Roland Professional A/V XS-42H, VP-42H Users Manual
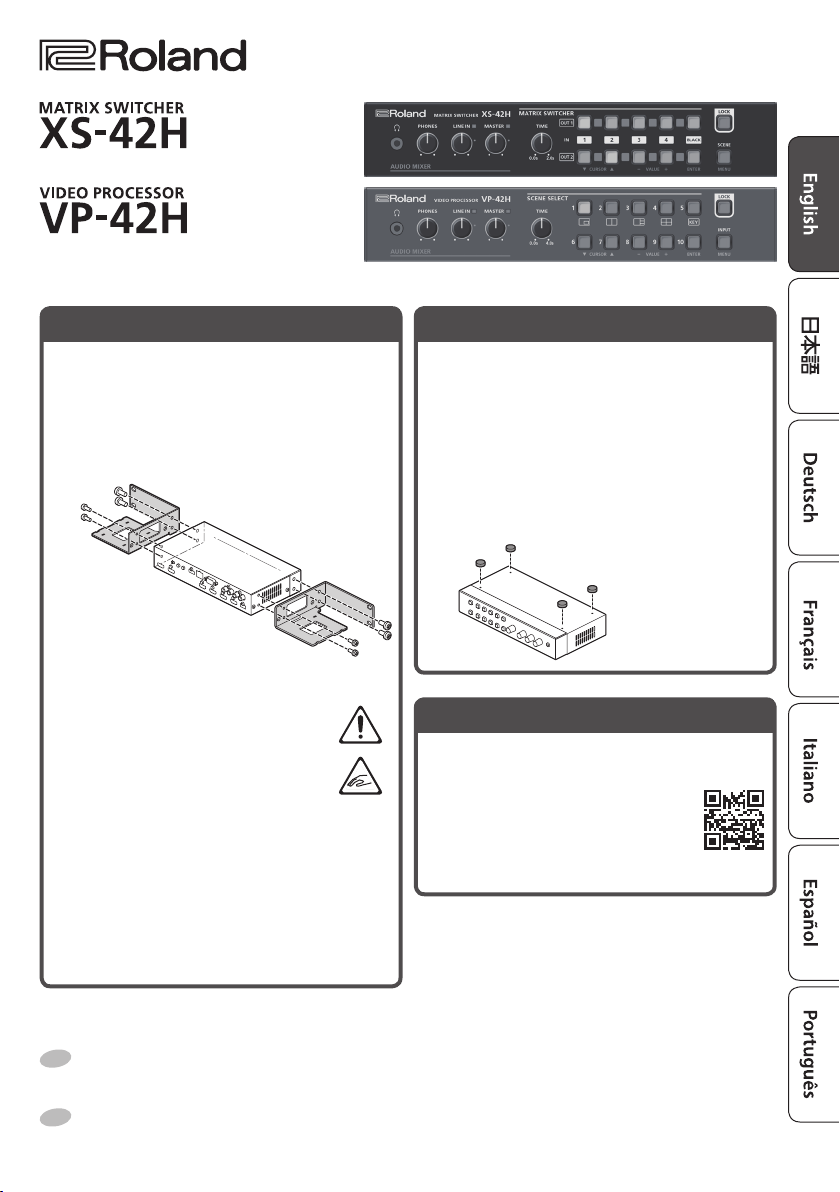
Owner’s Manual
Rack-Mounting
Attaching the rack-mount angles
By attaching the included rack-mount angles to this
unit, you can mount it in a rack.
1. Remove the screws from the side panels. Using
the screws that you removed, attach the rackmount angles as shown in the illustration.
Important notes on rack mounting
5 Install in a well-ventilated location.
5 Do not block the cooling vents located on
the unit’s top panel and side panels.
5 Avoid mounting the unit in a sealed-type
rack. Warm air within the rack cannot
escape and is sucked into the unit, making
ecient cooling impossible.
5 If the back of the rack cannot be opened, install
an exhaust port or ventilation fan at the top back
surface of the rack, where warm air collects.
5 When using the unit while mounted in a movable
case (portable rack), remove the front and rear rack
covers so that the front and back of the unit are not
obstructed.
5 Take care not to pinch your ngers etc. while
mounting the unit in a rack.
Free-Standing Use
Attaching the rubber feet
If you will be placing this unit on a desk or shelf for
use, attach the included rubber feet (4 pcs.). This
prevents the unit from slipping or from scratching the
surface on which it is placed.
1. Remove the rubber feet from the sheet.
2. Peel the double-sided tape o the rubber feet,
and ax the feet so that they cover the four
guide holes on the bottom of the unit.
PDF Manual (download from the Web)
Details on operations, menu lists, and a list of RS-232
commands are provided in “Reference Manual” (PDF).
Downloading
1. Access the Roland website.
https://proav.roland.com/
2. Move to the product page
download the applicable PDF le.
0
click “Support”0
Before using the unit, ensure that its system program is at the most recent version. For information on available upgrades for the
system program, see the Roland website (https://proav.roland.com/).
You can check the system program version by Long-pressing the [MENU] button0“System”0“Version.”
Before using this unit, carefully read “USING THE UNIT SAFELY” and “IMPORTANT NOTES” (the leaet “USING THE UNIT SAFELY” and the
Owner’s Manual (p. 8)). After reading, keep the document(s) where it will be available for immediate reference.
© 2018 Roland Corporation
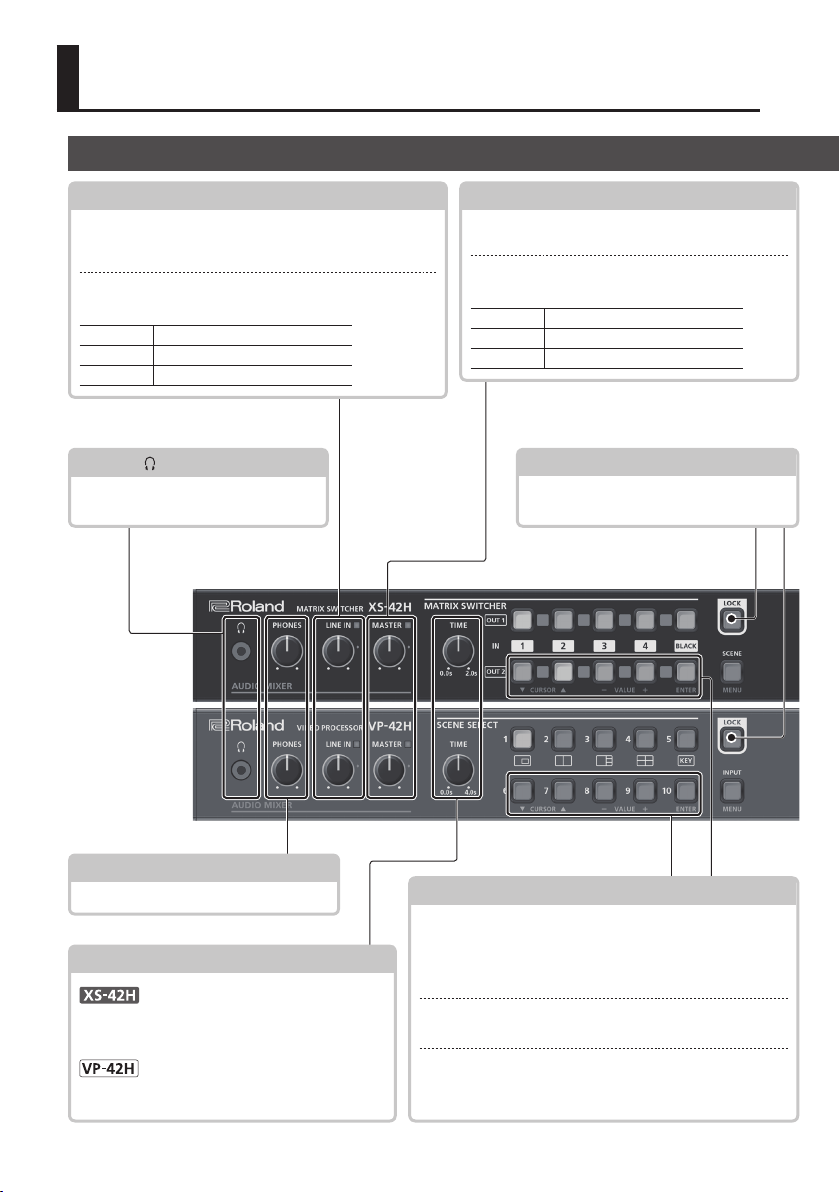
Panel Descriptions
Front Panel
LINE IN
[LINE IN] knob
Adjusts the volume of the line input. Adjust this so that
the LINE indicator is sometimes lit yellow.
LINE IN indicator
Indicates the volume level of the line input.
Lit red Volume is excessive.
Lit yellow Volume is appropriate.
Lit green Volume is insucient.
PHONES ( ) jack
Connect stereo mini-jack headphones
here.
XS-42H
MASTER
[MASTER] knob
Adjusts the overall volume.
MASTER indicator
Indicates the overall volume level.
Lit red Volume is excessive.
Lit yellow Volume is appropriate.
Lit green Volume is insucient.
[LOCK] button
Long-press this to turn on/o the panel
lock function.
VP-42H
[PHONES] knob
Adjusts the volume of the headphones.
[TIME] knob
Species the transition time when switching
between scenes (p. 7) or video.
Species the transition time when switching
between scenes (p. 7).
2
While a menu is displayed
While a menu is displayed, these function as the following
buttons.
CURSOR [?] [=] buttons
These buttons select a menu category or item.
VALUE [–] [+] buttons
These buttons change the value of a menu item.
[ENTER] button
This button moves to a lower-level menu, or executes an
operation.
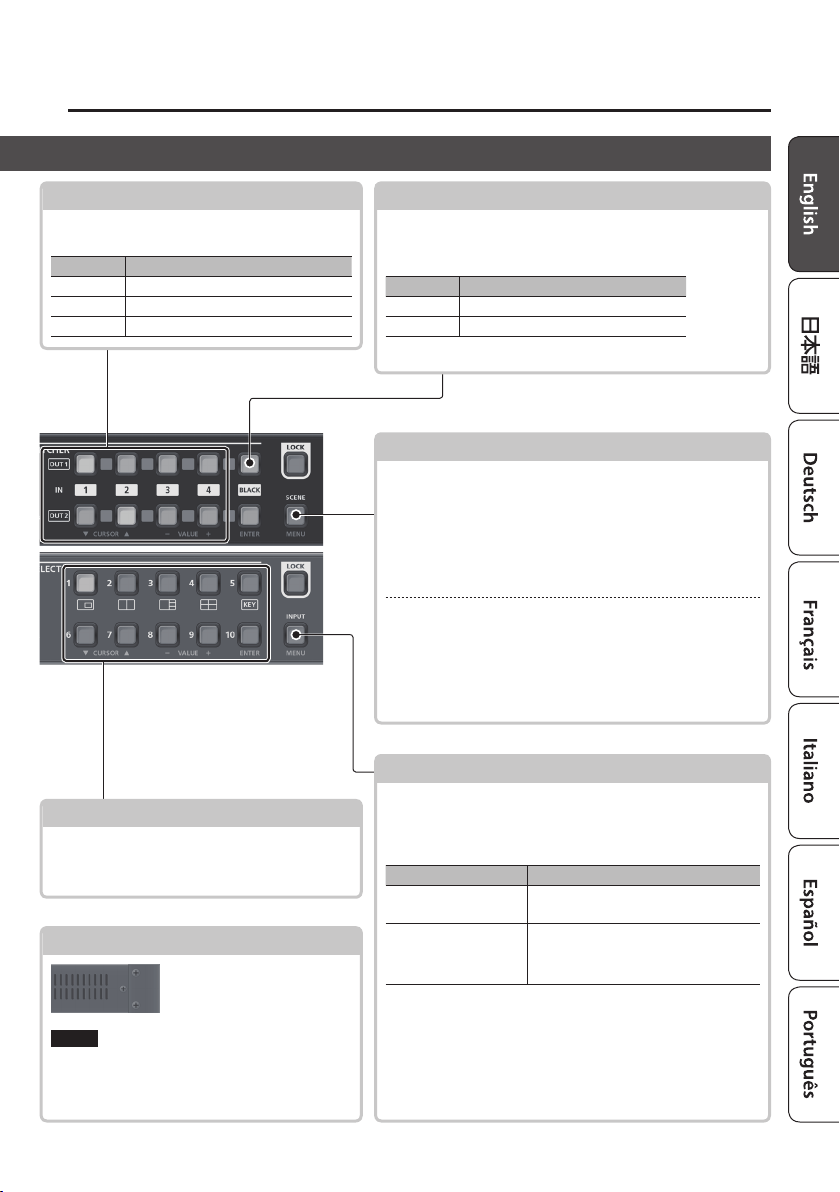
Panel Descriptions
Cross-point [1]–[4] buttons
These buttons switch the cross-point of the
video channel.
Button Status
Lit green Valid video is being input.
Lit red This is the selected video channel.
Dark No video is input.
XS-42H
VP-42H
SCENE SELECT [1]–[10] buttons
Recall a scene (registered video/audio settings).
5 The video/audio settings are automatically
registered to the currently selected scene.
Cooling vents (top panel, side panels)
These exhaust internal heat
to prevent the interior of the
unit from overheating.
NOTE
Do not block the cooling vents. If the cooling
vents are blocked, the temperature inside the
unit will rise, possibly causing malfunctions due
to overheating.
[BLACK] button
Fades-out the output video to a black screen.
If you press the cross-point button of a faded-out output,
it fades-in.
Button Status
Lit red Faded out
Lit green Normal output
5 You can also fade-out the output video to a still image.
[SCENE]/[MENU] button
Scene function: Press the button (lit green)
Turns on the scene function. Recalls a scene (registered
video/audio settings) (p. 7).
5 The cross-point buttons and the [BLACK] button function as
scene select buttons 1–10.
5 The video/audio settings are automatically registered to the
currently selected scene.
Menu display: Long-press the button (lit red)
The menu is displayed on the monitor connected to the
OUTPUT HDMI 2 connector (p. 5).
While the menu is displayed, each press of the button takes
you back to the next higher level of the menu. If the highest
menu level is already shown, the button closes the menu.
[INPUT]/[MENU] button
Video assignment function: Press the button (lit green)
You can use video assignment shortcuts (p. 6). You can
use the SCENE SELECT buttons to select the video assigned
to each layer.
SCENE SELECT buttons Explanation
[1]–[4] buttons
[6]–[10] buttons
Select layers 1–4
(when selected: lit yellow)
Select video (when selected: lit red)
[6]–[9]: INPUT HDMI 1–4
[10]: Still image
Menu display: Long-press the button (lit red)
The menu is displayed on the monitor connected to the
OUTPUT HDMI 2 connector (p. 5).
While the menu is displayed, each press of the button takes
you back to the next higher level of the menu. If the highest
menu level is already shown, the button closes the menu.
3
 Loading...
Loading...