Roland Professional A/V XI-DANTE Users Manual
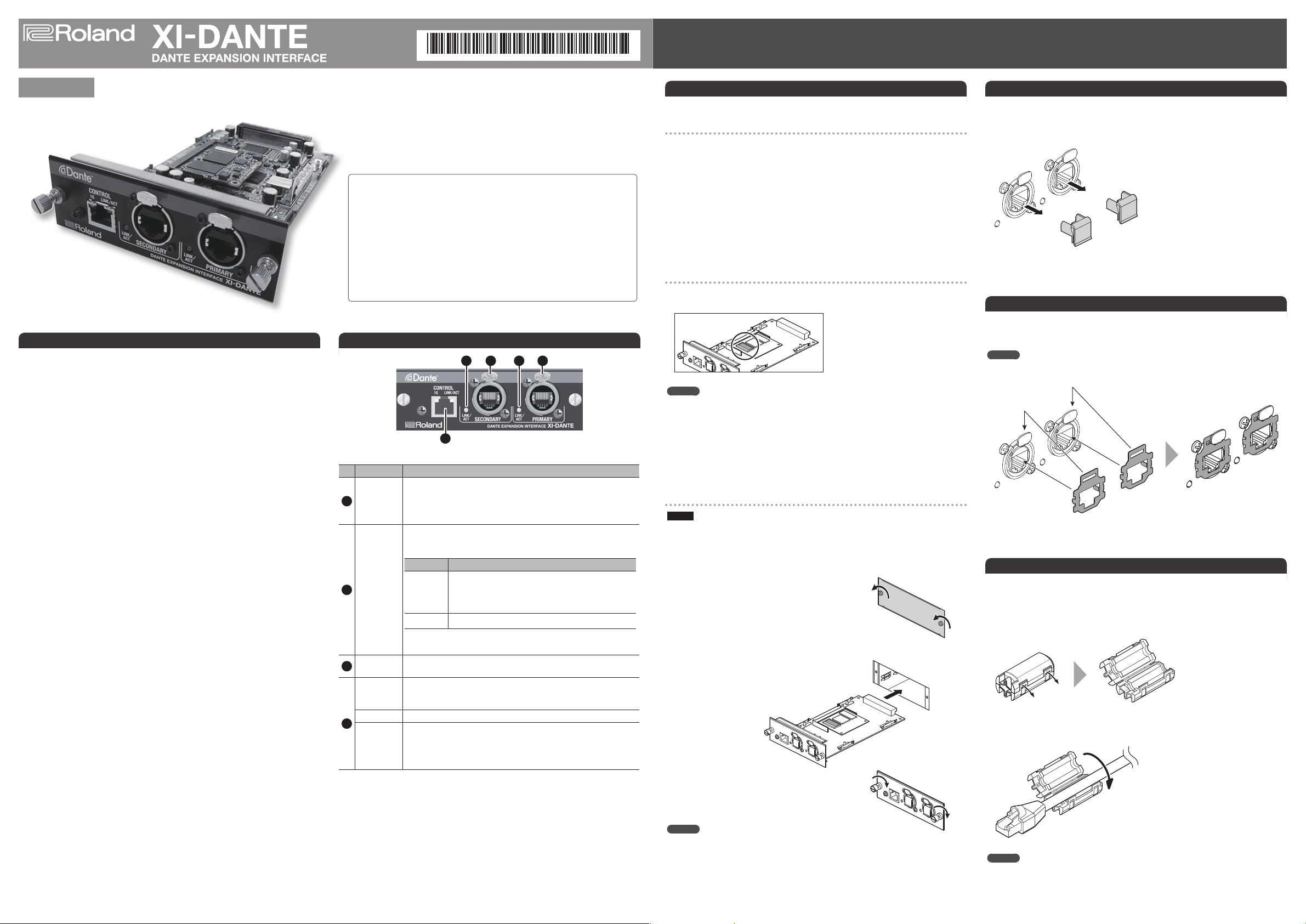
Before using this unit, carefully read the leaet “USING THE UNIT SAFELY.” These sections provide important
* 5 1 0 0 0 4 4 9 3 0 - 0 2 *
information concerning the proper operation of the unit. Additionally, in order to feel assured that you have
gained a good grasp of every feature of your new unit, read Owner’s Manual in its entirety. This manual should
be saved and kept on hand as a convenient reference.
Copyright © 2015 ROLAND CORPORATION
Setup Guide
Features of Dante Networks
Dante is audio network technology developed by Audinate that uses network infrastructure
supporting Gigabit Ethernet.
Dante makes it possible to achieve high-performance digital media networks that meet
the demands for sound quality and performance needed in professional live performances,
audio/visual equipment, broadcasting, and recording systems.
The main features of Dante networks are as follows.
• Transmission of up to 512 channels (at 48 kHz/24 bits)
* XI-DANTE supports a maximum of 64 channels.
• Low latency
• Ability to use standard network equipment
• Accurate sample-frequency synchronization
• Support for redundant networks
If the primary network experiences trouble, operation automatically switches to the
secondary network.
• Automatic detection of Dante devices on the network, with support for plug and play
• Ability to make advanced network settings with simplicity by using the Dante
Controller software
Thank you, and congratulations on your choice of the XI-DANTE expansion
interface.
Installing this expansion interface in a professional audio device from
Roland lets you expand audio input and output of using the Dante audio
network standard.
You can transmit audio data on a maximum of 64 channels during
48-kHz/24-bit operation or 32 channels during 96-kHz/24-bit operation.
For information on devices on which the XI-DANTE expansion interface
can be installed, check the following Roland website.
http://proav.roland.com
Panel Descriptions
1 2 3
4
No. Name Explanation
This indicates the communication status of the Dante device.
LINK/ACT
1
indicator
SECONDARY
2
port
PRIMARY
3
port
CONTROL
port
1G indicator This lights up when a connection at 1 Gbps is established.
4
LINK/ACT
indicator
* When making connections to the ports, use Ethernet cables rated at Cat 5e (Category 5e)
or higher.
Lighted: A connection with the Dante device has been established.
Flashing: Data communication with the Dante device is taking place.
Dark: No connection with the Dante device has been established.
This is an RJ45 connector compatible with gigabit Ethernet. You connect
a Dante device here.
Functioning changes depending on the mode setting. (*1)
Setting Explanation
Redundant You use this when a redundant connection is needed.
Switched
*1: The mode setting is made using Dante Controller. For details, refer to
the Dante Controller User Guide.
This is an RJ45 connector compatible with gigabit Ethernet. Here you
connect a Dante device as the main port.
This is an RJ45 connector compatible with gigabit Ethernet. Here you
connect a computer for using Dante Controller to make settings for the
Dante network.
This indicates the status of communication with the connected device.
Lighted: A connection with the connected device has been established.
Flashing: Data communication with the connected device is taking place.
Dark: No connection with the connected device has been established.
The same Dante audio is sent to both the PRIMARY and
SECONDARY ports, and so audio remains uninterrupted
even if the connection to one or the other port is broken.
Operation is as a standard switch port.
1
Installing the Expansion interface
Install the expansion interface on a compatible device.
Important Notes on Handling
To avoid the risk of damage to internal components that can be caused by static electricity,
please carefully observe the following whenever you handle the expansion interface.
• Before you touch the expansion interface, always rst grasp a metal object (such as a
water pipe), so you are sure that any static electricity you might have been carrying
has been discharged.
• When handling the expansion interface, grasp it only by the panel or the expansion
interface’s edges. Avoid touching any of the electronic components or connectors.
• Before you connect any cables, make sure they do not carry a static electricity charge.
Such charges can be transmitted, for example, if the other end of the cable has been
in contact with a carpet (or other object) where there is a static electricity buildup.
• Save the bag in which the expansion interface was originally shipped, and put the
expansion interface back into it whenever you need to store or transport it.
Checking the MAC Address
Before you install the expansion interface, make a written note of the MAC address.
The MAC address is printed on the body of the expansion interface. (Refer to the gure below.)
MEMO
• You can use Dante Controller to check the MAC address of an expansion interface on
the network.
• Default device name
The last six characters of the MAC address are used as the device name. By default,
Dante Controller recognizes the name of the device in which the expansion interface
is installed as “XI-DANTE-XXXXXX” (where the X’s are the last six characters of the MAC
address).
You can use Dante Controller to change the device name later.
Installing
NOTE
• Before installing the expansion interface, you must rst always turn o the unit where
installing and unplug its power cord from the power outlet.
• When restarting the device with the expansion interface installed, wait several
seconds before turning on the power.
1. Loosen the EXPANSION SLOT mounting screws (2)
on the device where you’re installing, and detach
the panel cover.
2. Insert the expansion interface into the EXPANSION SLOT.
* Do not touch any of the expansion interface pathways or
connection terminals.
* Never use excessive force when installing a expansion
interface. If it doesn’t t properly on the rst
attempt, remove the expansion interface
and try again.
3. Secure the expansion interface in place using
the mounting screws (2).
Detaching the Connector Caps
By default, the PRIMARY/SECONDARY ports are tted with connector caps. Remove these
connector caps when you use the PRIMARY/SECONDARY ports.
Be careful to keep removed connector caps from becoming lost.
Attaching the Connector Covers
If you are using commercially available Ethernet cables at the PRIMARY and SECONDARY
ports, attach the included connector covers.
* Be sure to use shielded LAN cables (STP).
MEMO
If you're using XLR-type RJ45 Ethernet cables, detach the connector covers.
Be careful to keep removed connector covers from becoming lost.
Attaching the Ferrite Cores
Attach a ferrite core to each Ethernet cable connected to the ports.
The ferrite cores are needed to prevent electromagnetic noise. Be sure to attach a ferrite
core to each of the cables connected to the ports.
1. Open an included ferrite core by spreading apart the tabs at two places.
2. Attach the ferrite core at a location near the plug base.
Close the ferrite core by pressing down on each tab until it clicks into place.
MEMO
Downloading Dante Controller and Making the Minimum Settings
After you install the expansion interface, the following operations must be performed.
• Download Dante Controller (gratis), and install and set it up on your computer.
• Use Dante Controller to make the following settings.
- Adjust the sampling frequency for each Dante device so that they match.
- Make the settings for audio routing.
MEMO
Connect the plug at the end where the ferrite core is attached to one of the ports on the
expansion interface.
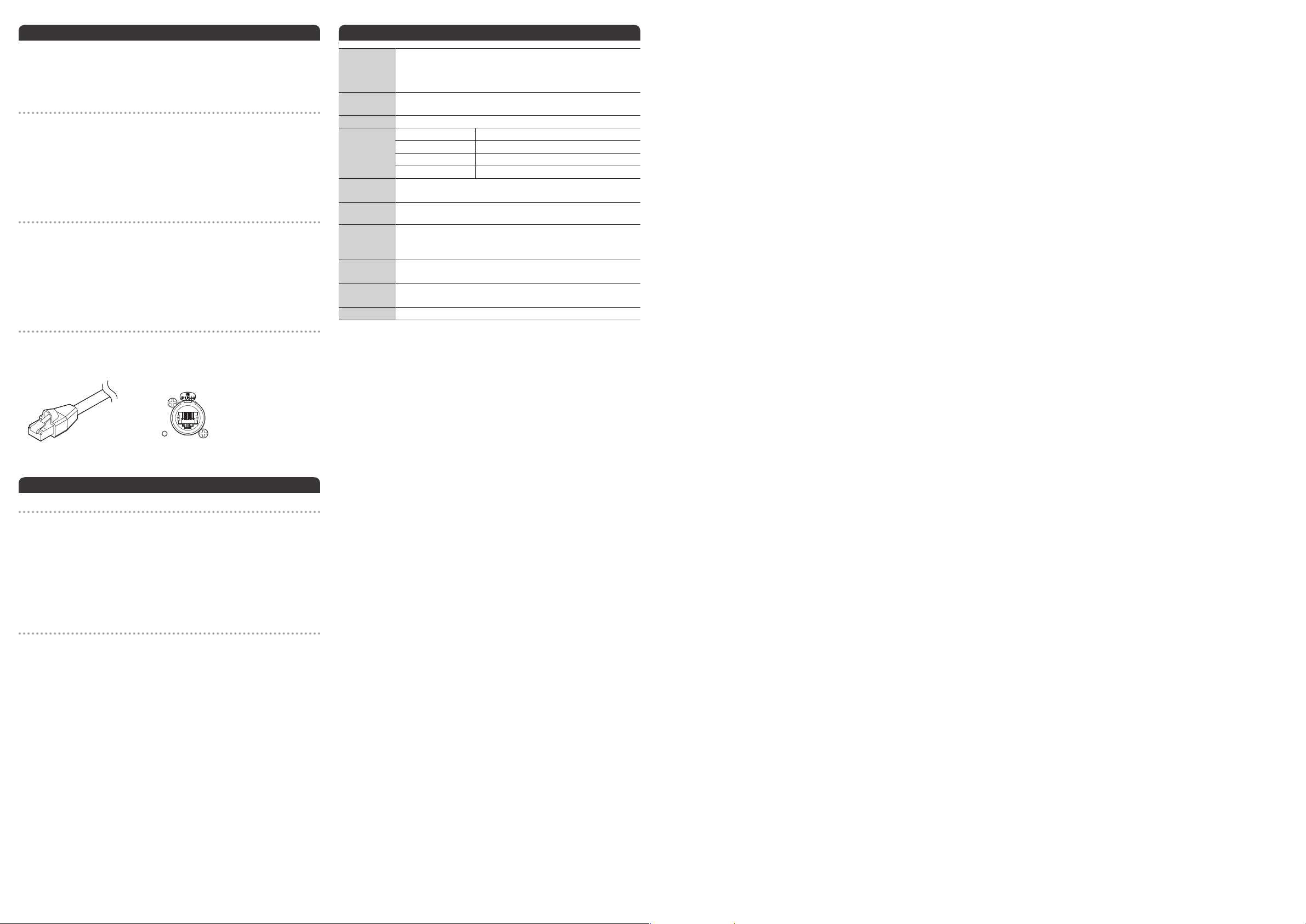
About Ethernet Cables
Connections between Dante devices are made using Ethernet cables, so they are easy to
make. These Ethernet cables are ordinarily used to make computer network connections.
* When making connections to ports on this expansion interface, use Ethernet cables
rated at Cat 5e (Category 5e) or higher.
Ethernet Cable Types
• Crossover cable
The cable’s internal wiring crosses over at each RJ45 plug. This means that the connections
of the RJ45 plugs at either end of the signal cable are dierent
• Straight cable
The cable’s internal wiring is arranged identically at each end.
* With this expansion interface, you can use either crossover cables or straight cables.
Important Notes on Handling Ethernet Cables
• Never apply strong force to Ethernet cables.
• Never wind (bend) an Ethernet cable using a coil radius of 25 millimeters or less, or
bend the cable sharply enough to kink it.
• Never bind bundled Ethernet cables too tightly.
• Never run lengths of multiple Ethernet cables in parallel over long distances.
• Keep Ethernet cables away from sources of noise (such as power cords, motors, and
uorescent lights).
RJ45 Plugs
Ethernet cables use RJ45 plugs.
When conducting communications of high importance, protecting the RJ45 plugs and
connectors is sometimes desirable. In such cases, use rugged XLR RJ45 plugs. Using XLR
RJ45 plugs lets you make latching connections.
Main Specications
Channels Up to 64 channels input
Up to 64 channels output
* The number of available channels will be changed by Sampling
Frequency or the attached device.
Signal
Processing
Data Length 24 bits
Connectors PRIMARY port RJ-45 XLR type
Indicators LINK/ACT x 3
Power
Consumption
Dimensions 120 (W) x 185 (D) x 40 (H) mm
Weight 192 g
Operation
Temperature
Accessories Setup Guide, Connector cap x 2, Connector cover x 2, Ferrite core x 3
* In the interest of product improvement, the specications and/or appearance of this unit
are subject to change without prior notice.
Sampling Frequency 96 kHz, 48 kHz, 44.1 kHz
SECONDARY port RJ-45 XLR type
CONTROL port RJ-45 type
USB COMPUTER port USB type B (inside of the panel, updates only)
1G x 1
5.0 W
4-3/4 (W) x 7-5/16 (D) x 1-5/8 (H) inches
* Protruding parts not included.
7 oz
+5 to +40 degrees Celsius
+41 to +104 degrees Fahrenheit
RJ45 plug RJ45 connector
About the Audinate Programs
Dante Controller
Dante Controller is a program from Audinate for managing a Dante network and
performing tasks such as making audio-routing settings. It is available for Windows and
Macintosh.
You can download Dante Controller (at no charge) from the following Audinate website.
For detailed information on how to use Dante Controller, refer to the Dante Controller User
Guide (PDF) available for download at the following Audinate website.
https://www.audinate.com/
Dante Virtual Soundcard
Dante Virtual Soundcard is a program from Audinate for operating a computer on a Dante
network as a Dante device. It is available for Windows and Macintosh.
Using Dante Virtual Soundcard makes it possible to use programs compatible with standard
Macintosh Core Audio or ASIO audio interfaces to transmit audio data direct between
computers and Dante devices on the network.
You can download Dante Virtual Soundcard (purchase required) from the following
Audinate website.
https://www.audinate.com/
 Loading...
Loading...