Roland Professional A/V VR-50HD-MKII Users Manual
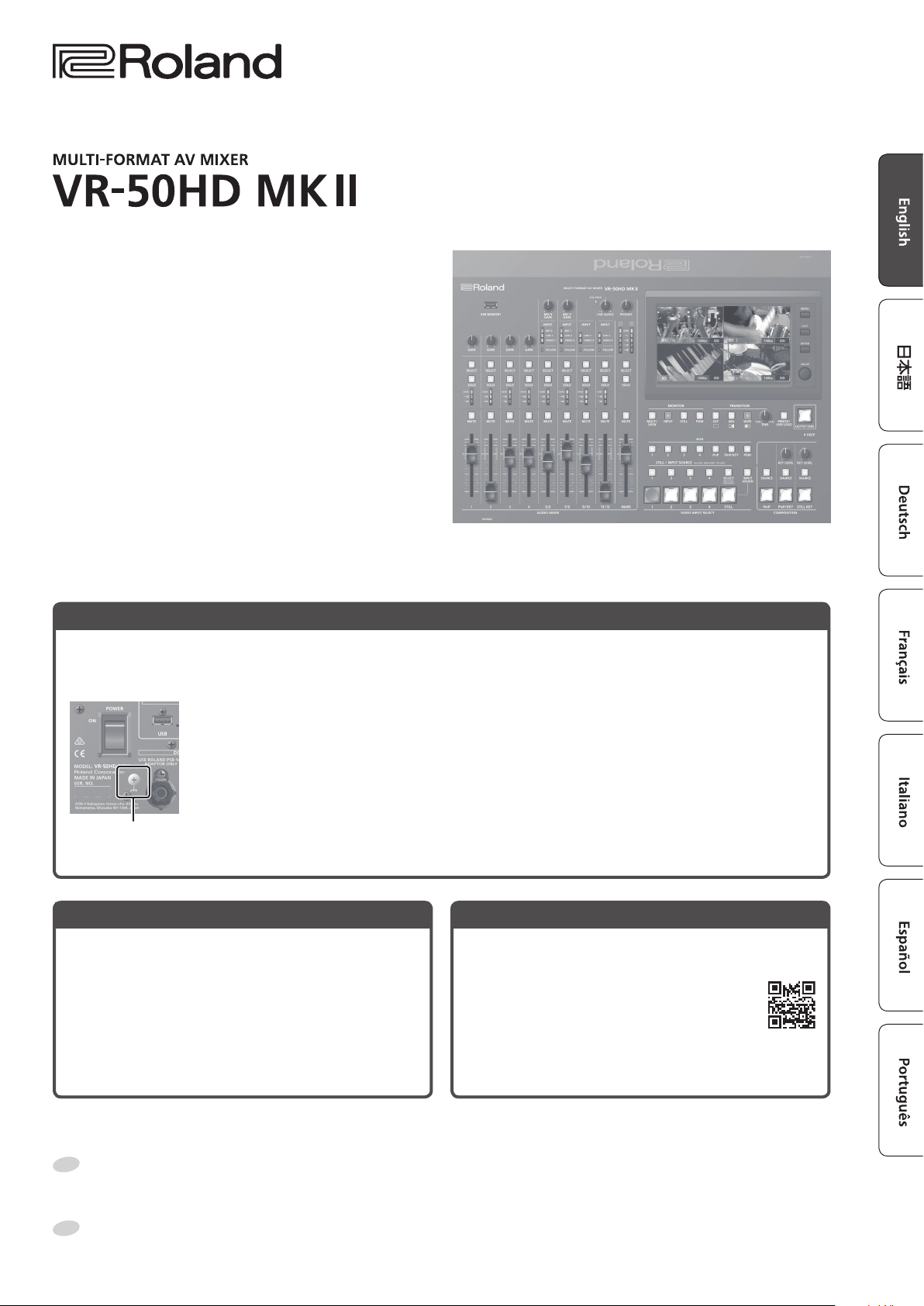
Startup Guide
Connect the ground terminal to an external ground point before use
In order to stabilize the connections between this unit and external devices, and to prevent malfunctions or faulty operation caused by
static electricity, you should connect the ground terminal of this unit to an external ground point before use. Use the included ground cord
to make this connection.
* Before connecting the ground cord or any external devices, you must minimize the volume of all devices and
turn o the power of all devices in order to prevent faulty operation or malfunctions.
* Unsuitable places for connection
5
Water pipes (may result in shock or electrocution)
5
Gas pipes (may result in re or explosion)
5
Telephone-line ground or lightning rod (may be dangerous in the event of lightning)
Ground terminal
* If you connect the ground terminal to an external ground point, a slight hum might occur.
* If you do not understand how to connect the ground terminal, contact the nearest Roland Service Center.
Checking the Included Items
Check that all of the included items are present. If any of the
included items are missing, contact your dealer.
* VR-50HD MK II unit
* AC adaptor
* Power cord
* Ground cord
* Startup Guide (this document)
* Leaet “USING THE UNIT SAFELY”
PDF Manual (download from the Web)
For details on operation and a list of menus, refer to “Reference
Manual” (PDF).
Downloading
1. Access the Roland website.
https://proav.roland.com/
2. Move to the product page
download the applicable PDF le.
0
click “Support”0
Before using the unit, ensure that its system program is at the most recent version. For information on available upgrades for the system program, see
the Roland website (https://proav.roland.com/).
You can check the system program version by Pressing the [MENU] button0System < Setup >0< Version >.
Before using this unit, carefully read “USING THE UNIT SAFELY” and “IMPORTANT NOTES” (the leaet “USING THE UNIT SAFELY” and the Owner’s Manual
(p. 8)). After reading, keep the document(s) where it will be available for immediate reference.
© 2019 Roland Corporation
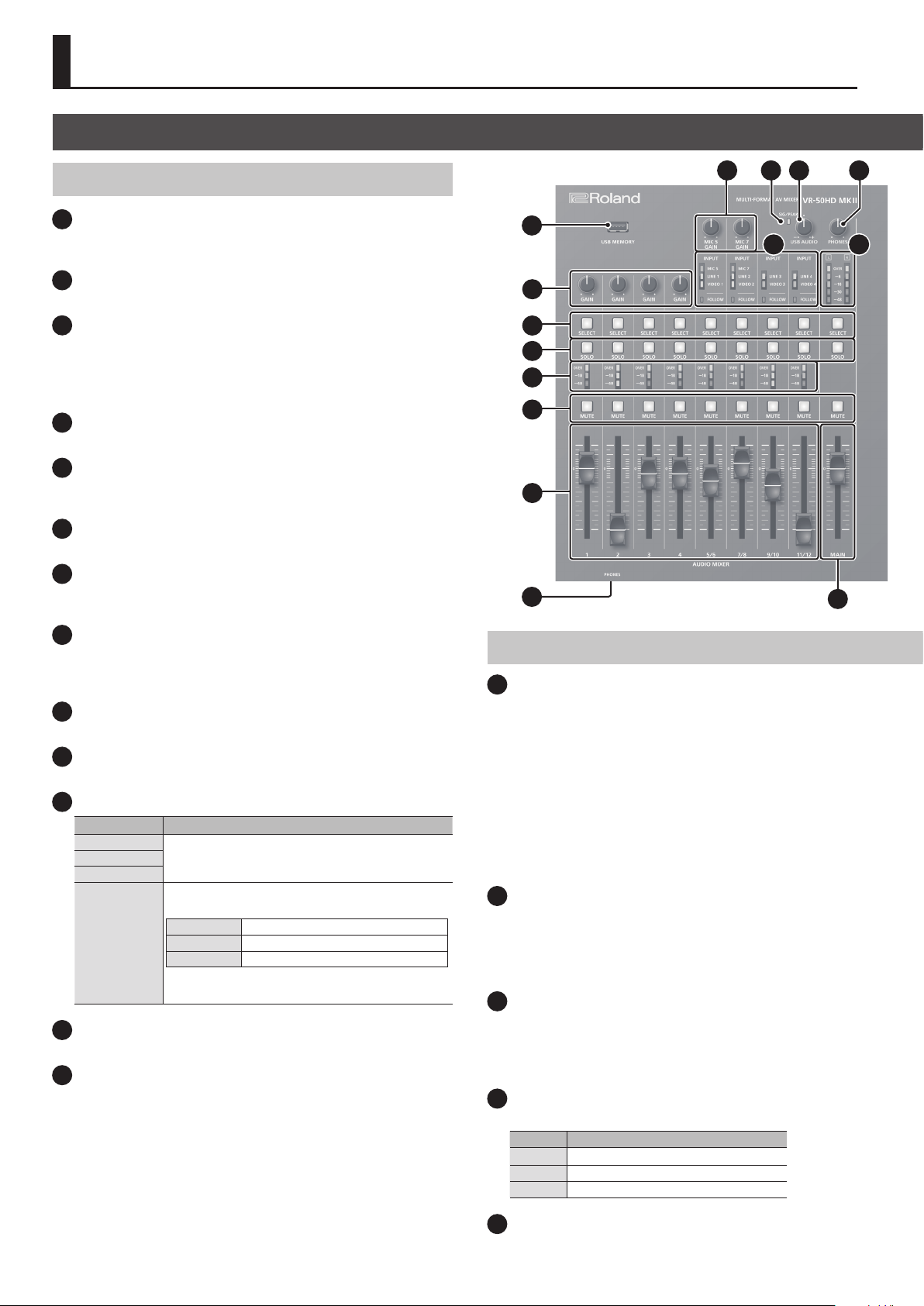
Panel Descriptions
Top Panel
Audio Mixer Section
1
[GAIN] knobs
Adjust the gain (sensitivity) of the audio that is being input from the
AUDIO IN 1–4 jacks.
2
[SELECT] buttons
Accesses a menu screen related to audio input and output.
3
[SOLO] buttons
Turn the solo function on/o. When this is on (lit), you can use the
headphones to monitor the pre-fader audio.
* The audio for which the solo function is on can also be output from the
AUX 2/MONITOR OUT jacks.
4
Level meters
Indicate the input level.
5
[MUTE] buttons
Turn the mute function on/o. When this is on (lit), the audio is
temporarily silenced.
(Input channels 1–11/12, MAIN bus)
23
1
2
3
4
5
6
7
8 9
10
11
12
6
Audio faders
Adjust the input level.
7
[MIC 5 GAIN] [MIC 7 GAIN] knobs
Adjust the input gain (sensitivity) of the mic connected to the MIC 5
or MIC 7 jack.
8
SIG/PEAK indicator
Indicates the output level of the USB audio. When the output level
exceeds -48 dB, this is lit green. When output overload occurs, this is
lit red.
9
[USB AUDIO] knob
Adjusts the output level of the USB audio.
10
[PHONES] knob
Adjusts the volume of the headphones.
11
INPUT indicators
Indicator Explanation
MIC
Indicates the audio source that is currently selected.LINE
VIDEO
When the audio follow function is on, this indicates the
output status of the audio.
Lit green Audio is not being output.
FOLLOW
12
MAIN level meter
Indicates the output level.
13
[MAIN] fader
Adjusts the output level.
Lit red Audio is being output.
Blinking red Audio is being faded-in/out.
* Audio follow is a function that automatically switches
the audio output in tandem with video switching.
24
13
Video Mixer Section
14
MONITOR
Here you can switch the monitor display. The selected button is lit.
[MULTI-VIEW] button
Shows a list of the input/output video and the loaded still images.
[INPUT] button
Shows the input videos in four quarters of the screen.
[STILL] button
Shows the loaded still images in four quarters of the screen.
[PGM] button
Shows the program output video.
15
TRANSITION
[CUT] [MIX] [WIPE] buttons
Select video transition eects. The selected button is lit.
[TIME] knob
Adjusts the video transition time.
16
[FREEZE/USER LOGO] button
Turns the freeze function (freeze the output video) on/o. When on,
the button is lit.
* You can also assign the user logo function (output a still image) to the
[FREEZE/USER LOGO] button.
17
[OUTPUT FADE] button
The program output video and audio fade in/out.
Button Status
Lit Fade out completed
Blinking Fading in/out
Unlit Normal output
18
AUX [1]–[4] [PinP] [PinP/KEY] [PGM] buttons
Select the video that is sent to the AUX bus. The selected button is lit.
2
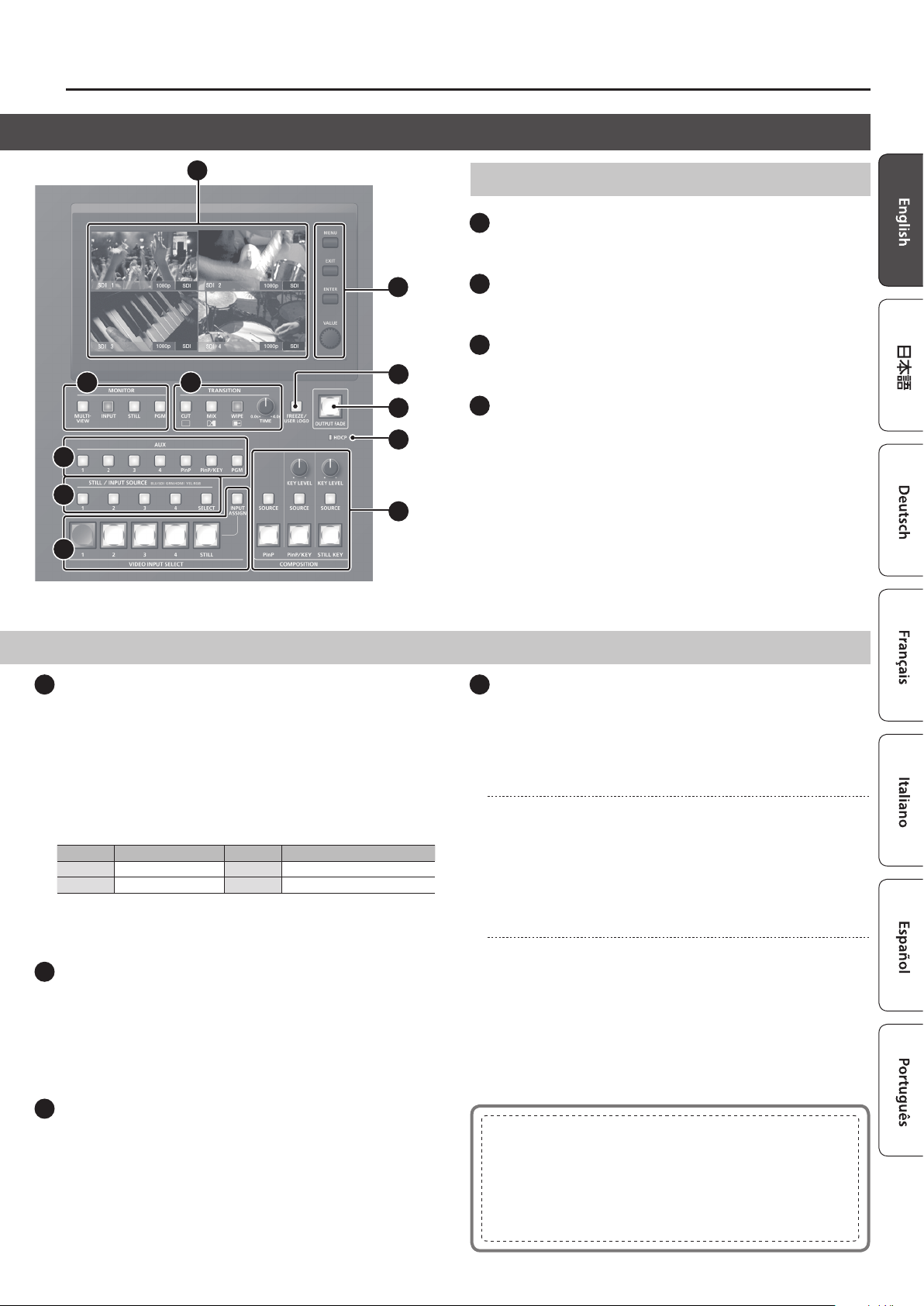
25
Panel Descriptions
Common Controllers
23
USB MEMORY port
Connect a USB ash drive here. It is used when loading a still image,
or when saving or loading settings.
14
18
19
20
19
STILL/INPUT SOURCE
[SELECT] button
Selects the function of the [1]–[4] buttons. Each time you press
the button, it cycles in the order of lit green0lit red0unlit (no
function).
[1]–[4] buttons
5
When the [SELECT] button is lit green
Select the video source that is assigned to each VIDEO INPUT SELECT
[1]–[4] button. The lit color of the button indicates the video source.
Lit color Video source Lit color Video source
Blue SDI IN Magenta COMPOSITE IN
Green HDMI IN Yellow RGB/COMPONENT IN
5
When the [SELECT] button is lit red
Select the still image that is assigned to the VIDEO INPUT SELECT
[STILL] button. The selected button is lit red.
20
VIDEO INPUT SELECT
[1]–[4] [STILL] buttons
Select the video that is output: an input video (1–4) or the still image
(STILL). The selected button is lit.
[INPUT ASSIGN] button
Shows a menu screen where you can select the video source for the
[1]–[4] buttons.
15
26
16
17
21
22
24
PHONES jacks
Connect headphones here. Two sets of headphones can be used
simultaneously.
25
Monitor
Shows the input/output video, a loaded still image, or a menu
screen. Touch the screen to select a menu item.
26
Menu operation area
[MENU] button
Switches the menu screen between visible and hidden.
[EXIT] button
Returns you to the menu one level higher.
[ENTER] button
Executes an operation.
[VALUE] knob
Selects a menu item, or edits the value of a setting.
22
COMPOSITION
[PinP] button
Turns PinP (picture-in-picture) composition on/o. When on, the
button is lit.
[SOURCE] button
Shows a menu screen where you can select the inset screen video.
[PinP/KEY] button
Turns key composition on/o. When on, the button is lit.
[SOURCE] button
Shows a menu screen where you can select the video that will be
composited.
[KEY LEVEL] knob
Adjusts the degree of extraction (transparency) for the key.
[STILL KEY] button
Turns on/o key composition using a still image (logo or image).
When on, the button is lit.
[SOURCE] button
Shows a menu screen where you can select the still image that will
be composited.
[KEY LEVEL] knob
Adjusts the degree of extraction (transparency) for the key.
(Front panel)
(touch panel)
21
HDCP indicator
This indicator is lit, blinking, or unlit according to the HDCP (copy
protection) setting and according to whether an HDCP-compliant
device is connected.
What is program (PGM) output?
This is the video output that reects all processing, such as video
compositing. With the factory settings, this is output from the
PGM connector.
This is the video that is seen by the people who are watching the
live stream or presentation.
3
 Loading...
Loading...