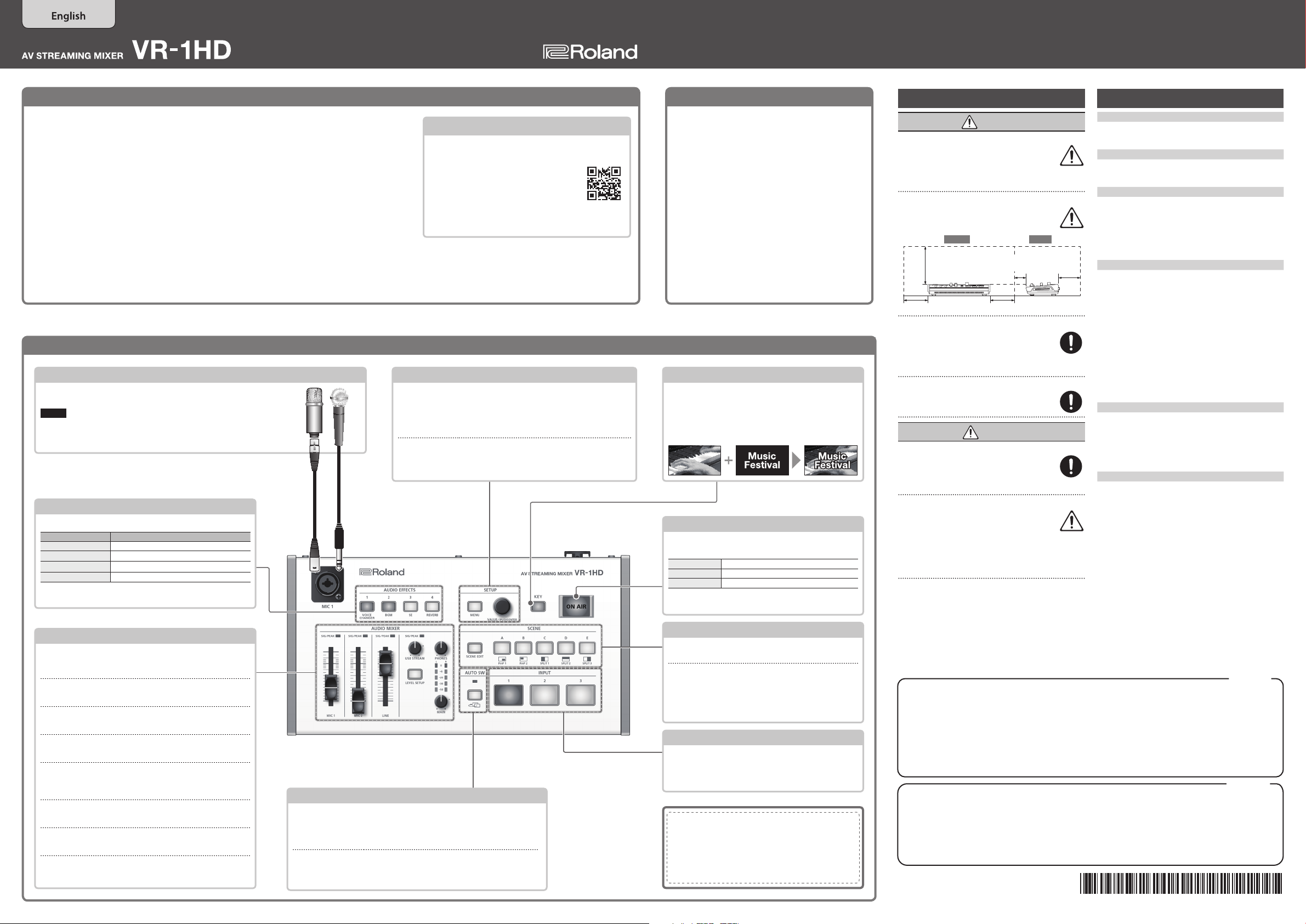
Startup Guide
* 5 1 0 0 0 6 6 9 7 0 - 0 1 *
For the USA
For the U.K.
7 Before using this unit, carefully read “USING THE UNIT SAFELY” and “IMPORTANT NOTES” (the leaet “USING THE UNIT SAFELY” and the Startup Guide). After reading, keep the document(s) where it will be
available for immediate reference.
7 Before using the unit, ensure that its system program is at the most recent version. For information on available upgrades for the system program, see the Roland website (https://proav.roland.com/).
You can check the system program version by Pressing the [MENU] button0“SYSTEM”0“VERSION.”
Look What You Can Do
7 Input mixed video and audio to your computer, easily creating video
streaming content like a pro.
7 Use eects such as voice changer, or add jingles and applause to make your
stream or program more entertaining.
7 Make operation easier by automatically switching the video in time with the
beat of the music, the voices of the performers, or a specied interval (Auto
Switching function).
7 Use a single button to switch to a desired screen layout as your event or
program progresses (Scene function).
7 Input video from a computer or smartphone to easily stream games or other
live content.
Panel Descriptions
MIC 1 jack
Connect your mic here. If you connect a condenser mic that requires a
phantom power supply, turn the side panel [PHANTOM] switch on.
NOTE
5 If you use a gooseneck mic, operating noise might be picked up.
5 Do not connect a mic that supports plug-in power, or the mics that are
included with Roland “VP-03” or “JD-Xi.” Doing so will cause malfunctions.
AUDIO EFFECTS [1]–[4] buttons
Turn the audio eects on/o. When on, the button is lit.
Button Eect
[1] (VOICE CHANGER) Transforms the pitch or character of the voice.
[2] (BGM) Plays background music.
[3] (SE) Plays a sound eect.
[4] (REVERB) Adds reverberation to the sound.
* The above are the factory settings. You can also assign other
functions to each of buttons.
AUDIO MIXER area
SIG/PEAK indicators
(MIC 1/MIC 2/ LINE)
These are lit green when audio input is detected. If the input
is excessive, the indicator is lit red.
Audio faders
Adjust the volume of the MIC 1, MIC 2, and LINE inputs.
SIG/PEAK indicator
(USB STREAM)
Indicates the volume level of the USB output.
[USB STREAM] knob
Adjusts the volume of the USB output.
[LEVEL SETUP] button
Accesses the LEVEL SETUP menu. Here you can adjust the
volume of the HDMI input, etc.
[PHONES] knob
Adjusts the volume of the headphones.
Level meter
Indicates the volume level of the main output.
[MAIN] knob
Adjusts the volume of the main output.
XLR
1/4” TRS phone
AUTO SW area
[AUTO SW] button
Turn the auto switching function on/o. If this is on (lit), the VIDEO INPUT
1–3 video and scenes A–E will switch automatically.
* Operation diers depending on the auto switching type.
AUTO SW indicator
Lit green at the moment that auto switching switches the video.
* Operates at all times, regardless of whether auto switching is on or o.
PDF Manual
(download from the Web)
For details on operation and a list of menus, refer
to “Reference Manual” (PDF).
Downloading
1. Access the Roland website.
https://proav.roland.com/
2. Move to the product page
0
click “Support”
download the applicable PDF le.
SETUP area
[MENU] button
When this is on (lit), the menu appears on the display that’s
connected to the MONITOR (MENU) connector.
If you’re in a lower level, this button returns to the next higher level.
If the highest menu level is shown, this button closes the menu.
[VALUE] knob
Turn: Selects a menu item, or edits the value of a setting.
Press: Conrms the selected menu item or the edited value.
0
Checking the Included Items
Check that all of the included items are present.
If any of the included items are missing, contact
your dealer.
VR-1HD unit
*
AC adaptor
*
Power cord
*
Startup Guide
*
Leaet “USING THE UNIT SAFELY”
*
[KEY] button
Turns key compositing on/o. When on (lit), two videos
are composited and output.
What is key compositing?
This is a method of turning a portion of a video
transparent and layering it onto a background video.
[ON AIR] button
Fades-in/out the main output video.
The [ON AIR] button indicates the fade status.
Lit Normal output
Blinking Now fading-in/out
Unlit Faded out
* The fade-in/out eect does not apply to the video that’s
output from the MONITOR (MENU) connector.
SCENE area
[SCENE EDIT] button
Directly shows the SCENE menu.
SCENE [A]–[E] buttons
Recall screen arrangements (scenes) that you’ve
registered. The selected button is lit red.
* When you select INPUT [1]–[3], the scene selection is
cleared.
INPUT [1]–[3] buttons
Switch the video that’s being input to the VIDEO INPUT
1–3 connectors. The selected button is lit red.
* When you select SCENE [A]–[E], the input video selection
is canceled.
What is the main output?
This is the video/audio output that is aected by
all processes such as video compositing and audio
eects. It is output from the MAIN connector.
This is the video that is seen by the people who are
watching the live stream or presentation.
USING THE UNIT SAFELY
WARNING
Concerning the Auto O function
The power to this unit will be turned o automatically
after a predetermined amount of time has passed
since it was last used for playing music, or its buttons
or controls were operated (Auto O function). If you do
not want the power to be turned o automatically, disengage the
Auto O function.
Secure a sucient amount of space at the setup location
Since this unit normally emits a slight amount of heat,
make sure to secure sucient space around it, as shown
below.
SideFront
30 cm (12 in.) or
greater
20 cm (8 in.) or greater 20 cm (8 in.) or greater
5 cm (2 in.) or
greater
Use only the supplied AC adaptor and the correct voltage
Be sure to use only the AC adaptor supplied with the
unit. Also, make sure the line voltage at the installation
matches the input voltage specied on the AC adaptor’s
body. Other AC adaptors may use a dierent polarity, or be
designed for a dierent voltage, so their use could result in
damage, malfunction, or electric shock.
Use only the supplied power cord
Use only the attached power cord. Also, the supplied
power cord must not be used with any other device.
CAUTION
Handle the ground terminal carefully
If you remove the screw from the ground terminal, be
sure to replace it; don’t leave it lying around where it
could accidentally be swallowed by small children. When
refastening the screw, make that it is rmly fastened, so
it won’t come loose.
Precautions concerning use of phantom power supply
Always turn the phantom power o when connecting
any device other than condenser microphones that
require phantom power. You risk causing damage if
you mistakenly supply phantom power to dynamic
microphones, audio playback devices, or other devices that don’t
require such power. Be sure to check the specications of any
microphone you intend to use by referring to the manual that
came with it.
(This instrument’s phantom power: 48 V DC, 10 mA Max)
IMPORTANT: THE WIRES IN THIS MAINS LEAD ARE COLOURED IN ACCORDANCE WITH THE FOLLOWING CODE.
BLUE: NEUTRAL
BROWN: LIVE
As the colours of the wires in the mains lead of this apparatus may not correspond with the coloured markings
identifying the terminals in your plug, proceed as follows:
The wire which is coloured BLUE must be connected to the terminal which is marked with the letter N or coloured BLACK.
The wire which is coloured BROWN must be connected to the terminal which is marked with the letter L or coloured RED.
Under no circumstances must either of the above wires be connected to the earth terminal of a three pin plug.
15 cm (6 in.)
or greater
IMPORTANT NOTES
Power Supply
• Place the AC adaptor so the side with the indicator faces
upwards. The indicator will light when you plug the AC adaptor
into an AC outlet.
Placement
• Depending on the material and temperature of the surface on
which you place the unit, its rubber feet may discolor or mar
the surface.
Repairs and Data
• Before sending the unit away for repairs, be sure to make a
backup of the data stored within it; or you may prefer to write
down the needed information. Although we will do our utmost
to preserve the data stored in your unit when we carry out
repairs, in some cases, such as when the memory section is
physically damaged, restoration of the stored content may
be impossible. Roland assumes no liability concerning the
restoration of any stored content that has been lost.
Additional Precautions
• Any data stored within the unit can be lost as the result of
equipment failure, incorrect operation, etc. To protect yourself
against the irretrievable loss of data, try to make a habit of
creating regular backups of the data you’ve stored in the unit.
• Roland assumes no liability concerning the restoration of any
stored content that has been lost.
• This unit allows you to switch images at high speed. For some
people, viewing such images can cause headache, nausea, or
other discomfort. Do not use this unit to create video that might
cause these types of health problems. Roland Corporation will
accept no responsibility for any such health problems that may
occur in yourself or in viewers.
• Do not use connection cables that contain a built-in resistor.
• This document explains the specications of the product at the
time that the document was issued. For the latest information,
refer to the Roland website.
Using External Memories
• Please observe the following precautions when handling
external memory devices. Also, make sure to carefully observe
all the precautions that were supplied with the external
memory device.
• Do not remove the device while reading/writing is in progress.
• To prevent damage from static electricity, discharge all static
electricity from your person before handling the device.
Intellectual Property Right
• It is forbidden by law to make an audio recording, video
recording, copy or revision of a third party’s copyrighted work
(musical work, video work, broadcast, live performance, or other
work), whether in whole or in part, and distribute, sell, lease,
perform or broadcast it without the permission of the copyright
owner.
• Do not use this product for purposes that could infringe on a
copyright held by a third party. We assume no responsibility
whatsoever with regard to any infringements of third-party
copyrights arising through your use of this product.
• This product can be used to record or duplicate audio or visual
material without being limited by certain technological copyprotection measures. This is due to the fact that this product is
intended to be used for the purpose of producing original music
or video material, and is therefore designed so that material that
does not infringe copyrights belonging to others (for example,
your own original works) can be recorded or duplicated freely.
• This product contains eParts integrated software platform of
eSOL Co.,Ltd. eParts is a trademark of eSOL Co., Ltd. in Japan.
• Roland is an either registered trademark or trademark of Roland
Corporation in the United States and/or other countries.
• Company names and product names appearing in this document
are registered trademarks or trademarks of their respective owners.
SUPPLIER’S DECLARATION OF CONFORMITY
Compliance Information Statement
Model Name :
Type of Equipment :
Responsible Party :
Address :
Telephone :
© 2019 Roland Corporation
VR-1HD
AV MIXER
Roland Corporation U.S.
5100 S. Eastern Avenue Los Angeles, CA 90040-2938
(323) 890-3700
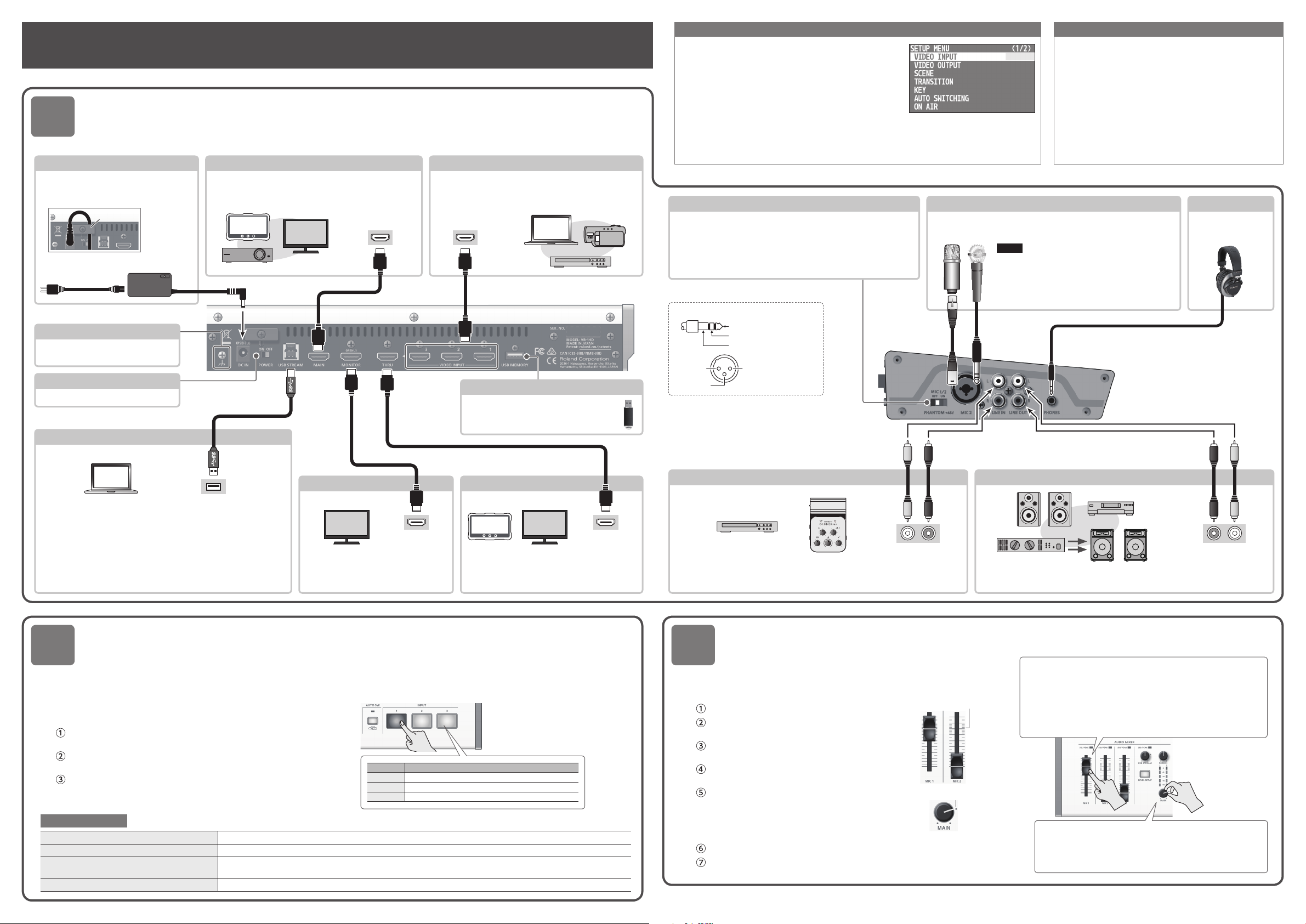
Try Outputting Video and Audio
1: GND
3: COLD
2: HOT
1: GND
1: GND
2: HOT
TIP: HOT
3: COLD
2: HOT
1: GND
Connecting Your Equipment (Panel Descriptions)
1
DC IN jack
Connect the included AC adaptor to this jack.
* Use the cord hook to secure the cord of the
AC adaptor as shown in the illustration.
to an AC outlet
* To prevent malfunction and equipment failure, always turn down the volume, and turn o all the units before making any connections.
* Do not block the ventilation openings (the slits located on the front and side panels, etc.). If the ventilation openings are blocked, the internal temperatures may rise,
causing malfunctions due to excessive heat.
MAIN connector
This outputs the result of mixing the video and audio.
Connect it to your projector, display, or video recorder for
recording.
Cord hook
AC adaptor
Power cord
HDMI input connector
VIDEO INPUT 1–3 connectors
These input video/audio. Connect them to video devices
such as a video camera or BD player, or to your computer.
* The input format is detected automatically.
HDMI output connector
Operating the Menu
9
1. Press the [MENU] or [LEVEL SETUP] button to display the
menu.
2. Turn the [VALUE] knob to move the cursor to the menu
item that you want to change, and then press the [VALUE]
knob.
3. Repeat step 2 as needed.
Pressing the [MENU] button moves you back one level
higher.
4. Turn the [VALUE] knob to change the setting value, and then press the [VALUE] knob to conrm.
5. Press the button you selected in step 1 several times to close the menu.
[PHANTOM] switch
Turns on/o the phantom power of the MIC 1/2 connectors (XLR).
Turn on the phantom power supply if you connect a condenser mic
that requires a phantom power supply.
* If you don’t need phantom power, be sure to turn o the [PHANTOM]
switch.
* Phantom power is common to the MIC 1/2 jacks.
* Pin assignment of MIC 1/MIC 2 jacks
MIC 2 jack
Connect your mic here. If you connect a condenser mic that requires a
phantom power supply, turn the [PHANTOM] switch on.
NOTE
5 If you use a gooseneck mic, operating noise might
be picked up.
5 Do not connect a mic that supports plug-in power,
or the mics that are included with Roland “VP-03” or
“JD-Xi.” Doing so will cause malfunctions.
About the Auto O
9
The power to the VR-1HD turns o automatically when all of the
following states persist for 240 minutes (Auto O function).
5 No operation performed on the VR-1HD
5 No audio or video input
5 No equipment is connected to the MAIN/MONITOR (MENU)
connectors
If you do not want the power to be turned o automatically,
disengage the Auto O function. Press the [MENU] button
“SYSTEM”0set “AUTO POWER OFF” to “OFF.”
* If the auto-o function has turned o the power, slide the [POWER]
switch when you want to turn the power on again.
PHONES jack
Connect headphones
here.
0
Ground terminal
Connect this to an external earth or
ground if necessary.
[POWER] switch
This switch turns the power on/o.
USB STREAM port
USB port
Connect this to your computer. The result of the VR-1HD’s video/audio
mix is output from here to your computer. You can use this to live-stream
your video/audio.
This also inputs the audio playback from your computer into the VR-1HD.
* If you’re outputting HD video via USB, connect to a USB 3.0 port.
* If you connect via an extension cable or a USB hub, the computer might
not recognize the VR-1HD. We recommend that you connect the VR-1HD
directly to your computer.
MONITOR (MENU) connector
Connect this to your display to view the
menu. This connector also outputs the main
video before the fade-out eect is applied.
USB MEMORY port
Connect a USB ash drive here. You can use
it when loading a WAV le (background
music or sound eects) or a still image.
THRU connector
This “thru-outputs” the video that’s being input
from the VIDEO INPUT 3 connector. Connect this to
your display or to a video recording for recording.
Turning the Power On and Outputting Video
2
1. Turn on the VR-1HD’s [POWER] switch.
2. Turn on the power in the order of source devices
3. Specify the output format as appropriate for the specications of the display
that will show the video.
If video is not shown
Are the output format settings appropriate? Check the specications of the display that’s connected to the MAIN connector, and select the appropriate output format.
Could the [ON AIR] button be unlit? Press the [ON AIR] button to make it light.
Could you be inputting copy-protected (HDCP) video?
Is your video device playing video? Play back video on your video device so that video is being input to the VR-1HD.
* Before turning the unit on/o, always be sure to turn the volume down. Even with the volume turned down, you might hear some sound when switching the unit on/
o. However, this is normal and does not indicate a malfunction.
4. Press an INPUT [1]–[3] button to select the input video you want to output.
0
output devices.
Press the [MENU] button0“VIDEO OUTPUT”0select “OUTPUT
FORMAT.”
Turn the [VALUE] knob to set the output format, then press the [VALUE]
knob to conrm.
Press the [MENU] button several times to close the menu.
Check the following points.
If you want to input copy-protected (HDCP) video, press the [MENU] button0“SYSTEM” 0set “HDCP” to “ON.”
* If HDCP is on, video is not output from the USB STREAM port.
The video changes.
Button Video status
Lit red Currently selected input video (the video being output).
Lit white Valid video is input.
Unlit No video is input.
RING: COLD
SLEEVE: GND
2: HOT
LINE IN jacks
HDMI input connectorHDMI input connector
These input audio. Connect them to an audio device such as an audio mixer or CD
player.
Adjusting the Audio
3
1. Adjust the input gain so that the input audio is at an appropriate level.
Here we explain using the MIC 1 audio as an example.
Position the MIC 1 audio fader near the “bold line” (0 dB).
Move the [MAIN] knob to a position near the indicator
(0 dB).
Press the [LEVEL SETUP] button0select “MIC 1 HEAD
AMP GAIN.”
XLR 1/4” TRS phone
LINE OUT jacks
These output the result of audio mixing. Connect them to your audio recorder, amp,
or speakers.
Bold line position
Stereo miniature phone
RCA phonoRCA phono
Audio input connectorsAudio output connectors
2. Adjusting the volume balance.
While listening to the audio from your speakers or headphones,
use the audio faders to adjust the volume balance of each input.
Raise the volume level of audio you want to make more prominent,
for example, an emcee microphone, and lower the volume level for
other audio.
To adjust the volume of the HDMI input etc., press the [LEVEL SETUP]
button and make adjustments in the LEVEL SETUP menu.
Turn the [VALUE] knob fully counter-clockwise,
minimizing (0 dB) the input gain.
While producing the sound that will actually be input,
slowly turn the [VALUE] knob clockwise to adjust the
input gain.
Raise the input gain as high as possible without allowing
the SIG/PEAK indicator of MIC 1 to light red.
Press the [VALUE] knob to conrm.
Press the [LEVEL SETUP] button to close the menu.
Indicator
Turn the [MAIN] knob to adjust the volume of the main output.
The level meter will light yellow at the appropriate volume.
* You can use the [USB STREAM] knob to adjust the volume of the
USB output.
7 When you’re nished, turn o the power in the order of output devices
0
source devices0the VR-1HD.
 Loading...
Loading...