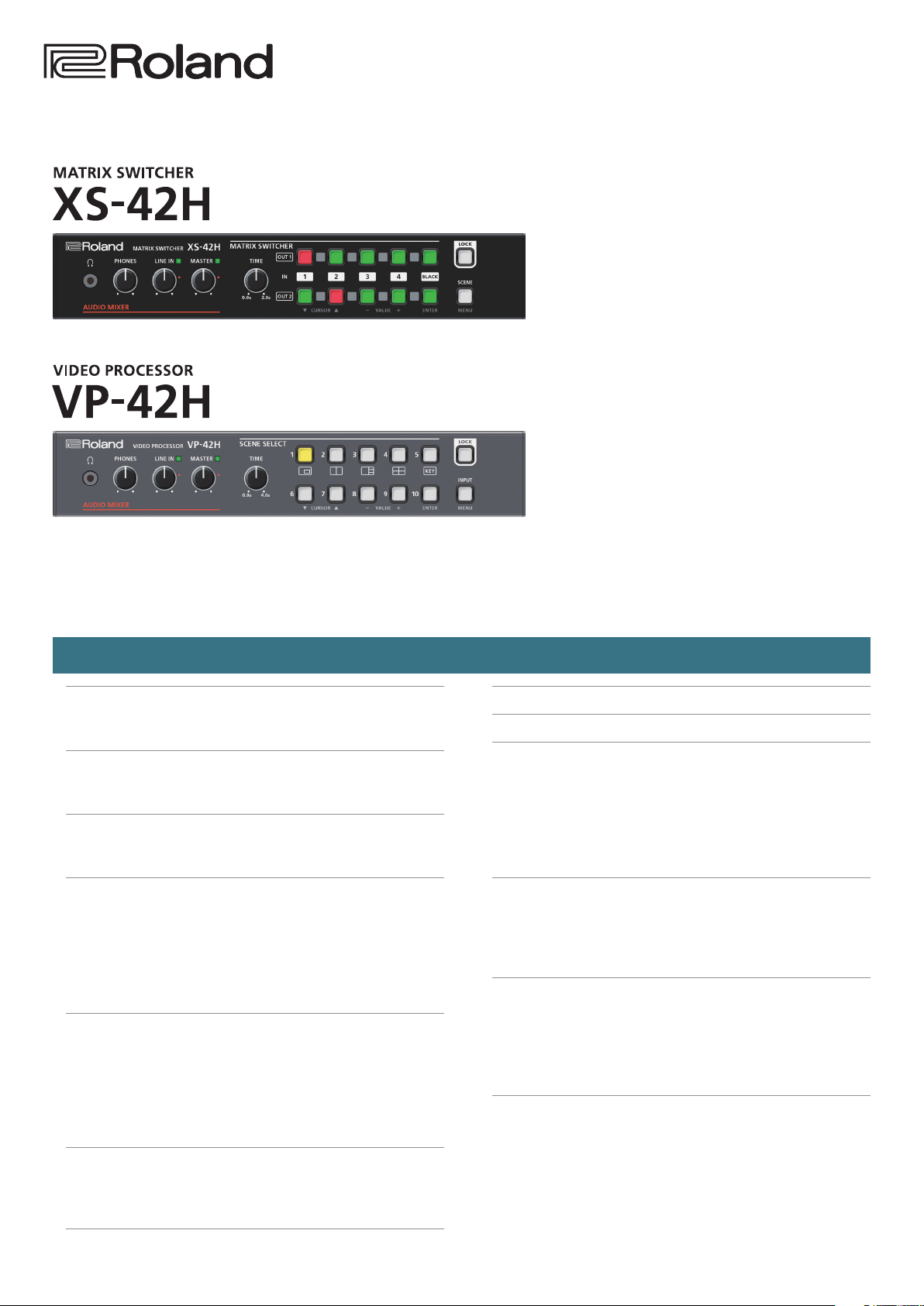
Reference Manual
Contents
Panel Descriptions . . . . . . . . . . . . . . . . . . . . . . . . . . . . . . . . . . . . 2
Front Panel . . . . . . . . . . . . . . . . . . . . . . . . . . . . . . . . . . . . . . . . . . 2
Rear Panel . . . . . . . . . . . . . . . . . . . . . . . . . . . . . . . . . . . . . . . . . . . 4
Setup and Preparations. . . . . . . . . . . . . . . . . . . . . . . . . . . . . . . . 5
Rack-Mounting . . . . . . . . . . . . . . . . . . . . . . . . . . . . . . . . . . . . . . . 5
Free-Standing Use . . . . . . . . . . . . . . . . . . . . . . . . . . . . . . . . . . . . 5
Basic Operation . . . . . . . . . . . . . . . . . . . . . . . . . . . . . . . . . . . . . . . 6
Turning the Power On/O . . . . . . . . . . . . . . . . . . . . . . . . . . . . . 6
Operating the Menu . . . . . . . . . . . . . . . . . . . . . . . . . . . . . . . . . . 6
Video Operations. . . . . . . . . . . . . . . . . . . . . . . . . . . . . . . . . . . . . . 7
List of Compatible Video Formats . . . . . . . . . . . . . . . . . . . . . . . 7
Setting the Output Format. . . . . . . . . . . . . . . . . . . . . . . . . . . . . 7
Compositing Video (VP-42H only). . . . . . . . . . . . . . . . . . . . . . . 8
Switching the Video (XS-42H only) . . . . . . . . . . . . . . . . . . . . . . 8
Recalling Video/Audio Settings (Scenes) . . . . . . . . . . . . . . . . . 9
Outputting a Loaded Still Image . . . . . . . . . . . . . . . . . . . . . . . . 10
Audio Operations . . . . . . . . . . . . . . . . . . . . . . . . . . . . . . . . . . . . . 11
Audio Input and Output Settings . . . . . . . . . . . . . . . . . . . . . . . 11
Specifying the State of Each Channel (State) . . . . . . . . 11
Adjusting the Volume (Level). . . . . . . . . . . . . . . . . . . . . . 11
Matching the Output Timing of
the Video and Audio (Delay) . . . . 11
Selecting the Audio Source of Input Channel 4 . . . . . . . . . . . 11
Network Connections . . . . . . . . . . . . . . . . . . . . . . . . . . . . . . . . . 14
WebRCS Web Application . . . . . . . . . . . . . . . . . . . . . . . . . . . . . . 17
Menu List . . . . . . . . . . . . . . . . . . . . . . . . . . . . . . . . . . . . . . . . . . . . . 18
Output Menu . . . . . . . . . . . . . . . . . . . . . . . . . . . . . . . . . . . . . . . . 18
Input Menu . . . . . . . . . . . . . . . . . . . . . . . . . . . . . . . . . . . . . . . . . . 19
Composition Menu (VP-42H only). . . . . . . . . . . . . . . . . . . . . . . 20
Audio Menu. . . . . . . . . . . . . . . . . . . . . . . . . . . . . . . . . . . . . . . . . . 21
System Menu . . . . . . . . . . . . . . . . . . . . . . . . . . . . . . . . . . . . . . . . 22
File Menu . . . . . . . . . . . . . . . . . . . . . . . . . . . . . . . . . . . . . . . . . . . . 24
LAN/RS-232 Command Reference. . . . . . . . . . . . . . . . . . . . . . 25
LAN Interface . . . . . . . . . . . . . . . . . . . . . . . . . . . . . . . . . . . . . . . . 25
RS-232 Interface . . . . . . . . . . . . . . . . . . . . . . . . . . . . . . . . . . . . . . 25
Command Format . . . . . . . . . . . . . . . . . . . . . . . . . . . . . . . . . . . . 25
List of Commands . . . . . . . . . . . . . . . . . . . . . . . . . . . . . . . . . . . . 26
Appendices . . . . . . . . . . . . . . . . . . . . . . . . . . . . . . . . . . . . . . . . . . . 27
Troubleshooting. . . . . . . . . . . . . . . . . . . . . . . . . . . . . . . . . . . . . . 27
XS-42H Block Diagram. . . . . . . . . . . . . . . . . . . . . . . . . . . . . . . . . 28
VP-42H Block Diagram. . . . . . . . . . . . . . . . . . . . . . . . . . . . . . . . . 29
Main Specications . . . . . . . . . . . . . . . . . . . . . . . . . . . . . . . . . . . 30
Dimensions . . . . . . . . . . . . . . . . . . . . . . . . . . . . . . . . . . . . . . . . . . 31
Other Functions . . . . . . . . . . . . . . . . . . . . . . . . . . . . . . . . . . . . . . . 12
Manually Saving the Current Settings . . . . . . . . . . . . . . . . . . . 12
Formatting a USB Flash Drive. . . . . . . . . . . . . . . . . . . . . . . . . . . 12
Returning to the Factory Settings (Factory Reset) . . . . . . . . . 13
* This manual is common to the XS-42H and the XS-42H. Procedural explanations are illustrated using screens of the XS-42H.
© 2018 Roland Corporation
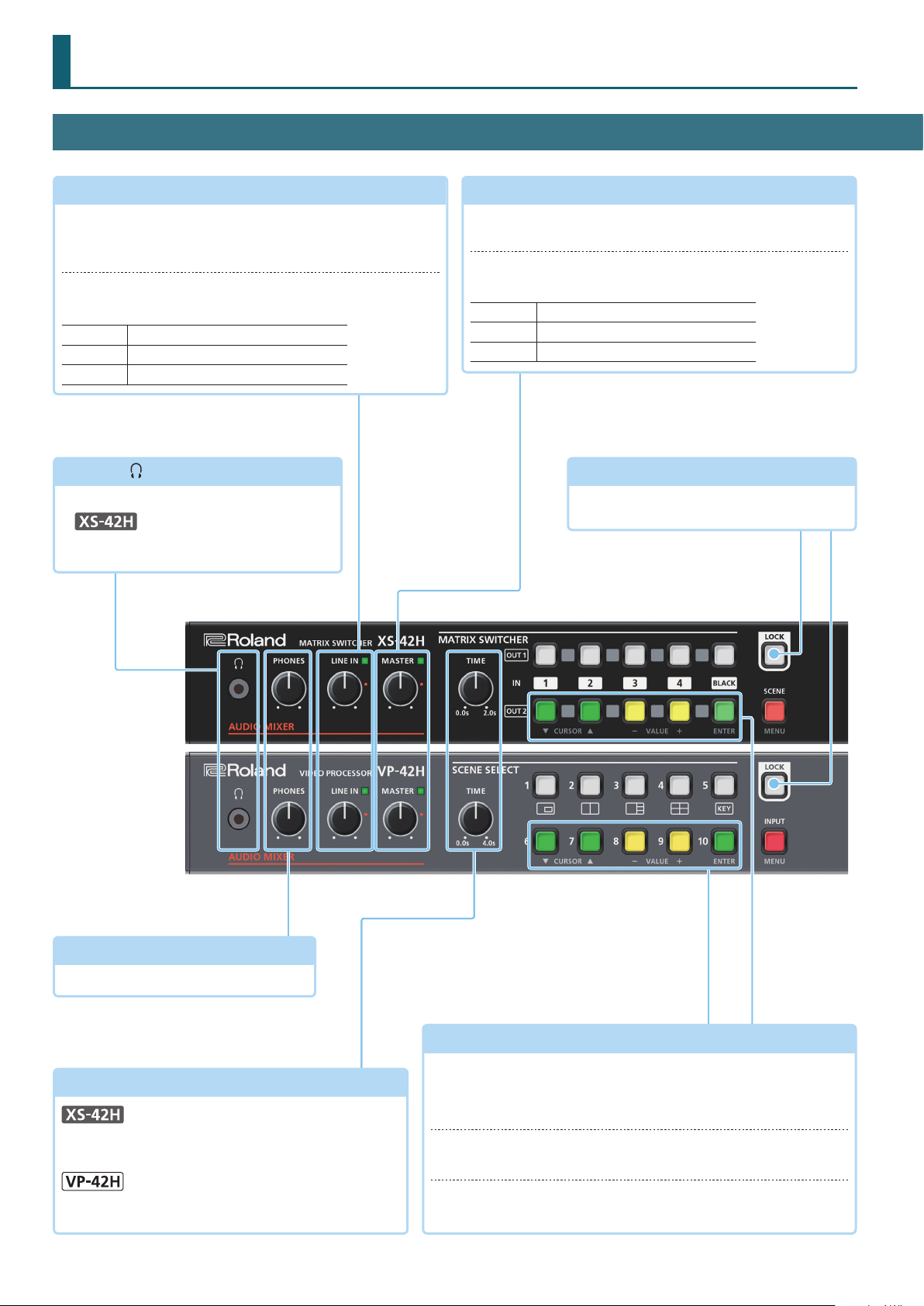
Panel Descriptions
Front Panel
LINE IN
[LINE IN] knob
Adjusts the volume of the line input. Adjust this so that the
LINE indicator is sometimes lit yellow.
LINE IN indicator
Indicates the volume level of the line input.
Lit red
Lit yellow
Lit green
PHONES (
Connect stereo mini-jack headphones here.
5
The output audio is the same as the audio of
the OUTPUT HDMI 1 connector.
Volume is excessive.
Volume is appropriate.
Volume is insucient.
jack
)
MASTER
[MASTER] knob
Adjusts the overall volume.
MASTER indicator
Indicates the overall volume level.
Lit red
Lit yellow
Lit green
Volume is excessive.
Volume is appropriate.
Volume is insucient.
[LOCK] button
Long-press this to turn on/o the panel lock
function.
p. 11
[PHONES] knob
Adjusts the volume of the headphones.
[TIME] knob
Species the transition time when switching between
scenes (p. 9) or video.
Species the transition time when switching between
scenes (p. 9).
p. 8, 9
2
While a menu is displayed
While a menu is displayed, these function as the following buttons.
CURSOR [?] [=] buttons
These buttons select a menu category or item.
VALUE [–] [+] buttons
These buttons change the value of a menu item.
[ENTER] button
This button moves to a lower-level menu, or executes an operation.
p. 6
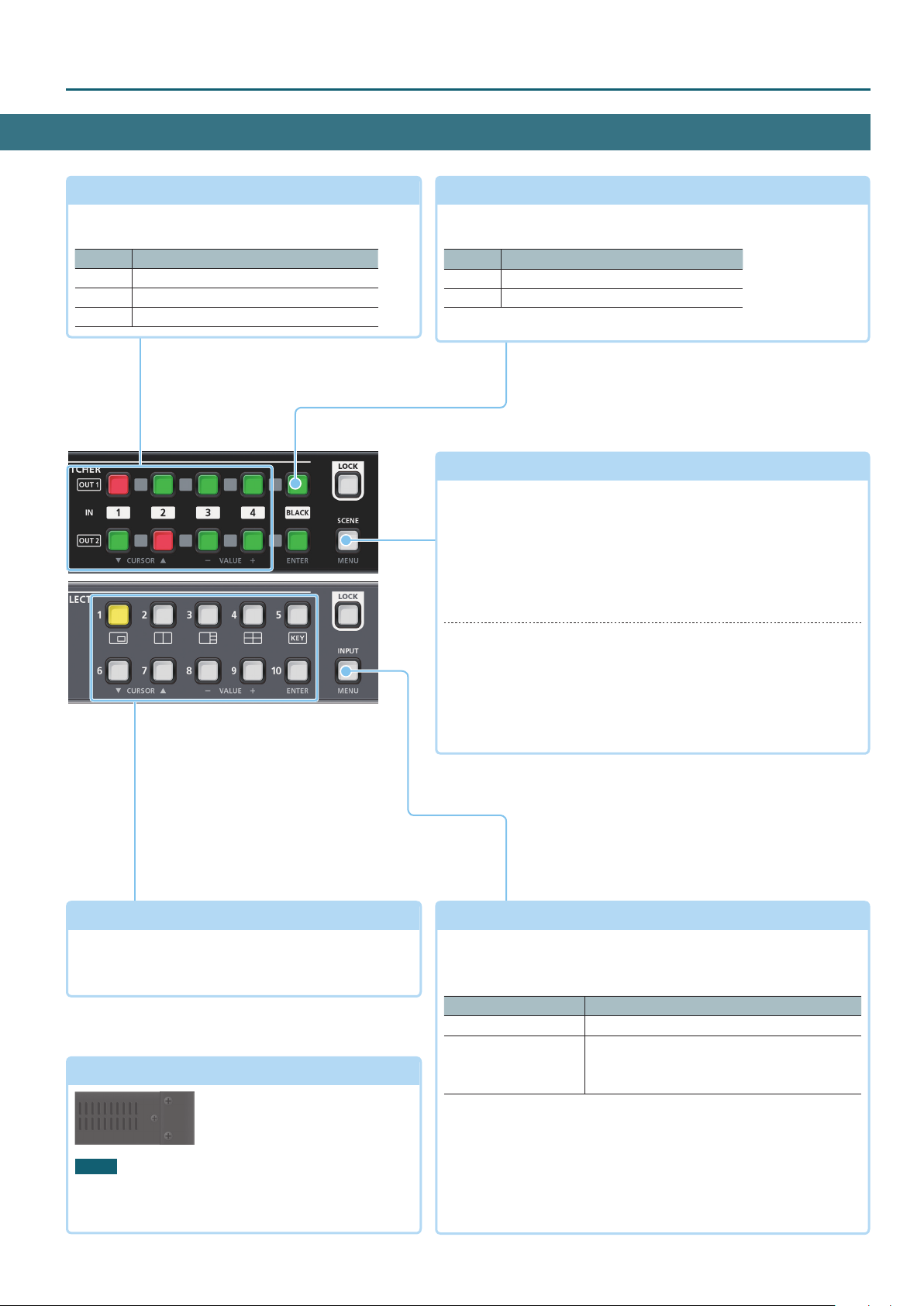
Panel Descriptions
Cross-point [1]–[4] buttons
These buttons switch the cross-point of the video
channel.
Button Status
Lit green Valid video is being input.
Lit red This is the selected video channel.
Dark No video is input.
p. 8
[BLACK] button
p. 8
Fades-out the output video to a black screen.
If you press the cross-point button of a faded-out output, it fades-in.
Button Status
Lit red Faded out
Lit green Normal output
5
You can also fade-out the output video to a still image.
[SCENE]/[MENU] button
p. 6, 9
Scene function: Press the button (lit green)
Turns on the scene function. Recalls a scene (registered video/audio
settings) (p. 9).
5
The cross-point buttons and the [BLACK] button function as scene
select buttons 1–10.
5
The video/audio settings are automatically registered to the currently
selected scene.
SCENE SELECT [1]–[10] buttons
Recall a scene (registered video/audio settings).
5
The video/audio settings are automatically registered to
the currently selected scene.
Cooling vents
NOTE
Do not block the cooling vents. If the cooling vents
are blocked, the temperature inside the unit will rise,
possibly causing malfunctions due to overheating.
(top panel, side panels)
These exhaust internal heat to
prevent the interior of the unit
from overheating.
p. 9
Menu display: Long-press the button (lit red)
The menu is displayed on the monitor connected to the OUTPUT
HDMI 2 connector (p. 6).
While the menu is displayed, each press of the button takes you
back to the next higher level of the menu. If the highest menu level
is already shown, the button closes the menu.
[INPUT]/[MENU] button
p. 6, 8
Video assignment function: Press the button (lit green)
You can use video assignment shortcuts (p. 8). You can use the
SCENE SELECT buttons to select the video assigned to each layer.
SCENE SELECT buttons Explanation
[1]–[4] buttons Select layers 1–4 (when selected: lit yellow)
Select video (when selected: lit red)
[6]–[10] buttons
[6]–[9]: INPUT HDMI 1–4
[10]: Still image
Menu display: Long-press the button (lit red)
The menu is displayed on the monitor connected to the OUTPUT
HDMI 2 connector (p. 6).
While the menu is displayed, each press of the button takes you
back to the next higher level of the menu. If the highest menu level
is already shown, the button closes the menu.
3
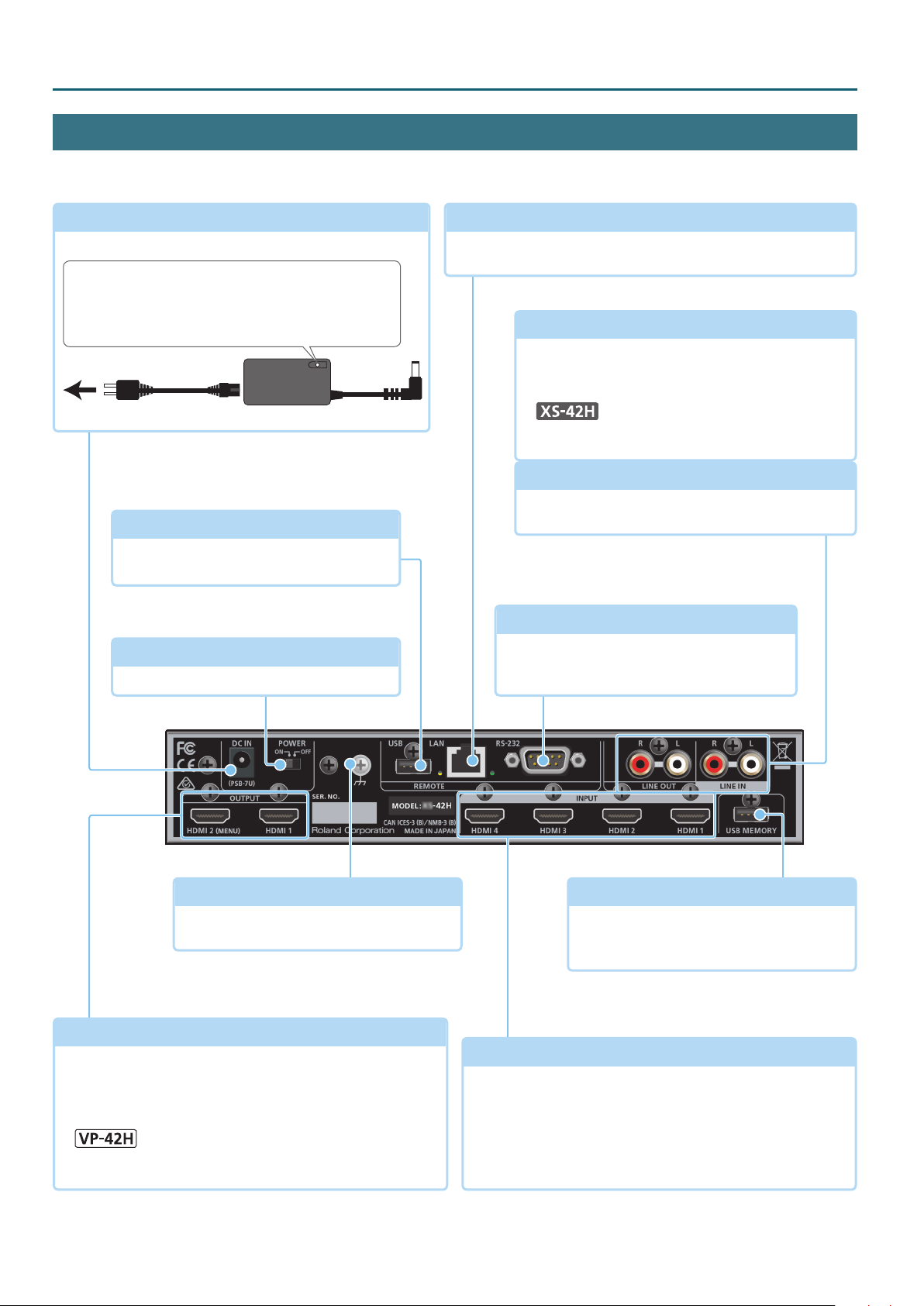
Panel Descriptions
Rear Panel
* To prevent malfunction and equipment failure, always turn down the volume, and turn o all the units before making any connections.
DC IN jack
Connect the included AC adaptor to this jack.
Place the AC adaptor so the side with the indicator faces
upwards and the side with textual information faces
downwards. The indicator will light when you plug the
AC adaptor into an AC outlet.
Power cord
to an AC outlet
AC adaptor
USB port
You can connect a USB ash drive here. This
is used to update the system program.
[POWER] switch
This switch turns the power on/o.
p. 6
LAN port
This is used to remotely control this unit from a web browser or
terminal software.
p. 14, 17, 25
LINE OUT jacks
These output the result of mixing the input audio.
Connect these to your audio recorder, amp, or
speakers etc.
5
The output audio is the same as the audio of the
OUTPUT HDMI 2 connector.
LINE IN jacks
These input audio. Connect these to your audio or
video device such as an audio mixer or CD player.
RS-232 connector
You can connect this to a computer equipped
with an RS-232 connector, and remotely
control this unit.
p. 25
Ground terminal
Connect this to an external earth or ground
if necessary.
OUTPUT HDMI 1, 2 connectors
These output video and audio. Connect them to a projector,
video recorder, or external display.
5
The menu is shown on the monitor connected to the OUTPUT
HDMI 2 connector.
5
The same video is output from the OUTPUT HDMI 1 and 2
connectors.
4
USB MEMORY port
You can connect a USB ash drive here This
is used to load still images or to update the
system program.
p. 10
INPUT HDMI 1–4 connectors
These input video and audio. Connect them to a video device
such as a video camera or BD player, or to a computer.
5
The input format is automatically recognized.
5
In the Input menu, the “Input Status” shows the video format
that is being input to each channel, and the presence or
absence of an HDCP signal.
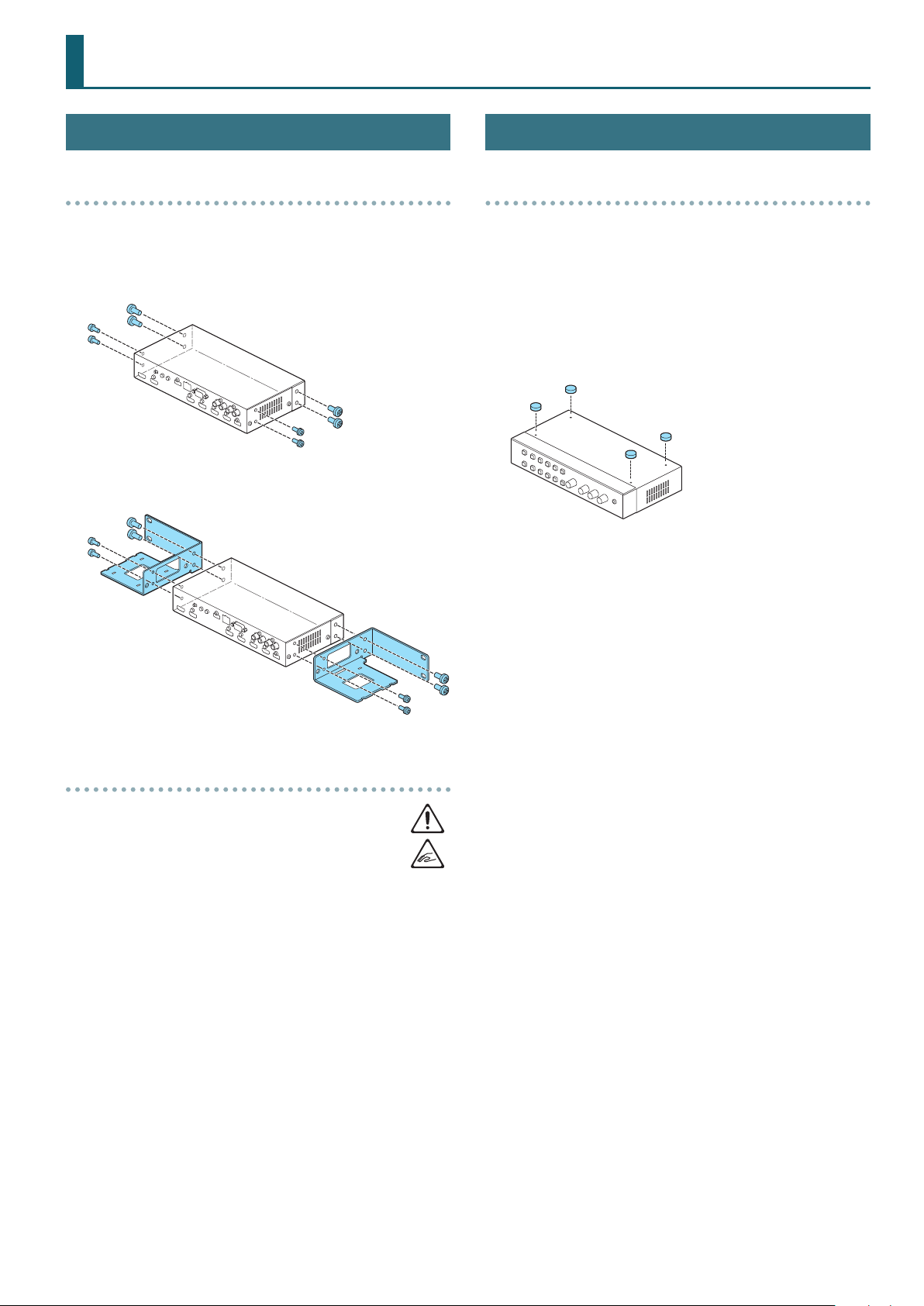
Setup and Preparations
Rack-Mounting
Attaching the rack-mount angles
By attaching the included rack-mount angles to this unit, you can
mount it in a rack.
1. Remove the screws from the side panels.
2. Using the screws that you removed, attach the rack-
mount angles as shown in the illustration.
Free-Standing Use
Attaching the rubber feet
If you will be placing this unit on a desk or shelf for use, attach the
included rubber feet (4 pcs.). This prevents the unit from slipping or
from scratching the surface on which it is placed.
1. Remove the rubber feet from the sheet.
2. Peel the double-sided tape o the rubber feet, and ax
the feet so that they cover the four guide holes on the
bottom of the unit.
Important notes on rack mounting
5
Install in a well-ventilated location.
5
Do not block the cooling vents located on the unit’s top
panel and side panels.
5
Avoid mounting the unit in a sealed-type rack. Warm air within the
rack cannot escape and is sucked into the unit, making ecient
cooling impossible.
5
If the back of the rack cannot be opened, install an exhaust port
or ventilation fan at the top back surface of the rack, where warm
air collects.
5
When using the unit while mounted in a movable case (portable
rack), remove the front and rear rack covers so that the front and
back of the unit are not obstructed.
5
Take care not to pinch your ngers etc. while mounting the unit
in a rack.
5
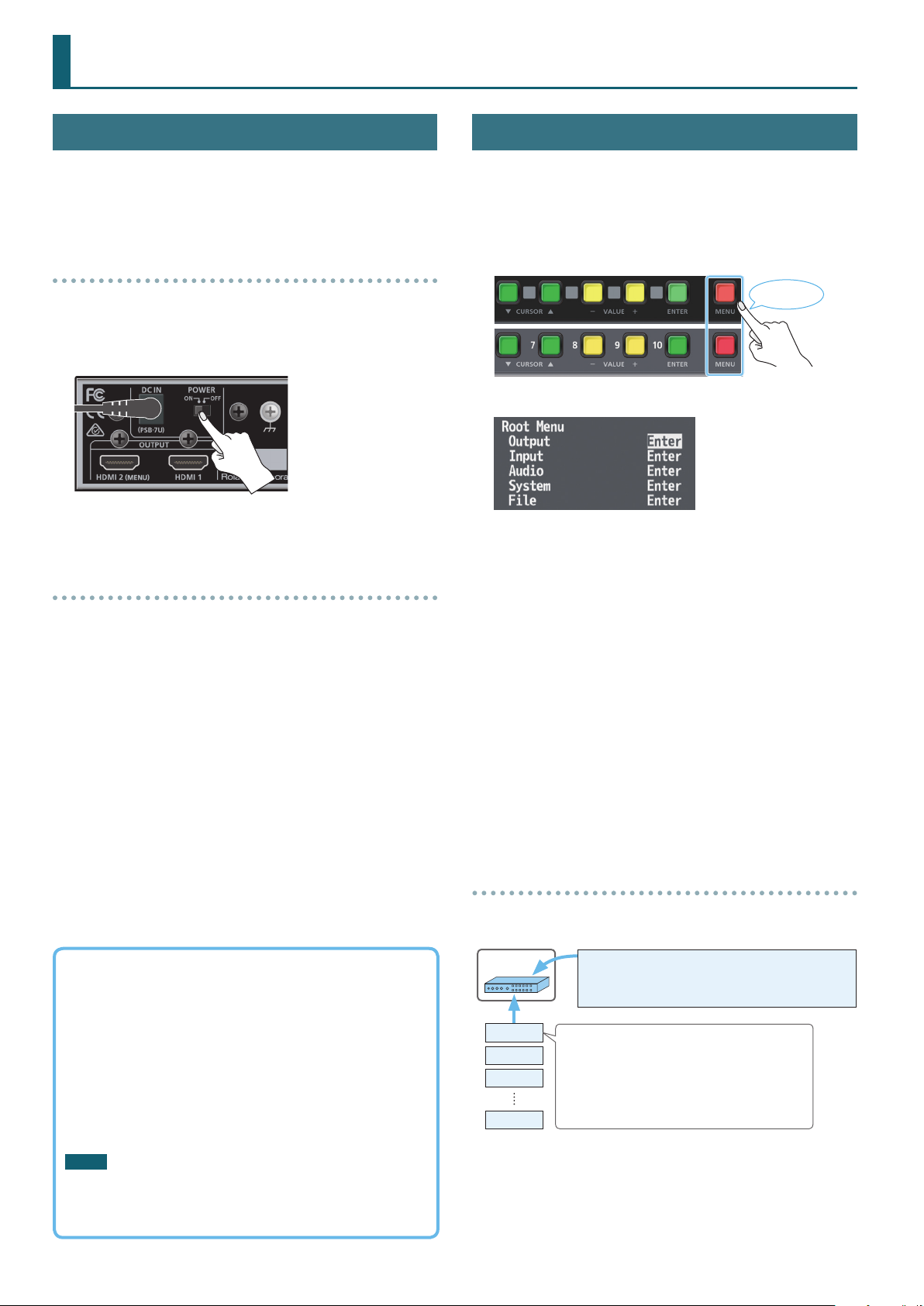
Basic Operation
Turning the Power On/O
* Before turning the unit on/o, always be sure to turn the volume
down. Even with the volume turned down, you might hear some
sound when switching the unit on/o. However, this is normal
and does not indicate a malfunction.
Turning the power on
1. Make sure that all devices are powered-o.
2. To turn on the power, slide this unit’s [POWER] switch to
the ON position.
3. Turn on the power in the order of source devices0
output devices.
Turning the power o
1. Turn o the power in the order of output devices0
source devices.
2. To turn o the power, slide this unit’s [POWER] switch to
the OFF position.
Operating the Menu
Here’s how to access the menu, and make video/audio settings and
settings for this unit.
5
The menu is shown only on the monitor that’s connected to the
OUTPUT HDMI 2 connector.
1. Long-press the [MENU] button to display the menu.
Long-press
The [MENU] button is lit red, and the menu categories are displayed.
2. Press the CURSOR [
then press the [ENTER] button to conrm the selection.
The menu items of the selected category are displayed.
3. Press the CURSOR [
5
If the value area indicates “Enter,” you can press the [ENTER] button
to proceed to a lower level.
Alternatively, pressing the [ENTER] button executes an operation.
5
Pressing the [MENU] button moves you back one level higher.
4. Press the VALUE [–] [+] buttons to change the value of
the setting.
5
By holding down the [ENTER] button and long-pressing the VALUE [–]
or [+] button you can change the value of the setting more greatly.
5
If you press the VALUE [–] and [+] buttons simultaneously, the
selected menu item returns to its default setting.
] [=] buttons to select a category,
?
] [=] buttons to select a menu item.
?
About the Auto O function
The power to the unit turns o automatically when all of the
following states persist for 240 minutes (Auto O function).
5
No operation performed on the unit
5
No audio or video input
5
No equipment is connected to the OUTPUT HDMI connectors
If you do not want the power to be turned o automatically,
disengage the Auto O function. Long-press the [MENU] button
0“System”0set “Auto Power O” to “Disabled.”
NOTE
5
Unsaved data is lost when the power turns o. Before turning
the power o, save the data that you want to keep.
5
To restore power, turn the power on again.
6
5. Press the [MENU] button several times to close the menu.
Saving your settings
With the factory settings, changes you make to menu settings are
automatically saved to the unit when you close the menu.
Unit
Scene 1
Scene 2
Scene 3
Scene 10
5
You can disable automatic saving of the settings. Long-press
the [MENU] button0“System”0set “Auto Setting Store” to
“Disabled.” If automatic storage is disabled, you should manually
store the current settings as necessary (p. 12).
5
For more about scenes, refer to “Recalling Video/Audio Settings
(Scenes)” (p. 9).
Common settings (one setting for the entire unit)
5 System menu
5 Output menu “Color Space,” “Signal Type”
5 Output menu
* Except for “Color Space” and “Signal Type”
5 Input menu
5 Composition menu (VP-42H)
5 Audio menu
5 Cross-point (XS-42H)
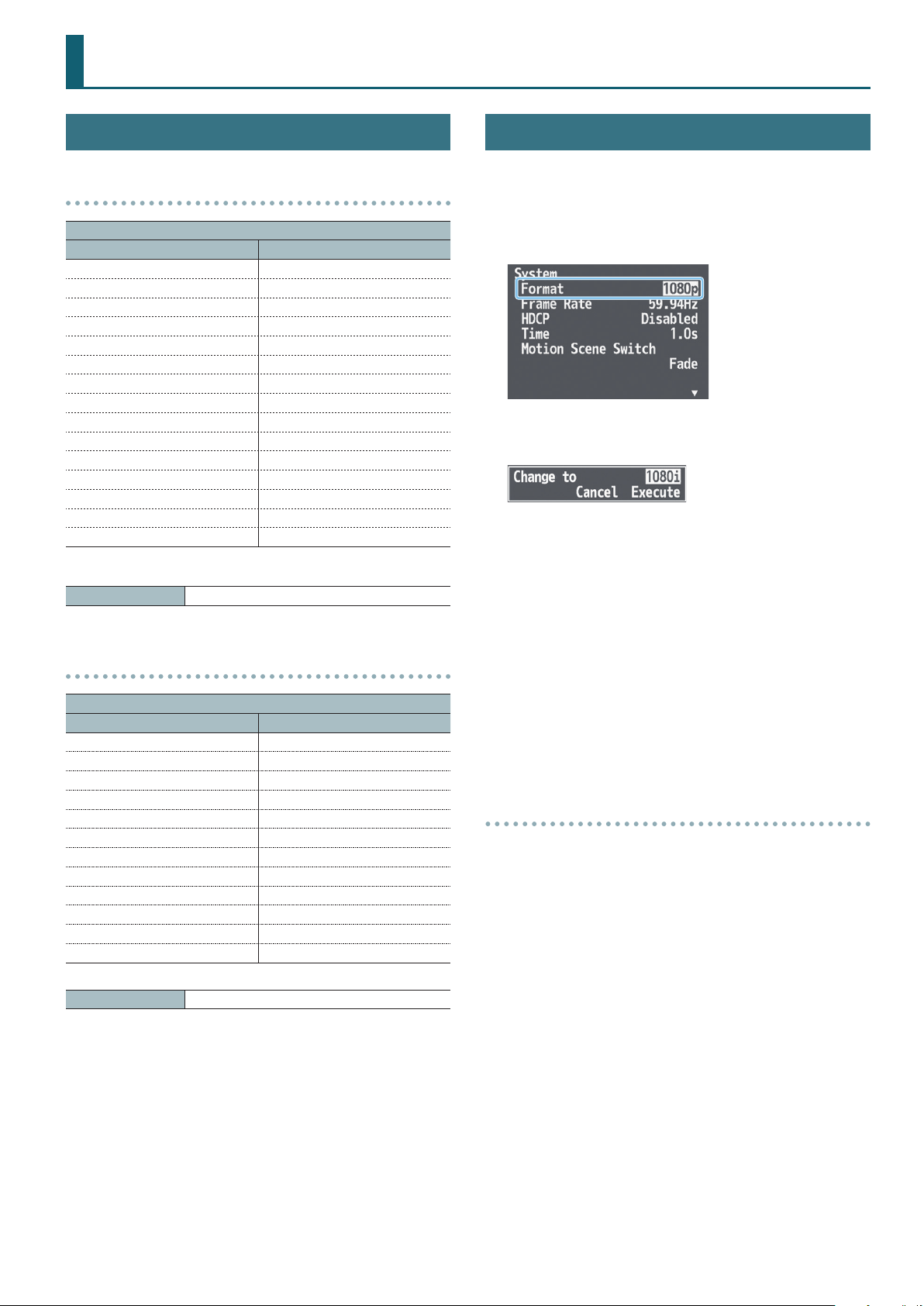
Video Operations
List of Compatible Video Formats
Input video formats
Frame rate
When set to “59.94 Hz” When set to “50 Hz”
480/59.94i 576/50i
480/59.94p 576/50p
720/59.94p 720/50p
1080/59.94i 1080/50i
1080/59.94p 1080/50p
800 x 600/60 Hz 800 x 600/60 Hz
1024 x 768/60 Hz 1024 x 768/60 Hz
1280 x 720/60 Hz 1280 x 720/60 Hz
1280 x 800/60 Hz 1280 x 800/60 Hz
1280 x 1024/60 Hz 1280 x 1024/60 Hz
1366 x 768/60 Hz 1366 x 768/60 Hz
1400 x 1050/60 Hz 1400 x 1050/60 Hz
1600 x 1200/60 Hz 1600 x 1200/60 Hz
1920 x 1080/60 Hz 1920 x 1080/60 Hz
1920 x 1200/60 Hz RB 1920 x 1200/60 Hz RB
* The input format is automatically recognized.
Audio input format HDMI: Linear PCM, 24 bits, 48 kHz, 2 ch
Setting the Output Format
Specify the output format as appropriate for the device that’s
connected.
1. Long-press the [MENU] button
“Format.”
2. Use the CURSOR [
format.
3. Use the CURSOR [
press the [ENTER] button.
The output format switches, and the message “Keep output
format?” appears.
* If your monitor does not support the format, the unit returns to
the previous setting without showing a message.
] [=] buttons to select the output
?
] [=] buttons to select “Execute,” and
?
0
“System” 0 select
Output video formats
Frame rate
When set to “59.94 Hz” When set to “50 Hz”
720/59.94p 720/50p
1080/59.94i 1080/50i
1080/59.94p 1080/50p
1024 x 768/60 Hz 1024 x 768/75 Hz
1280 x 720/60 Hz 1280 x 720/75 Hz
1280 x 800/60 Hz 1280 x 800/75 Hz
1280 x 1024/60 Hz 1280 x 1024/75 Hz
1366 x 768/60 Hz 1366 x 768/75 Hz
1400 x 1050/60 Hz 1400 x 1050/75 Hz
1600 x 1200/60 Hz 1600 x 1200/60 Hz
1920 x 1080/60 Hz 1920 x 1080/60 Hz
1920 x 1200/60 Hz RB 1920 x 1200/60 Hz RB
Audio output format HDMI: Linear PCM, 24 bits, 48 kHz, 2 ch
4. Use the CURSOR [
press the [ENTER] button.
* If you don’t press the [ENTER] button to conrm the setting, you’ll
revert to the original setting without applying the change.
] [=] buttons to select “Yes,” and
?
5. Press the [MENU] button several times to close the menu.
About frame rate
Frame rates that can be input and output are “59.94 Hz” or “50 Hz.”
You can change the frame rate by long-pressing the [MENU] button
0
“System”0 “Frame Rate.”
When inputting Computer-resolution video
The refresh rate is “60 Hz” regardless of the frame rate.
When outputting Computer-resolution video
If the frame rate setting is “50 Hz,” the refresh rate might be “75 Hz”
depending on the output resolution.
7
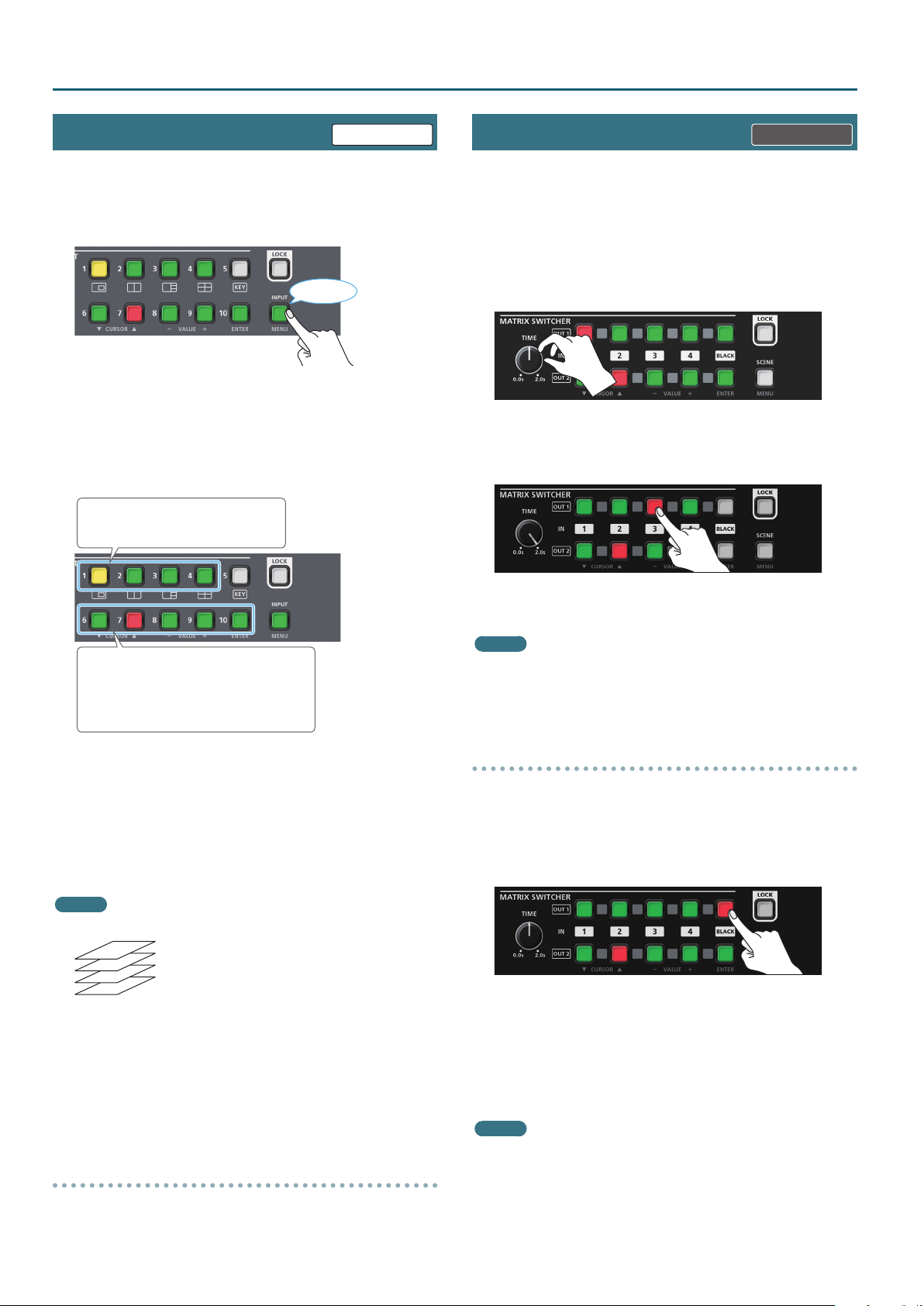
Video Operations
Compositing Video
Up to four screens of the video inputs can be composited as layers
and output.
VP-42H only XS-42H only
1. Press the [INPUT] button to make it light green.
Lit green
Now you can use the SCENE SELECT buttons to select the video
that’s assigned to each layer.
5
This is a shortcut for Composition menu0“Layer 1”–“Layer 4”
0
“Source.”
2. Use the SCENE SELECT buttons to select the video that’s
assigned to each layer.
Select a layer 1–4.
The selected button is lit yellow.
Switching the Video
Use the cross-point buttons to switch the combination of four
inputs and two outputs, and output the video. The internal frame
synchronizer allows seamless video switching.
* Video and audio are switched in tandem.
1. Make sure that the [SCENE]/[MENU] button is unlit.
2. Use the [TIME] knob to specify the video transition time.
3. Press a cross-point button.
The horizontal direction of the cross-point buttons is the input
channel, and the vertical direction is the output channel.
Select video.
The selected button is lit red.
[6]–[9] buttons: INPUT HDMI 1–4
[10] button: Still image
5
For details on how to load a still image, refer to “Outputting a
Loaded Still Image” (p. 10).
3. Long-press the [MENU] button
“Layer 1”–“Layer 4”0adjust each of the Window items.
For each layer, adjust the position and size of the video.
0
“Composition”
0
4. Press the [MENU] button several times to close the menu.
MEMO
5
The order in which layers are overlaid is xed.
Layer 1
Layer 2
Layer 3
Layer 4
5
You can use luminance keying to composite the video
that’s assigned to layer 1. Long-press the [MENU] button0
“Composition”0“Layer 1”0set “Key” to “Enabled.” Use “ Type” to
specify the key color.
5
The screen pattern setting is automatically registered in the
currently-selected scene (p. 9).
5
The same video is output from the OUTPUT HDMI 1 and 2
connectors.
Hiding the layers
1. Long-press the [MENU] button
“Layer 1”–“Layer 4”0set “Layer” to “Disabled.”
0
“Composition”
0
The output video is switched.
MEMO
You can individually specify the scaling for each video output.
Long-press the [MENU] button0“Output”0“Output 1”–
“Output 2”0adjust each of the Scaling items.
Fading the Output Video
Here’s how you can fade the output video to a still image or to a black
screen.
1. Press the [BLACK] button of the output channel that you
want to fade-out.
The [BLACK] button is lit red, and the video fades-out to a still
image or a black screen.
2. To fade-in, press the cross-point button of the output
channel that is faded-out.
Video output begins.
MEMO
5
The fade time is specied by the setting of the [TIME] knob.
5
To specify the video source of the [BLACK] button, long-press the
[MENU] button0“Input”0“Input Black”0set “Source.”
For details on how to load a still image, refer to “Outputting a
Loaded Still Image” (p. 10).
8
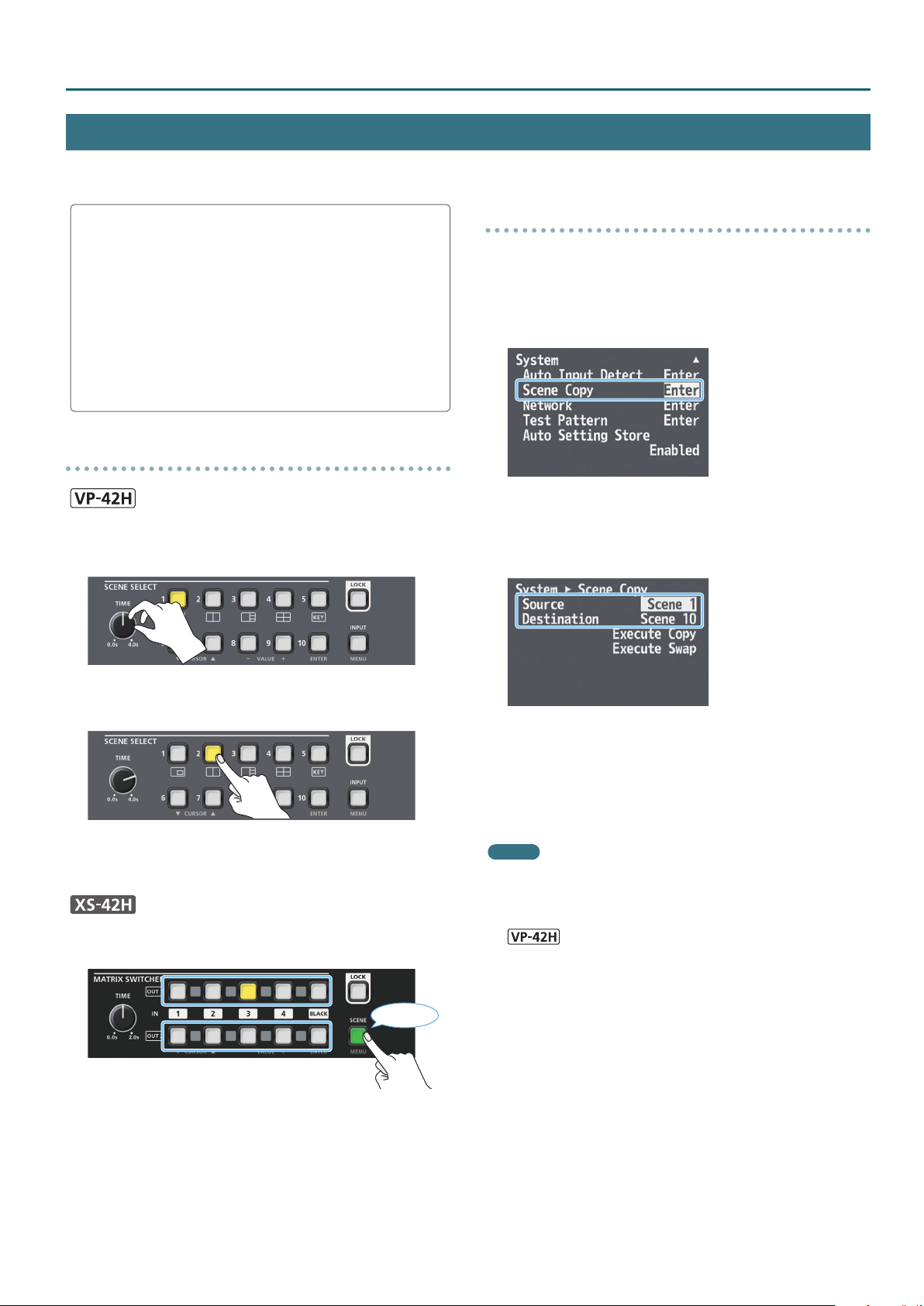
Recalling Video/Audio Settings (Scenes)
Video/audio settings can be registered as “scenes” and recalled for use when necessary. This unit provides ten scenes.
Video Operations
Registering to a scene
Video/audio settings are automatically registered in the currently
selected scene. You don’t need to perform any operation to
register them.
The following settings are registered in a scene.
5
Output menu *
5
Input menu
5
Composition menu (VP-42H)
5
Audio menu
5
Cross-point (XS-42H)
Except for “Color Space” and “Signal Type”
Recalling a scene
1. Make sure that the [INPUT]/[MENU] button is unlit.
2. Use the [TIME] knob to specify the scene switching time.
Copying or exchanging scenes
The settings registered in a scene can be copied to another scene or
exchanged between scenes.
1. Long-press the [MENU] button
“Scene Copy” and press the [ENTER] button.
2. Select “Source” (copy/exchange source scene) and
“Destination” (copy/exchange destination scene),
and use the VALUE [–] [+] buttons to specify the scene
numbers.
0
“System”0select
3. Press the SCENE SELECT button of the scene number that
you want to recall.
The settings are recalled. The currently selected button is lit
yellow.
1. Press the [SCENE] button to make it light green.
SCENE 1–5
Lit green
SCENE 6–10
Now you can use the cross-point buttons and the [BLACK] button
to select a scene. The currently selected button is lit yellow.
3. Choose “Execute Copy” or “Execute Swap,” and press the
[ENTER] button.
The scene is copied or exchanged.
4. Press the [MENU] button several times to close the menu.
MEMO
5
You can change the scene transition eect. Long-press the
[MENU] button0“System”0“Scene Transition,” and specify
“Black,” “Fade,” or “Motion” (VP-42H).
5
You can automatically switch scenes 1–10. Long-press the [MENU]
button0“System”0“Auto Scene Switch” and set the scene
display inter val to “30sec,” “1min,” or “3min.”
2. Press the cross-point button or [BLACK] button of the
scene number that you want to recall.
The settings are recalled.
5
The scene switching time is common with the video switching
time. The setting of the [TIME] knob is used.
9
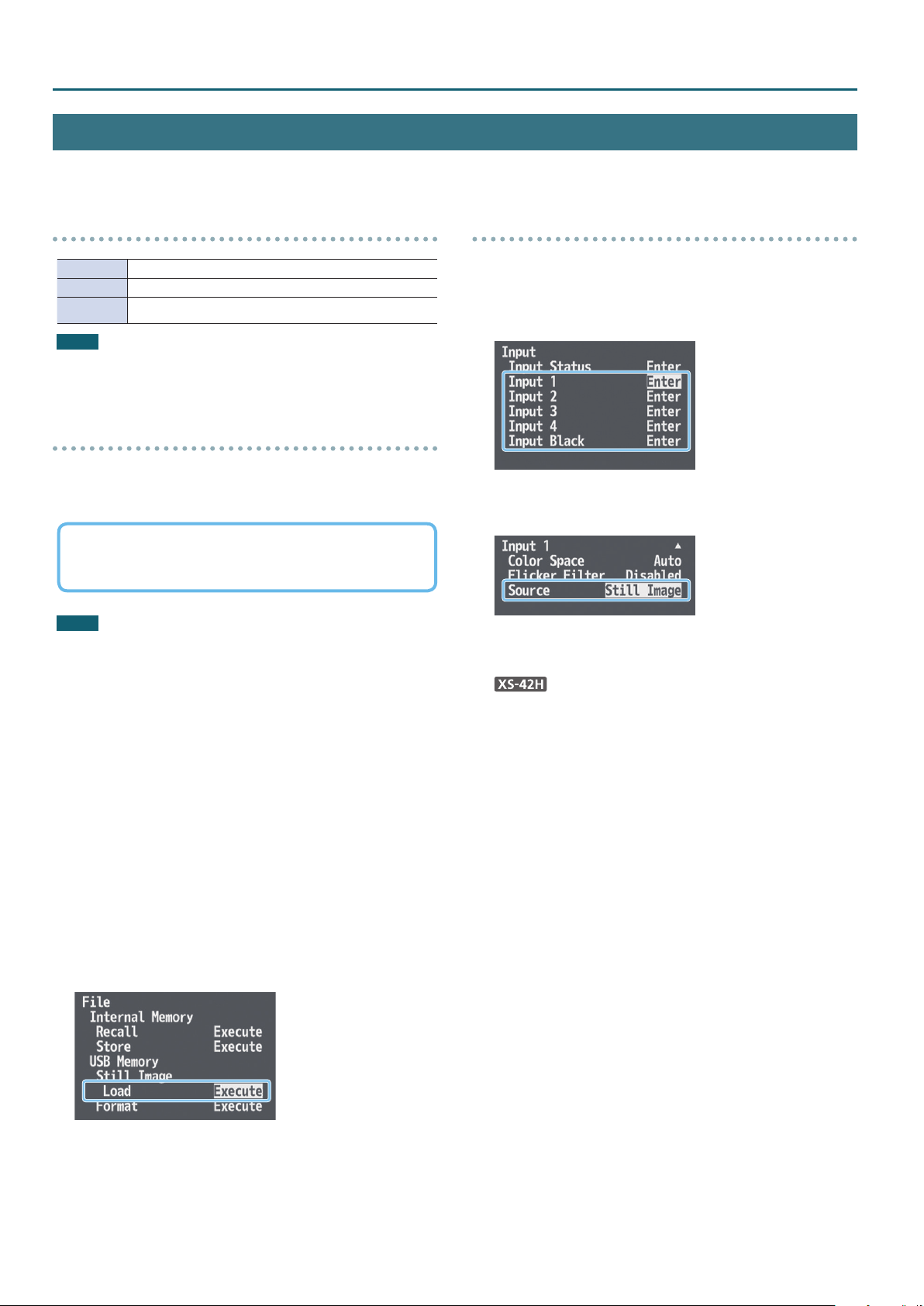
Video Operations
Outputting a Loaded Still Image
A still image that you load from a USB ash drive can be assigned to an input channel, and output in the same way as video.
Formats supported for loading
Format Windows Bitmap File (.bmp), 24-bit color, uncompressed
Resolution Maximum 1920 x 1200 pixels
File name
NOTE
You must specify “default.bmp” as the le name. Still images with
any other le name cannot be loaded.
default.bmp
Loading a still image
Here’s how to load a still image (default.bmp) from a USB ash drive
into this unit.
If a USB ash drive containing a still image (default.bmp) in its
root directory is connected when the unit starts up, the still
image is loaded automatically.
NOTE
5
This unit temporarily saves only the one still image that is loaded.
If a still image is already loaded, loading a new still image
overwrites the previously loaded image. The still image is deleted
when the power is turned o.
5
When using a USB ash drive for the rst time, you must format it
using this unit (p. 12).
5
Never turn o the power or remove the USB ash drive while the
message “Processing.” is shown.
Assigning the still image
Here’s how to assign the loaded still image to an input channel.
1. Long-press the [MENU] button
1”–“Input Black” and press the [ENTER] button.
2. Select “Source,” and use the VALUE [–] [+] buttons to
specify “Still Image.”
If you select the input channel to which “Still Image” is assigned,
the still image is output.
If “Still Image” is assigned to the Input Black channel, pressing the
[BLACK] button fades-out to the still image (p. 8).
3. Press the [MENU] button several times to close the menu.
0
“Input”0select “Input
1. Save the still image (default.bmp) in the root directory of
the USB ash drive.
2. To the USB MEMORY port, connect the USB ash drive on
which the still image is saved.
* Be sure to connect your USB ash drive to the USB MEMORY port.
The USB ash drive is not recognized if it is connected to the USB
port located in the upper row of connectors.
3. Long-press the [MENU] button
select “Load” and press the [ENTER] button.
When the still image has been loaded into the unit, the message
“Completed.” appears.
0
“File”0Still Image,
4. Press the [ENTER] button to close the message.
5. Press the [MENU] button several times to close the menu.
10
 Loading...
Loading...