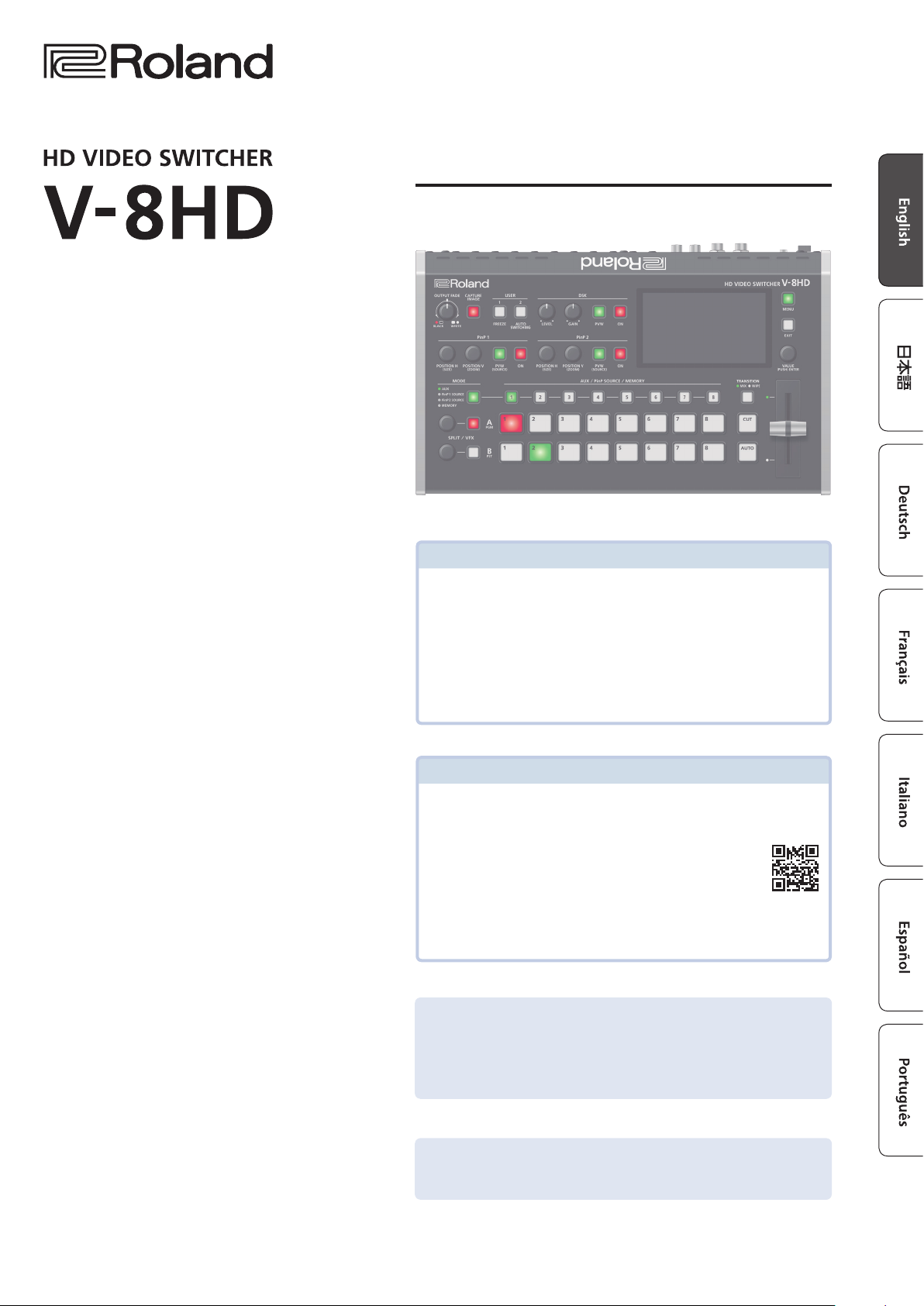
Startup Guide
Checking the Included Items
Check that all of the included items are present. If any of the included
items are missing, contact your dealer.
* V-8HD unit
* AC adaptor
* Power cord
* Startup Guide (this document)
* Leaet “USING THE UNIT SAFELY”
PDF Manual (download from the Web)
Details on operations and menu lists are provided in
“Reference Manual” (PDF).
Downloading
1. Access the Roland website.
https://proav.roland.com
2. Move to the product page 0 click “Support” 0 download the
applicable PDF le.
Before using the unit, ensure that its system program is at the most recent version.
For information on available upgrades for the system program, see the Roland
website (https://proav.roland.com/).
You can check the system program version by Pressing the [MENU] button 0
“SYSTEM”0 “VERSION.”
Before using this unit, carefully read “USING THE UNIT SAFELY” and “IMPORTANT NOTES”
(leaet “USING THE UNIT SAFELY” and Startup Guide (p. 11)). After reading, keep the
document(s) where it will be available for immediate reference.
© 2020 Roland Corporation
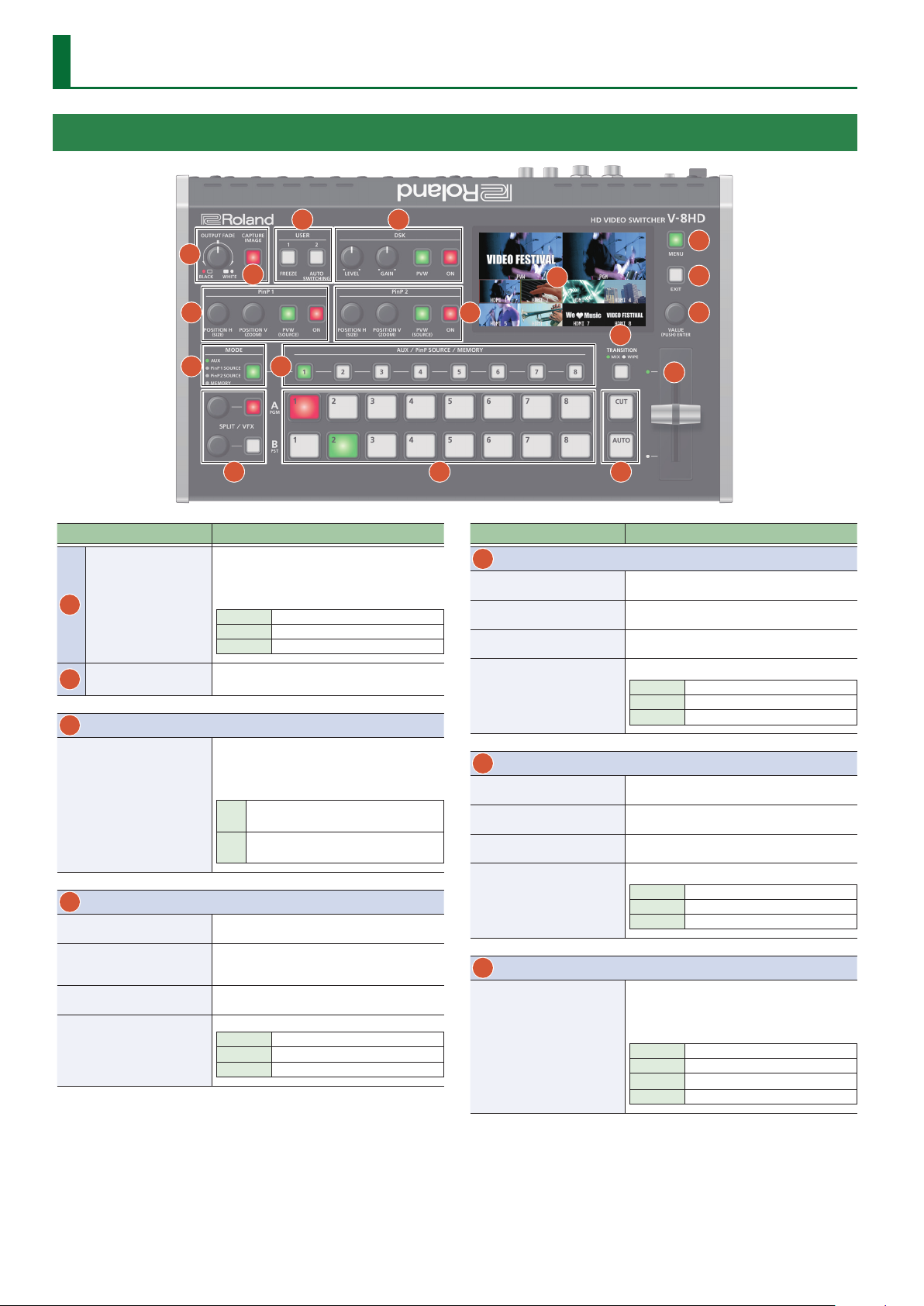
Panel Descriptions
Top Panel / Side Panel
3
1
2
5
4
15
14
6
16
17
11
7 8
9 10 12
Name Explanation
The program output video and audio fade in/out.
Turning the knob toward the left fades the
output to black, and turning the knob toward the
[OUTPUT FADE]
1
knob
[CAPTURE IMAGE]
2
button
3
USER
[1], [2] button
4
DSK
[LEVEL] knob
[GAIN] knob
[PVW] button
[ON] button
right fades the output to white.
Lit Fade-out completed
Blink Fading in/out
Unlit Normal output
Captures a still image from the input/output
video.
Execute the functions that are assigned by the
menu settings.
With the factory settings, the following functions
are assigned.
FREEZE:
[1]
Stops (freezes) input video.
AUTO SWITCHING:
[2]
Automatically switches the input video.
During DSK compositing, this adjusts the amount
of keying (transparency).
During DSK compositing, this adjusts the degree
of edge blur (the semi-transmissive region) for
keying.
When this is on (lit), it makes the DSK
compositing results the preview output.
This switches DSK composition on or o.
Lit DSK composition on
Blink Currently switching video
Unlit DSK composition o
13
Name Explanation
5
PinP 1
[POSITION H] knob
[POSITION V] knob
[PVW] button
[ON] button
6
PinP 2
[POSITION H] knob
[POSITION V] knob
[PVW] button
[ON] button
7
MODE
[MODE] button
During PinP 1 compositing, this adjusts the
horizontal display position of the inset screen.
During PinP 1 compositing, this adjusts the
vertical display position of the inset screen.
When this is on (lit), it makes the PinP 1
compositing results the preview output.
This switches PinP 1 composition on or o.
Lit PinP 1 composition on
Blink Currently switching video
Unlit PinP 1 composition o
During PinP 2 compositing, this adjusts the
horizontal display position of the inset screen.
During PinP 2 compositing, this adjusts the
vertical display position of the inset screen.
When this is on (lit), it makes the PinP 2
compositing results the preview output.
This switches PinP 2 composition on or o.
Lit PinP 2 composition on
Blink Currently switching video
Unlit PinP 2 composition o
This switches the functioning of the AUX / PinP
SOURCE / MEMORY [1]–[8] buttons.
The lit color of the button indicates the function
that is selected.
Green AUX
Yellow PinP1 SOURCE
Magenta PinP2 SOURCE
Blue MEMORY
2
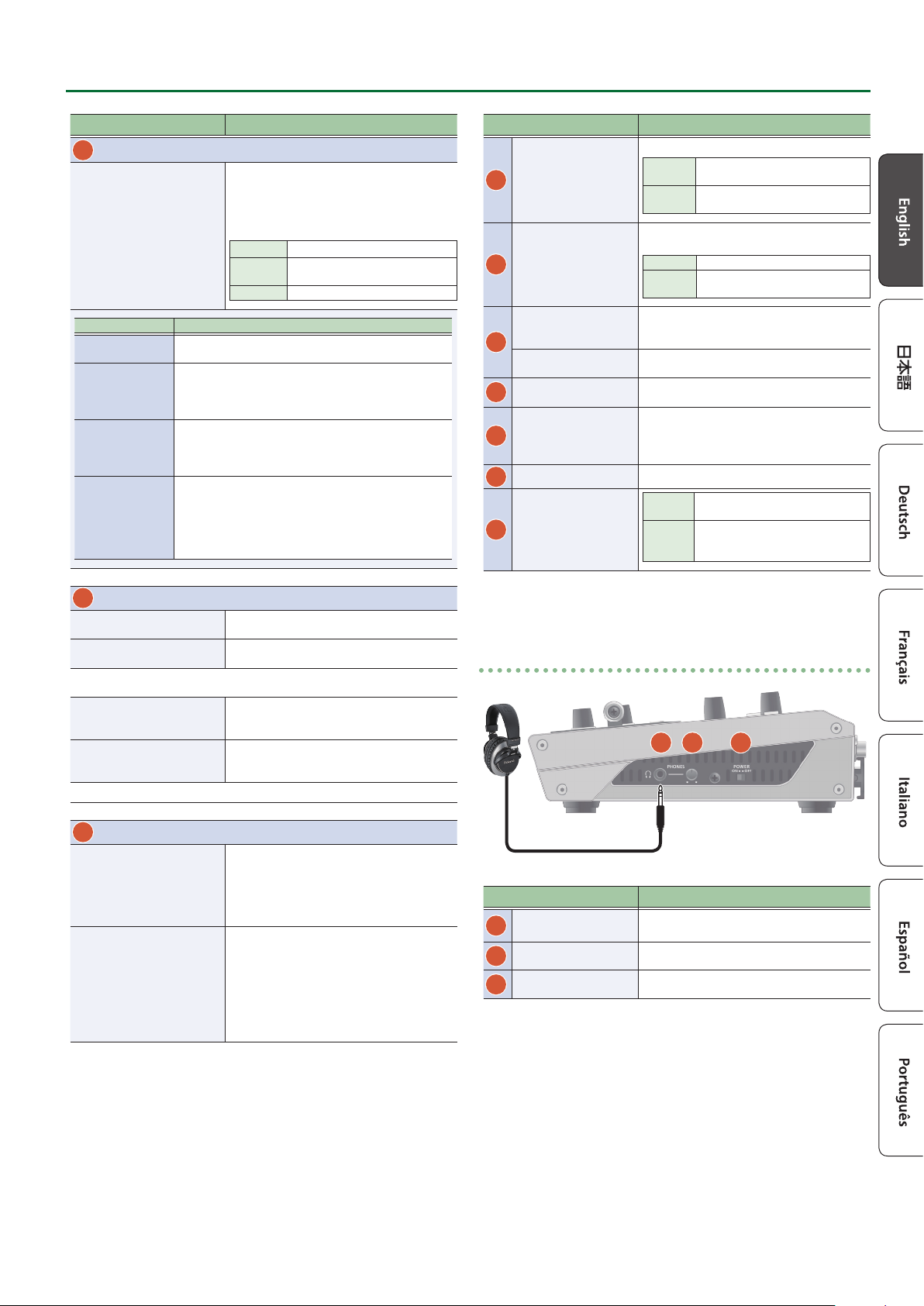
Panel Descriptions
Name Explanation
8
AUX / PinP SOURCE / MEMORY
Select the object of operation according to the
function selected by the [MODE] button.
The selected button lights up in red.
The respective buttons also function as indicators
[1]–[8] buttons
[MODE] button Explanation
AUX
PinP1 SOURCE
PinP2 SOURCE
MEMORY
The buttons function as AUX-bus selection buttons. They
select the video (channel 1–8) to send to the AUX bus.
The buttons function as source screen select buttons for
PinP 1.
The buttons select the video (channels 1–8) that is shown
in the inset screen of PinP 1.
The buttons function as source screen select buttons for
PinP 2.
The buttons select the video (channels 1–8) that is shown
in the inset screen of PinP 2.
The buttons function as preset-memory selection buttons.
These save video and audio settings, the state of the
operation panel, and other current settings, and call up
settings saved in memory.
Press this button to recall settings; long-press this button
to save settings.
showing the input status of the video.
Lit white Valid video is being input.
Blink white
Unlit No video is input.
Video whose format diers from the
system format setting is input.
Name Explanation
Selects the video transition eects.
[TRANSITION]
11
button
[CUT] button
12
[AUTO] button
Video fader
13
Transition indicators
14
Monitor
15
[MENU] button
[EXIT] button
16
17
[VALUE] knob
MIX
WIPE
These make the preset video (the video to output
next) the nal output.
[CUT] The picture switches instantly.
[AUTO]
Manually switch between the videos being input
to bus A and B, and send them to the program
output.
The indicator for the nal-output bus end lights
up.
Shows the input/output video, a still image, or a
menu screen.
Switches between displaying or hiding the menu.
The menu appears on the built-in monitor
and the display connected to the OUTPUT 3
connector.
Returns you to the menu one level higher.
Turning
Pressing
The two pictures are blended
together as the video is switched.
The original video is broken into by
the next video.
The picture switches with a transition
eect applied.
Selects a menu item or changes a
setting value.
Accepts the selected menu item or
applies changes to a setting. It also
executes operations.
9
SPLIT / VFX A, SPLIT / VFX B
SPLIT/VFX [A] knob
SPLIT/VFX [B] knob
* By holding down the [SPLIT/VFX] button and turning the [SPLIT/VFX] knob, you
can change the type of split/visual eect.
SPLIT/VFX [A] button
SPLIT/VFX [B] button
* If the SPLIT/VFX type is set to split, it is not possible to turn both A and B on.
10
A/PGM, B/PST
Cross-point A [1]–[8]
buttons
Cross-point B [1]–[8]
buttons
Adjust the depth of the eect when split/visual
eect A is on.
Adjust the depth of the eect when split/visual
eect B is on.
If this is on (lit), the eect of split/visual eect A is
applied to the video selected by the Cross-point
A [1]–[8] buttons.
If this is on (lit), the eect of split/visual eect B is
applied to the video selected by the Cross-point
B [1]–[8] buttons.
Selects the video to input to bus A of the video
mixer.
The selected button lights up in red.
When the SPLIT/VFX [A] button is on, the split/
visual eect A eect is applied to the video.
Selects the video to input to bus B of the video
mixer.
The selected button lights up in green.
* While compositing of the video is in progress
it lit red.
When the SPLIT/VFX [B] button is on, the split/
visual eect B eect is applied to the video.
Side panel
18 19
Name Explanation
PHONES jack
18
(Stereo miniature type)
[PHONES] knob
19
[POWER] switch
20
Connect headphones.
Adjusts the volume of the headphones.
Turns the power on/o.
20
3
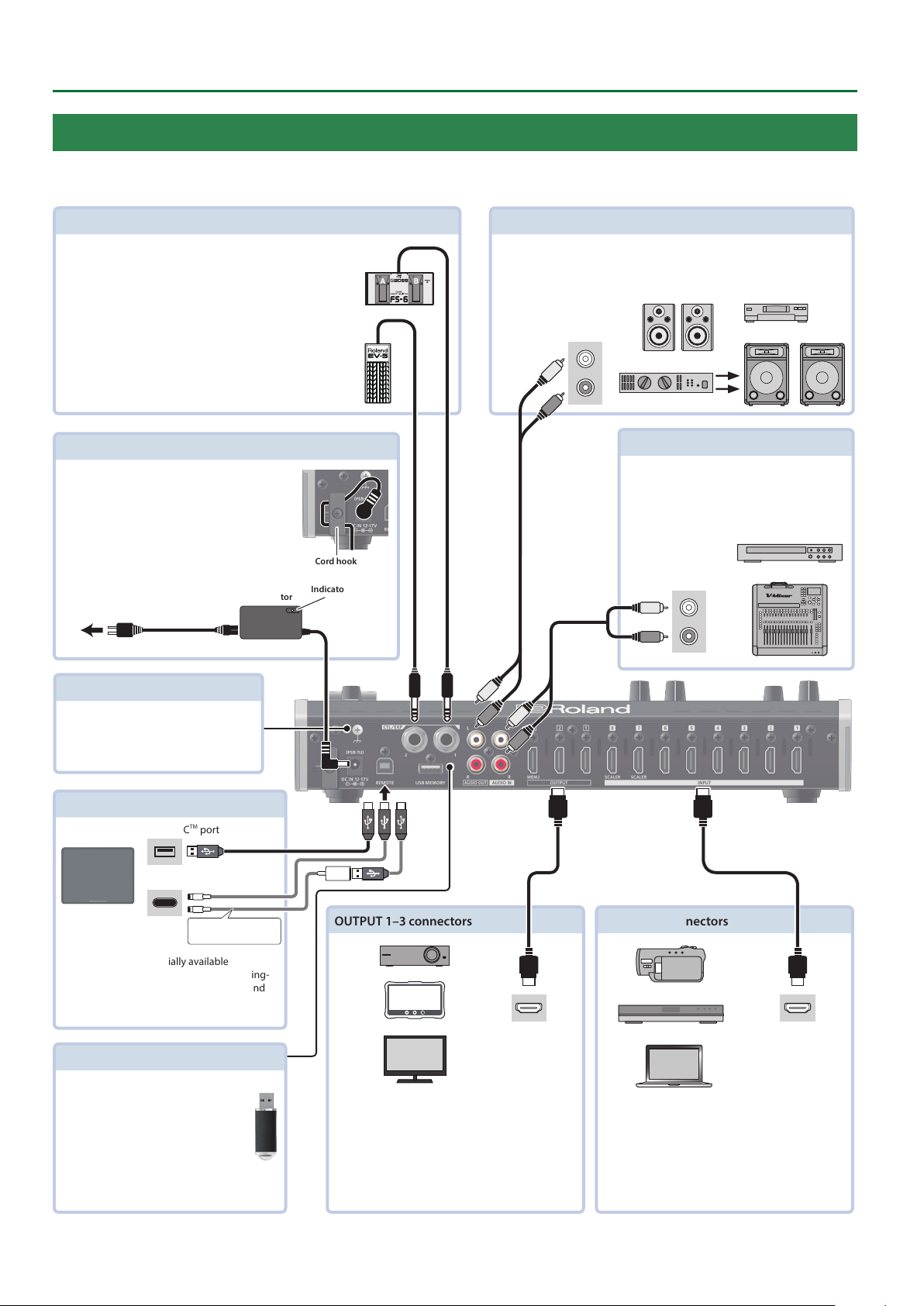
Panel Descriptions
Rear Panel (Connecting Your Equipment)
* To prevent malfunction and equipment failure, always turn down the volume, and turn o all the units before making any connections.
* Be sure to use cables and adaptor plugs with the proper connectors matching those of the other devices you are using.
CTL/EXP 1, 2 jacks
Connect footswitches (sold separately: BOSS FS-6, etc.) or
expression pedals (sold separately: EV-5, etc.).
This is used when using your foot to control operations such
as video switching.
* Use only the specied expression pedal (EV-5, BOSS
FV-500L, or FV-500H sold separately). By connecting any
other expression pedals, you risk causing malfunction
and/or damage to the unit.
DC IN jack
Connect the included AC adaptor to this jack.
* Use the cord hook to secure the cord of the AC
adaptor as shown in the illustration.
Cord hook
Indicator
To AC outlet
AC adaptor
Power cord
AUDIO OUT L, R jacks
These output the results of audio mixing.
Connect them to an audio recording deck, amplier, speakers, or other such
equipment.
Audio input
connectors
AUDIO IN L, R jacks
Inputs the audio signals.
Connect an audio mixer, CD players, or other
such audio equipment.
Audio output
connectors
Ground terminal
Connect this to an external earth or
ground if necessary.
REMOTE port
USB Type-CTM port
Lightning port
Lightning-USB camera
adaptor
You can use a commercially available
connection cable or adaptor cable (Lightning-
USB camera adaptor) to connect an iPad, and
remotely control the V-8HD.
USB MEMORY port
Connect a USB ash drive to this port.
You use it when importing still images
or when saving or loading settings for
the unit.
* Never turn o the power or remove
the USB ash drive while the USB
ash drive is being accessed.
OUTPUT 1–3 connectors
HDMI input
connector
These output video.
Connect projectors, recording equipment, and
external displays.
The V-8HD menu is shown on the display that’s
*
connected to the OUTPUT 3 connector.
INPUT 1–8 connectors
HDMI output
connector
These input video.
Connect these to a video camera, video device such
as a BD player, or a computer that is equipped with
an HDMI output connector.
4
 Loading...
Loading...