Roland Corporation V-Synth Owner's Manual
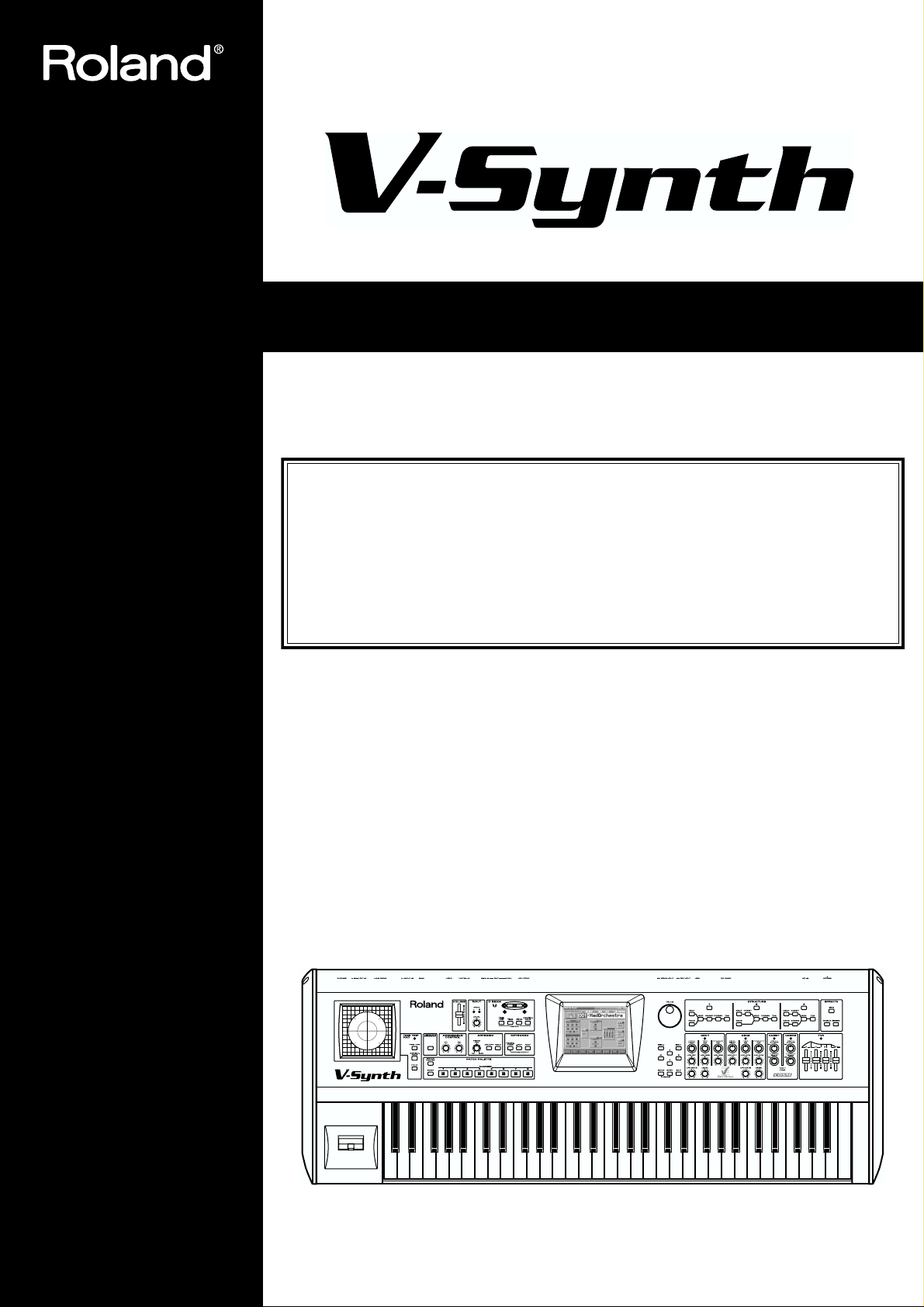
OWNER’S MANUAL
Thank you, and congratulations on your choice of the Roland V-Synth.
Before using this unit, carefully read the sections entitled: “IMPORTANT SAFETY
INSTRUCTIONS” (Owner’s Manual p. 2), “USING THE UNIT SAFELY” (Owner’s
Manual p. 3), and “IMPORTANT NOTES” (Owner’s Manual p. 4). These sections
provide important information concerning the proper operation of the unit.
Additionally, in order to feel assured that you have gained a good grasp of every
feature provided by your new unit, the Quick Start, Owner’s Manual, and Sound
List should be read in their entirety. These manuals should be saved and kept on
hand as a convenient reference.
* Microsoft and Windows are registered trademarks of Microsoft Corporation.
* Windows® is known officially as: “Microsoft® Windows® operating system.”
* Macintosh are registered trademark of Apple Computer, Inc.
* MacOS is a trademark of Apple Computer, Inc.
* All product names mentioned in this document are trademarks or registered trade-
marks of their respective owners.
Copyright © 2002 ROLAND CORPORATION
All rights reserved. No part of this publication may be reproduced in any form
without the written permission of ROLAND CORPORATION.
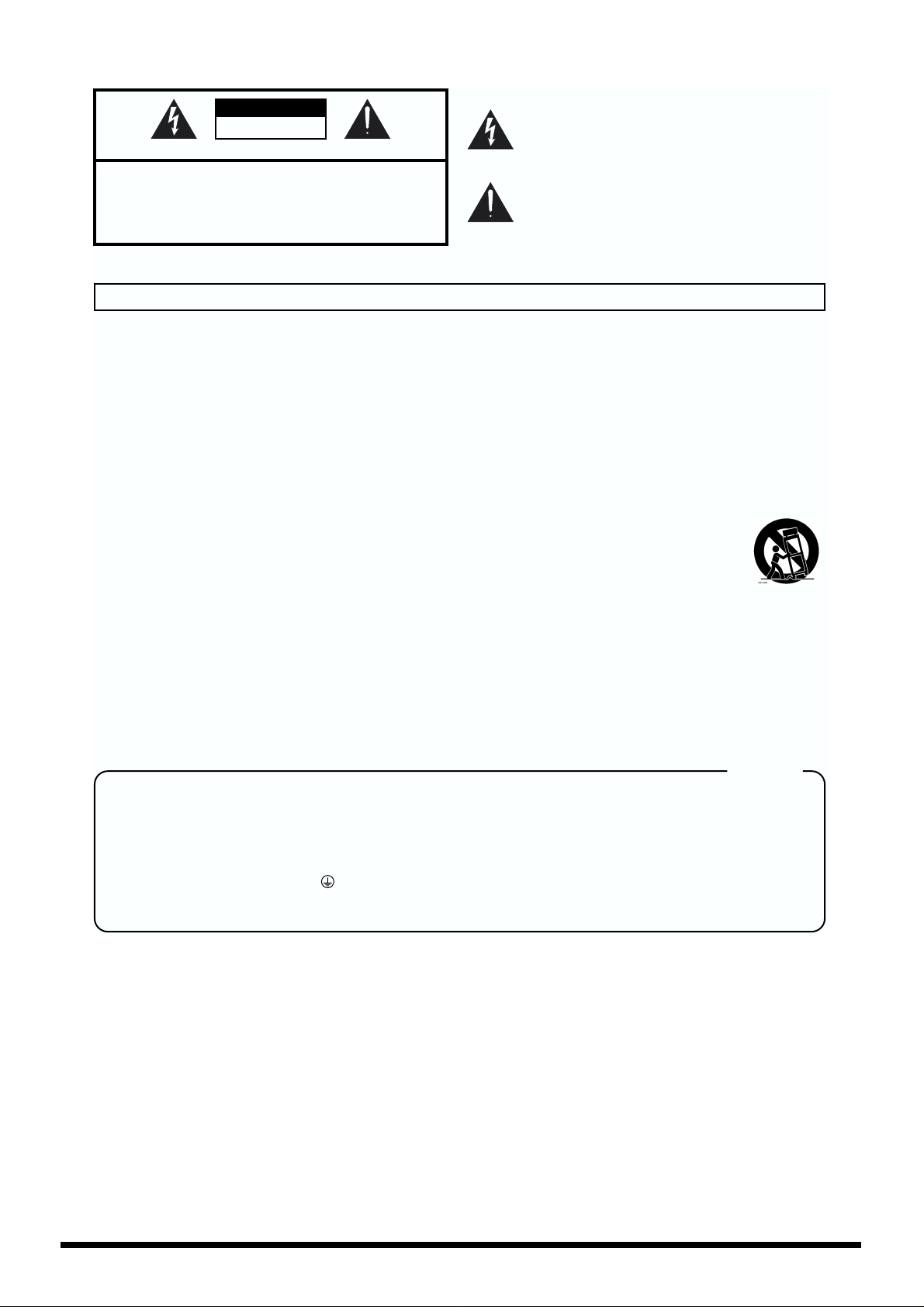
CAUTION
RISK OF ELECTRIC SHOCK
DO NOT OPEN
ATTENTION: RISQUE DE CHOC ELECTRIQUE NE PAS OUVRIR
CAUTION: TO REDUCE THE RISK OF ELECTRIC SHOCK,
DO NOT REMOVE COVER (OR BACK).
NO USER-SERVICEABLE PARTS INSIDE.
REFER SERVICING TO QUALIFIED SERVICE PERSONNEL.
The lightning flash with arrowhead symbol, within an
equilateral triangle, is intended to alert the user to the
presence of uninsulated “dangerous voltage” within the
product’s enclosure that may be of sufficient magnitude to
constitute a risk of electric shock to persons.
The exclamation point within an equilateral triangle is
intended to alert the user to the presence of important
operating and maintenance (servicing) instructions in the
literature accompanying the product.
INSTRUCTIONS PERTAINING TO A RISK OF FIRE, ELECTRIC SHOCK, OR INJURY TO PERSONS.
IMPORTANT SAFETY INSTRUCTIONS
SAVE THESE INSTRUCTIONS
WARNING - When using electric products, basic precautions should always be followed, including the following:
1. Read these instructions.
2. Keep these instructions.
3. Heed all warnings.
4. Follow all instructions.
5. Do not use this apparatus near water.
6. Clean only with a dry cloth.
7. Do not block any of the ventilation openings. Install in
accordance with the manufacturers instructions.
8. Do not install near any heat sources such as radiators,
heat registers, stoves, or other apparatus (including
amplifiers) that produce heat.
9. Do not defeat the safety purpose of the polarized or
grounding-type plug. A polarized plug has two blades with
one wider than the other. A grounding type plug has two
blades and a third grounding prong. The wide blade or the
third prong are provided for your safety. When the provided
plug does not fit into your outlet, consult an electrician for
replacement of the obsolete outlet.
WARNING:
IMPORTANT:
As the colours of the wires in the mains lead of this apparatus may not correspond with the coloured markings identifying
the terminals in your plug, proceed as follows:
The wire which is coloured GREEN-AND-YELLOW must be connected to the terminal in the plug which is marked by the
letter E or by the safety earth symbol or coloured GREEN or GREEN-AND-YELLOW.
The wire which is coloured BLUE must be connected to the terminal which is marked with the letter N or coloured BLACK.
The wire which is coloured BROWN must be connected to the terminal which is marked with the letter L or coloured RED.
THIS APPARATUS MUST BE EARTHED
THE WIRES IN THIS MAINS LEAD ARE COLOURED IN ACCORDANCE WITH THE FOLLOWING CODE.
GREEN-AND-YELLOW: EARTH, BLUE: NEUTRAL, BROWN: LIVE
10. Protect the power cord from being walked on or pinched
particularly at plugs, convenience receptacles, and the
point where they exit from the apparatus.
11. Only use attachments/accessories specified by the
manufacturer.
12. Never use with a cart, stand, tripod, bracket,
or table except as specified by the
manufacturer, or sold with the apparatus.
When a cart is used, use caution when
moving the cart/apparatus combination to
avoid injury from tip-over.
13. Unplug this apparatus during lightning storms or when
unused for long periods of time.
14. Refer all servicing to qualified service personnel. Servicing
is required when the apparatus has been damaged in any
way, such as power-supply cord or plug is damaged, liquid
has been spilled or objects have fallen into the apparatus,
the apparatus has been exposed to rain or moisture, does
not operate normally, or has been dropped.
For the U.K.
2
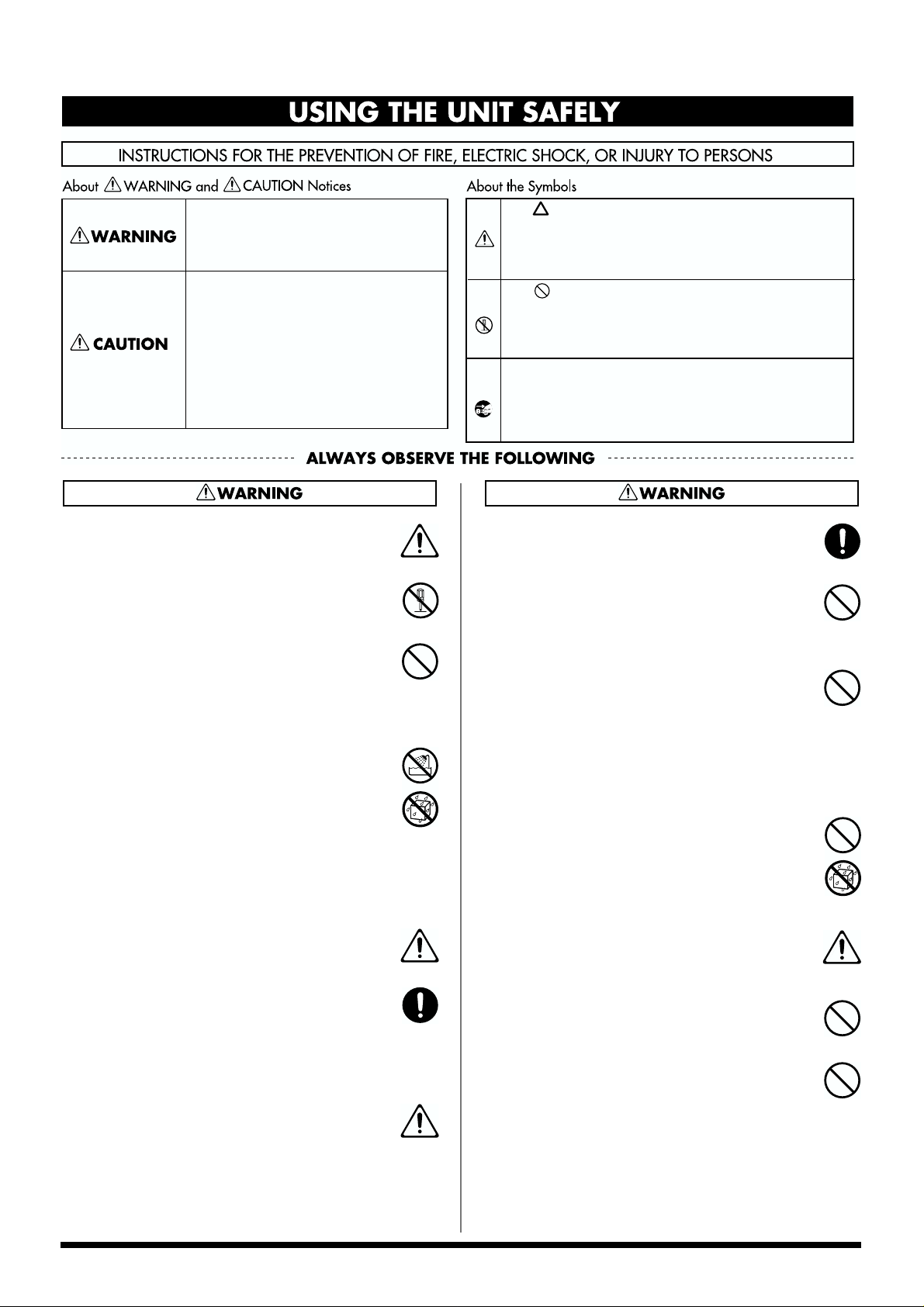
USING THE UNIT SAFELY
Used for instructions intended to alert
the user to the risk of death or severe
injury should the unit be used
improperly.
Used for instructions intended to alert
the user to the risk of injury or material
damage should the unit be used
improperly.
* Material damage refers to damage or
other adverse effects caused with
respect to the home and all its
furnishings, as well to domestic
animals or pets.
001
• Before using this unit, make sure to read the instructions
below, and the Owner’s Manual.
........................................................................................................................
002a
• Do not open or perform any internal modifications on the
unit.
........................................................................................................................
003
• Do not attempt to repair the unit, or replace parts within it
(except when this manual provides specific instructions
directing you to do so). Refer all servicing to your retailer,
the nearest Roland Service Center, or an authorized
Roland distributor, as listed on the “Information” page.
..........................................................................................................
004
• Never use or store the unit in places that are:
• Subject to temperature extremes (e.g., direct sunlight
in an enclosed vehicle, near a heating duct, on top of
heat-generating equipment); or are
• Damp (e.g., baths, washrooms, on wet floors); or are
• Humid; or are
• Exposed to rain; or are
• Dusty; or are
• Subject to high levels of vibration.
........................................................................................................................
005
• This unit should be used only with a rack or stand that is
recommended by Roland.
........................................................................................................................
006
• When using the unit with a rack or stand recommended
by Roland, the rack or stand must be carefully placed so it
is level and sure to remain stable. If not using a rack or
stand, you still need to make sure that any location you
choose for placing the unit provides a level surface that
will properly support the unit, and keep it from wobbling.
........................................................................................................................
008a
• The unit should be connected to a power supply only of
the type described in the operating instructions, or as
marked on the unit.
........................................................................................................................
The symbol alerts the user to important instructions
or warnings.The specific meaning of the symbol is
determined by the design contained within the
triangle. In the case of the symbol at left, it is used for
general cautions, warnings, or alerts to danger.
The symbol alerts the user to items that must never
be carried out (are forbidden). The specific thing that
must not be done is indicated by the design contained
within the circle. In the case of the symbol at left, it
means that the unit must never be disassembled.
The ● symbol alerts the user to things that must be
carried out. The specific thing that must be done is
indicated by the design contained within the circle. In
the case of the symbol at left, it means that the powercord plug must be unplugged from the outlet.
008e
• Use only the attached power-supply cord.
........................................................................................................................
009
• Do not excessively twist or bend the power cord, nor place
heavy objects on it. Doing so can damage the cord,
producing severed elements and short circuits. Damaged
cords are fire and shock hazards!
........................................................................................................................
010
• This unit, either alone or in combination with an amplifier
and headphones or speakers, may be capable of
producing sound levels that could cause permanent
hearing loss. Do not operate for a long period of time at a
high volume level, or at a level that is uncomfortable. If
you experience any hearing loss or ringing in the ears, you
should immediately stop using the unit, and consult an
audiologist.
........................................................................................................................
011
• Do not allow any objects (e.g., flammable material, coins,
pins); or liquids of any kind (water, soft drinks, etc.) to
penetrate the unit.
........................................................................................................................
013
• In households with small children, an adult should
provide supervision until the child is capable of following
all the rules essential for the safe operation of the unit.
........................................................................................................................
014
• Protect the unit from strong impact.
(Do not drop it!)
........................................................................................................................
015
• Do not force the unit’s power-supply cord to share an
outlet with an unreasonable number of other devices. Be
especially careful when using extension cords—the total
power used by all devices you have connected to the
extension cord’s outlet must never exceed the power
rating (watts/amperes) for the extension cord. Excessive
loads can cause the insulation on the cord to heat up and
eventually melt through.
........................................................................................................................
3
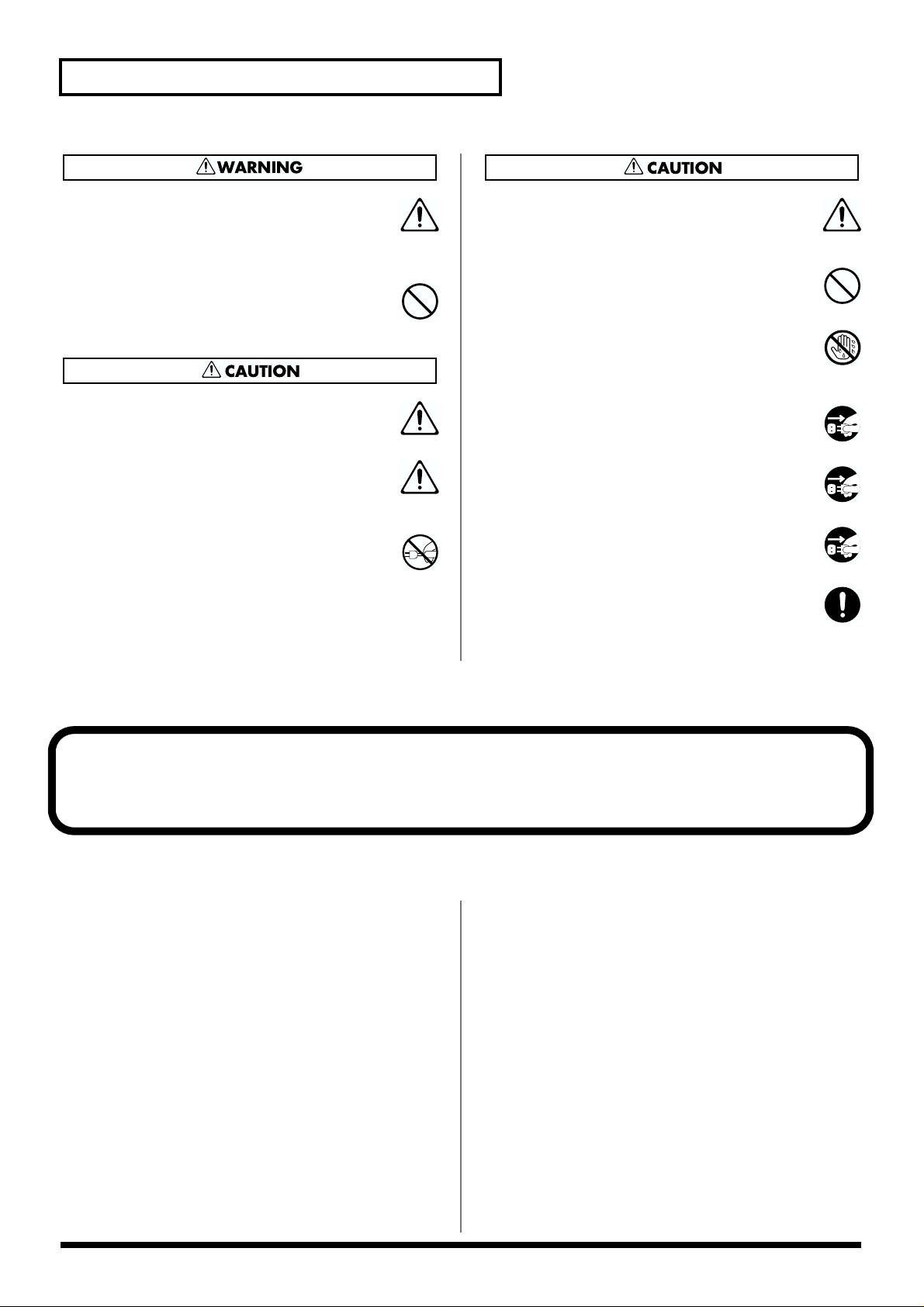
USING THE UNIT SAFELY
016
• Before using the unit in a foreign country, consult with
your retailer, the nearest Roland Service Center, or an
authorized Roland distributor, as listed on the “Information” page.
........................................................................................................................
023
• DO NOT play a CD-ROM disc on a conventional audio
CD player. The resulting sound may be of a level that
could cause permanent hearing loss. Damage to speakers
or other system components may result.
........................................................................................................................
101a
• The unit should be located so that its location or position
does not interfere with its proper ventilation.
........................................................................................................................
101c
• This unit for use only with Roland keyboard stand KS-12.
Use with other stands is capable of resulting in instability
causing possible injury.
........................................................................................................................
102b
• Always grasp only the plug on the power-supply cord
when plugging into, or unplugging from, an outlet or this
unit.
........................................................................................................................
104
• Try to prevent cords and cables from becoming entangled.
Also, all cords and cables should be placed so they are out
of the reach of children.
........................................................................................................................
106
• Never climb on top of, nor place heavy objects on the unit.
........................................................................................................................
107b
• Never handle the power cord or its plugs with wet hands
when plugging into, or unplugging from, an outlet or this
unit.
........................................................................................................................
108a
• Before moving the unit, disconnect the power plug from
the outlet, and pull out all cords from external devices.
........................................................................................................................
109a
• Before cleaning the unit, turn off the power and unplug
the power cord from the outlet (Quick Start; p. 31).
........................................................................................................................
110a
• Whenever you suspect the possibility of lightning in your
area, pull the plug on the power cord out of the outlet.
........................................................................................................................
118
• Should you remove screws, make sure to put them in a
safe place out of children’s reach, so there is no chance of
them being swallowed accidentally.
........................................................................................................................
IMPORTANT NOTES
In addition to the items listed under “IMPORTANT SAFETY INSTRUCTIONS” and “USING THE UNIT SAFELY” on pages 2–4, please read
and observe the following:
Power Supply
301
• Do not use this unit on the same power circuit with any device
that will generate line noise (such as an electric motor or variable
lighting system).
307
• Before connecting this unit to other devices, turn off the power to
all units. This will help prevent malfunctions and/or damage to
speakers or other devices.
Placement
351
• Using the unit near power amplifiers (or other equipment
containing large power transformers) may induce hum. To
alleviate the problem, change the orientation of this unit; or move
it farther away from the source of interference.
352a
• This device may interfere with radio and television reception. Do
not use this device in the vicinity of such receivers.
352b
• Noise may be produced if wireless communications devices, such
as cell phones, are operated in the vicinity of this unit. Such noise
could occur when receiving or initiating a call, or while
conversing. Should you experience such problems, you should
relocate such wireless devices so they are at a greater distance
from this unit, or switch them off.
354a
• Do not expose the unit to direct sunlight, place it near devices that
radiate heat, leave it inside an enclosed vehicle, or otherwise
subject it to temperature extremes. Excessive heat can deform or
discolor the unit.
355b
• When moved from one location to another where the temperature
and/or humidity is very different, water droplets (condensation)
may form inside the unit. Damage or malfunction may result if
you attempt to use the unit in this condition. Therefore, before
using the unit, you must allow it to stand for several hours, until
the condensation has completely evaporated.
358
• Do not allow objects to remain on top of the keyboard. This can be
the cause of malfunction, such as keys ceasing to produce sound.
4
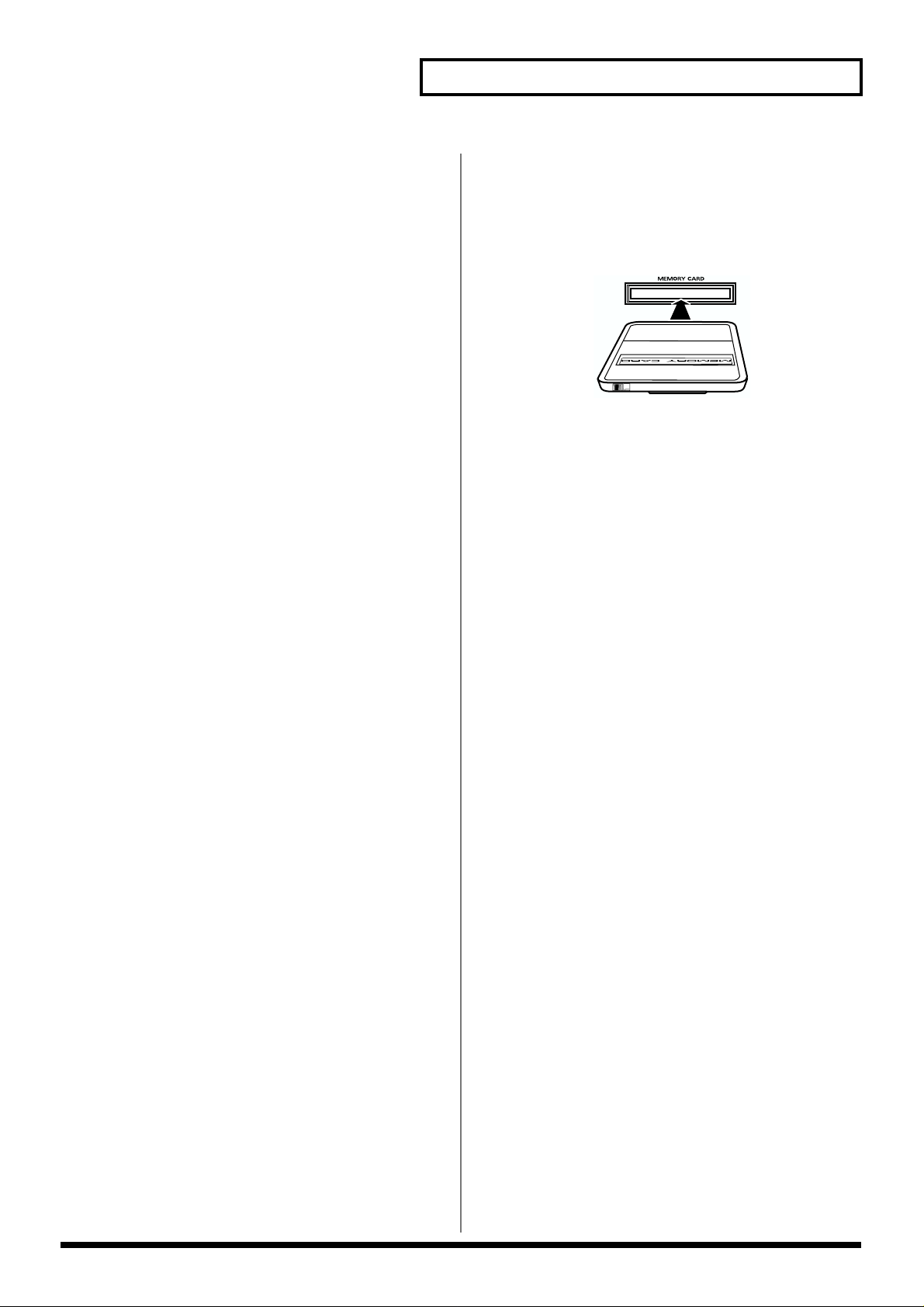
IMPORTANT NOTES
Maintenance
401a
• For everyday cleaning wipe the unit with a soft, dry cloth or one
that has been slightly dampened with water. To remove stubborn
dirt, use a cloth impregnated with a mild, non-abrasive detergent.
Afterwards, be sure to wipe the unit thoroughly with a soft, dry
cloth.
402
• Never use benzine, thinners, alcohol or solvents of any kind, to
avoid the possibility of discoloration and/or deformation.
Additional Precautions
551
• Please be aware that the contents of memory can be irretrievably
lost as a result of a malfunction, or the improper operation of the
unit. To protect yourself against the risk of loosing important data,
we recommend that you periodically save a backup copy of
important data you have stored in the unit’s memory on a PC
card.
552
• Unfortunately, it may be impossible to restore the contents of data
that was stored on a PC card once it has been lost. Roland Corporation assumes no liability concerning such loss of data.
553
• Use a reasonable amount of care when using the unit’s buttons,
sliders, or other controls; and when using its jacks and connectors.
Rough handling can lead to malfunctions.
554
• Never strike or apply strong pressure to the display.
556
• When connecting / disconnecting all cables, grasp the connector
itself—never pull on the cable. This way you will avoid causing
shorts, or damage to the cable’s internal elements.
557
•A small amount of heat will radiate from the unit during normal
operation.
558a
• To avoid disturbing your neighbors, try to keep the unit’s volume
at reasonable levels. You may prefer to use headphones, so you do
not need to be concerned about those around you (especially
when it is late at night).
559a
• When you need to transport the unit, package it in the box
(including padding) that it came in, if possible. Otherwise, you
will need to use equivalent packaging materials.
561
• Use only the specified expression pedal (EV-**; sold separately).
By connecting any other expression pedals, you risk causing
malfunction and/or damage to the unit.
562
• Use a cable from Roland to make the connection. If using some
other make of connection cable, please note the following precautions.
• Some connection cables contain resistors. Do not use cables
that incorporate resistors for connecting to this unit. The use
of such cables can cause the sound level to be extremely low,
or impossible to hear. For information on cable specifications,
contact the manufacturer of the cable.
Before Using Cards
Using DATA Cards
704
• Carefully insert the DATA card all the way in—until it is firmly in
place.
705
• Never touch the terminals of the DATA card. Also, avoid getting
the terminals dirty.
Handling CD-ROMs
801
• Avoid touching or scratching the shiny underside (encoded
surface) of the disc. Damaged or dirty CD-ROM discs may not be
read properly. Keep your discs clean using a commercially
available CD cleaner.
Copyright
851
• Unauthorized recording, distribution, sale, lending, public performance, broadcasting, or the like, in whole or in part, of a work
(musical composition, video, broadcast, public performance, or
the like) whose copyright is held by a third party is prohibited by
law.
852b
• When exchanging audio signals through a digital connection with
an external instrument, this unit can perform recording without
being subjected to some of the restrictions of the Serial Copy
Management System (SCMS). This is because the unit is intended
solely for musical production, and is designed not to be subject to
restrictions as long as it is used to record works (such as your own
compositions) that do not infringe on the copyrights of others.
(SCMS is a feature that prohibits second-generation and later
copying through a digital connection. It is built into MD recorders
and other consumer digital-audio equipment as a copyrightprotection feature.)
853
• Do not use this unit for purposes that could infringe on a
copyright held by a third party. We assume no responsibility
whatsoever with regard to any infringements of third-party
copyrights arising through your use of this unit.
5
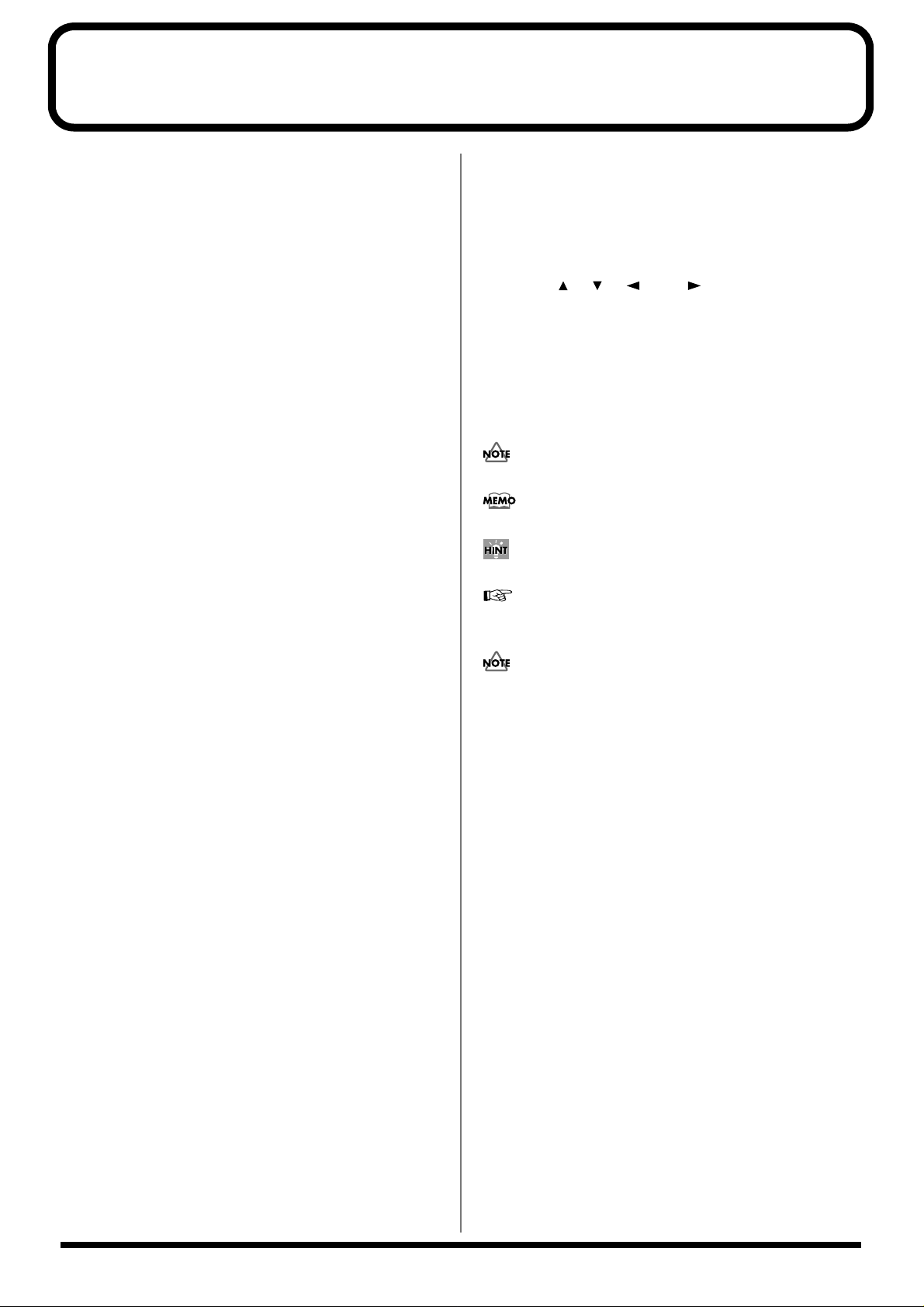
How To Use This Manual
This owner’s manual is organized as follows. Before you start
reading it, we’d like to suggest going through the Quick Start
manual. For details on all the patches and waves that the V-Synth
contains, refer to the separate “Sound List.”
Overview of the V-Synth
This explains the structure of the V-Synth, and basic operation.
Reading it is essential for understanding V-Synth operational
procedures.
Playing in Patch Mode
This explains how to play the V-Synth in Patch mode. Reading it is
essential for understanding V-Synth operational procedures.
Creating a Patch
This chapter explains how to create patches, and describes what the
patch parameters do and how they are composed. Read this chapter
when you wish to create patches.
Creating and Editing Samples (Sample
Mode)
This explains how to sample, and how to edit and encode samples.
Read this when you want to sample sounds.
Notation Used in This Owner’s Manual
To make operation procedures easy to understand, the following
notation system is adopted:
Characters and graphics in square brackets [ ] indicate buttons and
knobs on the front panel. For example, [MODE] indicates the MODE
button, and [ ], [ ], [ ], and [ ] indicates the cursor
buttons.
Text or graphics enclosed in < > indicate objects in the screen (touch
screen) that can be touched using your finger. The manual will
instruct you to “touch” the object shown in the touch screen.
(p. **) refers to pages within the manual.
Below are the meanings of the symbols preceding certain sentences
in the text.
These are notes. Be sure to read them.
These are reference memos. Read it as necessary.
These are hints for operating the V-Synth. Read it as necessary.
These provide information from related reference pages. Read it
as necessary.
Settings Common to All Modes (System
Mode)
This chapter describes how the System parameters that determine
the V-Synth’s operation environment work and how these
parameters are organized. Read it as necessary.
Disk-Related Functions (Disk Mode)
This chapter covers disk-related operations such as saving data to
disk and loading data from disk. Read it as necessary.
Transferring Data (USB Mode)
This explains how to connect the V-Synth to your computer, and
transfer data such as patches and waves. Read this as necessary.
Other Functions
This explains how to transmit data to an external MIDI device (Data
Transfer), and how to restore all data of the V-Synth to the factory
settings (Factory Reset). Read it as necessary.
Appendices
This chapter contains a troubleshooting section for use when the VSynth is not functioning as expected. There is also a list of messages
that you can refer to if an message appears on the display. A list of
parameters and a MIDI implementation chart are also provided.
The display screens printed in this owner’s manual are based on
the factory settings. However, please be aware that in some cases
they may differ from the actual factory settings.
6
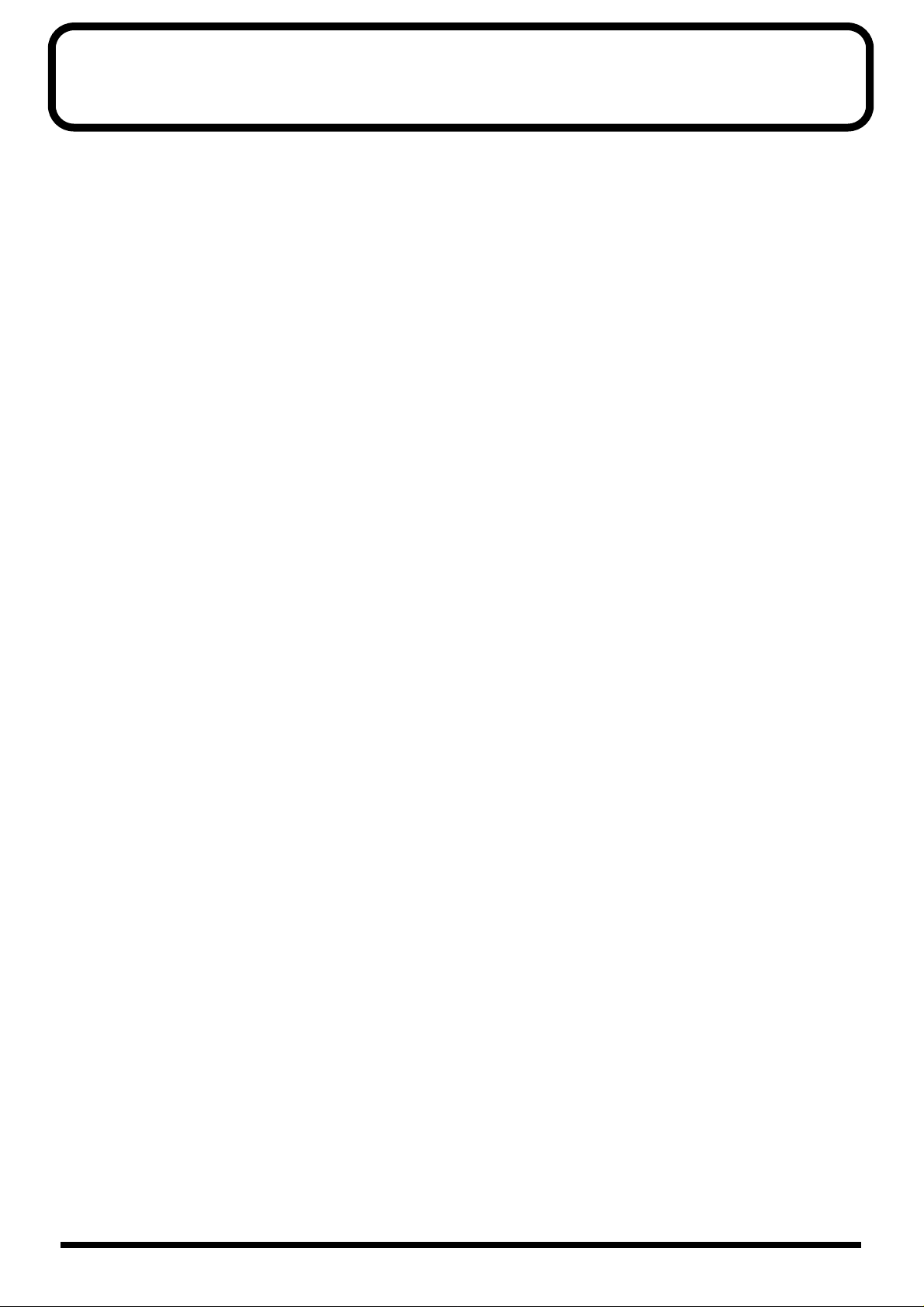
Contents
USING THE UNIT SAFELY......................................................................3
IMPORTANT NOTES ...............................................................................4
How To Use This Manual........................................................................6
Notation Used in This Owner’s Manual...................................................................................... 6
Main Features........................................................................................10
Panel Descriptions................................................................................12
Front Panel.................................................................................................................................................12
Rear Panel.................................................................................................................................................. 15
Overview of the V-Synth.......................................................................16
How the V-Synth Is Organized.............................................................................................................. 16
Basic Structure...............................................................................................................................16
Polyphony......................................................................................................................................16
About Multitimbral Performance............................................................................................... 16
Memory...................................................................................................................................................... 17
Memory Structure......................................................................................................................... 17
Basic Operation of the V-Synth .............................................................................................................. 18
Changing Operating Modes ([MODE]) ..................................................................................... 18
Basic Touch Screen Operation..................................................................................................... 19
Moving the Cursor........................................................................................................................20
Editing a Value..............................................................................................................................20
Playing in Patch Mode..........................................................................21
About the PATCH PLAY Screen............................................................................................................21
Displaying PATCH PLAY Screen............................................................................................... 21
Selecting a Patch ....................................................................................................................................... 21
Selecting Favorite Patches (Patch Palette).................................................................................22
Selecting Patches from the List....................................................................................................22
Transposing the Keyboard in Semitone Steps (Transpose)................................................................ 22
Transposing the Keyboard in Octave Units (Octave Shift)................................................................23
Playing Single Notes (Mono).................................................................................................................. 23
Creating Smooth Pitch Changes (Portamento) .................................................................................... 23
Playing Arpeggios (Arpeggiator)...........................................................................................................24
Holding an Arpeggio.................................................................................................................... 24
Using an External MIDI Keyboard to Play Arpeggios............................................................24
Making Arpeggiator Settings......................................................................................................25
Creating an Original Arpeggio Pattern (Pattern Edit)............................................................. 25
Applying Various Effects to the Sound................................................................................................. 28
Applying an Effect by Touching Your Finger to the Pad (Time Trip Pad)...........................28
Applying an Effect by Passing Your Hand Over the D Beam (D Beam Controller)........... 29
Applying an Effect by Turning a Knob (Assignable Controller)...........................................30
Synchronizing Music and Video While You Play the V-Synth (V-LINK) .......................................30
Enter V-LINK Mode .....................................................................................................................31
V-LINK Functions that the V-Synth Can Control and MIDI Messages................................ 31
Creating a Patch....................................................................................32
How to Make the Patch Settings ............................................................................................................ 32
Initializing Patch Settings (PATCH Init) ...................................................................................33
Copying Patch Settings (PATCH Copy).................................................................................... 33
Naming a Patch (PATCH Name)........................................................................................................... 34
Saving Patches (PATCH Write).............................................................................................................. 34
Auditioning the Save-Destination Patch (Compare) ............................................................... 35
Registering a Favorite Patch (Patch Palette) .............................................................................35
7
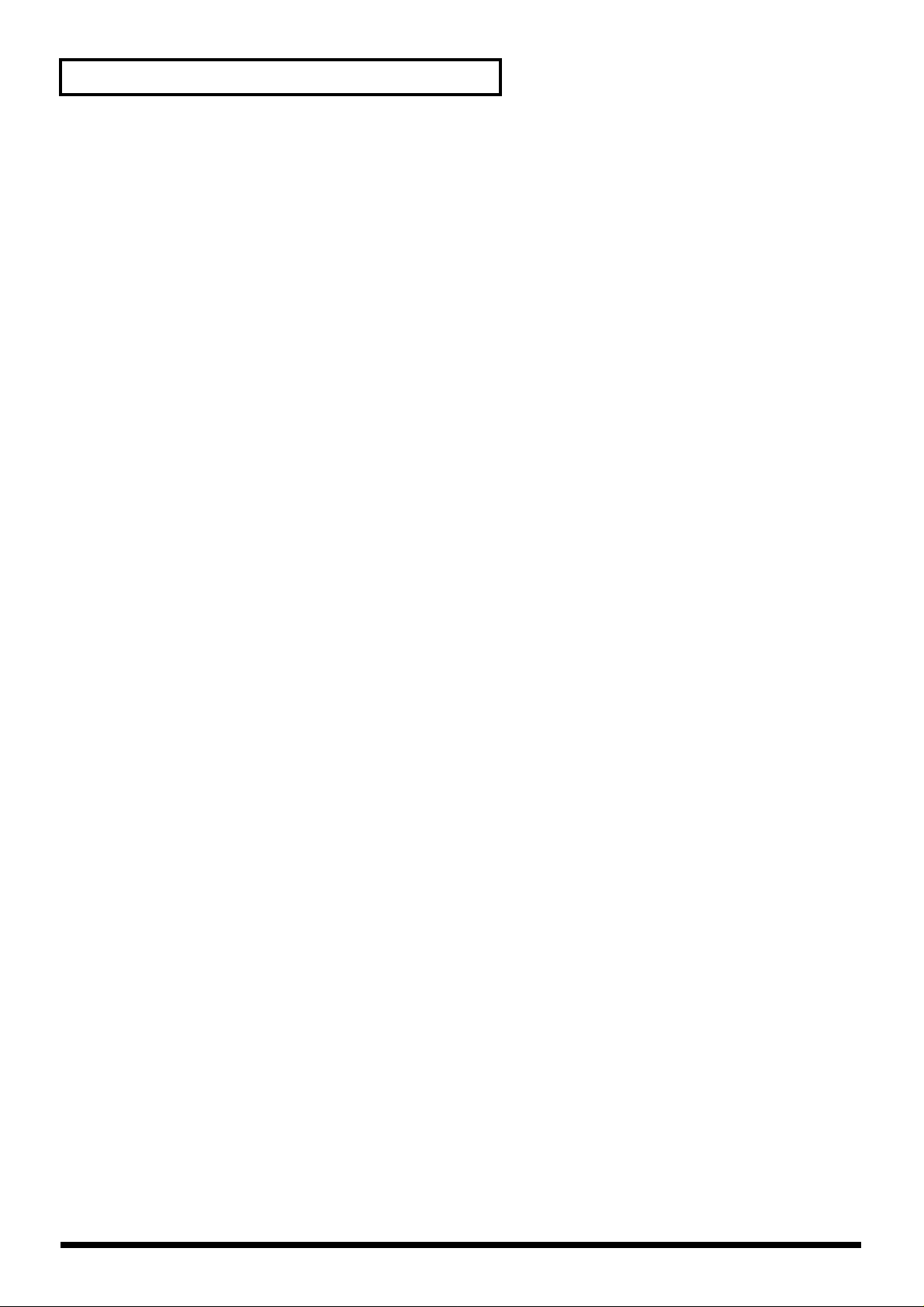
Contents
Deleting Patches (PATCH Delete) ......................................................................................................... 36
Functions of Patch Parameters ............................................................................................................... 36
Settings Common to the Entire Patch (Common)....................................................................36
Modifying Waveforms (OSC1/OSC2)....................................................................................... 42
Mixing/Modulating Two Sounds (Mod) .................................................................................. 46
Applying Various Effects to Each Note You Play (COSM1/COSM2) .................................. 46
Adjusting the Volume and Pan (TVA)....................................................................................... 47
Making Envelope Settings ........................................................................................................... 48
Making LFO Settings.................................................................................................................... 49
Setting Effects for a Patch (Effect)...............................................................................................50
Zone Settings (Zone)................................................................................................................................ 52
Splitting the Keyboard to Play Different Sounds (Split) ......................................................... 52
Creating a Drum Patch (Drum)...................................................................................................53
Creating and Editing Samples (Sample Mode) ..................................55
Sampling.................................................................................................................................................... 55
Settings Before You Sample (What Is a Template?)................................................................. 55
Sampling Procedure .....................................................................................................................56
Resampling.....................................................................................................................................60
Setup Settings ................................................................................................................................60
Pre-Effect Settings ......................................................................................................................... 61
Metronome Settings......................................................................................................................62
Checking Sample Information................................................................................................................63
Importing a Sample..................................................................................................................................64
Editing a Sample.......................................................................................................................................64
Common Procedure for Editing.................................................................................................. 64
Editing the Specified Region of the Sample..............................................................................66
Loop Region Settings....................................................................................................................68
Original Tempo Setting................................................................................................................ 69
Converting the Sample to V-Synth Data (Encode).............................................................................. 69
Selecting the Encoding Type ....................................................................................................... 70
Automatically Detecting Events ................................................................................................. 71
Deleting and Adding Events....................................................................................................... 71
Saving a Sample........................................................................................................................................72
Settings Common to All Modes (System Mode) ................................73
How to Make the System Function Settings......................................................................................... 73
Saving the System Settings (Write).............................................................................................73
Initializing the System Settings (Init).........................................................................................73
Functions of System Parameters ............................................................................................................ 74
Settings Common to the Entire System (Common).................................................................74
Controller Settings (Controller) ..................................................................................................77
V-LINK Settings (V-LINK) ..........................................................................................................80
Disk-Related Functions (Disk Mode)...................................................83
About Disk Utility....................................................................................................................................83
Basic Disk Utility Operations..................................................................................................................83
Sorting the Files Displayed in the File List................................................................................84
Loading a Project from Disk into the V-Synth (Load Project) ........................................................... 84
Saving Project on Disk (Save Project).................................................................................................... 85
Delete Unneeded Files (Clean Project).................................................................................................. 85
Importing Individual Patch or Wave Files (Import Files).................................................................. 85
Initializing a Disk (Format)..................................................................................................................... 86
Functions Related to Files and Folders (Tools)....................................................................................87
Copying Files/Folders (Copy)....................................................................................................87
Moving Files/Folders (Move).....................................................................................................87
Deleting Files/Folders (Delete)................................................................................................... 88
8
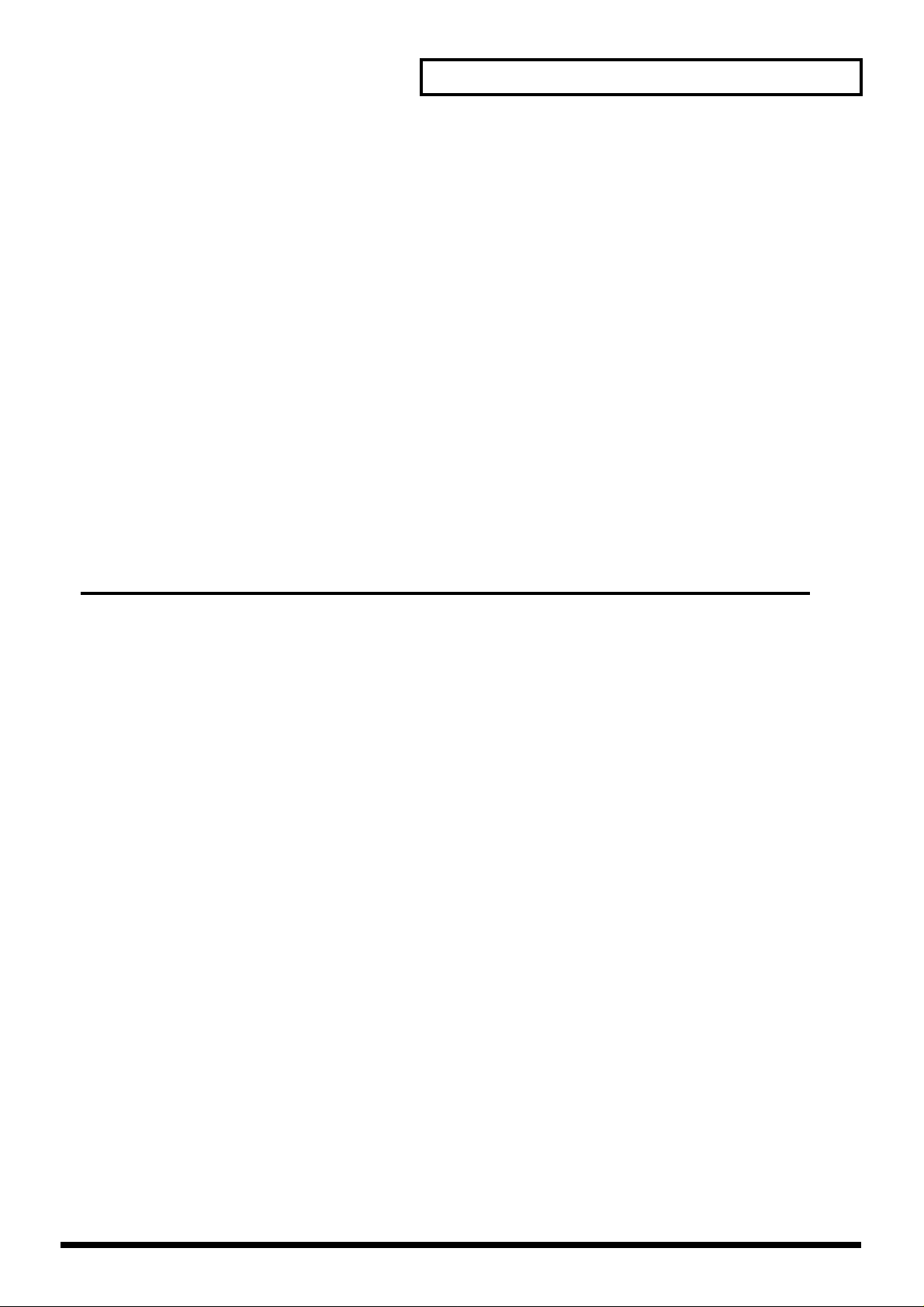
Contents
Renaming a Files/Folders (Rename)..................................................................................................... 89
Connecting to Your Computer via USB (USB Mode).........................90
About USB Functions............................................................................................................................... 90
Transferring Files to or from Your Computer (Storage Mode) .........................................................90
Windows Me/2000/XP Users.....................................................................................................91
Macintosh Users............................................................................................................................ 93
Examples of Using Storage Mode............................................................................................... 94
Exchanging MIDI Messages with Your Computer (MIDI Mode).....................................................96
Driver Installation and Settings .................................................................................................. 96
Other Functions ....................................................................................97
Transmitting Data to an External MIDI Device (Data Transfer) ....................................................... 97
Reset to Default Factory Settings (Factory Reset)................................................................................ 98
Viewing Various Information (Info)......................................................................................................98
Adjusting the Sensitivity of the Touch Screen/Time Trip Pad/D Beam Controller
(Calibration Mode)................................................................................................................................... 99
Adjusting the Sensitivity of the Touch Screen.......................................................................... 99
Adjusting the Sensitivity of the Time Trip Pad ...................................................................... 100
Adjusting the Sensitivity of the D Beam Controller...............................................................100
Appendices ................................101
Parameter List.....................................................................................102
Patch Parameters....................................................................................................................................102
System Parameters ................................................................................................................................. 108
COSM List............................................................................................111
COSM Parameters..................................................................................................................................111
Effects List...........................................................................................116
MFX Parameters ..................................................................................................................................... 116
Chorus Parameters................................................................................................................................. 138
Reverb Parameters .................................................................................................................................138
Troubleshooting..................................................................................145
Problems Related to the V-Synth ......................................................................................................... 145
Problems Related to the USB Driver (Windows)............................................................................... 146
Problems Related to the USB Driver (Macintosh) ............................................................................. 148
Message List .......................................................................................149
ERROR Screens....................................................................................................................................... 149
WARNING Screens................................................................................................................................150
Message Boxes ........................................................................................................................................151
About MIDI...........................................................................................152
MIDI Implementation...........................................................................153
Specifications......................................................................................172
Index.....................................................................................................173
Installing the PC Card Protector........................................................179
9
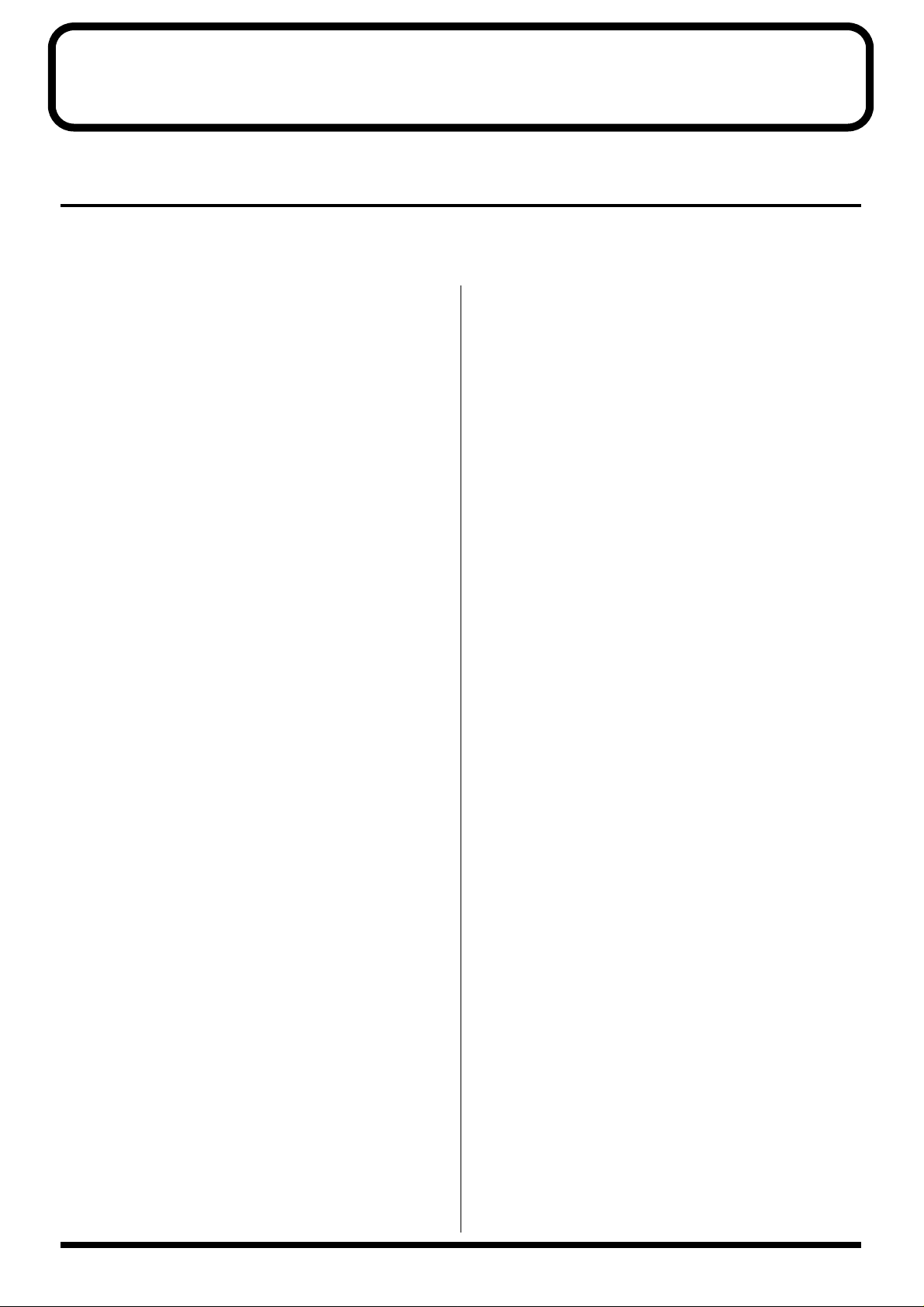
■
●
Main Features
With this synthesizer, every component involved in sound
creation has been taken to the next stage of evolution
The V-Synth brings together the ideal combination of sound generators, together with an interface that dynamically links your sensitivities with
the sound. It’s a powerful synthesizer that only Roland could have produced. The sounds of the V-Synth have a living character that goes beyond
the limits of previous synthesizers.
●
●
●
■
The ideal combination of sound
generators
Flexible sound generator structure
The sound generator section consists of OSC, MOD, COSM, and
TVA blocks, and allows you to flexibly change the way in which
these blocks are connected. Sections other than the TVA provide
multiple types, and can be combined freely.
Since each section can be switched on/off in real time from the
panel, it’s always easy to understand how the sound is structured.
Versatile oscillators using
VariPhrase technology
Since the oscillators have independent envelopes and LFOs, they
themselves have the functionality of synthesizers. You can choose
from three types: analog, PCM, and external input.
For example, since the PCM oscillators provide VariPhrase
functionality, you can change the waveform playback speed in the
forward or reverse directions.
Approximately 300 different preset waveforms are built-in. In
addition, you can use waveforms that you sampled from the analog
or digital input.
The powerful analog modeling sound generator creates a waveform
by internal calculation, and is great for creating unique tonal
changes, such as adding fatness or more of an edge to your sound.
COSM processing for creating
unique sounds
The COSM section uses a rich variety of processing in addition to the
usual TVF to vary the sound in extreme ways. For example, you can
use a sideband filter to give a metallic resonance to simple white
noise. You can use a resonator to add the body resonances of a
musical instrument. Processes such as wave shaper and guitar amp
modeling are also provided.
Since these effects are independent for each voice, you can play
chords while preserving the sense of pitch.
An interface that gives life to the
sound
● Intuitive user interface
The V-Synth provides a rich variety of controllers for hands-on
operation, which puts you in direct and intuitive control of the
sound: a touch-operated display, the Time Trip pad, twin D Beam
controllers that detect not only up/down but also left/right
movement, and highly sensitive knobs.
Most of the sound generator parameters can be assigned to these
controllers for direct control.
● Powerful time-control functions
The VariPhrase sound generator of the V-Synth provides a Time Trip
function that can bring the waveform playback to a stop in real time,
and trace backward or forward from that point.
In addition, VariPhrase waveforms, LFO, envelope, arpeggiator, and
effects can all be made to operate in synchronization at the same
tempo. For example, a waveform with movement such as a rhythm
loop can easily be synthesized in units of individual notes. Of course
you can also synchronize to MIDI Clock messages from an external
device.
The arpeggiator lets you program a pattern for each sound, and also
supports control changes.
● New specially optimized preset
sounds
The new built-in sounds created specifically for the V-Synth give
you a wide range of expression simply when played from the
keyboard, and are also optimized for performance from the Time
Trip pad and D Beam controllers.
From the day you start playing the V-Synth, you can start taking
advantage of the performance potential offered by its Time Trip pad
and D Beam controllers.
Carefully selected effects
Three types of carefully selected effects are built-in: MFX (multieffects), chorus, and reverb.
Also included is a newly developed Pseudo Stereo effect that adds a
sense of stereo to monaural sample data, allowing you to create a
variety of sound fields.
10
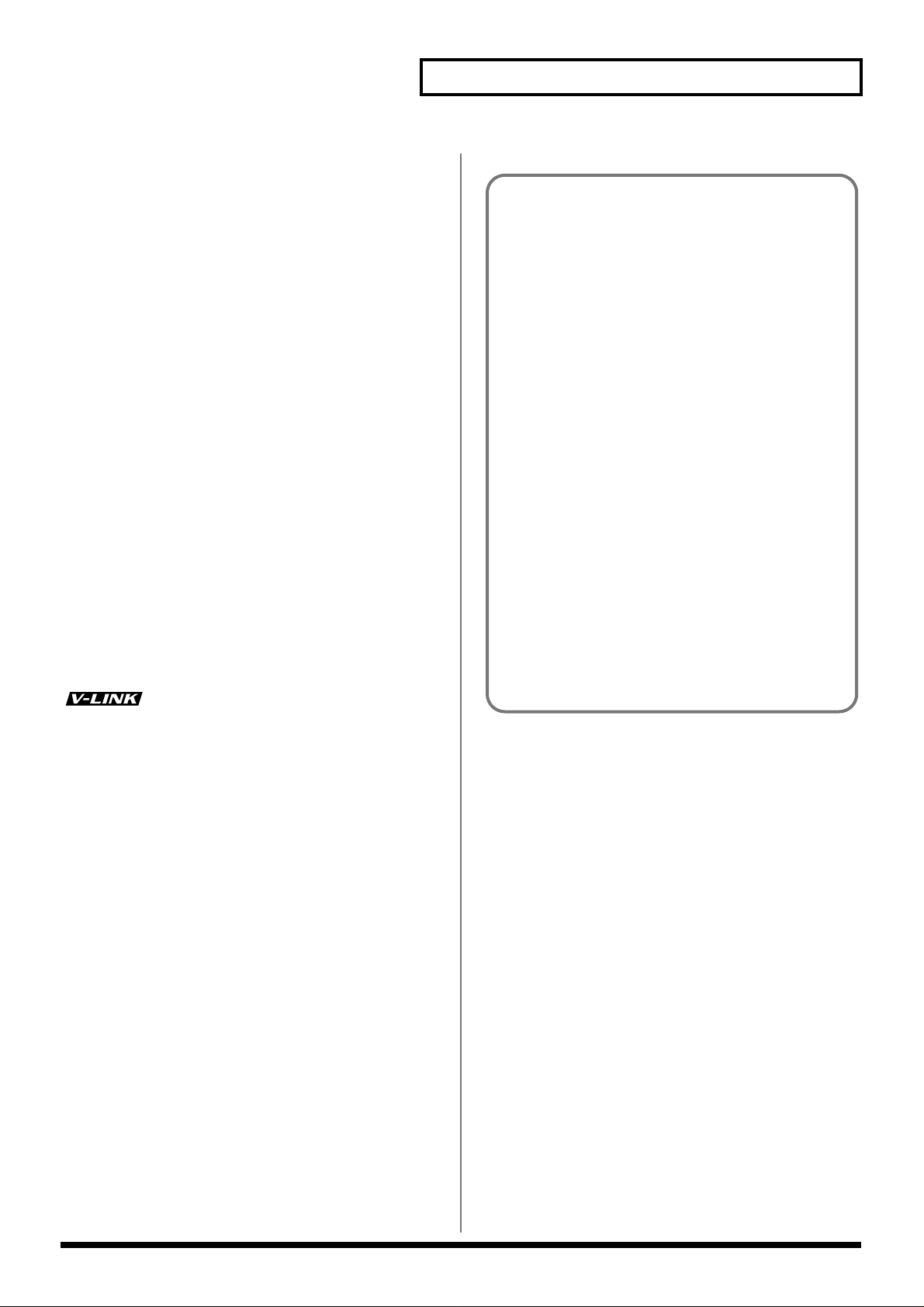
■ Use with other devices for even
greater possibilities
● Open system architecture
The V-Synth lets you customize all patches and wave data. By
connecting your computer via USB, you can easily back up all of
your data.
In addition to being able to sample using the V-Synth itself, you can
also import WAV or AIFF format files, so audio data created on
other devices can easily be loaded into the V-Synth and used.
Furthermore, you can store data on PC cards for easy exchange of
sound data.
● A full complement of external
interfaces
The digital audio interface supports both optical and coaxial
connections, and sampling rates of 44.1 kHz, 48 kHz, and 96 kHz,
making the V-Synth ideal for any digital music production
environment.
The USB connector supports file transfer or MIDI communication,
and you can select its function depending on your needs.
The PC card slot makes it easy to store large amounts of data on
commercially available media such as Compact Flash or SmartMedia
via a PC card adaptor.
● V-LINK function
is a function that links music and video
performance. By using a video device that supports V-LINK, you can
easily link various video effects with your performances.
If the V-Synth is connected to an Edirol DV-7PR, you can use the VSynth’s controllers to adjust the brightness or color of the image,
vary the playback speed, or switch between images.
Main Features
What is VariPhrase?
VariPhrase has the following advantages:
1 Capable of changing the pitch, rate of time expansion/
compression and voice characteristics (formant) on a realtime basis.
2 Allows easy synchronization to tempo and pitch.
3 A single sample covers an extended range of keys compared
to conventional digital samplers.
4 Retains sound quality, while implementing the above three
advantages.
VariPhrase overcomes many problems that conventional
samplers and digital recorders have with audio phrases.
Typical issues with Digital Samplers and Digital recorders
• Changing tempo affects Pitch.
• Changing the pitch of phrases affects tempo and formant of
the sound.
• Limited control of audio phrases. You cannot adjust a
partial section of a sound in real-time.
• Most samplers require multiple samples over limited key
ranges for realistic playback of a sound.
• Samples of the same tempo must be available for
performing chords, otherwise the notes of the chord will be
out of sync.
• Pitch or tempo changes on Digital samplers tends to
degrade audio quality.
VariPhrase solves all of these problems.
11
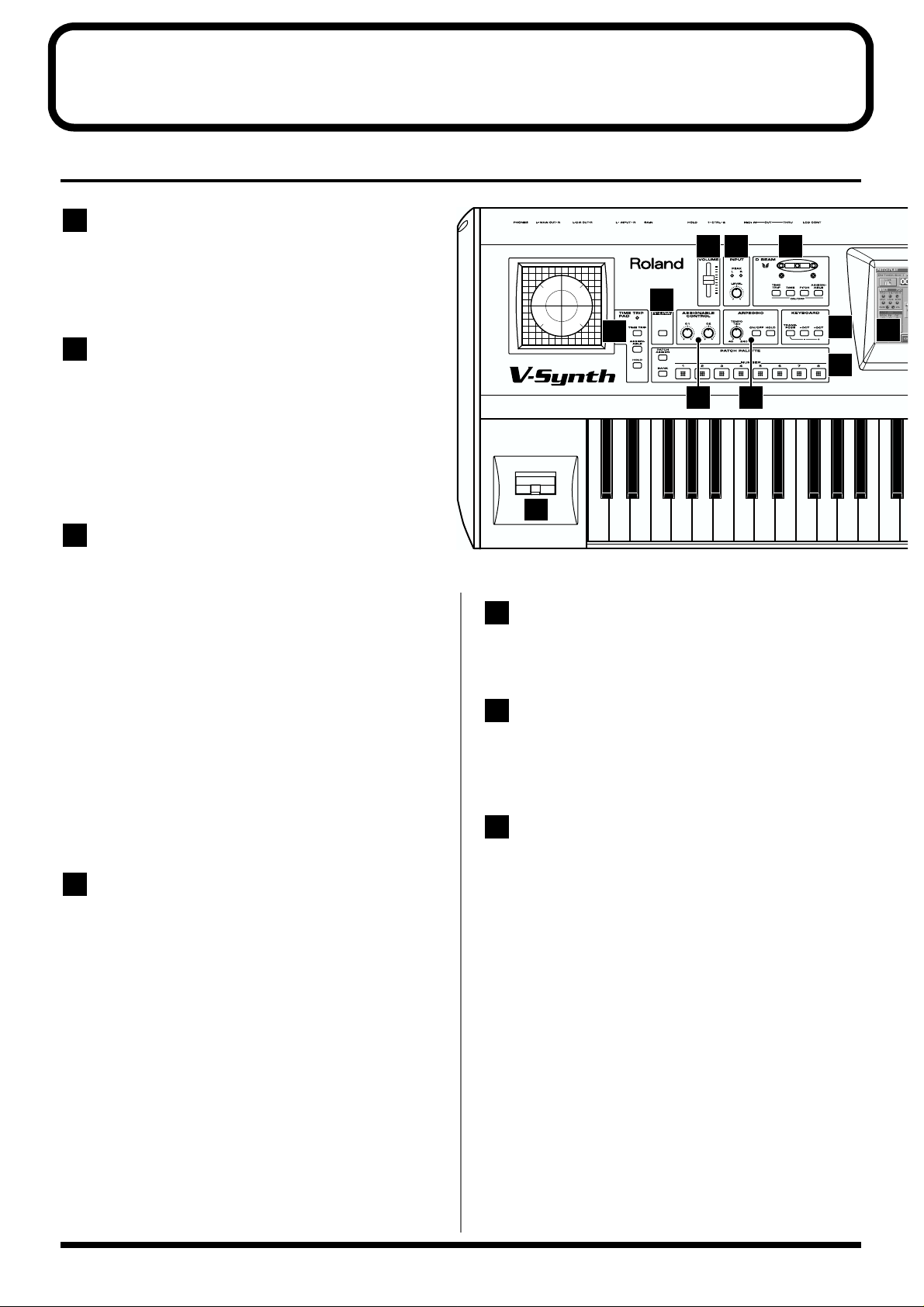
Panel Descriptions
5
6
7
Front Panel
1
Volume Slider
Adjusts the overall volume that is output from the rear panel MAIN
OUT jacks and PHONES jack.→ (Quick Start; p. 4)
2
INPUT
[PEAK] (Peak Indicator)
This will light when the input volume is too high.
[LEVEL]
Adjusts the volume of the signal input through the INPUT jacks on
the rear panel. → (p. 57)
3
D BEAM
17
1 2 3
5
8
4
10
9
6 7
You can apply a variety of effects to sounds simply by moving your
hand. → (p. 29)
Indicators (L, R)
If the D Beam controller is on, these will light when you move your
hand over the controller.
[ON/OFF] (TIME TRIP, TIME, PITCH,
ASSIGNABLE)
Switches the D Beam controller on/off. The effect to be controlled
can be selected by pressing the relevant button.
TIME TRIP: Apply the Time Trip effect.
TIME: Apply the Time Control effect.
PITCH: Apply the Pitch Control effect.
ASSIGNABLE: Apply the effect that is specified for each sound.
4
TIME TRIP PAD
By touching the pad surface with your finger you can apply a variety
of effects to the sound.
Indicator
This will light when you touch the Time Trip Pad.
[TIME TRIP]
Switches to the Time Trip effect.
V-LINK
Enables or disables control of an externally connected V-LINK
device.
ASSIGNABLE CONTROL
You can assign a variety of parameters and functions to the two
knobs ([C1], [C2]), and use them to modify the sound in realtime.
→ (p. 30)
ARPEGGIO
Here you can control the arpeggiator.
[TEMPO]
Adjusts the tempo of the arpeggios.
[ON/OFF]
Switches the Arpeggiator on/off.
[HOLD]
Switches the Arpeggiator hold on/off.
[ASSIGNABLE]
Switches to the effect that is specified for each patch.
[HOLD]
Switches hold on/off for the effect controlled by the Time Trip pad.
12
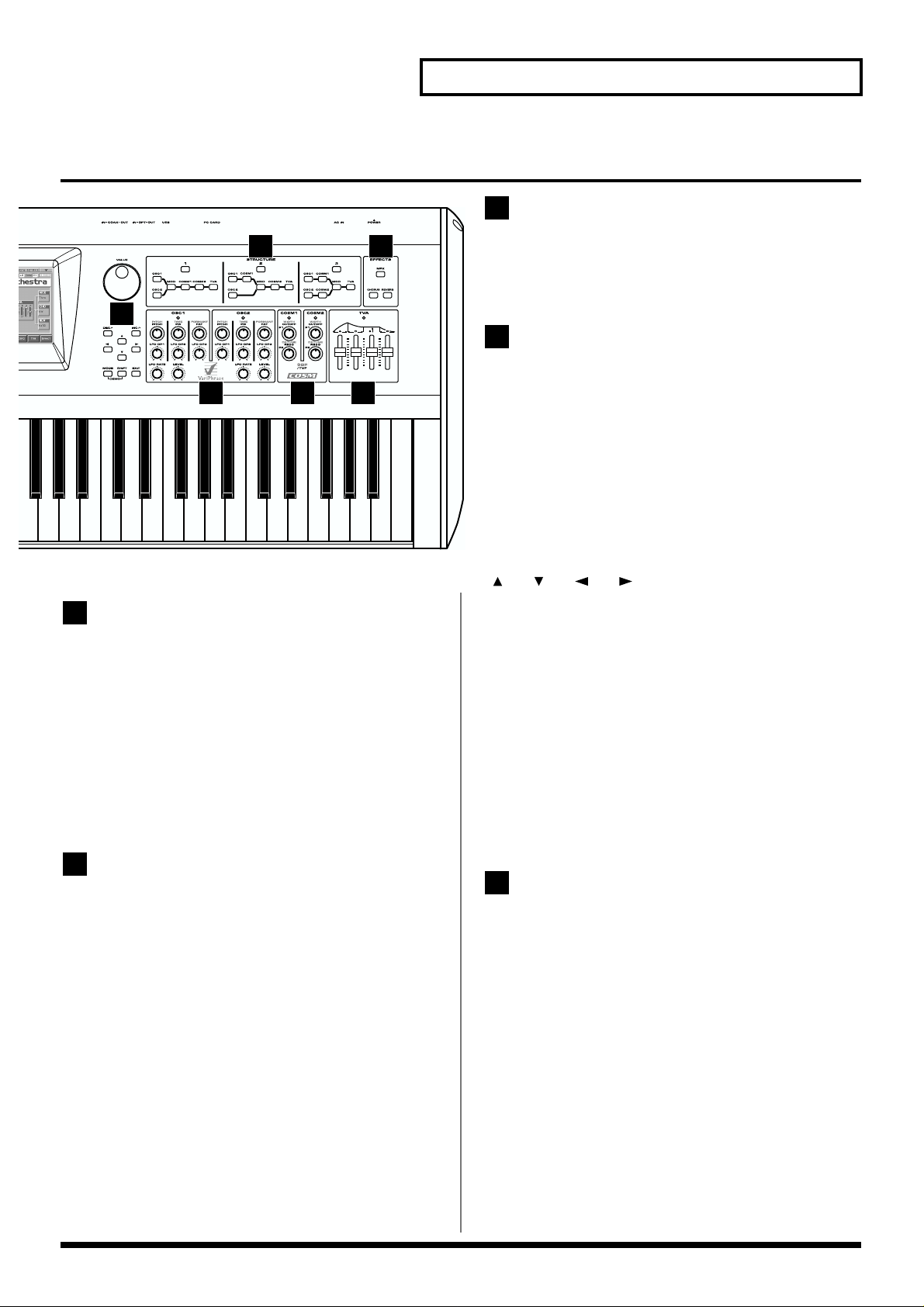
Panel Descriptions
10
11
12
1312
11
14 15 16
8
KEYBOARD
Here you can change the pitch range of the keyboard.
[TRANSPOSE]
Specifies transposing the keyboard in semitone steps. → (p. 22)
Pressing this button while holding down [-OCT] or [+OCT] allows
you to set the desired amount of transposition.
Display
This displays information regarding the operation you are
performing.
VALUE Dial
This is used to modify values. If you hold down [SHIFT] as you turn
the VALUE dial, the value will change in greater increments.
→ (p. 20)
[DEC/-], [INC/+]
This is used to modify values. If you keep on holding down one
button while pressing the other, the value change accelerates. If you
press one of these buttons while holding down [SHIFT], the value
will change in bigger increments. → (p. 20)
[ ], [ ], [ ], [ ] (Cursor Buttons)
Moves the cursor location up/down/left/right. → (p. 20)
[MODE]
Opens the Mode Menu window.
[SHIFT]
This button is used in conjunction with other buttons to execute
various functions.
[-OCT], [+OCT]
These buttons adjust the pitch of the keyboard in octave steps.
→ (p. 23)
9
PATCH PALETTE
Here you can register and recall your favorite patches.
[NUMBER] (1–8)
These buttons let you select/register your favorite patches.
[BANK]
You can change the Patch Palette bank by holding down this button
and pressing [NUMBER] (1–8)
[PATCH ASSIGN]
You can register the currently selected patch as a favorite patch by
holding down this button and pressing [NUMBER] (1–8).
[EXIT]
Return to the PLAY screen, or close the currently open window. In
some screens, this causes the currently executing function to be
aborted.
STRUCTURE
Here you can turn each sound-producing element (section) on or off.
[1], [2], [3]
Switches the structure type (the way in which the sections are
connected).
[OSC1], [OSC2], [MOD], [COSM1], [COSM2],
[TVA]
These buttons switch the corresponding section on/off.
Only the buttons of the structure type selected by [1], [2], or [3] are
active.
13
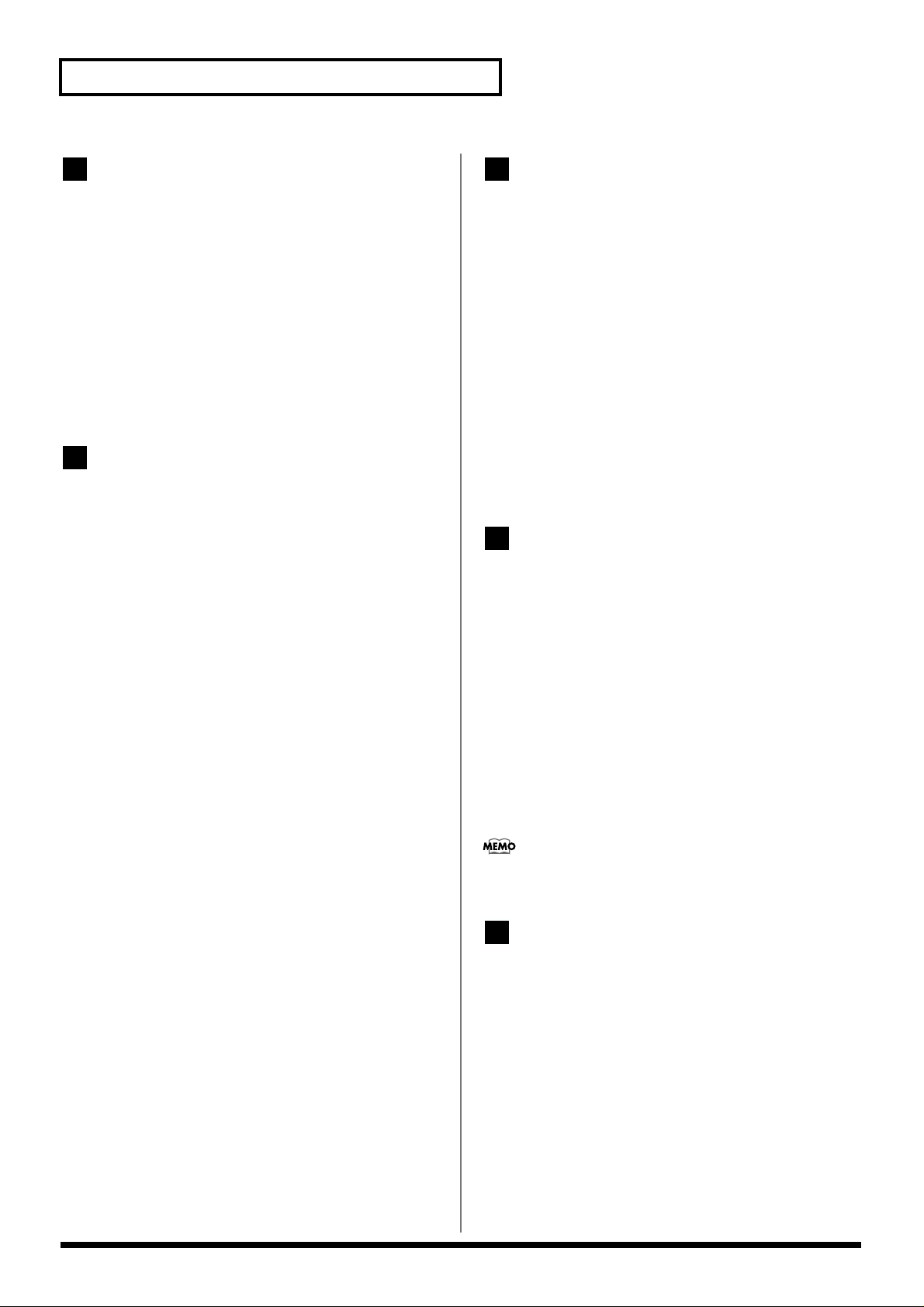
Panel Descriptions
15
16
17
13
EFFECTS
COSM1, COSM2
Here you can switch the onboard effects (multi-effects, chorus,
reverb) on/off. When an effect is on, the indicator for its button will
light.
[MFX]
Switches multi-effects on and off.
[CHORUS]
Switches chorus on and off.
[REVERB]
Switches reverb on and off.
14
OSC1, OSC2
Here you can adjust the oscillator section.
These knobs are active if the oscillator is on (indicator lit). The result
of adjusting these knob will depend on the oscillator type that is
selected.
[PITCH]
This modifies the pitch.
[TIME]/[PW]
TIME: This modifies the time.
PW: This modifies the pulse width.
[FORMANT]/[FAT]
FORMANT: This modifies the formant.
FAT: Adjusts the fatness of the sound when using an analog
oscillator.
[LFO DP1], [LFO DP2], [LFO DP3]
These knobs adjust the depth of the LFO that is applied to the
parameters of the knobs located above each knob.
[LFO RATE]
This modifies the LFO rate.
[LEVEL]
This modifies the volume.
Here you can adjust the COSM sections.
These knobs are active when COSM is on (indicator lit). The result of
adjusting these knobs will depend on the COSM type that is selected.
[WIDTH]/[CUTOFF]/[P1]
WIDTH: Adjusts the width when SBF (Side Band Filter) is selected.
CUTOFF: Adjusts the cutoff frequency when TVF is selected.
P1: Adjusts the parameter specified for the type when other types
are selected.
[DETUNE]/[RESO]/[P2]
DETUNE: Adjusts the detune when SBF (Side Band Filter) is
selected.
RESO: Adjusts the resonance when TVF is selected.
P2: Adjusts the parameter specified for the type when other types
are selected.
TVA
Here you can adjust the TVA section.
These sliders are active when the TVA is on (indicator lit).
[A]
This modifies the Attack Time.
[D]
This modifies the Decay Time.
[S]
This modifies the Sustain Level.
[R]
This modifies the Release Time.
You can also use these sliders to make envelope settings in the
envelope setting screens of other sections.
Pitch Bend/Modulation Lever
This allows you to control pitch bend or apply vibrato.
→ (Quick Start; p. 17)
14
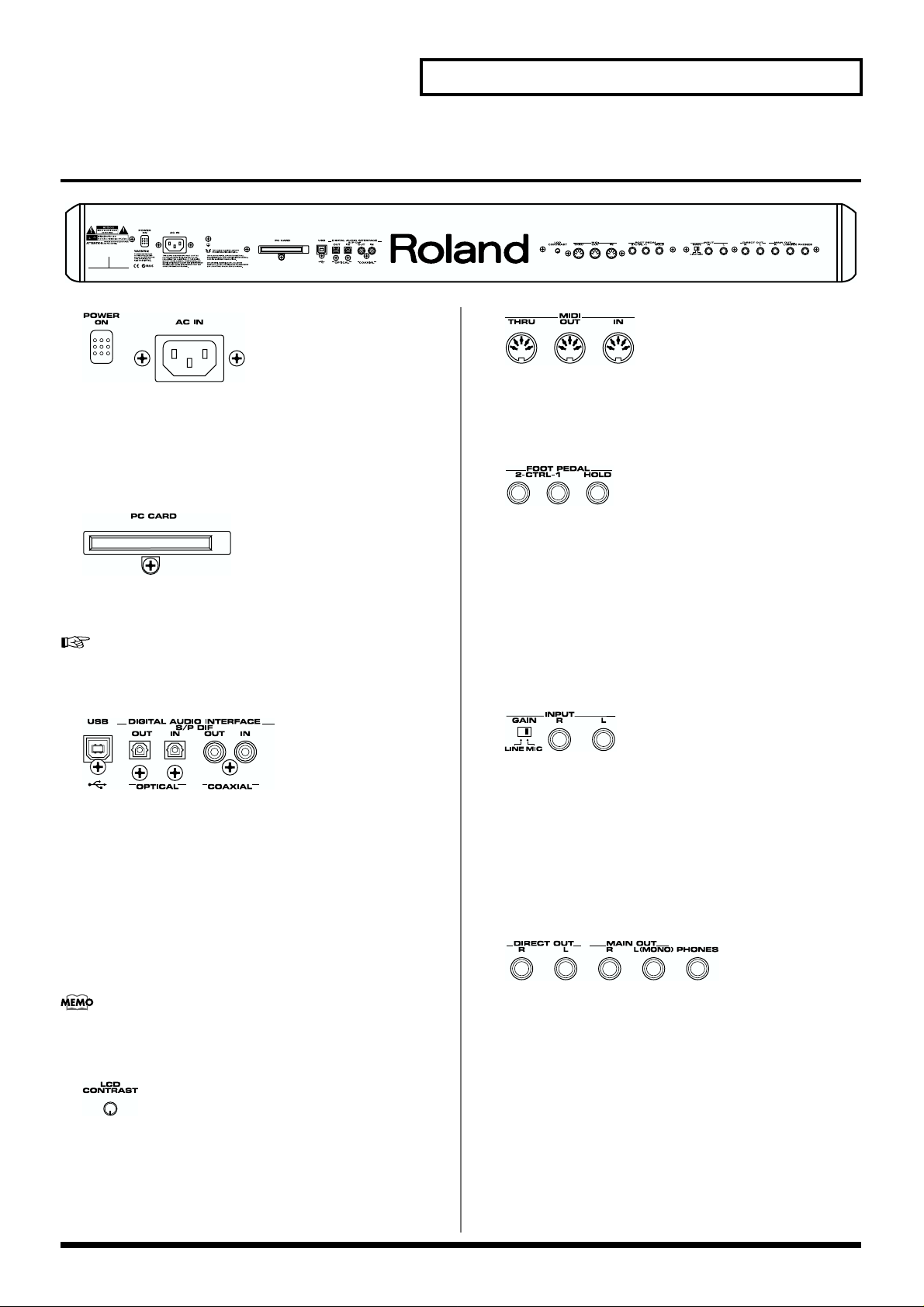
Rear Panel
fig.00-02
Panel Descriptions
fig.00-03
POWER Switch
Press to turn the power on/off. → (Quick Start; p. 4)
AC Inlet
Connect the included power cord to this inlet. → (Quick Start; p. 3)
fig.00-04
PC CARD Slot
A PC card can be inserted here.
For details on installing the included PC card protector, refer to
p. 178.
fig.00-05
fig.00-07
MIDI Connectors (IN, OUT, THRU)
These connectors can be connected to other MIDI devices to receive
and transmit MIDI messages.
fig.00-08
CTRL 1, CTLR 2 PEDAL Jack
You can connect optional expression pedals (EV-5, etc.) to these
jacks. By assigning a desired function to a pedal, you can use it to
select or modify sound or perform various other control.
→ (p. 79, Quick Start; p. 18)
HOLD PEDAL Jack
An optional pedal switch (DP series) can be connected to this jack for
use as a hold pedal. → (Quick Start; p. 18)
fig.00-09
USB Connector
This is a USB connector. You can connect it to your personal
computer to send or receive files and MIDI messages.
DIGITAL AUDIO INTERFACE Connector (OPTICAL
IN/OUT, COAXIAL IN/OUT)
(conforming to S/P DIF).
These connectors input/output a digital audio signal (stereo). The
output signal is identical to the signal that is output from the MAIN
OUT jacks.
S/P DIF is a digital interface format used for consumer digital
audio devices.
fig.00-06
LCD CONTRAST Knob
Adjusts the display contrast. → (Quick Start; p. 5)
INPUT Jacks (L, R)
An external audio source such as a CD player can be connected to
these jacks for sampling or external input.
GAIN Switch
This selects the input gain of the INPUT jacks.
Set this to the “MIC” position if connecting a mic, or to the “LINE”
position if connecting any other type of device.
fig.00-10
DIRECT OUT Jacks (L, R)
This jack is a stereo output of the sound unprocessed by onboard
effects. An external effects processor or other devices can be
connected to these jacks.
MAIN OUT Jacks (L (MONO), R)
These jacks output the audio signal to the connected mixer/amplifier
system in stereo. For mono output, use the L jack.
→ (Quick Start; p. 3)
PHONES Jack
This is the jack for connecting headphones (sold separately).
→ (Quick Start; p. 3)
15
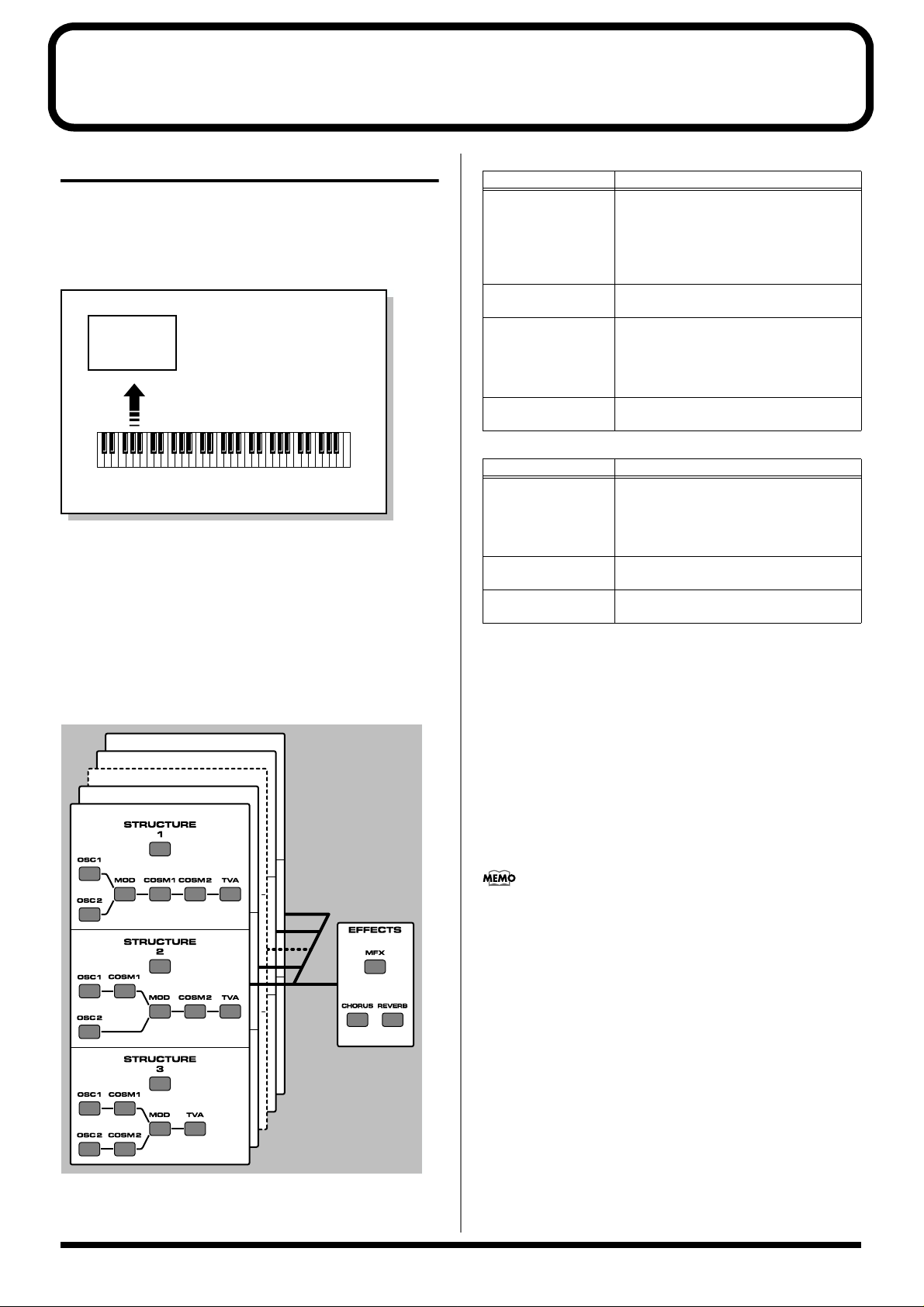
Overview of the V-Synth
How the V-Synth Is Organized
Basic Structure
Broadly speaking, the V-Synth consists of a controller section and a
sound generator section.
fig.01-01.e
Sound
Generator
Section
Play
Controller Section (controllers such as
keyboard, pitch bend lever, etc.)
The right side of the V-Synth’s front panel is where the controls for
the Sound Generator section are located. The controls on the left side
are mainly those of the Controller section.
Sound Generator Section
The sounds you play on the V-Synth are called patches. Each patch
consists of a structure (an arrangement of its six sections), zones
(which allow for sixteen individual setups for sixteen key ranges),
and three effects.
fig.01-02.e
Zone 16
Zone 15
Patch
Section name Function
OSC1, OSC2 This section generates the sound on which
a patch is based. The sound is produced either by built-in preset waves or sampled
waves, or by calculating an analog modeling waveform. An external audio input
source can also be used.
MOD This section mixes and modulates the two
audio signals.
COSM1, COSM2 This section applies a wide variety of pro-
cessing including filtering. This differs
from the effects in that effects are applied to
the final mix of the sound, COSM is applied
to each individual note.
TVA This section creates time-variant changes in
volume, and sets the pan position.
Effects function
MFX The multi-effects are multi-purpose effects
that can completely change the nature of
the patch’s sound. There are 41 different effects types; select and use the type that suits
your aims.
CHORUS Applies a chorus effect to give the sound
depth and spaciousness.
REVERB Applies a reverb effect to add ambience to
the sound.
Controller Section
The controller section consists of the keyboard, pitch bend/
modulation lever, time trip pad, D Beam controller, C1/C2 knobs,
arpeggiator, and pedals connected to the rear panel. When you
manipulate these controllers, they send performance data to the
sound generator section, causing the V-Synth to create sound.
Zone 2
Zone 1
Polyphony
The maximum polyphony of the V-Synth depends on the OSC and
COSM types used by the patch.
Changing the effect type or switching effects on/off does not
affect the available polyphony.
About Multitimbral Performance
The V-Synth allows up to 16-part multitimbral operation, and can be
played multitimbrally by performance data sent from an external
device. You can use the V-Synth to play the sounds of a song you
created on your sequencer, or as part of an ensemble. From the
keyboard you can play only the patch that is assigned to part 1. The
PATCH Information window shows you the patch that is assigned
to each part (p. 98).
A sound module that allows you to control multiple sounds
independently in this way is called a multitimbral sound module.
16
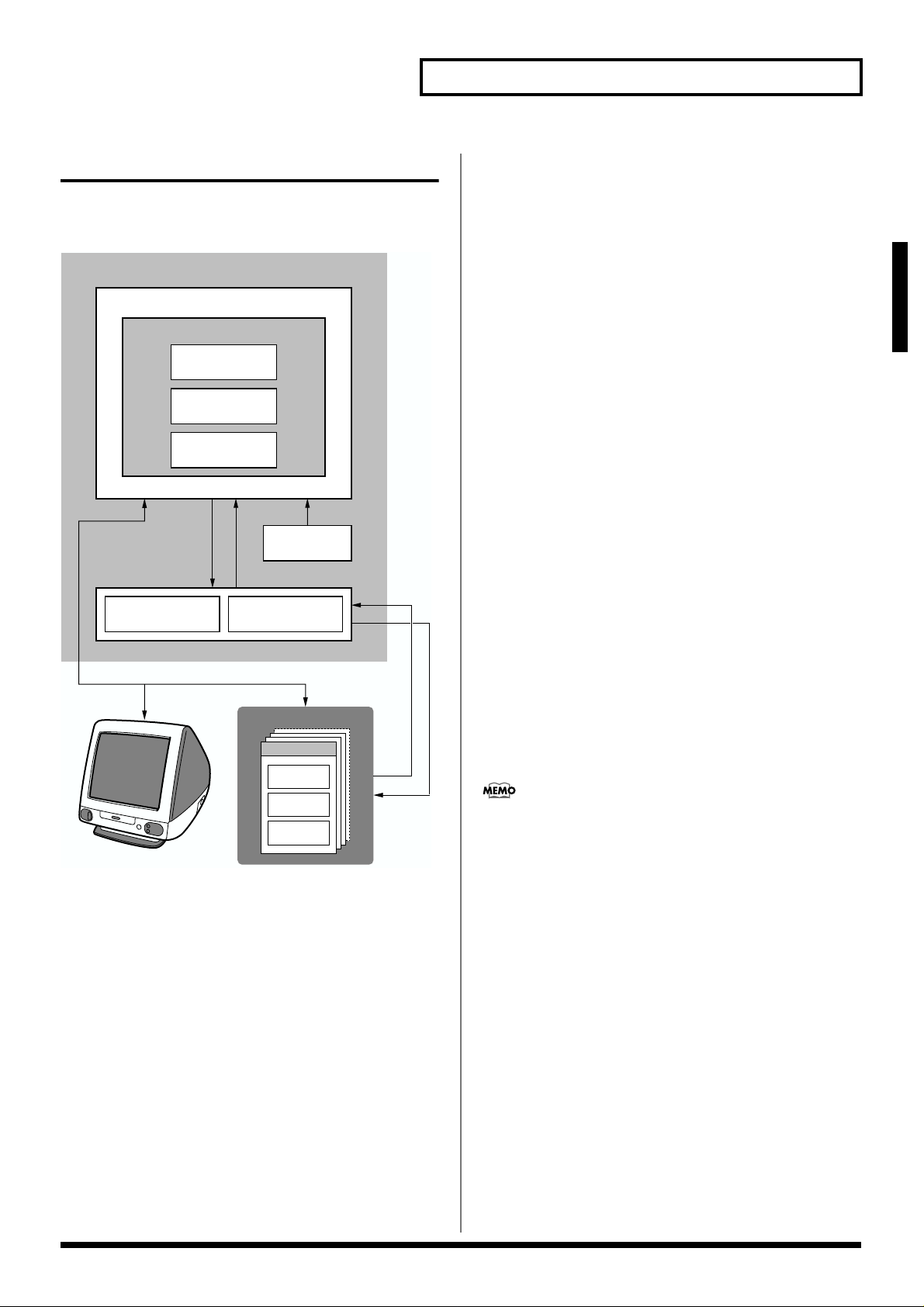
Overview of the V-Synth
Memory
Memory Structure
fig.01-03.e
V-Synth
Internal Memory
Project
Patch
512
Wave
999
System
Work Area Temporary Area
USB
Preset Memory
SaveSelect
PC Card
Project
Patch
512
Wave
999
System
Load
Save
Work Area/Temporary Area
When you turn on the power of the V-Synth, or when you load a
project in Disk mode, the project data is placed in temporary
memory called the work area.
Sampling and sample editing operations modify the data that is in
the work area.
The currently playable patch data is then further placed (from the
work area) into a location called the temporary area. This means
that even after editing a patch, you can return to the unedited
condition by once again recalling that patch.
Since sample data and patch data that you edit will disappear if you
simply turn off the power, you must save (SAVE/WRITE) it if you
want to keep your changes.
PC Cards
Internal memory can hold only one project, but you can use
commercially available PC cards to store additional projects.
Sampling Memory
The amount of memory you can use for sampling will depend on the
state of the project that is currently loaded into the work area. With
the factory-set project, there is approximately 115 seconds (stereo) /
230 seconds (monaural) of sampling memory. If you delete the
factory-set waves, you will be able to use a maximum of
approximately 280 seconds (stereo) / 560 seconds (monaural) of
sampling memory. However since a maximum of approximately 56
seconds (stereo) / 113 seconds (monaural) can be saved in internal
memory, you will need to use a commercially available PC card if
you want to store more samples than this.
* The above values are for when the sample is encoded using the “LITE”
type.
The factory-set waves can be restored using the Factory Reset
operation (p. 98) even if they have been erased.
Overview of the V-Synth
Computer
Project
The largest unit of memory used by the V-Synth is the project. A
project contains up to 512 patches, up to 999 waves, and various
system settings.
The V-Synth uses one project at a time.
Internal Memory
The V-Synth has internal memory that stores a project. When the VSynth is shipped from the factory, this memory already contains
patch and wave data, but you are free to overwrite any of this. You
can always restore the memory to the factory-set contents (Factory
Reset).
Preset Memory
Preset memory contains the state of the internal memory when the
unit is shipped from the factory. If, after erasing the internal
memory, you once again want to use the factory-set patches or
waves, you can either perform the Factory Reset operation or use
Disk mode to import the factory data from preset memory.
USB
If you connect the V-Synth to your computer via a USB cable,
projects, patches, and wave data in the V-Synth’s internal memory or
on a PC card can be saved (backed up) to the hard disk or other
media on your computer.
In addition, wave data created on the V-Synth can also be used by
software running on your computer, or wave data created by your
computer software can be used on the V-Synth.
17
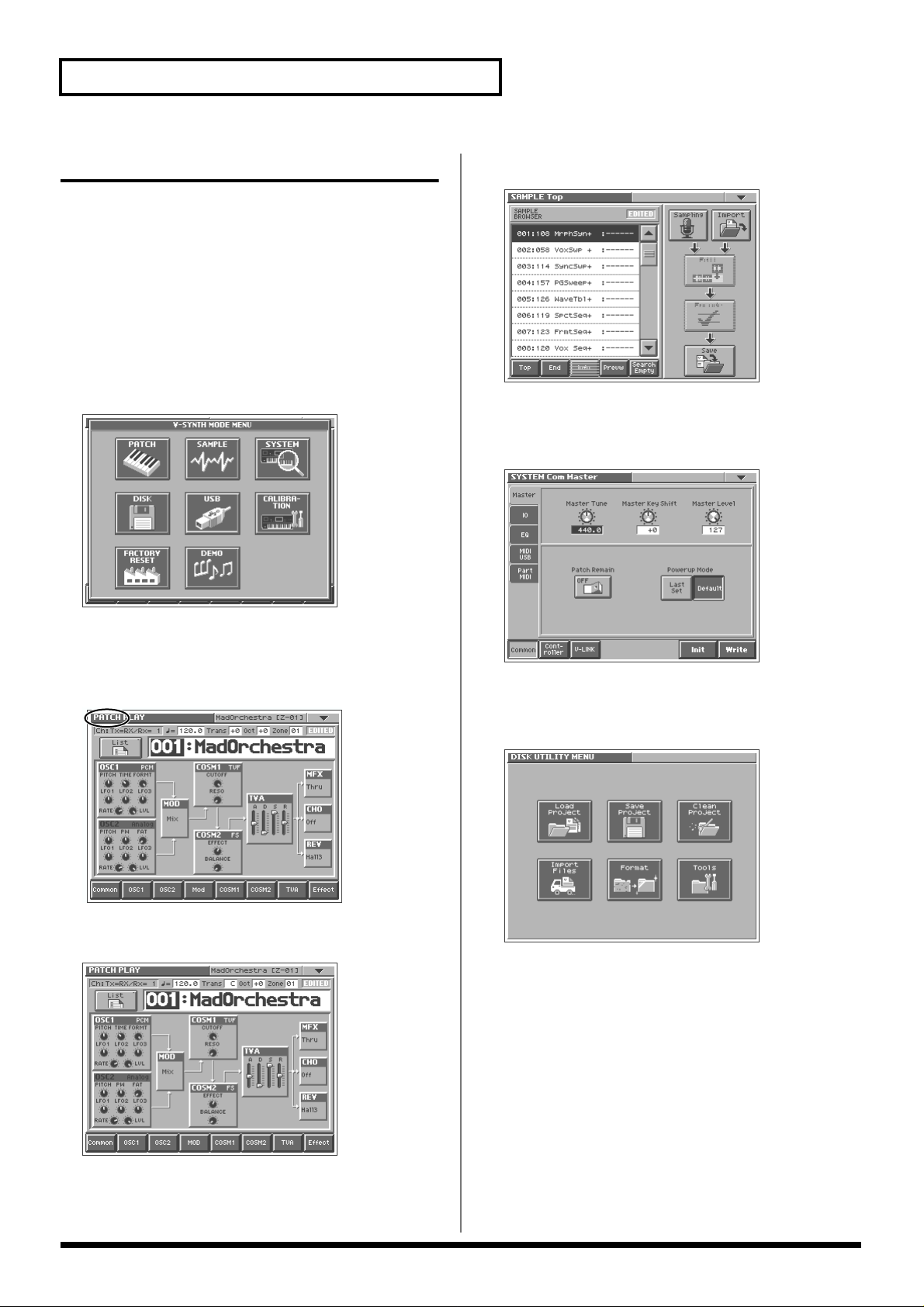
Overview of the V-Synth
Basic Operation of the V-Synth
Changing Operating Modes ([MODE])
The V-Synth has eight operating modes: Patch mode, Sample mode,
System mode, Disk mode, USB mode, Calibration mode, Factory
reset mode and Demo play mode. To access the desired V-Synth
feature, you must select the appropriate mode.
Here’s how to change modes.
1. Press [MODE].
The V-SYNTH MODE MENU window appears.
fig.MODE_50
Sample Mode
fig.SAMPLE_50
In this mode, you can sample the waves that form the basis of the
sounds you create, and edit the sampled waves.
System Mode
fig.SYSTEM_50
2. Touch the touch screen to select the desired mode.
When you select a mode, the screen for that mode appears. The
currently selected mode is shown in the upper left of each
screen.
fig.01-04
Patch Mode
fig.PATCH_50
In this mode, you can set the overall behavior of the V-Synth, such as
its tuning and how it handles received MIDI messages.
Disk Mode
fig.DISK_50
In this mode, you can perform operations related to disks, such as
saving data on a disk or loading data from a disk.
In this mode you can play a single patch from the keyboard, and edit
patch settings.
18
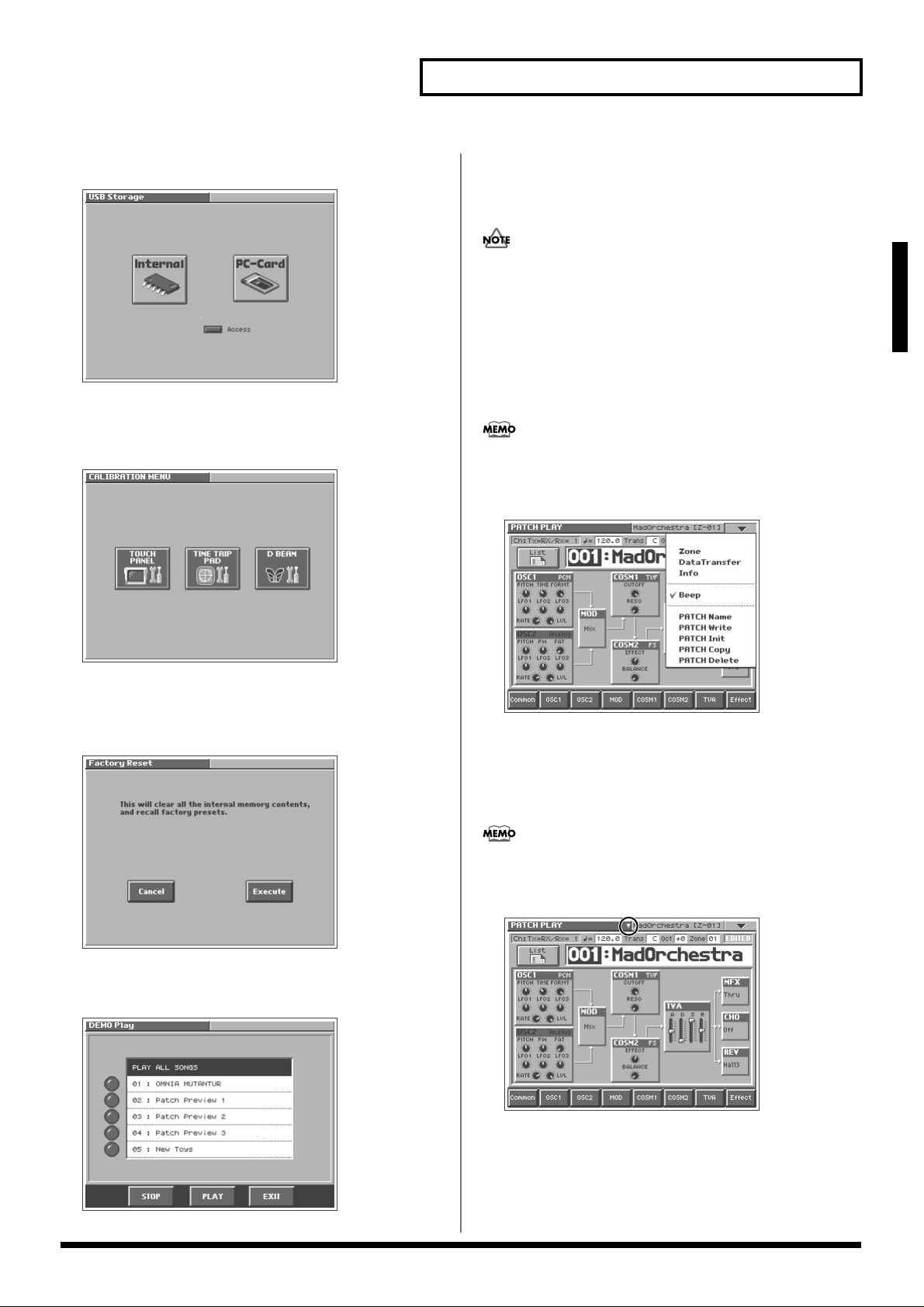
Overview of the V-Synth
USB Mode
fig.USB_50
In this mode, you can connect the V-Synth to your computer and
exchange patch or wave data.
Calibration Mode
fig.CALIBRATION_50
Basic Touch Screen Operation
The V-Synth features a touch screen. The touch screen lets you
perform a variety of operations by lightly touching the screen.
Overview of the V-Synth
The touch screen responds to a light touch. Pressing the touch
screen with too much force, or with a hard object, may damage
it. Be careful not to apply excessive force, and touch it only with
your finger.
Enabling/Disabling the Beep Tone
You can specify whether or not a beep tone will be heard when you
touch a valid point on the touch screen.
At the factory setting, the beep tone will be sounded.
1. In the upper right of the screen, touch <▼>.
A pulldown menu appears.
fig.01-05_50
In this mode you can adjust the response of the touch screen and D
Beam controller.
Factory Reset Mode
fig.FACTORY_50
In this mode, you can reset to default factory settings.
Demo Play Mode
fig.DEMO_50
2. In the pulldown menu, touch <Beep> to add a check mark
(✔).
With this setting, the beep tone will be heard. If you perform the
same procedure once again, the check mark will be cleared and
the beep tone will no longer be heard.
If you have turned off the beep tone, a “∇” appears in the title
area at the top of the screen when you touch a valid point on the
touch screen.
fig.01-06
In this mode, you can play the built-in demo songs.
Demo Song: New Toys Amin Bhatia © 2002 Roland Corporation
19
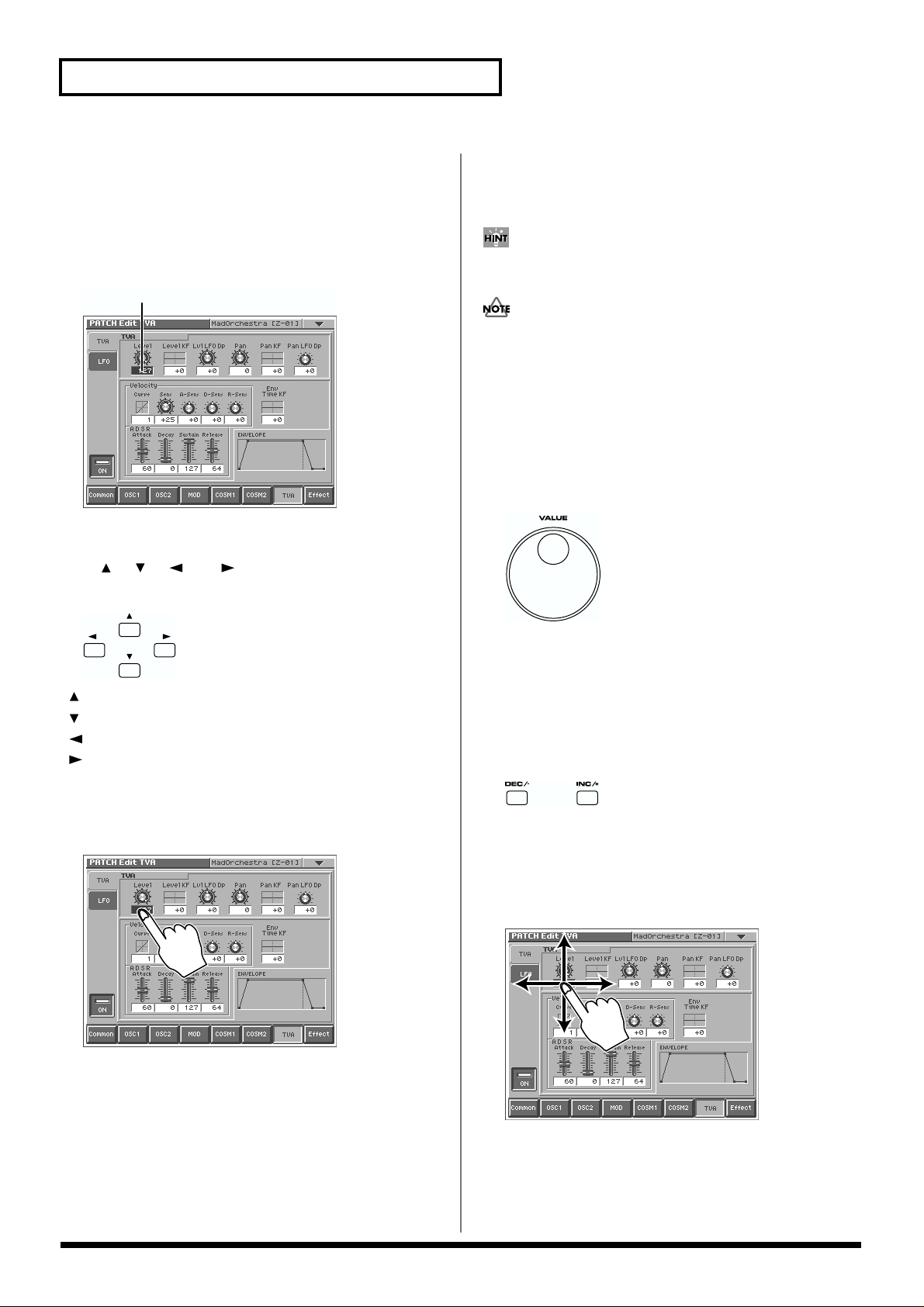
Overview of the V-Synth
Moving the Cursor
A single screen or window displays multiple parameters or items for
selection. To edit a parameter’s value, move the cursor to the value.
To select an item, move the cursor to the item. The cursor is a black
rectangle, and the parameter value or item you select with the cursor
is highlighted (displayed in inverted colors).
fig.01-07.e
Cursor
Cursor Buttons
Press [ ], [ ], [ ], or [ ] (the cursor buttons) to move the
cursor.
fig.01-08
Editing a Value
To edit a value, you can use the VALUE dial, [INC/+] [DEC/-], or
drag on the touch screen.
In each V-Synth screen, you can select a value using the cursor as
described earlier, and modify its value.
Each parameter has its own range of possible values. You cannot
set any value smaller than the minimum value or greater than
the maximum value.
VALUE Dial
Turning the VALUE dial clockwise increases the value, and turning
it counterclockwise decreases its value. Hold down [SHIFT] as you
move the VALUE dial to increase value increments to make large
value changes more quickly.
fig.01-10
[ ]: moves the cursor up.
[ ]: moves the cursor down.
[ ]: moves the cursor to the left.
[ ]: moves the cursor to the right.
Touch Screen
Directly touch a parameter value to move the cursor.
fig.01-09
[INC/+] and [DEC/-]
Press [INC/+] to increase the selected value, and [DEC/-] to
decrease it. Keep the button pressed for continuous adjustment. For
faster value increases, keep [INC/+] pressed down and press [DEC/
-]. To decrease values quickly, keep [DEC/-] pressed down and
press [INC/+].
fig.01-11
Touch Screen
Touch a parameter value, and drag your finger up/down or left/
right. Dragging upward or to the right increases the value, and
dragging downward or to the left decreases the value.
fig.01-12
20
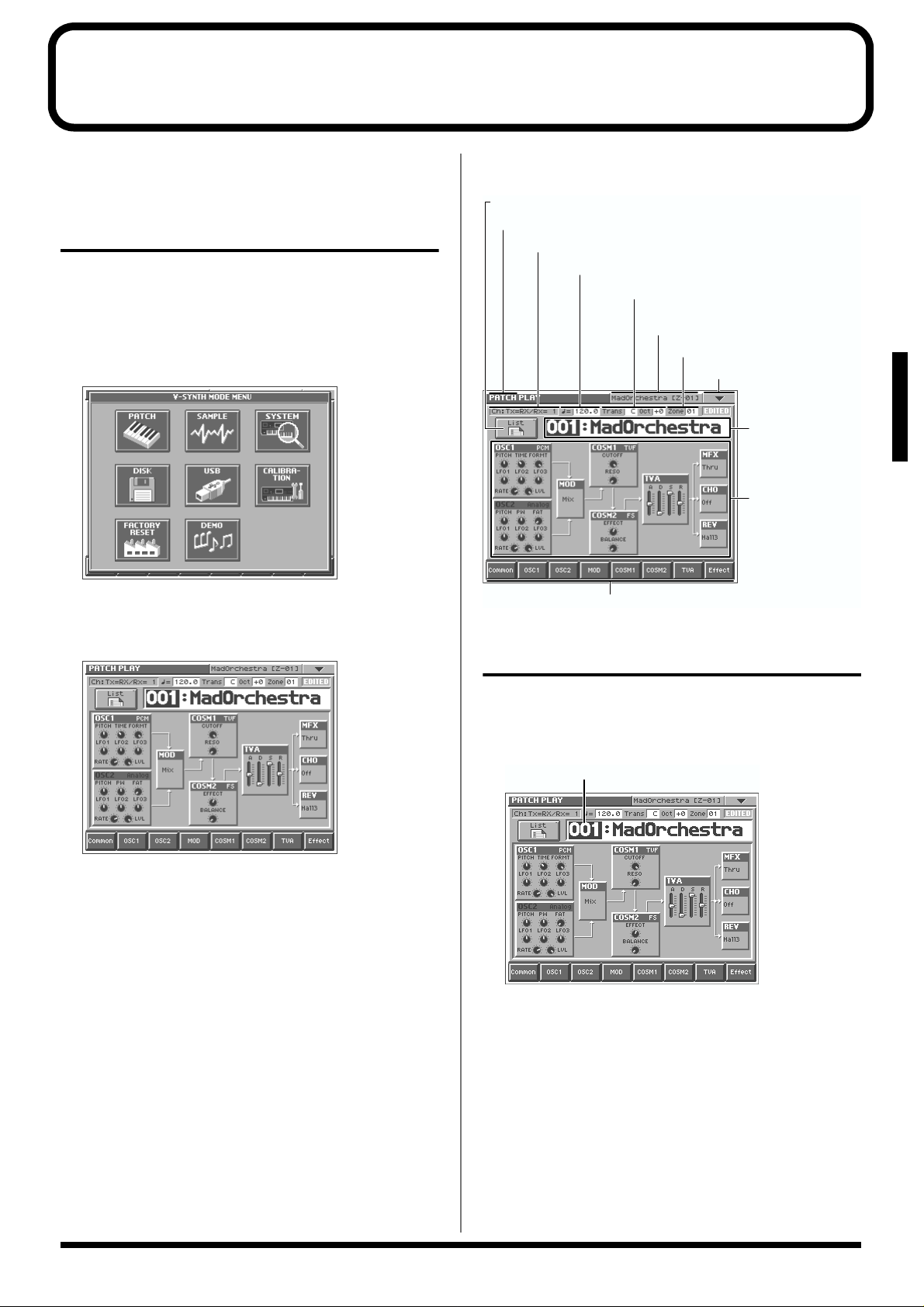
Playing in Patch Mode
Indicates the current mode.
Indicates the MIDI transmit channel (Tx) and receive channel (Rx).
Displays the various patch setting screens.
Sets the Transpose and the Octave Shift.
Indicates/sets the tempo.
Indicates the name and zone
of the selected patch.
Opens the pulldown menu.
Indicates/selects the
number and name
of the selected patch.
Indicates/sets the zone
Graphically displays
the parameter settings
of the selected patch.
Indicates a list of patches.
Patch mode is the mode in which you can play the keyboard using a
single sound (patch or rhythm set).
About the PATCH PLAY Screen
Displaying PATCH PLAY Screen
To access the PATCH PLAY screen, use the following procedure.
1. Press [MODE].
The V-SYNTH Mode MENU window appears.
fig.MODE_50
2. Touch <PATCH>.
You will enter Patch mode, and the PATCH PLAY screen
appears.
fig.PATCH_50
Functions in the PATCH PLAY Screen
fig.02-01.e
Playing in Patch Mode
Selecting a Patch
V-Synth contains 512 patches for you to select and use.
All of these patches can be overwritten.
1. Access the PATCH PLAY screen (p. 21).
fig.02-02.e
Patch number
2. Move the cursor to the patch number, either by using the
cursor buttons or by touching the patch number display.
3. Turn the VALUE dial, or press [INC/+][DEC/-] to select a
patch number. You can also do this by dragging on the
touch screen.
21
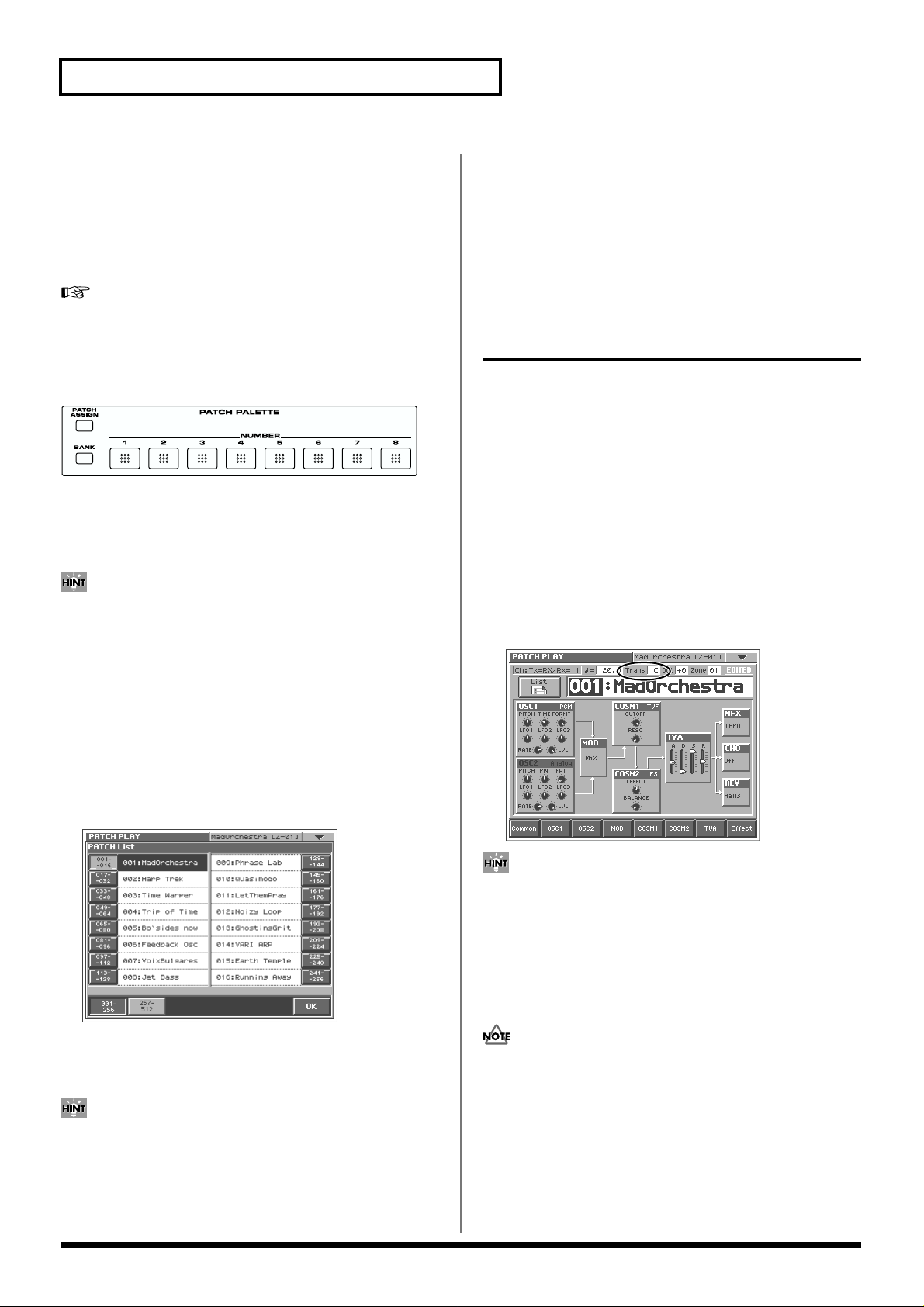
Playing in Patch Mode
Selecting Favorite Patches (Patch Palette)
You can bring together your favorite and most frequently used
patches in one place by registering them into the patch palette. By
using this function, you can rapidly select favorite patches from
internal memory or a Wave Expansion Board.
For details on how to register a patch in the patch palette, refer
to “Registering a Favorite Patch (Patch Palette)” (p. 35).
1. Access the PATCH PLAY screen (p. 21).
2. Press NUMBER [1]–[8] to select a patch.
fig.02-03
3. To switch the patch palette bank, hold down [BANK] and
press NUMBER [1]–[8].
When you press [BANK], the indicator of the currently selected
bank button (NUMBER [1]–[8]) will blink.
If you continue pressing [PATCH ASSIGN] or [BANK], the
PATCH PALETTE window will appear. In this window you can
view the patches that are registered in the currently selected
bank.
4. To view other patches, touch <017-032>–<241-256>, located
at either side of the screen. To view higher-numbered
patches, touch <257-512>, located at the bottom of the
screen.
5. Touch <OK>.
The patch is selected and the PATCH List window closes.
Transposing the Keyboard in Semitone Steps (Transpose)
Transpose changes keyboard pitch in units of semitones.
This function is useful when you play transposed instruments such
as trumpet or clarinet following a printed score.
1. Press [TRANSPOSE] to light indicator.
This turns Transpose on.
2. While holding down [TRANSPOSE], press [+OCT] or [-OCT]
to transpose the keyboard.
Pressing [+OCT] once while holding down [TRANSPOSE] will
raise the keyboard one semitone.
Pressing [-OCT] once while holding down [TRANSPOSE] will
lower the keyboard one semitone.
The specified Transpose setting will be shown in the “Trans”
indication of PATCH PLAY screen.
fig.02-06
Selecting Patches from the List
You can display a list of patches and select a patch from that list.
1. Access the PATCH PLAY screen (p. 21).
2. Touch <List> in the upper left area of the display.
The PATCH List window appears.
fig.02-04_50
3. Select a patch from the list.
Either turn the VALUE dial or use [INC/+][DEC/-] to select a
patch. You can also select a patch by touching it on the display.
If you select a patch in the list and play the keyboard, the
selected patch will sound. This is a useful way to audition the
sound of a patch.
Alternatively, you can move the cursor to “Trans” in the PATCH
PLAY screen and turn the VALUE dial or use [INC/+] [DEC/-]
to make the setting. You can also do this by dragging on the
touch screen.
3. To turn off Transpose, press [TRANSPOSE] once again so
that its indicator goes off.
The Transpose setting you make will be maintained.
There is a single Transpose setting (Setup parameter) for the
entire V-Synth. The changed setting will be remembered even if
you switch patches.
22
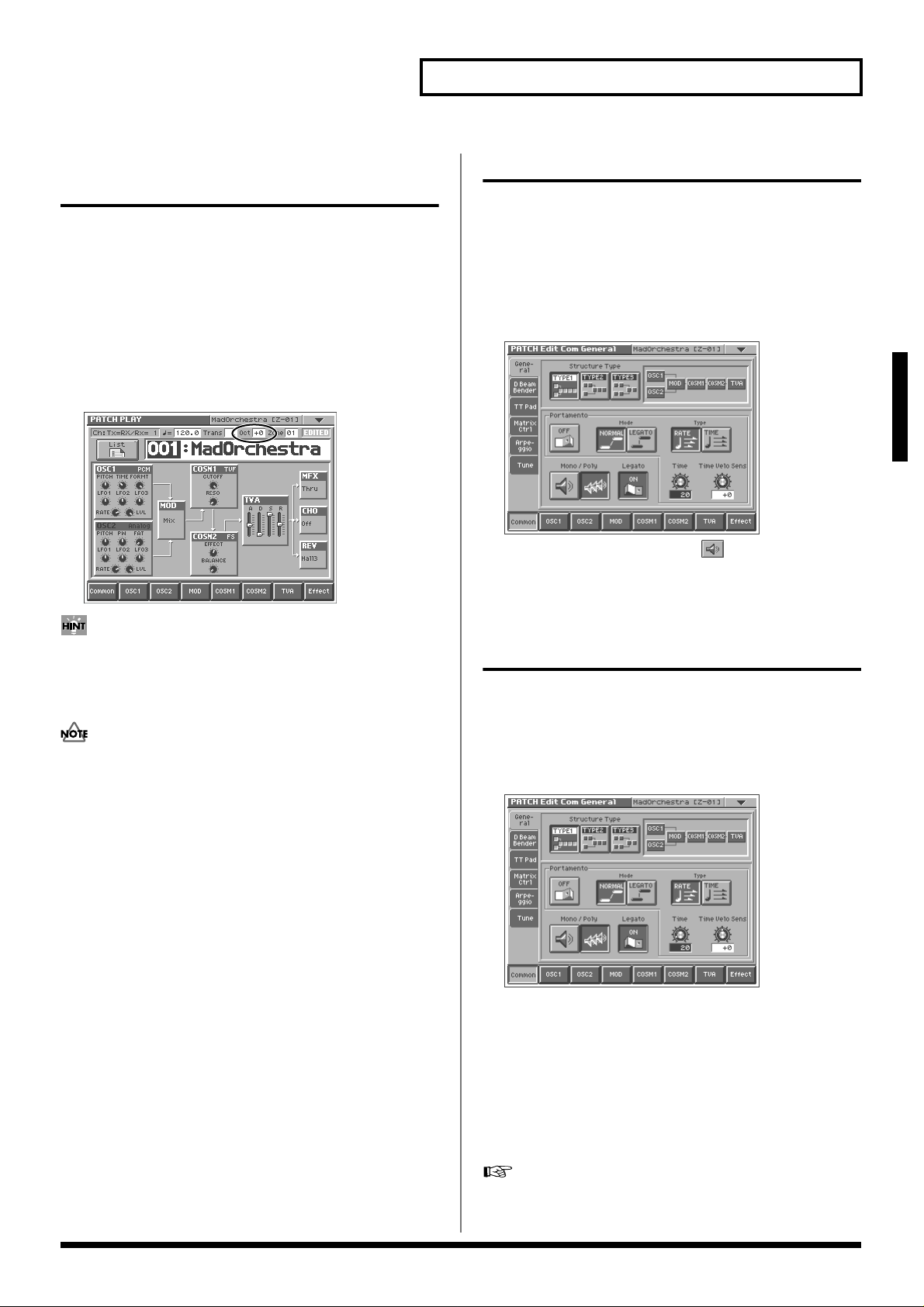
Playing in Patch Mode
Transposing the Keyboard in Octave Units (Octave Shift)
The Octave Shift function transposes the pitch of the keyboard in 1
octave units (-3– +3 octaves).
For playing a bass part more easily using your right hand, transpose
the keyboard down by 1 or 2 octaves.
1. Press [+OCT] or [-OCT] and its indicator will light.
Pressing [+OCT] once will raise the keyboard 1 octave.
Pressing [-OCT] once will lower the keyboard 1 octave.
The specified Octave Shift setting will be shown in the “Oct”
indication of PATCH PLAY screen.
fig.02-05
Playing Single Notes (Mono)
When using a patch for a naturally monophonic instrument such as
sax or flute, it is effective to play in mono.
1. Access the PATCH PLAY screen (p. 21).
2. At the bottom of the screen, touch <Common>.
3. In the left side of the screen, touch the <General> tab.
The Patch Edit Com General screen appears.
fig.02-07_50
Playing in Patch Mode
4. In the “Mono/Poly” field, touch < >.
Now you can play in mono mode.
Alternatively, you can move the cursor to “Oct” in the PATCH
PLAY screen and turn the VALUE dial or use [INC/+] [DEC/-]
to make the setting. You can also do this by dragging on the
touch screen.
There is a single Octave Shift setting (Setup parameter) for the
entire V-Synth. The changed setting will be remembered even if
you switch patches.
2. To turn off the Octave Shift function, press the other button
[+OCT] or [-OCT] of that pressed in step 1. The indicator will
go off.
Creating Smooth Pitch Changes (Portamento)
Portamento is an effect which smoothly changes the pitch from the
first-played key to the next-played key. By applying portamento
when Mono mode is selected (see the preceding item), you can
simulate performance effects such as slurring on a violin.
1. Access the PATCH Edit Com General screen (p. 21).
fig.02-07_50
2. In the “Portamento” field, touch the on/off switch to turn it
“ON.”
You’re ready to play portamento.
3. When you want to change the portamento setting, edit the
following parameters in the screen of step 2.
Mode (Portamento Mode), Type (Portamento Type), Time
(Portamento Time), Time Velo Sens (Portamento Time Velocity
Sens)
See (p. 37) for each parameter’s functions.
23
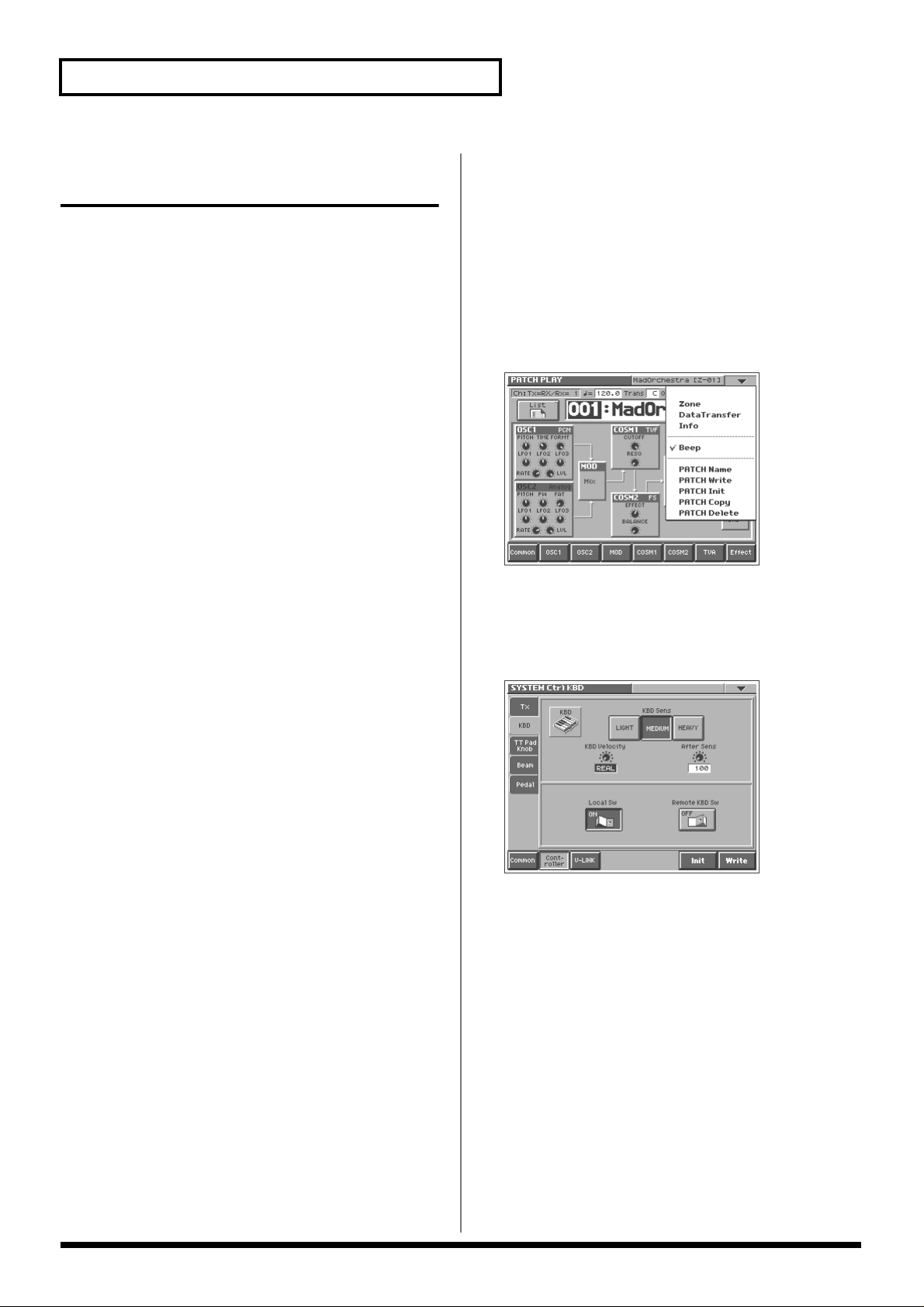
Playing in Patch Mode
Playing Arpeggios (Arpeggiator)
The V-Synth comes with an arpeggiator that can play arpeggios
automatically. Once you turn on the arpeggiator, the keys you press
will automatically be played as an arpeggio.
1. Access the PATCH PLAY screen (p. 21).
2. Press ARPEGGIO [ON/OFF] to make the indicator light.
The arpeggiator is turned on.
3. Play the keyboard.
The V-Synth arpeggiates what you’ve played.
4. To adjust the tempo of the arpeggio, turn ARPEGGIO
[TEMPO].
Turning the knob toward the right will speed up the tempo, and
turning it toward the left will slow down the tempo.
5. To finish playing arpeggios, press ARPEGGIO [ON/OFF]
again so the indicator turns off.
Holding an Arpeggio
By using the following procedure, you can produce arpeggios even
without continuing to press the keyboard.
1. Press ARPEGGIO [ON/OFF] to turn the Arpeggiator on.
2. Press ARPEGGIO [HOLD] to make the indicator light.
3. Play the keyboard.
4. If you play a different chord or notes while the arpeggio is
being held, the arpeggio will change accordingly.
5. To cancel Arpeggio Hold, press ARPEGGIO [HOLD] again.
Using an External MIDI Keyboard to Play Arpeggios
You can also use the keyboard of an external MIDI instrument to
play arpeggios.
1. Use a MIDI cable to connect the V-Synth’s MIDI IN connector
to the MIDI OUT connector of your external MIDI keyboard.
2. Access the PATCH PLAY screen (p. 21).
3. Touch <▼> in the upper right of the screen.
A pulldown menu appears.
fig.01-05_50
4. In the pulldown menu, touch <System>.
5. At the bottom of the screen, touch <Controller>.
6. In the left side of the screen, touch the <KBD> tab.
The SYSTEM Ctrl KBD screen appears.
fig.02-08_50
When Using a Hold Pedal
If you play an arpeggio while pressing the hold pedal, the arpeggio
will continue to be played even if you release the keyboard.
1. Connect an optional pedal switch (DP series) to the HOLD
PEDAL jack.
2. Press ARPEGGIO [ON/OFF] to turn the Arpeggiator on.
3. Play the keyboard while pressing the hold pedal.
4. To play another chord, release the pedal, press it again as
you play the next chord.
7. In the “Remote KBD Sw” field, touch the on/off switch to
turn it “ON.”
8. Play your external MIDI keyboard.
24
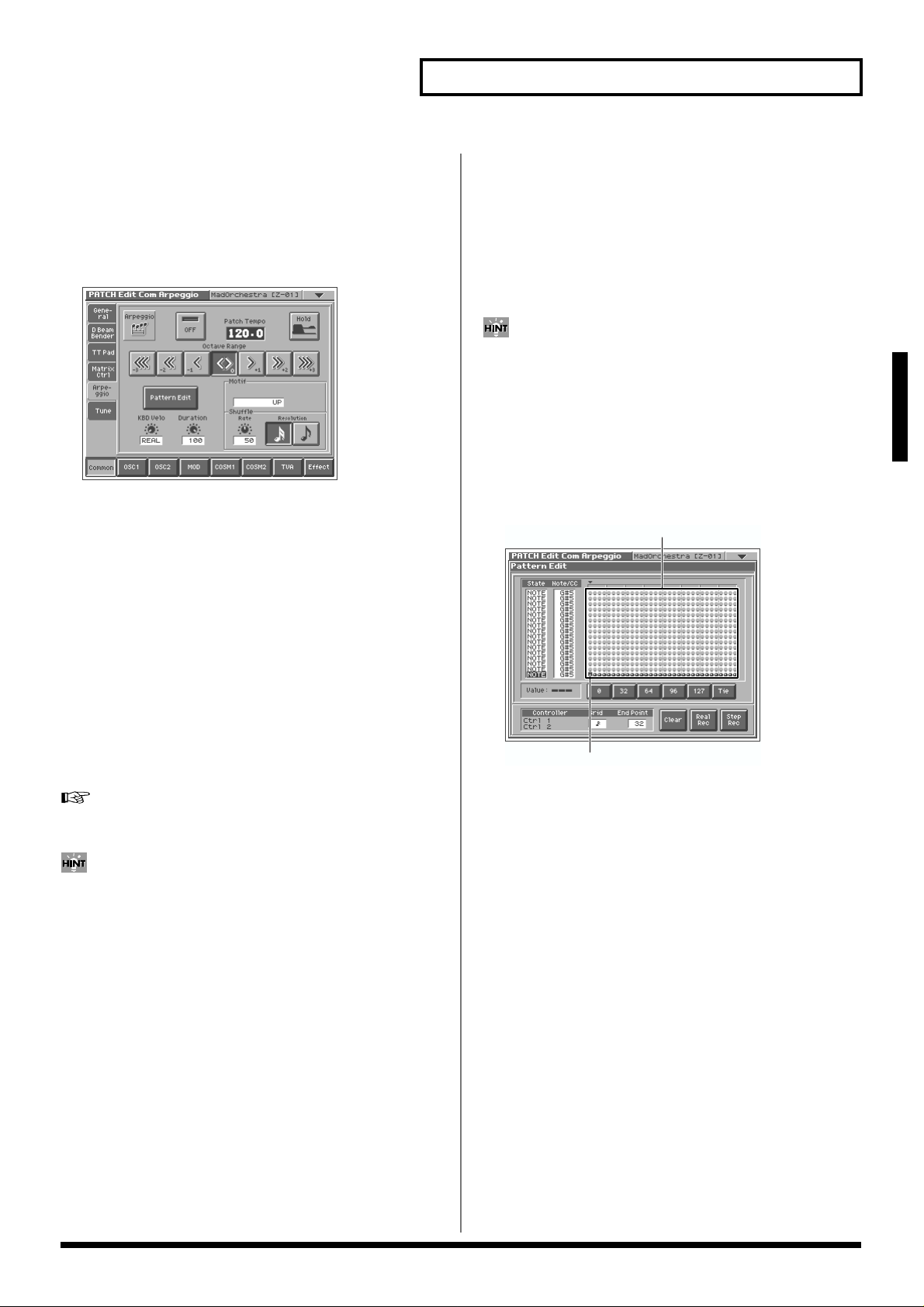
1.
2.
3.
1.
2.
●
❍
Playing in Patch Mode
Making Arpeggiator Settings
Access the PATCH PLAY screen (p. 21).
At the bottom of the screen, touch <Common>.
In the left side of the screen, touch the Arpeggio> tab.
The PATCH Edit Com Arpeggio screen appears.
fig.02-09_50
In this screen you can set the following arpeggiator parameters.
Arpeggio Switch: Switches the Arpeggiator on/off.
Hold: Switch between Hold On/Hold Off for the Arpeggiator
performance.
Patch Tempo: Specify the tempo of an arpeggio.
Octave Range: Specify the range of the arpeggio performance,
in octave units.
KBD Velo: Specify the note strength of the keys you play.
Accent Rate: Vary the strength and note length of the accents to
modify the rhythmic feel (groove) of the performance.
Motif: Specifies how the arpeggio will be sounded.
Shuffle Duration: Create shuffle rhythms by modifying the
timing at which notes are sounded.
Shuffle Resolution: Specify the timing of the notes in terms of
note value.
For details regarding each parameter, refer to “Arpeggio” (p.
40).
Creating an Original Arpeggio Pattern (Pattern Edit)
You can create your own arpeggio pattern that specifies how an
arpeggio will be sounded. This gives you even more interesting
ways to use arpeggios.
An arpeggio pattern is a set of data that can be up to 32 steps
(horizontally) x 16 lines (vertically).
An arpeggio pattern can be saved for an individual patch as part
of the patch settings. This means that you can create a patch
designed specifically for that arpeggio pattern (or vice versa).
About the Pattern Edit Window
Access the PATCH Edit Com Arpeggio screen (p. 25).
Touch <Pattern Edit>.
The Pattern Edit window will appear.
fig.02-09a.e
Pattern input area
Cursor
State
Specifies the status of each line.
NOTE: Note pitch
CTRL: Control change
Playing in Patch Mode
Arpeggiator settings can be saved with each patch as part of the
patch settings. This means that you can create patches that
contain the most effective settings.
Note/CC (Note/Control Change)
Specifies the note number or control change number assigned to
each line. If Status is “NOTE,” this will be a note number (C-1–G9). If
Status is “CTRL,” this will be a control change number (0–127).
Pattern Input Area
This area is where you input or edit notes or control changes. The
symbols have the following meaning:
: Note
=: Tie
: Control change
Value
Shows the velocity of the note or the value of the control change
selected in the pattern input area.
25
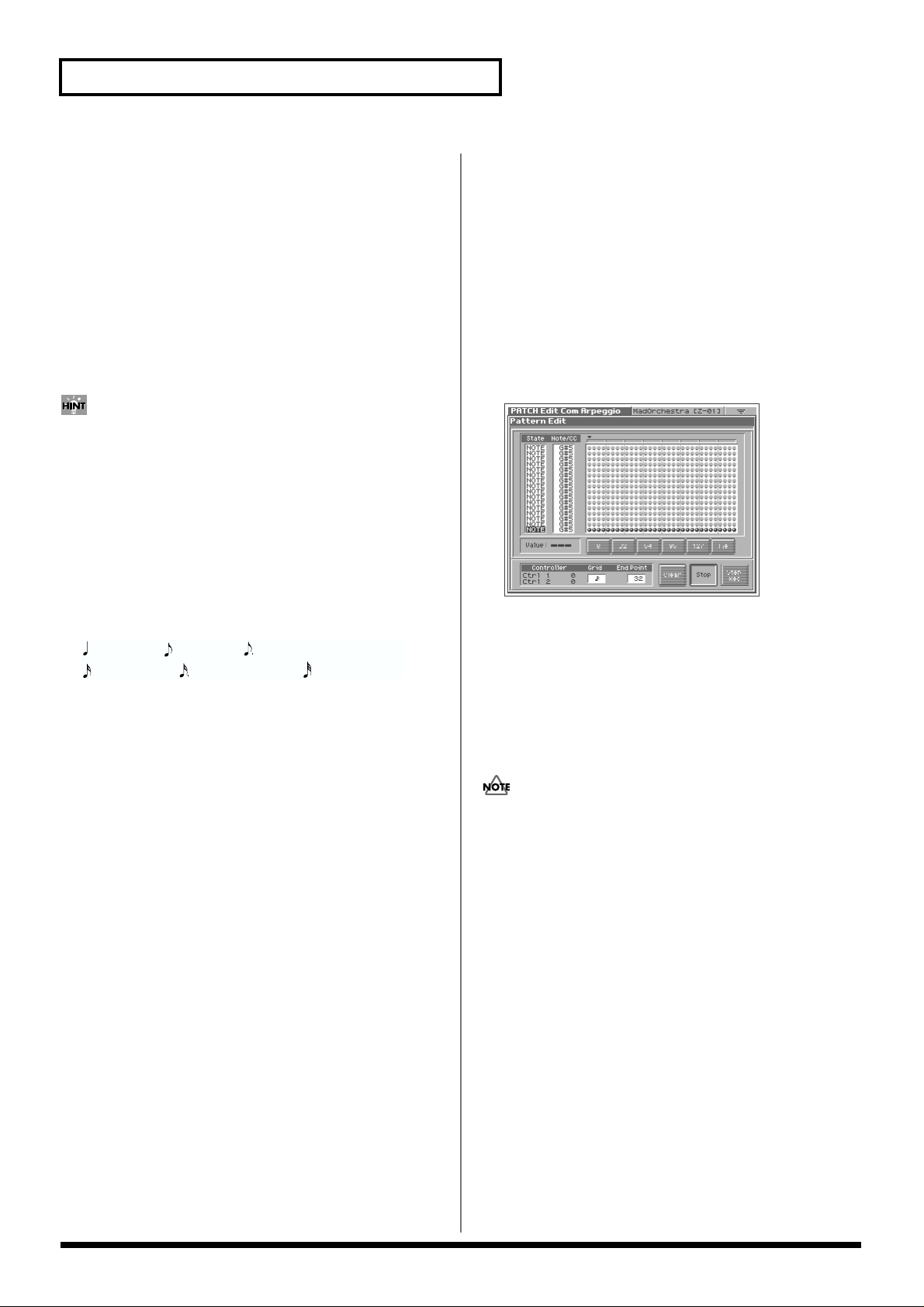
Playing in Patch Mode
0, 32, 64, 96, 127, Tie/Clr
When inputting notes: When you touch one of these buttons, a note
with the velocity shown on that button will be input at the cursor
location within the pattern input area. When you touch <Tie>, a tie
will be input at the cursor location.
When inputting control changes: A control change with the value
shown on that button will be input at the cursor location within the
pattern input area. When you touch <Clr>, the selected control
change will be erased.
When you are editing, these buttons modify the velocity of the note
that is selected in the pattern input area, or the value of the control
change.
You can also input the note velocity or control change value by
using the VALUE dial or [INC/+][DEC/-].
Controller
When you operate the Time Trip pad (TTPadX/Y), D Beam
controller (DBeamL/R), or assignable controllers (Ctrl_1/2), the
value is shown here.
Grid
Specifies the note value that will correspond to “one step” of the
arpeggio pattern.
fig.02-09b.e
(Dotted eighth note),(Eighth note),(Quarter note),
(Sixteenth note), (Dotted sixteenth note),
(Thirty-second note)
End Point
Specifies the pattern length as a number of steps (1–32).
Clear
Erases the pattern data (p. 27).
Real Rec (Realtime Recording)
Use realtime recording to create a pattern (p. 26).
Step Rec (Step Recording)
Use step recording to create a pattern (p. 27).
Creating a Pattern by Playing in Real
Time (Real Rec)
This method lets you create a pattern in a way similar to realtime
recording on a sequencer. Your playing on the V-Synth’s keyboard
and your controller operations will be recorded “as is.”
1. Specify the Grid and End Point of the arpeggio pattern that
you will be creating.
Move the cursor to each value box and set the value.
2. Touch <Real Rec>.
The V-Synth will be in realtime-input standby mode, and the
metronome will sound a guide rhythm.
fig.02-09c_50
3. If you want to adjust the tempo, turn ARPEGGIO [TEMPO].
Turn the knob toward the right to make the tempo faster, or
toward the left to make it slower.
4. In time with the guide rhythm sounded by the metronome,
play the V-Synth’s keyboard and operate the controllers.
You can repeatedly record over the pattern length (number of
steps) you specified in step 1. On each pass, you can add new
notes and control changes to build up the pattern.
The notes (specified pitches) and control changes in a single
pattern cannot exceed a total of 16. All further (seventeenth and
later) notes having a new pitch or control changes will not be
recorded.
5. When you are finished with realtime input, touch <Stop>.
The metronome guide will stop sounding.
6. Press ARPEGGIO [ON/OFF] to turn on the arpeggiator, and
play the keyboard to hear your realtime-recorded pattern.
26
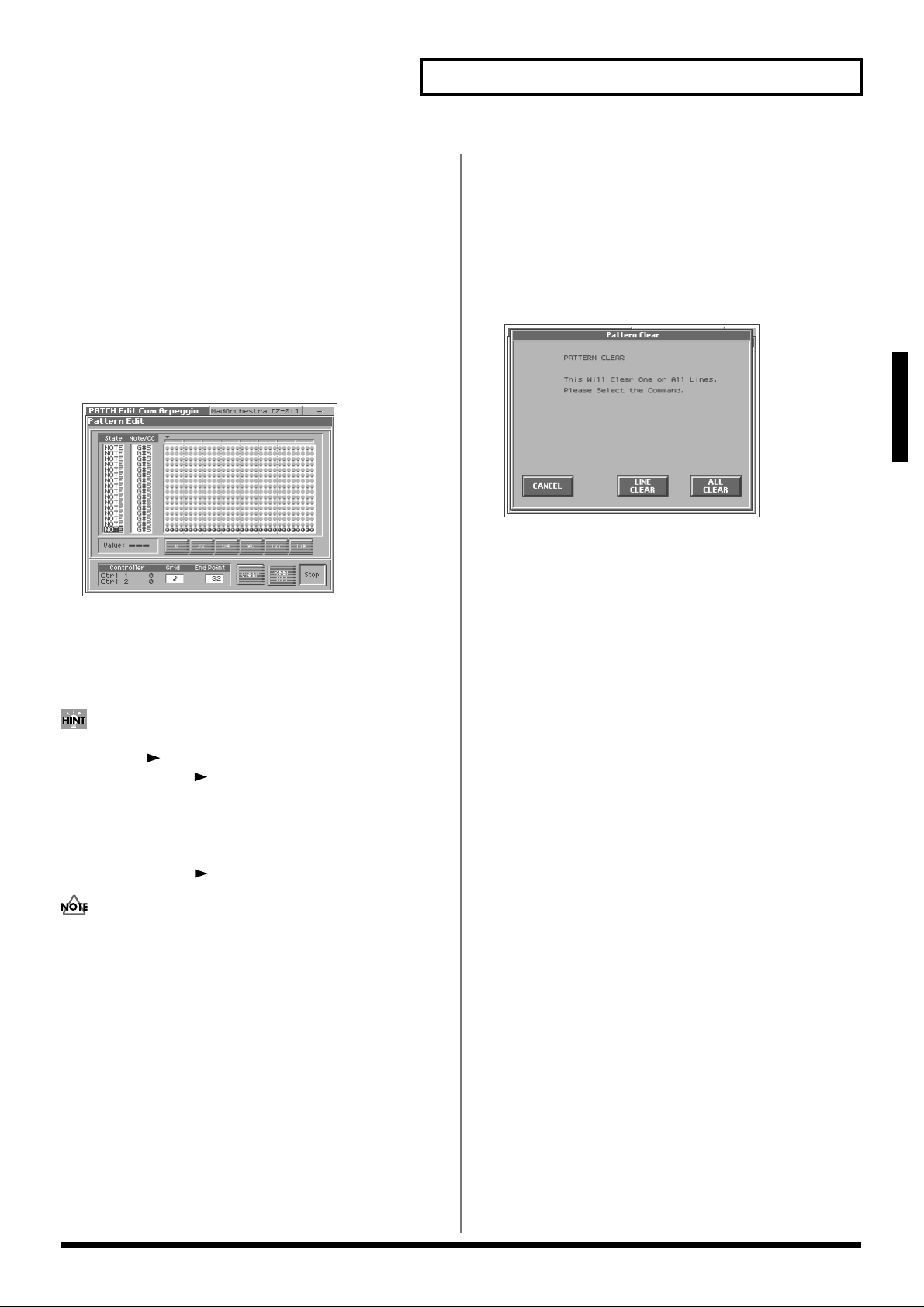
Playing in Patch Mode
Creating a Pattern by Inputting One
Step at a Time (Step Rec)
This method lets you create a pattern in a way similar to steprecording on a sequencer. You can record notes and control changes
by inputting them one by one.
1. Specify the End Point of the arpeggio pattern that you want
to create.
Move the cursor to the End Point value box and make the
setting.
2. Touch <Step Rec>.
The V-Synth will be in step-input standby mode.
fig.02-09d_50
Erasing a Pattern (Clear)
Here’s how to erase data from the pattern. You can erase a specific
line or the entire pattern.
1. To specify a line that you want to erase, move the cursor to
that line.
2. Touch <Clear>.
A window like the following will appear.
fig.02-09e_50
Playing in Patch Mode
3. To erase a line of data, touch <LINE CLEAR>. To erase the
entire pattern, touch <ALL CLEAR>. If you decide you don’t
want to clear anything, touch <CANCEL>.
3. Play the V-Synth’s keyboard or operate a controller to input
the first step.
You can repeatedly record over the pattern length (number of
steps) you specified in step 1. On each pass, you can add new
notes and control changes to build up the pattern.
• To input a tie, hold down the key of the note that you want to tie
and press [ ]. You will advance as many steps as the number
of times you press [ ].
• Step input records the strength (velocity) with which you press
the key, and this will be reflected in the level or dynamics of the
arpeggiated notes.
• Control changes will be input with the value that was in effect
when you pressed [ ].
• The notes (specified pitches) and control changes in a single
pattern cannot exceed a total maximum of 16. A newly pitched
note or a control change that would exceed this total will not be
recorded.
• Be aware that if you input another note while still holding down
the key for the previously input note, these notes will be input as
a chord located at the same step.
4. When you are finished with step input, touch <Stop>.
5. Press ARPEGGIO [ON/OFF] to turn on the arpeggiator, and
play the keyboard to hear your step-recorded pattern.
27
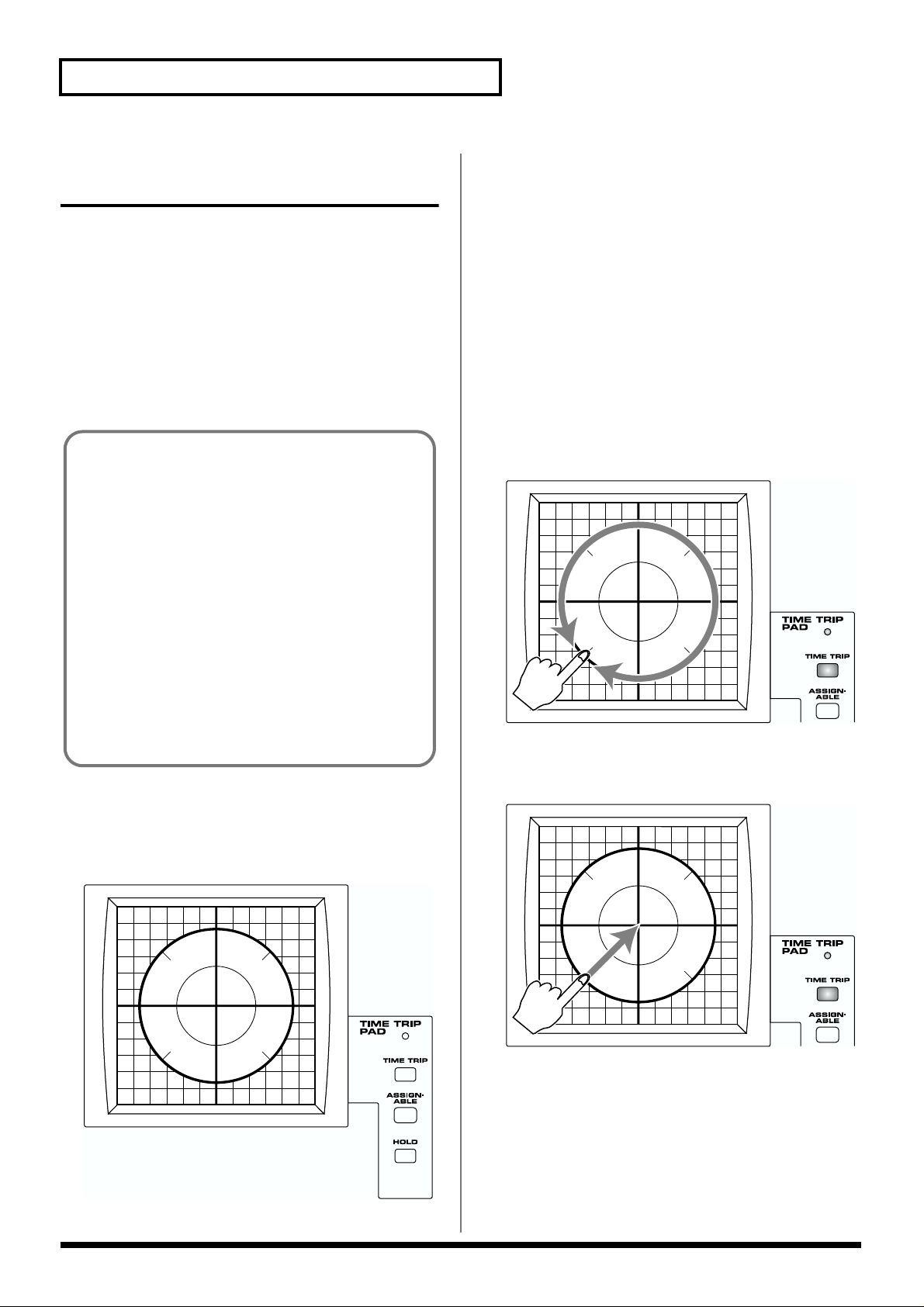
Playing in Patch Mode
Applying Various Effects to the Sound
The V-Synth provides numerous ways in which you can make your
performance more expressive, such as the Time Trip pad, D Beam
controller, and assignable controllers.
Applying an Effect by Touching Your Finger to the Pad (Time Trip Pad)
You can apply a variety of effects by touching your fingertip to the
Time Trip pad located at the left side of the V-Synth’s panel.
What is the Time Trip function?
One of the advantages of VariPhrase is that the playback
location and speed of the wave can be changed in real time. The
Time Trip function takes advantage of this ability to manually
control the playback location and speed of the wave. In patches
that use VariPhrase, switch the Time Trip Pad function to
“TIME TRIP” to use this function. While playing the keyboard,
touch the Time Trip pad and the currently sounding wave will
stop at the current playback location. Then as you move your
finger from that point in a circle, the wave playback will
advance in the direction of conventional playback (clockwise),
or the reverse (counterclockwise). Unlike “scratching” on a
turntable, this lets you control the playback without affecting
the pitch, so you can play the sound at the pitch you specify
from the keyboard.
You can use the D Beam controller to produce similar results.
1. Access the PATCH PLAY screen (p. 21).
2. Choose the function that you want to control from the Time
Trip pad, and press the TIME TRIP PAD button for that
function.
fig.02-10
[TIME TRIP]: Apply the Time Trip effect.
[ASSIGNABLE]: Apply the effect that is specified by each patch.
If [ASSIGNABLE] is on, the effect is applied via matrix control.
This means that matrix control settings must be made separately.
Set the matrix control Source to “PAD-X” or “PAD-Y,” and
specify the parameter to be controlled in Destination. For details
on these settings, refer to “Matrix Ctrl” (p. 38).
By setting matrix control Source to “TRIP-R,” you can apply the
Time Trip effect and the matrix control effect simultaneously. In
this case, turn [TIME TRIP] on.
3. While you play the keyboard to produce sound, place your
fingertip on the Time Trip pad and move your finger in the
following way.
If [TIME TRIP] is on
The effect will be applied when you move your finger in a circle
on the Time Trip pad.
fig.02-11
If you are using matrix control as well, the effect will be applied
when you move your finger from the circumference of the Time
Trip pad toward the center.
fig.02-12
28
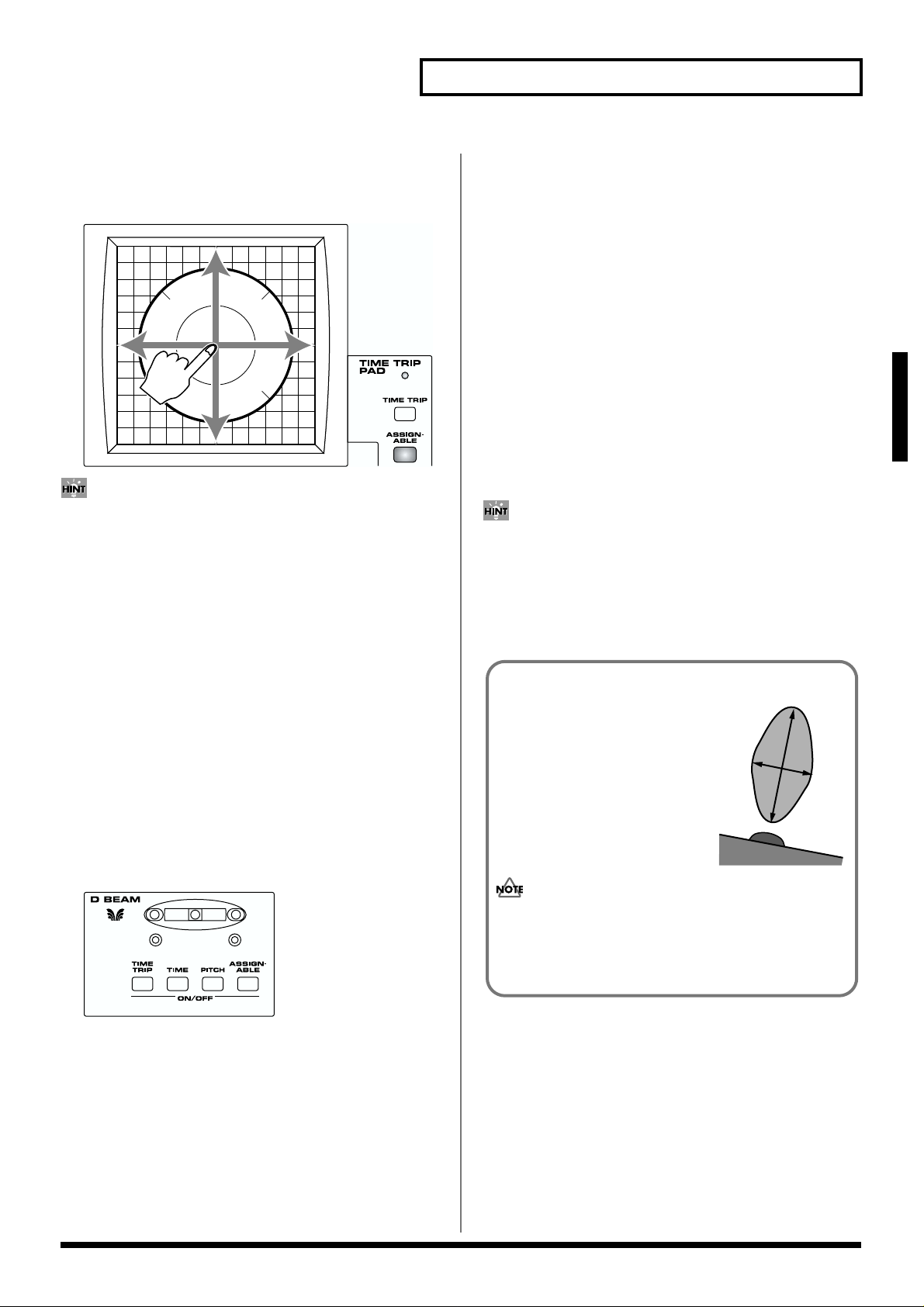
Playing in Patch Mode
If [ASSIGNABLE] is on
The effect will be applied when you move your finger up/
down/left/right on the Time Trip pad.
fig.02-13
• By pressing TIME TRIP PAD [HOLD], you can cause the effect to
be held even after you take your finger off the Time Trip pad.
• The Time Trip Pad settings are saved with each patch. This
means that you can create patches that contain Time Trip Pad
settings you like.
Applying an Effect by Passing Your Hand Over the D Beam (D Beam Controller)
The D Beam controller can be used simply by waving your hand
over it. It can be used to apply various effects, depending on the
function that is assigned to it. You can also create effects in which the
sound changes instantaneously, in a way that would not be possible
by operating a knob or the bender lever.
1. Access the PATCH PLAY screen (p. 21).
2. Choose the function that you want to control from the D
Beam controller, and press the D BEAM button for that
function to turn on the D Beam controller.
fig.02-14
[TIME TRIP]: Apply the Time Trip effect.
[TIME]: Apply the time control effect.
[PITCH]: Apply the pitch control effect.
[ASSIGNABLE]: Apply the effect that is specified by each patch.
By turning [ASSIGNABLE] on, you can apply the effect that is
specified by each patch. In this case, however, unlike the other
three functions, simply pressing the button to turn it on will not
apply an effect. You will also need to make matrix control
settings. Set the matrix control Source to “BEAM-L” or “BEAMR,” and specify the parameter to be controlled in Destination.
For details on these settings, refer to “Matrix Ctrl” (p. 38).
3. While playing the keyboard to produce sound, place your
hand over the D Beam, and slowly move it up and down.
Effects will be applied to the sound according to the button you
pressed in step 2.
4. To turn off the D Beam controller, once again press the
button that you pressed in step 2, so its indicator goes out.
• The D Beam controller settings are saved with each patch. This
means that you can create patches that contain D Beam settings
you like.
• By assigning a MIDI controller number to the D Beam controller,
you can use the D Beam to control an external MIDI device that
is connected. For details, refer to “Beam” (p. 79).
The usable range of the D Beam controller
The following diagram shows the
usable range of the D Beam controller.
Waving your hand outside this range
will produce no effect.
The D BEAM indicator will light when
the D Beam controller is responding.
The D BEAM indicator will not light if
you are outside the valid range of the
D Beam controller.
Playing in Patch Mode
The usable range of the D Beam controller will become
extremely small when used under strong direct sunlight.
Please be aware of this when using the D Beam controller
outside.
29
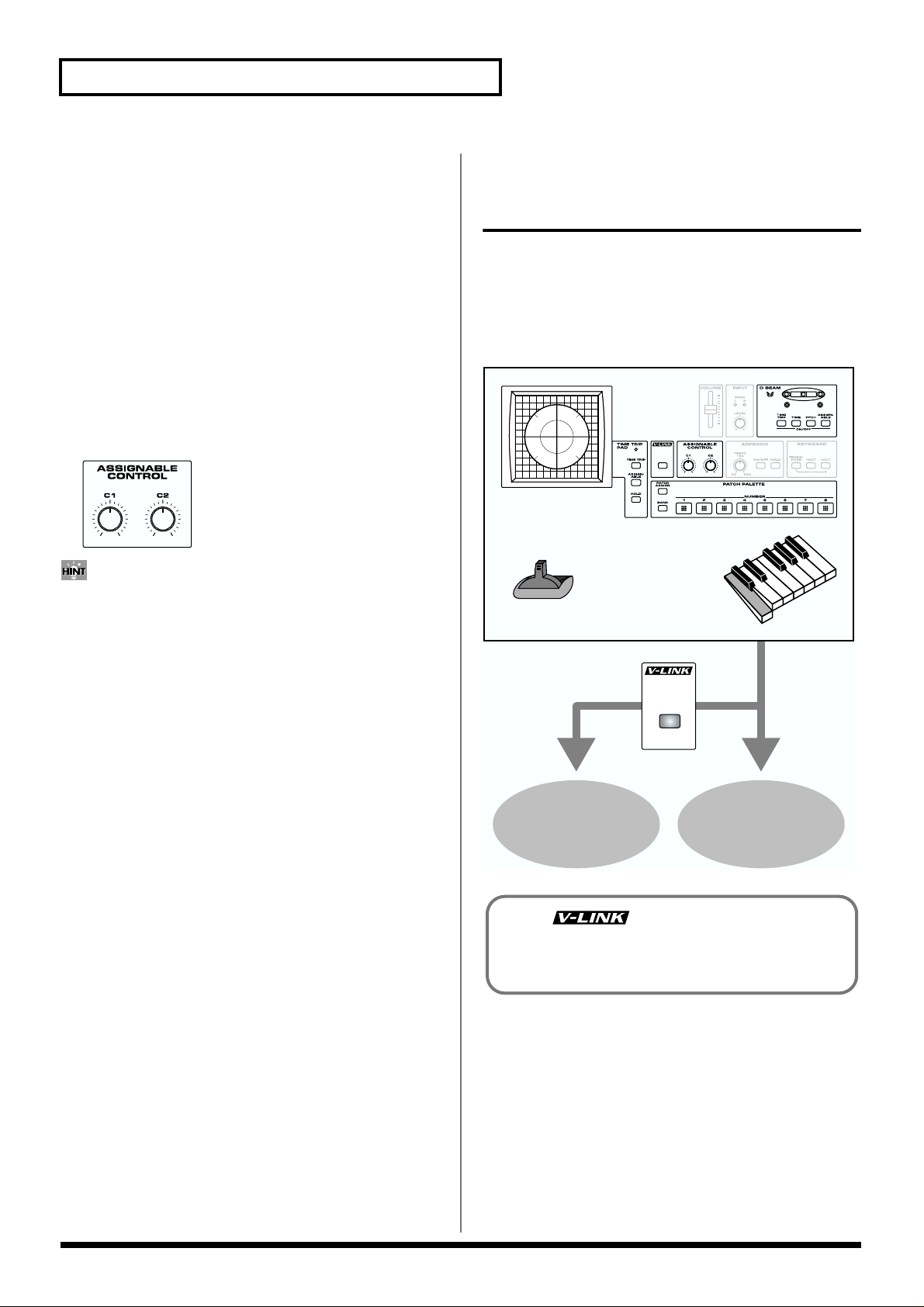
Playing in Patch Mode
V-Synth Controller Section
Sound
Generator
Video
Generator
Applying an Effect by Turning a Knob (Assignable Controller)
You can turn the ASSIGNABLE CONTROL knobs to modify the
sound in real time.
The assignable controllers use matrix control to apply effects to the
sound. This means that you will need to make matrix control settings
separately. Set the matrix control Source to “KNOB1” or “KNOB2,”
and specify the parameter to be controlled in Destination. For
details on this setting, refer to “Matrix Ctrl” (p. 38).
1. Access the PATCH PLAY screen (p. 21).
2. While playing the keyboard to produce sound, turn the
ASSIGNABLE CONTROL knobs ([C1], [C2]).
The sound will change according to the function assigned to
each knob.
fig.02-16
• The assignable controller settings are saved with each patch.
This means that you can create patches that contain assignable
controller settings you like.
• By assigning MIDI controller numbers to the assignable
controllers, you can turn [C1] or [C2] to control an external MIDI
device that is connected. For details, refer to “TT Pad/Knob” (p.
80).
Synchronizing Music and
Video While You Play the VSynth (V-LINK)
The V-Synth lets you use the pitch bend/modulation lever, Time
Trip pad, D Beam controller, and C1/C2 knobs to control an
externally connected video device that supports V-LINK. This means
that your performance on the V-Synth can control not only sound
but also images, producing sound and video effects that are linked to
your playing.
fig.02-17.e
30
V-LINK ( ) is a function that provides for the
play of music and visual material. By using V-LINK function,
visual effects can be easily linked to, and made part of the
expressive elements of a performance.
 Loading...
Loading...