Roland Corporation VSC-MP1 Owner's Manual
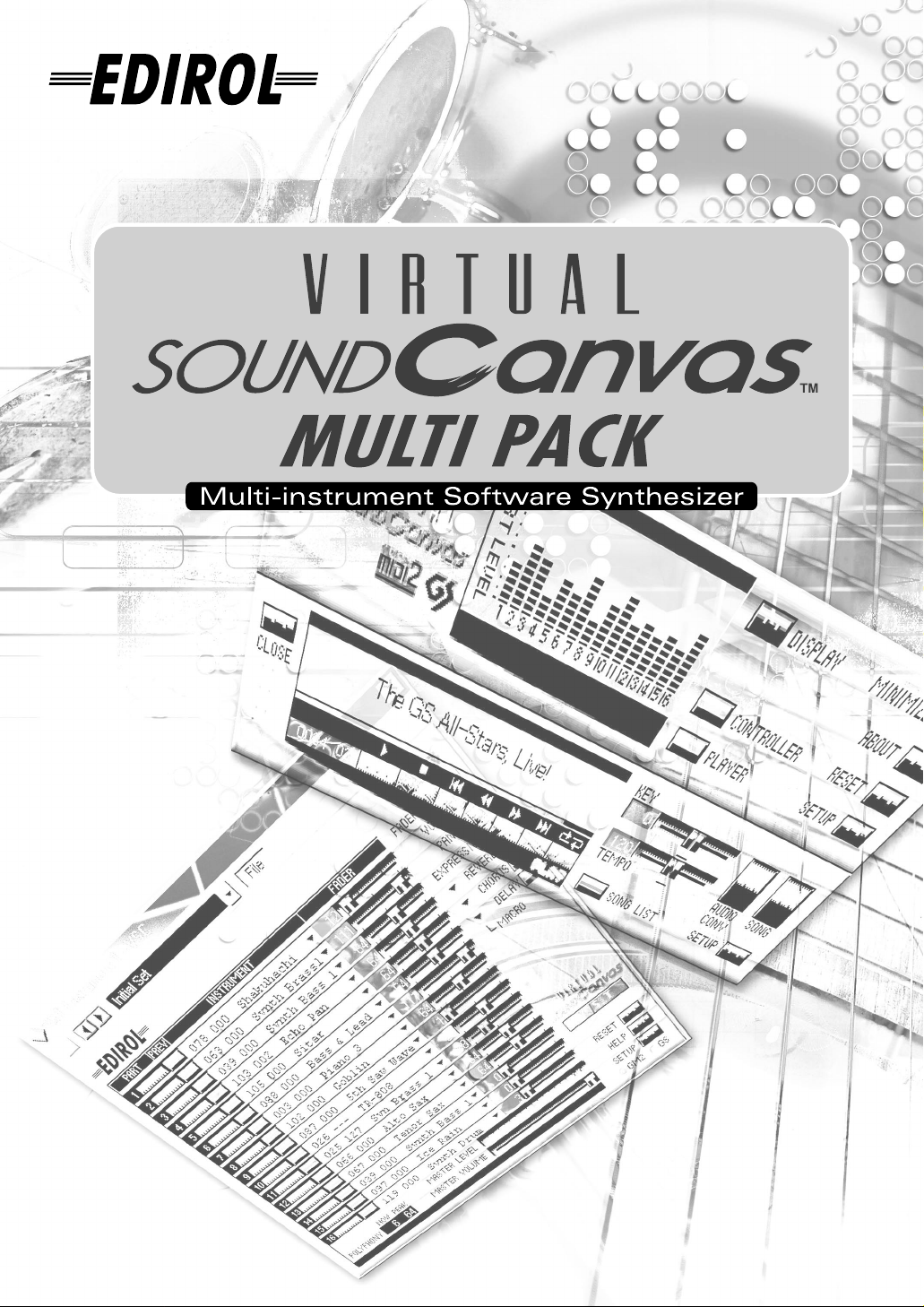
Owner's Manual
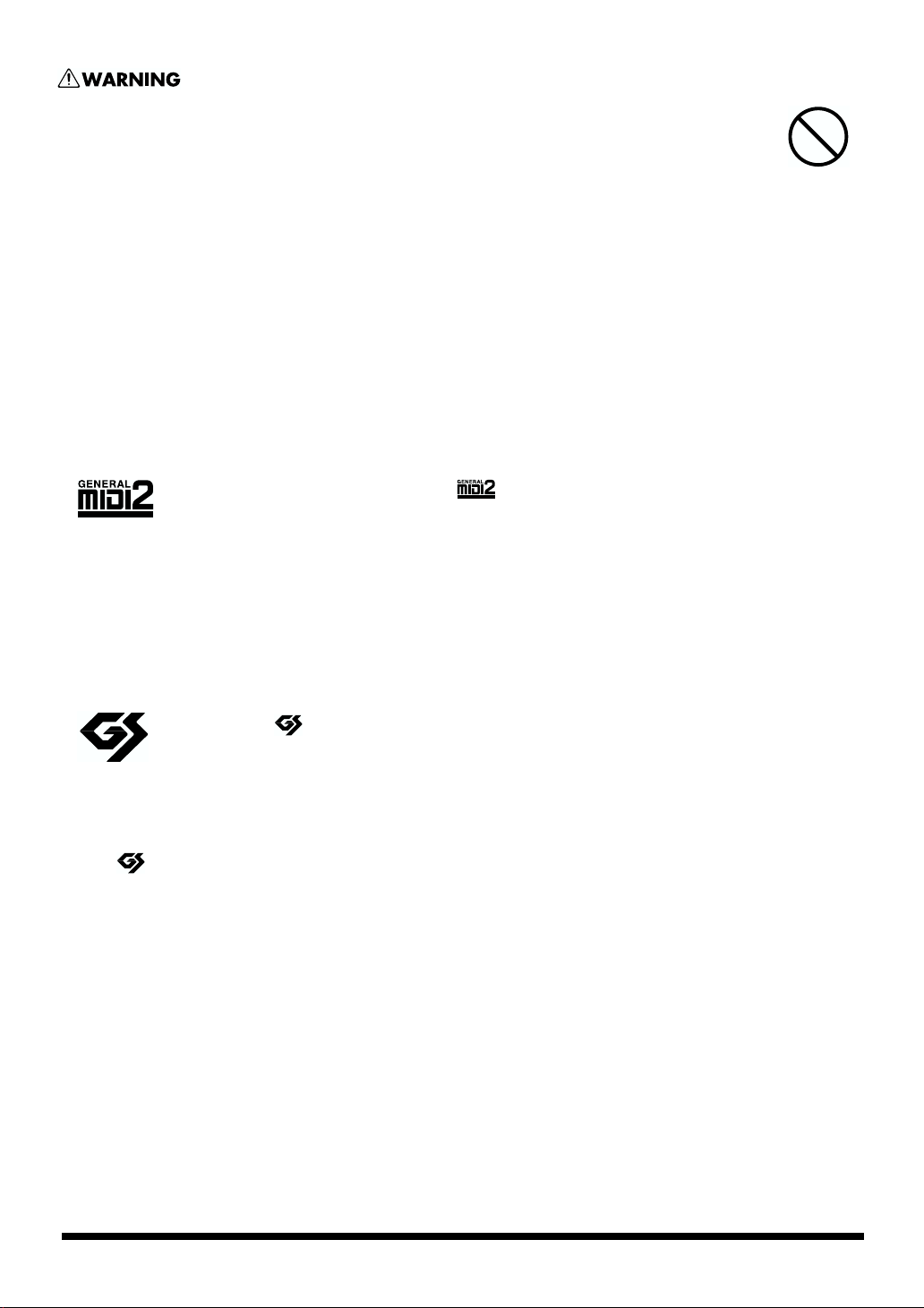
DO NOT play a CD-ROM disc on a conventional audio CD player.
The resulting sound may be of a level that could cause permanent hearing loss.Damage to speakers or other
system components may result.
Å°IMPORTANT NOTES
ÅúUnfortunately, it may be impossible to restore the contents of data that was stored device (e.g., hard disk) and / or in
another MIDI device (e.g., a sequencer) once it has been lost. Roland Corporation assumes no liability concerning such loss
of data.
ÅúTo avoid disturbing your neighbors, try to keep the unit’s volume at reasonable levels. You may prefer to use headphones,
so you do not need to be concerned about those around you (especially when it is late at night).
ÅúAvoid touching or scratching the shiny underside (encoded surface) of the disc. Damaged or dirty CD-ROM discs may
not be read properly. Keep your discs clean using a commercially available CD cleaner.
ÅúUnauthorized duplication, reproduction, hiring, and lending prohibited.
ÅúBefore you open the included CD-ROM, you must read the "license agreement." Opening the CD-ROM will be taken to
mean your acceptance of the license agreement.
ÅúUse of the song data of the CD-ROM supplied with this product for any purpose other than private, personal enjoyment
without the permission of the copyright holder is prohibited by law. Additionally, this data must not be copied, nor used in
a secondary copyrighted work without the permission of the copyright holder.
GM 2 / General MIDI 2
The upwardly compatible General MIDI 2 ( ) recommendations pick up where the original General
MIDI left off, offering enhanced expressive capabilities, and even greater compatibility.
Issues that were not covered by the original General MIDI recommendations, such as how sounds are to be
edited, and how effects should be handled, have now been precisely defined. Moreover, the available sounds
have been expanded.
General MIDI 2 compliant sound generators are capable of reliably playing back music files that carry either
the General MIDI or General MIDI 2 logo.
In some cases, the conventional form of General MIDI, which does not include the new enhancements, is
referred to as "General MIDI 1" as a way of distinguishing it from General MIDI 2.
GS format
The GS Format ( ) is Roland's set of specifications for standardizing the performance of sound generating
devices. In addition to including support for everything defined by the General MIDI, the highly compatible
GS Format additionally offers an expanded number of sounds, provides for the editing of sounds, and spells
out many details for a wide range of extra features, including effects such as reverb and chorus.
Designed with the future in mind, the GS Format can readily include new sounds and support new hardware
features when they arrive.
* GS ( ) is a registered trademark of Roland Corporation.
* Microsoft, Windows, DirectX and DirectSound are registered trademarks of Microsoft Corporation.
* Windows® Me is known officially as: “Microsoft® Windows® Millennium Edition operating system.”
* Windows® 98 is known officially as: “Microsoft® Windows® 98 operating system.”
* Windows 2000® is known officially as: “Microsoft® Windows 2000® operating system.”
* DirectX® is known officially as: “Microsoft® DirectX® application programming interface.”
* DirectSound® is known officially as: “Microsof t® DirectSound® application programming interface.”
* Screen shots reprinted with permission from Microsoft Corporation.
* Apple and Macintosh are registered trademarks of Apple Computer, Inc.
* Mac OS is a registered trademark of Apple Computer, Inc.
* MIDI Manager is a trademark of Apple Computer, Inc.
* OMS is a registered trademark of Opcode Systems, Inc.
* Studio Vision Pro and Vision are trademarks of Opcode Systems, Inc.
* FreeMIDI is a trademark of Mark of the Unicorn, Inc.
* VST is a trademark of Steinberg Soft- und Hardware GmbH.
* All product names mentioned in this document are trademarks or registered trademarks of their respective owners.
* In the interest of product improvement, the specifications and/or contents of this package are subject to change without
prior notice.
2
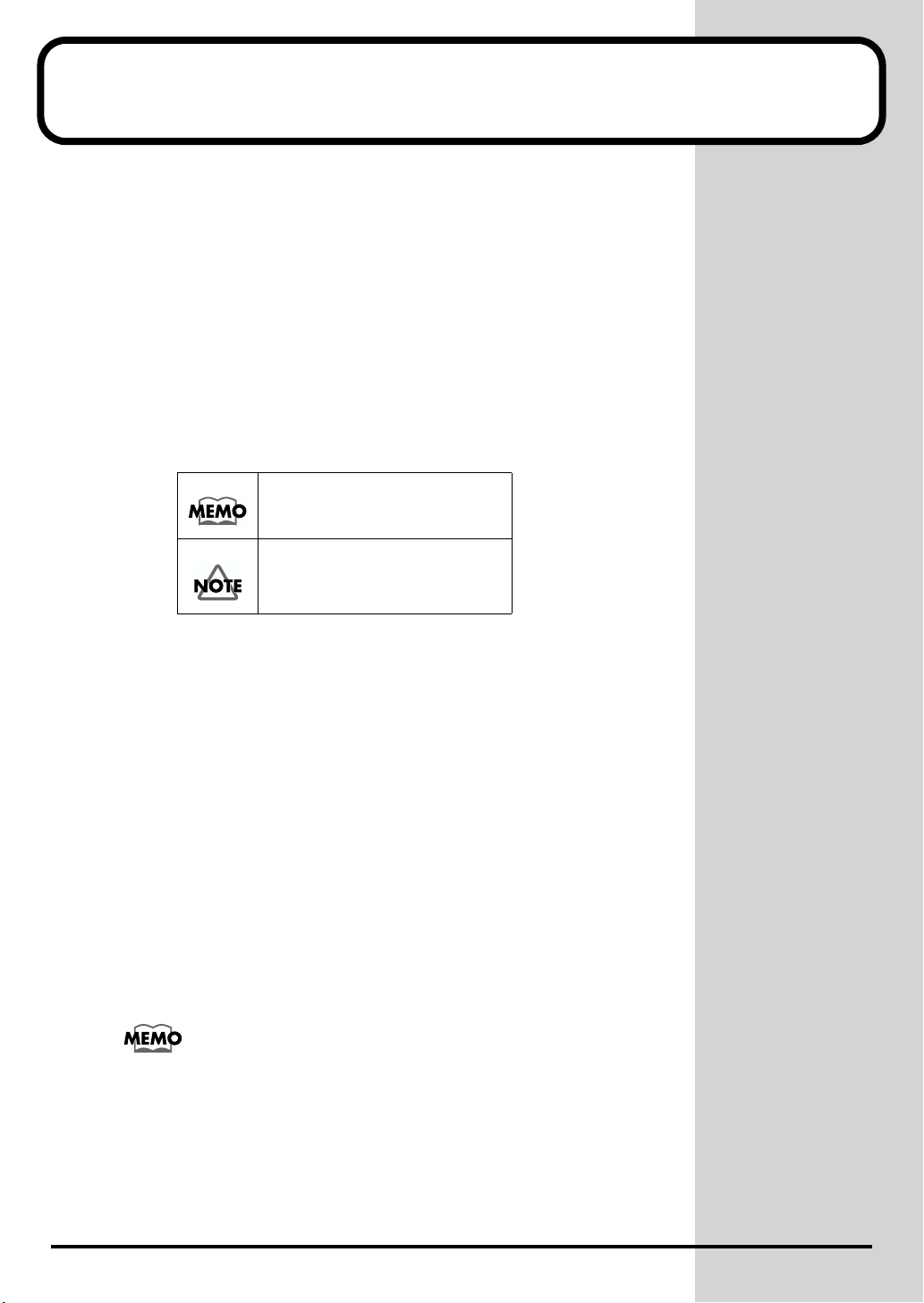
Introduction
Thank you for purchasing the Virtual Sound Canvas Multi-Pack
(subsequently referred to as the VSC multi-pack).
The VSC multi-pack is a package containing software synthesizers that run
on Windows Me/2000/98 and on MacOS 8.5/8.6/9 series. Since the package
contains both a stand-alone version with MIDI data playback functionality,
and a plug-in version that features enhanced compatibility with sequencer
software, you can use this software for a wide range of purposes, ranging
from creating songs to listening to MIDI data.
This manual explains the information you need to know in order to install
and use the VSC multi-pack. Please be sure to read it.
Explanations of terms, etc.
Points you need to be aware of
The screen shots printed in this manual are taken from Windows Me and
MacOS 9.1, but the software will also run correctly on Windows 98/2000 and
MacOS 8.5/8.6/9 series.
Copyright © 2001 ROLAND CORPORATION
All rights reserved. No part of this publication may be reproduced in any
form without the written permission of ROLAND CORPORATION.
3
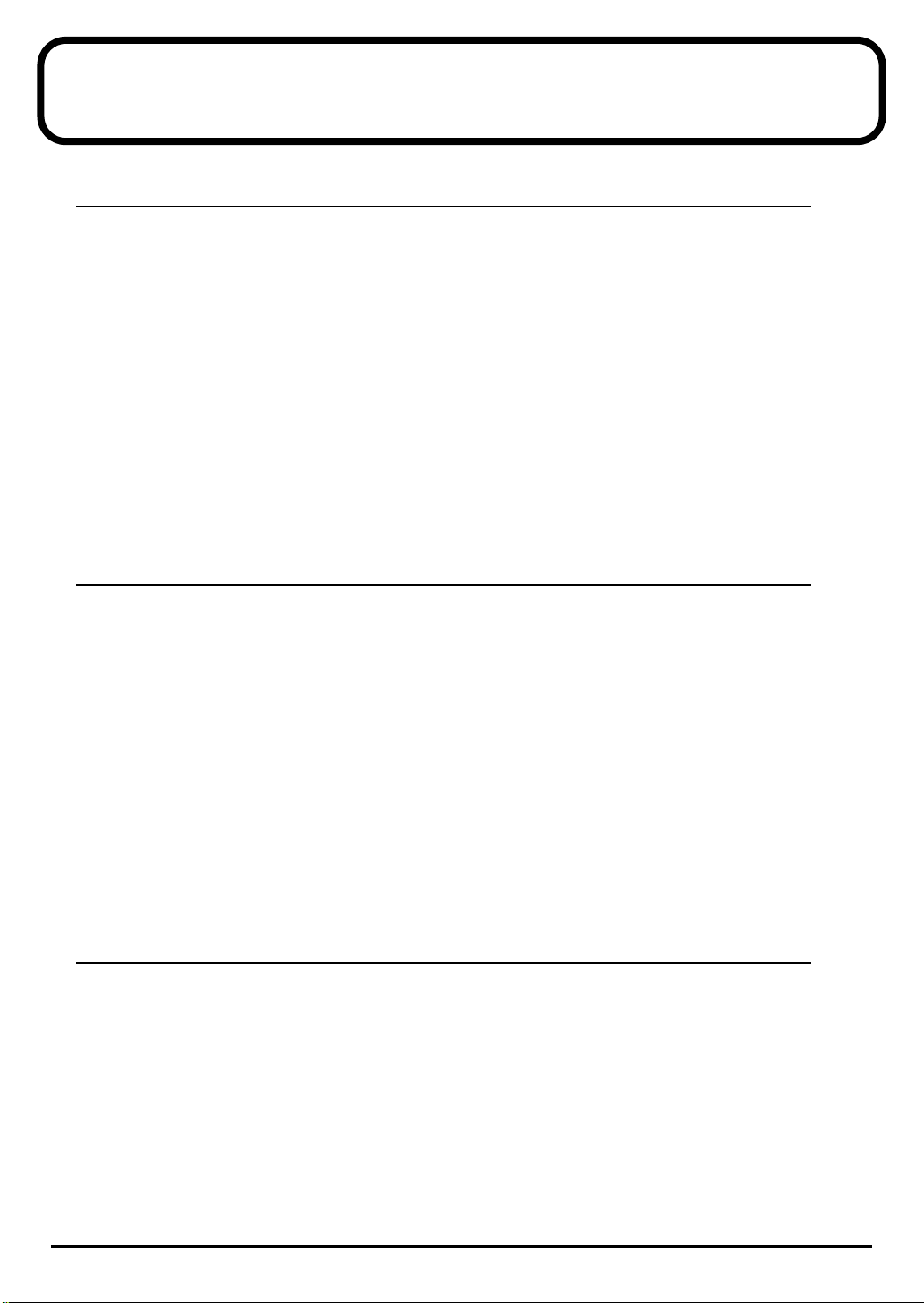
Contents
Windows Users........................................6
Software installation................................................................7
Installing the software.........................................................................................................7
Uninstalling the software..................................................................................................14
Using the stand-alone version..............................................15
Listening to the demo songs.............................................................................................15
Converting song data to an audio file.............................................................................16
Operations in each window .............................................................................................18
Using VSC as a sound generator from within other software ....................................24
Using the plug-in version (DXi/VST Instruments)...............26
VSC Panel............................................................................................................................26
Settings window.................................................................................................................27
Macintosh Users.....................................29
Software installation..............................................................30
Installing the software.......................................................................................................30
Using the stand-alone version..............................................32
Listening to the demo songs.............................................................................................32
Converting song data to an audio file.............................................................................33
Make settings for the audio file that will be saved .......................................................34
Operations in each window .............................................................................................36
Using VSC as a sound generator from within other software ....................................42
Using the plug-in version (VST Instruments)......................46
VSC Panel............................................................................................................................46
Settings window.................................................................................................................47
Troubleshooting ..................................... 49
Troubleshooting for the stand-alone version (Windows)..50
Troubleshooting for the stand-alone version (Macintosh) 53
Troubleshooting for the plug-in version (Windows/Macintosh)... 58
4
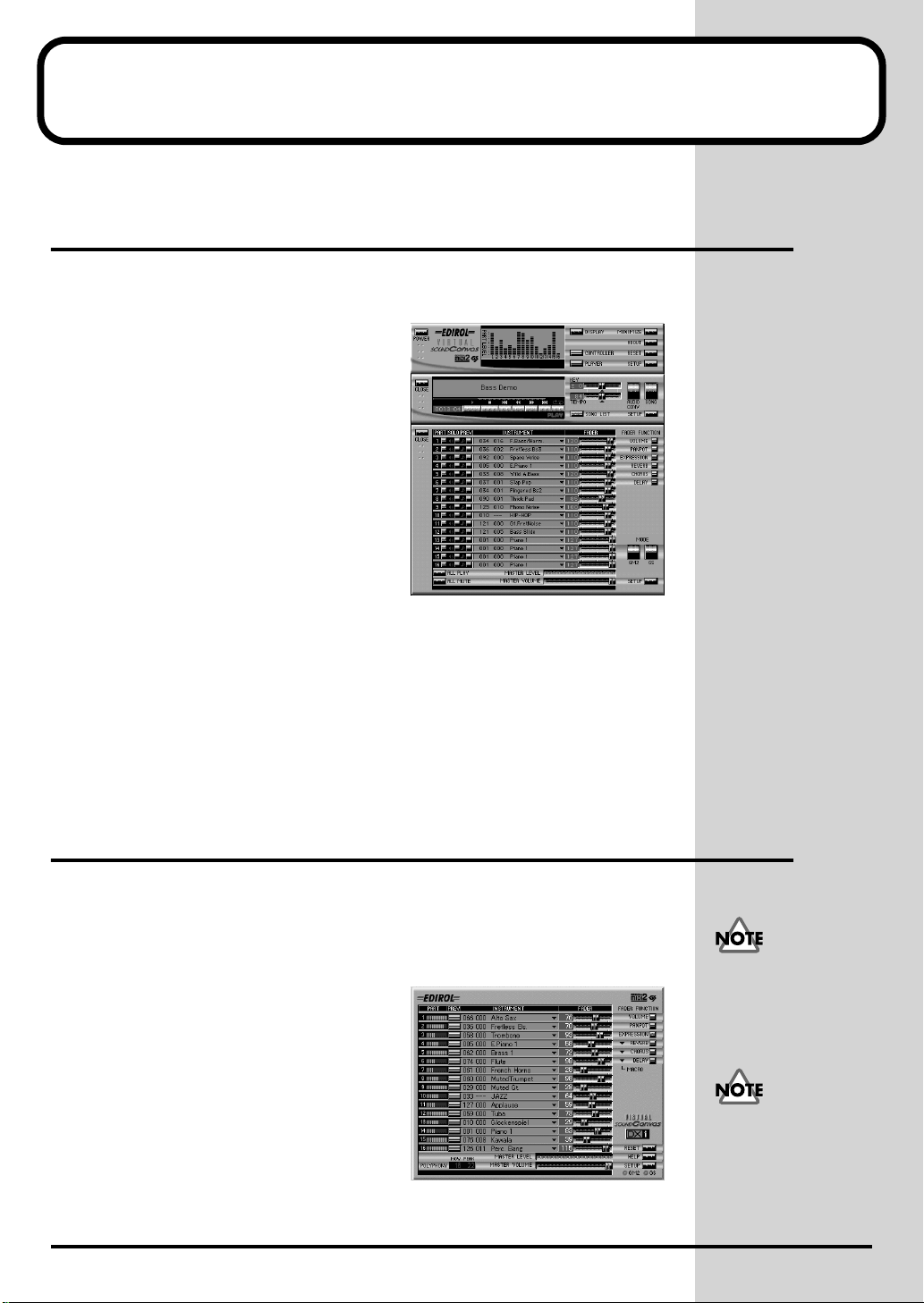
Features of the VSC multi-pack
The VSC multi-pack includes the following software.
Stand-alone version
■
Virtual Sound Canvas 3 (Windows/Macintosh)
This is a "software synthesizer" that
allows you to play back MIDI data
using only your personal computer.
You can use a broad range of 256
sounds + 9 drum sets in GM2 mode,
and 902 sounds + 26 drum sets in GS
mode. In addition, this software
supports 16 parts and a maximum of
128 voices, for MIDI performances of
all styles of music.
The stand-alone version provides
convenient functions like the
following:
- Audio File Conversion function that lets you convert a MIDI file into an
audio file (Windows: WAV/Macintosh: AIFF). (p. 16, p. 33)
- A Player window that not only lets you play MIDI data, but also allows you
to modify the tempo and key. You can also create and save lists of your
favorite songs.
- The software can be used as a MIDI sound generator even from a MIDI
application that does not support DXi or VST. (p. 24, p. 42)
Plug-in version
■
Virtual Sound Canvas DXi (Windows)
■
Virtual Sound Canvas VST Instruments
(Windows / Macintosh)
This is a plug-in type software
synthesizer that is based on Virtual
Sound Canvas 3, and supports
DirectX Instruments (DXi/
Windows) and VST Instruments
(Windows/Macintosh). It operates
seamlessly with any host application
that supports DXi or VST
Instruments.
In order to use Virtual
Sound Canvas DXi, you
will need software (a host
application) that supports
DXi.
In order to use Virtual
Sound Canvas VST, you
will need software (a host
application) that supports
VST Instruments.
5
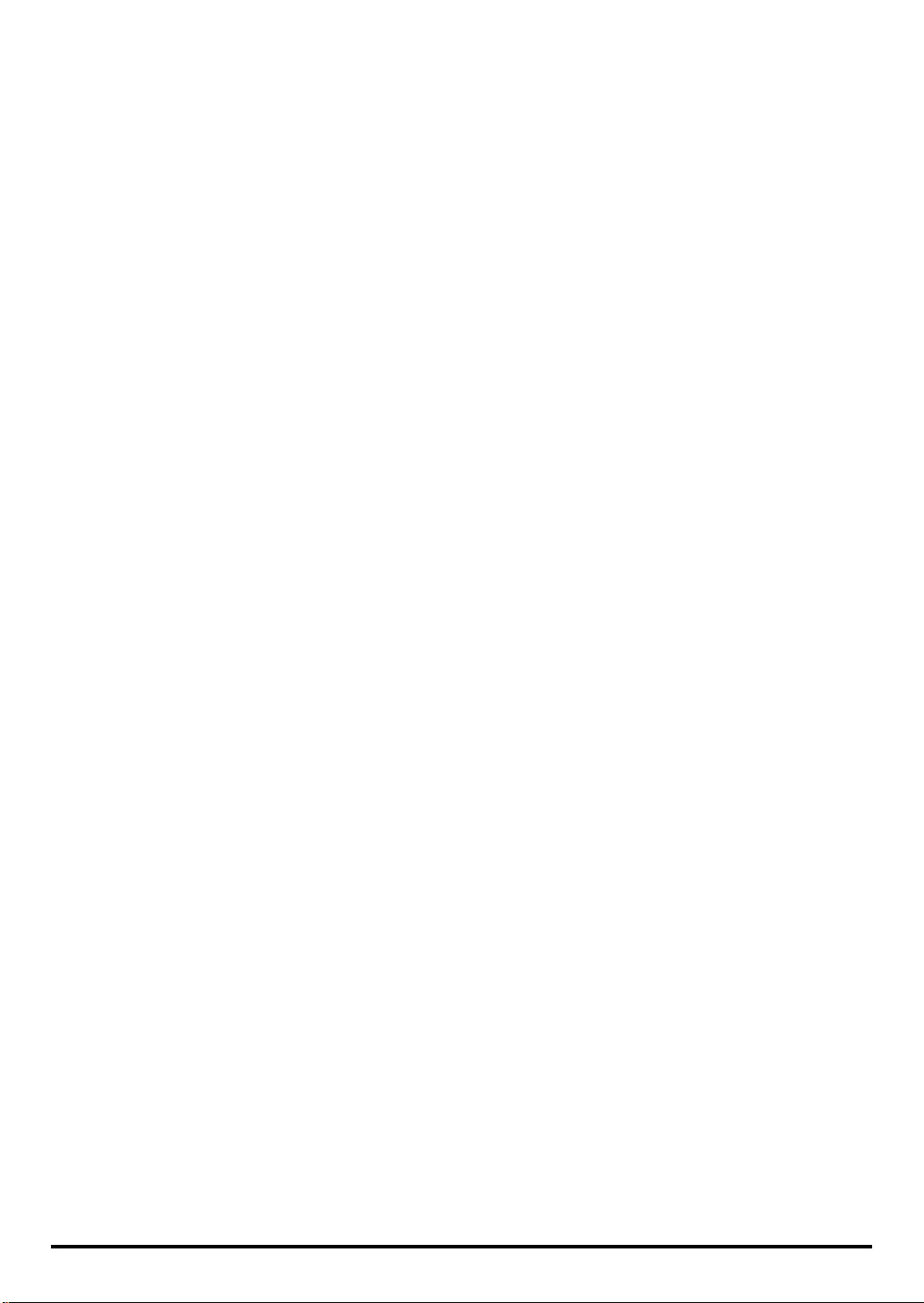
Windows Users
Software installation................................................................7
Installing the software.........................................................................................................7
Uninstalling the software..................................................................................................14
Using the stand-alone version..............................................15
Listening to the demo songs.............................................................................................15
Converting song data to an audio file.............................................................................16
Operations in each window .............................................................................................18
Using VSC as a sound generator from within other software ....................................24
Using the plug-in version (DXi/VST Instruments)...............26
VSC Panel............................................................................................................................26
Settings window.................................................................................................................27
6
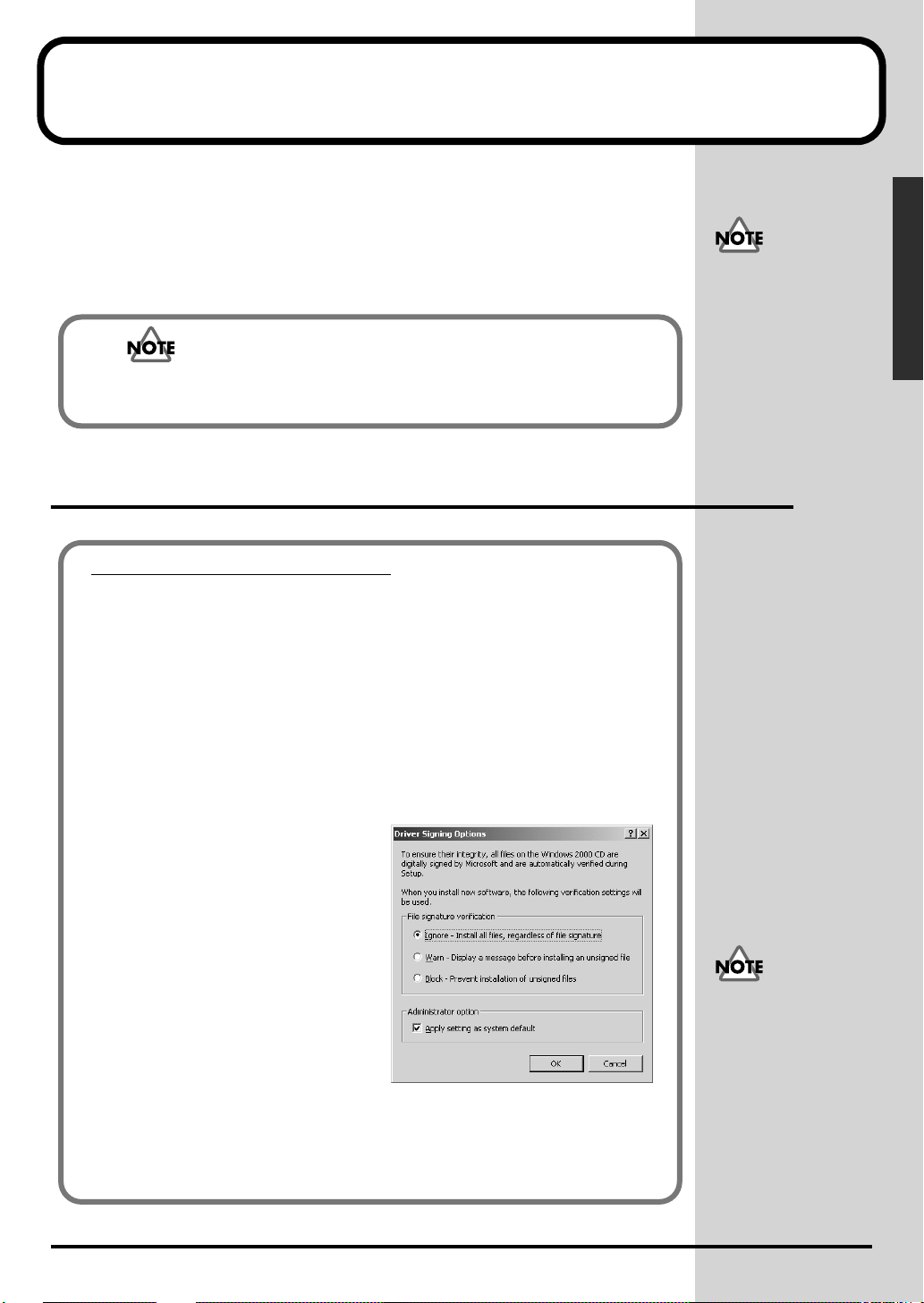
Software installation
This chapter explains how to install the software included in the VSC multipack. You will need the
ready.
Before you install the software, you must read the license agreement. A
license agreement may be displayed while you are installing the software;
please be sure to read it.
Before installing Virtual Sound Canvas DXi / VST, you must install a host application
that supports DXi/VST Instruments.
Installing the software
Note for Windows 2000 users
If you are using Windows 2000, you must log on as Administrator when
installing the VSC multi-pack. In addition, you must use the following
procedure to check the Driver Signing Options settings.
VSC multi-pack CD-ROM
, so be sure you have it
The license agreement is
the contract under which
Roland allows you to use
the software.
Windows
1. Start up Windows and log on as Administrator.
2. Click the Start button of Windows, point to Settings, and click Control
Panel. The Control Panel will open.
3. In the Control Panel, double-click System. The System Properties
dialog box will appear.
4. Click the Hardware tab, and
click the Driver Signing
button. The Driver Signing
Options dialog box will
appear.
5. Verify that the File signature verification is set to "Ignore." If not,
change it to "Ignore."
6. Click [OK].
If you change the File
signature verification ,
you must restore the
original setting after you
have finished installing the
VSC multi-pack and have
restarted Windows. (To
change the setting, you
will need to log on as
Administrator.)
7
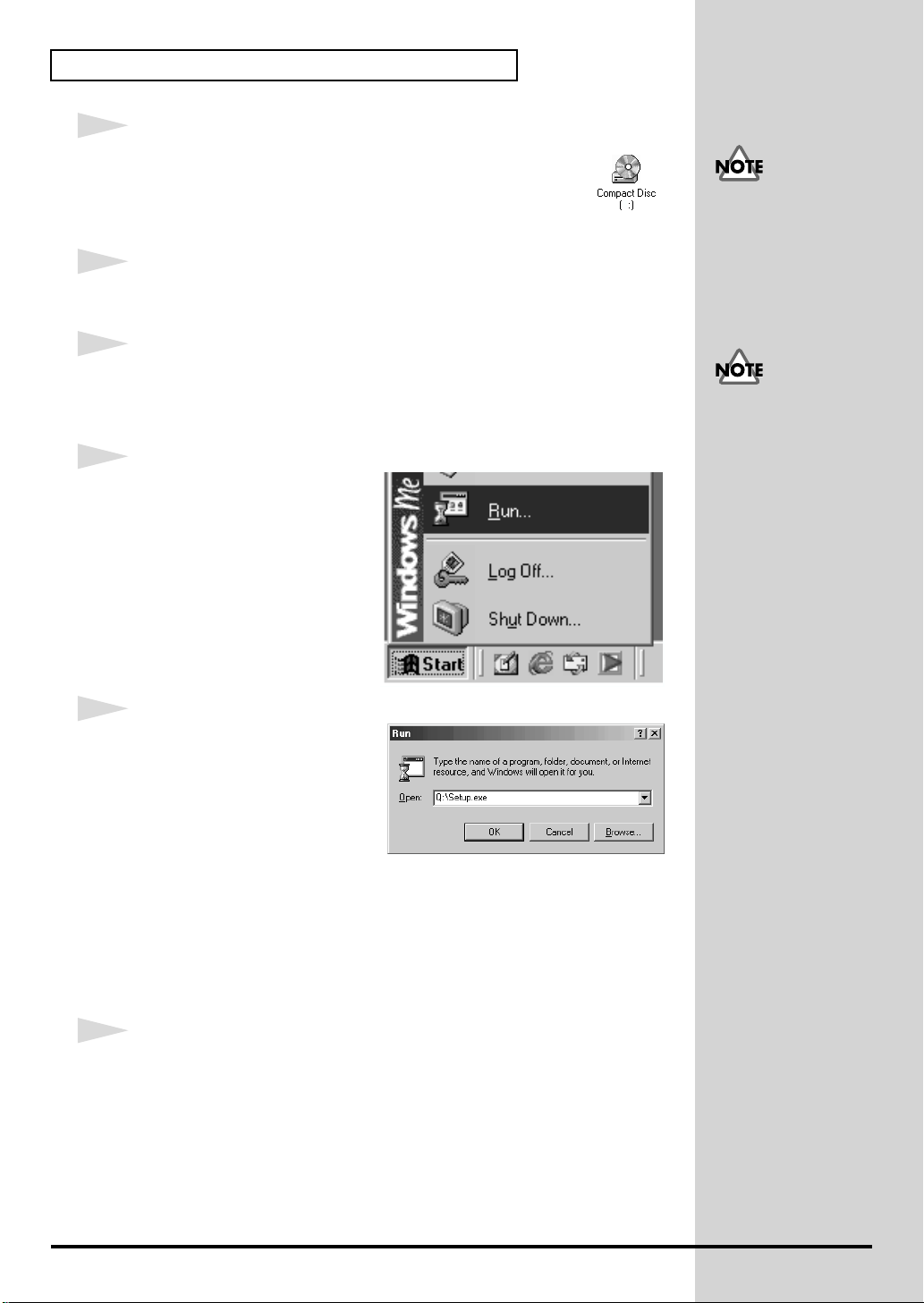
Software installation
b
1
Determine the name of your CD-ROM drive.
On the Windows desktop, double-click the
In the window that appears, check the name of the CD-ROM
drive (in the example shown at the right, this is Q).
2
Exit all software (applications) that may be running, and close all
windows.
3
Prepare the VSC multi-pack CD-ROM.
Insert the VSC multi-pack CD-ROM into the CD-ROM drive of your
computer.
4
Open the "Run..." dialog box.
Click the
Windows. From the menu that
appears, select
Start
button of
"Run..."
.
My Computer
icon.
Q
If you are using Windows
2000, you must log on as a
user that has
administrative privileges
(such as Administrator)
efore installing the
software.
If you are using anti-virus
software, you must disable
it before installing this
software.
5
Specify the filename to execute.
In the
Open
field, type "(drivename)
For (drivename), type the name (a single alphabetical character) of the CDROM drive you determined in
Q:
, you would type
Then click
6
When the
A dialog box will appear, allowing you to
to install.
[OK]
Welcome
Q:\Setup.exe
.
screen appears, click
:\Setup.exe
step 1
. For example if your CD-ROM drive is
.
".
[Next].
Select the software
that you want
8
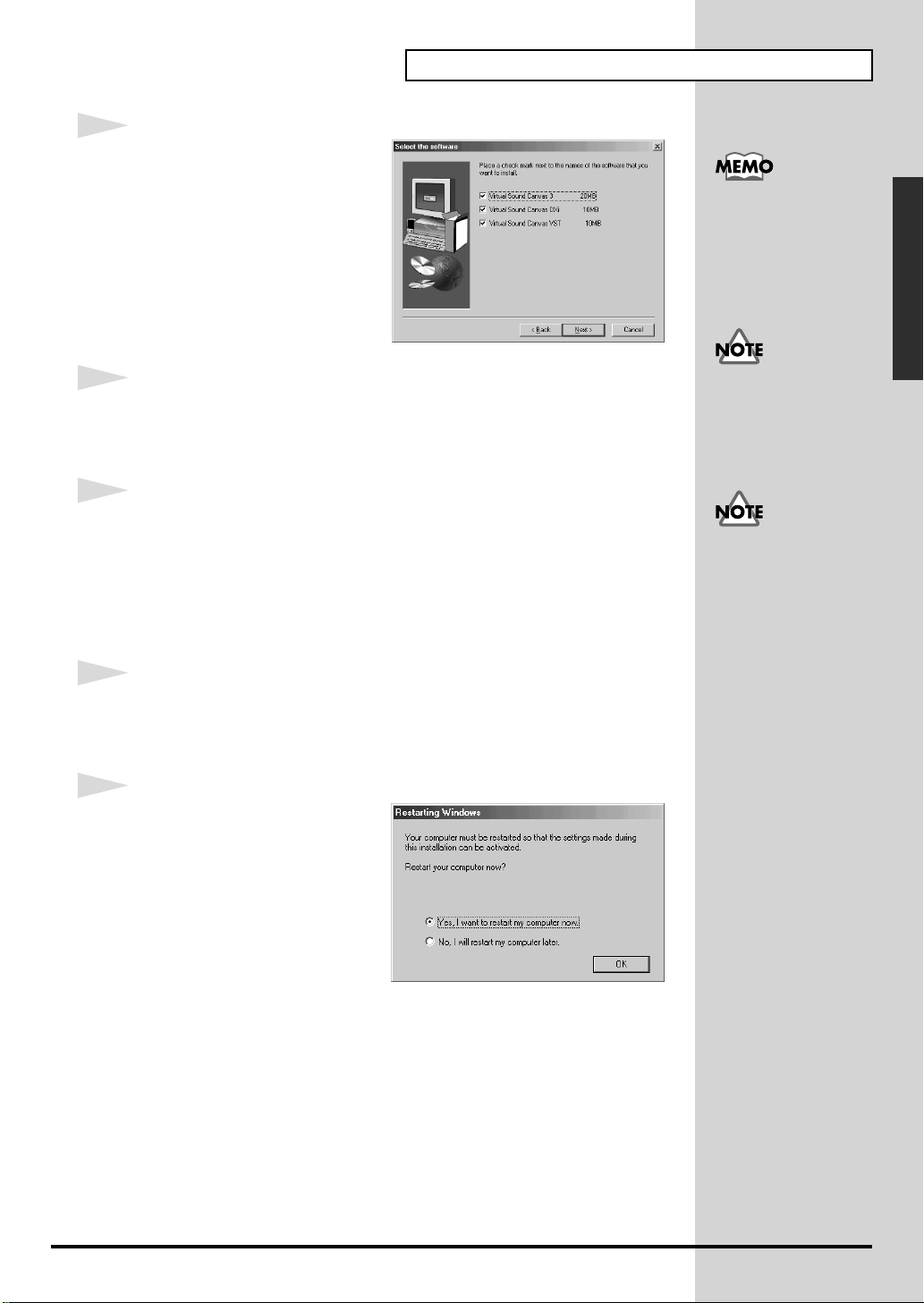
7
Select the software that you
want to install.
The software that you will be
installing and the required hard
disk space will be displayed. Place
a check mark beside each software
title that you want to install.
After you have selected the
software to install, click
[Next]
Software installation
The software sizes
displayed in the Select
the software dialog box
may differ from the actual
display on your computer.
Windows
.
8
The
Confirmation of installation
Verify the contents, and click
If you decide to change the software that will be installed, click
9
Installation of the software you selected in step 7 will begin.
Follow the on-screen directions to perform the installation. The installation
procedure for each item of software is described on the following pages:
- Virtual Sound Canvas 3...................(p. 10)
- Virtual Sound Canvas DXi..............(p. 11)
- Virtual Sound Canvas VST..............(p. 12)
10
After all software has been installed, a dialog box will indicate that
installation has been completed.
Click
[OK]
.
11
A dialog box will recommend that
you restart Windows. Select
I want to restart my computer
now,"
and click
[OK]
.
dialog box will appear.
[Next]
.
"Yes,
[Back]
An application (host
application) that supports
DXi is required in order to
.
use Virtual Sound Canvas
DXi.
An application (host
application) that supports
VST Instruments is
required in order to use
Virtual Sound Canvas
VST.
Windows will restart.
9
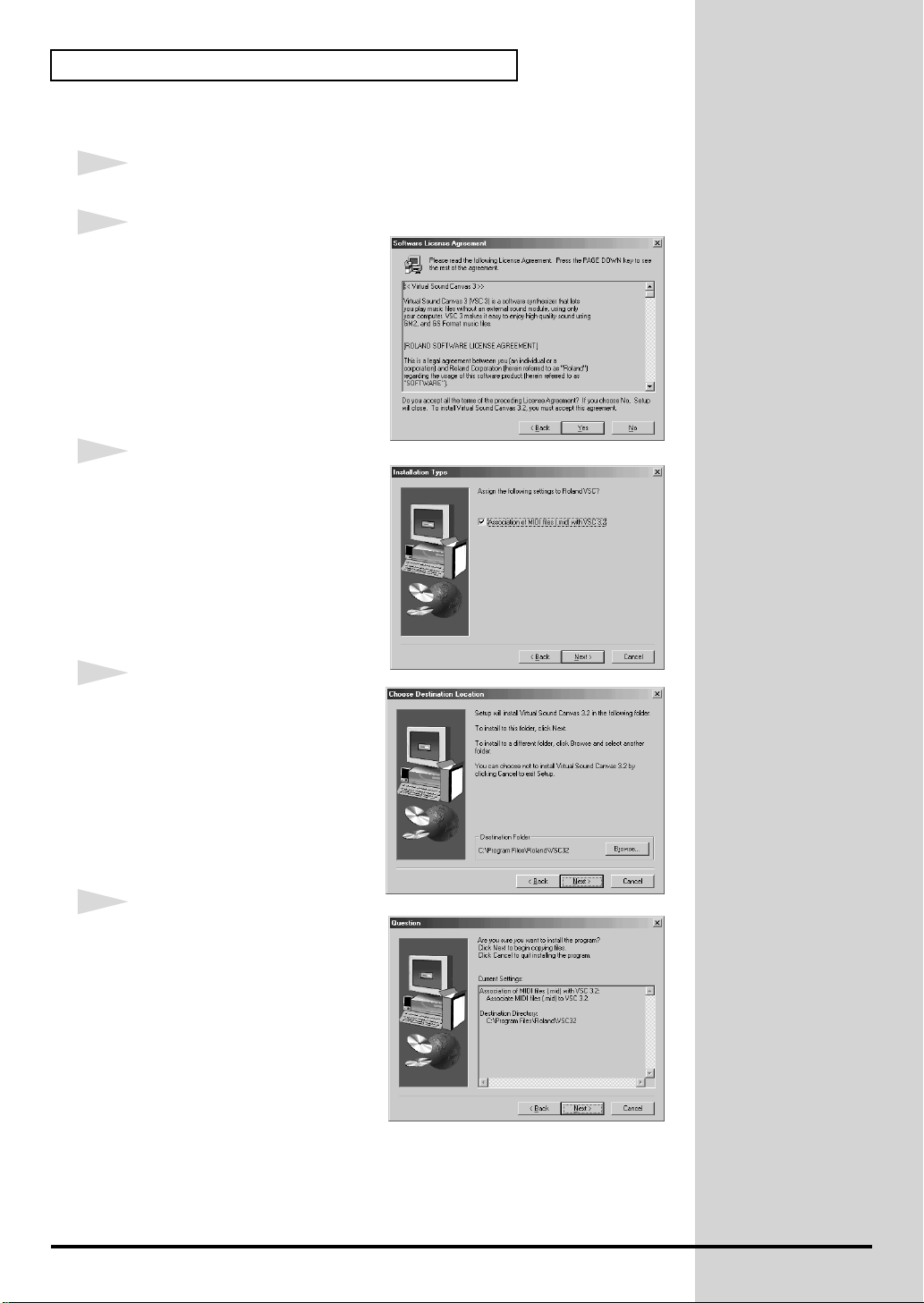
Software installation
■
Installing Virtual Sound Canvas 3
1
The installer will start, and the
2
You will be asked whether you
consent to the terms of the license
agreement. Read the license
agreement, and click
agree. If you click
installation will be halted.
3
The following dialog box will
appear. Check this selection if you
want to associate filenames with
an extension of .mid with Virtual
Sound Canvas 3 in Windows
"Explorer." Normally, you should
leave this checked, and click
[Next]
.
[No]
[Yes]
, the
"Welcome"
if you
screen will appear. Click
[Next]
.
4
A dialog box will appear,
allowing you to select the
installation location. To accept the
suggested location, click
you want to change the
installation folder, click
and specify the desired folder.
5
A dialog box will ask you to
confirm the installation.
If the content that is displayed is
correct, click
Installation will begin.
This completes installation of Virtual Sound Canvas 3.
[Next]
.
[Next]
. If
[Browse]
10
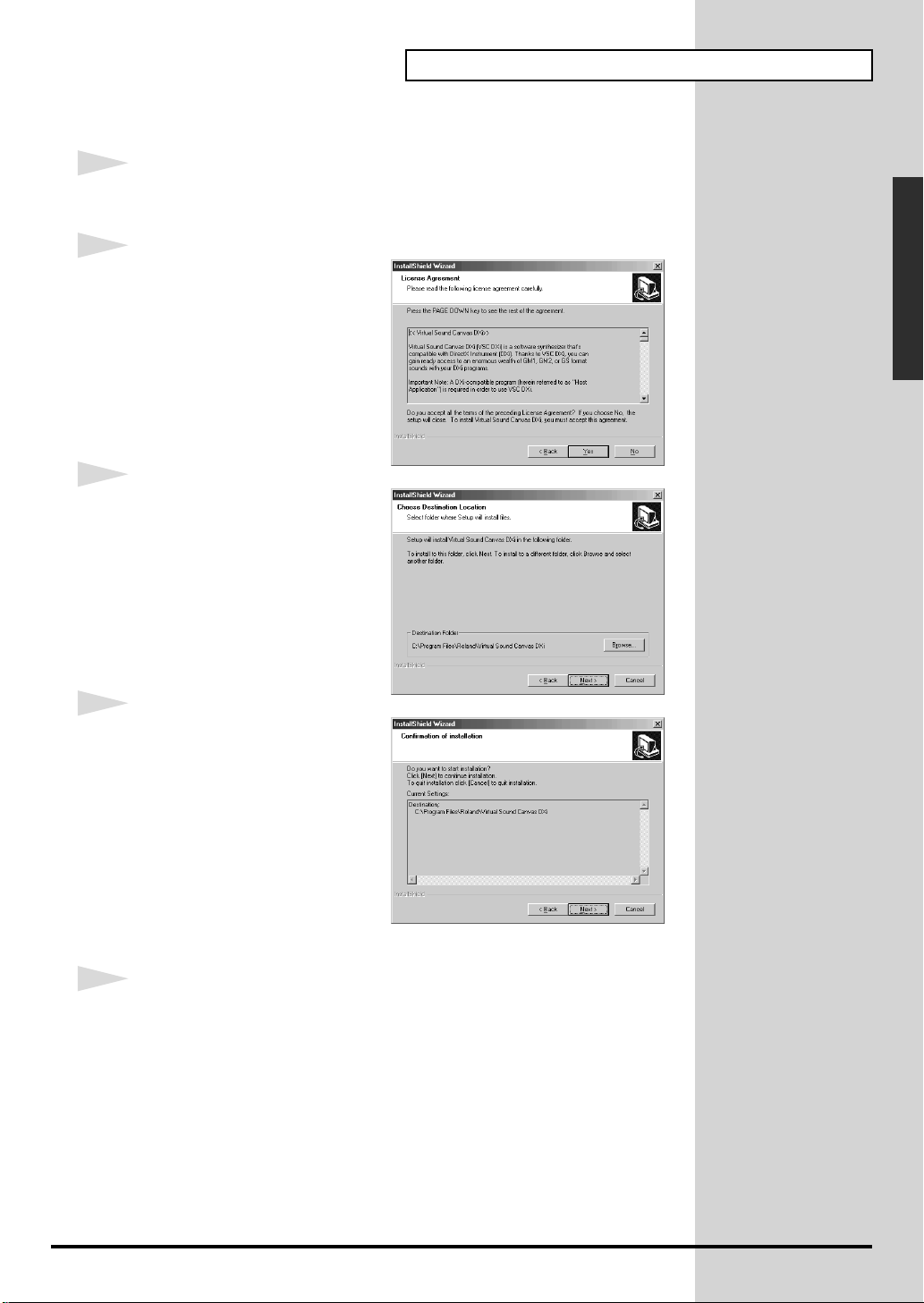
■
Installing Virtual Sound Canvas DXi
1
The installer will start, and the
Virtual Sound Canvas DXi"
2
You will be asked whether you
consent to the terms of the license
agreement. Read the license
agreement, and click
agree. If you click
installation will be halted.
3
A dialog box will appear,
allowing you to select the
installation location. To accept the
suggested location, click
you want to change the
installation folder, click
and specify the desired folder.
[No]
[Yes]
, the
"Welcome to the InstallShield Wizard for
screen will appear. Click
if you
[Next]
. If
[Browse]
[Next]
Software installation
.
Windows
4
Verify the current settings of the
Confirmation of installation
screen.
After verifying the settings, click
[Next]
. If you want to re-specify
the installation location, click
[Back]
.
5
When the files have been copied, the
will appear.
Click [Finish].
This completes installation of Virtual Sound Canvas DXi.
InstallShield Wizard Complete
screen
11
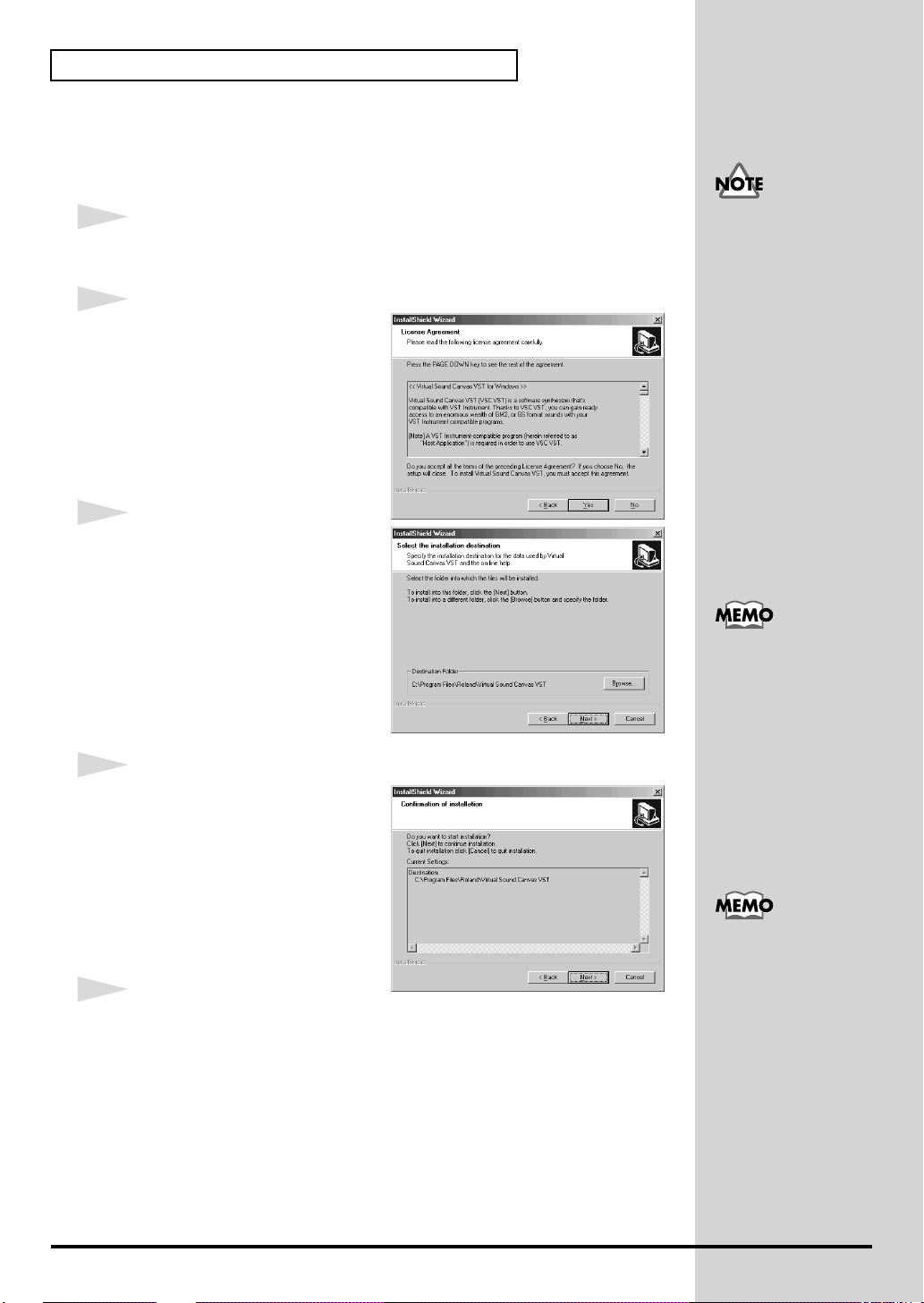
Software installation
■ Installing Virtual Sound Canvas VST
* If you simply want to copy the plug-in module, refer to Adding or removing the
plug-in module (p. 13).
1
The installer will start, and the "Welcome to the InstallShield Wizard for
Virtual Sound Canvas VST" screen will appear. Click [Next].
2
You will be asked whether you
consent to the terms of the license
agreement. Read the license
agreement, and click [Yes] if you
agree. If you click [No], the
installation will be halted.
3
A dialog box will appear,
allowing you to select the
installation location.
Here you can select the location in
which the data used by Virtual
Sound Canvas VST and the online help files are to be installed.
Verify the installation folder, and
click [Next].
If you have not yet
installed a host
application, you must first
install your host
application before
continuing.
If you want to change the
installation folder, click
[Browse] and specify the
desired folder.
12
4
Verify the current settings of the
Confirmation of installation
screen.
After verifying the settings, click
[Next]. If you want to re-specify
the installation location, click
[Back].
5
When the files have been
copied, a screen will appear in
which you can specify the copy
destination(s) for the VSC plugin module.
Here you can select the folder(s)
into which the Virtual Sound
Canvas VST plug-in module will
be installed.
A plug-in module is a file
that allows your
application to use Virtual
Sound Canvas VST. For
each application, you must
copy the plug-in to the
folder it uses (the plug-in
folder). For the location of
the plug-in folder, refer to
the manual for the host
application from which
you will be using Virtual
Sound Canvas VST.
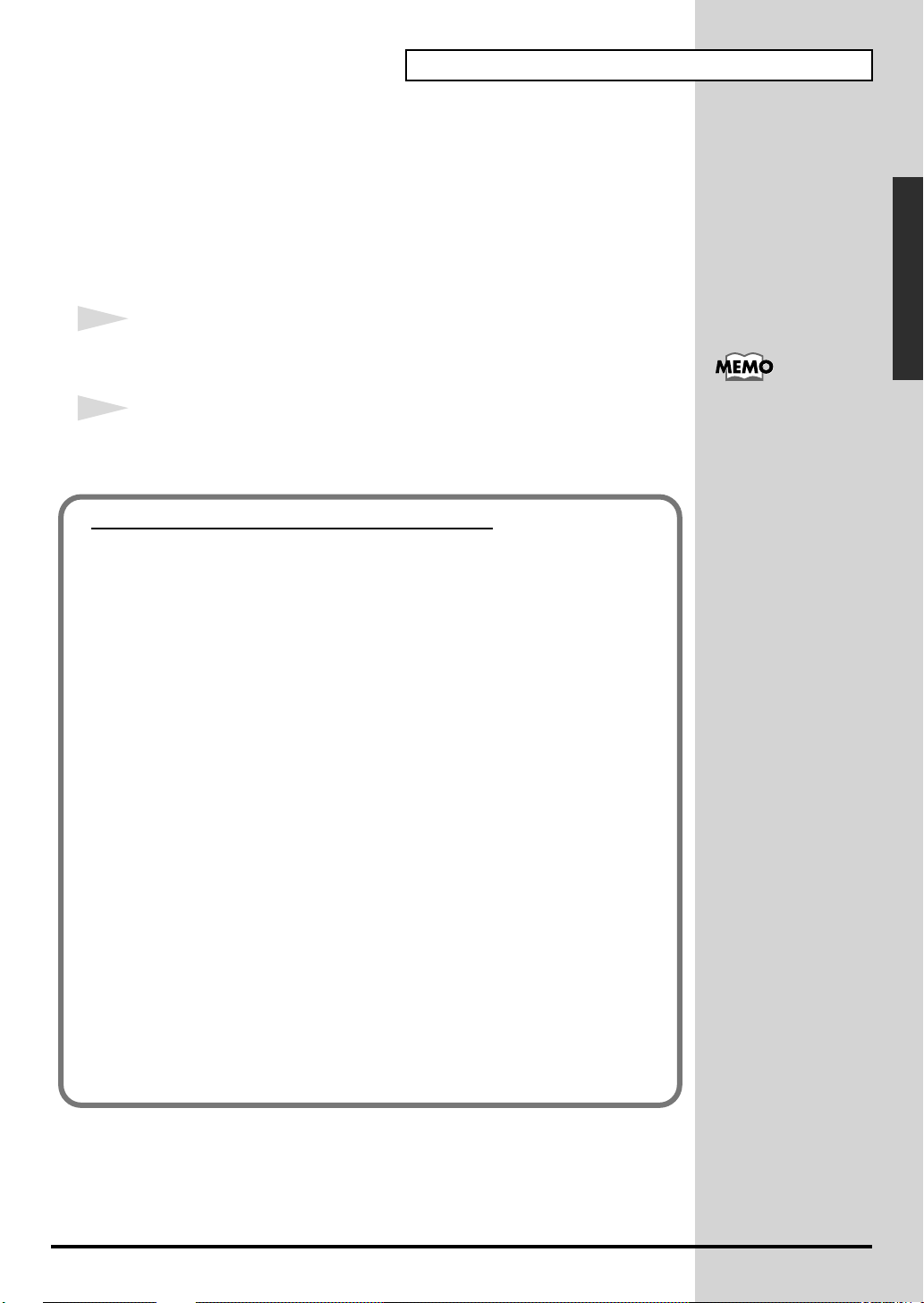
[If the list does not contain the desired folder]
Click [Add copy destination to list], and specify the folder into which the
plug-in module is to be copied.
[If the list contains an unwanted folder]
In the list, select the folder into which you do not want to copy the plug-in
module, or from which you want to delete it, and click [Remove selected
items from list].
6
After you have specified the folder(s), click [Next].
The plug-in modules will be copied.
7
When the InstallShield Wizard closing screen appears, click [Finish].
This completes installation of Virtual Sound Canvas VST.
Adding or removing the plug-in module
If you install a new host application after installing Virtual Sound Canvas
VST, or if you decide that you want to use Virtual Sound Canvas VST with
another host application, you simply need to copy the plug-in module into
the plug-in folder of the host application.
Conversely, if you decide that you no longer want to use Virtual Sound
Canvas VST with a host application, all you need to do is delete the plug-in
module from that application's plug-in folder.
Software installation
Windows
The plug-in module can be
added or removed even
after installation is
finished.
1. Click the Windows Start button, and select [Programs]-[Virtual
Sound Canvas VST]-[Copy or delete Plug-in module].
2. The "Select copy destination for plug-in module" screen will
appear. Refer to the manual of your host application(s) that uses
Virtual Sound Canvas VST to find its plug-in folder, and make sure
that only the desired folders are shown in the list.
[If a desired folder is not in the list]
Click [Add copy destination to list], and specify the folder into
which the plug-in module is to be copied.
[If an unwanted folder is in the list]
In the list, select the folder into which you do not want to copy the
plug-in module, or the folder that you want to remove from the list,
and click [Remove selected items from list].
3. After you have specified the desired folder(s), click [Next].
4. The plug-in module will be copied/deleted.
13
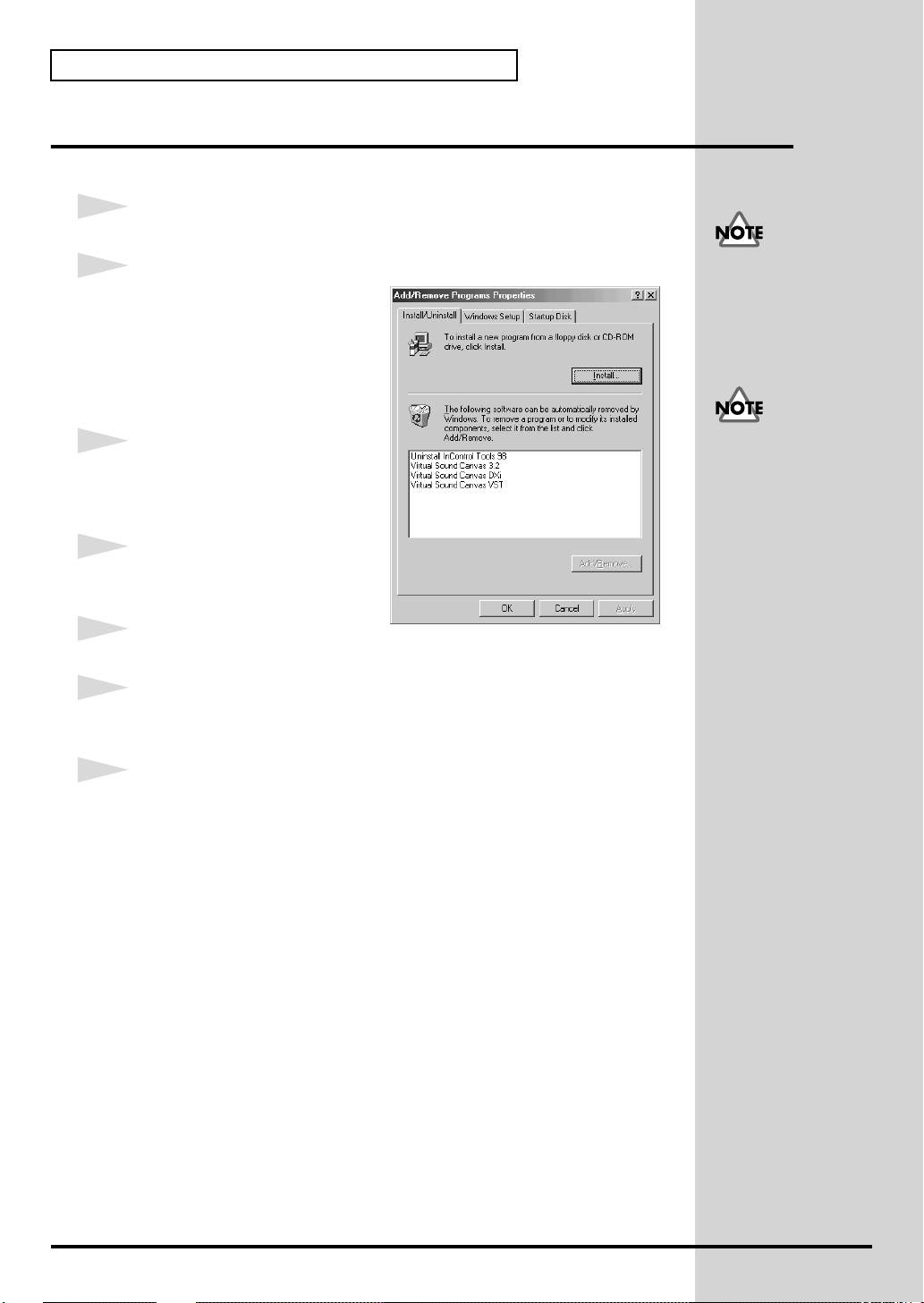
Software installation
Uninstalling the software
To uninstall the software, use the following procedure.
1
Click the Windows Start button, and click [Settings]-[Control Panel].
2
Double-click the "Add/Remove
Programs" icon. The "Add/
Remove Programs Properties"
(for Windows 2000, "Add/
Remove Programs") dialog box
will appear.
3
Click the "Install/Uninstall" tab
(for Windows 2000, the [Change
or Remove Programs] icon).
4
In the list, click the software
that you want to remove.
5
Click "Add/Remove" (for Windows 2000, [Change/Remove]).
6
If you are removing Virtual Sound Canvas VST, the "Modify or Uninstall"
screen will appear. Add a check mark next to "Remove," and click [Next].
7
A screen will inform you that the uninstallation has been completed. Click
[OK].
If you simply want to
delete the plug-in module,
refer to Adding or
removing the plug-in
module (p. 13).
If you are using Windows
2000, you must log on as a
user with administrative
privileges (such as
Administrator) before you
uninstall the software.
14
* If you uninstalled Virtual Sound Canvas 3 (stand-alone version), you will need to
restart your computer. Click the [Start] button, select [Shut Down], and restart
Windows.
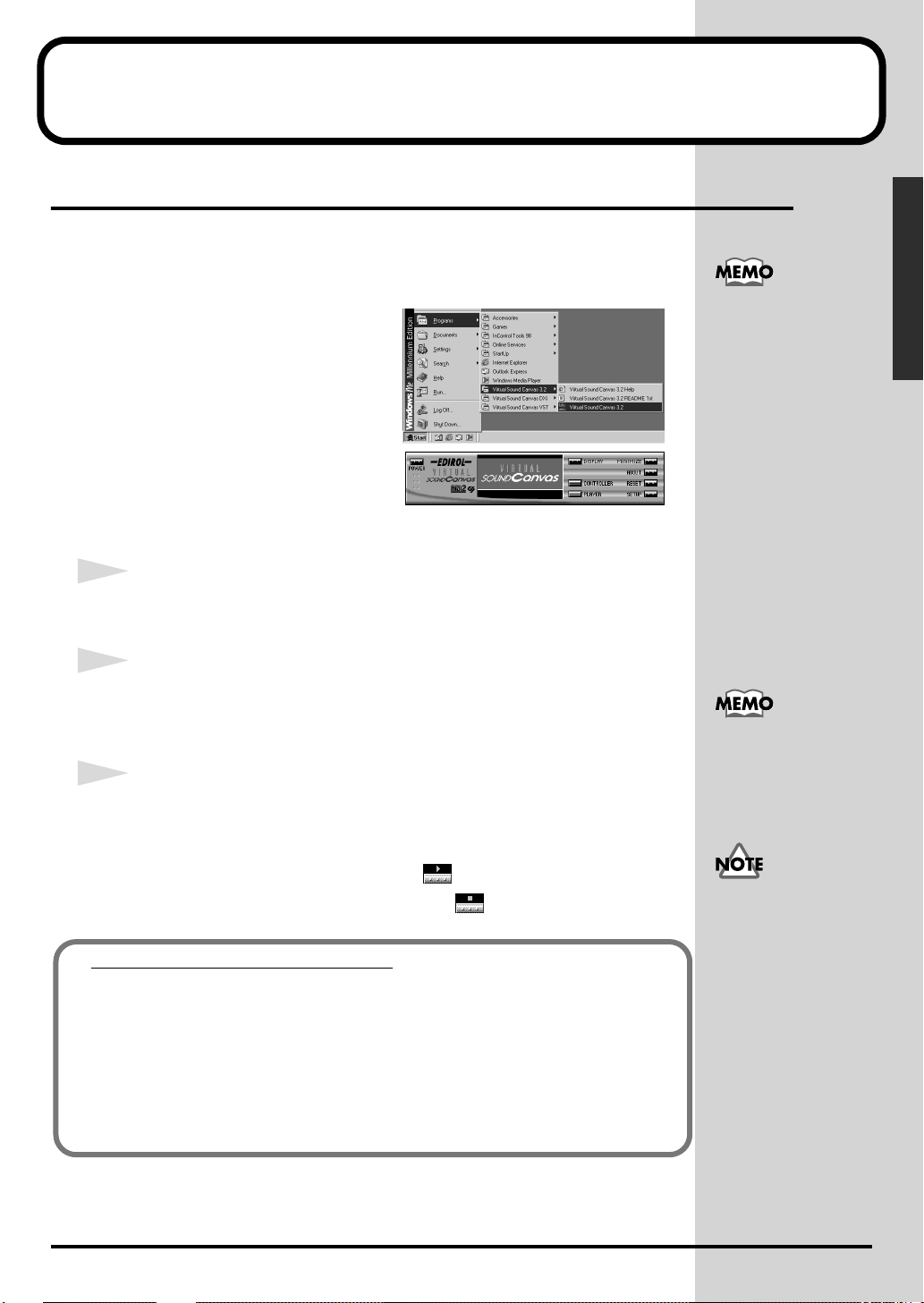
Using the stand-alone version
Listening to the demo songs
Try starting up VSC Panel and listening to the demo songs.
■ Starting VSC Panel
Click the Windows [Start] button,
and from the [Programs] menu
select the [Virtual Sound Canvas
3.2] group and click [Virtual Sound
Canvas 3.2].
VSC Panel will start up, and the main
window will appear.
■ Loading song data
1
In the VSC main window, click the [PLAYER] button.
The Player window will appear.
2
In the Player window, click the [SONG] button.
A dialog box will appear, allowing you to select song data (Standard MIDI
Files).
3
Move to the [SMF] folder located in the folder in which VSC was installed,
select a song from the displayed list of demo songs, and click the [Open]
button.
Other easy ways to start
up VSC Panel are by
selecting [VSC Panel]
from the "VSC Helper
Icon" menu in the
Windows taskbar, or by
double-clicking the icon.
Song data can also be
loaded by dragging and
dropping the song data file
into one of the VSC
windows.
Windows
The selected file will be loaded. Click the button in the Player window
to begin playback. To stop playback, click the button.
About the included song data
The [Songs] folder on the VSC multi-pack CD-ROM contains data for more
than 100 songs in addition to the demo songs that are installed with VSC 3.
You can use VSC to listen to these songs with the CD-ROM inserted, or you
can copy them to your hard disk for use. To copy the songs to your hard disk,
simply drag the [Songs] folder from the CD-ROM onto your hard disk.
For a list of the filenames, song names, and copyrights for this data, refer to
the Songlist_e file in the [Songs] folder of the CD-ROM.
Using the song data
included with this product
for purposes other than
personal enjoyment
without permission from
the copyright owner is
prohibited by law. You
may not duplicate this
data or use it to create
derivative works without
the permission of the
copyright owner.
15
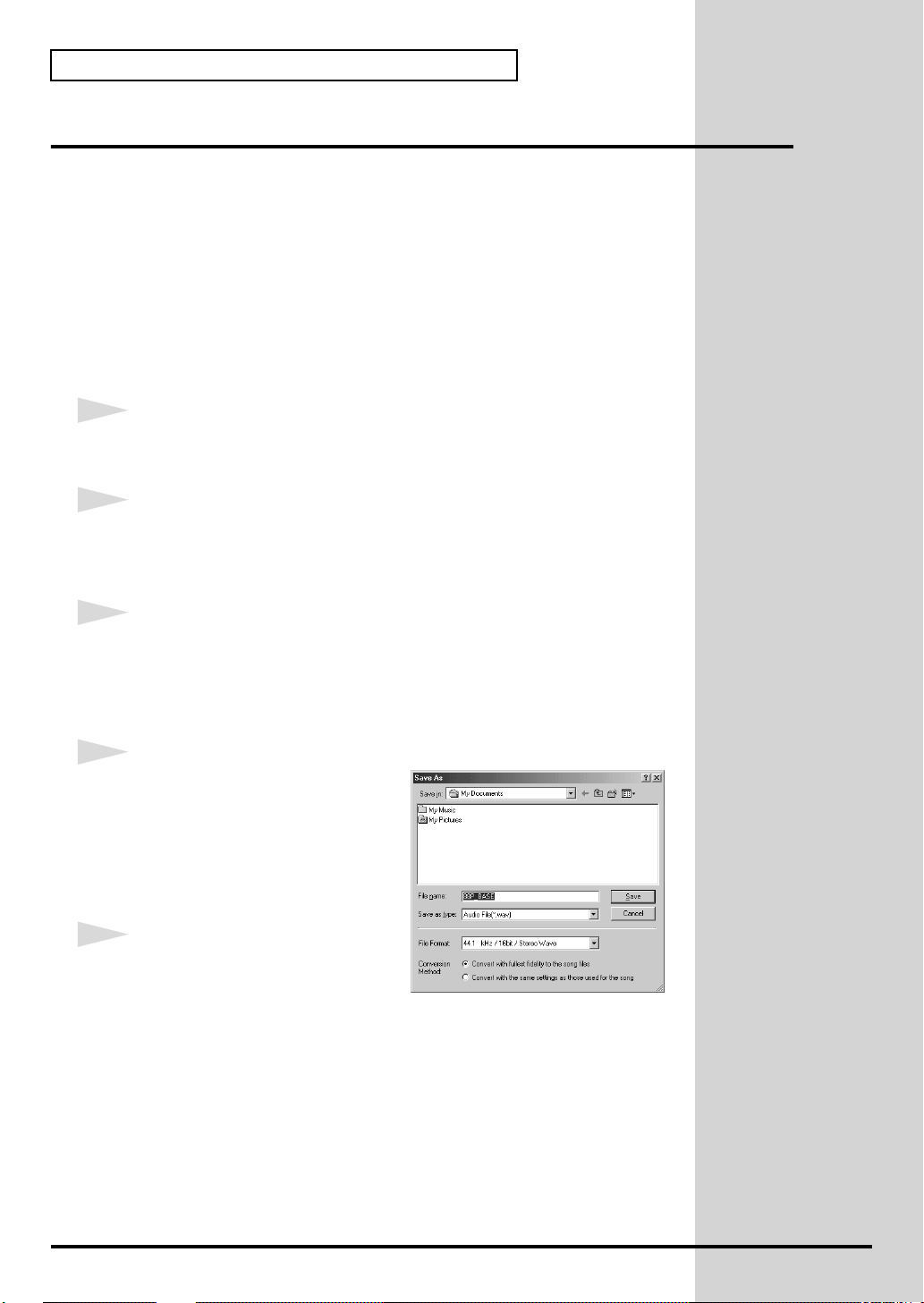
Using the stand-alone version
Converting song data to an audio file
VSC is able to "virtually" play a song that is loaded into the player, and save
the result of the performance as an audio file (a standard Windows WAV
file). An audio file that's been saved in this way can be played back on your
computer, used as material for software that handles audio, or even used to
create your own audio CD.
* In order to create an audio CD you will need a CD-R drive and writing software that
supports your computer.
■ Load the song data for conversion
1
Start up VSC Panel, and in the Main window click the [PLAYER] button.
The Player window will appear.
2
In the Player window, click the [SONG] button.
A dialog box will appear, allowing you select the desired song data (Standard
MIDI File).
3
Select the song data file that you want to convert into an audio file, and click
the [Open] button. The selected file will be loaded.
■ Make settings for the audio file that will be saved
1
With playback stopped, click the
[AUDIO CONV] button of the Player
window.
A dialog box will appear, allowing
you to specify the audio file that will
be saved.
2
In the [File Format] field, specify the
sampling frequency, number of bits,
etc., of the audio file that will be
output.
16
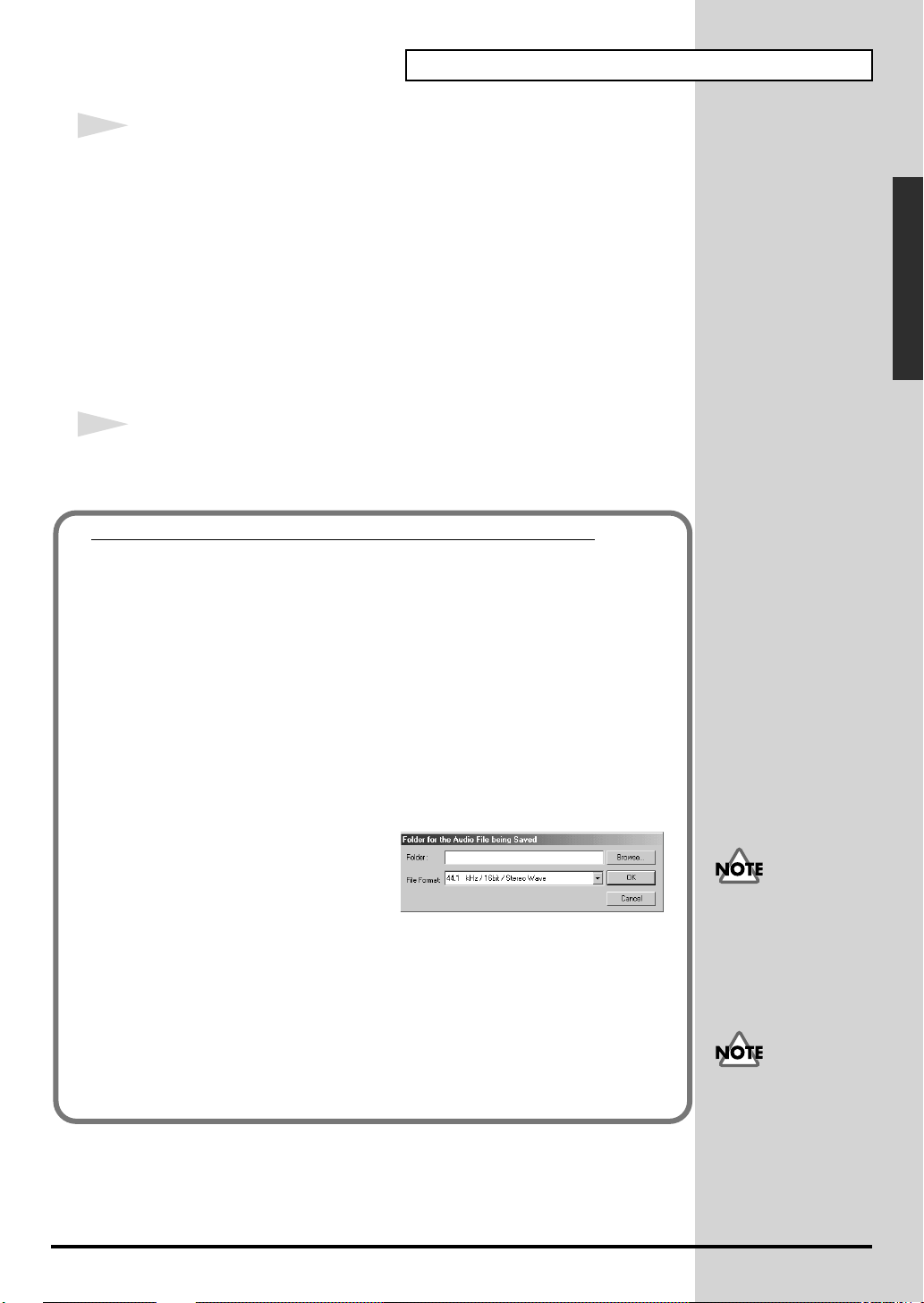
3
Select one of the following [Conversion Method].
• Convert with fullest fidelity to the song files
VSC will be used to its full potential, in order to perform the highest-quality
conversion. Any changes in Tempo and Key settings that may have been
made in the Player window, and the settings of the Controller window and
Settings window will be ignored.
• Convert with the same settings as those used for the song
The Tempo and Key settings of the Player window and the settings of the
Controller window and Settings window will all be applied, producing an
audio file that will sound identical to when the data is played back by the
Player.
4
Specify the save location and filename for the audio file, and click the [Save]
button. Conversion will begin.
Consecutively converting data for multiple songs
By using the Song List window you can consecutively convert the data of
multiple songs into audio files.
Using the stand-alone version
Windows
1. In the Player window, click the [SONG LIST] button. The Song List
window will appear.
2. In the Song List window, click the [SONG ADD] button. A dialog box
will appear, allowing you to select the song data (Standard MIDI File).
3. Select the song data file that you wish to convert into an audio file, and
click the [Open] button.
The selected file will be added to the song list. In the same way, add to
the song list all of the song data that you want to convert to audio files.
4. With playback stopped, click the
[AUDIO CONV ALL] button in
the Song List window. A dialog
box will appear, allowing you to
specify the folder in which the
audio files will be saved.
5. In the [File Format] field, specify the sampling frequency, number of
bits, etc., for the audio files that will be output.
6. Specify the folder in which the audio files will be saved, and click the
[OK] button. All of the song data registered in the song list will be
consecutively converted into audio files.
If you are consecutively
converting multiple songs,
the [Conversion Method]
will be [Convert with
fullest fidelity to the
song files].
The saved audio file will
automatically have the
same name as the song
data file, with the filename
extension changed to
".WAV".
17
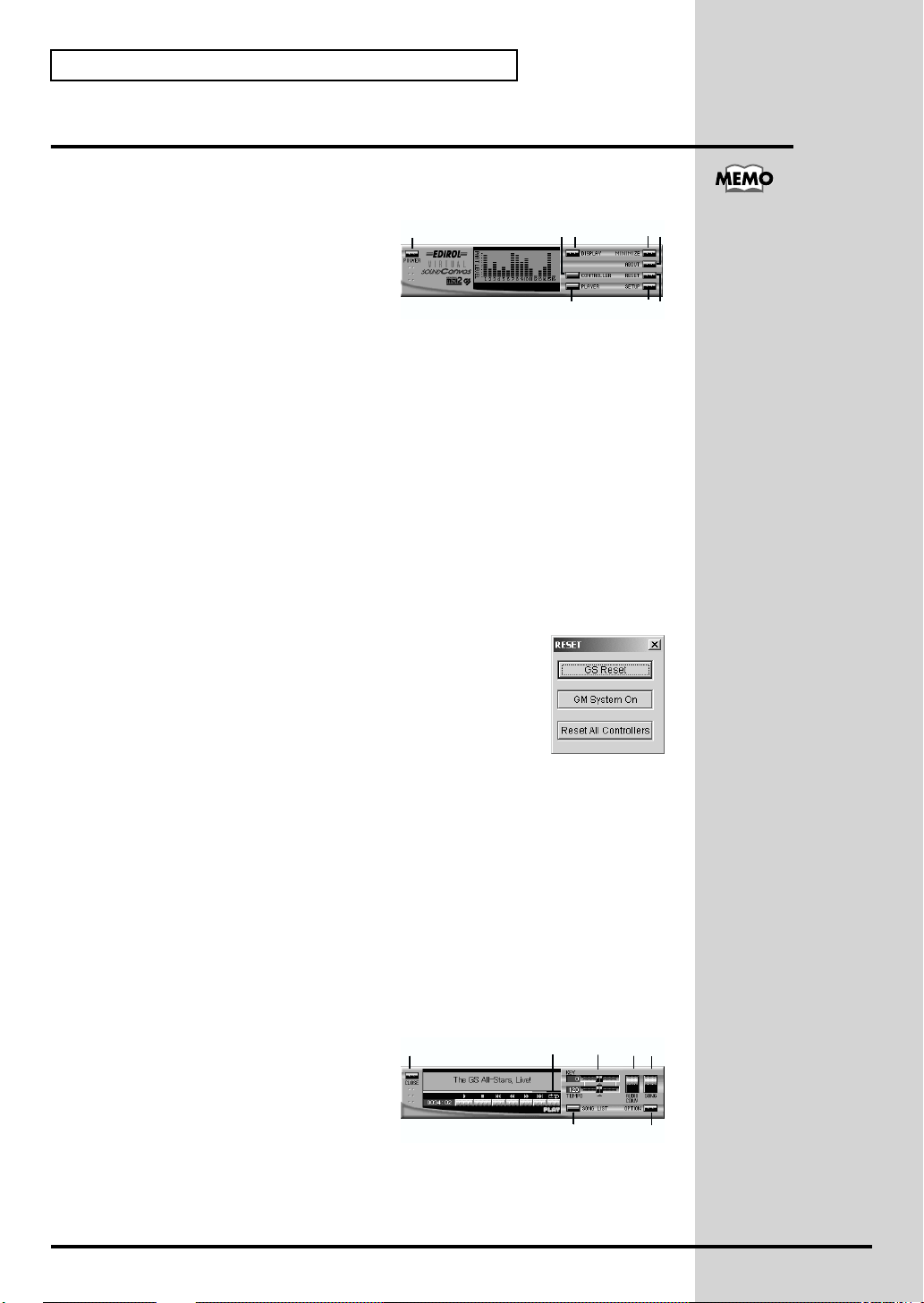
Using the stand-alone version
Operations in each window
■ Main window
1. POWER
Exits VSC Panel.
2. DISPLAY
Switches the central display between
"Part level display" and "CPU usage
ratio graph."
3. CONTROLLER
Displays the Controller window. (For details refer to p. 20.)
4. PLAYER
Displays the Player window. (For details refer to "Player window" on this
page.)
5. MINIMIZE
Minimizes all VSC Panel windows.
6. ABOUT
Displays information about VSC.
7. RESET
Displays the Transmit Reset Message dialog box.
• GS Reset
Sets the sound generator mode to GS and
initializes the sound generator.
• GM System On
Sets the sound generator mode to GM2 and
initializes the sound generator.
• Reset All Controllers
Initializes the controller data.
8. SETUP
Displays the VSC Settings window. (For details refer to p. 21.)
If a dialog box asking you
2
1
3
4
5
6
78
to enter a Song List Name
appears when you exit
VSC, input the desired
song list name and click
[Save].
■ Player window
In the Player window you can load and play back song data (Standard MIDI
Files). You can also adjust the tempo or key settings for playback, or convert
the loaded song data into an audio file.
1. CLOSE
Closes the Player window.
2. SONG
Displays a dialog box where you can
select the song data to be loaded into
the player.
18
1
6
5
3
4
2
7
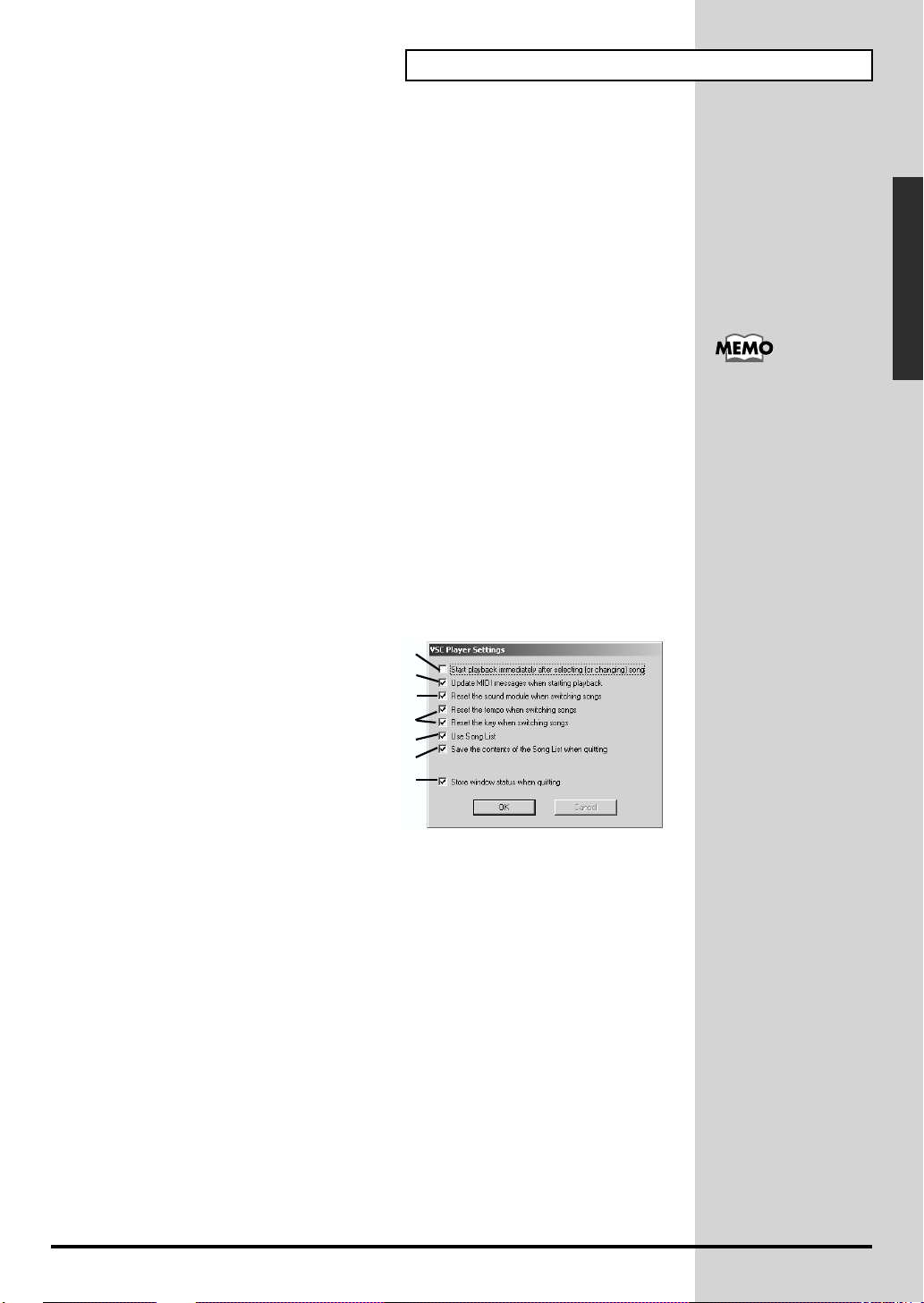
3. AUDIO CONV
Converts the song data loaded into the player into an audio file. (For details
refer to p. 16.)
4. TEMPO/KEY
Drag the slider knobs to set the tempo/key.
The tempo can be set in a range of 50% - 200% of the tempo specified by the
song data. (The upper limit of the tempo is 250.) The key can be set in a range
of -12 - +12 semitones (+/-1 octave).
The current value is displayed at the left of each slider.
If you want to restore the original settings, click the triangular button below
the slider.
5. SONG LIST
Displays the Song List window. (For details refer to the following page.)
6. REPEAT
When this button is lit, repeat playback mode is selected. If multiple songs are
registered in the song list, the songs in the list will play back successively.
7. OPTION
Displays the VSC Player Settings dialog box.
Using the stand-alone version
Windows
If [Use song list] is
unchecked in the VSC
Player Settings dialog box,
song information will be
displayed.
■ VSC Player settings
1. Start playback immediately
after selecting (or changing)
song
Check this if you want playback to
begin automatically as soon as the
file has been loaded.
2. Update MIDI messages when
starting playback
Check this if you want playback to use the correct sounds and volume when
you begin playback from the middle of the song.
3. Reset the sound module when switching songs
Check this if you want the sound generator to automatically be reset when
you change the song, or when the Repeat function changes the song.
4. Reset the tempo when switching songs / Reset the key when
switching songs
Check these when you want tempo or key settings that have been altered to
be reset when the song changes.
5. Use Song List
Uncheck this if you do not want to use the Song List function.
1
2
3
4
5
6
7
6. Save the contents of the Song List when quitting
Check this if you want the contents of the song list to be remembered the next
time you start up the program.
19
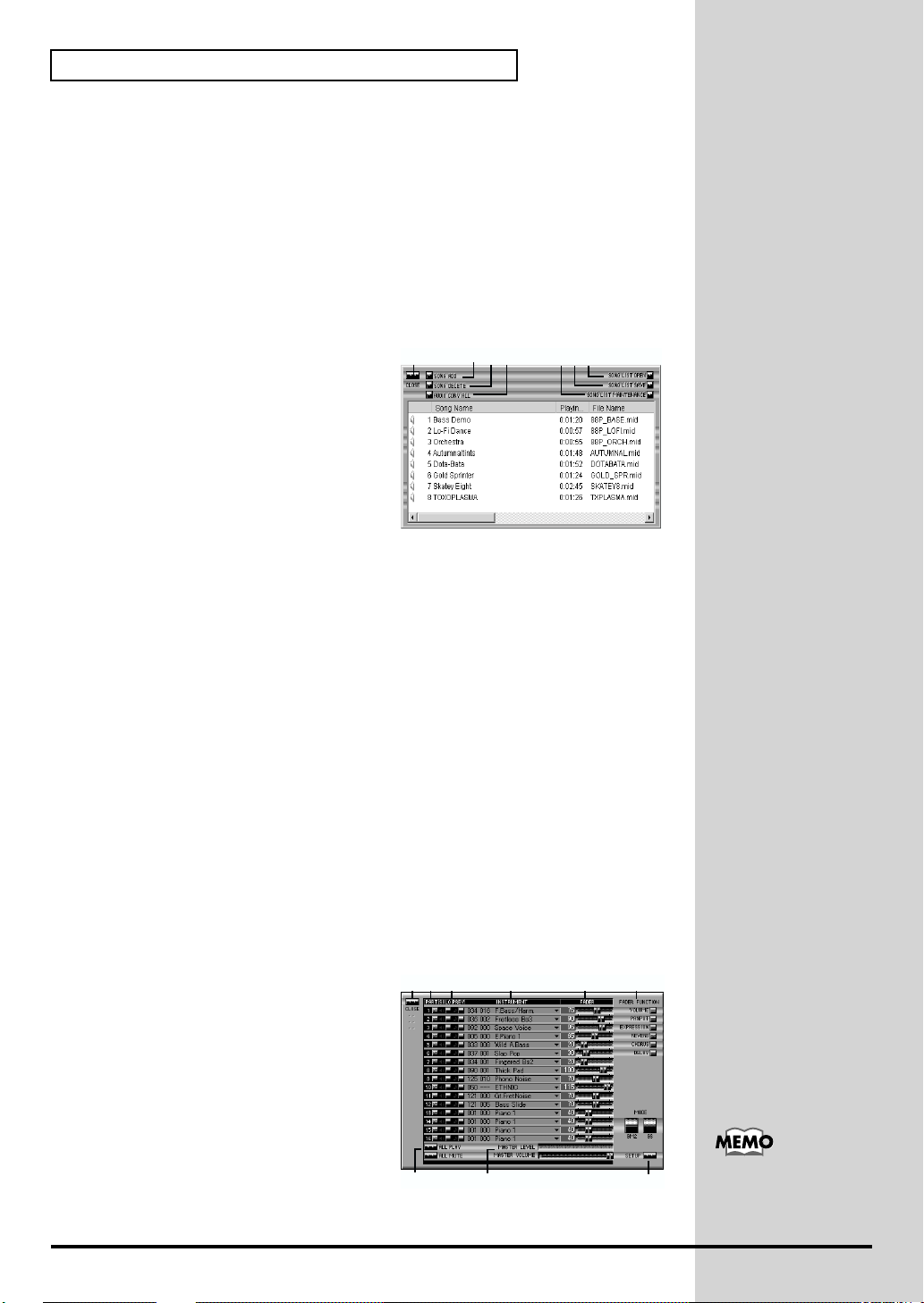
Using the stand-alone version
7. Store window status when quitting
Check this if you want the program to start up with the same window layout
as when you exited the program.
■ Song List window
In the Song List window you can register data for multiple songs to make
them play back successively. You can also double-click a song in the list to
change the song being played, or right-click the mouse on a song to access a
list editing menu.
1. CLOSE
Closes the Song List window.
1
234
5
67
2. SONG ADD
Displays a dialog box in which you
can select song data to add to the
song list.
3. SONG DELETE
Deletes a song (that you highlighted
by clicking it) from the song list.
4. AUDIO CONV ALL
Consecutively converts all songs in the song list into audio files. (For details
refer to p. 17.)
5. SONG LIST OPEN
Loads a song list.
6. SONG LIST SAVE
Lets you assign a name to the song list and save it.
7. SONG LIST MAINTENANCE
Displays a dialog box in which you can delete a previously saved song list or
change its name.
■ Controller window
In the Controller window you can make mute settings, sound selections,
volume settings, and effect settings for each part.
1. CLOSE
Closes the Controller window.
2. PART
When you click this to make it go
dark, that part will be muted
(silenced).
3. SOLO/PREV
Click SOLO when you want to hear
only that part play back.
Click PREV when you want to preview (audition) the sound.
20
12 3
6
45
710
8
9
The SOLO/PREV buttons
function only while you
hold them down.
 Loading...
Loading...