Roland Corporation VS-2480CD Owner’s Manual
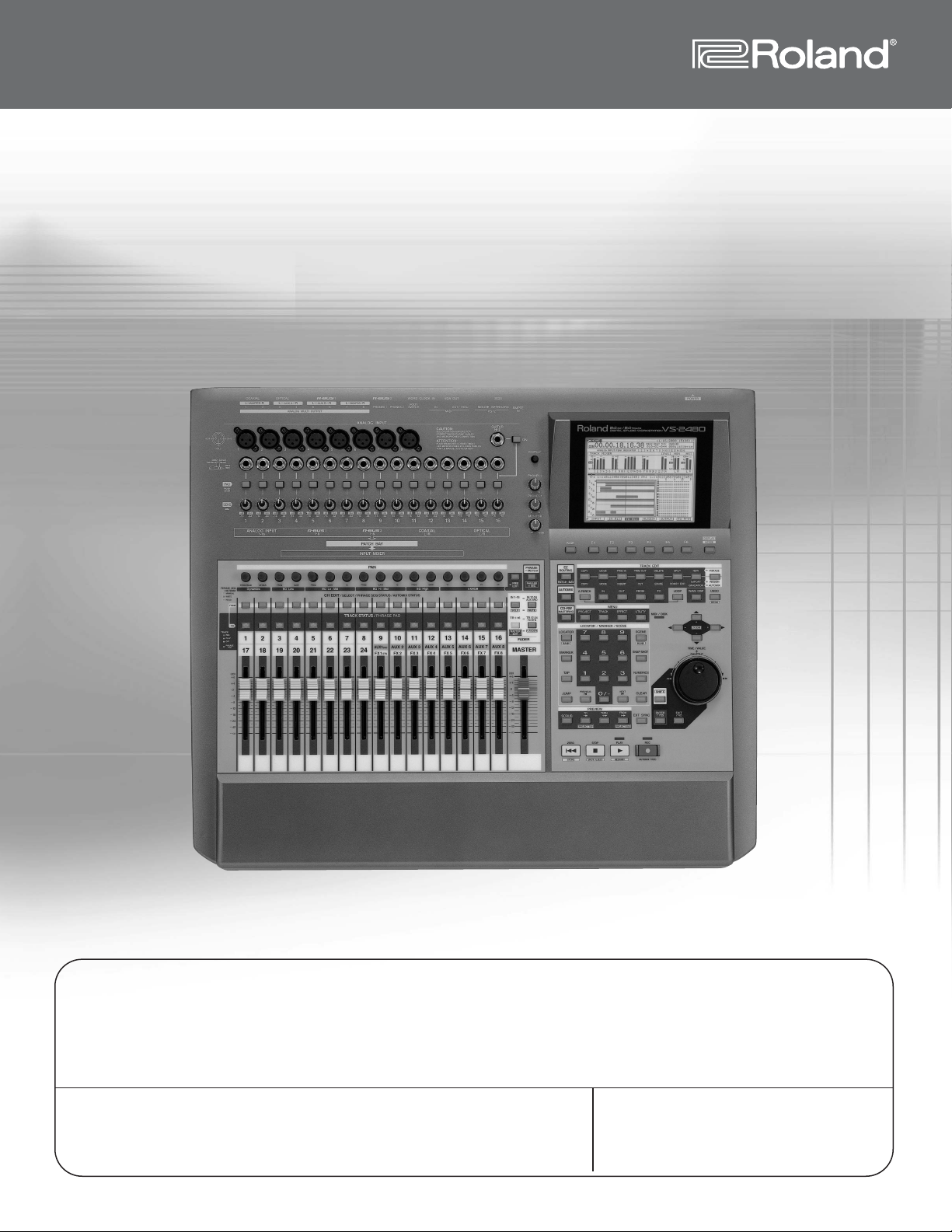
Owner’s Manual Addendum
Version Two
vs-2480Version 2.0
VS-2480CD
24
bit
/24
track
digital studio workstation
Before using this unit, carefully read the sections entitled: "ALWAYS OBSERVE THE FOLLOWING" (Owner’s Manual p. 2), "USING
THE UNIT SAFELY" (Owner’s Manual p. 2), and "IMPORTANT NOTES" (Owner’s Manual p. 4). These sections provide important
information concerning the proper operation of the unit. Additionally, in order to feel assured that you have gained a good grasp
of every feature provided by your new unit, the User Guide, Owner’s Manual, and Appendices should be read in their entirety.
These manuals should be saved and kept on hand as a convenient reference.
Copyright© 2002 ROLAND CORPORATION
All rights reserved. No part of this publication may be reproduced in any form
without written permission of ROLAND CORPORATION.
Roland US Web Site: www.RolandUS.com
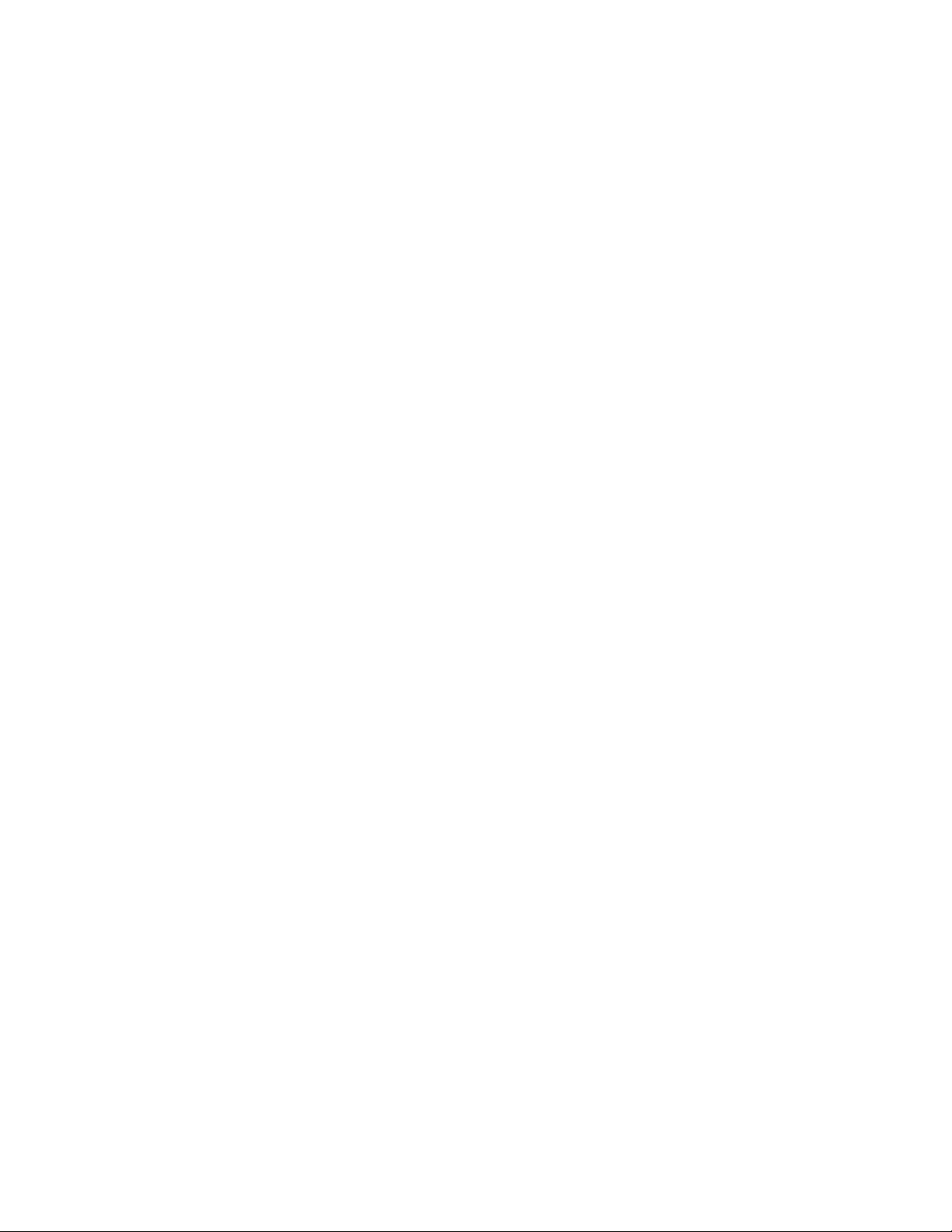
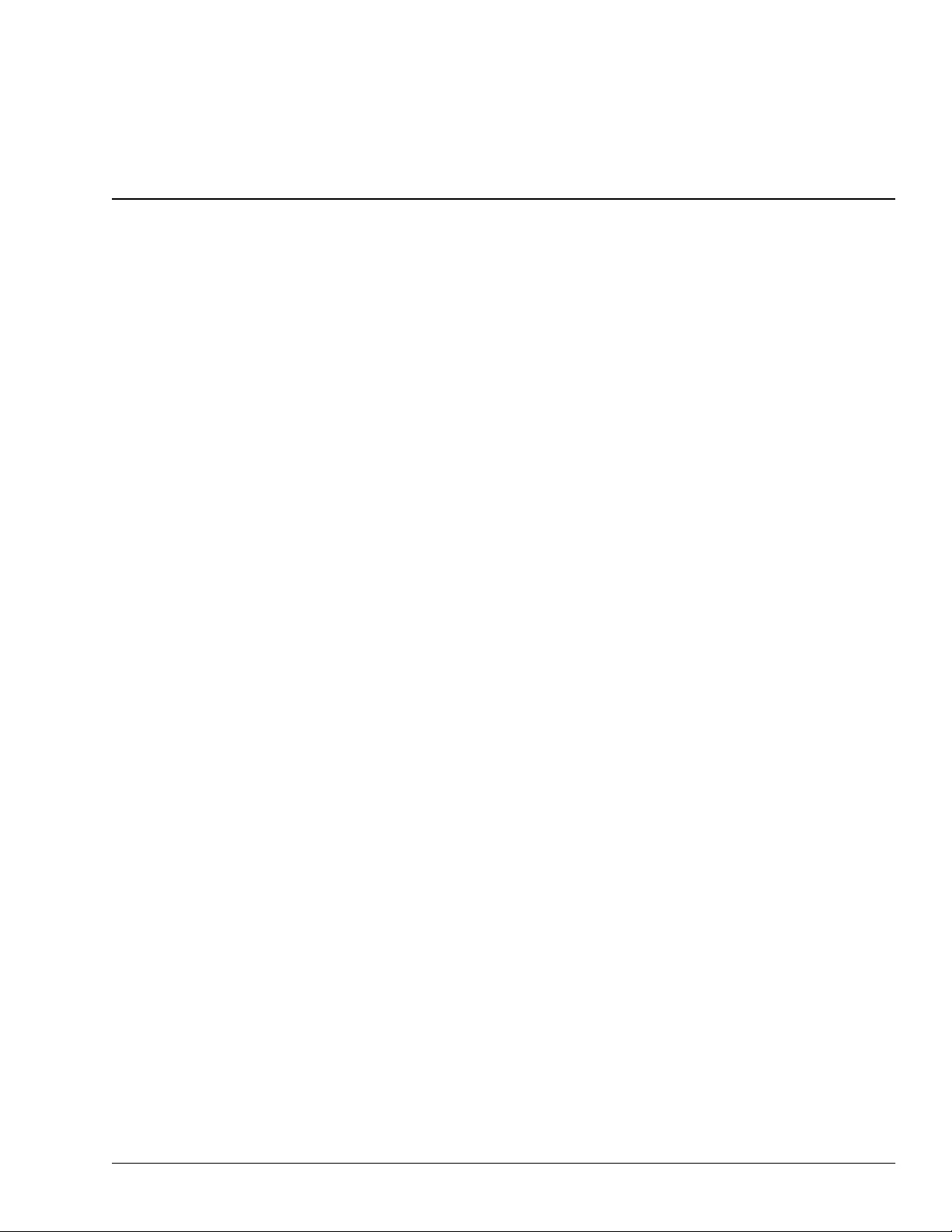
Table of Contents
1—Welcome to Version Two 7
About the
To Get the Most From Version Two ............................................................................................................................... 8
VGA Terminology: The Mixers and the Master Block ................................................................................................ 8
VS-2480 Version Two Addendum .................................................................................................................... 7
Procedure Descriptions ............................................................................................................................................. 7
2—Version Two Enhancements 9
Phrase Level Control ........................................................................................................................................................ 9
Using Phrase Parameters .......................................................................................................................................... 9
Expanded Grid Options ................................................................................................................................................. 11
Selecting Destination V-Tracks ..................................................................................................................................... 11
CD Capture ...................................................................................................................................................................... 12
To Capture Audio from an Audio CD .................................................................................................................. 12
New CD Player Time Display ....................................................................................................................................... 14
Multiple Project Automixes ........................................................................................................................................... 14
Saving an Automix .................................................................................................................................................. 14
Loading an Automix ............................................................................................................................................... 15
Mouse-Based Phrase Trimming .................................................................................................................................... 15
UTILITY Menu System Parameter Changes ............................................................................................................... 16
Left-Handed Mouse Option .......................................................................................................................................... 16
New Shortcuts ................................................................................................................................................................. 17
3—Version Two VGA Overview 19
The Main Display and the Info Display ....................................................................................................................... 19
Setting the Operation Target .................................................................................................................................. 19
About the Main Display ................................................................................................................................................. 19
The LCD as Main Display ....................................................................................................................................... 19
The VGA as Main Display ...................................................................................................................................... 20
About the Info Display ................................................................................................................................................... 21
What’s Shown On the Info Display ....................................................................................................................... 21
4—VGA Main Display Universal Elements 23
VGA Menus ..................................................................................................................................................................... 23
The PROJECT Menu ................................................................................................................................................ 23
The TRACK Menu ................................................................................................................................................... 24
The EFFECT Menu ................................................................................................................................................... 24
The UTILITY Menu ................................................................................................................................................. 25
MIXER Menu ............................................................................................................................................................ 26
EZROUTING Menu ................................................................................................................................................. 26
CD-RW MASTERING Menu .................................................................................................................................. 27
VGA Control Bar ............................................................................................................................................................. 28
PAN/AUX SEND 1-8 Knob Strip ................................................................................................................................. 32
The VGA Input Clipping Indicators ............................................................................................................................ 33
VGA F Buttons ................................................................................................................................................................. 33
Roland VS-2480 Owner’s Manual, Version Two Addendum www.RolandUS.com 3
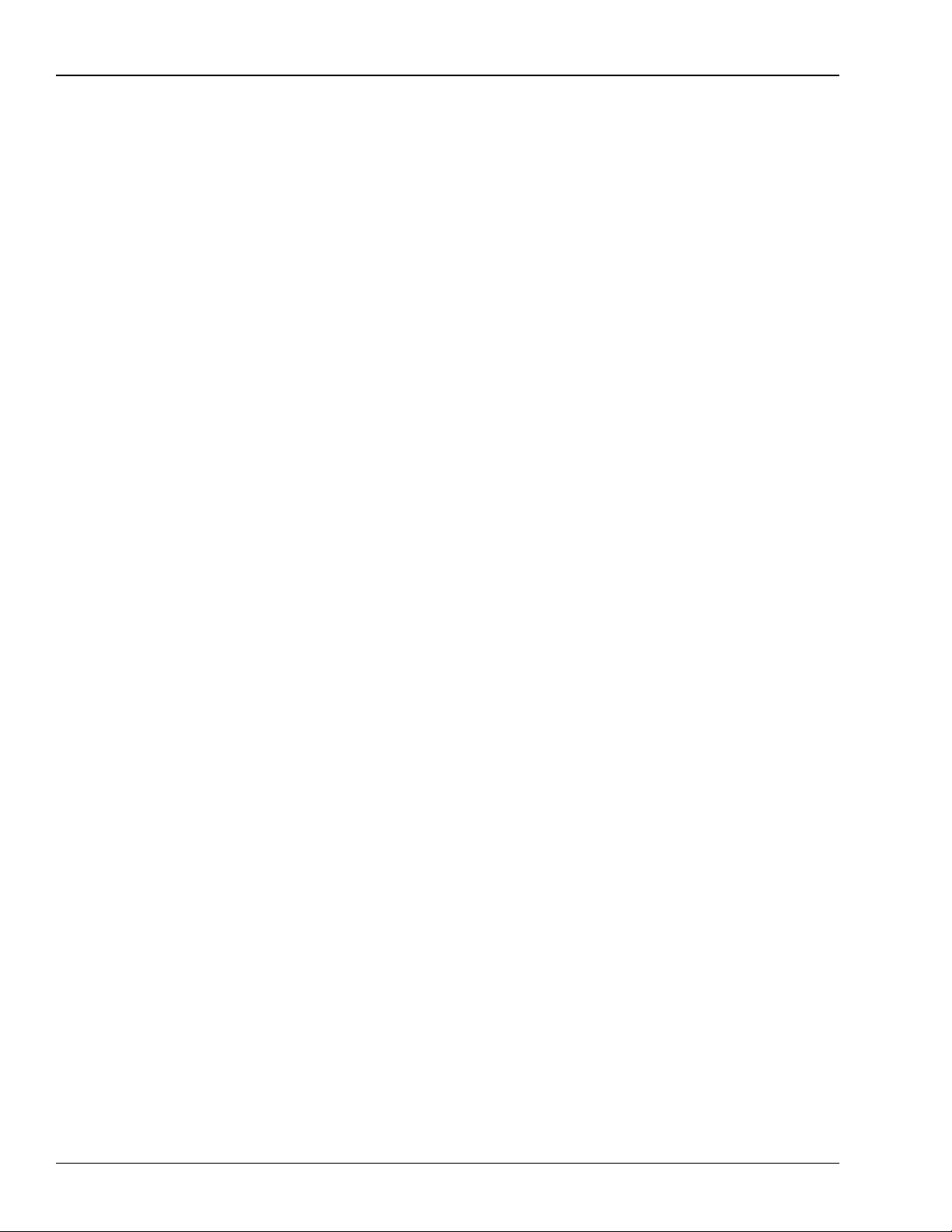
Table of Contents
Status Strip ........................................................................................................................................................................ 33
VGA Remaining Space Status Strip .............................................................................................................................. 34
5—VGA Main Display Home Screen 35
The Meters Strip .............................................................................................................................................................. 35
Working with the Meters Strip ............................................................................................................................... 37
The Playlist Area ............................................................................................................................................................. 38
Operating the VGA Playlist .................................................................................................................................... 39
VGA Playlist Track Controls .................................................................................................................................. 40
The Playlist’s Measure Bar ...................................................................................................................................... 44
Editing VGA Playlist Track Audio ........................................................................................................................ 45
The VGA Playlist Control Panel ............................................................................................................................ 47
The VGA Wave Display .......................................................................................................................................... 48
6—VGA Main Display CH VIEW Screens 51
Displaying CH EDIT Parameters on the VGA ............................................................................................................ 51
Universal CH VIEW Elements ....................................................................................................................................... 51
Input/Output Control Strip ................................................................................................................................... 52
AUX Send Controls .................................................................................................................................................. 53
DIR (DIRECT) 1-8 Selector ...................................................................................................................................... 53
Channel-Specific Parameter Strips ................................................................................................................................ 54
Input Channel Parameter Strip .............................................................................................................................. 54
Track Channel Parameter Strip .............................................................................................................................. 55
FX Return Channel Parameter Strip ...................................................................................................................... 56
Input and Track Channel CH VIEW Elements ........................................................................................................... 57
Track/V-Track Info .................................................................................................................................................. 57
Dynamics and EQ Controls .................................................................................................................................... 57
EFFECT INSERT Controls ...................................................................................................................................... 60
FX Return Channel CH VIEW Elements ...................................................................................................................... 61
LOOP FX ASSIGN .................................................................................................................................................... 61
Effect Algorithm Display ........................................................................................................................................ 61
7—Mixer Views 63
Shared Elements .............................................................................................................................................................. 63
Shared MASTER Fader Strip .................................................................................................................................. 63
FADER Select Indicator ........................................................................................................................................... 64
Aux Send Sliders ...................................................................................................................................................... 64
Input Mixer/Master Block View ................................................................................................................................... 65
Input Channel Strips ................................................................................................................................................ 65
Master Block Strips .................................................................................................................................................. 66
Track Mixer/FX Return Mixer View ............................................................................................................................ 67
Track Channel Strips ................................................................................................................................................ 67
FX Return Channel Strips ....................................................................................................................................... 69
Multi-Channel Strip Views ............................................................................................................................................ 70
The Multi-Channel View MASTER Strip .............................................................................................................. 70
Multi-Channel View Input Channels .................................................................................................................... 71
Multi-Channel View Aux and Direct Bus Channels ........................................................................................... 73
Multi-Channel View Track Channels .................................................................................................................... 74
Multi-Channel View FX Return Channels ............................................................................................................ 76
Multi-Channel View V.FADER Channels ............................................................................................................ 77
4 www.RolandUS.com Roland VS-2480 Owner’s Manual, Version Two Addendum
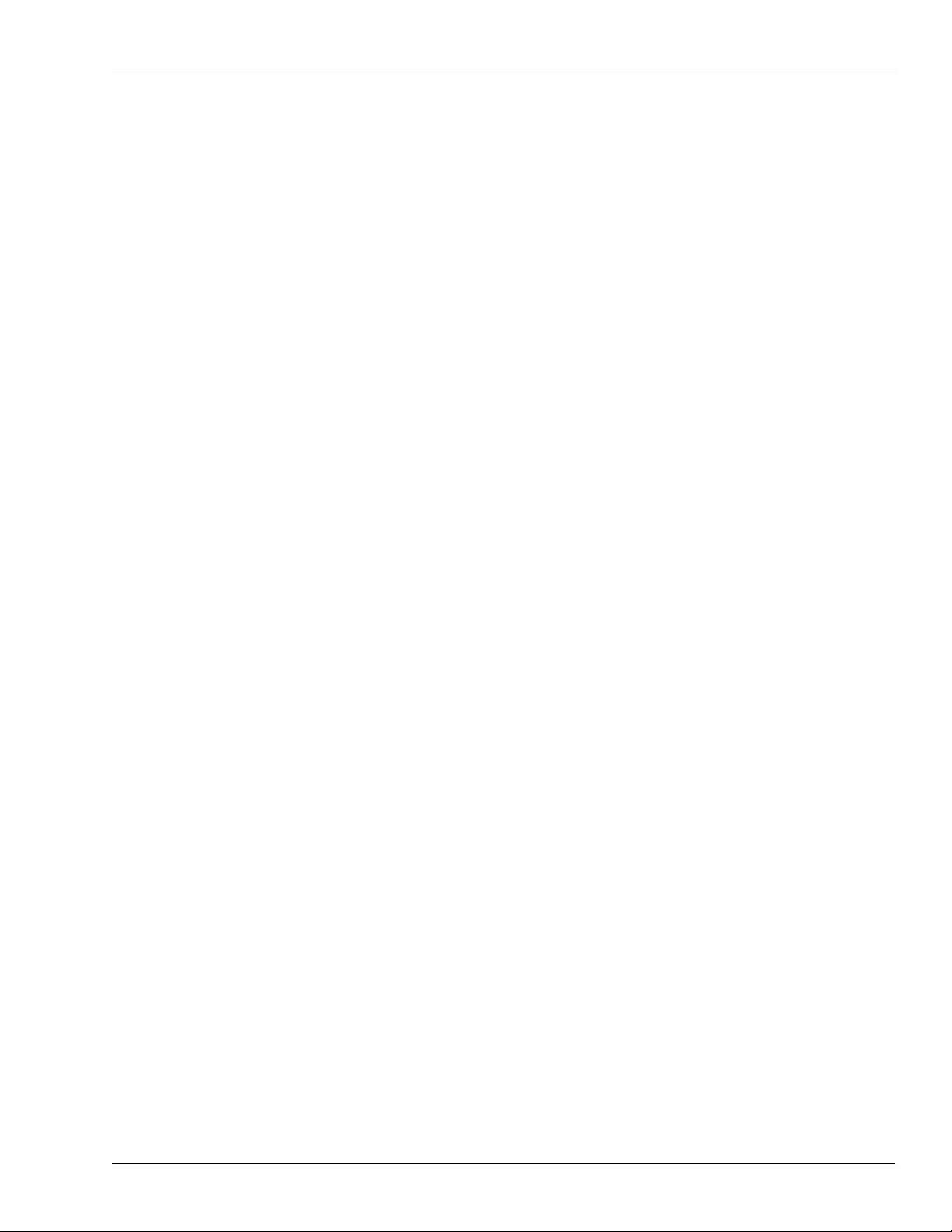
Table of Contents
8—VGA Main Display EZ ROUTING Screen 79
Making Connections ....................................................................................................................................................... 79
Routing on the VGA Using a Mouse .................................................................................................................... 79
Other Onscreen EZ ROUTING Tools ........................................................................................................................... 82
Phantom Power Switches ....................................................................................................................................... 82
Activating Digital Inputs ........................................................................................................................................ 82
Recording Bus Attenuation .................................................................................................................................... 82
9—VGA Main Display Automix Editing 83
Editing Automix Data on the VGA .............................................................................................................................. 83
Targeting Automix Tracks and Data for Editing ................................................................................................ 84
Index 85
Notes 89
Roland VS-2480 Owner’s Manual, Version Two Addendum www.RolandUS.com 5
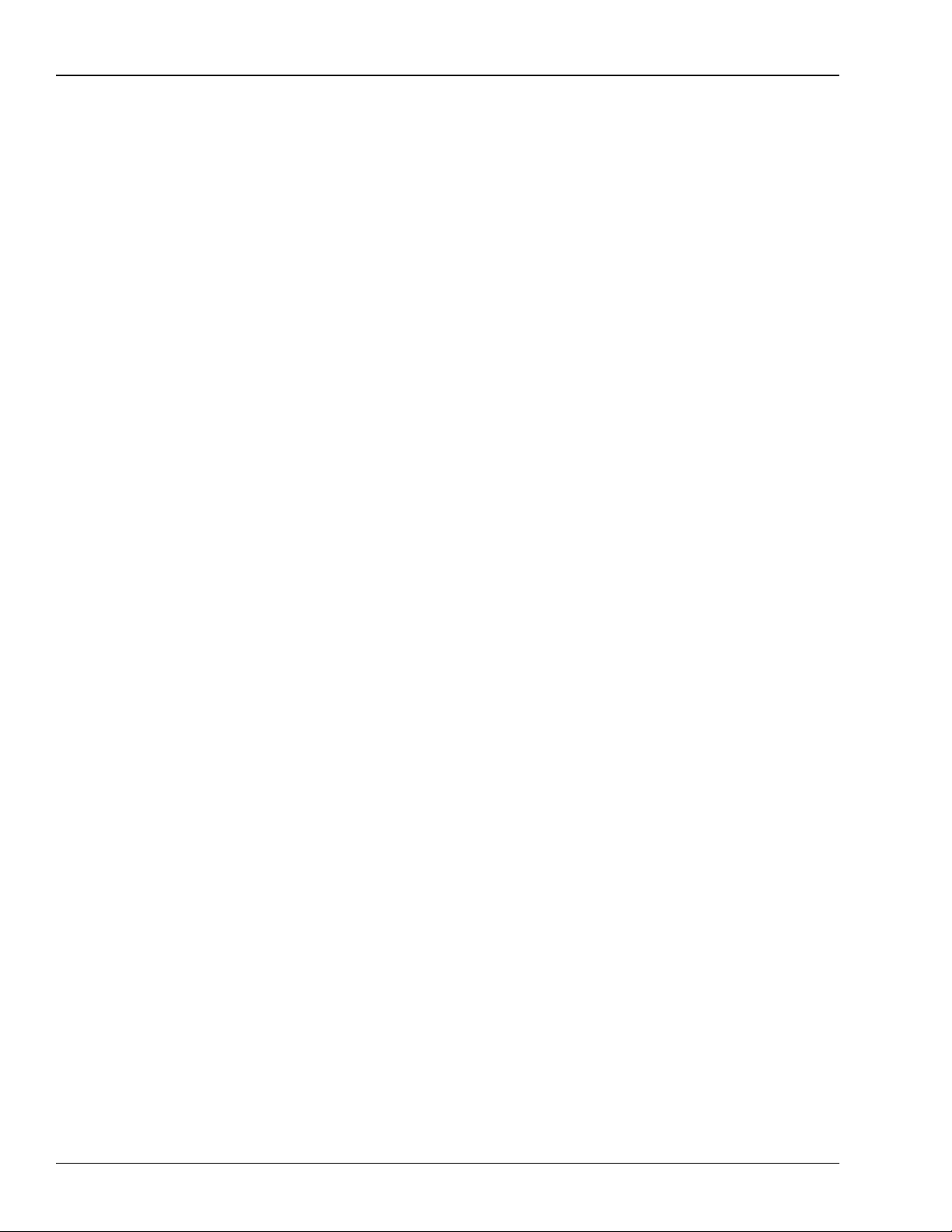
Table of Contents
6 www.RolandUS.com Roland VS-2480 Owner’s Manual, Version Two Addendum
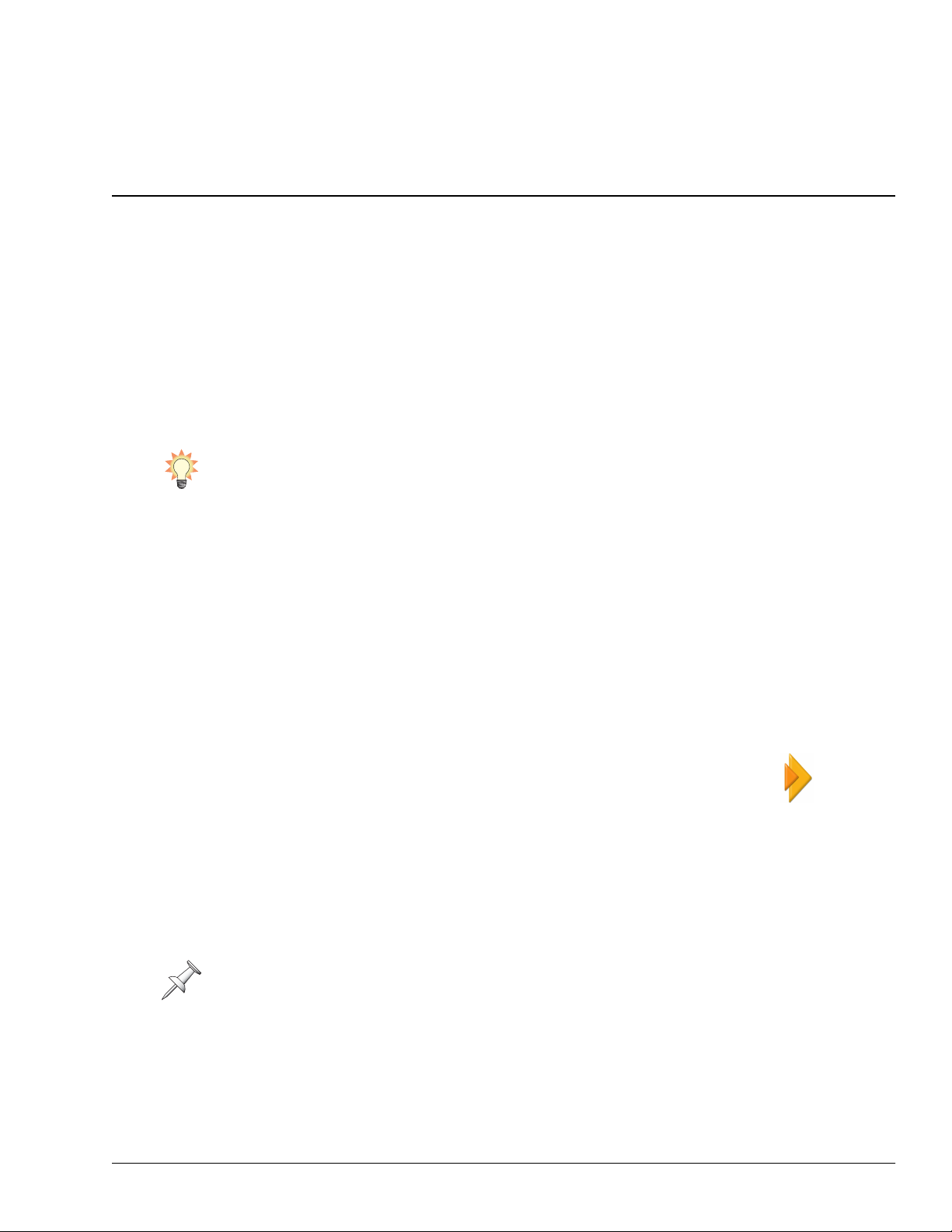
123
1—Welcome to Version Two
The VS-2480 Version Two Addendum is a companion to the VS-2480 Owner’s Manual and
describes the features of the Version 2.00 operating system for the VS-2480CD and the
VS-2480 24-Track, 24-Bit Digital Studios.
About the
Throughout the Addendum , we’ll refer to both V-Studios as the “VS-2480” to make
things simpler. Unless otherwise noted, everything in the Addendum applies equally to
the VS-2480CD and VS-2480.
Make sure that you’ve got a current version of the VS-2480 Owner’s Manual , and keep it
handy as you explore the features of Version Two. You can identify a current manual by
the numbers in the lower right-hand corner of its back cover. If your manual doesn’t
say “OS v.1.22” or have a date of “‘01-11” or later, contact your local Roland distributor.
If you bought your VS-2480 in the US, call Roland Customer Service at 323-890-3700,
Extension 2289 to obtain a new version of the manual.
Though many of Version Two’s new features involve the use of an external VGA display,
it also adds new capabilities to the VS-2480 itself. These are described in the Addendum’s
second chapter, “Version Two Enhancements.” The remaining chapters discuss Version
Tw o’s VGA display-related features—these chapters assume you’ve connected a color
VGA display and configured it for use.
Since most VGA display features are also found on the VS-2480 itself, the VS-2480
Owner’s Manual already contains descriptions of how they work. When the Owner’s
Manual explains how a VGA feature works, we’ll point you to the relevant page or
pages. We’ll do this in either of two ways:
•When groups of items are presented in lists, their Owner’s Manual
pages will be shown at their right.
• In other cases, we’ll use the double-arrow symbol shown here. In
this example, we’d be directing you to Page 123.
VS-2480 Version Two Addendum
Procedure Descriptions
Most of the VS-2480’s operations can be performed from its top panel or the VGA
display. You’ll often be able to, for example, use a button by pressing it on the VS-2480
or by clicking it with your mouse on the VGA or the VS-2480’s LCD. You could also set a
level by moving a channel strip fader or by dragging your mouse.
When we refer to the “LCD,” we’re referring to the VS-2480’s own, built-in LCD. To
avoid confusion, bear this in mind if your external VGA display is also an LCD.
For the sake of simplicity, certain sections of the Addendum describe actions as if you’re
working the VS-2480’s top-panel controls. As you follow these steps, bear in mind that
in many cases you can just as easily use your mouse on the VGA or the VS-2480’s LCD.
The same applies to most of the operations described in the VS-2480 Owner’s Manual .
Roland VS-2480 Owner’s Manual, Version Two Addendum www.RolandUS.com 7
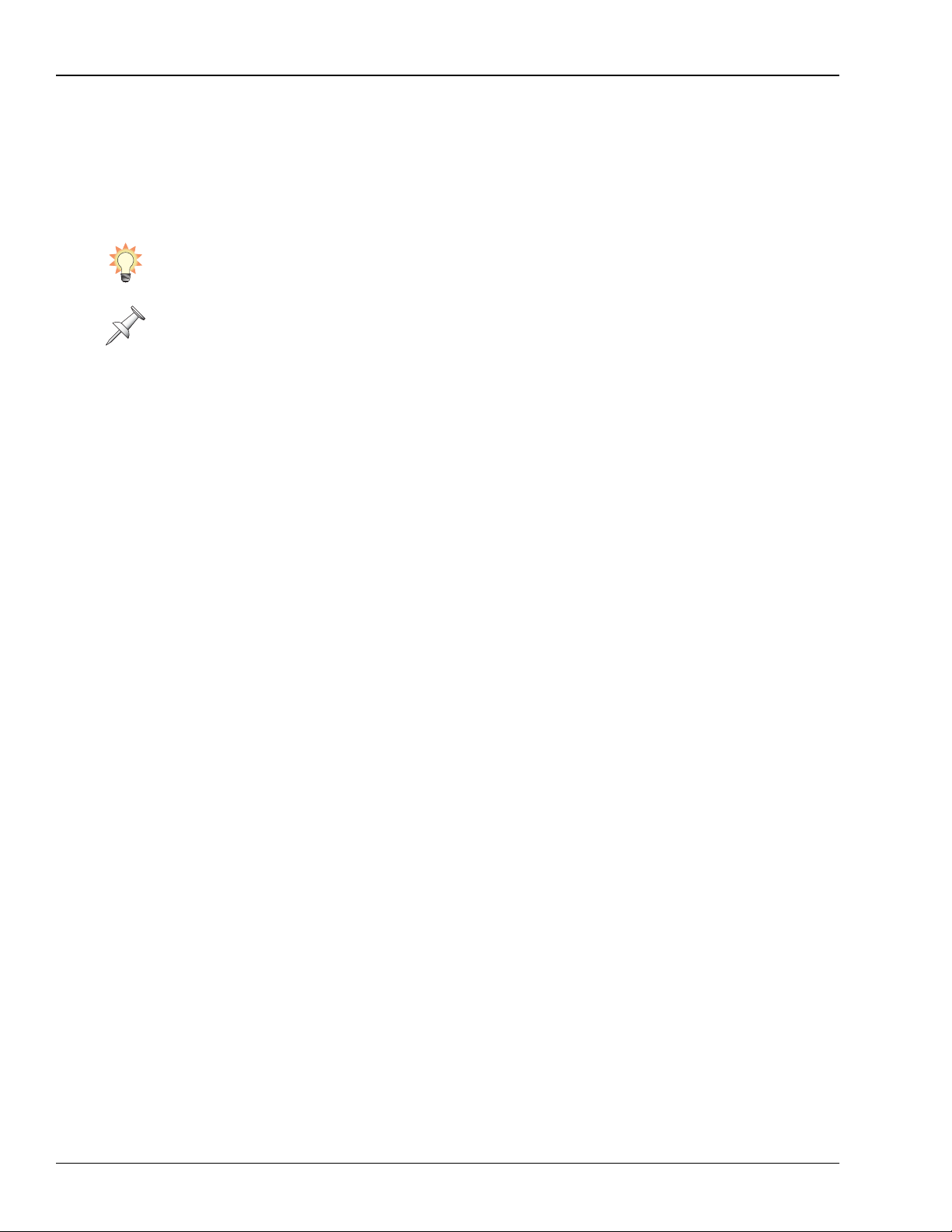
1—Welcome to Version Two
To Get the Most From Version Two
Connect an optional color VGA display to the VS-2480 to take full advantage of Version
Tw o’s capabilities. With Version Two, the VS-2480 offers the power and convenience of a
computer-based DAW (“digital audio workstation”) and dedicated control surface with
none of the setup, configuration or maintenance difficulties.
To learn about connecting, setting up and configuring a VGA display and/or ASCII
keyboard, see Pages 62 and 64 of the VS-2480 Owner’s Manual .
If you’d prefer to use your VS-2480 without a VGA display, make sure that the UTILITY
menu’s OPERATION TARGET parameter is set to LCD. See “Setting the Operation
Target” on Page 19.
VGA Terminology: The Mixers and the Master Block
The VS-2480 contains a powerful 64-channel mixer that has dedicated input, track, Aux
send and FX return channels—all of these channels are always active and available. See
Page 52 of the VS-2480 Owner’s Manual for a description of what these channels do.
To help navigate its menus and screens, the VGA display treats the various channel
types as if they belong to separate mixers. These are the:
• Input Mixer —which contains all 24 of the VS-2480’s input channels.
• Track Mixer —which contains all 24 of the VS-2480’s track channels.
• FX Return Mixer —which contains all eight of the stereo FX return channels.
In addition, the eight Aux master channels are grouped together with the MASTER
EDIT Aux and Direct bus configuration settings as the “Master Block.”
While we use these terms to make getting around onscreen easier, it’s important to
remember that they’re not really separate mixers. They’re all just sections of the
VS-2480’s single massive 64-channel mixer. Therefore, viewing one of these “mixers”
doesn’t de-activate any of the others—it just makes the selected mixer visible.
8 www.RolandUS.com Roland VS-2480 Owner’s Manual, Version Two Addendum
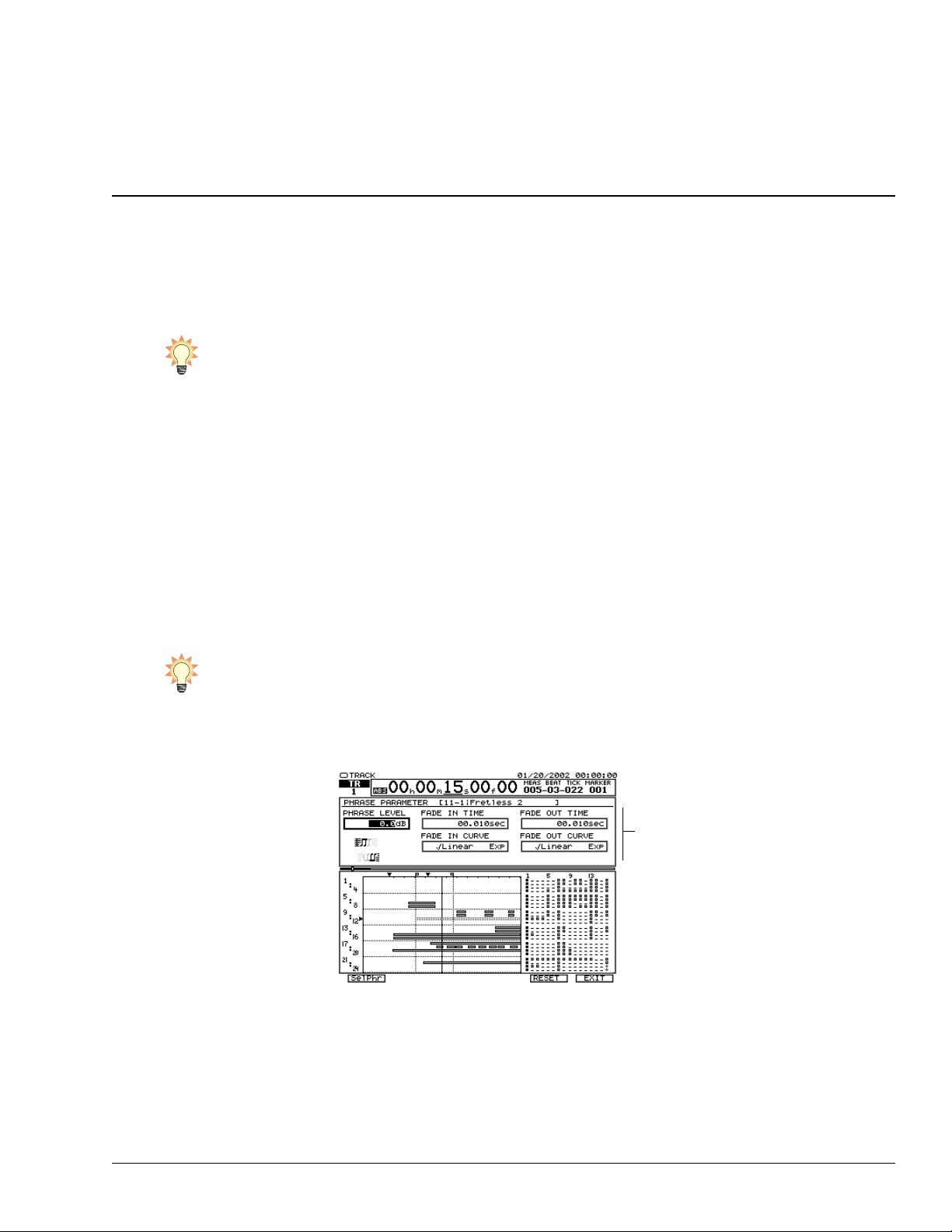
2—Version Two Enhancements
This chapter describes Version Two enhancements that add new features to the VS-2480.
These new features can be used from the VS-2480 LCD or a VGA display. Chapter 3
describes choosing the display on which you want to work.
Phrase Level Control
For an introduction to phrases, see Owner’s Manual Page 87. To learn about editing
phrases, see Owner’s Manual Chapters 18 and 19.
The new PHRASE PARAMETER phrase editing screen allows you to independently set
the level of each phrase on a track, and/or set it to fade in and/or out.
Using Phrase Parameters
Selecting the Desired Phrase
1. Press HOME•DISPLAY.
2. Turn the TIME/VALUE dial so that the timeline touches the desired phrase.
3. If PHRASE•REGION•AUTOMIX isn’t already green, press it until it lights green.
4. Press TRACK MENU.
5. Press PAGE until “PARAM” is visible above F1.
6. Press F1 (PARAM) to view the PHRASE PARAMETER SelPhr screen. In this screen,
you can see the name of each phrase that’s touching the timeline.
If the name of desired phrase isn’t visible, turn the TIME/VALUE dial to move the
timeline until it touches the phrase.
7. Select the desired phrase using the , , or buttons, the mouse, or by
pressing the phrase’s flashing TRACK STATUS button so it solidly lights.
8. Press F1 (Param)—the PHRASE PARAMETER Param screen appears.
The phrase
parameters
To select another phrase,
press F1 (SelPhr) to
return to the phrase
selection screen.
Setting a Phrase’s Level
1. Select the desired phrase and display the PHRASE PARAMETER Param screen.
2. To change the level of the phrase, set PHRASE LEVEL to the desired value. A
setting of 0.0dB means that the phrase’s original level is used. You can cut or boost
the phrase’s volume from -
Roland VS-2480 Owner’s Manual, Version Two Addendum www.RolandUS.com 9
∞
to 6 dB.
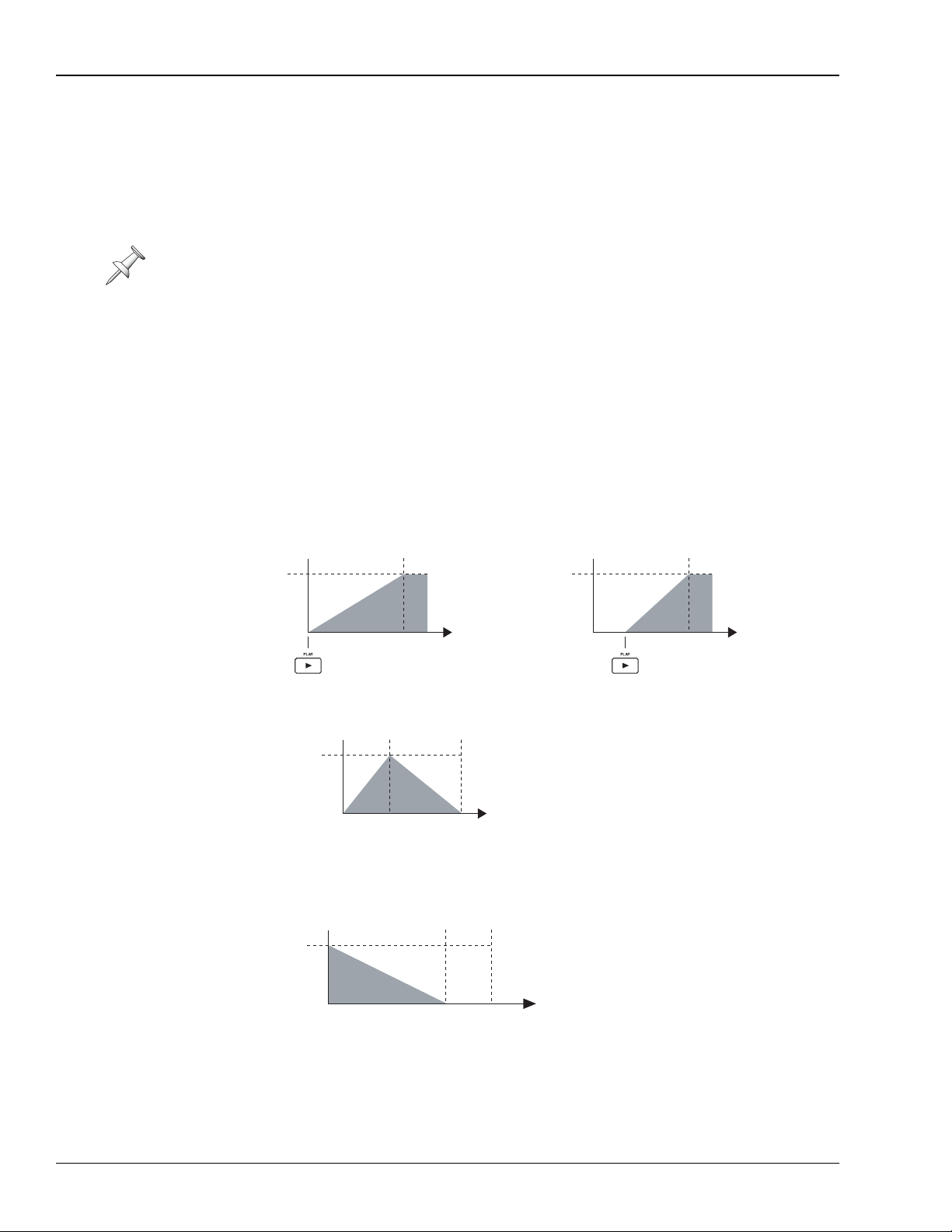
2—Version Two Enhancements
Setting Up a Phrase Fade
1. Select the desired phrase and display the PHRASE PARAMETER Param screen as
described on Page 9.
2. To set the time it takes for the phrase to:
• fade in —set FADE IN TIME as desired.
• fade out —set FADE OUT TIME as desired.
If FADE IN TIME or FADE OUT TIME is set to less than 0.02 seconds, you may hear a
short “blip” during playback. If this occurs, lengthen the time setting.
You can set how the phrase’s level changes during a fade by setting the fade curve.
You can select:
• Linear —so that the phrase’s volume changes at the same rate over the course of
the fade.
• Exp —so that the phrase’s volume changes exponentially.
3. To set the curve of a:
• fade-in —set FADE IN CURVE to the desired value.
• fadeout —set FADE OUT CURVE to the desired value.
Here are some things to consider as you set up a phrase fade-in or fadeout:
• If you start playback of a phrase in the middle of a fade-in —the fade length is shortened
so that it still ends at the desired time, resulting in an faster fade-in.
Phrase
Level
0 sec 10 sec
Phrase
Playback starts Playback starts
0 sec 10 sec
Level
• If the FADE IN TIME and FADE OUT TIME together are longer than the phrase —the
FADE OUT TIME is given priority and the FADE IN TIME is shortened accordingly.
Phrase
Level
3 secs
2 secs
5-second phrase
If the fade-in and fadeout are
both set to three seconds, the
fadeout lasts for its full three
seconds and the fade-in is
shortened to the remaining
two seconds.
• If the FADE OUT TIME is longer than the phrase —it’s automatically shortened to equal
the actual length of the phrase.
7-second fade length5 sec0 sec
Phrase
Level
5-second phrase
If the fadeout is seven
seconds long, but the phrase
only lasts five seconds, the
fadeout acts as if it’s set to run
the full length of the phrase.
10 www.RolandUS.com Roland VS-2480 Owner’s Manual, Version Two Addendum
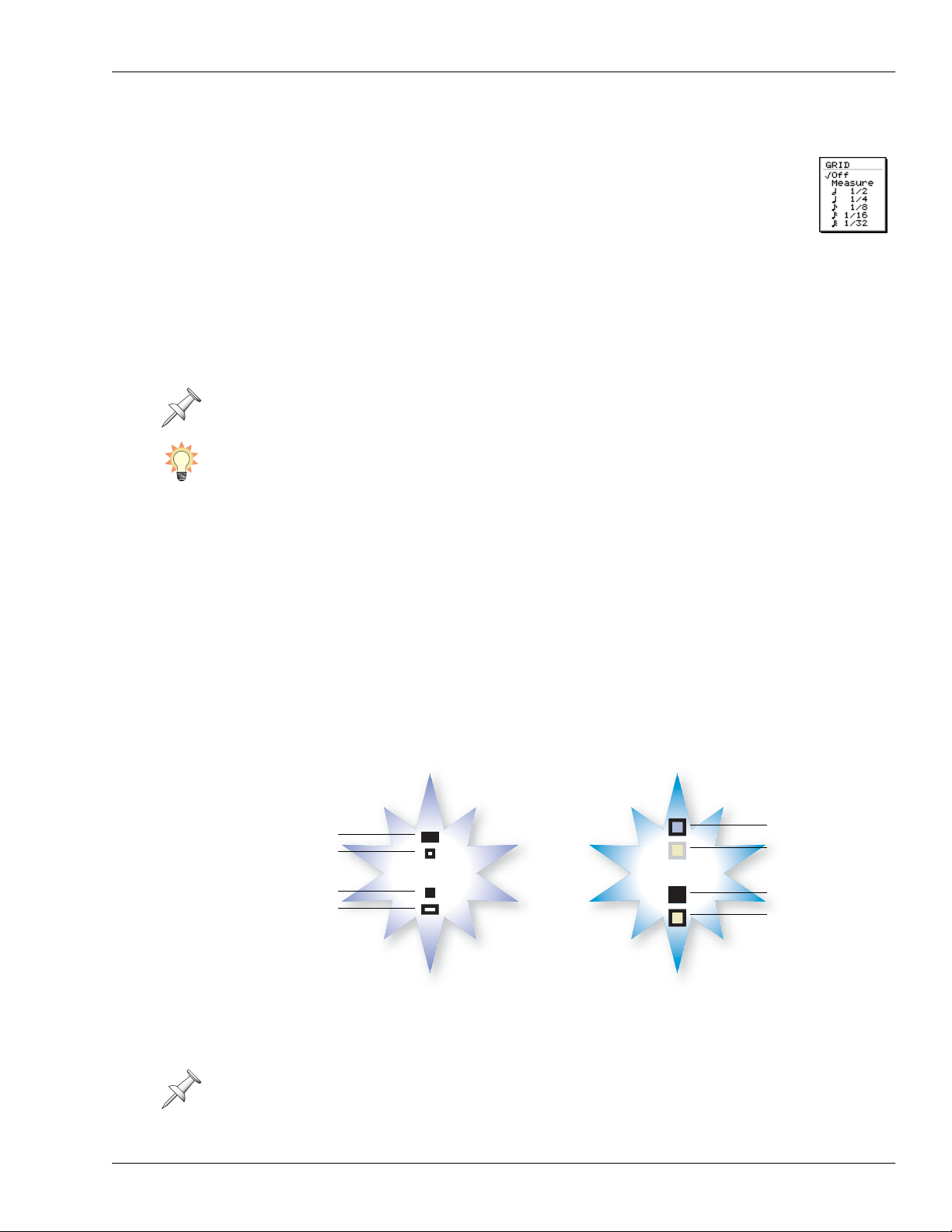
Expanded Grid Options
In Version Two, the grid features have been enhanced in track audio
editing and phrase sequencing. You can now produce gridlines that
represent measures or a variety of new beat values:
• 1/2 notes • 1/4 notes • 1/8 notes
• 1/16 notes • 1/32 notes
You can now snap any edit point to a gridline by setting the new GRID
MODE parameter as desired. This parameter can be found among the
UTILITY Menu’s GLOBAL parameters. To:
• snap only TO edit points to gridlines —set GRID MODE to Only TO.
• snap all edit points to gridlines —set GRID MODE to ALL EDIT POINT.
As noted on Owner’s Manual Pages 244 and 245, when you use your mouse to drag audio
you want to move or copy, you’re actually dragging the TO edit point as well.
2—Version Two Enhancements
You can temporarily disable the grid feature by holding down CLEAR on the VS-2480 as
you drag edit points or audio.
Selecting Destination V-Tracks
Both the internal LCD and VGA contain V-Track maps in which you can click your
mouse to select the desired V-Tracks for playback and editing. To learn about:
• the internal LCD’s V-Track map—see Owner’s Manual Page 123.
• the VGA’s V-Track map—see Page 47.
With Version Two you can use the V-Track maps to quickly select destination V-Tracks
for audio you’re moving or copying. During phrase or region MOVE or COPY
operations, the V-Track maps show you the V-Tracks that act as the source of audio
being moved or copied, and the currently selected destination V-Tracks.
LCD V-Track Map VGA V-Track Map
Source
Destination
...alternating... ...flashing...
Source
Destination
Source
Destination
Source
Destination
On the LCD, a source V-Track’s
center is black. A destination
V-Track’s center is white.
On the VGA, a source V-Track’s center is
the track’s color. A destination V-Track’s
center is amber and its outline is gray.
To change a destination track’s V-Track, click the desired V-Track with your mouse.
To change destination tracks—as opposed to V-Tracks—cursor to the desired track in
the playlist or click it with your mouse.
Roland VS-2480 Owner’s Manual, Version Two Addendum www.RolandUS.com 11
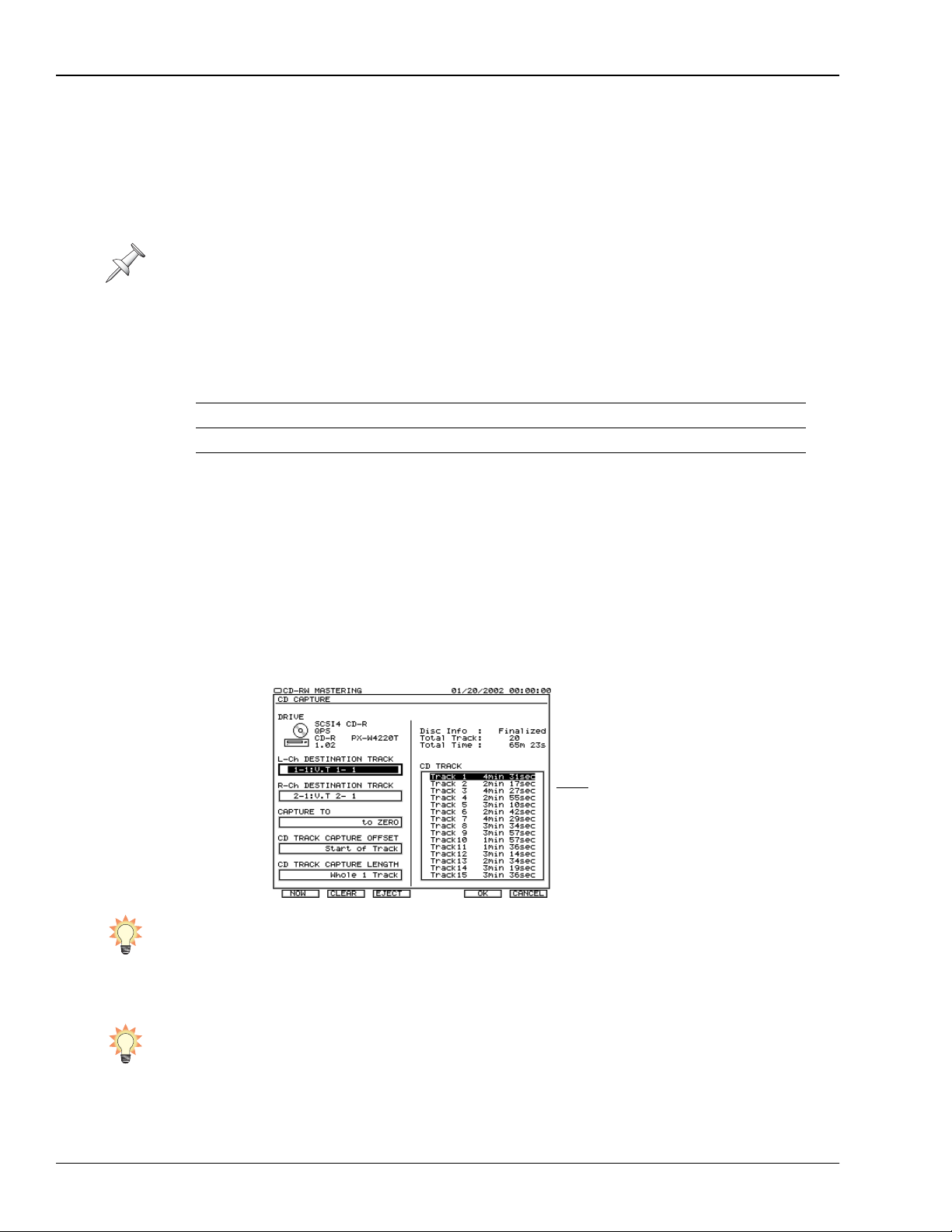
2—Version Two Enhancements
CD Capture
With Version Two, the VS-2480 can capture audio directly from an audio CD into a
project that has a sample rate of 44.1kHz, the same sample rate as audio CDs—see
Owner’s Manual Page 96 to learn about project sample rates. You can capture an entire
audio selection from a CD or a portion of a selection.
The CD Capture feature requires a CD-RW drive. VS-2480CD owners have a drive
built-in. For the VS-2480, an optional Roland-approved CD-RW drive is required.
How Long a CD Capture Takes
The amount of time it takes for the VS-2480 to capture CD audio depends on the project
recording mode:
If the project’s recording mode is: CD Capture takes:
CDR Approximately 40% of the CD track’s playing time
M16, M24 Approximately 80% of the CD track’s playing time
All other modes Approximately 150% of the CD track’s playing time
To Capture Audio from an Audio CD
1. Create or load a 44.1kHz project.
2. Insert the desired audio CD into the VS-2480’s CD-RW drive.
3. Press CD-RW/MASTERING.
4. Press PAGE until “CDCapt” appears above F1.
5. Press F1 (CDCapt).
The CD CAPTURE screen appears, and the VS-2480 scans the audio CD. When it’s
finished, the CD TRACK list shows all of the stereo CD tracks on the CD.
To eject the CD in the drive, press F3 (EJECT).
This CD TRACK list shows
all of the tracks on the CD.
You can scroll up or down
through the list to view any
CD tracks that aren’t
currently visible.
6. In the CD TRACK list, press the PREVIOUS or NEXT button or and to
highlight the CD track you want to capture. Press the PLAY button to audition the
selected track if you wish.
To reset the following parameters to their default values, press F2 (CLEAR).
7. Set L-Ch DESTINATION TRACK to select the project track and V-Track on which
you want to capture the stereo CD track’s left side. As a convenience, the VS-2480
12 www.RolandUS.com Roland VS-2480 Owner’s Manual, Version Two Addendum
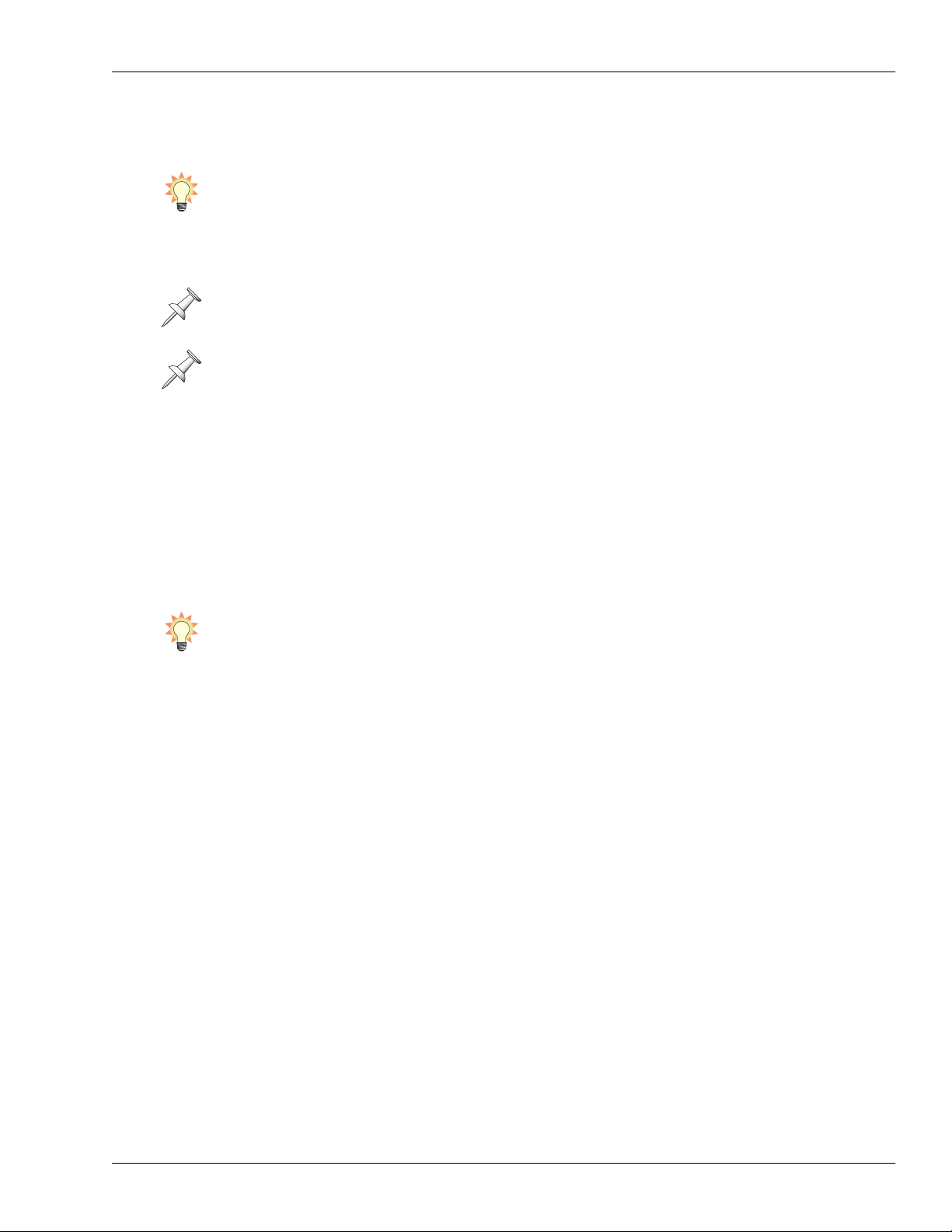
2—Version Two Enhancements
automatically selects the same V-Track on the next-highest track as the destination
for its right side.
If you want to burn a new audio CD from the captured audio, select a matching pair of
empty V-Tracks on Tracks 23 and 24 as your destination—the VS-2480 can capture the
audio directly into CDR mode as described below. If your project uses the M16 or M24
recording mode, select matching V-Tracks on Tracks 15 and 16.
8. If you’d like to select a different right-side destination, set R-Ch DESTINATION
TRACK as desired.
If the destination selected in Step 5 already contains CDR-recorded audio, this
parameter cannot be manually set.
If your project uses the CDR recording mode, select matching, empty destination
V- Tracks. Failure to do so will result in an “Illegal Track Pair!” error message when you
attempt to execute the capture.
9. The CAPTURE TO parameter allows you to place the captured audio at the desired
time location on the destination V-Tracks. You can place the captured audio:
• to Zero —at project time location 00h00m00s00f.
• to Last Phrs:0S —at the end of the last phrase on the destination V-Tracks.
• to Last Phrs:2S —two seconds after the last phrase on the destination V-Tracks.
• to Last Phrs:4S —four seconds after the last phrase on the destination V-Tracks.
10. Set CD TRACK CAPTURE OFFSET to the time at which you want to begin
capturing audio from the selected CD track. If you want to start at the beginning of
the CD track, select Start of Track. Otherwise, dial in the distance from the start of
the track at which you want the capture to begin.
You can set the CD TRACK CAPTURE OFFSET on the fly as you listen to the selected
CD track. Press PLAY to begin playback, and press F1 (NOW) when you reach the
moment at which you want to start the capture.
11. The CD TRACK CAPTURE LENGTH parameter sets the amount of audio to be
captured from the CD track after the selected CD TRACK CAPTURE OFFSET time.
To capture the remainder of the CD track’s audio, set the parameter to Whole 1
Track. Otherwise, set it as desired.
12. Press F5 (OK).
13. Read the displayed message regarding copyright, and then press ENTER/YES to
proceed.
If you selected empty matching V-Tracks on Tracks 23 and 24 in Steps 7 and 8—or on
Tracks 15 and 16 in an M16 or M24 project—the VS-2480 can capture the CD audio
as CDR-mode mastering tracks that you can burn directly to a new audio CD. If you
selected another pair of destination tracks, skip to Step 13.
14. When the VS-2480 displays “Capture to Mastering Tr. In CDR Mode?” press
ENTER/YES if you want to capture the audio in CDR mode, or EXIT/NO to capture
it using the project’s normal recording mode.
15. Read the displayed message about licensing, and press ENTER/YES to proceed.
The capture process begins and the display shows “CD Capture...”
16. To exit CD CAPTURE, press F6 (EXIT).
To Pause or Cancel an Ongoing CD Capture Operation
You can pause or cancel a CD Capture operation while it’s taking place:
1. Press EXIT/NO—”Abort?” is displayed.
2. Press ENTER/YES to cancel the operation, or EXIT/NO to resume it.
Roland VS-2480 Owner’s Manual, Version Two Addendum www.RolandUS.com 13
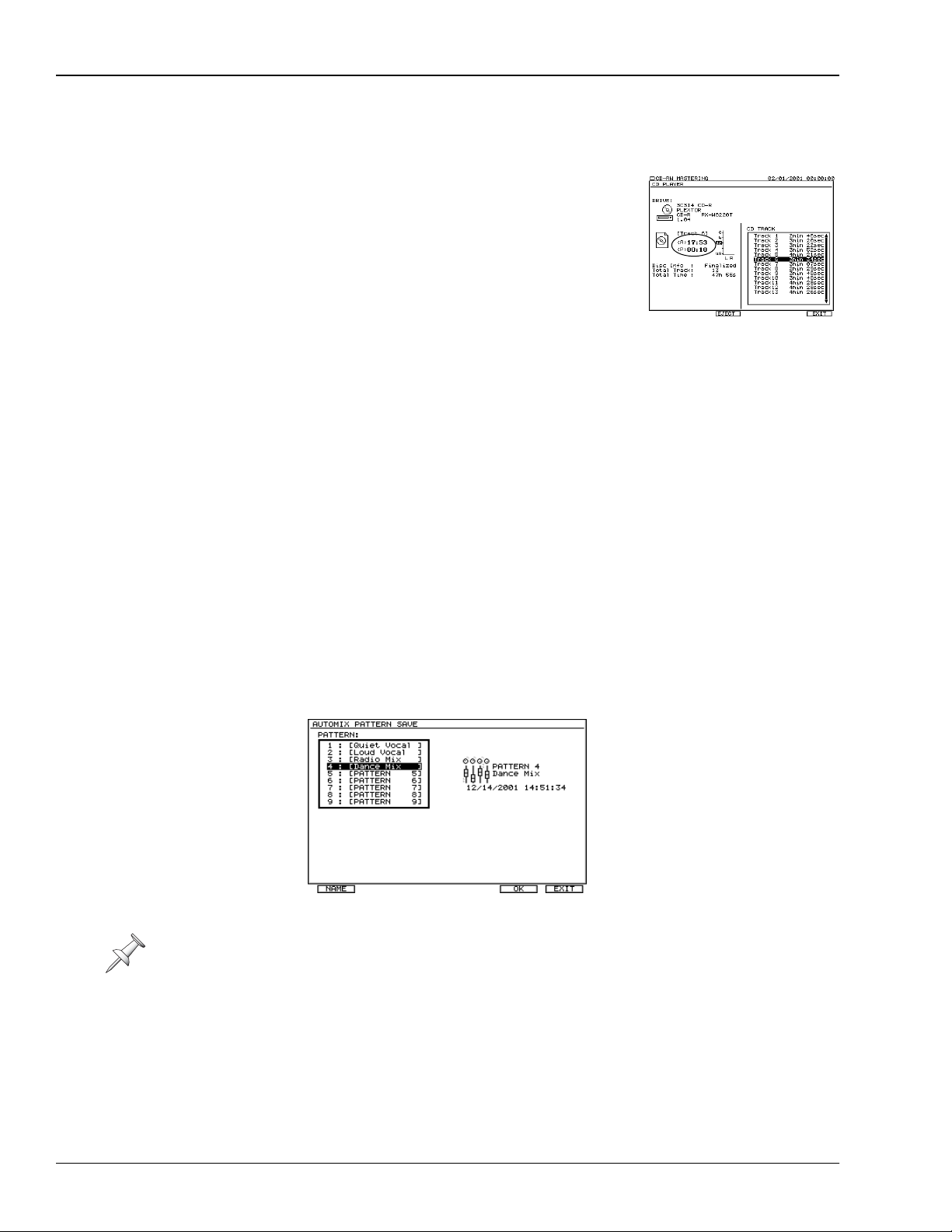
2—Version Two Enhancements
New CD Player Time Display
To help you locate audio for the CD Capture feature
(Page 12), the VS-2480’s CD Player ( Owner’s Manual Page
353) now shows the current playback time in two ways:
• <A> (“Absolute” time) —shows the amount of time
since the start of the CD.
• <P> (“Program” time) —shows the time since the start
of the current track.
Multiple Project Automixes
With Version Two, each project can store up to nine separate, alternate Automixes, any
one of which can be loaded at any time. With multiple Automixes available, you can:
•develop the perfect automated mixdown through multiple versions with the ability
to return to an earlier version at any time by simply re-loading it.
• try out several Automix approaches to a project and pick the one you like best.
•Automix the same project in different ways for different uses.
About F3 (ERASE)
When you erase Automix data in Version Two, you’re erasing the currently loaded
Automix data. All of the nine saved Automixes remain intact and can still be loaded.
Saving an Automix
1. Create the Automix—see Chapter 26 of the VS-2480 Owner’s Manual for details.
2. Hold down SHIFT and press AUTOMIX to display the AUTOMIX screen.
3. Press F4 (SAVE)—the AUTOMIX PATTERN SAVE screen appears. It shows the
nine memory locations into which Automixes (or Automix “patterns”) can be saved.
4. Highlight the memory location into which you want to save the current Automix.
If you select a location that already contains an Automix, the Automix you’re saving
replaces the one that’s already stored there.
5. Press F5 (OK)—the VS-2480 asks “Save Automix Pattern?”
6. Press ENTER/YES to proceed or EXIT/NO to cancel the save.
Naming an Automix
To name a saved Automix, highlight it and press F1 (NAME). To learn how to use the
VS-2480 naming tools, see Page 73 in the Owner’s Manual .
14 www.RolandUS.com Roland VS-2480 Owner’s Manual, Version Two Addendum
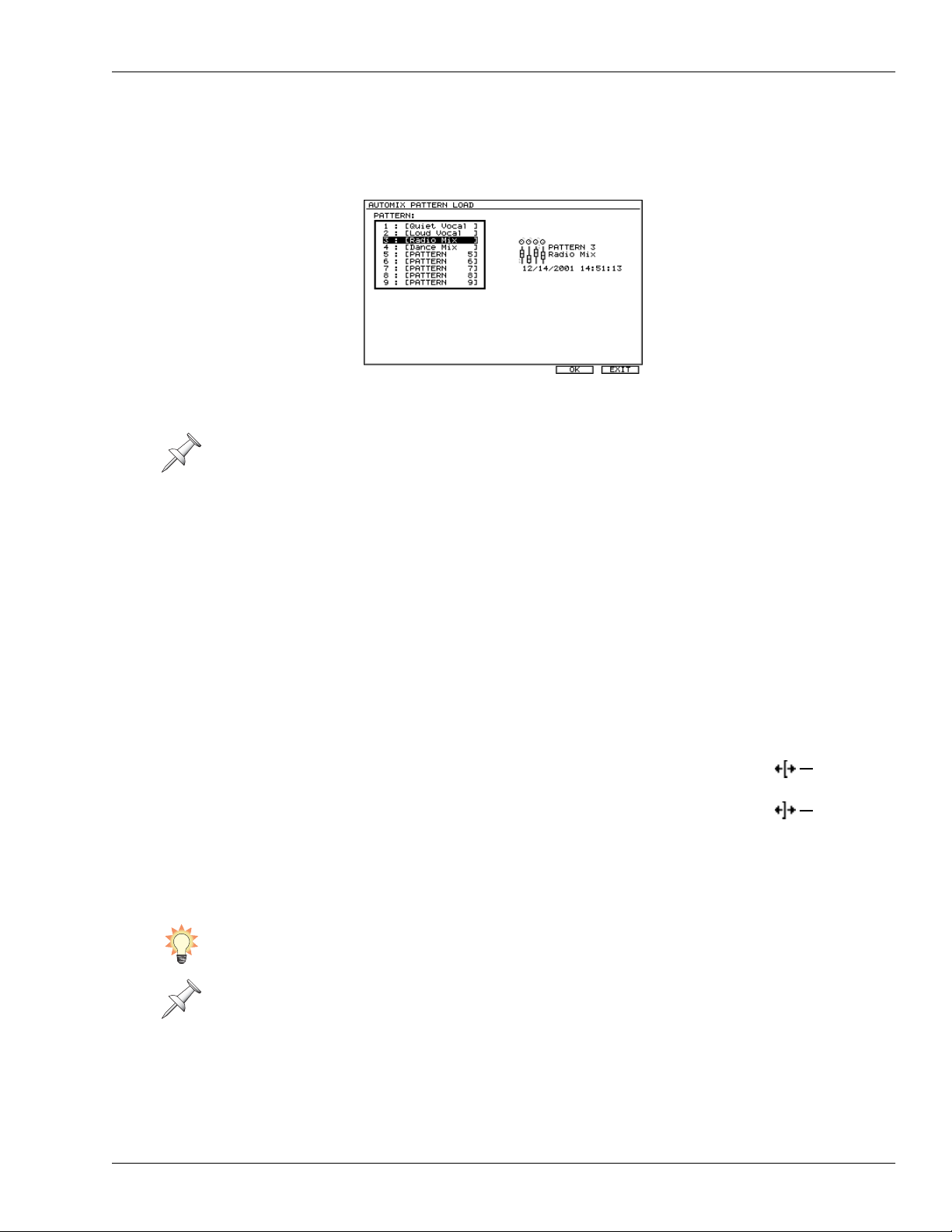
2—Version Two Enhancements
Loading an Automix
1. Hold down SHIFT and press AUTOMIX to display the AUTOMIX screen.
2. Press F3 (LOAD)—the Automix loading screen appears.
3. Highlight the Automix you want to load.
4. Press F5 (OK)—the VS-2480 asks “Load Automix Pattern?”
When you load an Automix, it replaces the currently loaded Automix. If you don’t want
to lose your current Automix, makes sure to save it before loading a different one.
5. Press ENTER/YES to proceed or EXIT/NO to cancel the loading.
Mouse-Based Phrase Trimming
Version Two allows you to easily and quickly trim the front or back of a track phrase
using your mouse—this serves the same purpose as the TRIM IN and TRIM OUT
phrase editing operations, though it’s much faster. By simply dragging the phrase edge
you want to trim, you can change where a phrase begins or ends.
Using the Mouse To Trim the Front or Back of a Phrase
1. Press HOME•DISPLAY and use the , , and/or buttons to set the display’s
magnification as desired.
2. To prepare to trim:
• the front of a phrase —hold the mouse cursor over the
phrase’s leading edge until the trim in cursor appears.
• the back of a phrase —hold the mouse cursor over the
phrase’s trailing edge until the trim out cursor appears.
3. To trim:
• the front of the phrase —click and drag to the right.
•
the back of the phrase
4. Release the mouse button to execute the trim.
You can use the VS-2480’s Undo feature to reverse a mouse trimming operation you’d
like to do over.
—click and drag to the left.
Trim in
Trim out
You can drag a phrase’s edge as far as the beginning or end of the take on which the
phrase is based, and no further.
Roland VS-2480 Owner’s Manual, Version Two Addendum www.RolandUS.com 15
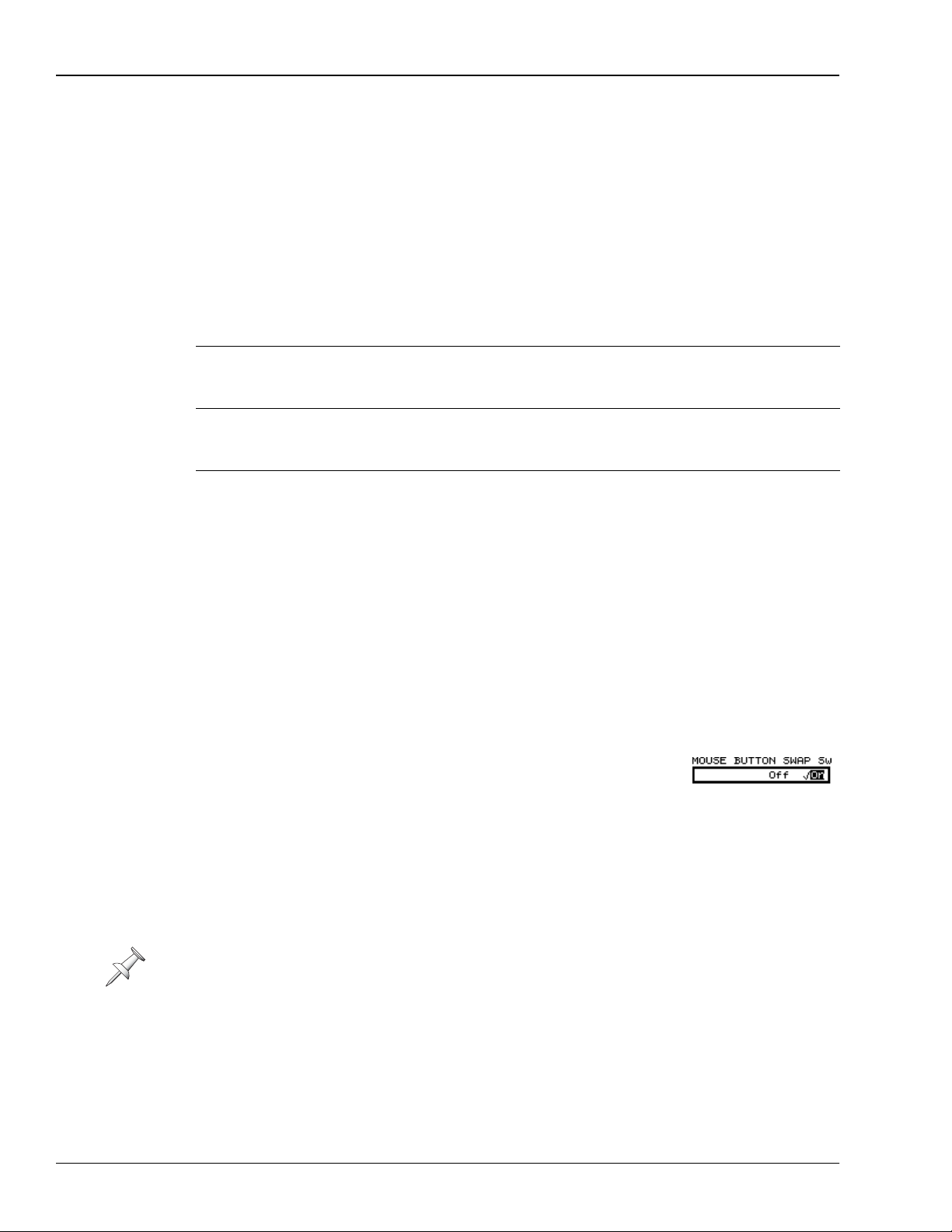
2—Version Two Enhancements
UTILITY Menu System Parameter Changes
Tw o new UTILITY menu System parameters have been added in Version Two:
•
OPERATION TARGET
Display and the Info Display” on Page 19.
•
MOUSE BUTTON SWAP Sw
mouse buttons for left-handed VS-2480 users, as described on Page 16.
The System parameter screens have been slightly reorganized to make room for the
new parameters. There are now three System parameter screens:
On this System parameter page: You’ll find the following parameters:
Param1
Param2
Param3
—selects the VGA or LCD as the main display. See “The Main
—reverses the jobs performed by the left and right
PHANTOM Sw
METER (MB24)
POSITION, TIME DISPLAY, METER SCALE
DRIVE
ON/OFF, REFRESH RATE, H.POSITION,
V.POSITION; OPERATION TARGET
PS/2 MOUSE
SPEED, MOUSE BUTTON SWAP Sw;
KEYBOARD
KEYBOARD TYPE
—IDE DRIVE, SCSI SELF ID;
—ANALOG INPUT1 -8; EXT LEVEL
—DISPLAY SECTION, METER
VGA
—VGA OUT
—PS/2 MOUSE ON/OFF; POINTER
PS/2
—PS/2 KEYBOARD ON /OFF,
To display the desired System parameter screen:
1. Press UTILITY.
2. PAGE until “SYSTEM” appears above F1.
3. Press F1 (SYSTEM).
4. Press F1 (Param1), F2 (Param2) or F3 (Param3) as desired.
Left-Handed Mouse Option
Left-handed VS-2480 users can make the use of the mouse more
comfortable by switching the roles performed by the two mouse
buttons. To do this, navigate to the MOUSE BUTTON SWAP Sw
parameter on the Param3 screen of the UTILITY menu’s System
parameters—as described on the previous page—and set the
parameter as desired. When it’s turned:
•
off
—the mouse operates as a right-handed mouse. The left button clicks and the
right button displays pop-up menus.
•
on
—the mouse operates as a left-handed mouse. The right button clicks and the left
button displays pop-up menus.
If you’re a left-handed mouse user, think of any references to “right-clicking” in the
Addendum and the Owner’s Manual as “left-clicking,” since your left and right mouse
buttons are reversed.
16 www.RolandUS.com Roland VS-2480 Owner’s Manual, Version Two Addendum
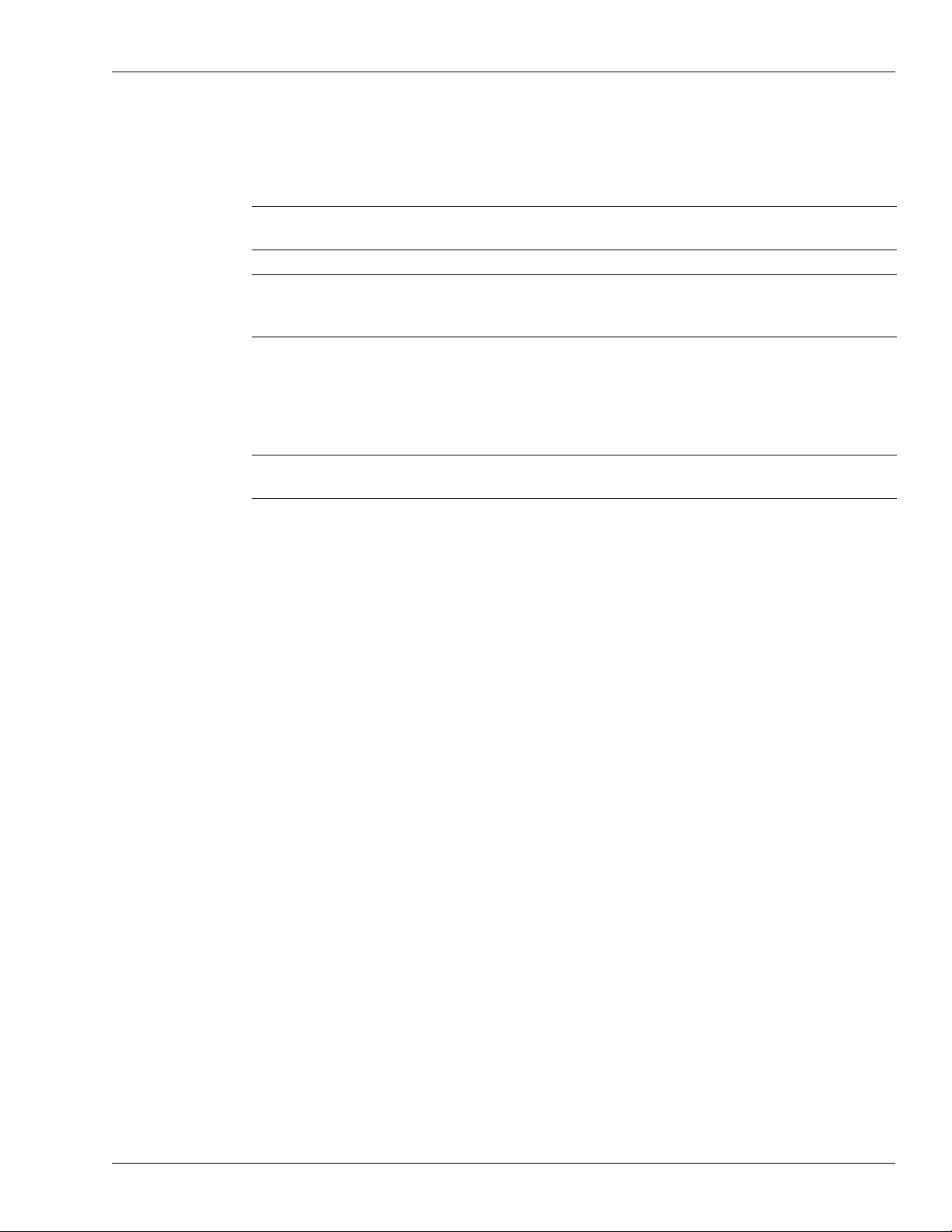
New Shortcuts
A variety of new shortcuts have been added in Version Two.
Hold down: To:
SHIFT and press UTILITY toggle between the VGA and LCD as operation
HOME•DISPLAY during power-up select the LCD as the main display.
An odd-numbered CH EDIT button
and press the even-numbered CH
EDIT button to its right
SHIFT and a TRACK EDIT button jump to the corresponding phrase or region editing
In addition, when the built-in LCD is displaying a CH EDIT Parameter View:
Hold down: To:
SHIFT and press or to view the previous or next parameter’s Parameter
SHIFT and press or to view the currently displayed Parameter View
2—Version Two Enhancements
targets—see Page 19.
link or unlink the two channels by setting their
CHLink parameters (Owner’s Manual Page 152).
screen
View screen, respectively.
screen for the previous or next channel,
respectively.
Roland VS-2480 Owner’s Manual, Version Two Addendum www.RolandUS.com 17
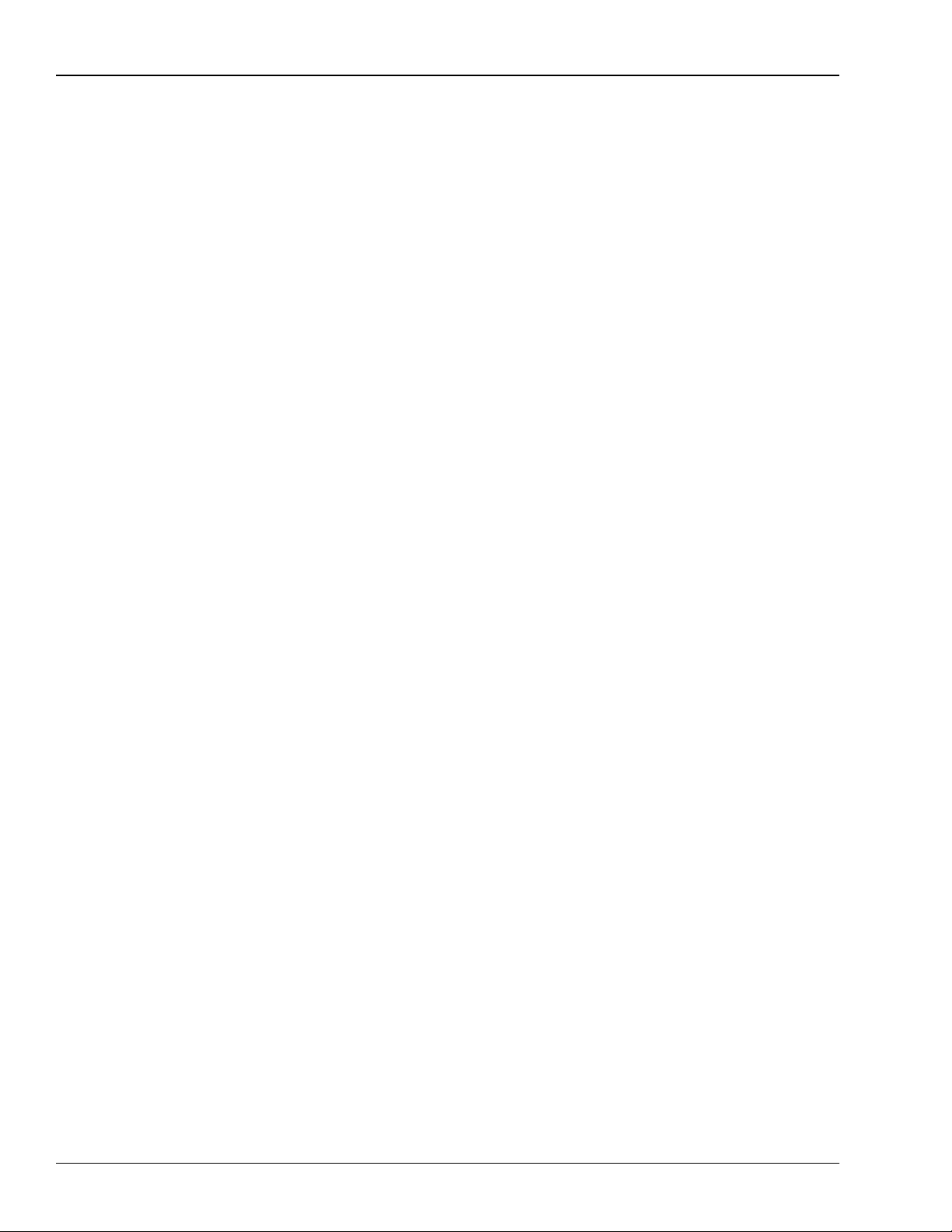
2—Version Two Enhancements
18 www.RolandUS.com Roland VS-2480 Owner’s Manual, Version Two Addendum
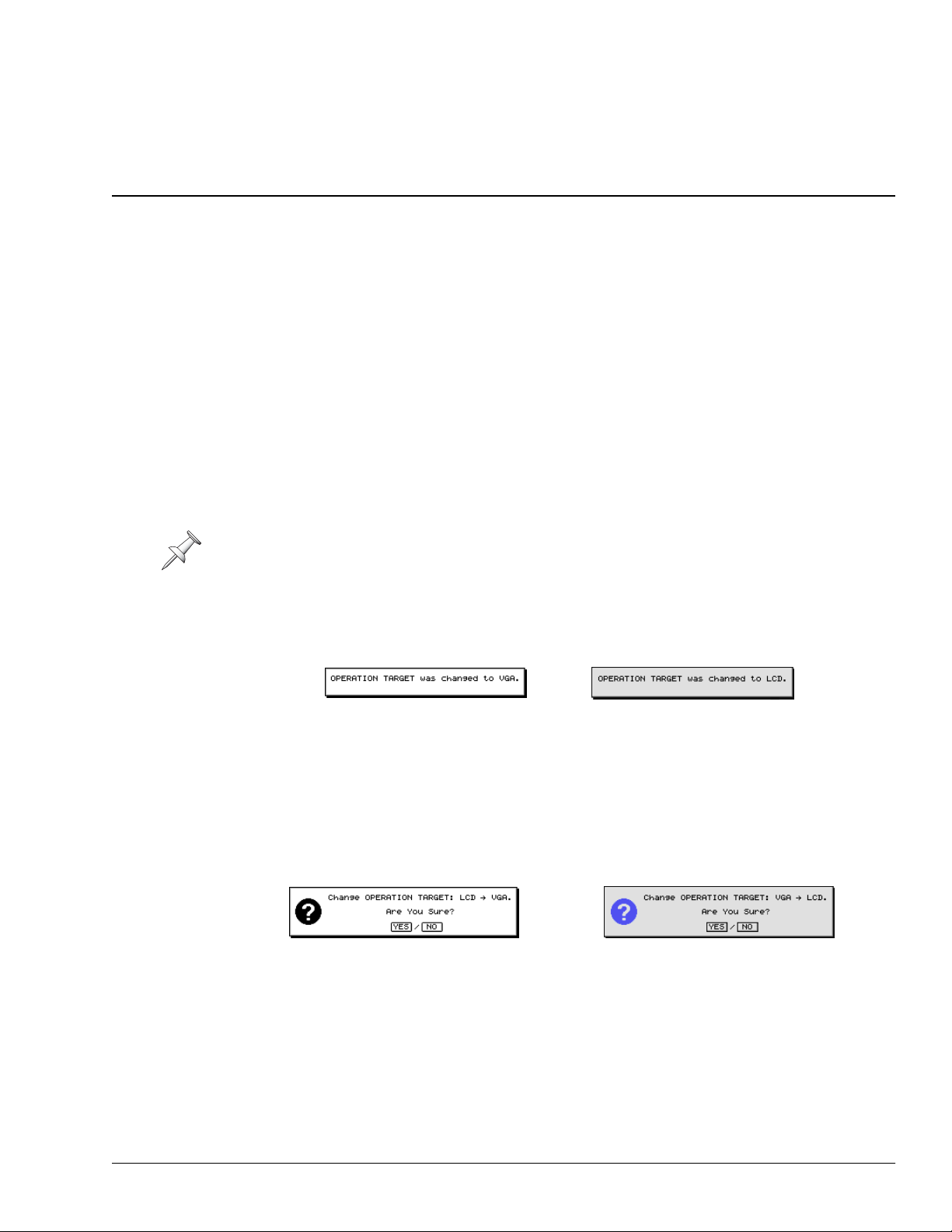
3—Version Two VGA Overview
The Main Display and the Info Display
Whenever an external VGA monitor is connected, the VS-2480 provides a main display
and an Info Display. The:
• main display—is where you work. You can interact with the main display using your
mouse, keyboard and the VS-2480’s top-panel controls. All messages appear here.
• Info Display—is a non-interactive screen that provides helpful supplemental
information. Page 21 describes how to determine the contents of the Info Display.
You can select the VGA display or the LCD display as the main display, but not both at
the same time. When you select the main display—by setting the OPERATION
TARGET parameter—the other display is automatically designated as the Info Display.
Setting the Operation Target
The VS-2480 displays the currently selected operation target when it powers up.
•You can toggle between the two OPERATION TARGET settings—VGA or LCD—by
holding down SHIFT and pressing the UTILITY button. Each time you reset the
OPERATION TARGET, the previously selected main display confirms the change.
The internal LCD shows: The external VGA shows:
•You can manually set the OPERATION TARGET parameter as described below.
Manually Setting the OPERATION TARGET Parameter
1. Press UTILITY.
2. If “SYSTEM” isn’t visible above F1, press PAGE until it is.
3. Press F1 (SYSTEM).
4. Press F2 (Param2) and locate the OPERATION TARGET parameter.
5. Set OPERATION TARGET to VGA or LCD. On the main display, the VS-2480 asks:
6. Press ENTER/YES to proceed, or EXIT/NO to cancel the change.
About the Main Display
The LCD as Main Display
When the LCD is designated as the main display, it behaves as described in the VS-2480
Owner’s Manual, starting on Page 70.
or
Roland VS-2480 Owner’s Manual, Version Two Addendum www.RolandUS.com 19

3—Version Two VGA Overview
The VGA as Main Display
With a connected external VGA display, your mouse and keyboard become your main
tools and the VS-2480 acts as a full-featured control surface. Its faders, knobs and
buttons provide a great way to physically interact with what’s on the VGA display:
•You can select channels and parameters on the VGA with your mouse, and change
their settings using the VS-2480’s faders or knobs if you wish.
•You can use the VS-2480’s transport buttons (Owner’s Manual Page 177) to operate
the hard disk recorder as you view your project on the VGA display.
•You can select audio or other data on the VGA using your mouse, and perform edits
instantly by pressing the appropriate button on the VS-2480. You can undo any edit
using the top panel’s UNDO•REDO button or its onscreen counterparts.
•You can use the VS-2480’s LCD as an secondary display on which you can keep
important information in view as you work on the VGA.
Of course, there’s no single “correct” way to use all of the VS-2480’s available tools—
odds are you’ll intuitively develop the easiest, fastest way to work for your needs.
Areas of the VGA Main Display
When the VGA acts as the main display, it’s comprised of several different areas,
described in detail in the following chapters.
HOME button
Menus and control bar
PAN-AUX SEND 1-8
knob strip and clipping
indicators
Meters strip
Content pane
F buttons, status strip
and remaining space
status strip
On the VGA main display Home screen—shown here—the lower
pane contains the project playlist, described in Chapter 5.
Some of these areas are always available and some change, as described later in the
Addendum:
• Menus, control bar, F buttons, status strip and remaining space status strip—are always
visible on the VGA. See Chapter 4.
• PAN/AUX SEND 1-8 knob strip and clipping indicators—are always visible on the VGA.
See Chapter 4.
• The meters strip—shows the currently selected level meters. See Chapter 5.
• Content pane—the contents of this area change as described in Chapters 5-8.
20 www.RolandUS.com Roland VS-2480 Owner’s Manual, Version Two Addendum
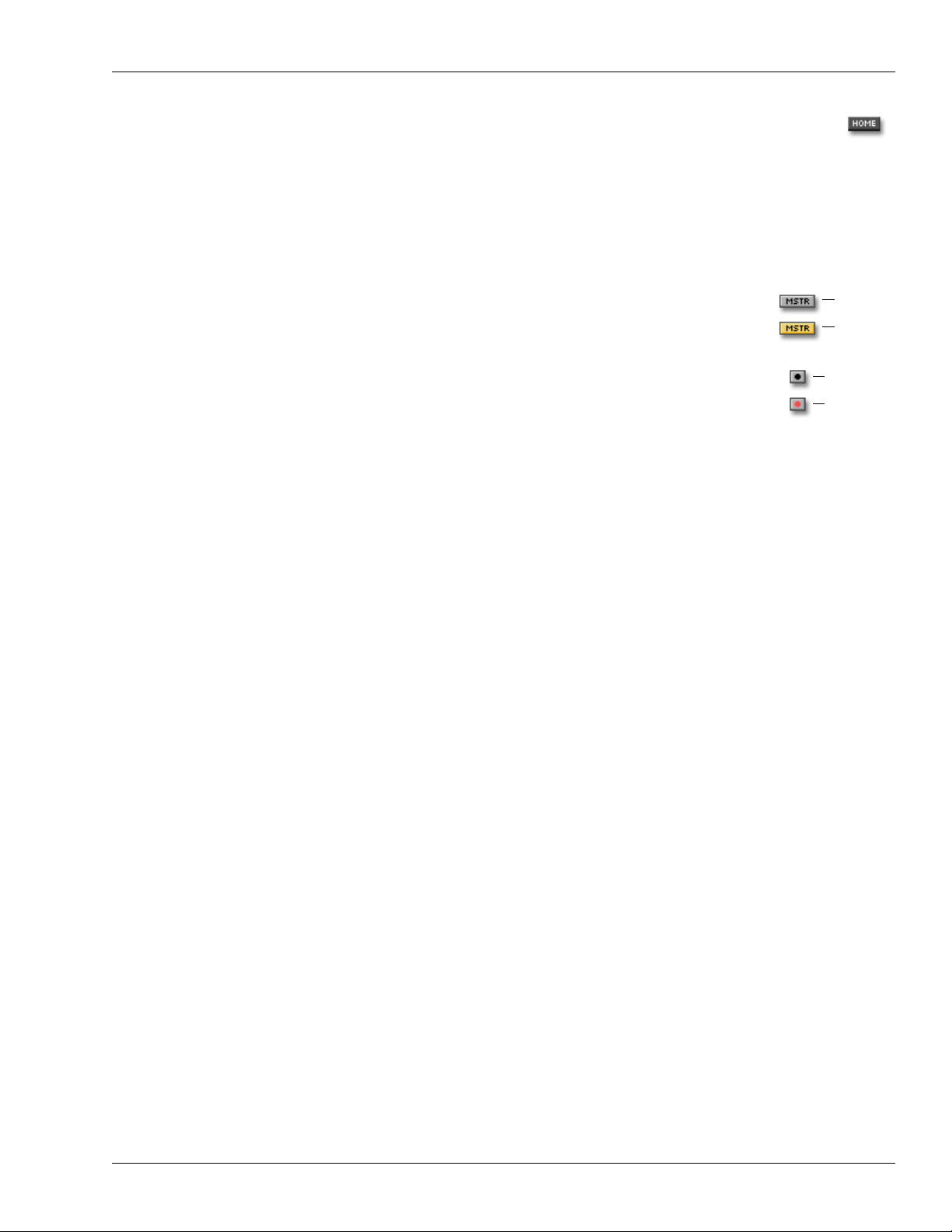
3—Version Two VGA Overview
Off
On
Off
On
The VGA’s Main Display Home Screen
Like the LCD, the VGA main display has its own Home screen, shown on
the previous page. You can return to the Home screen at any time by
clicking the HOME button in the upper right-hand corner of the display (as
shown on Page 20), the HOME•DISPLAY button on the VS-2480 or the
Home button on your keyboard.
Button Colors on the VGA Main Display
The VGA contains a wide assortment of on/off switches, presented
as clickable buttons. Unless otherwise noted, when a button is
switched on, it turns yellow—when it’s off, it’s gray.
The transport REC button and the Mastering Room, Automix and
phrase sequencer Record buttons behave a little differently: they
turn red when activated.
Interaction with the VS-2480’s Top-Panel Controls
The VS-2480’s top-panel buttons generally interact with the currently selected main
display as described in the VS-2480 Owner’s Manual. When the VGA is selected as the
main display, however, there are a few minor differences:
• Press the PROJECT, TRACK, EFFECT or UTILITY MENU button on the VS-2480 to
display the corresponding menu on the VGA. To close a menu, press EXIT/NO.
•The FADER buttons—IN 1-16, IN 17-24, TR 1-16, TR 17-24 (Owner’s Manual Page
137)—choose the channels to which the main display’s PAN/AUX SEND 1-8 knob
strip is assigned (Owner’s Manual Page 139). In the VGA’s Multi Channel Strip View
screen, the FADER buttons can select the channels to be displayed.
•The Home screen’s fader/ pan buttons determine what’s displayed in the lower
part of the screen. Press:
• IN F/P—to display the Input Mixer and Master Block.
• TR F/P—to display the Track Mixer and FX Return Mixer.
• MltChv—to display the Multi Channel Strip View of the currently selected
channels.
Sub-Windows
In some cases, when you click a button on the VGA main display or select a menu item,
a window opens that looks just like the corresponding screen on the VS-2480’s LCD,
with the same F buttons available at the bottom of the window. The contents of the
window behave the same way they do on the VS-2480’s LCD. You can exit the screen by
clicking the box in its upper-left corner or by pressing F6 (EXIT).
About the Info Display
What’s Shown On the Info Display
You can choose what you’d like to see on the Info Display using the PAGE and F buttons
(see Owner’s Manual Pages 67 and 66). You can press these buttons on the VS-2480 or
click them on the VGA display.
Roland VS-2480 Owner’s Manual, Version Two Addendum www.RolandUS.com 21
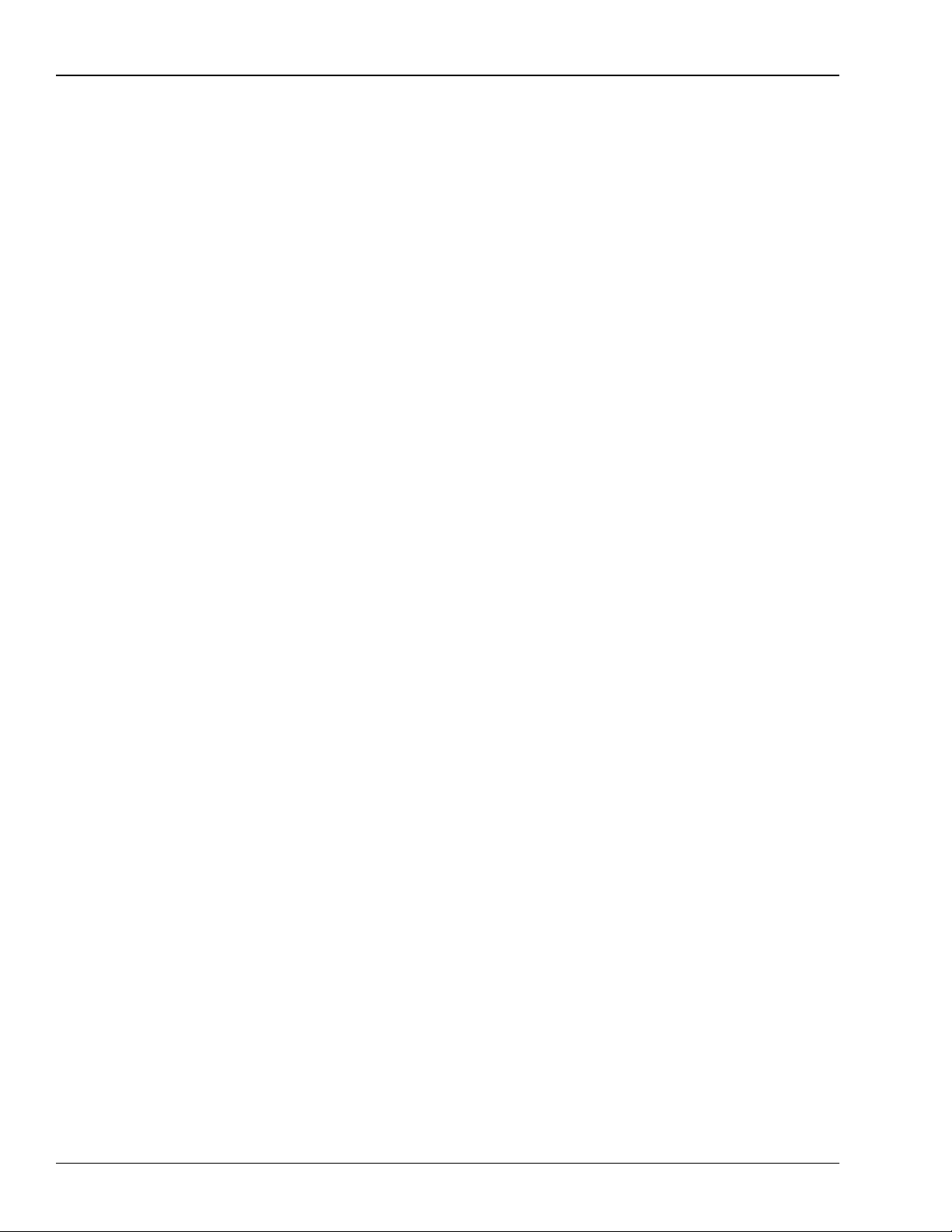
3—Version Two VGA Overview
When the VGA is Designated as the Info Display
See “Controlling What’s On the Info Display” on Page 71 of the VS-2480 Owner’s Manual.
When the LCD is Designated as the Info Display
To select what appears on the LCD Info Display:
1. Press HOME•DISPLAY.
2. Press PAGE until “IDHome” appears above F1.
3. Press:
• F1 (IDHome)—to view the VGA display’s Home screen (Page 21).
• F2 (ID ChV)—to view the CD EDIT parameters for the currently selected input,
track or FX return channel (Owner’s Manual Page 150).
• IDWave—to view the Wave Display for the currently selected track (Owner’s
Manual Page 238).
• IDAnlr—to view the Spectrum Analysis Display (Owner’s Manual Page 374).
• IDHold—to lock the current contents of the LCD in place as you change screens
on the VGA display.
22 www.RolandUS.com Roland VS-2480 Owner’s Manual, Version Two Addendum
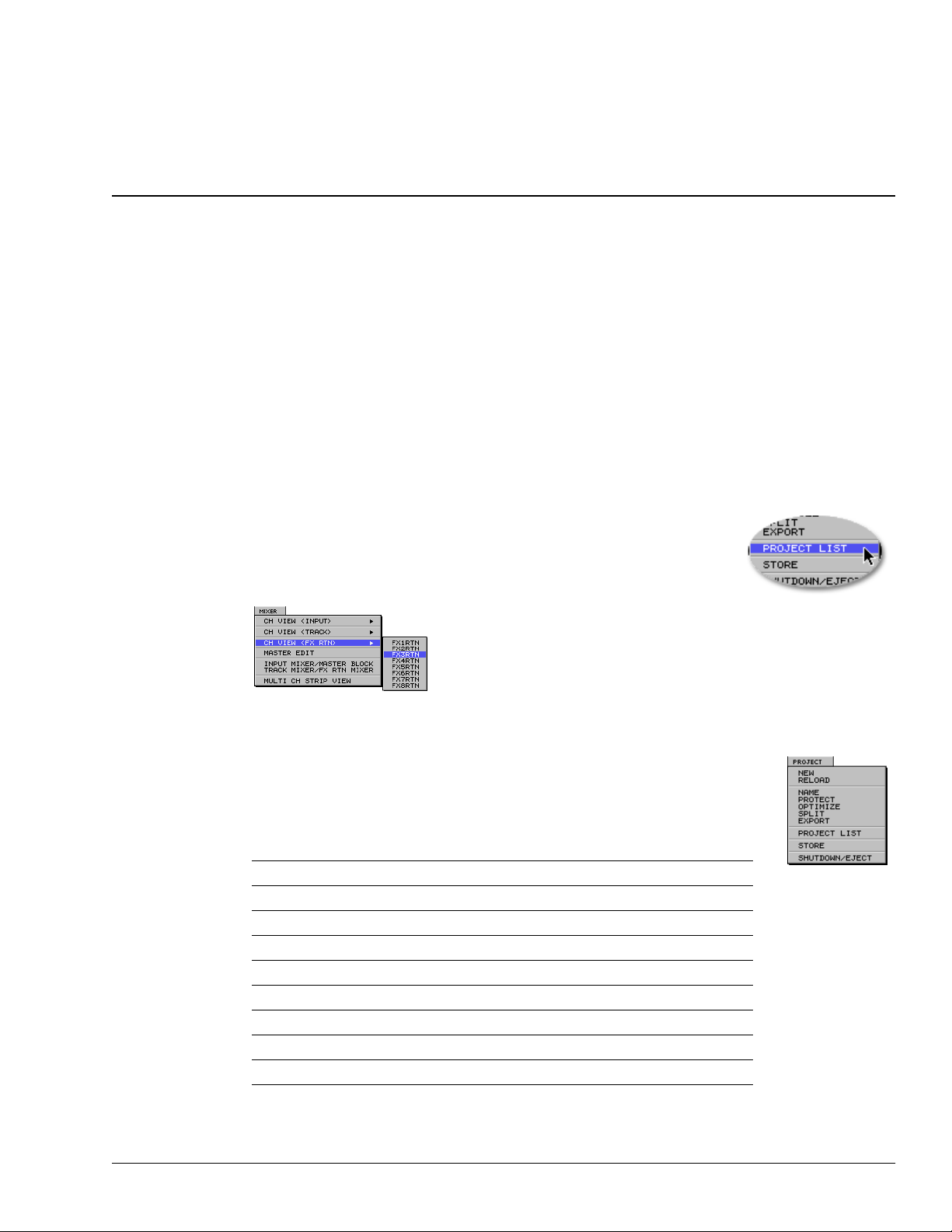
4—VGA Main Display Universal Elements
This chapter describes the areas of the VGA main display that are always visible no
matter how the rest of the display changes. These are the:
• menus • control bar
•PAN/AUX SEND 1-8 knob strip • clipping indicators
•F buttons • status strip
• remaining space status strip
The illustration on Page 20 shows where these elements are located on the VGA.
VGA Menus
The menus at the top of the VGA display give you quick mouse access to all of the
features found in the VS-2480’s onboard menus, and also contain items unique to the
VGA main display. To select an item from a menu:
1. Click the desired menu with your mouse to display the
menu’s contents.
2. Move the cursor over the desired menu item to highlight it in
blue and click the item with your mouse.
An arrow to the right of a menu
item signifies additional choices presented in a
submenu. Hold you mouse cursor over the main menu
item, drag rightward and down to select the desired
item from the submenu and click your mouse.
To close a menu, click elsewhere on the screen or press EXIT/NO.
The PROJECT Menu
The PROJECT menu contains an assortment of options that relate to an
entire project.
Menu item: See Owner’s Manual Page:
NEW 96
RELOAD (See Addendum Page 24)
NAME 99
PROTECT 99
OPTIMIZE 100
SPLIT 103
EXPORT 109
PROJECT LIST 93
STORE (See Addendum Page 24)
SHUTDOWN/EJECT 80
Roland VS-2480 Owner’s Manual, Version Two Addendum www.RolandUS.com 23
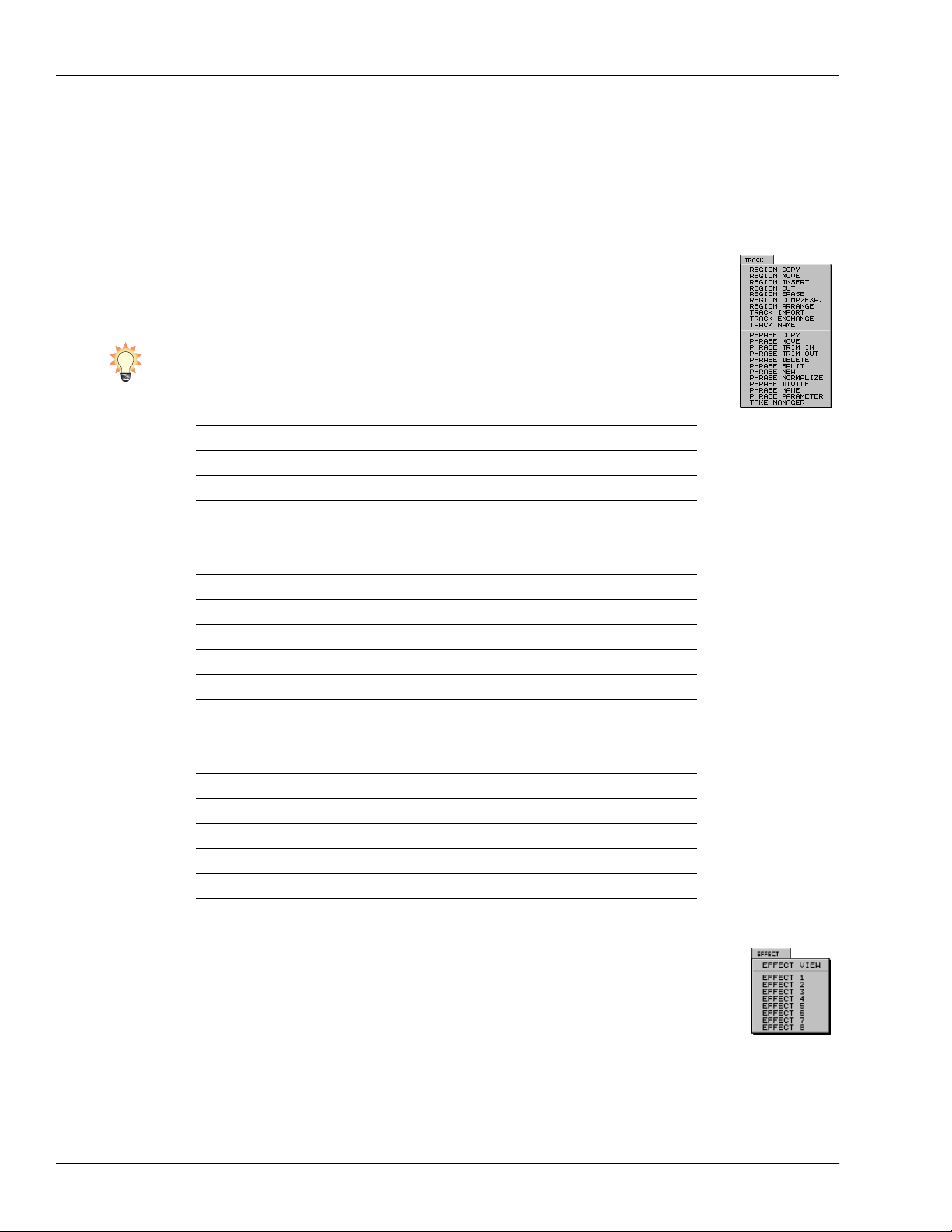
4—VGA Main Display Universal Elements
Tw o PROJECT menu items are found only in the VGA display’s PROJECT menu:
• Select RELOAD to re-load the current project. This is a quick way get rid of any
actions you’ve performed since you last loaded the project.
• Select STORE to save everything you’ve done to the current project since it was last
saved or stored. This is the same thing as holding down SHIFT and pressing
ZERO•STORE on the VS-2480 itself, as described on Owner’s Manual Page 93.
The TRACK Menu
The TRACK menu provides access to phrase, region, take and wholetrack editing operations.
To learn more about what takes, phrases and tracks are, see Owner’s
Manual Page 86. To learn about phrase and region editing, see Owner’s
Manual Chapter 18.
Menu item: See Owner’s Manual Page:
REGION COPY 263
REGION MOVE 265
REGION CUT 266
REGION ERASE 267
REGION COMP/EXP. 267
REGION ARRANGE 270
TRACK IMPORT 269
TRACK EXCHANGE 270
TRACK NAME 272
PHRASE COPY 255
PHRASE MOVE 257
PHRASE TRIM IN 257
PHRASE TRIM OUT 258
PHRASE DELETE 258
PHRASE SPLIT 258
PHRASE NEW 259
PHRASE NORMALIZE 260
PHRASE DIVIDE 260
PHRASE NAME 261
TAKE MANAGER 262
The EFFECT Menu
The EFFECT menu provides quick access to two types of effect screen:
• EFFECT VIEW—This screen presents a menu of your effect
processors, and provides basic information about each, as
described on Owner’s Manual Page 220.
• EFFECT 1-8—display the Algorithm View screen for each processor
(see Owner’s Manual Page 221).
24 www.RolandUS.com Roland VS-2480 Owner’s Manual, Version Two Addendum
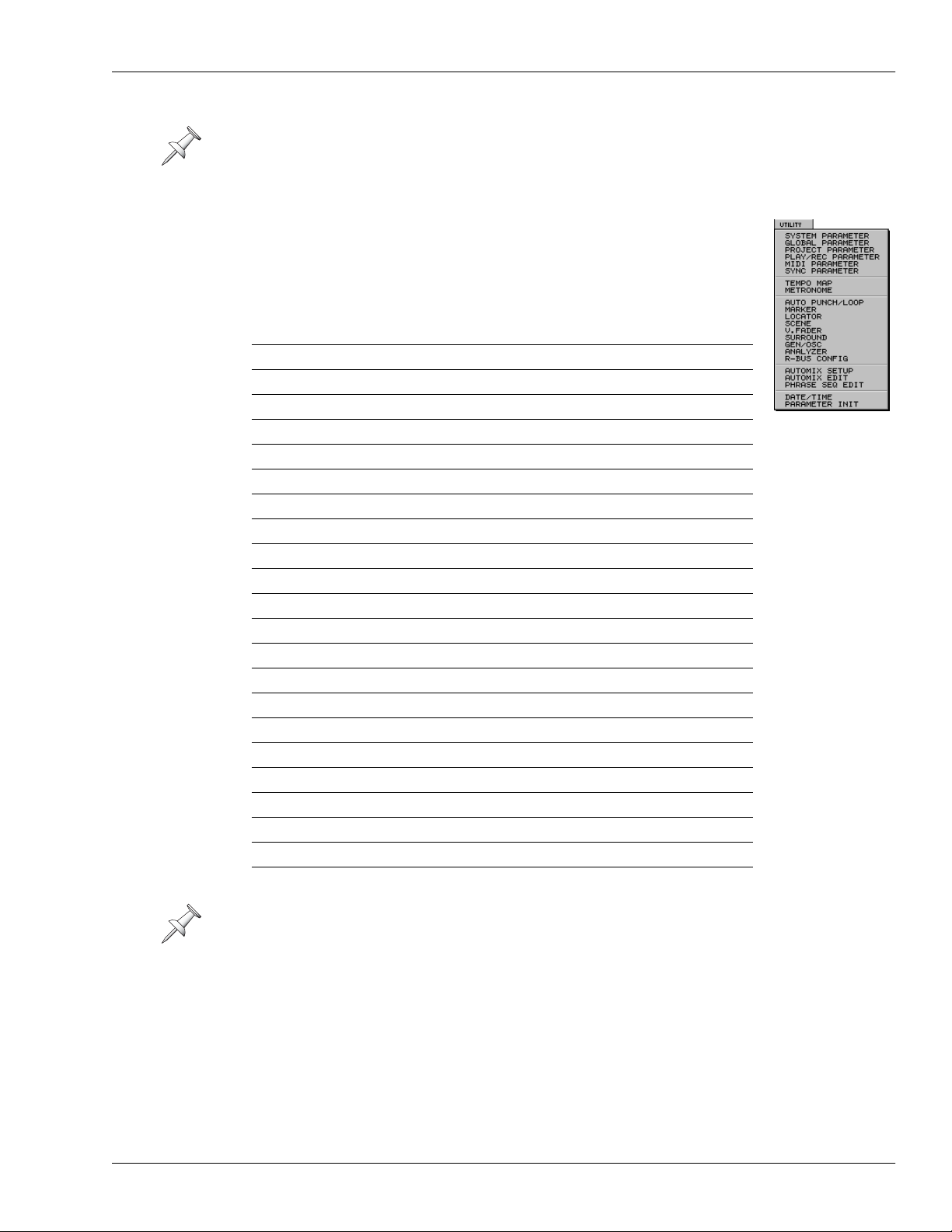
4—VGA Main Display Universal Elements
The EFFECT menu shows the available effect processors in your VS-2480, which
depends on how many optional VS8F-2 effect expansion boards are installed. When the
VS-2480 is shipped from the factory, Effects 1 and 2 are available—with three optional
boards installed, all eight effect processors are available.
The UTILITY Menu
This menu provides access to the many parameters and features of the
VS-2480’s onboard UTILITY menu. The first six menu items display
groups of UTILITY menu parameter pages.
Menu item: See Owner’s Manual Page:
SYSTEM PARAMETER 360
GLOBAL PARAMETER 362
PROJECT PARAMETER 366
PLAY/REC PARAMETER 367
MIDI PARAMETER 299
SYNC PARAMETER 307
TEMPO MAP 309, 312
METRONOME 369
AUTO PUNCH/LOOP 193, 182
MARKER 190
LOCATOR 186
SCENE 145
V. FADER 141, 300
SURROUND 321
GEN/OSC 372
ANALYZER (See Addendum Page 26)
R-BUS CONFIG 377
AUTOMIX SETUP 362
AUTOMIX EDIT (See Addendum Page 83)
PHRASE SEQ EDIT 276
DATE/TIME 65
PARAMETER INIT 376
In Version Two, the System parameter screens have been expanded—see Page 16.
Roland VS-2480 Owner’s Manual, Version Two Addendum www.RolandUS.com 25
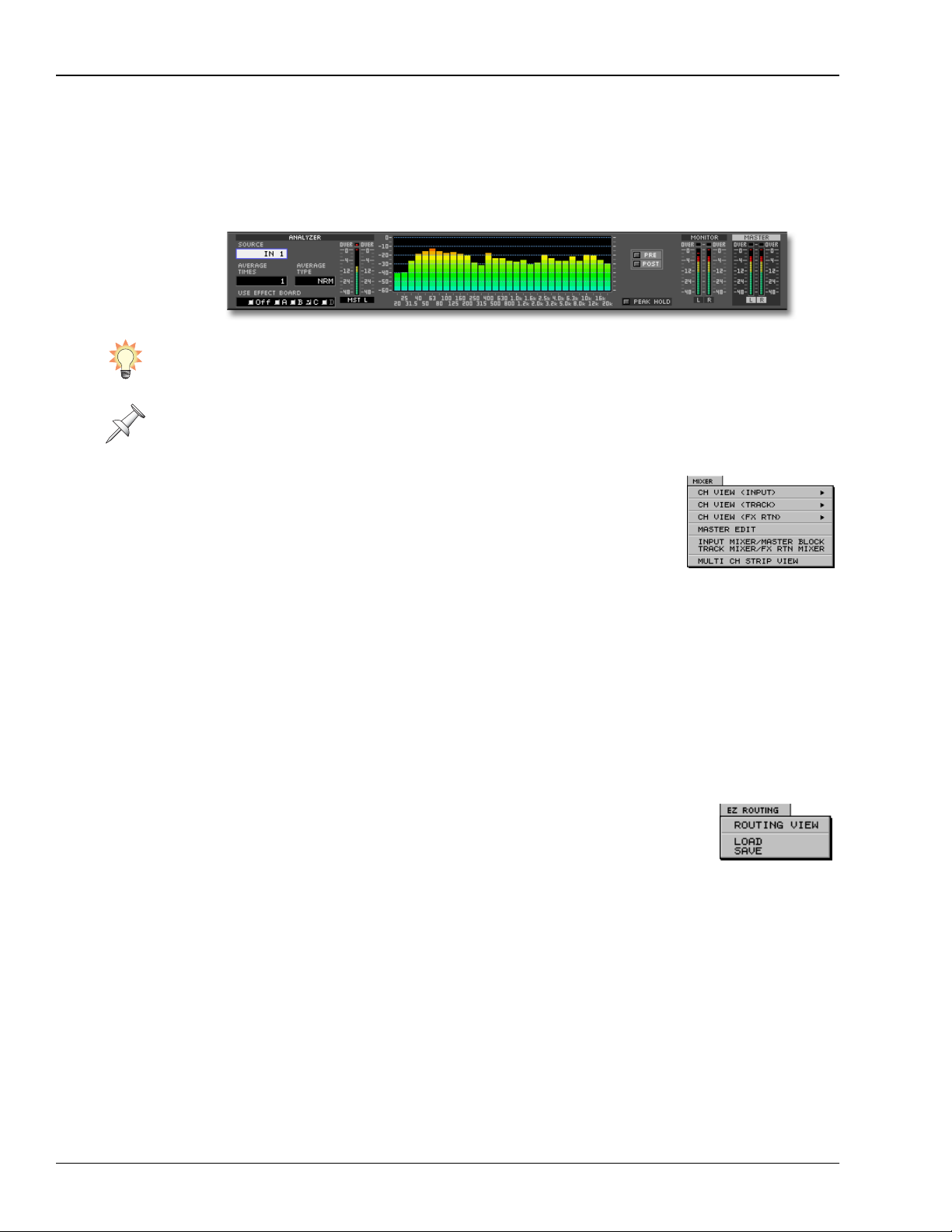
4—VGA Main Display Universal Elements
The Analyzer
When you select ANALYZER from the UTILITY menu, the VS-2480’s spectrum analyzer
replaces the left side of the VGA’s meters strip. The analyzer features the same
parameters as those found on the internal LCD’s ANALYZER screen (Owner’s Manual
Page 374), and is operated the same way.
If you’d like to keep the spectrum analyzer in view as you work on the VGA, you can
display it on the VS-2480’s LCD, locking it in place. See “When the LCD is Designated
as the Info Display” on Page 22.
When you perform a PROJECT menu operation, load a scene or EZ Routing template,
or change an effect patch via MIDI or using Automix, the analyzer’s USE EFFECT
BOARD parameter is automatically turned off.
MIXER Menu
The MIXER menu allows you to display any of the VS-2480’s 64
mixer channels. You can do so in a variety of ways. To view:
• all of the parameters of a single:
• input channel—select it from the CH VIEW (INPUT) submenu.
• track channel—select it from the CH VIEW (TRACK) submenu.
• FX return channel—select it from the CH VIEW (FX RTN) submenu.
• the Aux and Direct bus configuration parameters—select MASTER EDIT.
• all of the input channels and MASTER EDIT parameters—select INPUT MIXER/
MASTER BLOCK.
• all of the track channels and FX returns—select TRACK MIXER/FX RTN MIXER.
• a detailed view of the currently selected set of channels—select MULTI CH STRIP VIEW.
For more information regarding the MIXER menu views, see Chapter 7, starting on
Page 63.
EZROUTING Menu
In the EZ ROUTING menu, select:
• ROUTING VIEW—to display the EZ ROUTING VIEW screen in which you can route
signals by dragging the desired connectors with your mouse. You can also turn
phantom power on and off and activate digital inputs. This screen is described in
detail in the Addendum’s Chapter 8 starting on Page 79.
• LOAD—to display the EZ ROUTING TEMPLATE LOAD screen, described on
Owner’s Manual Page 297.
• SAVE—to display the EZ ROUTING TEMPLATE SAVE screen, described on
Owner’s Manual Page 296.
26 www.RolandUS.com Roland VS-2480 Owner’s Manual, Version Two Addendum
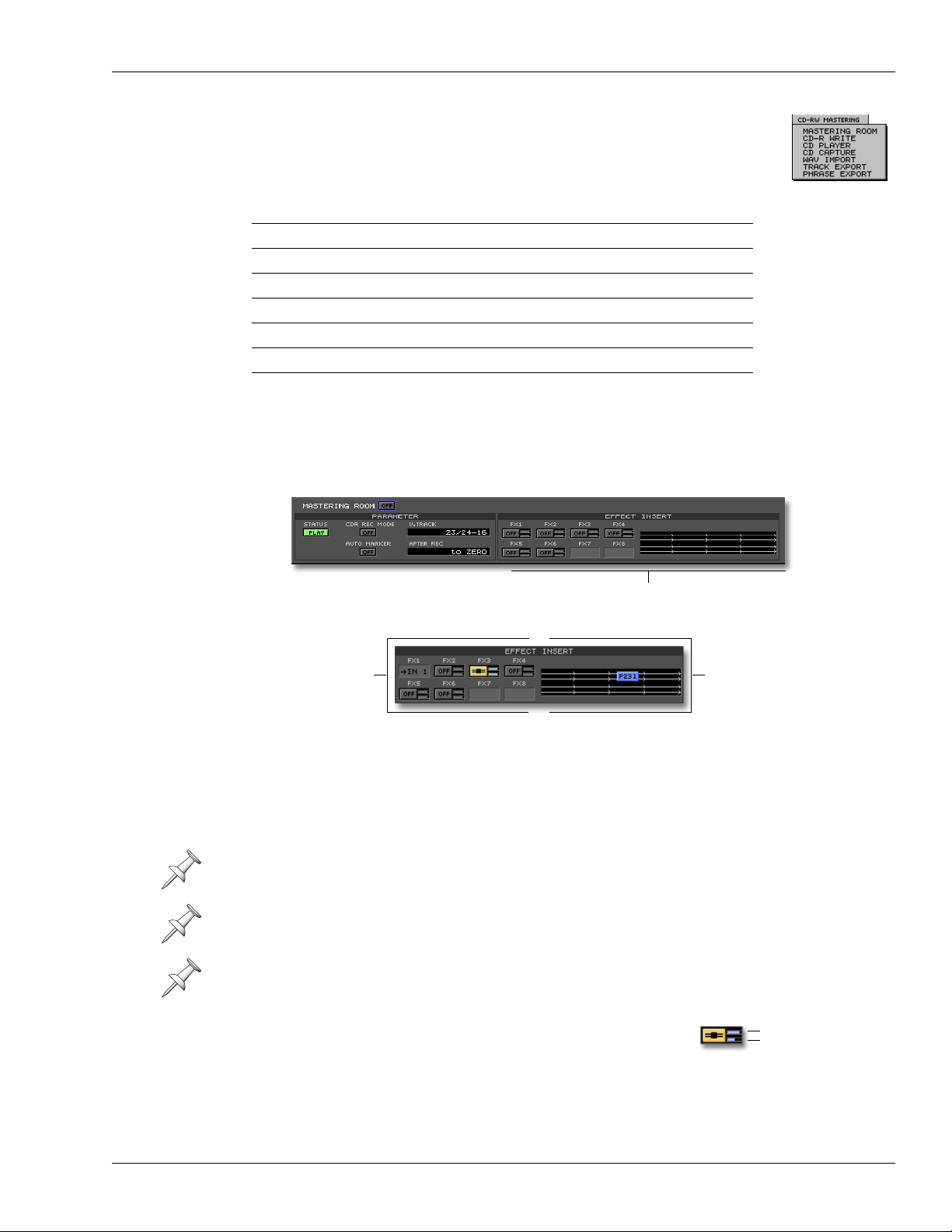
4—VGA Main Display Universal Elements
CD-RW MASTERING Menu
The CD-RW MASTERING menu provides access to the operations
associated with the VS-2480’s top-panel CD-RW/MASTERING button.
Menu item: See Owner’s Manual Page:
MASTERING ROOM (See below)
CD-R WRITE 350
CD PLAYER 353
CD CAPTURE (See Addendum Page 12)
WAVE IMPORT 354
TRACK EXPORT 356
PHRASE EXPORT 357
The Mastering Room
When you select MASTERING ROOM from the CD-RWMASTERING menu, the
Mastering Room (Owner’s Manual Page 343) replaces the meters strip.
EFFECT INSERT controls
Use the EFFECT INSERT matrix to insert effects on the MASTER bus.
Insert switches
and meters
In this illustration:
• FX 1 is already inserted on Input Channel 1, as its switch shows.
• only two optional VS8F-2 boards are installed, so Effects 7 and 8 are unavailable.
Insert matrix
• To activate an insert effect—click its switch so that it turns yellow and a blue box
showing its currently selected effect patch appears in the insert matrix. The matrix
shows how signal flows from one inserted effect processor to the next.
You’ll want to use one of the Mastering Tool Kit (MTK) effect patches. Select an oddnumbered processor since each powerful MTK patch requires an odd-numbered
processor as well as its even-numbered partner.
If a processor is unavailable because it’s already in use as an insert effect elsewhere, its
switch shows the name of the channel on which it’s inserted, as shown above.
If an even-numbered processor is being used by an MTK effect, it can’t be selected a
separate insert effect.
• To adjust the send to or return from an insert effect—drag
its blue insert send or return slider, respectively, up
Insert send slider
Insert return slider
or down to set the send or return level as desired.
• To select a new effect patch or edit the current patch—click on the effect’s blue box in the
matrix to display the processor’s Algorithm View screen (Owner’s Manual Page 221).
Roland VS-2480 Owner’s Manual, Version Two Addendum www.RolandUS.com 27
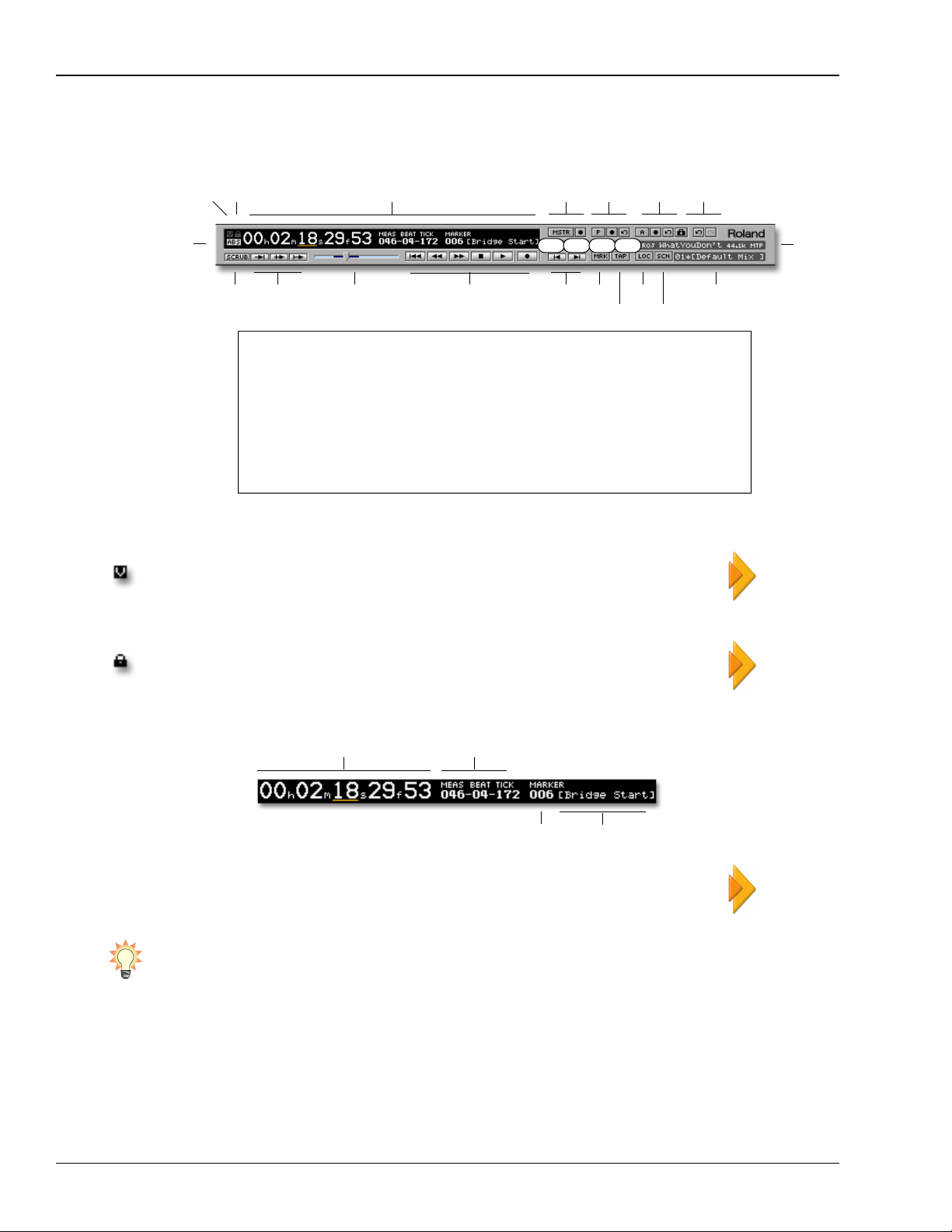
4—VGA Main Display Universal Elements
VGA Control Bar
The VGA main display’s control bar provides a wide assortment of important tools.
12.
2.
1.
13. 14. 15. 16. 17. 18. 20. 22.
1. VARI PITCH indicator 13. SCRUB
2. Write-protect indicator 14. PREVIEW buttons
3. Current Time Location display 15. Position bar
4. Mastering Controls 16. Transport buttons
5. Phrase sequencer controls 17. PREVIOUS/NEXT
6. Automix controls 18. MARKER
7. UNDO/REDO 19. TAP
8. EXT SYNC 20. LOCATOR (LOC)
9. Metronome 21. SCENE (SCN)
10. A.PUNCH 22. Scene name/number
11. LOOP 23. Project information
12. ABS/REL Indicator
3. 4. 5. 6. 7.
8.
9. 10. 11.
1. VARI PITCH Indicator
When the VARI PITCH parameter is turned on, the VARI PITCH
indicator lights.
2. Write-Protect Indicator
23.
19. 21.
182
When the current project is write-protected, the Write-Protect indicator
lights.
3. Current Time Location Display
Time code location
The Current Time Location display shows the current position of the
timeline in time code—hours/minutes/seconds/frames/subframes—
and in measures, beats and ticks. It also shows the most recent marker
and the marker’s name or—if it hasn’t been named—its time location.
You can navigate a project using the Current Time Location display, as described on
Owner’s Manual Page 126.
Measures, beats and tick location
Most recent marker
Marker name/location
99
126
28 www.RolandUS.com Roland VS-2480 Owner’s Manual, Version Two Addendum
 Loading...
Loading...