Roland Corporation VariOS User's Manual
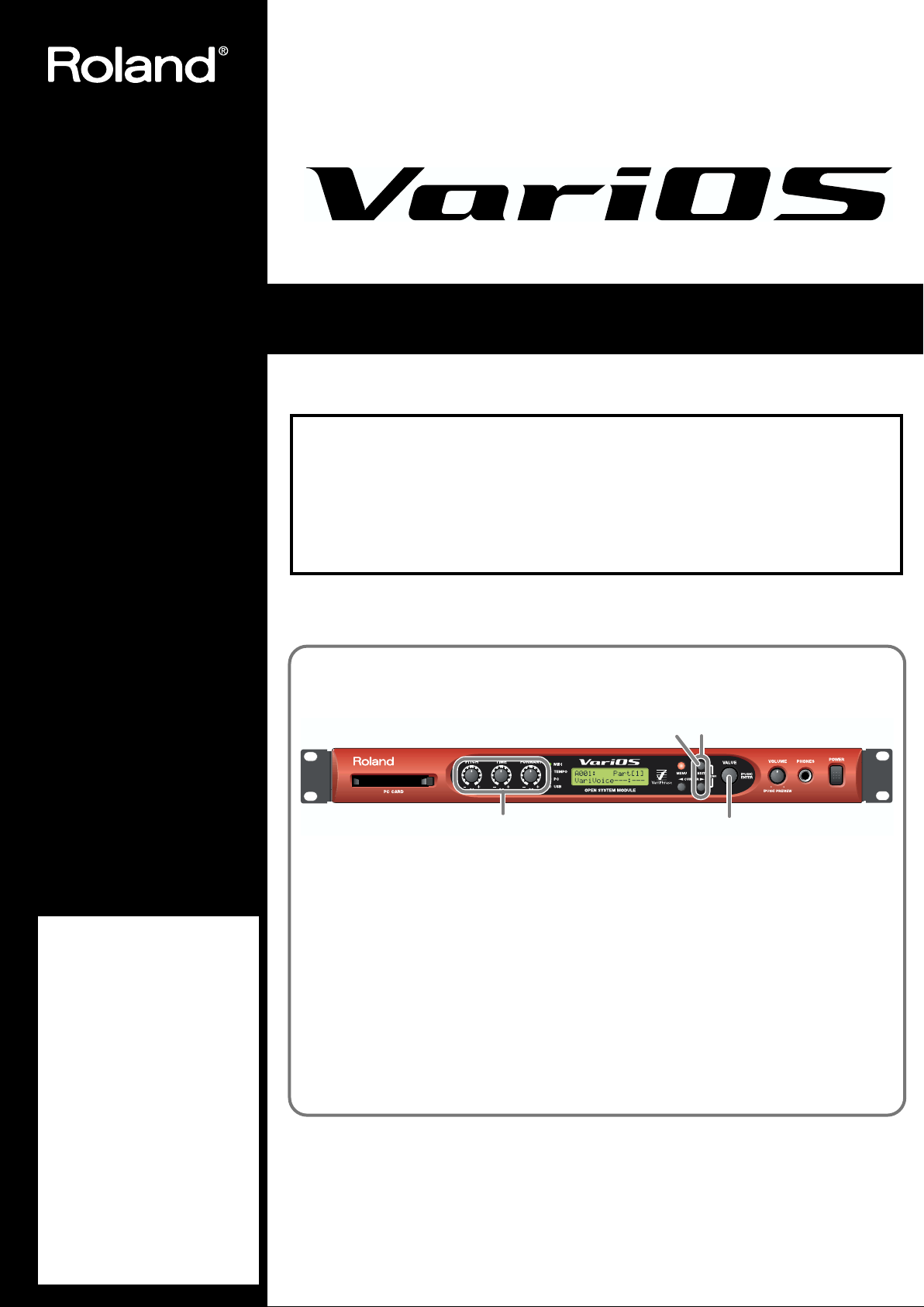
Listening to the demo song
fig.Cover
1. Hold down the [EXIT] button and press the [> (CURSOR)] button.
The demo play screen will appear.
2. Press the [VALUE] dial ([ENTER]) to start playback.
3. Turn the [PITCH]/[TIME]/[FORMANT] knobs to adjust these parameters.
4. Press the [ENTER] button to stop playback.
If you press the [EXIT] button, you're returned to the demo play screen.
* In addition to the VariOS demo song described here, you can also listen to V-Producer demo songs (p. 47).
* Since the demo song is stored in internal memory, it will not play if you have deleted the demo song data
from internal memory. In this case, refer to “Reloading the internal demo song into the VariOS”(p. 140).
* Use of the song data supplied with this product for any purpose other than private, personal enjoyment
without the permission of the copyright holder is prohibited by law. Additionally, this data must not be
copied, nor used in a secondary copyrighted work without the permission of the copyright holder.
User Guide
For details on all functions and screens of the VariOS, refer to “VariOS Reference Manual” (VariOS_Reference_E.pdf), found in the English – Manual (PDF) folder of the CDROM. This manual can also be viewed by using the V-Producer “Help” command. This
manual also contains information such as a MIDI implementation chart for the VariOS.
Adobe Corporation’s Acrobat Reader is required in order to read the PDF
file. You can download Acrobat Reader from the Adobe website (http://
www.adobe.com/). This address may change without notice.
1
4
Before using this unit, carefully read the sections entitled: “IMPORTANT SAFETY
INSTRUCTIONS” (p. 166),
“USING THE UNIT SAFELY” (pp. 2–3), and “IMPORTANT NOTES” (pp. 4–5).
These sections provide important information concerning the proper operation of
the unit. Additionally, in order to feel assured that you
have gained a good grasp of
every feature provided by
your new unit, User Guide
should be read in its entirety.
The manual should be saved
and kept on hand as a convenient reference.
All rights reserved. No part of this publication may be reproduced in any form without the
Copyright © 2003 ROLAND CORPORATION
written permission of ROLAND CORPORATION.
23
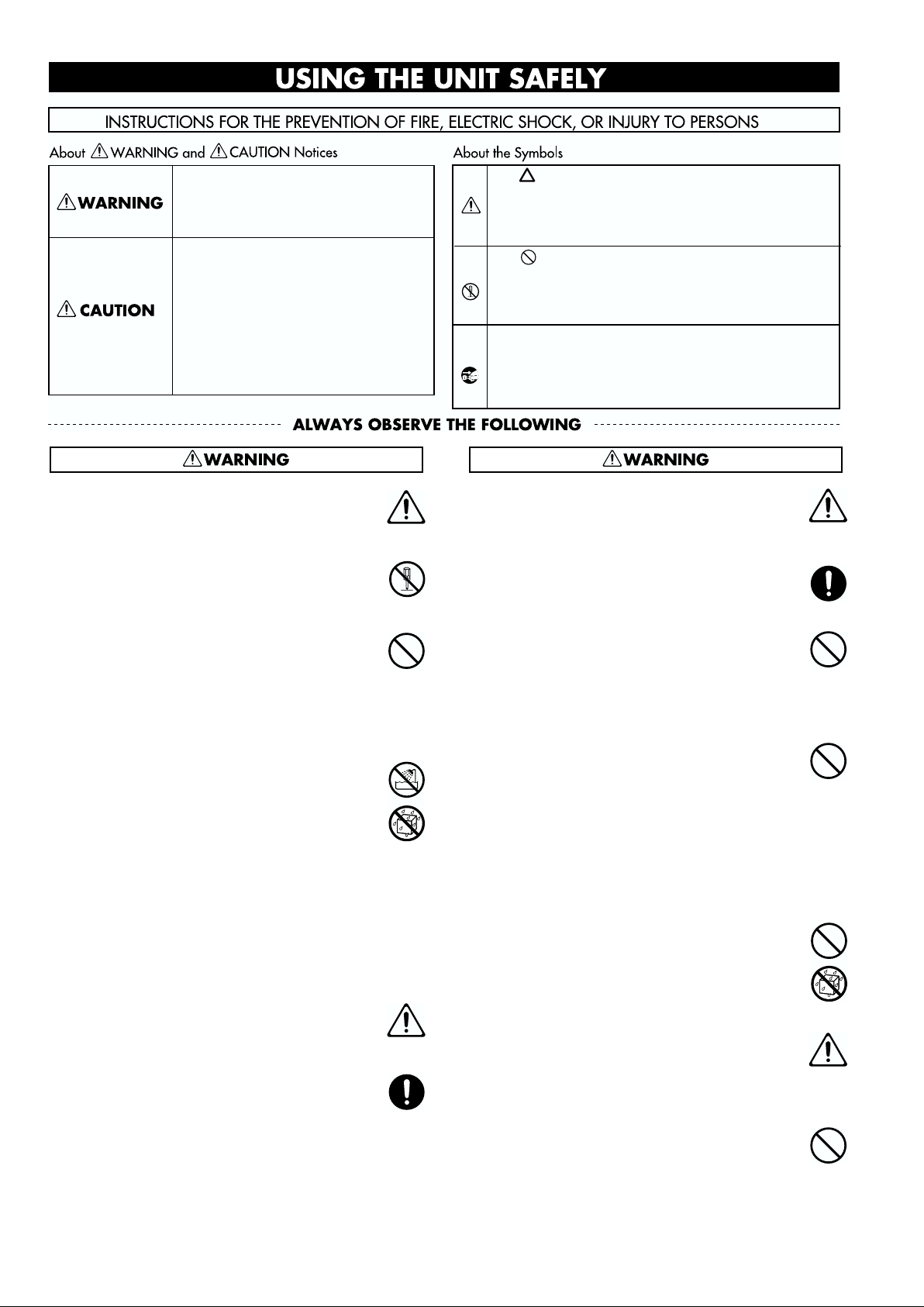
USING THE UNIT SAFELY
Used for instructions intended to alert
the user to the risk of death or severe
injury should the unit be used
improperly.
Used for instructions intended to alert
the user to the risk of injury or material
damage should the unit be used
improperly.
* Material damage refers to damage or
other adverse effects caused with
respect to the home and all its
furnishings, as well to domestic
animals or pets.
001
• Before using this unit, make sure to read the
instructions below, and the Owner’s Manual.
..........................................................................................................
002a
• Do not open or perform any internal modifications on the unit.
..........................................................................................................
003
• Do not attempt to repair the unit, or replace parts
within it (except when this manual provides
specific instructions directing you to do so). Refer
all servicing to your retailer, the nearest Roland
Service Center, or an authorized Roland
distributor, as listed on the "Information" page.
..........................................................................................................
004
• Never use or store the unit in places that are:
• Subject to temperature extremes (e.g., direct
sunlight in an enclosed vehicle, near a heating
duct, on top of heat-generating equipment); or
are
• Damp (e.g., baths, washrooms, on wet floors);
or are
• Humid; or are
• Exposed to rain; or are
• Dusty; or are
• Subject to high levels of vibration.
..........................................................................................................
005
• This unit should be used only with a rack or stand
that is recommended by Roland.
..........................................................................................................
006
• When using the unit with a rack or stand recommended by Roland, the rack or stand must be
carefully placed so it is level and sure to remain
stable. If not using a rack or stand, you still need
to make sure that any location you choose for
placing the unit provides a level surface that will
properly support the unit, and keep it from
wobbling.
..........................................................................................................
The symbol alerts the user to important instructions
or warnings.The specific meaning of the symbol is
determined by the design contained within the
triangle. In the case of the symbol at left, it is used for
general cautions, warnings, or alerts to danger.
The symbol alerts the user to items that must never
be carried out (are forbidden). The specific thing that
must not be done is indicated by the design contained
within the circle. In the case of the symbol at left, it
means that the unit must never be disassembled.
The ● symbol alerts the user to things that must be
carried out. The specific thing that must be done is
indicated by the design contained within the circle. In
the case of the symbol at left, it means that the powercord plug must be unplugged from the outlet.
008a
• The unit should be connected to a power supply
only of the type described in the operating instructions, or as marked on the side of unit.
..........................................................................................................
008ey
• Use only the attached power-supply cord.
..........................................................................................................
009
• Do not excessively twist or bend the power cord,
nor place heavy objects on it. Doing so can
damage the cord, producing severed elements and
short circuits. Damaged cords are fire and shock
hazards!
..........................................................................................................
010
• This unit, either alone or in combination with an
amplifier and headphones or speakers, may be
capable of producing sound levels that could
cause permanent hearing loss. Do not operate for
a long period of time at a high volume level, or at
a level that is uncomfortable. If you experience
any hearing loss or ringing in the ears, you should
immediately stop using the unit, and consult an
audiologist.
..........................................................................................................
011
• Do not allow any objects (e.g., flammable material,
coins, pins); or liquids of any kind (water, soft
drinks, etc.) to penetrate the unit.
..........................................................................................................
013
• In households with small children, an adult
should provide supervision until the child is
capable of following all the rules essential for the
safe operation of the unit.
..........................................................................................................
014
• Protect the unit from strong impact.
(Do not drop it!)
..........................................................................................................
2
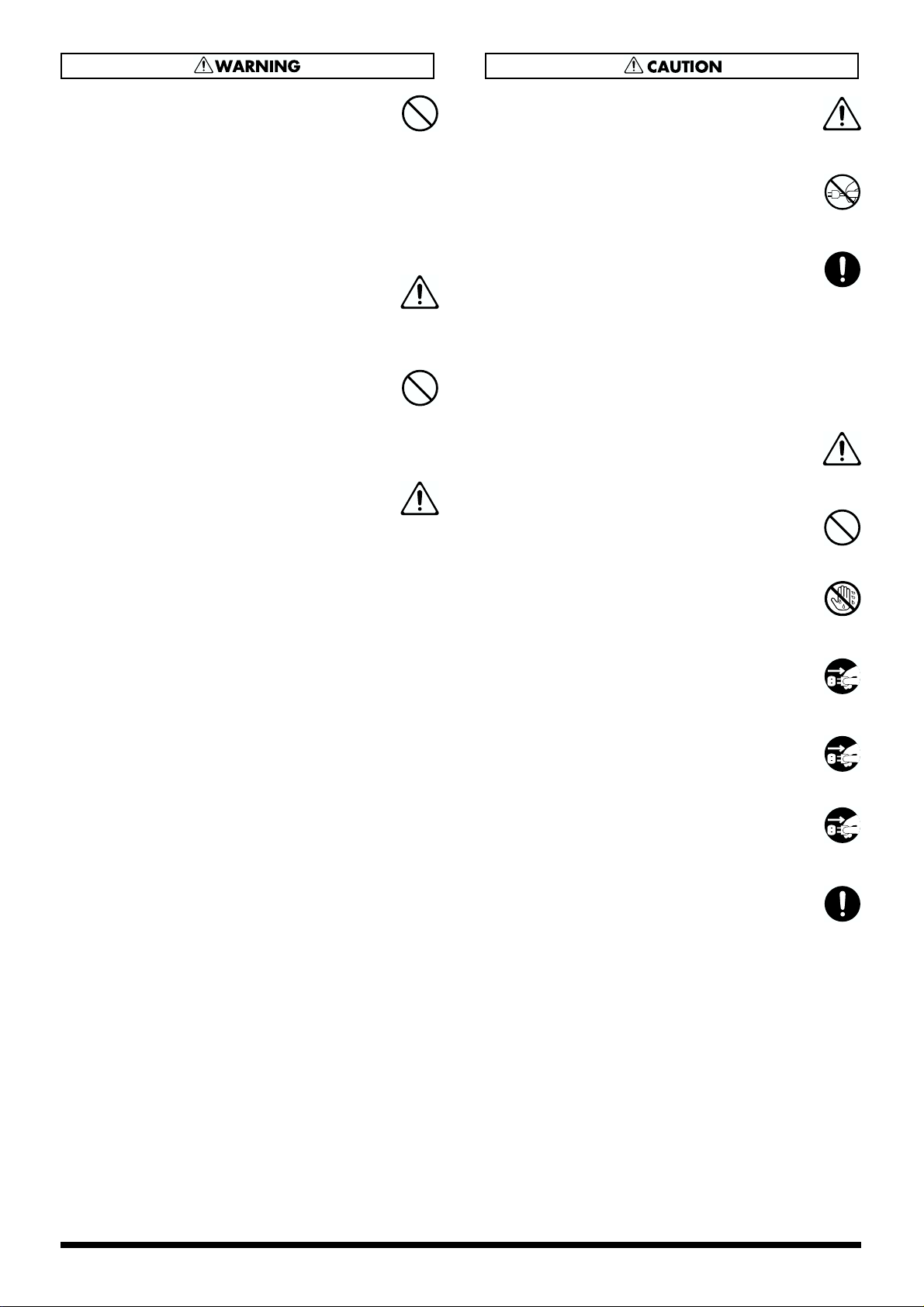
015
• Do not force the unit’s power-supply cord to share
an outlet with an unreasonable number of other
devices. Be especially careful when using
extension cords—the total power used by all
devices you have connected to the extension
cord’s outlet must never exceed the power rating
(watts/amperes) for the extension cord. Excessive
loads can cause the insulation on the cord to heat
up and eventually melt through.
..........................................................................................................
016
• Before using the unit in a foreign country, consult
with your retailer, the nearest Roland Service
Center, or an authorized Roland distributor, as
listed on the “Information” page.
..........................................................................................................
023
• DO NOT play a CD-ROM disc on a conventional
audio CD player. The resulting sound may be of a
level that could cause permanent hearing loss.
Damage to speakers or other system components
may result.
..........................................................................................................
026
• Do not put anything that contains water (e.g.,
flower vases) on this unit. Also, avoid the use of
insecticides, perfumes, alcohol, nail polish, spray
cans, etc., near the unit. Swiftly wipe away any
liquid that spills on the unit using a dry, soft cloth.
..........................................................................................................
101a
• The unit should be located so that its location or
position does not interfere with its proper ventilation.
..........................................................................................................
102b
• Always grasp only the plug on the power-supply
cord when plugging into, or unplugging from, an
outlet or this unit.
..........................................................................................................
103a
• At regular intervals, you should unplug the power
plug and clean it by using a dry cloth to wipe all
dust and other accumulations away from its
prongs. Also, disconnect the power plug from the
power outlet whenever the unit is to remain
unused for an extended period of time. Any
accumulation of dust between the power plug and
the power outlet can result in poor insulation and
lead to fire.
..........................................................................................................
104
• Try to prevent cords and cables from becoming
entangled. Also, all cords and cables should be
placed so they are out of the reach of children.
..........................................................................................................
106
• Never climb on top of, nor place heavy objects on
the unit.
..........................................................................................................
107b
• Never handle the power cord or its plugs with wet
hands when plugging into, or unplugging from,
an outlet or this unit.
..........................................................................................................
108a
• Before moving the unit, disconnect the power
plug from the outlet, and pull out all cords from
external devices.
..........................................................................................................
109a
• Before cleaning the unit, turn off the power and
unplug the power cord from the outlet.
..........................................................................................................
110a
• Whenever you suspect the possibility of lightning
in your area, pull the plug on the power cord out
of the outlet.
..........................................................................................................
118
• Whenever you've removed any screws—whether
it be when connecting something to the ground
terminal, or when installing a rack-mount adaptor
—be sure to place the screws out of reach of small
children, so they won’t be swallowed accidentally.
..........................................................................................................
3
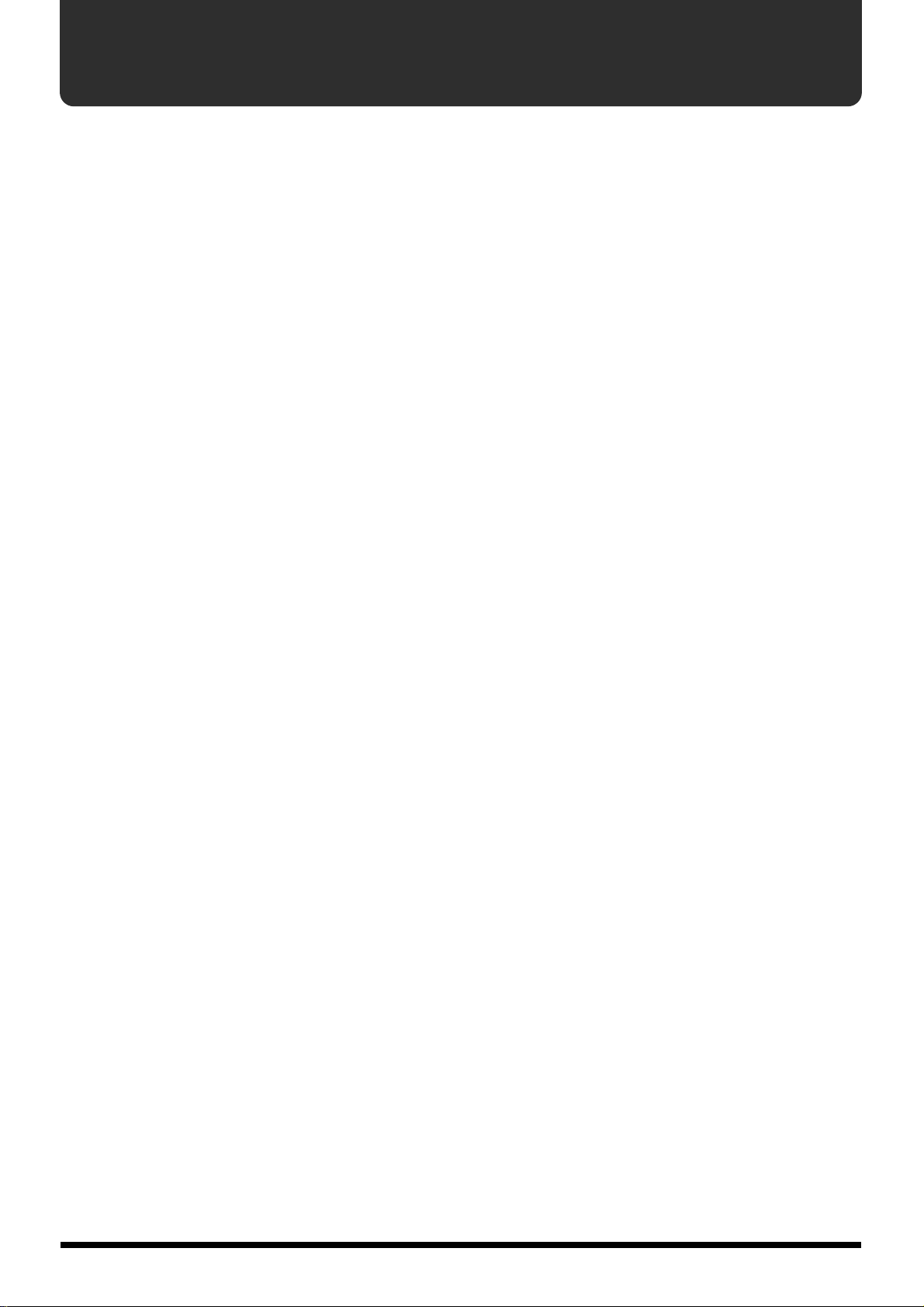
IMPORTANT NOTES
291b
In addition to the items listed under “IMPORTANT SAFETY INSTRUCTIONS” and “USING THE UNIT SAFELY” on pages 2,
3 and 166, please read and observe the following:
Power Supply
301
• Do not use this unit on the same power circuit with any
device that will generate line noise (such as an electric
motor or variable lighting system).
307
• Before connecting this unit to other devices, turn off the
power to all units. This will help prevent malfunctions
and/or damage to speakers or other devices.
308
• Although the LCD and LEDs are switched off when the
POWER switch is switched off, this does not mean that the
unit has been completely disconnected from the source of
power. If you need to turn off the power completely, first
turn off the POWER switch, then unplug the power cord
from the power outlet. For this reason, the outlet into
which you choose to connect the power cord's plug
should be one that is within easy reach.
Placement
351
• Using the unit near power amplifiers (or other equipment
containing large power transformers) may induce hum.
To alleviate the problem, change the orientation of this
unit; or move it farther away from the source of interference.
352a
• This device may interfere with radio and television
reception. Do not use this device in the vicinity of such
receivers.
352b
• Noise may be produced if wireless communications
devices, such as cell phones, are operated in the vicinity of
this unit. Such noise could occur when receiving or initiating a call, or while conversing. Should you experience
such problems, you should relocate such wireless devices
so they are at a greater distance from this unit, or switch
them off.
354a
• Do not expose the unit to direct sunlight, place it near
devices that radiate heat, leave it inside an enclosed
vehicle, or otherwise subject it to temperature extremes.
Excessive heat can deform or discolor the unit.
355
• To avoid possible breakdown, do not use the unit in a wet
area, such as an area exposed to rain or other moisture.
Maintenance
401a
• For everyday cleaning wipe the unit with a soft, dry cloth
or one that has been slightly dampened with water. To
remove stubborn dirt, use a cloth impregnated with a
mild, non-abrasive detergent. Afterwards, be sure to wipe
the unit thoroughly with a soft, dry cloth.
402
• Never use benzine, thinners, alcohol or solvents of any
kind, to avoid the possibility of discoloration and/or
deformation.
Additional Precautions
551
• Please be aware that the contents of memory can be
irretrievably lost as a result of a malfunction, or the
improper operation of the unit. To protect yourself against
the risk of loosing important data, we recommend that
you periodically save a backup copy of important data
you have stored in the unit’s memory on a PC card.
552
• Unfortunately, it may be impossible to restore the contents
of data that was stored on a PC card once it has been lost.
Roland Corporation assumes no liability concerning such
loss of data.
553
• Use a reasonable amount of care when using the unit’s
buttons, sliders, or other controls; and when using its jacks
and connectors. Rough handling can lead to malfunctions.
554
• Never strike or apply strong pressure to the display.
556
• When connecting / disconnecting all cables, grasp the
connector itself—never pull on the cable. This way you
will avoid causing shorts, or damage to the cable’s
internal elements.
557
•A small amount of heat will radiate from the unit during
normal operation.
558a
• To avoid disturbing your neighbors, try to keep the unit’s
volume at reasonable levels. You may prefer to use
headphones, so you do not need to be concerned about
those around you (especially when it is late at night).
559a
• When you need to transport the unit, package it in the box
(including padding) that it came in, if possible. Otherwise,
you will need to use equivalent packaging materials.
562
• Use a cable from Roland to make the connection. If using
some other make of connection cable, please note the
following precautions.
• Some connection cables contain resistors. Do not use
cables that incorporate resistors for connecting to this
unit. The use of such cables can cause the sound level
to be extremely low, or impossible to hear. For information on cable specifications, contact the manufacturer of the cable.
563
• Unauthorized duplication, reproduction, hiring, and
lending prohibited.
564
• Before you open the included CD-ROM, you must read
the “license agreement.” Opening the CD-ROM will be
taken to mean your acceptance of the license agreement.
4
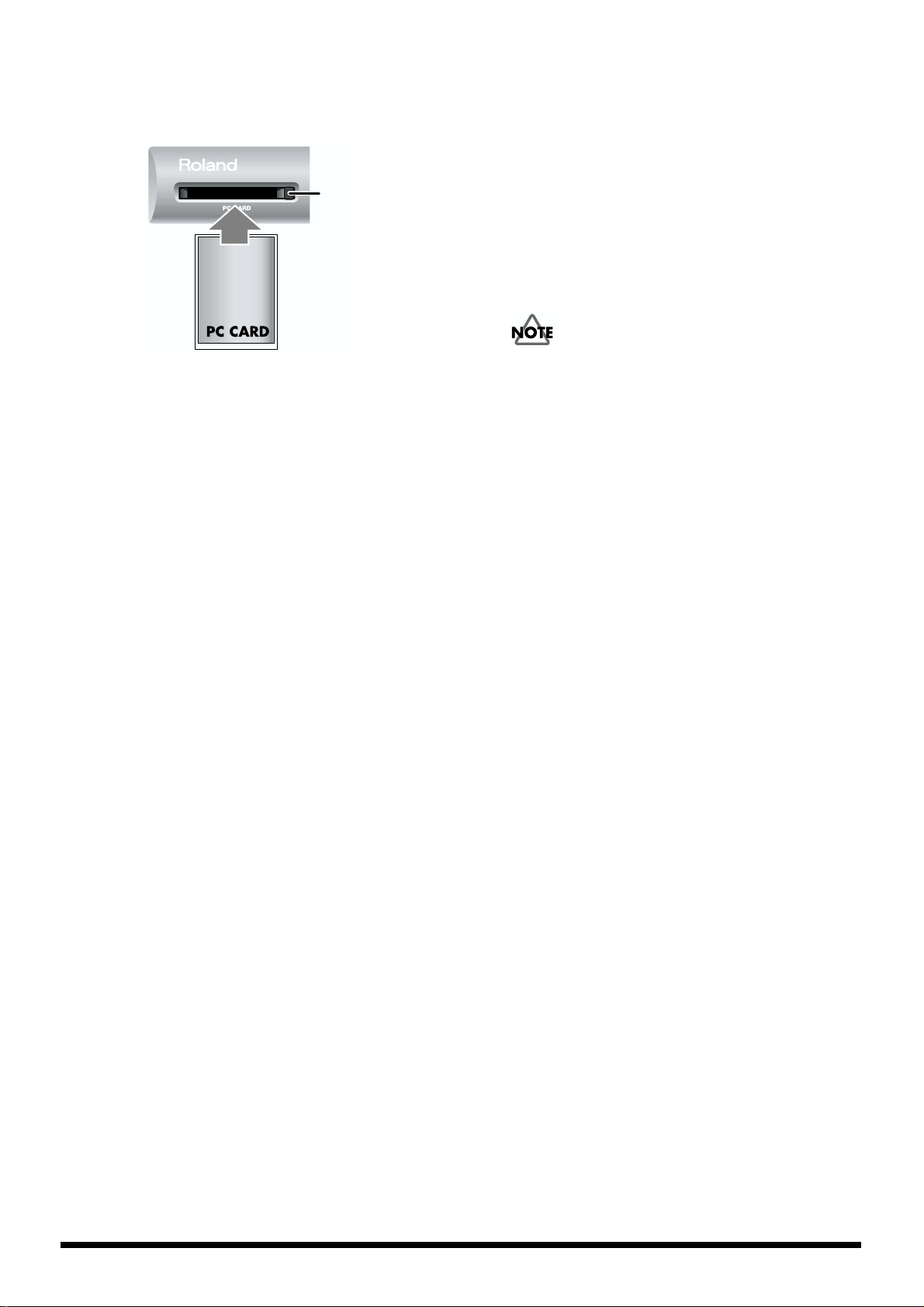
Using PC Cards
704
• Carefully insert the PC card all the way in—until it is
firmly in place.
fig.PC card
Eject
705
• Never touch the terminals of the PC card. Also, avoid
getting the terminals dirty.
Handling CD-ROMs
801
• Avoid touching or scratching the shiny underside
(encoded surface) of the disc. Damaged or dirty CD-ROM
discs may not be read properly. Keep your discs clean
using a commercially available CD cleaner.
Supported cards:
PC card, Compact Flash Type II compliant
You can use microdrives or media conversion cards that
are compliant with "Compact Flash Type II."
Interface specification:
PC Card ATA
Operating voltage:
5 V
* Cards that operate on 5 V or 5 V/3.3 V can be inserted.
Cards that operate only on 3.3 V cannot be used.
• In order to use a PC card, you must first
format it using the VariOS, according to the
procedure described in
“8-5 Format”
(p. 123).
of this document.
• Do not insert cards whose specifications
differ from those listed above. Doing so may
damage the device.
• Never insert or remove a PC card while data
is being written to the card or while a
formatting operation is being executed. Doing
so may damage the device.
Copyright
851
• Unauthorized recording, distribution, sale, lending, public
performance, broadcasting, or the like, in whole or in part,
of a work (musical composition, video, broadcast, public
performance, or the like) whose copyright is held by a
third party is prohibited by law.
853
• Do not use this unit for purposes that could infringe on a
copyright held by a third party. We assume no responsibility whatsoever with regard to any infringements of
third-party copyrights arising through your use of this
unit.
204
* Microsoft and Windows are registered trademarks of Microsoft Corporation.
206e
* Screen shots in this documents are reprinted with permission from Microsoft Corporation.
206j
* Windows® is known officially as: “Microsoft® Windows® operating system.”
207
* Apple and Macintosh are registered trademark of Apple Computer, Inc.
209
* MacOS is a trademark of Apple Computer, Inc.
231
* OMS is a registered trademark of Opcode Systems, Inc.
232
* FreeMIDI is a trademark of Mark of the Unicorn, Inc.
233
* VST is a trademark of Steinberg Media Technologies AG.
220
* All product names mentioned in this document are trademarks or registered trademarks of their respective owners.
5
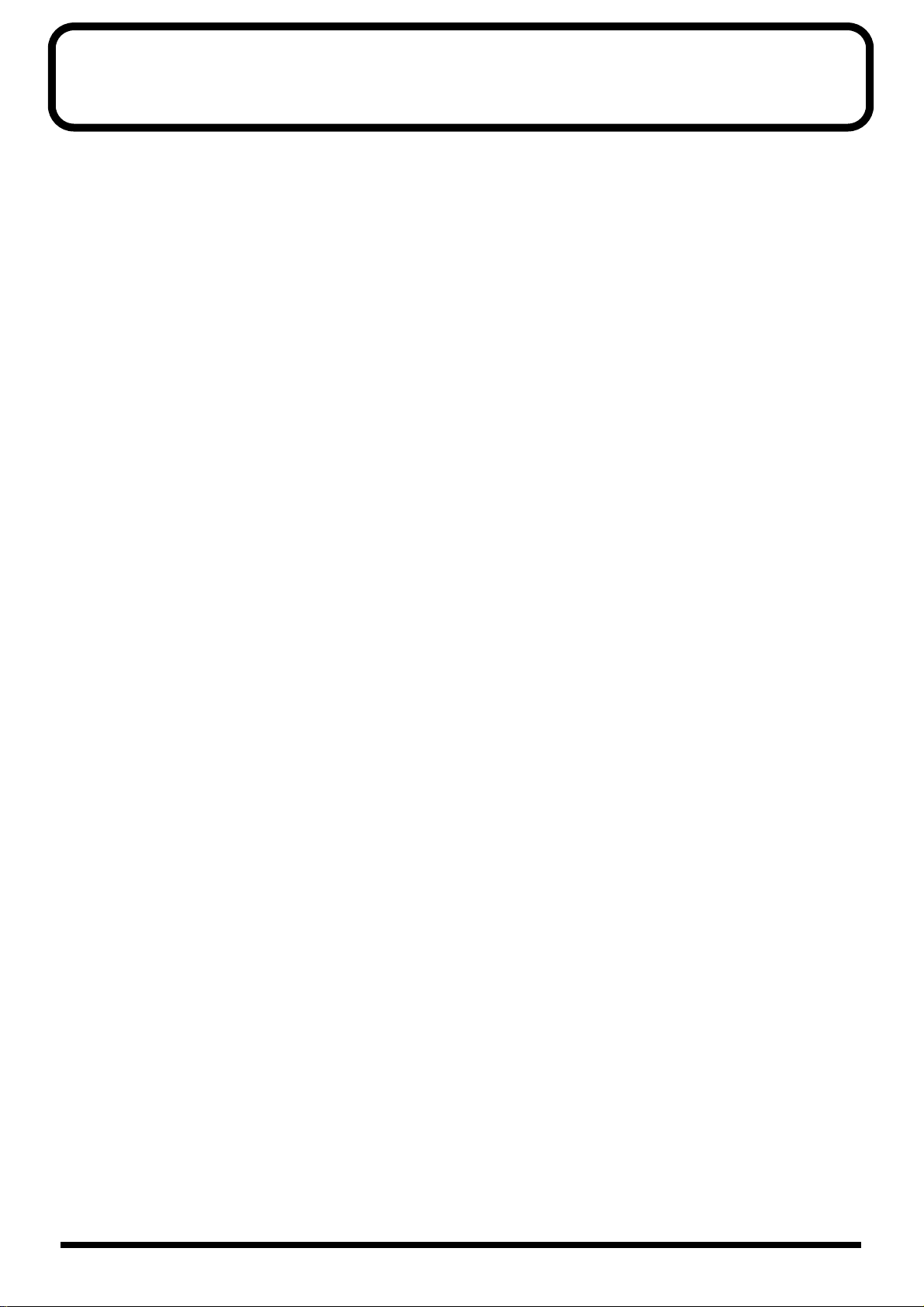
Contents
IMPORTANT NOTES ...............................................................................4
Contents ..................................................................................................6
Introduction...........................................................................................11
Check the contents of the package.........................................................................................................12
Startup.........................................13
Names of Things and What They Do...................................................14
Front Panel.................................................................................................................................................14
Rear Panel.................................................................................................................................................. 15
V-Producer screen....................................................................................................................................16
Restoring the factory settings (Factory Reset)......................................................................................18
Connections with external devices.....................................................19
Attaching the rackmount adaptors........................................................................................................19
Connecting MIDI and audio devices.....................................................................................................20
Installation.............................................................................................21
Windows users..........................................................................................................................................21
Installing V-Producer ................................................................................................................... 21
Installing the Driver...................................................................................................................... 22
Macintosh users........................................................................................................................................ 35
Mac OS X users..............................................................................................................................35
Mac OS 9 users...............................................................................................................................37
About the included MIDI drivers............................................................................................... 38
Installing OMS...............................................................................................................................38
Installing V-Producer ................................................................................................................... 39
Connections and OMS setup.......................................................................................................40
MIDI and audio settings........................................................................44
Listening to the demo songs...............................................................47
Loading the demo songs .........................................................................................................................47
Playing the demo song ............................................................................................................................ 48
Turning the VariOS on/off ....................................................................49
Turning on the VariOS when connected to a computer..................................................................... 49
Turning off the VariOS when connected to a computer..................................................................... 50
6
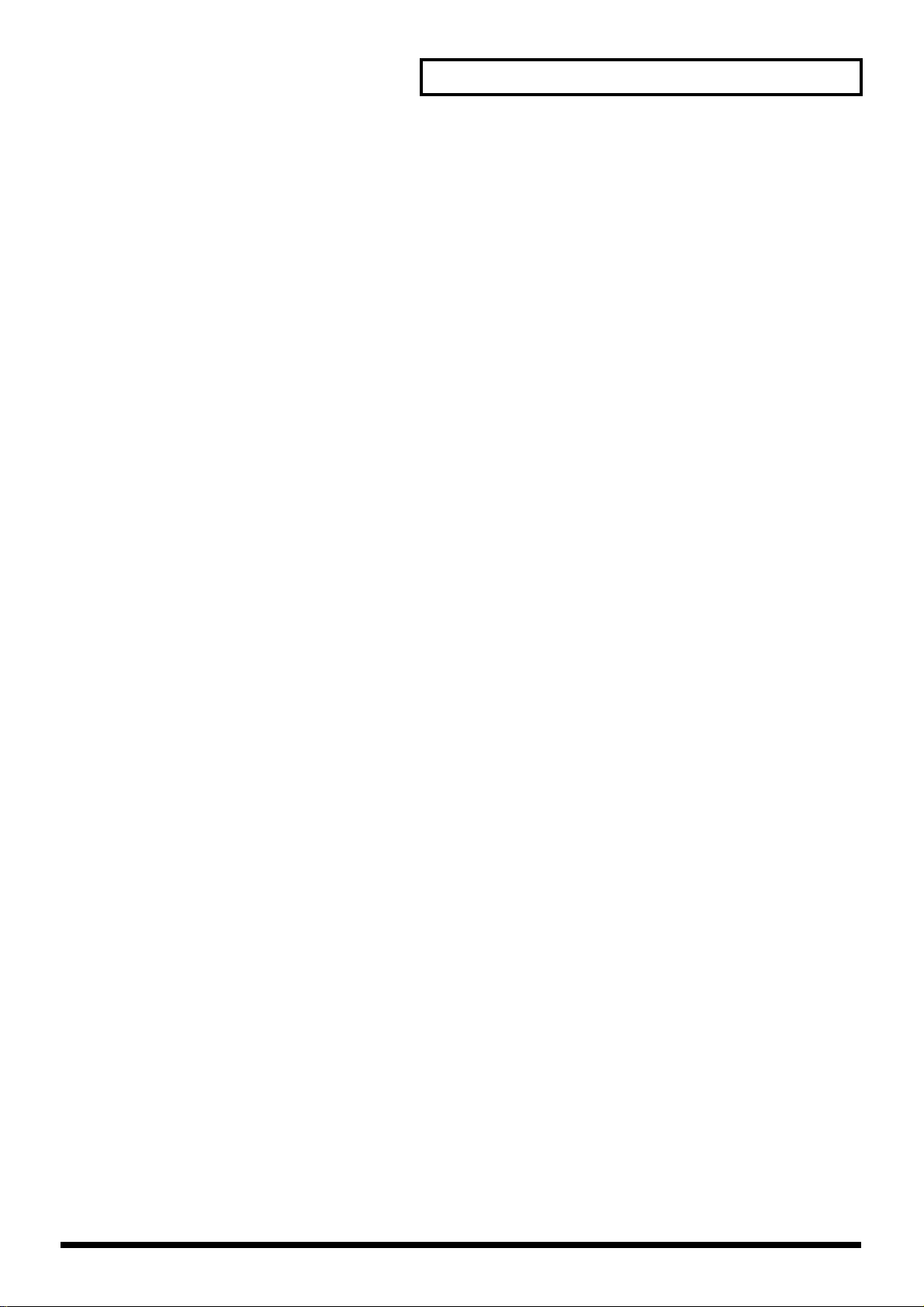
Contents
Operation Guide: Software
(V-Producer).................................51
An overview of V-Producer..................................................................52
What is VariPhrase?......................................................................................................................54
What is encoding?......................................................................................................................... 55
Loading wave files (Load Wave Files) ................................................56
A note about file names................................................................................................................ 56
Make settings for samples and play them (Sample List) ..................58
Auditioning a sample ..............................................................................................................................59
Switching the keyboard map.................................................................................................................. 60
(Phrase Map)..................................................................................................................................60
(Groove Map).................................................................................................................................60
Deleting a sample.....................................................................................................................................61
Copying a sample.....................................................................................................................................61
Editing the sample parameters (Sample Edit)....................................62
Key Assign mode .......................................................................................................................... 62
Playback mode...............................................................................................................................63
Robot (robot voice switch)........................................................................................................... 64
Reset................................................................................................................................................64
Re-encoding a sample (Wave Edit) .....................................................65
Waveform preview ....................................................................................................................... 65
Changing the encoding type .......................................................................................................66
Changing the original tempo ......................................................................................................66
Changing the location of a event ................................................................................................67
Creating a song (Vari Track)................................................................68
Changing the tempo................................................................................................................................. 68
Setting the time signature........................................................................................................................68
Arranging samples................................................................................................................................... 69
Editing a frame..........................................................................................................................................70
Select the frame to edit.................................................................................................................70
Moving a frame ............................................................................................................................. 71
Changing the length of a frame...................................................................................................71
Copying a frame............................................................................................................................71
Deleting a frame............................................................................................................................72
Loop playback........................................................................................................................................... 73
Using the Quick Loop function to set the loop region.............................................................73
Editing the settings of a frame (Frame Properties)..............................................................................74
Solo/Mute/Volume/Pan settings.........................................................................................................74
Playing your MIDI keyboard and recording (RealTime Rec)............................................................75
Phrase editing (Scope Editor)..............................................................76
Phrase scope................................................................................................................................... 76
Groove scope .................................................................................................................................76
Editing in the Phrase Scope ................................................................77
Waveform display area................................................................................................................77
Note display area .......................................................................................................................... 77
Controller display area.................................................................................................................77
7
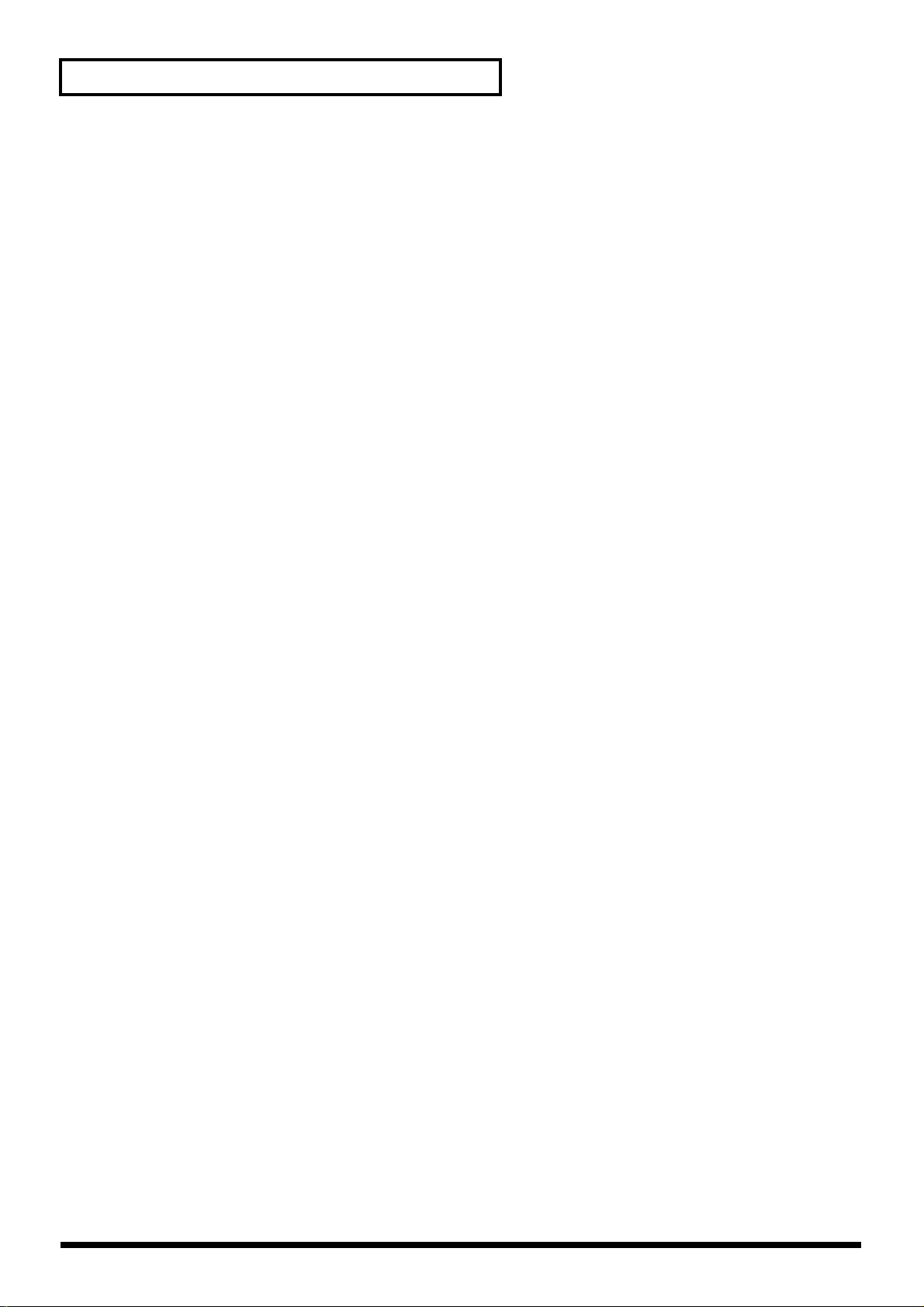
Contents
Editing the Pitch/Time/Formant/Dynamics...................................................................................... 78
Erasing controller data ................................................................................................................. 80
Editing notes .............................................................................................................................................81
Grid Snap setting........................................................................................................................... 81
Selecting multiple notes ............................................................................................................... 81
Changing the pitch (fixed movement of the note upward or downward)........................... 82
Adjusting the legato timing......................................................................................................... 82
Moving a note to another position .............................................................................................82
Adding a note................................................................................................................................82
Changing the length of a note.....................................................................................................83
Erasing a note ................................................................................................................................83
Copying a note...............................................................................................................................83
Dividing a note.............................................................................................................................. 83
Joining two notes........................................................................................................................... 84
Editing the velocity....................................................................................................................... 84
Modify Recording.....................................................................................................................................85
Quantize..................................................................................................................................................... 86
Editing in the Groove Scope................................................................87
Original waveform display area.................................................................................................87
Slice (note) display area................................................................................................................87
Controller display area.................................................................................................................87
Editing the Pitch/Time/Formant/Dynamics...................................................................................... 88
Editing a slice (note).................................................................................................................................88
Selecting multiple slices ............................................................................................................... 88
Moving a slice................................................................................................................................ 88
Adding a slice................................................................................................................................89
Adjusting the length of a slice..................................................................................................... 89
Deleting a slice...............................................................................................................................89
Copying a slice by dragging and dropping ..............................................................................89
Copying a slice with the Copy and Paste commands.............................................................. 90
Random ..........................................................................................................................................90
Modify Recording.....................................................................................................................................90
Quantize..................................................................................................................................................... 90
Saving....................................................................................................91
Saving a song ............................................................................................................................................91
Exporting a wave file...............................................................................................................................91
Using the effects of the VariOS (Mixer) ..............................................92
Using the Mixer ........................................................................................................................................ 92
Using effects..............................................................................................................................................93
MULTI (Multi-effect).................................................................................................................... 93
CHORUS ........................................................................................................................................93
REVERB.......................................................................................................................................... 93
Switching the effect type..............................................................................................................94
Taking advantage of the VariOS Keyboard (VariOS Keyboard) .......95
Using the VariOS Keyboard....................................................................................................................95
Selecting a part ..............................................................................................................................95
Turning a note on/off from your computer keyboard............................................................ 96
Surface controller .......................................................................................................................... 96
Resetting PITCH/TIME/FORMANT........................................................................................97
Inputting TIME zero.....................................................................................................................97
Note name display........................................................................................................................ 97
8
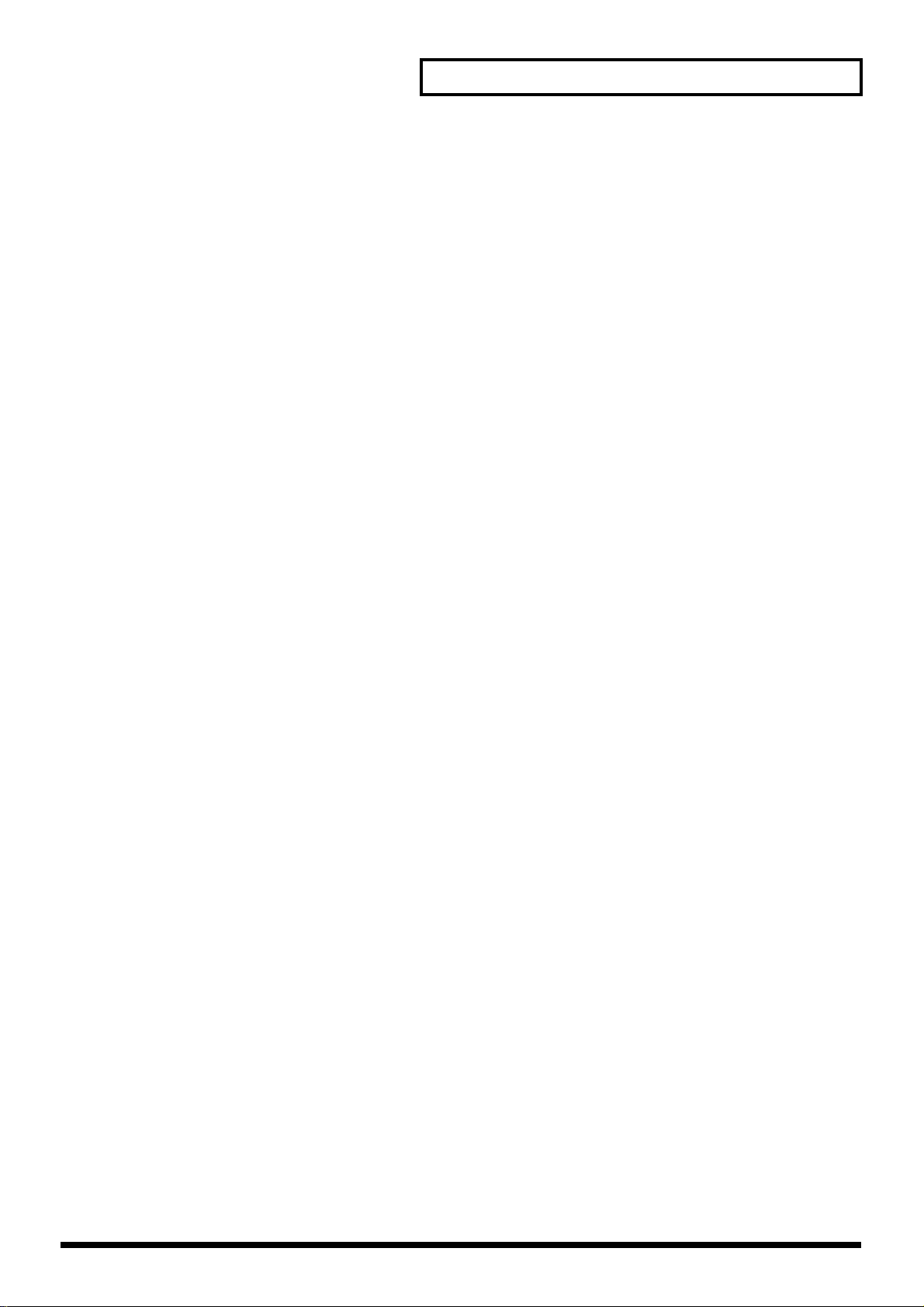
Contents
Operation guide:
Sound module (VariOS) ................99
An overview of the VariOS.................................................................100
Internal structure of the VariOS........................................................................................................... 100
“Samples” and “performances”................................................................................................100
To play sounds ............................................................................................................................100
Saving sounds..............................................................................................................................100
What is “keyboard map”?.......................................................................................................... 100
Sample playback .........................................................................................................................100
Maximum sample time...............................................................................................................100
Maximum polyphony................................................................................................................. 100
Basic operation of the VariOS ...........................................................102
The screen and basic operation ............................................................................................................ 102
Switching the screen ..............................................................................................................................102
Editing a value........................................................................................................................................103
Assigning a name ................................................................................................................................... 104
Selecting a sample .................................................................................................................................. 105
Changing the tempo of a sample .........................................................................................................106
Tempo sync setting.....................................................................................................................107
Playing the VariOS from a connected keyboard (MIDI Mode)....................................................... 108
PC mode ....................................................................................................................................... 108
Internal mode...............................................................................................................................108
Changing how the sounds are produced............................................................................................ 110
Changing the Keyboard Map setting....................................................................................... 110
Changing the Key Assign Mode............................................................................................... 110
Changing the Playback Mode ................................................................................................... 111
Loading and saving................................................................................................................................ 111
VariOS Menu Reference.....................................................................112
Menu 1 Sample Edit (sample settings)................................................................................................ 113
Menu 2 Part Edit (part settings) ........................................................................................................... 115
Menu 3 Controller Edit (Controller settings) .....................................................................................116
Menu 4 Effect Edit (Effect settings)...................................................................................................... 119
Menu 5 Tune (Tuning settings)............................................................................................................120
Menu 6 Utility......................................................................................................................................... 120
Menu 7 System........................................................................................................................................ 121
Menu 8 DISK........................................................................................................................................... 121
9
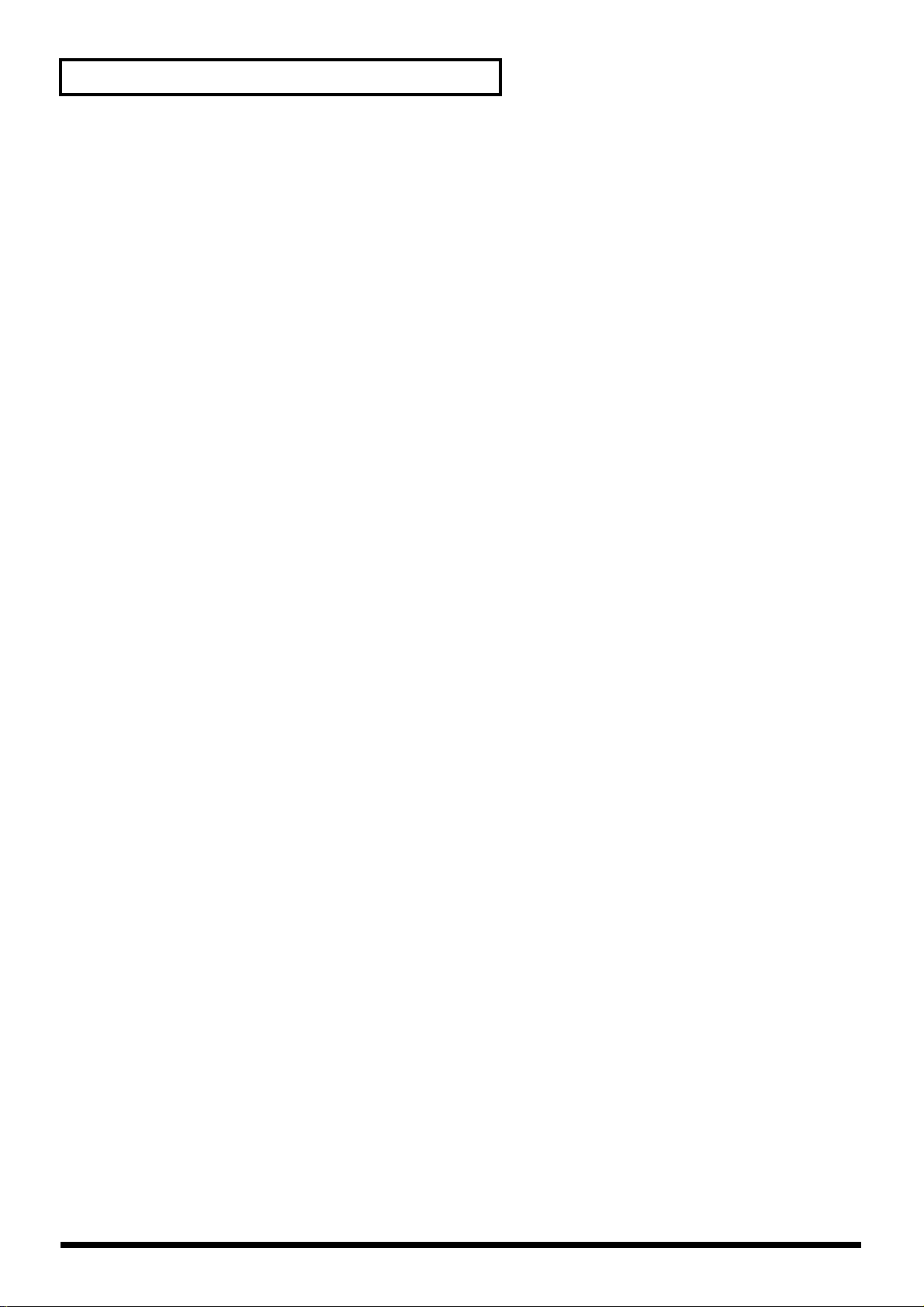
Contents
Appendix...................................125
Synchronization settings ...................................................................126
Synchronizing as a slave (MIDI Clock)............................................................................................... 126
V-Producer synchronization settings.......................................................................................127
ProTools........................................................................................................................................ 128
Logic Audio..................................................................................................................................128
Cubase VST..................................................................................................................................129
Digital Performer ........................................................................................................................130
SONAR 2.0 ................................................................................................................................... 133
Synchronizing as a slave (MTC)...........................................................................................................134
Synchronization settings on the master device ......................................................................134
Synchronizing as the master (MIDI Clock).........................................................................................135
Synchronization settings on the slave device(s)..................................................................... 135
Synchronizing as the master (MTC) .................................................................................................... 136
Synchronization settings on the slave device(s)..................................................................... 136
Controlling the VariOS from your MIDI sequencer..........................137
Using your MIDI sequencer to play data (SMF)
created by V-Producer........................................................................138
Export SMF data..........................................................................................................................138
Load the SMF data into your MIDI sequencer .......................................................................138
When not using the USB MIDI functionality of the VariOS
(Connecting the VariOS to an external MIDI interface) ...................139
Connections.............................................................................................................................................139
MIDI port settings in V-Producer ........................................................................................................ 139
MIDI MODE setting on the VariOS..................................................................................................... 139
Reloading the internal demo song into the VariOS.........................140
Troubleshooting..................................................................................142
Problems related to the USB driver (Windows) ................................................................................142
Problems related to the USB driver (Macintosh)............................................................................... 145
Problems when using the VariOS........................................................................................................146
Deleting the driver ................................................................................................................................. 154
List of messages.................................................................................156
Error messages displayed by V-Producer...........................................................................................156
VariOS (sound module) related errors.....................................................................................156
V-Producer errors........................................................................................................................156
Errors displayed by the VariOS (sound module)..............................................................................158
MIDI-related ................................................................................................................................ 158
Hardware-related........................................................................................................................158
Disk and file-related ...................................................................................................................158
List of shortcuts..................................................................................160
Specifications......................................................................................162
VariOS: Open System Module .................................................................................................. 162
INDEX...................................................................................................163
10
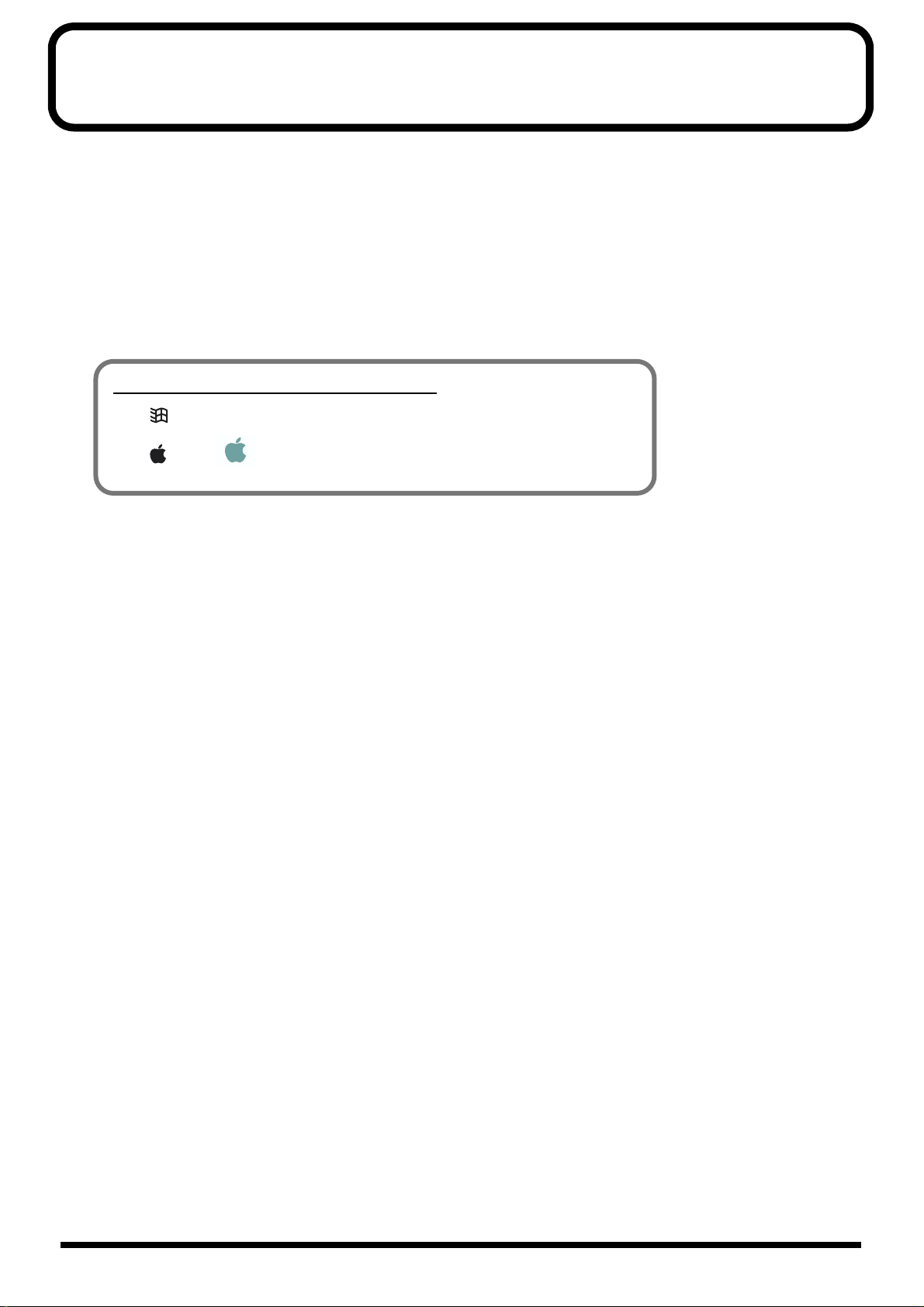
Introduction
Thank you, and congratulations on your choice of the VariOS.
The VariOS is a completely new type of audio-based music production environment, which
consists of a VariPhrase sound generator (VariOS) and software (V-Producer for VariOS).
VariPhrase not only lets you edit the tempo and pitch of audio material as easily as you can with
MIDI data, it also provides pinpoint control—graphically, and in real time—over any region
within a phrase sample that you choose to focus in on. Processes that were difficult to perform
on previous audio-based music production systems can now be performed with breathtaking
ease on the VariOS.
Conventions followed in this manual
• indicates Windows-related explanations.
• and indicate MacOS-related explanations.
MacOS
11
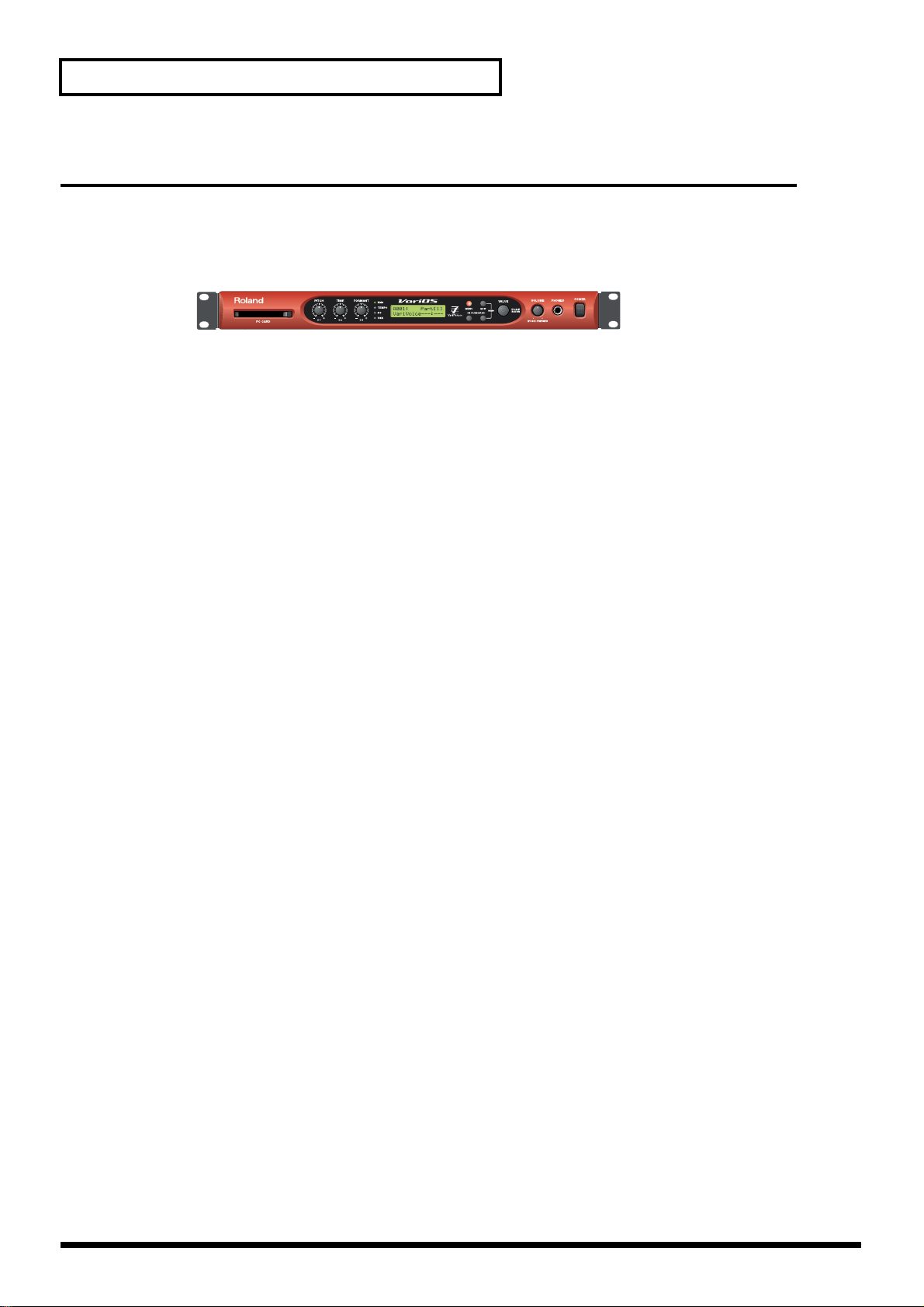
Introduction
Check the contents of the package
This package contains the following items. When you open the package, check that no items are
missing. If any items are missing, please contact your dealer.
VariOS
fig.01-00aPanel_50
AC cable
This is the only AC cable you should use with the VariOS.
Do not use any AC cable other than the supplied one, since doing so may cause malfunction.
Rackmount adaptor
Use this if you want to install the VariOS in an audio rack.
For details on how to attach the adaptor, refer to “Attaching the rackmount adaptors” (p. 19).
❏
❏
❏
❏ VariOS CD-ROM
This CD-ROM contains the VariOS drivers and software (V-Producer).
* Please be sure to read the included license agreement before you open the CD-ROM case.
* Do not touch the shiny side (data side) of the disc, or allow it to become scratched. The disc may become
unreadable if you do so. If the disc gets dirty, use a commercially available CD cleaner to clean it.
❏ License agreement
This license agreement permits you to use specific software whose copyright is owned by
Roland Corporation. You must read this before you open the CD-ROM case.
■ VariOS User Guide
This is the manual you are holding. It describes how to connect the VariOS and get it set up,
guides you through its basic operation, and offers solutions for some of the problems you may
run into.
* For details on all functions and screens of the VariOS, refer to "VariOS Reference Manual"
(VariOS_Reference_E.pdf), found in the English -- Manual (PDF) folder of the CD-ROM. This manual
can also be viewed by using the V-Producer "Help" command. This manual also contains information
such as a MIDI implementation chart for the VariOS. Adobe Corporation’s Acrobat Reader is required
in order to read the PDF file.
You can download Acrobat Reader from the Adobe website (http://www.adobe.com/). This address may
change without notice.
12
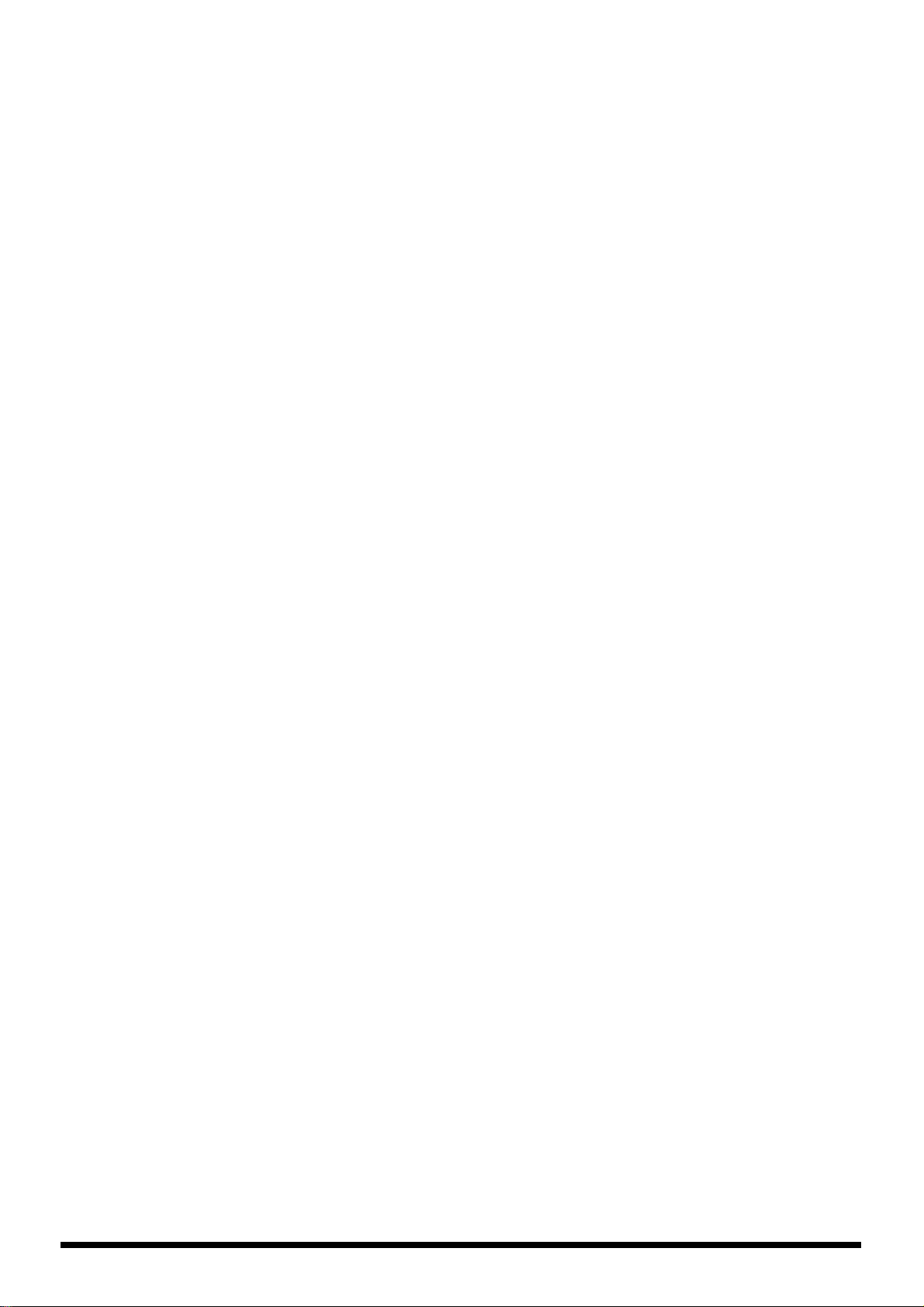
Startup
This section introduces the basic concepts of the VariOS, and explains how to install the
software and drivers, and how to make connections with external devices.
13
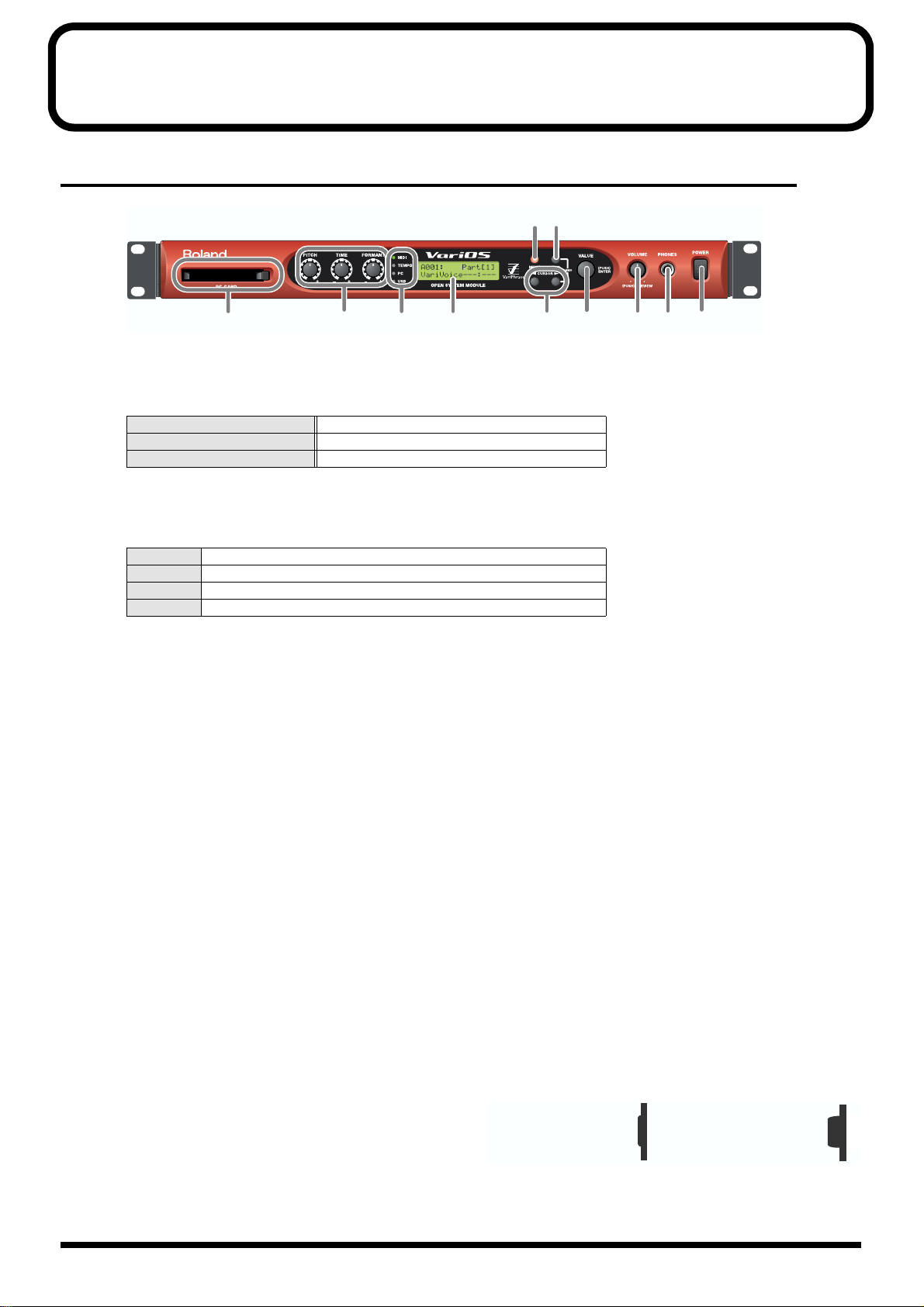
Names of Things and What They Do
Front Panel
fig.01-01PanelFront_75
EF
A
A. PC Card Slot
This is used when saving VariOS data (p. 122).
B. PITCH/TIME/FORMANT Knobs
PITCH (C1) Knob Modifies the pitch.
TIME (C2) Knob Modifies the playback speed (time).
FORMANT (C3) Knob Modifies the tonal character (formant).
You are free to assign the parameter that will be adjusted by each knob (p. 116). The above
assignments are the power-on defaults.
C. Indicators
MIDI Lights when a MIDI message is received.
TEMPO Blinks at the tempo (p. 106).
PC Lights when the MIDI mode of the VariOS is “PC” (p. 108).
USB Lights when connected to a computer via USB.
D. Display
Various information is shown here according to the operations you perform.
E. MENU Button
Accesses the various functions of the VariOS.
F. EXIT Button
Returns you to the previously displayed screen (p. 102). Depending on the content of the menu,
this button also functions as CANCEL.
B
C
DGHIJK
G. CURSOR Buttons
Used to move the cursor (p. 103).
H. VALUE Dial
Turn this dial to edit a value. Pressing the VALUE dial will function as ENTER (confirm). If you
turn the VALUE dial while pressing it, the value will change in larger steps (p. 103).
I. VOLUME Knob
Adjusts the overall volume that is output from the MAIN OUT jacks and the HEADPHONE jack.
By pressing the VOLUME knob you can audition (preview) the current sample.
J. PHONES Jack
You can connect a set of headphones to this jack. Use headphones with an impedance in the
range of 32–600 ohms.
fig.1-01a
K. POWER Switch
Turns the power of the VariOS on/off (p. 49). The
power is on when the switch is in the inward
position, and off when the switch is in the outward
position.
Power is on when
switch is depressed
Power is off when
switch is released
14
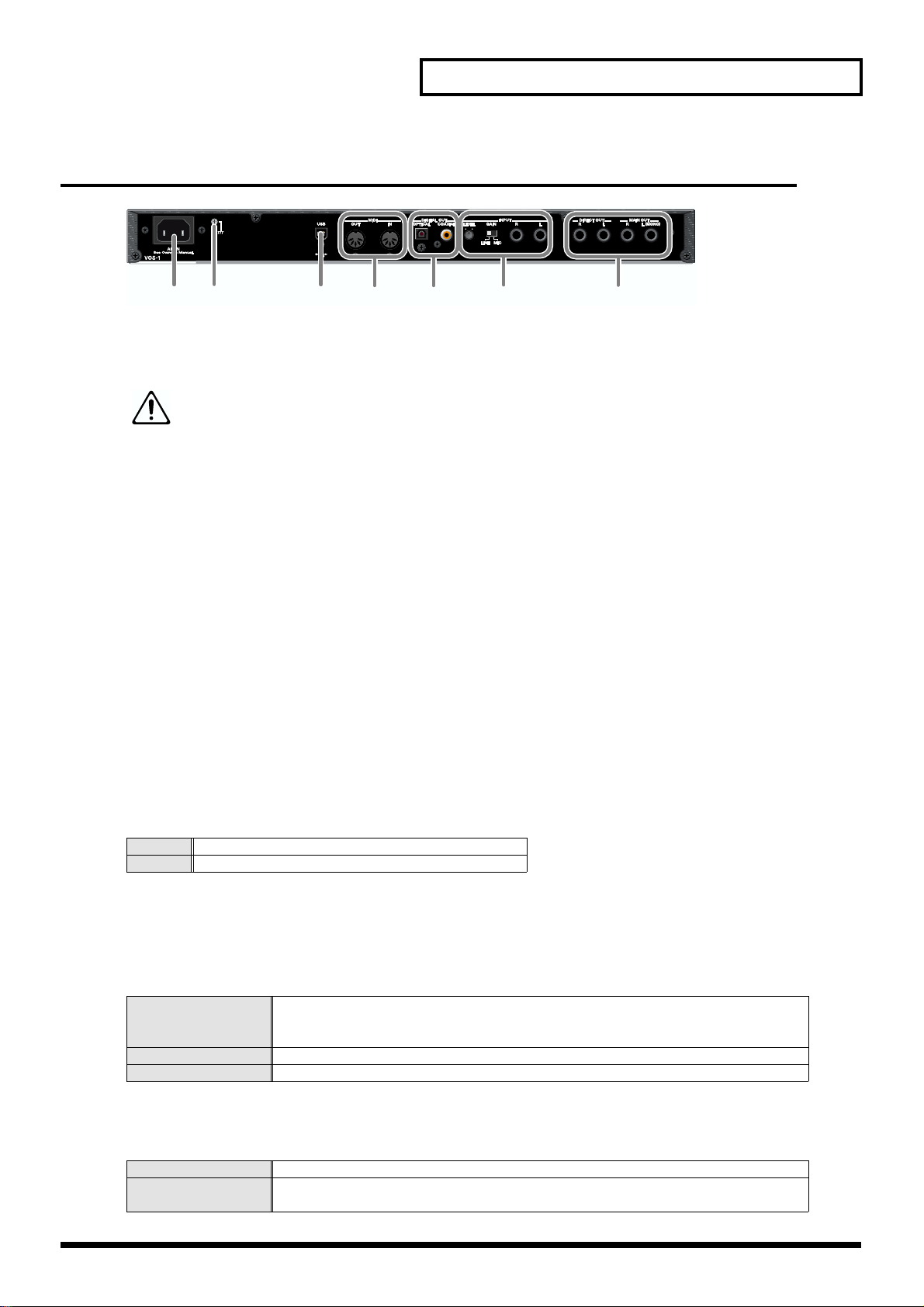
Rear Panel
fig.01-02PanelRear_75
LNOPQRM
L. AC Inlet
Connect the supplied power cord here.
* For details on the power consumption, refer to p. 162.
The unit should be connected to a power source only of the type marked on the side of
unit.
M. Grounding Terminal
Depending on the circumstances of a particular setup, you may experience a discomforting
sensation, or perceive that the surface feels gritty to the touch when you touch this device,
microphones connected to it, or the metal portions of other objects. This is due to an
infinitesimal electrical charge, which is absolutely harmless. However, if you are concerned
about this, connect the ground terminal (see figure) with an external ground. When the unit is
grounded, a slight hum may occur, depending on the particulars of your installation. If you are
unsure of the connection method, contact the nearest Roland Service Center, or an authorized
Roland distributor, as listed on the “Information” page.
● Unsuitable places for connection
• Water pipes (may result in shock or electrocution)
• Gas pipes (may result in fire or explosion)
• Telephone-line ground or lightning rod (may be dangerous in the event of lightning)
Names of Things and What They Do
N. USB Connector
Use a USB cable to connect the VariOS to your computer.
O. MIDI Connectors
Connect external MIDI devices here (p. 20). Use MIDI cables (sold separately) to make
connections.
IN Receives MIDI messages from an external device.
OUT Transmits MIDI messages to an external device.
P. DIGITAL OUT
These jacks output digital audio signals (stereo). Two types are provided; optical and coaxial.
Output settings are made in the screen where you specify the effect signal flow (p. 92, p. 119).
You can use both types of OUT connector simultaneously; they will output the same sound.
Q. INPUT
Connect a line-level source or mic here if you want to input audio into the VariOS.
AUDIO IN Jacks
LEVEL Knob Adjusts the level at which audio is input from the AUDIO IN jacks.
GAIN switch Switches the AUDIO IN input jacks between line level and mic level.
* The audio signal that is input to AUDIO IN will be mixed with the sound of the VariOS and output from MAIN OUT.
R. OUTPUT
Connect your amp or mixer to these jacks. Output settings are made in the screen where you
specify the effect signal flow (p. 92, p. 119).
DIRECT OUT Jacks Output the sound unprocessed by effects or only the multi-effect sound in stereo.
MAIN OUT Jacks
Output the audio signal in stereo. If you want to use monaural output, connect only
the L jack.
15

Names of Things and What They Do
V-Producer screen
fig.02-03_75
A
E
b'
B
d
C
F
D
b
g
G
A. Locator (p. 47)
The locator contains functions for controlling the playback of V-Producer, such as song play/
stop.
B. Sample List (p. 58)
Sample List displays a list of the samples that are loaded into the VariOS. To load a sample into
the VariOS, press the [b’] (Load Wave Files) button (p. 56) and load a wave file (.wav or aiff)
from your computer. At this time the wave file will automatically be converted (encoded) into
a format that allows VariPhrase processing to be used.
The samples shown in the sample list can be played directly from your MIDI keyboard. You can
also drag and drop them to arrange them in the Vari Track.
To display the Sample List, click the [b] (Sample Info) button located at the bottom of the screen.
C. Sample Edit (p. 62)
Sample Edit lets you set various parameters for the samples in the sample list. These settings
determine how the sample will sound.
To display Sample Edit, click the [b] (Sample Info) button located at the bottom of the screen.
16
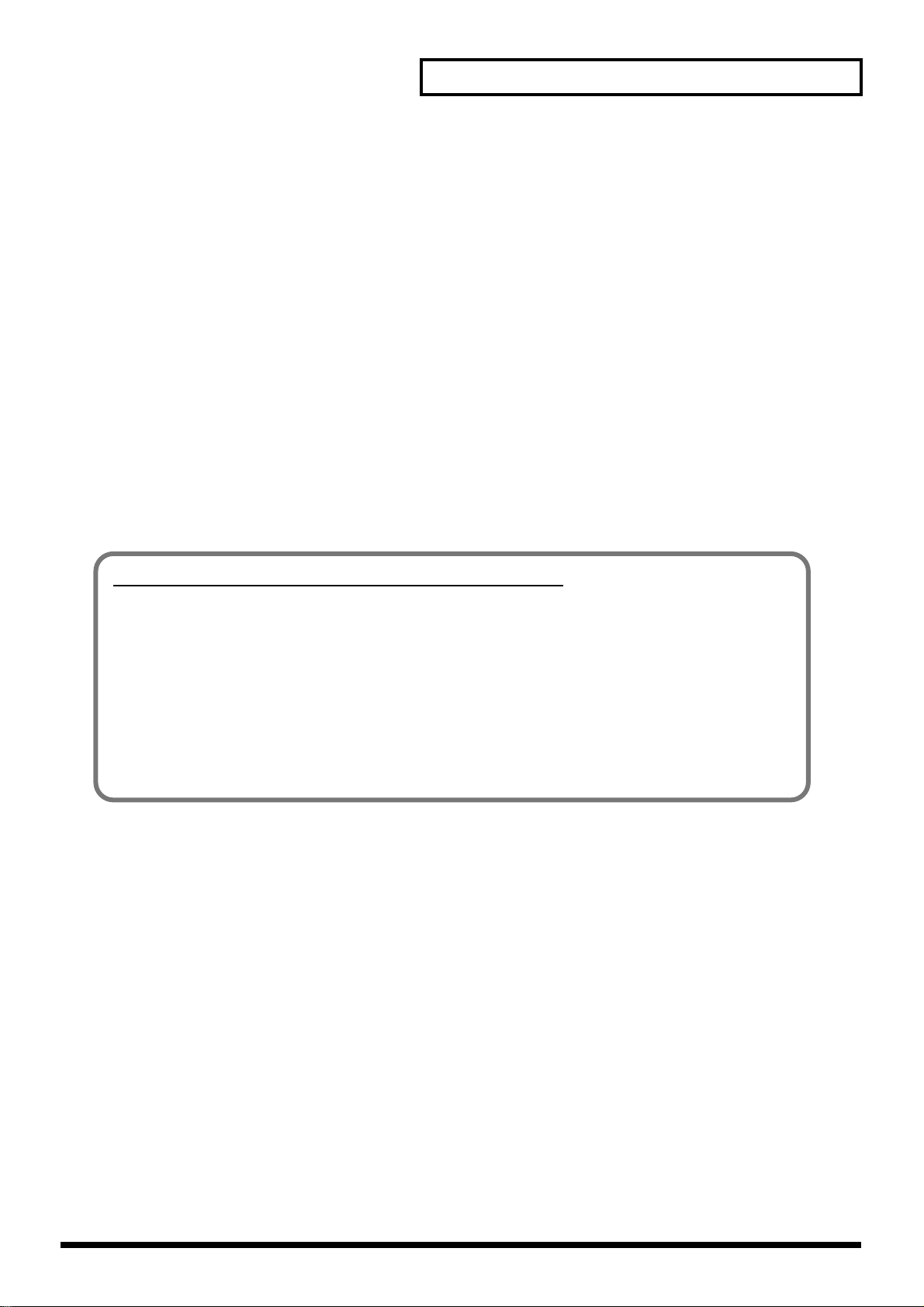
Names of Things and What They Do
D. Wave Edit (p. 65)
Wave Edit lets you re-encode samples from the sample list (e.g., to change their encoding type
or modify the tempo data).
To display Wave Edit, click the [b] (Sample Info) button located at the bottom of the screen, and
then click the [d] (Wave Edit) tab.
E. Vari Track (p. 68)
Vari Track is the basic screen you will use when creating a song. Drag and drop samples from
the sample list to arrange them into a song. Samples that are placed in this way are called
“frames.”
F. Frame Properties (p. 74)
Frame Properties lets you modify the settings (volume, pitch, location, etc.) of a frame in the
Vari Track.
G. Scope Editor (p. 76)
Scope Editor is where you edit playback data for the frames that are placed in the Vari Track.
Here you can edit Pitch, Time, Formant, volume (Dynamics), and notes.
To display the Scope Editor, click the [g] (Scope Editor) button located at the bottom of the
screen, or double-click a frame that has been placed in the Vari Track.
The Scope Editor provides two methods of editing.
• If you want to freely modify the melody by editing the notes (pitch) of a phrase:
Phrase Scope
[Edits apply to] ..........Green frames that were placed with the sample list Keyboard Map (p. 60)
set to [P].
• If you want to divide a phrase into events and change the playback order:
Groove Scope
[Edits apply to] ..........Purple frames that were placed with the sample list Keyboard Map (p.
60) set to [G].
17
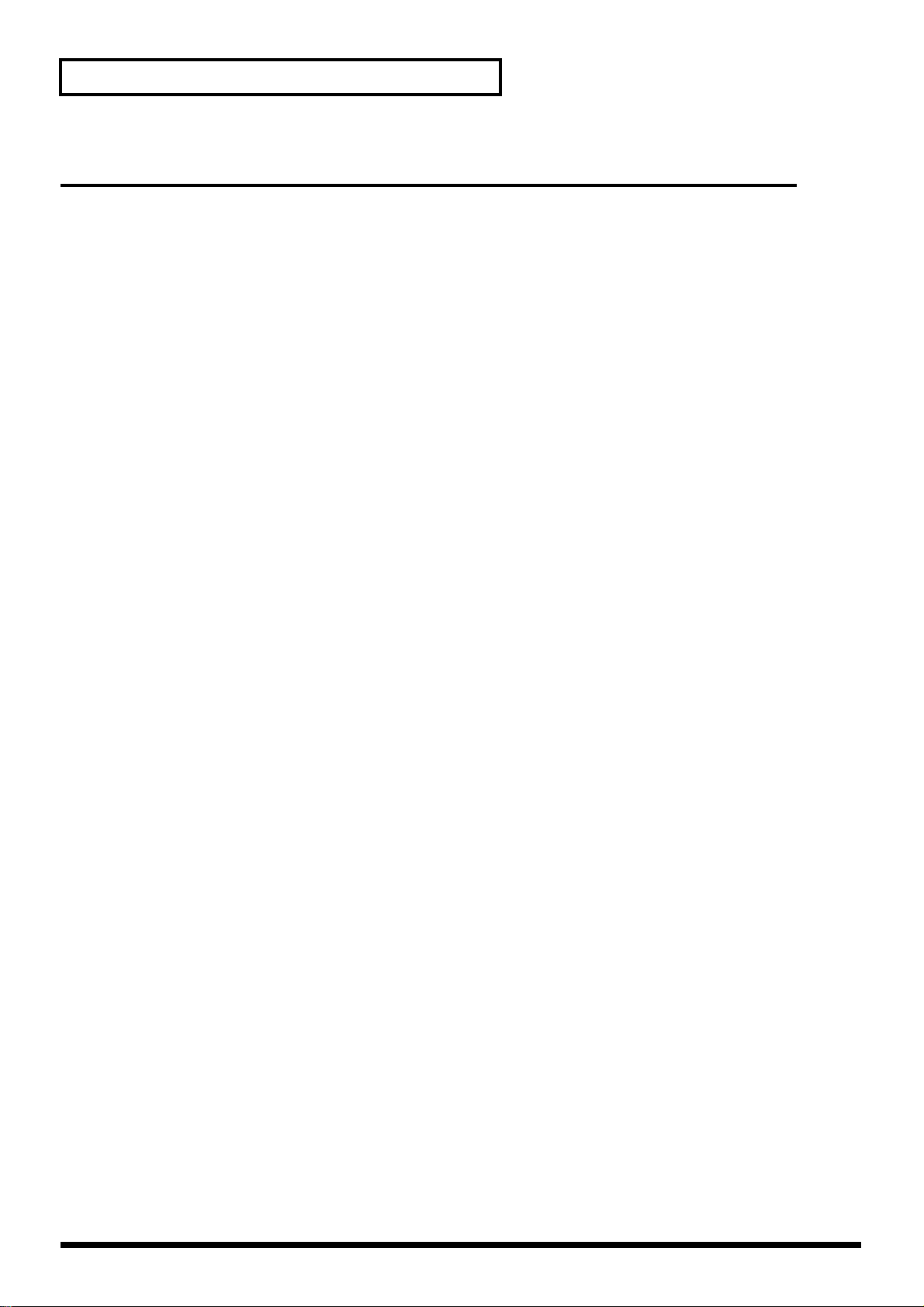
Names of Things and What They Do
Restoring the factory settings (Factory Reset)
Here’s how to restore the VariOS to the factory-set condition.
1. Press the [MENU] button so it’s lighted. The MENU screen will appear.
* Initially, the MENU screen will show the most recently selected menu. You need to go to the top level
menu. You can get there by pressing and continuing to hold the [MENU] button for a few moments
(when the [MENU] button is not illuminated), or by pressing the [EXIT] button.
2. Turn the [VALUE] knob to select “Menu 6 Utility,” and press the [VALUE] knob.
3. Turn the [VALUE] knob to select “Menu 6-4 Factory Reset,” and press the [VALUE]
knob.
4. The display will ask “Factory Reset OK?,” so press the [VALUE] knob.
* If you press the [EXIT] button, the Factory Reset operation will be cancelled.
* This operation will not restore the internal demo song of the VariOS. Please read “Reloading the
VariOS internal demo song” (p. 140).
18

Connections with external devices
Attaching the rackmount adaptors
If you want to install the VariOS in a rack, attach the rackmount adaptors as shown in the
diagram.
fig.angle
1
Remove three screws (on each side) from the right and left panels of the VariOS.
2
Using the screws you removed in step 1, attach the rackmount brackets to the VariOS.
You must use the screws that you removed. Do not use any other screws.
19
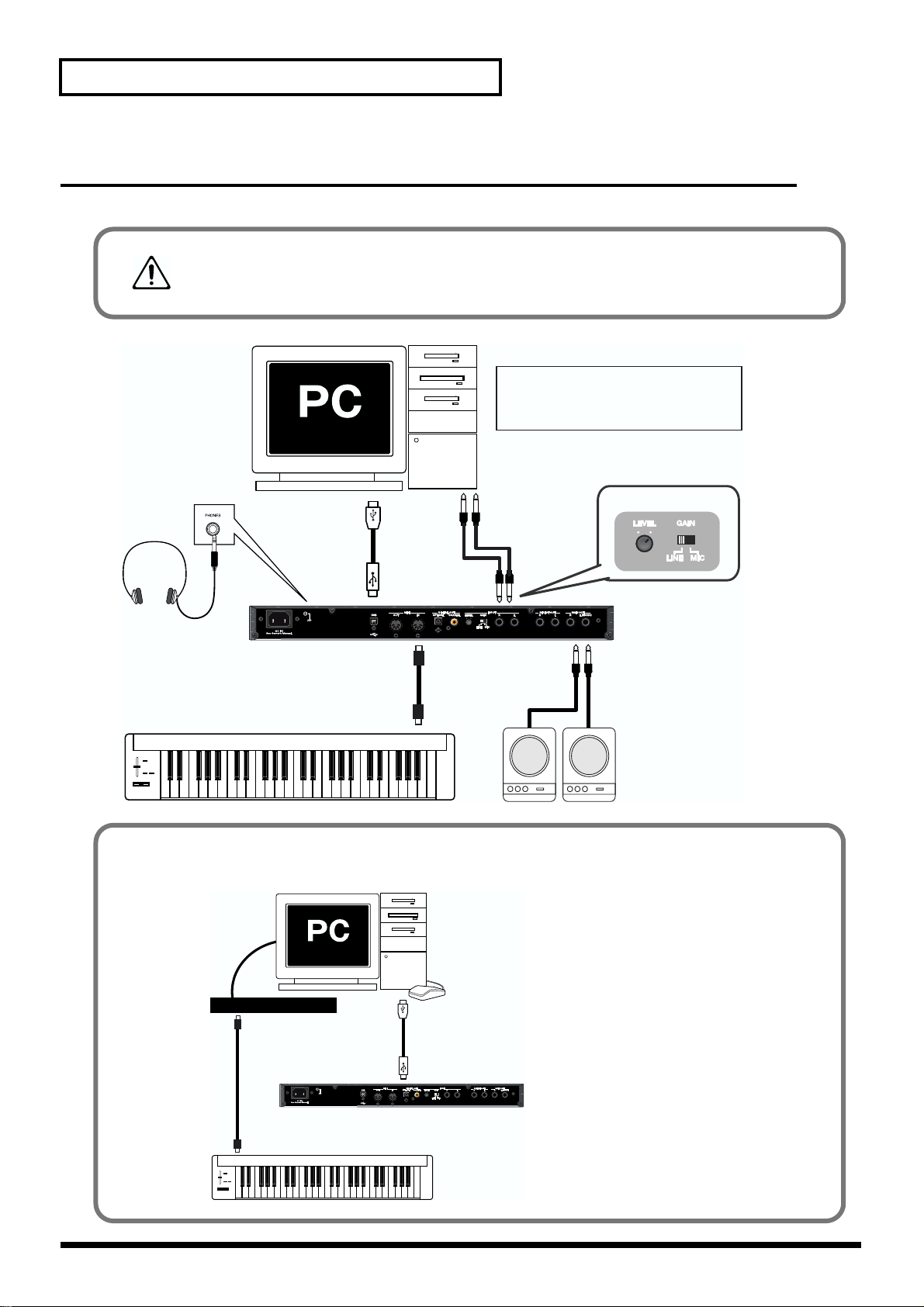
Connections with external devices
Connecting MIDI and audio devices
Connect your MIDI and audio devices to the VariOS as shown in the diagram below.
Do not connect the USB cable at this time. You will connect it later during the
“Installation” (p. 21) procedure. (If you connect the USB cable to your computer,
installation of the USB driver will begin.)
fig.02-connect.eps
* To prevent malfunction and/or damage to
speakers or other devices, always turn down
the volume, and turn off the power on all
devices before making any connections.
Set the GAIN switch to LINE, and
adjust the INPUT level.
Headphones
Front
USB connector
USB cable
USB
Audio
outputs
INPUT
* You can use the Audio Input Jack setting
(p. 121) to enable/disable the jacks.
VariOS
MIDI IN
OUTPUT(MAIN)
Disabling this (Disable) will improve the
S/N ratio of the MAIN OUT.
MIDI cable
MIDI keyboard
MIDI OUT
INPUT
Powered
Speaker
If you have a MIDI interface that you are already using, you may connect your MIDI keyboard
to the MIDI interface as shown below.
fig.02-MIDI.eps
20
MIDI interface
MIDI IN
MIDI cable
MIDI OUT
VariOS
MIDI keyboard
USB cable
USB
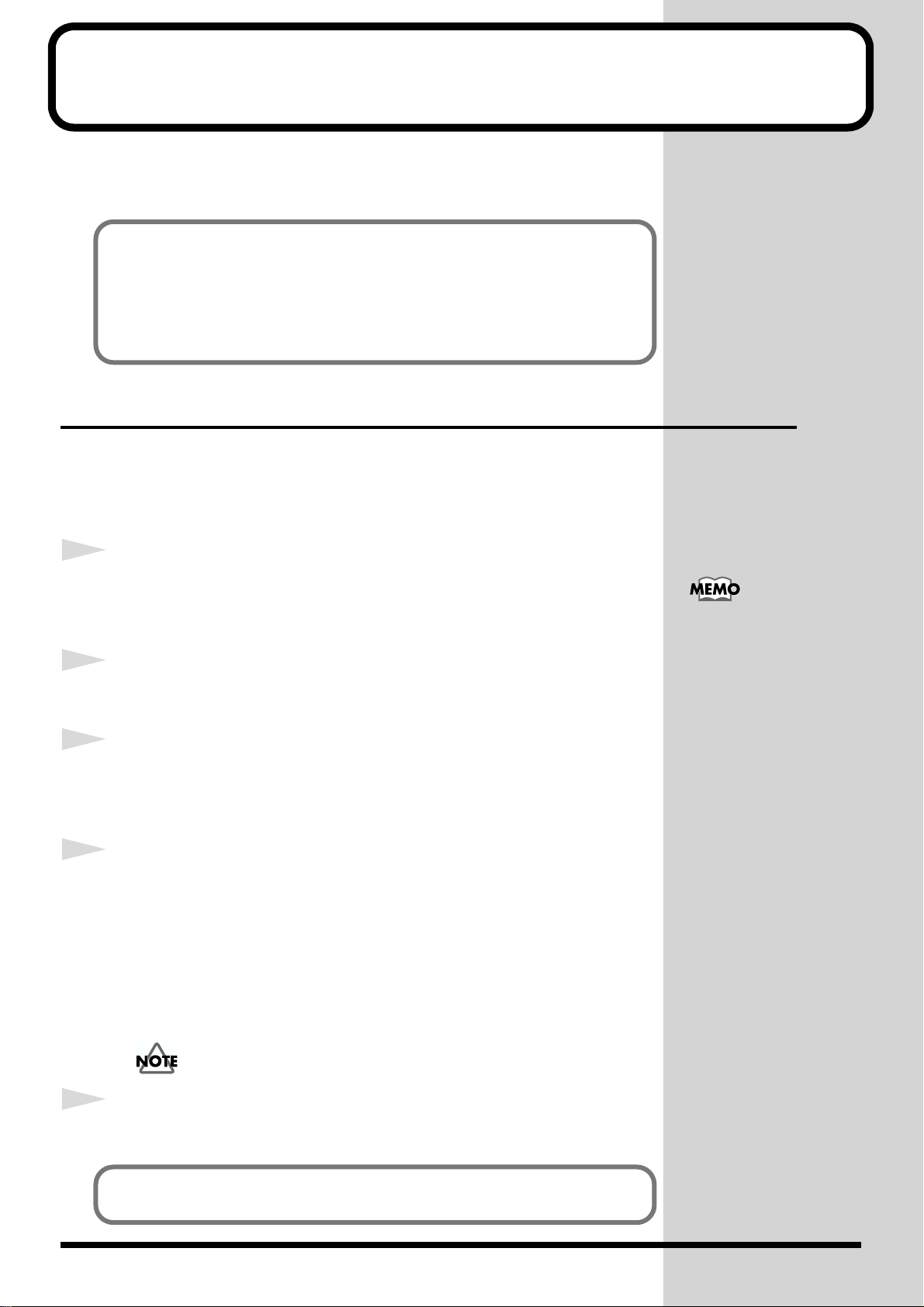
Installation
b
This chapter explains how to install the software and connect the VariOS
with your equipment.
The installation procedure will differ depending on your system. Please
proceed to one of the following sections, depending on the system you use.
• Windows users.....................................................p. 21
• Macintosh users...................................................p. 35
Windows users
■ Installing V-Producer
If you are using Windows XP Professional/2000, you must log on using a
user name with an administrative account type (e.g., Administrator).
1
2
3
4
Insert the CD-ROM into the CD-ROM drive of your computer.
* Exit all currently running software (applications) before you perform the
installation.
Click the Windows start menu, and from the menu, select “Run...”. Open
the “Run...” dialog box.
In the dialog box that appears, input the following into the “Open” field,
and click [OK].
D:\ENGLISH\V-Producer\Setup.exe
When the Choose Setup Language dialog box appears, make sure that
“English” is selected, and click [OK].
The installer will start up. Follow the on-screen directions to perform the
installation.
* If an earlier version of V-Producer is already installed, you'll be presented with the
“Confirm File Deletion” dialog box. Click [OK] to delete the old version of VProducer.
V-Producer 1.x (for VP-9000) cannot be used simultaneously
with this version of V-Producer.
The drive name “D:” may
e different for your
system. Specify the drive
name of your CD-ROM
drive. To check the drive
name of your CD-ROM
drive, double-click the My
Computer icon.
5
The InstallShield Wizard Complete dialog box will appear.
Next, install the driver.
(->Installing the Driver (p. 22))
21
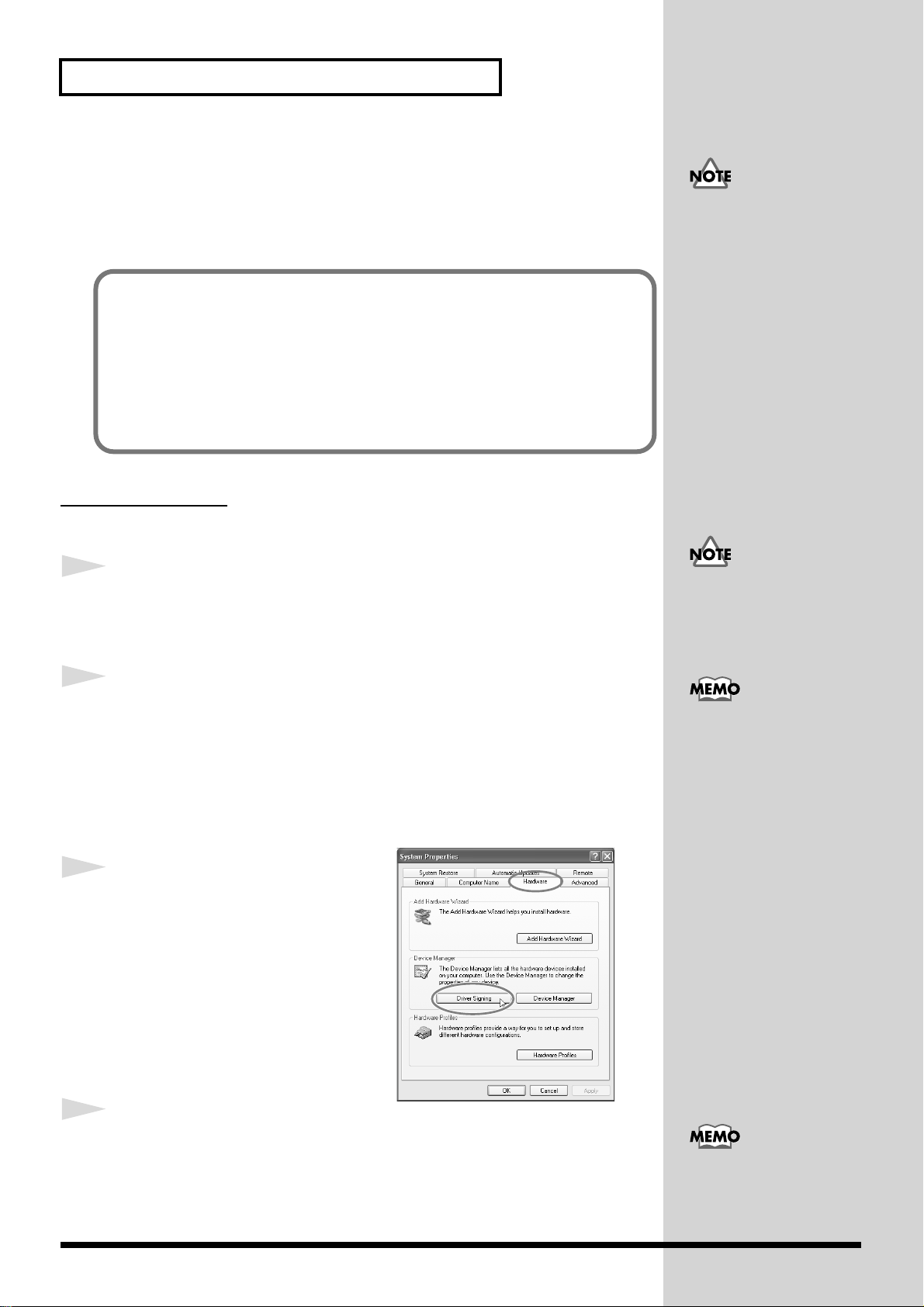
Installation
■ Installing the Driver
Here's how to install the driver that allows the VariOS to be detected and
handled as a MIDI device and an external storage device (expansion drive)
of your computer.
The installation procedure will differ depending on your system.
Please proceed to one of the following sections, depending on the system
you use.
• Windows XP users ..............................................p. 22
• Windows 2000 users............................................p. 26
• Windows Me users..............................................p. 29
• Windows 98SE users...........................................p. 31
Windows XP users
◆ Preparations for installing the driver
1
With the VariOS disconnected, start up Windows.
You must log on using a user name with an administrative account type
(e.g., Administrator).
What is a driver?
A “driver” is software that
transfers data between the
VariOS and application
software running on your
computer, when your
computer and the VariOS
are connected by a USB
cable. The driver sends
data from your application
to the VariOS, and from the
VariOS to your application.
Disconnect all USB cables
except for a USB keyboard
and USB mouse (if used).
2
3
4
Open the System Properties dialog box.
1. Click the Windows start menu, and from the menu, select Control
Panel.
2. In “Pick a category”, click “Performance and Maintenance.”
3. In “or pick a Control Panel icon”, click the System icon.
fig.2-1
Click the Hardware tab, and then
click [Driver Signing].
Open the Driver Signing Options
dialog box.
Make sure that “Driver Signing Options” is set to “Ignore.”
Depending on how your
system is set up, the
System icon may be
displayed directly in the
Control Panel (the Classic
view). In this case doubleclick the System icon.
22
If it is set to “Ignore”, simply click [OK].
If it is not set to “Ignore”, make a note of the current setting (“Warn” or
“Block”). Then change the setting to “Ignore” and click [OK].
After installing the driver,
restore the original setting.
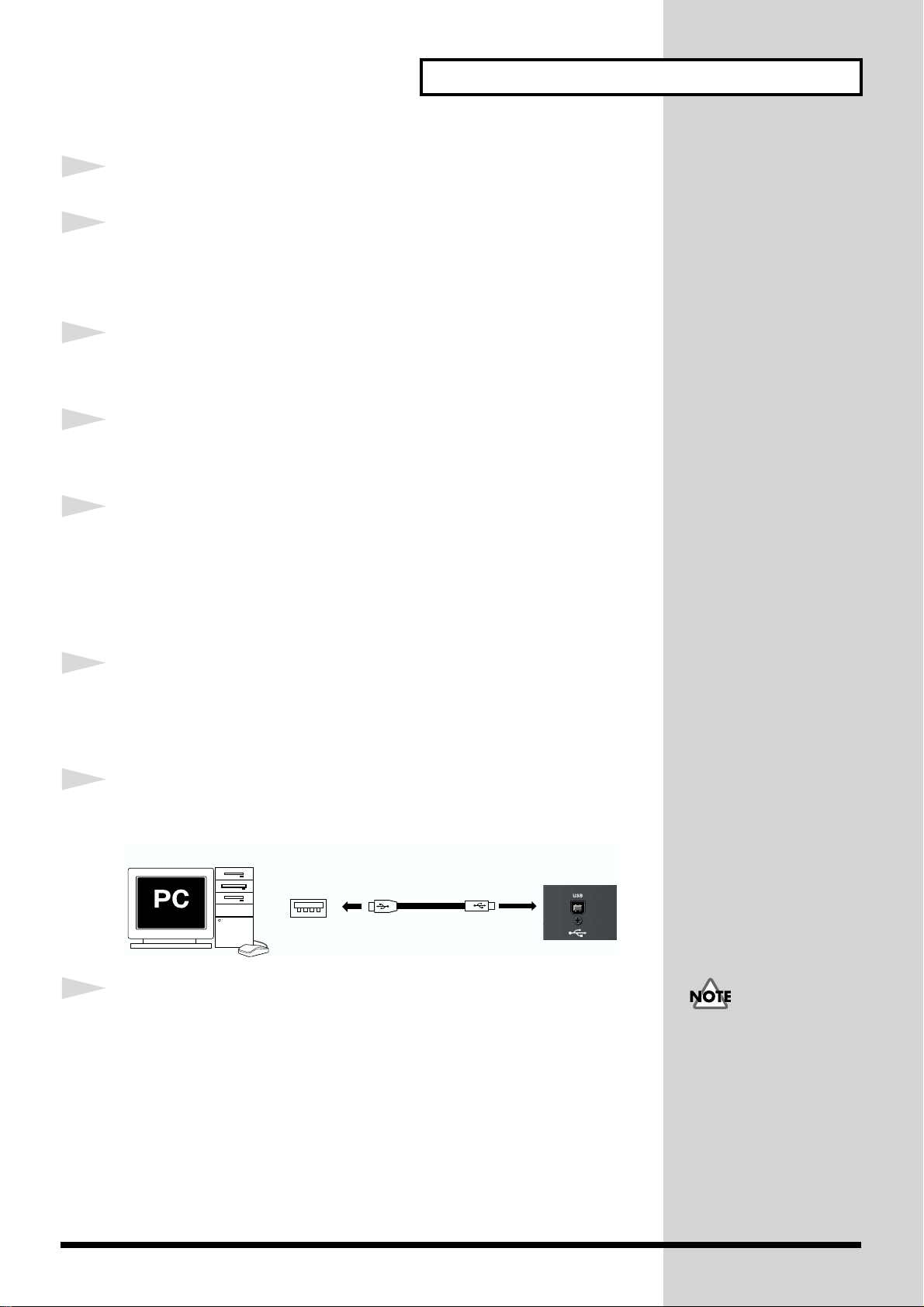
5
6
7
8
9
Installation
Click [OK] to close the System Properties dialog box.
Exit all currently running software (applications).
Also close any open windows. If you are using virus checking or similar
software, be sure to exit it as well.
Prepare the CD-ROM.
Insert the CD-ROM into the CD-ROM drive of your computer.
Click the Windows start menu, and from the menu, select “Run...”.
Open the “Run...” dialog box.
In the dialog box that appears, input the following into the “Open” field,
and click [OK].
D:\ENGLISH\Driver\USB_XP2K\SETUPINF.EXE
* The drive name “D:” may be different for your system. Specify the drive name of
your CD-ROM drive.
10
The SetupInf dialog box will appear.
You are now ready to install the driver.
◆ Installing the driver
11
Use the USB cable to connect the VariOS to your computer.
fig.02-USB
Computer
12
Set the VariOS’s power switch to the ON position.
Near the task bar, your computer will indicate “Found New Hardware”.
Please wait.
USB connector
USB cable
VariOS
(Rear)
You must power up the
VariOS according to the
procedure given on p. 49.
23
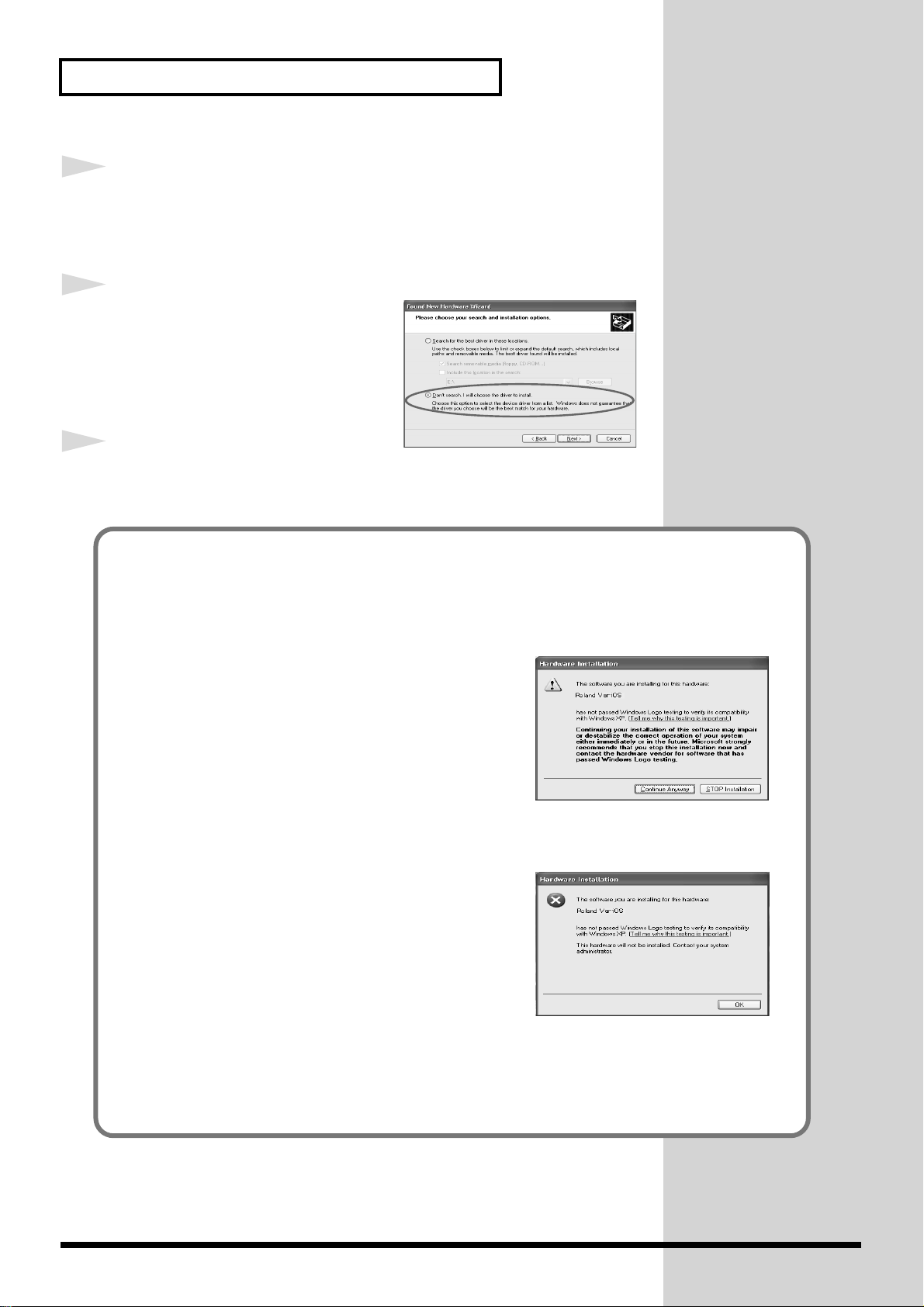
Installation
13
The Found New Hardware Wizard will appear.
Make sure that the screen indicates “Roland VariOS,” select “Install from
a list or specific location (Advanced),” and click [Next].
fig.2-7_20
14
The screen will indicate “Please
choose your search and installation
options.”
Select “Don’t search. I will choose
the driver to install,” and click [Next].
15
Make sure that the “Model” field
indicates “Roland VariOS,” and click [Next]. Driver installation will begin.
If the “Driver Signing Options” setting was not set to “Ignore”, a “Hardware Installation”
dialog box will appear.
If “Driver Signing Options” is set to “Warn,”
fig.2-5
1. Click [Continue Anyway].
2. Continue the installation.
If “Driver Signing Options” is set to “Block,”
fig.2-5a
1. Click [OK].
2. When the “Found New Hardware Wizard” appears,
click [Finish].
3. Using the procedure described in the
“Troubleshooting” section “Q. Device Manager
shows “?”, “!”, or “USB Composite Device”” (p.
143), delete the data for the VariOS that was wrongly
detected. Then install the driver using the procedure described in
“Installing the Driver” (p. 22). When doing so, set “Driver Signing
Options”in step 4 to "Ignore."
24
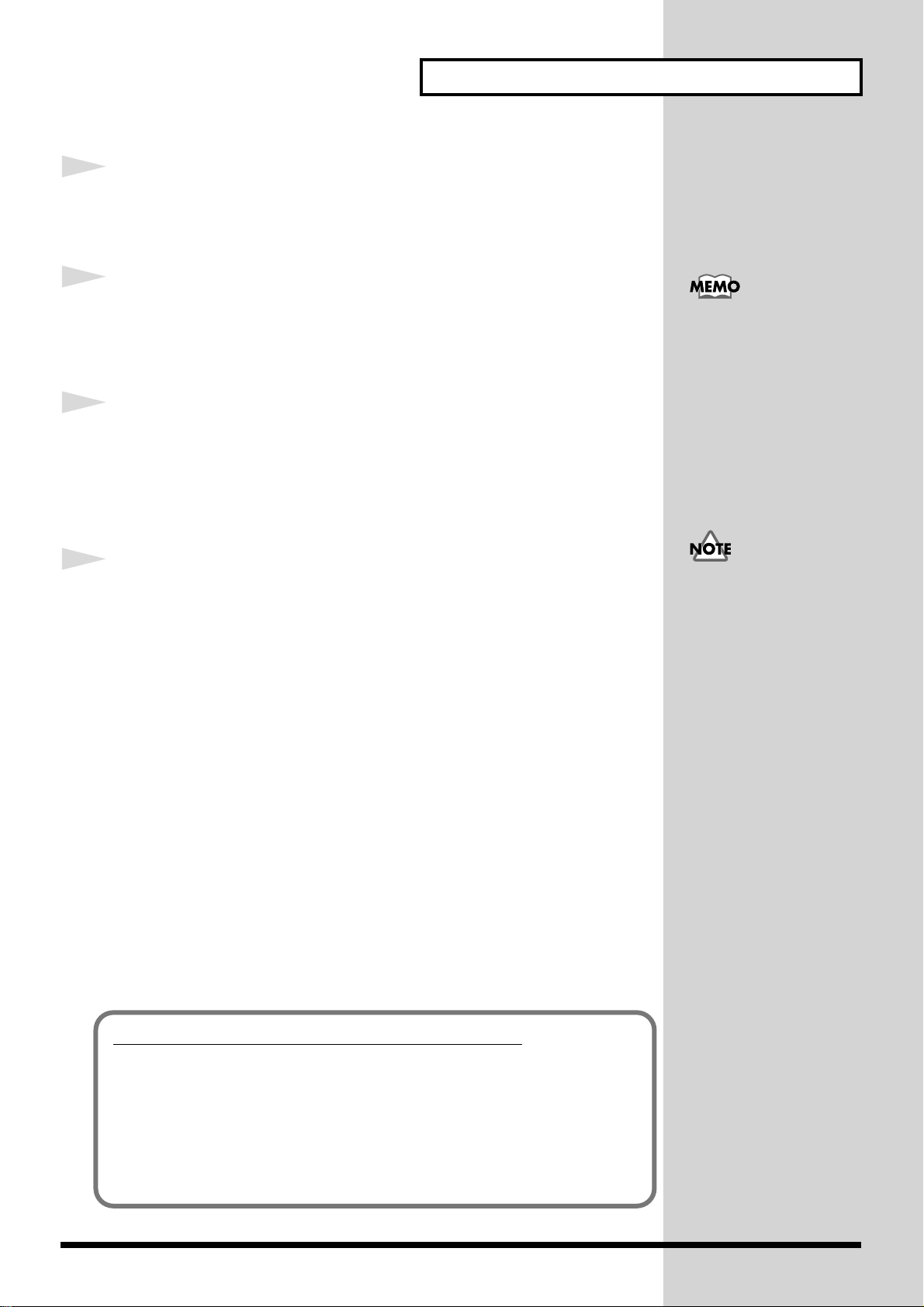
16
b
17
18
The Insert Disk dialog box will appear.
Click [OK].
The Insert Disk dialog may not appear. In that case, proceed to next step.
The Files Needed dialog box will appear.
Input the following into the “Copy files from” field, and click [OK].
D:\ENGLISH\Driver\USB_XP2K
The Found New Hardware Wizard will appear.
Make sure that the display indicated “Roland VariOS,” and click Finish.
Wait until “Found New Hardware” appears near the taskbar.
A “VARIOS_DRV” window will appear. Click the [X] (close) button to close
the “VARIOS_DRV” window.
Installation
The drive name “D:” may
e different for your
system. Specify the drive
name of your CD-ROM
drive.
19
When driver installation has been completed, the System Settings
Change dialog box will appear.
Click [Yes]. Windows will restart automatically.
If you were unable to
(install the VariOS driver as
directed, or if you are
unable to use the VariOS
even after installing the
driver, please delete the
driver.
(->Deleting the driver (p.
154))
You have finished installing the VariOS driver.
Next, proceed to “MIDI and audio settings” (p. 44).
If you changed the driver signature option...
If you changed the driver signature option in step 4, restore the original
setting after Windows restarts. After you have restored the original setting,
proceed to “MIDI and audio settings” (p. 44).
25
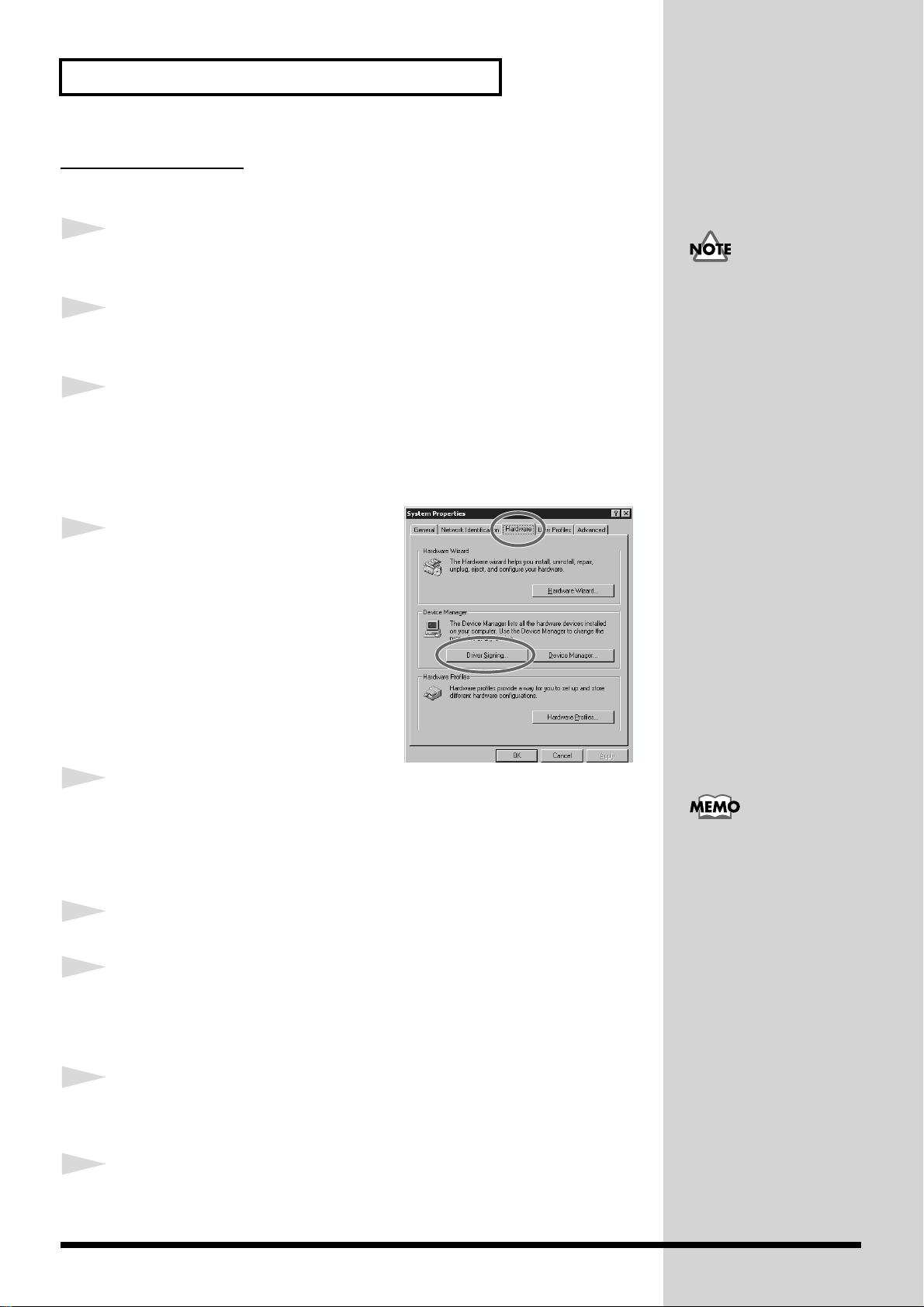
Installation
Windows 2000 users
◆ Preparations for installing the driver
1
With the VariOS disconnected, start up Windows.
2
Log on to Windows as a user with administrative privileges (such as
Administrator).
3
Open the System Properties dialog box.
Click the Windows start menu, and from the menu, select Settings |
Control Panel.
In Control Panel, double-click the System icon.
fig.05-2e_30
4
Click the Hardware tab, and then click
[Driver Signature].
Disconnect all USB cables
except for a USB keyboard
and USB mouse (if used).
5
6
7
Open the Driver Signing Options
dialog box.
Make sure that “Driver Signing Options” is set to “Ignore.”
If it is set to “Ignore”, simply click [OK].
If it is not set to “Ignore”, make a note of the current setting (“Warn” or
“Block”). Then change the setting to “Ignore” and click [OK].
Click [OK] to close the System Properties dialog box.
Exit all currently running software (applications).
Also close any open windows. If you are using virus checking or similar
software, be sure to exit it as well.
After installing the driver,
restore the original setting.
8
9
26
Prepare the CD-ROM.
Insert the CD-ROM into the CD-ROM drive of your computer.
Click the Windows start menu, and from the menu, select “Run...”
Open the “Run...” dialog box.
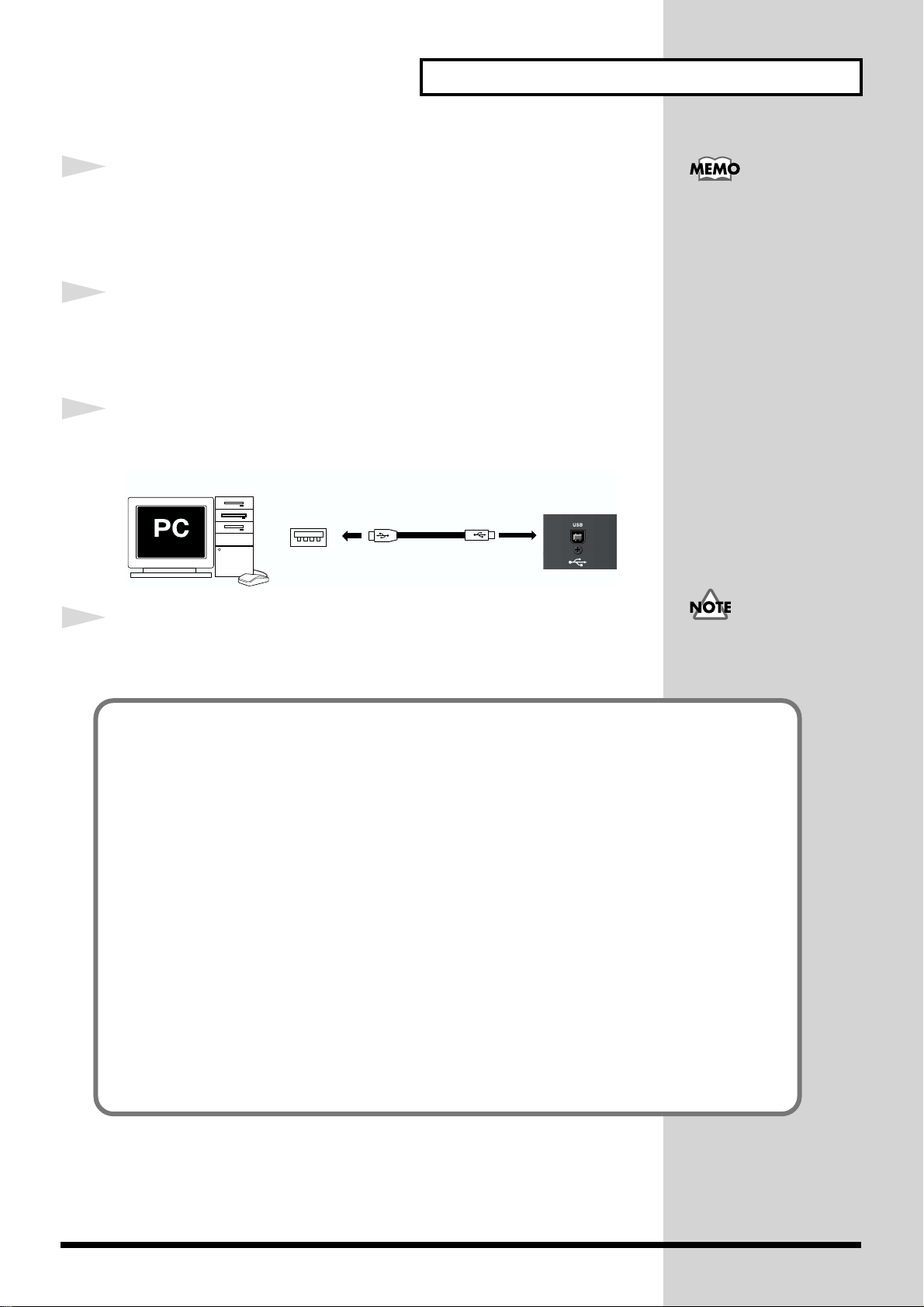
10
b
In the dialog box that appears, input the following into the “Open” field,
and click [OK].
D:\ENGLISH\DRIVER\USB_XP2K\SETUPINF.EXE
11
The SetupInf dialog box will appear.
You are now ready to install the driver.
◆ Installing the driver
12
Use the USB cable to connect the VariOS to your computer.
fig.02-USB
Installation
The drive name “D:” may
e different for your
system. Specify the drive
name of your CD-ROM
drive.
13
Computer
USB cable
USB connector
Set the VariOS’s power switch to the ON position.
If the “Driver Signing Options” setting was not set to “Ignore”, a “Digital Signature Not
Found” dialog box will appear.
If “Driver Signing Options” is set to “Warn,”
1. Click [Yes].
2. Continue the installation.
If “Driver Signing Options” is set to “Block”
VariOS
(Rear)
You must power up the
VariOS according to the
procedure given on p. 49.
1. Click [OK].
2. When the “Found New Hardware Wizard” appears, click [Finish].
3. Using the procedure described in the “Troubleshooting” section “Q. Device Manager
shows “?”, “!”, or “USB Composite Device”” (p. 143), delete the data for the VariOS
that was wrongly detected. Then install the driver using the procedure described in
“Installing the Driver” (p. 22). When doing so, set “Driver Signing Options”in step 5 to
"Ignore."
27
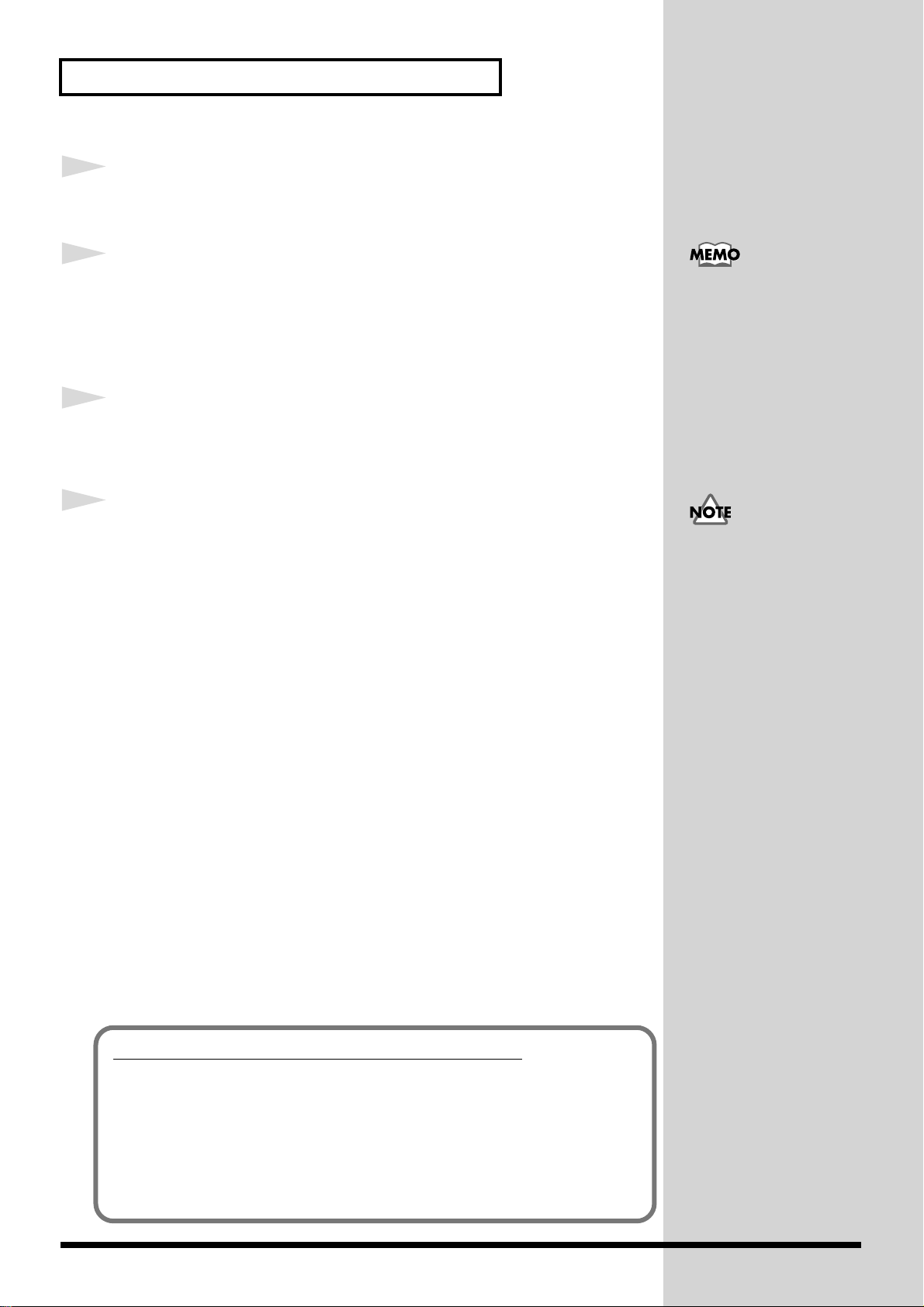
Installation
b
14
The Insert Disk dialog box will appear.
Click [OK].
15
The Files Needed dialog box will appear.
Input the following into the “Copy files from” field, and click [OK].
D:\ENGLISH\DRIVER\USB_XP2K
16
The “Find New Hardware Wizard” may be displayed.
Verify that “Roland VariOS” is displayed, and click [Finish].
17
The System Settings Change dialog box may appear.
Click [Yes]. Windows will restart automatically.
The drive name “D:” may
e different for your
system. Specify the drive
name of your CD-ROM
drive.
If you were unable to install
the VariOS driver as
directed, or if you are
unable to use the VariOS
even after installing the
driver, please delete the
driver.
(->Deleting the driver (p.
154))
You have finished installing the VariOS driver.
Next, proceed to “MIDI and audio settings” (p. 44).
If you changed the driver signature option...
If you changed the driver signature option in step 5, restore the original
setting after Windows restarts. After you have restored the original setting,
proceed to “MIDI and audio settings” (p. 44).
28
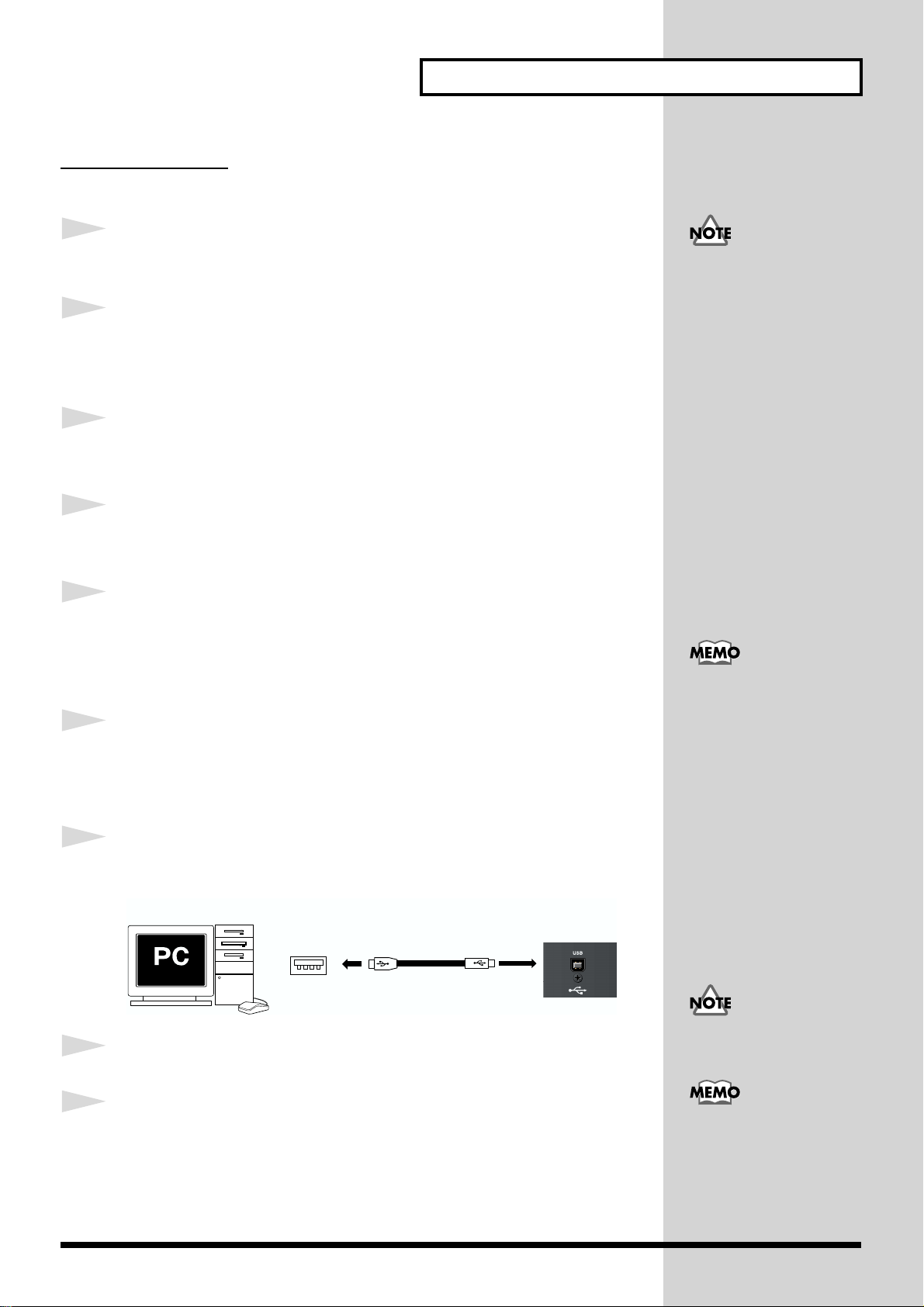
Windows Me users
b
b
◆ Preparations for installing the driver
1
With the VariOS disconnected, start up Windows.
2
Exit all currently running software (applications).
Also, close any open windows. If you are using a virus checker or similar
software, be sure to exit this as well.
3
Prepare the CD-ROM.
Insert the CD-ROM into the CD-ROM drive of your computer.
4
Click the Windows start menu, and from the menu, select “Run...”
Installation
Disconnect all USB cables
other than those for a USB
keyboard or USB mouse.
Open the “Run...” dialog box.
5
In the dialog box that appears, input the following into the “Open” field,
and click [OK].
D:\ENGLISH\DRIVER\USB_98ME\SETUPINF.EXE
6
Open the SetupInf dialog box.
You are now ready to install the driver.
◆ Installing the driver
7
Use the USB cable to connect the VariOS to your computer.
fig.02-USB
Computer
USB connector
USB cable
VariOS
(Rear)
The drive name “D:” may
e different depending on
your system. Type the
name of your CD-ROM
drive.
You must power up the
8
Set the VariOS’s power switch to the ON position.
VariOS according to the
procedure given on p. 49.
9
The New Hardware Found dialog box will appear.
Input the following into the “Copy files from” field, and click [OK].
D:\ENGLISH\DRIVER\USB_98ME
The drive name “D:” may
e different depending on
your system. Type the
name of your CD-ROM
drive.
29
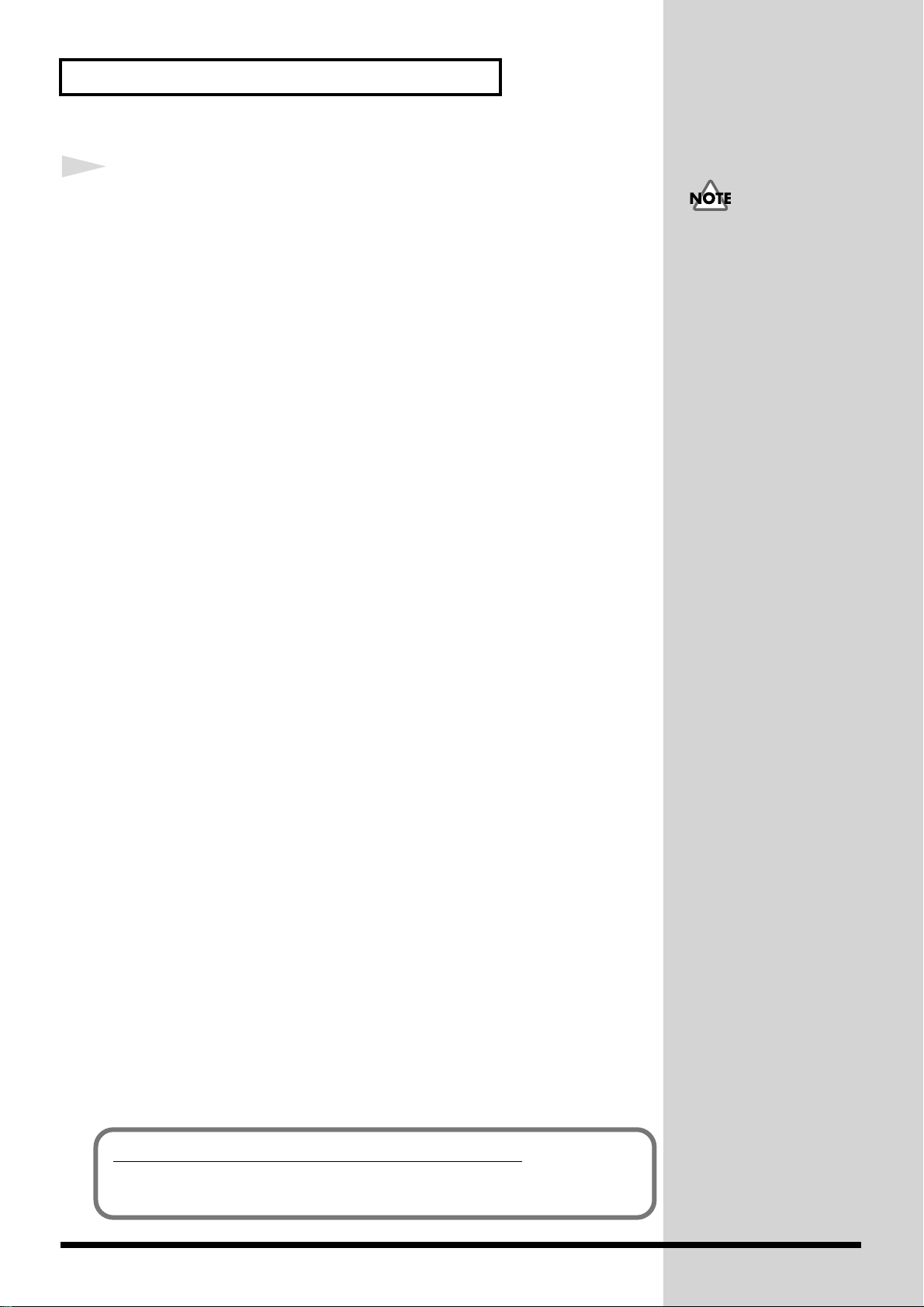
Installation
10
Once the driver has been installed, the New Hardware Found dialog box
will close.
In the SetupInf dialog box, click [OK]. The SetupInf dialog box will close.
If you were unable to
install the VariOS driver as
directed, or if you are
unable to use the VariOS
even after installing the
driver, please delete the
driver.
(->Deleting the driver (p.
154))
30
You have finished installing the VariOS driver.
Next, proceed to “MIDI and audio settings” (p. 44).
 Loading...
Loading...