Roland Corporation SPD-30 Owner's Manual
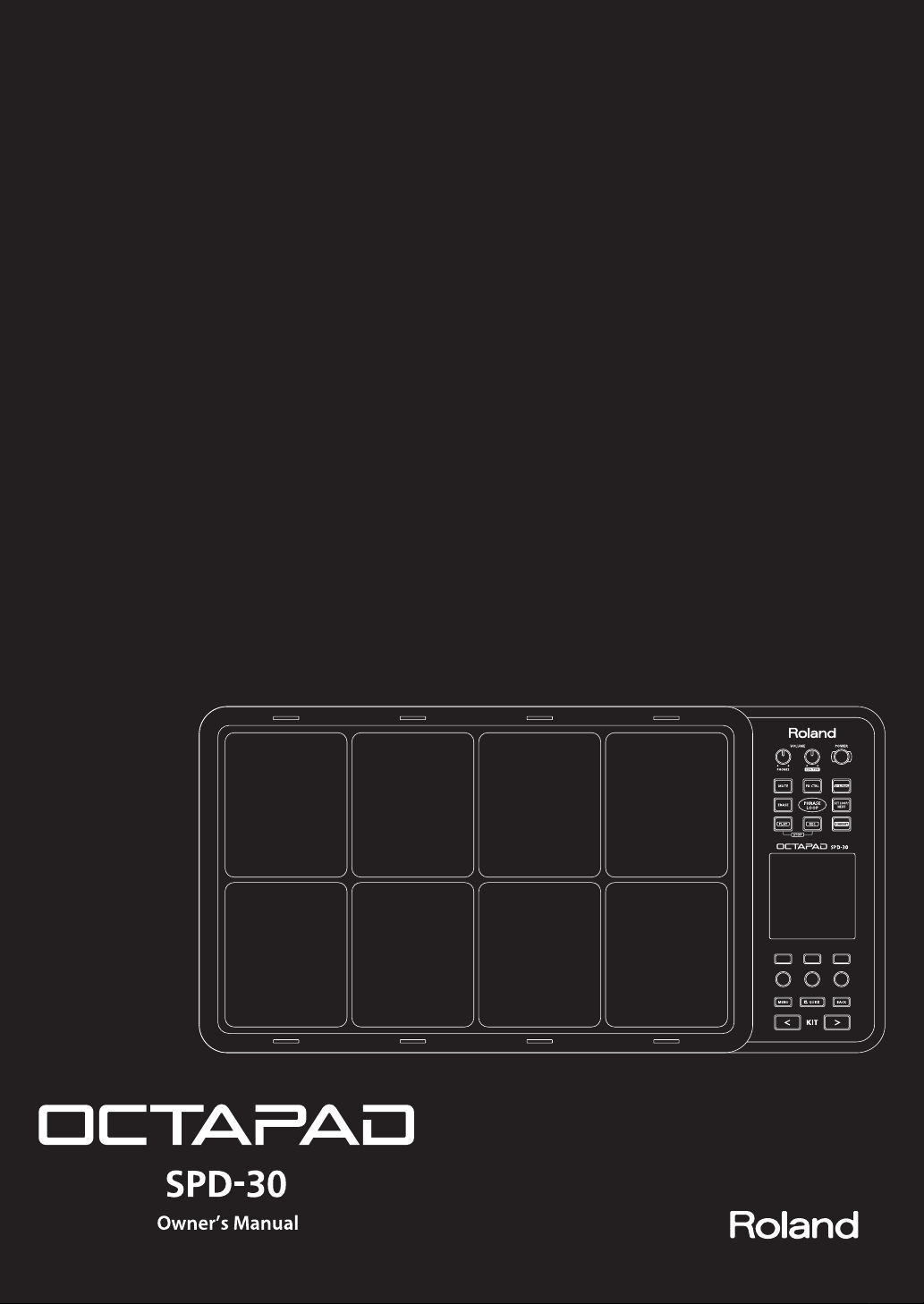
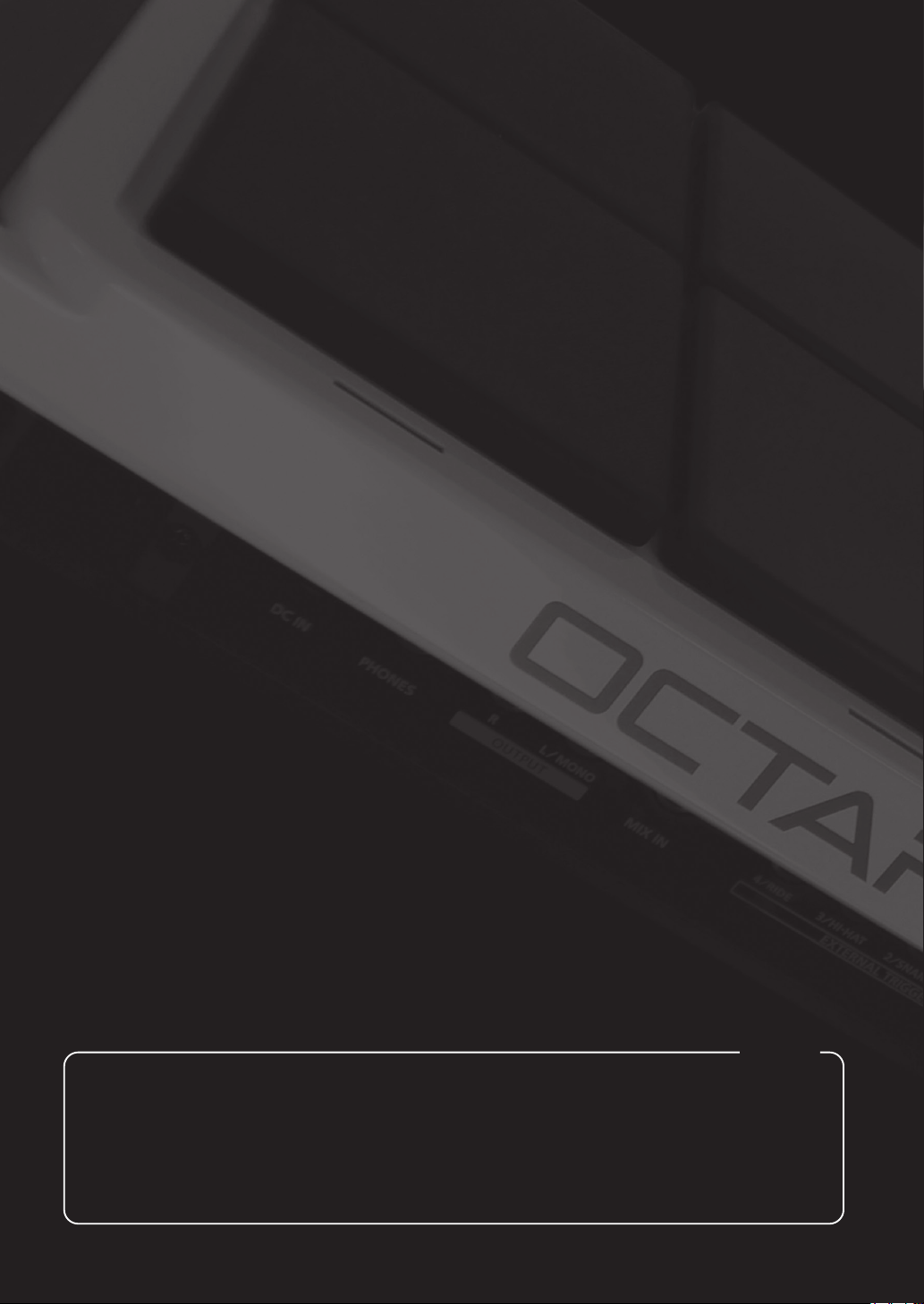
For the U.K.
IMPORTANT: THE WIRES IN THIS MAINS LEAD ARE COLOURED IN ACCORDANCE WITH THE FOLLOWING CODE.
BLUE:
BROWN:
As the colours of the wires in the mains lead of this apparatus may not correspond with the coloured markings identifying
the terminals in your plug, proceed as follows:
The wire which is coloured BLUE must be connected to the terminal which is marked with the letter N or coloured BLACK.
The wire which is coloured BROWN must be connected to the terminal which is marked with the letter L or coloured RED.
Under no circumstances must either of the above wires be connected to the earth terminal of a three pin plug.
NEUTRAL
LIVE
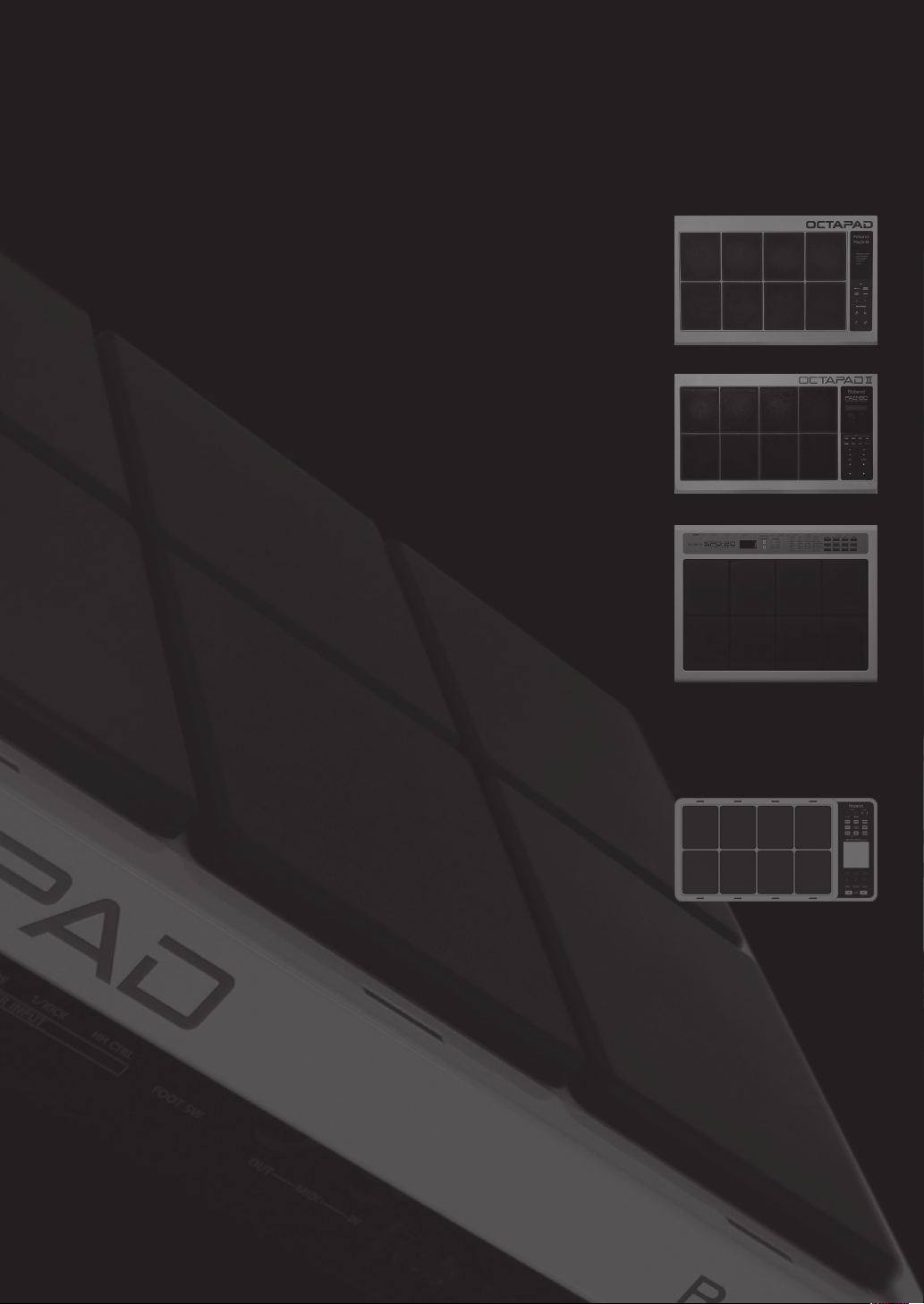
The OCTAPAD Legend
was the year that Roland’s revolutionary percussion instrument
1985
was announced — the “OCTAPAD” (PAD-8). A totally unique percussion
instrument, the OCTAPAD allowed one to perform on the 8 pads, and via
MIDI, control a drum machine (like the TR-909) or an external MIDI module or
sampler. This instrument was immediately adopted by musicians around the
world, not only for playing drum or percussion sounds, but also using it to
perform all styles of music.
1988 saw the release of the “OCTAPAD II” (PAD-80), which not only
maintained the exciting features of the rst-generation OCTAPAD, but added
many new ones like Layering and pedal control.
1990–1998 was the era when musicians used either of the rst-
generation OCTAPADs. As they did not have an on-board sounds, most of the
time they were connected to drum machines, (TR-909, R-8 etc) So In 1990,
Roland introduced the SPD-8 which had its own on-board sound source.
In 1993, It was followed by the SPD-11 which not only had more sounds but
also built-in eects processing.
And then in 1998, the legendary SPD-20 appeared on the scene. Which
featured a major enhancement to its sounds.
So throughout the years, the SPD series continued to evolve. And even
though the instrument was called and SPD-8/11/20, most people will referred
to it as an OCTAPAD.
2010 marks the comeback of the new OCTAPAD (SPD-30) for the 21st
century. While maintaining the basic design of the precedent models, this
new OCTAPAD features a large display, a friendly user interface, cutting-edge
sounds, eects, USB MIDI and the latest pad sensing technology developed
for the V-drums series.
The most exciting and evolutionary step of the new OCTAPAD is its “Phrase
Loop function” which allows you to turn your inspiration into sound; meaning
you can create your own rhythm loops, and layer your performance on top, all
in real time.
That alone enhances the potential of the 8 pads on board, and expands the
playable combination of percussion instruments.
The quarter-century legend of the OCTAPAD continues.
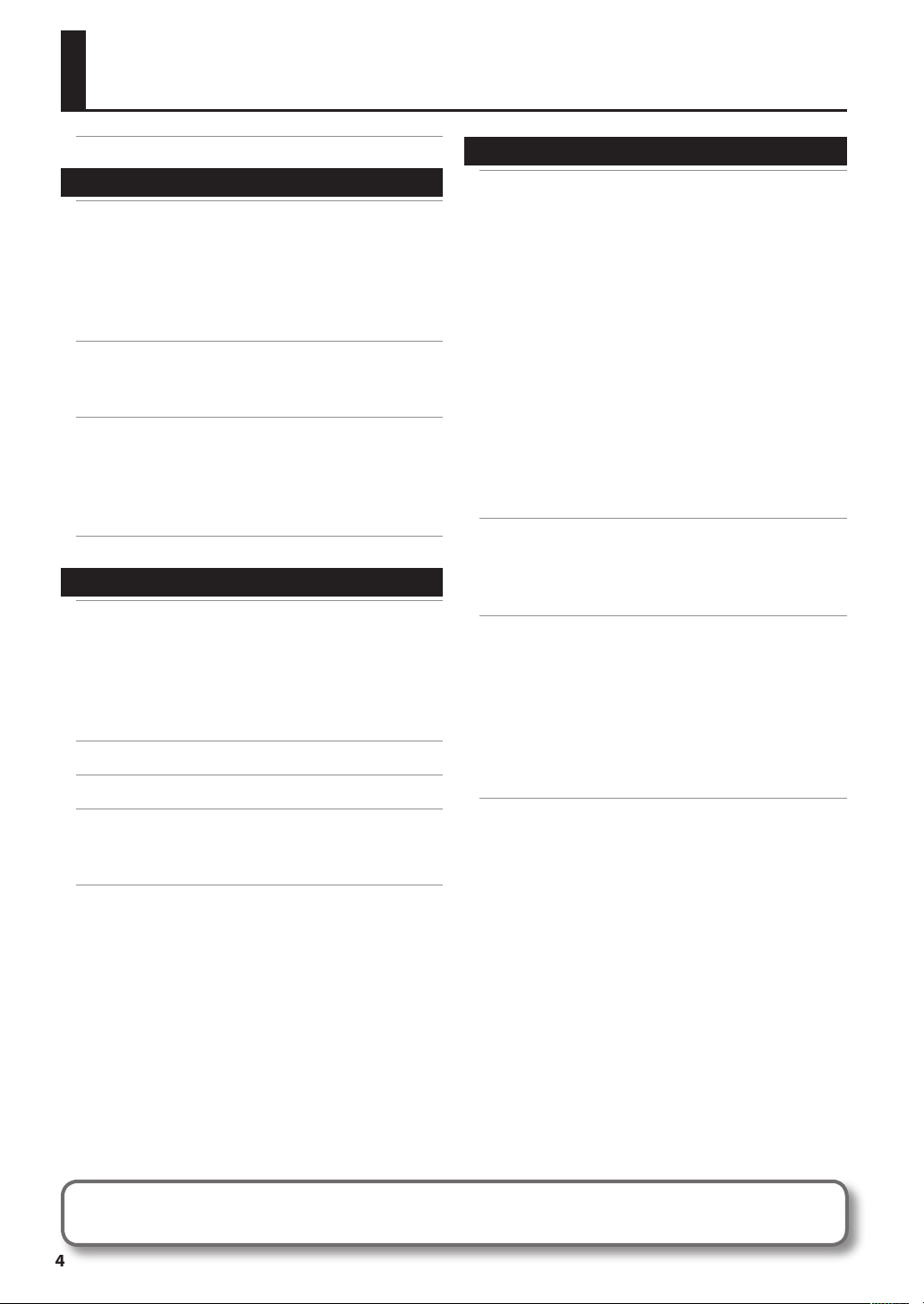
Contents
Turning the Power On/O . . . . . . . . . . . . . . . . . . . . . . .6
Overview 7
01 Overview of the OCTAPAD . . . . . . . . . . . . . . . . . . .8
What is an Inst? . . . . . . . . . . . . . . . . . . . . . . . . . . . . . . . . . . 8
What is a Kit? . . . . . . . . . . . . . . . . . . . . . . . . . . . . . . . . . . . . 8
What are Ambience and FX? . . . . . . . . . . . . . . . . . . . . . . 9
What is a Phrase Loop? . . . . . . . . . . . . . . . . . . . . . . . . . . . 9
Editing and Saving Your Data . . . . . . . . . . . . . . . . . . . . . 9
02 Panel Descriptions . . . . . . . . . . . . . . . . . . . . . . . . . . 10
Top Panel . . . . . . . . . . . . . . . . . . . . . . . . . . . . . . . . . . . . . . . . . . 10
Rear Panel Connections . . . . . . . . . . . . . . . . . . . . . . . . . . . . 12
03 Displays and Operations . . . . . . . . . . . . . . . . . . . .14
KIT Screen . . . . . . . . . . . . . . . . . . . . . . . . . . . . . . . . . . . . . . . . . 14
QUICK MENU Screens . . . . . . . . . . . . . . . . . . . . . . . . . . . . . . 15
MENU Screen . . . . . . . . . . . . . . . . . . . . . . . . . . . . . . . . . . . . . . 16
PHRASE LOOP Screen . . . . . . . . . . . . . . . . . . . . . . . . . . . . . . 18
04 FACTORY RESET . . . . . . . . . . . . . . . . . . . . . . . . . . . .20
Basic Operation 21
01 Selecting a Kit . . . . . . . . . . . . . . . . . . . . . . . . . . . . . .22
[KIT] Buttons . . . . . . . . . . . . . . . . . . . . . . . . . . . . . . . . . . . . . . . 22
KIT LIST . . . . . . . . . . . . . . . . . . . . . . . . . . . . . . . . . . . . . . . . . . . . 22
FAVORITE KITS . . . . . . . . . . . . . . . . . . . . . . . . . . . . . . . . . . . . . . 22
KIT CHAIN Function . . . . . . . . . . . . . . . . . . . . . . . . . . . . . 22
Foot Switch . . . . . . . . . . . . . . . . . . . . . . . . . . . . . . . . . . . . . 22
02 Selecting an Inst (INST) . . . . . . . . . . . . . . . . . . . . .23
03 MULTI EDIT . . . . . . . . . . . . . . . . . . . . . . . . . . . . . . . . .24
04 Eects Editing (AMBIENCE and FX) . . . . . . . . . . .25
AMBIENCE . . . . . . . . . . . . . . . . . . . . . . . . . . . . . . . . . . . . . . . . . 25
FX . . . . . . . . . . . . . . . . . . . . . . . . . . . . . . . . . . . . . . . . . . . . . . . . . 25
05 Recording a Phrase Loop (PHRASE LOOP) . . . .26
Step 1: Select a Kit . . . . . . . . . . . . . . . . . . . . . . . . . . . . . . . . . . 26
Step 2: Make Settings Before Recording . . . . . . . . . . . . . 26
Step 3: Recording . . . . . . . . . . . . . . . . . . . . . . . . . . . . . . . . . . 27
Re-doing the Recording . . . . . . . . . . . . . . . . . . . . . . . . . . . . 28
Erasing a Track (ERASE) . . . . . . . . . . . . . . . . . . . . . . . . . . 28
Undoing a Recording (UNDO) . . . . . . . . . . . . . . . . . . . 28
Clearing the Phrase (CLEAR PHRASE) . . . . . . . . . . . . 28
Saving the Phrase (SAVE PHRASE) . . . . . . . . . . . . . . . . . . . 28
Exiting Phrase Loop Mode . . . . . . . . . . . . . . . . . . . . . . . . . . 28
Advance Operation 1 (Kit) 30
Creating a Kit . . . . . . . . . . . . . . . . . . . . . . . . . . . . . . . . . .30
Inst Settings (INST) . . . . . . . . . . . . . . . . . . . . . . . . . . . . . . . . . 30
Inst and Layer Settings (INST-INST) . . . . . . . . . . . . . . 30
Editing an Inst (INST-EDIT). . . . . . . . . . . . . . . . . . . . . . . 31
Hi-hat Settings (INST-HH CTRL) . . . . . . . . . . . . . . . . . . 32
INST Screen QUICK MENU . . . . . . . . . . . . . . . . . . . . . . . 33
Settings for the Entire Kit (KIT OTHERS) . . . . . . . . . . . . . . 34
Kit Volume, Tempo, and Protect (KIT OTHERS-KIT) 34
Phrase Settings Recalled by the Kit
(KIT OTHERS-PHRASE) . . . . . . . . . . . . . . . . . . . . . . . . . . . 34
Assigning a Name (NAME) . . . . . . . . . . . . . . . . . . . . . . . . . . 35
NAME Palette QUICK MENU . . . . . . . . . . . . . . . . . . . . . 35
Copying a Kit or Pad (COPY) . . . . . . . . . . . . . . . . . . . . . . . . 35
Copying a Pad . . . . . . . . . . . . . . . . . . . . . . . . . . . . . . . . . . 35
Copying a Kit . . . . . . . . . . . . . . . . . . . . . . . . . . . . . . . . . . . 36
Exchanging Pads (PAD EXCHANGE) . . . . . . . . . . . . . . . . . 36
KIT CHAIN . . . . . . . . . . . . . . . . . . . . . . . . . . . . . . . . . . . . .37
Creating a Kit Chain (KIT CHAIN) . . . . . . . . . . . . . . . . . . . . 37
KIT CHAIN Screen QUICK MENU . . . . . . . . . . . . . . . . . 37
Switching Kit Chains . . . . . . . . . . . . . . . . . . . . . . . . . . . . . . . . 38
Using the Eects (FX) . . . . . . . . . . . . . . . . . . . . . . . . . . .39
FX Settings (FX) . . . . . . . . . . . . . . . . . . . . . . . . . . . . . . . . . . . . 39
Switching the FX Type (FX-TYPE) . . . . . . . . . . . . . . . . . 39
Editing FX Parameters (FX-EDIT) . . . . . . . . . . . . . . . . . 39
Setting the FX Send Level for Each Pad (FX-SEND) 40
FX Screen QUICK MENU . . . . . . . . . . . . . . . . . . . . . . . . . 40
Copying FX Settings . . . . . . . . . . . . . . . . . . . . . . . . . . . . . . . . 40
Using the Knobs to Control the FX (FX CONTROL) . . . 41
Editing the AMBIENCE . . . . . . . . . . . . . . . . . . . . . . . . . .42
Ambience Settings (AMBIENCE-AMBIENCE) . . . . . . 42
Equalizer Settings (AMBIENCE-EQ) . . . . . . . . . . . . . . . 42
Limiter Settings (AMBIENCE-LIMIT) . . . . . . . . . . . . . . 42
All rights reserved. No part of this publication may be reproduced in any form without the written permission of ROLAND CORPORATION.
Before using the OCTAPAD, carefully read the sections entitled: “USING THE UNIT SAFELY” (p. 72) and “IMPORTANT NOTES” (p. 73). These sections provide important
information concerning the proper operation of the OCTAPAD. Additionally, in order to feel assured that you have gained a good grasp of every feature provided by your
new unit, Owner’s Manual should be read in its entirety. The manual should be saved and kept on hand as a convenient reference.
Copyright © 2010 ROLAND CORPORATION
4
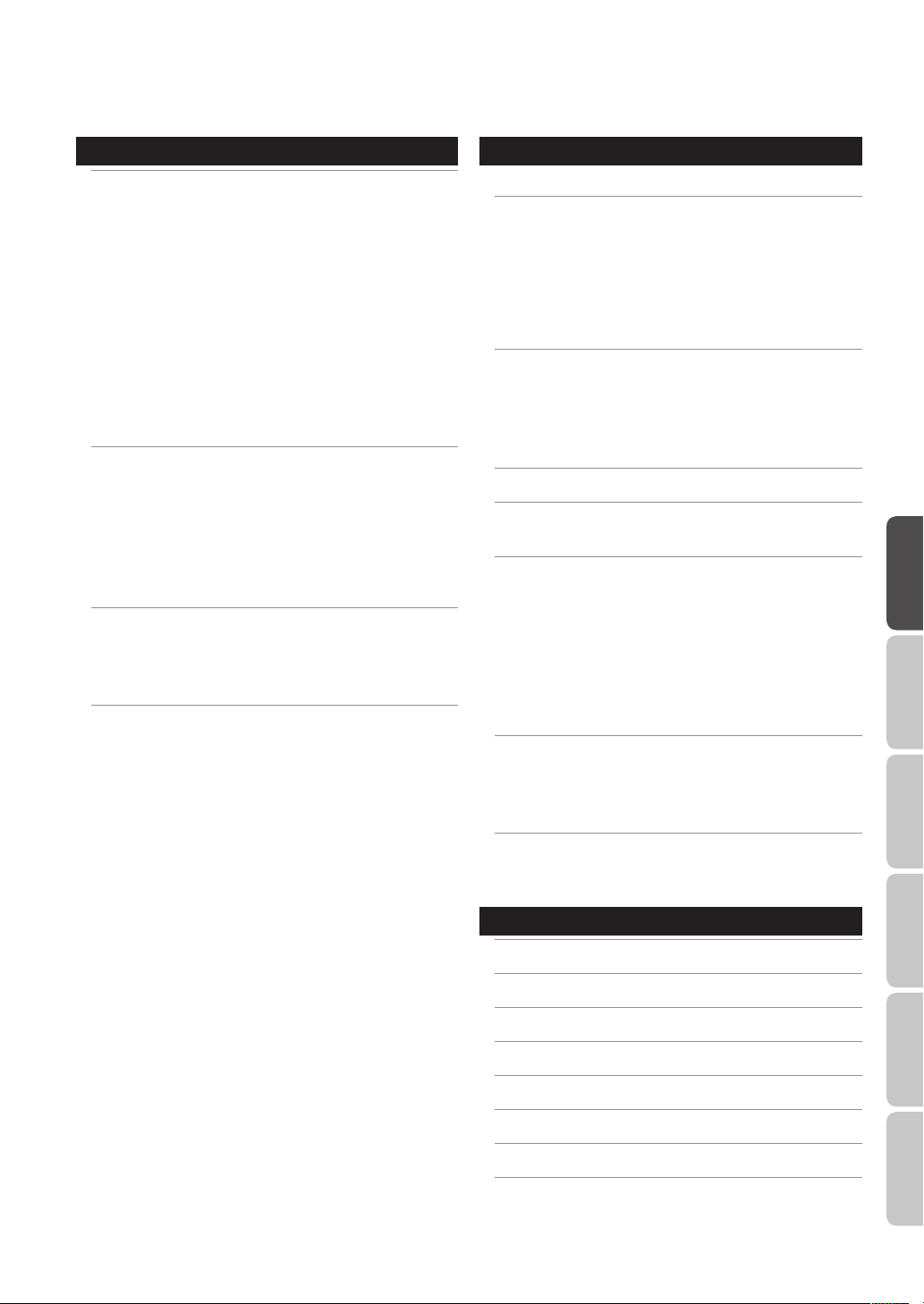
Advanced Operation 2 (Phrase Loop) 43
Creating a Phrase . . . . . . . . . . . . . . . . . . . . . . . . . . . . . .43
Measures, Time Signature (Beat) and Metronome
(Click) Sound Settings (SETUP) . . . . . . . . . . . . . . . . . . . . . . 43
Using the [SET LOOP] Button to Set the Loop
Point . . . . . . . . . . . . . . . . . . . . . . . . . . . . . . . . . . . . . . . . . . . 43
Quantize and Tempo Settings (STANDBY) . . . . . . . . . . . 44
STANDBY Screen QUICK MENU . . . . . . . . . . . . . . . . . . 44
Switching the Part’s Kit (STANDBY) . . . . . . . . . . . . . . 44
Recording a Phrase (REC Mode) . . . . . . . . . . . . . . . . . . . . . 45
Performing Along with a Recorded Phrase
(PLAY Mode) . . . . . . . . . . . . . . . . . . . . . . . . . . . . . . . . . . . . . . . 45
REC/PLAY Screen QUICK MENU . . . . . . . . . . . . . . . . . . 45
Stopping the Phrase (STOP) . . . . . . . . . . . . . . . . . . . . . . . . . 45
Editing a Phrase . . . . . . . . . . . . . . . . . . . . . . . . . . . . . . . .46
What You can do in REC/PLAY Mode . . . . . . . . . . . . . 46
Muting a Track (MUTE) . . . . . . . . . . . . . . . . . . . . . . . . . . . . . . 46
Erasing a Track (ERASE) . . . . . . . . . . . . . . . . . . . . . . . . . . . . . 47
Reserving the Operation at the Next Loop (NEXT) . . . 47
Adjusting the Volume of Each Part (PART LEVEL) . . . . . 48
Exiting Phrase Loop Mode . . . . . . . . . . . . . . . . . . . . . . . . . . 48
Saving/Loading a Phrase . . . . . . . . . . . . . . . . . . . . . . .49
Saving a Phrase (SAVE PHRASE) . . . . . . . . . . . . . . . . . . . . . 49
Loading a Phrase (PHRASE LIST) . . . . . . . . . . . . . . . . . . . . 50
PHRASE LIST Screen QUICK MENU . . . . . . . . . . . . . . . 50
Phrase Loop and Metronome (Click) Sound
Settings . . . . . . . . . . . . . . . . . . . . . . . . . . . . . . . . . . . . . . .
Phrase Loop Settings (PHRASE LOOP SETUP) . . . . . . . . 51
Metronome (Click) Sound Settings
(PHRASE LOOP SETUP-CLICK) . . . . . . . . . . . . . . . . . . . . . . . 51
51
Advanced Operation 3 (Other Settings)
52
Settings for the Entire OCTAPAD (SYSTEM) . . . . . . . 52
Screen and Illumination Settings (SYSTEM-OPTIONS) 52
Foot Switch and External Pad Settings
(SYSTEM-CONTROL) . . . . . . . . . . . . . . . . . . . . . . . . . . . . . . . . 53
Connecting Foot Switches . . . . . . . . . . . . . . . . . . . . . . 53
Viewing Information About the System
(SYSTEM-INFO) . . . . . . . . . . . . . . . . . . . . . . . . . . . . . . . . . . . . . 54
Using USB Memory . . . . . . . . . . . . . . . . . . . . . . . . . . . . .55
Formatting USB Memory (USB-FORMAT) . . . . . . . . . . . . 55
Saving Data to USB Memory (USB-SAVE) . . . . . . . . . . . . 56
Loading Data from USB Memory (USB-LOAD) . . . . . . . 56
Viewing or Deleting USB Memory Data (USB-VIEW) . . 57
Connecting to your Computer via USB . . . . . . . . . . .58
Internal Pad Sensitivity Settings . . . . . . . . . . . . . . . .59
Internal Pad Settings (PAD SETTING-INTERNAL). . . . . . 59
External Pad and Pedal Settings . . . . . . . . . . . . . . . . .60
Connecting Optional Pads or Pedals . . . . . . . . . . . . . . . . 60
External Pad Settings (PAD SETTING-EXTERNAL) . . . . . 60
Specifying the External Pad Type (PAD TYPE) . . . . 61
Adjusting the External Pad Sensitivity . . . . . . . . . . . 61
External Hi-Hat Pedal Settings
(PAD SETTING-HH PEDAL) . . . . . . . . . . . . . . . . . . . . . . . . . . 62
VH-11 Oset Adjustment . . . . . . . . . . . . . . . . . . . . . . . . 62
MIDI Settings . . . . . . . . . . . . . . . . . . . . . . . . . . . . . . . . . .63
MIDI Settings for a Kit (KIT MIDI) . . . . . . . . . . . . . . . . . . . . 63
KIT MIDI Screen QUICK MENU . . . . . . . . . . . . . . . . . . . 64
System MIDI Settings (SYSTEM-MIDI) . . . . . . . . . . . . . . . . 65
Overview Basic Operation Adv. 1 (Kit) Adv. 2 (Phrase) Adv. 3 (Other) Appendix
Using V-LINK to Control Images . . . . . . . . . . . . . . . . .66
V-LINK Settings (V-LINK SETTINGS) . . . . . . . . . . . . . . . . . . 66
Turning V-LINK On/O . . . . . . . . . . . . . . . . . . . . . . . . . . . . . . 66
Appendix 67
Error Message List . . . . . . . . . . . . . . . . . . . . . . . . . . . . . . 68
Specications . . . . . . . . . . . . . . . . . . . . . . . . . . . . . . . . . .68
Troubleshooting . . . . . . . . . . . . . . . . . . . . . . . . . . . . . . .69
Attaching the Stand (Sold Separately) . . . . . . . . . . .69
MIDI Implementation Chart . . . . . . . . . . . . . . . . . . . . . 70
USING THE UNIT SAFELY . . . . . . . . . . . . . . . . . . . . . . . .72
IMPORTANT NOTES . . . . . . . . . . . . . . . . . . . . . . . . . . . . .73
Index . . . . . . . . . . . . . . . . . . . . . . . . . . . . . . . . . . . . . . . . . .74
5
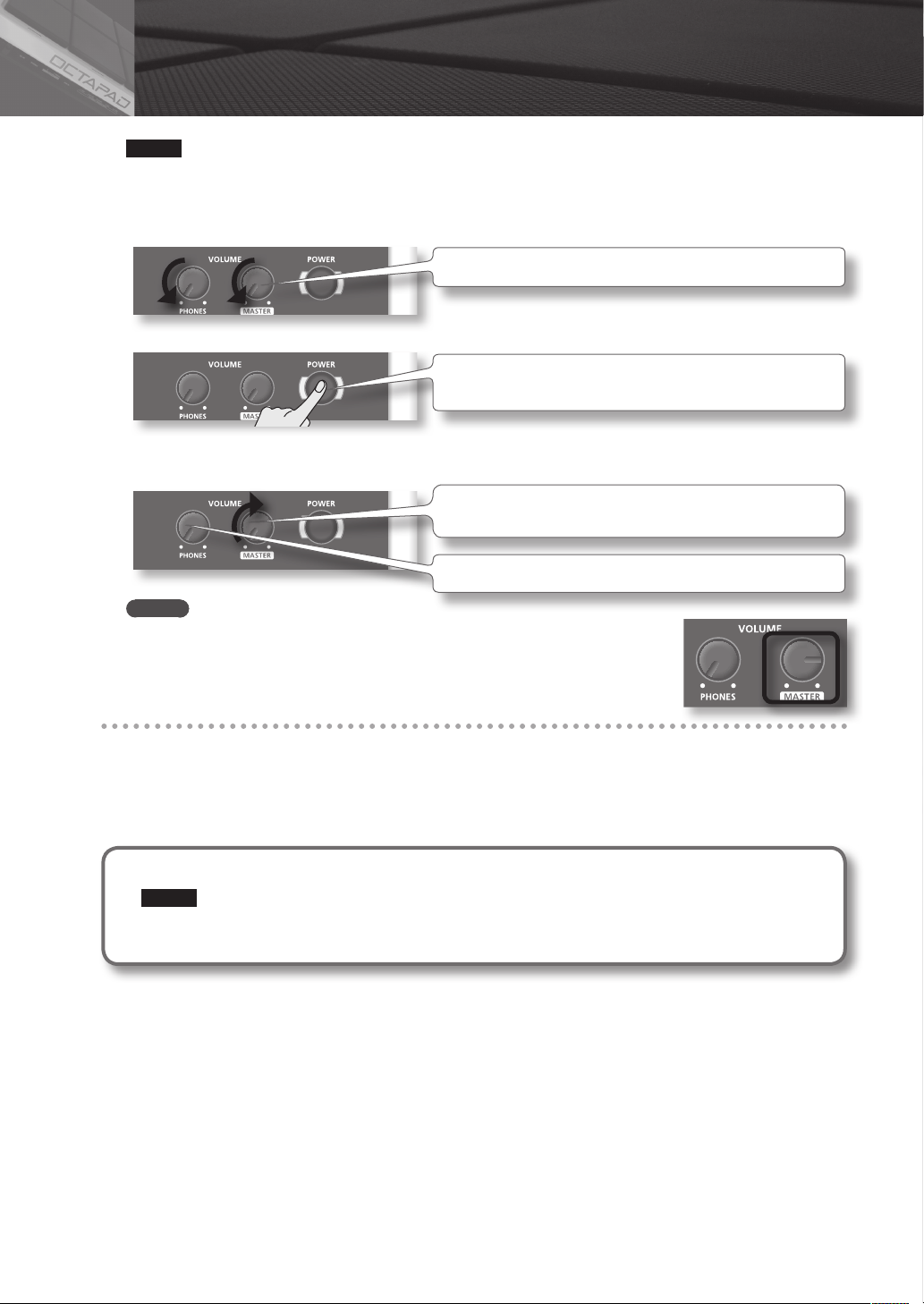
Turning the Power On/O
NOTE
Once the connections have been completed (p. 12), turn on power to your various devices in the order specied. By
turning on devices in the wrong order, you risk causing malfunction and/or damage to amplied speakers (which
we’ll simply call “speakers”) and other devices.
1. Lower the volume of the OCTAPAD and amplication system.
Turn the [PHONES] and [MASTER] knob all the way to the left.
2. Press the [POWER] button.
The OCTAPAD is equipped with a protection circuit. A brief interval (a few
seconds) after power up is required before the unit will operate normally.
3. Turn on the power of your speakers.
4. Adjust the volume.
While playing the pads of the OCTAPAD, slowly turn the [MASTER] knob
toward the right, and set the volume on the OCTAPAD and speakers.
Use the [PHONES] knob to adjust the volume of the headphones.
MEMO
Adjust your speaker system so that the volume is appropriate when the [MASTER] knob
is approximately at the 3 o’clock position as shown in the illustration. Turn the knob
toward the right to increase the volume, or toward the left to decrease it.
Turning the Power O
1. Minimize the volume of the OCTAPAD and your speakers.
2. Turn o the power of your speakers.
3. Hold down the [POWER] button until the display indicates “See you!”
Be sure to use the [POWER] button to turn o the power!
NOTE
The OCTAPAD automatically saves data during the power-down process. If power is turned o by unplugging
the AC adaptor or power cable, data will NOT be saved, and malfunctions may occur.
6
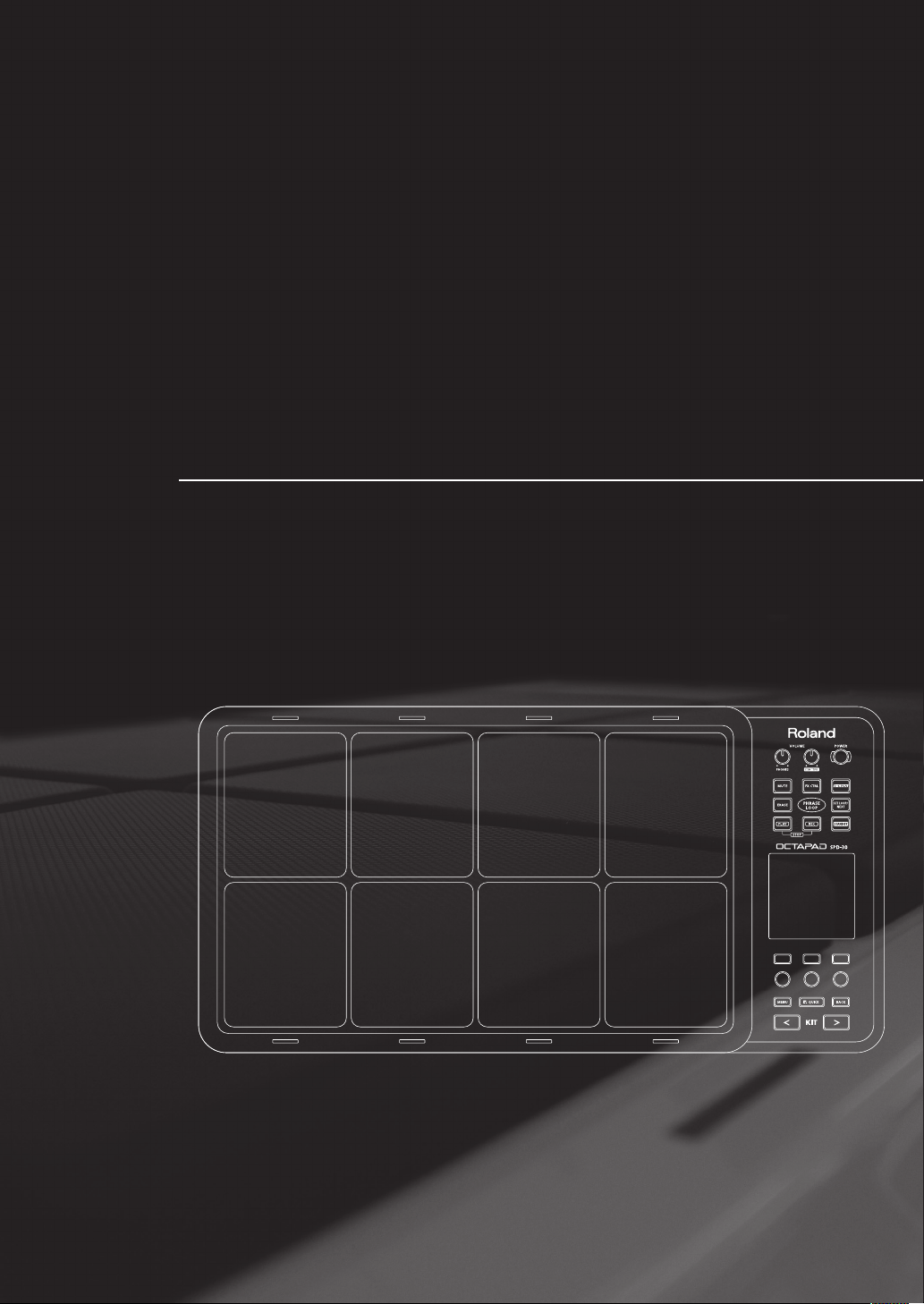
Overview
Welcome to the world of the OCTAPAD.
This chapter provides an overall explanation of the OCTAPAD. Whether you are a beginner
or an experienced user of electronic musical equipment, reading this chapter will help you
save time and learn to operate the OCTAPAD smoothly.
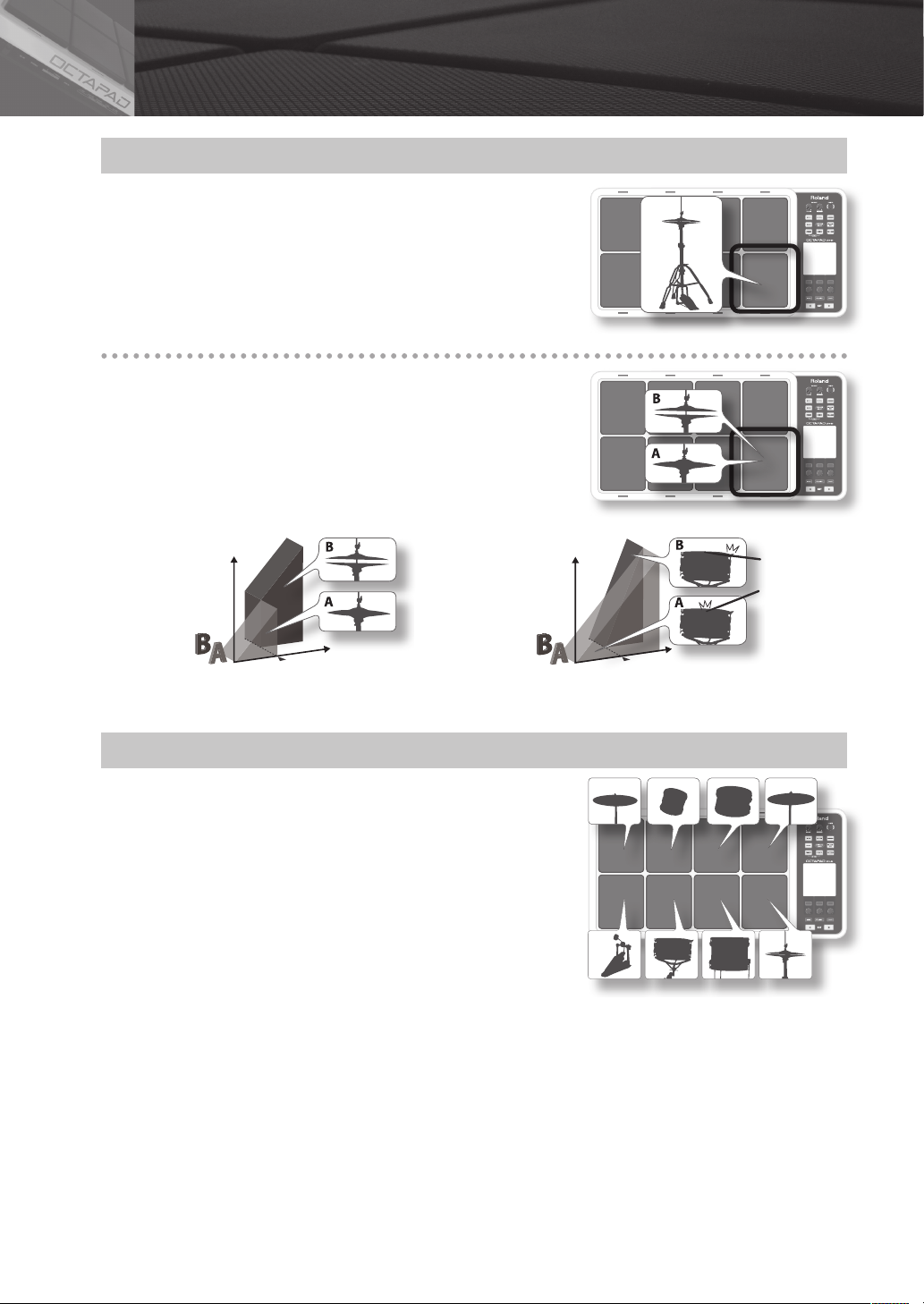
01 Overview of the OCTAPAD
What is an Inst?
All the sounds and instruments on board the OCTAPAD are referred to as
“INST.”
What is does Layer mean?
Two Insts (Inst A, Inst B) can be assigned to each pad.
“Inst Layer Type” (p. 30) lets you choose how the Layer function will
operate. The layered sounds can be mixed equally, or can be controlled
by playing dynamics. With a hi-hat for example, by playing softly you can
have the closed hi-hat sound, and when playing harder, the open hi-hat
sound (p. 33). Or you can use a snare drum sound, so when play softly you
hear the head sound, and when playing louder you can have a rim shot.
Volume
Playing
Dynamics
What is a Kit?
All instruments assigned to the eight pads and four external pads (p. 60)
as well as the eects used, are memorized as a “Kit.” You can select kits by
pressing the [KIT] buttons (or foot-switches).
In live performance situations, the Kit Chain function allows you to
determine the switching order of selected kits. See p. 37. Also there is a
Favorite function, giving you quick access to your favorite kits. See p. 22.
Volume
Playing
Dynamics
When the layer type is “FADE”When the layer type is “SWITCH”
8
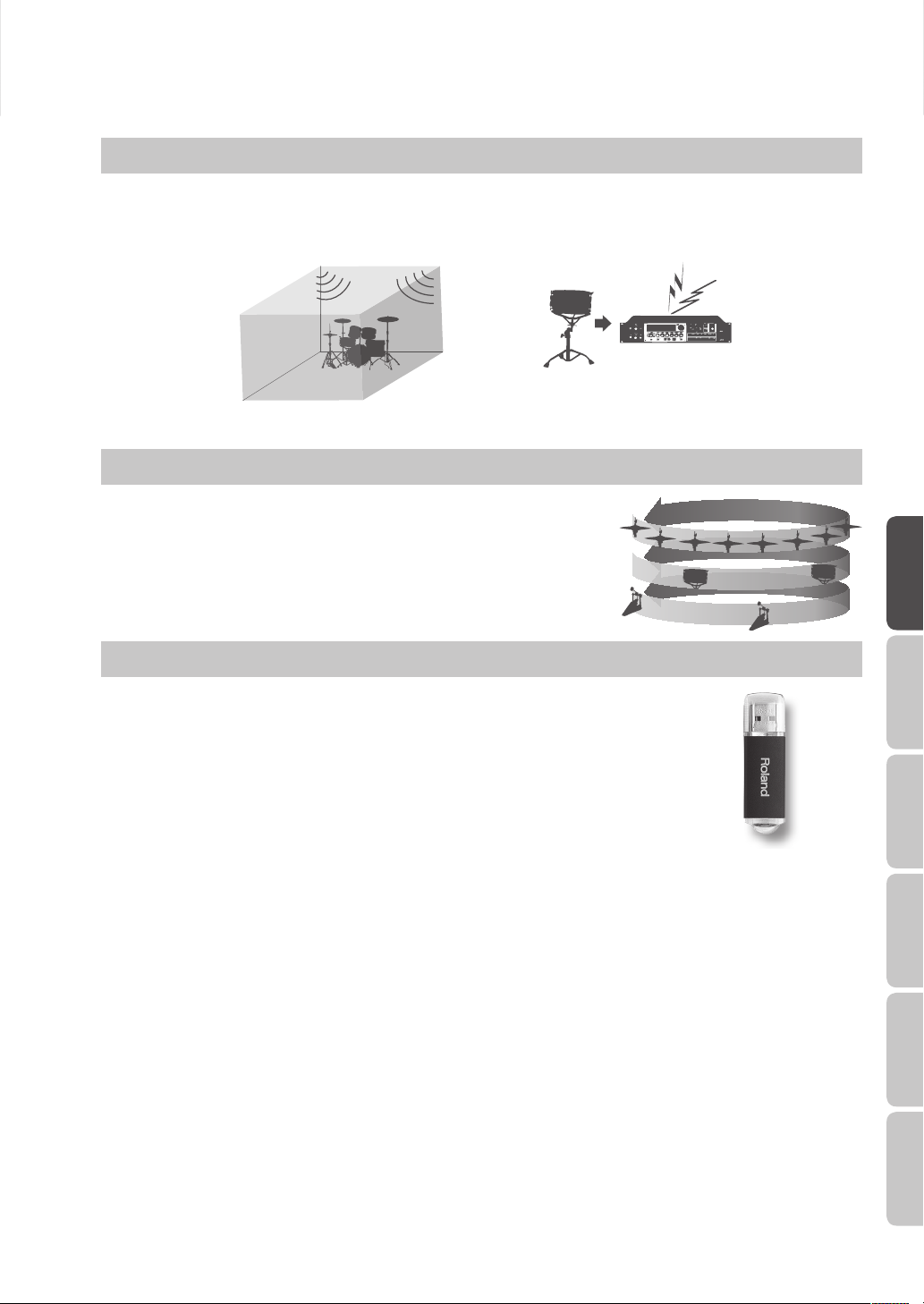
What are Ambience and FX?
The “Ambience” selected is a global function, meaning that all kits will use this eect. You can select from various types of
rooms and halls.
“FX” is a full blown eects unit that can be used on an individual kit basis.
Multi Eects Processor
Ambience FX
What is a Phrase Loop?
The Phrase Loop function is a recording feature that allows you to loop
record something in real time, and then overdub on top. The potential is
very exciting for live performances.
As each phrase has three “parts” it means, for example, that you can record
a 16-beat phrase on part 1, some Latin percussion on part 2, and a either
record or just perform a melodic percussion kit on top. It’s almost like
having three OCTAPADs!
Editing and Saving Your Data
Overview Basic Operation Adv. 1 (Kit) Adv. 2 (Phrase) Adv. 3 (Other) Appendix
The OCTAPAD features some powerful editing tools such as tuning, muing, tone color
etc. Also, the FX for each kit can be edited as well. This allows you to really personalize your
sound.
All of your edits are automatically saved internally. If you need to, you can restore an
individual kit to the factory settings. See “04 FACTORY RESET” (p. 20).
You can also use a USB memory (sold separately) to save your data. See p. 56.
9
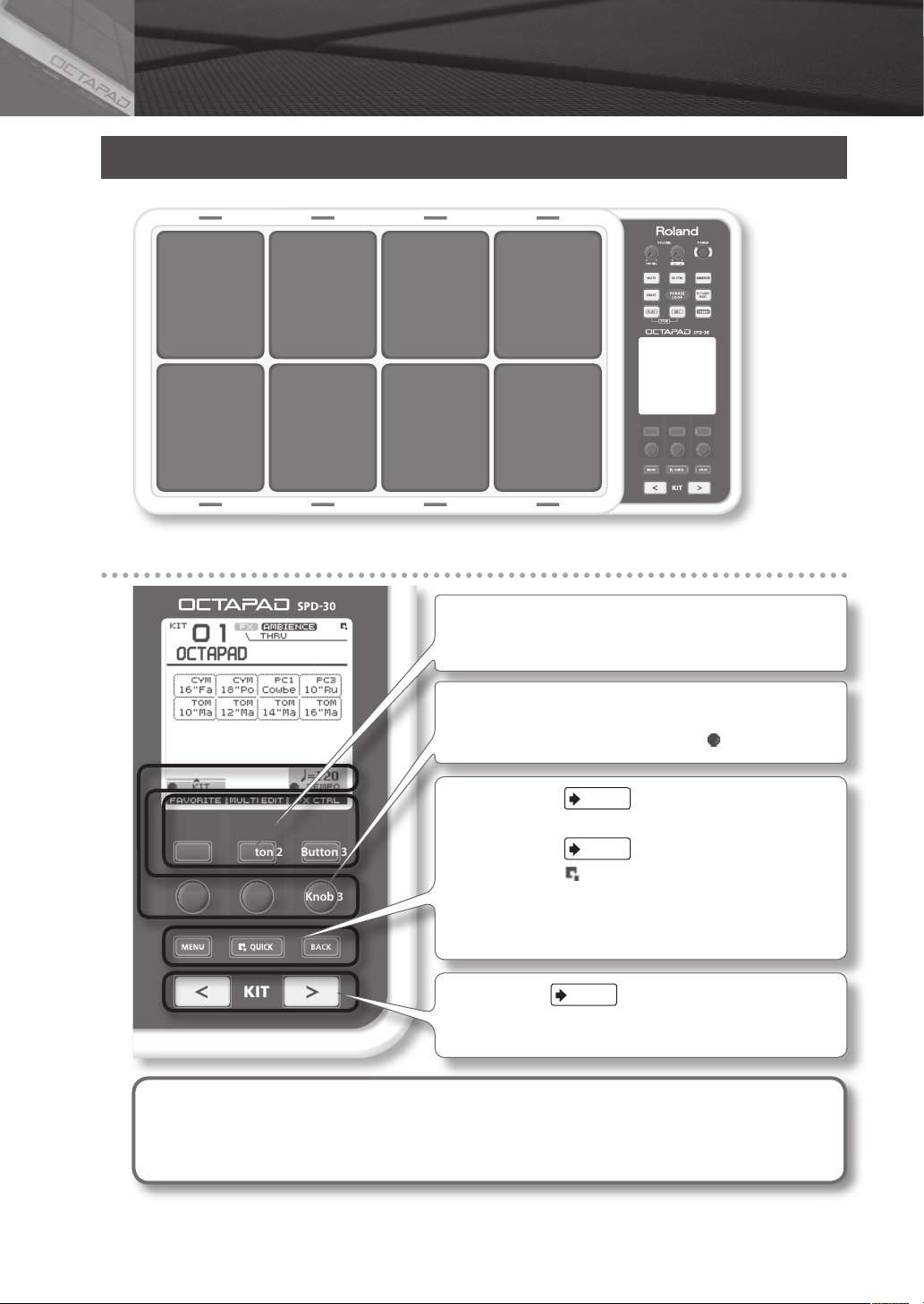
02 Panel Descriptions
Top Panel
Display, Buttons & Knobs
Function button 1–3
These buttons (from left to right) [Button 1], [Button 2], and [Button 3]
execute various functions indicated in the bottom of the display.
Function knob 1–3
These knobs (from left to right) [Knob 1], [Knob 2], and [Knob 3]
correspond to functions indicated by a knob icon ( ) in the display.
p. 16
p. 15
Button 1 Button 2 Button 3
Knob 1 Knob 2 Knob 3
[MENU] button
To access the main menu screen.
[QUICK] button
In screens that show a icon in the upper right, pressing this button will
call up various choices relative to the screen you are in.
[BACK] button
This button returns to the previous screen or cancels an operation.
p. 22
[KIT] buttons
Use these back-lit buttons to switch kits. When editing, pressing these
buttons will return you to the KIT screen.
* Be aware that the screen shots shown in this manual will not necessarily match the factory-set content
shown in your screen (Kit names, Inst names, and Eect names).
* You may notice some inconsistency in the contrast of the display; this is not a malfunction.
Adjust “LCD Contrast” (p. 52) appropriately to minimize the inconsistency in the display’s contrast.
10
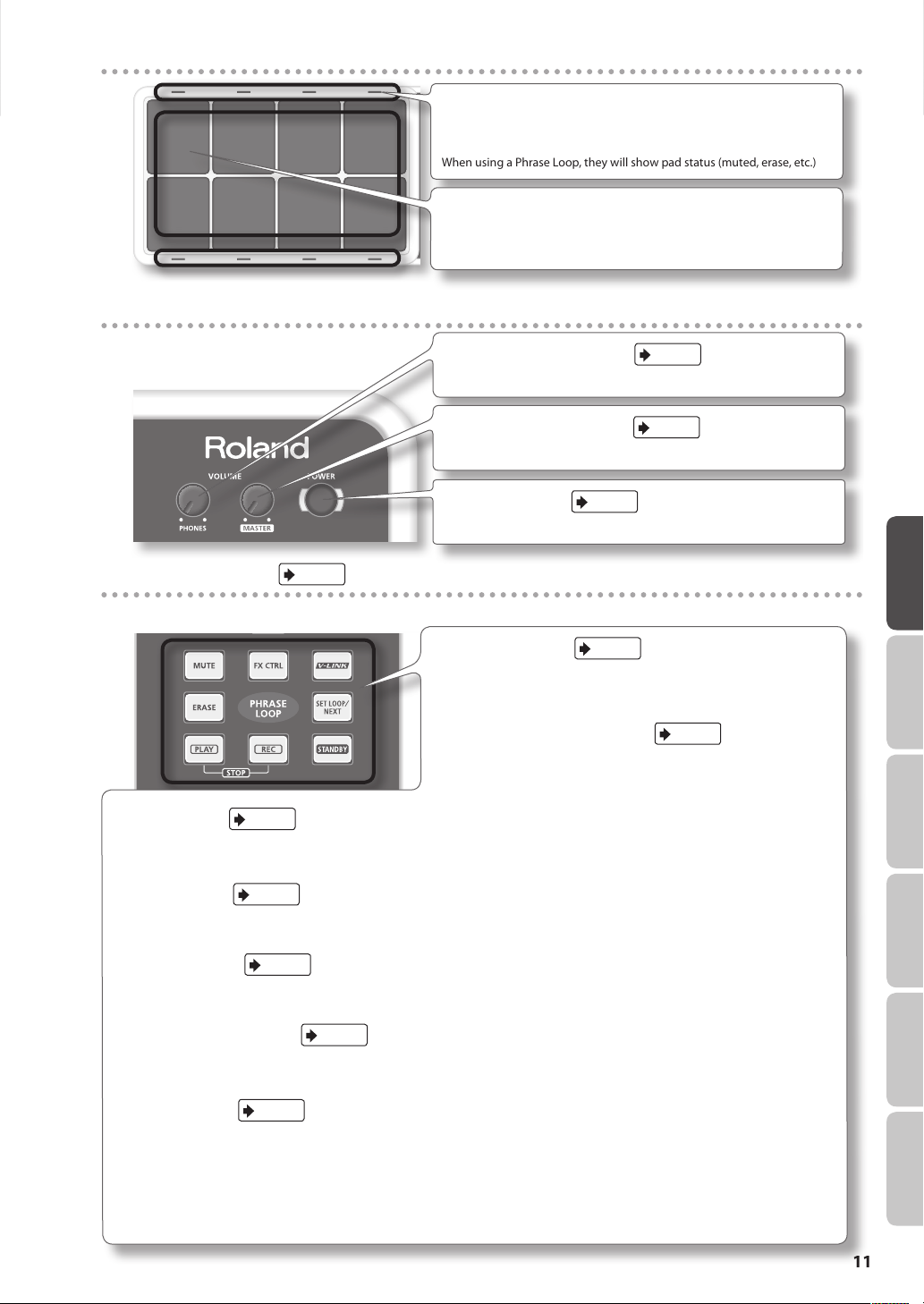
Playing area
Volume & Power
Pad Status Illumination
The LED indicators can be helpful when playing on a dark stage. See
“Illumination” (p. 52).
When using a Phrase Loop, they will show pad status (muted, erase, etc.)
Pad
Play them with sticks.
* Playing anything other than the pads can cause malfunctions.
p. 6
[VOLUME/PHONES] knob
Adjusts the headphone volume.
[VOLUME/MASTER] knob
Adjusts the volume of the OUTPUT jacks.
p. 6
[POWER] button
For turning the power on/o.
p. 6
Overview Basic Operation Adv. 1 (Kit) Adv. 2 (Phrase) Adv. 3 (Other) Appendix
p. 46
p. 47
p. 66
p. 41
p. 43
p. 47
p. 43
[STANDBY] button
For entering Phrase Loop mode. The Setup screen appears while holding
down this button, and you can use the pads to select the number of
measures.
[PLAY]/[REC] ([STOP]) button
These buttons switch between recording (overdubbing) and playing the
Phrase Loop. You can stop the phrase by pressing the [PLAY]/[REC] buttons
simultaneously.
p. 45
Phrase Loop area
[MUTE] button
While holding down this button and hitting a pad, you can mute or un-mute the corresponding track.
Mute status is shown in the display and by the pad’s illumination.
[ERASE] button
While holding down this button and hitting a pad, you can erase a specic portion of a track. Hit the pad at the moment you want to start
erasing, and once again when you want to stop. Erase status is shown in the display and by the pad’s illumination.
[FX CTRL] button
Press this button to access a screen allowing you to use the knobs to control eects. While in Phrase Loop record mode, these knob
movements will be recorded.
[SET LOOP/NEXT] button
When this button is blinking, you can set the loop point (p. 43).
When this button is lit, it is for reserving the operation (MUTE/PLAY/REC/STOP) that will occur at the beginning of the next loop (p. 47).
[V-LINK] button
Pushing this button selects V-LINK mode, allowing you to control video devices in real time.
This button will function even when not in Phrase Loop Mode.
“PHRASE LOOP” tempo Indicator
This blinks in time with tempo. To turn this function o, see “Tempo Indicator” (p. 52).
11
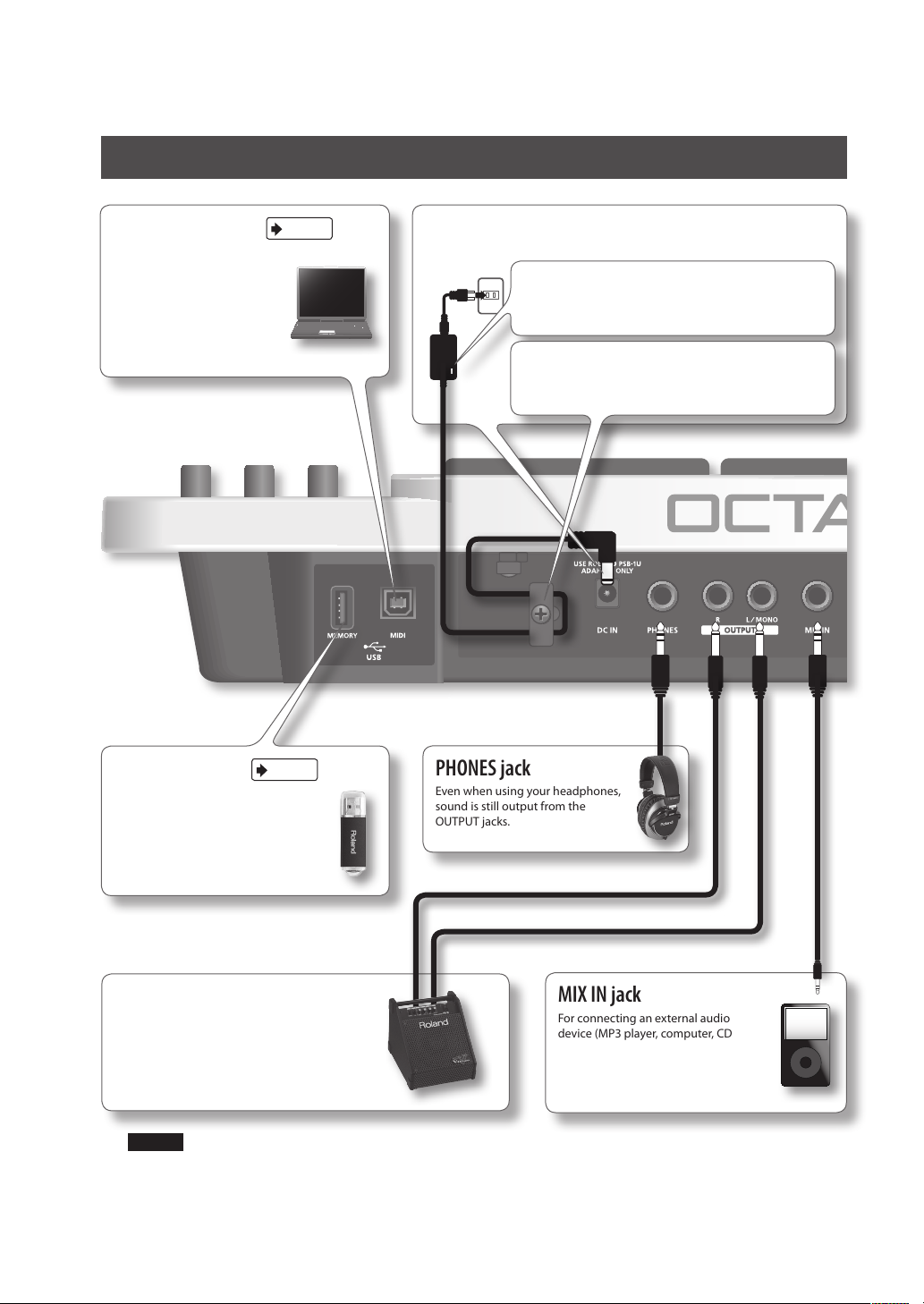
Rear Panel Connections
USB MIDI connector
With a USB cable, you can
connect the OCTAPAD to
your computer for triggering
sounds or recording MIDI
information to your software
sequencer (DAW).
p. 58
DC IN jack
Connect the included AC adaptor here.
Place the AC adaptor so the side with the indicator (see illustration)
faces upwards and the side with textual information faces
downwards. The indicator will light when you plug the AC adaptor
into an AC outlet.
To prevent the inadvertent disruption of power to your unit
(should the plug be pulled out accidentally), and to avoid applying
undue stress to the AC adaptor jack, anchor the power cord using
the cord hook, as shown in the illustration.
12
p. 55
USB MEMORY slot
With a USB memory (sold separately)
you can backup and load your data.
OUTPUT jacks
For connection to your amplication or
recording system.
If making a MONO connection, use the L/MONO
jack.
PHONES jack
Even when using your headphones,
sound is still output from the
OUTPUT jacks.
MIX IN jack
For connecting an external audio
device (MP3 player, computer, CD
player etc). This audio signal will be
sent to the OUTPUT and PHONES
jacks.
NOTE
• To prevent malfunction and/or damage to speakers or other devices, always turn down the volume, and turn o the
power on all devices before making any connections.
• When connection cables with resistors are used, the volume level of equipment connected to the inputs (MIX IN)
may be low. If this happens, use connection cables that do not contain resistors.
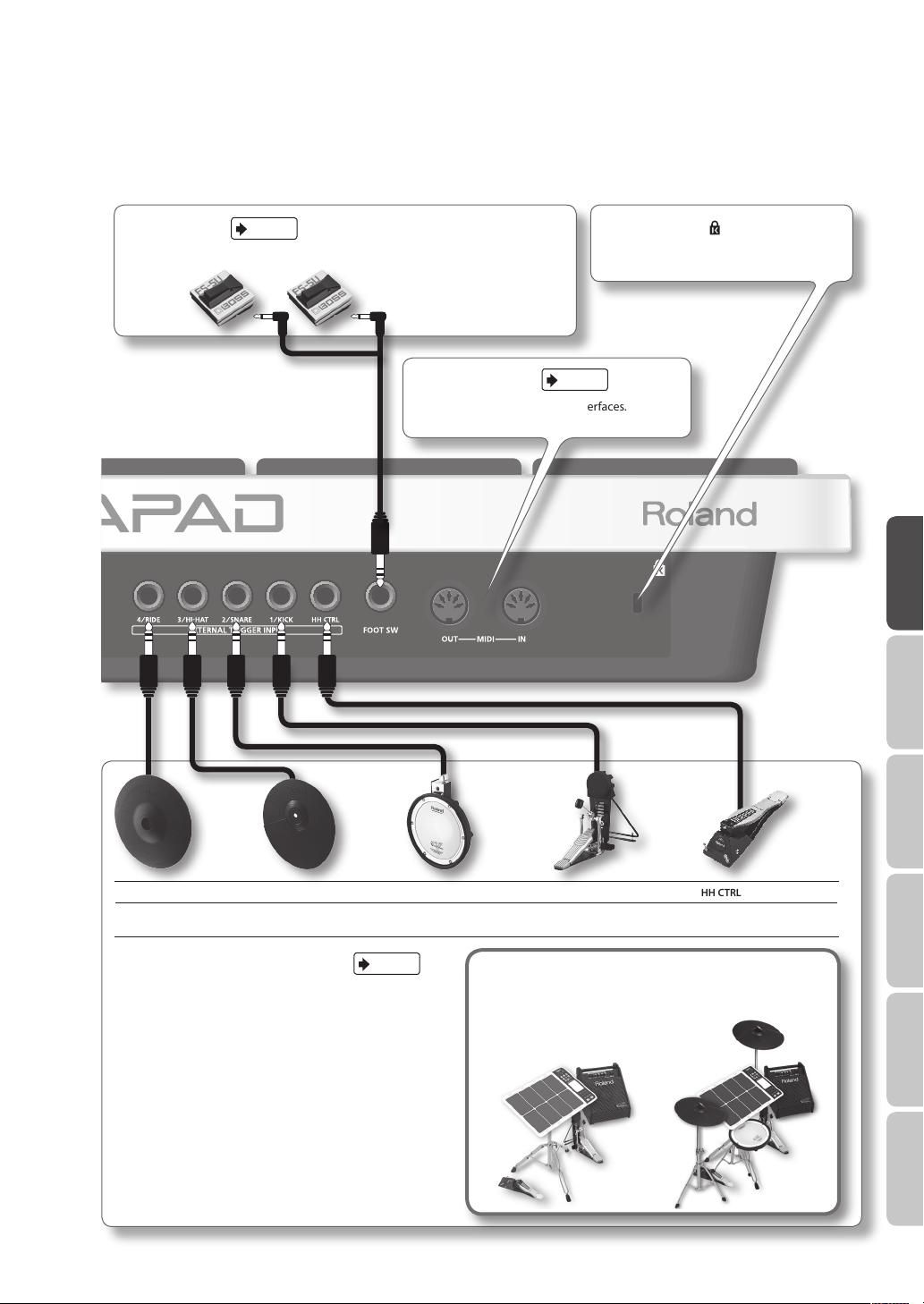
p. 53
FOOT SW jack
You can connect a pair of foot switches to this input for various possibilities.
MIDI connectors
For connecting MIDI modules/interfaces.
Security slot ( )
http://www.kensington.com/
p. 63
Overview Basic Operation Adv. 1 (Kit) Adv. 2 (Phrase) Adv. 3 (Other) Appendix
4/RIDE 3/HI-HAT 2/SNARE 1/KICK HH CTRL
V-cymbal
(e.g., CY-12R/C)
EXTERNAL TRIGGER INPUT jacks
Even though jacks 1–4 have specic indications, you can use
them as you like. Make sure you use the respective cables
(stereo) for dual trigger pads/cymbals. All these options are for
products sold separately.
The HH CTRL jack is for using with compatible controllers such
as an FD-8 or VH-11.
For details on how to attach the pad stand, refer to “Attaching the Stand (Sold Separately)” (p. 69).
Cymbal pad
(e.g., CY-5)
p. 60
V-pad
(e.g., entire PD series)
Kick trigger pad
(e.g., KD-8, KD-7)
Hi-hat control pedal
(FD-8, VH-11)
Connect optional pedals and pads
You can expand the possibilities of the OCTAPAD by connecting optional
pedals and pads. This way you can play with your hands and feet.
Here are some examples.
13
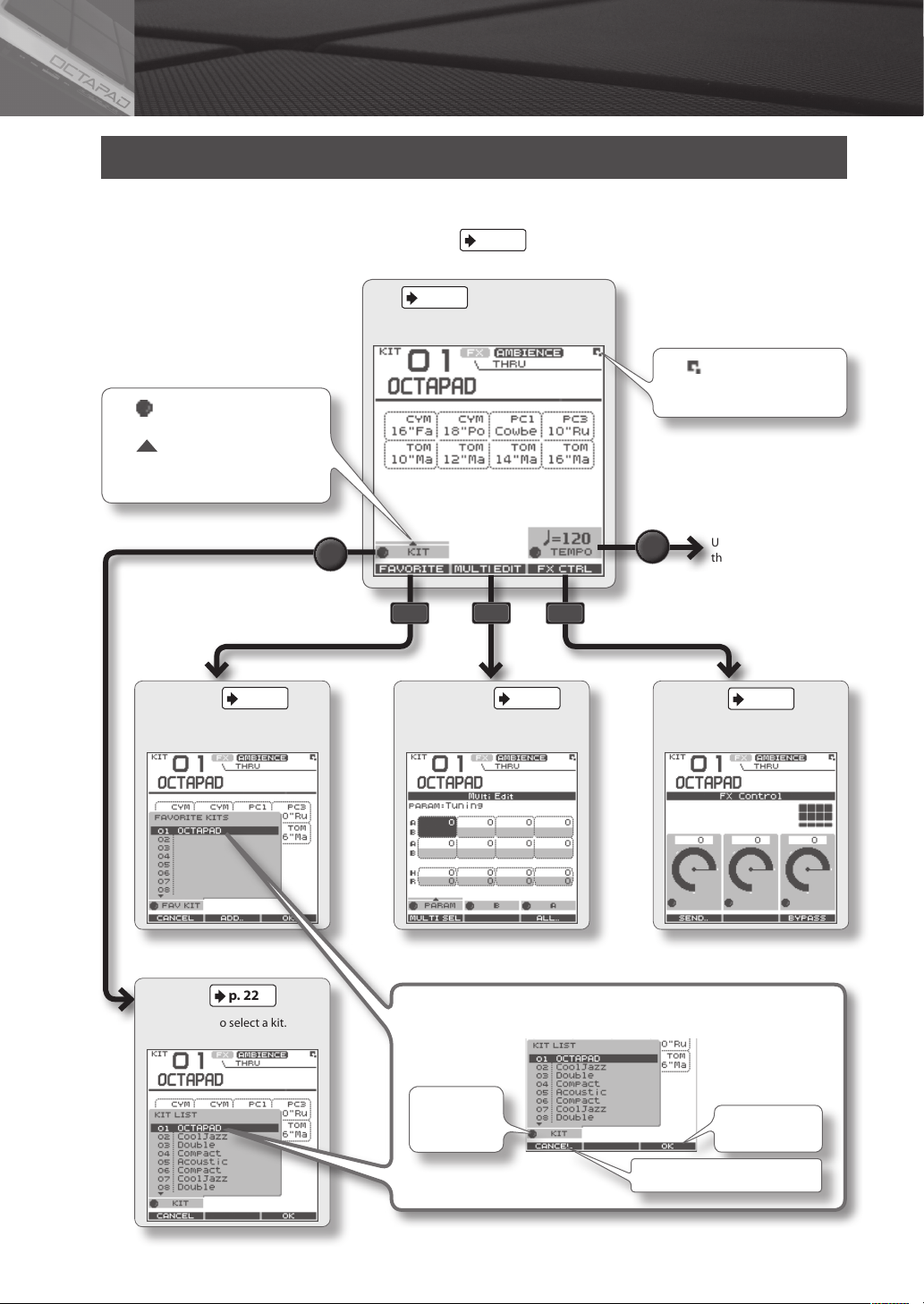
03 Displays and Operations
KIT Screen
The KIT screen is the basic screen that appears after powering up the OCTAPAD. The function buttons and knobs below
the screen are used to navigate between screens. Press the [BACK] button to return to the KIT screen.
For details on each screen, refer to the indicated pages
KIT
This is the basic screen for playing a kit.
The icons indicate which function
knob can be used.
icon means a popup list will
The
appear when you turn the knob.
p. 22
p.
.
The icon is shown in the
upper right of the screen when a
quick menu is available.
Use [Knob 3] to adjust
the tempo.
p. 22
FAVORITE
Register/recall favorite kits.
KIT LIST
Use [Knob 1] to select a kit.
p. 22
p. 24
MULTI EDIT
Edit various parameters.
Basic operations in the list screen
Turn the knob
below the list
to choose
p. 41
FX CTRL
Use [Knobs 1–3] to control
eects.
Press [Button 1] (CANCEL) to cancel
Press [Button 3]
(OK) to conrm
14
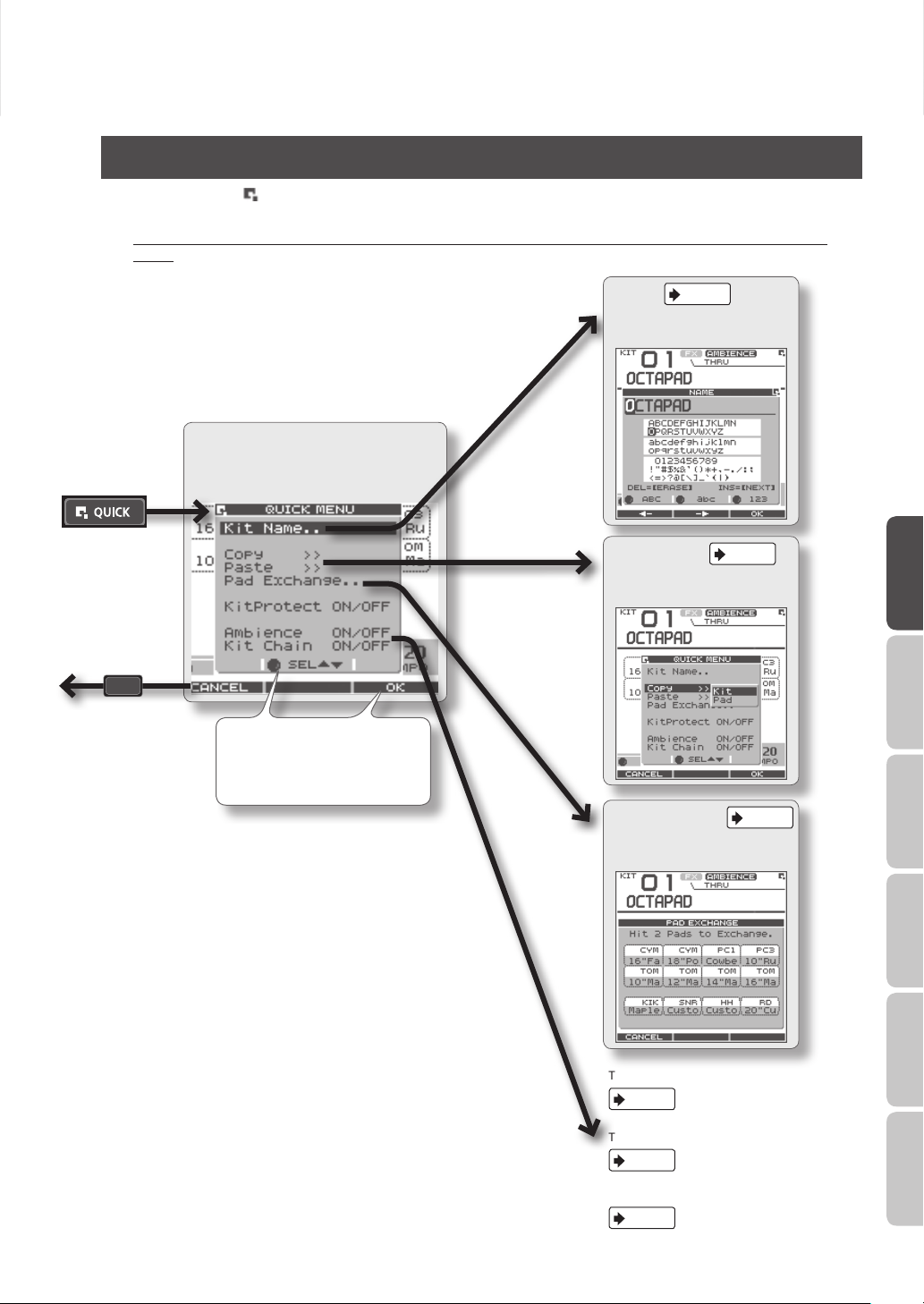
QUICK MENU Screens
When you see the icon in the upper right of the screen, pressing the [QUICK] button accesses the relative menu. We’ll
use the Quick Menu that appears in the KIT screen as an example.
In this manual, we’ll use “QUICK MENU Ú Kit Name” to refer to the operation of choosing Kit Name from the QUICK
MENU.
p. 35
NAME
Assign a name to the kit.
QUICK MENU
This is a menu suitable for each screen.
Pressing [Button 1]
(CANCEL) takes you to
the previous screen.
Use [Knob 2] (SEL) to select an item,
and use [Button 3] (OK) to conrm
your choice (i.e., move to that
screen).
p. 35
COPY/PASTE
Copy/paste kit or pad data.
PAD EXCHANGE
Exchange pads.
p. 36
Overview Basic Operation Adv. 1 (Kit) Adv. 2 (Phrase) Adv. 3 (Other) Appendix
* When “Kit Protect” (p. 34) is on, certain parameters are not
available. They are highlighted in a grey color.
Turn kit protect on/o.
p. 34
Turn ambience on/o.
p. 42
Turn kit chain on/o.
p. 37
15
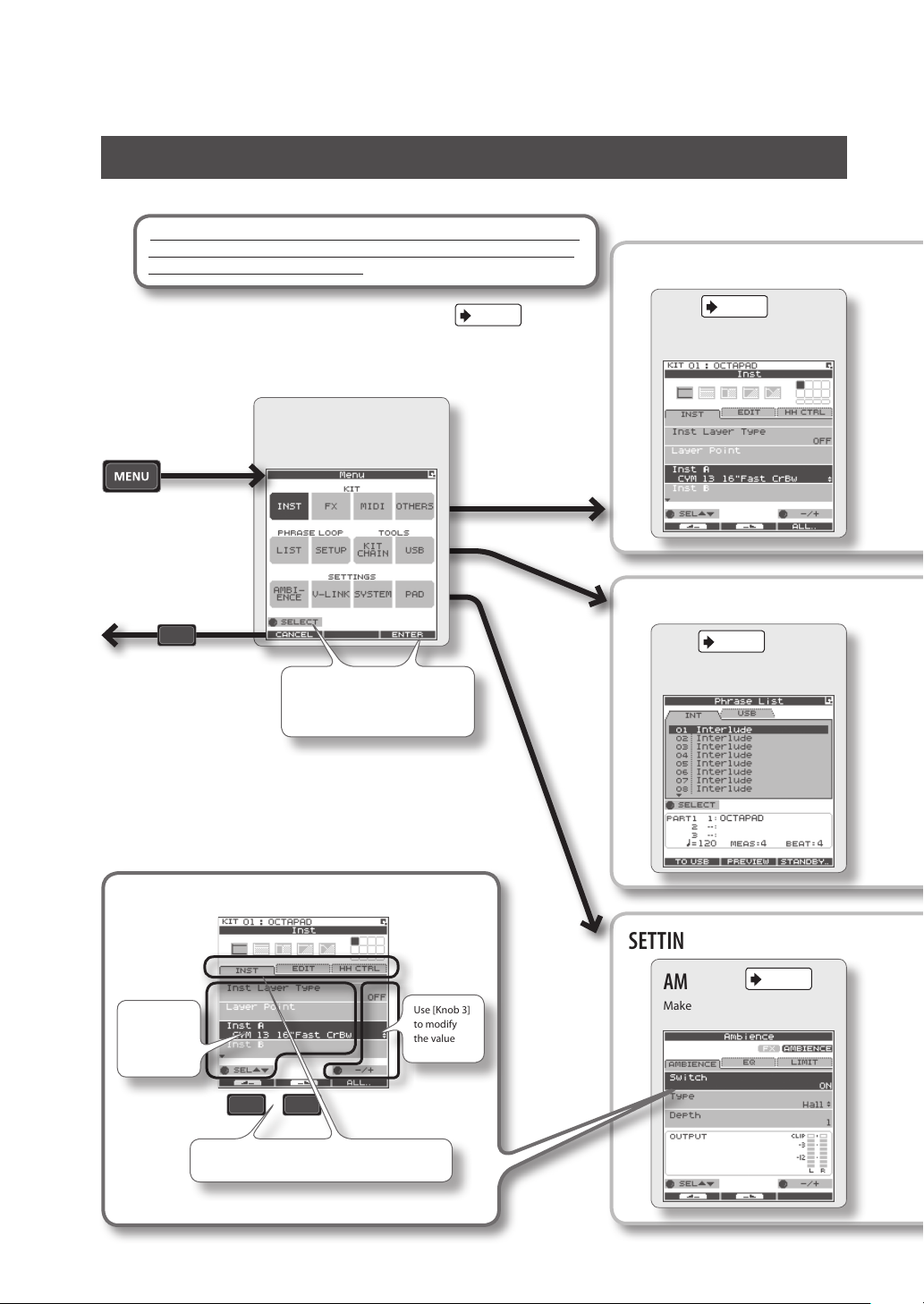
MENU Screen
Accessible from any screen pressing the [MENU] button takes you to the OCTAPAD’s main menu.
In various explanations regarding the screens and menus, when you see,
for example,“choose MENU Ú SYSTEM Ú F.RESET,” the “Ú” points to
the next selection you should make.
For details on each screen, refer to the pages listed on
MENU
This is the main menu screen.
Pressing [Button 1]
(CANCEL) takes you to
the previous screen.
Use [Knob 1] (SELECT) to
choose, and press [Button 3]
(ENTER) to conrm.
p.
.
KIT
PHRASE LOOP
p. 30
INST
Edit an Inst.
p. 50
LIST
Select a phrase.
16
Basic operations in each screen
Use [Knob 1]
to select a
parameter
Use [Button 1] or [Button 2] to move to the tab, left
or right
* Press the [BACK] button to return to the previous screen.
Use [Knob 3]
to modify
the value
SETTINGS
AMBIENCE
Make ambience-related settings.
p. 42
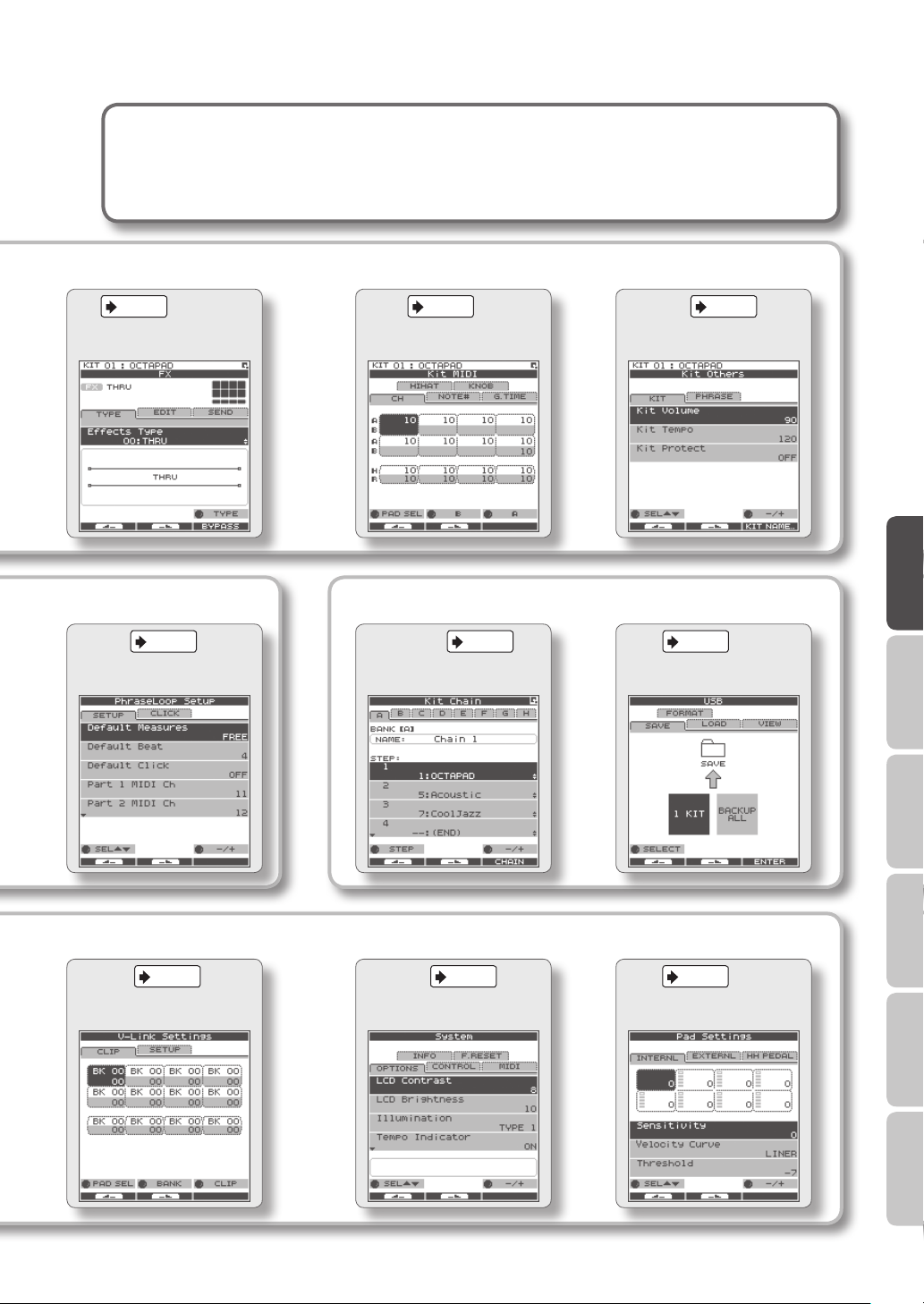
MENU screen Quick Menu
If you press the MENU button and then press the [QUICK] button you will see “Force Save Data” in the pop-up window.
By pressing [Button 3] (OK) current data will be saved. (Also, The OCTAPAD will save your data automatically during the power-o
process).
p. 39
FX
Make eect (FX) settings.
p. 51
SETUP
Make phrase loop settings.
p. 63
MIDI
Make MIDI settings for the kit.
TOOLS
KIT CHAIN
Switch kits in an order you
specify.
p. 37
p. 34
p. 55
OTHERS
Make other settings such as the
kit’s volume or tempo.
USB
Save/load data on USB memory.
Overview Basic Operation Adv. 1 (Kit) Adv. 2 (Phrase) Adv. 3 (Other) Appendix
p. 66
V-LINK
Make V-LINK settings.
p. 52
SYSTEM
Make system settings that apply
to the entire OCTAPAD.
p. 59
PAD
Make pad-related settings such
as pad sensitivity.
17
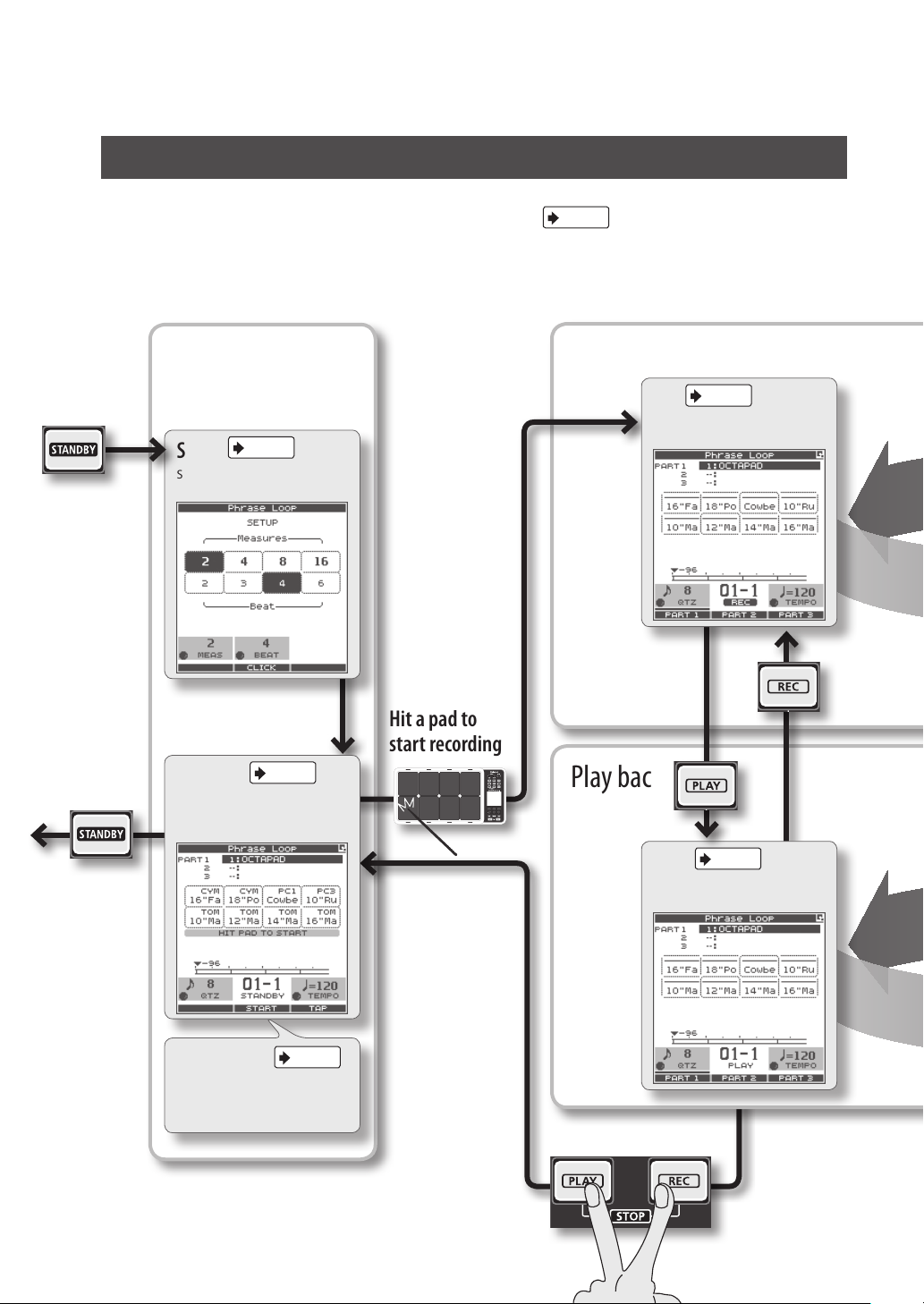
PHRASE LOOP Screen
Pressing the [STANDBY] button takes you to a page where you can set parameters of the phrase you are about to create.
For details on each screen, refer to the page references shown below
If you want to simply learn the operations, refer to “05 Recording a Phrase Loop (PHRASE LOOP)” (p. 26) in the Basic
Operation section.
.
p.
Press the
[STANDBY] button
to enter Phrase
Loop mode.
From the standby
state (stopped),
pressing the
[STANDBY] button
will make it go dark.
You will exit Phrase
Loop mode and
return to the KIT
screen.
Make settings
Shown while you hold down the
[STANDBY] button
p. 43
SETUP
Specify the measures, beat, and
click.
Enter standby mode
STANDBY
Make quantize and tempo settings, and enter record-standby
mode.
p. 44
Hit a pad to
start recording
Record
Play back
p. 45
REC
Record your phrase.
p. 45
PLAY
Switch to PLAY mode.
18
p. 44
QUICK MENU
Load, save, or delete phrases.
Stop
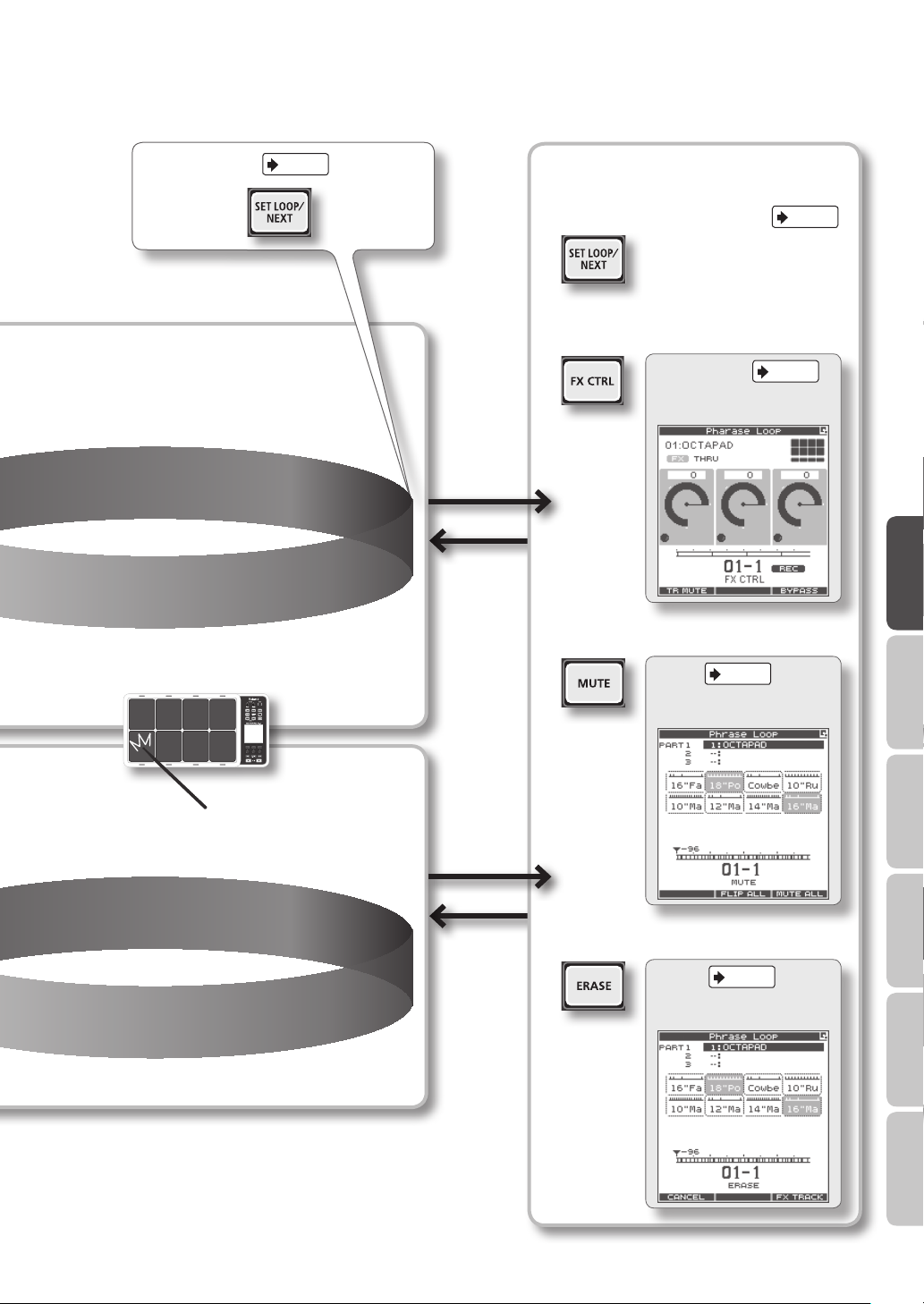
p. 43
Set loop points
Loop recording
Record an additional performance
Modify the phrase
Reserve the next operation
Control the eect
FX CONTROL
Use [Knob 1–3] to control the
eect.
Mute
p. 46
MUTE
Mute the selected track.
p. 41
p. 47
Overview Basic Operation Adv. 1 (Kit) Adv. 2 (Phrase) Adv. 3 (Other) Appendix
Perform along with the
phrase playback
Loop playback
Erase
p. 47
ERASE
Erase the selected track.
19
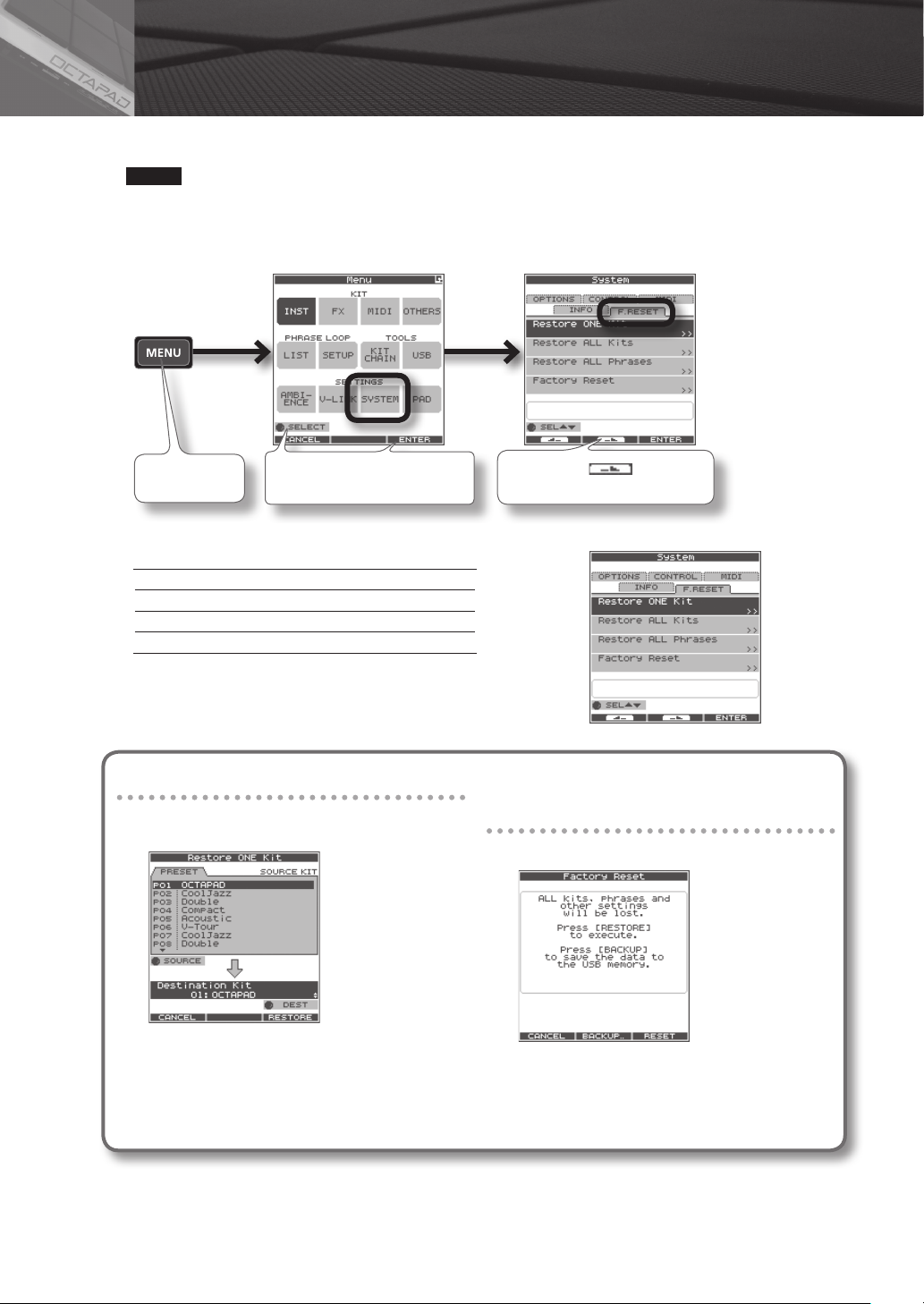
04 FACTORY RESET
The restore function gives you a choice of restoring individual kits or all of them, all phrases, or a full Factory Reset.
NOTE
When you perform the Factory Reset operation, the kits and phrase data saved in the OCTAPAD will be initialized. If
there’s any data you want to keep, be sure to back it up to USB memory as described in “Saving Data to USB Memory
(USB-SAVE)” (p. 56).
1. Choose MENU Ú SYSTEM Ú F.RESET.
Press the [MENU]
button
2. Turn [Knob 1] (SEL) to the reset function and press [Button 3] (ENTER).
Restore ONE Kit Restore a specic kit
Restore ALL Kits Restore all kits
Restore ALL Phrases Restore all phrases
Factory Reset Resets all data
* When “Write Protect” (p. 52) is ON, restore and factory reset functions
are not available. They are highlighted in grey.
3. Proceed as follows.
Turn [Knob 1] to select ”SYSTEM,” and
press [Button 3] (ENTER)
If you selected “Restore One Kit”
This function actually copies pre-set kit data stored
in the OCTAPAD’s internal memory.
Press [Button 2] ( ) to select the
“F.RESET” tab
If you selected Restore All Kits/
Phrases/Factory Reset
The following screen message will appear.
3-1. Use [Knob 1] (SOURCE) to select the source kit.
3-2. Use [Knob 3] (DEST) to select the destination kit.
3-3. Press [Button 3] (RESTORE) to execute.
• [Button 1] (CANCEL) will cancel the operation.
4. When the conrmation message appears, press [Button 3] (OK).
The reset will be executed. Never turn o the power during the reset process.
20
3-1. Press [Button 3] (RESTORE or RESET) to execute.
• Press [Button 2] (BACKUP) to go to the USB-SAVE screen
(p. 56).
• [Button 1] (CANCEL) will cancel the operation.
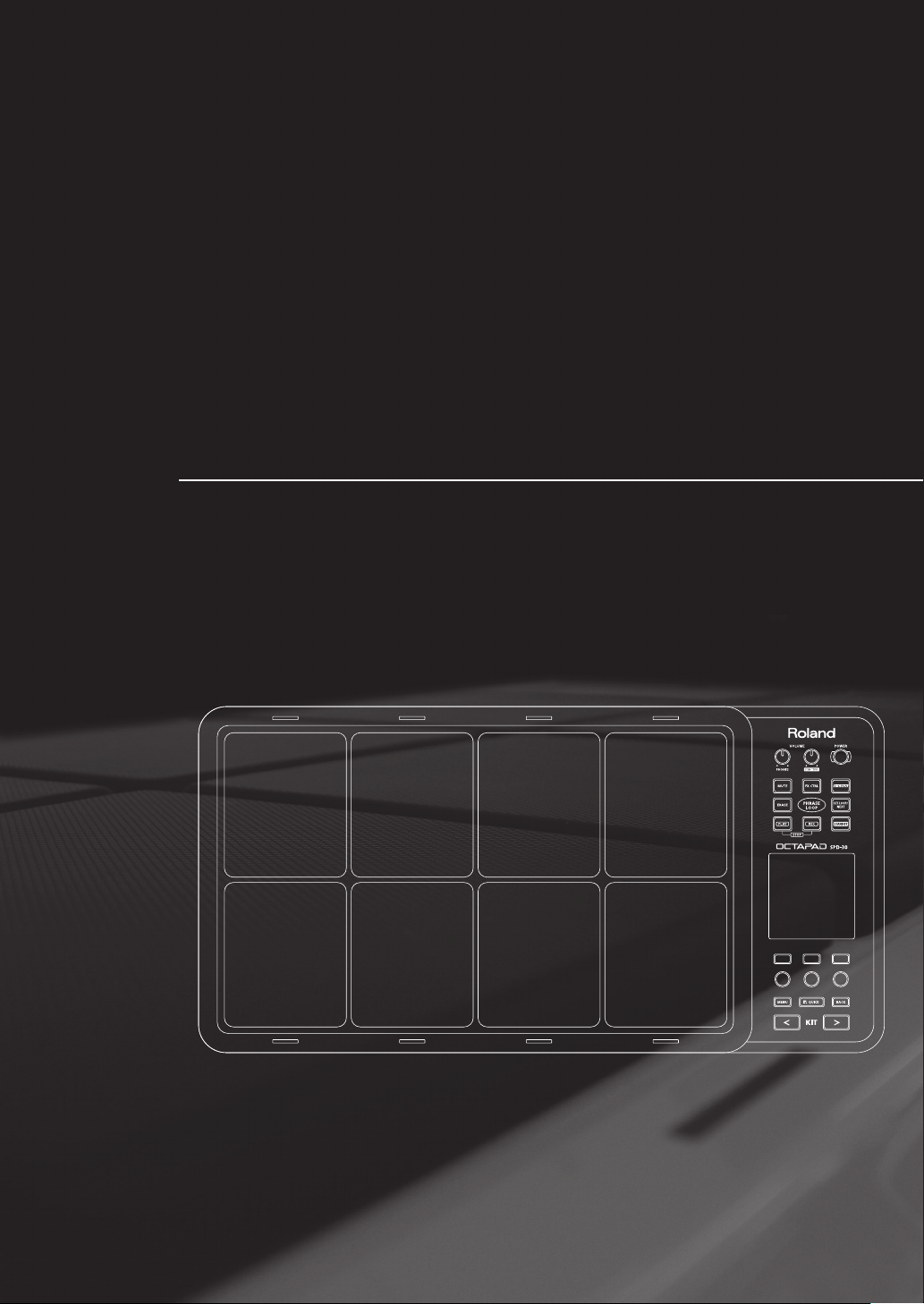
Basic Operation
It is important to understand the basic operations and functions of the OCTAPAD before
using it. Please read this section fully as you check out the OCTAPAD’S possibilities.
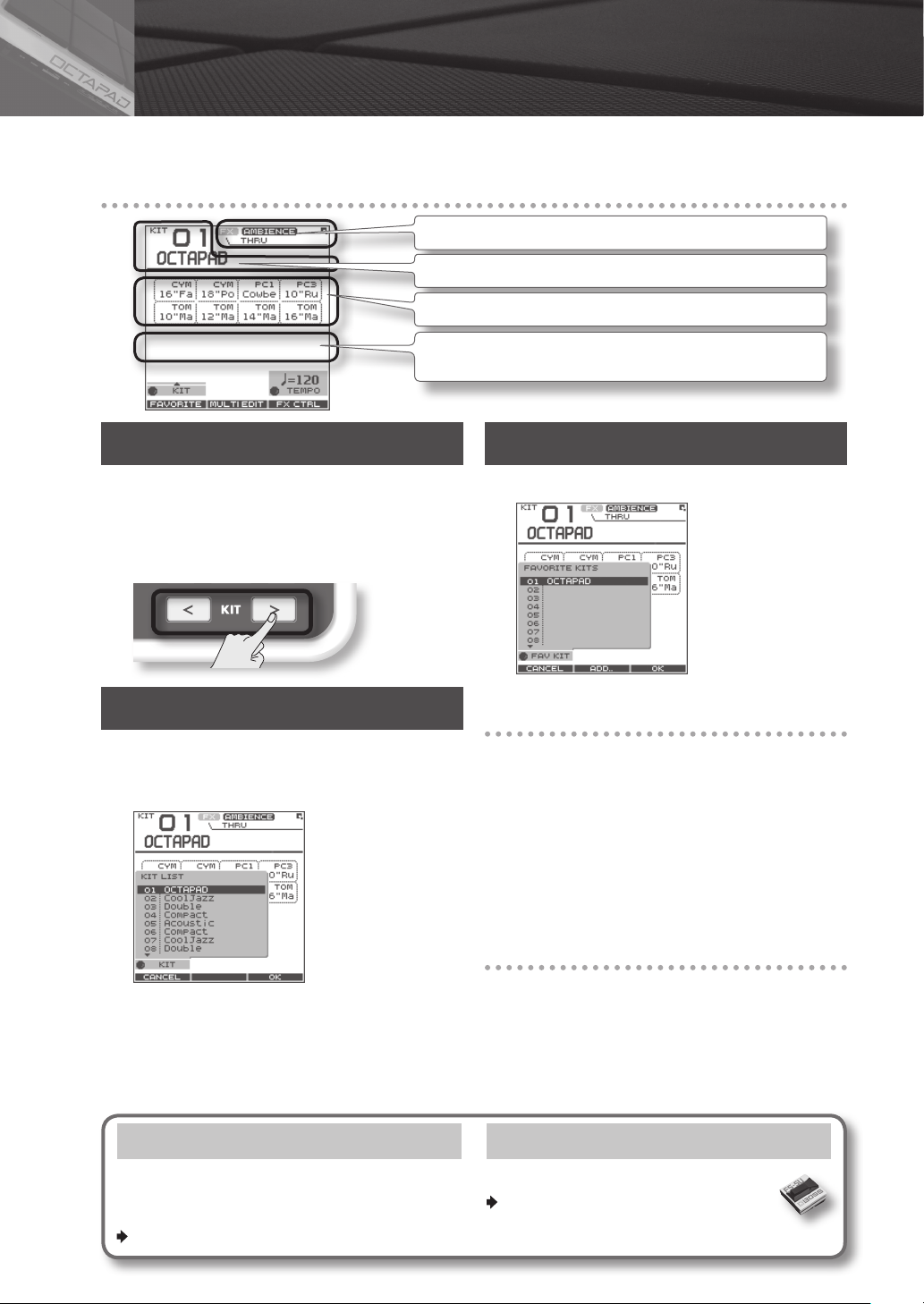
01 Selecting a Kit
Select any kit. The kit number and name appear in the KIT screen.
Information shown in the KIT screen
Indicates if the FX/ambience are on or o and the FX name.
Kit number/Kit name.
The Inst and group names are highlighted when you play the pads.
The external trigger indicators can be turned on or o.
See “Ext Pad Indicator” (p. 52).
[KIT] Buttons
1. Use the backlit [KIT] buttons to switch kits.
The kit will change immediately, or if you are in any edit
screen you will return to the current KIT.
By holding down either of the buttons, scrolling speed
increases.
KIT LIST
1. In the KIT screen, turn [Knob 1] (KIT).
The KIT LIST appears. Turn the same [Knob 1] to move
the cursor.
FAVORITE KITS
Here’s how to register and recall your favorite kits.
How to Register a favorite kit
1. In the KIT screen, press [Button 1] (FAVORITE)
and the list appears.
2. Turn [Knob 1] (FAV KIT) to select the destination
(10 possibilities).
3. Press [Button 2] (ADD).
The “current” Kit you had selected before pressing the
FAVORITE button will be assigned to your destination
choice.
How to Recall a favorite kit
2. Press [Button 3] (OK) to select.
The kit will switch.
KIT CHAIN Function
The Kit Chain function allows you specify the order
in which kits will switch. Very convenient for live
performance.
For details, refer to “KIT CHAIN” (p. 37).
22
1. In the KIT screen, press [Button 1] (FAVORITE)
and the list appears.
2. Use [Knob 1] (FAV KIT) to choose.
3. Press [Button 3] (OK).
You’ll switch to the kit that is selected in the list.
Foot Switch
Foot switches can be used to change kits.
For details, refer to “Foot Switch and
External Pad Settings (SYSTEM-CONTROL)”
(p. 53).
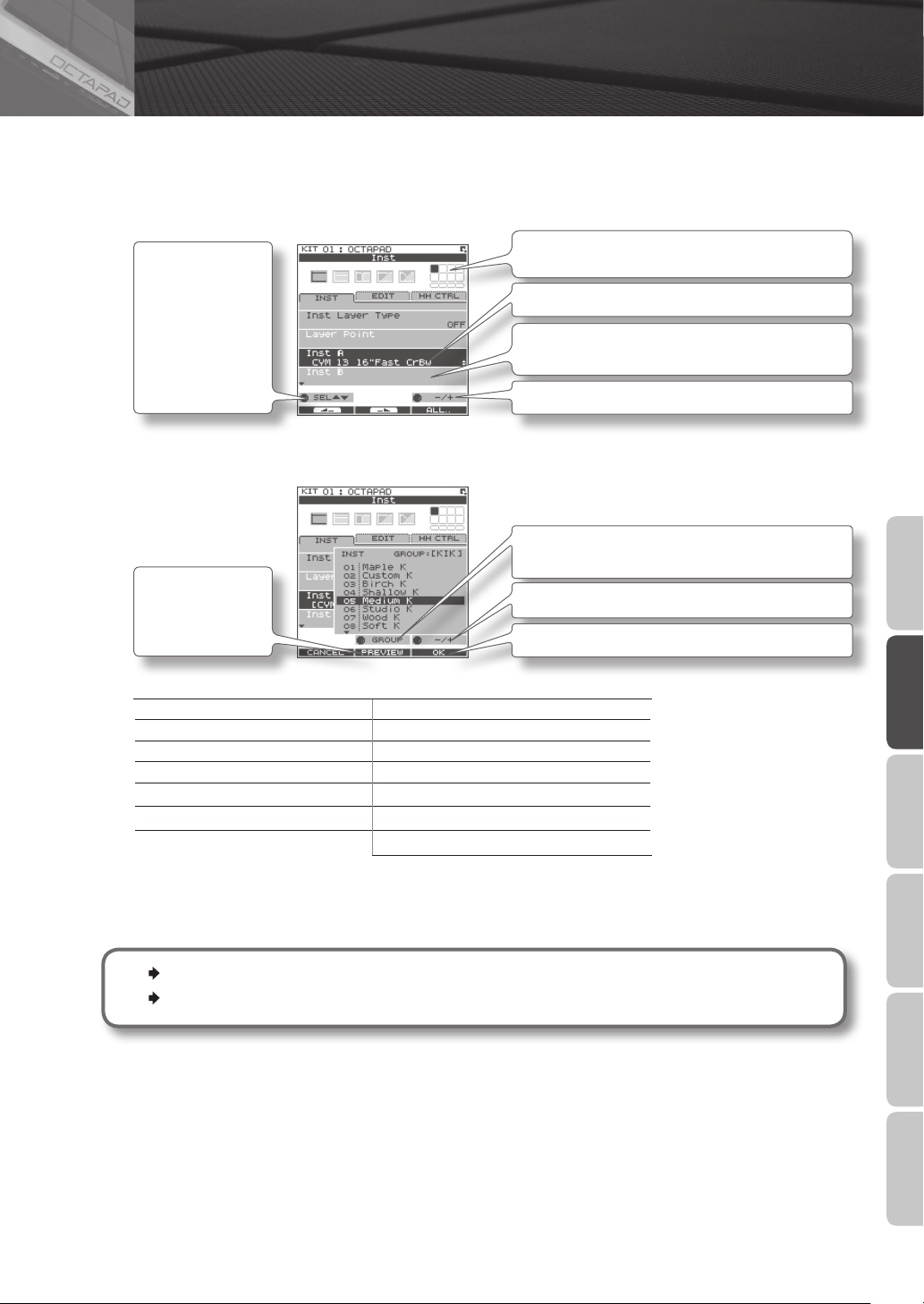
02 Selecting an Inst (INST)
Here’s how to change or assign an Inst to each pad. More about Insts and Layers is here: “What is an Inst?” (p. 8).
The changes you make here are saved. You can’t modify a kit whose “Kit Protect” (p. 34) is on.
1. Choose MENU Ú INST Ú INST (p. 16).
The INST screen appears.
Use [Knob 1] (SEL) to
select a parameter.
The cursor will
Initially be at Inst A,
so turning
[Knob 3] (–/+) will
change Inst A.
2. Play any pad whose Inst you want to change.
3. Turn [Knob 3] (–/+) to select an Inst.
Indicates the pad you’re currently editing and will change
when you play any pad.
Select Inst A.
Select Inst B.
(This will not work if Inst Layer Type is “OFF”)
Turn [Knob 3] (–/+) to modify the value.
Press
[Button 2] (PREVIEW)
to audition the Inst.
List of Inst groups
KIK Kick (bass drum) PC1 Percussion with heads
SNR Snare drum PC2 Metallic percussion
TOM Tom-tom PC3 Miscellaneous percussion
HH Hi-hat cymbal PC4 Melodic percussion
RD Ride cymbal MEL Pitched instruments
CYM Crash cymbal SFX Sound eects
OFF O
4. Repeat steps 2–3 to select the Inst for other pads.
5. Press the [BACK] button to return to the KIT screen.
Information on layer and other parameters, can be found here: “Inst Settings (INST)” (p. 30)
You can exchange data between the pads. Refer to “Exchanging Pads (PAD EXCHANGE)” (p. 36).
Turn [Knob 2] (GROUP) to select the Inst group.
Turn [Knob 3] (–/+) to select an Inst.
Press [Button 3] (OK) to conrm the selected Inst.
Overview Basic Operation Adv. 1 (Kit) Adv. 2 (Phrase) Adv. 3 (Other) Appendix
23
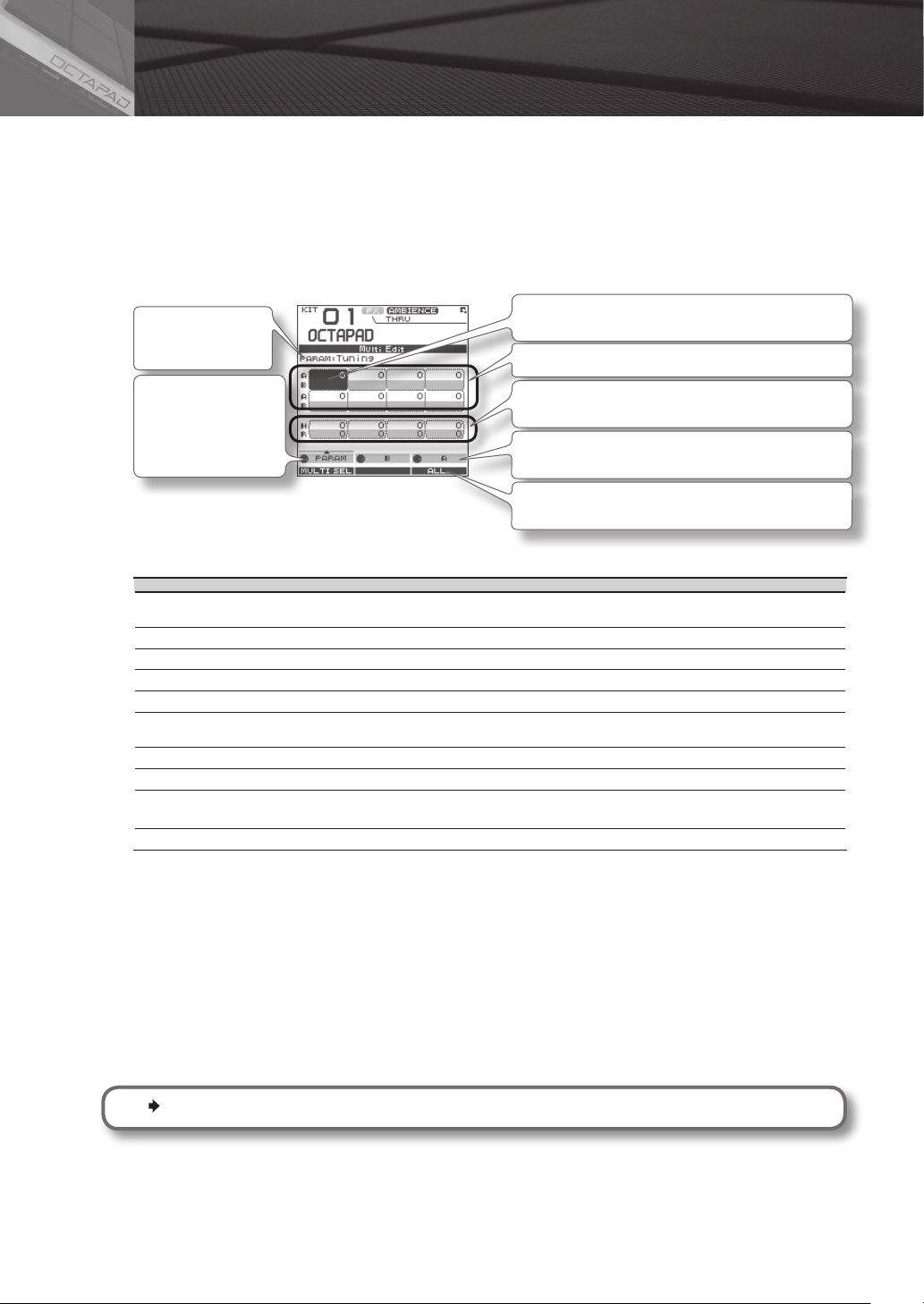
03 MULTI EDIT
What is Multi Edit?
Pushing the Multi Edit button gives you access to 10 dierent editing parameters. (See the chart below)
1. In the KIT screen, press [Button 2] (MULTI EDIT).
The Multi Edit screen appears.
Here you can see all the relative values assigned to each pad and external trigger input.
The changes you make are saved in the kit. You can’t edit a kit whose “Kit Protect” (p. 34) is on.
Name of the
parameter you’re
editing
Turn [Knob 1] (PARAM)
and a popup list
appears select a
parameter here.
Indicates the pad you’re editing and will change when you
play a pad.
Value of each pad (Inst A is above, Inst B is below)
Values for external trigger inputs 1–4 (Head is above, Rim
is below)
Use [Knob 2] (B) to change the value of Inst B (Rim).
Use [Knob 3] (A) to change the value of Inst A (Head).
Press [Button 3] (ALL) to copy the current value to all pads
and external triggers.
2. Turn [Knob 1] (PARAM) to select the parameter and press [Button 3] (OK) to conrm your choice.
Parameter Value Explanation
Tuning -2400–+2400
Coarse Tune -2400–+2400 This is the same as Tuning, but the value will change in steps of 100 as you turn the knob.
Muing 0–50 Increasing the value will decrease the resonance and decay.
Soft Attack 0–50 Species the sharpness of the attack. Increasing the value will soften the sound’s attack.
Tone Color L50–H50 Modies the brightness of the sound. Higher settings will produce a brighter sound.
Pitch Sweep -100–+100
Volume 0–100 Species the volume.
Pan L15–CTR–R15 Species the pan position. CTR is center.
Reverse OFF, ON
FX Send 0–100 or OFF, ON Determines the send level to FX (eect). Adjust accordingly.
Negative (“-”) values will lower the pitch; positive (“+”) values will raise the pitch. The value will change
in steps of 10 as you turn the knob.
Negative (“-”) settings will make the pitch change from high to low. Positive (“+”) settings will make the
pitch change from low to high.
If this is ON, the pad’s sound will play backward.
* Some Insts will NOT play in reverse.
3. Hit a pad to select it for editing.
• If you want to edit multiple pads at the same time, hold down [Button 1] (MULTISEL) and play the desired pads.
• If you hit a pad that is not selected, it will cancel the multi selection.
To stay in this multi selection mode, only play the pads you have selected.
4. Use [Knob 3] (A) or [Knob 2] (B) to edit the value.
• [Knob 3] (A) changes the value for Inst A (Head).
• [Knob 2] (B) changes the value for Inst B (Rim).
5. Press the [BACK] button to return to the KIT screen.
If you want to adjust the pad’s sensitivity, refer to “Internal Pad Sensitivity Settings” (p. 59).
24
 Loading...
Loading...