Roland Corporation SD-80 Quick Start
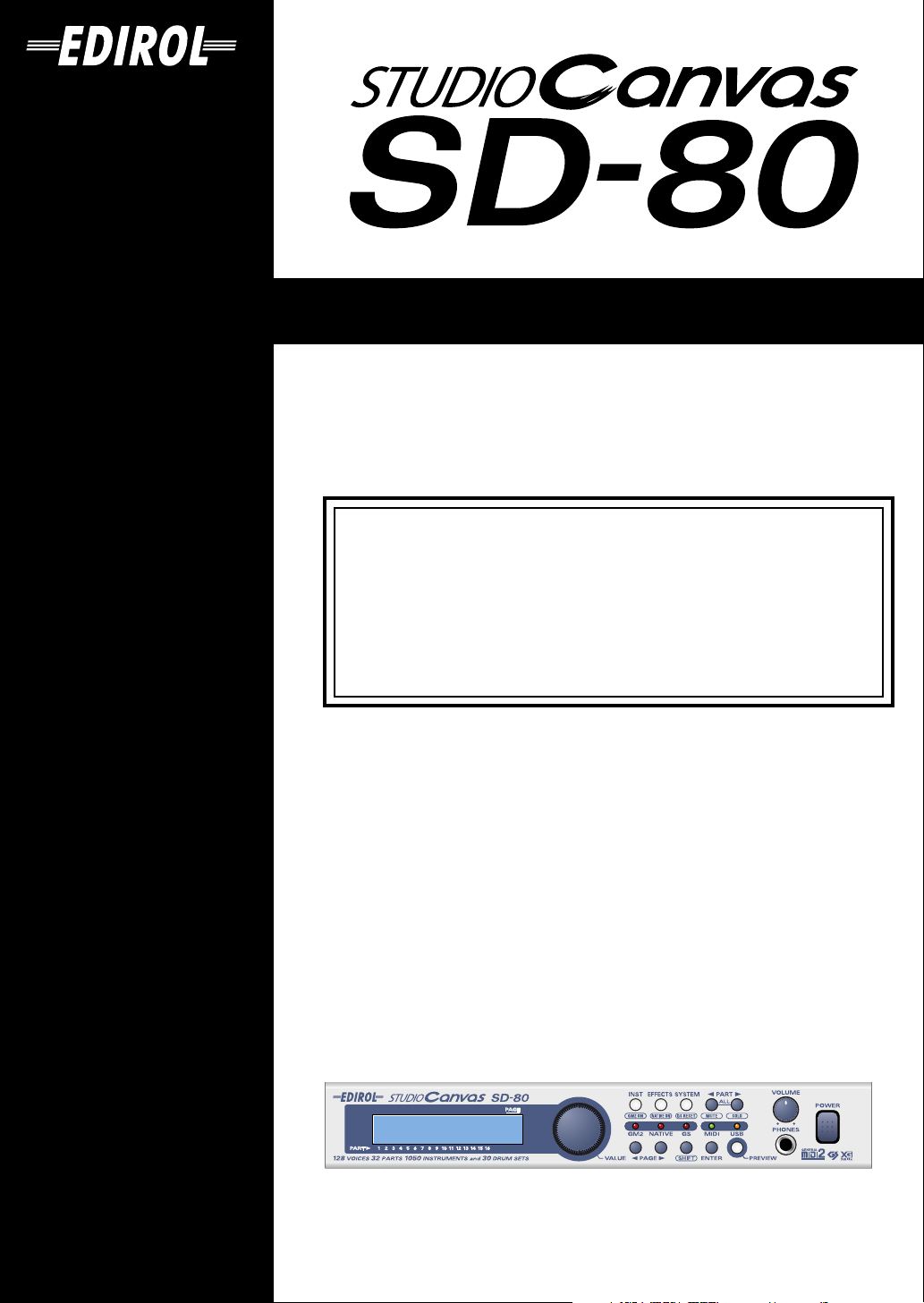
Getting Started
Thank you, and congratulations on your choice of the STUDIO Canvas SD-80.
Before using this unit, carefully read the sections entitled:
“IMPORTANT SAFETY INSTRUCTIONS” (Owner’s manual p. 2),
“USING THE UNIT SAFELY” (Owner’s manual pp. 3--4), and
“IMPORTANT NOTES” (Owner’s manual p. 5). These sections provide
important information concerning the proper operation of the unit.
Additionally, in order to feel assured that you have gained a good
grasp of every feature provided by your new unit, Getting started and
Owner’s manual should be read in its entirety. The manual should be
saved and kept on hand as a convenient reference.
Copyright © 2002 ROLAND CORPORATION
All rights reserved. No part of this publication may be reproduced in any form
without the written permission of ROLAND CORPORATION.
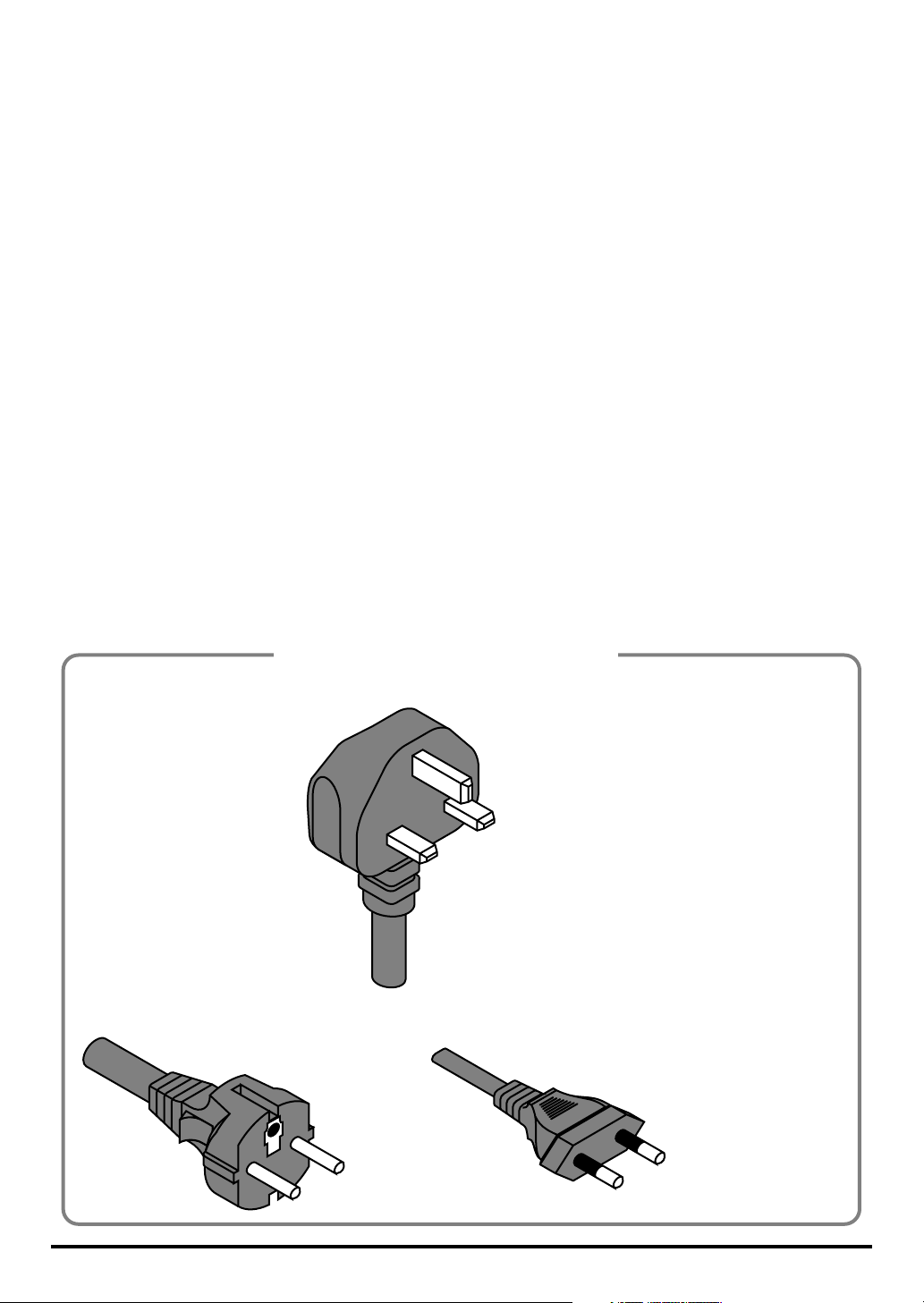
For 230 V (English)
This box contains continental and British power cables. Please select the correct
type for your country.
Für 230 V (Deutsch)
Diese Packung beinhaltet europäische und britische Netzkabel. Bitte suchen Sie
sich die richtige Variante für Ihr Land aus.
Pour 230 V (Français)
Cette boite contient des alimentations anglaises ou continentales. Merci de choisir
l'alimentation appropriée de votre pays.
Per 230 V (Italiano)
La confezione contiene alimentatori con spina europea e Inglese. Scegliete quella
adatta alla Vostra nazione.
Para 230 V (Español)
Esta caja contiene cables de corriente continentales y británicos. Por favor
seleccione el tipo correcto para su país.
Application of AC230 V
Power Cord
for UK
except for UKor
2
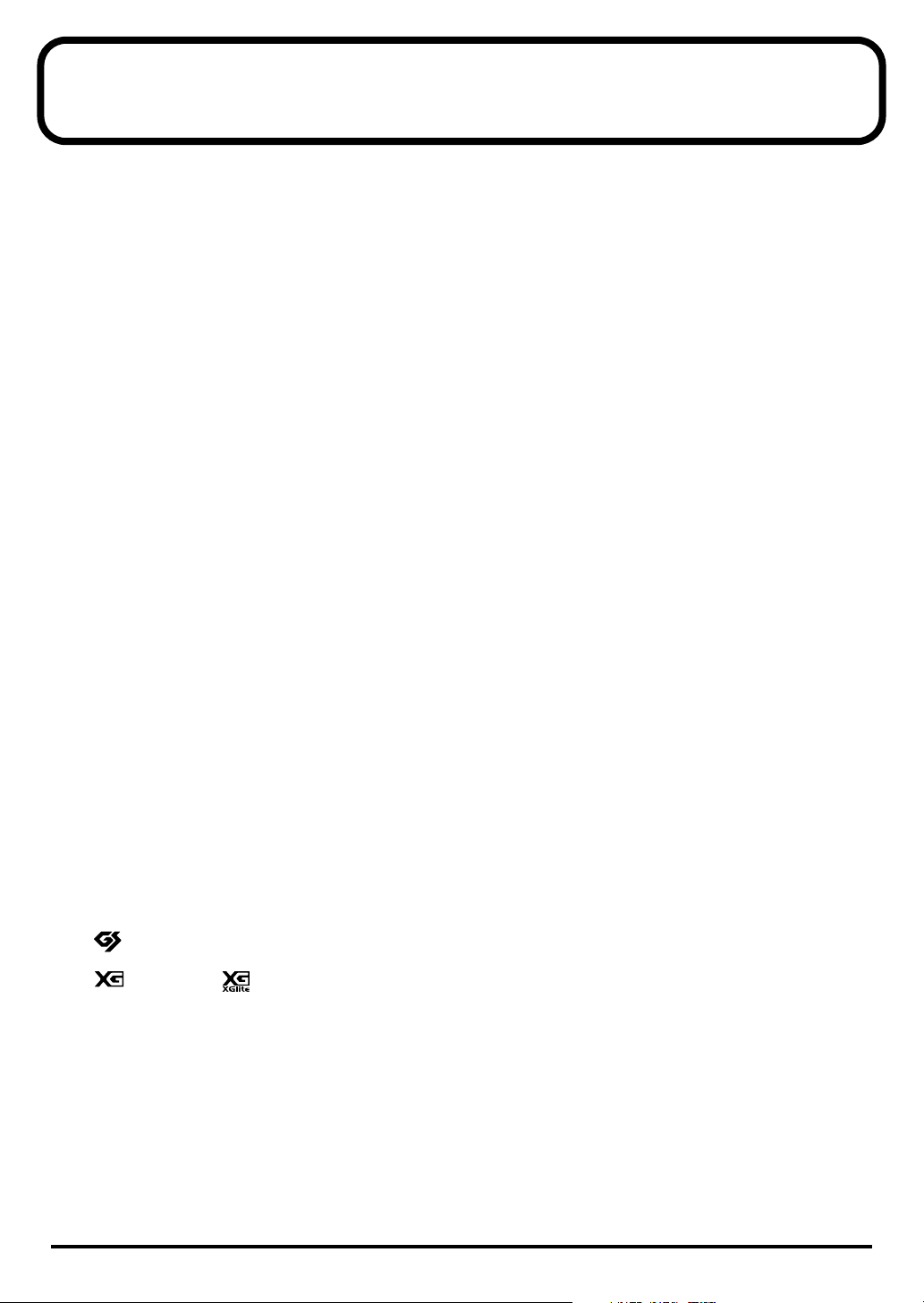
Contents
Contents ...................................................................................3
Contents of the Package......................................................... 4
Connections with audio equipment ....................................... 6
Installing & Setting Up the Driver (Windows)........................ 7
Driver Installation................................................................................................................7
Settings ................................................................................................................................19
Check whether there is sound.......................................................................................... 22
Installing & Setting Up the Driver (Macintosh).................... 23
Connecting your Macintosh .............................................................................................23
Installing the SD-80 driver (OMS) ................................................................................... 24
Installing the SD-80 driver (FreeMIDI)...........................................................................28
Troubleshooting..................................................................... 30
Problems related to the USB driver.................................................................................30
Problems when using the SD-80...................................................................................... 34
Deleting the driver.............................................................................................................37
204
* Microsoft and Windows are registered trademarks of Microsoft Corporation.
206e
* Screen shots in this documents are reprinted with permission from Microsoft Corporation.
ADD
* Windows® XP is known officially as: “Microsoft® Windows® XP operating system.”
206f
* Windows® 2000 is known officially as: “Microsoft® Windows® 2000 operating system.”
206g
* Windows® Me is known officially as: “Microsoft® Windows® Millennium Edition operating system.”
206c
* Windows® 98 is known officially as: “Microsoft® Windows® 98 operating system.”
207
* Apple and Macintosh are registered trademark of Apple Computer, Inc.
209
* MacOS is a trademark of Apple Computer, Inc.
203
* GS ( ) is a registered trademark of Roland Corporation.
ADD
* XG ( ) and XGlite ( ) are trademarks of YAMAHA Corporation.
231
* OMS is a registered trademark of Opcode Systems, Inc.
232
* FreeMIDI is a trademark of Mark of the Unicorn, Inc.
220
* All product names mentioned in this document are trademarks or registered trademarks of their respective
owners.
3
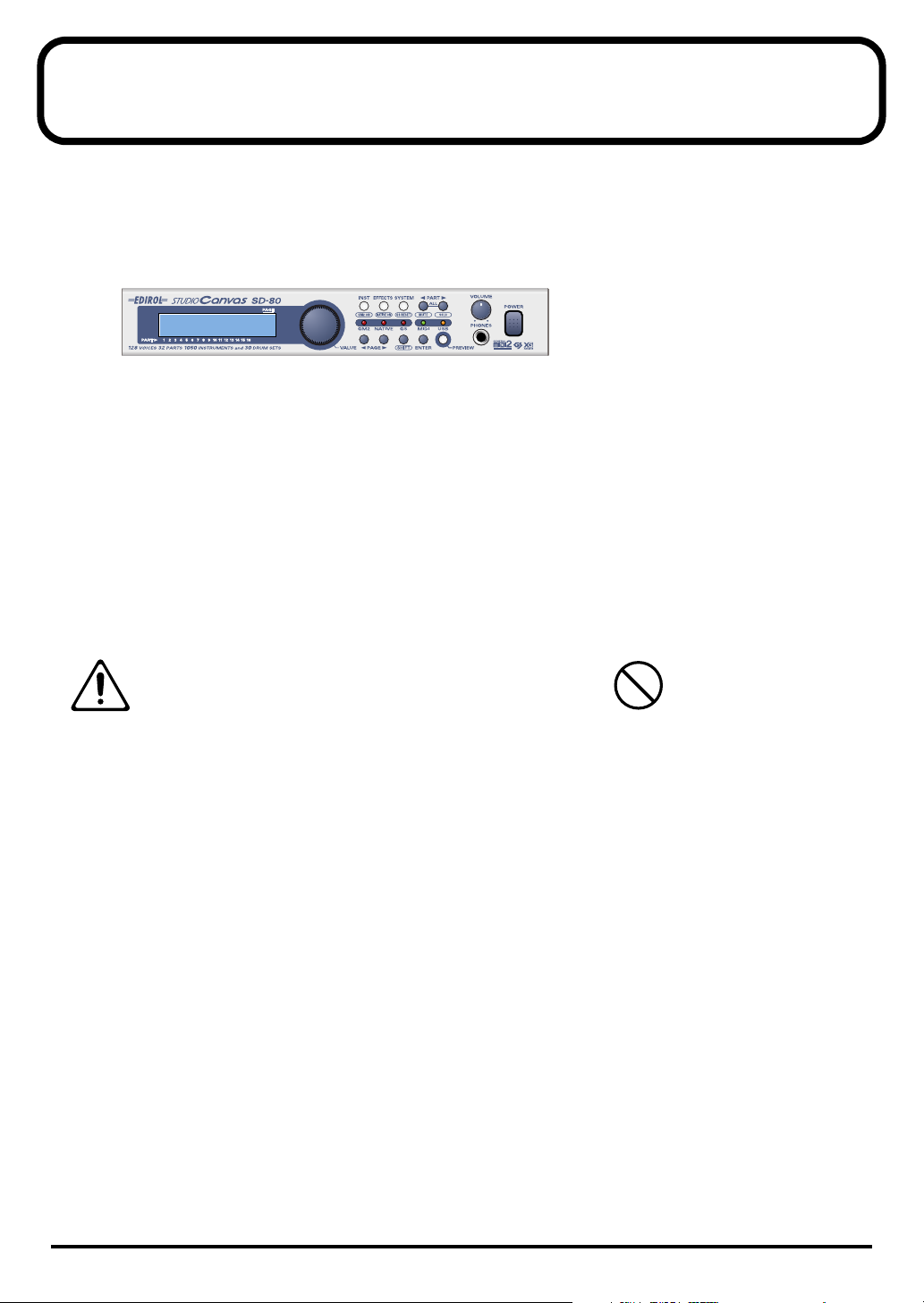
Contents of the Package
The box in which the SD-80 was shipped should contain the following items. After opening the box,
first check to make sure that all the items are included. If any items are missing, please contact the
store where you purchased the SD-80.
●
SD-80
●
AC cable
This is the only AC cable you should use with the SD-80.
Do not use any AC cable other than the supplied one, since doing so may cause malfunction.
●
USB Cable
●
CD-ROM
This contains drivers used by the SD-80, and demo songs.
* Avoid touching or scratching the shiny underside (encoded surface) of the disc. Damaged or dirty CD-ROM
discs may not be read properly. Keep your discs clean using a commercially available CD cleaner.
DO NOT play a CD-ROM disc on a conventional audio CD player.
The resulting sound may be of a level that could cause permanent
hearing loss. Damage to speakers or other system components may
result.
●
Getting Started
This is the manual you are holding. Please read this first.
This manual explains how to install the drivers and make the settings required in order to use the
SD-80. Starting at the beginning, please read the sections that are relevant to your system.
●
Owner’s Manual
This is the owner’s manual for the SD-80.
Read this to gain in-depth information concerning the use of the SD-80, and the numerous
functions it offers.
4
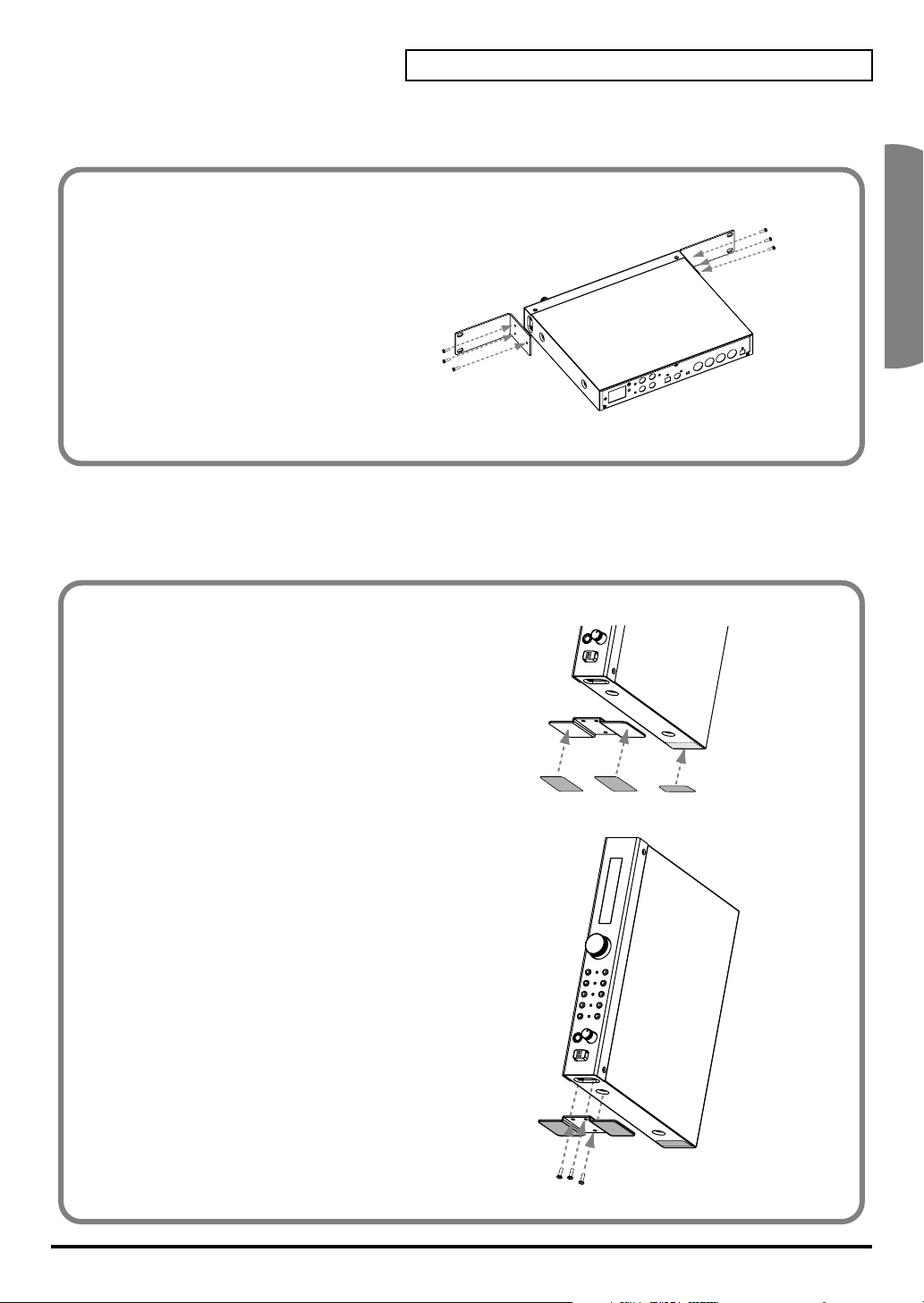
●
Cushion set (stickers)
Rack-mount adaptor
Use this when you want to install the SD-80 in an audio rack. Two rack ears are included.
Attaching the rack-mount adaptor
fig.um550
1. Remove three screws (on each side)
from the right and left panels of the
SD-80.
2. Using the screws you removed in
step 1, attach the rack-mount brackets
to the SD-80.
* You must use the screws that you removed.
Do not use any other screws.
●
Desk-stand mount
Use this when you want to place the SD-80 vertically. (with Cushion sets)
Contents of the Package
English
Attaching the desk-stand mount
fig.cushion
1. Remove three screws from the right panel of the
SD-80.
2. Affix the cushion set (stickers) to the locations shown
in the diagram at right.
3. Using the screws you removed in step 1, attach the
desk-stand mount to the SD-80.
* You must use the screws that you removed. Do not use any
other screws.
When standing the SD-80 on its side, make sure to
position it so the power switch is at the bottom.
5
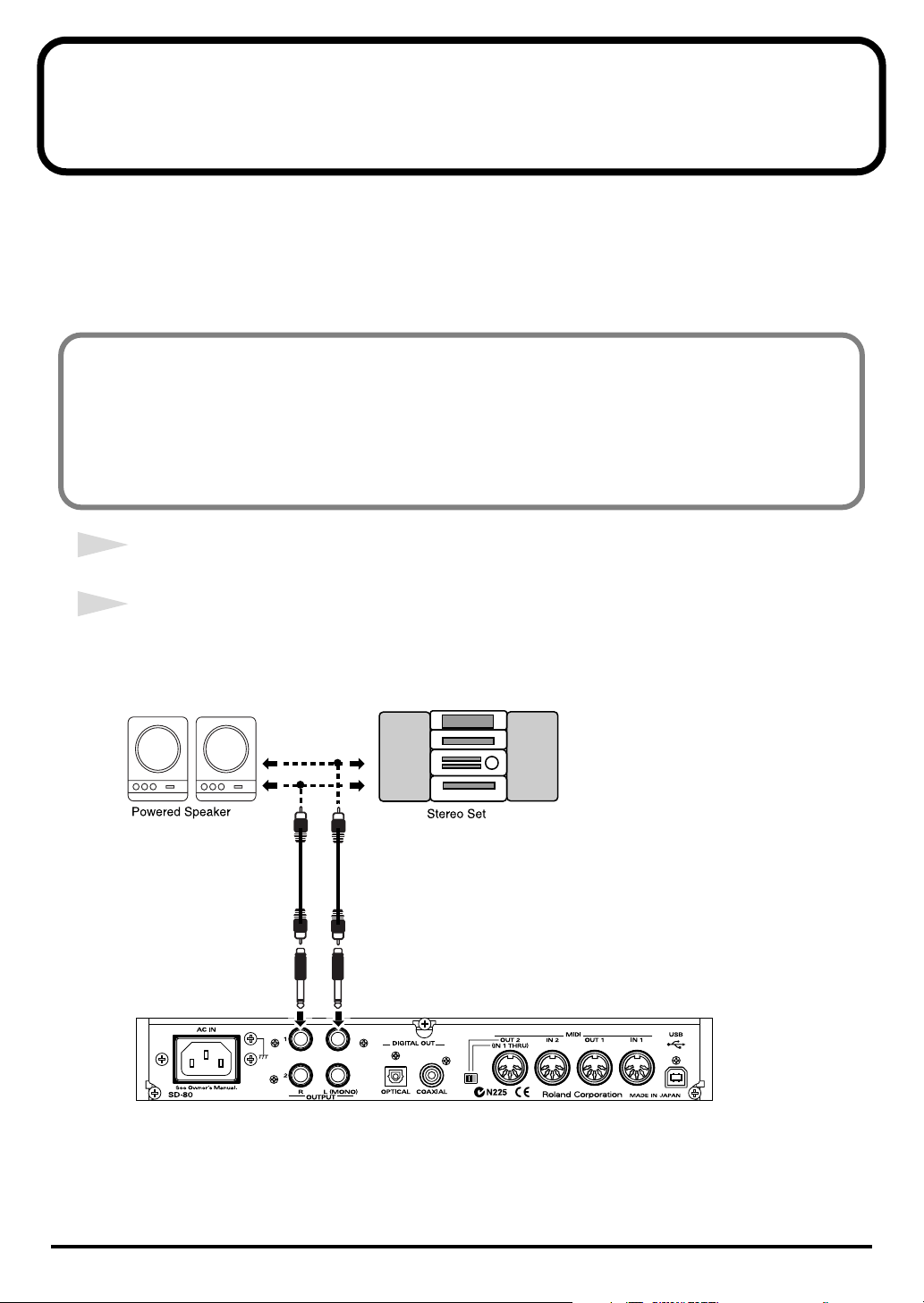
Connections with audio equipment
You will not hear any sound from the SD-80 unless you connect headphones to the Headphones
jack, or connect the audio outputs (analog) of the SD-80 to your audio playback equipment as
shown below. You will need the following items.
• SD-80
• Audio cables
• Audio playback equipment such as an amp and speakers, or a stereo system
* Before making connections to other equipment, you must turn down the volume of all equipment to avoid
malfunctions or speaker damage.
* To avoid short circuits or broken connections, grasp the plug when disconnecting a cable.
* Some connection cables contain a resistor. Do not use a cable with a built-in resistor to connect with the
SD-80. Doing so may make the sound extremely weak, or inaudible. For details on your cable, please contact
its manufacturer.
1
Lower the volume of your audio playback equipment.
2
Connect the SD-80’s
are using headphones, connect them to the
SD-80.
fig.8-1e
OUTPUT1 jacks
INPUT
LINE IN
to the input jacks of your audio playback equipment. If you
Headphone jack
OUTPUT
located on the front panel of the
SD-80
6
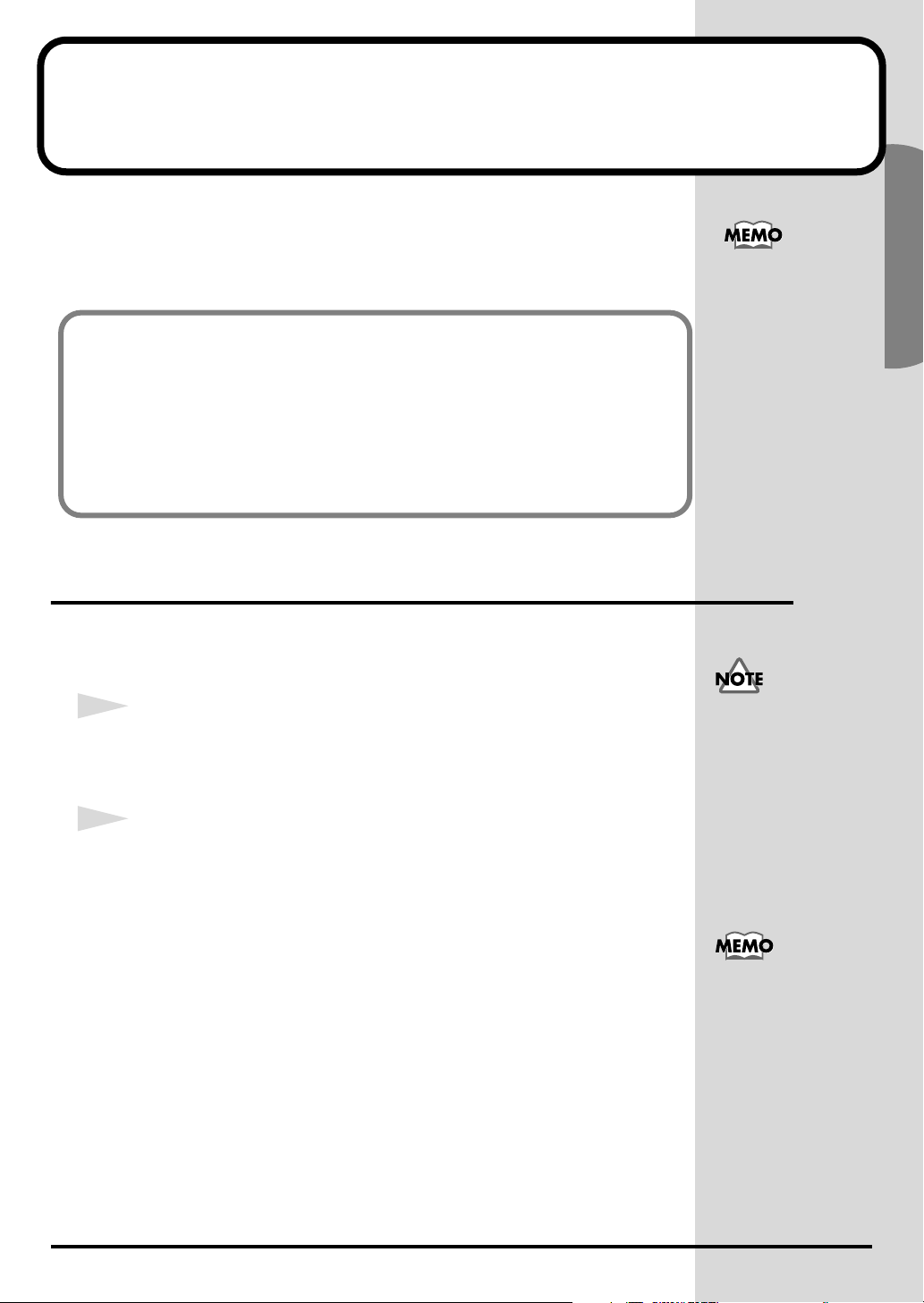
Installing & Setting Up the Driver (Windows)
The following items are required for connections and installation. Remove
them from the SD-80 package, and have them ready.
• SD-80 • AC cable
• USB cable • CD-ROM
In order to use the SD-80, you must first install the USB MIDI driver.
The installation procedure will differ depending on your system. Please
proceed to one of the following sections, depending on the system you
use.
• Windows XP users ..................................................... (p. 7)
• Windows 2000 users................................................... (p. 13)
• Windows Me/98 users .............................................. (p. 17)
• Macintosh users .......................................................... (p. 23)
Driver Installation
What is a driver?
A “driver” is software
that transfers data
between the SD-80 and
application software
running on your
computer, when your
computer and the SD-80
are connected by a USB
cable.
The driver sends data
from your application to
the SD-80, and from the
SD-80 to your
application.
English
■
Windows XP users
1
With the SD-80 disconnected, start up Windows.
Disconnect all USB cables except for a USB keyboard and USB mouse (if
used).
2
Open the
1.
2.
3.
System Properties
Click the Windows
Panel
.
In
“Pick a category”
In
“or pick a Control Panel icon”
dialog box.
Start
menu, and from the menu, select
, click
“Performance and Maintenance”
, click the
System
icon.
Control
.
If you are using Windows
XP Professional, you must
log on using a user name
with an administrative
account type (e.g.,
Administrator). For details
on user accounts, please
consult the system
administrator of your
computer.
Depending on how your
system is set up, the
System icon may be
displayed directly in the
Control Panel (the Classic
display). In this case,
double-click the System
icon.
7
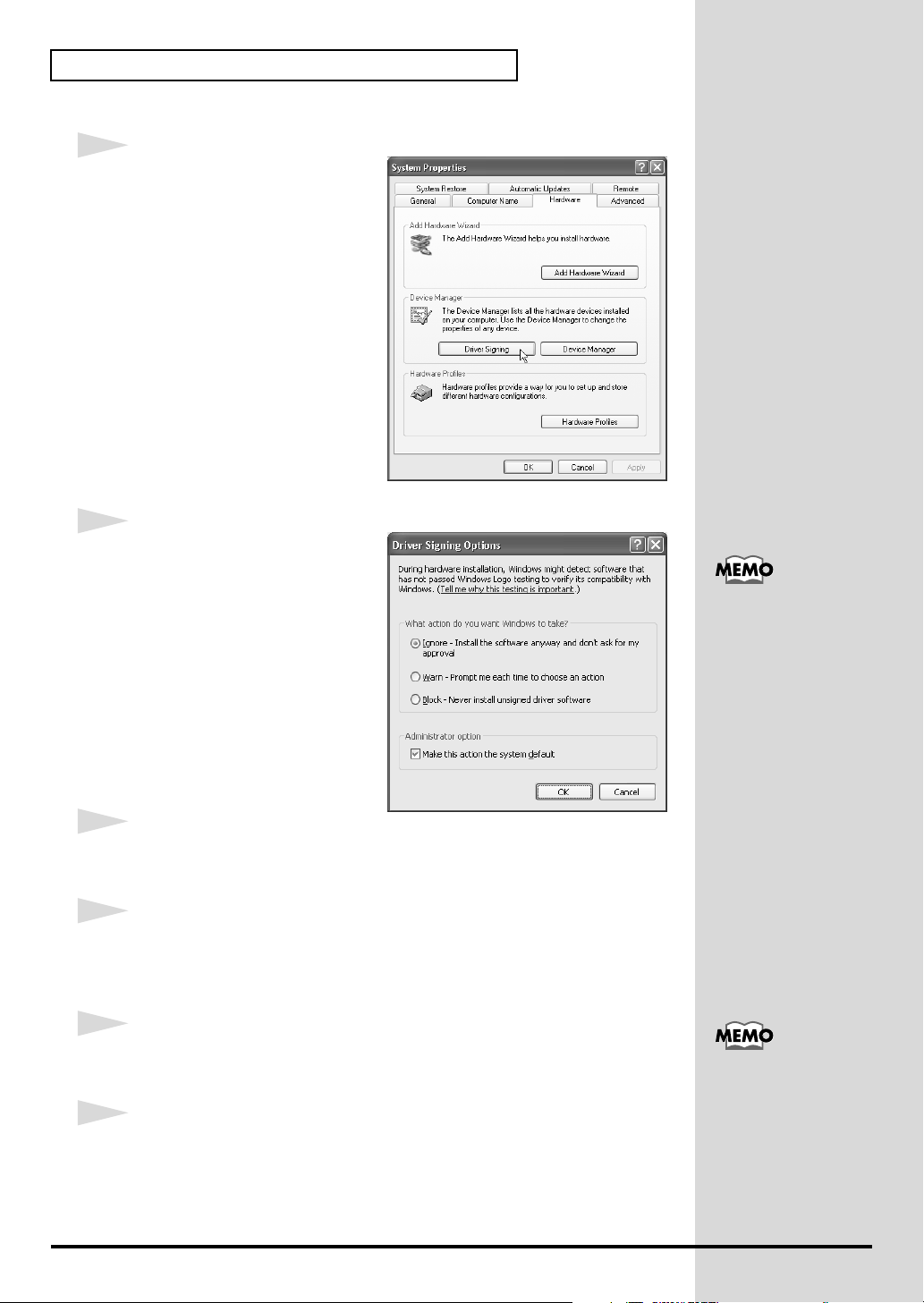
Installing & Setting Up the Driver (Windows)
fig.2-1
3
Open the
Options
Driver Signing
dialog box.
Click the
click
fig.2-2
4
Make sure that
you want Windows to take?”
set to
If it is set to
[OK]
If it is not set to “
note of the current setting
(“Warn” or “Block”). Then change
the setting to
[OK]
Hardware
[Driver Signing]
“What action do
“Ignore”
.
.
.
“Ignore”
Ignore
“Ignore”
tab, and then
.
is
, simply click
”, make a
and click
If you changed “What
action do you want
Windows to take?” in
step 4, you must restore
the previous setting after
you have installed the
driver. (->If you changed
“What action do you
want Windows to take?”
(p. 12))
8
5
Close the
Click
6
Exit all currently running software (applications).
Also close any open windows. If you are using virus checking or similar
software, be sure to exit it as well.
7
Prepare the CD-ROM.
Insert the CD-ROM into the CD-ROM drive of your computer.
8
Open the “Run...” dialog box.
Click the Windows start button. From the menu that appears, select “Run...”.
System Properties
[OK]
.
dialog box.
If “Windows can perform
the same action each
time you insert a disk or
connect a device with
this kind of file” appears,
click [Cancel].
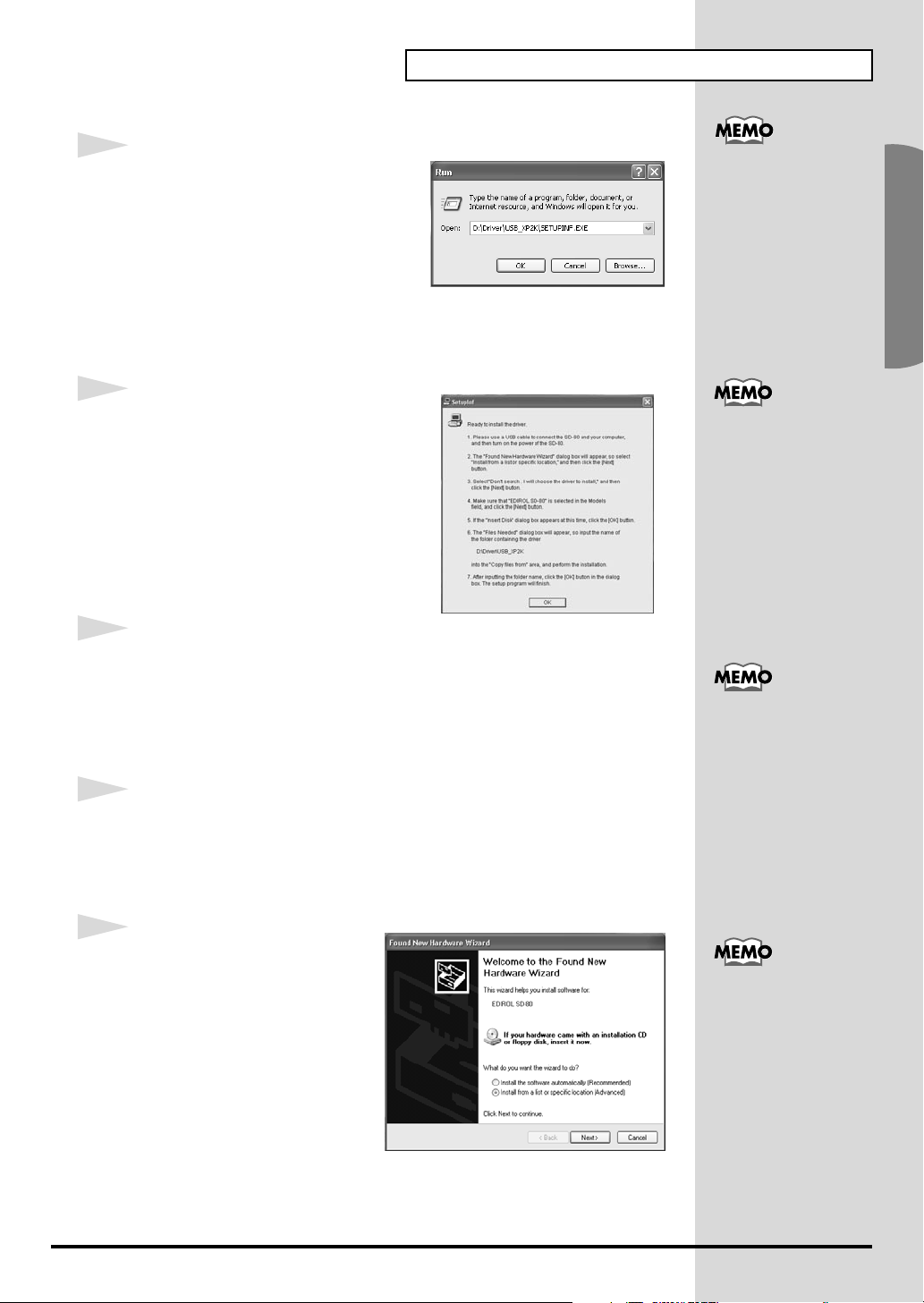
fig.2-3_30
b
Installing & Setting Up the Driver (Windows)
9
In the dialog box that appears, input the
following into the “Open” field, and
click [OK].
D:\Driver\USB_XP2K\SETUPINF.EXE
* The drive name “D:” may be different for
your system. Specify the drive name of your CD-ROM drive.
fig.2-4_30
10
The SetupInf dialog box will appear.
You are now ready to install the driver.
11
Use the USB cable to connect the SD-80 to your computer.
In this manual, the location
of folders and files is given
in terms of the file path,
using \ as the delimiter.
For example,
USB_XP2K\SETUPINF.
EXE indicates the
SETUPINF.EXE file found
in the USB_XP2K folder.
If “Do you want to re-
install the driver after
uninstalling the driver
that is already
installed?” appears, click
[Yes].
English
1. With the power switch turned OFF, connect the AC cable to the SD-80.
2. Connect the AC cable to an electrical outlet.
3. Use the USB cable to connect the SD-80 to your computer.
12
Set the SD-80’s power switch to the ON position.
Near the task bar, your computer will indicate “Found New Hardware”.
Please wait.
fig.2-6
13
The Found New Hardware
Wizard will appear.
Make sure that the screen
indicates “EDIROL SD-80”, select
“Install from a list or specific
location (Advanced)”, and click
[Next].
Once the connections have
een completed, turn on
power to your various
devices in the order
specified. By turning on
devices in the wrong
order, you risk causing
malfunction and/or
damage to speakers and
other devices.
Always make sure to have
the volume level turned
down before switching on
power. Even with the
volume all the way down,
you may still hear some
sound when the power is
switched on, but this is
normal, and does not
indicate a malfunction.
9
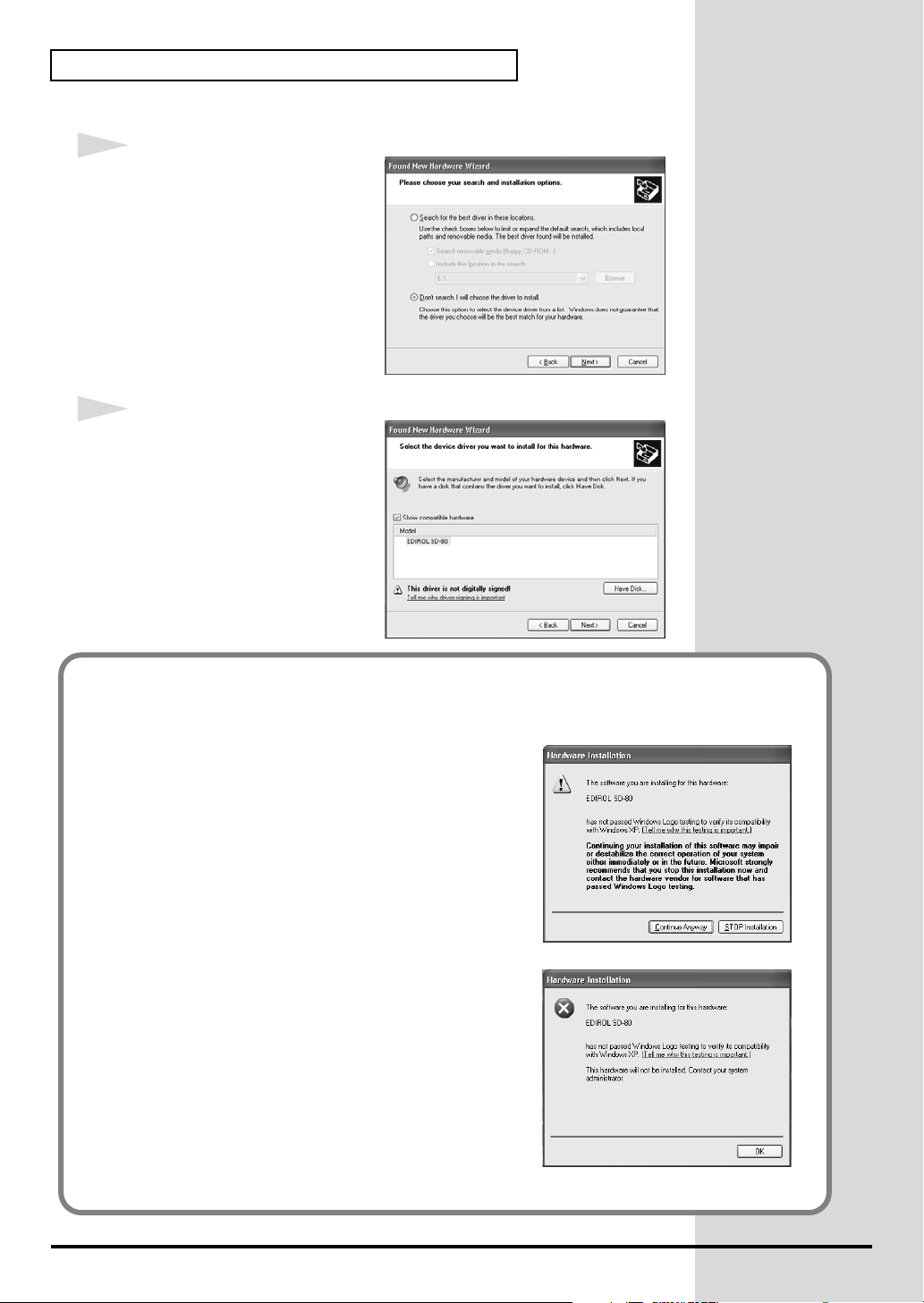
Installing & Setting Up the Driver (Windows)
fig.2-7
14
The screen will indicate “Please
choose your search and
installation options”.
Select “Don’t search. I will
choose the driver to install”, and
click [Next].
fig.2-8_20
15
Make sure that the “Model” field
indicates “EDIROL SD-80”, and
click [Next]. Driver installation
will begin.
If the “What action do you want Windows to take?” setting was not set to “Ignore”, a
“Hardware Installation” dialog box will appear.
If “What action do you want Windows to take?”
is set to “Warn,”
1. Click [Continue Anyway].
2. Continue the installation.
If “What action do you want Windows to take?”
is set to “Block”
1. Click [OK].
2. When the “Found New Hardware Wizard”
appears, click [Finish].
3. Perform the installation as described in the
“Troubleshooting” section on Device Manager
shows “?”, “!”, or “USB Composite Device”
(p. 33).
10
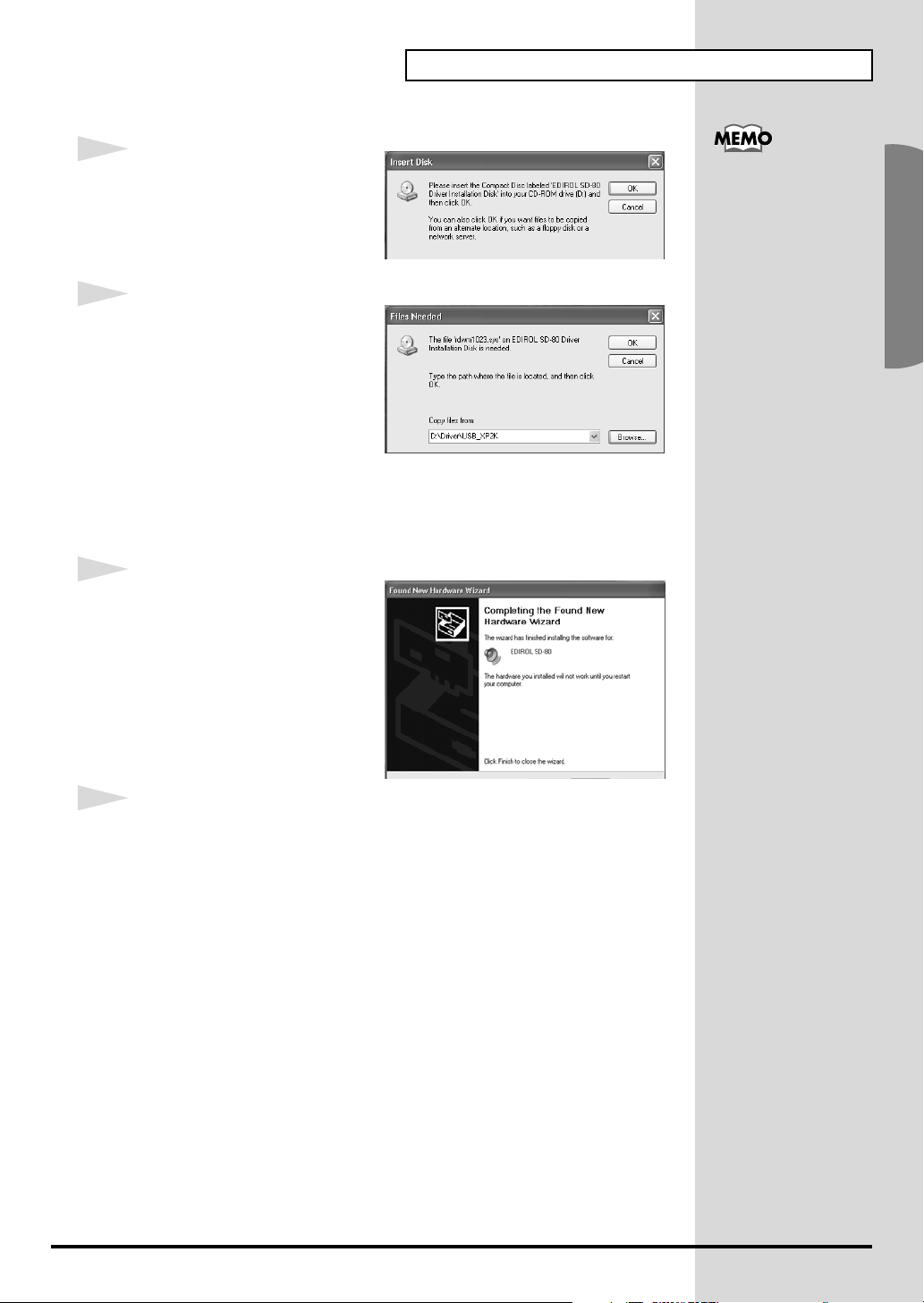
fig.2-9_30
Installing & Setting Up the Driver (Windows)
16
The Insert Disk dialog box will
appear.
Click [OK].
fig.2-10_30
17
The Files Needed dialog box will
appear. Input the following into
the “Copy files from” field, and
click [OK].
D:\Driver\USB_XP2K
* The drive name “D:” may be different for your system. Specify the drive name of your
CD-ROM drive.
fig.2-11_20
18
The Found New Hardware
Wizard will appear.
Make sure that the display
indicates “EDIROL SD-80”, and
click [Finish].
Wait until “Found New
Hardware” appears near the
taskbar.
The Insert Disk dialog
may not appear. In that
case, proceed to step 17.
English
19
When driver installation has been completed, the System Setting Change
dialog box will appear.
Click [Yes]. Windows will restart automatically.
11
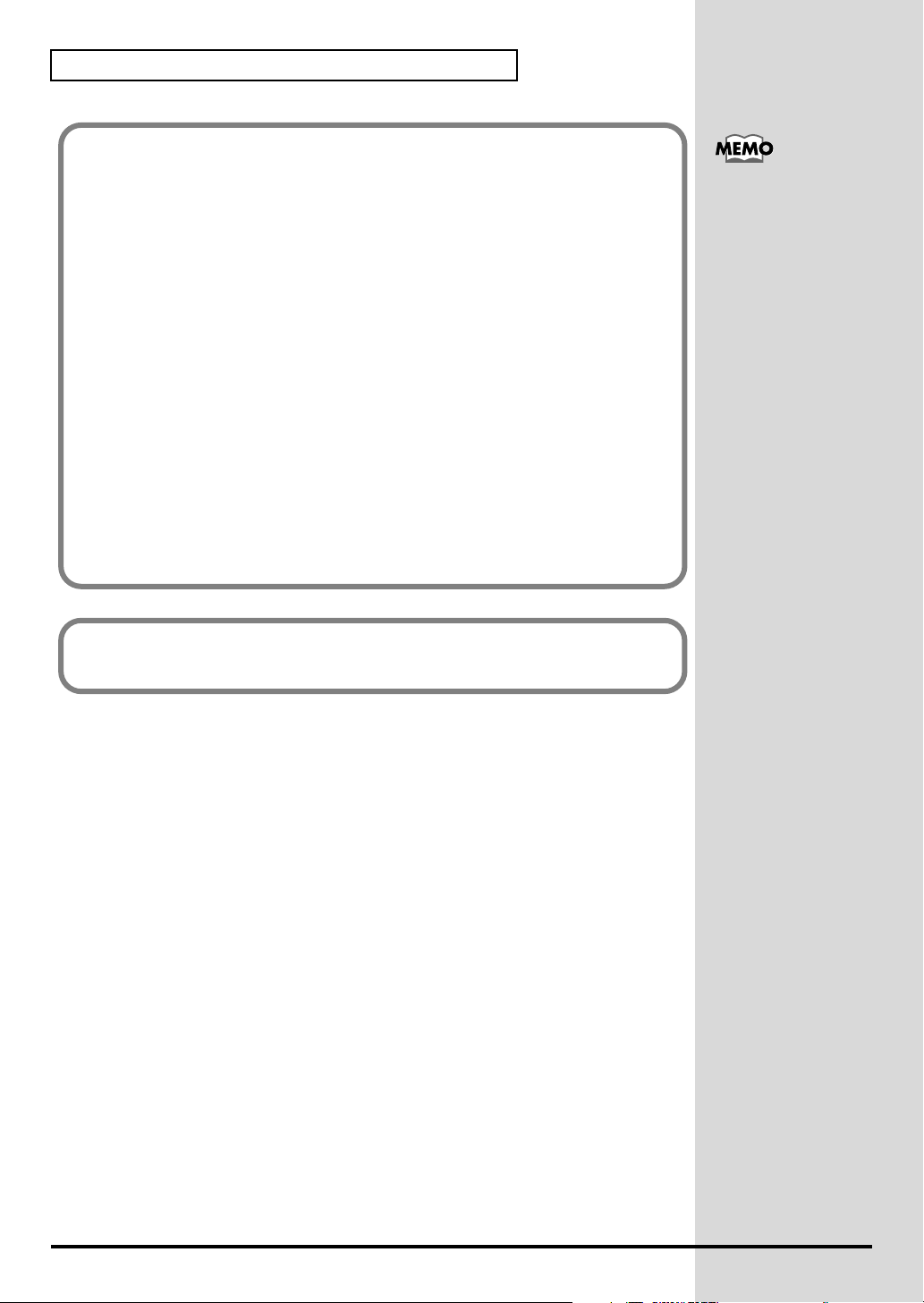
Installing & Setting Up the Driver (Windows)
If you changed “What action do you want Windows to take?”
If you changed the What action do you want Windows to take? setting,
restore the original setting after Windows restarts.
1. If you are using Windows XP Professional, log on to Windows using
the user name of an administrative account (e.g., Administrator).
2. Click the Windows start menu, and from the menu, select Control
Panel.
3. In “Pick a category”, click “Performance and Maintenance”.
4. In “or pick a Control Panel icon”, click the System icon. The System
Properties dialog box will appear.
5. Click the Hardware tab, and then click [Driver Signing]. The Driver
Signing Options dialog box will appear.
6. Return the What action do you want Windows to take? setting to the
original setting (either “Warn” or “Block”), and click [OK].
7. Click [OK]. The System properties dialog box will close.
Depending on how your
system is set up, the
System icon may be
displayed directly in the
Control Panel (the Classic
display). In this case,
double-click the System
icon.
Next, you need to make the driver settings.
(-> MIDI input and output destinations (p. 19))
12
 Loading...
Loading...