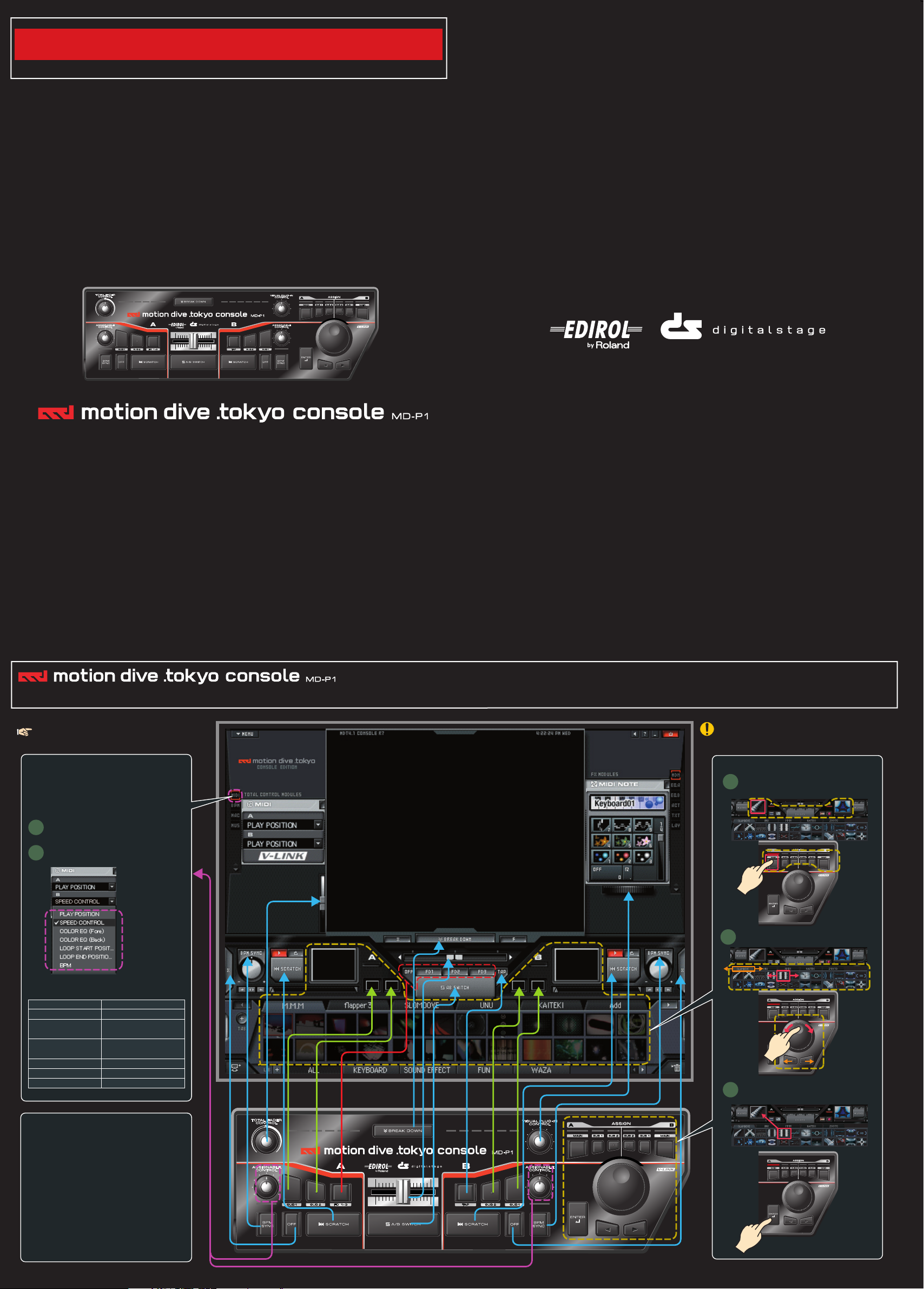
Read me first
motion dive .tokyo console Owner’s Manual
Basic Operation
For details on using the software “motion dive .tokyo” refer to
the separate “motion dive .tokyo” manual.
Assignable controls
You can assign various operations to the two knobs
A (left side) and B (right side). In the Total Control
Modules area, open MIDI to specify what you want to
assign.
Click [MIDI].
1
Specify what you want to assign.
2
04121223 ’05-10-1N
The most important thing about this hardware console is that it’s “easy to understand.” The “motion dive .tokyo console” is designed with the
same form of interface as motion dive. Operating the “motion dive .tokyo console” is extremely simple; this page contains everything there is to
know about it.
The “motion dive .tokyo console MD-P1” is a dedicated
controller for the “motion dive .tokyo” software. Roland
provides no guarantee or support regarding its use with
any software other than “motion dive .tokyo”.
Selecting a clip
Select the target.
1
The following choices are available:
PLAY POSITION
SPEED CONTROL
COLOR EQ (Fore)
COLOR EQ (Back)
LOOP START POSITION
LOOP END POSITION
BPM
Operations in conjunction with the Ctrl key
• Hold down the computer’s Ctrl (control) key and turn
the MD-P1’s VISUAL PLUGIN CONTROL knob to
change the FX MODULES.
• Hold down the computer’s Ctrl (control) key and turn
the MD-P1’s TOTAL FADER CONTROL knob to
change the TOTAL CONTROL MODULES.
• Hold down the computer’s Ctrl (control) key and turn
the MD-P1’s ASSIGNABLE CONTROL knob to
adjust the ASSIGNABLE CONTROL parameter.
Adjusts the playback point
Adjusts the speed
Adjusts the foreground
plug-in color EQ
Adjusts the background
plug-in color EQ
Adjusts the loop start point
Adjusts the loop end point
Change the BPM
2
3
Select the clip.
Execute.
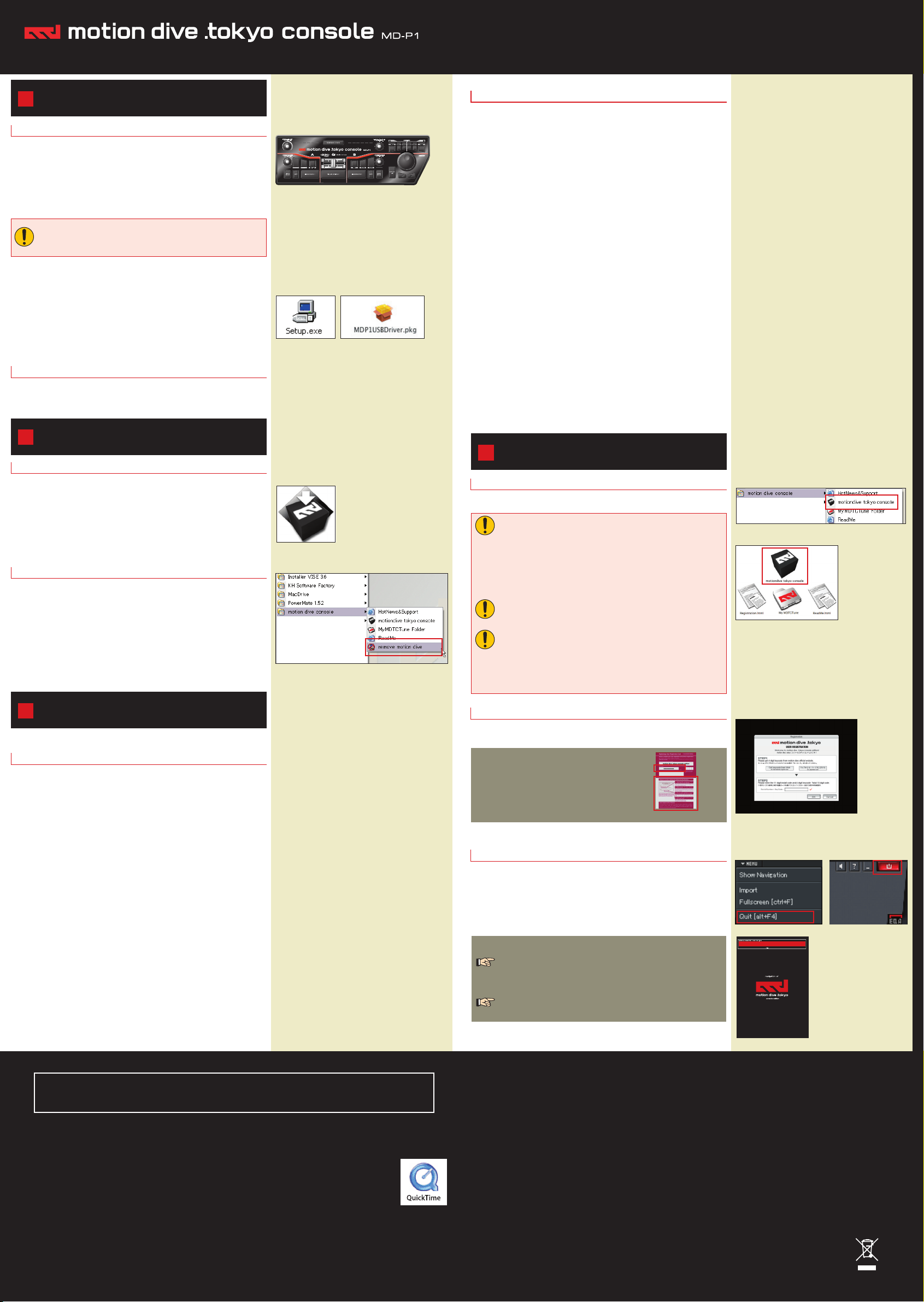
Installation and setup
Installing the USB driver for
1
motion dive .tokyo console “MD-P1”
Installing the USB driver
Welcome to the motion dive .tokyo Performance Package!
This package consists of the motion dive .tokyo software together with the dedicated
motion dive .tokyo MD-P1 hardware (which we’ll refer to as the “MD-P1”), giving you
the perfect VJ environment. Never again will you have to use your computer keyboard
for VJ performance!
In order to start using this package, the first thing you need to do is install the “USB
driver” for the MD-P1 into your computer.
The “USB driver” is software that lets your computer use the MD-P1.
You must proceed as follows to install the driver before using a USB
cable to connect the MD-P1 to your computer.
In order to install the USB driver, you’ll need the DVD-ROM that’s included with this
product.
Regardless of the operating system you’re using (Windows or Mac OS), insert the DVD-
ROM marked “Install DVD-ROM.” Navigate to the “Driver” folder of the DVD-ROM,
and start up the installer (this will be Setup.exe for Windows,
and MD-P1USBDriver.pkg for Mac OS) to install the USB driver.
For details on installing the USB driver, refer to “Installing the USB driver” on the
back of this sheet. You must install the driver by following this procedure.
Uninstalling the USB driver
If you need to uninstall the USB driver, follow the instructions for “Removing the
driver” in “Hardware-related FAQ” on the back of this sheet.
Installing or uninstalling
2
motion dive .tokyo
Installing
To install motion dive, you’ll need the DVD-ROM included with this product.
Regardless of the operating system you’re using (Windows or Mac OS), insert the
DVD-ROM marked “Install DVD-ROM.”
The installer will start up, and the installation procedure will be shown on the
screen.
The explanations shown on the screen contain important information such as
instructions on how to defeat installation restrictions for each operating system, so
be sure to read them carefully without skipping anything.
Uninstalling
The procedure for uninstalling motion dive will depend on your operating system.
o Windows: The Start menu will contain a uninstaller named “remove motion dive.”
Select this, and follow the instructions that appear in the screen.
o Mac OS X: You can uninstall from the installer popup menu, or you can uninstall by
dragging the “motion dive console” folder from the “Applications” folder into the trash.
As a note of caution that applies to all operating systems, the motion dive uninstaller does not delete files
created by the user. If you want to completely remove all data, or to perform a clean reinstallation, you can
manually drag the “My MDTCTune” folder into the trash. The “My MDTCTune” folder is located in the folder
structure described below.
motion dive .tokyo console “MD-P1”
Setup.exe (Windows)
Installer
Uninstaller (Windows)
MDP1USBDriver.pkg (Mac OS)
“My MDTCTune” folder structure (video, music, plug-ins, etc.)
The “My MDTCTune” folder contains the videos, still images, music, and plug-ins you
will use in motion dive. You’ll use this folder when you want to add plug-ins or music
files, so remember its location.
Windows: Normally this will be located in the root directory of the C drive
(C:\My MDTCTune).
Mac OS: This will be in the same folder as the motion dive application.
“Library” folder
This folder contains videos, still images, and Flash movies for use in motion dive, as
well as Macro setting files. Normally you will not need to access this folder.
“Musics” folder
If you have MP3 format music files that you want to use with the “MUSIC PLAYER”
plug-in within motion dive, you can manually add them to this folder. Initially, this
folder contains several songs with bonus sounds.
“Plug-ins” folder
Optional plug-ins that add additional visual operations or expand the functionality of
motion dive can be added to this folder. Several types of plug-ins will already be in this
folder at the time of installation.
“Texts” folder
This folder contains patterns (text layer files) for use with the “Text plug-in” that
display realtime motion typography (titles) within motion dive. You can create them
yourself.
“Actions” folder
This folder contains Flash movies for use with the “Action plug-in.” You can create
them yourself.
“MIDI note” folder
This folder contains files for use with the “MIDI note plug-in.”
4
Starting-up for the first time
Starting motion dive
Start up motion dive.
Connect the MD-P1 to your computer before you start up
“motion dive .tokyo”.
The “motion dive .tokyo” software will not start up unless the dedicated
MD-P1 hardware console is connected. (The screen will indicate “MIDI
devices not found! Please connect with MD-P1” and the program will
exit.)
If the above error appears even though the MD-P1 is connected, it is
possible that the USB driver is not installed correctly. Please read
“Hardware-related FAQ” on the other side of this sheet, and re-install
the USB driver.
Don’t disconnect the MD-P1 from your computer while “motion
dive .tokyo” is running.
This may cause the system to stop operating correctly.
Turn off the standby (suspend) and sleep settings of your
computer.
If your computer enters standby (suspend) or sleep modes while
“motion dive .tokyo” is running, it may stop working correctly. If your
computer should enter standby (suspend) or sleep modes, you should
exit the “motion dive .tokyo” software when the computer resumes
operation, and then re-connect the MD-P1 to your computer.
Opening the “My MDTCTune” folder
In Windows, you can use a shortcut key to open the “My MDTCTune”
folder from the “Start menu” in a single operation.
In Macintosh, this folder is located in the same level as the
application.
Windows (Start menu)
Macintosh
3
Folder structure
When installation is completed, the following folders and files will be created.
“motion dive console” folder (the application itself)
This contains the motion dive application itself. Normally you will not need to perform
operations in this folder.
• Windows: Normally this will be created in the
“c:\Program Files\digitalstage” folder.
• Mac OS X: This will be created in the “Applications” folder of your startup disk.
In OS X, this will be installed in the “Applications” folder of the system domain.
User registration
The user registration screen will appear the first time you start up the software. Please
follow the on-screen instructions to complete your user registration.
[ User registration procedure ]
To register as a user, please follow the steps listed
on the red “Product registration card” (Digital
Stage) included in the package.
The serial number (11 digit install code) required
for user registration is printed on this card.
Exiting the software
From the “motion dive .tokyo” menu, choose “Quit” or click the “x” button located in
the upper right of the window.
Using the “motion dive .tokyo” software
For details on using the “motion dive .tokyo” software, refer to the separate
“motion dive .tokyo Owner’s Manual.”
Using the MD-P1 hardware
For details on using the MD-P1 hardware, refer to “Basic operation of the
motion dive .tokyo console” in this leaflet.
User Registration Window
Owner’s Manual
motion dive .tokyo Owner’s Manual
Before using this unit, carefully read the sections entitled: “USING THE UNIT SAFELY” and “IMPORTANT NOTES.” These
sections provide important information concerning the proper operation of the unit. Additionally, in order to feel assured that
you have gained a good grasp of every feature provided by your new unit, Owner’s manual should be read in its entirety. The
manual should be saved and kept on hand as a convenient reference.
Microsoft and Windows are registered trademarks of Microsoft Corporation.
The screen shots in this document are used in compliance with the guidelines of the Microsoft Corporation.
QuickTime and the QuickTime logo are trademarks or registered trademarks of Apple Computer, Inc., used under license.
All product names mentioned in this document are trademarks or registered trademarks of their respective owners.
Copyright to this document and all of the software, data, creative works, photographs, music, and printed matter accompanying this product is the
property of the developing companies, the artists themselves, and the photographers. Copying or commercial use of this material other than as
All rights reserved. No part of this publication may be reproduced in any form without the written permission of ROLAND CORPORATION.
Windows® is known officially as: “Microsoft® Windows® operating system.”
Apple and Macintosh are registered trademarks of Apple Computer, Inc.
Mac OS is a trademark of Apple Computer, Inc.
allowed by the copyright holder is forbidden.
Copyright ©2005 digitalstage inc. All right reserved. Made in Japan.
Copyright ©2005 ROLAND CORPORATION
motion dive .tokyo Owner’s Manual
 Loading...
Loading...