Roland Corporation HQGM2, HQQT, HQ Orchestral, HQ Super Quartet, HQ Hyper Canvas Owner's Manual
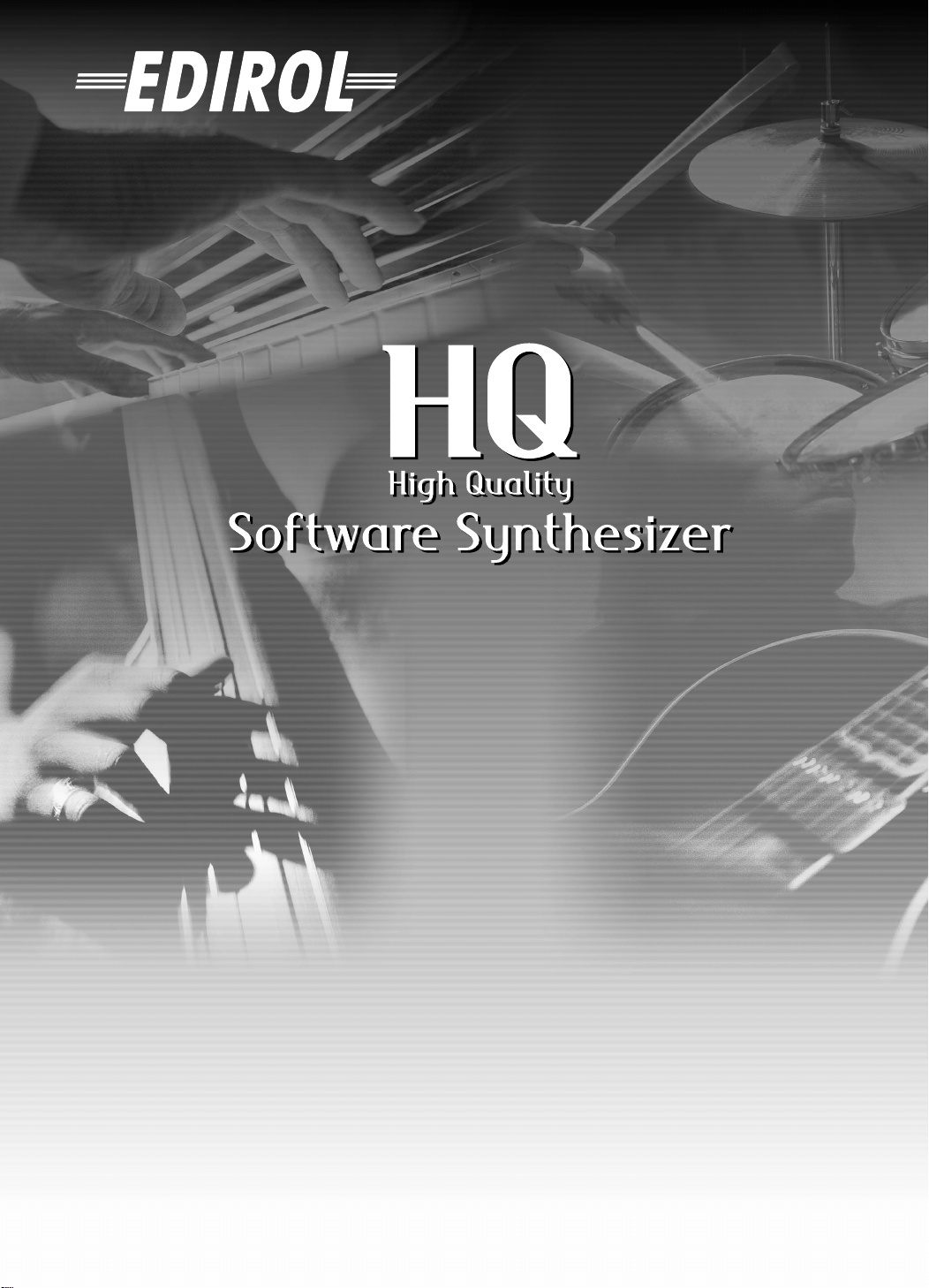
Installation Guide
Installationsanleitung
Guide d'Installation
Guida all'Installazione
Guía de instalación
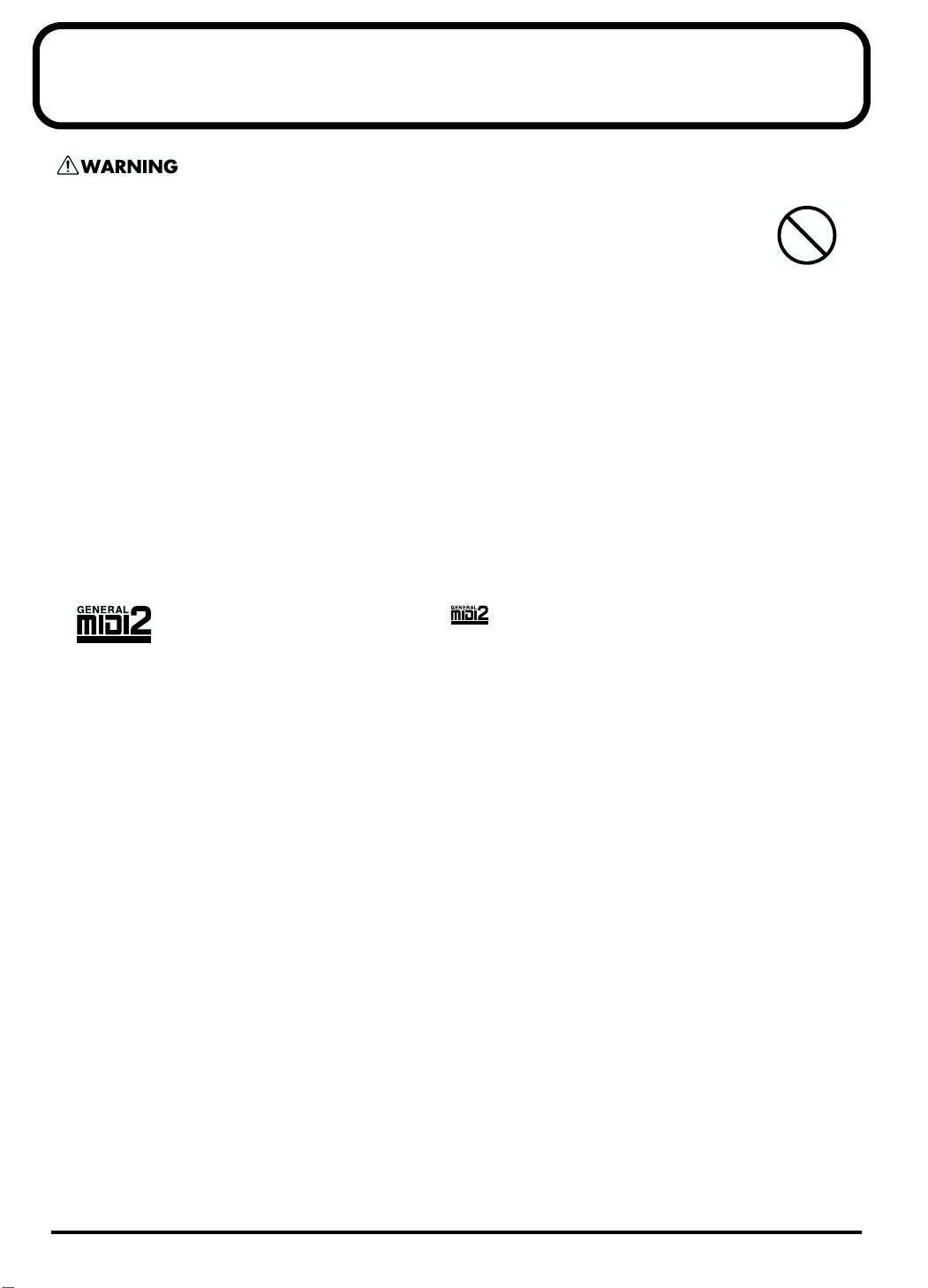
IMPORTANT NOTES
023
DO NOT play a CD-ROM disc on a conventional audio CD player.
The resulting sound may be of a level that could cause permanent hearing loss.Damage to speakers or other
system components may result.
552
● Unfortunately, it may be impossible to restore the contents of data that was stored device (e.g., hard disk) and / or in another
MIDI device (e.g., a sequencer) once it has been lost. Roland Corporation assumes no liability concerning such loss of data.
558a
● To avoid disturbing your neighbors, try to keep the unit’s volume at reasonable levels. You may prefer to use headphones,
so you do not need to be concerned about those around you (especially when it is late at night).
801
● Avoid touching or scratching the shiny underside (encoded surface) of the disc. Damaged or dirty CD-ROM discs may not
be read properly. Keep your discs clean using a commercially available CD cleaner.
563
● Unauthorized duplication, reproduction, hiring, and lending prohibited.
564
● Before you open the included CD-ROM, you must read the "license agreement." Opening the CD-ROM will be taken to mean
your acceptance of the license agreement.
981b
● Use of the song data of the CD-ROM supplied with this product for any purpose other than private, personal enjoyment
without the permission of the copyright holder is prohibited by law. Additionally, this data must not be copied, nor used in
a secondary copyrighted work without the permission of the copyright holder.
GM 2 / General MIDI 2
The upwardly compatible General MIDI 2 ( ) recommendations pick up where the original General
MIDI left off, offering enhanced expressive capabilities, and even greater compatibility.
Issues that were not covered by the original General MIDI recommendations, such as how sounds are to be
edited, and how effects should be handled, have now been precisely defined. Moreover, the available sounds
have been expanded.
General MIDI 2 compliant sound generators are capable of reliably playing back music files that carry either
the General MIDI or General MIDI 2 logo.
In some cases, the conventional form of General MIDI, which does not include the new enhancements, is
204 (changed)
* Microsoft, Windows and DirectX are registered trademarks of Microsoft Corporation.
206f
* Windows® 2000 is known officially as: “Microsoft® Windows® 2000 operating system.”
add
* Windows® XP is known officially as: “Microsoft® Windows® XP operating system.”
206g
* Windows® Me is known officially as: “Microsoft® Windows® Millennium Edition operating system.”
206c
* Windows® 98 is known officially as: “Microsoft® Windows® 98 operating system.”
add
* DirectX® is known officially as: “Microsoft® DirectX® application programming interface.”
206e
* Screen shots reprinted with permission from Microsoft Corporation.
207
* Apple and Macintosh are registered trademarks of Apple Computer, Inc.
209
* Mac OS is a trademark of Apple Computer, Inc.
233
* VST is a trademark of Steinberg Media Technologies AG.
220
* All product names mentioned in this document are trademarks or registered trademarks of their respective owners.
962b
* In the interest of product improvement, the specifications and/or contents of this package are subject to change without
prior notice.
referred to as "General MIDI 1" as a way of distinguishing it from General MIDI 2.
2
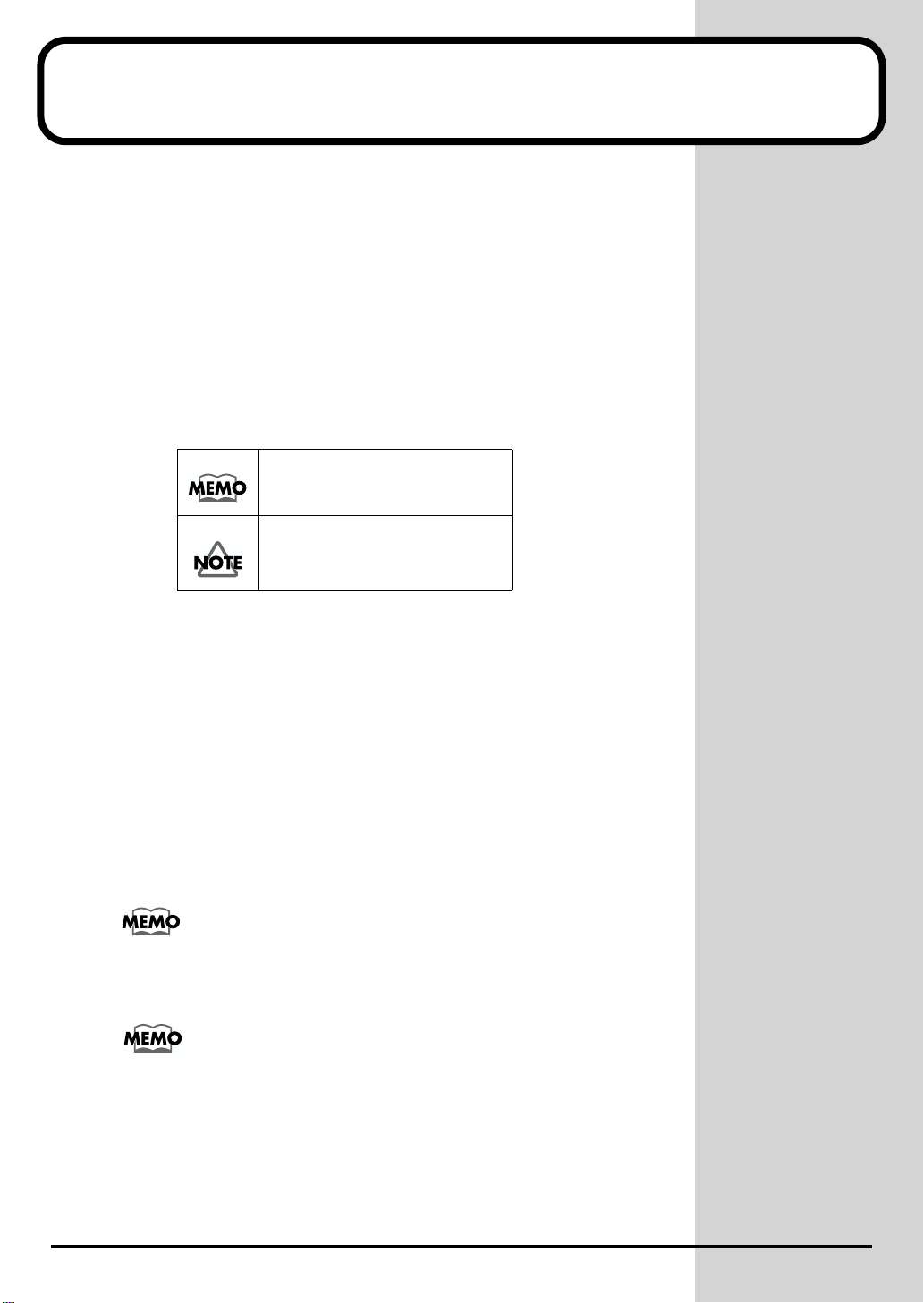
Introduction
Thank you for purchasing the High Quality Software Synthesizer.
The High Quality Software Synthesizer is a software synthesizer that runs on
Windows 2000/XP/Me/98 and on Mac OS 8.6.1/9 series. It can be plugged
in to your host application, allowing you to enjoy high quality sound.
This manual contains the information you need in order to install and use the
High Quality Software Synthesizer. Please be sure to read it.
In this manual, the right side of the page contains the icons shown below, in
conjunction with explanations of terms and various points that you need to
be aware of. Please be sure to read these as well, since they include important
information.
Helpful information, such as terminology definitions.
Points that you need to be aware of
The screen shots shown in this manual are taken from Hyper Canvas. The
product name shown in the screen will differ depending on the product you
purchased.
The screen shots printed in this manual are taken from Windows Me and
MacOS 9.1, but the software will also run correctly on Windows 2000/XP/98
and MacOS 8.6/9 series.
202
Copyright © 2002 ROLAND CORPORATION
All rights reserved. No part of this publication may be reproduced in any
form without the written permission of ROLAND CORPORATION.
3
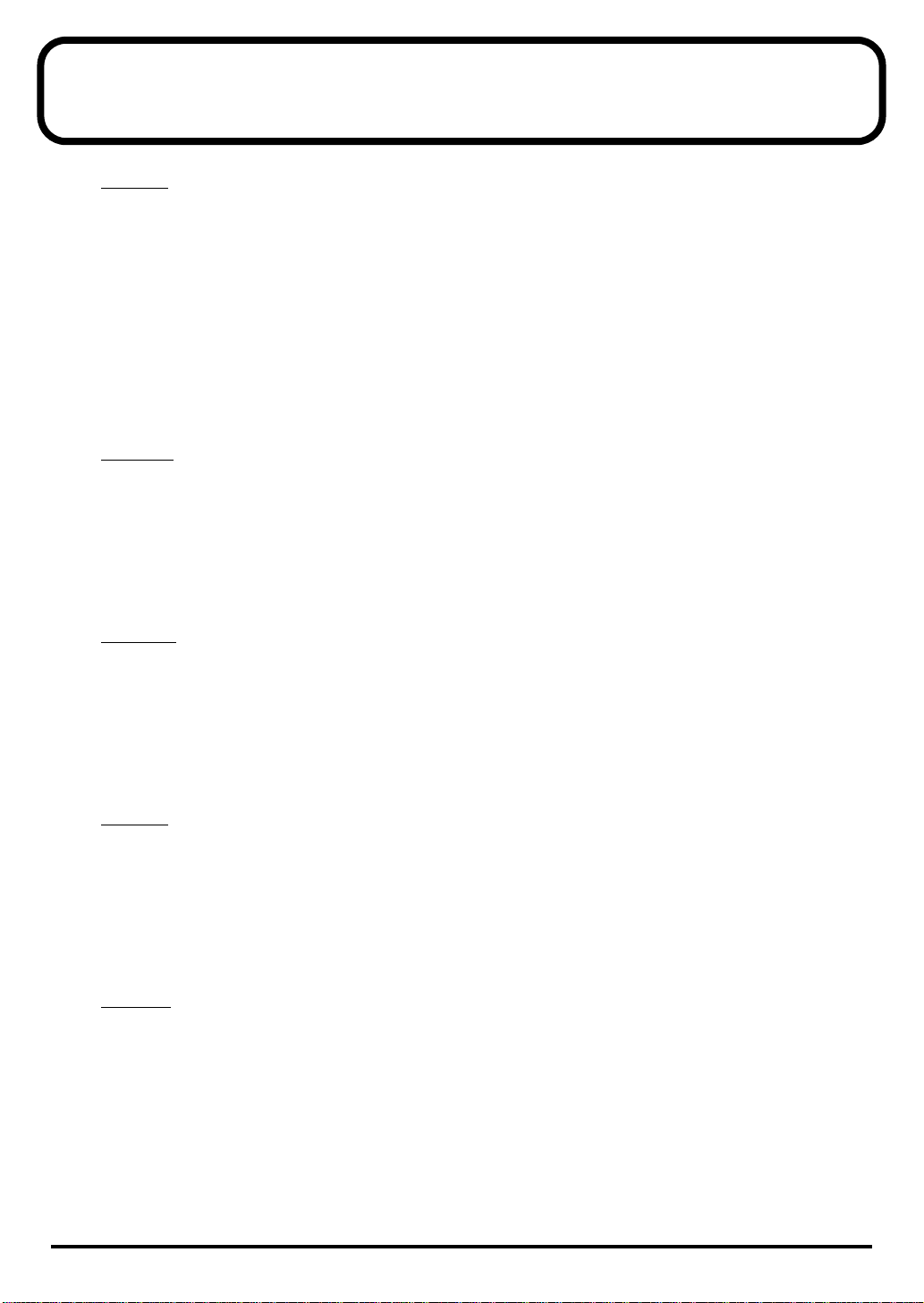
Contents
English
Introduction....................................................................... 3
Contents............................................................................4
Software installation(Windows) ......................................5
Software installation(Macintosh) ..................................14
Troubleshooting .............................................................16
Deutsch
Software-Installation (Windows)...................................21
Software-Installation (Macintosh).................................31
Fehlerbehebung.............................................................. 33
Français
Installation du logiciel (Windows)................................. 38
Installation du logiciel (Macintosh)............................... 47
En cas de problème........................................................ 49
Italiano
Installazione del software (Windows)...........................54
Installazione del software (Macintosh).........................63
Ricerca e soluzione dei problemi.................................. 65
Español
Instalación del software (Windows).............................. 70
Instalación del software (Macintosh)............................ 80
Resolución de problemas..............................................82
4
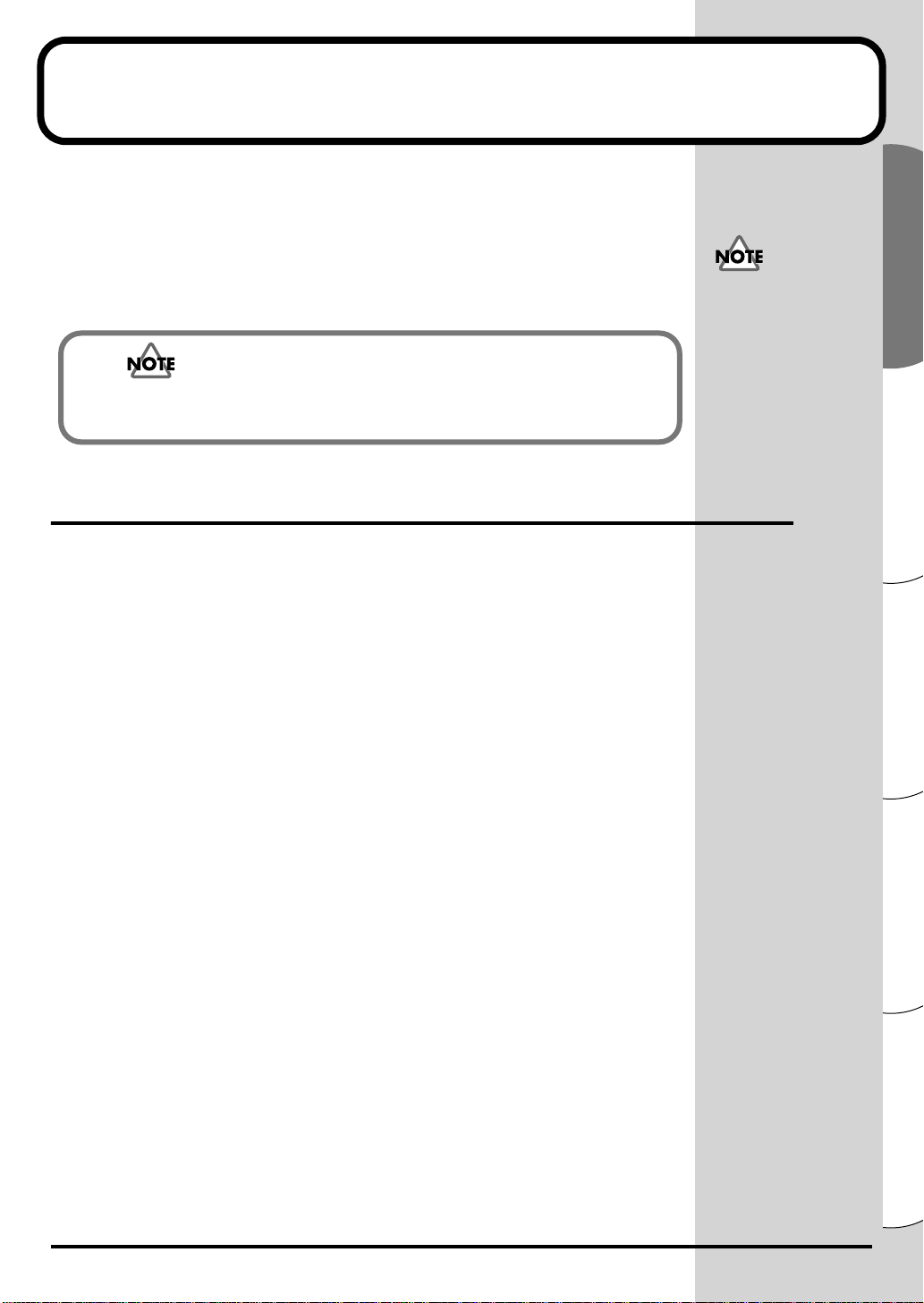
Software installation(Windows)
This section explains how to install the software from the included CD-ROM.
You will need the
Synthesizer, so have it ready.
You must read the license agreement before you install the software. The
license agreement may be displayed during the process of installing the
software, so please be sure to read it.
Before you install the High Quality Software Synthesizer, you must install a host
application that supports DXi/VST instruments.
Installing the software
Install either the DXi or VST instruments as appropriate for the host
application you are using.
software CD-ROM
for the High Quality Software
The license agreement is
the agreement subject to
which Roland grants you
permission to use the
software.
• Installing the DXi........................................................p. 6
• Installing the VST instruments .................................p. 8
5
Español Italiano Français Deutsch English
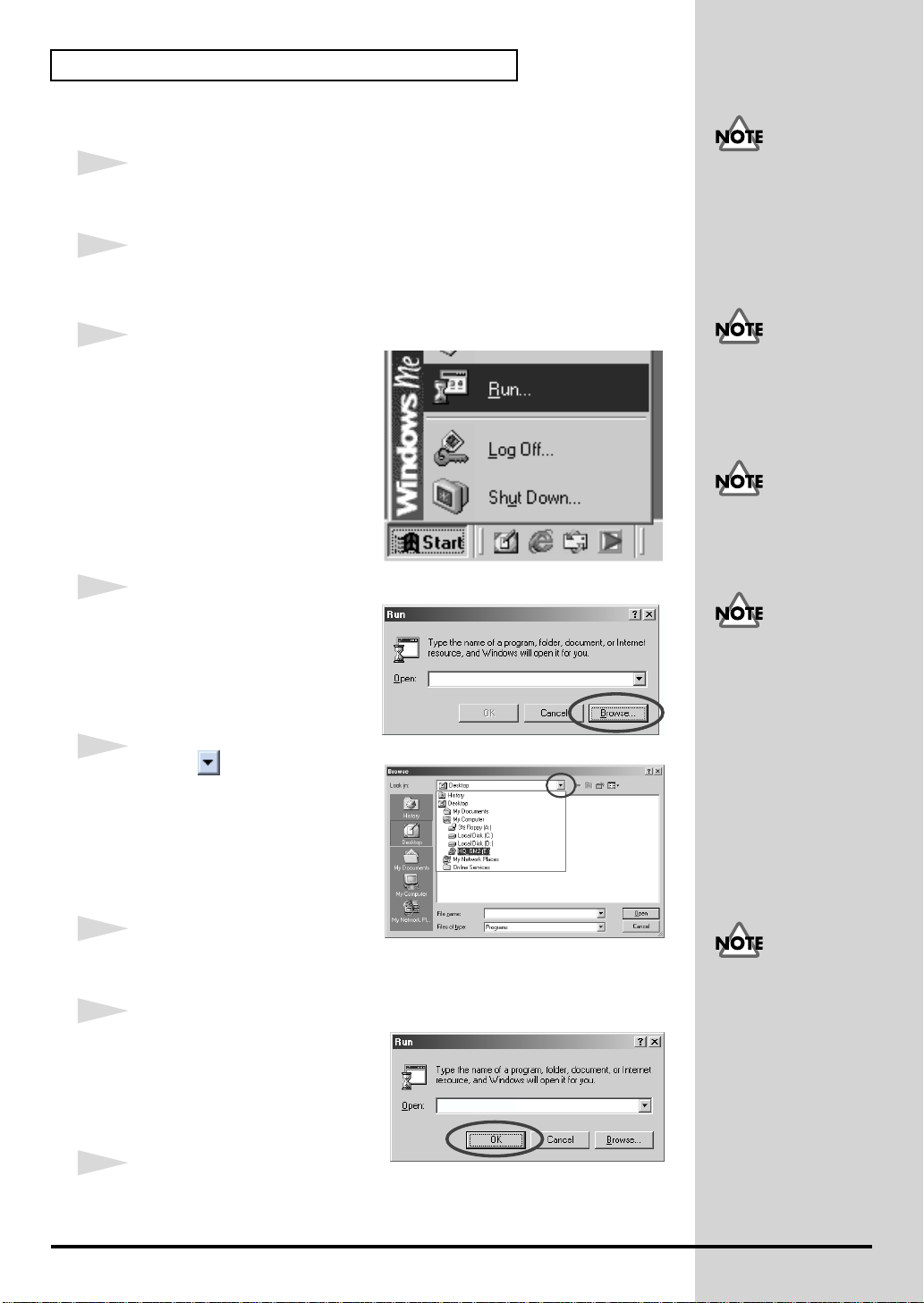
Software installation(Windows)
b
■
Installing the DXi
1
Exit all currently-running software (applications). Also close any window
that is open.
2
Prepare the CD-ROM.
Insert the software CD-ROM into the CD-ROM drive of your computer.
3
Open the "
Click the
Windows. From the menu that
appears, select
4
In the dialog box that appears,
click
The
appear.
5
Click the button in the upper
part of the dialog box, and from
the list that appears, select the
drive with the CD-ROM icon.
Run...
Start
[Browse...]
Browse
dialog box will
" dialog box.
button of
"Run..."
.
.
If you are using Windows
2000/XP, you must log in
as a user with
administrative privileges
(such as Administrator)
efore installing the
software.
If you are using Windows
XP, make sure that all
users other than the
installing user are logged
off.
If you are using software
such as virus checkers, you
must exit all such software.
If you are using Windows
XP, a dialog box entitled
"What do you want
Windows to do" may
appear. If it does, click
"Take no action," and
then click [OK].
The folders in the software
CD-ROM will be displayed.
6
Double-click the
SETUP.EXE
7
Verify that the name of the file
you selected in
displayed in the
Run
dialog box, and click
8
The installer will start up.
When the
6
DXI
folder, select
, and click
step 6
Welcome to the InstallShield Wizard
Open
[Open]
.
is
field of the
[OK]
.
E:\DXI\SETUP.EXE
screen appears, click
[Next]
Depending on your
system, the filename
extension may not be
displayed.
.
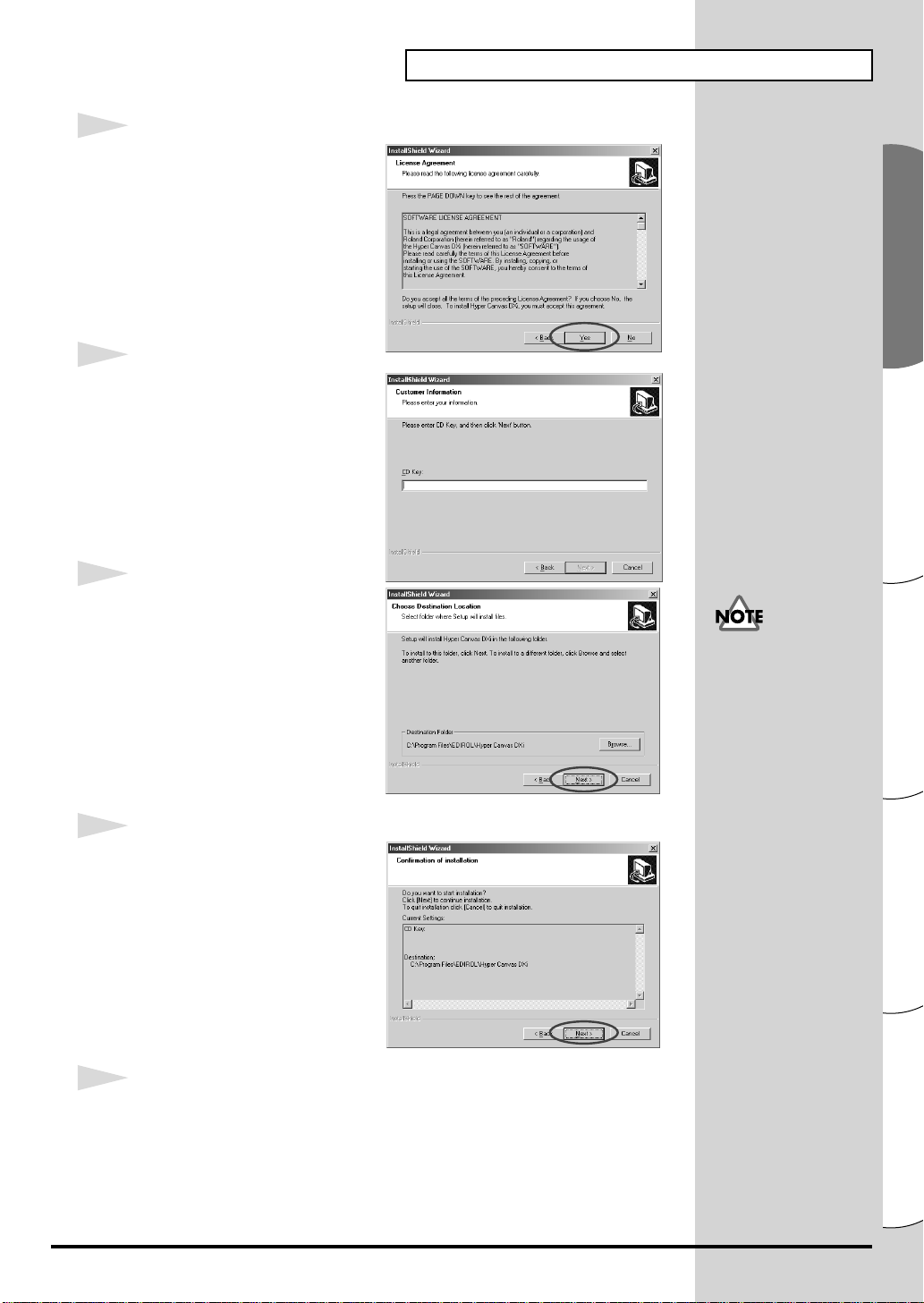
9
You will be asked whether you
consent to the terms of the license
agreement. Read the license
agreement, and click
agree. If you click
installation will be halted.
10
A dialog box will appear, asking
you to input the
Input the CD key found on the
back of the CD-ROM case.
Click
[Next]
[No]
CD key
.
[Yes]
, the
.
Software installation(Windows)
if you
11
A dialog box will appear,
allowing you to select the
installation location. To accept the
suggested location, click
If you want to change the
Destination Folder
[Browse...]
desired folder.
12
Verify the
the
Confirmation of installation
screen.
After verifying the settings, click
[Next]
the installation location, click
[Back]
13
When the files have been copied, the
will appear.
and specify the
Current Settings
. If you want to re-specify
.
, click
[Next]
of
.
InstallShield Wizard Complete
If you have already
installed the DXi, the
Choose Destination
Location screen will not
appear. If you want to
change the installation
location, you must uninstall and then re-install
the software.
screen
Click
[Finish]
Installation of the DXi has now been completed.
.
Español Italiano Français Deutsch English
7
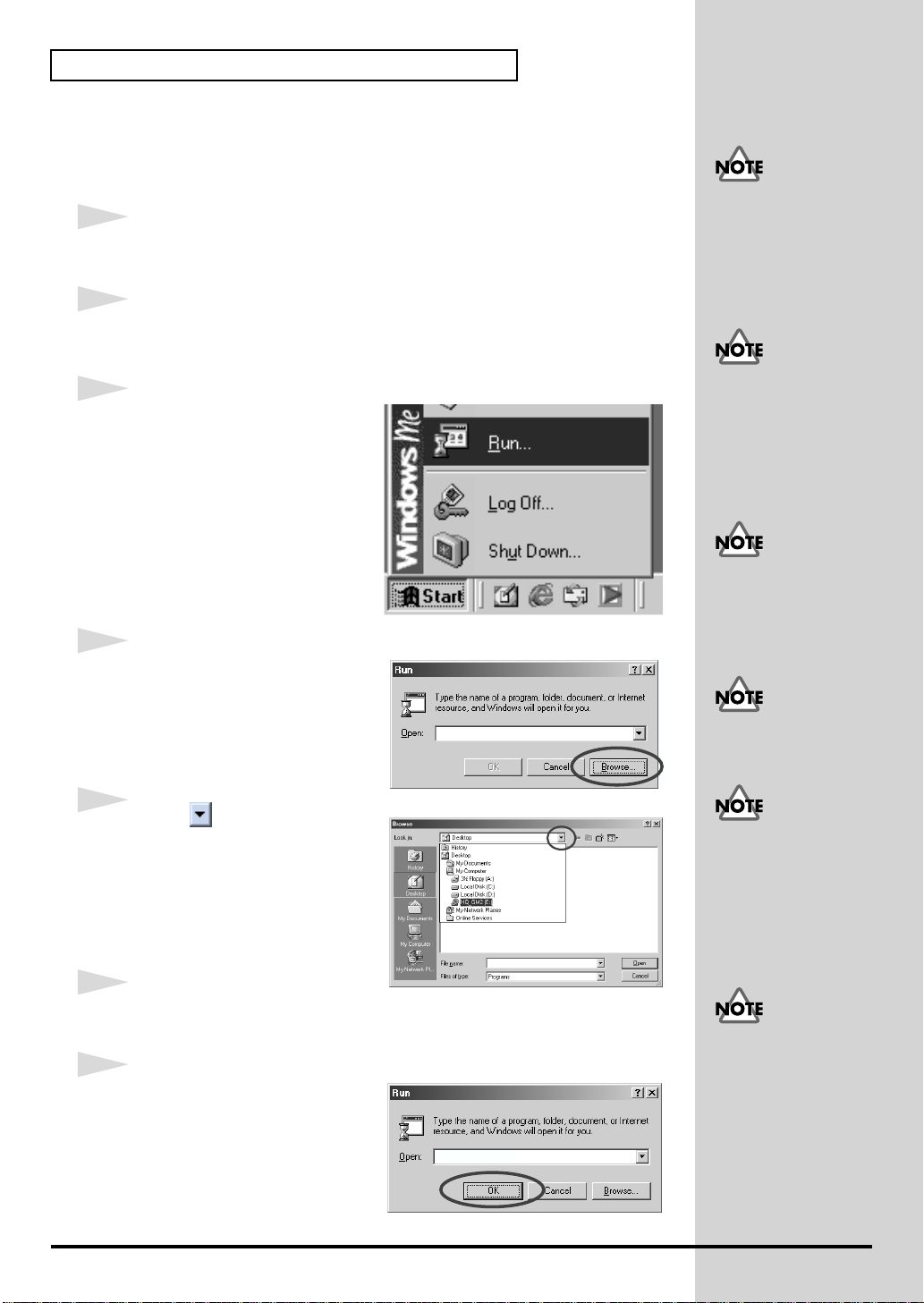
Software installation(Windows)
b
■
Installing the VST instruments
* If you simply want to copy the plug-in module, refer to
plug-in module
1
Exit all currently-running software (applications). Also close any window
that is open.
2
Prepare the CD-ROM.
Insert the software CD-ROM into the CD-ROM drive of your computer.
3
Open the "
Click the
Windows. From the menu that
appears, select
4
In the dialog box that appears,
click
[Browse...]
Run..."
Start
(p. 11).
dialog box.
button of
"Run..."
.
.
Adding or removing the
If you have not yet
installed a host
application, you must first
install your host
application before
continuing.
If you are using Windows
2000/XP, you must log in
as a user with
administrative privileges
(such as Administrator)
efore installing the
software.
If you are using
Windows XP, make sure
that all users other than the
installing user are logged
off.
The
Browse
appear.
5
Click the button in the upper
part of the dialog box, and from
the list that appears, select the
drive with the CD-ROM icon.
The folders in the software CDROM will be displayed.
6
Double-click the
select
7
Verify that the name of the file
you selected in
displayed in the Open field of the
Run dialog box, and click
dialog box will
SETUP.EXE
step 6
VST
, and click
folder,
is
[OK]
[Open]
.
.
If you are using software
such as virus checkers, you
must exit all such software.
If you are using Windows
XP, a dialog box entitled
"What do you want
Windows to do" may
appear. If it does, click
"Take no action," and
then click [OK].
Depending on your
system, the filename
extension may not be
displayed.
E:\VST\SETUP.EXE
8
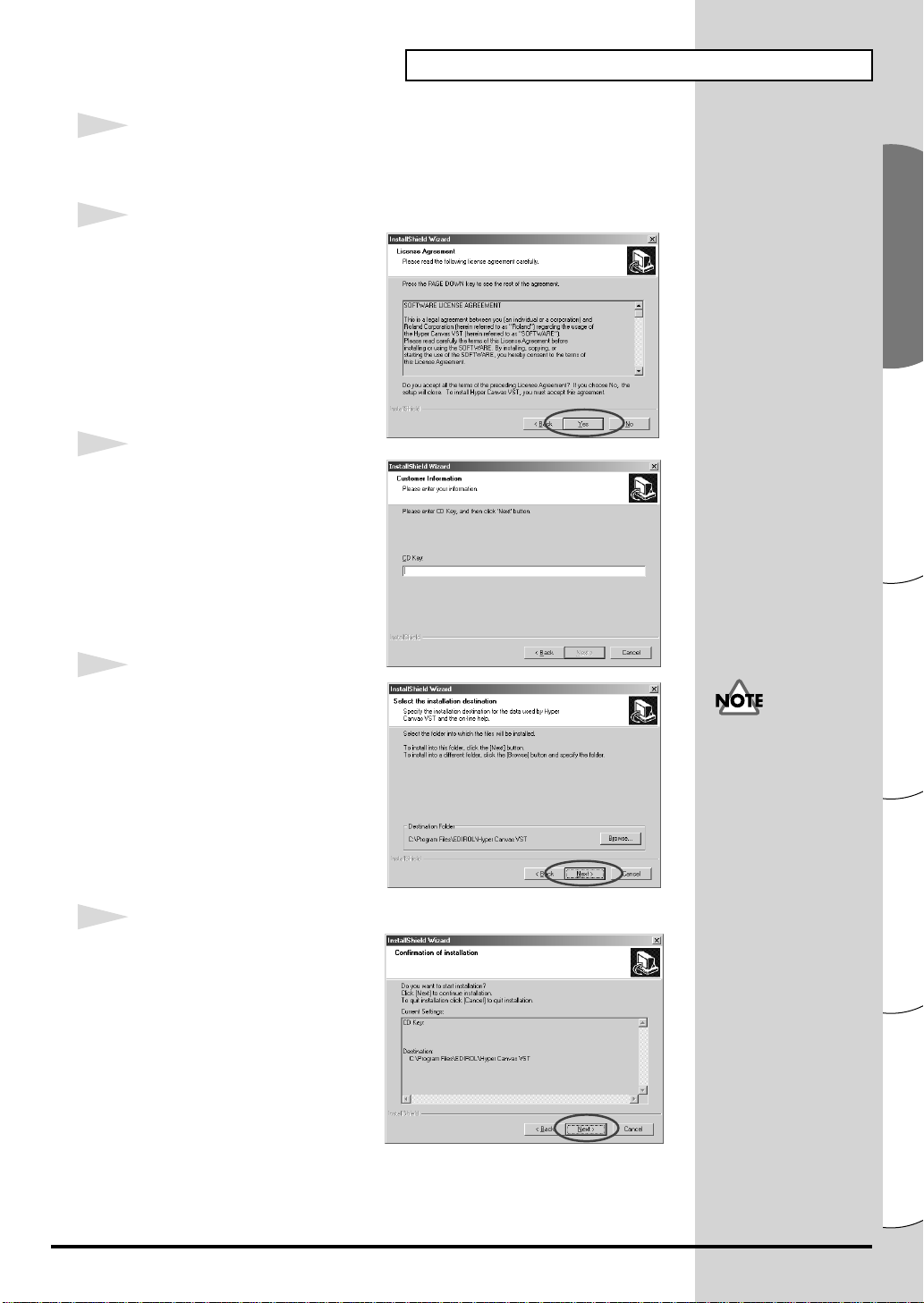
8
The installer will start up.
Software installation(Windows)
When the
9
You will be asked whether you
consent to the terms of the license
agreement. Read the license
agreement, and click
agree. If you click
installation will be halted.
10
A dialog box will appear, asking
you to input the
Input the CD key found on the
back of the CD-ROM case.
Click
11
A dialog box will appear,
allowing you to select the
installation location. To accept the
suggested location, click
you want to change the
Destination Folder
[Browse...]
desired folder.
12
Verify the current settings of the
Confirmation of installation
screen.
Welcome to the InstallShield Wizard
[No]
CD key
[Next]
.
and specify the
[Yes]
, the
, click
if you
.
[Next]
screen appears, click
. If
[Next]
.
If you have already
installed the VST
instruments, the Select
the installation
destination screen will not
appear.
If you want to change the
installation location, you
must un-install and then
re-install the software.
After verifying the settings, click
[Next]
. If you want to re-specify
the installation location, click
[Back]
.
Español Italiano Français Deutsch English
9
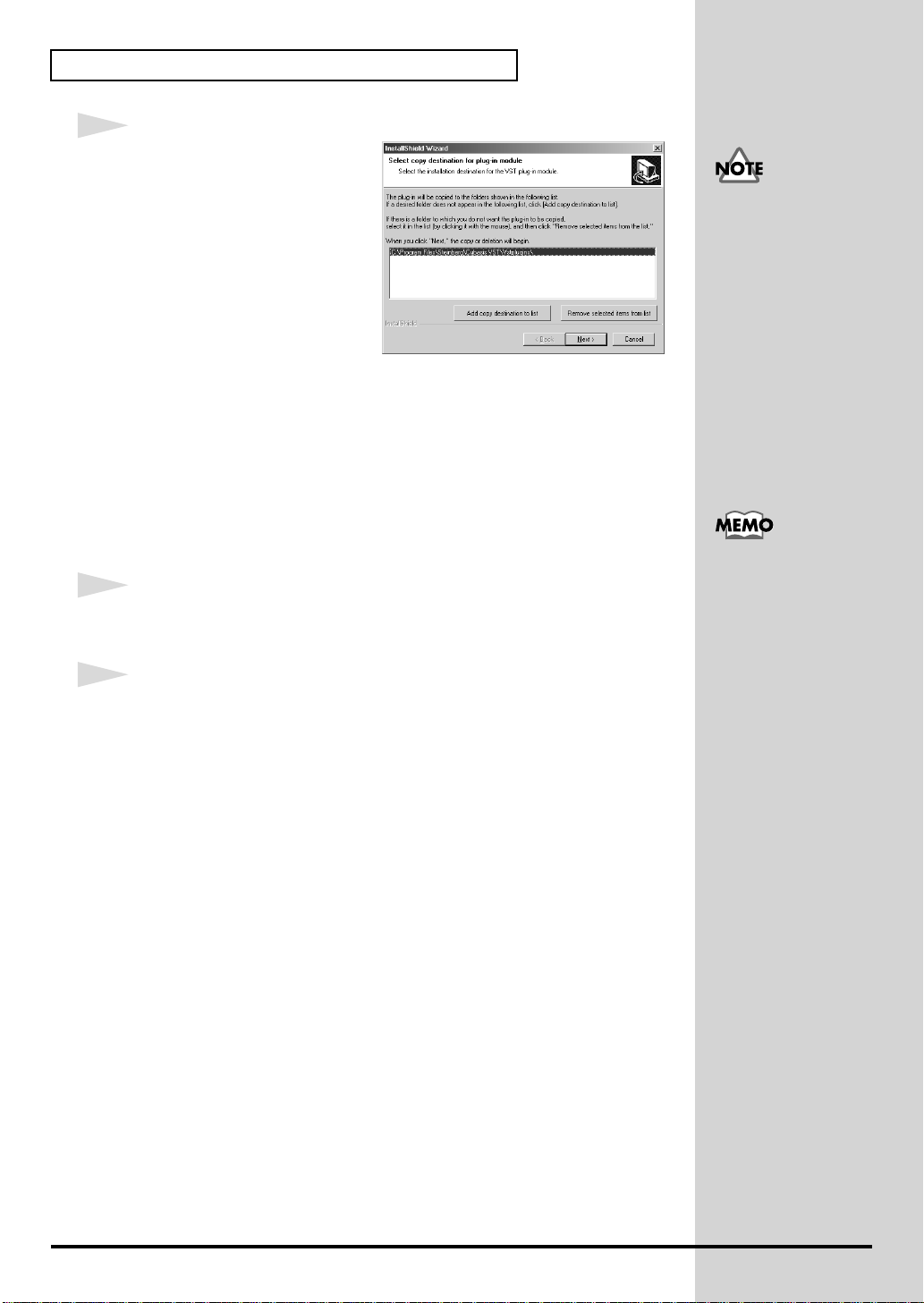
Software installation(Windows)
13
When copying of the files has
been completed, a screen will
appear in which you can specify
the destination(s) to which the
plug-in module will be copied.
Here you need to select the folders
into which the VST instruments
plug-in will be installed.
[If the desired folder is not in the list]
Click
[Add copy destination to list]
plug-in module will be copied.
[If the list contains an unwanted folder]
Select the folder to which you do not want to copy the plug-in module, or the
folder from which you want to delete the plug-in module, and click
selected items from list]
14
After you have specified the desired folder(s), click
The plug-in module is a
file that allows the host
application to use the VST
instruments. The plug-in
module must be copied to
the folder specified for
each application (the plugin folder). Refer to the
owner's manual for your
VST instruments-
, and specify the folder to which the
[Remove
.
[Next]
.
compatible host
application to determine
the location of its plug-in
folder.
Plug-in modules can be
added or deleted even
after installation.
The plug-in module will be copied.
15
When the
Installation of the VST instruments has now been completed.
InstallShield Wizard complete
screen appears, click
[Finish]
.
10
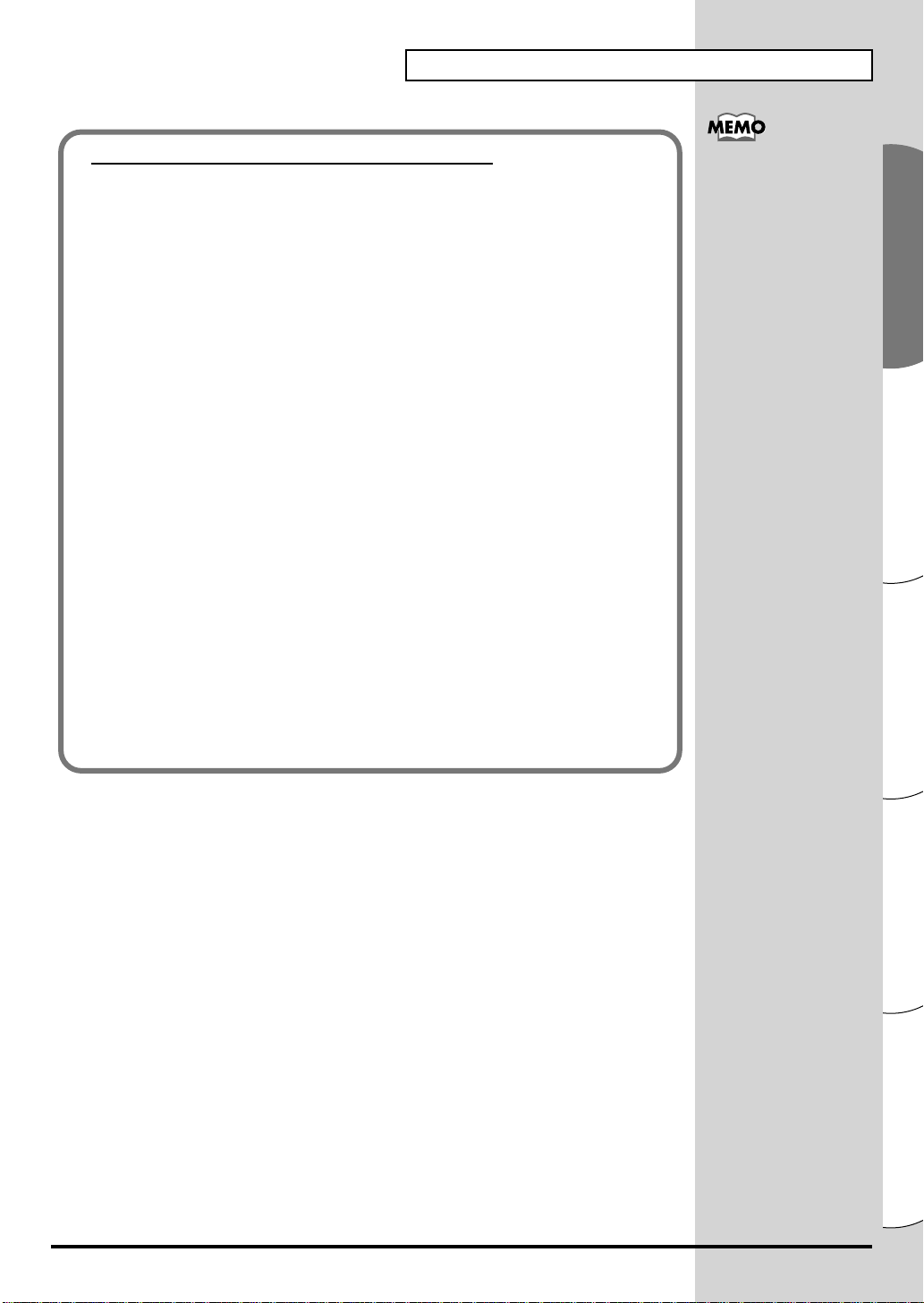
Software installation(Windows)
Adding or removing the plug-in module
If you install a new host application after installing VST instruments, or if
you decide that you want to use VST instruments with another host
application, you simply need to copy the plug-in module into the plug-in
folder of the host application.
Conversely, if you decide that you no longer want to use VST instruments
with a host application, all you need to do is delete the plug-in module from
that application's plug-in folder.
1. Click the Windows Start button, and select [Programs] - [HQ
Software Synthesizer] - [(Product name ) VST] - [Copy or delete
Plug-in module].
2. The "Select copy destination for plug-in module" screen will
appear. Refer to the manual of your host application(s) that uses VST
instruments to find its plug-in folder, and make sure that only the
desired folders are shown in the list.
[If the desired folder is not in the list]
Click [Add copy destination to list], and specify the folder into
which the plug-in module is to be copied.
[
If the list contains an unwanted folder]
In the list, select the folder into which you do not want to copy the
plug-in module, or the folder that you want to remove from the list,
and click [Remove selected items from list].
If you are using Windows
XP, click the Start button
and choose [All programs]
- [HQ Software
Synthesizer] - [(Product
name) VST] - [Copy or
delete Plug-in module].
3. After you have specified the desired folder(s), click [Next].
4. The plug-in module will be copied/deleted.
Español Italiano Français Deutsch English
11
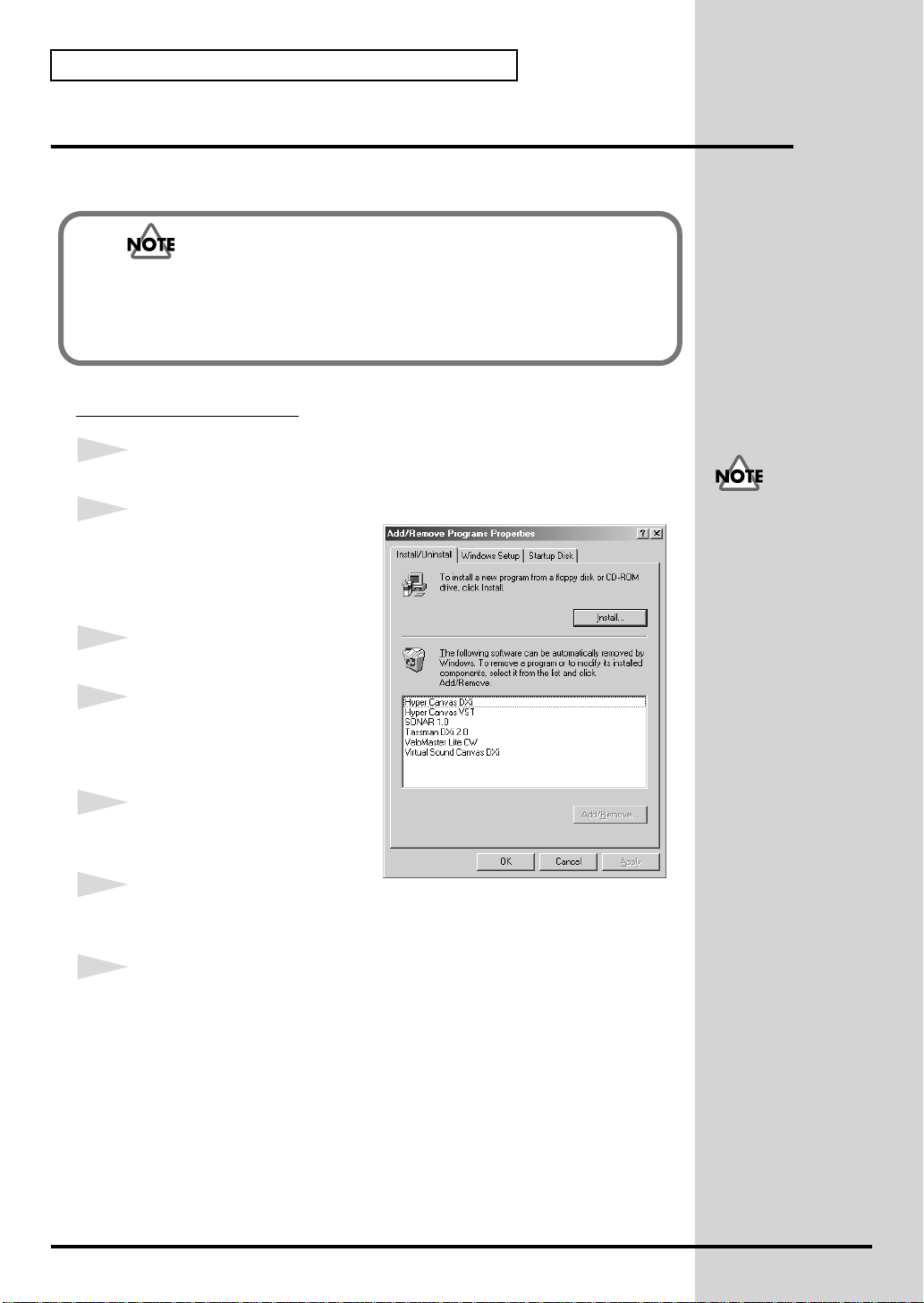
Software installation(Windows)
Uninstalling the software
To uninstall the software, use the following procedure.
When you uninstall the software, the user sounds and effect patches that you yourself
created will be erased. Data that you want to keep must be saved to a file before you
uninstall the software. For details on how to save your data, refer to the online manual
for the software.
Windows Me/98 users
1
Click the Windows Start button, and click [Settings]-[Control Panel].
2
Double-click the "Add/Remove
Programs" icon. The "Add/
Remove Programs Properties"
dialog box will appear.
3
Click the "Install/Uninstall" tab .
4
In the list, click the software that
you want to remove.
5
Click [Add/Remove...].
6
If you are removing VST instruments, the "Modify or Uninstall" screen will
appear. Add a check mark next to "Remove," and click [Next].
7
A screen will inform you that the uninstallation has been completed. Click
[Finish].
If you simply want to
delete the plug-in module,
refer to Adding or
removing the plug-in
module (p. 11).
12
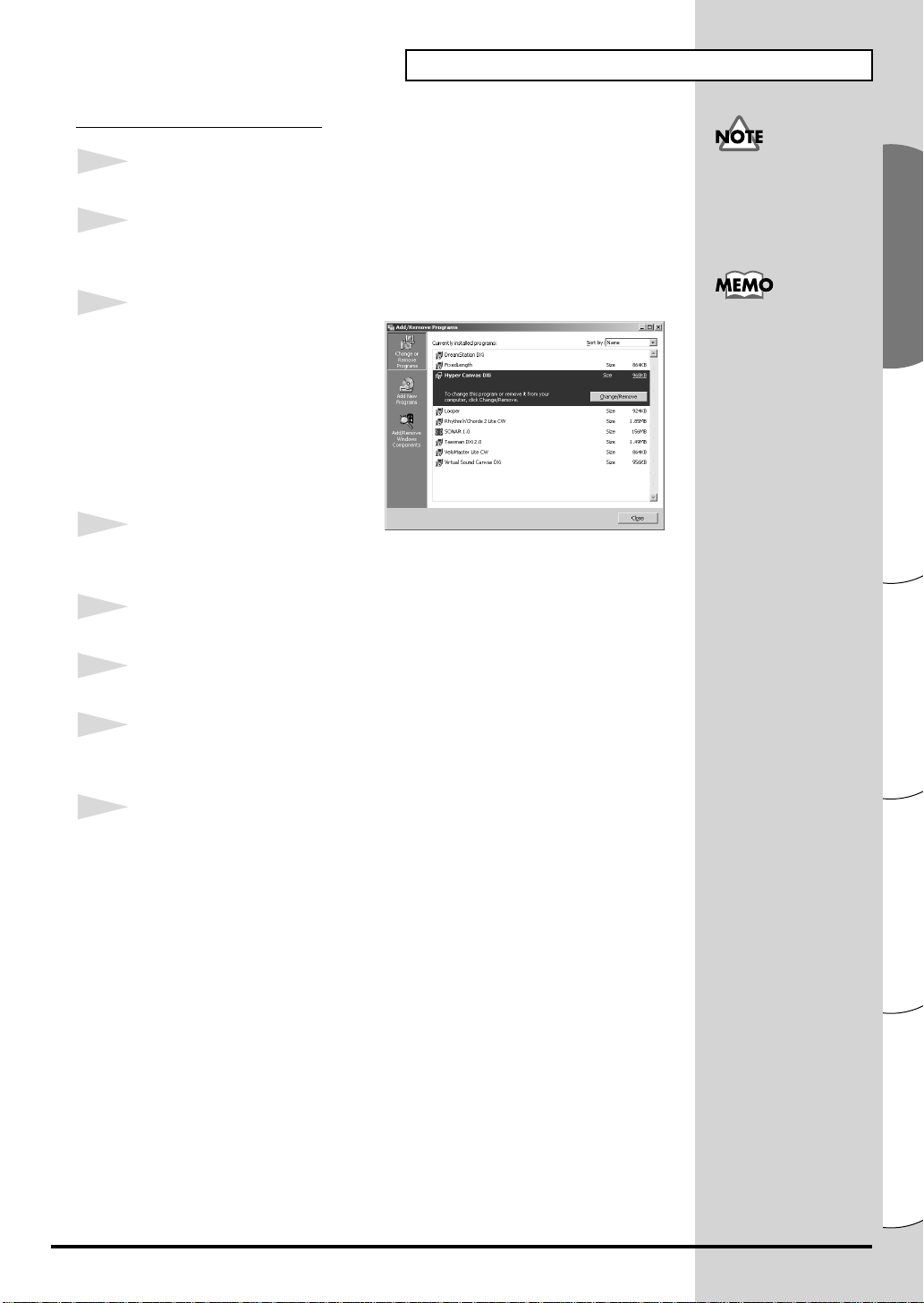
Windows 2000/XP users
b
Software installation(Windows)
1
Log on as a user with administrative privileges (such as Administrator).
2
Click the Windows Start button, and click [Settings]-[Control Panel]. (In
Windows XP, click the Start button and then click Control Panel.)
3
Double-click the "Add/Remove
Programs" icon. (In Windows
XP, double-click the "Add or
Remove Programs" icon.) The
"Add/Remove Programs" dialog
box ("Add or Remove
Programs" in Windows XP) will
appear.
4
Click the "Change or Remove
Programs" icon.
5
In the list, click the software that you want to delete.
6
Click [Change/Remove].
If you simply want to
delete the plug-in
module, refer to Adding
or removing the plug-in
module (p. 11).
If you have selected the
Classic display mode for
the Start menu, this will
e [Settings] - [Control
Panel].
7
If you are removing VST instruments, the "Modify or Uninstall" screen will
appear. Add a check mark next to "Remove," and click [Next].
8
A screen will inform you that the uninstallation has been completed. Click
[Finish].
Español Italiano Français Deutsch English
13
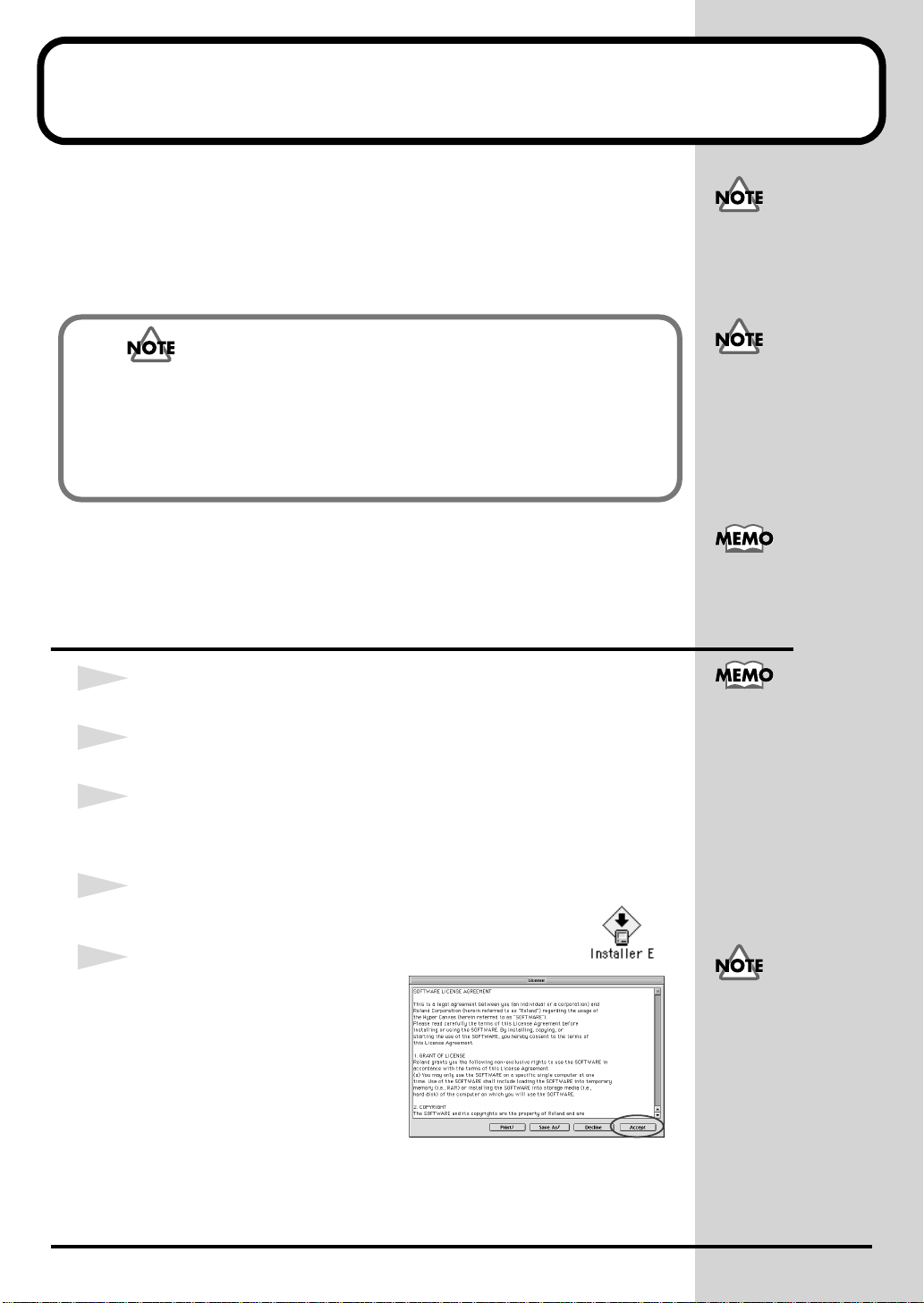
Software installation(Macintosh)
This section explains how to install the software from the included CD-ROM.
You will need the software CD-ROM for the High Quality Software
Synthesizer, so have it ready.
You must read the license agreement before you install the software. The
license agreement may be displayed during the process of installing the
software, so please be sure to read it.
The license agreement is
the contract under which
Roland allows you to use
the software.
Before you install the High Quality Software Synthesizer, you must install a host
application that supports VST instruments. You must also increase the memory
allocated to your host application by the following amounts.
Hyper Canvas/Super Quartet: approximately 40--50 MB
Orchestral: approximately 100 MB
Installing the software
1
Start up your Macintosh.
2
Exit all software that may be running.
3
Prepare the CD-ROM.
Insert the software CD-ROM into the CD-ROM drive of your Macintosh.
Increase the memory
allocation to suit the type
and version of your host
application, as well as
other factors such as the
number of plug-ins you
are using.
About increasing the
memory, refer to MacOS
guide.
The screen shots printed in
this manual are taken from
Mac OS 9.1. The screens
you actually see on your
computer may differ
depending on the version
of your operating system.
14
4
In the software CD-ROM, double-click [Installer E].
5
The license dialog box will appear.
This message asks whether you
consent to the terms of the license
agreement. Read the license
agreement, and click [Accept] if you
agree. If you click [Decline], the
installation will be halted.
If you are using anti-virus
or similar software, you
must disable it before
installing this software.
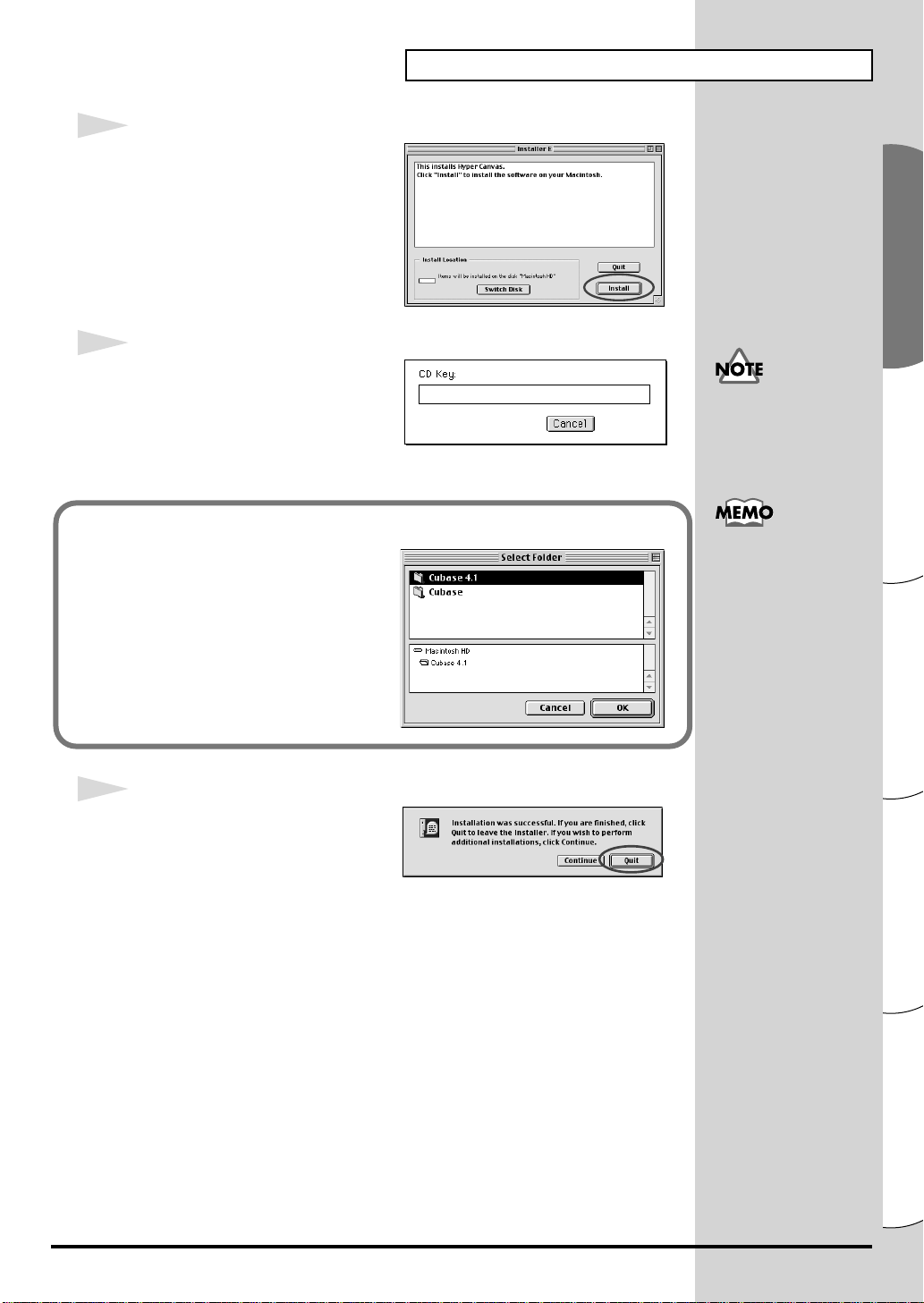
6
b
The installation dialog box will
appear.
Select the installation location, and
click [Install].
* The VST instruments will be installed in
the VstPlugIns folder.
7
The dialog box shown at right will
appear. Input the CD key.
The CD key can be found on the back
of the CD-ROM case.
Software installation(Macintosh)
If the CD Key is incorrect,
the [OK] button will not
e displayed.
■ Select Folder dialog box appears
A Select Folder dialog box like the
one shown at right may appear
during the installation. In this dialog
box, select the folder into which you
want to install the VST instrument,
and click [OK]. The necessary files
will be copied to the selected folder.
8
When all of the software has been
installed, a dialog box will inform
you that installation has been
completed.
Normally you will click [Quit].
If you want to install into another folder, click [Continue].
This completes installation of VST instruments.
The dialog box shown at
left will appear if the
hard disk contains more
than one VstPlugIns
folder into which a VST
instruments can be
installed.
Español Italiano Français Deutsch English
15
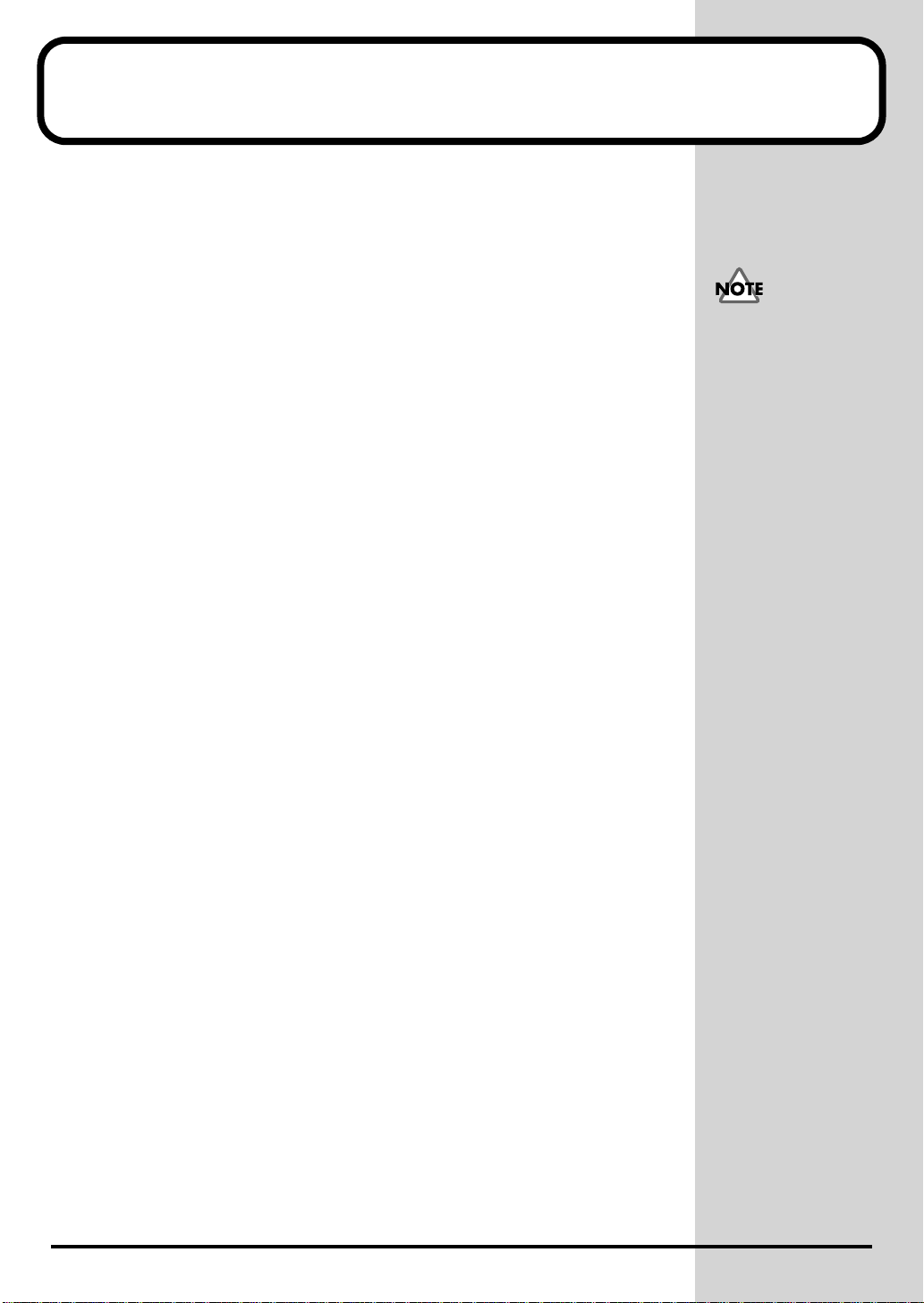
Troubleshooting
* Please read the “Readme_e.txt” file in the software CD-ROM. You can get any
additional information not written in the installation guide from the “Readme_e.txt”
file.
■ A dialog box asks for the CD-ROM
◆ A dialog box asking for the CD-ROM may appear when a DXi/
VST instruments is plugged in.
If this dialog box appears, insert the High Quality Software Synthesizer
software CD-ROM into your CD-ROM drive, and click [OK]. After plug-in
has been completed, remove the software CD-ROM from the CD-ROM drive.
■ Can't install the software
◆ Does the CPU of your computer meet the operating
requirements?
If you are using Windows, the High Quality Software Synthesizer cannot be
used with a CPU that does not support either the SSE instruction set or the
Enhanced 3DNow! instruction set.
If you are using a Macintosh, the High Quality Software Synthesizer cannot
be used with a CPU that does not support AltiVec.
■ Can't install the VST instruments
◆ Does your host application have a VstPlugIns folder?
Some host applications do not provide a VstPlugIns folder. For this reason,
the screen in which you specify the copy destination for the plug-in module
(on the Macintosh, the folder selection dialog box), which appears during
installation of the VST instruments, may not show the folder of the desired
host application. In this case, refer to the owner's manual for your host
application, create a VstPlugIns folder, and then re-install the VST
instruments.
If you are using Windows
XP, a dialog box entitled
"What do you want
Windows to do" may
appear. If it does, click
"Take no action," and
then click [OK].
■ Can't plug-in (can't select) DXi/VST instruments
◆ Is the DXi/VST instruments installed correctly?
If you are using Windows, re-install the DXi/VST instruments as described
in Software installation(Windows) (p. 5).
If you are using Macintosh, re-install the VST instruments as described in
Software installation(Macintosh) (p. 14).
16
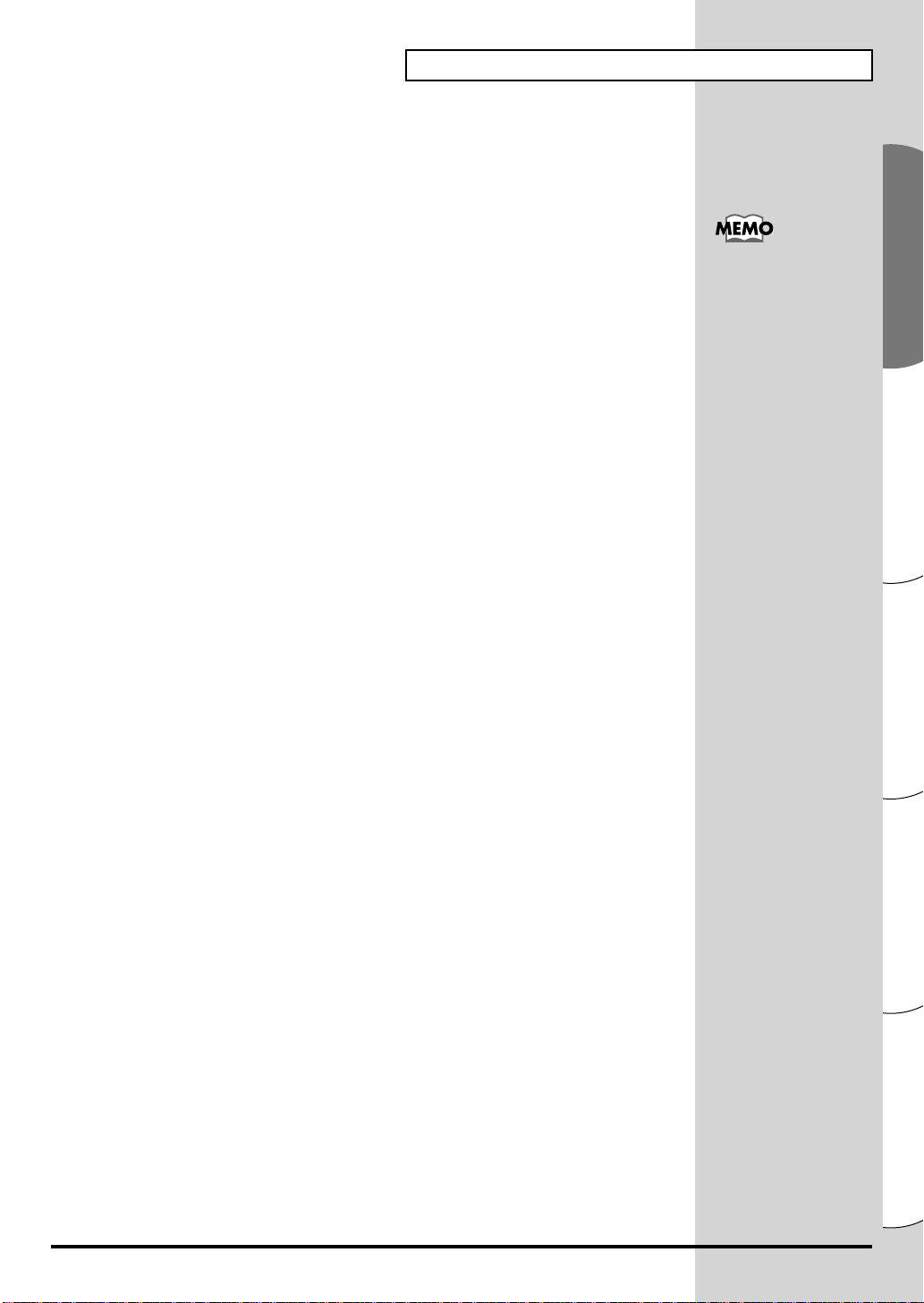
■ Plug-in failed
Check the following points:
• If you are using Macintosh, increase the memory allocation of your
host application as described in Software installation(Macintosh)
(p. 14).
Increase the memory allocation to suit the type and version of your
host application, as well as other factors such as the number of plugins you are using.
• This product can be used only with the following audio formats.
Check the audio format of your host application.
Sampling Rate ..... 44.1, 48, 96 kHz
• It is possible that your computer has insufficient memory. Try exiting
other applications that you are not using. If the plug-in frequently
fails due to insufficient memory, we recommend that you expand the
memory of your computer.
◆ Is the DXi/VST instruments installed correctly?
Re-install the DXi/VST instruments as described in Software
installation(Windows) (p. 5).
◆ Is the VST instruments installed correctly? (Macintosh)
In some cases, a dialog box with a message of "This module is not installed
correctly. Please install again." may be displayed when you attempt to
plug-in the VST instruments using your host application. If this occurs, reinstall the VST instruments as described in Software
installation(Macintosh) (p. 14).
Troubleshooting
About increasing the
memory, refer to MacOS
guide.
◆ Does your host application support DXi/VST instruments?
Refer to the owner's manual of your host application, and check whether the
host application supports DXi/VST instruments.
■ An error of "Can't allocate Memory" is displayed
when you plug-in (Macintosh)
This error occurs when there is insufficient memory to run the plug-in. Please
increase the amount of memory allocated to your application.
Español Italiano Français Deutsch English
17
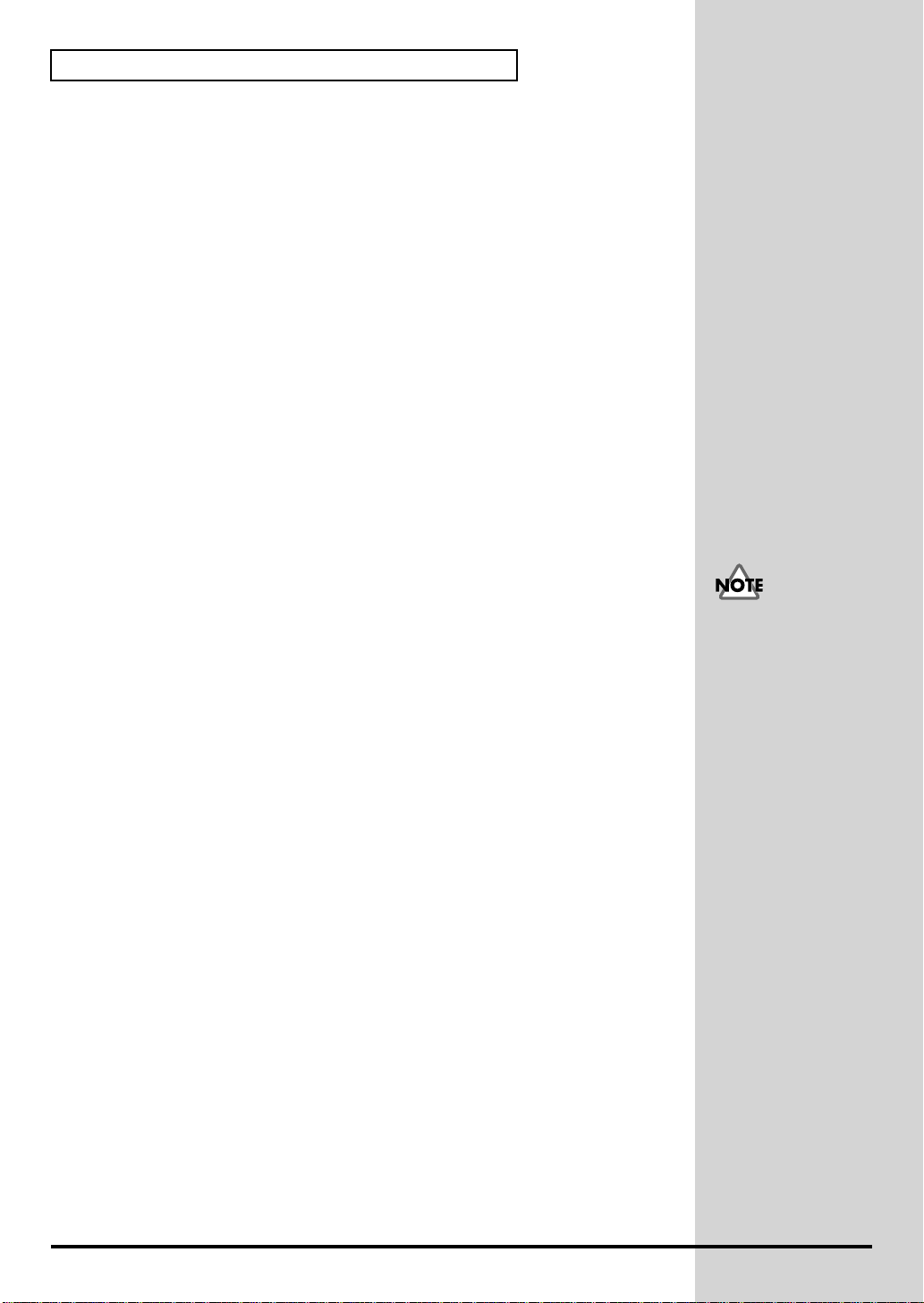
Troubleshooting
■ Sound is too loud/too soft/not heard
◆ Is the DXi/VST instruments set correctly?
Check the volume setting of the DXi/VST instruments.
◆ If the level meter of the DXi/VST instruments is moving, it is
possible that there is a problem with the audio output settings.
Check the following points:
• Check the audio volume of your host application. Also make sure
that the audio device you are using has been selected correctly.
• Check the volume and any other necessary settings of your audio
device.
• Check the connections and volume of your audio system (e.g., amp
and speaker).
◆ Is a heavy processing load being placed on your computer?
If a heavy processing load is placed on your computer, the host application
may stop processing audio, causing there to be no sound. Refer to the
troubleshooting items "Sound is interrupted/Playback tempo is irregular/
Playback stops mid-way."
■ Sound is interrupted/Playback tempo is irregular/
Playback stops mid-way
Check the following points:
• If your host application lets you change the size of the audio buffer,
try increasing the size.
• It is possible that playback cannot occur correctly because other
software is placing a processing load on your computer. Exit any
software you are not using.
• Refer to the troubleshooting documentation for your host application
or audio device. If there are troubleshooting items regarding
problems with audio playback, they may help you solve this
problem as well.
• If you are using Windows 2000/XP, try using the following
procedure to change the performance option settings.
Windows 2000 users
1. Right-click My Computer, and select Properties.
2. Open the Advanced tab, and click the Performance Options
button.
3. In the Application Response field, check Background Service.
4. Click the [OK] button to close the dialog box.
Windows XP users
1. Click the Start button and right-click My Computer, and select
Properties.
Increasing the buffer size
will increase the delay in
notes ("latency").
18
2. Open the Advanced tab, and click the Setting button in the
Performance field.
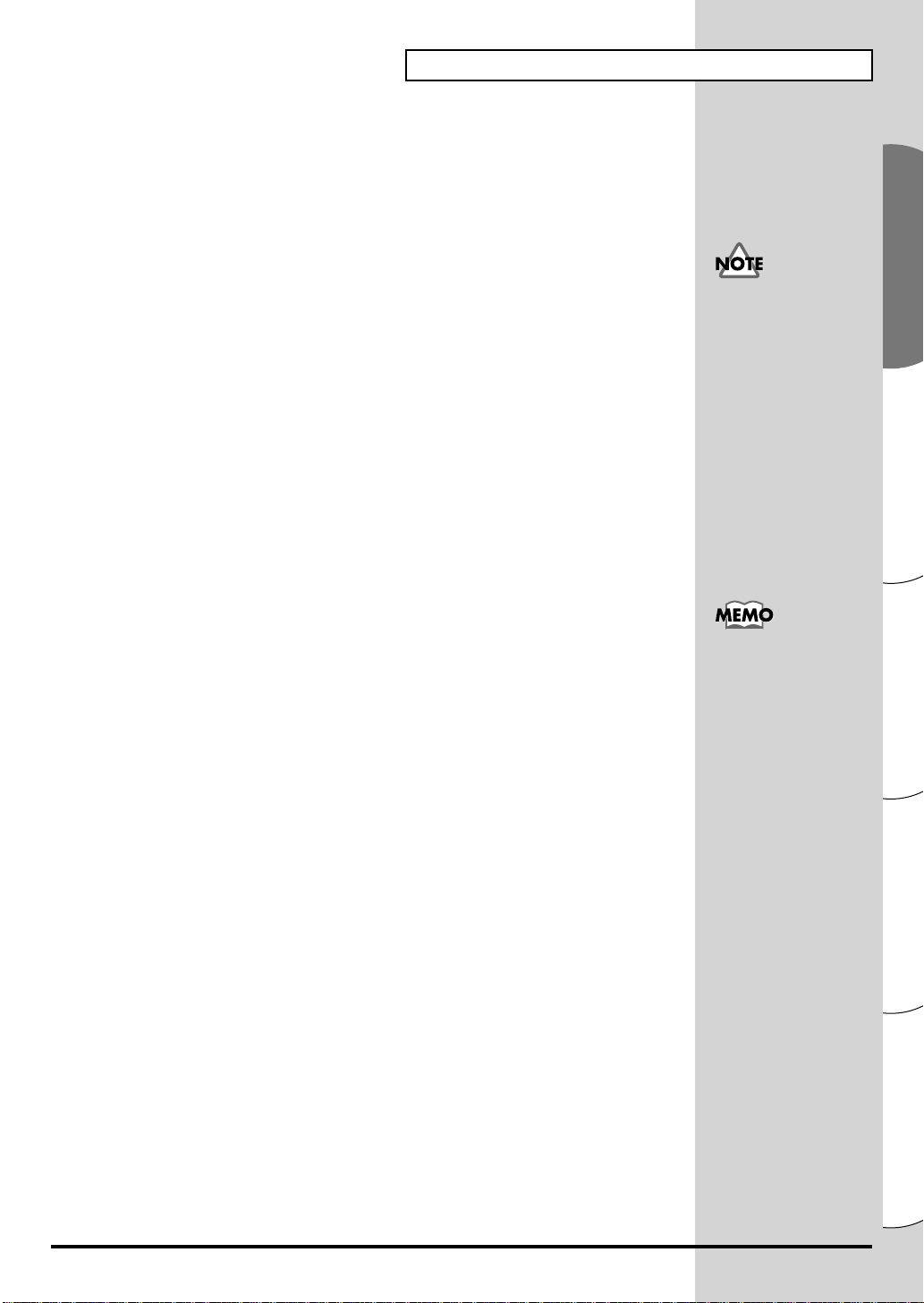
3. Open the Advanced tab, and check Background services in the
b
Processor scheduling field.
4. Click the [OK] button to close the dialog box.
■ Notes are delayed
Check the following points:
• If your host application or audio device allows you to change the size
of the audio buffer, try decreasing the size.
• If the manual of your host application or audio device contains
information on resolving problems with delayed notes, refer to those
explanations.
You will need a low-latency audio device if you want to play this product in
real time. For details, refer to the owner's manual of your audio device or the
owner's manual of your host application.
■ Polyphony is insufficient/Notes are omitted
It is possible that this limitation is due to the maximum polyphony setting.
Check the maximum polyphony setting.
Troubleshooting
Decreasing the buffer
size may cause notes to
e interrupted or fail to
sound. Set the buffer size
according to the
performance of your
computer and audio
device.
◆ You may be able to improve the situation by adjusting the ASIO
buffer size. (Macintosh)
If you are using Cubase VST/Cubasis VST, you may be able to improve the
polyphony by increasing or decreasing the ASIO buffer size.
◆ Are you using Macintosh with the Cubase VST?
If you are using Macintosh with the Cubase series, check the "Favor MIDI
Timing" setting found in the General section of Audio System Setup.
■ Sound is distorted
Check the following points:
• Try lowering the master volume of the DXi/VST instruments.
• Try lowering the track volume and/or master volume of your host
application.
• Check the settings of your sound card.
• Check the volume of your playback equipment.
Set the buffer size as
appropriate for the
performance of your
computer and audio
device.
19
Español Italiano Français Deutsch English
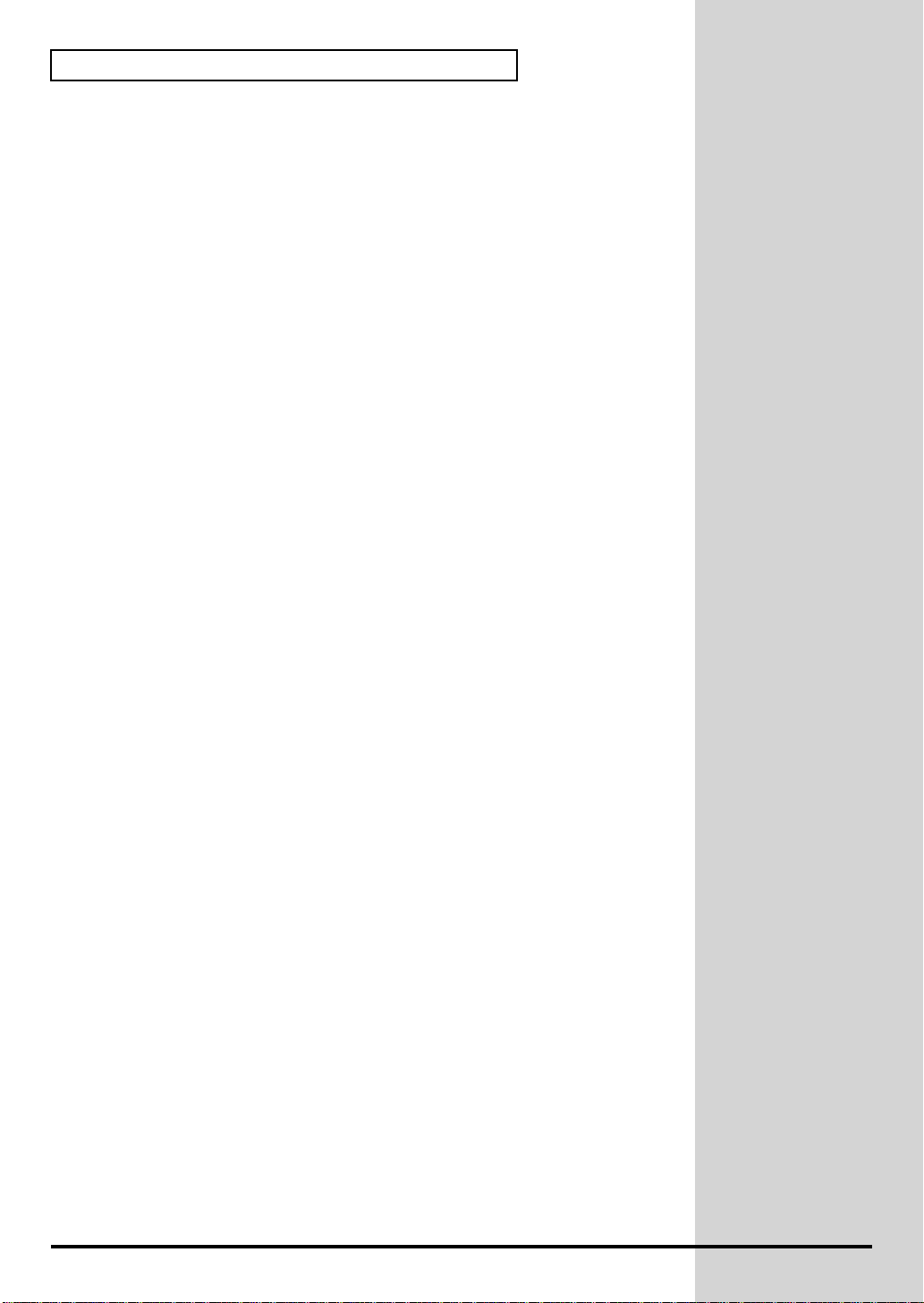
Troubleshooting
■ Can't receive system exclusive messages
If you are using the VST instruments version, system exclusive messages
cannot be received due to the VST instruments specifications.
■ VST instruments do not receive control change
messages
If you are using Emagic's "Logic" series as the host application, some control
change messages cannot be received by VST instruments, due to the
specifications of the Logic series. (For the current specifications of Logic, refer
to the documentation of the Logic series.)
To modify a parameter that cannot be modified by control change messages,
you can either directly operate its knob or slider in the VST instruments
window, or use the Automation function to control it.
■ Can't play back the included demo songs (when
using Cakewalk series software)
The CAKEWALK folder within the SONGS folder on the software CD-ROM
contains demo songs for the High Quality Software Synthesizer in the native
format (*.wrk) of Cakewalk series software. Even though these files are saved
in a format that can be used by the High Quality Software Synthesizer, you
will need to set the output port of each MIDI track appropriately for your
system. If the High Quality Software Synthesizer does not produce sound,
please check the output port settings of the MIDI tracks.
20
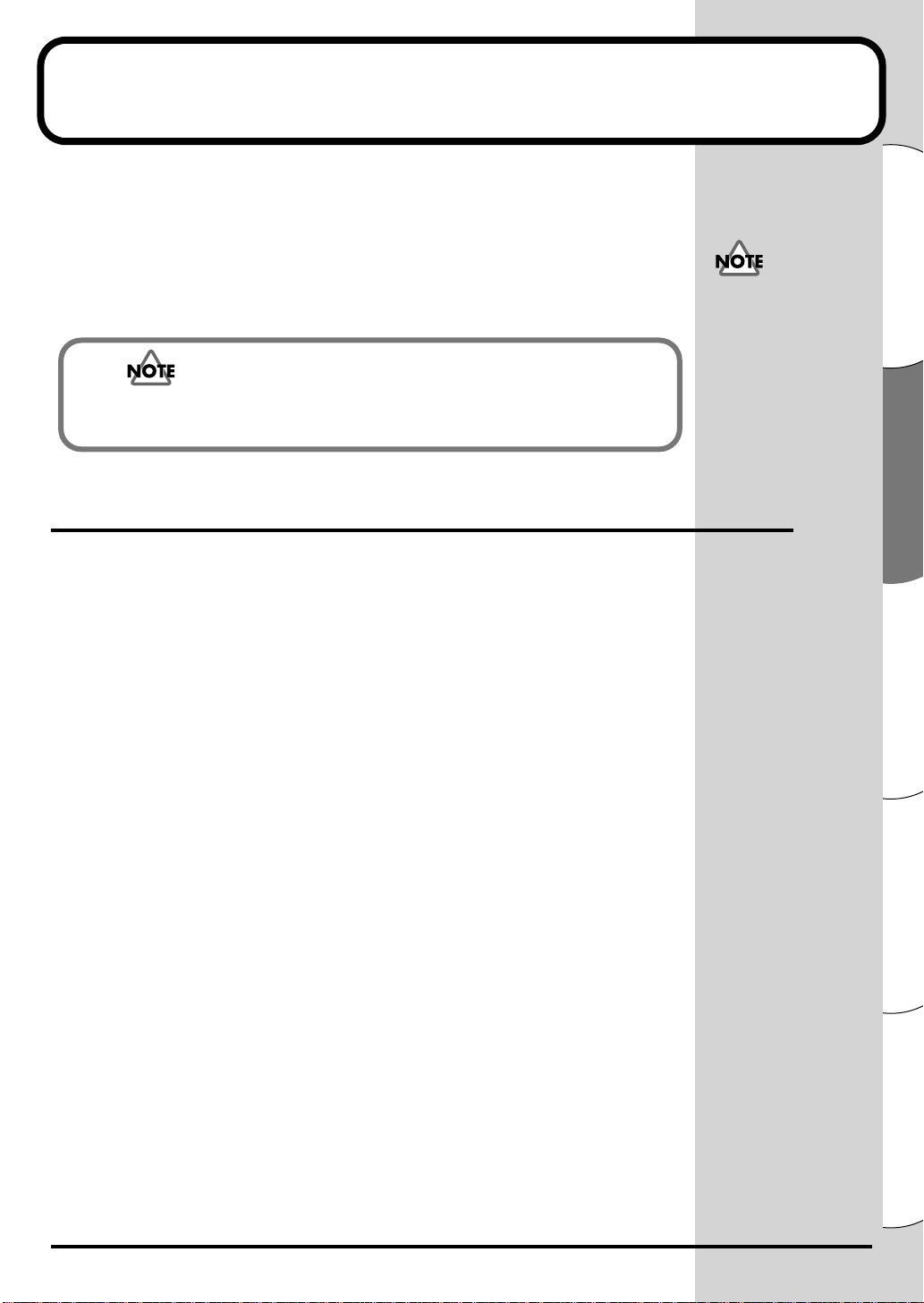
Software-Installation (Windows)
In diesem Abschnitt wird die Installation der Software von der mitgelieferten
CD-ROM erläutert. Sie benötigen die Software-CD-ROM für den High
Quality Software Synthesizer; halten Sie sie deshalb bereit.
Bevor Sie die Software installieren, müssen Sie die Lizenzvereinbarung lesen.
Die Lizenzvereinbarung wird während des Installationsprozesses angezeigt.
Lesen Sie die Vereinbarung aufmerksam durch.
Bevor Sie den High Quality Software Synthesizer installieren, müssen Sie eine HostAnwendung installieren, die DXi/VST Instruments unterstützt.
Installation der Software
Installieren Sie je nach verwendeter Host-Anwendung entweder DXi oder
VST Instruments.
Die Lizenzvereinbarung
ist der Vertrag, mit dem
Roland Ihnen die
Verwendung der
Software erlaubt.
• Installation von DXi....................................................S. 22
• Installation von VST Instruments.............................S. 24
21
Español Italiano Français Deutsch English
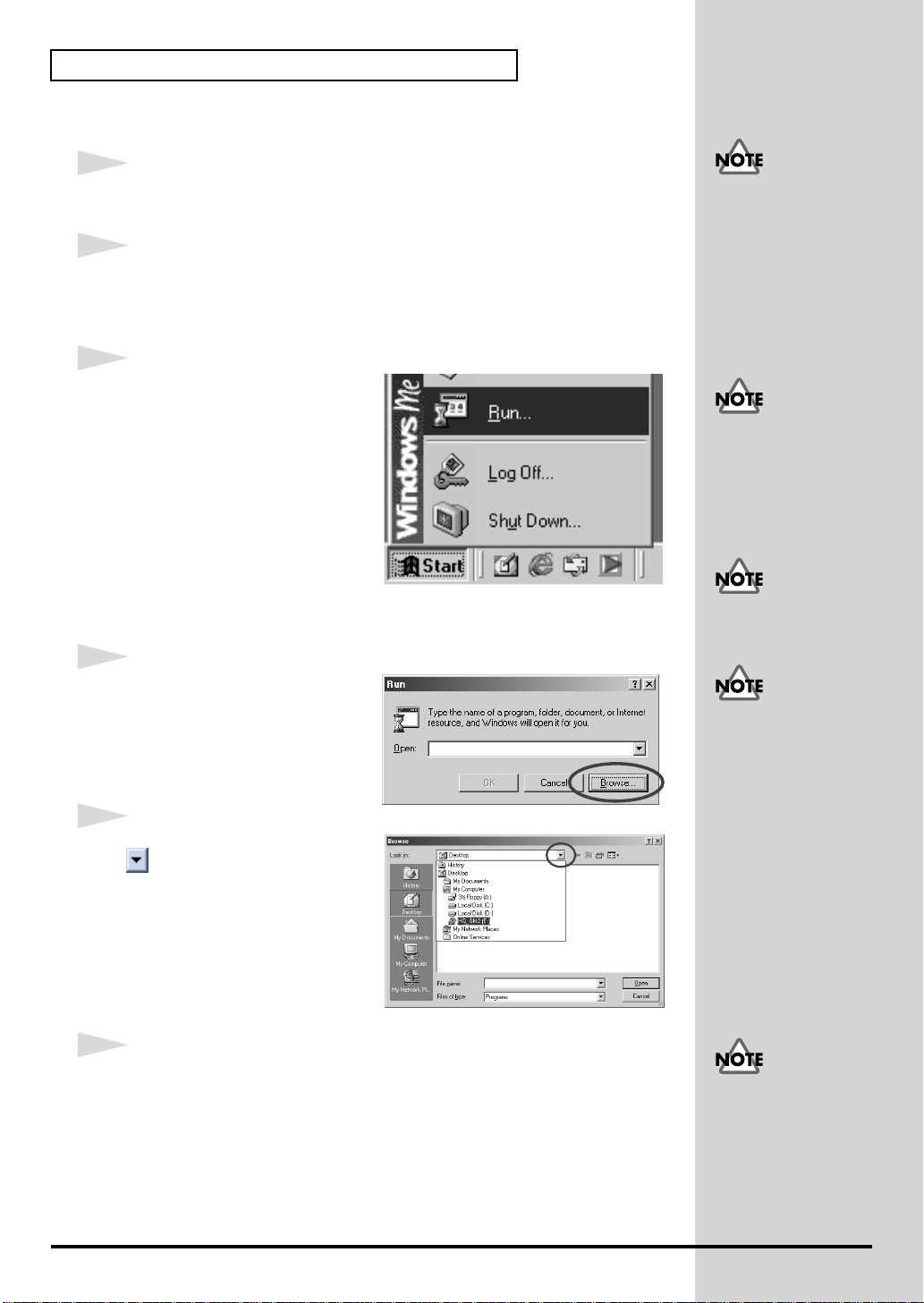
Software-Installation (Windows)
b
J
■ Installation von DXi
1
Beenden Sie alle aktuell ausgeführten Programme (Anwendungen).
Schließen Sie außerdem alle geöffneten Programmfenster.
2
Halten Sie die CD-ROM bereit.
Legen Sie die Software-CD-ROM in das CD-ROM-Laufwerk Ihres
Computers ein.
3
Öffnen Sie das Dialogfeld
"Ausführen...".
Klicken Sie auf die WindowsSchaltfläche Start. Wählen Sie im
angezeigten Menü die Option
Ausführen.
Wenn Sie Windows 2000/
XP verwenden, müssen Sie
sich als Benutzer mit
Administrationsrechten
(zum Beispiel als
Administrator) anmelden,
evor Sie die Software
installieren.
Wenn Sie mit Windows XP
arbeiten, stellen Sie sicher,
dass alle anderen Benutzer
außer demjenigen, der die
Installation durchführt,
abgemeldet sind.
4
Klicken Sie im angezeigten
Dialogfeld auf [Durchsuchen...].
Das Dialogfeld zum Auswählen
einer Datei wird angezeigt:
5
Klicken Sie auf die Schaltfläche
im oberen Bereich des
Dialogfelds und wählen Sie aus
der angezeigten Liste das
Laufwerk mit dem CD-ROMSymbol aus.
Die Ordner auf der SoftwareCD-ROM werden angezeigt.
6
Doppelklicken Sie auf den Ordner DXI, wählen Sie die Datei SETUP.EXE
aus und klicken Sie auf [Öffnen].
Wenn Sie Anti-VirenSoftware einsetzen, muss
diese beendet werden.
Wenn Sie mit Windows XP
arbeiten, wird
möglicherweise ein
Dialogfeld mit dem
Namen "Wie möchten Sie
vorgehen?" angezeigt.
Klicken Sie in diesem Fall
auf "Keinen Vorgang
durchführen" und
anschließend auf [OK].
e nach
Systemkonfiguration wird
die Dateierweiterung
eventuell nicht angezeigt.
22
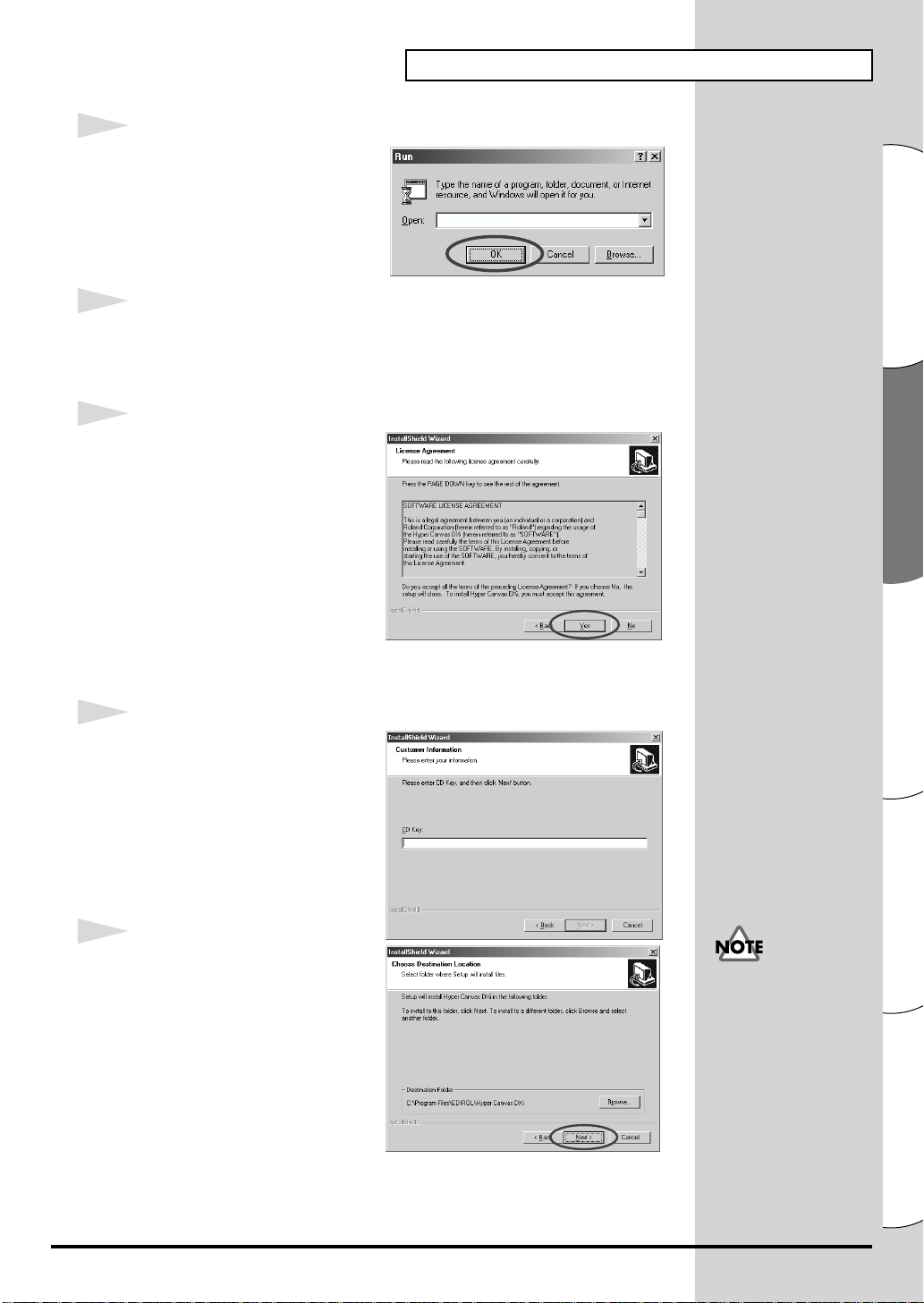
7
Prüfen Sie, ob der Name der in
Schritt 6 ausgewählten Datei im
Feld Öffnen des Dialogfelds
"Ausführen" angezeigt wird, und
klicken Sie auf [OK].
8
Anschließend startet das Installationsprogramm.
Wenn der Bildschirm "Welcome to the InstallShield Wizard" angezeigt
wird, klicken Sie auf [Next].
9
Sie werden gefragt, ob Sie mit den
Bedingungen der
Lizenzvereinbarung
einverstanden sind. Lesen Sie die
Lizenzvereinbarung, und klicken
Sie auf [Yes], wenn Sie
einverstanden sind. Wenn Sie auf
[No] klicken, wird die Installation
abgebrochen.
E:\DXI\SETUP.EXE
Software-Installation (Windows)
10
Im nächsten Dialogfeld werden
Sie aufgefordert, den CD key
einzugeben.
Geben Sie den CD-Schlüssel ein,
den Sie auf der Rückseite der
CD-ROM-Hülle finden.
Klicken Sie auf [Next].
11
Es wird ein Dialogfeld angezeigt,
in dem Sie den Ordner für die
Installation wählen können. Um
den vorgeschlagenen Ordner zu
akzeptieren, klicken Sie auf
[Next].
Wenn Sie den Installationsordner
ändern möchten, klicken Sie auf
[Browse...] und geben den
gewünschten Ordner an.
Wenn Sie DXi bereits
installiert haben, wird der
Installationsbildschirm
nicht angezeigt.
Wenn Sie den Speicherort
für die Installation
ändern möchten, müssen
Sie die Software zunächst
deinstallieren und
anschließend wieder
installieren.
Español Italiano Français Deutsch English
23
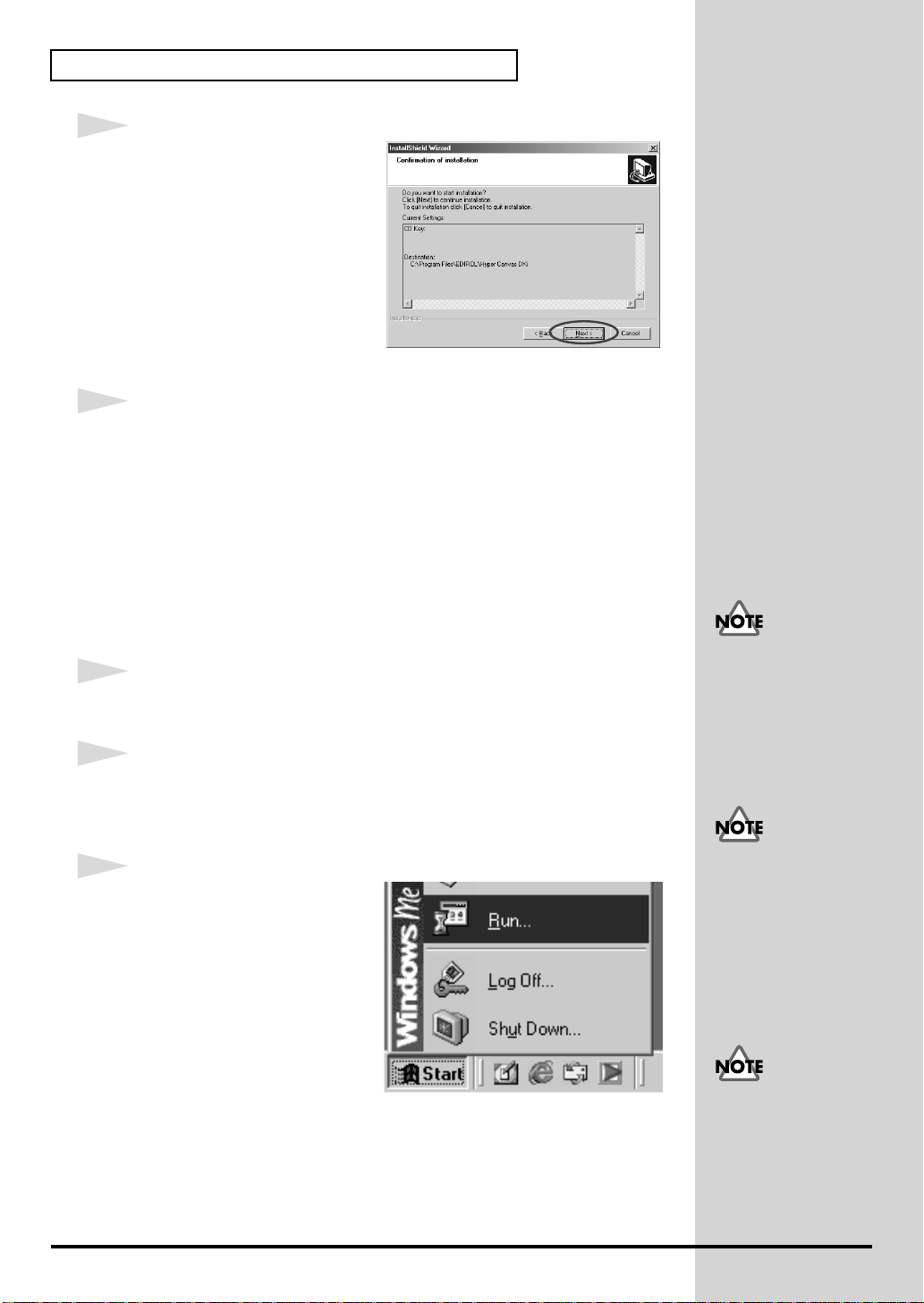
Software-Installation (Windows)
j
12
Überprüfen Sie die aktuellen
Einstellungen des Fensters
Confirmation of installation.
Sind die Einstellungen korrekt,
klicken Sie auf [Next]. Wenn Sie
einen anderen Ort für die
Installation wählen möchten,
klicken Sie auf [Back].
13
Nachdem die Dateien kopiert wurden, wird das Fenster InstallShield
Wizard Complete angezeigt.
Klicken Sie auf [Finish].
Die Installation von DXi ist abgeschlossen.
■ Installation von VST Instruments
* Wenn Sie lediglich das Plugin-Modul kopieren möchten, lesen Sie den Abschnitt
Plugin-Modul hinzufügen oder entfernen (S. 28).
1
Beenden Sie alle aktuell ausgeführten Programme (Anwendungen).
Schließen Sie außerdem alle geöffneten Programmfenster.
2
Halten Sie die CD-ROM bereit.
Legen Sie die Software-CD-ROM in das CD-ROM-Laufwerk Ihres
Computers ein.
3
Öffnen Sie das Dialogfeld
"Ausführen...".
Klicken Sie dazu auf die
Windows-Schaltfläche Start.
Wählen Sie im angezeigten Menü
die Option Ausführen.
Wenn Sie noch keine HostAnwendung installiert
haben, müssen Sie dies
etzt tun, ehe Sie die
Installation fortsetzen
können.
Wenn Sie Windows 2000/
XP verwenden, müssen Sie
sich als Benutzer mit
Administrationsrechten
(zum Beispiel als
Administrator) anmelden,
ehe Sie die Software
installieren können.
Wenn Sie mit Windows XP
arbeiten, stellen Sie sicher,
dass alle anderen Benutzer
außer demjenigen, der die
Installation durchführt,
abgemeldet sind.
24
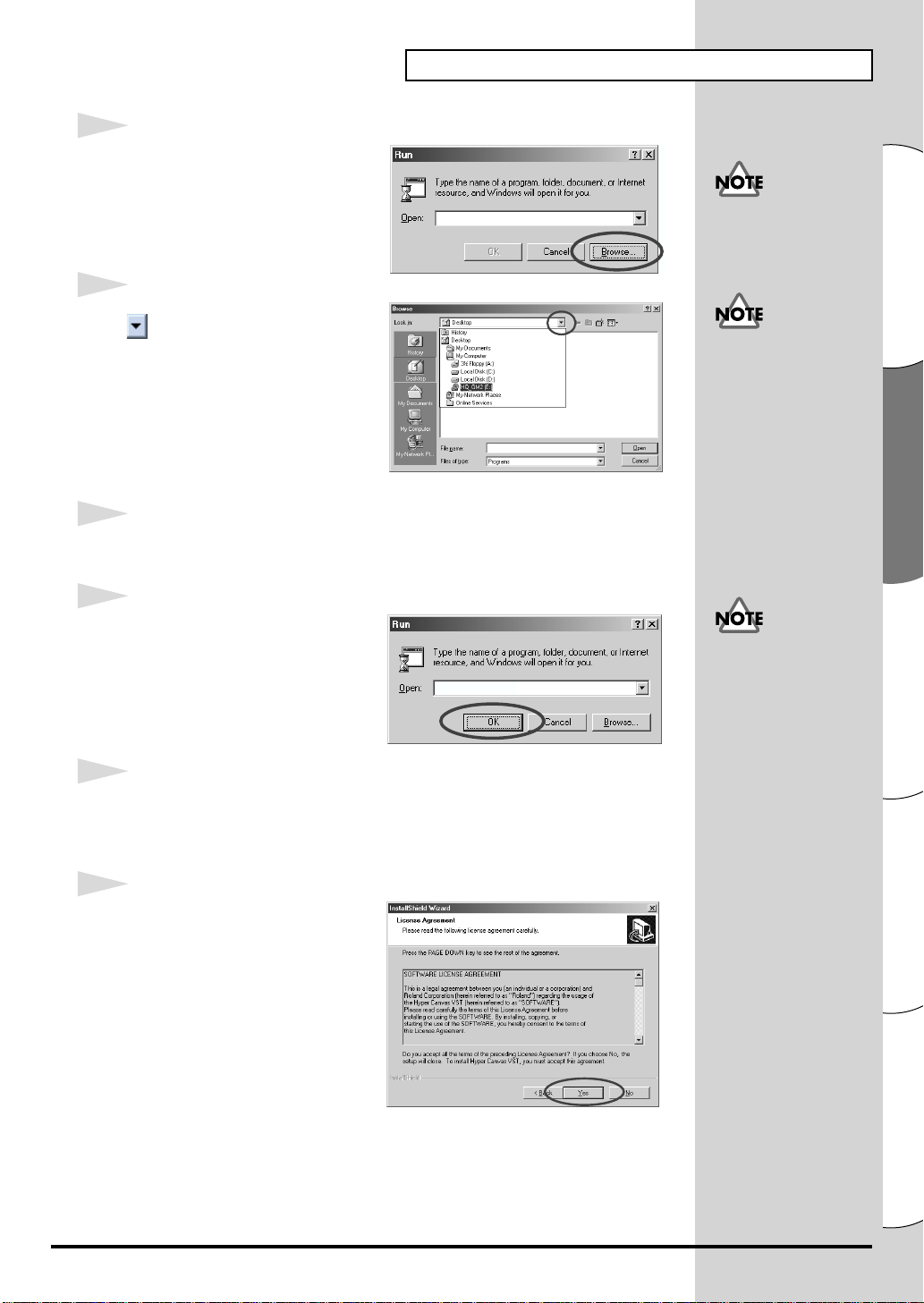
4
J
Klicken Sie im angezeigten
Dialogfeld auf [Durchsuchen...].
Software-Installation (Windows)
Das Dialogfeld zum Auswählen
einer Datei wird angezeigt:
5
Klicken Sie auf die Schaltfläche
im oberen Bereich des
Dialogfelds und wählen Sie aus
der angezeigten Liste das
Laufwerk mit dem CD-ROMSymbol aus.
Die Ordner auf der SoftwareCD-ROM werden angezeigt.
6
Doppelklicken Sie auf den Ordner VST, wählen Sie die Datei SETUP.EXE
aus und klicken Sie auf [Öffnen].
7
Stellen Sie sicher, dass der Name
der in Schritt 6 ausgewählten
Datei im Feld Öffnen des
Dialogfelds "Ausführen"
angezeigt wird, und klicken Sie
auf [OK].
E:\VST\SETUP.EXE
Wenn Sie Anti-VirenSoftware einsetzen, muss
diese beendet werden.
Wenn Sie mit Windows
XP arbeiten, wird
möglicherweise ein
Dialogfeld mit dem
Namen "Wie möchten
Sie vorgehen?"
angezeigt. Klicken Sie in
diesem Fall auf "Keinen
Vorgang durchführen"
und anschließend auf
[OK].
e nach
Systemkonfiguration
wird die
Dateierweiterung
eventuell nicht angezeigt.
8
Anschließend startet das Installationsprogramm.
Wenn der Bildschirm "Welcome to the InstallShield Wizard" angezeigt
wird, klicken Sie auf [Next].
9
Sie werden gefragt, ob Sie mit den
Bedingungen der
Lizenzvereinbarung
einverstanden sind. Lesen Sie die
Lizenzvereinbarung, und klicken
Sie auf [Yes], wenn Sie
einverstanden sind. Wenn Sie auf
[No] klicken, wird die Installation
abgebrochen.
Español Italiano Français Deutsch English
25
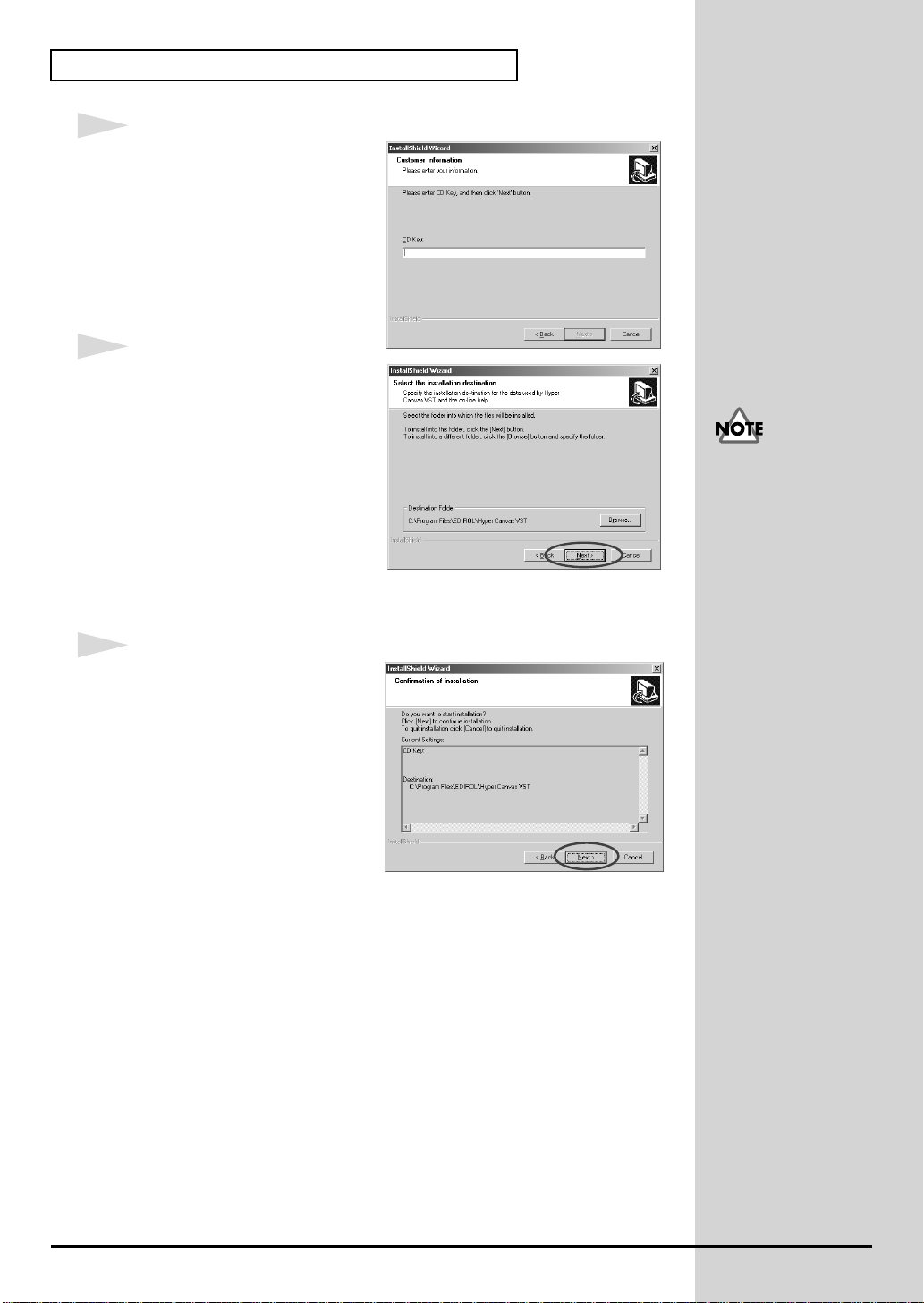
Software-Installation (Windows)
b
10
Im nächsten Dialogfeld werden
Sie aufgefordert, den CD key
einzugeben.
Geben Sie den CD-Schlüssel ein,
den Sie auf der Rückseite der
CD-ROM-Hülle finden.
Klicken Sie auf [Next].
11
Es wird ein Dialogfeld angezeigt,
in dem Sie den Ordner für die
Installation wählen können. Um
den vorgeschlagenen Ordner zu
akzeptieren, klicken Sie auf
[Next]. Wenn Sie den
Installationsordner ändern
möchten, klicken Sie auf
[Browse...] und geben den
gewünschten Ordner an.
12
Überprüfen Sie die aktuellen
Einstellungen des Fensters
Confirmation of installation.
Wenn Sie VST Instruments
ereits installiert haben,
wird der
Installationsbildschirm
nicht angezeigt.
Wenn Sie den Speicherort
für die Installation ändern
möchten, müssen Sie die
Software zunächst
deinstallieren und
anschließend wieder
installieren.
Sind die Einstellungen korrekt,
klicken Sie auf [Next]. Wenn Sie
einen anderen Ort für die
Installation wählen möchten,
klicken Sie auf [Back].
26
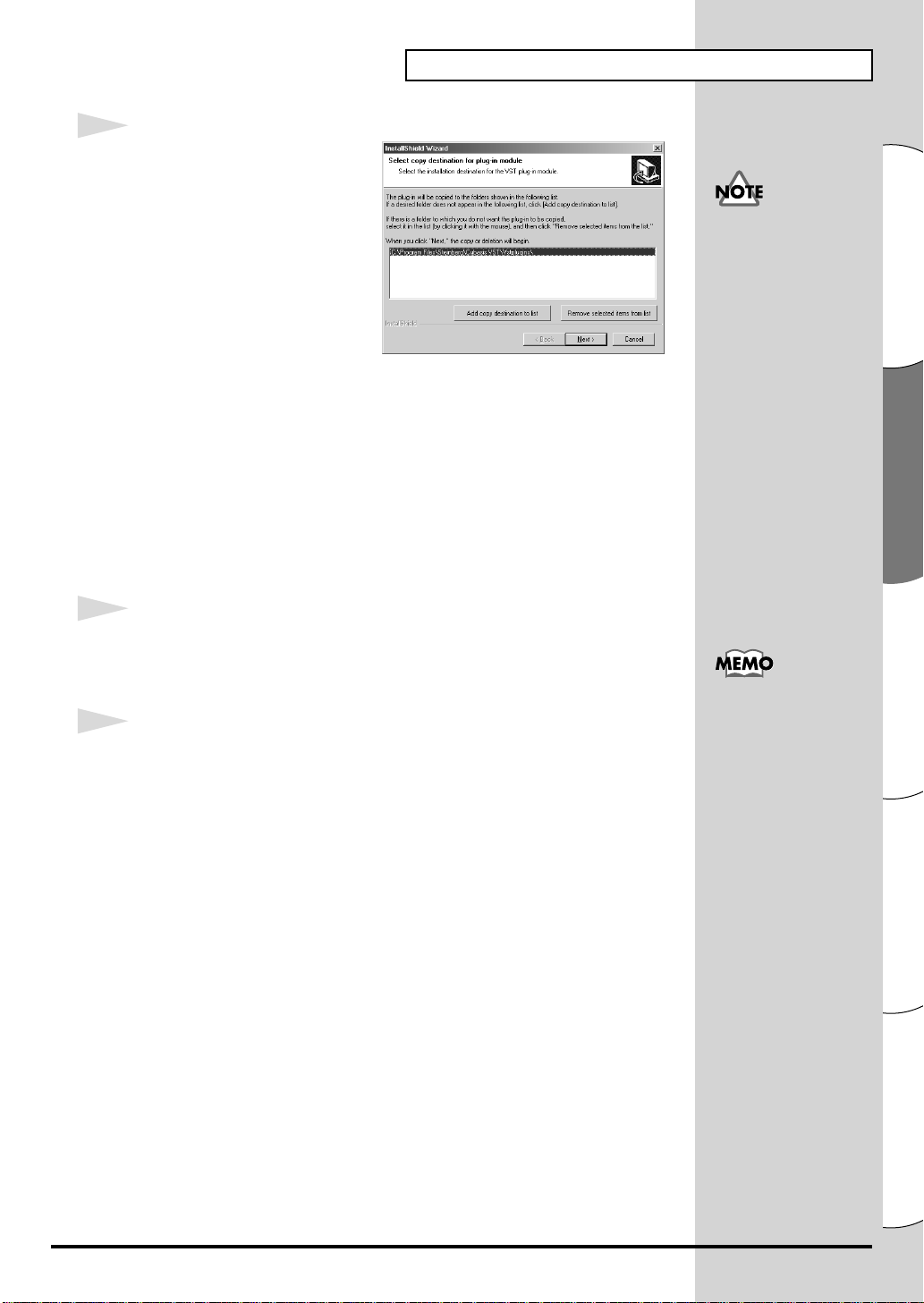
13
j
Wenn der Kopiervorgang der
Dateien abgeschlossen ist, wird
ein Bildschirm angezeigt, in dem
Sie Ordner angeben können, in
die die Plugin-Module kopiert
werden sollen.
Wählen Sie nun die Ordner aus, in
die das VST Instruments Plugin
installiert werden soll.
[Wenn sich der gewünschte Ordner nicht in der Liste befindet]
Klicken Sie auf [Add copy destination to list], und geben Sie den Ordner an,
in den das Plugin-Modul kopiert werden soll.
[Wenn die Liste einen unerwünschten Ordner enthält]
Wählen Sie den Ordner, in den das Plugin-Modul nicht kopiert werden soll
oder aus dem Sie das Modul löschen möchten, und klicken Sie auf [Remove
selected items from list].
14
Nachdem Sie den/die gewünschten Ordner angegeben haben, klicken Sie
auf [Next].
Software-Installation (Windows)
Das Plugin-Modul ist
eine Datei, die es der
Host-Anwendung
ermöglicht, VST
Instruments zu
verwenden. Das PluginModul muss in den
eweiligen Ordner
kopiert werden, der für
die einzelnen
Anwendungen
vorgesehen ist (den
Plugin-Ordner). Im
Benutzerhandbuch der
VST Instrumentskompatiblen HostAnwendung können Sie
den Speicherort des
Plugin-Ordners
nachlesen.
Anschließend wird das Plugin-Modul kopiert.
15
Wenn das Abschlussfenster des InstallShield-Assistenten angezeigt wird,
klicken Sie auf [Finish].
Die Installation von VST Instruments ist abgeschlossen.
Plugin-Module können
auch nach der
Installation hinzugefügt
oder gelöscht werden.
Español Italiano Français Deutsch English
27
 Loading...
Loading...