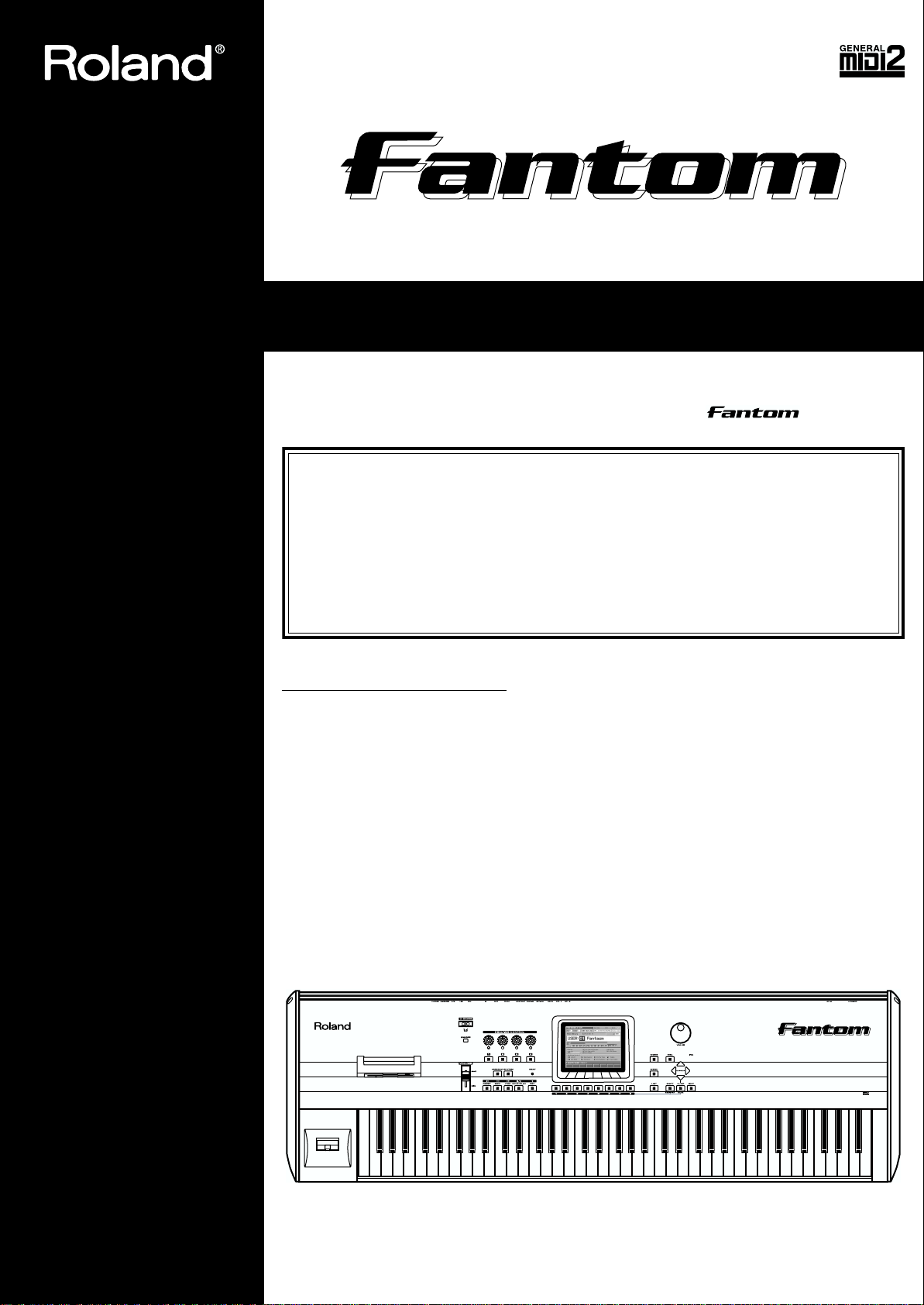
QUICK START
Thank you, and congratulations on your choice of the Roland (FA-76).
Before using this unit, carefully read the sections entitled: “IMPORTANT SAFETY
INSTRUCTIONS” (Owner’s Manual p. 2), “USING THE UNIT SAFELY” (Owner’s
Manual p. 3), and “IMPORTANT NOTES” (Owner’s Manual p. 4). These sections
provide important information concerning the proper operation of the unit.
Additionally, in order to feel assured that you have gained a good grasp of every
feature provided by your new unit, Quick Start, Owner’s Manual, Sound/
Parameter List, and Q&A should be read in their entirety. These manuals should
be saved and kept on hand as a convenient reference.
How to Read This Manual
The Fantom comes with four manuals: Quick Start, Owner’s Manual, Sound/Parameter List,
and Q&A.
The manual you’re reading now, Quick Start, offers a basic introduction to the Fantom, and
provides simple, easy-to-understand explanations, allowing the beginner to quickly
experience many of the Fantom’s exciting features. As you read the Quick Start, we
recommend actually performing the described operations on your Fantom. This’ll help you
understand most of what you need to know for basic operations. For feature details, and for
explanations of advanced uses, read the separate Owner’s Manual. Sound/Parameter List
contains parameter and sound lists and information on the Fantom’s MIDI implementation.
Q&A provides answers to frequently asked questions about the Fantom, and offers
examples of ways in which the Fantom can be used.
Copyright © 2001 ROLAND CORPORATION
All rights reserved. No part of this publication may be reproduced in any form without
the written permission of ROLAND CORPORATION.
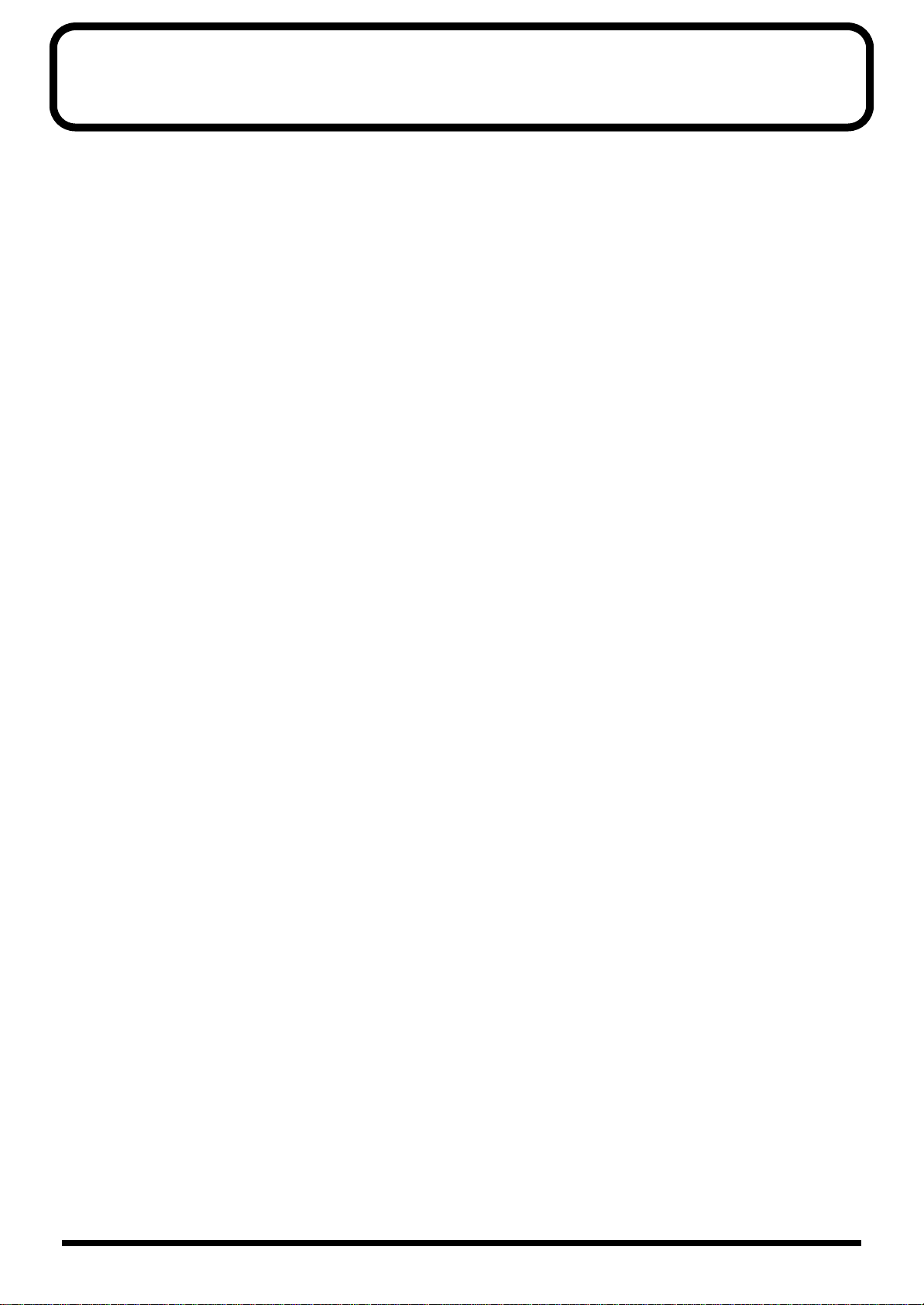
Contents
Getting Ready.............................................................................................................3
Connecting an Amp and Speaker System...............................................................................................3
Turning On the Power............................................................................................................................... 4
Adjusting the Display Contrast (LCD Contrast)........................................................................ 5
Turning Off the Power ................................................................................................................... 5
Listen to the Demo Song...........................................................................................6
Try Out the Sounds....................................................................................................7
Selecting Patches and Playing the Sounds.............................................................................................. 7
Selecting Patches from the List......................................................................................................8
Auditioning Patches with Phrases (Phrase Preview) ................................................................9
Selecting Patches by Category.......................................................................................................9
Selecting Favorite Patches (Favorite Sound) ........................................................................................ 11
Playing Percussion Sounds with the Keyboard (Rhythm Set)........................................................... 12
Layering Two or More Patches (Layer Performance).........................................................................14
Splitting the Keyboard to Play an Ensemble (Split Performance)..................................................... 16
Using the Fantom Effects.........................................................................................................................18
Turning Effects On and Off ......................................................................................................... 18
Try Out the Various Performance Features...........................................................19
Moving Your Hand Above the D Beam Controller to Apply Effects (D Beam Controller)..........19
Changing D Beam Controller Settings....................................................................................... 20
Using Knobs and Buttons to Modify the Sound in Realtime (Realtime Controller) ...................... 21
Changing Realtime Controller Settings ..................................................................................... 22
Playing Arpeggios (Arpeggiator)...........................................................................................................23
Changing Arpeggiator Settings ..................................................................................................24
Triggering Rhythm Patterns from a Single Key................................................................................... 25
Changing Rhythm Pattern Settings............................................................................................ 26
Other Performance Features...................................................................................................................27
Velocity/Aftertouch ..................................................................................................................... 27
Pitch Bend/Modulation Lever.................................................................................................... 27
Octave Shift (Oct)..........................................................................................................................27
Transpose (Trans).......................................................................................................................... 28
Hold Pedal......................................................................................................................................28
Control Pedal.................................................................................................................................29
Try Out the Demo Disk ............................................................................................30
Playing a Song Directly from Disk (Quick Play) .................................................................................30
Playing a Group of Songs (Chain Play)................................................................................................. 31
Playing a Pattern by Pressing a Single Key (RPS) ...............................................................................32
Using the Sequencer to Create a Song..................................................................34
Erasing the Song from Internal Memory (Song Initialize) ................................................................. 34
Selecting a Multitimbre............................................................................................................................35
Use Rhythm Patterns to Create a Drum Track..................................................................................... 37
Selecting the Track to be Recorded............................................................................................. 37
Choosing a Recording Method ...................................................................................................37
Playing and Recording Rhythm Patterns..................................................................................38
Use the Arpeggiator to Record a Bass Track........................................................................................39
Use the Keyboard to Record a Melody Track ......................................................................................40
Saving the Recorded Song to Disk......................................................................................................... 42
Formatting a Disk..........................................................................................................................42
Saving a Song On a Disk..............................................................................................................44
Editing the Song You Recorded ............................................................................................................. 46
2
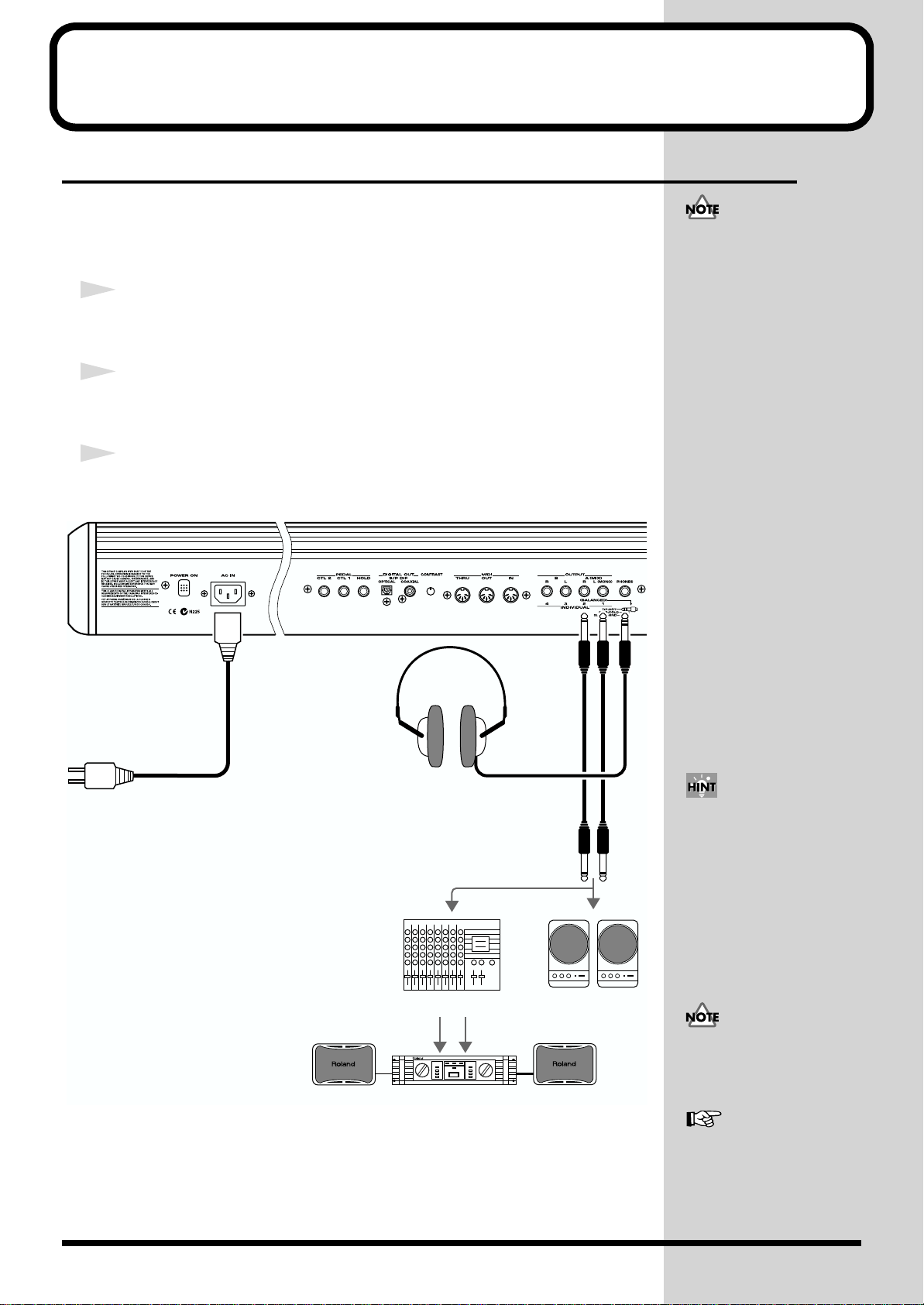
Getting Ready
Connecting an Amp and Speaker System
Since the Fantom contains no amplifier or speakers, you’ll need to connect it to audio
equipment such as a keyboard amplifier, monitor speaker system or home stereo, or
use headphones to hear its sound.
1
Before hooking anything up, make sure that the power on all of your
gear is turned OFF.
2
Connect one end of the supplied power cable to the Fantom, and the
other end to a power outlet.
3
Connect the Fantom to your amp/speaker system as shown in the
diagram.
fig.Q-01.e
To prevent malfunction and/
or damage to speakers or other
devices, always turn down the
volume, and turn off the
power on all devices before
making any connections.
to Power outlet
Use audio cables to connect audio equipment such as an amp or speakers. If you’re
using headphones, plug them into the PHONES jack.
Stereo headphones
Mixer etc.
Power amp
In order to fully experience the
Fantom’s sound, we
recommend using a stereo
amp/speaker system. If you’re
using a mono system,
however, make your
connections to the Fantom’s
OUTPUT A (MIX) jack L
(MONO).
Monitor speakers
(powered)
Audio cables are not included
with the Fantom. You’ll need
to provide them.
For details on how to install a
Wave Expansion Board (sold
separately), refer to “Installing
the Wave Expansion Board”
(Owner’s Manual; p. 196).
3
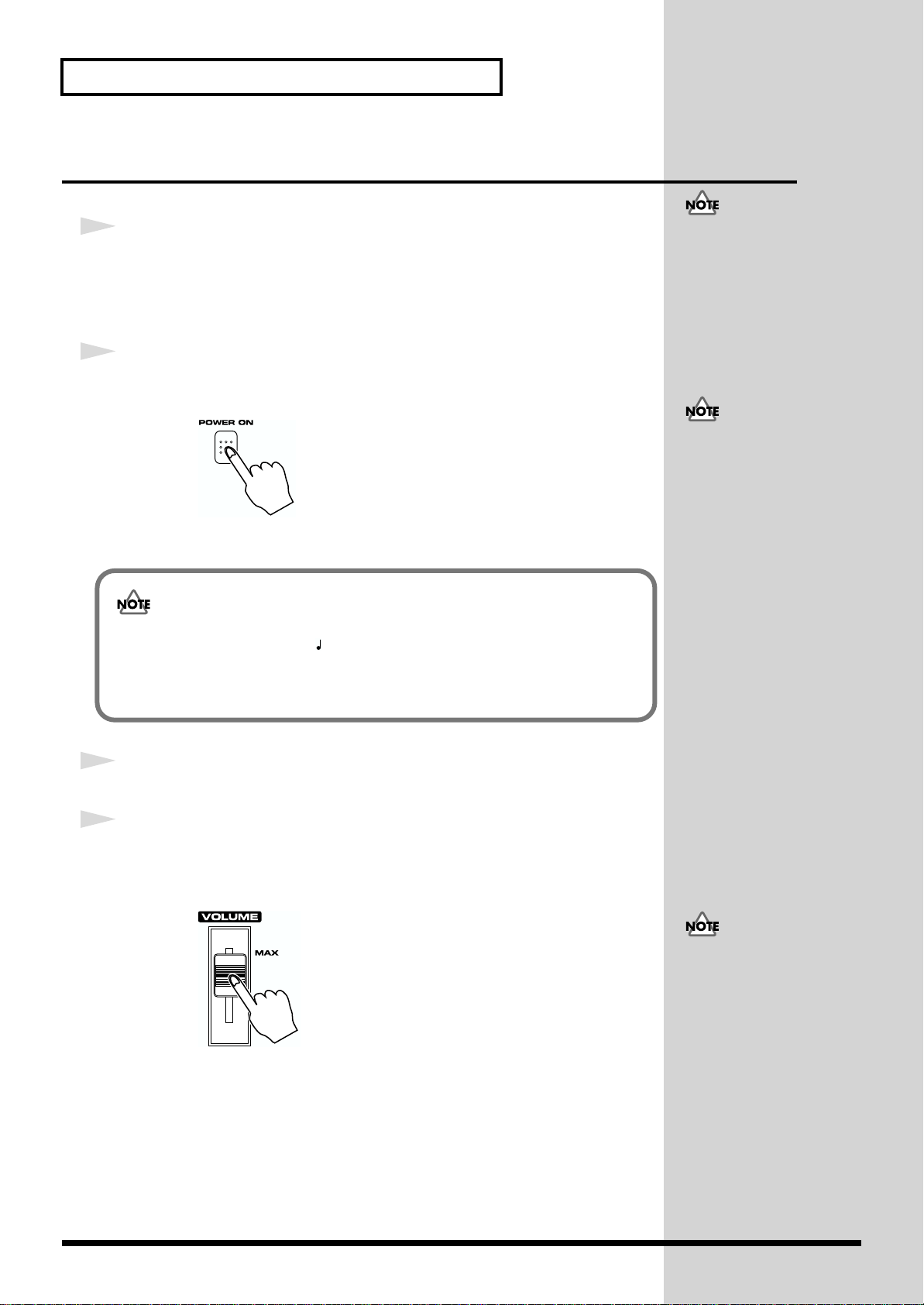
Getting Ready
b
Turning On the Power
1
Before turning on the Fantom’s power, consider these two questions:
• Are all peripheral devices connected correctly?
• Have the volume controls of the Fantom and all connected audio devices been
turned to their lowest settings?
2
Turn on the POWER ON switch located on the rear panel of the
Fantom.
fig.Q-02
When you turn on the power, the display backlight lights, and the BEAT indicator
blinks in time with the tempo ( =**). If the Backlight Saver function is turned on, the
display backlight may turn off. Should this occur, the BEAT indicator will light in
orange to indicate that the power’s on.
Once the connections have
een completed (p. 3), turn on
power to your various devices
in the order specified. By
turning on devices in the
wrong order, you risk causing
malfunction and/or damage to
speakers and other devices.
To ensure proper operation of
the pitch bend lever, make
sure not to touch the lever
when turning the Fantom’s
power on.
This unit is equipped with a
protection circuit. A brief
interval (a few seconds) after
power up is required before
the unit will operate normally.
3
Turn on the power for any connected amplifiers or speakers.
4
Play the Fantom’s keyboard, gradually increasing the setting of its
volume control, and then carefully raise the volume of your connected
amplifiers or speakers to the desired listening level.
fig.Q-03
Be careful not to set your
listening volume too high to
avoid damage to your amp/
speaker system or your
hearing.
4
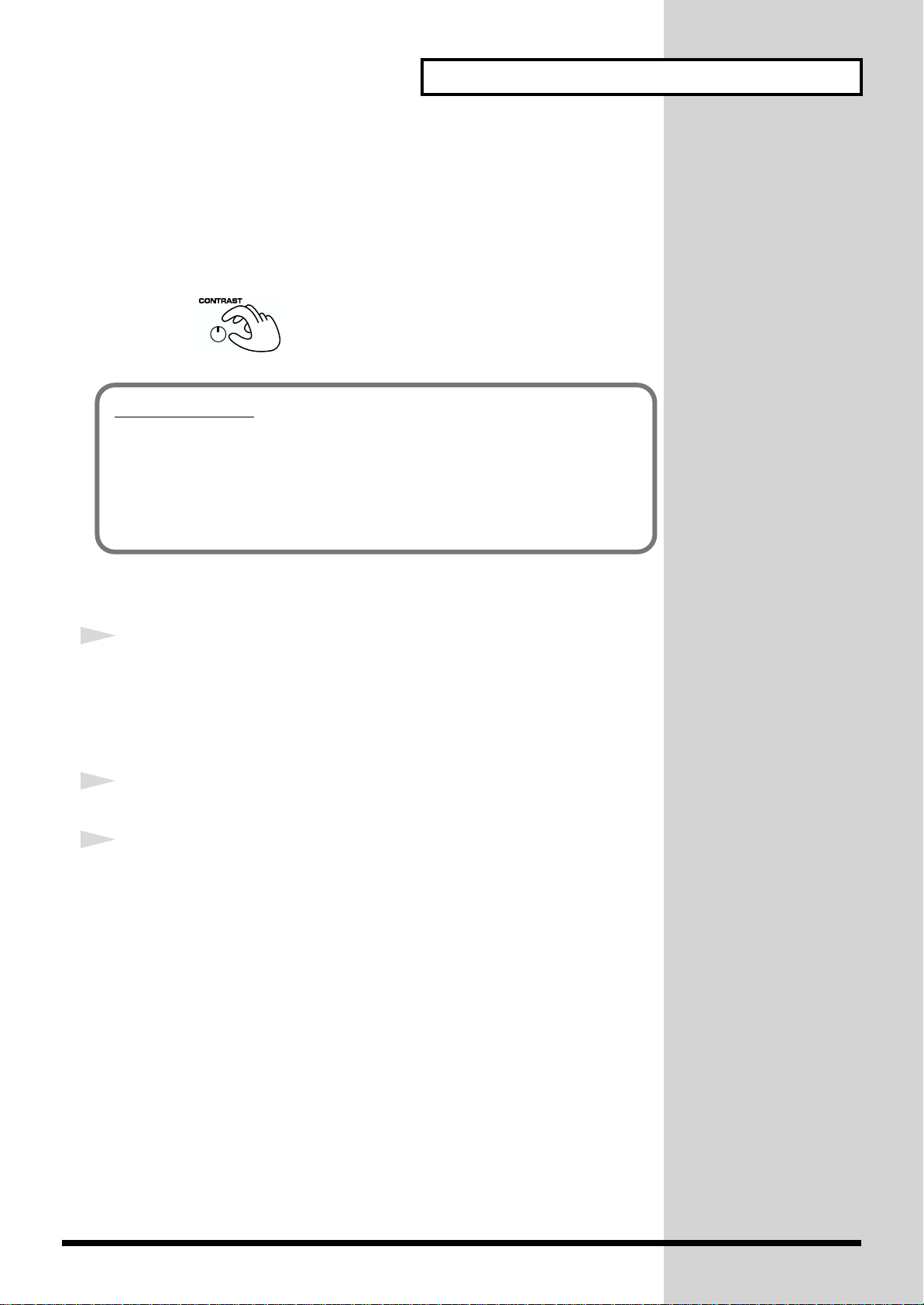
Adjusting the Display Contrast (LCD Contrast)
The characters in the display may be difficult to view immediately after turning on
the Fantom’s power or after extended use. Your viewing angle or the current lighting
conditions can also affect the appearance of the display. In such situations, you can
turn the CONTRAST knob (located on the rear panel) to adjust the contrast of the
display.
fig.Q-04
Backlight Saver
The backlight of the display has a finite life span, and if the backlight becomes dim
or fails to light, the display screen will be dark and difficult to read.
With the factory default settings, the Backlight Saver function is switched off.
However, in order to maximize the life of the backlight, we recommend that you
turn the Backlight Saver function on (Owner’s Manual; p. 180).
Getting Ready
Turning Off the Power
1
Before you turn off the power, consider these two questions:
• Have the volume controls for the Fantom and all connected audio devices been
turned to their lowest settings?
• Have you saved your Fantom sounds or other data you’ve created? (Owner’s
Manual; p. 45, p. 72, p. 93, p. 114, p. 178, p. 189)
2
Turn off the power for all connected audio devices.
3
Turn off the POWER ON switch of the Fantom.
5
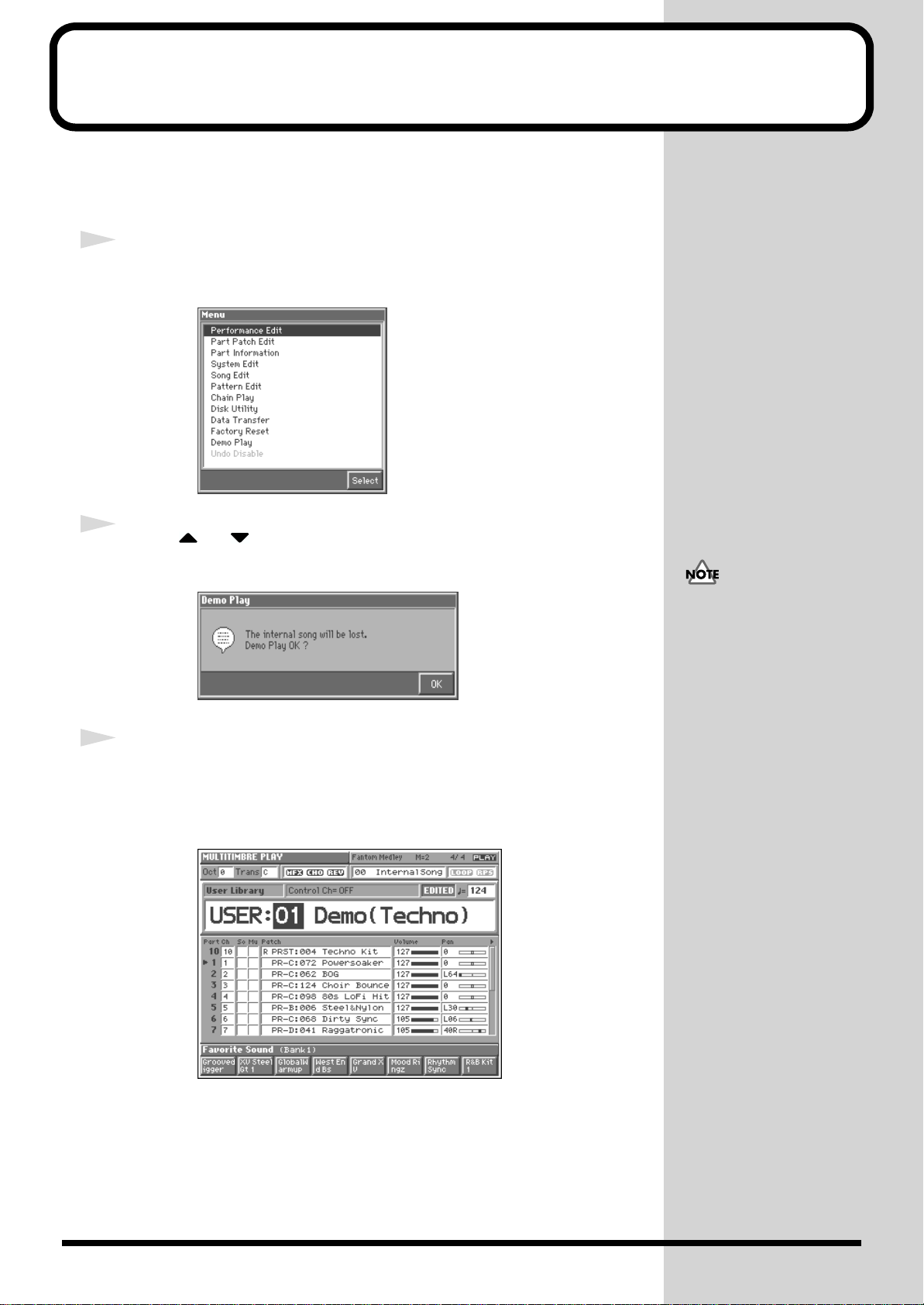
Listen to the Demo Song
b
The Fantom contains a demonstration (“demo”) song that you can listen to using the
Fantom’s Demo Play feature. The demo will introduce you to the Fantom’s
exceptional sounds and effects.
1
Press [MENU].
The Menu window appears.
fig.Q-05_60
2
Press or to select “Demo Play,” and then press [8 (Select)].
The following message appears.
fig.Q-05a_60
3
Press [8 (OK)] to start demo song playback. To cancel playback of the
demo song, press [EXIT].
To pause playback, press [STOP/PLAY]. To continue playback, press [STOP/PLAY]
again. Otherwise, playback will stop automatically when the song ends.
fig.Q-05b_60
When you play a demo song, it
will replace any song that’s
currently in the Fantom’s
internal memory. If you want
to save the song that’s
currently in the Fantom’s
internal memory, save the
song onto a floppy disk (p. 44)
efore playing the demo song.
6
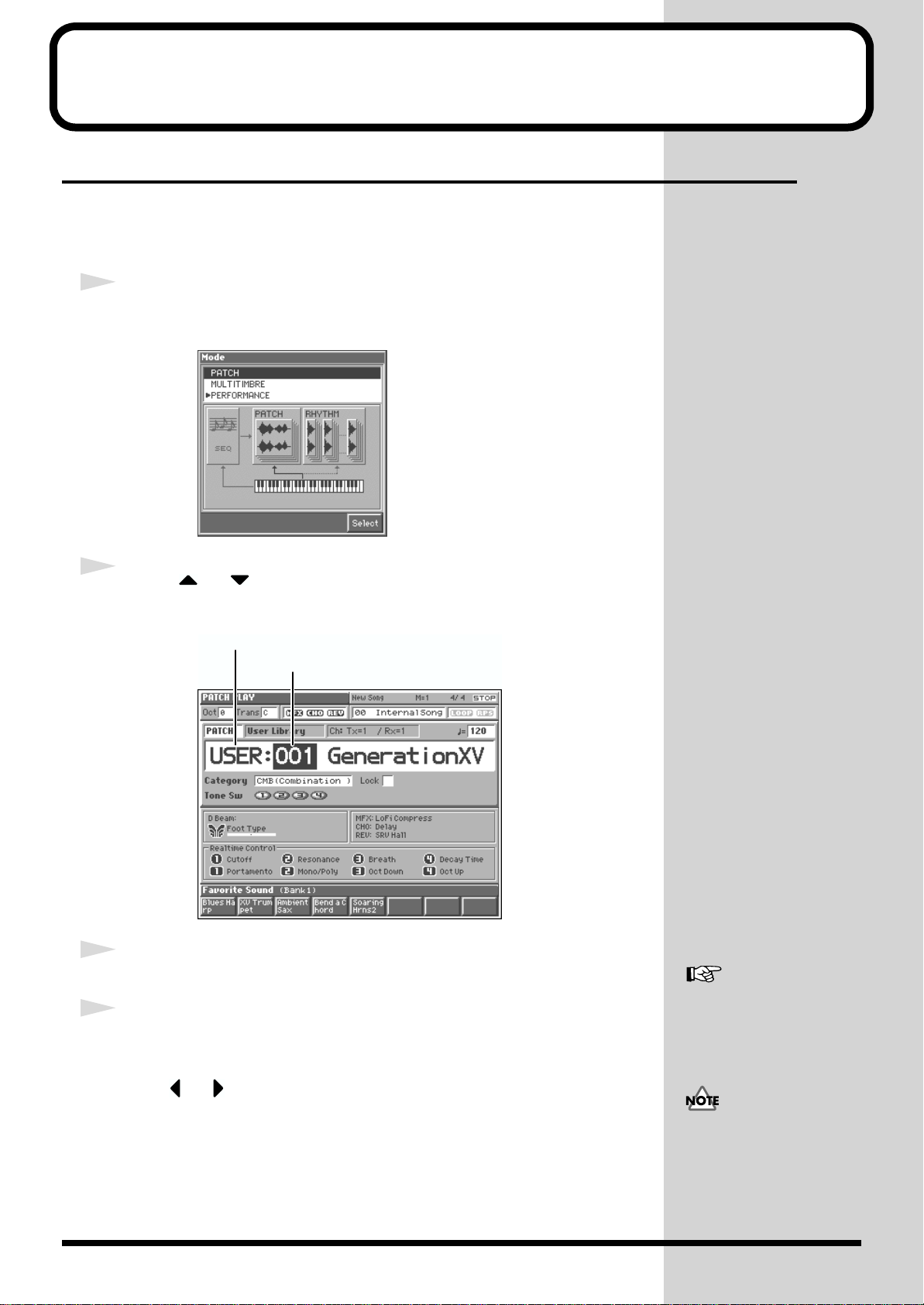
Try Out the Sounds
Selecting Patches and Playing the Sounds
The Fantom comes with a wide range of onboard sounds, including single tones
called patches. Let’s select a few patches to get an idea of the variety of sounds
available with the Fantom.
1
Press [MODE].
The Mode window appears.
fig.Q-06_60
2
Press or to select “PATCH,” and then press [8 (Select)].
The PATCH PLAY screen appears.
fig.Q-07.e
Patch group
Patch number
3
Play the keyboard to hear what the selected patch sounds like.
4
To select a different patch, turn the VALUE dial or press [INC]/[DEC].
You can select patches when the patch number is highlighted. When the patch group
is highlighted, you can select sets of patches. To move the highlight cursor,
press or .
For more information about
factory patches, refer to
“Patch List” (Sound/
Parameter List).
Patches XP-A–C can be
selected only if a Wave
Expansion Board (sold
separately) has been installed
in the corresponding slot
(Owner’s Manual; p. 196).
7
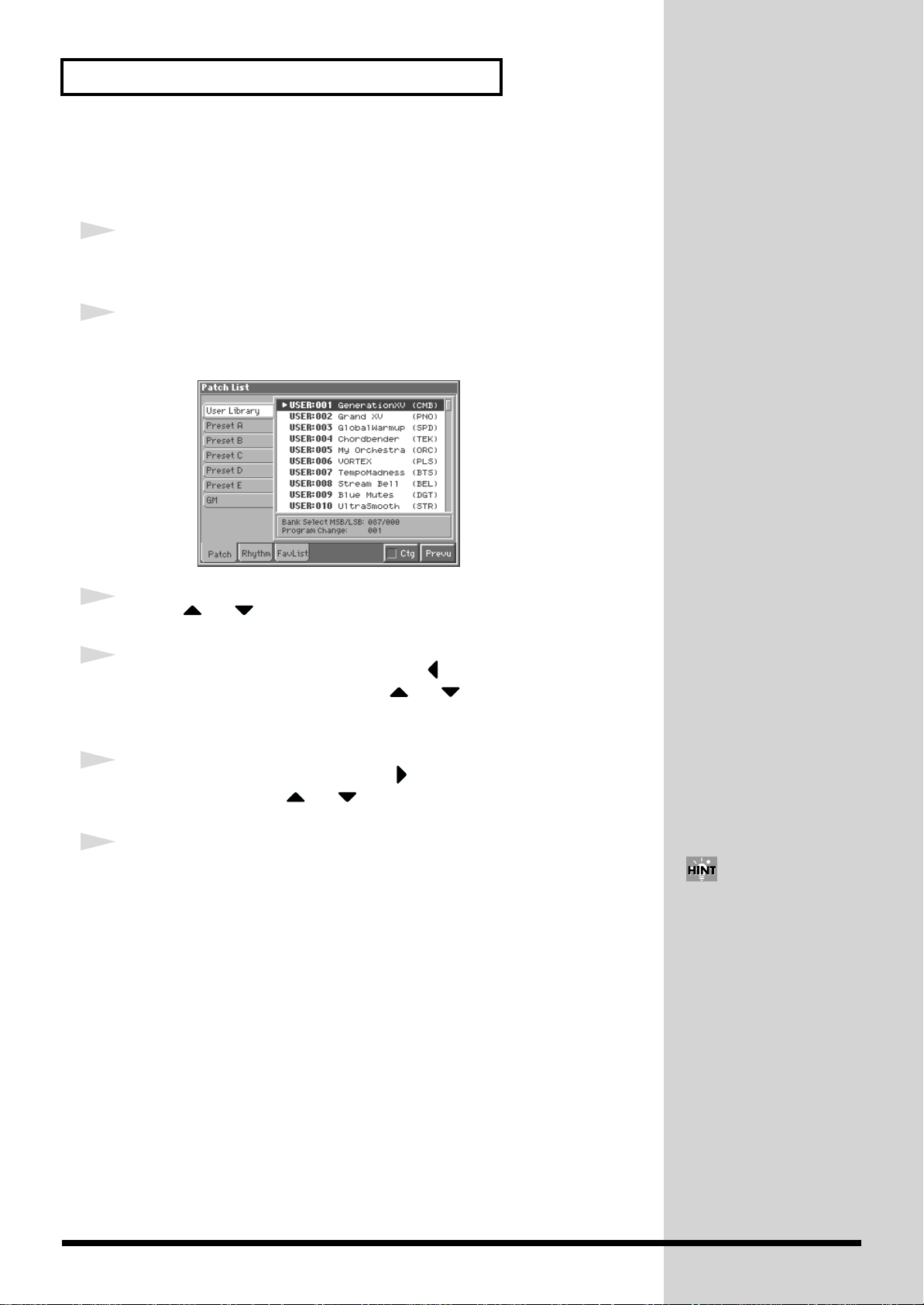
Try Out the Sounds
b
Selecting Patches from the List
You can view a list of patches and select a patch from this list.
1
Make sure that you’re in the PATCH PLAY screen, and that the Patch
group or the Patch number is highlighted.
2
Press [LIST].
The Patch List window appears.
fig.Q-08_60
3
Press or to choose the desired patch.
4
To select a different patch group, press to move the cursor to the
patch group name, and then press or to select the desired
patch group.
5
After changing patch groups, press to move the cursor back to the
patch list, and press or to select the desired patch.
6
Press [EXIT] to close the Patch List window.
In the Patch List window, you
can press [7 (Ctg)] to add a
check mark (✔) and switch to a
list of patches organized by
category. You can find patches
y their category (p. 9) from
this list.
8
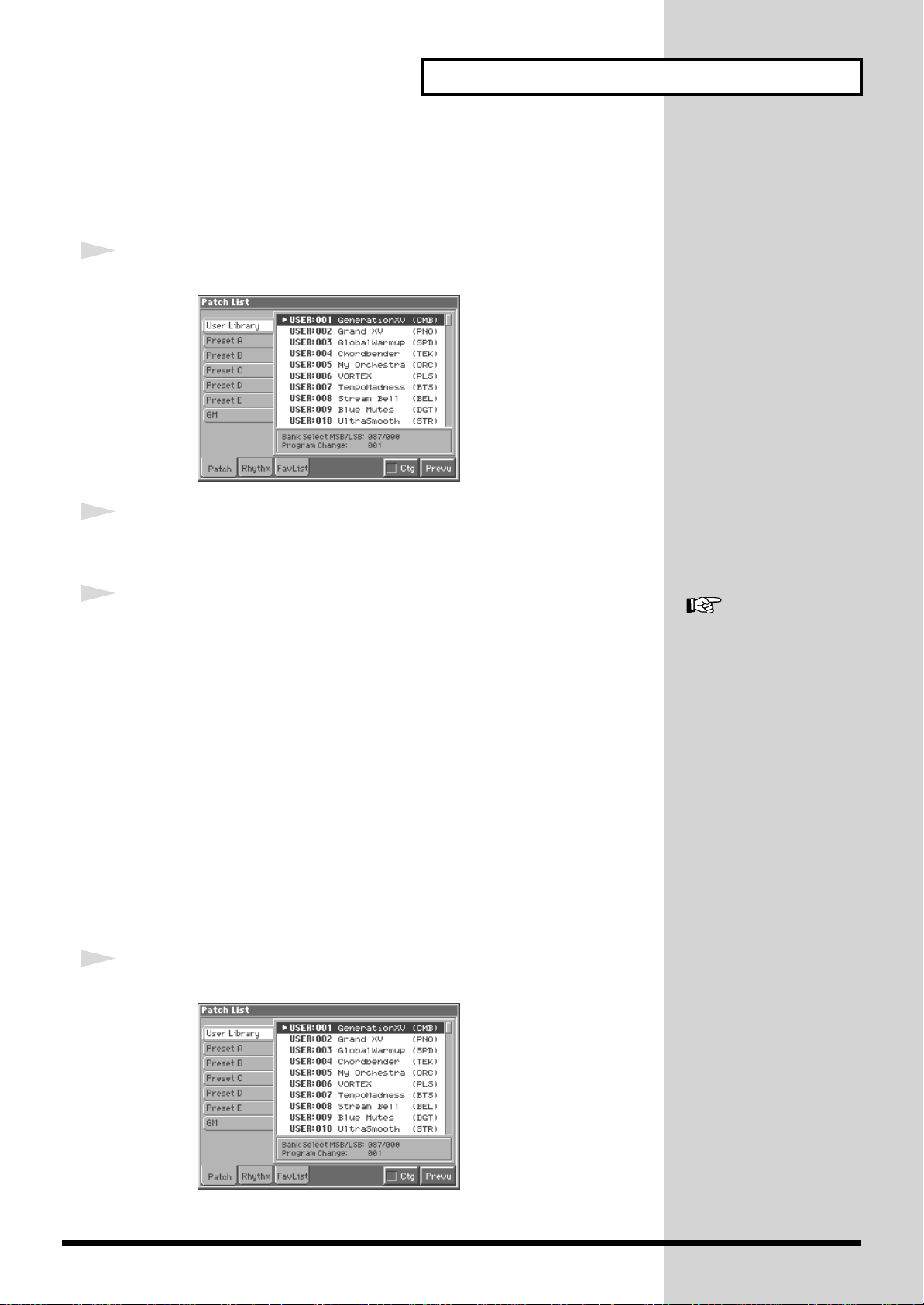
Auditioning Patches with Phrases (Phrase Preview)
The Fantom allows you to preview a patch by listening to a short musical phrase
appropriate to the patch.
1
Access the Patch List window (p. 8).
fig.Q-08_60
2
Press and hold [8 (Prevu)].
The currently selected patch plays a short preview phrase.
Try Out the Sounds
3
Release your finger from [8 (Prevu)] to stop playback of the preview
phrase.
Selecting Patches by Category
You can quickly find any patch by first choosing the type of patch you’re looking for.
Here’s an example of how to find organ-type patches.
1
Access the Patch List window (p. 8).
fig.Q-08_60
You can change the phrase
played by the Phrase Preview
feature and modify the way in
which the phrase is played. For
details, refer to “Settings
Common to the Entire Patch
(General)” (Owner’s Manual;
p. 47), and “Phrase Preview
Settings (Preview)” (Owner’s
Manual; p. 185).
9
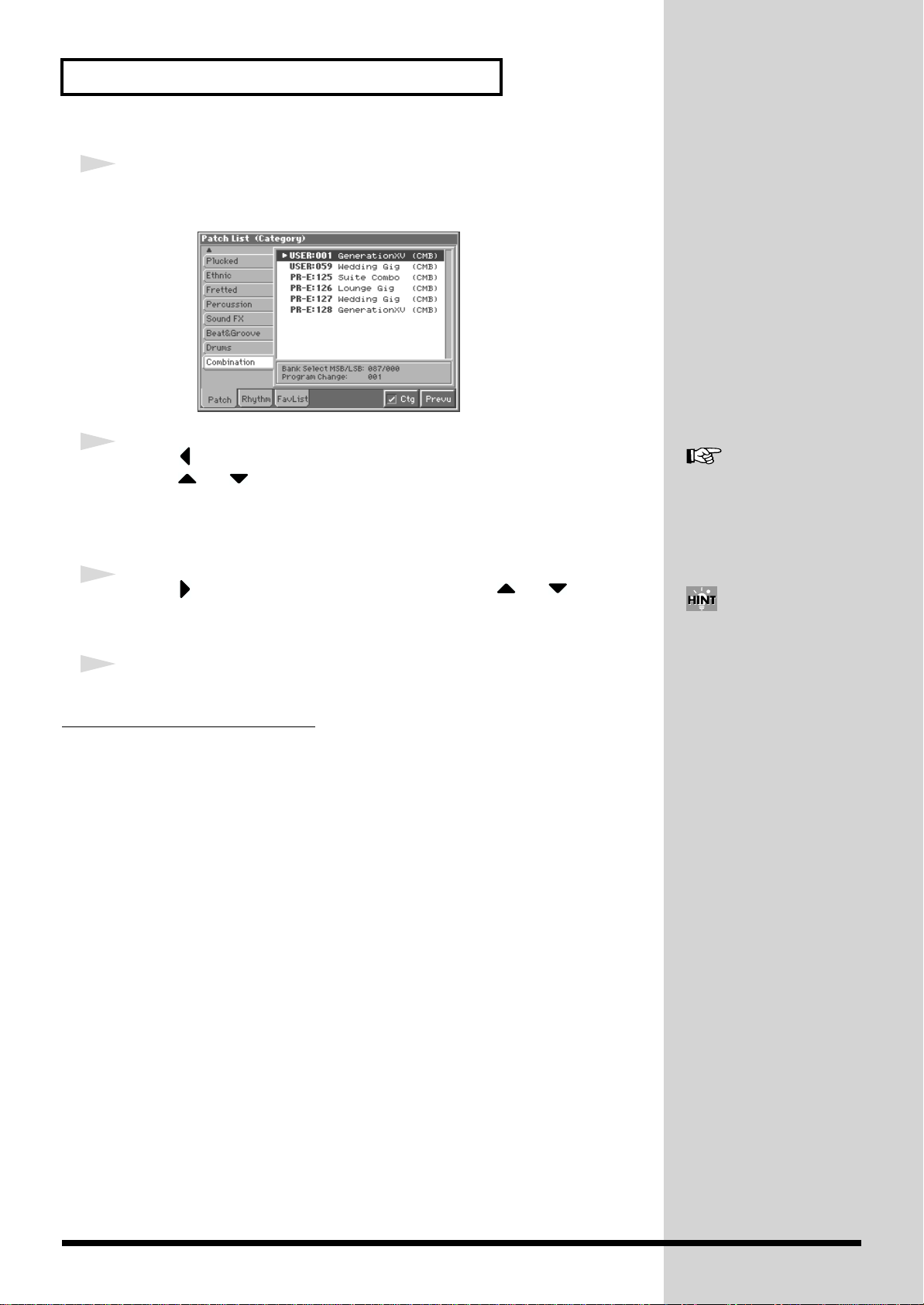
Try Out the Sounds
2
Press [7 (Ctg)] to add a check mark (✔).
The display shows a list of patches organized by category.
fig.Q-09_60
3
Press to move the cursor to the category tab, and
press or to select the Organ tab.
The Patch List window shows a list of patches in the Organ category, allowing you
to choose from among the available organ-type patches.
For details on the categories
you can select, refer to the
Owner’s Manual (p. 35).
4
Press to move the cursor in the list, and press or to select
a patch.
5
Press [EXIT] to close the Patch List window.
Changing the Patch Settings
For details on the most important settings of a patch, refer to the following pages of
the Owner’s Manual.
• Changing how a patch tone is sounded → (Owner’s Manual; p. 56)
• Adjusting the pitch of a patch tone → (Owner’s Manual; p. 60)
• Using the filter to change the brightness of the patch tone sound → (Owner’s
Manual; p. 62)
• Setting the volume of a patch → (Owner’s Manual; p. 64)
• Applying modulation to the sound → (Owner’s Manual; p. 66)
• Applying effects to a patch → (Owner’s Manual; p. 165)
• Saving a patch you’ve modified → (Owner’s Manual; p. 45)
By using the Phrase Preview
function, you can audition
patches as they play an
appropriate preset phrase (p.
9).
10

Selecting Favorite Patches (Favorite Sound)
You can register frequently used patches as favorite sounds so that you can get to
them quickly just by pressing [1]–[8].
1
Access the PATCH PLAY screen (p. 7).
2
Press [1]–[8] to select a patch.
fig.Q-10.e
Try Out the Sounds
If a patch stored on a Wave
Expansion Board is registered
as a favorite sound, when the
corresponding Wave
Expansion Board is not
installed, and no sound will be
produced if you select and
attempt to play the patch.
Press [1]–[8] to select a patch
3
To switch between favorite sound banks, hold down [JUMP (BANK)]
and press [1]–[8].
For instructions on how to
register favorite sounds, refer
to “Registering a Favorite
Patch (Favorite Sound)”
(Owner’s Manual; p. 46).
11
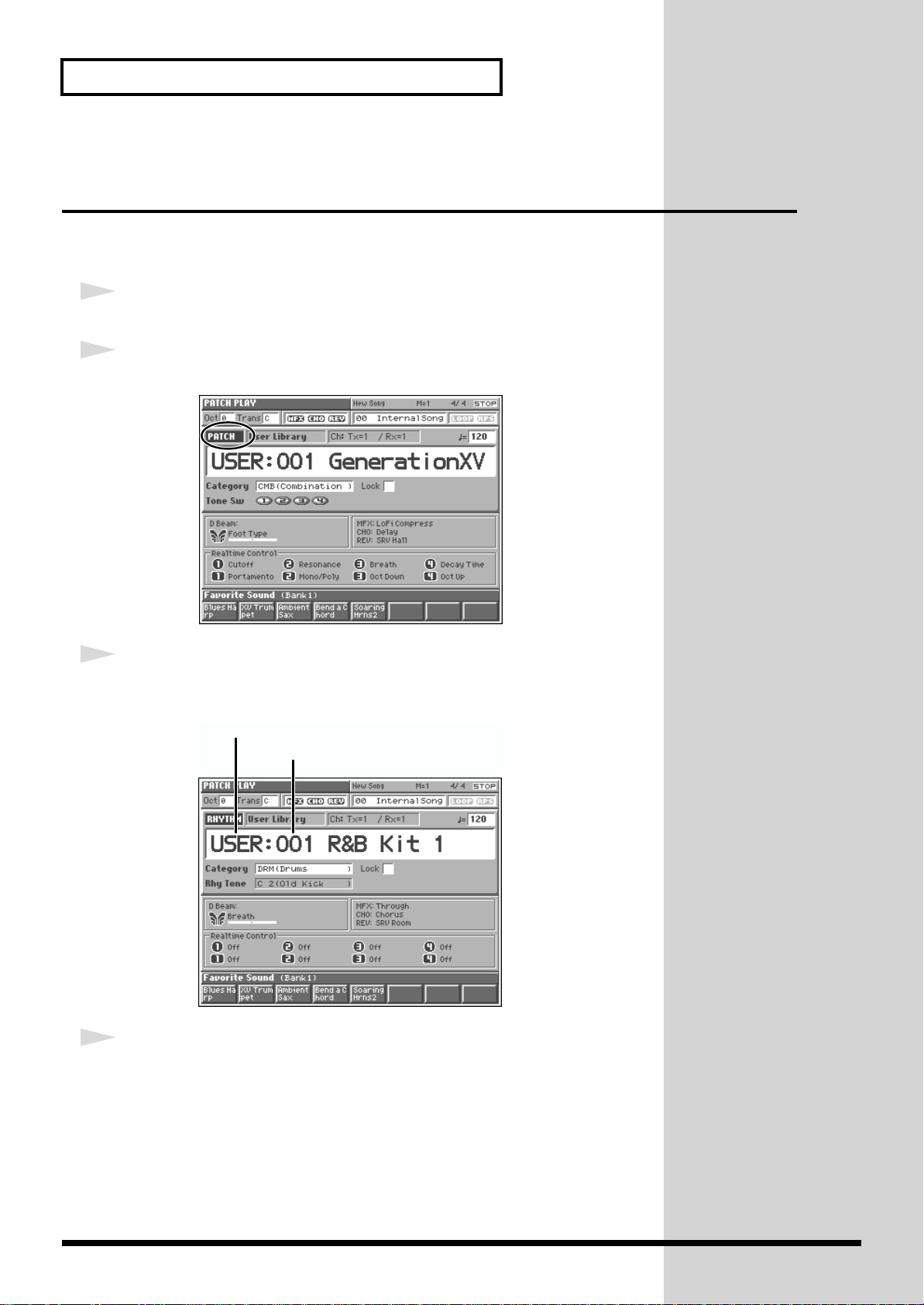
Try Out the Sounds
Playing Percussion Sounds with the Keyboard (Rhythm Set)
The Fantom has rhythm sets that contain a variety of percussion instruments and
special-effects sounds. Here’s how to play the sounds in a rhythm set.
1
Access the PATCH PLAY screen (p. 7).
2
Use [CURSOR] to move the cursor to “PATCH.”
fig.Q-11
3
Turn the VALUE dial, or press [INC] to select “RHYTHM.”
The PATCH PLAY screen for rhythm sets appears.
fig.Q-12.e
Rhythm set group
Rhythm set number
4
Press different keys to play the percussion instruments in the rhythm
set.
Below the rhythm set name, the screen shows the note name of the key you pressed,
and the name of the percussion instrument—this is called the “rhythm tone name”—
assigned to that key.
12
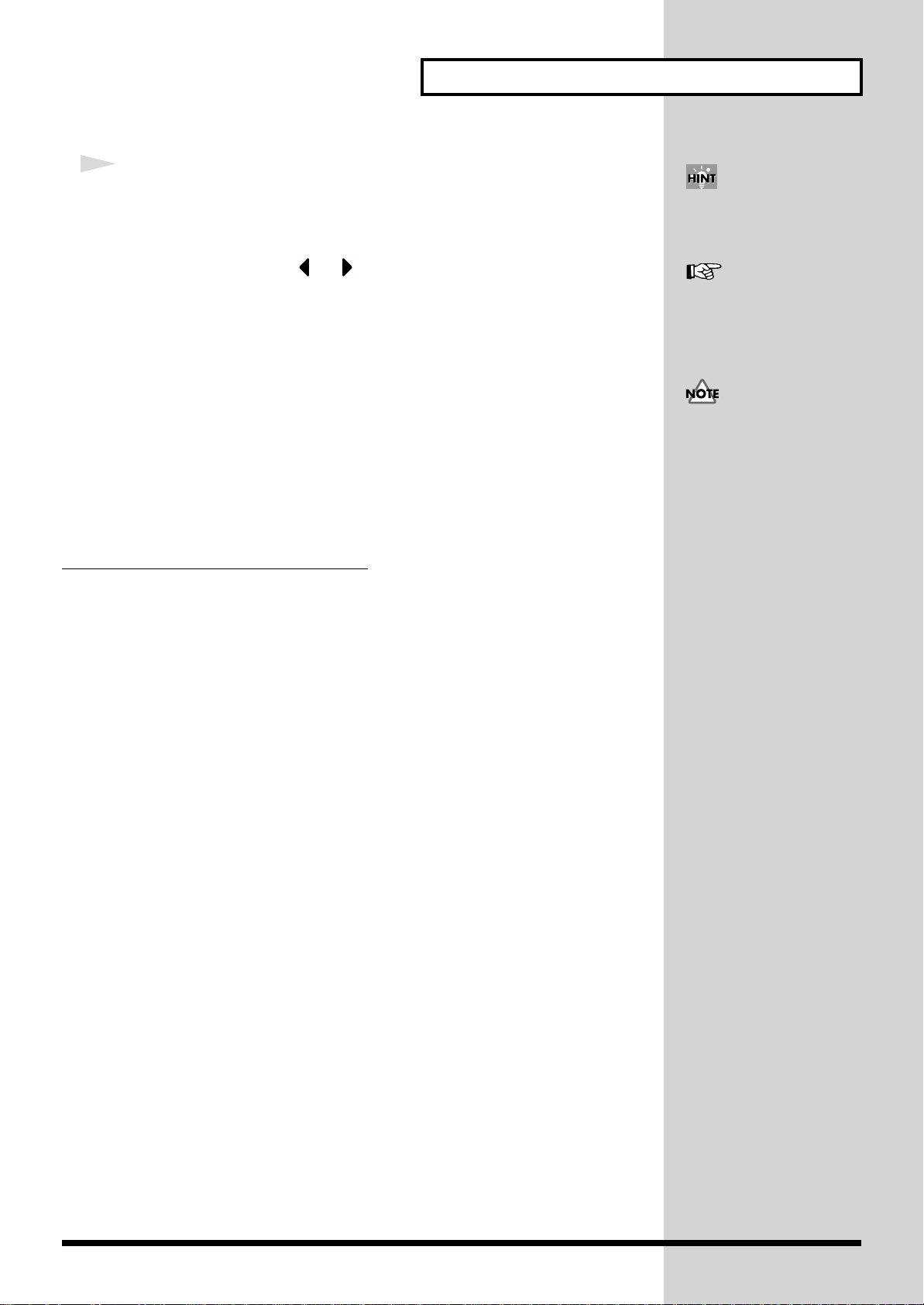
5
To select another rhythm set, turn the VALUE dial or press [INC]/
[DEC].
When the rhythm set number is highlighted, you can select rhythm sets. When the
rhythm set group is highlighted, you can select a new rhythm set group. To move
the highlight cursor, press or .
Try Out the Sounds
You can also select a favorite
rhythm set by pressing [1]–[8]
(p. 11).
For more information about
factory rhythm sets, please
refer to “Rhythm Set List”
(Sound/Parameter List).
Rhythm sets XP-A–C can be
selected only if a Wave
Expansion Board (sold
separately) is installed in the
corresponding slot (Owner’s
Manual; p. 196).
Changing the Rhythm Set Settings
For details on how to adjust the most important settings for a rhythm set, refer to the
following pages of the owner’s manual.
• Changing how a rhythm tone is sounded → (Owner’s Manual; p. 77)
• Adjusting the pitch of a rhythm tone → (Owner’s Manual; p. 79)
• Using the filter to modify the brightness of the rhythm tone sound → (Owner’s
Manual; p. 80)
• Setting the volume of a rhythm set → (Owner’s Manual; p. 82)
• Applying effects to a rhythm set → (Owner’s Manual; p. 165)
• Saving a rhythm set whose settings you’ve modified → (Owner’s Manual; p. 72)
13
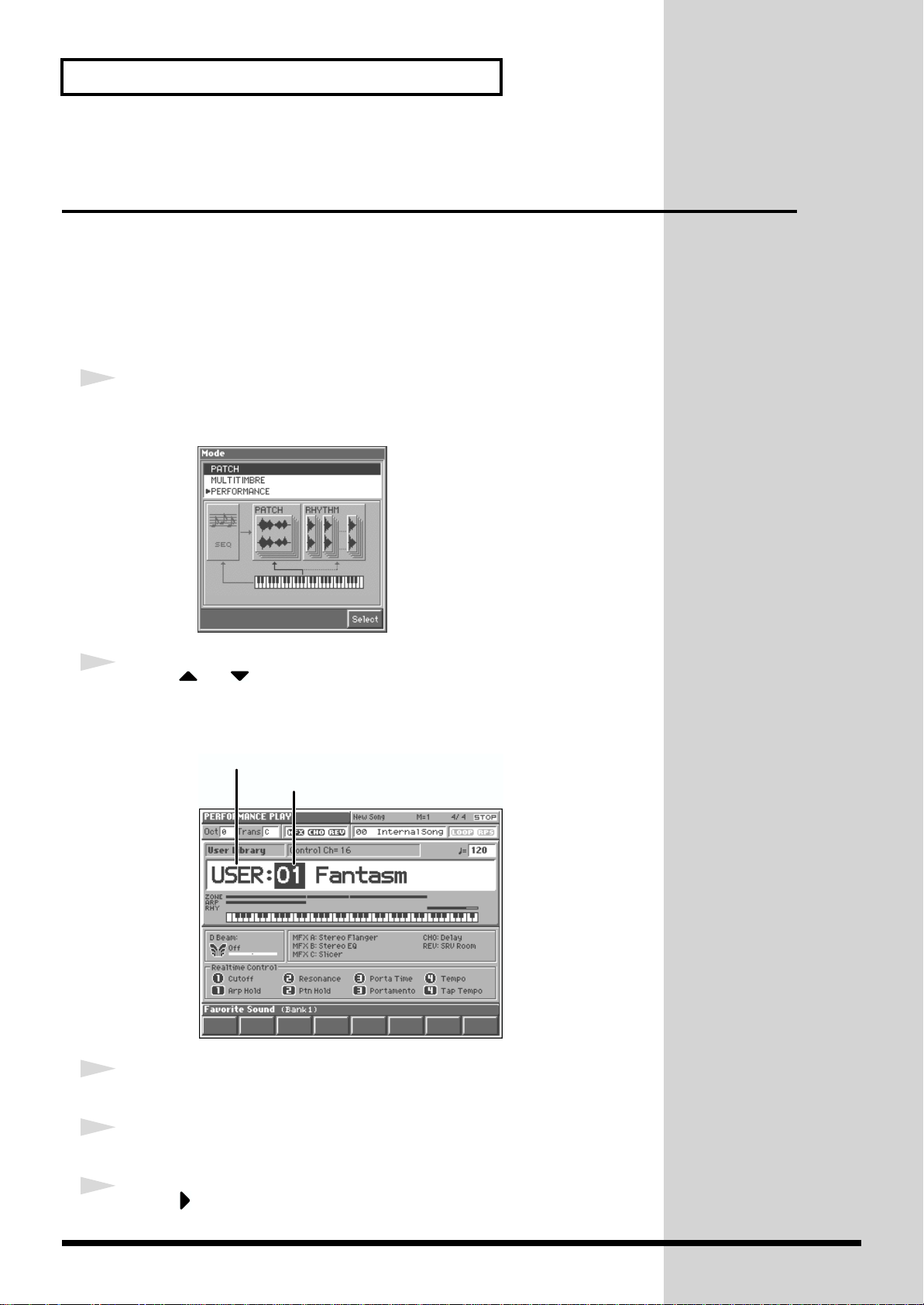
Try Out the Sounds
Layering Two or More Patches (Layer Performance)
When you wish to play multiple patches or rhythm sets at the same time, use a
performance. In Performance mode, you can play up to 16 different patches or
rhythm sets simultaneously.
A performance in which two or more patches are played together is referred to as a
layer performance.
Let’s select Performance “PRST: 62 OvertoneStak,” which layers two patches.
1
Press [MODE].
The Mode window will appear.
fig.Q-06_60
2
Press or to select “PERFORMANCE,” and then press [8
(Select)].
The PERFORMANCE PLAY screen appears.
fig.Q-13.e
Performance group
Performance number
3
Press [CURSOR] to move the cursor to the performance group.
14
4
Turn the VALUE dial or use [DEC]/[INC] to select “PRST.”
5
Press to move the cursor to the performance number.
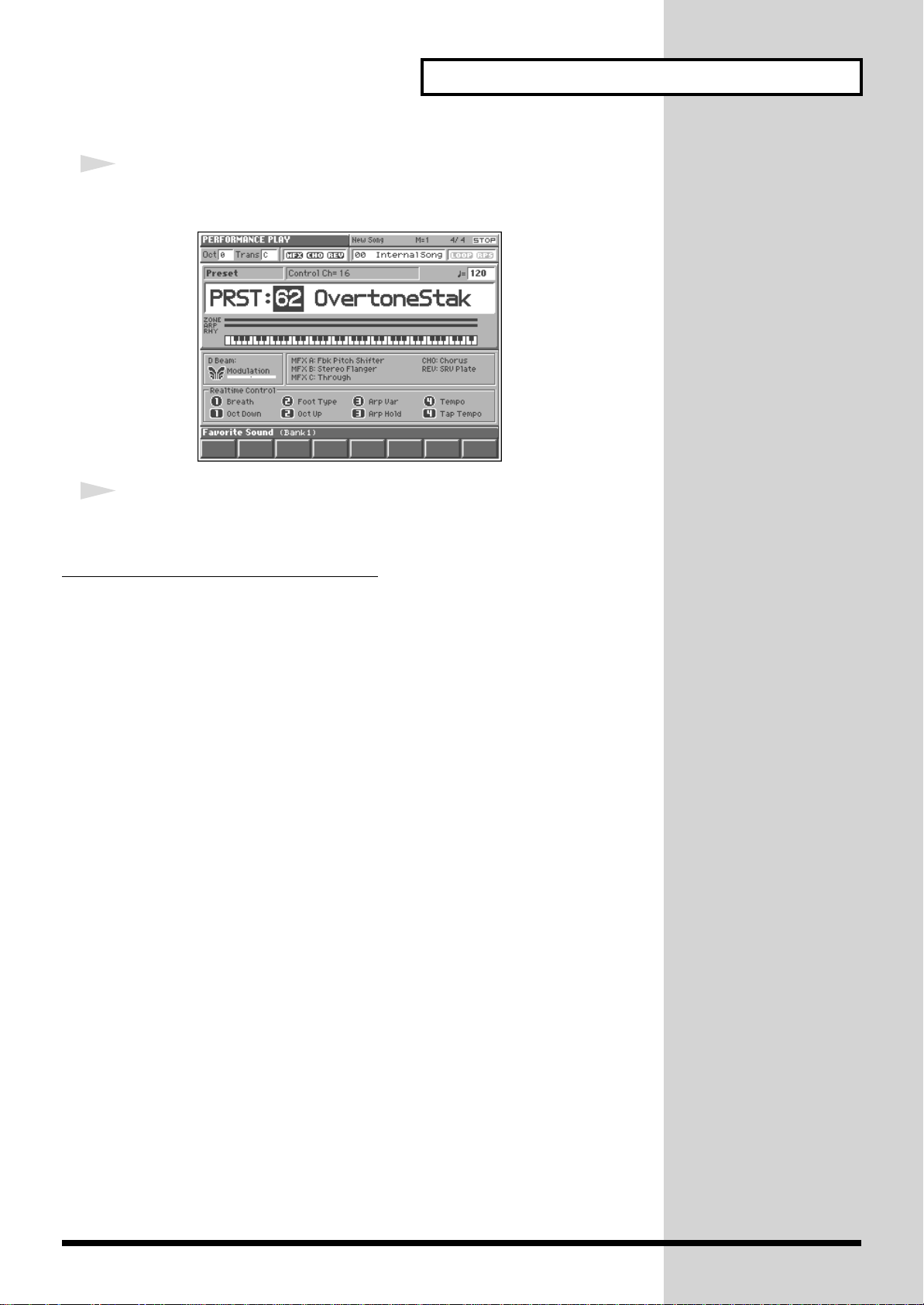
6
Turn the VALUE dial or use [DEC]/[INC] to choose “62.”
Performance “PRST: 62 OvertoneStak” is now selected.
fig.Q-14_60
7
Play the keyboard.
The two patches assigned to Parts 1 and 2 sound together.
Try Out the Sounds
Changing the Performance Settings
For details about how you can adjust the most important settings for a performance,
refer to the following pages of the owner’s manual.
• Selecting the parts that’ll sound → (Owner’s Manual; p. 98)
• Switching the patch assigned to a part → (Owner’s Manual; p. 100)
• Adjusting volume/pan/pitch → (Owner’s Manual; p. 100)
• Applying effects to the performance → (Owner’s Manual; p. 170)
• Saving a performance whose settings you’ve modified → (Owner’s Manual; p.
93)
15
 Loading...
Loading...