Roland Corporation E-50, E-60 Owner's Manual

r®
Owner’s Manual
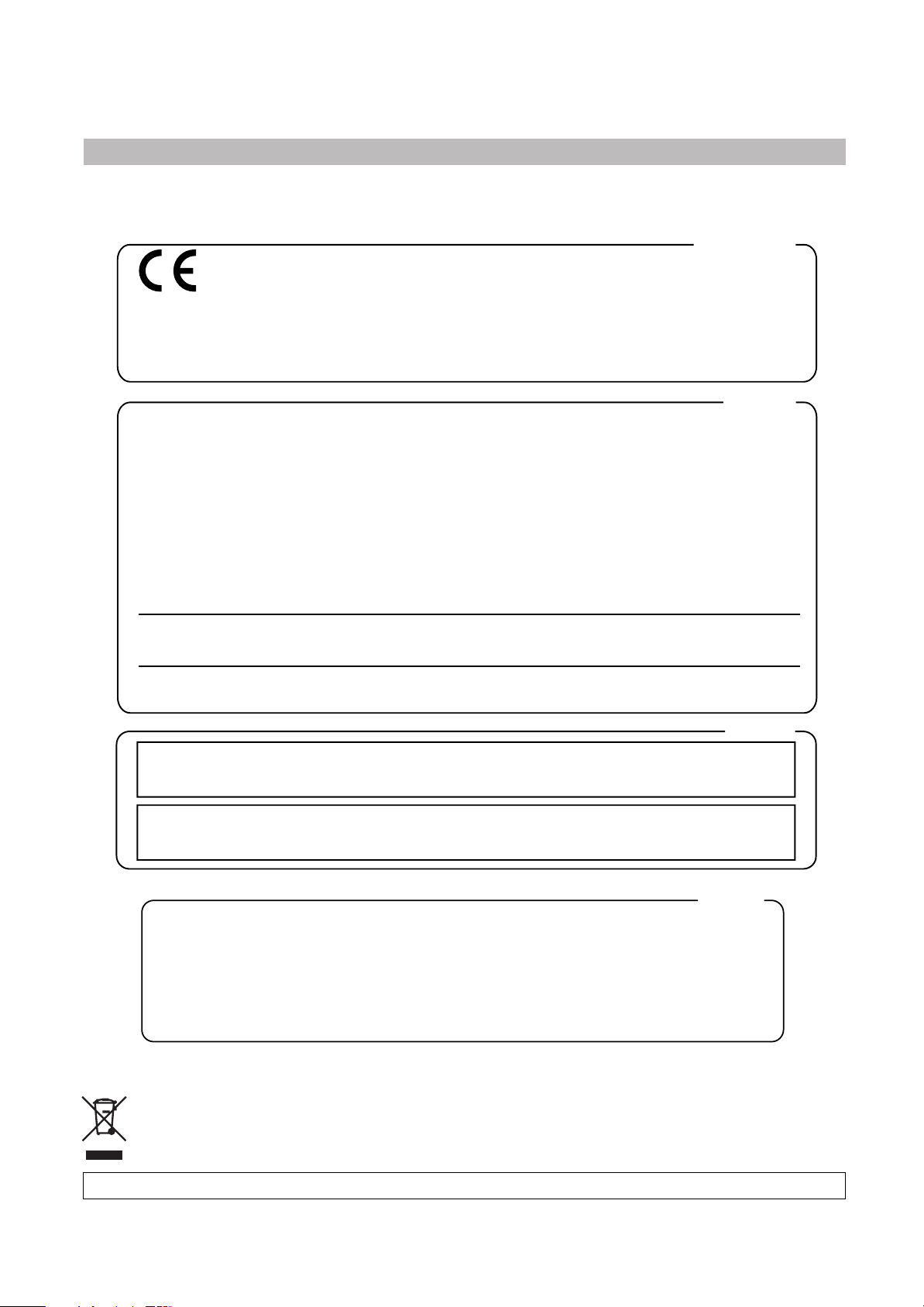
WARNING
– To reduce the risk of fire or electric shock, do not expose this device to rain or moisture.
For EU Countries
This product complies with the requirements of European Directive EMC 89/336/EEC.
Dieses Produkt entspricht der europäischen Richtlinie EMC 89/336/EEC.
Ce produit est conforme aux exigences de la directive européenne EMC 89/336/EEC.
Questo prodotto è conforme alle esigenze della direttiva europea EMC 89/336/EEC.
Este producto cumple con la directrice EMC 89/336/EEC de la CE.
Dit product beantwoordt aan de richtlijn EMC 89/336/EEC van de Europese Unie.
For the USA
FEDERAL COMMUNICATIONS COMMISSION
RADIO FREQUENCY INTERFERENCE STATEMENT
This equipment has been tested and found to comply with the limits for a Class B digital device, pursuant to Part 15 of the
FCC Rules. These limits are designed to provide reasonable protection against harmful interference in a residential
installation. This equipment generates, uses, and can radiate radio frequency energy and, if not installed and used in
accordance with the instructions, may cause harmful interference to radio communications. However, there is no guarantee
that interference will not occur in a particular installation. If this equipment does cause harmful interference to radio or
television reception, which can be determined by turning the equipment off and on, the user is encouraged to try to correct the
interference by one or more of the following measures:
– Reorient or relocate the receiving antenna.
– Increase the separation between the equipment and receiver.
– Connect the equipment into an outlet on a circuit different from that to which the receiver is connected.
– Consult the dealer or an experienced radio/TV technician for help.
This device complies with Part 15 of the FCC Rules. Operation is subject to the following two conditions:
(1) This device may not cause harmful interference, and
(2) This device must accept any interference received, including interference that may cause undesired operation.
Unauthorized changes or modification to this system can void the users authority to operate this equipment.
This equipment requires shielded interface cables in order to meet FCC class B Limit.
For Canada
NOTICE
This Class B digital apparatus meets all requirements of the Canadian Interference-Causing Equipment Regulations.
AVIS
Cet appareil numérique de la classe B respecte toutes les exigences du Règlement sur le matériel brouilleur du Canada.
For the U.K.
IMPORTANT: THE WIRES IN THIS MAINS LEAD ARE COLOURED IN ACCORDANCE WITH THE FOLLOWING CODE.
BLUE:
BROWN:
As the colours of the wires in the mains lead of this apparatus may not correspond with the coloured markings identifying
the terminals in your plug, proceed as follows:
The wire which is coloured BLUE must be connected to the terminal which is marked with the letter N or coloured BLACK.
The wire which is coloured BROWN must be connected to the terminal which is marked with the letter L or coloured RED.
Under no circumstances must either of the above wires be connected to the earth terminal of a three pin plug.
This product must be disposed of separately at yur local waste recycling centre.
Do not dispose of in household waste bin.
NEUTRAL
LIVE
The technology used in the E-60/E-50 is covered by patents pending in certain countries throughout the world.
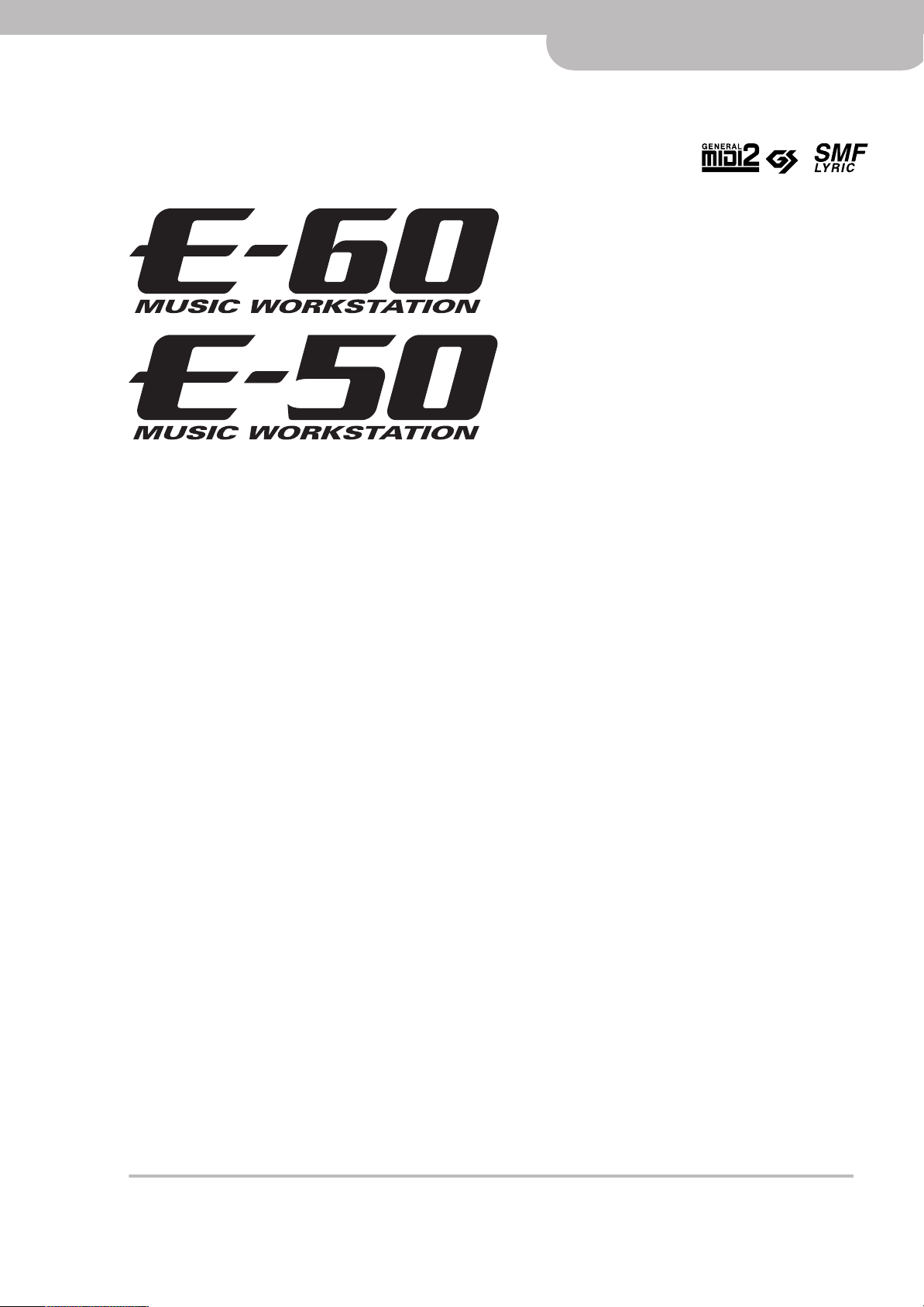
r
Owner’s Manual
ENGLISH ENGLISH
Thank you for purchasing the Roland E-60/E-50 Music Workstation. The E-60/E-50 contains all major advantages a
Roland instrument can offer: perfect accompaniments, high-class sounds, a D Beam controller (E-60), professional
effects, the Cover functions of the acclaimed G-70, a Guitar mode… There’s simply too much to mention in this introduction.
Much care has been taken to facilitate access to all those countless functions, which is why the E-60/E-50 comes with
a touch screen with 16 gray scale levels and a user interface that walks you through anything you may want to do with
your E-60/E-50.
To get the most out of the E-60/E-50 and to ensure many years of trouble-free service, we urge you to read through
this Owner’s Manual thoroughly.
To avoid confusion, let’s agree to use the word “button” for all keys on the front panel, and use “key” only when referring to the E-60/E-50’s keyboard.
To save space (and time), let us agree to use the word “song” when referring to Standard MIDI Files.
Before using this instrument, carefully read the “Important notes” on p. 11. They provide information concerning the
proper operation of the E-60/E-50. Be sure to keep this manual in a safe place for future reference.
ENGLISH ENGLISH
Copyright © 2006 ROLAND EUROPE. All rights reserved. No part of this publication may be reproduced in any form without the written permission of Roland Europe S.p.a.
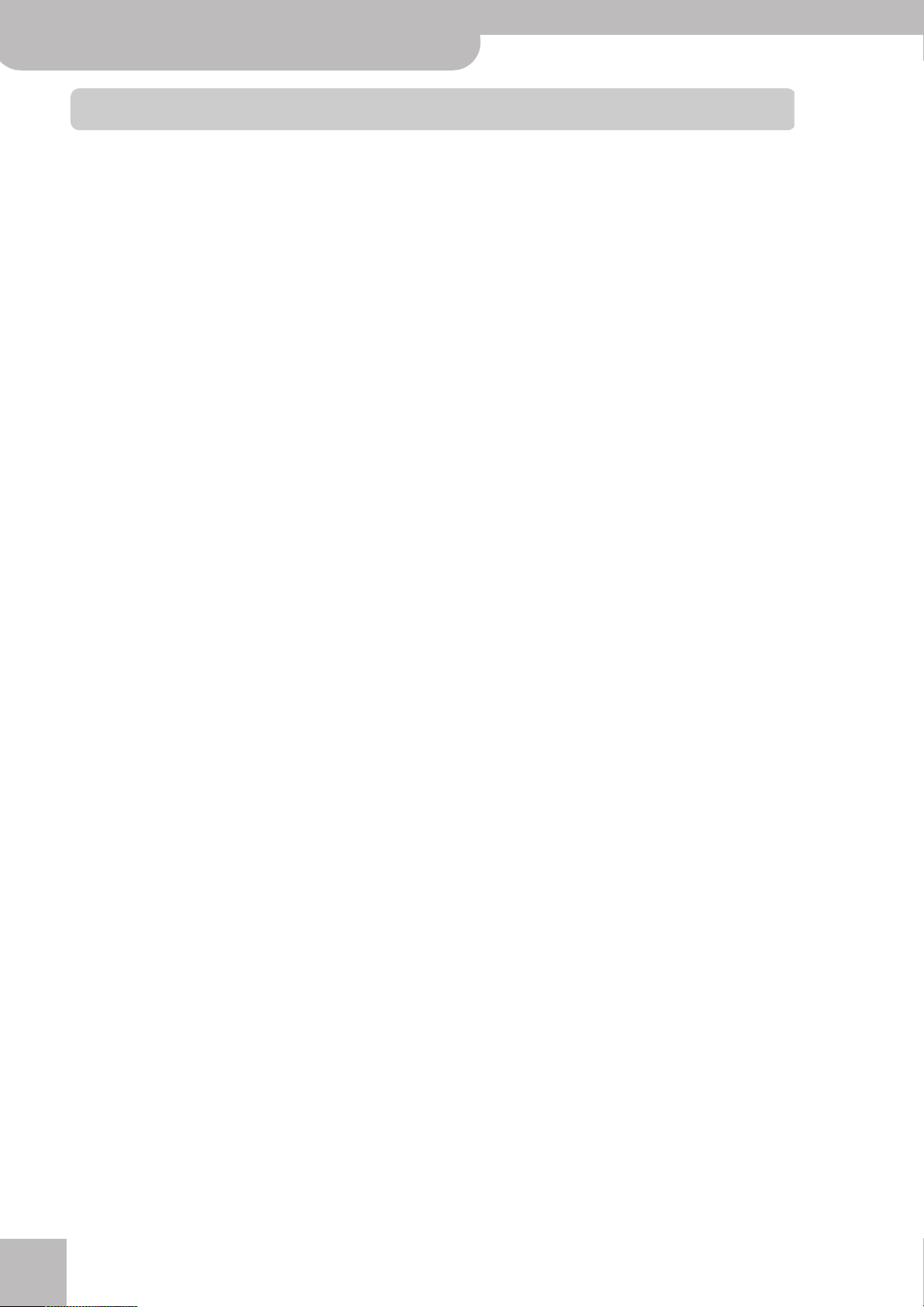
E-60/E-50
Features
Music Workstation
Features
Roland’s most comprehensive arranger instrument ever
The E-60/E-50 is quite simply a superlative instrument
with the most advanced and best sound generation
technology Roland has to offer. It contains a superb
internal sound source (based on the acclaimed Fantom-X series).
New interface concept
The E-60/E-50 was designed from the ground up to put
its massive array of functions at your fingertips. The
touch-sensitive screen and the large number of frontpanel buttons usually provide direct access to the available functions, thus doing away with the need to wade
through countless menus.
Parameters that belong together from a musician’s
point of view are usually located on the same or adjacent display pages, while setting them has been greatly
simplified with respect to earlier arranger instruments.
Cover functions and Makeup Tools for Standard
MIDI Files and Music Styles
Reorchestrating existing Standard MIDI Files and Music
Styles has become a breeze thanks to high-quality Song
and Style Cover presets and an intuitive, instrumentbased, set of MAKEUP TOOLS parameters that allow you
to “revoice” your songs and Styles without spending
hours editing single events.
The structure of Standard MIDI Files can be changed in
real-time thanks to four programmable MARK & JUMP
memories, which allows you to play extended versions
of prerecorded songs.
Adaptive Chord Voicing technology
The E-60/E-50’s Arranger not only boasts a new structure (with 4 accompaniment levels, 4 Intros and 4 Ending phrases) but also relies on a more musical real-time
conversion of the chords you play into meaningful
accompaniment phrases. Roland’s patent-applied-for
ACV technology can indeed transpose Music Style parts
in such a way as to eliminate unnatural jumps of
strings lines, piano chords, etc.
Guitar mode
The E-60/E-50 features a Guitar mode that allows you
to play super-realistic electric and acoustic guitar parts.
Those parts can be used both alongside the Arranger
(live applications) and recorded using the E-60/E-50’s
16-track Sequencer/Recorder and the Style Composer.
Superfast Recorder and comprehensive 16-track
sequencer
The E-60/E-50 provides two approaches for recording
new song material: a Recorder function with a straightforward REC-START-STOP approach and a fully-featured 16-track sequencer with track-based and detailed
microscope editing functions.
Like many other functions on the E-60/E-50, the
Recorder interacts with other sections: you can link a
song to each User Program, you can cause any Standard MIDI File to be transposed automatically to a
range that allows you to sing with ease, the chords of
the songs you play back are recognized automatically
and displayed, etc.
Finder functions for songs, Music Styles and User
Programs
Another highlight of the E-60/E-50 is the fact that you
can work with an almost unlimited number of songs,
Music Styles and User Programs (in the internal memory, on memory card or floppy disk). Though there are
still factory Music Styles, you can also work with “CUSTOM” links to accompaniments in the internal memory
or on memory card, and even select such “external”
Styles on the fly. The same high-speed access system is
available for Standard MIDI Files (songs) and User Programs.
Thanks to the clever Finder databases, the difference
between what’s internal and what resides in an “external” memory has become almost imperceptible.
Play List function
With the E-60/E-50’s Play List function, you can program set lists for your performances. The advantage of
such song chains is that you won’t have to look for the
desired songs on stage.
Furthermore, you can already prepare the next song
while the current one is still running (NEXT SONG function).
D Beam controller (E-60)
The E-60 has the acclaimed D Beam Controller* for
intuitive song and Style playback control and additional
DJ-like effects via movements over an invisible beam of
infrared light.
And, of course, the BENDER/MODULATION lever is also
there, as are sockets for optional footswitches and an
expression pedal.
(* D Beam technology licensed from Interactive Light, Inc.)
r
4
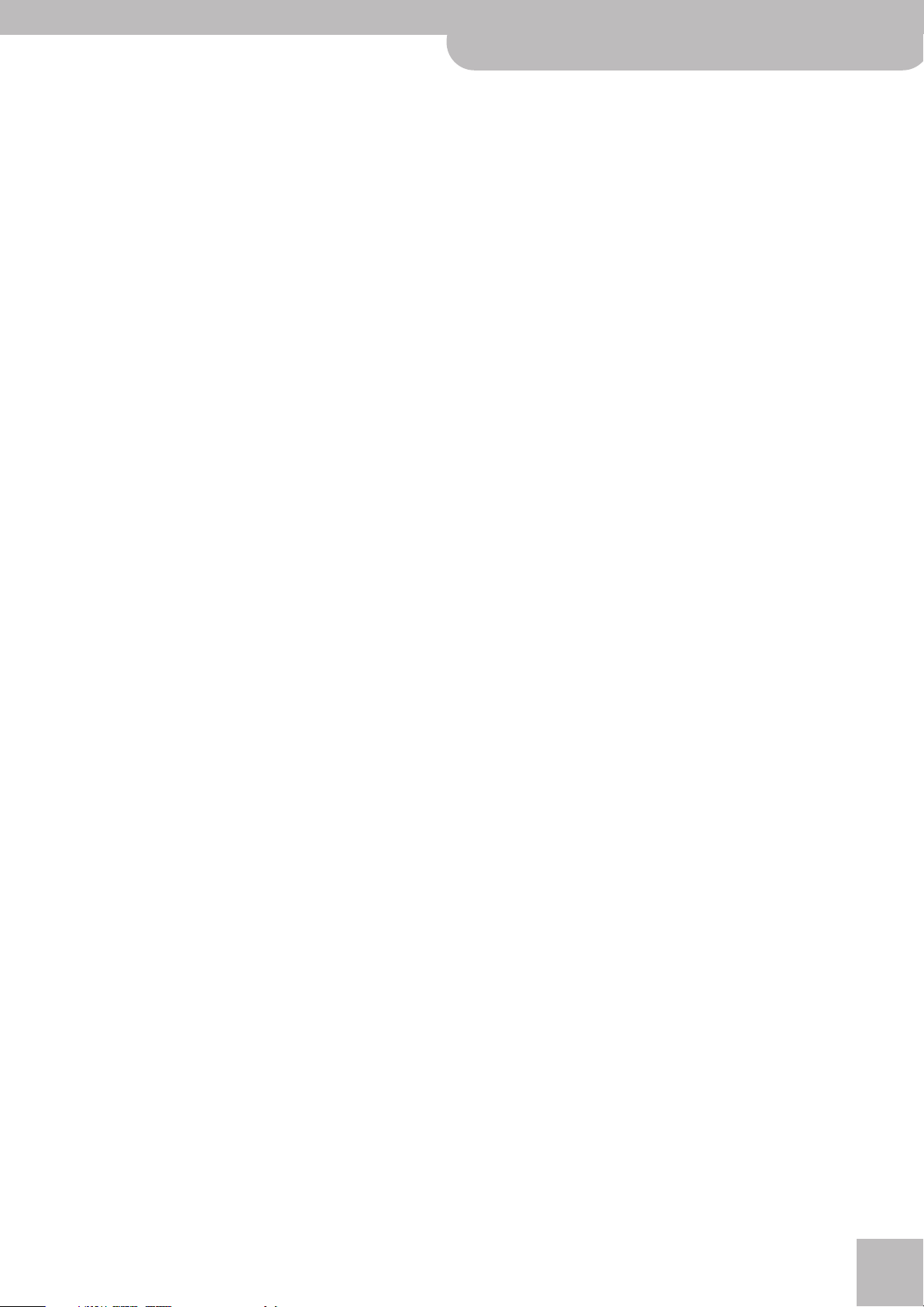
…and so much more
Listing all of the E-60/E-50’s advantages and functions
would take another ten pages, while you must be dying
to put it through its paces. That is why we would like to
ask you to read this manual from cover to cover. You’ll
find that the E-60/E-50 is quite unlike any other instrument you know.
Have fun!
E-60/E-50 Music Workstation
r
Features
5
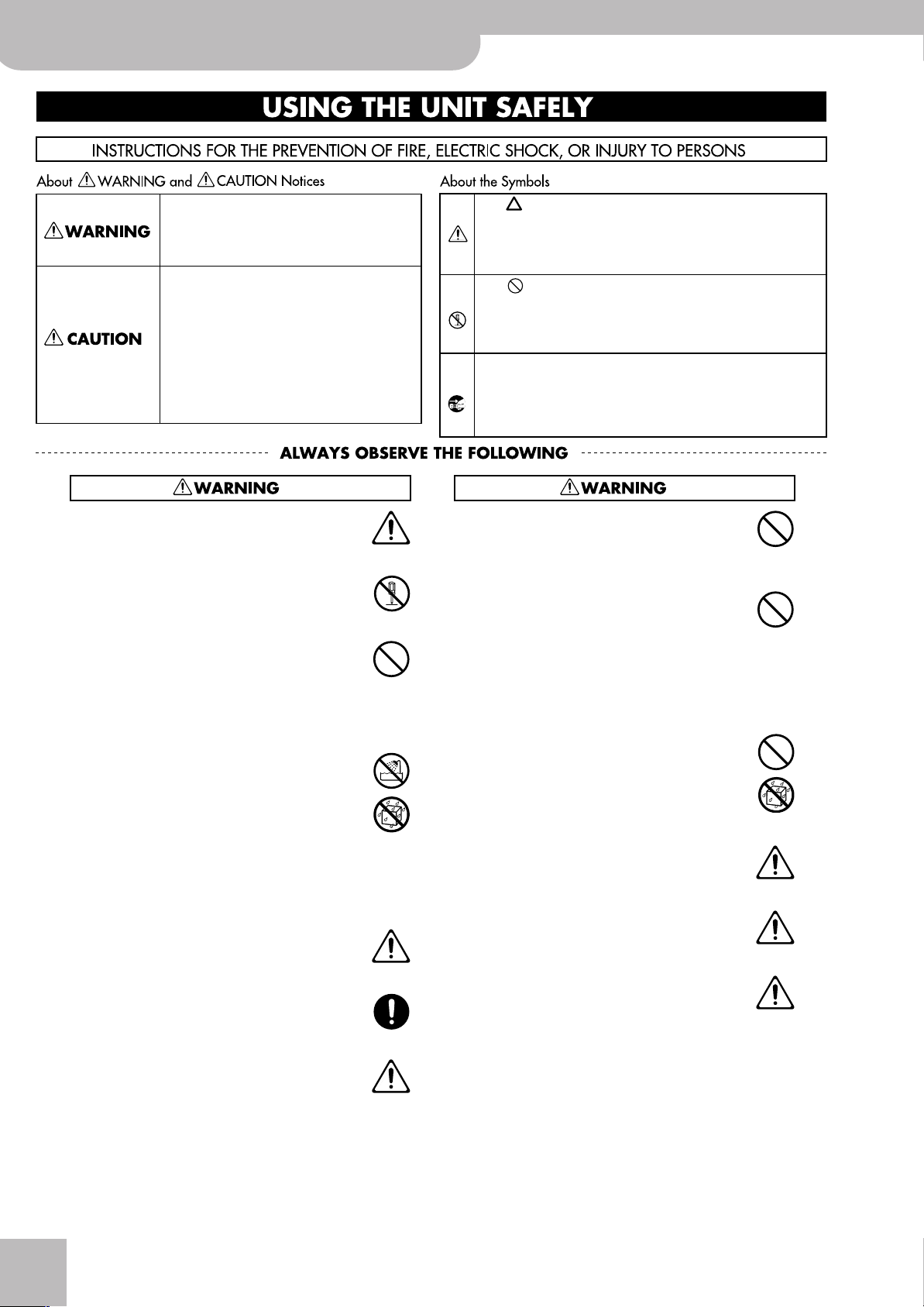
E-60/E-50
Features
Using the unit safely
Music Workstation
Used for instructions intended to alert
the user to the risk of death or severe
injury should the unit be used
improperly.
Used for instructions intended to alert
the user to the risk of injury or material
damage should the unit be used
improperly.
* Material damage refers to damage or
other adverse effects caused with
respect to the home and all its
furnishings, as well to domestic
animals or pets.
• Before using this instrument, be sure to read the instructions below, and the Owner’s Manual.
.................................................................................................
• Do not open or perform any internal modifications on
the unit.
.................................................................................................
• Do not attempt to repair the E-60/E-50, or replace parts
within it (except when this manual provides specific
instructions directing you to do so). Refer all servicing to
your retailer, the nearest Roland Service Center, or an
authorized Roland distributor, as listed on the “Information” page.
.................................................................................................
• Never use or store the E-60/E-50 in places that are:
• Subject to temperature extremes (e.g., direct sunlight
in an enclosed vehicle, near a heating duct, on top of
heat-generating equipment); or are
• Damp (e.g., baths, washrooms, on wet floors); or are
• Humid; or are
• Exposed to rain; or are
• Dusty; or are
• Subject to high levels of vibration.
.................................................................................................
• This unit should be used only with a rack or stand that
is recommended by Roland.
.................................................................................................
• Make sure you always have the unit placed in such a way
that it is level and sure to remain stable. Never place it on
stands that could wobble, or on inclined surfaces.
.................................................................................................
• The E-60/E-50’s adapter should only be connected to a
power supply of the type described in the operating
instructions or as marked on the adapter’s label.
.................................................................................................
The symbol alerts the user to important instructions
or warnings.The specific meaning of the symbol is
determined by the design contained within the
triangle. In the case of the symbol at left, it is used for
general cautions, warnings, or alerts to danger.
The symbol alerts the user to items that must never
be carried out (are forbidden). The specific thing that
must not be done is indicated by the design contained
within the circle. In the case of the symbol at left, it
means that the unit must never be disassembled.
The ● symbol alerts the user to things that must be
carried out. The specific thing that must be done is
indicated by the design contained within the circle. In
the case of the symbol at left, it means that the powercord plug must be unplugged from the outlet.
• Do not excessively twist or bend the adapter cord, nor
place heavy objects on it. Doing so can damage the cord,
producing severed elements and short circuits. Damaged
cords are fire and shock hazards!
................................................................................................
• This instrument, either alone or in combination with an
amplifier and headphones or speakers, may be capable of
producing sound levels that could cause permanent
hearing loss. Do not operate for a long period of time at a
high volume level, or at a level that is uncomfortable. If
you experience any hearing loss or ringing in the ears,
you should immediately stop using the unit, and consult
an audiologist.
................................................................................................
• Do not allow any objects (e.g., flammable material, coins,
pins); or liquids of any kind (water, soft drinks, etc.) to
penetrate the unit.
................................................................................................
• In households with small children, an adult should provide supervision until the child is capable of following all
rules essential for the safe operation of the E-60/E-50.
................................................................................................
• Protect the unit from strong impact.
(Do not drop it!)
................................................................................................
• Immediately turn the power off, remove the adapter
from the outlet and request servicing by your retailer, the
nearest Roland Service Center or an authorized Roland
distributor, as listed on the “Information” page when:
• The adapter’s cord or the plug has been damaged; or
• Objects have fallen into or liquid has been spilled onto
the E-60/E-50; or
• The unit has been exposed to rain (or otherwise has
become wet); or
• The unit does not appear to operate normally or
exhibits a marked change in performance.
................................................................................................
r
6
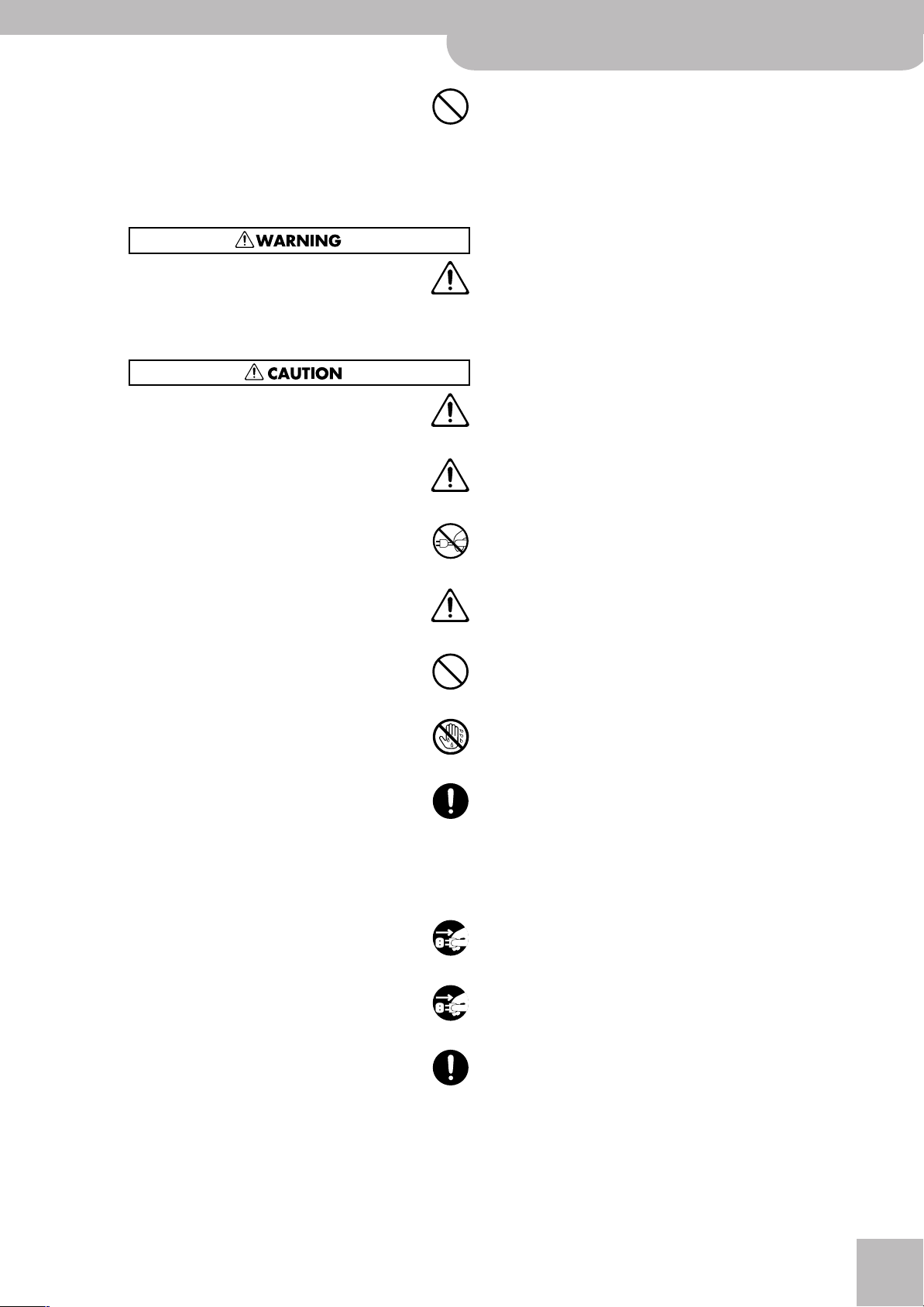
• Do not force the adapter to share an outlet with an
unreasonable number of other devices. Be especially
careful when using extension cords—the total power
used by all devices you have connected to the extension
cord’s outlet must never exceed the power rating (watts/
amperes) for the extension cord. Excessive loads can
cause the insulation on the cord to heat up and eventually melt through.
.................................................................................................
• Before using the E-60/E-50 in a foreign country, consult
with your retailer, the nearest Roland Service Center, or
an authorized Roland distributor, as listed on the “Information” page.
.................................................................................................
• The E-60/E-50 should be located so that its location or
position does not interfere with its proper ventilation.
.................................................................................................
• This unit for use only with Roland keyboard stand KS-12.
Use with other stands may result in instability and cause
possible injury.
.................................................................................................
• Always grasp only the plug on the power-supply cord
when plugging into, or unplugging from, an outlet or
this unit.
.................................................................................................
• Try to prevent cords and cables from becoming entangled. Also, all cords and cables should be placed out of
the reach of children.
.................................................................................................
• Never climb on top of, nor place heavy objects on the
unit.
E-60/E-50 Music Workstation
r
Features
.................................................................................................
• Never handle the adapter or its plugs with wet hands
when plugging into or unplugging from, an outlet or this
unit.
.................................................................................................
• If you need to move the instrument, take note of the precautions listed below. Make sure to have a firm grip, to
protect yourself from injury and the instrument from
damage.
• Disconnect the power cord.
• Disconnect all cords coming from external devices.
• Remove the music stand.
.................................................................................................
• Before cleaning the unit, turn off the power and unplug
the power cord from the outlet.
.................................................................................................
• Whenever you suspect the possibility of lightning in your
area, disconnect the power cord from the outlet.
.................................................................................................
• Should you remove screws, make sure to put them in a
safe place out of children’s reach, so there is no chance
of them being swallowed accidentally.
.................................................................................................
7
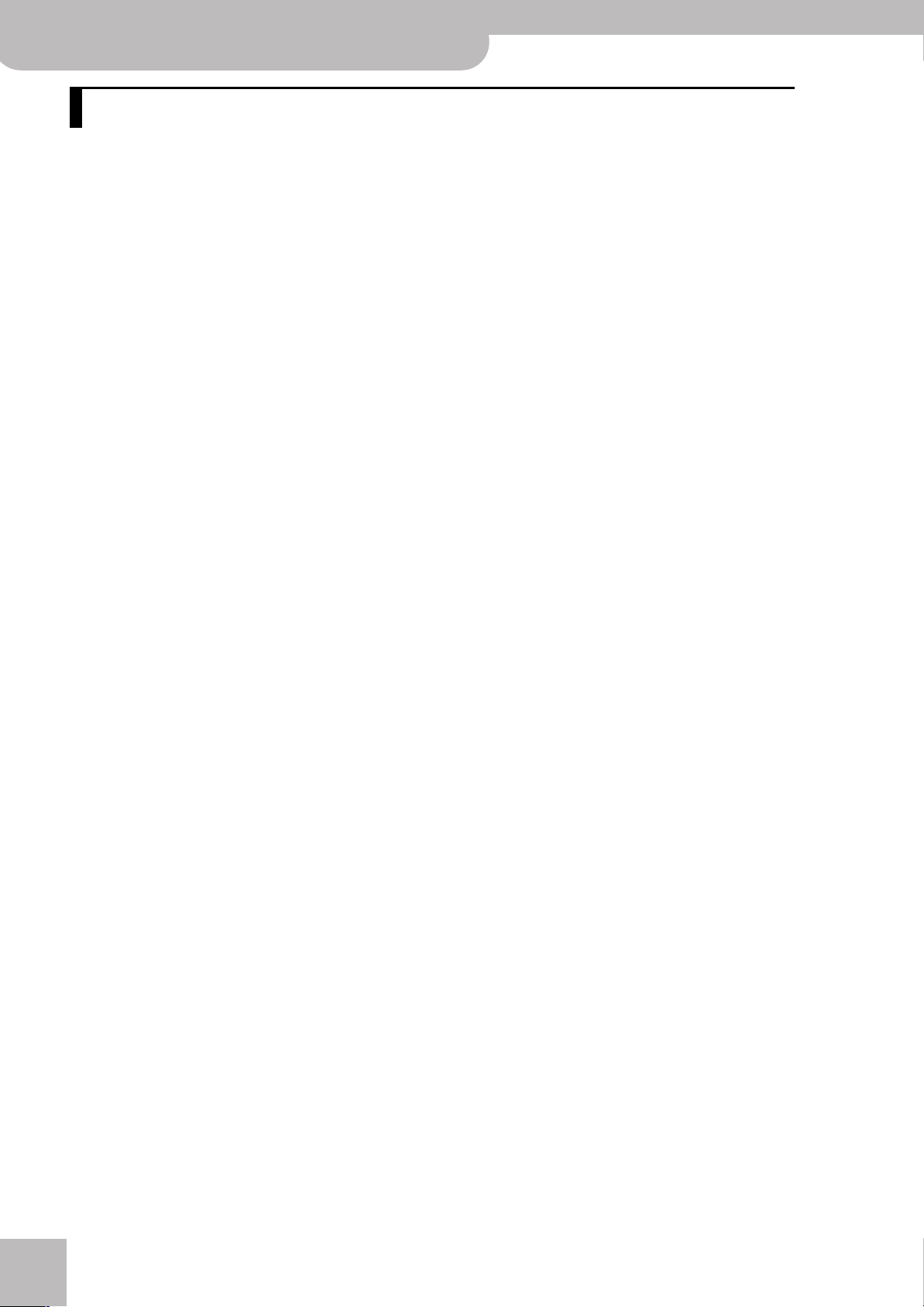
E-60/E-50
Music Workstation
Contents
Features . . . . . . . . . . . . . . . . . . . . . . . . . . . . . . . . . . . 4
Important notes . . . . . . . . . . . . . . . . . . . . . . . . . . . 11
1. Panel descriptions. . . . . . . . . . . . . . . . . . . . . . . . . . 13
Front panel . . . . . . . . . . . . . . . . . . . . . . . . . . . . . . . . . . . 13
Rear panel . . . . . . . . . . . . . . . . . . . . . . . . . . . . . . . . . . . 17
2. Setting up and demo songs . . . . . . . . . . . . . . . . . . 18
Connections . . . . . . . . . . . . . . . . . . . . . . . . . . . . . . . . . . 18
Switching the E-60/E-50 on/off . . . . . . . . . . . . . . . . . 19
Internal Memory Protect . . . . . . . . . . . . . . . . . . . . . . . . . . .19
Setting the display contrast . . . . . . . . . . . . . . . . . . . . . . . .19
Switching off the E-60/E-50. . . . . . . . . . . . . . . . . . . . . . . .19
Interactive demo of the E-60/E-50 . . . . . . . . . . . . . . 20
The main page . . . . . . . . . . . . . . . . . . . . . . . . . . . . . . . . 21
General note about the E-50’s menu . . . . . . . . . . . . . . . .21
3. Quick Start. . . . . . . . . . . . . . . . . . . . . . . . . . . . . . . . 22
The general idea . . . . . . . . . . . . . . . . . . . . . . . . . . . . . . 22
Playing to an automatic accompaniment. . . . . . . . . 22
Professional transitions: Fill In . . . . . . . . . . . . . . . . . . . . . . 23
Intro & Ending . . . . . . . . . . . . . . . . . . . . . . . . . . . . . . . . . . . .24
Selecting Music Styles . . . . . . . . . . . . . . . . . . . . . . . . . . . . . 25
Changing the tempo . . . . . . . . . . . . . . . . . . . . . . . . . . . . . .25
Using the Keyboard parts . . . . . . . . . . . . . . . . . . . . . . 26
Playing with an Upper and/or the Lower part . . . . . . . . .26
Alternating between sounds . . . . . . . . . . . . . . . . . . . . . . . .26
Selecting sounds for the Keyboard parts . . . . . . . . . . . . .27
Drumming on the keyboard . . . . . . . . . . . . . . . . . . . . . . . .28
Playing realistic guitar parts (Guitar mode) . . . . . . . 29
First steps . . . . . . . . . . . . . . . . . . . . . . . . . . . . . . . . . . . . . . . .29
Additional ARPEGGIO functions. . . . . . . . . . . . . . . . . . . . .30
Leaving the E-60/E-50’s Guitar mode . . . . . . . . . . . . . . . .30
Selecting guitar sounds . . . . . . . . . . . . . . . . . . . . . . . . . . . .31
About the chord indications . . . . . . . . . . . . . . . . . . . . . . . .31
Using the available STRUMM techniques . . . . . . . . . . . . .31
Playing question and answer phrases . . . . . . . . . . . . . . . .32
Guitar Mode Options . . . . . . . . . . . . . . . . . . . . . . . . . . . . . . 32
Working with the Music Assistant . . . . . . . . . . . . . . . 33
If the desired registration is not displayed… . . . . . . . . . . 33
To save time… . . . . . . . . . . . . . . . . . . . . . . . . . . . . . . . . . . . . 33
Using the Finder . . . . . . . . . . . . . . . . . . . . . . . . . . . . . . . . . .34
Playing back songs (Standard MIDI Files) . . . . . . . . . 35
Quick location of the song you need. . . . . . . . . . . . . . . . . 35
Starting playback . . . . . . . . . . . . . . . . . . . . . . . . . . . . . . . . .36
Other practical playback functions . . . . . . . . . . . . . . . . . .36
Using the Song Cover function . . . . . . . . . . . . . . . . . . . . . 38
Minus One . . . . . . . . . . . . . . . . . . . . . . . . . . . . . . . . . . . . . . .38
Displaying Lyrics and chord information . . . . . . . . . . . . .39
Displaying scores. . . . . . . . . . . . . . . . . . . . . . . . . . . . . . . . . . 39
Recording your music. . . . . . . . . . . . . . . . . . . . . . . . . . 41
Recording with Style backing . . . . . . . . . . . . . . . . . . . . . . . 41
Listening to your song . . . . . . . . . . . . . . . . . . . . . . . . . . . . .41
Recording without accompaniment . . . . . . . . . . . . . . . . . 42
Adding more parts . . . . . . . . . . . . . . . . . . . . . . . . . . . . . . . .42
Saving your song. . . . . . . . . . . . . . . . . . . . . . . . . . . . . . . . . . 44
4. About the Keyboard modes . . . . . . . . . . . . . . . . . . 45
Arranger, Piano, Organ and Guitar modes . . . . . . . . 45
r
Split and Whole modes . . . . . . . . . . . . . . . . . . . . . . . . 46
Using the SPLIT Keyboard Mode . . . . . . . . . . . . . . . . . . . . .46
Using WHOLE mode . . . . . . . . . . . . . . . . . . . . . . . . . . . . . . .47
Switching parts on and off . . . . . . . . . . . . . . . . . . . . . . . . .47
5. Using the performance functions . . . . . . . . . . . . .48
Pitch Bend and Modulation . . . . . . . . . . . . . . . . . . . . 48
Transposition. . . . . . . . . . . . . . . . . . . . . . . . . . . . . . . . . 48
Global Transpose . . . . . . . . . . . . . . . . . . . . . . . . . . . . . . . . . .49
Octave. . . . . . . . . . . . . . . . . . . . . . . . . . . . . . . . . . . . . . . 49
Key Touch (velocity sensitivity) . . . . . . . . . . . . . . . . . 50
Master Tune. . . . . . . . . . . . . . . . . . . . . . . . . . . . . . . . . . 51
Using the D Beam Controller (E-60) . . . . . . . . . . . . . 51
Using optional footswitches. . . . . . . . . . . . . . . . . . . . 54
Sustain Footswitch (HOLD). . . . . . . . . . . . . . . . . . . . . . . . . .54
Foot Switch. . . . . . . . . . . . . . . . . . . . . . . . . . . . . . . . . . . . . . .55
Expression (Foot Pedal). . . . . . . . . . . . . . . . . . . . . . . . . . . . .56
Scale Tuning . . . . . . . . . . . . . . . . . . . . . . . . . . . . . . . . . 57
Metronome . . . . . . . . . . . . . . . . . . . . . . . . . . . . . . . . . . 59
6. Additional Arranger/Style functions . . . . . . . . . . .60
Playback functions (Style Control) . . . . . . . . . . . . . . 60
Starting a Music Style. . . . . . . . . . . . . . . . . . . . . . . . . . . . . .60
Stopping Style playback . . . . . . . . . . . . . . . . . . . . . . . . . . . .60
About Sync Start & Stop . . . . . . . . . . . . . . . . . . . . . . . . . . .61
Selecting other Style divisions . . . . . . . . . . . . . . . . . . 61
Other ways of selecting Arranger patterns . . . . . . . . . . . .61
Bass Inversion. . . . . . . . . . . . . . . . . . . . . . . . . . . . . . . . . . . . .61
Melody Intelligence . . . . . . . . . . . . . . . . . . . . . . . . . . . 62
Linking MELODY INTELL type selection to the Styles
(Style Melody Intell Link) . . . . . . . . . . . . . . . . . . . . . . . . . .63
Using the Style Cover function . . . . . . . . . . . . . . . . . 63
Freeze Data . . . . . . . . . . . . . . . . . . . . . . . . . . . . . . . . . . . . . . .64
Saving a Style with a COVER alteration. . . . . . . . . . . . . . .64
One Touch . . . . . . . . . . . . . . . . . . . . . . . . . . . . . . . . . . . 65
Ignoring certain One Touch settings (Hold) . . . . . . . . . . .65
Programming your own One Touch settings (WRITE) . . .65
More refined Arranger settings . . . . . . . . . . . . . . . . . 66
Chord recognition area (ZONE) . . . . . . . . . . . . . . . . . . . . . .66
Arranger Type (chord mode) . . . . . . . . . . . . . . . . . . . . . . . .67
Arranger Hold. . . . . . . . . . . . . . . . . . . . . . . . . . . . . . . . . . . . .67
Intro & Ending Alteration. . . . . . . . . . . . . . . . . . . . . . . . . . .67
Dynamic Arranger . . . . . . . . . . . . . . . . . . . . . . . . . . . . . . . . .67
Tempo-related settings (Arranger Options) . . . . . . . 68
Style Tempo . . . . . . . . . . . . . . . . . . . . . . . . . . . . . . . . . . . . . .68
TEMPO CHANGE (RITARD and ACCELER) . . . . . . . . . . . . . .69
Working with ‘external’ Styles . . . . . . . . . . . . . . . . . . 70
Using the CUSTOM memories . . . . . . . . . . . . . . . . . . . . . . .70
Programming CUSTOM assignments . . . . . . . . . . . . . . . . .70
Disk User . . . . . . . . . . . . . . . . . . . . . . . . . . . . . . . . . . . . . . . . .72
Style Finder: quickly locating Styles . . . . . . . . . . . . . 73
Quick location of the Style you need. . . . . . . . . . . . . . . . .73
Editing the Style Finder information . . . . . . . . . . . . . . . . .74
7. Advanced Keyboard part functions . . . . . . . . . . . .77
Tuning Upper2: Coarse Tune and Fine Tune. . . . . . . 77
Portamento for UP1 and UP2 . . . . . . . . . . . . . . . . . . 77
Portamento Time . . . . . . . . . . . . . . . . . . . . . . . . . . . . . . . . . .77
Portamento Mode: Mono/Poly . . . . . . . . . . . . . . . . . . . . . .78
Lower Hold. . . . . . . . . . . . . . . . . . . . . . . . . . . . . . . . . . . 78
Tone Edit: editing Keyboard parts . . . . . . . . . . . . . . . 79
8
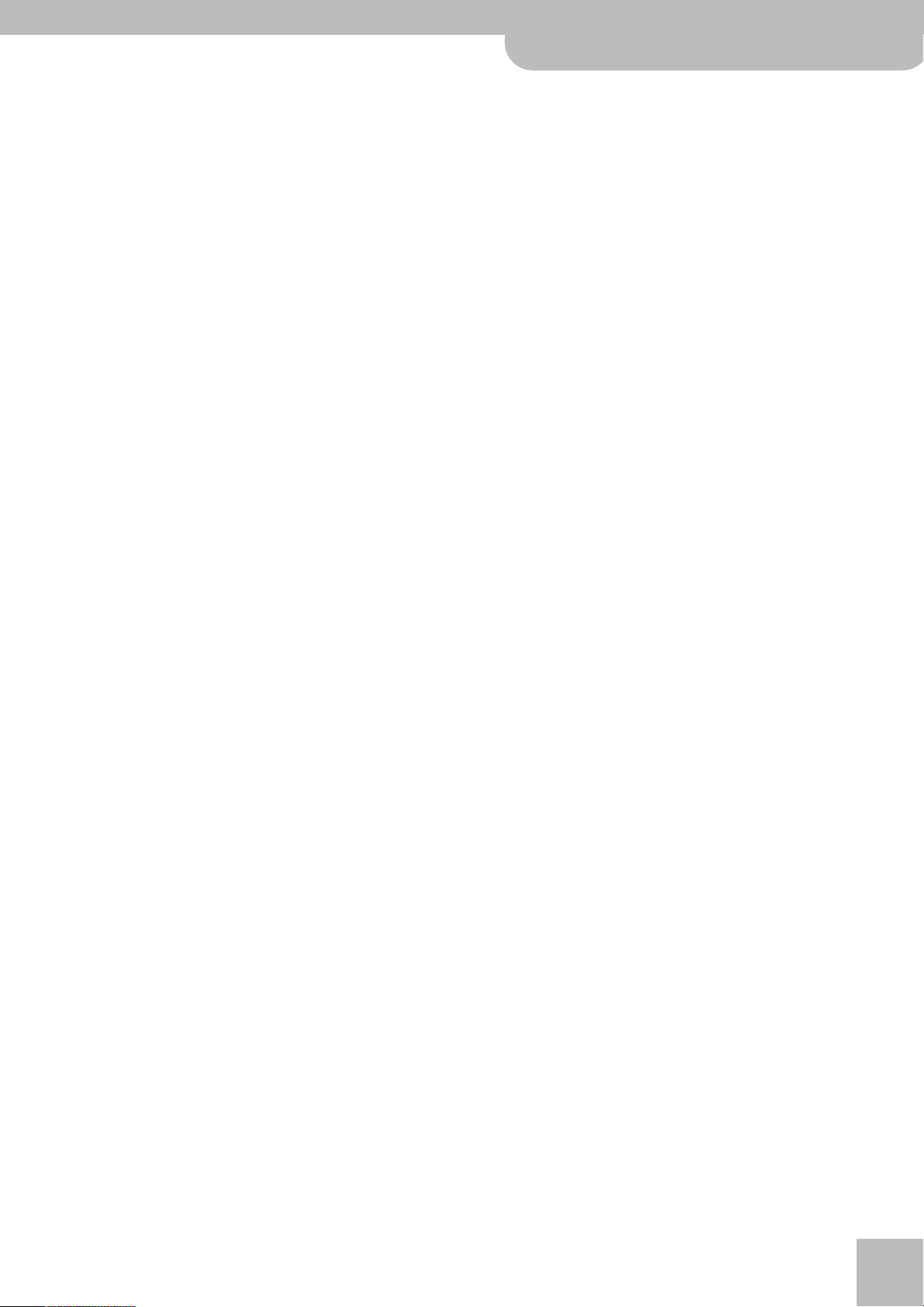
E-60/E-50 Music Workstation
r
8. Using the mixer functions & effects . . . . . . . . . . 81
Mixing Keyboard parts . . . . . . . . . . . . . . . . . . . . . . . . . 81
Volume and status of the Style parts . . . . . . . . . . . . 82
Editing the Keyboard effects processors . . . . . . . . . . 83
Reverb for Keyboard parts. . . . . . . . . . . . . . . . . . . . . . . . . .83
Chorus for Keyboard parts. . . . . . . . . . . . . . . . . . . . . . . . . . 84
Using the multi-effects processor (Multi-FX). . . . . . 84
Selecting another MFX type and editing it. . . . . . . . . . . .85
Linking Multi-FX type selection to the Upper1 part
(Upper 1 M-FX Link) . . . . . . . . . . . . . . . . . . . . . . . . . . . . . .85
Effects for Songs and Styles . . . . . . . . . . . . . . . . . . . . 86
Reverb for Style/Song parts . . . . . . . . . . . . . . . . . . . . . . . .86
Chorus for Style/Song parts . . . . . . . . . . . . . . . . . . . . . . . .86
Digital Bass Enhancer function. . . . . . . . . . . . . . . . . . 87
9. Working with User Programs . . . . . . . . . . . . . . . . 88
Saving your settings to a User Program . . . . . . . . . . 88
Selecting User Programs . . . . . . . . . . . . . . . . . . . . . . . 89
Cancel . . . . . . . . . . . . . . . . . . . . . . . . . . . . . . . . . . . . . . . . . . .89
Choosing User Programs manually . . . . . . . . . . . . . . . . . .90
Selecting User Programs with
Working with the User Program Finder. . . . . . . . . . . . . . .90
Quick location of the User Program you need. . . . . . . . .91
Selectively loading User Program settings
(User Program Hold) . . . . . . . . . . . . . . . . . . . . . . . . . . . . . .92
Bypassing the AUTO FILL function (Fill In On
User Program Change) . . . . . . . . . . . . . . . . . . . . . . . . . . . .92
[DOWN][UP]
. . . . . . . . . . .90
Automatic functions for User Programs . . . . . . . . . . 93
Song Link . . . . . . . . . . . . . . . . . . . . . . . . . . . . . . . . . . . . . . . .93
Linking a MIDI Set to a User Program . . . . . . . . . . . . . . . .94
User Program Recall . . . . . . . . . . . . . . . . . . . . . . . . . . . . . . . 95
Editing User Program Finder information. . . . . . . . . 95
Editing the User Program Finder information . . . . . . . . .96
Editing an Index . . . . . . . . . . . . . . . . . . . . . . . . . . . . . . . . . .97
Music Assistant functions . . . . . . . . . . . . . . . . . . . . . . 99
Creating new Music Assistant registrations . . . . . . . . . . .99
Editing Music Assistant registrations. . . . . . . . . . . . . . . .100
Saving a Music Assistant entry. . . . . . . . . . . . . . . . . . . . .100
10. Song and Style Makeup Tools . . . . . . . . . . . . . . . 102
Mixing Song or Style parts . . . . . . . . . . . . . . . . . . . . 102
Using the Makeup Tools. . . . . . . . . . . . . . . . . . . . . . .103
General procedure . . . . . . . . . . . . . . . . . . . . . . . . . . . . . . .104
PALETTE. . . . . . . . . . . . . . . . . . . . . . . . . . . . . . . . . . . . . . . . .105
SOUND EDIT for sounds . . . . . . . . . . . . . . . . . . . . . . . . . . .105
SOUND EDIT for Drum Sets . . . . . . . . . . . . . . . . . . . . . . . .106
DRUM INSTR EDIT . . . . . . . . . . . . . . . . . . . . . . . . . . . . . . . .106
COMMON . . . . . . . . . . . . . . . . . . . . . . . . . . . . . . . . . . . . . . .107
Before saving your settings. . . . . . . . . . . . . . . . . . . .107
Saving your modified song or Style. . . . . . . . . . . . .108
11. More refined song functions . . . . . . . . . . . . . . . 109
Programming MARK & JUMP locations . . . . . . . . . 109
Working with the Song Finder . . . . . . . . . . . . . . . . .110
Locating files with the Song Finder . . . . . . . . . . . . . . . . .110
Editing the Song Finder information. . . . . . . . . . . . . . . .111
Editing an Index . . . . . . . . . . . . . . . . . . . . . . . . . . . . . . . . .113
Play List function. . . . . . . . . . . . . . . . . . . . . . . . . . . . . 115
Programming Play Lists . . . . . . . . . . . . . . . . . . . . . . . . . . .115
Editing Play Lists . . . . . . . . . . . . . . . . . . . . . . . . . . . . . . . . .116
Using Play Lists . . . . . . . . . . . . . . . . . . . . . . . . . . . . . . . . . . 118
Managing Play Lists . . . . . . . . . . . . . . . . . . . . . . . . . . . . . .118
12. Editing Lyrics. . . . . . . . . . . . . . . . . . . . . . . . . . . . . 120
Adding Lyrics to a song . . . . . . . . . . . . . . . . . . . . . . .120
Exporting Lyrics data as text file . . . . . . . . . . . . . . .122
13. Using the 16-track sequencer . . . . . . . . . . . . . . . 123
About the sequencer’s main page . . . . . . . . . . . . . . 123
General considerations . . . . . . . . . . . . . . . . . . . . . . . 123
Example 1: Recording a song from scratch . . . . . . 124
Preparations . . . . . . . . . . . . . . . . . . . . . . . . . . . . . . . . . . . . 125
Example 2: Adding tracks . . . . . . . . . . . . . . . . . . . . . 127
Saving your song . . . . . . . . . . . . . . . . . . . . . . . . . . . . . . . . 128
Editing 16-track songs. . . . . . . . . . . . . . . . . . . . . . . . 129
Easy editing and useful functions. . . . . . . . . . . . . . . . . . 129
Editing one or several tracks (TRACK EDIT) . . . . . . . . . . 129
Editing song data using Microscope Edit . . . . . . . . 143
General notes about MICRO EDIT . . . . . . . . . . . . . . . . . . 144
Editing events. . . . . . . . . . . . . . . . . . . . . . . . . . . . . . . . . . . 145
Other edit operations . . . . . . . . . . . . . . . . . . . . . . . . . . . . 146
Style Converter . . . . . . . . . . . . . . . . . . . . . . . . . . . . . . 147
General considerations . . . . . . . . . . . . . . . . . . . . . . . . . . . 147
Using the Style Converter . . . . . . . . . . . . . . . . . . . . . . . . 148
Auditioning the tracks . . . . . . . . . . . . . . . . . . . . . . . . . . . 148
14. Programming Styles (Style Composer) . . . . . . . . 151
Concept . . . . . . . . . . . . . . . . . . . . . . . . . . . . . . . . . . . . 151
Recording Styles from scratch . . . . . . . . . . . . . . . . . 152
Starting the Style Composer . . . . . . . . . . . . . . . . . . . . . . 152
Clearing the RAM memory (Initialize Style) . . . . . . . . . 152
Getting ready for the first track . . . . . . . . . . . . . . . . . . . 153
Recording . . . . . . . . . . . . . . . . . . . . . . . . . . . . . . . . . . . . . . 156
Auditioning your Style and adding more tracks . . 156
Saving your Style. . . . . . . . . . . . . . . . . . . . . . . . . . . . . . . . 157
Recording other tracks and divisions . . . . . . . . . . . . . . . 157
Muting tracks while recording others . . . . . . . . . . . . . . 157
Remarks. . . . . . . . . . . . . . . . . . . . . . . . . . . . . . . . . . . . . . . . 157
Using existing Styles . . . . . . . . . . . . . . . . . . . . . . . . . 158
Starting with all tracks of an existing Style . . . . . . . . . 158
Copying individual Style tracks . . . . . . . . . . . . . . . . . . . . 159
Editing Styles on the fly via additional recordings 160
Adding notes in realtime . . . . . . . . . . . . . . . . . . . . . . . . . 160
Adding controller data in realtime . . . . . . . . . . . . . . . . . 160
Adding or changing settings of existing parts . . . . . . . 160
Expression, Panpot, Reverb, Chorus . . . . . . . . . . . . . . . . 161
Changing the preset tempo. . . . . . . . . . . . . . . . . . . . . . . 162
Style Track Edit functions . . . . . . . . . . . . . . . . . . . . . 162
Editing individual Style events (Style Micro Edit) . 170
General notes about STYLE MICRO EDIT . . . . . . . . . . . . 170
Editing events. . . . . . . . . . . . . . . . . . . . . . . . . . . . . . . . . . . 172
Other edit operations . . . . . . . . . . . . . . . . . . . . . . . . . . . . 173
15. Disk/Media functions . . . . . . . . . . . . . . . . . . . . . .175
The how-to’s . . . . . . . . . . . . . . . . . . . . . . . . . . . . . . . . 175
Loading data . . . . . . . . . . . . . . . . . . . . . . . . . . . . . . . . 176
Saving data . . . . . . . . . . . . . . . . . . . . . . . . . . . . . . . . . 176
Rename functions . . . . . . . . . . . . . . . . . . . . . . . . . . . 178
Delete . . . . . . . . . . . . . . . . . . . . . . . . . . . . . . . . . . . . . . 179
Copy . . . . . . . . . . . . . . . . . . . . . . . . . . . . . . . . . . . . . . . 180
Format . . . . . . . . . . . . . . . . . . . . . . . . . . . . . . . . . . . . . 181
Import User Program function. . . . . . . . . . . . . . . . . 182
16. Archiving data using a computer (USB) . . . . . . .184
Backing up all of the E-60/E-50’s data . . . . . . . . . . . . . 186
Just in case… . . . . . . . . . . . . . . . . . . . . . . . . . . . . . . . . . . . 186
17. MIDI . . . . . . . . . . . . . . . . . . . . . . . . . . . . . . . . . . . .187
The how-to’s . . . . . . . . . . . . . . . . . . . . . . . . . . . . . . . . 187
Accessing the MIDI functions . . . . . . . . . . . . . . . . . . . . . 187
Working with presets . . . . . . . . . . . . . . . . . . . . . . . . . . . . 188
Editing procedure . . . . . . . . . . . . . . . . . . . . . . . . . . . . . . . 188
9
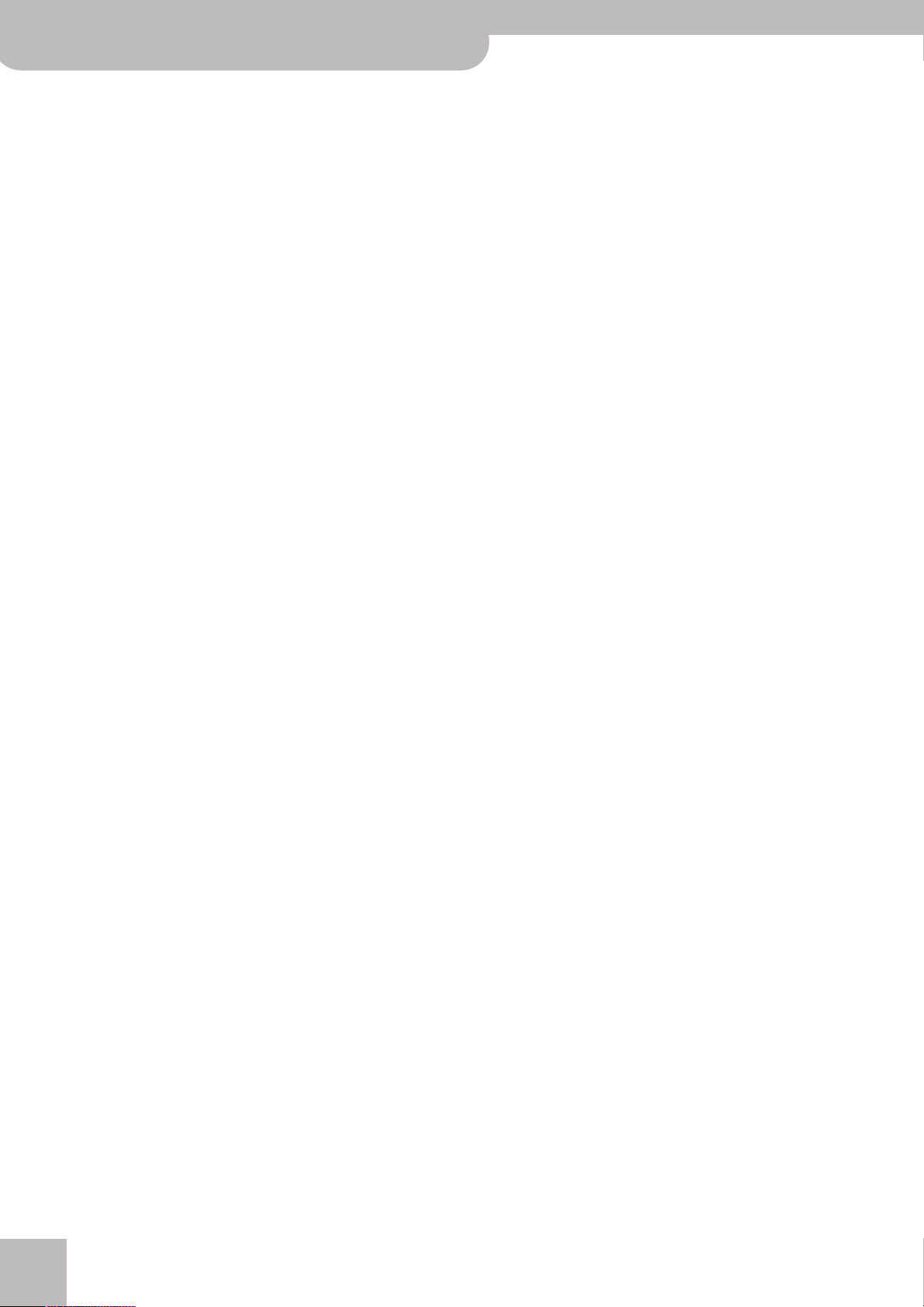
E-60/E-50 Music Workstation
Editing MIDI parameters . . . . . . . . . . . . . . . . . . . . . .189
Keyboard, Style, Song parts. . . . . . . . . . . . . . . . . . . . . . . . 189
MIDI System parameters . . . . . . . . . . . . . . . . . . . . . . . . . .190
MIDI Sets . . . . . . . . . . . . . . . . . . . . . . . . . . . . . . . . . . . 193
Writing a MIDI Set . . . . . . . . . . . . . . . . . . . . . . . . . . . . . . .193
Using MIDI Sets . . . . . . . . . . . . . . . . . . . . . . . . . . . . . . . . . .193
MIDI Set selection at power-on . . . . . . . . . . . . . . . . . . . .194
18. Miscellaneous . . . . . . . . . . . . . . . . . . . . . . . . . . . . 195
Using V-LINK . . . . . . . . . . . . . . . . . . . . . . . . . . . . . . . . 195
General settings. . . . . . . . . . . . . . . . . . . . . . . . . . . . . . 196
Song/Arranger Start Priority . . . . . . . . . . . . . . . . . . . . . . .196
Flashing Exit. . . . . . . . . . . . . . . . . . . . . . . . . . . . . . . . . . . . .197
Flashing Metronome. . . . . . . . . . . . . . . . . . . . . . . . . . . . . .197
Info . . . . . . . . . . . . . . . . . . . . . . . . . . . . . . . . . . . . . . . . . . . .197
Initializing the E-60/E-50 (Factory Reset). . . . . . . . . . . .197
19. Specifications . . . . . . . . . . . . . . . . . . . . . . . . . . . . 198
20. MFX types and parameters . . . . . . . . . . . . . . . . . 200
21. MIDI Implementation Chart. . . . . . . . . . . . . . . . . 208
22. Chord Intelligence . . . . . . . . . . . . . . . . . . . . . . . . 209
23. Index . . . . . . . . . . . . . . . . . . . . . . . . . . . . . . . . . . . 211
r
10
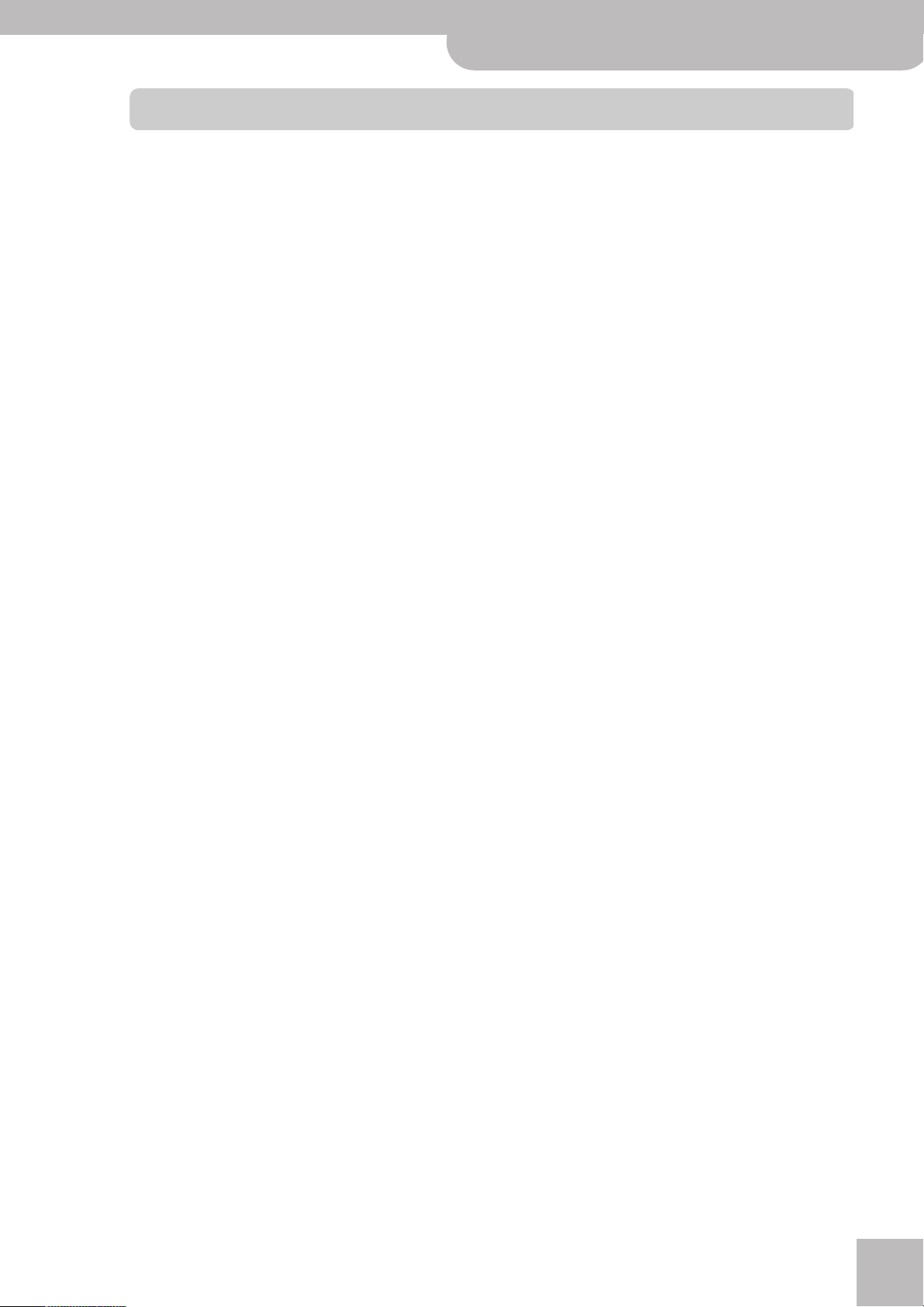
E-60/E-50 Music Workstation
Important notes
In addition to the items listed under “Using the unit safely” on p. 6, please read and observe the following:
r
Power supply
• Do not use this instrument on the same power circuit with any
device that will generate line noise (such as an electric motor or
variable lighting system).
• Before connecting the E-60/E-50 to other devices, turn off the
power to all units. This will help prevent malfunctions and/or damage to speakers or other devices.
• Although the LCD and LEDs are switched off when the POWER
switch is switched off, this does not mean that the unit has been
completely disconnected from the source of power. If you need to
turn off the power completely, first turn off the POWER switch,
then unplug the adapter from the power outlet. For this reason,
the outlet into which you choose to connect the adapter’s plug
should be one that is within easy reach and readily accessible.
Placement
• Using the E-60/E-50 near power amplifiers (or other equipment
containing large power transformers) may induce hum. To alleviate the problem, change the orientation of this instrument or
move it further away from the source of interference.
• This instrument may interfere with radio and television reception.
Do not use it in the vicinity of such receivers.
• Observe the following when using the unit’s floppy disk drive. For
further details, refer to “Before using floppy disks (handling the
floppy disk drive)”.
• Do not place the unit near devices that produce a strong mag-
netic field (e.g., loudspeakers).
• Install the E-60/E-50 on a solid, level surface.
• Do not move the unit or subject it to vibration while the drive is
operating.
• Do not expose the E-60/E-50 to direct sunlight, place it near
devices that radiate heat, leave it inside an enclosed vehicle or
otherwise subject it to temperature extremes. Excessive heat can
deform or discolor the E-60/E-50.
• To avoid possible breakdown, do not use the E-60/E-50 in a wet
area, such as an area exposed to rain or other moisture.
• Do not allow objects to remain on the keyboard. This can be the
cause of malfunction, such as keys ceasing to produce sound.
Maintenance
• For everyday cleaning wipe the E-60/E-50 with a soft, dry cloth or
one that has been slightly dampened with water. To remove stubborn dirt, use a mild, non-abrasive detergent. Afterwards, be sure
to wipe the instrument thoroughly with a soft, dry cloth.
• Never use benzene, thinner, alcohol or solvents of any kind, to
avoid the possibility of discoloration and/or deformation.
Repairs and data
• Please be aware that all data contained in the instrument’s memory may be lost when it is sent for repairs. In certain cases (such as
when circuitry related to memory itself is out of order), we regret
that it may not be possible to restore the data. Roland assumes no
liability concerning such loss of data.
Additional precautions
• Please be aware that the memory contents can be irretrievably lost
as a result of a malfunction or the improper operation of the
instrument.
• Use a reasonable amount of care when using the E-60/E-50’s buttons, other controls and jacks/connectors. Rough handling can
lead to malfunctions.
• Never strike or apply strong pressure to the display.
• When connecting/disconnecting cables, grasp the connector
itself—never pull on the cable. This way you will avoid causing
shorts or damage to the cable’s internal elements.
• A small amount of heat will radiate from the E-60/E-50 during
normal operation. This is perfectly normal.
• To avoid disturbing your neighbors, try to keep the E-60/E-50’s
volume at reasonable levels. You may prefer to use headphones, so
you do not need to be concerned about those around you (especially late at night).
• When you need to transport the E-60/E-50, package it in the box
(including padding) that it came in. Otherwise, you will need to use
equivalent packaging materials or a flightcase.
• Use only the specified expression pedal (EV-5, EV-7; sold separately). By connecting any other expression pedals, you risk causing malfunction and/or damage to the E-60/E-50.
About the touch screen
• Wipe off stains on the touch screen using ethanol, but do not
allow the ethanol to soak into the joint of the upper fume and the
bottom glass, for it may cause peeling or malfunction. Do not use
organic solvents or detergents other than ethyl alcohol (ethanol).
Before using floppy disks (handling the floppy
disk drive)
• Install the E-60/E-50 on a solid, level surface in an area free from
vibration. If the unit must be installed at an angle, be sure the
installation does not exceed the permissible range: upward, 2°;
downward, 18°.
• Avoid using the E-60/E-50 immediately after it has been moved to
a location with a level of humidity that is greatly different than its
former location. Rapid changes in the environment can cause condensation to form inside the drive, which will adversely affect the
operation of the drive and/or damage floppy disks. When the unit
has been moved, allow it to become accustomed to the new environment (allow a few hours) before operating it.
• To insert a disk, push it gently but firmly into the drive—it will click
into place. To remove a disk, press the EJECT button firmly. Do not
use excessive force to remove a disk which is lodged in the drive.
• Never attempt to remove a floppy disk from the drive while the
drive is operating (the indicator is lit); damage could result to both
the disk and the drive.
• Remove any disk from the drive before powering up or down.
• To prevent damage to the disk drive’s heads, always try to hold the
floppy disk in a level position (not tilted in any direction) while
inserting it into the drive. Push it in firmly, but gently. Never use
excessive force.
• To avoid the risk of malfunction and/or damage, insert only floppy
disks into the disk drive. Never insert any other type of disk. Avoid
getting paper clips, coins or any other foreign objects inside the
drive.
Handling floppy disks
• Floppy disks contain a plastic disk with a thin magnetic coating.
Microscopic precision is required to enable storage of large
amounts of data on such a small surface area. To preserve their
integrity, please observe the following when handling floppy disks:
• Never touch the magnetic medium inside the disk.
• Do not use or store floppy disks in dirty or dusty areas.
• Do not subject floppy disks to temperature extremes (e.g., direct
sunlight in an enclosed vehicle). Recommended temperature
range: 10°~50°C (50°~122°F).
11
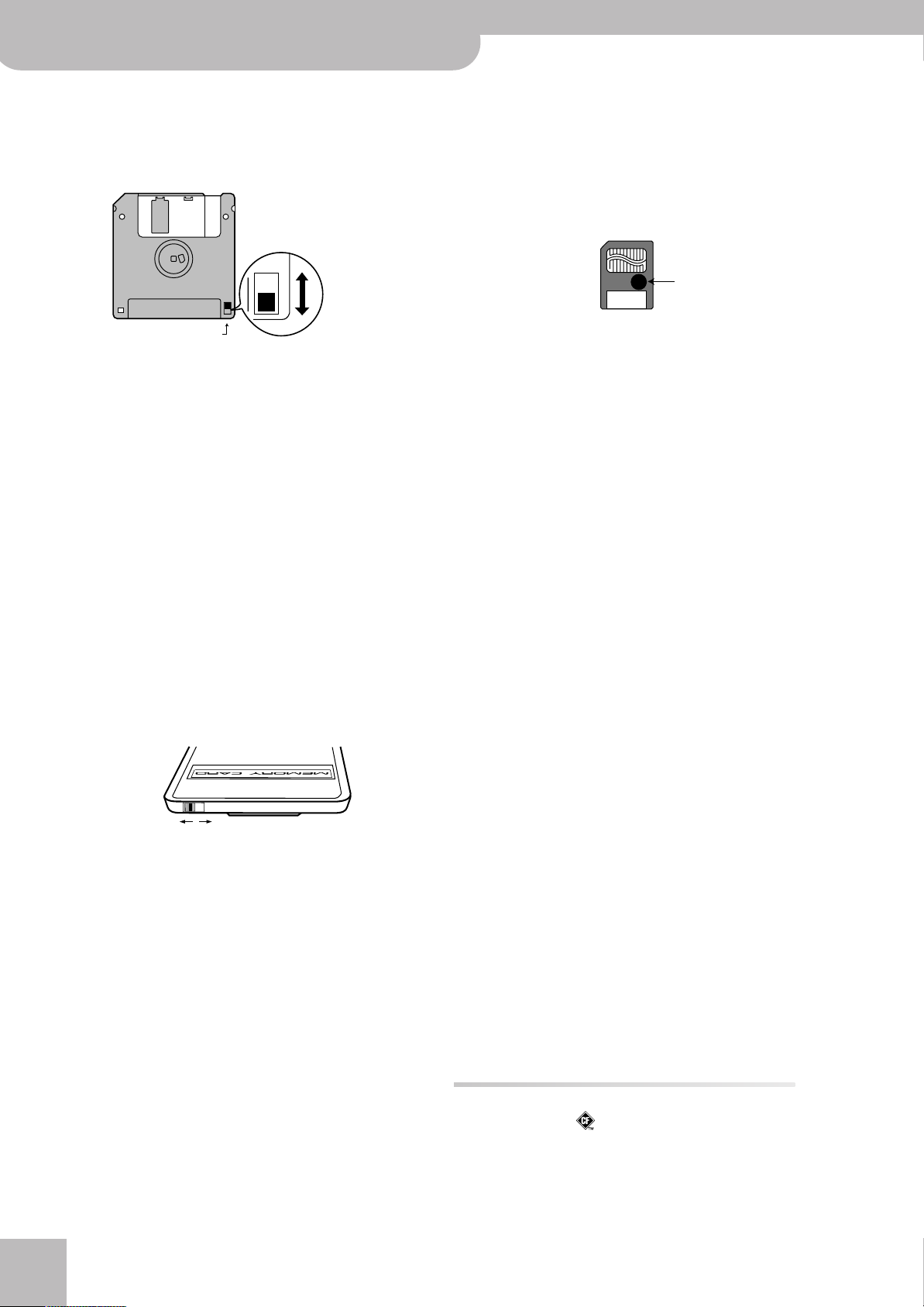
E-60/E-50 Music Workstation
Important notes
• Do not expose floppy disks to strong magnetic fields, such as
those generated by loudspeakers.
• Floppy disks have a “WRITE” tab which can protect the disk from
accidental erasure. It is recommended that the tab be kept in
the PROTECT position and moved to the WRITE position only
when you wish to write new data onto the disk.
Rear side of the disk
WRITE
(you can save data to the disk)
Protect tab
• Disks containing important performance data for this instrument should always be locked (have their write protect tab slid
to the PROTECT position) before you insert them into the drive
of another device.
• The identification label should be firmly affixed to the disk. If
the label comes loose while the disk is in the drive, it may be
difficult to remove the disk.
• Put the disk back into its case for storage.
PROTECT
(you cannot save data)
Memory Backup
• If the power to this unit is not switched on for an extended period
of time, the contents of memory will be lost and the unit will
revert to its factory defaults. To avoid the loss of important data
that has been placed in memory, a backup of your data should be
periodically created (see p. 184).
Before using memory cards
• Some data cards are equipped with a PROTECT switch, which when
turned on protects your data from accidental erasure. (The E-60/
E-50 also has such a switch.) It is recommended that the switch be
kept at the ON position and switched to OFF only at the times you
wish to write new data onto the card.
• Never remove the memory card or turn off the power while an
operation –such as reading or writing data or formatting– is being
performed on the memory card. Doing so can destroy the data on
the memory card and/or render the memory card itself unusable.
• If you affix the write-protect label to the write-protect area of a
SmartMedia™ card, you will not be able to format the card or write
data to it. If you wish to format the card or write data to it, do so
without the label affixed. For details on the write-protect sticker,
refer to the owner’s manual for your memory card.
• If you attempt to format a card or write data to it when the writeprotect label is affixed, an error message will appear. In that case,
either insert another card or remove the write-protect label.
• At power-on, do not remove/insert a card while the E-60/E-50 is
updating its internal data (wait until the messages “Song database
checking…” and “User Program database checking…” have disappeared).
• Never turn on the power when a memory card is inserted partway
into the slot. Doing so will damage the data in internal memory.
Memory cards usable with the E-60/E-50
• The E-60/E-50 can use commercially available CompactFlash and
SmartMedia memory cards. You can purchase such cards at a
computer shop or digital camera dealer.
• Memory cards you purchase must meet the following conditions.
• Power supply voltage: 3,3V
• Capacity: 4, 8, 16, 32, 64, 128, 256, 512MB, 1GB, 2GB, 4GB (2GB
and 4GB only with Microdrive)
• The E-60/E-50 cannot use cards of types other than the above.
Electromagnetic radiations
• Electromagnetic radiations may cause a deterioration of audio
performances. Such possible deterioration consists in an audio signal being emitted. On ceasing the electromagnetic noise, the emission of the audio signal will simultaneously stop.
On Off
• This unit’s memory card slot accepts CompactFlash and SmartMedia™ (3.3V) memory cards. Microdrive storage media are compatible. (You need a commercially available adapter plug for
SmartMedia™ cards.)
• Carefully insert the memory Card all the way in—until it is firmly in
place.
• Never touch the terminals of the memory card. Also, avoid getting
the terminals dirty.
• CompactFlash and SmartMedia (3.3V) cards are constructed using
precision components. Handle the cards carefully, paying particular note to the following.
• To prevent damage to the cards from static electricity, be sure
to discharge any static electricity from your own body before
handling the cards.
• Do not touch or allow metal to come into contact with the con-
tact portion of the cards.
• Do not bend, drop or subject cards to strong shock or vibration.
• Do not keep cards in direct sunlight, in closed vehicles or other
such locations (storage temperature: –25~85°C).
• Do not allow cards to become wet.
• Do not disassemble or modify the cards.
r
Liability and copyright
• Unauthorized recording, distribution, sale, lending, public performance, broadcasting or the like in whole or in part, of a work
(musical composition, video, broadcast, public performance or the
like) whose copyright is held by a third party is prohibited by law.
• Do not use this unit for purposes that could infringe on a copyright held by a third party. Roland assumes no responsibility whatsoever with regard to any infringements of third-party copyrights
arising through your use of this unit.
• SmartMedia is a trademark of Toshiba Corp.
• Compact Flash and are trademarks of SanDisk Corporation
and licensed by CompactFlash association. Roland Corporation is
an authorized licensee of the CompactFlash™ and CF logo trademarks.
• All product names mentioned in this document are trademarks or
registered trademarks of their respective owners.
12
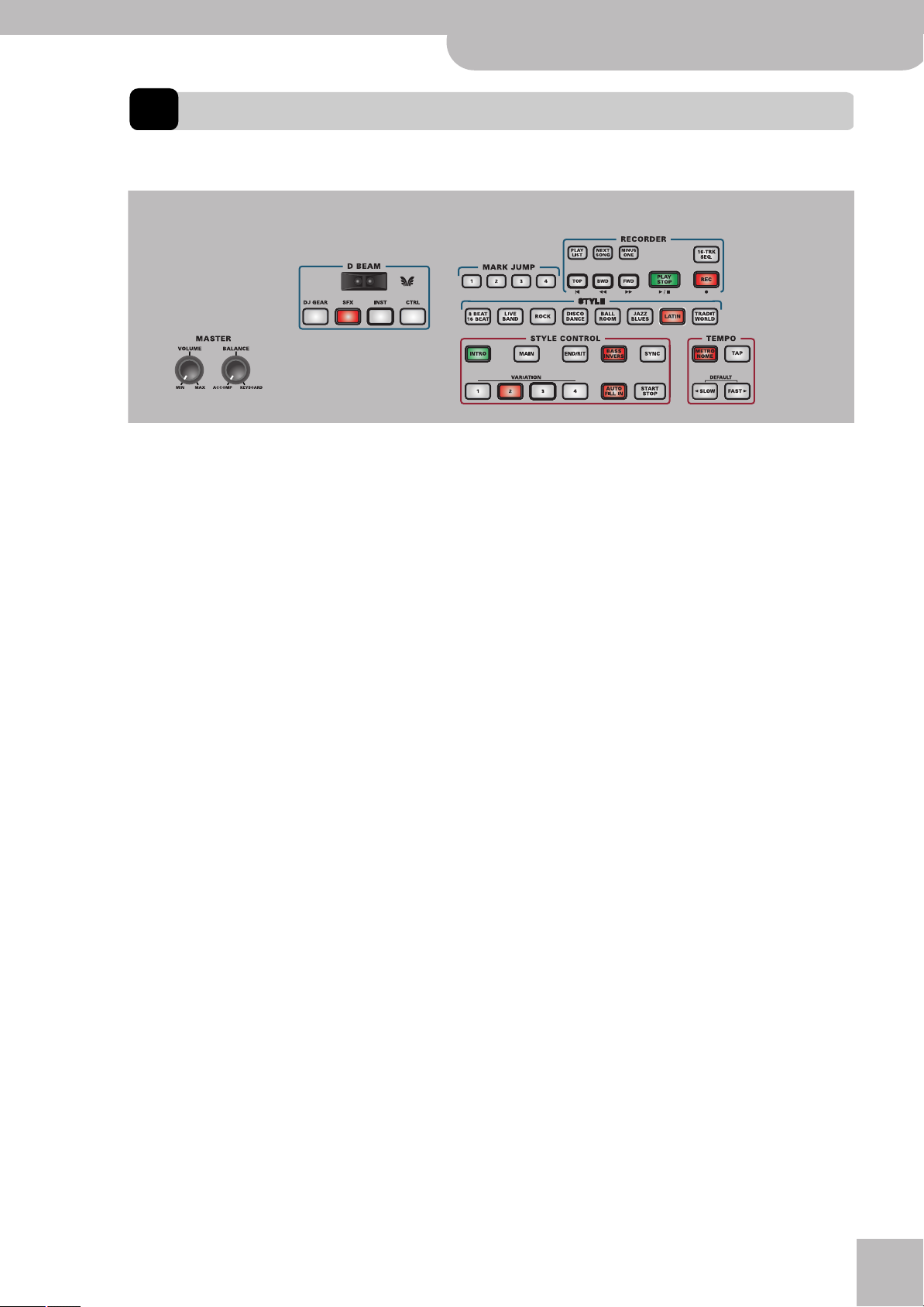
1. Panel descriptions
Front panel
Note: You can press and hold most buttons to jump to an associated display page.
CD
E-60/E-50 Music Workstation
E
F
HG
r
Front panel
A
A
MASTER VOLUME knob
Use this knob to set the E-60/E-50’s global output
volume (all sections). The setting of this knob also
determines the volume in the headphones you may
have connected.
B
MASTER BALANCE knob
This knob allows you to set the balance between the
Arranger or song parts (“ACCOMP”) and the solo
sounds (“KEYBOARD”).
C
D Beam controller (E-60)
This controller allows you to influence the timbre of
the notes you play, to control song playback and to
create some unique effects. All you need to do is
move your hand up/down or left/right above the two
“eyes”.
The buttons below it allow you to assign the desired
function to the D Beam controller. See p. 51.
D
MARK JUMP section
These buttons ([1]~[4]) allow you to jump to one of
four stored locations inside the currently selected
song. You can program the desired locations for
songs that do not yet contain them.
E
RECORDER section
[PLAY¥LIST] button: Press this button to access the
display where you can select a list of songs to be
played back, edit existing lists, program new ones,
etc. When the indicator of this button lights, [|√], [º],
[‰], [PLAY÷STOP¥®÷ª] are used to control playback of
the current song.
[NEXT¥SONG] button: You can already load a new
song while the current Standard MIDI File is still playing. If you want the Recorder to start playback of the
B
newly selected song automatically, press this button.
If the [PLAY¥LIST] button lights, this button allows
you to select the next song of the selected List.
[MINUS¥ONE] button: Press this button to switch off
the part you want to play (or sing) yourself. The part
to be muted is selectable (page 38).
[16-TRK¥SEQ.] button: Press this button to access the
E-60/E-50’s sequencer (MIDI recorder). This
sequencer goes way beyond anything you may know
from previous Roland arranger instruments (see
p. 123).
[|√], [º], [‰], [PLAY÷STOP¥®÷ª]: These buttons allow
you to return to the beginning of the current song,
“rewind” or “fast-forward” in one-measure steps and
to start and stop playback of the selected song.
Press the [REC¥∏] button to record a new song (see
p. 41).
F
STYLE section
These buttons allow you to select one of the 8 Music
Style families. The button of the selected family
lights.
G
STYLE CONTROL section
Use these buttons to select the desired Music Style
pattern and to start/stop Music Style playback (see
p. 22).
H
TEMPO section
[METRONOME] button: Press this button to switch
the internal metronome on or off.
The remaining buttons ([TAP], [√SLOW], [FAST®])
allow you to set the tempo of the metronome, the
Arranger or the recorder/sequencer.
13
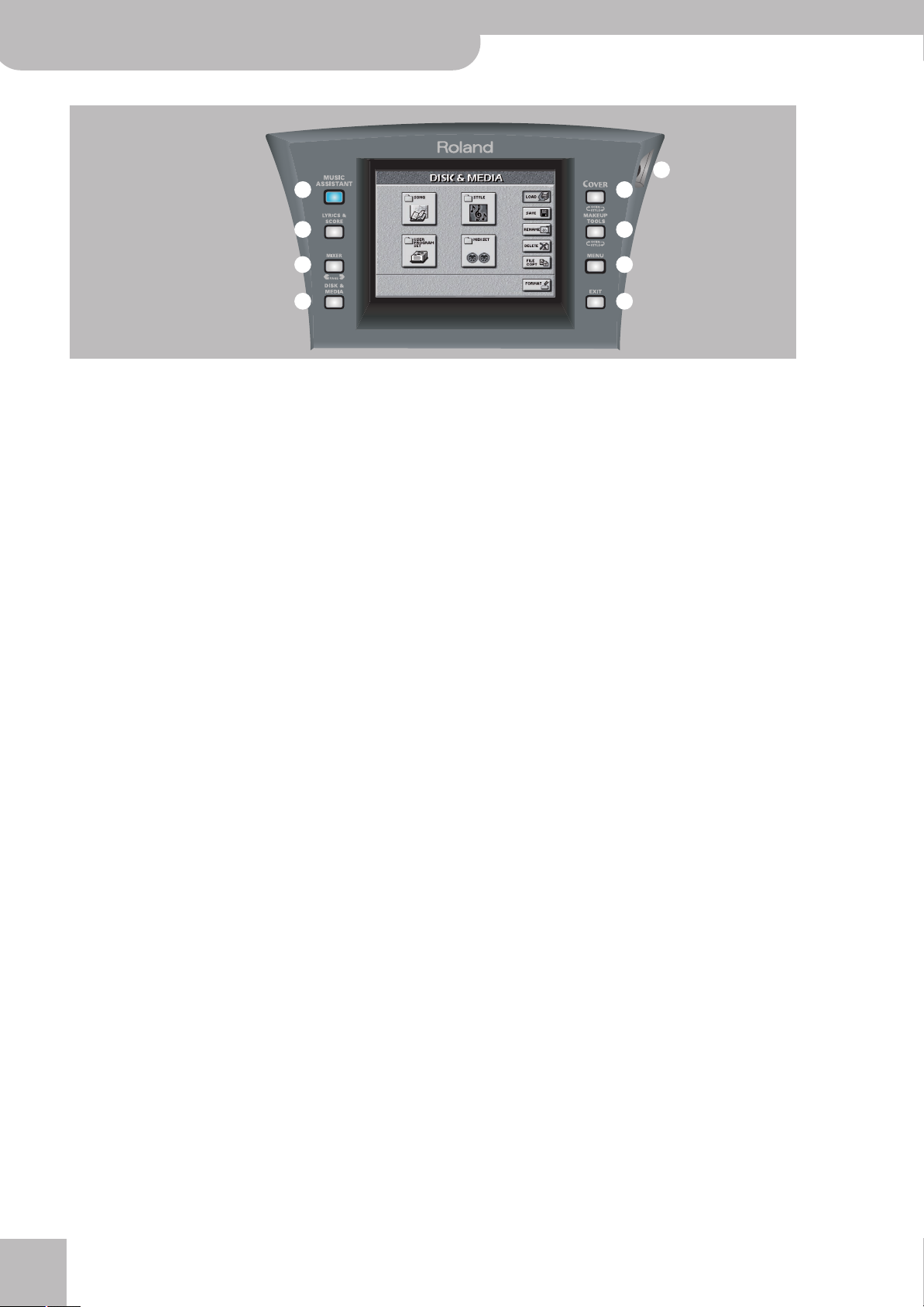
E-60/E-50 Music Workstation
Panel descriptions
I
M
N
J
K
L
I
MUSIC ASSISTANT button
Press this button to access the MUSIC ASSISTANT
environment where you can select Music Style registrations for a given song you want to play. You can
also program your own Music Assistant registrations.
J
LYRICS & SCORE button
Press this button if you want the lyrics contained in
the songs to appear in the display. At the same time,
the chords of the notes played by the song parts will
also be displayed. This, however, is information that is
“extracted” (derived) in realtime by the E-60/E-50.
This function can even display the notes of the
selected part as a score.
K
MIXER button
This button provides access to display pages where
you can set the level, pan and effects send levels of
the E-60/E-50’s parts (KEYBOARD, SONG and STYLE).
L
DISK & MEDIA button
Press this button if you wish to save/load data from
the internal memory, a floppy disk, or PCM/CIA card.
You will also find data management functions here,
like deleting files, formatting floppies or cards, etc.
(page 175).
M
LCD CONTRAST knob
Use this knob to adjust the display’s contrast if it is
difficult to read. The display itself is a touch screen
and therefore needs to be clear at all times (so that
you know what you are doing).
Note: The display may take some time to warm up. That is why
you may have to change the contrast several times after powering on.
N
COVER button
This button provides access to pre-programmed templates that allow you to quickly modify a song’s or
Music Style’s character. Press it once or twice to
select the Song or Style level. See pages 38 and 63.
O
MAKEUP TOOLS button
Press this button to modify the settings of the current song or Music Style, if the pre-programmed
Cover settings do not provide what you’re looking
for. See page 102.
O
P
Q
MENU button
P
Press this button to call up a menu that provides
access to more in-depth E-60/E-50 functions you
may only wish to set from time to time.
Q
EXIT button
Press this button to return to the previously selected
display page or the E-60/E-50’s main page.
r
14
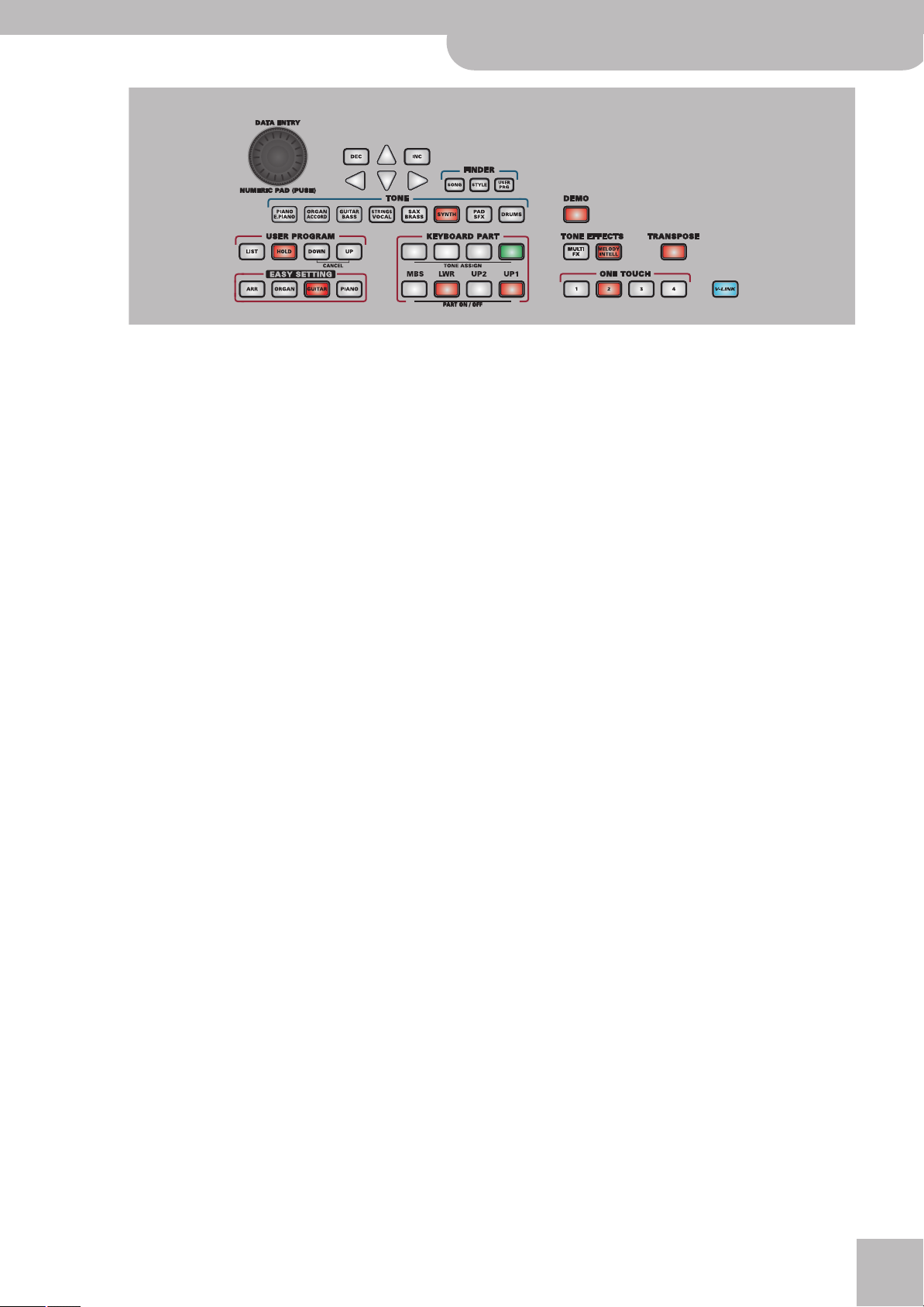
E-60/E-50 Music Workstation
Note: You can press and hold most buttons to jump to an associated display page.
R
S
r
Front panel
T
U
V
R
DATA ENTRY section
The dial can be used to set the value of the parameter
field that is currently highlighted. Turn it to scroll
through the available settings. You can also press it
to call up a numeric key pad that allows you to enter
the desired value by pressing the corresponding fields
in the display.
To change the selected value in small steps, press
[DEC] (lower value) or [INC] (higher value). The
[ß][†][®][√] buttons are used to select a parameter for
editing (something you can also do by pressing the
corresponding display field).
While the main page is displayed, the [DATA÷ENTRY]
dial and [DEC]/[INC] buttons also allow you to set the
tempo.
S
FINDER section
Press one of these buttons to quickly locate songs
([SONG]), Music Styles ([STYLE]) or User Programs
([USER¥PRG]) in the internal memory, on floppy disk
or an external memory card. See pages 35, 73 and 90.
T
TONE section
The TONE buttons allow you to select one of 8 internal Tone families. You can then use the display to
specify the desired sound within that family.
U
USER PROGRAM section
These buttons allow you to select the desired User
Program (registration memory). Press the [LIST] button to call up the display page where you can select
the desired User Program and save your current
panel settings to a User Program.
You can also select the previous ([DOWN]) or next
([UP]) User Program. By pressing these two buttons
simultaneously, you leave the User Program environment.
The [HOLD] button allows you to ignore several settings of subsequently loaded User Programs (see
p. 92).
V
EASY SETTING section
This key pad allows you to reconfigure the E-60/E-50
by pressing just one button: [ARR] (use the Arranger
in split mode), [ORGAN] (the name says it all),
[GUITAR] (select the E-60/E-50’s Guitar Mode, ), and
[PIANO] (assign a piano sound to the entire key-
board). See also page 45.
W
X
Y
a
W
KEYBOARD PART section
The TONE ASSIGN buttons are used to specify the
Keyboard part you wish to assign a different sound to
page 27. “Keyboard parts” are the parts you can play
yourself. The E-60/E-50 contains many other parts
that are played “automatically” by the Arranger or
Recorder.
The PART ON/OFF buttons allow you to switch the
desired Keyboard parts on and off.
X
DEMO button
Press this button whenever you want to listen to the
E-60/E-50’s demo songs (see p. 20).
Y
TONE EFFECTS section
Press the [MULTI¥FX] button to add a different effect
to the Keyboard parts (page 84). (This processor is
also available for the D Beam and the MELODY INTELL
parts.)
Note: The D Beam controller and part are only available on the
E-60.
Press the [MELODY¥INTELLIGENCE] button (so that it
lights) to add an automatic counter-melody (second
and third voice) to your solos or melodies (see p. 62).
Z
TRANSPOSE button
Press this button to transpose the E-60/E-50 up or
down in semitone steps using the controls shown in
the display. You can also specify which parts are to be
transposed (page 48).
a
ONE TOUCH section
These buttons allow you to select the desired One
Touch memory. There are four memories per internal
Music Style and the 80 Custom memories. They work
a lot like the User Programs, because they assign different sounds and effects settings to the Keyboard
parts and carry out some other changes. See page 65.
b
V-LINK button
Press this button to take advantage of the E-60/
E-50’s V-LINK functionality for controlling video
material via certain performance functions and the
right-most keys on the E-60/E-50’s keyboard. By
using V-LINK-compatible video equipment, visual
effects can be easily linked to and made part of the
expressive elements of a performance. By connecting
the E-60/E-50 to an optional Edirol DV-7PR or V-4,
you can switch images in synchronization with music
or use the E-60/E-50’s performance functions or
right-most keys to switch clips, control playback
speed, etc.
Z
15

E-60/E-50 Music Workstation
Panel descriptions
c
d
e
c
POWER ON button
Press this button to switch the E-60/E-50 on and off.
If you need to turn off the power completely, first
turn off the power switch, then unplug the power
cord from the wall outlet. Refer to “Switching the
E-60/E-50 on/off” on p. 19.
d
BENDER/MODULATION lever
When pushed towards the back of the E-60/E-50, this
lever will add modulation to the notes of the Keyboard parts you are playing at that time. Move it to
the left or right to temporarily lower or increase the
pitch of the Keyboard part notes you are playing. For
the sounds of the TONE [ORGAN] family, you can use
the Modulation axis to alternate between the fast
and slow Rotary speeds.
e
PHONES 1 &2 sockets
This is where you can connect two pairs of optional
headphones (Roland RH-25, RH-50, RH-200 or
RH-300).
f
f
Floppy disk drive
This is where you can insert 2DD or 2HD floppy disks
for external storage of your Music Styles, Recorder
songs, User Programs, and MIDI Sets. Press the eject
button to remove the disk from the drive.
Note: Do not remove the floppy disk while the E-60/E-50
accesses the disk (to load/save data, etc.). Doing so may damage both the floppy disk and the drive’s head.
r
16
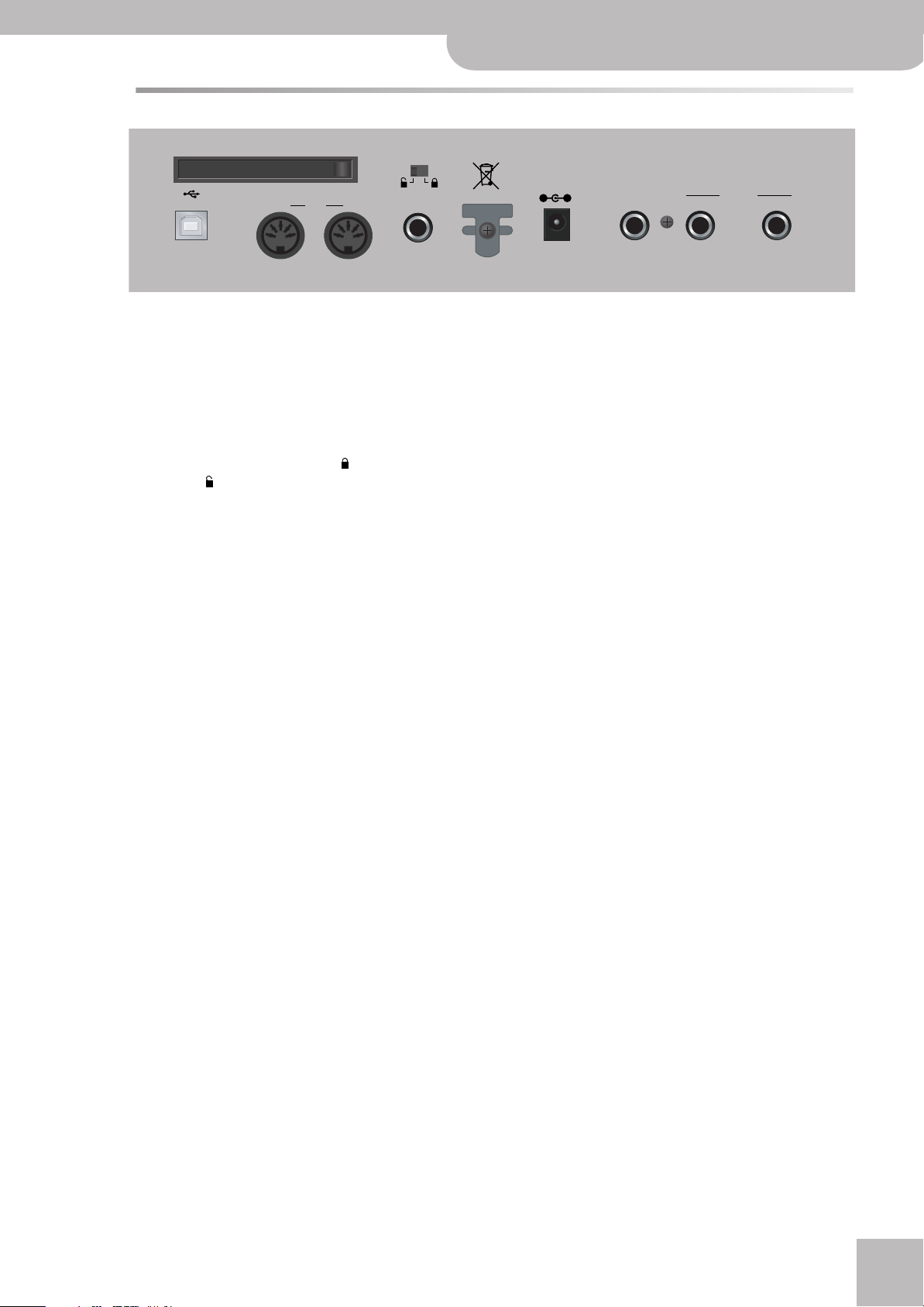
Rear panel
E-60/E-50 Music Workstation
r
Front panel
A
PCMCIA
USB
OUT MIDI IN HOLD R L/MONO
FGHI
A
PCMCIA slot
This is where you can insert a memory card (PCMCIA,
CompactFlash, SmartMedia™ or Microdrive). Memory
cards that are not PCMCIA cards can only be connected if you use an appropriate adapter (available at
your computer store). See also the precautions on
p. 12.
B
Internal memory protect switch
This switch allows you to lock ( , protect) and
unlock ( ) the internal memory. See page 19.
C
DC IN connector
This where you need to connect the supplied PSB-4U
adapter. If it is damaged or out of order, be sure to
replace it with the same PSB-4U model. Do not use
other adapters as these may damage your E-60/E-50
beyond repair.
D
FOOTSWITCH/EXPRESSION socket
Connecting an optional DP-2, DP-6 or FS-5U to this
socket allows you to control an assignable function
by foot.
Alternatively, you can connect an optional Roland
EV-5 or FV-300L expression pedal to this socket that
can be used for setting the volume of the selected
parts by foot.
E
OUTPUT R, L/MONO sockets
These sockets need to be connected to an external
amplifier, mixing console, etc. They transmit the
music generated by the Arranger, Recorder and Keyboard parts.
F
USB port
The USB port can be used for archiving purposes and
MIDI data transfer from/to a computer.
G
MIDI OUT/IN sockets
These sockets allow you to connect the E-60/E-50 to
external MIDI devices for a variety of applications:
receiving song data in realtime from an external
sequencer, transmitting your playing (and the data of
the song you are playing back) to an external
sequencer, using the E-60/E-50 as master keyboard
in your MIDI setup, etc.
Note: The MIDI functions can be accessed via the E-60/E-50’s
Menu (page 187). Frequently used MIDI settings can be written
and recalled as “MIDI Sets”.
BC
DC IN 12V 2.5A
USE ROLAND PSB-4U
ADAPTOR ONLY
H
HOLD socket
An optional DP-2, DP-6, or BOSS FS-5U footswitch
connected to this socket can be used for holding the
Keyboard-part notes. (The Melody Intell part can also
be sustained in this way.) This function is also
referred to as “Sustain” or “Damper”.
I
Cord hook
After connecting the adapter cable, wind it around
the cord hook to the right of the socket to prevent
accidental power disruptions.
DE
FOOTSWITCH/
EXPRESSION
OUTPUT
17
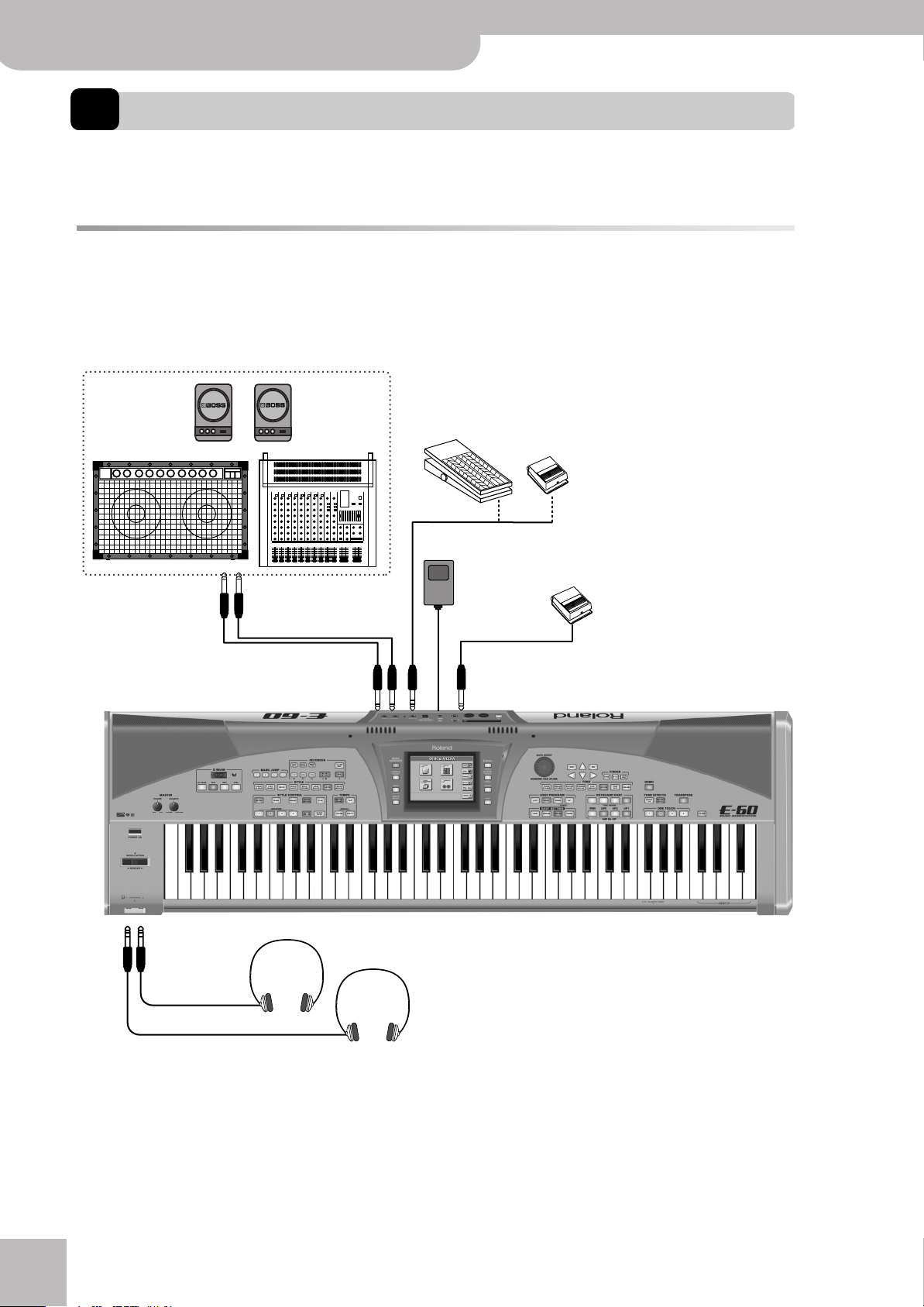
E-60/E-50 Music Workstation
Setting up and demo songs
2. Setting up and demo songs
You must be dying to try out your new E-60/E-50 to see what it is capable of. We’ll get to that in a minute. But first we
need to connect it.
Connections
The E-60/E-50 contains internal speakers. You therefore don’t need to connect it to an external amplifier (Roland’s KC
series, for example). But you can also use optional headphones (Roland RH-25, RH-50, RH-200 or RH-300, for example).
Be sure to switch off both the E-60/E-50 and the external devices you want to connect before making or breaking audio
and/or MIDI connections. If you do not have access to the sound system of the venue where you are performing, ask the
local engineer to set the volume to the minimum level.
Mixing console, key-
board amplifier, active
speakers
—OPTIONAL—
EXPRESSION/
FOOTSWITCH
OUTPUT R, L/MONO
Expression pedal
(EV-5, EV-7)
Roland
To wall outlet
HOLD
—or—
Footswitch
(DP-2, DP-6, or
BOSS FS-5U)
Footswitch
(DP-2, DP-6, or
BOSS FS-5U)
Note: Except for the adapter, all other items shown above are optional. See your Roland dealer for details.
r
18
Stereo headphones
(RH-25, RH-50, RH-200 or RH-300)
Stereo headphones
(RH-25, RH-50, RH-200 or RH-300)
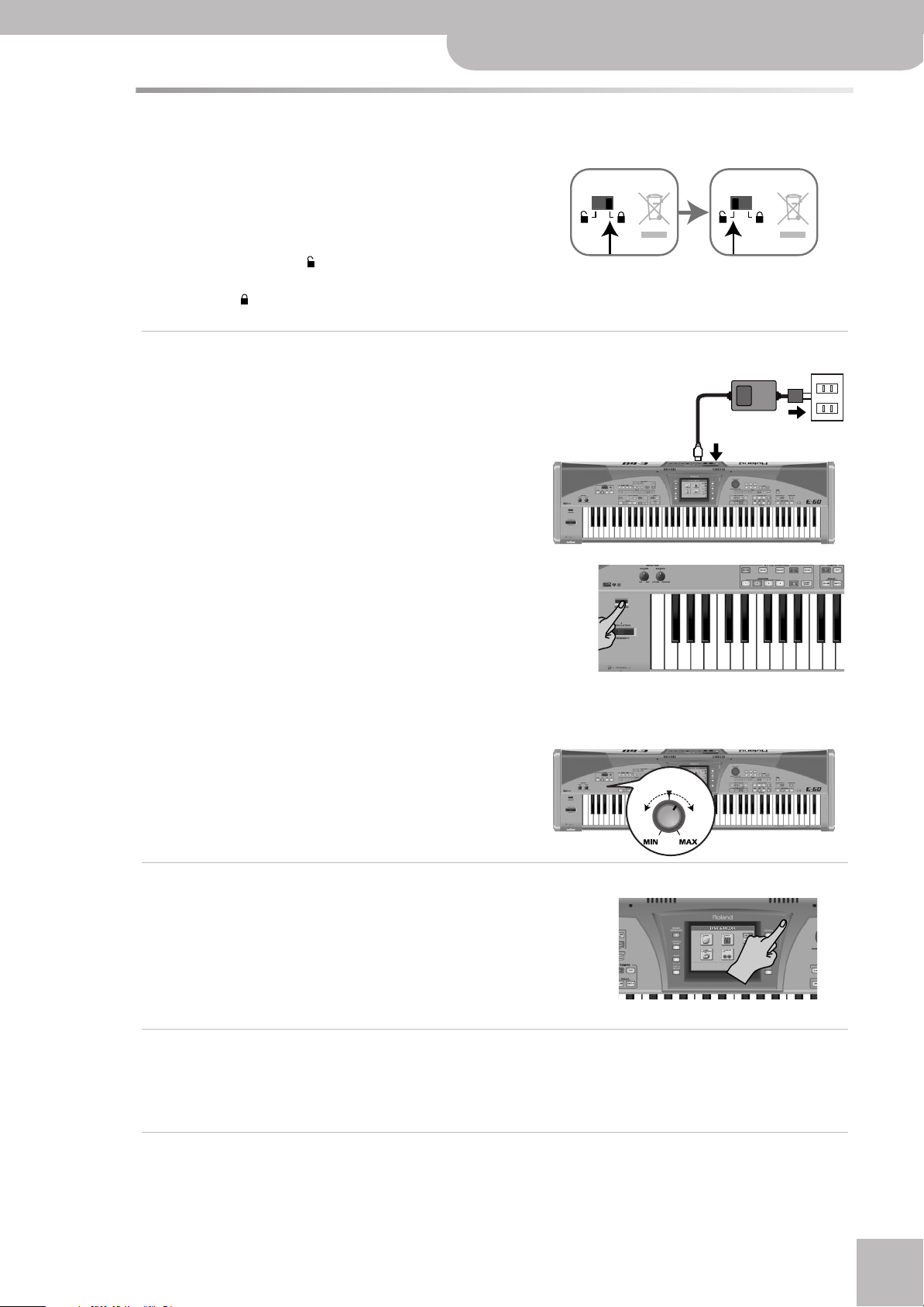
Switching the E-60/E-50 on/off
After connecting the E-60/E-50 to the other devices, proceed as follows:
Internal Memory Protect
After unpacking your E-60/E-50 –and before switching it on–
you need to defeat the protection of its internal memory (a
solid-state hard disk) if you intend to save data in the internal
memory.
• Slide the switch to the “ ” position to unlock the memory.
(To once again lock the internal memory, slide the switch
back to the “ ” position.)
Switching on the E-60/E-50
(1) Insert the included power cable into the AC inlet and
then plug it into an electrical outlet.
E-60/E-50 Music Workstation
r
Front panel
(2) Press the E-60/E-50’s
the left of the keyboard to switch it on.
(3) If you connected the E-60/E-50 to a mixing console, switch it on now.
(4) Switch on the amplifier, your active speakers or the keyboard amplifier(s).
(5) Use the MASTER
output volume.
[POWER¥ON]
[VOLUME]
button located to
knob to set the E-60/E-50’s
Setting the display contrast
The information in the LCD display may be difficult to view
after turning on your E-60/E-50 or after extended use. Your
viewing angle or the current lighting conditions can also
affect the appearance of the display.
In such cases, use the
the display to adjust the contrast.
[LCD¥CONTRAST]
knob to the left of
MAS
VOLUME
Switching off the E-60/E-50
(1) Switch off all external devices.
(2) Use the E-60/E-50’s
Note:
If you need to turn off the power completely, first turn off the POWER switch, then unplug the power cord from the power outlet.
Be sure to wait 2~3 seconds before switching the E-60/E-50 back on.
[POWER≈ON]
button to switch it off.
19
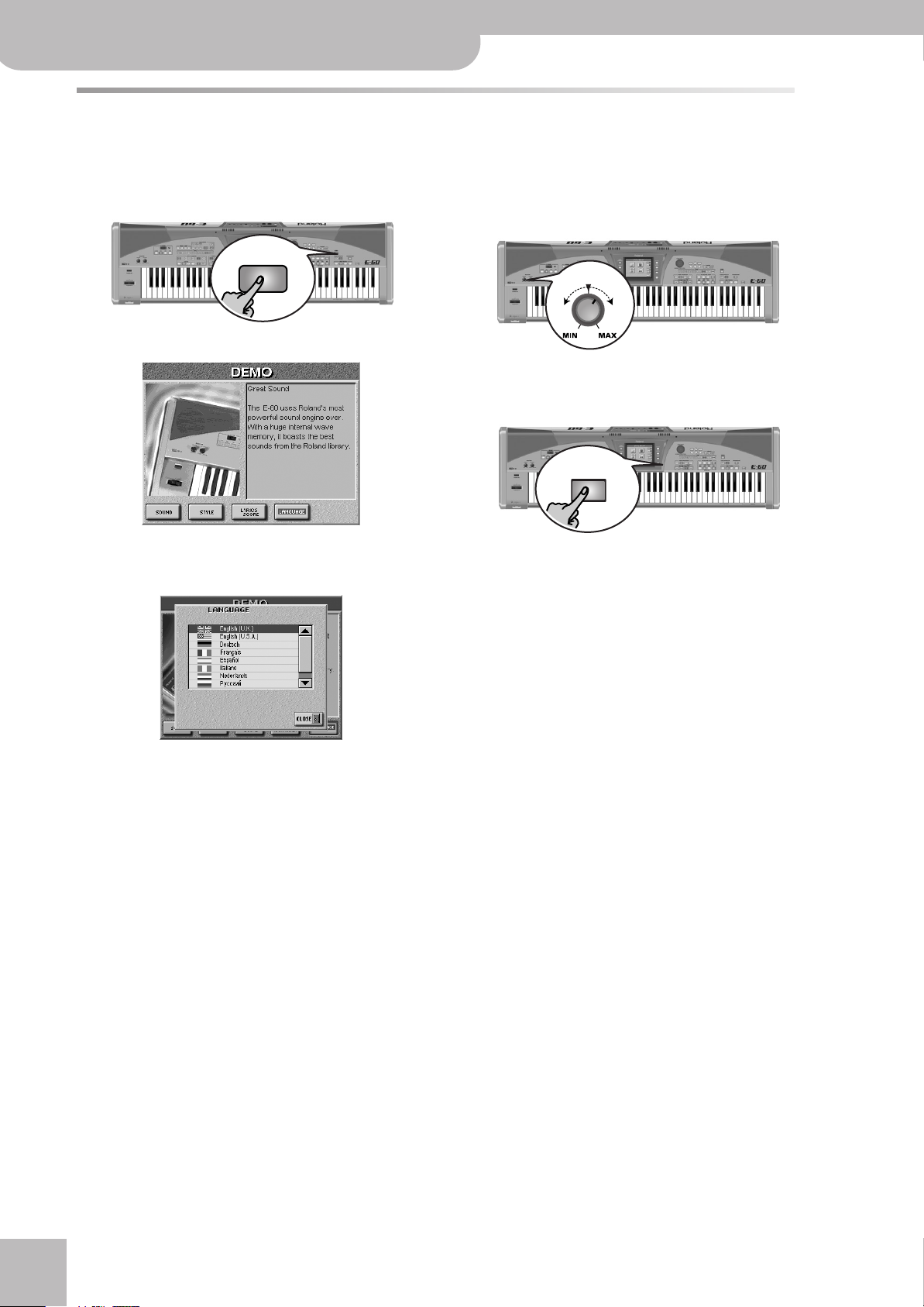
E-60/E-50 Music Workstation
Setting up and demo songs
Interactive demo of the E-60/E-50
Your E-60/E-50 contains an interactive demo that introduces all of its highlights. It might be a good idea to try it out
now. The demo is self-explanatory, so we’ll just show you how to start and stop it.
(1) Press the [DEMO] button.
DEMO
The display changes to:
(2) If necessary, press the [LANGUAGE] field and select
the language for this interactive demo function.
(4) If you can barely hear the music, set the [VOLUME]
knob (far left, MASTER section) to a higher level.
MAS
VOLUME
(5) To stop the demo and leave the E-60/E-50’s Demo
function, press the [DEMO], RECORDER
[PLAY÷STOP¥®÷ª] or the [EXIT] button.
EXIT
(Press [CLOSE] if you didn’t mean to select this page.
The current language selection will not change.)
(3) Press the field that provides access to the desired
demo function.
There are 8 sound and 8 Style demo songs.
r
20
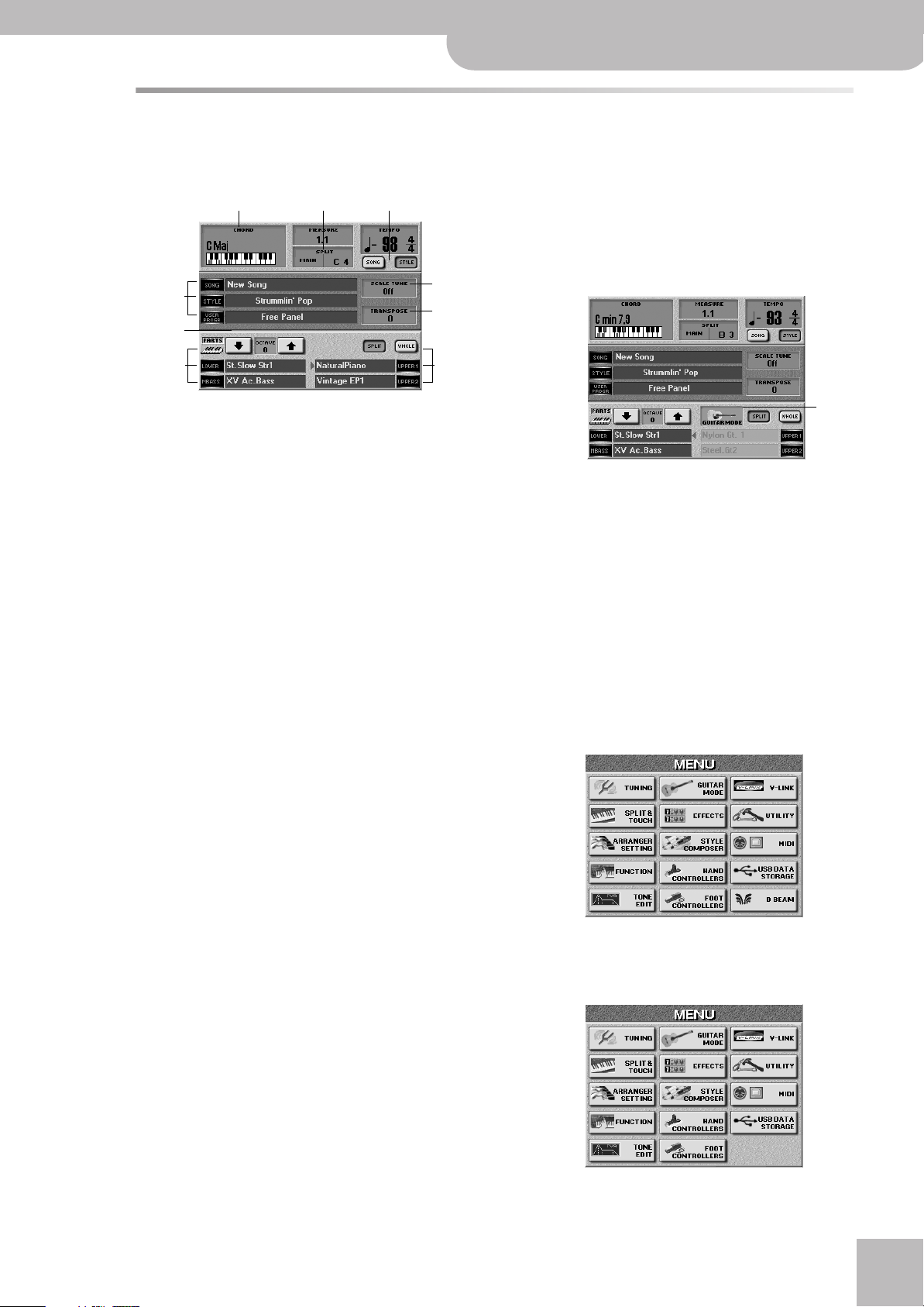
The main page
When you leave Demo mode (or any other display page)
or if you do not change any of the E-60/E-50’s settings,
the display looks more or less as follows:
A BC
G
D
H
E
F F
E-60/E-50 Music Workstation
The TRANSPOSE field H, finally, calls up the display
page where you can transpose one, several or all sections (this depends on the mode you select on that
page). This field duplicates the function of the
[TRANSPOSE] button.
When the E-60/E-50’s Guitar mode is on, the display
looks as follows:
r
Front panel
The information shown here depends on the E-60/
E-50’s current settings, the data you loaded, etc., but
the above illustration should be fairly close to what
you see on your instrument.
Almost all information displayed is assigned to fields
you can press to jump to a different page, set a
parameter or select a parameter for editing.
Pressing field A, for instance, takes you to the
ARRANGER SETTING page. Press B if you want to
change the split point settings.
The [SONG] and [STYLE] buttons C look different and
therefore also behave differently: press one of them
to select the section whose tempo should be displayed. (You can change the tempo value of the
selected section using the [√SLOW][FAST®] and [TAP]
buttons after stopping playback.) They do not allow
you to switch from Style to Song mode, however,
because that is handled automatically – depending
on whether the [PLAY÷STOP¥®÷ª] or [START÷STOP]
button currently lights.
Note: While on the main page, you can also set the tempo
using the [DATA÷ENTRY] dial and the [DEC]/[INC] buttons.
I
Pressing the I field takes you to the GUITAR MODE
page. Note that this field can either contain an electric guitar or an acoustic one to indicate the kind of
instrument you selected.
This field duplicates the function of the [GUITAR]
button.
As you see, there is a lot you can control without
having to wade through endless menus.
Note: If the main page does not appear automatically, you can
return to it by pressing the [EXIT] button once or several times.
General note about the E-50’s menu
When you press the E-60’s [MENU] button, the display
looks as follows:
The fields indicated by D take you to a page where
you can select songs (SONG), Music Styles (STYLE) or
User Programs (USER PROG). These fields have the
same functions as the buttons of the same name in
the FINDER pad.
The OCTAVE button icons E allow you to shift the
tuning of the currently selected Keyboard part (indicated by an arrow). To select a Keyboard part, press
its TONE ASSIGN button.
The remaining fields F allow you to select the Keyboard part you wish to assign another sound to and
recalls the TONE SELECT page. They duplicate the
functions of the (KEYBOARD PART) TONE ASSIGN
buttons.
The SCALE TUNE field G takes you to a page where
yo can change the tuning of the E-60/E-50’s notes
(so as to be able to use Arabic scales, for example).
The E-50, on the other hand, doesn’t have a D Beam
controller, which is why its MENU page looks as follows:
21
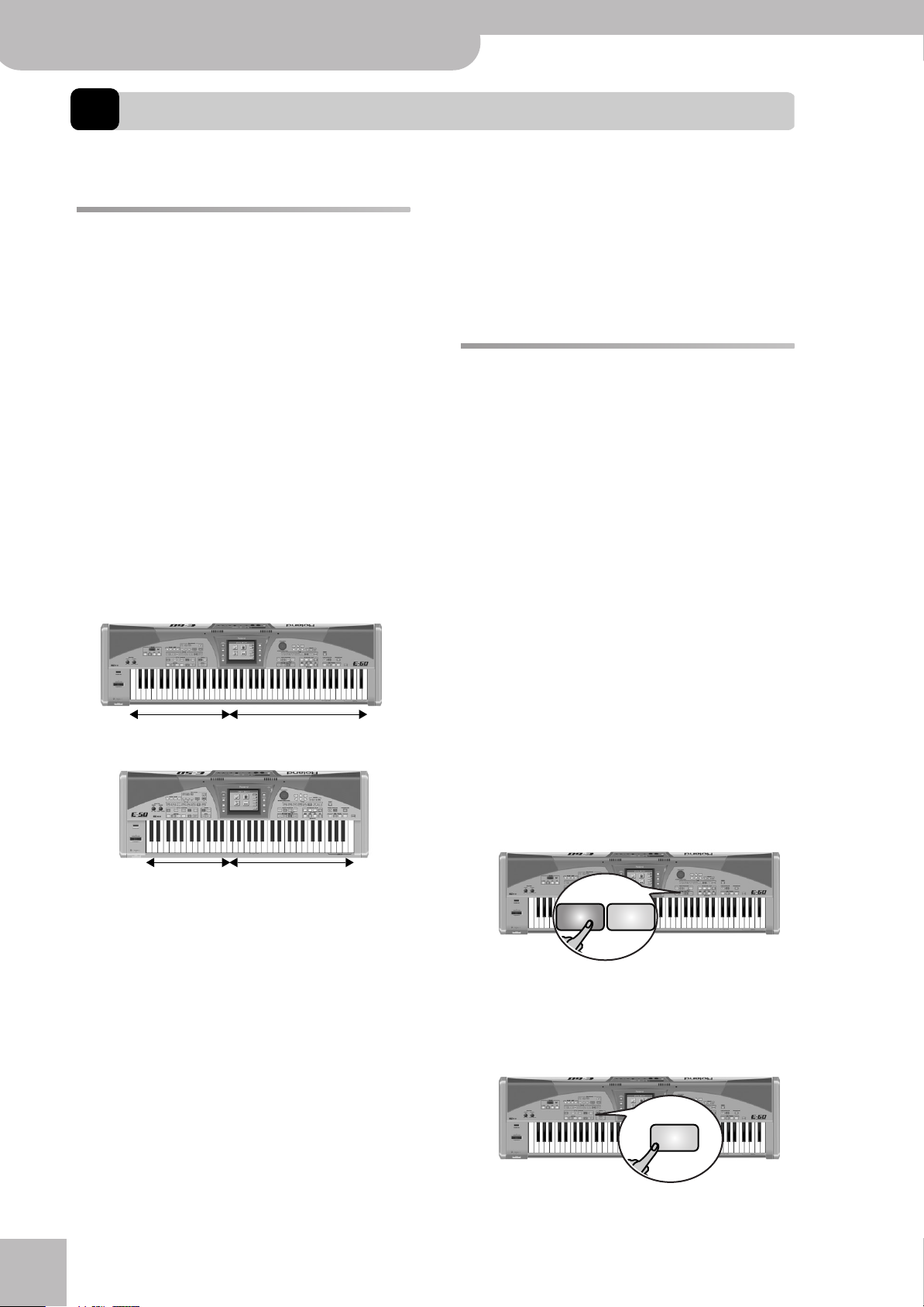
E-60/E-50 Music Workstation
Quick Start
3. Quick Start
In this chapter, we will scratch the surface and walk you through the major functions.
C
Recorder section:
The general idea
Your E-60/E-50 is several instruments in one. There
are three main sections you can use for playing live.
A
Keyboard parts:
This section consists of parts you need to play via the
keyboard, hence the name “Keyboard”. The E-60/E-50
provides five Keyboard parts, four of which can be
used simultaneously: UP1, UP2, LWR and MBS. “UP”
stands for “Upper” and refers to the right half (if
there is a split). “LWR” refers to “Lower” and thus to
the left half. “MBS” is short for “Manual Bass”, i.e. a
monophonic bass part whose notes depend on the
chords you play.
There is no Manual Drum part, because any of the
parts just mentioned can be used to play a Drum Set.
The fifth part, “MELODY INT”, is what computer buffs
would call a “cross-platform part”: it belongs to the
Keyboard section but it is in part controlled by the
Arranger. See “Melody Intelligence” on page 62.
B
Arranger/Style section:
Left hand:
Arranger control
Right hand: melody
(Keyboard parts)
That’s how it’s called on the front panel, so we’ll stick
to it. This section actually encompasses a 16-track
sequencer, a straightforward MIDI recording function
and a very sophisticated Standard MIDI File player
with a host of all realtime control functions.
Playing to an automatic accompaniment
Let us begin with the automatic accompaniment function, which is called “Arranger” and often referred to as
“Style” in the display and on the front panel.
The Arranger is an interactive “playback sequencer” that
provides the accompaniments. These accompaniments
are called “Music Styles”, because the musical phrases
(“patterns”) they play concentrate on a given musical
genre (Rock, Pop, Dance, Waltz, etc.).
The Arranger allows you to transpose the melodic
accompaniment parts (bass, piano, guitar, etc.) simply
by playing chords. In most instances, you will probably
do so with your left hand. Each Music Style comprises
several patterns, so that you can vary the accompaniment by starting with an introduction, using a simple
accompaniment for the verses, a more elaborate one
for the choruses and by ending your songs with an
“Ending” pattern.
Let us first look at the most important aspects for operating the Arranger:
(1) Connect and switch on the E-60/E-50 (see pages
18 and 19).
(2) Press the EASY SETTING [ARR] button.
Left hand:
Arranger control
The Arranger is your backing band. It plays an accompaniment (called Music Style). In a way, the Arranger
works like a drum machine because it uses accompaniment patterns.
Unlike a drum machine, however, you can easily
select the desired pattern while playing. So you do
not need to program the order in which you intend
to use the patterns. Furthermore, the Arranger not
only provides a rhythm section but also chords, guitar and synthesizer riffs and so on. The accompaniment can be transposed in realtime. All you have to
do is play a different chord (usually with your left
hand).
r
22
Right hand: melody
(Keyboard parts)
ARR ORGAN
The button lights and the keyboard is split into two
halves. The left half can be used to play chords, while
you can play melodies in the right half.
(3) If the [SYNC] button lights (which is probably the
case), press it to switch it off.
SYNC
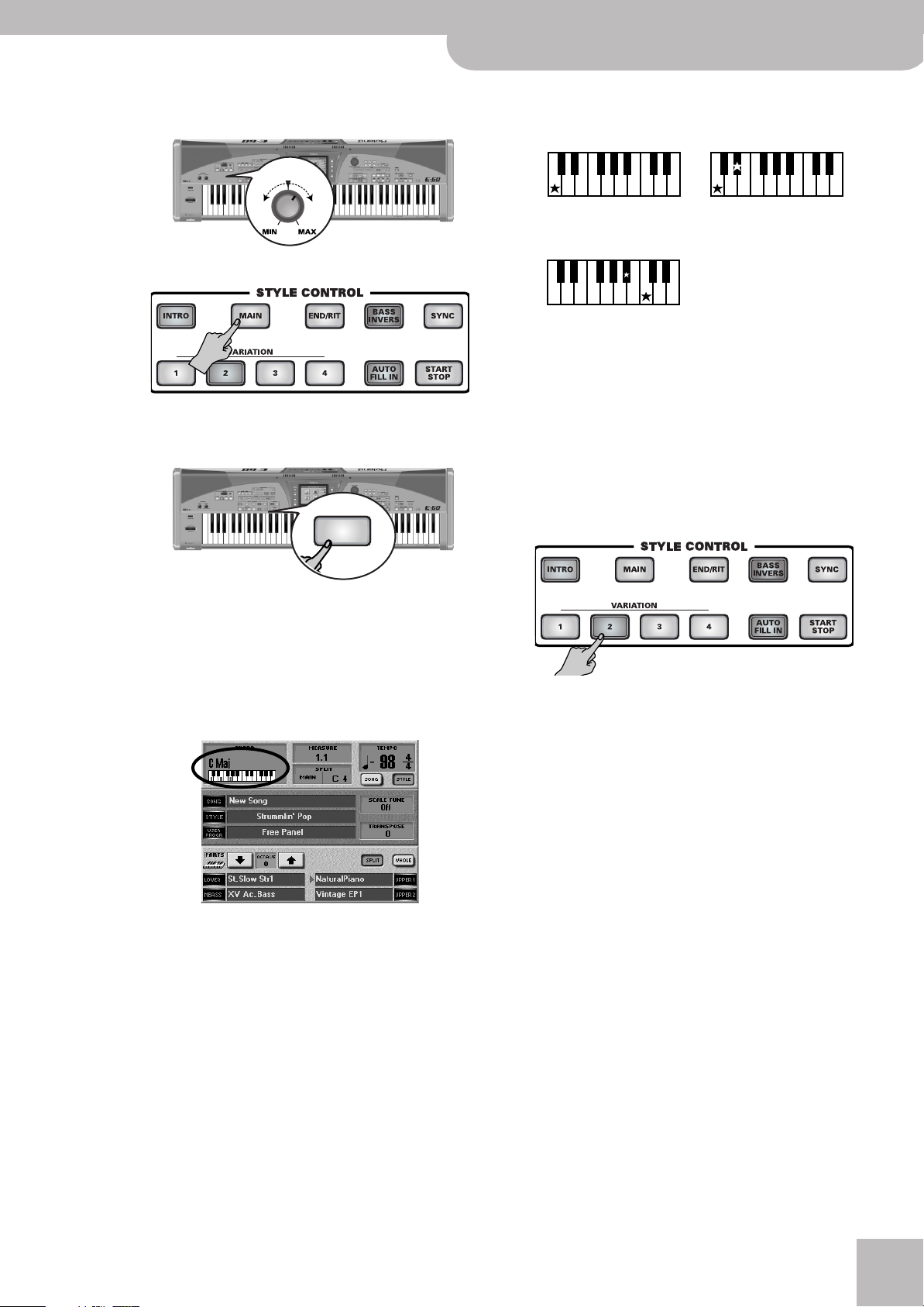
E-60/E-50 Music Workstation
Playing to an automatic accompaniment
r
(4) Set the MASTER [VOLUME] knob to a reasonable
level (e.g. about “1/4”).
MAS
VOLUME
(5) Press the [MAIN] button (it lights).
(6) Play a chord in the left half of the keyboard, then
press the STYLE CONTROL [START÷STOP] button.
START
STOP
• For seventh chords, playing the root and the second
key to its left is enough.
C major C minor
Only the key that corresponds to
the chord's name.
C7
Root note + second key to the left.
Note: The function that takes care of this easy fingering is
called “INTELLIGENT” (page 67). See also p. 209 for a list of
other chords that can be played using this system (augmented,
diminished, etc.).
Root note + third key to the
right.
What you hear now is the “MAIN 1” pattern (the
[MAIN] and VARIATION [1] buttons light). This is the
simplest accompaniment of the selected Music Style.
Let’s listen to the accompaniment you could use for
your choruses:
(8) Press the VARIATION [2] button (the [MAIN] and [1]
buttons light and [2] flashes).
The [START÷STOP] button lights and the Arranger
starts playing the accompaniment of the currently
selected Music Style (called “Strummlin’ Pop”).
The accompaniment pattern is sounded in the key
that corresponds to the note you played (C). The
name of the corresponding chord is displayed in the
upper left-hand corner of the display:
Note: See “Song/Arranger Start Priority” on p. 196 if Arranger
playback does not start.
(7) Play another chord in the left half of the keyboard.
The same pattern is now played in that key. You don’t
even have to play full chords:
• For major chords, playing just the root note is
enough (e.g. “C” for C major, “A” for A major, etc.)
• For minor chords, playing the root note and the third
key to its right will do.
At the end of the VARIATION [1] pattern, the VARIATION [2] button lights steadily and the Arranger plays
a different accompaniment.
(9) Now try out Variations 3 and 4.
Professional transitions: Fill In
So far, we have only used the main accompaniment
patterns (i.e. the phrases that are repeated over and
over until you stop the Arranger).
The various variations can be used for verses (1), second
verses (2), choruses (3 & 4) and other song parts.
Switching between these patterns is a matter of pressing the VARIATION [1]~[4] buttons. Yet, that produces
instant changes of the accompaniment, while “real”
musicians tend to “announce” new song parts by means
of roll in the drums or slightly different accompaniment
notes.
The E-60/E-50 allows you to make such “announcements” in the following way:
(1) Start playback of the MAIN [1] pattern (see above).
(2) Play a chord in the left half of the keyboard.
23
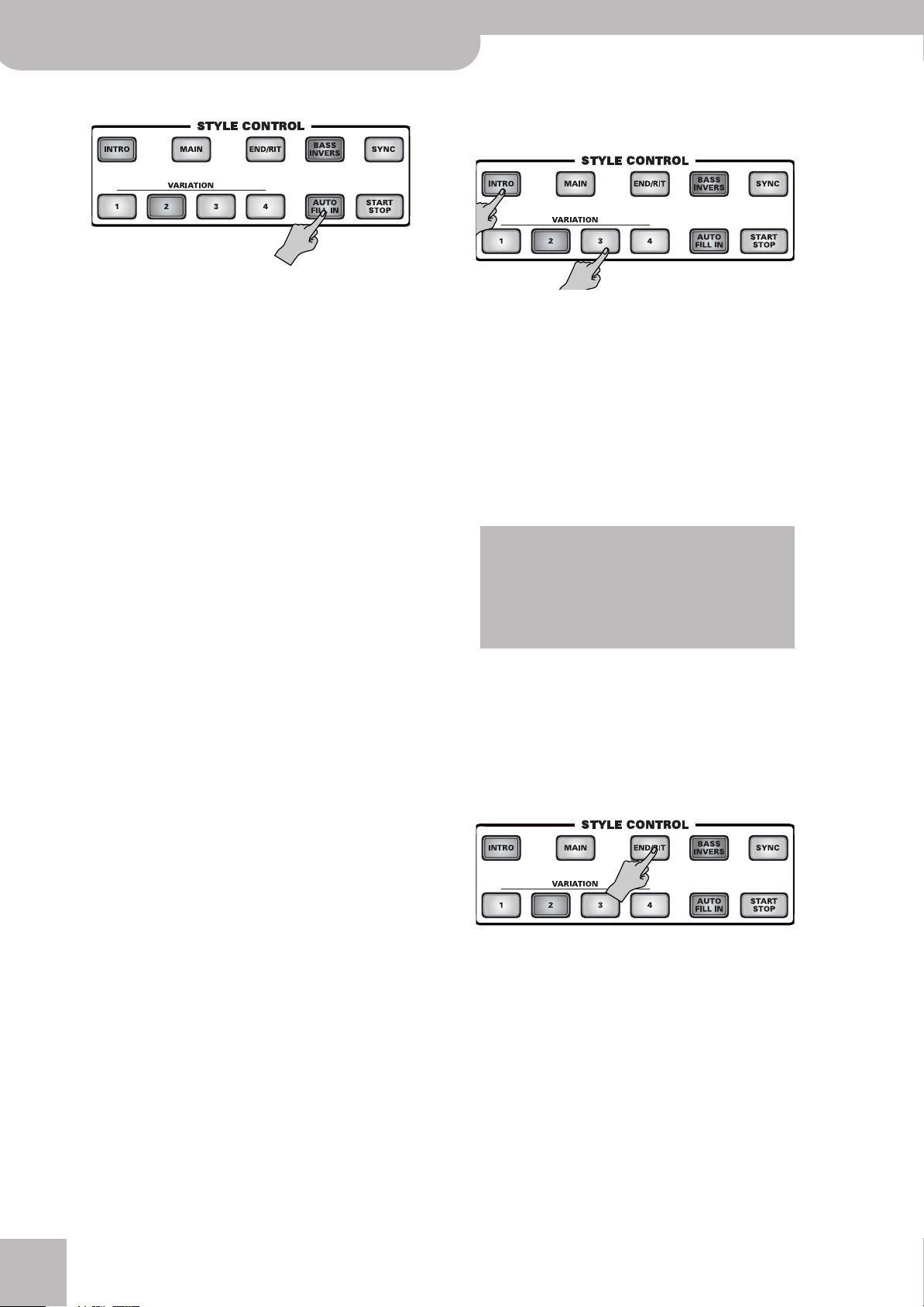
E-60/E-50 Music Workstation
Quick Start
(3) Press the [AUTO¥FILL¥IN] button (it lights).
(4) Press a VARIATION [1]~[4] button to select another
MAIN pattern.
The [MAIN] button and the selected VARIATION [1]~[4]
button flash.
What happens now depends on when you press this
button:
• If you press it on any beat before the last of the current bar, the Arranger plays a Fill-In pattern that lasts
until the end of the current bar. It then changes to
the newly selected pattern (at which point [MAIN]
and the selected numeric VARIATION button light
steadily).
• If you press it on the last beat of the current bar, the
Fill-In will start on the next downbeat and last an
entire bar, after which the Arranger automatically
selects the new pattern.
If you press the same numeric button ([1]~[4]) again,
the Fill-In is played according to the above rules. But
when it finishes, the Arranger returns to the pattern
you had been using up to that point.
(5) Switch off the [AUTO¥FILL¥IN] button if you do not
want the next pattern change to be preceded by a
Fill-In.
Note: The length of a Fill-In can be halved. See “Half Bar on Fill
In” on p. 55.
Intro & Ending
Now that we’ve got the transitions covered, you may
start wondering how to create more professional intros
for your songs – and how to end them in style. That is
what the [INTRO] and [END/RIT] buttons are for.
While the MAIN patterns keep repeating the same
accompaniment until you select another one or until
you stop Arranger playback, Fill-Ins (see above), Intros
and Endings are played only once.
Once the INTRO pattern is finished, the Arranger automatically proceeds with the MAIN [1]~[4] pattern
(depending on which button flashes). At the end of the
Ending pattern, however, the Arranger stops.
(1) Stop Arranger playback by pressing the
[START÷STOP] button (it goes dark).
(2) Play a chord in the left half of the keyboard to
specify the key of the Intro pattern.
(3) Press the [INTRO] and the numeric button [1]~[4]
that corresponds to the Intro pattern you want to
use.
(4) Press the [START÷STOP] button to start Arranger
playback.
The Arranger plays the introduction of the currently
selected Music Style. The “MEASURE” field on the
main page now counts backwards (“–4”, “–3”, etc.) to
indicate the Intro’s duration. If you like, you can now
try out the remaining three Intro patterns by pressing
[INTRO] and [1]~[4]. The number refers to the degree
of complexity.
Note: Do not play while the Intro is running. Most Intro patterns indeed contain chord changes, so that playing different
chords may lead to highly annoying results.
During Arranger playback, the [START÷STOP] button
flashes red on the downbeat and green on the
remaining beats of the bars to indicate the tempo.
While the Arranger is stopped, this visual tempo
indication is provided by the [METRONOME] button
(that only flashes in red, though).
(5) Press one of the VARIATION [1]~[4] buttons to
select the pattern that should be played after the
Intro is finished (the button flashes).
By pressing [MAIN] at this stage, you leave the Intro
pattern on the next downbeat (i.e. before the Intro
phrase is finished).
(6) Wait until the selected MAIN pattern is playing,
then press the [END/RIT] button.
At the end of the current pattern cycle, the Arranger
starts playing the Ending pattern and then stops.
While the Ending phrase is playing, the “MEASURE”
field on the main page counts backwards (“–4”, “–3”,
etc.) to indicate the pattern’s duration.
Again, there are four Ending phrases to choose from.
If you don’t press a numeric button [1]~[4] after
switching on [END/RIT], the Arranger automatically
uses the ENDING phrase that corresponds to the
MAIN number you have been using up to that point.
Note: Here again, it would be wiser not to play chords while
the Ending phrase is running.
Note: See “Additional Arranger/Style functions” on p. 60 for
more Arranger functions.
r
24
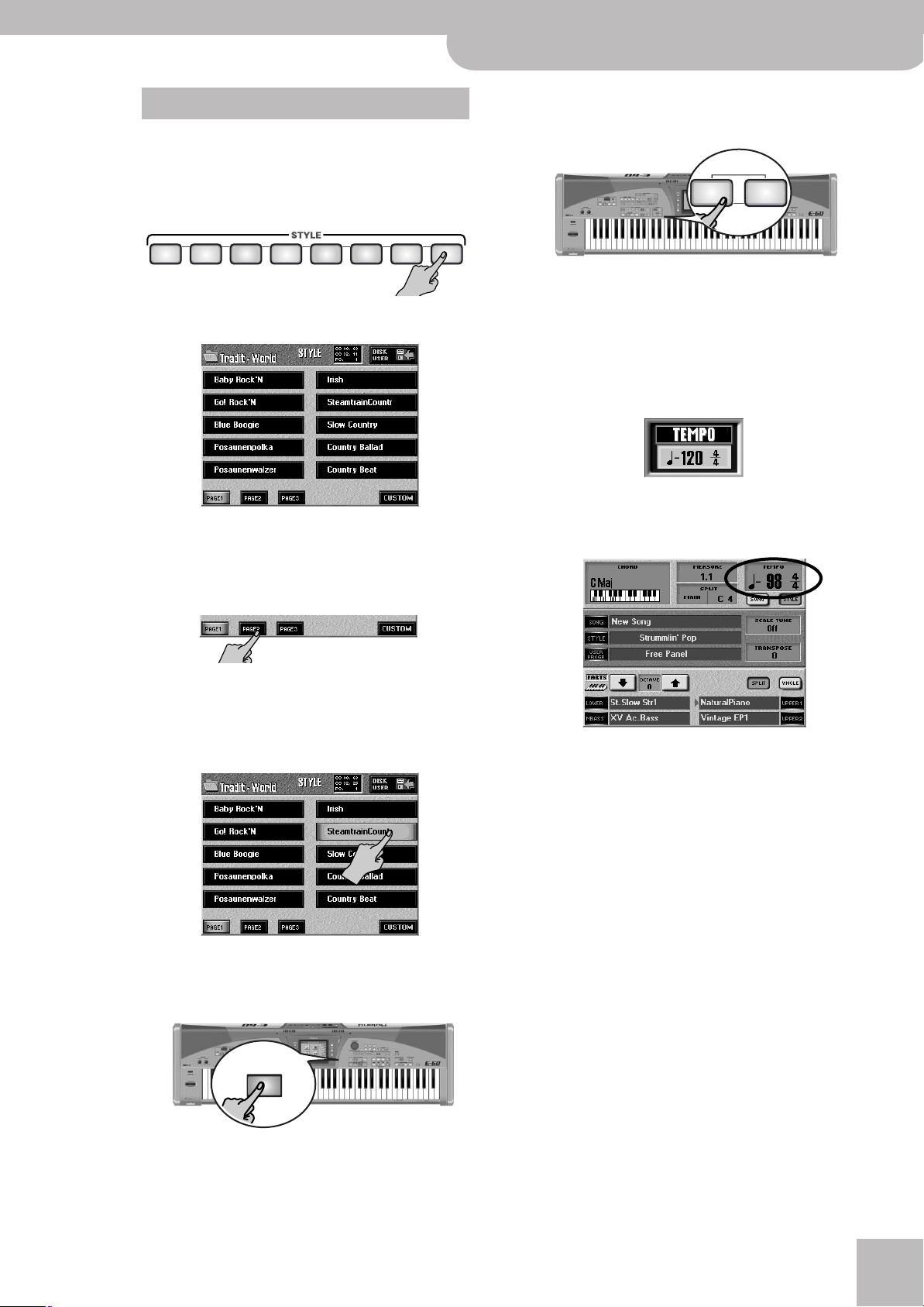
E-60/E-50 Music Workstation
Playing to an automatic accompaniment
r
Selecting Music Styles
So far, we have been using only one Music Style (the
one that is selected automatically at power-on). Here is
how to select a different accompaniment:
(1) Press a button of the STYLE pad to select a Music
Style family.
8 BEAT
16 BEAT
LIVE
BAND
The indicator of that button lights and the display
looks as follows:
The display shows a list of 10 Music Styles available
for the family you selected. If the name of the desired
Style is not displayed…
(2) Use the [PAGE¥1]~[PAGE¥4] fields to switch pages.
DISCO
BALL
ROCK LATIN
DANCE
ROOM
JAZZ
BLUES
TRADIT
WORLD
Changing the tempo
If the accompaniment is too fast (or too slow), here is
how to change the Music Style tempo:
DEFAULT
√SLOW
(1) Press [ôSLOW] to decrease the tempo in steps of
one unit.
(2) Press [FAST¥®] to increase the tempo in steps of one
unit.
On most pages where the tempo is not already displayed, the following popup window appears to confirm the value you have set:
You can also press the [TAP] button several times to
specify the desired tempo. The new tempo is displayed in the upper right-hand corner of the display:
FAST
®
The number of pages depends on the selected family.
Some families have only one page, while others may
have two, three or four.
(3) Press the field of the Music Style you want to use.
If the Arranger is running while you select another
Style, the new Style starts on the next downbeat.
(4) Press the [EXIT] button to return to the main page.
EXIT
The [METRONOME] button flashes to indicate the
tempo (while Arranger playback is stopped). If
Arranger playback is running, the [START÷STOP] button flashes red on the first and green on the other
beats of a bar.
(3) To quickly return to the default tempo, hold down
[√¥SLOW] and simultaneously press [FAST¥®].
25
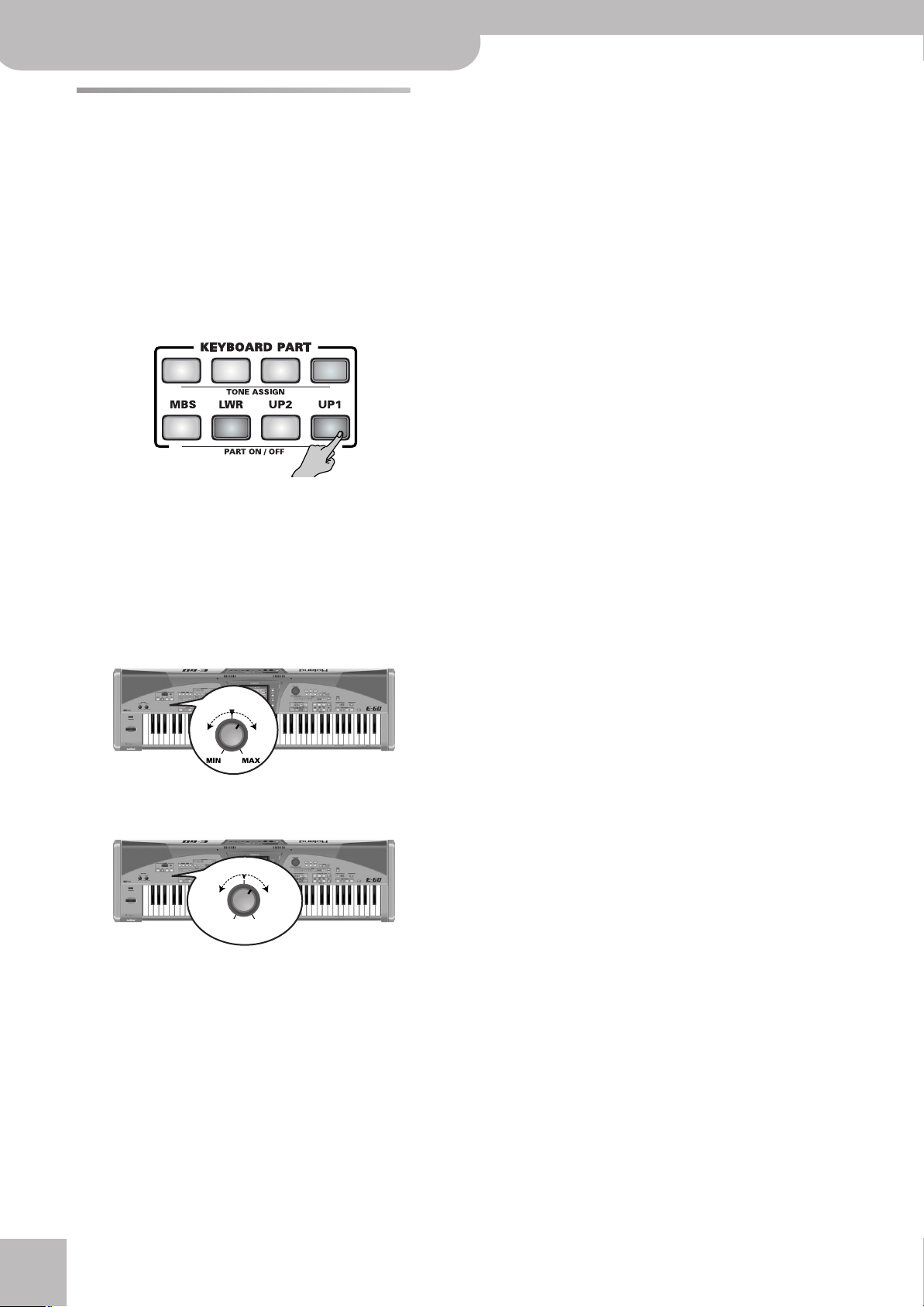
E-60/E-50 Music Workstation
Quick Start
Using the Keyboard parts
Your E-60/E-50 provides 4 “parts” that allow you to
play different sounds on the keyboard. Those parts are
called “Keyboard parts”. Let’s add a live melody to the
accompaniment.
Playing with an Upper and/or the Lower part
At power-on, the UP1 part is automatically switched on
and assigned to the entire keyboard. That is because the
E-60/E-50 starts up in EASY SETTING “PIANO” mode.
(1) Press the PART ON/OFF [UP1] button if it does not
light.
(2) Play a few notes on the keyboard.
The UP1 part’s sound is assigned to the entire keyboard.
You could also press the TONE EFFECTS [MULTI¥FX]
button to add an appropriate effect to the Keyboard
parts you are using (here UP1). See page 84 for
details.
(3) Use the MASTER [VOLUME] knob to set the E-60/
E-50’s output volume.
MAS
VOLUME
(4) Use the [BALANCE] knob to set the balance
between the accompaniment and your live playing.
Alternating between sounds
The E-60/E-50 allows you to play several sounds simultaneously using the Keyboard parts. Other parts are
played by the Arranger/Styles and are called Style parts.
And finally, there are the Song parts that are controlled
by the Recorder function.
The Keyboard parts can be used together or to quickly
alternate between sounds.
Use the PART ON/OFF buttons to select the part(s) you
want to play.
You can play several sounds simultaneously (which is
called a “layer”) or via separate keyboard zones (“split”).
Below please find an explanation of the Keyboard parts.
(See p. 60 for the Style parts.)
• UP1 (Upper1): Upper1 is normally the main solo part
(and switched on automatically in Piano mode).
• UP2: The Upper2 part can be used as additional solo
part to be layered with the Upper1 part or as an
alternative melody sound. It provides two tuning
parameters (“Coarse” and “Fine”) Upper1 does not
have.
• LWR: The Lower part can be assigned to the left half
of the keyboard.
• MBS: The MBS part supplies a semi-automatic bass
line to your left-hand notes if the LWR parts is active.
When the LWR button doesn’t light, it behaves like
any other Keyboard part.
Note: All Keyboard parts can be used to play drum sounds.
Unlike previous Roland arranger instruments, the E-60/E-50 no
longer provides a dedicated “Manual Drums” part.
• MELODY INTELL (Melody Intelligence): This part is
triggered by the Arranger and plays automatic harmonies that are added to the melody you play using
the UP1 part. You cannot play that part yourself. That
explains why its button not part of the KEYBOARD
PART section (it is one of the two TONE EFFECTS buttons). You can choose from among 18 harmony types
(page 62).
BALANCE
ACCOMP
KEYBOARD
Turn it towards “KEYBOARD” if the notes you play
yourself are too soft. Turn it towards “ACCOMP” if
your playing is too loud with respect to the Arranger
(or song).
Note: See page 81 for how to set the balance between the
Keyboard parts.
(5) Press the PART ON/OFF buttons of other Keyboard
Parts you want to add (by “layering” them).
r
26
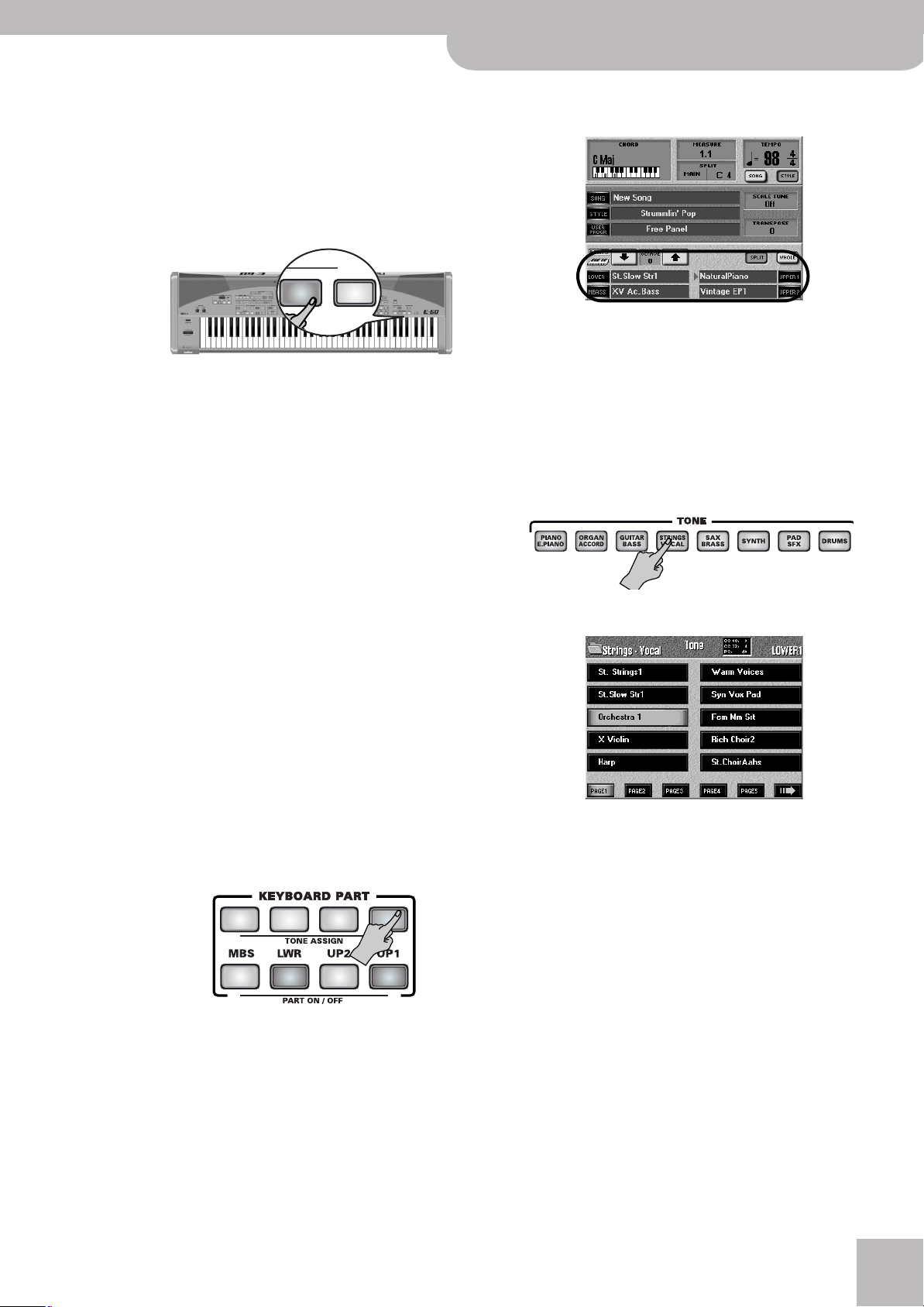
E-60/E-50 Music Workstation
Using the Keyboard parts
r
Selecting sounds for the Keyboard parts
■One Touch
The easiest way to select suitable Tones for the Keyboard parts while working with the Arranger is by
using the ONE TOUCH feature. The One Touch memories are in fact small User Programs. See p. 65 for
details.
(1) Press the desired ONE TOUCH button.
ONE
12
There are four One Touch memories per Music Style
(for the 136 factory Styles and 80 CUSTOM memories).
Note: One Touch memories usually switch on the SYNC START
function. If you don’t want the Arranger to start as soon as you
play a note or chord, switch off the [SYNC] button.
(2) Select a Music Style (page 25) and start Arranger
playback by pressing the [START÷STOP] button.
Start playing to the accompaniment. You will notice
that the sounds of all Keyboard parts match the
mood of the selected Style.
(3) Select a different Style and again play a solo line.
The active Keyboard part (probably UP1) now uses a
different sound (even Keyboard parts that are off
change sounds).
(4) Press another ONE TOUCH button to use that reg-
istration.
(5) Press the same button again if you no longer need
the One Touch setting.
• On the main page, press the row of the part you wish
to assign a different sound to.
In this case, the E-60/E-50 directly jumps to the TONE
page that contains the currently selected sound.
The arrow indicates which part is active for Tone
selection (its TONE ASSIGN button also lights).
Note: It is also possible to select sounds for Keyboard parts
that are currently switched off. This allows you to prepare the
next sound(s) while still playing another Keyboard part.
(2) Press a TONE button to select a family and its
“best” sound (the sound already changes at this
stage).
The display shows a list of Tones available in that
family:
■Choosing sounds manually
The E-60/E-50 contains 1050 Tones (or sounds) and 33
Drum Sets divided over 8 families.
(1) Specify the part you wish to assign another sound
or Drum Set to:
• Press the TONE ASSIGN button of the desired part (so
that it lights).
—or—
(3) Press the field of the desired sound. If you don’t
like it, press another field.
The last sound you select in each family is memorized
temporarily and will be recalled every time you press
the corresponding TONE button. (That selection can
then be changed by pressing another field.)
(4) If you are still not happy with the Tone, use the
[PAGE¥1]~[PAGE¥5] and [˚] fields to select the corresponding page (if available).
The [˚] field is only displayed if there are more than
five pages. Other Tone families have fewer than five
pages. This depends entirely on the Tone family you
select.
(5) Press the field of the desired sound.
27
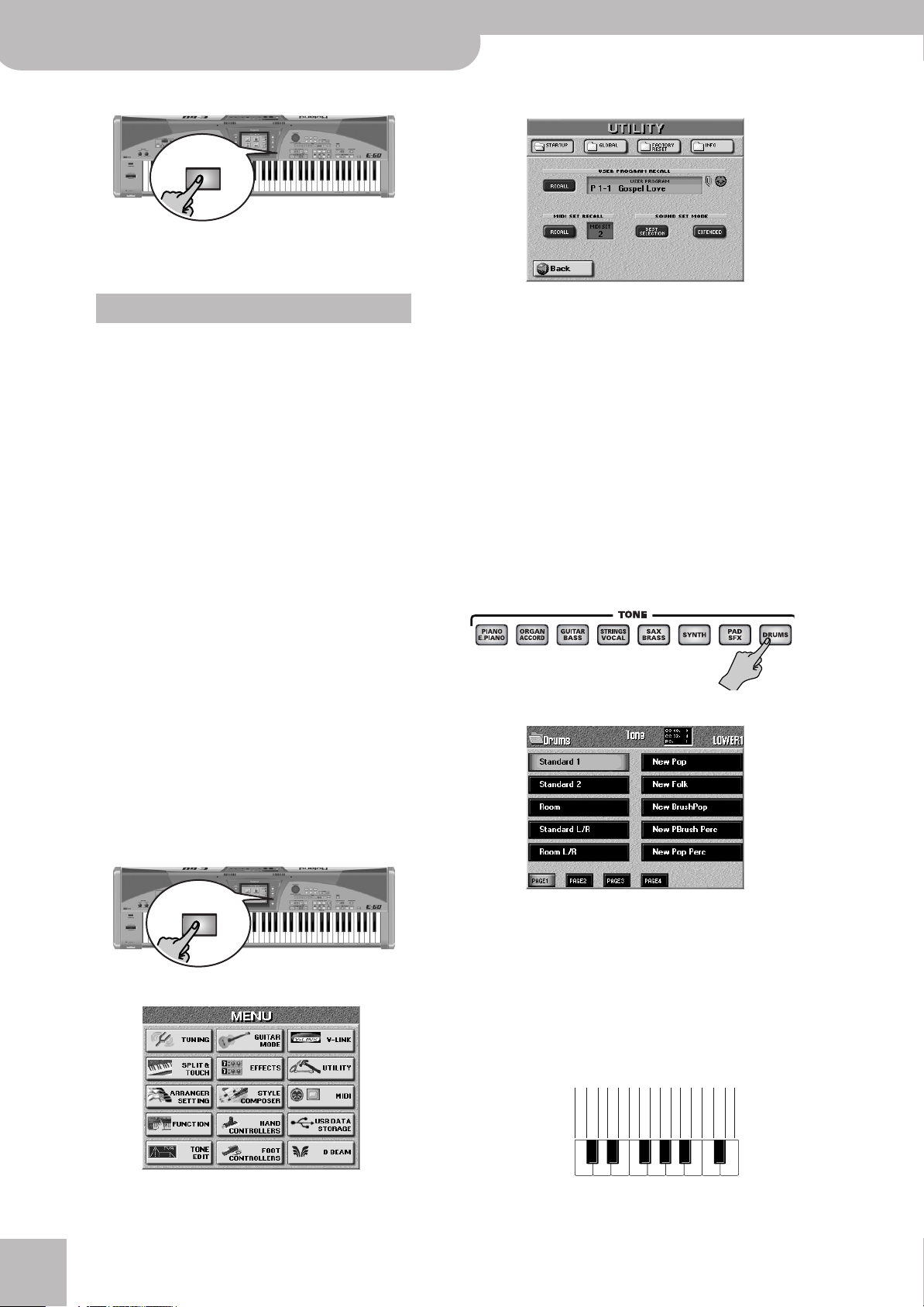
E-60/E-50 Music Workstation
C2
C3
IPopKik36
IPopCStk37st
IPopSn38st
IPopGstS39st
IPopSn40st
IPopTomLFl41
IPopHat1_42
IPopTomL43
IPopHat2_44
IPopTomMFl45
IPopHat3_46
IPopTomM47
IPopTomHFl48
IPopCyml2_52
IPopTomH50
(this is only an example)
Quick Start
(6) Press the [EXIT] button to return to the main page.
EXIT
Next time you select this TONE family, the E-60/E-50
automatically jumps to the page that contains the
last sound you selected (and activates it).
About the E-60/E-50’s sounds
Try playing the Tones you select at different velocities
(strengths) to discover the rich nuances that can be
obtained. (See page 50 for details about how to set
the velocity sensitivity.)
There is a “JazzScat” sound (VOCAL family), for example, with three dynamic levels that allow you to
sound “Doo”, “Bub” or “Daow”, simply by hitting the
keys softer or harder. Various guitar Tones provide
hammering-on/bending sounds when you strike the
keys as hard as you can.
Transposing the keyboard to the lowest octave (using
the OCTAVE parameter) sometimes allows you to play
some typical noises (scraping over the strings, hitting
the body of an acoustic guitar, etc.).
■Choosing the sound selection system (Sound Set
Mode)
The Roland engineers figured that you might feel
overwhelmed by the number of Tones available in
each TONE family. That is why the E-60/E-50 does
not display all the sounds it contains when you
switch it on for the first time. This “restricted” display
mode is called “BEST SELECTION”. In this mode, only
the “new” sounds can be selected.
You may have grown fond of “older sounds” (from
the G and VA series) and wish to select them. In that
case, select “EXTENDED”:
(1) Press the [MENU] button.
(2) Press the [UTILITY] and the [STARTUP] field.
(3) Press either [BEST¥SELECTION] or [EXTENDED] to
make your choice.
This setting is memorized and used until you change
it again.
Drumming on the keyboard
The E-60/E-50 also allows you to play drums and percussion on the keyboard. If you have ever worked with
an older Roland arranger instrument, you may remember that there used to be a part called “M.Drums” for
playing percussion phrases. This part no longer exists,
because any of the following Keyboard parts can be
used for drumming: UP1, UP2, LWR and MBS.
(1) Press the TONE ASSIGN button of the part you
want to assign a Drum Set to (the button lights).
(2) Press the TONE [DRUMS] button.
(3) Press a field to select another Drum Set.
MENU
The display changes to:
r
28
You may have to use the [PAGE¥1]~[PAGE¥4] buttons
to jump to the page that contains the desired Drum
Set.
(4) Play a few notes on the keyboard.
Every key is assigned to a different drum/percussion
sound. Press the second “C” key from the left (C2) to
sound a bass drum (“Kick”) and the white key to its
right (D2) to play a snare sound. Then, try out the
other keys.
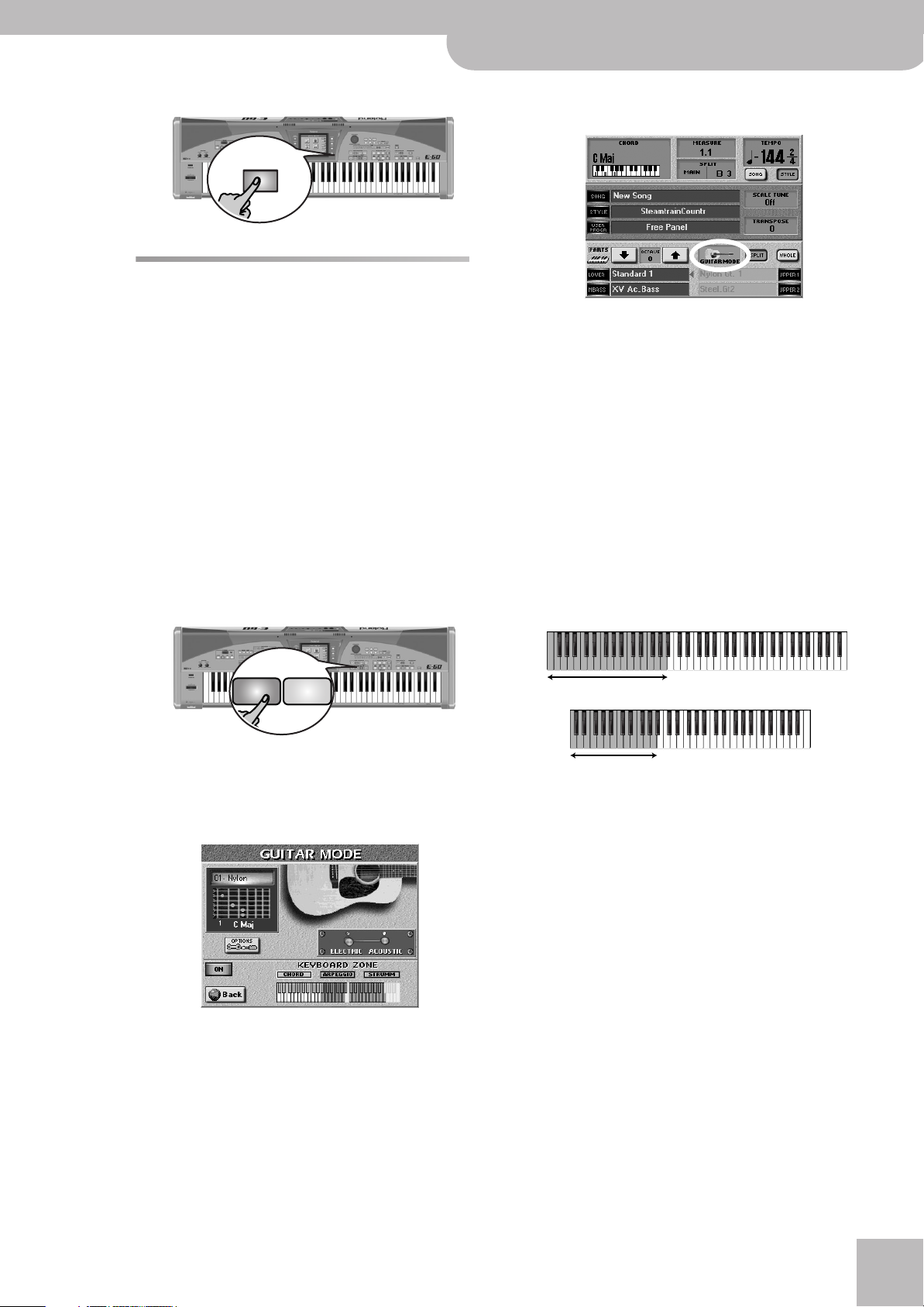
E-60/E-50 Music Workstation
Playing realistic guitar parts (Guitar mode)
r
(5) Press the [EXIT] button to return to the main page.
EXIT
Playing realistic guitar parts
(Guitar mode)
Your E-60/E-50 provides a Guitar mode that allows you
to play extremely realistic guitar parts via the keyboard.
As you will see, this mode relies on a special approach,
which is nevertheless very musical and surprisingly logical once you have come to grips with the underlying
principle.
When you activate the Guitar mode, the UP1 part acts
as main guitar, while the UP2 part is used as additional
guitar that doubles the notes of the main guitar part.
This means that, while the Guitar mode is active, UP1
and UP2 cannot be used for other melodic purposes.
Though, with a little practice, you can also use it in
realtime, the Guitar mode will prove invaluable for song
and Style recording.
(1) Press the EASY SETTING [GUITAR] button.
If you now return to the main page by pressing the
[EXIT] button, the display changes:
The UPPER1 field below “GUITAR MODE” shows the
name of the currently selected guitar sound. You
cannot select other guitar sound for UPPER 1 simply
by pressing this field: press the “GUITAR MODE” field
to jump to the page shown above, then change the
settings you don’t like. (UPPER2’s guitar sound is
assigned automatically and can never be changed.)
First steps
(2) Press the [ELECTRIC] or [ACOUSTIC] switch icon to
specify whether you need an electric or an acoustic
guitar.
Your choice is reflected by the big guitar picture in
the upper right part of the display.
(3) Play a chord in the keyboard area called “CHORD”
in the display.
GUITAR PIANO
Note: You can also select this page by pressing [MENU] button
‰ [GUITAR¥MODE]. In that case, you may need to switch the
Guitar mode on using the [Off/On] switch icon (see below).
The indicators of these two buttons light and the display changes to:
The [Off÷On] switch icon allows you switch the Guitar
mode on or off. If you selected this page by pressing
EASY SETTING [GUITAR], it is already set to on.
E-60: Play chords here
E-50: Play chords here
(You can release those keys right away if you like.)
Note: The keys in the “CHORD” area (unlike the ones of the
“ARPEGGIO” and “STRUMM” areas, see below) also trigger
other Keyboard parts you may have switched on. Depending
on the Keyboard parts you switch on, those keys may play the
MBS, LWR (left half). Even the Arranger’s chord recognition
remains active.
The notes you play in the “CHORD” area are not
played by the E-60/E-50’s Guitar section. They only
specify what you will hear when you…
29
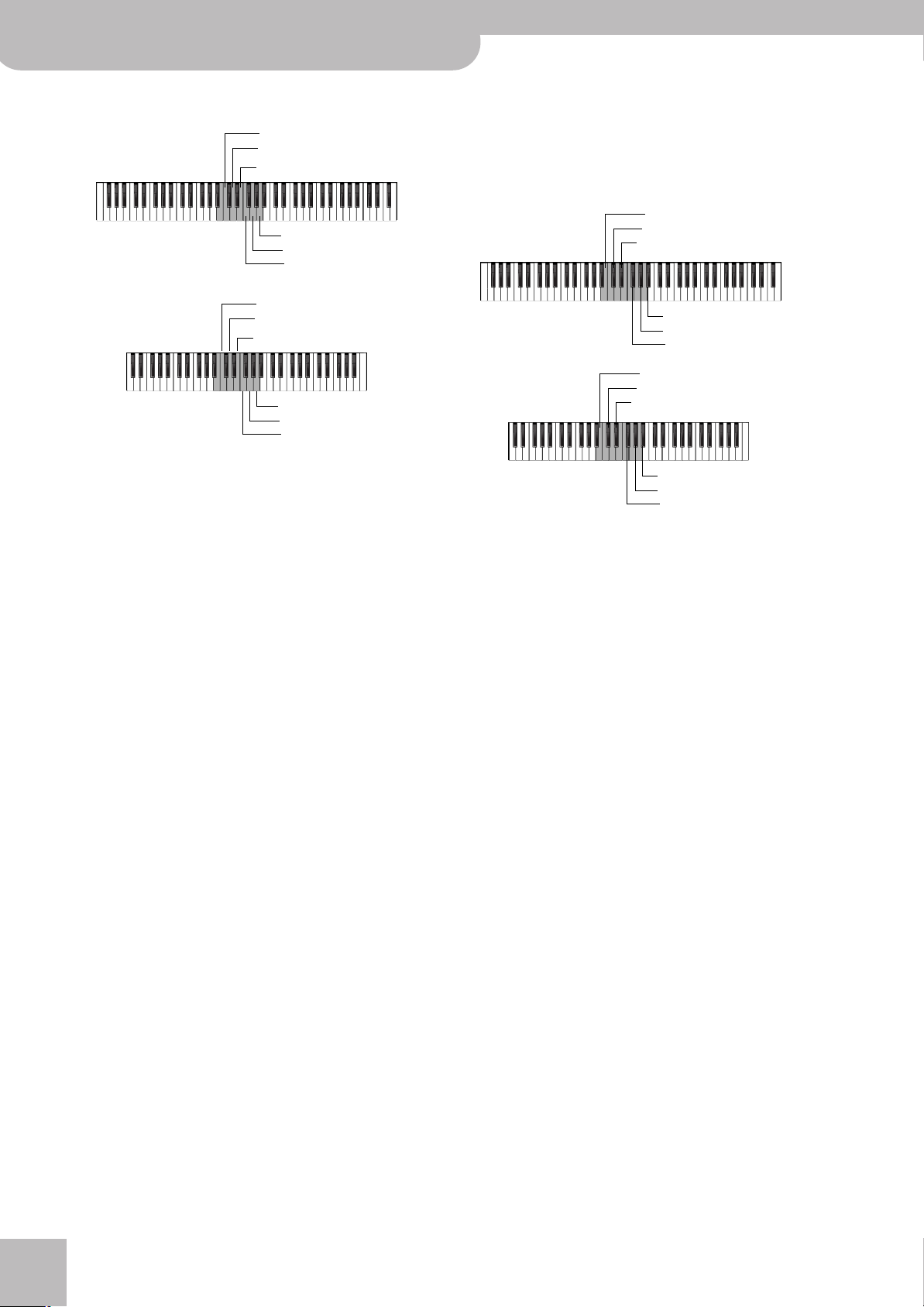
E-60/E-50 Music Workstation
Quick Start
(4) Press the first “C” key to the right of the “CHORD”
area.
Low E string
A string
E-60
E-50
D string
High E string
B string
G string
Low E string
A string
D string
High E string
B string
G string
This sounds the note a guitarist would play on the
low E string. The key you are pressing now belongs to
the “ARPEGGIO” section.
(5) Now press the “D” to the right of the “C” you used
above.
This sounds the note a guitarist would play on the A
string.
(6) Continue with the “E”, “F”, “G” and “A” keys to
sound the remaining guitar notes for the chord
you specified.
Let us summarize all this: the six keys you have
pressed so far are assigned to the virtual guitar
strings. This allows you to play guitar arpeggios that
use the chord information you supplied in the
“CHORD” area. The exact phrasing of your arpeggios
depends on the order in which you press the keys.
If you start pressing these “string” keys right after
switching on the E-60/E-50 (and before specifying a
chord), the Guitar mode sounds the basic pitches of
the six strings (i.e. E-A-D-G-B-E). As soon as you play
a chord in the “CHORD” area, however, the E-60/E-50
memorizes and uses it until you play a different
chord.
(7) Play a different chord in the “CHORD” area and
again use the “string” keys (in the “ARPEGGIO”
area) to sound the constituent notes.
Additional ARPEGGIO functions
The keys indicated in the previous illustration correspond to the natural behavior of a guitar. But there are
other things you can do in the “ARPEGGIO” area (most
of these functions involve the black keys of the
“ARPEGGIO” area):
Lowest chord note
Strum down slow (6 strings)
E-60
E-50
(1) Play a chord in the keyboard area called “CHORD”
in the display.
(2) Press one of the following keys to use the “effect”
assigned to it:
● Lowest chord note (B3 & F#4)—These keys allow you to
sound the lowest note of the chords you play in the
“CHORD” area. Here’s an example: if you play a “C” chord
using the C-E-G keys, this function sounds a C. If you
play that same chord using G-C-E, this function sounds
a G.
● Strum down slow (6 strings) (C#4)—This key causes all
six strings to sound more or less at the same time. Later
on, you will discover there is also a “fast” variety where
all strings are hit almost simultaneously. “Down”, by the
way, means that the simulated plectrum (or thumb/finger) moves from the upper part of the guitar (the low E
string) towards the floor.
● Strum down slow (4 strings) (Eb4)—This is similar to
the above, except that only four notes are played.
● Fifth of the chord (Ab4)—This key plays the fifth of the
last chord you specified (the G of a “C” chord, for example). Consider combining it with the next function for
popular guitar licks based on the alternation between
the root and the fifth. (You can also play them together,
of course.)
● Root of the chord (Bb4)—Unlike the B3 or the F#4, this
key always sounds the root note of the last chord you
specified, i.e. a C for a “C” chord, an E for an “E” chord,
etc.
Strum down slow (4 strings)
Root of the chord
Fifth of the chord
Lowest chord note
Lowest chord note
Strum down slow (6 strings)
Strum down slow (4 strings)
Root of the chord
Fifth of the chord
Lowest chord note
r
30
Leaving the E-60/E-50’s Guitar mode
To leave the Guitar mode, press any EASY SETTING
([ARR], [ORGAN] or [PIANO]) button, or the [Off÷On]
switch icon on the GUITAR MODE page (to select “Off”).
Alternatively, you can select a User Program that
doesn’t use the Guitar mode (see p. 89).
 Loading...
Loading...