Roland Corporation CDX-1 Addendum
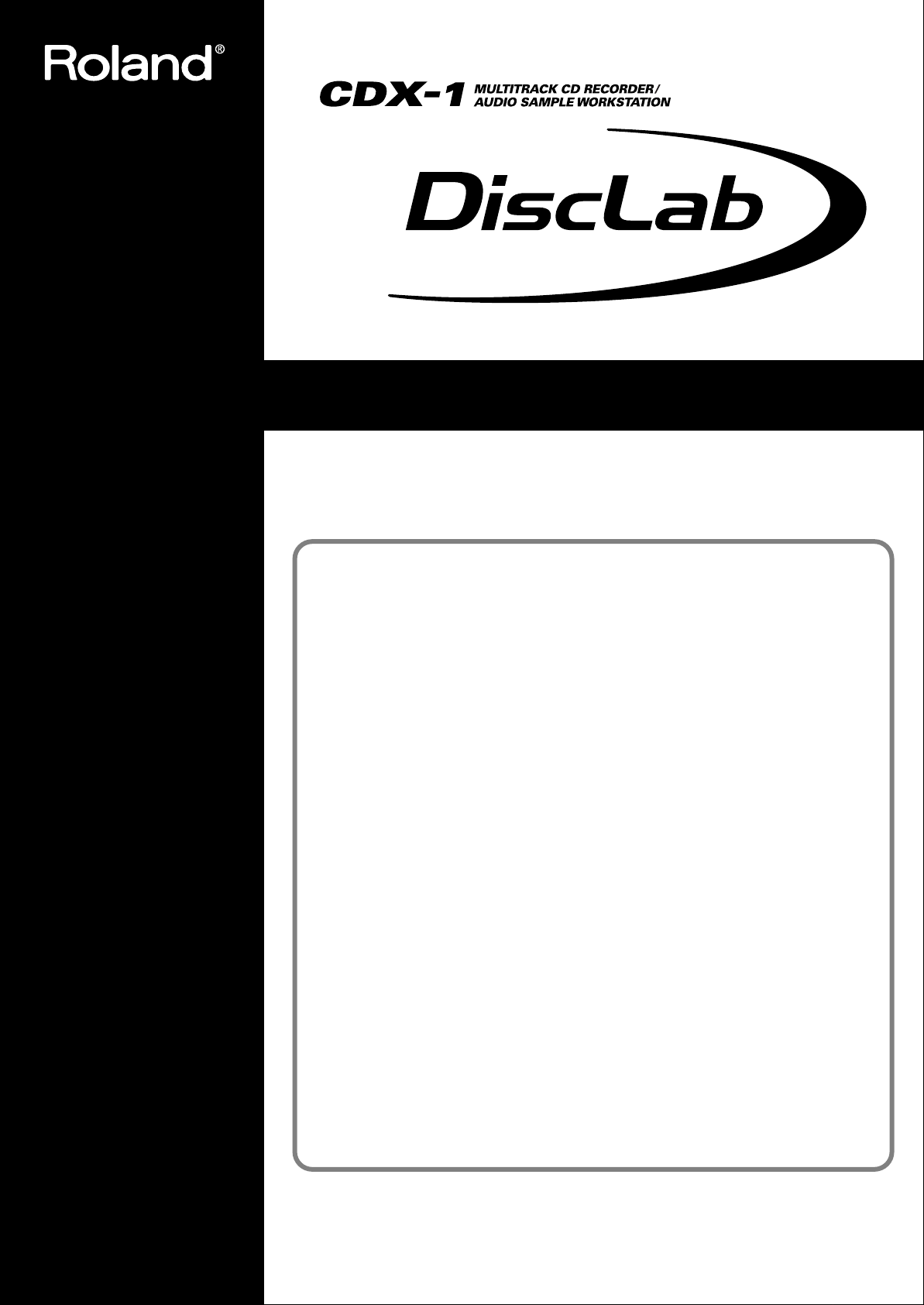
Newly Added Functions Ver.1.5
As the result of recent upgrades, the descriptions in the Owner's Manual may not accurately
represent the performance of some of the features of the CDX-1. To make sure you are fully
aware of the newly added functionality, please read this booklet in conjunction with the
Owner's Manual while you use the CDX-1.
❖ CONTENTS ❖ Sample Pad
Compressing/expanding a sample according to the tempo at which playback was stopped..........2
Modifying the pitch of a sample to create a new sample—Pitch Change .......................... 3
Making fine adjustments to the location at which a sample starts/ends.............................4
Adjusting the crossfade time.............................................................................................. 6
Sequence Track
Exchanging the contents of sequence tracks—Exchange Track....................................... 7
Copying the contents of a sequence track—Copy Track................................................... 8
Editing a specified region of a sequence track—Region In/Out......................................... 9
Multitrack Recorder
Muting (silencing) a specific audio track........................................................................... 13
Using [STATUS] to select the track whose parameters you want to adjust..................... 14
Preventing tempo data from being read from a CD-RW disc........................................... 15
Using the tempo of a sample to modify the tempo map................................................... 16
Using Pads/Sequences while you mix down....................................................................17
Effect
Editing the Mastering Tool settings.................................................................................. 18
Saving the mastering tool settings ................................................................................... 19
Mastering Tools parameter list......................................................................................... 20
Others
Remembering the icon that was last selected in a menu screen..................................... 23
Synchronization with a Sequence or Drum Machine........................................................ 24
Copyright © 2001 ROLAND CORPORATION
All rights reserved. No part of this publication may be reproduced in any form without the
written permission of ROLAND CORPORATION.
Roland Web Site: http://www.roland.co.jp/
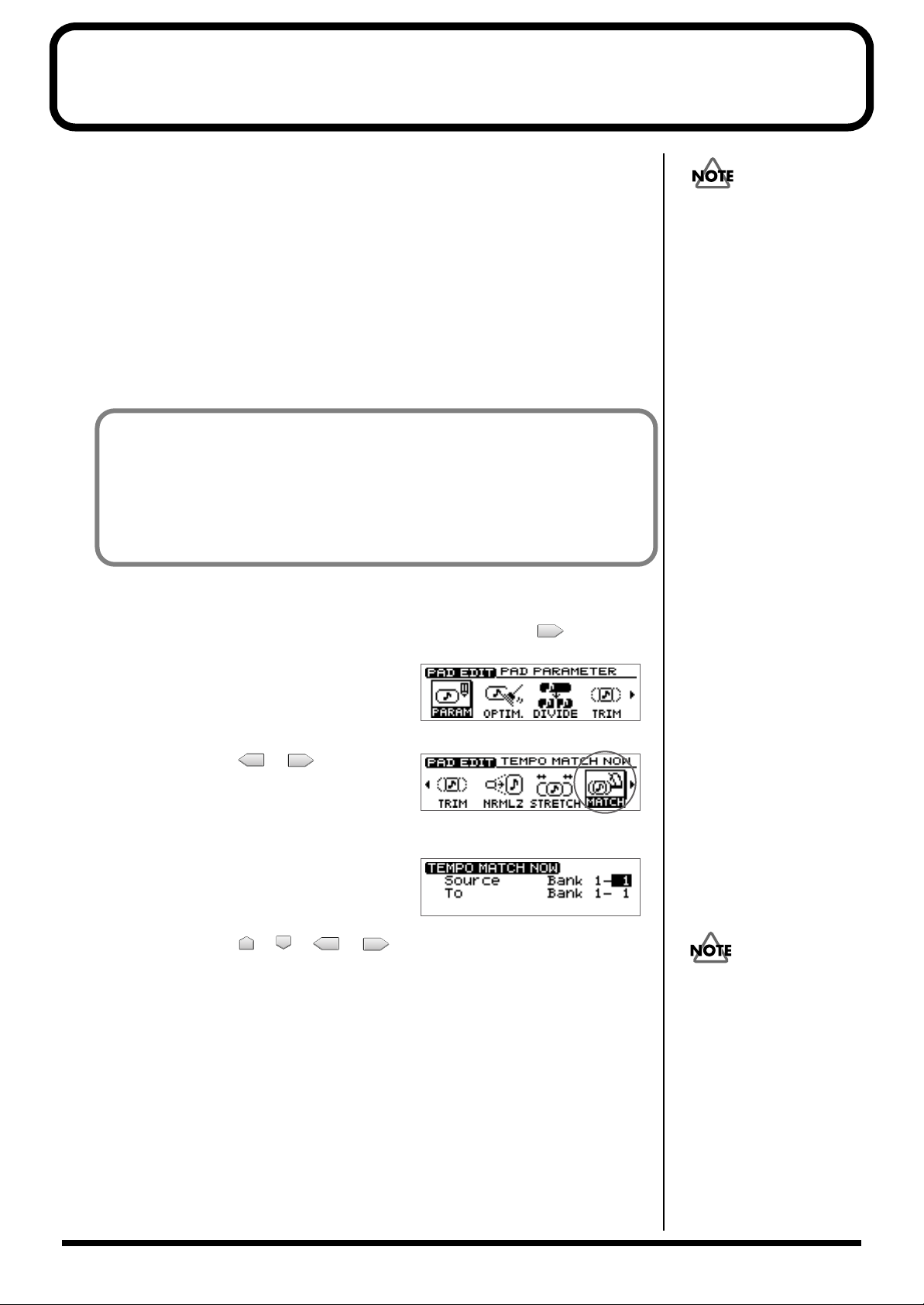
Compressing/expanding a sample according to the tempo at which playback was stopped
While playback is stopped, you can adjust the length of the sample according to the
tempo of the location at which playback was stopped.
This function makes it easy to adjust the sample length to match the tempo of a
sequence track. This provides an easy way by which the length of a sample recorded
in a sequence track can be made to match the length of a measure in that sequence
track.
The tempo at the point that playback is stopped will be one of the following.
• The tempo displayed in “Tempo” of the Rhythm Guide screen.
• If the “Beat” parameter in the Rhythm Guide screen is set to “TEMPO MAP,” the
tempo of the Tempo Map.
Since this function needs to accurately calculate the tempo in order to perform a
high-quality compression or expansion, you must first perform the procedure of
“Displaying the correct tempo of a sample” (Owner’s Manual; p. 77) to specify
the number of beats in the original sample.
In the case of samples for which it is difficult to calculate a tempo, such as a
narration, vocal part, or a long sustained sound, set the number of beats to 0.
Compression/expansion
requires more processing time
than other sample editing
operations. Also, the audio
quality of the stretched sample
may be inferior to that of the
original sample.
1. Press PAD RECORDING [TEMPO MATCH] twice.
Alternatively, press [TEMPO MATCH] and then press CURSOR [ ].
fig.31-03
The Pad Edit menu are displayed as icons.
fig.33-07
2. Press CURSOR [ ] [ ] to select the
Tempo Match Now icon.
3. Press [YES/ENTER].
fig.33-08
The Tempo Match Now screen appears.
4. Press CURSOR [ ] [ ] [ ] [ ] to select the pad bank number and
pad number for each item, and specify the desired number for each.
To set the pad bank number, turn the TIME/VALUE dial. To set the pad number,
either press a pad or turn the TIME/VALUE dial.
Source: Specify the sample whose length you want to adjust.
To: Specify the pad to which the length-adjusted sample will be assigned.
In case the expanding/
expanding level is in excess of
134% or less than 67%, the
sample will not be made
correct tempo.
5. Press [YES/ENTER].
After a while, the expand/compress sample is assigned to the destination pad.
* If the destination pad already contains a sample, the “Overwrite?” message appears. If it is OK to
overwrite the existing sample, press [YES/ENTER]. If you do not want to overwrite the existing
sample, press [NO/EXIT].
6. Press [DISPLAY] to return to the Basic screen.
2
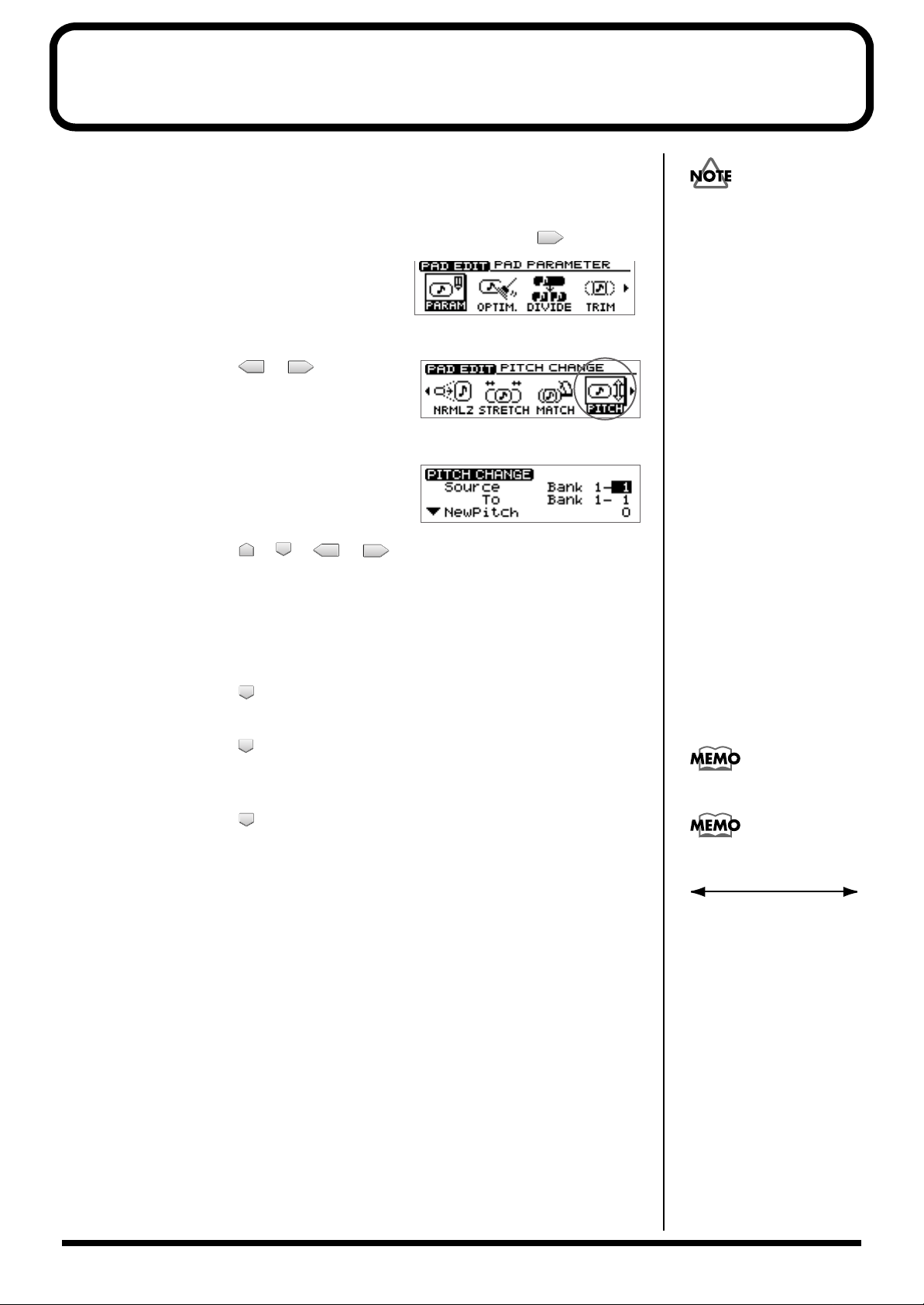
Modifying the pitch of a sample to create a new sample—Pitch Change
You can modify the pitch of a sample to create a new sample.
1. Press PAD RECORDING [TEMPO MATCH] twice.
Alternatively, press [TEMPO MATCH] and then press CURSOR [ ].
fig.31-03
The Pad Edit menu are displayed as icons.
fig.33-07
2. Press CURSOR [ ] [ ] to select the
Pitch Change icon.
3. Press [YES/ENTER].
fig.33-08
The Pitch Change screen appears.
4. Press CURSOR [ ] [ ] [ ] [ ] to select the pad bank number and
pad number for each item, and specify the desired number for each.
To set the pad bank number, turn the TIME/VALUE dial. To set the pad number,
either press a pad or turn the TIME/VALUE dial.
Source: Specify the sample whose pitch you want to adjust.
To: Specify the pad to which the pitch-adjusted sample will be assigned.
Pitch Change requires more
processing time than other
sample editing operations.
Also, the audio quality of the
stretched sample may be
inferior to that of the original
sample.
5. Press CURSOR [ ] to move the cursor to “NewPitch” line. Turn to
TIME/VALUE dial to set the interval of the pitch changing by semitone unit.
6. Press CURSOR [ ] to move the cursor to “P.Fine” line. Turn the TIME/VALUE
dial to make fine adjustments in one-cent units (1/100th of a semitone) to the
amount of change from the original pitch.
7. Press CURSOR [ ] move the cursor to “Grade” line. Turn to TIME/VALUE
dial to select the quality of the sound after the pitch changing process, adjustable
in three levels.
“Grade” can be set in three levels (1–3) to specify the quality of the resulting sound.
Higher settings will require more processing time.
8. Press [YES/ENTER].
After a while, the changing pitch sample is assigned to the destination pad.
* If the destination pad already contains a sample, the “Overwrite?” message appears. If it is OK to
overwrite the existing sample, press [YES/ENTER]. If you do not want to overwrite the existing
sample, press [NO/EXIT].
9. Press [DISPLAY] to return to the Basic screen.
1 semitone = 100 cents
"Grade"
123
For sound with
a sharp attack.
For sound with
a dull attack.
3
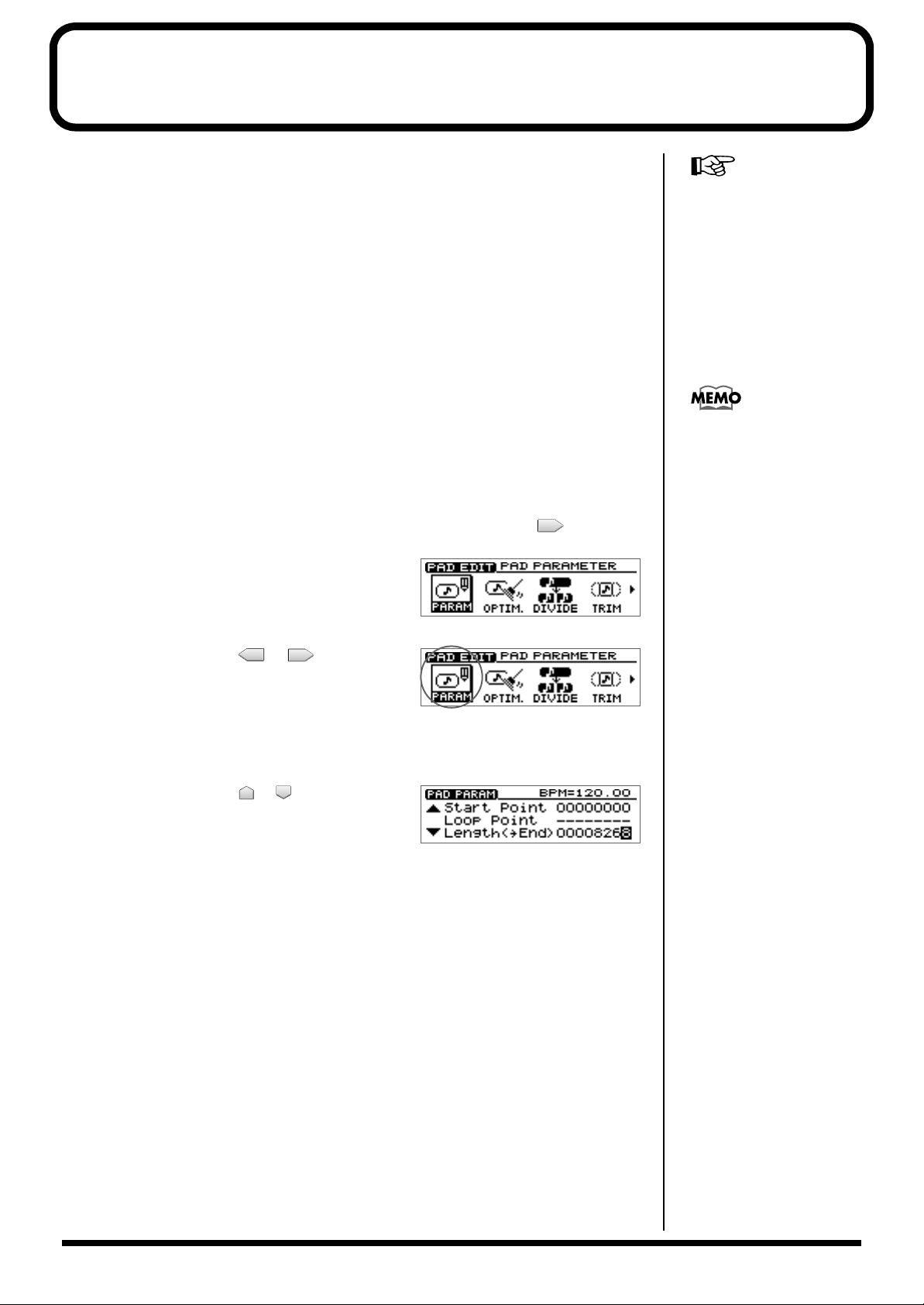
Making fine adjustments to the location at
b
which a sample starts/ends
When you arrange samples in a sequence track to create a song, you will sometimes
need to make fine adjustments to the sample's start/loop points, or to its length. By
using the {Preview function} or {Scrub function}, you can make precise and detailed
adjustments while listening to the sound.
Specifying a point while you listen to the sound before and after it—Preview
The preview button [TO] means “To Now” (to the point). Each time you press [TO],
a brief region of sound (one second) ending at that point will be played. By turning
the TIME/VALUE dial to move the point back and forth while listening to this
sound, you can easily make accurate adjustments to the point.
When you press the preview button [FROM], the preview function will play “From
Now” (from the point), allowing you to hear a brief region of sound (one second)
beginning at that point.
1. Press PAD RECORDING [TEMPO MATCH] twice.
Alternatively, press [TEMPO MATCH] and then press CURSOR [ ].
fig.31-03
The Pad Edit menu are displayed as icons.
For details on the Start/Loop
point and Length, refer to
“What are the Start/Loop
point and Length” (Owner’s
Manual; p. 78).
The sample waveform will not
e displayed for PREVIEW
[TO] [FROM] operations.
fig.33-07
2. Press CURSOR [ ] [ ] to select the
Pad Parameter icon.
3. Press [YES/ENTER].
The Pad Parameter screen appears.
fig.33-08
4. Press CURSOR [ ] [ ] to move the
cursor to the point “Start Point,” “Loop
Point,” or “Length(→End)” you want to
adjust.
5. Press PREVIEW [TO] or [FROM] to play back the sound as described below.
[TO]: Playback once from one second before the current point to the current
point.
[FROM]: Playback once from the current location to one second after the
current location.
6. While listening to the sound, turn the TIME/VALUE dial to make fine
adjustments to the current point.
7. Press [DISPLAY] to return to the Basic screen.
4

Making fine adjustments to the location at which a sample starts/ends
Using scrub to set a point—Scrub Preview
Scrub Preview repeatedly plays an extremely brief region (45 milliseconds) either
before or after the point. At the same time, the sample waveform will be displayed
in the screen. While monitoring the displayed waveform and the sound, you can
turn the TIME/VALUE dial to easily make precise adjustments to the point.
1. Press PAD RECORDING [TEMPO MATCH] twice.
Alternatively, press [TEMPO MATCH] and then press CURSOR [ ].
fig.31-03
The Pad Edit menu are displayed as icons.
fig.33-07
2. Press CURSOR [ ] [ ] to select the
Pad Parameter icon.
3. Press [YES/ENTER].
The Pad Parameter screen appears.
fig.33-08
4. Press CURSOR [ ] [ ] to move the
cursor to the point “Start Point,” “Loop
Point,” or “Length(→End)” you want to
adjust.
5. Press [SCRUB].
fig.33-08
[SCRUB] lights, the Wave View screen
45 msec
appears.
The sound either before or after the point will
play repeatedly.
6. While monitoring the sound and the screen, turn the TIME/VALUE dial to make
fine adjustments to the point.
As necessary, you can switch the region that is repeated, or switch the screen display.
[TO]: Repeatedly play from a point 45 milliseconds before the current point,
up to the current point.
[FROM]: Playback once from the current point to one second after the current
point.
CURSOR [ ]: Expand the waveform vertically (amplitude axis).
CURSOR [ ]: Shrink the waveform vertically (amplitude axis).
CURSOR [ ]: Expand the waveform horizontally (time axis).
CURSOR [ ]: Shrink the waveform horizontally (time axis).
7. Press [SCRUB].
[SCRUB] go out, the Pad Parameter screen reappears.
8. Press [DISPLAY] to return to the Basic screen.
5
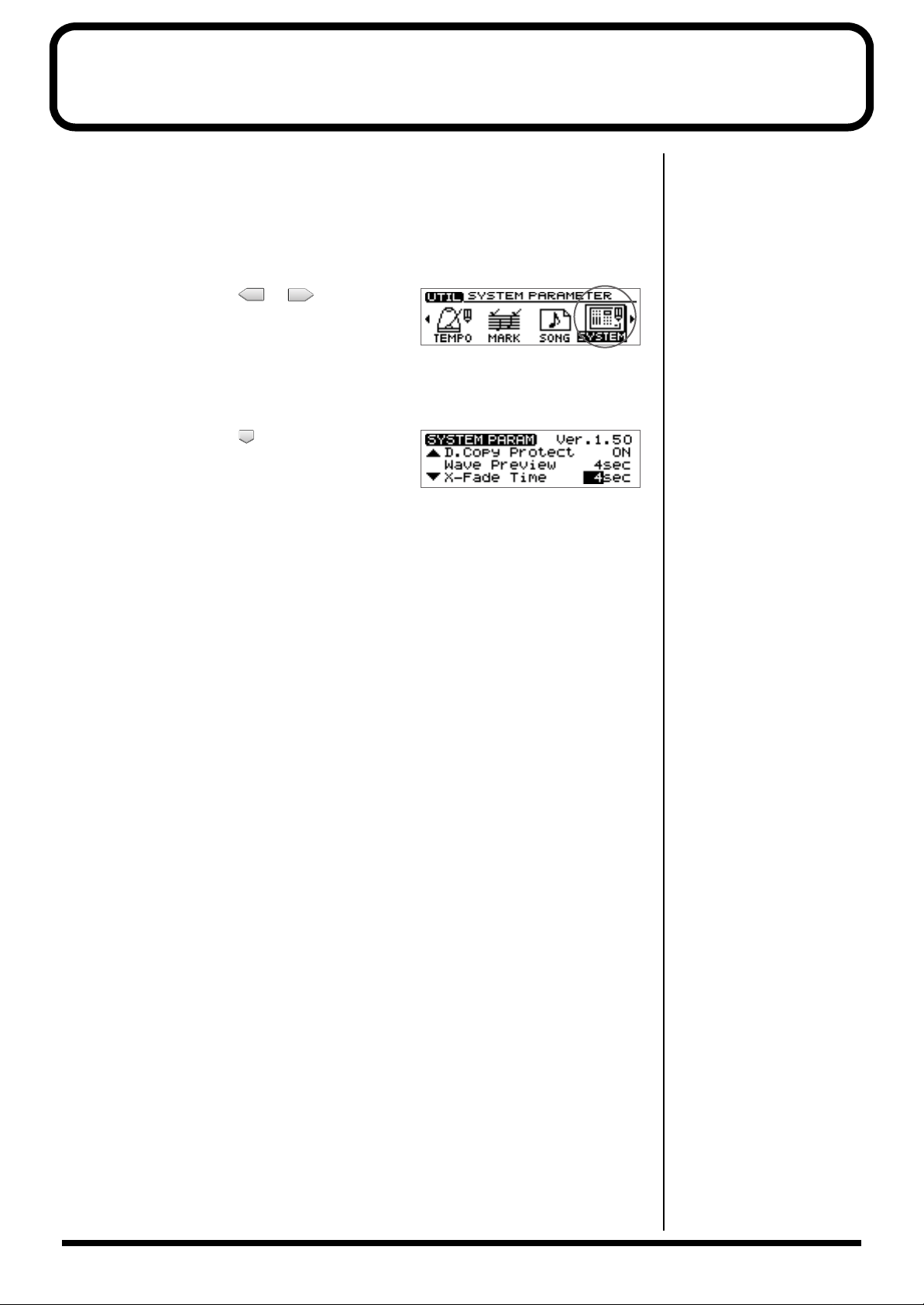
Adjusting the crossfade time
You can adjust the time over which two pads will be exchanged by the Pad
Crossfade function (Owner's Manual; p. 71).
1. Press [UTILITY].
The Menu are displayed as icon.
fig.1-06
2. Press CURSOR [ ] [ ] to select the
System icon.
3. Press [YES/ENTER].
The System Parameter screen appears.
fig.5-01
4. Press CURSOR [ ] to move the cursor to
“X-Fade Time” line.
5. Turn the TIME/VALUE dial to select the crossfade time: “1sec”–”10sec”
(units: second).
6. Press [DISPLAY] to return to the Basic screen.
6
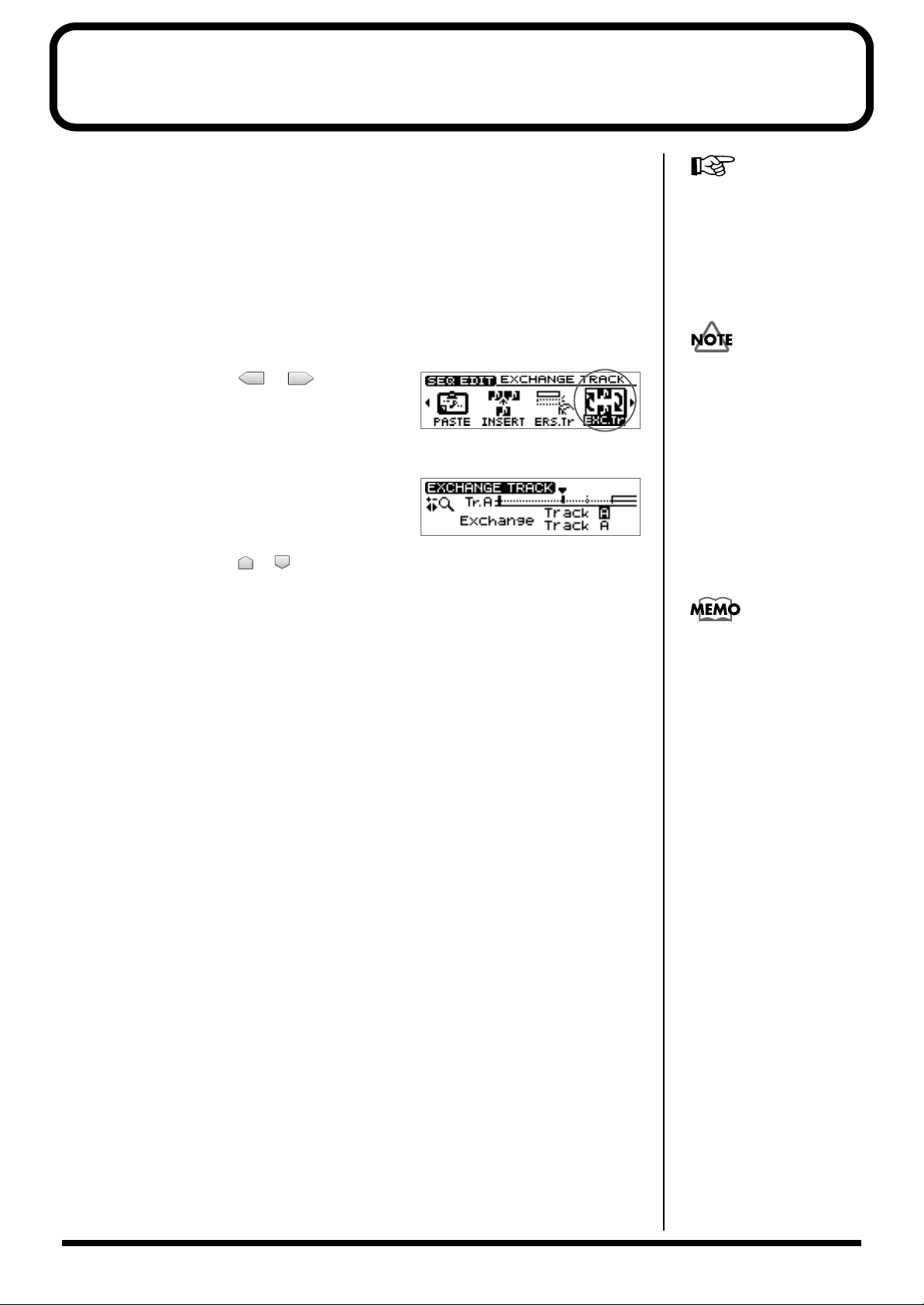
Exchanging the contents of sequence tracks —Exchange Track
A sequence track and its corresponding audio track cannot be played back at the
same time. For example, sequence track A and audio tracks 1-2 cannot be played
back simultaneously. In such cases, you can exchange the contents of the sequencer
track with another track, so that the sequence track and audio tracks can be played
simultaneously.
1. Press PAD SEQUENCING [EDIT].
[EDIT] lights, and the Sequence Edit menu are displayed as icons.
fig.34-10
2. Press CURSOR [ ] [ ] to select the
Exchange Track icon.
3. Press [YES/ENTER].
fig.34-10
The Exchange Track screen appears.
For details, refer to “Playing
sequence tracks and audio
tracks simultaneously”
(Owner’s Manual; p. 97).
When you carry out the
Exchange Track procedure, the
entire contents of the sequence
tracks will be exchanged. It is
not possible to specify a region
of time that will be exchanged.
4. Press CURSOR [ ] [ ] to move the cursor, and turn the TIME/VALUE dial to
specify the two sequence tracks that are exchanged.
5. Press [YES/ENTER].
The two sequence tracks are exchanged.
6. Press [DISPLAY] return to the Basic screen.
The status data of the sequence
tracks will also be exchanged.
7
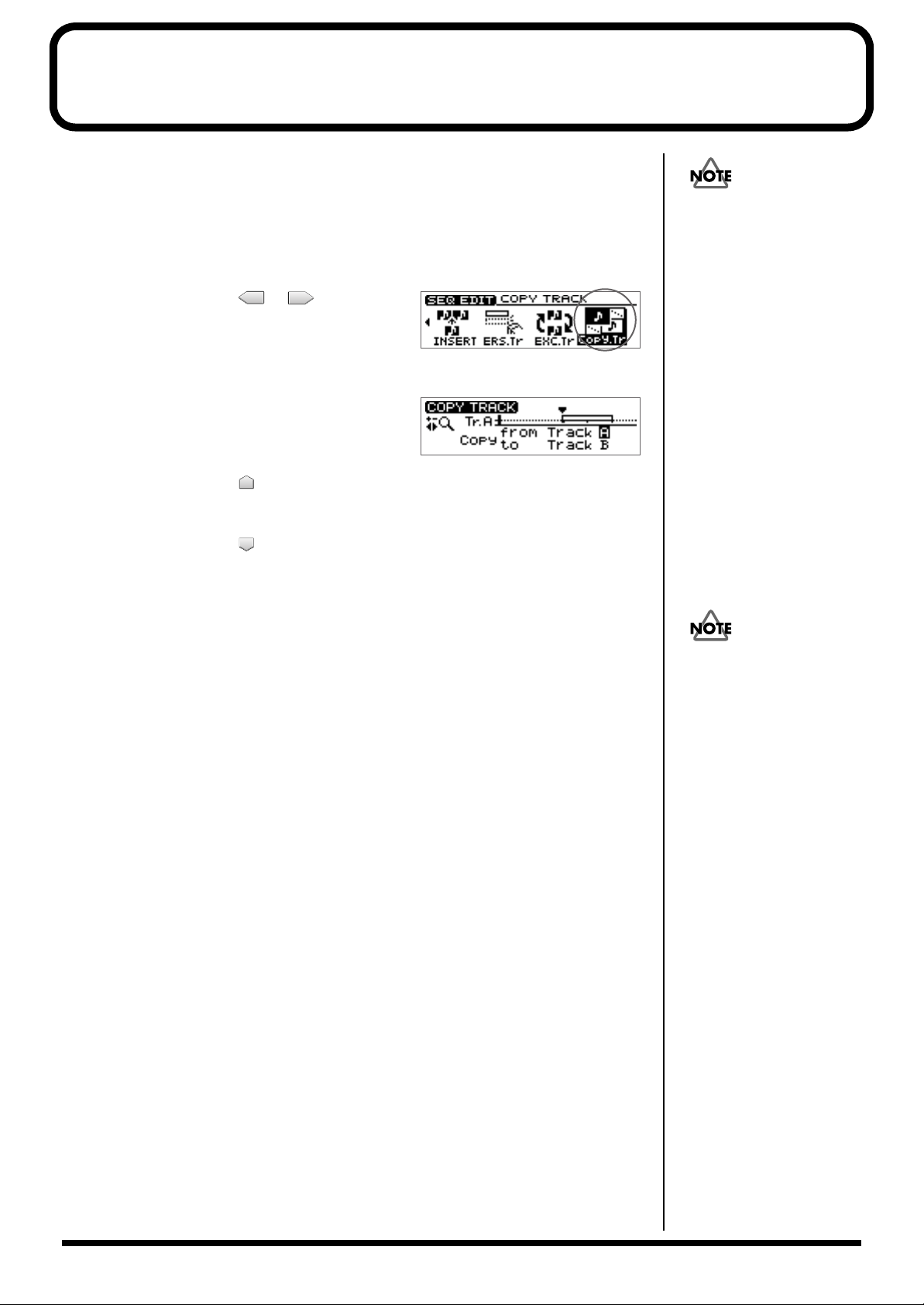
Copying the contents of a sequence track
b
—Copy Track
The contents of a sequence track can be copied to another sequence track.
When you execute the Copy
Track operation, the entire
1. Press PAD SEQUENCING [EDIT].
[EDIT] lights, and the Sequence Edit menu are displayed as icons.
fig.34-10
2. Press CURSOR [ ] [ ] to select the
Copy Track icon.
3. Press [YES/ENTER].
fig.34-10
The Copy Track screen appears.
4. Press CURSOR [ ] to move the cursor to “Copy from Track.”
5. Turn to TIME/VALUE dial to select the copy-source track.
contents of the sequence track
will be copied. It is not
possible to copy only a
specified time region.
6. Press CURSOR [ ] to move the cursor to “Copy from Track.”
7. Turn to TIME/VALUE dial to select the track-copy destination.
8. Press [YES/ENTER].
The contents of the copy-source sequence track is copied to the copy-destination
track.
9. Press [DISPLAY] return to the Basic screen.
f the copy-destination
sequence track has already
een recorded, the entire
contents will be lost.
8
 Loading...
Loading...