Roland Corporation BR-1600CD Quick Start
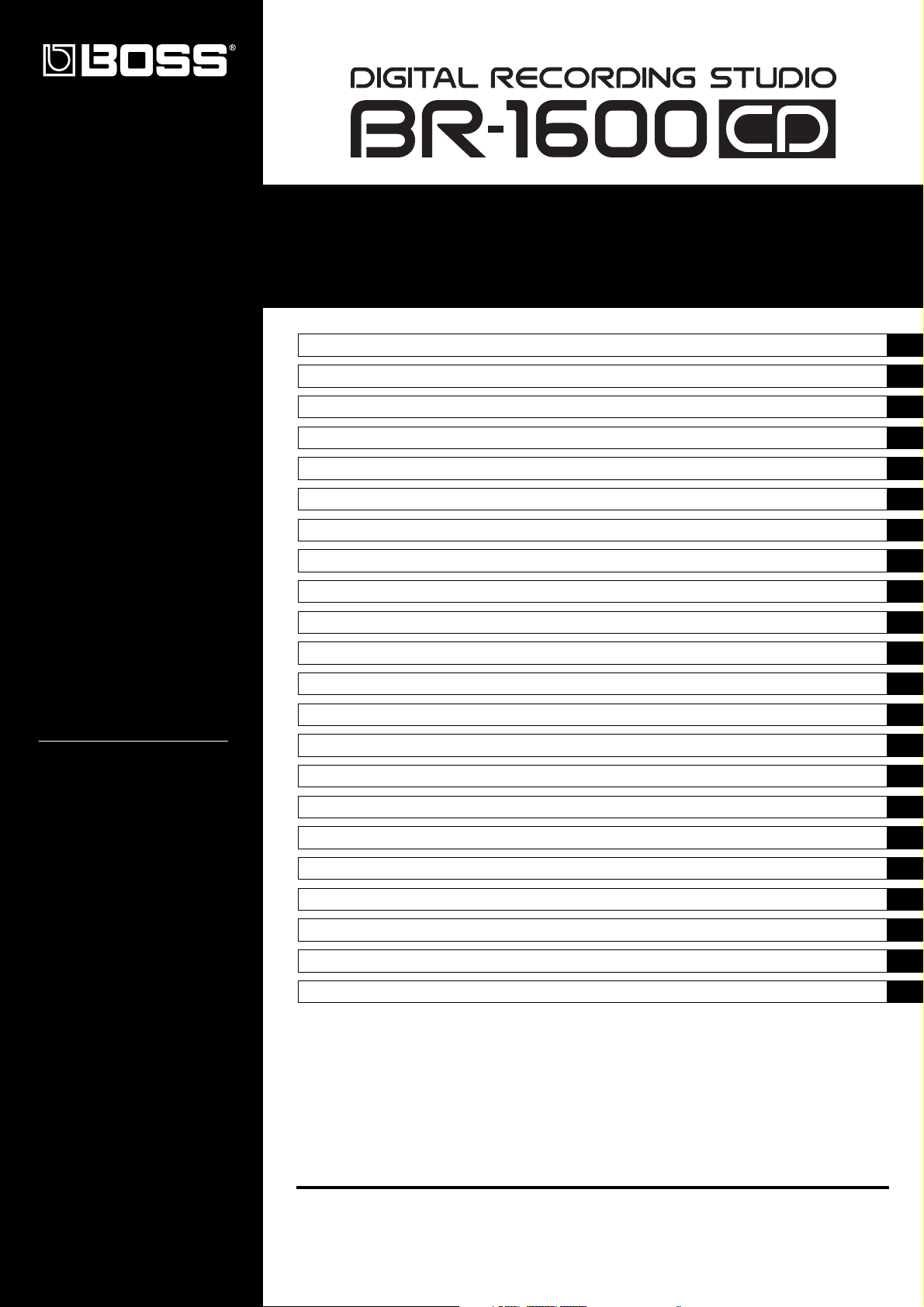
■
Basic Operation
(from setup to creating a CD)
Before using this unit,
carefully read the sections
entitled: “USING THE UNIT
SAFELY” and “IMPORTANT
NOTES” (Owner’s manual p.
2–3; p. 4–5). These sections
provide important
information concerning the
proper operation of the unit.
Additionally, in order to feel
assured that you have gained
a good grasp of every feature
provided by your new unit,
“Basic Operation” and
“Owner’s manual” should be
read in their entirety.
The manual should be saved
and kept on hand as a
convenient reference.
How to use this manual
The BR-1600CD Owner’s
manual consists of two
volumes “
and “
“Basic Operation” explains
the sequence of turning on
this unit, recording, playback,
mixing down and making an
original Audio CD.
Basic Operation
Owner’s Manual
”
.”
Common operations and display items
Connecting other devices
Turning on/off the BR-1600CD
Adjusting the display’s contrast
Listening to the demo songs and selecting songs (Song Select)
Basic operation of the recorder
Preparing a song for recording (Song New)
Selecting an input source for recording (Input Select)
Adjusting the input source volume (Input Sensitivity)
Recording with effects (Insert Effects)
Selecting drums to act as a guide for recording
Adjusting the recording level
Setting an audio input’s left-right position (Input Pan)
Applying reverb for a warmer sound during recording (Reverb)
Recording
Rectifying recording mistakes (Undo/Redo)
Recording a new track while listening to an earlier recording (Overdubbing)
Mixing audio from various tracks onto a stereo track (Mix Down)
Saving your song (Song Save)
Adjusting volume and compression for CD writing (Mastering Tool Kit)
To use the BR-1600CD, please
read this book first.
“Owner’s Manual” covers the
functions which are not
mentioned in “Basic
Operation.” Please read it for
finer settings and more
sophisticated use of the BR1600CD.
Writing your finished song to a CD (Audio CD Write)
Listening to your audio CD (Audio CD Play)
Printing Conventions in This Manual
• Text or numerals enclosed in square brackets [ ] indicate buttons.
[PLAY]
[CURSOR] CURSOR button
• Reference such as (p. **) indicate pages in this manual to which you can refer.
Copyright © 2003 BOSS CORPORATION
All rights reserved. No part of this publication may be reproduced in any form without the
written permission of BOSS CORPORATION.
PLAY button
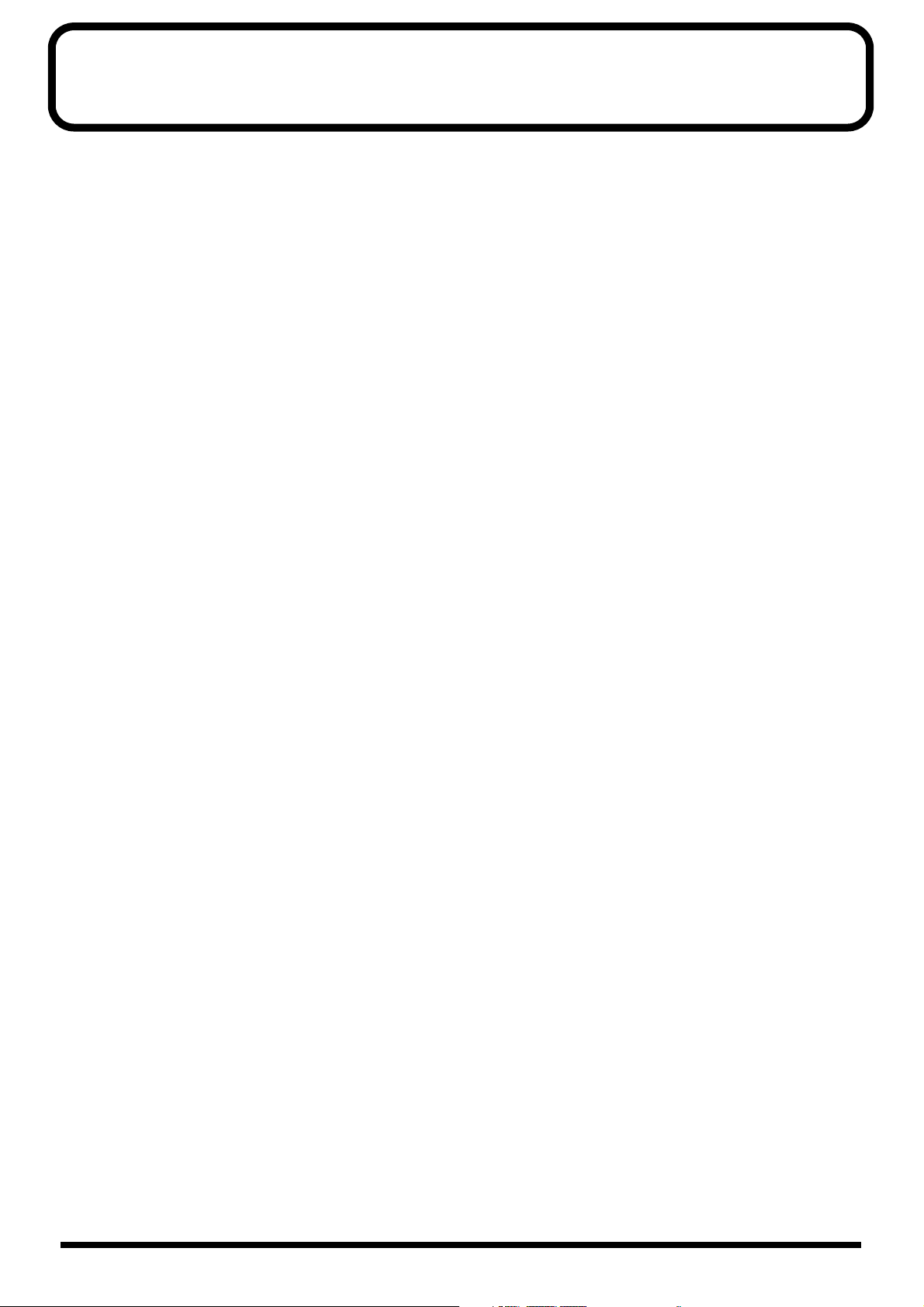
Contents
Common operations and display items................................................4
Top screen.................................................................................................................................................... 4
Current position.......................................................................................................................................... 4
FUNCTION buttons ([F1] through [F4])/PAGE SCROLL buttons .................................................... 4
Scroll Bar...................................................................................................................................................... 5
Cursor........................................................................................................................................................... 5
TIME/VALUE dial..................................................................................................................................... 5
VALUE 1/PAN, VALUE 2, VALUE 3, and VALUE 4 knobs ..............................................................5
Connecting other devices ......................................................................6
Precautions When Making Connections.................................................................................................7
Turning on/off the BR-1600CD...............................................................8
Turning on the BR-1600CD ....................................................................8
Turning off the BR-1600CD ....................................................................9
Adjusting the display’s contrast .........................................................10
Listening to the demo songs and selecting songs (Song Select)
..............11
Basic operation of the recorder...........................................................12
Playing and stopping............................................................................................................................... 12
Using a foot switch ....................................................................................................................... 12
Adjusting the volume ..............................................................................................................................13
Changing the current position................................................................................................................ 14
Using the transport buttons......................................................................................................... 14
Using TIME/VALUE dial............................................................................................................15
Using markers................................................................................................................................ 16
Playing back repeatedly (Repeat Function)..........................................................................................17
Changing V-Tracks................................................................................................................................... 18
Turning tracks off temporarily (Track Mute)....................................................................................... 20
Preparing a song for recording (Song New) ......................................22
Selecting an input source for recording (Input Select) .....................24
Recording guitar or bass guitar.............................................................................................................. 24
Recording a solo vocal microphone....................................................................................................... 24
Recording a number of microphones or instruments onto separate tracks..................................... 24
Recording guitar + Vocal......................................................................................................................... 24
When recording stereo inputs to a stereo track ...................................................................................24
Adjusting the input source volume (Input Sensitivity)......................25
Recording with effects (Insert Effects) ...............................................26
Turning off effects ....................................................................................................................................27
Selecting drums to act as a guide for recording ...............................28
Setting up a drum track (Track Type Select) ........................................................................................ 28
Playing drum sounds............................................................................................................................... 29
Selecting drum patterns........................................................................................................................... 30
Changing the drum pattern tempo........................................................................................................32
Set the new tempo using the TIME/VALUE dial ....................................................................32
Setting the tempo using [TAP].................................................................................................... 33
Changing the drum sounds ....................................................................................................................34
2
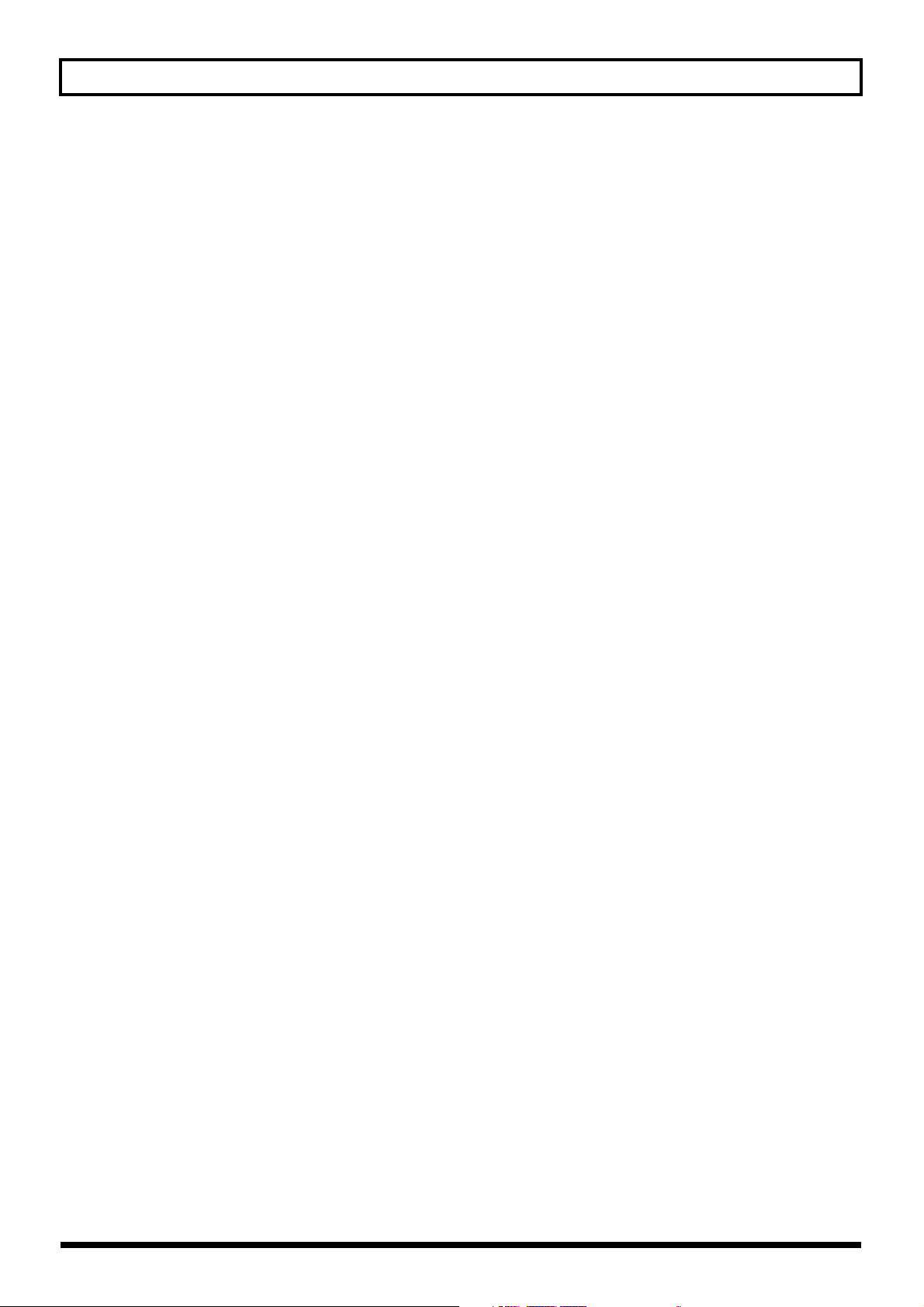
Contents
Adjusting the recording level ..............................................................36
Setting an audio input’s left-right position (Input Pan).....................37
Applying reverb for a warmer sound during recording (Reverb)
................38
Recording ..............................................................................................40
Rectifying recording mistakes (Undo/Redo) ......................................42
Undo........................................................................................................................................................... 42
Redo............................................................................................................................................................ 43
Recording a new track
while listening to an earlier recording (Overdubbing) ......................44
Mixing audio from various tracks onto a stereo track (Mix Down)
Setting the left-right position of each track (Pan) ................................................................................ 46
Suppressing variations in volume (Compressor) ................................................................................ 47
Adjusting the sound of each track (Equalizer)..................................................................................... 48
Enhancing the sound (Loop Effects)...................................................................................................... 50
Applying reverb ............................................................................................................................ 50
Applying chorus, delay or doubling.......................................................................................... 51
Mixing the playback tracks to a single stereo track (Bounce)............................................................ 54
.............46
Saving your song (Song Save) ............................................................56
Saving your song from the Utility screen .............................................................................................57
Adjusting volume and compression for CD writing
(Mastering Tool Kit) ..............................................................................58
Before using the Mastering Tool Kit......................................................................................................58
Selecting the Mastering Tool Kit ............................................................................................................ 58
Adjusting the mastering volume............................................................................................................ 59
Mastering................................................................................................................................................... 60
Writing your finished song to a CD (Audio CD Write) .......................62
Writing songs individually (Track At Once)........................................................................................62
Writing several songs at once (Disc At Once By Song)....................................................................... 64
Dividing long tracks and writing as multiple songs (Disc At Once By Marker) ............................ 66
Applying markers at song divisions (CD Track Marker)........................................................ 66
Writing to an CD-R/RW .............................................................................................................. 68
Listening to your audio CD (Audio CD Play)......................................70
Index.......................................................................................................72
3
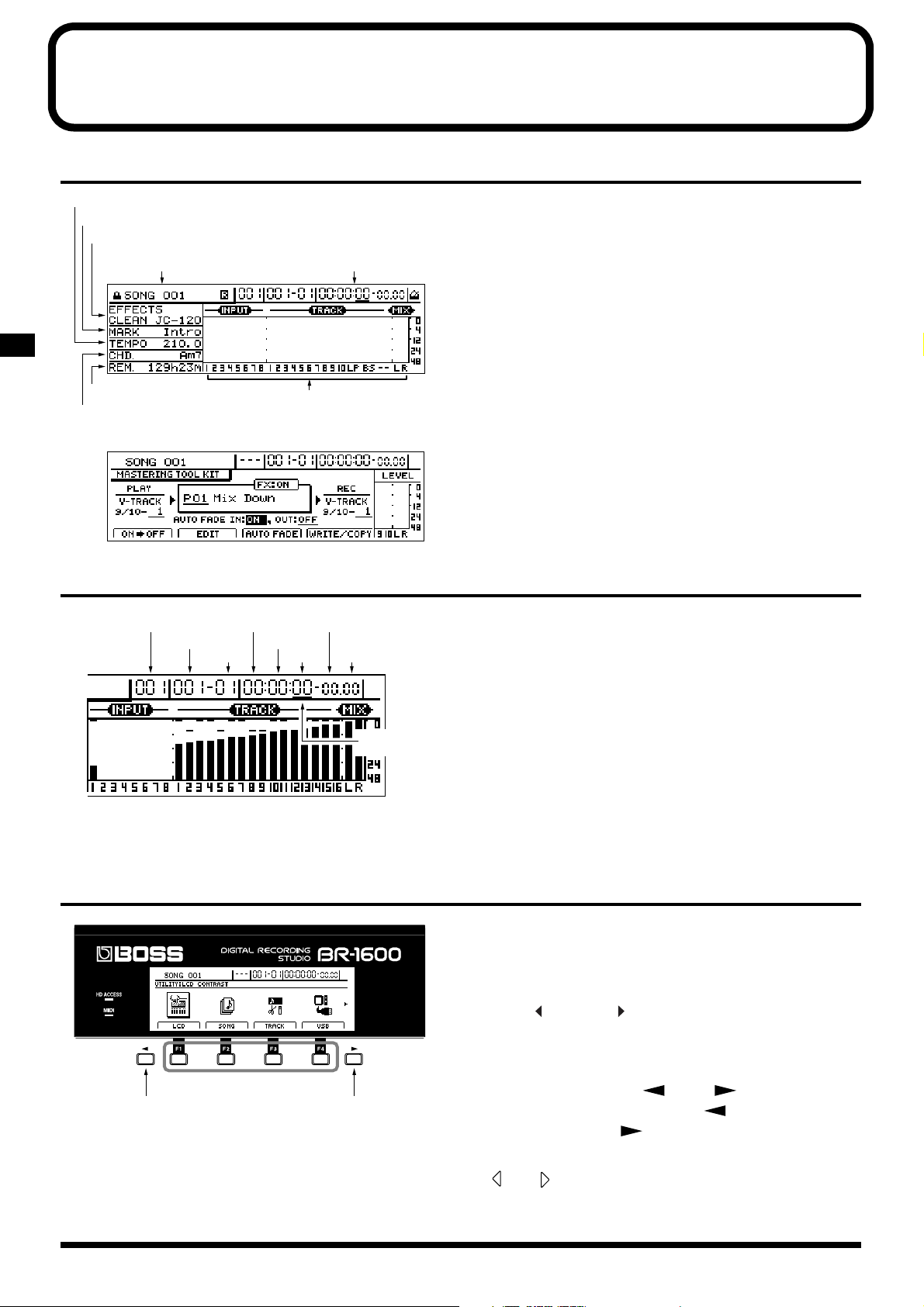
Common operations and display items
Top screen
foggy-01d
Tempo
Name of Mark at Current Position
Selected Effect Patch Name
Song Name Current Position
Remaining Recording Time
Chord
Mastering Mode Top Screen
Level Meters
Displayed shortly after the power is turned on, this is the
main BR-1600CD screen. Among other important
information, the top screen presents the name of the
currently selected song, the current position within the song,
the level meters, and remaining recording time on the hard
disk.
Regardless of the screen that you are currently in, you will
always be able to return to this screen by pressing [EXIT/
NO] several times (although you may sometimes have to
wait until the BR-1600CD completes the current process).
In Mastering mode only, the top screen changes to the screen
like that shown to the left.
Unless otherwise specified, all procedures described in this
manual will require you to return first of all to the top screen.
Current position
fig.06-02d
Marker number
Measure
Hour Frame
minute
Beat
Second Sub Frame
Cursor
The current position within the song is indicated in terms of
time at the top right of the display. In addition, this position
is also indicated in terms of bars and beats to the left of this
time value.
The displayed time is based on MIDI Time Code (MTC), and
as such, it is presented in terms of hours, minutes, seconds,
frames, and sub-frames. Note that different devices use
different MTC specifications.
If you want to synchronize the BR-1600CD with another
MIDI device using MTC, you will first of all need to set both
to the same MTC specification. At the time of purchase, the
number of frames per second will initially be set to 30 (nondrop) on the BR-1600CD.
FUNCTION buttons ([F1] through [F4])/PAGE SCROLL buttons
fig.06-04
Function buttons
Page Scroll buttons(Left) (Right)
[F1] through [F4] are called the FUNCTION buttons. At the
bottom of the display, you will find the names of the
functions that are assigned within the current screen to each
of these buttons.
If an explanation from this manual were to refer to “[F1]
(WRITE)”, you would know that pressing [F1] would select
the “WRITE” function as displayed immediately above the
button.
When “ ” and/or “ ” is displayed on the left and right of
the screen, respectively, it will indicate that the BR-1600CD
could not fit all of the relevant content on-screen and that
some content is hidden in the direction of the arrow. The
PAGE SCROLL buttons [ ] and [ ] are used to
display this hidden content. Press [ ] to scroll the screen
to the left, and press [ ] to scroll the screen to the right.
Although you can also scroll the screen by holding down
[] or [ ] from CURSOR, this can be done much quicker
using the PAGE SCROLL buttons.
4
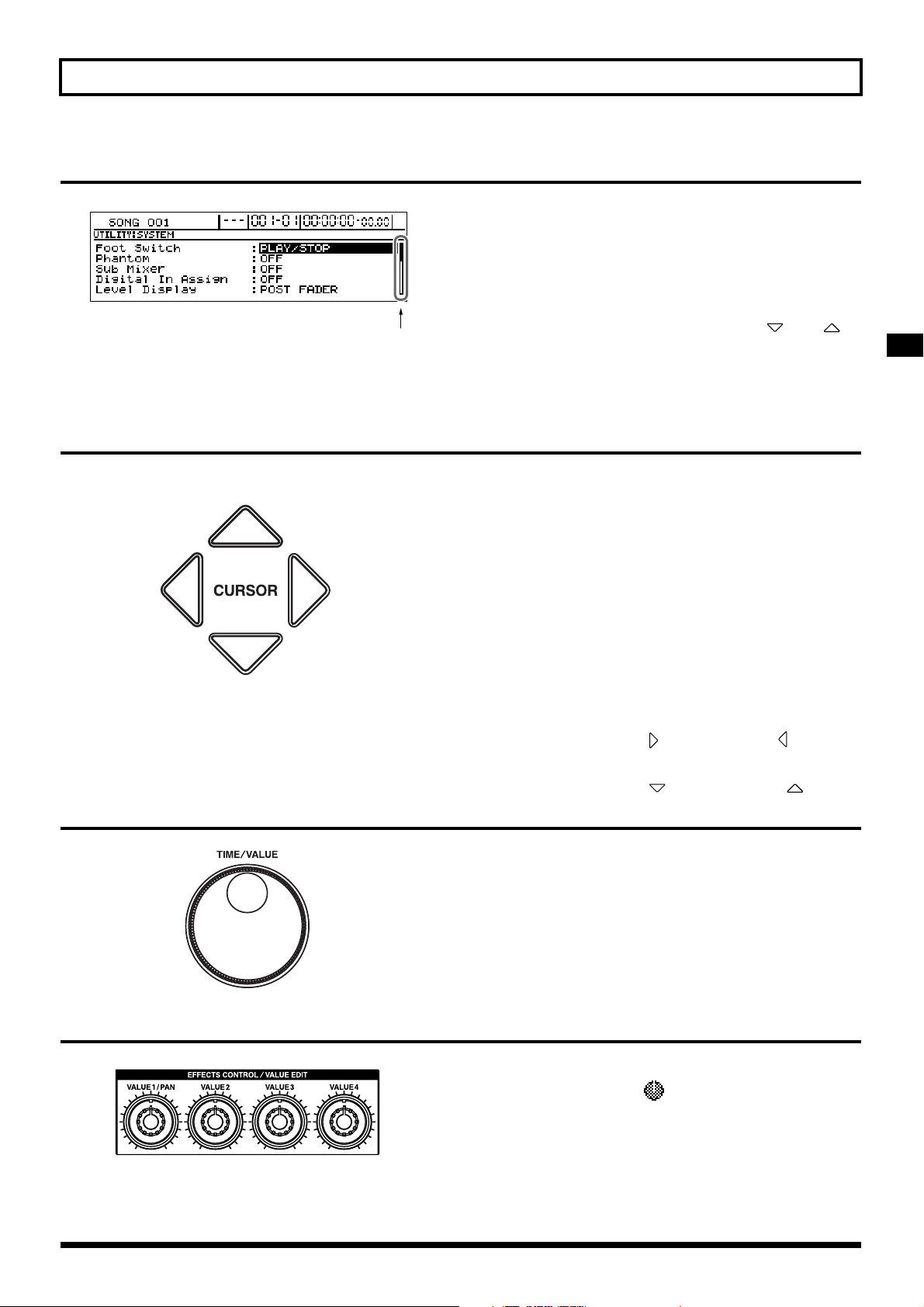
Scroll Bar
Common operations and display items
fig.06-08
Cursor
fig.06-03
(Left) (Right)
(Up)
(Down)
Scroll Bar
When you see a scroll bar at the right of the screen, it means that the
BR-1600CD could not fit all of the relevant content in one screen,
and there is additional content hidden at the top or the bottom.
The scroll bar itself represents the entire display content, and
the black portion represents the range of that content that is
currently being displayed.
To view the hidden content, press CURSOR [ ] or [ ]
to move the display area up or down respectively.
When the display area is moved up, the black area in the
scroll bar will also move up, and when the display area is
moved down, the black area moves down.
The BR-1600CD’s cursor is represented either as an inverted
character, a frame, or an underline in a section of the screen that
allows settings to be made. When represented as a knob icon, the
knob is shown in black.
If the current screen contains a number of such sections, you can use
[CURSOR] to move between the corresponding setting items. In
addition, when you press and hold down [CURSOR], the on-screen
cursor will move continuously in the corresponding direction. If
you need to speed up the motion of the cursor, press and hold the
CURSOR arrow for the required direction of movement, and then
press the CURSOR arrow for the opposite direction. This action will
cause the cursor to move more quickly around the screen.
Example: To move the cursor quickly to the right
Press and hold CURSOR [ ], and then press [ ].
Example: To move the cursor quickly downward
Press and hold CURSOR [ ], and then press [ ].
TIME/VALUE dial
fig.06-05
The TIME/VALUE dial is used to change the cursor position,
values, or characters. In the case of values, these are
increased when the dial is turned clockwise, and reduced
when the dial is turned counterclockwise.
VALUE 1/PAN, VALUE 2, VALUE 3, and VALUE 4 knobs
fig.06-07
These knobs can be used to change the values of parameters
indicated by knob icons ( ) on-screen.
Turn clockwise to increase a value and counterclockwise to
decrease it.
In addition, you can also use these knobs to make large changes in
pattern and loop phrase numbers when a pattern selection screen
for rhythm patterns, bass patterns, or loop phrases is displayed.
5
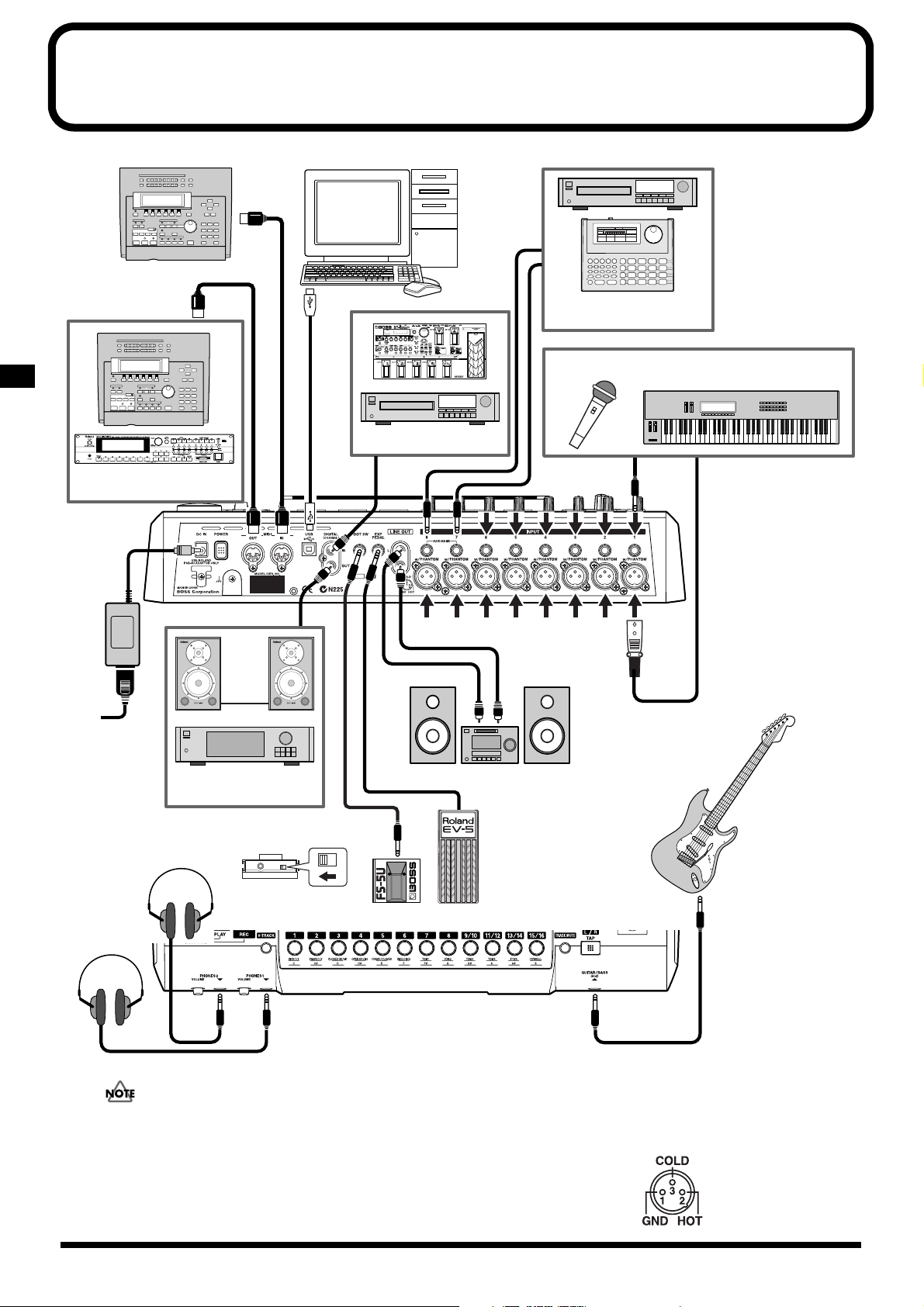
●
Connecting other devices
fig.07-01
MIDI Sequencer etc.
MIDI IN
MIDI Sequencer,
MIDI Sound Module, etc.
MIDI
OUT
DIGITAL OUT
Computer
USB
DIGITAL
LINE OUT
CD Player,
Rhythm Machine, etc.
Microphone Keyboard etc.
GT-6, CD Player etc.
IN
LINE IN
AC Adaptor
(PSB-3U)
DS-30A,
Digital Amp, etc.
Set the polarity switch
as shown below.
Foot Switch
Stereo
Headphones
(FS-5U etc.)
To prevent malfunction and/or damage to speakers
or other devices, always turn down the volume and
turn off all devices before making any connections.
Audio Set etc.
Expression Pedal
(Roland EV-5 etc.)
The pin assignment for the XLR type connectors is as
shown below. Before making any connections, make sure
that this pin assignment is compatible with that of all your
other devices.
fig.XLR
Electric Guitar
or
Electric Bass
6
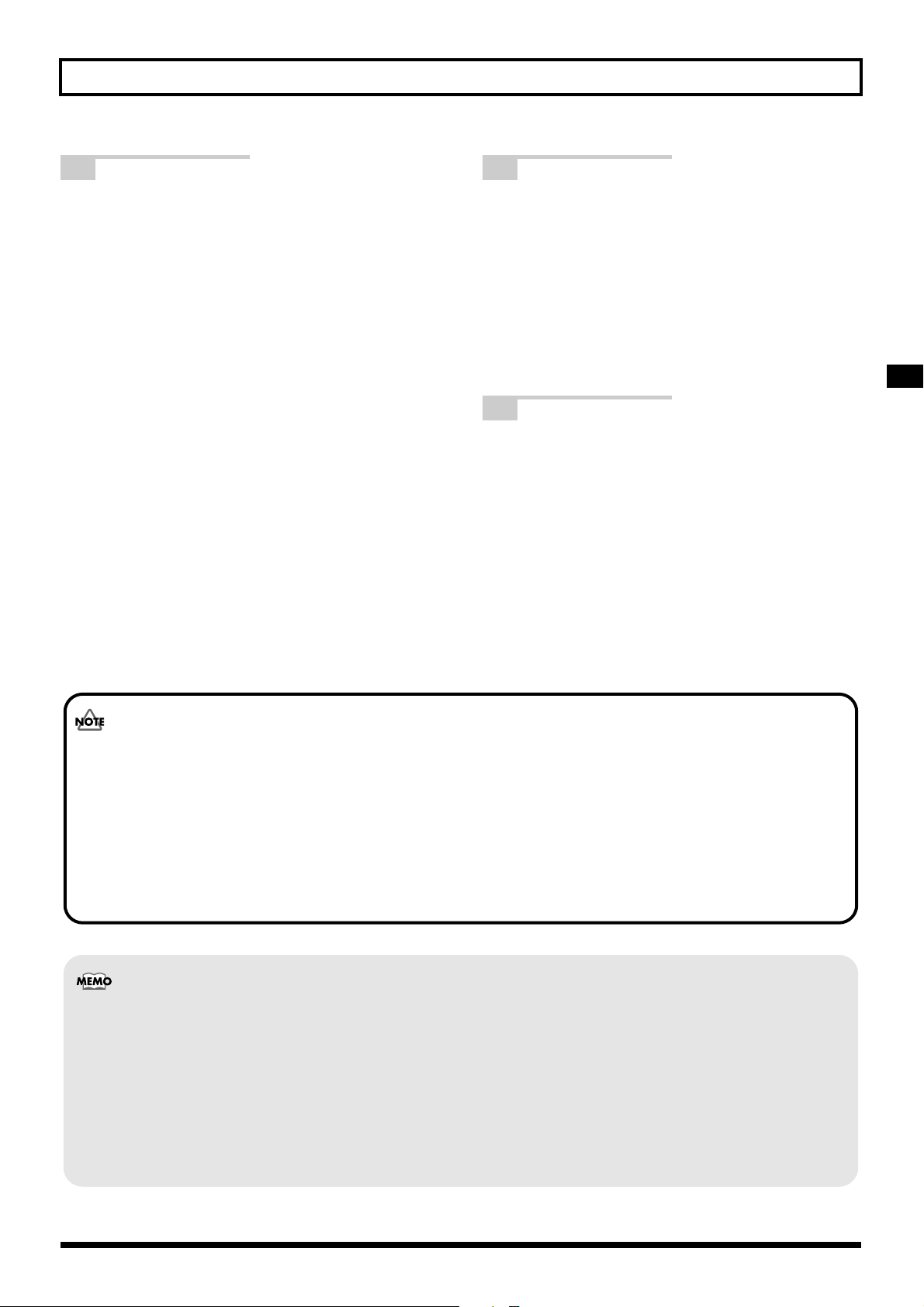
Connecting other devices
Connect the guitar, bass guitar,
1
microphone, etc. to the BR-1600CD’s
input jacks.
Guitar, bass, etc.:
Connect to the GUITAR/BASS jack on the front panel.
Microphone for solo vocals:
Connect to the INPUT 2/MIC 2 input jack on the rear
panel.
CD player, keyboard, etc.:
Although CD players, keyboards, and the like can be
connected to any of the input jacks INPUT 1/MIC 1
through INPUT 8/MIC 8 on the rear panel, it is
recommended that you use INPUT 3/MIC 3 through
INPUT 8/MIC 8, since a guitar, bass guitar, or solovocal microphone may need to be connected later on.
For this example, let’s connect the L channel to INPUT
7/MIC 7 and the R channel to INPUT 8/MIC 8.
Multiple microphones for recording
chorus vocals or drums or the like:
Connect to any of the input sources INPUT 1/MIC 1
through INPUT 8/MIC 8 on the rear panel.
Connect the LINE OUT L and LINE
2
OUT R jacks on the rear panel to your
amplifier.
If you will be using headphones,
connect these to the PHONES 1 jack.
The BR-1600CD’s LINE OUT L/R jacks must always
be correctly matched with the amplifier’s left and
right inputs.
If necessary, connect an expression
3
pedal or foot switch to the BR-1600CD.
Any MIDI or USB connections should
also be made.
Precautions When Making Connections
• When a guitar or bass is connected to the GUITAR/BASS jack, the INPUT 1/MIC 1 input jack will be deactivated and
will not accept any sound input.
• Noise may be generated when the pickup on your guitar or bass is close to the BR-1600CD. Move the BR-1600CD and
guitar further apart to eliminate this noise.
• The location of microphones relative to speakers could result in feedback being produced. This can be remedied by:
1. Changing the orientation of the microphone(s).
2. Relocating the microphone(s) at a greater distance from the speakers.
3. Lowering volume levels.
• For more detailed information regarding the operation and setting of expression pedals, refer to “Using an expression
pedal” (Owner’s Manual; p. 84).
• For more detailed information regarding the operation and setting of foot switches, refer to “Using a foot switch” (p. 12).
• For more detailed information regarding the operation and setting of MIDI devices, refer to “Section 5 Using MIDI”
(Owner’s Manual; p. 221).
• For more detailed information regarding USB operation and setting methods, refer to “Section 6 Using USB” (Owner’s Manual; p. 239).
• When a condenser microphone is connected to an XLR input jack, phantom power at +48 V can be supplied from the BR1600CD. For details on how this is done, see “Using condenser microphones (Phantom Power)” (Owner’s Manual; p. 264).
7
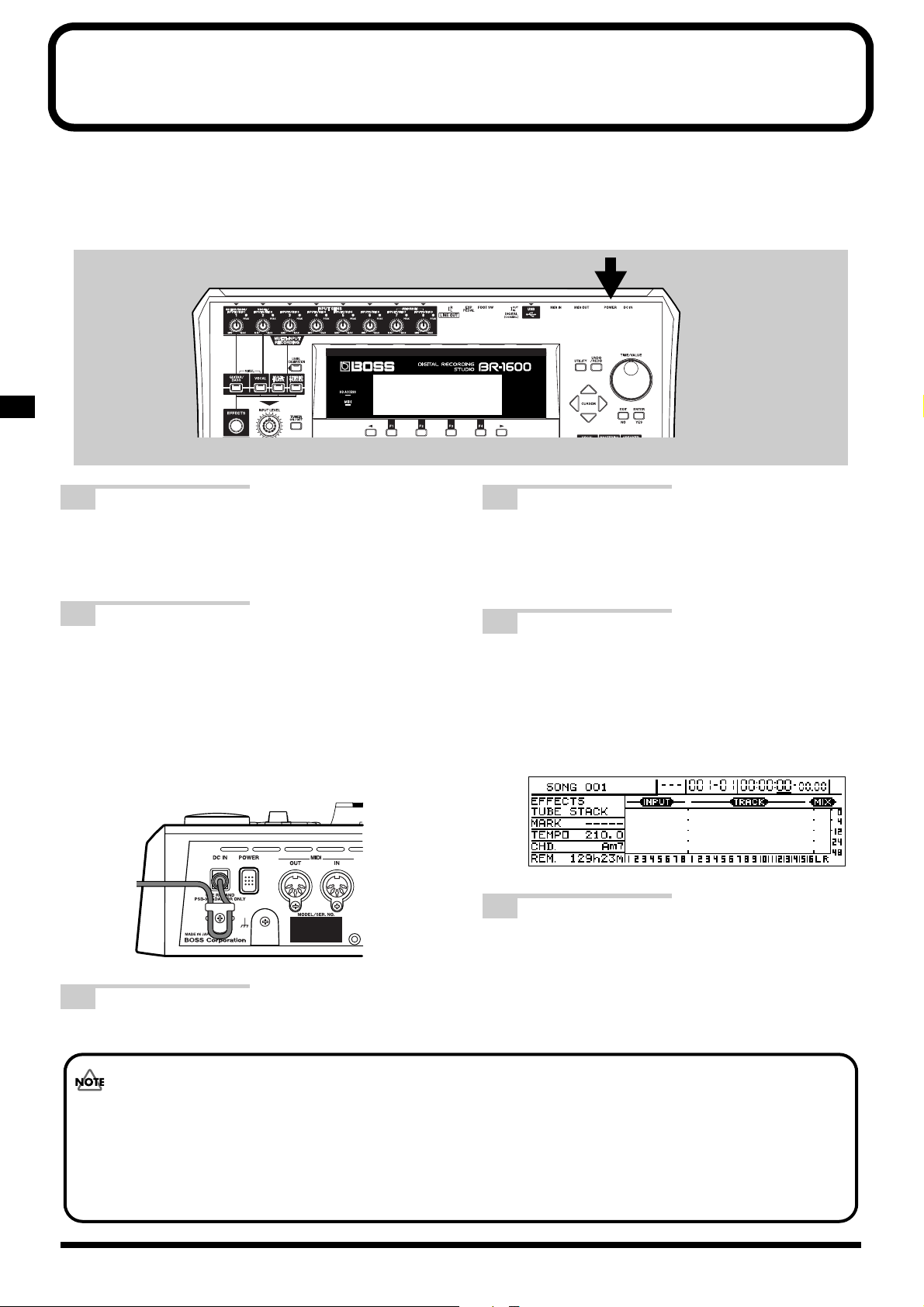
Turning on/off the BR-1600CD
Turning on the BR-1600CD
Use the POWER switch to turn the BR-1600CD on and off.
Once the connections have been completed (
devices in the wrong order, you risk causing malfunction and/or damage to speakers and other devices.
fig.07-02
1
Before turning on the power, the
volume of all connected devices should
be turned all the way down.
2
Connect the AC adaptor’s plug to the
BR-1600CD’s DC IN jack and loop its
cord around the cord hook.
This will ensure that, even when the cord is accidentally
pulled, the power will not turn off as a result of the plug
being pulled out of the DC IN jack, and the jack itself
will not be subjected to excessive force.
fig.07-03
), turn on power to your various devices in the order specified. By turning on
p. 6
POWER Switch
4
If any CD players, keyboards, etc. are
connected to the BR-1600CD’s input
jacks, turn on these devices first.
5
Press the BR-1600CD’s POWER switch.
The power will turn on and the opening screen will be
displayed. After a few moments, the message “Now
Checking...” will appear, and this will be followed by the
message “Now Loading...”. When the top screen
appears, it indicates that the BR-1600CD is ready for use.
fig.07-04d
6
If an amplifier or any other similar
device is connected to the BR-1600CD’s
output, this should be turned on last of
Plug the AC adaptor into a power outlet.
3
all.
IMPORTANT
•A small amount of noise may be output from the BR-1600CD when it is turned on. Although this noise is neither loud
nor the result of a malfunction, it can cause speakers and other similar devices to be damaged if the amplifier volume
is turned up at this time. It is important, therefore, to ensure that the amplifier is turned on last of all.
• In order to protect the BR-1600CD’s circuits, no operation will be possible for a short period of time after the power is
turned on.
8
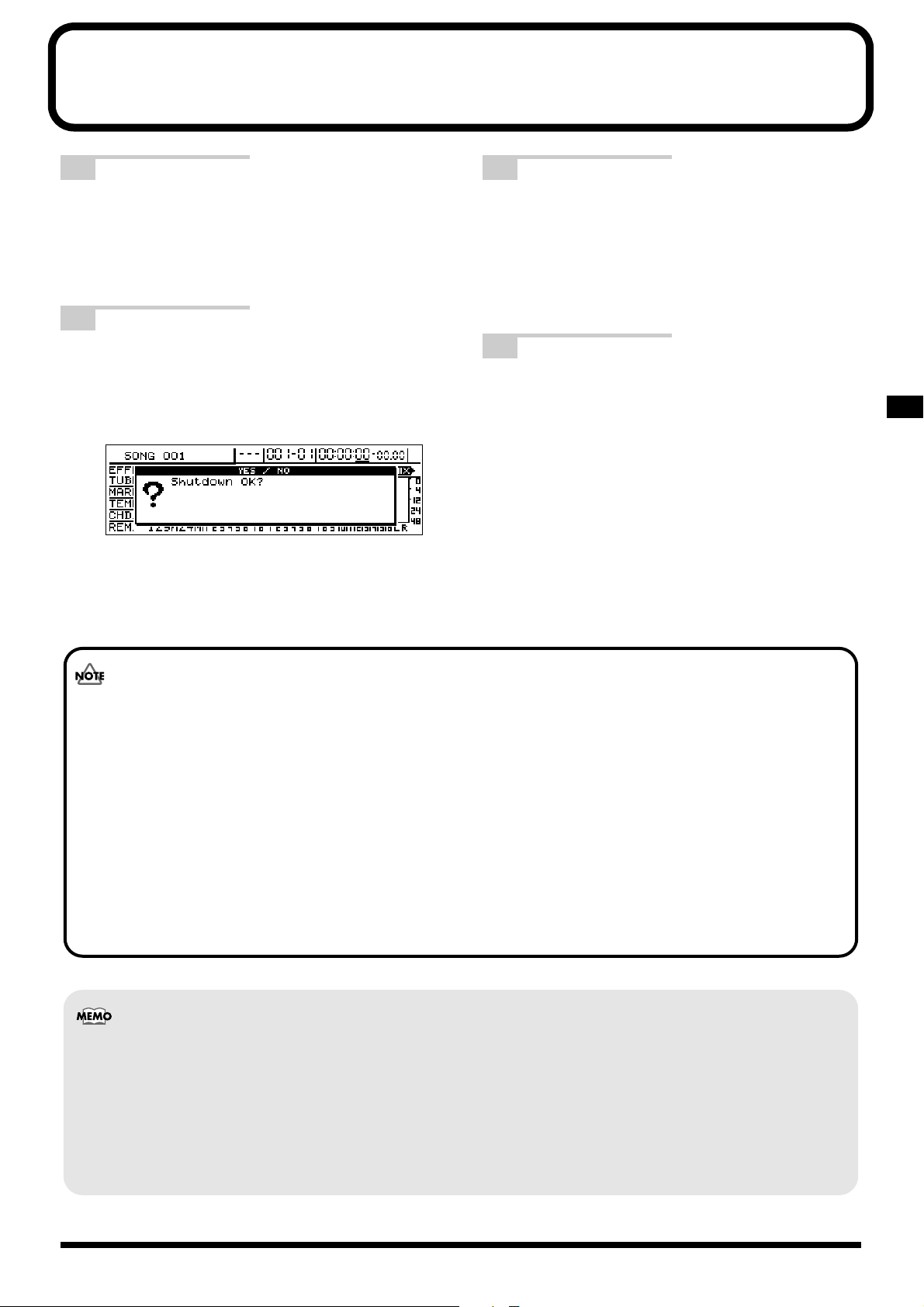
Turning off the BR-1600CD
If an amplifier or any other similar
1
device is connected to the BR-1600CD’s
output, this should be turned off first
of all.
2
Press and hold down the BR-1600CD’s
POWER switch for approximately 2
seconds.
The message “Shutdown OK?” will appear.
fig.07-04ad
Press [ENTER/YES].
3
The message “Save Current?” will appear.
Song Protect is activated for the demo songs already
included in the BR-1600CD at the time of purchase,
and for this reason, the power will turn off without
the message “Save Current?” being displayed.
4
Press [ENTER/YES] once again.
The message “Storing Current...” will appear and
saving of the currently selected song will begin. When
saving has been completed, the message “Now
shutdown...” is displayed, and the BR-1600CD will
automatically turn off a few moments later.
If you do not want to save your song at this time,
press [EXIT/NO]. The BR-1600CD will turn off
without the song being saved. In such a case,
however, all audio that was recorded and data that
was edited since you last saved the song will be lost;
accordingly, be careful not to press [EXIT/NO] by
mistake.
(IMPORTANT) Precautions when turning off the BR-1600CD
• Always use the POWER switch to turn off the BR-1600CD’s power. Recorded audio data, mixer settings, etc. are not
stored as the corresponding operations are completed; rather, they are stored when the song is saved or when the
power is turned off automatically. Therefore, when the BR-1600CD is turned off by pulling out the AC adaptor’s plug
or by any other method not involving the POWER switch, all recorded audio data, mixer settings, and the like will be
lost. This practice can also lead to song data being lost or to the hard disk being permanently damaged, and it should
be avoided.
• Before removing the AC adaptor from the power outlet, be sure to confirm that the BR-1600CD has turned off fully
(i.e., the display is not lit). The AC adaptor should not be disconnected while data is being saved as this will result in
the loss of recorded audio data and other song contents (i.e., mixer settings, effect patch data, etc.).
• The hard disk motor will continue to run for a short period of time after the power has been turned off. Accordingly,
the BR-1600CD should not be moved immediately after it has been turned off. Note that failure to observe this
precaution can result in damage to the hard disk mechanism.
What is meant by saving songs?
In the BR-1600CD, recorded or edited audio data is only temporarily stored on the hard disk until the song that
contains it is saved. For this reason, if the power is turned off before the song has been saved, all of your recorded and
edited data will be lost. The Save function prevents this from occurring by storing the recorded and edited data on the
BR-1600CD’s hard disk.
Note that songs can be saved at any time, not only when the power is being turned off. For more detailed information,
refer to “Saving your song (Song Save)” (p. 56).
9
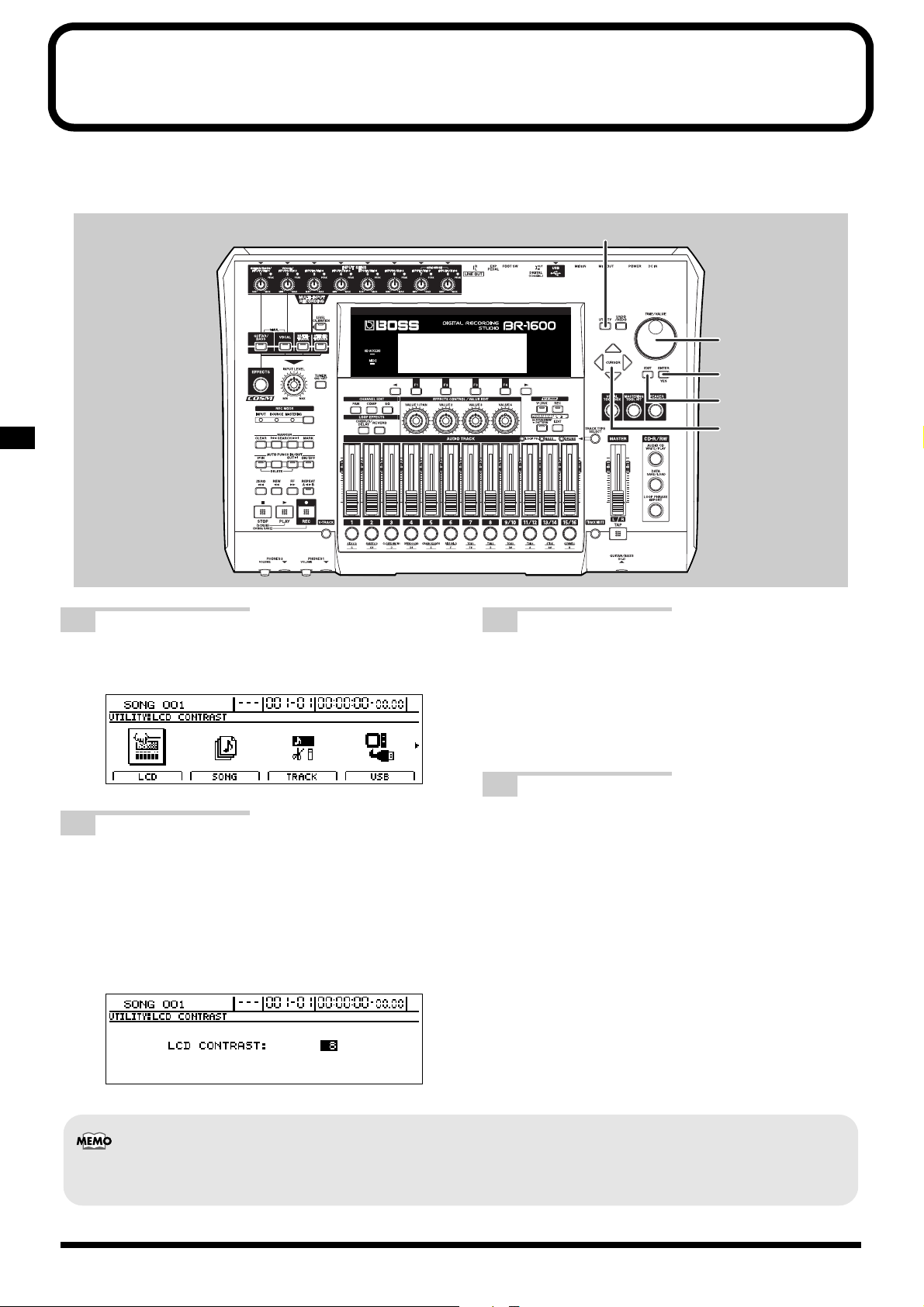
Adjusting the display’s contrast
In certain locations, the BR-1600CD’s display may be difficult to read. In such cases, use the following procedure to
adjust the display’s contrast.
fig.53-25
1
3
2
4
2
1
Press [UTILITY].
The Utility screen will appear.
fig.53-26d
2
Move the cursor to the LCD
CONTRAST icon and press [ENTER/
YES].
Alternatively, press [F1] (LCD) if the LCD
CONTRAST icon is currently displayed.
The LCD Contrast screen will appear.
fig.53-27d
3
Turn the TIME/VALUE dial to adjust
the contrast.
Setting range: 1 through 16
Higher values produce a darker display and viceversa.
4 When you have finished adjusting the
contrast, press [EXIT/NO] several times
to return to the top screen.
If you press and hold [UTILITY] while turning the TIME/VALUE dial, you will be able to change the contrast in real
time. Choose the method that best suits the BR-1600CD’s setup.
10
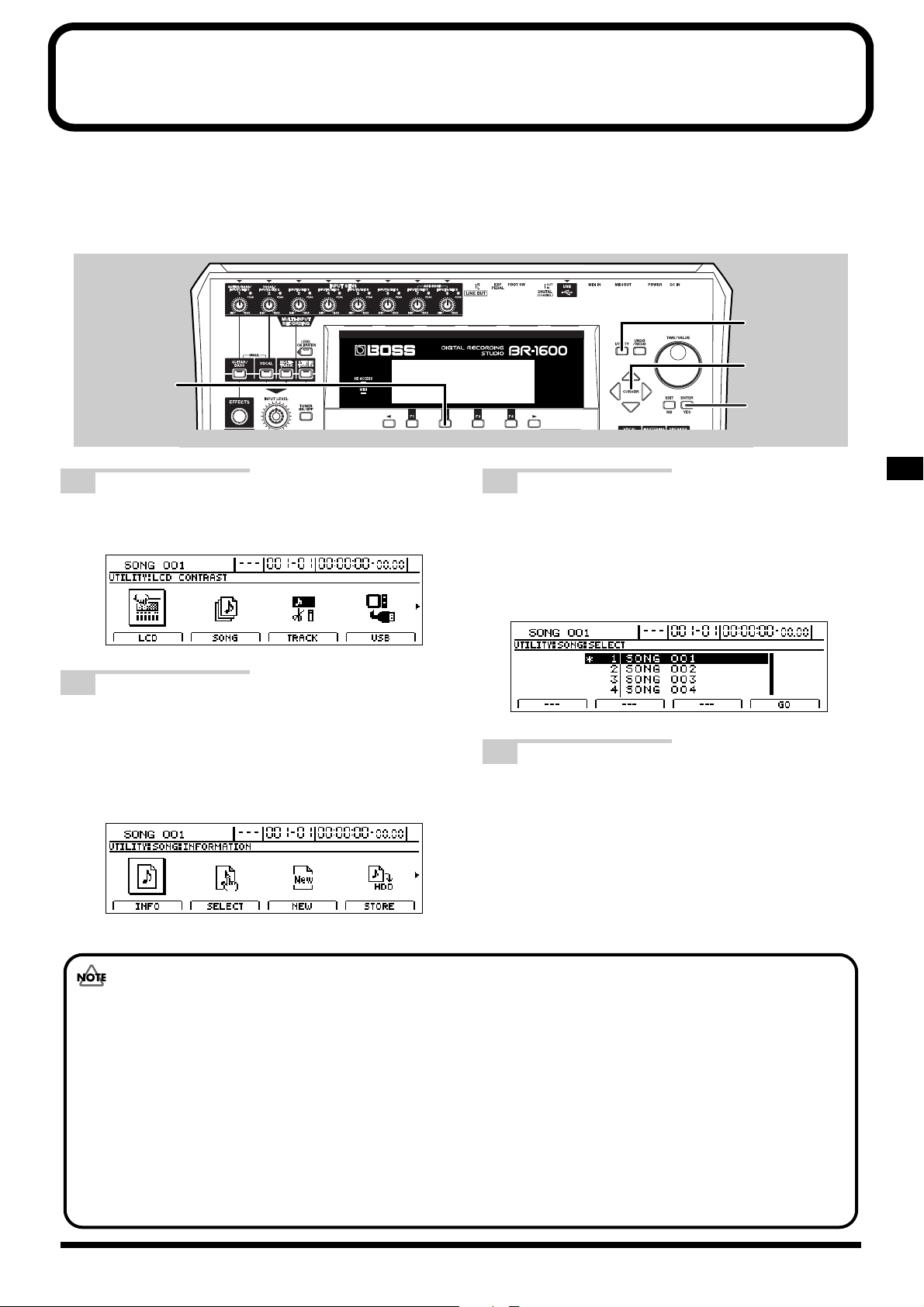
Listening to the demo songs and selecting songs (Song Select)
When the BR-1600CD is turned on, the top song is automatically selected and all data necessary for playback is
loaded. When the loading of this data has been completed, the name of the song will be displayed.
If you wish to work on a different song, you can select that song using the following procedure. Demo songs are
stored on the BR-1600CD. Let’s now select one of these songs to listen to. (Refer to the Demo Song List leaflet.)
fig.07-05
1
2,3
2
2,3,4
1 Press [UTILITY].
The Utility Menu screen will appear.
fig.07-05d
2 Move the cursor to the SONG icon and
press [ENTER/YES].
Alternatively, you can press [F2] (SONG) if the SONG
icon is currently displayed.
The Song Menu screen will appear.
fig.07-06d
3 Move the cursor to the SELECT icon
and press [ENTER/YES].
Alternatively, press [F2] (SELECT) if the SELECT icon
is currently displayed.
The Song Menu Selection screen will appear.
fig.07-07d
4 Move the cursor to the song you want
to listen to and press [F4] (GO).
The message “Now Loading...” will appear and
loading of song data from the hard disk will begin.
After a few moments, the message “Complete!” is
displayed to indicate that the data has been read.
• In certain cases, the message “Save Current?” will appear during the procedure described above. This indicates that
the currently selected song contains recorded audio data and/or edited data that has not been saved. If you want to
save the song, press [ENTER/YES]; if this will not be necessary, press [EXIT/NO]. Note that if you press [EXIT/NO],
the recorded audio data and/or edited data will be lost; accordingly, be careful not to press this button by mistake.
In other cases, the message “Re-Load Current?” may appear. This indicates that although the currently selected song
contains recorded audio data and/or edited data that has not been saved, all such changes are to be discarded and the
song is to be restored to its previously saved condition. If you want to discard the changes and restore the song, press
[ENTER/YES]; if you want to cancel loading, press [EXIT/NO]. Note that if you press [ENTER/YES], the recorded
audio data and/or edited data will be lost; accordingly, be careful not to press this button by mistake.
• The demo songs contained in the BR-1600CD are intended for personal enjoyment only. Usage of these songs for any
other purpose without the permission of the copyright holder is prohibited by law. The data contained in the demo
songs may not be copied or used in secondary works without prior consent of the copyright holder.
11
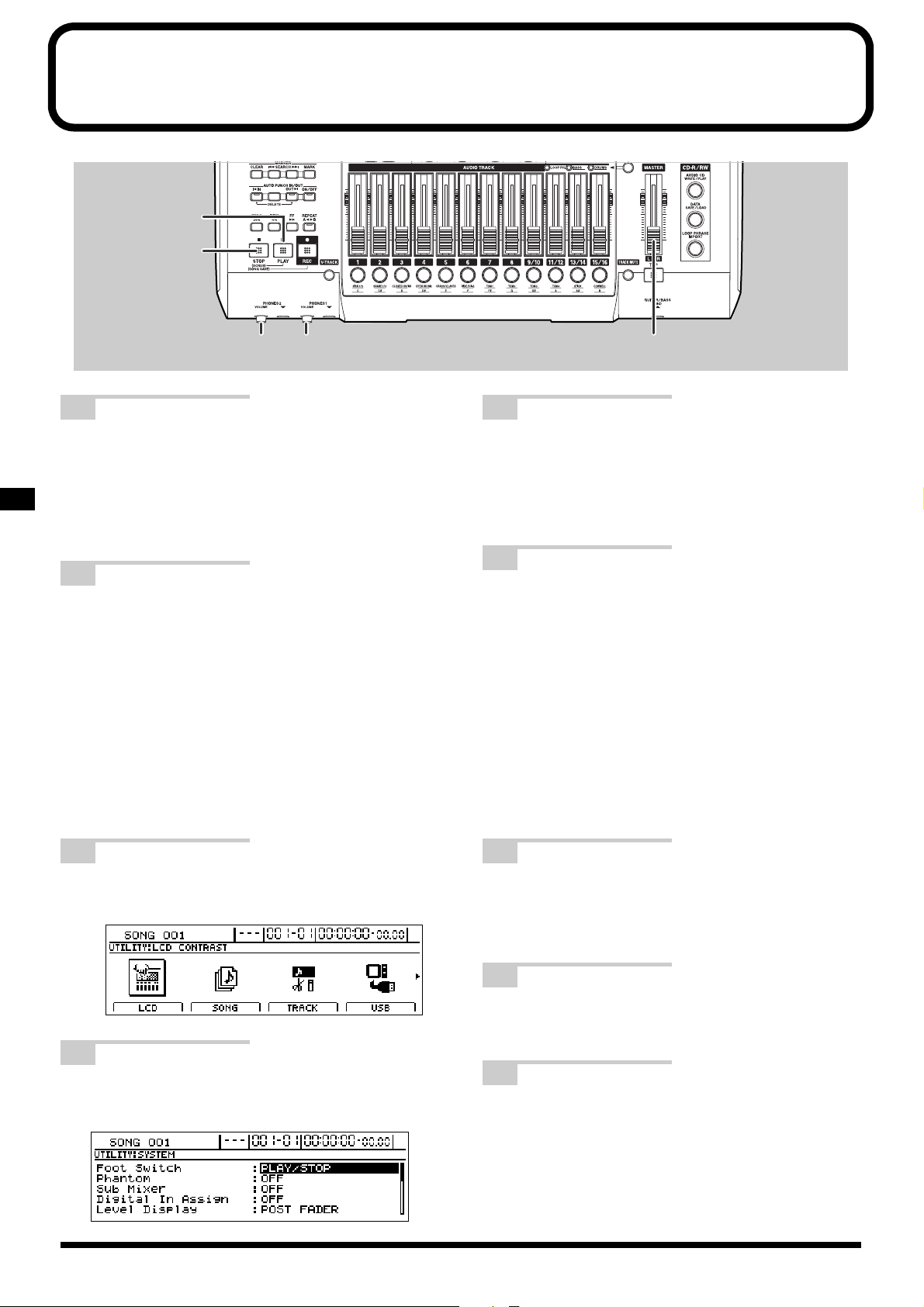
Basic operation of the recorder
Playing and stopping
fig.07-09
2
1,341,3
1 In order to avoid being startled by
sudden loud noises, turn the PHONES
1 & 2 VOLUME knobs and the
MASTER fader all the way down
before proceeding.
3 Slowly raise the PHONES VOLUME
knob(s) and the MASTER fader until
the playback can be heard at a suitable
level.
1,3
4 Press [STOP].
2 Press [PLAY].
The BR-1600CD will start playback. The playback
position is shown in real time at the top of the display.
In addition, the playback volume for each track is
indicated by the level meters.
Using a foot switch
With a foot switch (such as the optional BOSS US-5U or Roland DP-2) connected to the FOOT SW jack on the BR-
1600CD’s rear panel, you can use your foot to start and stop performance. Use the following procedure to set the
function of the foot switch.
The BR-1600CD will stop playback.
1 Press [UTILITY].
The Utility Menu screen will appear.
fig.07-05d
2 Move the cursor to the SYSTEM icon
and press [ENTER/YES].
fig.07-06d
12
3 Move the cursor to FOOT Switch and
select “PLAY/STOP” using the TIME/
VALUE dial.
4 Press [EXIT/NO] several times to return
to the top screen.
5 Operate the foot switch.
The song will alternate between play and stop each
time you press the foot switch.
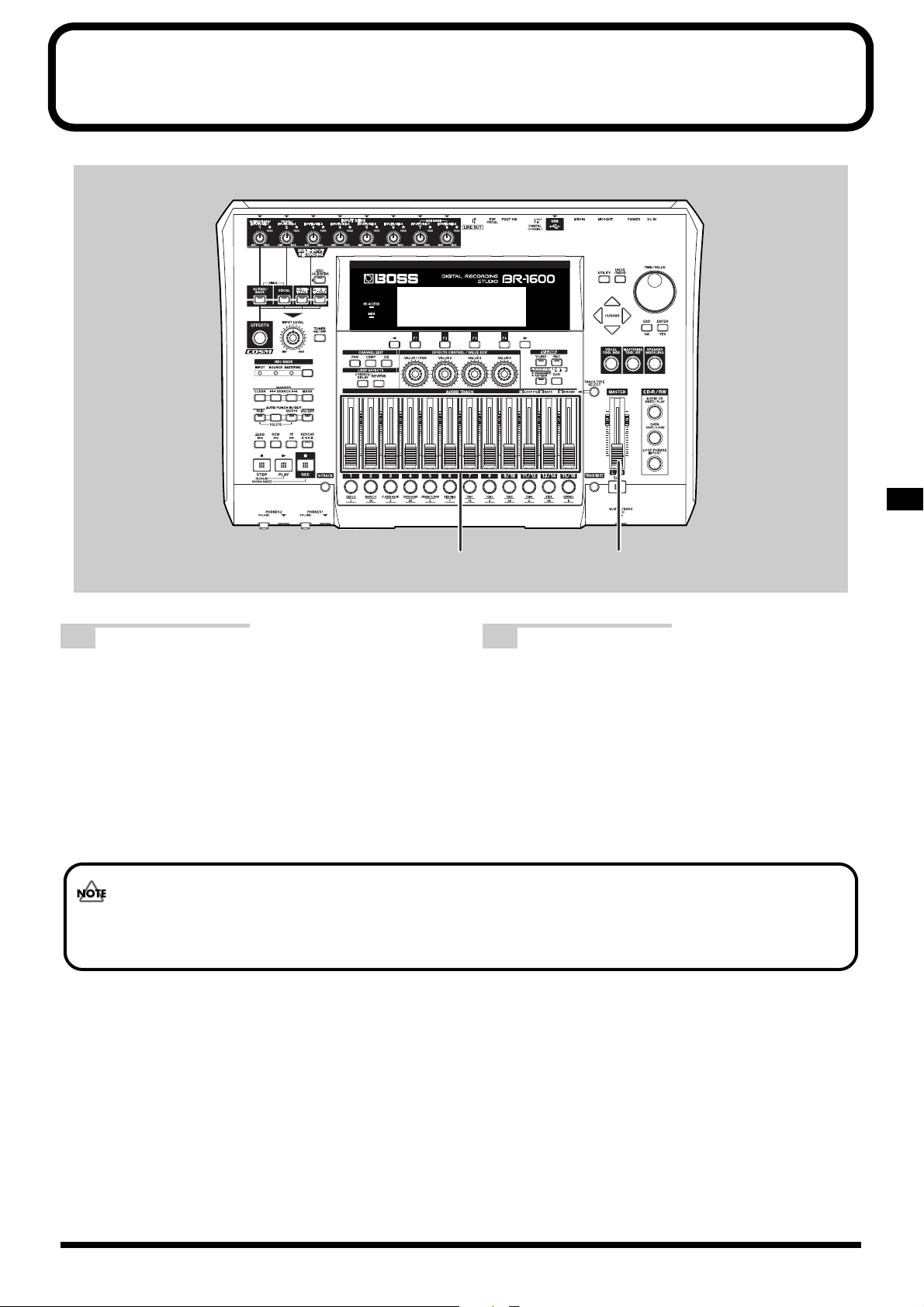
Adjusting the volume
fig.07-09a
12
1 Move the MASTER fader up and down
while the song is being played.
The overall volume changes in response to the
position of this fader. The display on the MIX level
meter changes in response to the volume.
In certain cases, distortion will occur when a fader is raised too high. In particular, this occurs when the corresponding
level meter rises beyond the 0 dB point. In such a case, lower the fader until the distortion is no longer present.
2 Move the Track faders for each track
up and down.
The volume of each track changes in response to the
position of the corresponding fader. In addition, the
display on each track’s level meter changes in
response to its volume.
13
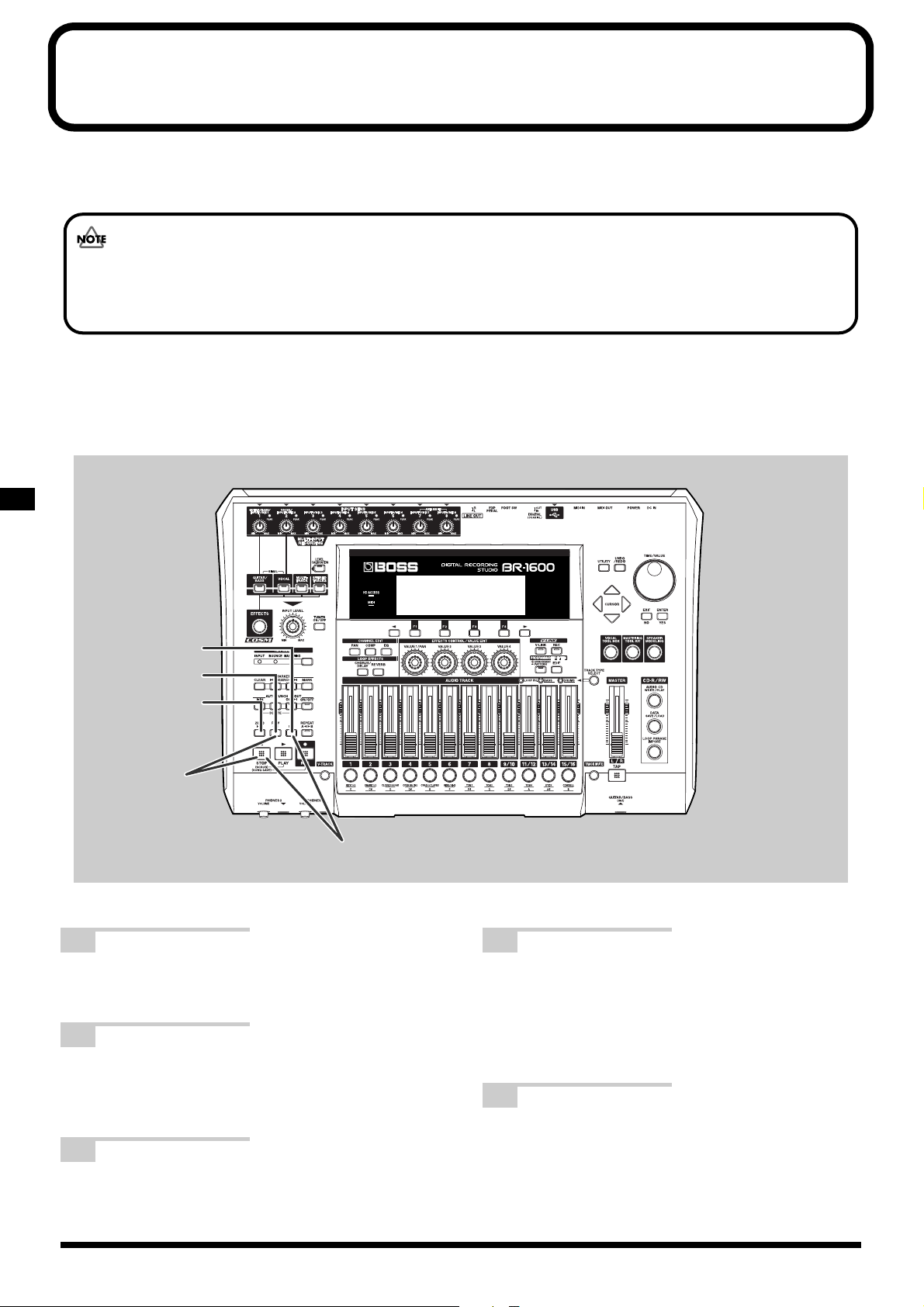
Changing the current position
The current position within a song can be moved regardless of whether or not the song is being played. Any one of a
number of different methods can be used to change the current position.
• When the current position is changed, it takes a bit of time before you can carry out the next operation. This time is
necessary for reading of data from the hard disk that will be needed for playback at the new song position.
• It is not possible to change the current position while recording.
Using the transport buttons
The song position can be changed using the transport buttons located on the bottom left of the front panel.
fig.07-09b
2
3
1
5
1 Press [ZERO].
Moves you to the time location 00:00:00-00.00.
2 Press [FF].
The current position will move forward by one
second.
3 Press [REW].
The current position will move back by one second.
4
4 Hold down [STOP] and press [FF].
After the BR-1600CD has checked the V-Tracks
currently selected for each track, the current position
will jump to the point in the song at which the last
recording was made.
5 Hold down [STOP] and press [REW].
After the BR-1600CD has checked the V-Tracks
currently selected for each track, the current position
will jump to the point in the song at which the first
recording was made.
14
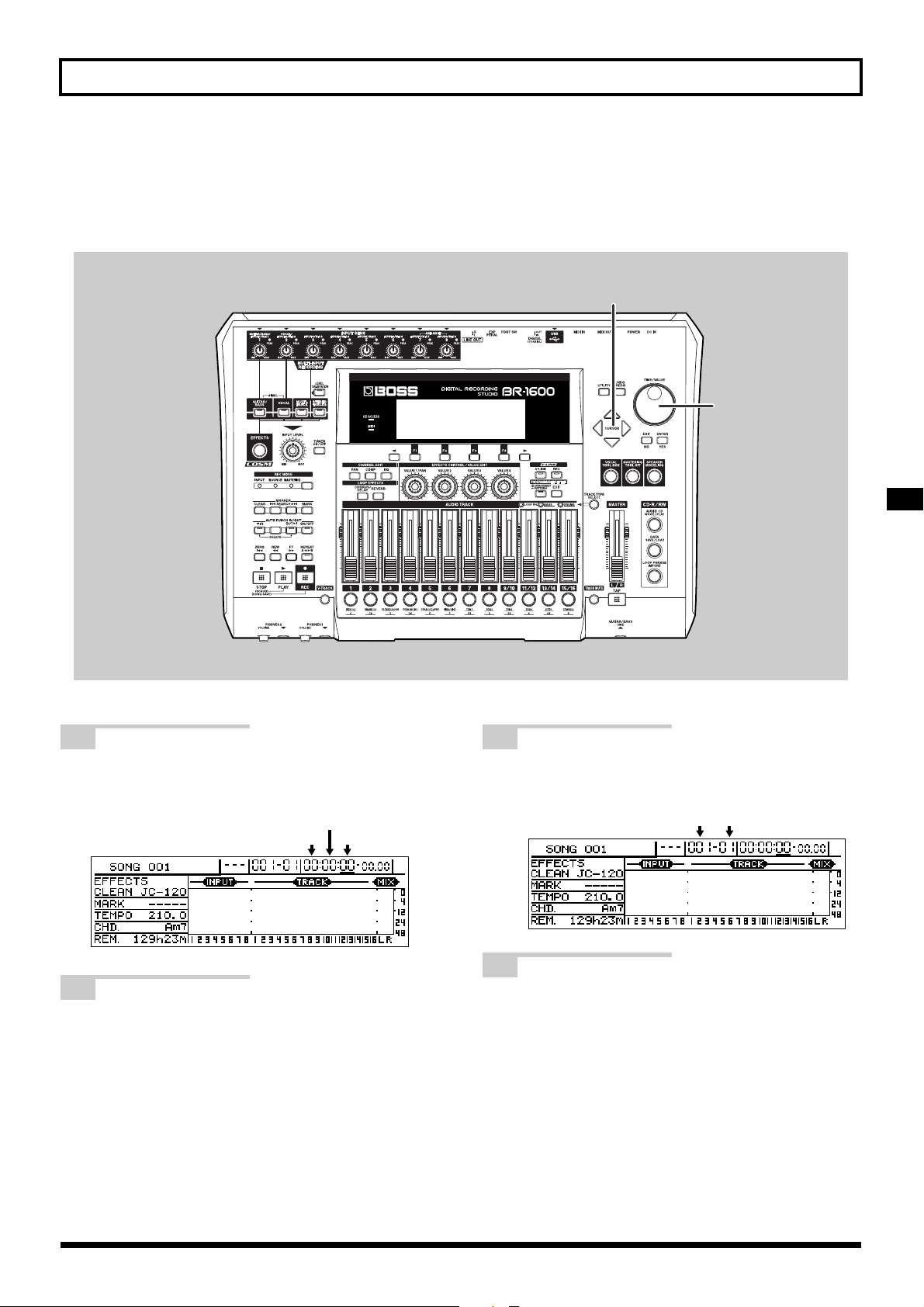
Changing the current position
Using TIME/VALUE dial
A cursor is displayed below the time for the current position on the top screen. Use the TIME/VALUE dial to change
the time values and to move the current position.
fig.07-09c
1,3
2,4
1 Move the cursor to the seconds,
minutes or hours value.
fig.07-101d
Minutes
Hours Seconds
2 Turn the TIME/VALUE dial.
The current position will change in units of seconds,
minutes or hours.
3 Move the cursor to the measures or
beats value.
fig.07-103d
Measures Beats
4 Turn the TIME/VALUE dial.
The current position will change in units of measures
or beats. “- - -” will be displayed after measure 999.
15
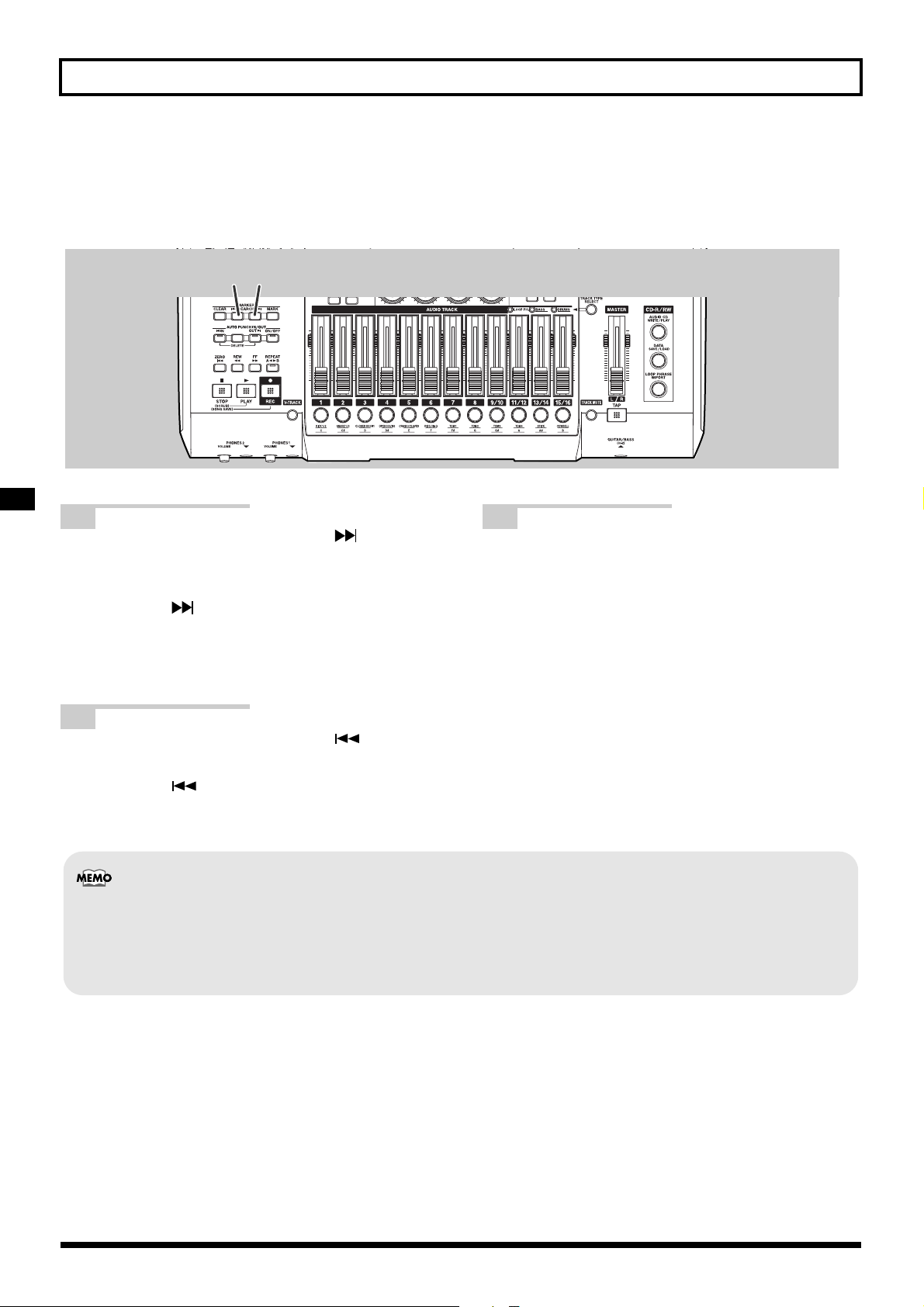
Changing the current position
Using markers
A number of song markers are set up in the demo songs in advance. These markers can be used to jump to the
corresponding positions within the song.
fig.07-09D
1 2
1 Press MARKER [SEARCH ].
The current position will jump to the location of one
of the markers that has been set. Each time
[SEARCH ] is pressed, the current position will
jump forward to the next nearest marker. Note that
the marker number corresponding to the current
position is displayed at this time.
3 Move the cursor to the value in the
Marker box, and then use the TIME/
VALUE dial to specify a marker
number.
The current position will jump to the location of the
corresponding marker.
2 Press MARKER [SEARCH ].
The current position will jump back. Each time
[SEARCH ] is pressed, the current position will
jump back to the previous nearest marker.
• Up to 100 markers can be set up at will within a song. For more detailed information, refer to “Placing markers in your
song (Marker)” (Owner’s Manual; p. 48).
• The number of the marker at the current position is shown in the display’s Marker box. If no marker has been set up at
this position, “- - -” is displayed.
16
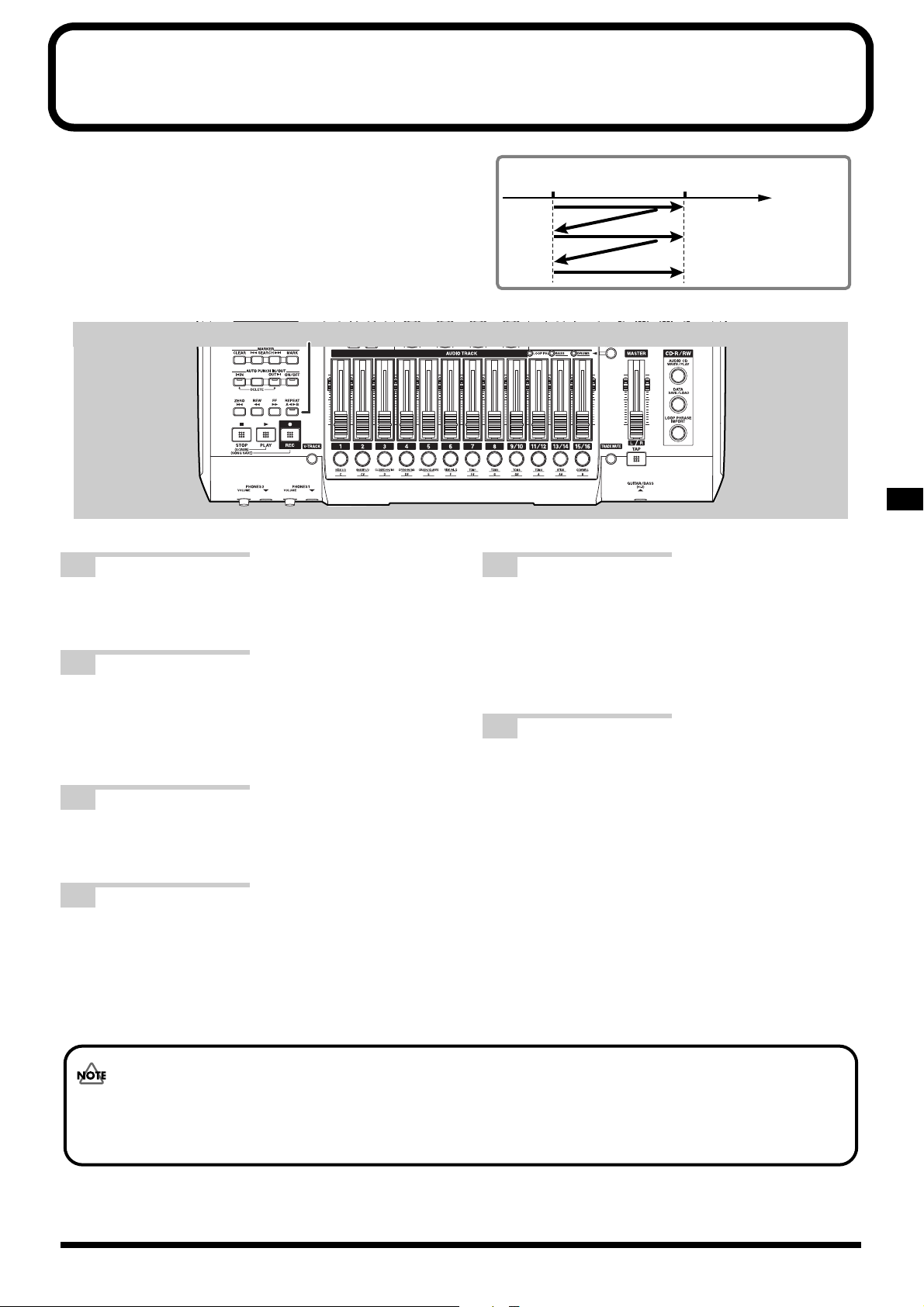
Playing back repeatedly (Repeat Function)
Use the Repeat function to play a certain section of the song
in a repeated fashion.
This function can also be combined with punch-in and punch-
out to carry out loop recording (Owner’s Manual; p. 45).
fig.07-09f
2,4,5
(A) (B)
Position
for playback
1 Move to the song position from which
looped playback is to be started.
2 Press [REPEAT].
[REPEAT] will start to flash and the current position
will be specified as the start position (A) for repeat
playback.
3 Move to the song position at which
playback is to be looped back.
4 Press [REPEAT].
[REPEAT] will start to light up and the current
position will be specified as the end position (B) for
repeat playback.
5 To redo these settings, press [REPEAT]
once again, and turn it off.
In this condition, the start position (A) and end
position (B) for repeat playback have been cleared.
Repeat Steps 1 through 4 to set new positions.
6 Move the current position to a point
before (B) and start playback.
When the song position reaches (B), it will
automatically jump to (A), and the section between
(A) and (B) plays back repeatedly.
•A gap of at least 0.5 seconds is required between the start position (A) and the end position (B) for repeat playback. As
a result, (B) cannot be set up at a position within 0.5 seconds of (A).
• Playback is not repeated when the playback is started at a song position after (B).
17
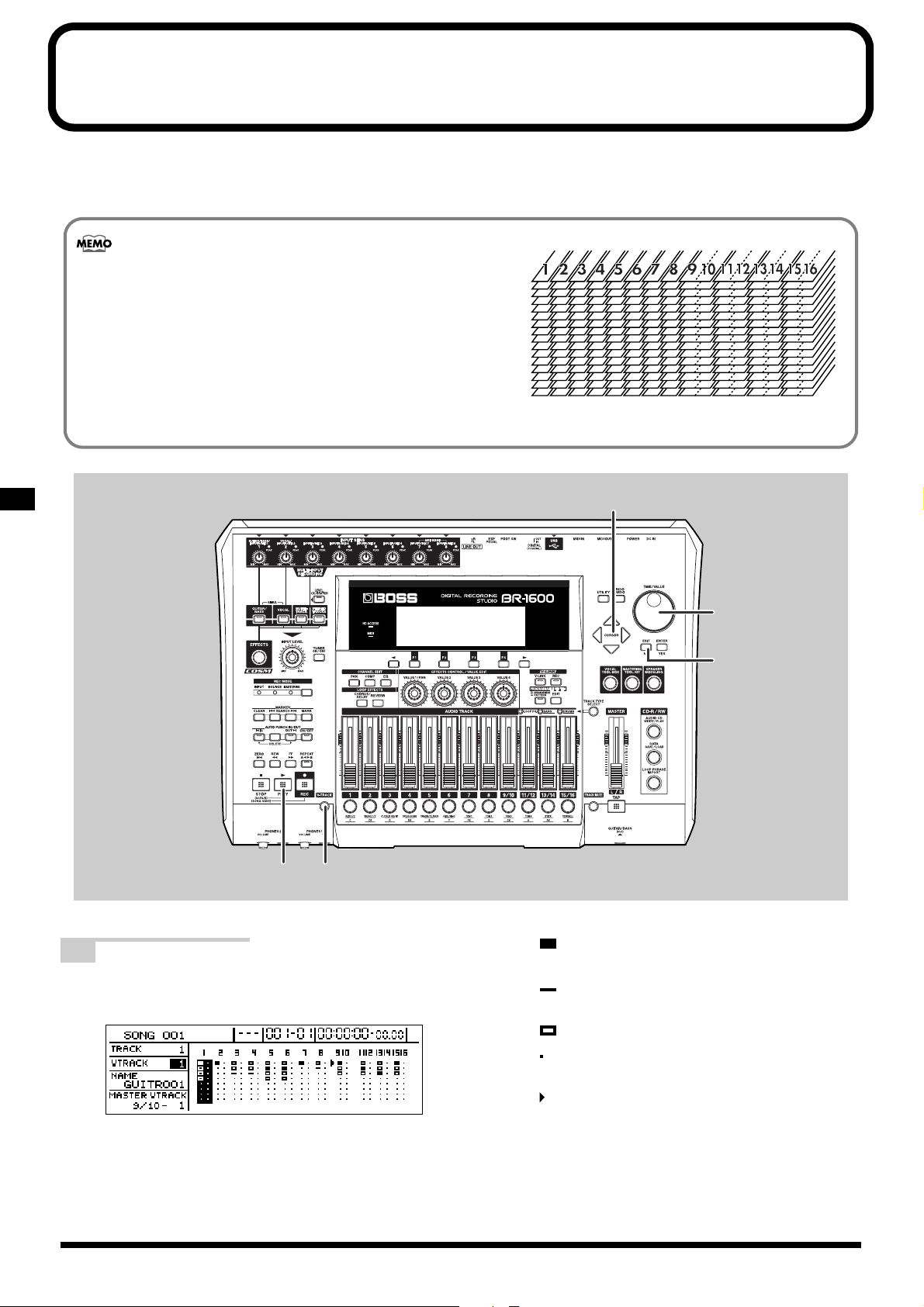
Changing V-Tracks
V-Track10
V-Track9
V-Track11
V-Track12
V-Track13
V-Track14
V-Track15
V-Track16
V-Track2
V-Track1
V-Track3
V-Track4
V-Track5
V-Track6
V-Track7
V-Track8
Recorded variations that use V-Tracks are included in the demo songs. We will now change V-Tracks to listen to
these variations.
fig.07-09k
What are V-Tracks?
Each BR-1600CD track comprises sixteen different
virtual tracks, one of which is selected for recording
and/or playback. In other words, performances can
be recorded onto a total of 256 tracks (i.e., 16 x 16),
and any sixteen of these tracks can be played back at
any one time. The term “V-Track” is used to refer to
the virtual tracks that make up each BR-1600CD
track.
fig.07-09g
2
14
1 Press [V-TRACK].
The V-Track screen will appear.
fig.07-10d
The V-Track currently selected for each track and the
presence or absence of data in each V-Track are
indicated on the V-Track screen.
18
2
3
( ): Currently selected V-Track (containing
recorded audio data)
( ): Currently selected V-Track (not containing
recorded audio data)
( ): V-Track containing recorded audio data
( ): V-Track not containing recorded audio
data
( ): The V-Track from Track 9/10 last used for
mastering (Final Mastering Track)
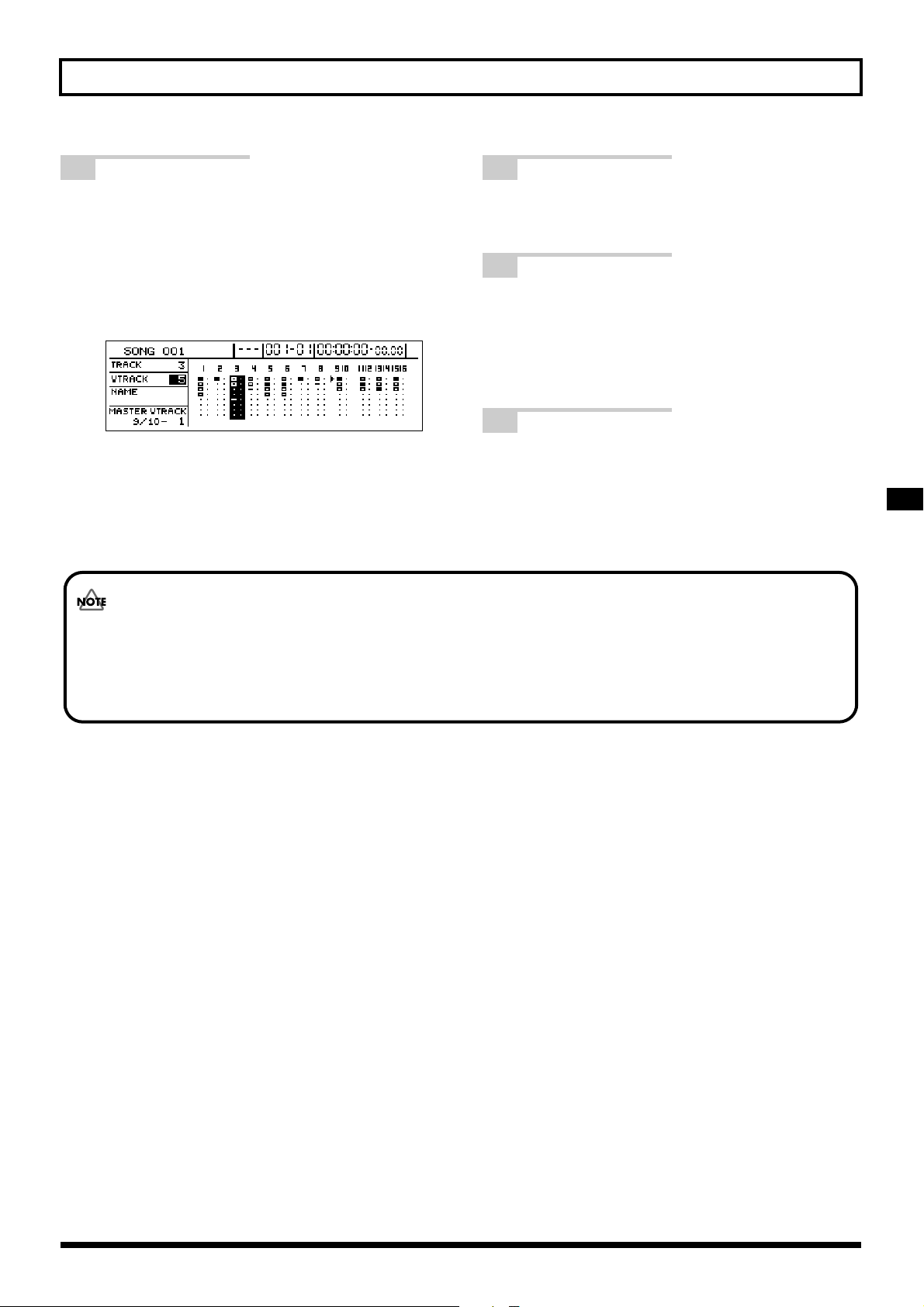
Changing V-Tracks
2 Move the cursor to the track whose V-
Track is to be changed, and then use
the TIME/VALUE dial to select a new
V-Track.
The symbol indicating the currently selected V-Track
will move to this new V-Track.
fig.07-106d
3 Press [EXIT/NO] to return to the top
screen.
4 Press [PLAY] to start playback.
You will now hear the song with the variation that
has been recorded on the newly selected V-Track.
However, if this V-Track contains no data, the
corresponding track will be silent.
5 If you wish to store the modified
settings, save the current song (p. 56).
• It is not possible to change V-Tracks while recording.
• Tracks 9/10 through 15/16 are all set to stereo and each comprises two individual tracks; accordingly, V-Tracks can
only be selected in sets of two for these tracks. In other words, it is not possible to select a different V-Track for the left
track and the right track in a stereo pair.
19
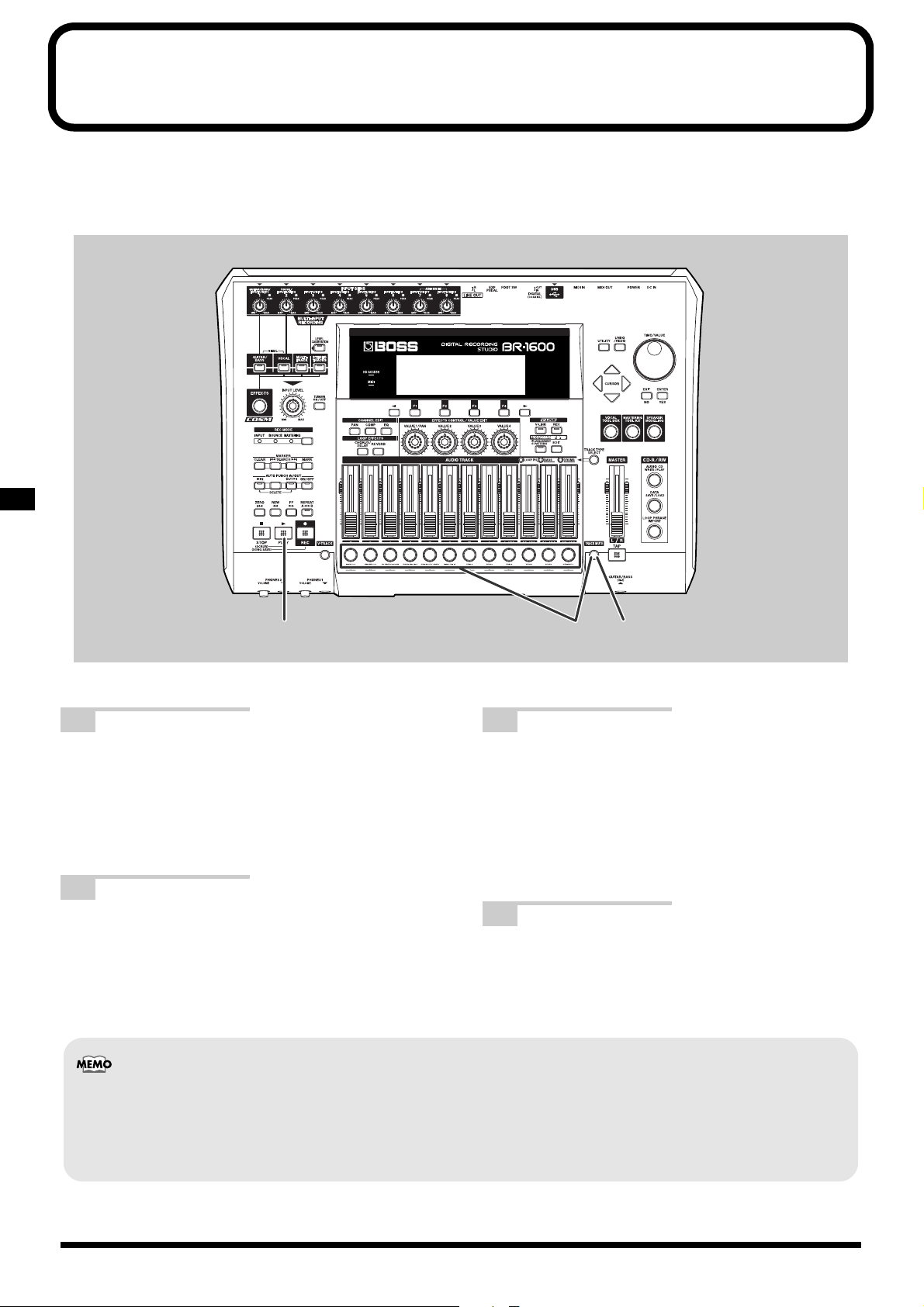
Turning tracks off temporarily (Track Mute)
When recording a band or the like, it is often necessary to turn off just the vocalist’s track to listen to the combined
sound of the instruments. In a situation like this, the BR-1600CD allows you to temporarily turn off the audio from
specific tracks (Track Mute).
fig.07-09h
1 Hold down [TRACK MUTE] and press
the track button for the track(s) you
want to mute.
The track button(s) will start to flash to indicate that
the corresponding track(s) are now muted.
2 Press [PLAY] to start playback.
No audio will be output from the muted track(s).
Even if its fader is raised, the audio from a track will
not be heard when it is muted.
132
3 To cancel a muted condition, again
hold down [TRACK MUTE] and press
the track button for the track(s) for
which muting is to be canceled.
The track button(s) will stop flashing to indicate that
the corresponding track(s) are no longer muted.
4 If you wish to store the muted
condition, save the current song (p. 56).
• When a track is muted, its condition will be the same as if its fader had been moved all the way down. Muting does
not cause recorded audio data to be deleted.
• Track Mute is not enabled for tracks other than those whose Track Type is set to AUDIO (p. 28). The Track Mute is also
cancelled with the track type is changed.
20
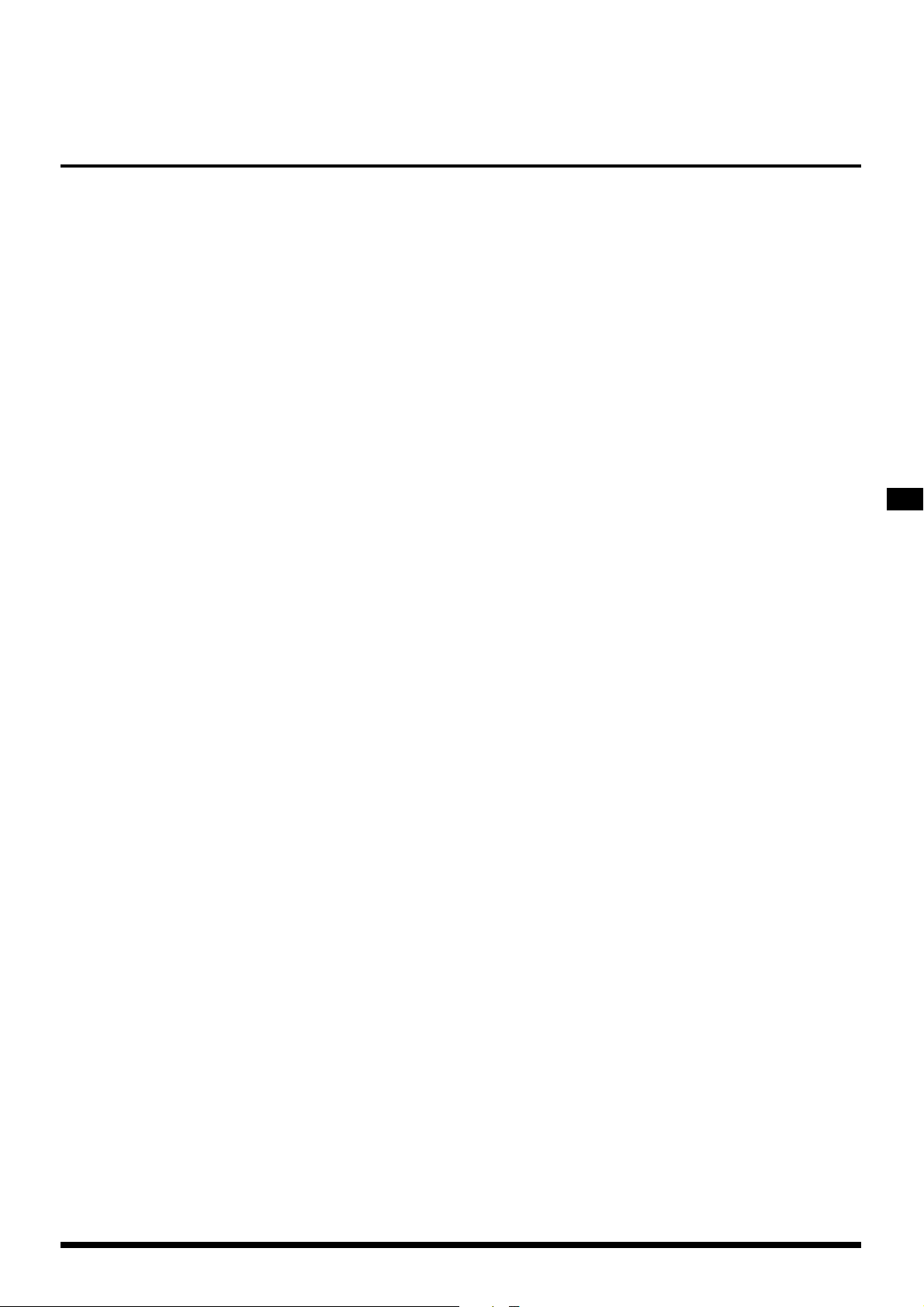
MEMO
21
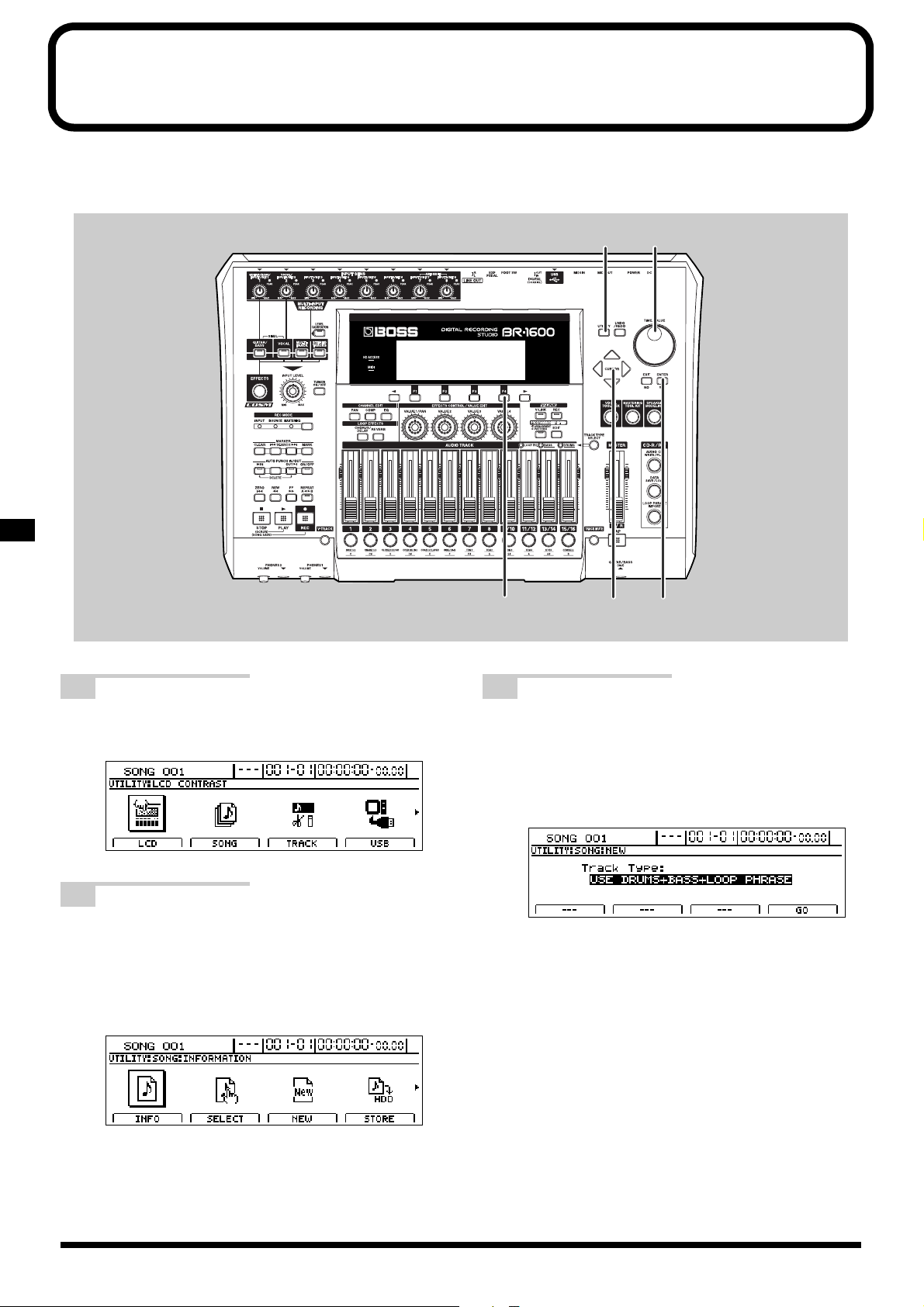
Preparing a song for recording (Song New)
If you are going to record your own performance from scratch, you will first of all have to create a new song free of
any recorded audio data. This operation is referred to as “Song New,” and it is carried out as follows.
fig.07-15
1 4
1 Press [UTILITY].
The Utility Menu screen will appear.
fig.07-16d
2 Move the cursor to the SONG icon and
press [ENTER/YES].
Alternatively, you can press [F2] (SONG) if the SONG
icon is currently displayed. The Song Menu screen
will appear.
fig.07-17d
5
2,3 2,3
3 Move the cursor to the NEW icon and
press [ENTER/YES].
Alternatively, you can press [F3] (NEW) if the NEW
icon is currently displayed. The screen for creating a
new song will appear.
fig.07-18d
22
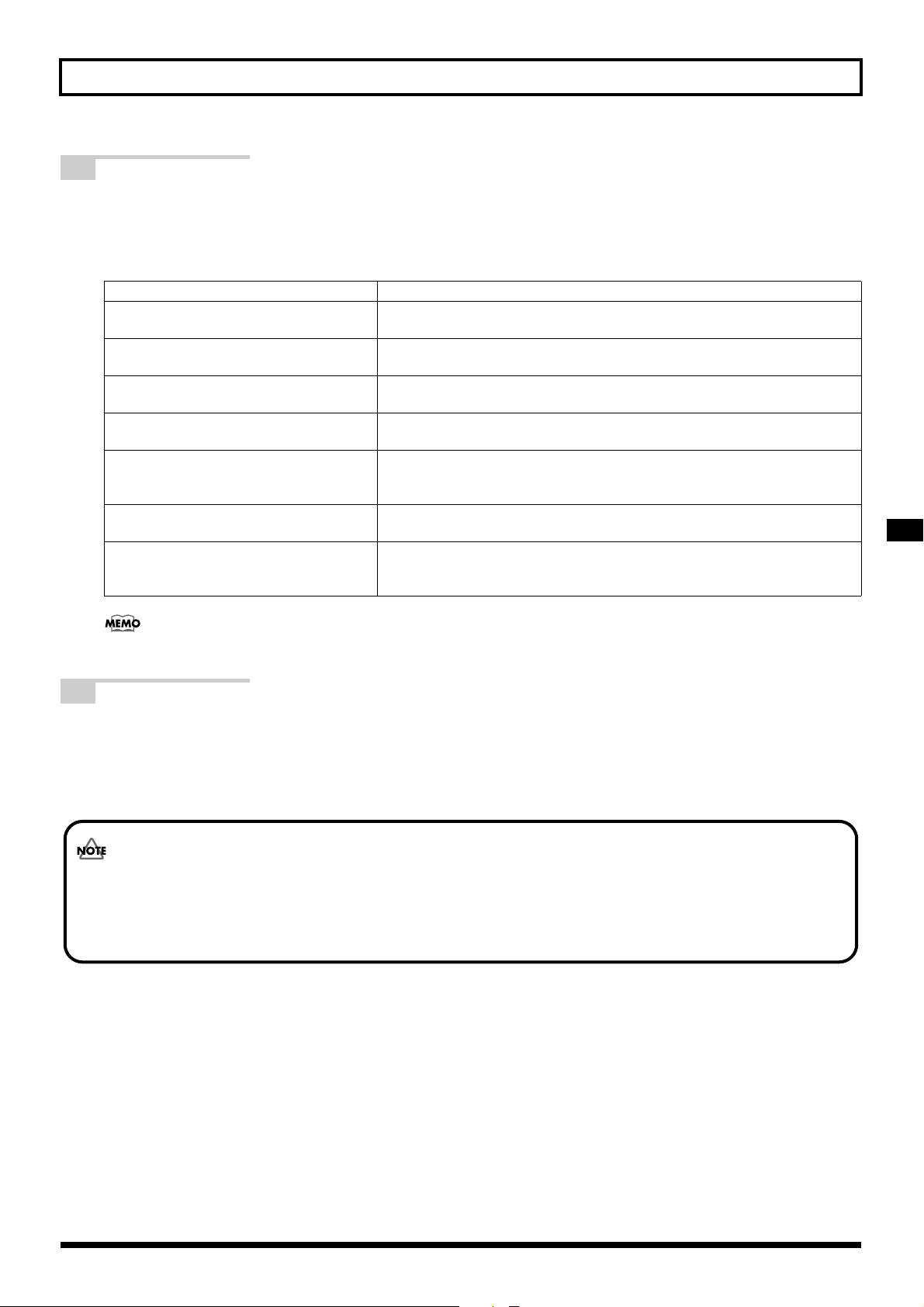
Preparing a song for recording (Song New)
4 Use the TIME/VALUE dial to select the song’s initial track type.
For example, let’s select USE DRUMS for this song.
Initial Track Types
16 AUDIO TRACKS All tracks from 1 through 15/16 are set up as audio tracks.
USE DRUMS
USE BASS
USE LOOP PHRASE
USE DRUMS + BASS
USE DRUMS + LOOP PHRASE
USE BASS + LOOP PHRASE
USE DRUMS + BASS + LOOP PHRASE
Track 15/16 is used as a drum track, and the remaining tracks 1 through 13/
14 are used as audio tracks.
Track 13/14 is used as a bass track, and the remaining tracks 1 through 11/12
and 15/16 are used as audio tracks.
Track 11/12 is used as a loop phrase track, and the remaining tracks 1 through
9/10, 13/14, and 15/16 are used as audio tracks.
Track 15/16 is used as a drum track, Track 13/14 is used as a bass track, and
the remaining tracks 1 through 11/12 are used as audio tracks.
Track 15/16 is used as a drum track, Track 11/12 is used as a loop phrase
track, and the remaining tracks 1 through 9/10 and 13/14 are used as audio
tracks.
Track 13/14 is used as a bass track, Track 11/12 is used as a loop phrase track,
and the remaining tracks 1 through 9/10 and 15/16 are used as audio tracks.
Track 15/16 is used as a drum track, Track 13/14 is used as a bass track, Track
11/12 is used as a loop phrase track, and the remaining tracks 1 through 9/10
are used as audio tracks.
Track types can be freely changed even after Song New has been completed.
5 Press [F4] (GO).
The message “New Song...” will appear on the display and a new song will be created. When finished, the message
“Complete!” will appear and the display will automatically return to the top screen.
In certain cases, the message “Save Current?” will appear during the procedure described above. This indicates that
the currently selected song contains recorded audio data and/or edited data that has not been saved. If you want to
save this new data, press [ENTER/YES]; if you don’t want to, press [EXIT/NO]. Note that if you press [EXIT/NO], the
recorded audio data and/or edited data will be lost; accordingly, be careful not to press this button by mistake.
23
 Loading...
Loading...