Page 1

Page 2

IMPORTANT NOTES
Handling DVD-ROM/CD-ROMs
Avoid touching or scratching the shiny underside (encoded surface) of the disc. Damaged or dirty DVD-ROM/CD-ROM discs may not be read properly.
Keep your discs clean using a commercially available cleaner.
DO NOT play a CD-ROM disc on a conventional audio CD player. The resulting sound may be of a level that could cause permanent hearing loss. Damage to
speakers or other system components may result.
Copyright
Recording, duplication, distribution, sale, lease, performance, or broadcast of copyrighted material (musical works, visual works, broadcasts, live performances,
etc.) belonging to a third party in part or in whole without the permission of the copyright owner is forbidden by law.
Do not use this unit for purposes that could infringe on a copyright held by a third party. We assume no responsibility whatsoever with regard to any
infringements of third-party copyrights arising through your use of this unit.
Additional Precautions
Unfortunately, it may be impossible to restore the contents of data that was stored on a hard disk etc. once it has been lost. Roland Corporation assumes no
liability concerning such loss of data.
To avoid disturbing your neighbors, try to keep the unit’s volume at reasonable levels. You may prefer to use headphones, so you do not need to be concerned
about those around you (especially when it is late at night).
Unauthorized duplication, reproduction, hiring, and lending prohibited.
Before you open the included DVD-ROM/CD-ROM, you must read the “license agreement.” Opening the DVD-ROM/CD-ROM will be taken to mean your
acceptance of the license agreement.
In the interest of product improvement, the specifications and/or contents of this package are subject to change without prior notice.
Use of the demosongs or data supplied with this product for any purpose other than private, personal enjoyment without the permission of the copyright
holder is prohibited by law. Additionally, this data must not be copied, nor used in a secondary copyrighted work without the permission of the copyright
holder.
The explanations in this manual include illustrations that depict what should typically be shown by the display. Note, however, that your unit may incorporate a
newer, enhanced version of the system (e.g., includes newer sounds), so what you actually see in the display may not always match what appears in the
manual.
While under most conditions, a computer similar to the “System Requirements” printed on package will permit normal operation of the SONAR V-STUDIO,
Roland cannot guarantee compatibility solely on these factors. This is due to numerous variables that may influence the processing environment, such as
differences in motherboard design and the particular combination of other devices involved.
Cakewalk is registered trademark of Cakewalk Inc.
SONAR and Cakewalk logo are trademarks of Cakewalk Inc.
Microsoft and Windows and Windows Vista are registered trademarks of Microsoft Corporation.
The screen shots in this document are used in compliance with the guidelines of the Microsoft Corporation.
®
is known officially as: “Microsoft® Windows® operating system.”
Windows
ASIO and VST is a trademark of Steinberg Media Technologies AG.
All product names mentioned in this document are trademarks or registered trademarks of their respective owners.
Before using this unit, carefully read the sections entitled: “USING THE UNIT SAFELY” (Hardware Manual p. 3) and “MPORTANT NOTES” (Hardware
Manual p. 6). These sections provide important information concerning the proper operation of the unit. Additionally, in order to feel assured that
you have gained a good grasp of every feature provided by your new unit, Hardware Manual should be read in its entirety. The manual should be
saved and kept on hand as a convenient reference.
Copyright © 2009 ROLAND CORPORATION
All rights reserved. No part of this publication may be reproduced in any form without the written permission of ROLAND CORPORATION.
Page 3

About This Manual
This manual (SONAR V-STUDIO 100 Getting Started) provides basic information about how to set up the SONAR
V-STUDIO 100, make initial settings, and set up your system. It also provides troubleshooting information.
●
This manual uses the following icons to call your attention to explanations of terms or to important points you
should note. These contain important information, so please be sure to read them.
Explanation of terms, or tips
Points you should be aware of
Related information or detailed explanations
●
In order to explain operations as simply as possible, this manual uses the following conventions.
• The steps for selecting a menu item are delineated by “|” (vertical bar) symbols. For example,
File|New
• Material that is distinct from the main text or operating procedure, such as operating tips or related information, is
enclosed by a heavy border.
• Unless otherwise specified, Windows Vista and Windows XP are referred to simply as
• Unless otherwise specified, the SONAR VS software included with this product is referred to simply as
●
SONAR is designed to be flexibly customized for a wide range of systems in order to be used in a broad range of
ways. Unless otherwise specified, this manual assumes that SONAR is in the state immediately after installation. If
you have customized SONAR, the explanations and operating procedures described in this manual may not
produce the intended result.
means that you are to choose the “
File
menu command
New
.”
Windows
.
SONAR
.
●
If you have difficulty understanding the explanations of the operations (for example, when you’re using Windows
for the first time), please refer to the documentation for your computer or for Windows.
3
Page 4

Contents
About This Manual......................................................................................................................................... 3
Checking the Contents of the Package .........................................6
Installation and Registration .........................................................7
Installing the SONAR V-STUDIO 100 Driver .......................................................................................... 7
To Uninstall the SONAR V-STUDIO 100 Driver....................................................................... 7
Windows Vista Users .......................................................................................................................8
Windows XP Users..........................................................................................................................10
Macintosh Users..............................................................................................................................14
Connecting your audio equipment.......................................................................................................17
Register SONAR.............................................................................................................................................18
Installing SONAR ..........................................................................................................................................19
To Install SONAR .............................................................................................................................19
To Uninstall SONAR .......................................................................................................................19
Running SONAR for the First Time.........................................................................................................20
Initial Settings ...............................................................................21
Audio Driver Settings .................................................................................................................................21
Select the Drivers............................................................................................................................21
Other Audio Driver and Audio-Related Settings ................................................................23
MIDI Devices Settings.................................................................................................................................25
MIDI Controllers/Surfaces Settings........................................................................................................ 27
Loading the VS-100 Plug-in........................................................................................................27
VST/VSTi Registration and Settings.......................................................................................................28
Playing a Demo Song .................................................................................................................................29
Playing an Audio Demo Song....................................................................................................29
Recording audio ...........................................................................................................................................32
1. Connect your instrument or microphone.........................................................................32
2. Create a new file.........................................................................................................................34
3. Select the input for the track.................................................................................................35
4. Adjust the level...........................................................................................................................36
5. Arm the desired track for recording....................................................................................37
6. Turn on the metronome..........................................................................................................38
7. Record your performance....................................................................................................... 39
8. Try out a plug-in effect.............................................................................................................40
4
Page 5
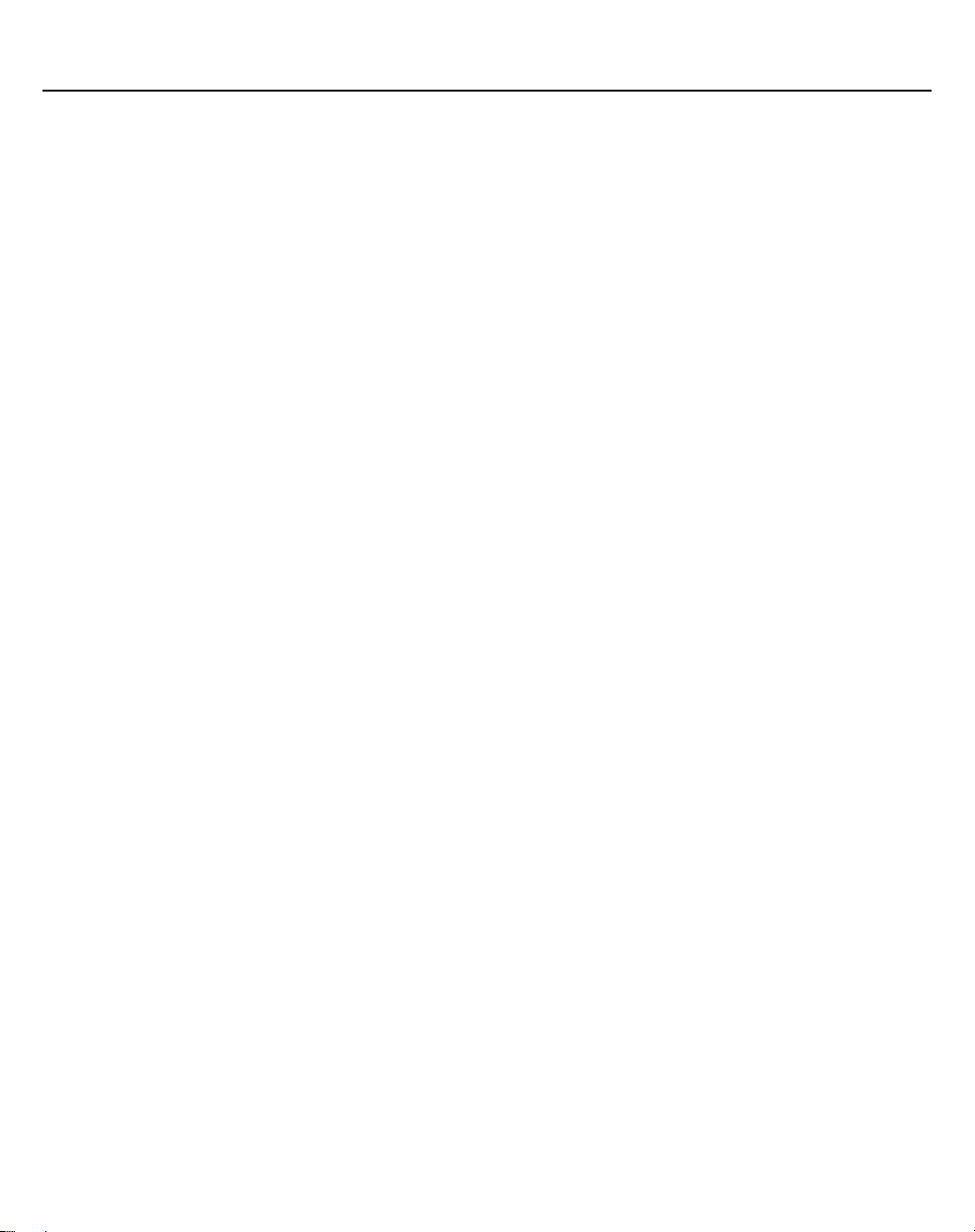
Troubleshooting ...........................................................................41
Problems When Installing Driver or Changing Settings ................................................................42
Problems When Installing SONAR or Changing Settings..............................................................43
Problems at Startup with SONAR...........................................................................................................44
Problems with Playback ............................................................................................................................45
Problems with Recording..........................................................................................................................47
Other Problems.............................................................................................................................................48
Eliminating Clicks and Dropouts ............................................................................................................49
Appendix .......................................................................................51
VS-100 Driver settings................................................................................................................................51
Windows Users................................................................................................................................51
Macintosh Users..............................................................................................................................52
Uninstalling VS-100 Driver........................................................................................................................ 53
Windows Vista Users .....................................................................................................................53
Windows XP Users..........................................................................................................................53
Macintosh Users..............................................................................................................................54
Giving Priority to Background Service (Windows XP).....................................................................55
About Sampling Rates................................................................................................................................56
About Mixing Latency ................................................................................................................................57
Multi-user Use ...............................................................................................................................................58
Uninstalling SONAR and Other Components....................................................................................58
Shortcut reference.......................................................................................................................................59
5
Page 6

Checking the Contents of the Package
As soon as you open the package, check that you have all of the included items.
If anything is missing, contact your dealer.
❏
SONAR V-STUDIO 100 Hardware
■
Getting Started
This is the manual you’re reading. It explains how to get SONAR V-STUDIO 100 up and running. It also explains what
you need to know when setting up this product, and what you should know when using it.
❏
SONAR V-STUDIO 100 Hardware Manual
This explains how to use the SONAR V-STUDIO 100 hardware, as well as points of caution that you should remember.
Keep this manual at hand for reference.
❏
SONAR VS Installation DVD-ROM
This DVD-ROM contains SONAR VS, VS Production Pack and Guitar Rig 3 LE.
❏
SONAR V-STUDIO 100 Driver CD-ROM
This CD-ROM contains the SONAR V-STUDIO 100 driver.
❏
USB cable
Use this cable to connect the SONAR V-STUDIO 100 hardware to the USB connector of your computer.
* Please use only the included USB cable. If you require a replacement due to loss or damage, please contact the nearest
Roland Service Center, or an authorized Roland distributor, as listed on the “Information” page.
❏
AC Adaptor
This AC adaptor is designed specifically for the SONAR V-STUDIO 100 hardware. Do not attempt to use any other
adaptor with the SONAR V-STUDIO 100 hardware.
❏
Ferrite Core
The ferrite core should be attached to the cord of your headphones.
6
Page 7

Installation and Registration
Here’s how to install the SONAR V-STUDIO 100 driver and SONAR on your computer.
Please note before installing
When installing, you must log on as a user with administrative privileges
In order to install SONAR, you must log on as a user who has administrative privileges. Once installed, the program
can also be used by users who do not have administrative privileges.
Close system monitoring software before installing
If system monitoring software such as anti-virus programs are installed on your computer, you must close them until
you’ve finished installing SONAR. You must also remember to close applications that are not shown in the Windows
taskbar.
Installing the SONAR V-STUDIO 100 Driver
What is a Driver?
A driver is software that transfers data between the SONAR V-STUDIO 100 hardware and application software on your
computer when your computer and the SONAR V-STUDIO 100 hardware are connected via a USB cable. You will need
to install the driver before connecting the SONAR V-STUDIO 100 hardware with your computer.
Log on to Windows as a user whose account type is administrator (such as the Administrator account).
• Windows Vista Users: p. 8
• Windows XP Users: p. 10
After installing the SONAR V-STUDIO 100 driver and SONAR VS, see
20) for information on how to configure the SONAR.
• Macintosh Users: p. 14
To Uninstall the SONAR V-STUDIO 100 Driver
Refer to
“Uninstalling SONAR and Other Components”
(p. 58).
“Running SONAR for the First Time”
(p.
7
Page 8

Installation and Registration
Windows Vista Users
Disconnect all USB cables (except those for a USB keyboard and/or USB mouse, if used), then start
1.
up Windows.
2.
Close all currently running software (applications).
Also close all windows that are open. If you are using software such as antivirus programs, be sure to close these
programs as well.
3.
Insert the included “SONAR V-STUDIO 100 Driver CD-ROM” into your computer’s CD/DVD-ROM
drive.
4.
Select “Start-Run” and enter “d:\drivers\vista32\setup.exe” to start the driver installer.
(where d:\ is your disc drive).
* If a message informs you that
Windows as a user whose Account Type is Administrator, and then perform the installation.
A confirmation screen regarding User Account Control appears, click [Continue].
5.
“Driver installation must be performed by an administrator,”
you must log on to
The message “VS-100 Driver will be installed on your computer.” appears. Click [Next].
6.
* If any other message appears, follow the directions of the message.
Click [Next] to begin installation.
7.
8.
If a dialog box regarding Windows Security appears, click [Install].
The message “Ready to install the driver.” appears.
9.
Leave the screen open; do not close it at this point.
* If any other message appears, follow the directions of the message.
8
Page 9

Installation and Registration
10.
Perform the following procedure before you connect the SONAR V-STUIDO 100 hardware to your
computer.
1. Minimize the SONAR V-STUDIO 100 hardware’s [MAIN MIX] knob.
2. Connect the included AC adaptor to the SONAR V-STUDIO 100 hardware.
Power Cord
to Power Outlet
3. Turn on the POWER switch of the SONAR V-STUDIO 100 hardware.
4. Use the included USB cable to connect the SONAR V-STUDIO 100 hardware to your computer.
AC Adaptor
DC IN
USB cable
(Included)
USB connector
Computer
9
Page 10

Installation and Registration
11.
The lower right corner of the screen will indicates “Installing device driver software,” and the
driver will be installed automatically.
* If any other message is displayed, note the contents and close the message.
When the “Installation has been completed.” message appears, installation has been completed.
12.
Click [Close] to close the
13.
If the “System Settings Change” dialog box appears, click [Yes] to restart Windows.
If the installation was not completed successfully, disconnect the USB cable from the SONAR V-STUDIO 100
hardware, and uninstall the driver by executing
install the driver once again, being careful to follow the instructions for the installation procedure.
Windows XP Users
Disconnect all USB cables (except those for a USB keyboard and/or USB mouse, if used), then start
1.
up Windows.
Close all currently running software (applications).
2.
Also close all windows that are open. If you are using software such as antivirus programs, be sure to close these
programs as well.
“Driver Setup”
dialog box.
“Uninstall”
, found in the same folder as the driver setup. Then
10
Insert the included “SONAR V-STUDIO 100 Driver CD-ROM” into your computer’s CD/DVD-ROM
3.
drive.
4.
Select “Start-Run” and enter “d:\drivers\XP\setup.exe” to start the driver installer.
(where d:\ is your disc drive).
* If a
“Install Program As Other User”
installation as an administrative account.
The message “VS-100 Driver will be installed on your computer.” appears. Click [Next].
5.
* If any other message appears, follow the directions of the message.
dialog box appears, click [Cancel] to quit the installation and then perform the
Page 11

6.
Click [Next] to begin installation.
* If the
“Software Installation”
If the “Driver Signing Options” setting was not set to “Ignore,” a “Hardware Installation” dialog box
appears.
dialog box appears, click [Continue Anyway] to proceed with the installation.
A dialog box with a “!” symbol appears.
1. Click [Continue Anyway] and continue the installation.
A dialog box with a “x” symbol appears.
1. Click [OK].
2. When the “Found New Hardware Wizard” appears, click [Finish].
3. Return to step 1 (p. 10) and re-install the driver from the beginning of the
procedure.
The message “Ready to install the driver.” appears.
4.
Leave the screen open; do not close it at this point.
* If any other message appears, follow the directions of the message.
Installation and Registration
11
Page 12

Installation and Registration
5.
Perform the following procedure before you connect the SONAR V-STUIDO 100 hardware to your
computer.
1. Minimize the SONAR V-STUDIO 100 hardware’s [MAIN MIX] knob.
2.Connect the included AC adaptor to the SONAR V-STUDIO 100 hardware.
Power Cord
to Power Outlet
3.Turn on the POWER switch of the SONAR V-STUDIO 100 hardware.
4.Use the included USB cable to connect the SONAR V-STUDIO 100 hardware to your computer.
AC Adaptor
DC IN
USB cable
(Included)
12
USB connector
Computer
Page 13

Installation and Registration
6.
Wait until the lower right of the screen indicates “Found New Hardware” and the “Found New
Hardware Wizard” appears.
* It may take some time for the
If you are asked whether you want to connect to Windows Update, choose “No” and then click
7.
[Next].
Choose “Install the software automatically (Recommended)” and click [Next].
8.
If the “Hardware Installation” dialog box appears, click [Continue Anyway] to proceed with the
9.
installation.
* If you cannot proceed with the installation, click [OK] to cancel the installation, and then refer to
Options setting.”
If the “Completing the Found New Hardware Wizard” appears, Click [Finish].
10.
When the “Installation has been completed.” message appears, installation has been completed.
11.
Click [Close] to close the
If the “System Setting Change” dialog box appears, click [Yes] to restart Windows.
12.
“Found New Hardware Wizard”
“Driver Setup”
dialog box.
to appear.
“Driver Signing
If the installation was not completed successfully, disconnect the USB cable from the SONAR V-STUDIO 100
hardware, and uninstall the driver by executing
install the driver once again, being careful to follow the instructions for the installation procedure.
“Uninstall”
, found in the same folder as the driver setup. Then
13
Page 14
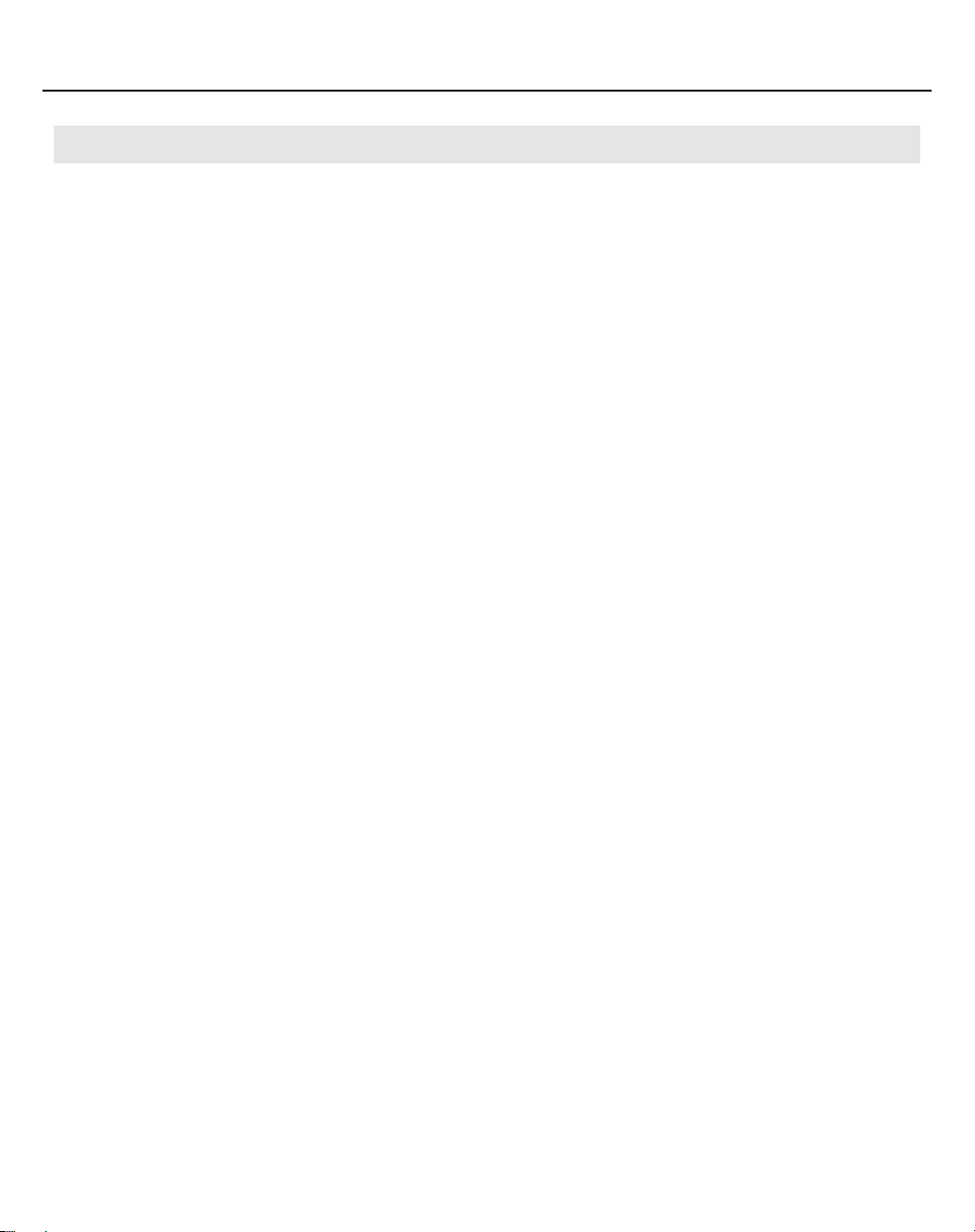
Installation and Registration
Macintosh Users
* Do not connect the SONAR V-STUDIO 100 hardware to your computer until you are directed to do so.
* If the Authenticate dialog box or the dialog that indicates “Installer requires that you type your password” appears
during the installation, enter your password and click OK.
* What you actually see on the screen may differ depending on your system.
1.
Start up computer without the SONAR V-STUDIO 100 hardware connected.
* Disconnect all USB cables other than those for a USB keyboard and/or USB mouse (if used).
2.
Close all currently running software.
3.
Insert the included “SONAR V-STUDIO 100 Driver CD-ROM” into your CD-ROM drive.
4.
In the “Driver(MacOS X)” folder of the CD-ROM, double-click the “VS100USBDriver.pkg.”
5.
In some cases, the display will indicate “This Installer package needs to run a program to
determine if it can be installed. Do you want to continue?” or “This package contains a program
that determines if the software can be installed. Are you sure you want to continue?”; click
[Continue].
14
6.
The display will indicate “Welcome to the VS-100 Driver Installer”; click [Continue].
7.
If the display indicates “Select a Destination,” click the drive on which the system is installed, then
click [Continue].
The display will indicate “Easy Install” or “Standard Install”; click [Install] or [Upgrade].
8.
9.
The display will indicate “Installing this software requires you to restart...”; click [Continue
Installation].
The display will indicate “Click Restart to finish installing the software”; click [Restart]. Your
10.
computer will then restart.
* It may take some time for restarting the computer.
This completes installation of the SONAR V-STUDIO 100 Driver driver.
Page 15

Installing the software
This is a package containing AU and VST compatible plug-ins.
It contains a variety of plug-ins including plug-in effects, sample players, and plug-in synthesizers.
This is included on the SONAR VS INSTALLATION DVD-ROM, and installation will begin automatically when you insert
the DVD-ROM into your computer.
For details, refer to the online documentation of the installed plug-ins.
Control surface functionality
If you’ll be using the SONAR V-STUDIO 100 as a control surface for DAW software other than SONAR, set the SONAR
V-STUDIO 100’s system setting “DAW Select” to “Other.”
If the system setting “DAW Select” is set to “Other,” your DAW software will recognize the SONAR V-STUDIO 100 as a
Mackie Control.
For details on how to change system settings, refer to the SONAR V-STUDIO 100 hardware manual.
Example) Settings for Logic
* Refer also to the Logic owner’s manual.
1.
Choose the “Logic Pro | Environment Settings | Control Surfaces | Setup” command to open Setup.
Installation and Registration
Click the Mackie Control icon, and in the lower left of the setup screen, change “Track indication”
2.
to “Arrange.”
15
Page 16

Installation and Registration
Connecting
Minimize the SONAR V-STUDIO 100 hardware’s [MAIN MIX] knob.
1.
2.
Connect the included AC adaptor to the SONAR V-STUDIO 100 hardware.
Power Cord
to Power Outlet
3.
Turn on the POWER switch of the SONAR V-STUDIO 100 hardware.
4.
Use the included USB cable to connect the SONAR V-STUDIO 100 hardware to your computer.
AC Adaptor
DC IN
USB cable
(Included)
16
USB connector
Computer
Page 17

Connecting your audio equipment
Connect your headphones and/or speakers to the SONAR V-STUDIO 100 hardware.
* This package does not include sound reproduction equipment such as headphones or speakers.
If you connect headphones or monitor speakers as shown in the illustration, you’ll be able to monitor the playback
audio.
Stereo Headphones
Installation and Registration
Monitor amplified speakers
Computer
For details about on the SONAR V-STUDIO 100 hardware itself, refer to the included SONAR V-STUDIO 100 Hardware
Manual as well.
17
Page 18

Installation and Registration
Register SONAR
Before you install SONAR, take a minute to register the software so we can let you know when updates become
available and provide you with technical support. To register anytime, log onto
http://www.cakewalk.com/register
or call 888-CAKEWALK (U.S.) or +1 (617)-423-9004 (outside the U.S.) between 9 AM and 8 PM Eastern Standard Time. If
you live outside of North America, please visit our distributor’s page at
http://www.cakewalk.com/ Dealers/International.asp
to get the telephone number of your local distributor.
You’ll need to supply your serial number, your name, and a valid email address.
,
18
Page 19

Installing SONAR
SONAR is easy to install. All you need to do is choose the folder where the program and sample project files should
be stored. Before you start, make sure you have your serial number handy. Your serial number is located on the back
of the SONAR VS Installation DVD-ROM case.
To Install SONAR
1.
Start your computer.
2.
Close any open programs that are running.
3.
Place the SONAR V-STUDIO 100 INSTALLATION DVD-ROM in your disc drive.
If you have autorun enabled, the SONAR Setup Wizard opens automatically. If autorun is not enabled, you can open
the SONAR AutoRun menu by selecting “
your disc drive).
4.
Click the [Next] button.
Start-Run”
and enter “
Installation and Registration
d:\VS_Production_Pack\Setup.exe”
(where d:\ is
Follow the installation instructions on the screen.
5.
To Uninstall SONAR
Refer to
“Uninstalling SONAR and Other Components”
(p. 58).
19
Page 20

Installation and Registration
Running SONAR for the First Time
Before SONAR VS can communicate with the SONAR V-STUDIO 100 hardware, you must enable and assign the VS-
100 MIDI ports in SONAR, then insert the VS-100 control surface plug-in.
Power up the SONAR V-STUDIO 100 hardware.
1.
The first time you run SONAR, the following message appears: “SONAR VS will now personalize
2.
your setting by copying...,” Click [OK].
3.
The following message appears: “Do you have a MIDI controller that you would to use to control
track/bus and plug-in parameters?” Click [Yes] to open the “Controllers/Surfaces” dialog.
4.
Click [MIDI Devices] to open the “MIDI Devices” dialog.
In the “Inputs” and “Outputs” lists, select the following VS-100 MIDI devices that you will use with
5.
SONAR.
Input Output
MIDI (VS-100)
CONTROL (VS-100)
MIDI (VS-100)
CONTROL (VS-100)
20
6.
Click [OK] to close the “MIDI Devices” dialog and return to the “Controllers/Surfaces” dialog.
Click the [Add New Controller/Surface] button
7.
dialog.
In the “Controller/Surface” box, select “VS-100.”
8.
Assign both “Input Port” and “Output Port” to “CONTROL (VS-100).”
9.
Click [OK] to close the “Controller/Surface Settings” dialog.
10.
In the “Controllers/Surfaces” dialog, select the “WAI” and “ACT” check boxes and click [Close].
11.
If you have already run SONAR VS and skipped these instructions, see
“MIDI Controllers/Surfaces Settings”
(p. 27).
to open the “Controller/Surface Settings”
“MIDI Devices Settings”
(p. 25), and
Page 21

Initial Settings
Audio Driver Settings
As described below, configure SONAR so that you can use the SONAR V-STUDIO 100 hardware as an audio driver.
You’ll need to make these settings in the following cases.
• Immediately after installing SONAR
• If you’ve updated the SONAR V-STUDIO 100 driver
• If you’ve newly installed the SONAR V-STUDIO 100 driver
Keep the SONAR V-STUDIO 100 Hardware Manual at hand.
Select the Drivers
Verify that the SONAR V-STUDIO 100 hardware is correctly recognized by SONAR.
1.
Choose “Options | Audio” to display the “Audio Options” dialog box.
In the “Audio Options” dialog box, click the “Advanced” tab.
2.
3.
In the “Playback and Recording” section, select “ASIO” from the “Driver Mode” dropdown menu.
4.
Click [Apply].
5.
In the “Audio Options” dialog box, click the “Drivers” tab.
6.
Verify that the SONAR V-STUDIO 100 driver is shown in the “Input Drivers” and “Output Drivers”
fields.
Select (check) the following drivers, and clear (uncheck) any other drivers.
Input Driver
VS-100 IN 1-2
VS-100 IN 3-4
VS-100 IN 5-6
VS-100 IN DIGITAL
VS-100 IN MAIN
Output Driver
VS-100 OUT 1-2
VS-100 OUT 3-4
VS-100 OUT 5-6
21
Page 22

Initial Settings
7.
If the driver is not shown
Did you connect the SONAR V-STUDIO 100 hardware before launching SONAR?
Is the interface driver installed correctly?
Refer to “Installing the SONAR V-STUDIO 100 Driver” (p. 7), and verify that the SONAR
V-STUDIO 100 driver is installed correctly.
Is the SONAR V-STUDIO 100 hardware correctly connected to your computer?
Is the SONAR V-STUDIO 100 hardware powered on?
Click “OK” to close the dialog box.
If you’re asked to restart SONAR, do so.
* If the window does not close or the settings are not applied when you click
SONAR or Changing Settings”
(p. 43).
[OK]
, refer to
“Problems When Installing
If the screen indicates
“Audio Driver Error”
, click
[Use Anyway]
.
22
Page 23

Other Audio Driver and Audio-Related Settings
You can also set the following options as necessary.
•
Execute the “Options | Audio” command to open the “Audio Options” dialog box.
By clicking the [Help] button in each dialog box, you can view detailed information about each option.
Audio Options dialog—General tab
Mixing Latency (MME and WDM drivers only)
If you’re using a MIDI keyboard to play software synthesizers, or if you’re using SONAR’s input monitor, you can
shorten the latency (delay until sound is heard) by reducing the I/O Buffer Size.
However, if you reduce the I/O buffer size too far, a greater processing load will be placed on your computer,
potentially causing pops, clicks, and dropouts (interrupted playback). If this occurs, increase the buffer size. ->
“About Mixing Latency”
Audio Options dialog—Advanced tab
(p. 57)
Initial Settings
Driver Mode
If an Audio Driver Error appears, adjust
If the driver mode is WDM/KS, try changing to
Use Multiprocessing Engine
Select this check box if you have a multi-core or multi-processor computer.
Record Latency Adjustment
This specifies the offset when performing loopback recording. Measure the offset amount while actually performing
loopback recording, and then enter this value.
“Audio Buffer Size”
ASIO
in the
.
“ASIO Panel.”
->
“Troubleshooting”
(p. 41)
23
Page 24

Initial Settings
Audio Options dialog—Drivers tab
Friendly Names
For each driver, you can change the driver names that are displayed in SONAR. If you want to use this function, enter
the desired name in the Friendly Names field, and select the
check box located at the bottom of the dialog box.
Global Options dialog—Audio Data tab
“Use Friendly Names to Represent Audio Drivers”
Global Audio Folder
This specifies the folder where audio data will be stored temporarily, for example when a new project is created. If
you’re using a dedicated hard disk drive just for audio data, specify that drive in this field.
File Bit Depths
This specifies the bit depth of the audio files created by recording, audio processing (e.g. freezing or bouncing), and
importing audio.
Options
Record Bit Depth
Render Bit Depth 32
Import Bit Depth Original
To open the
“Global Options”
Default Value
16
dialog box, choose the menu command
“Options | Global.”
24
Page 25

MIDI Devices Settings
Here’s how to specify the MIDI devices that you want to use.
Execute the “Options | MIDI Devices” command to open the “MIDI Devices” dialog box.
1.
In the input field and output field of the
use with SONAR.
“MIDI Devices”
Initial Settings
dialog box, select the following MIDI devices that you will
Input
MIDI (VS-100)
CONTROL (VS-100) CONTROL (VS-100)
If you’re using an external MIDI sound module, you can use
show the bank names, patch names, and controller function names of typical MIDI sound modules. For
details on
* If you’ve connected an external MIDI device, such as an external MIDI keyboard (Edirol PCR series), to your computer
via a USB cable, select such MIDI devices as well. (For details on these MIDI devices, refer to the manuals for the devices
you’re using.)
* In SONAR, don’t use the following MIDI devices shown in the
devices.)
•
MIDI Mapper/Microsoft MIDI Mapper
These are virtual MIDI ports used by Windows, and are not used by SONAR.
•
Microsoft GS Wavetable SW Synth
This monopolizes the audio driver, making it impossible to use audio functionality in SONAR.
•
Roland VSC (stand-alone version)/ the stand-alone versions of other software synthesizers
These are not suitable for use in SONAR, since their latency cannot be managed from SONAR.
Click [OK] to close the dialog box.
2.
If you’re using MIDI controllers or control surfaces in your system, and you’ve changed the settings of the
“MIDI Devices”
change the contents of the
be initialized.
Output
MIDI (VS-100)
“Instrument Definitions”
“Instrument Definitions”
dialog box, you may need to re-configure the Controllers/Surfaces plug-in settings. When you
“MIDI Devices”
, refer to the online Help.
“MIDI Devices”
dialog box, the entire state of the Controllers/Surfaces plug-ins will
dialog box. (Clear the check box for these
so that SONAR will
If you want to use an external MIDI device that’s connected to the SONAR V-STUDIO 100 hardware’s MIDI
connectors, select the “MIDI (VS-100)” MIDI port in the
“MIDI Devices”
dialog box.
25
Page 26

Initial Settings
Caution regarding MIDI Devices
When using the SONAR V-STUDIO 100 with a ReWire client such as Project5
Set your MIDI keyboard or other MIDI input device so that it will be used by either SONAR or the ReWire client (not
both). If you attempt to use the MIDI input device simultaneously by both, the following problems will occur.
• Your plug-in synthesizer will be triggered twice; once by the MIDI messages sent to the ReWire client via SONAR, and
also by the MIDI messages that are input directly to the ReWire client.
• The ReWire client will be unable to receive MIDI messages from your MIDI keyboard.
When using a controller or surface that supports bi-directional communication
Place this device so that it is at the bottom of the selected MIDI Devices in the
field.
In SONAR, when you open an SMF or create a new MIDI track, priority is given to the higher of the devices selected in
the
“Outputs”
performance data will be sent to the controller/surface, possibly causing unintended results.
field. In this case, if the MIDI Device used to control the controller/surface is higher in the list,
“MIDI Devices”
dialog box
“Outputs”
To re-order the devices, select the device that you want to move upward, and click the
Devices to Top]
button.
[Move Checked
26
Page 27

MIDI Controllers/Surfaces Settings
Before you use the SONAR V-STUDIO 100 hardware to control SONAR, load the VS-100 plug-in and configure settings
to enable it.
Loading the VS-100 Plug-in
Make sure that the SONAR V-STUDIO 100 hardware is connected to your computer, and then start
1.
up SONAR.
In SONAR, choose “Options | Controllers/Surfaces” to open the “Controllers/Surfaces” dialog box.
2.
3.
Click the “Add Controller/Surface” button. The “Controller/Surface Settings” dialog box
appears.
In the “Controller/Surface Settings” field, choose “VS-100.”
4.
Select the controllers’ Input Port and Output Port. Select “CONTROL (VS-100)” for both the Input
5.
Port and the Output Port.
Initial Settings
Click [OK] to close the dialog box.
6.
In the “Controllers/Surfaces” dialog, make sure that the “WAI” check boxes and the “ACT” check
7.
boxes are selected, and click [Close].
What is ACT?
If you’re using an Edirol PCR series unit as an external MIDI keyboard, use the dedicated plug-in for the PCR
series. Details on settings and using the plug-in are provided in the section
the online Help.
ACT (Active Controller Technology) is functionality that lets you operate SONAR from an external device
such as a MIDI controller or surface. The plug-in effect or software synthesizer that’s active in SONAR will
automatically be the target of control.
For details, refer to the “ACT” section in the Online Help.
“Edirol PCR Controllers”
of
27
Page 28

Initial Settings
VST/VSTi Registration and Settings
By default, the VST plug-ins included with SONAR are installed in the following folder, and can be used from SONAR
without changing any settings.
C:\Program Files\Cakewalk\VstPlugins
If you have VST plug-ins installed in any other folders, you’ll need to register them in SONAR as follows.
1.
Execute the “Options | Global” command and click the “VST Plug-Ins” tab.
2.
If the folder in which your VST plug-ins are installed does not appear in the “VST Scan Folder(s)
list”, click the [Add] button and specify the folder in which your VST plug-ins are installed.
If a folder in which no VST plug-ins are installed is shown, click the folder name to select it, and then click
When you’ve finished specifying the folders that SONAR should scan, click [OK].
3.
In the “VST Scan” section, click the [Scan VST Folders] button.
4.
Your VST plug-ins have now been registered in SONAR.
[Remove]
.
About Cakewalk Plug-in Manager
Cakewalk Plug-in Manager allows you to edit the plug-in menu, manage presets, and configure settings for
each VST plug-in.
For details on using Cakewalk Plug-in Manager, refer to the online Help for Cakewalk Plug-in Manager.
28
Page 29

Playing a Demo Song
Playing an Audio Demo Song
SONAR VS contains audio demo songs. Here’s how to enjoy these demo songs.
The demo songs included with SONAR are created at a sampling rate of 44.1 kHz. To play them, both the
SONAR V-STUDIO 100 hardware’s sampling frequency and the SONAR Audio Driver must be set to the 44.1
kHz setting. If the audio driver’s sampling rate has been set otherwise, change the rate to 44.1 kHz as
described in
Start up SONAR, execute the “File | Open” command to open the “Open” dialog box.
1.
2.
Select the project file “SONAR_VS_AudioDemo1” within the “Documents\Cakewalk\SONAR
VS\Tutorials\Tutorial 1” folder.
Click [Open] to open the project. Wait until the project has finished loading.
3.
Press the SONAR V-STUDIO 100 hardware’s
4.
(PLAY) button.
“About Sampling Rates”
Initial Settings
(p. 56).
5.
Adjust the volume of the SONAR V-STUDIO
100 hardware and your sound reinforcement
equipment (monitor speakers, etc.).
When you’ve finished listening to the demo
6.
song, choose “File | Close.” If you’re asked
whether you want to save the changes, click
[No].
Controls the volume of
the MAIN OUTPUT 1/2.
Controls the volume
of headphones.
29
Page 30

Initial Settings
CPU Meter
If you don’t hear sound
If you don’t hear sound, check the settings of the audio interface and your sound reinforcement equipment.
If you don’t hear sound and the audio track’s level meters are not moving either, there may be a problem with the
settings of the audio driver. Check the settings as described in
If the CPU meter indicates a high value
fig.meterCPU.eps
If the CPU meter is staying in the green
area, there is probably no problem.
If you don’t hear noise or dropouts
(interruptions in the playback) even
though the meter reaches the yellow
area, this means that your computer’s
capabilities are being used nearly to
their limit.
The CPU meter is located on the Status
bar, which is at the bottom of the
screen.
“Audio Driver Settings”
(p. 21).
CPU Meter
If you hear noise, or if the playback halts
• Dropouts may occur during playback or recording if you connect/disconnect another USB device (such as a memory
key), or switch a device’s power on/off at the same time that SONAR is being used.
• Data transfer using USB could get congested if you use the SONAR V-STUDIO 100 hardware and a USB-connected hard
disk at the same time. As a result, the data transfer speed for the hard disk could be significantly reduced. As a storage
location for the audio data that you record and play back, you should avoid using a hard disk that is connected via USB.
• Dropouts during playback/recording sometimes occur immediately after the system has started up, or after it has
woken from sleep. Wait for a while, then try the playback/recording again.
• Either the project is a very large one that your computer has insufficient power to play back, or there is a problem with
the settings of the audio driver.
• Check the settings as described in
If this does not solve the problem, refer to
30
“Audio Driver Settings”
“Eliminating Clicks and Dropouts”
(p. 21) and try playing it back again.
(p. 49).
Page 31

If the DISK meter indicates a high value
DISK Meter
fig.meterDISK.eps
The DISK meter is located on the Status
bar, which is at the bottom of the
screen.
If the DISK meter is staying in the green
area, there is probably no problem.
If the meter is reaching the yellow area
but you don’t hear noise or dropouts
(interruptions in the playback), this
means that your computer’s capabilities
are being used nearly to their limit.
The DISK meter may also indicate a
relatively high value if you’re using a
notebook PC.
Initial Settings
DISK Meter
31
Page 32

Initial Settings
Recording audio
1. Connect your instrument or microphone
In order to record audio, you’ll connect your instrument or microphone to the SONAR V-STUDIO 100. Some typical
types of connections are shown below.
Connecting a microphone
The SONAR V-STUDIO 100’s balanced (XLR) type connectors
that are wired as shown in the illustration. Be sure to check
the wiring of your equipment before making connections.
Microphone with a balanced (XLR) plug
* The SONAR V-STUDIO 100 provides a compressor and equalizer on each of its audio inputs (INPUT 1–6). You can create
a fatter sound by applying a compressor to the input signal from a microphone or guitar. For details, refer to the
section “Compressor and equalizer” in the SONAR V-STUDIO 100 hardware manual.
Connecting a synthesizer
If you’re using a condenser microphone that has a balanced (XLR) plug and requires phantom power to be
supplied, set the PHANTOM switch to “+48V.” Phantom power will be supplied to both MIC jacks, INPUT 1L
and 2R. This means that a mic requiring phantom power cannot be used simultaneously with a microphone
that does not require phantom power.
You must turn phantom power off unless you’re using a condenser mic that requires a phantom power
supply. Malfunctions will occur if phantom power is supplied to a dynamic microphone or audio
playback device. For details on the specifications of your microphone, refer to its owner’s manual.
DJ Mixer, Audio Player, etc.
Rear Panel
Microphone with a phone plug
Microphones with a phone
plug cannot be used.
Synthesizer, etc.
32
If you want to connect a device such as a synthesizer or mixer, use an audio cable to connect its
outputs to the INPUT jacks (3-6). Equipment with phone plugs can be connected to INPUT
3L/4R, and equipment with RCA phono plugs can be connected to INPUT 5L/6R.
Page 33

Connecting a guitar or bass
Connect your electric guitar or electric bass to the INPUT 1L LINE jack, and turn on the Hi-Z button.
Initial Settings
Guitar, Bass
Connecting a digital device
If you want to make a digital audio connection from a digital mixer or similar device, connect its output (e.g. the
DIGITAL OUT connector) to the SONAR V-STUDIO 100’s COAXIAL IN (7/8) jack.
Set to match SONAR’s sampling rate.
If you’ve connected a guitar/bass,
set [Hi-Z] button to ON.
Digital Mixer, etc.
Hi-Z
33
Page 34

Initial Settings
2. Create a new file
Launch SONAR.
1.
fig.FileNew.eps
From the
2.
3.
In the
create.
From the templates, choose
4.
File
Name
menu, choose
field of the
New
to open the
New Project File
16 track audio
New Project File
dialog box, enter the name of the song that you want to
and click
“OK”
dialog box.
.
34
5.
A project containing 16 audio tracks will be created.
In this example we’re going to record on track 1.
Page 35

3. Select the input for the track
Now we’ll configure input settings in SONAR as appropriate for the input you connected.
1.
Press the SONAR V-STUDIO 100’s [SHIFT]+[VIEW] button, or click SONAR’s Console View icon, to open the
fig.ConsoleViewIcon01.eps
fig.Input.eps
console view.
2.
Click the input field for track 1.
Initial Settings
3.
Select the appropriate device for the input you connected.
Source Selected device
Record only INPUT 1L in monaural
Record only INPUT 2R in monaural Right VS-100 1-2
Record INPUT 1L and 2R in stereo Stereo VS-100 1-2
Record INPUT 3/4 in stereo Stereo VS-100 3-4
Record INPUT 5/6 in stereo Stereo VS-100 5-6
Record INPUT 7/8 (COAXIAL IN) in stereo Stereo DIGITAL
Mix all inputs and record the mix Stereo MAIN
Left VS-100 1-2
35
Page 36

Initial Settings
4. Adjust the level
If you’re recording from a device connected to INPUT 1L or INPUT 2R, adjust the levels as follows.
In order to record with the best possible audio quality, adjust the input level so that SONAR V-STUDIO 100’s level
meter does not light even during the loudest passages.
1.
Press SONAR V-STUDIO 100’s
The level meter appears in the display. If a different screen is shown, press the
If your microphone or guitar is connected to the INPUT1L or 2R jacks, use SONAR V-STUDIO 100’s front
2.
panel
[SENS]
[DISPLAY]
knob to adjust the input level.
button.
[DISPLAY]
button once again.
36
* The input level for a device connected to INPUT 3–6 must be adjusted using the controls of the device itself. This level
cannot be adjusted on the SONAR V-STUDIO 100.
Page 37

5. Arm the desired track for recording.
We’ll arm track 1 for recording (i.e. put it in record-ready mode).
Initial Settings
Press the SONAR V-STUDIO 100’s
1.
If a different screen is shown, press the
2.
Make sure that
If
Track1
Alternatively, you can click SONAR’s track 1 icon.
Press the SONAR V-STUDIO 100’s
3.
The SONAR V-STUDIO 100’s
armed for recording.
Track1
is shown in the control surface screen.
is not shown, press the SONAR V-STUDIO 100’s track select button to make the screen indicate
[ARM]
button and SONAR’s track 1 ARM button will both light, indicating that this track is
[DISPLAY]
[DISPLAY]
[ARM]
button.
button to switch to the control surface screen.
button once again.
Track1
.
fig.Arm-btn.eps
You can also arm the track by clicking the ARM button for SONAR’s track 1.
37
Page 38

Initial Settings
6. Turn on the metronome.
fig.metro01.eps
Choose the SONAR menu item
1.
Select the
2.
3.
In the Output field, select
Click
4.
“Use Audio Metronome”
“OK.”
Option|Project
check box.
“VS-100 OUT 1-2”
, and click the
as the metronome’s output port.
Metronome
tab.
fig.metro02.eps
38
In SONAR’s toolbar, double-click the tempo display and enter the desired tempo.
5.
Enter a numerical value from your computer keyboard, and press the Enter key to confirm it.
This completes preparations for recording.
Page 39

7. Record your performance.
Press the record button to start recording.
Press the stop button to stop recording.
Press the play button to hear the recorded result.
If you’re not satisfied with your performance, you can easily re-record it. After you’ve stopped recording but before
you’ve performed any other operation, hold down the “Ctrl” key of your computer keyboard and press “Z.” The
waveform that had been displayed will disappear. Since you can re-record as easily as this, you can feel free to try as
many times as you like until you’ve captured a performance you’re happy with.
The sound of playback or recording may be interrupted if you connect or disconnect USB memory or another
USB device or turn the power on/off during these operations.
Initial Settings
Using a USB-connected hard disk may decrease the hard disk data transfer rate due to congestion on the USB
data bus. Do not use a USB-connected hard disk to save the audio data that you are playing or recording.
Dropouts in playback or recording may occur immediately after the system has started up or resumed from the
sleep state. Please wait for a time before you perform playback or recording.
39
Page 40

Initial Settings
8. Try out a plug-in effect.
SONAR provides a wide variety of plug-in effects.
In this example, we’ll apply a plug-in effect to the track you recorded.
Right-click the FX bin for track 1.
fig.FXbin.eps
1.
fig.VX64.eps
In the menu that appears, choose
2.
VocalStrip will be inserted into track 1, and the VocalStrip property page appears.
3.
Play back.
The recorded track will play back with the effect applied.
In addition to the VocalStrip plug-in for vocals, SONAR provides a broad range of effects such as Guitar Rig for guitar
as well as mastering effects. Please try them out.
For details about using VocalStrip, refer to the online Help for VocalStrip. The online Help for VocalStrip appears
if you press the F1 key of your computer while the VocalStrip property page is displayed.
“Audio Fx |VX64_VocalStrip.”
You’ve successfully installed SONAR.
40
Page 41

Troubleshooting
1.
This chapter lists problems that might occur when setting up this product, and explains how to
solve these problems. If you experience a problem during installation, read this chapter first.
2.
If the system still does not operate as you expect even though you’ve checked the points listed in
this chapter, refer to the following documents as well.
SONAR V-STUDIO 100 Hardware Manual
The SONAR V-STUDIO 100 Hardware Manual contains cautions and detailed information about using the SONAR
V-STUDIO 100 hardware.
SONAR VS Getting Started (online document; PDF Format)
This explains how to operate SONAR; read this guide when you’re not sure how to use SONAR’s basic functionality.
This is located in the “\SONAR VS\Documentation” directory of the SONAR VS Installation DVD-ROM.
VS Production Pack Plug-ins (online document; PDF Format)
This explains how to operate plug-ins included in the VS Production Pack. This is located in the root directory of the
SONAR VS Installation DVD-ROM.
Online Help
SONAR’s online Help is an organized collection of information that covers everything from operation to full details of
all functions and commands. To view this, launch SONAR, and from the
open the Search tab and type a keyword to search for related topics.
“Help”
menu choose
“Help Topics.”
You can
README.RTF (online document; Rich Text Format)
This contains supplementary information about SONAR, information about changes from older versions of Cakewalk
products, and cautions regarding use in specific types of systems. To view this, access SONAR’s
select
“View README.RTF.”
Cakewalk Website
All VS products: http://www.cakewalk.com/support/vstudio/
SONAR V-STUDIO 100 specific: http://www.cakewalk.com/support/vstudio/vs1.aspx
Here you can obtain the latest information about Cakewalk products.
“Help”
menu and
41
Page 42

Troubleshooting
Problems When Installing Driver or Changing Settings
Problem
Installer won’t start up
A warning or error is
displayed during
installation
Can’t install the driver
according to the
procedure
Points to check Action
Is the CD-ROM correctly inserted in
the CD-ROM drive?
Could the CD-ROM or the CD-ROM
drive’s lens be dirty?
Are you attempting to install the
driver from a network computer?
Could you have connected the
SONAR V-STUDIO 100 to your
computer before installing the
driver?
Could the device manager be
showing “Other devices,”
“Unknown devices,” or a device
with an “? / ! / X” symbol?
What user privileges did you use to
log on to Windows?
Driver installation may be
impossible depending on the
“Driver signing options” setting.
Could other software or
background programs (such as
anti-virus software) be running?
Make sure that the CD-ROM is correctly inserted in the drive.
The installer might not start correctly if the CD-ROM or the CD-ROM drive’s lens is dirty.
Use a commercially available CD cleaner or lens cleaner to clean the disc or lens.
Install the driver from a local drive.
If you connect the SONAR V-STUDIO 100 to your computer before installing the driver,
an error message may appear when you begin the installation. Uninstall the SONAR
V-STUDIO 100 driver as described in
reinstall it as described in
If driver installation was not completed successfully, the installed driver will remain in
an incomplete state, causing an error message to appear when you begin the
installation.
Uninstall the SONAR V-STUDIO 100 driver as described in
Driver”
100 Driver”
You must log on to Windows as one of the following users.
- A user belonging to the Administrators group, such as Administrator
- A user whose account type is computer administrator
* For details, refer to the system administrator of your computer.
You may be unable to install the driver because of the
setting. Check the following points, and make the appropriate setting.
1.
Open the System
2.
Click the
3.
The
Options”
4.
Click
5.
Install the driver as described in the
* After you’ve completed the installation, you can return the driver signing options
setting to its original state.
The installation may not be successful if other software is running. Be sure to close all
other software before you begin the installation.
“Installing the SONAR V-STUDIO 100 Driver”
(p. 53), and then reinstall it as described in
(p. 7).
1.
From the Windows
2.
In
3.
Under
* Depending on your setup, the System icon may be shown directly in the
Control Panel (the Classic view). If so, double-click the System icon.
“Driver Signing Options”
[OK]
“Properties”
“Pick a category,”
“Pick a Control Panel icon,”
“Hardware”
dialog box, choose
to close the
tab, and then click
“System Properties”
“Uninstalling VS-100 Driver”
“Installing the SONAR V-STUDIO
dialog box.
“Start”
menu, open the
click
“Performance and maintenance.”
dialog box appears. In the
“Warn”
or
“Installation”
“Control Panel.”
click the
“System”
[Driver Signing]
“Ignore,”
and then click
dialog box.
procedure.
“Driver Signing Option”
(p. 53), and then
(p. 7).
“Uninstalling VS-100
icon.
.
“Driver Signing
[OK]
.
42
Page 43

Troubleshooting
Problem
Installation does not
finish successfully when
you connect the SONAR
V-STUDIO 100
Is the SONAR V-STUDIO
100’s operating mode
correct?
“Found New Hardware
Wizard” appears even
though you installed the
driver (Windows XP)
A numeral such as “2-”
has appeared in front of
the device name
(Windows Vista)
Points to check Action
It may take between several tens of
seconds and several minutes after
you power-on the SONAR
V-STUDIO 100 until it is recognized
by your computer.
Is the SONAR V-STUDIO 100
connected?
Could your computer be operating
on its battery?
Could other USB devices be
connected?
Does your computer meet the USB
specifications?
You can’t install the driver if the
SONAR V-STUDIO 100’s system
setting “Storage” is turned on.
Could you have connected the
SONAR V-STUDIO 100 to a different
USB connector of your computer
than when you installed the driver?
Could you have connected the
SONAR V-STUDIO 100 to a different
USB port?
This is not a malfunction.
Please wait until the Found New Hardware Wizard appears.
Once again, make sure that the SONAR V-STUDIO 100 is correctly connected to your
computer and that the power is on.
Operation may not be stable if your computer is operating on its battery. Please
connect your computer to a power supply.
Perform the installation with all USB devices (other than a mouse and keyboard)
disconnected from your computer.
Operation may be unstable if your computer does not meet the electrical requirements
of the USB specification.
In this case, you may be able to solve the problem by connecting a self-powered USB
hub (a USB hub that has an internal power supply or AC adaptor).
Refer to the SONAR V-STUDIO 100 hardware manual, and turn the system setting
“Storage” off.
If your computer or USB hub has two or more USB connectors, connecting the SONAR
V-STUDIO 100 to a different USB connector may cause the “Found New Hardware
Wizard” to appear even though the driver has already been installed.
This is not a malfunction.
Install the driver as described in
If you connect the SONAR V-STUDIO 100 to a different USB port, the operating system
may automatically add a number at the beginning of the device name; this is not a
problem for using the SONAR V-STUDIO 100. If you want to return to the device name
without this number, you can either connect the SONAR V-STUDIO 100 to the same
USB port as when you installed the driver, or reinstall the driver. ->
SONAR V-STUDIO 100 Driver”
“Installing the SONAR V-STUDIO 100 Driver”
“Installing the
(p. 7)
(p. 7).
Problems When Installing SONAR or Changing Settings
Problem
Can’t install SONAR
Points to check Action
Could you have attempted to
install SONAR as a user without
administrative privileges?
Is the SONAR VS DVD-ROM
correctly inserted in the DVD drive?
Could system monitoring software
such as an anti-virus program be
running?
Did you attempt to install from a
network drive?
Is there enough hard disk space? Your hard drive must have at least 8 GB of free space.
In order to install SONAR, you must log on as a user who has administrative privileges.
Installation will not occur correctly if any other user attempts this.
If the DVD drive or the SONAR VS DVD-ROM is dirty, use a commercially available
cleaner to clean it.
Close such software until installation is completed. For details on how to close the
software, refer to the documentation for your computer or for the software you’re
using.
You must install from a local drive.
43
Page 44

Troubleshooting
Problem
Plug-ins are not installed
Plug-ins are installed but
not shown
“Audio Driver Error”
appears
Clicking [OK] in the Audio
Options dialog does not
close the dialog box
Points to check Action
The software synthesizers included with SONAR are all plug-in versions. Unlike the
The plug-ins are not installed
(registered) in the Start menu.
It may be that a plug-in is disabled.
Is the Audio Driver setting
appropriate?
Could you be using a stand-alone
version of a software synthesizer
(such as the stand-alone version of
the Roland VSC)?
Could an input-only or output-only
audio driver be installed, such as
for a USB speaker or USB
microphone?
Could your computer’s internal
sound card be enabled?
stand-alone versions, they will not be registered in the Windows Start menu. In order
to use the plug-in software synthesizers included with SONAR, you must call them up
from within SONAR. For details on how to do this, refer to SONAR’s online Help.
Check whether the plug-in might be disabled in the plug-in manager. For more about
the plug-in manager, refer to the SONAR’s Online Help.
Make sure that SONAR’s Sampling Rate (p. 56) is the same as the setting of the SONAR
V-STUDIO 100’s “Sample Freq” setting.
If an audio driver not being used by SONAR is installed, try either disabling that driver
or disconnecting the corresponding audio interface from your computer.
Try changing the
In this case, your settings might not be applied when you click
Options dialog box. Try uninstalling the stand-alone version of the software
synthesizer.
In this case, your settings might not be applied when you click
Options dialog box. Try disabling those audio drivers.
Some internal sound cards may cause problems for other audio drivers. In this case, try
disabling the internal sound card in the device manager or in your computer’s BIOS
screen.
Problems at Startup with SONAR
“Driver Mode”
(p. 23).
[OK]
in the Audio
[OK]
in the Audio
Problem
Can’t start up
“Audio Driver Error” is
displayed
Notation displayed
incorrectly in Staff View
44
Points to check Action
Could numerous applications be
running?
Could memory-resident programs
be running?
Could you be using other music
application software?
Are the audio driver settings
appropriate?
Do the audio data format settings
match?
It may be that Windows has
become temporarily unstable.
It may be that SONAR cannot start up because there is insufficient memory. Close other
applications before you start up SONAR. If an error still appears, try restarting Windows.
Memory-resident programs such as anti-virus software may prevent SONAR from
running correctly. Try closing such software before starting SONAR.
If Media Player or any other application that has audio playback capability is running,
SONAR won’t be able to use the audio driver, and an error appears when SONAR is
started. Close the audio playback application, and then start SONAR again.
Make sure that SONAR’s Sampling Rate (p. 56) is the same as the setting of the SONAR
V-STUDIO 100’s “Sample Freq” setting.
If an audio driver not being used by SONAR is installed, try either disabling that driver
or disconnecting the corresponding audio interface from your computer.
Try changing the
Make sure that the Sampling Rate of the audio used in your project, the Sampling Rate
of SONAR, and the setting of the SONAR V-STUDIO 100’s “Sample Freq” all match.
“About Sampling Rates”
Try restarting Windows.
“Driver Mode”
(p. 56)
(p. 23).
Page 45

Troubleshooting
Problem
An error such as
“Unknown Error in
Sequencer.DLL” appears
Points to check Action
SONAR was not installed correctly.
Problems with Playback
Problem
Can’t open song data
No sound at all
Points to check Action
Is there sufficient free space on the
hard disk?
A message indicates “Not a
Cakewalk Format File.”
Is your sound reproduction
equipment (speakers,
headphones) connected correctly?
Is the power switch turned on?
Are the volume knobs raised?
Is the VS-100’s driver correctly
installed?
Do the audio data format settings
match?
Could you have switched off the
SONAR V-STUDIO 100 hardware’s
power or disconnected the USB
cable while SONAR was running?
Could your computer have entered
Suspend mode while SONAR was
running?
Proceed as follows to re-install SONAR.
1.
Log on as a user who has administrative privileges.
2.
Click the Windows Start button, and then click Control Panel.
3.
Click Programs and Features (in Windows XP, Add or Remove Programs)
In the list of programs, click SONAR VS.
4.
5.
Click Uninstall (in Windows XP, Remove) to uninstall SONAR.
* If a User Account Control dialog box appears, click Continue.
6.
After uninstalling SONAR, restart Windows.
7.
When Windows has restarted, re-install SONAR as described in
(p. 19).
When opening a bundled file, make sure that there is sufficient space on the hard disk
(at least as much as the size of the song data)
It may be that the file has been damaged. You may be able to recover some of the data
by opening the file in
File Recovery Mode
Connect your audio reproduction equipment.
“Connecting your audio equipment”
Make sure that your sound reproduction system and the SONAR V-STUDIO 100
hardware is powered up.
Make sure that the volume knobs of your sound reproduction system, the SONAR
V-STUDIO 100’s
Make sure that the VS-100’s driver is installed correctly.
Make sure that the Sampling Rate of the audio used in your project, the Sampling Rate
of SONAR, and the setting of the SONAR V-STUDIO 100’s “Sample Freq” all match.
“About Sampling Rates”
If you perform such actions while SONAR is running, communication between SONAR
and the SONAR V-STUDIO 100 hardware will be interrupted, and SONAR may stop
responding.
Check the connection to the SONAR V-STUDIO 100 hardware, restart your computer,
and restart SONAR.
Safe Mode
.
[PLAYBACK]
(p. 56)
. For details, refer to the SONAR’s online Help section
(p. 17)
knob, and
[MAIN MIX]
knob are raised.
“Installing SONAR”
45
Page 46

Troubleshooting
Problem
No sound at all
No MIDI sounds
There are Interruptions,
Dropouts, or Other
Problems in the Sound
During Playback
Playback Halts Midway,
and Subsequent
Playback is Not Possible
Points to check Action
If Media Player or another application that has audio playback capability is running,
SONAR won’t be able to use the audio driver, and an error appears when SONAR is
started. Close the audio playback application, and then start SONAR again.
Make sure that SONAR’s
Could a message be indicating
“Unable to Open Audio Playback
Device”?
Could more than one music
application be running?
Are the MIDI Devices settings
correct?
Could you have connected/
disconnected another USB device,
such as a memory key?
Are you using a hard disk that is
connected via USB?
Did the dropout occur immediately
after the system started up, or after
it woke from sleep?
Windows Update/ Microsoft
Update
Windows XP:
System “Performance Options”
settings
“Audio Buffer Size” in the setting
dialog box
Clicks or pops may occur in the
sound if a LAN is operating
Try adjusting the audio buffer size
in SONAR.
Could you have connected the VS100 to a USB hub?
While you were using the SONAR
V-STUDIO 100, could your
computer have performed a task
with a heavy processing load, such
as accessing a CD-ROM drive or the
network?
the SONAR V-STUDIO 100’s “Sample Freq” setting.
If an audio driver not being used by SONAR is installed, try either disabling that driver
or disconnecting the corresponding audio interface from your computer.
Try changing the Driver Mode (p. 23).
Make sure that the Sampling Rate of the audio used in your project, the Sampling Rate
of SONAR, and the setting of the SONAR V-STUDIO 100’s “Sample Freq” all match.
“About Sampling Rates”
If multiple music applications are running at the same time, close the other software. If
an indication remains in the taskbar even after you close the window, the software is
still running; you must also close the software that’s shown in the taskbar.
Configure MIDI device settings as described in
Dropouts may occur during playback or recording if you connect/disconnect another
USB device (such as a memory key), or switch a device’s power on/off at the same time
that the SONAR V-STUDIO 100 is being used.
Data transfer using USB could get congested if you use the SONAR V-STUDIO 100 and
a USB-connected hard disk at the same time. As a result, the data transfer speed for the
hard disk could be significantly reduced. As a storage location for the audio data that
you record and play back, you should avoid using a hard disk that is connected via USB.
Dropouts during playback/recording sometimes occur immediately after the system
has started up, or after it has woken from sleep. Wait for a while, then try the playback/
recording again.
Use Microsoft Corporation’s Windows Update or Microsoft Update to update your
system to the most recent state.
Follow the procedure described in
(Windows XP)”
1.
Open the Settings dialog box as described in
2.
Increase the
Try disabling the LAN in Device Manager. If this eliminates the clicks or pops, you may
be able to solve the problem by updating your LAN driver or BIOS.
First, try adjusting the audio buffer size in SONAR.(
Related Settings”
recording, try adjusting the
Try connecting the VS-100 directly to a USB connector on your computer.
If a heavy processing load occurs while the SONAR V-STUDIO 100 is being used, it may
not work correctly. In this case, stop playback, and then start playback once again.
If you are still unable to play, close all software that was using the SONAR V-STUDIO
100, disconnect the USB cable from the SONAR V-STUDIO 100 hardware, and then
reconnect it.
“About Sampling Rates”
(p. 56)
“Giving Priority to Background Service
(p. 55).
“Audio Buffer Size.”
(p. 23)) If you still experience clicks or pops during playback or
“Audio Buffer Size”
(p. 56) is the same as the setting of
“MIDI Devices Settings”
“VS-100 Driver settings”
“Other Audio Driver and Audio-
in the driver settings panel.(p. 51)
(p. 25).
(p. 51).
46
Page 47

Problems with Recording
Troubleshooting
Problem
Can’t record
Dropouts occur in the
recording
Recording Halts Midway,
and Subsequent
Recording is Not Possible
Guitar Sound is Not Loud
Enough
Microphone is Not Loud
Enough
Points to check Action
If Media Player or another application that has audio playback capability is running,
SONAR won’t be able to use the audio driver, and an error appears when SONAR is
started. Close the audio playback application, and then start SONAR again.
Make sure that SONAR’s Sampling Rate (p. 56) is the same as the setting of the SONAR
Could a message be indicating
“Unable to open audio record
device”?
Could you have connected/
disconnected another USB device,
such as a memory key?
Are you using a hard disk that is
connected via USB?
Did the dropout occur immediately
after the system started up, or after
it woke from sleep?
While you were using the SONAR
V-STUDIO 100, could your
computer have performed a task
with a heavy processing load, such
as accessing a CD-ROM drive or the
network?
Are you using the correct
connector?
Is the input impedance switch set
correctly?
Could you be using a connection
cable that contains a resistor?
Are you using the correct
connector?
Is the input level set appropriately? Adjust the input level. (p. 36)
Could you be using a connection
cable that contains a resistor?
V-STUDIO 100’s “Sample Freq” setting.
If an audio driver not being used by SONAR is installed, try either disabling that driver
or disconnecting the corresponding audio interface from your computer.
Try changing the
Make sure that the Sampling Rate of the audio used in your project, the Sampling Rate
of SONAR, and the setting of the SONAR V-STUDIO 100’s “Sample Freq” all match.
“About Sampling Rates”
Dropouts may occur during playback or recording if you connect/disconnect another
USB device (such as a memory key), or switch a device’s power on/off at the same time
that the SONAR V-STUDIO 100 is being used.
Data transfer using USB could get congested if you use the SONAR V-STUDIO 100 and
a USB-connected hard disk at the same time. As a result, the data transfer speed for the
hard disk could be significantly reduced. As a storage location for the audio data that
you record and play back, you should avoid using a hard disk that is connected via USB.
Dropouts during playback/recording sometimes occur immediately after the system
has started up, or after it has woken from sleep. Wait for a while, then try the playback/
recording again.
If a heavy processing load occurs while the SONAR V-STUDIO 100 is being used, it may
not work correctly. In this case, stop playback, and then start playback once again.
If you are still unable to play, close all software that was using the SONAR V-STUDIO
100, disconnect the USB cable from the SONAR V-STUDIO 100 hardware, and then
reconnect it.
Connect your guitar to the INPUT 1 phone jack.
Turn the “Hi-Z” switch on.
Use a connection cable that does not contain a resistor.
Connect your microphone to the INPUT 1/2 MIC connector (XLR type jack).
Use a connection cable that does not contain a resistor.
“Driver Mode”
(p. 23)
(p. 56)
47
Page 48

Troubleshooting
Problem
Sound From the Device
Connected to the Input
Jacks is Not Loud Enough
Noise or distortion
occurs
Can’t Record via a Digital
Connection
Points to check Action
Are the [MAIN MIX] knob, the level
knobs for each input, and the
headphone volume knob raised
appropriately?
Is the input level appropriate?
Could you be using a connection
cable that contains a resistor?
Could the compressor or equalizer
be on?
Is a guitar connected?
Could a microphone or guitar be
connected?
Could the level meter peak
indicator be lit?
Check connections with your other
equipment.
Is your equipment grounded?
Does the sample rate setting of
SONAR match the sample rate of
the digital device that’s connected
to the digital input connector?
Turn these knobs toward the right to adjust the volume.
Adjust the input level while you watch the level meter in the display.
* For INPUT 1/2, use the [SENS] knob to adjust the input level. For INPUT 3–6, adjust the
input level by making adjustments on the connected device.
Use a connection cable that does not contain a resistor.
Try adjusting the compressor or equalizer gain settings.
If the noise diminishes when you lower the volume of your guitar, it could be that your
guitar’s pickups are being affected by electrical interference from your computer or
display. Try moving your guitar as far away as possible from your computer.
If a microphone or guitar is connected, unplug the microphone or guitar and turn
[SENS] knob all the way to the left so that the input level is lowered.
Try lowering the input level. For INPUT 1/2, use the [SENS] knob to adjust the input
level. For INPUT 3–6, adjust the input level by making adjustments on the connected
device.
If the audio output of another USB device is connected to the SONAR V-STUDIO 100,
noise from your computer may be heard via the SONAR V-STUDIO 100. Try connecting
via a self-powered USB hub (a USB hub that has an internal power supply or AC
adaptor) or changing the audio output connections.
You may be able to solve the problem by connecting the chassis of your computer or
the ground pin of your computer’s power supply to an electrical ground. Also make
sure that there is no nearby device that might be producing a strong electromagnetic
field, such as a television or microwave oven.
Set them to the same sample rate.
Other Problems
Problem
Can’t select the SONAR
V-STUDIO 100 MIDI
device
No sound from your
computer’s speakers
Can’t record/play 24-bit
audio data
48
Points to check Action
Are you using the Media Player
included with Windows Vista?
If the SONAR V-STUDIO 100 is
connected to your computer,
sound will no longer be heard from
your computer’s speakers.
Does the software you’re using
support 24-bit audio data?
Have you made the correct settings
in your software?
In Windows Vista, you can’t use the SONAR V-STUDIO 100’s MIDI interface functionality
from Media Player.
This is not a malfunction. Connect your headphones or audio playback system
(external monitors) to the SONAR V-STUDIO 100.
Check whether your software is able to play back and record 24-bit audio data.
Make sure that your software is set to allow playback and recording of 24-bit audio
data.
Page 49

Eliminating Clicks and Dropouts
If data cannot be recorded while recording audio, or if data cannot be fully processed during playback, SONAR will
automatically halt. This is called a
between SONAR and the SONAR V-STUDIO 100 hardware.
There are a variety of possible reasons why clicks, pops, and dropouts might occur. To eliminate the cause of the
problem, follow the checkpoints listed below.
If problems occurs even with small projects
Increase the Mixing Latency
Extremely short Mixing Latency settings will place an excessive processing load on your computer.
dropout
. Clicks or pops may also occur if problems occur in communication
Troubleshooting
“About Mixing Latency”
(p. 57)
Try changing the Driver Mode
Since the SONAR V-STUDIO 100 hardware supports both WDM/KS and ASIO, you can try changing the
Mode”
(p. 23).
“Audio Driver Settings”
(p. 21)
Change the I/O Buffer Size
You may be able to solve the problem by changing the “I/O Buffer Size” in the “Advanced” tab of the “Audio Options”
dialog box. The I/O Buffer Size specifies the size of the buffer used when reading from, or writing to the disk. This
value will not affect the Mixing Latency. The default setting is 256, but you can try changing this to 512 if audiorelated problems occur.
Install the correct device driver
Even for your non-audio devices, make sure that the correct device drivers for your computer system are installed
and that your computer is running correctly. You should pay particular attention to this if you’ve modified your
computer or added peripheral devices, or if you’re using a computer that you assembled yourself.
Lower the screen resolution
Some computers have graphics functionality that places a heavy load on the CPU. You may be able to lighten this
load by lowering the screen resolution.
Uninstall the drivers of audio interfaces you’re not using
Some audio interfaces not intended for use in music production may cause problems with other audio interfaces (e.g.
the SONAR V-STUDIO 100 hardware). If SONAR does not perform as well as you expect, try using the Device Manager
to disable the standard audio functionality of your computer, or physically remove it and then uninstall the device.
“Driver
Disable other hardware devices
Other hardware devices may interfere with the performance of your audio device. We recommend that you disable
any unnecessary hardware devices, such as network adapters and internal sound cards.
49
Page 50

Troubleshooting
If problems occur more frequently with large (heavy) projects
Increase the Mixing Latency
Extremely short Mixing Latency settings may place an excessive load on your computer.
“About Mixing Latency”
(p. 57)
Use freezing or bouncing to reduce the load on your computer
If the size of the project exceeds the processing capability of your computer, you can reduce the processing load by
freezing synthesizers or bouncing audio tracks.
Update the driver of your audio device
In most cases, newer driver versions of the audio interface will have fewer problems and improved performance.
Close other programs
If other programs are running, they will reduce the CPU resources and memory that are available to SONAR. It is best
to close all programs that are not needed for your work.
Change the VS-100 driver’s buffer size
In some cases, reducing the VS-100 driver’s buffer size may allow stable operation even with a shorter Mixing
Latency.
Before you change the driver settings, you must close all programs that are using the SONAR
1.
V-STUDIO 100 hardware. This is not necessary if you’re merely viewing the settings.
2.
Open the “Control Panel” and click “VS-100.”
* If you don’t see the above icon, click “Switch to classic view.”
The
“VS-100 Driver settings”
dialog box appears.
50
3.
Adjust the “Audio Buffer Size.”
To change the setting, make the desired setting and click [OK]. If you merely want to view the setting without
changing it, be sure to click [Cancel] after you’ve noted the setting.
* Execute SONAR’s
“Wave Profiler...”
if you’ve changed the buffer size (unless you’re using ASIO mode).
Page 51

Appendix
VS-100 Driver settings
Windows Users
Changing or Viewing the Settings
1.
When changing driver settings, always make sure to first quit all applications using the SONAR
V-STUDIO 100 hardware. This is unnecessary when only checking the settings.
2.
Open the “Control Panel,” and double-click “VS-100.”
* If the above icon cannot be found, click the
The “VS-100 Driver Settings” dialog box appears.
3.
4.
To modify the settings, make the changes and click [OK]. To simply check the settings, be sure to
click [Cancel] after viewing the settings.
“Switch to Classic View.”
Controls in the Settings Dialog Box
Audio Buffer Size
Ordinarily, set the sixth position from the left for the buffer size.
After you’ve changed the “Audio Buffer Size,” make sure to restart all applications which are using the SONAR
V-STUDIO 100 hardware. Then, if you are using a program that offers a function for testing audio devices, we
recommend that you run such tests.
Also, you may want to check to see if your application is one of those that provides a setting for adjusting the
buffer size.
“Use Smaller ASIO Buffer Size” check box
If this check box is selected, the buffer size when using ASIO-compatible applications will be made smaller.
If you experience pops or clicks when this check box is selected, deselect this check box.
* You must deselect this check box when adjusting the “Audio Buffer Size.”
Information
This field shows the driver version.
51
Page 52

Appendix
Macintosh Users
Changing or Viewing the Settings
1.
Use a USB cable to connect the SONAR V-STUDIO 100 hardware with your computer.
2.
Turn the POWER switch of the SONAR V-STUDIO 100 hardware to the “ON” position.
Open “System Preferences” and click “VS-100.”
3.
The Driver Settings Panel is displayed.
Controls in the Settings Dialog Box
Audio Buffer Size
This changes the Buffer Size for Audio Input/Output of the driver.
If sound dropouts or noise occur during playback or recording even after you’ve adjusted the Audio Buffer Size in
your software, you can increase this “Audio Buffer Size” setting.
* For some software, it may not be possible to adjust the buffer size.
Recording Margin
If the recorded audio data contains sound dropouts or noise even after you’ve adjusted the audio buffer size in your
software and also adjusted the above “Audio Buffer Size,” try increasing this “Recording Margin” setting.
* For some software, it may not be possible to adjust the buffer size.
Recording Timing
If the timing of the recorded audio data is not correct, adjust this value.
52
If you click the [Apply] while your audio software is running, the setting changes won’t be immediately
reflected. Only after all audio software have been quit, and the software is then started once again will the
settings become effective.
Page 53

Uninstalling VS-100 Driver
Windows Vista Users
1.
Start up Windows with all USB cables disconnected (except those for a USB keyboard and/or USB
mouse, if used).
Close all applications before performing the uninstallation.
2.
3.
Open “Control Panel” and click “Uninstall a program.”
* If you’re using the Classic View, double-click the
4.
In the list, choose VS-100 Driver, and click “Uninstall/Change.”
If a dialog box regarding User Account Control appears, click [Continue].
5.
* If you are asked to enter the password for an administrative account, log on to Windows as a user whose account type
is Administrator, and then perform the uninstallation.
“Programs and Features”
Appendix
icon.
6.
The display will indicate “The installed VS-100 Driver will be uninstalled.” Click the [OK].
7.
When the message “Uninstallation was completed.” is displayed, click [OK] to restart Windows.
Windows XP Users
Start up Windows with all USB cables disconnected (except those for a USB keyboard and/or USB
1.
mouse, if used).
2.
Close all applications before performing the uninstallation.
3.
Open “Control Panel” and click “Add or Remove Programs.”
4.
In the list, choose VS-100 Driver, and click “Change/Remove.”
5.
The display will indicate “The installed VS-100 Driver will be uninstalled.” Click the [OK].
* If any other message appears, follow the directions of the message.
6.
When the message “Uninstallation was completed.” is displayed, click [OK] to restart Windows.
53
Page 54

Appendix
Macintosh Users
Start computer with all USB cables disconnected.
1.
(except the keyboard and mouse)
Double-click “VS100_Uninstaller.”
2.
The display will indicate “This uninstalls VS-100 driver from this Macintosh.”; click [Uninstall].
3.
* If any other message appears, proceed as directed by that message.
4.
The display will indicate “Are you sure to uninstall the driver?”; click [OK].
5.
The “Authenticate” dialog box or the dialog that indicates “Installer requires that you type your
password” appears; enter the password and click [OK].
The display will indicate “Uninstllation is completed.”; click [Restart]. Your computer will then
6.
restart.
* It may take some time for restarting the computer.
54
Page 55

Giving Priority to Background Service (Windows XP)
On Windows XP, if you omit making this setting, you may experience sound dropout. By making this setting you may
be able to solve such problems. Be sure to make this setting before you begin using the SONAR V-STUDIO 100
hardware.
Open the “Control Panel,” and double-click “System.”
1.
* If you don’t see the above icon, click “Performance and Maintenance,” and then click “System.”
2.
Click the “Advanced” tab, click [Settings] located in the Performance area, and click the
“Advanced” tab.
Choose “Background services,” and click [OK].
3.
4.
Click [OK] to close “System Properties.”
Appendix
55
Page 56

Appendix
About Sampling Rates
The SONAR V-STUDIO 100 hardware allows you to choose from the following sampling rates: 44,100 Hz, 48,000 Hz,
and 96,000 Hz.
* SONAR does not allow you to change the sampling rate of a project that contains audio data.
* Selecting a higher sampling rate will allow you to handle audio at a higher quality, but will require greater performance
from your CPU, memory, and hard disk. If you are unsure of your computer’s capabilities, we recommend that you use
44,100 Hz or 48,000 Hz.
1.
Close SONAR.
2.
Change the “Sample Freq” setting in the system settings of the SONAR V-STUDIO 100 hardware,
to change the sampling rate.
3.
Launch SONAR. Even if an “Audio Driver Error” is displayed during startup, click [Use Anyway].
* An error message will not be displayed if you’re using ASIO.
4.
Execute the “Options | Audio” command to open the “Audio Options” dialog box.
5.
Click the “General” tab, and specify the same “Sampling Rate” as you selected on the SONAR
V-STUDIO 100 hardware.
Click [OK] to close the dialog box.
6.
If you are asked to restart SONAR, proceed as directed by the screen. We recommend that if you’ve changed the
Sampling Rate, you also execute “Wave Profiler...” located in the same dialog box.
Restart SONAR.
7.
The changed sampling rate will take effect.
* The sampling rate setting will also be reflected in new project files that you subsequently create.
56
Page 57

About Mixing Latency
If the driver mode is set to ASIO, you won’t be able to adjust the Mixing Latency from SONAR. Adjust the
“Audio Buffer Size”
The Mixing Latency setting is closely related to how SONAR can take full advantage of your computer’s performance.
Increasing the mixing latency will allow more audio processing to be performed within SONAR. However, increasing
the mixing latency will lengthen the time (latency) from when SONAR begins processing the audio until you actually
hear the sound. Increasing the latency will adversely affect your MIDI keyboard playing.
The most suitable Mixing Latency setting will depend on the performance of your computer and on various settings,
such as the sampling rate you’re using. If you experience the following problems with the default settings, try
adjusting the mixing latency.
Notes are delayed when you play a software synthesizer from a MIDI keyboard
Lower settings for Mixing Latency will shorten the delay (latency) from when you play a key until you hear the sound
from the software synthesizer.
However, shortening the latency may cause interruptions or dropouts in the sound; if this occurs, you won’t be able
to shorten the latency any further.
Interruptions or dropouts occur during playback in SONAR
You may be able to reduce interruptions or dropouts by increasing the Mixing Latency.
from the
[ASIO Panel]
.
Appendix
Procedure for setting the Mixing Latency
Execute the “Options | Audio” command to open the “Audio Options” dialog box. Click the
1.
“General” tab.
Click the [Wave Profiler...] button. If you see an indication that the operation ended successfully,
2.
the setting is OK. If the screen indicates “Audio Driver Error,” there may be a problem with the
setting; check once again from step 1. on p. 21.
In the “Mixing Latency” area, use the “Buffer Size” slider to change the latency.
3.
The size of the specified Mixing Latency is shown in the latency field located below the slider. The size of the Mixing
Latency is determined by two factors:
“Buffer Size.”
in Playback Queue”
4.
Click [OK] to close the dialog box.
If the screen indicates
on p. 21.
5.
Play back the project in SONAR, and listen to the playback. If necessary, return to step 1. and
If you’re trying to eliminate interruptions in the sound, you may be successful by increasing
to a value of 3-5.
“Audio Driver Error”
adjust the latency again.
* If the driver mode is ASIO, adjust the
“Buffers in Playback Queue”
“Audio Buffer Size”
and
“Buffer Size.”
, there may be a problem with the setting; check once again from step 1.
in the
[ASIO Panel]
Normally, you’ll adjust the
“Buffers
.
57
Page 58

Appendix
Multi-user Use
In order to install SONAR, you must log on as a user who has administrative privileges.
Once installed, SONAR can be used by any user (in Windows Vista) or a limited user (in Windows XP), as well as by a
user who has administrative privileges.
Uninstalling SONAR and Other Components
If you want to uninstall a component of SONAR or VS Production Pack, use the following procedure to uninstall that
component.
1.
Log on as a user who has administrative privileges.
2.
Click the Windows “Start” button, and then click “Control Panel.”
3.
Click “Programs and Features” (in Windows XP, “Add or Remove Programs”).
4.
In the list of programs, click the component that you want to uninstall.
* Choose from “SONAR VS,” “VS Production Pack,” etc.
58
5.
Click “Uninstall” (in Windows XP, “Remove”) to uninstall SONAR.
* If a user account control dialog box appears, click Continue.
6.
After uninstalling SONAR, restart Windows.
Page 59

Shortcut reference
Appendix
Task
Switch tracks
Quickly navigate tracks Hold down and turn
Switch focus between tracks and buses +
Change LCD display mode
Enable/disable ACT mode
Change parameter controlled by
Change value of current ASSIGN parameter Turn
Adjust selected track’s level Fader
Mute selected track
Shortcut
Enable/disable input monitoring +
Solo selected track
Clear all solos +
Arm selected track for recording
Enable/disable automation write +
Enable/disable loop playback
Set loop region = selection +
59
Page 60

Appendix
Task
Open Track view
Open Console view +
Return to zero (RTZ)
Rewind
Fast forward
Go to end
Stop playback
Play
Record
Shortcut
60
Jump to next measure +
Jump to previous measure +
Jump to next marker +
Jump to previous marker +
Navigate the Now time with +
Insert marker
Page 61

MEMO
MEMO
61
Page 62

MEMO
62
Page 63

Page 64

* 5 1 0 0 0 0 6 4 1 1 - 0 1 *
 Loading...
Loading...