Page 1

— Mode d’emploi
Mode d’emploi
Copyright © 2002 ROLAND CORPORATION
Tous droits réservés. Cette publication ne peut être reproduite, en tout ou partie, sans
l’autorisation écrite de ROLAND CORPORATION.
Écoute du morceau de démo
1. Maintenez le bouton [EXIT] enfonce et appuyez sur le bouton [> (CURSOR)].
L’écran de démonstration s’affiche.
2. Appuyez sur la molette [VALUE] pour lancer la lecture ([ENTER]).
3. Tournez le bouton
[PITCH]/[TIME]/[FORMANT] pour régler les paramètres.
4. Appuyez sur [ENTER] pour arrêter la lecture.
Appuyez sur [EXIT] pour revenir à l’écran de démonstration.
* En plus du morceau de démonstration du VariOS, vous pouvez écouter les morceaux de démonstration du
V-Producer (p. 41).
* Le morceau de démo est stocké en mémoire interne : il est impossible de le lire si vous l’avez effacé.
Consultez le chapitre “Chargement du morceau de démo du VariOS” (p. 129).
* L’utilisation du morceau de démonstration à des fins autres que personnelles sans la permission de
l’auteur est interdite par la loi. Ces données ne peuvent pas être copiées ou utilisées dans une oeuvre
secondaire protégée par des droits d’auteur sans la permission de l’auteur.
23
4
1
Pour obtenir de plus amples détails sur toutes les fonctions et menus du VariOS, consultez le "Manuel de référence du VariOS" (VariOS_Reference_E.pdf), situé dans le répertoire English -- Manual (PDF) du CD-ROM. Ce manuel peut également être consulté en
utilisant la fonction "Help" du V-Producer. Ce mode d’emploi contient également des
informations telles que le tableau d’implémentation MIDI du VariOS.
Pour lire le PDF, vous devez utiliser le programme Acrobat Reader
d’Adobe. Vous pouvez le télécharger sur le site (http://www.adobe.com/). Il se peut que cette adresse change sans préavis.
Avant d’utiliser cet appareil,
lisez avec attention les sections : “CONSIGNES DE
SÉCURITÉ IMPORTANTES”
(p. 154), “UTILISATION EN
TOUTE SÉCURITÉ” (p. 2-3)
et “NOTES IMPORTANTES”
(p. 4-5). Ces sections comportent des informations importantes sur l’utilisation de
l’appareil. De plus, afin de
maîtriser parfaitement toutes
les fonctions de l’appareil,
lisez le mode d’emploi dans
sa totalité. Conservez-le pour
toute consultation future.
Page 2

USING THE UNIT SAFELY
001
• Avant d'utiliser cet appareil, veillez à lire les
instructions ci-dessous, ainsi que la totalité du
mode d'emploi
..........................................................................................................
002a
• Ne pas ouvrir l'appareil ni effectuer de modifications internes.
..........................................................................................................
003
• Ne pas réparer l’appareil ou en remplacer des
pièces (sauf si cela est expressément indiqué dans
le mode d’emploi). Confiez toutes les réparations
à votre centre SAV Roland ou un distributeur
Roland agréé (voir liste en page "Information").
..........................................................................................................
004
• Ne jamais utiliser l’appareil dans les conditions
suivantes :
• Températures extrêmes (lumière directe du
soleil dans un véhicule clos, proximité d’un
radiateur ou d’une source de chaleur, etc.).
• Humidité (salle de bain, baignoire, sol humide,
etc.)
• Présence de liquides
• Pluie
• Poussière
•Forts niveaux de vibration.
..........................................................................................................
005
• Cet appareil ne doit être utilisé qu’avec un pied ou
support recommandé par Roland.
..........................................................................................................
006
• Lorsque vous utilisez cet appareil dans un rack ou
sur un support recommandé par Roland, le Rack
ou support doit être placé avec soin et de niveau
de façon stable. Si vous n’utilisez pas de Rack ou
de support, vous devez toujours vous assurer que
l’appareil est de niveau et stable sur un support
stable et exempt de toute vibration.
..........................................................................................................
008a
• L’appareil doit être branché exclusivement à une
alimentation du type indiqué dans le mode
d’emploi ainsi que sur l’appareil.
..........................................................................................................
008ey
• Utilisez uniquement le cordon secteur fourni.
..........................................................................................................
009
• Ne pas tordre ou plier le cordon d‘alimentation.
Ne pas placer d‘objets lourds dessus. Cela
pourrait endommager le cordon ainsi que des
éléments internes ou provoquer des court-circuits.
Les cordons endommagés présentent des risques
d‘incendie et d‘électrocution !
..........................................................................................................
010
• Cet appareil, utilisé seul ou avec un amplificateur
et des enceintes ou un casque, peut délivrer des
niveaux sonores susceptibles de provoquer des
pertes d’audition irrémédiables. Ne l’utilisez pas
de manière prolongée à niveau élevé ou inconfortable. En cas de perte d’audition ou de bourdonnements d’oreilles, cessez immédiatement d’utiliser
l’appareil et consulter un spécialiste.
..........................................................................................................
011
• Veillez à ce qu’aucun objet (matériau inflammable,
pièce de monnaie, épingle, trombone, etc.), ni
liquide de toute sorte (eau, soda, etc.) ne s’infiltre
dans l’appareil.
..........................................................................................................
013
• Dans les ménages avec enfants en bas âge, un
adulte doit surveiller les enfants jusqu’à ce qu'ils
soient capables d‘observer toutes les consignes de
sécurité relatives à l‘utilisation de l‘appareil.
..........................................................................................................
014
• Protégez l‘appareil des chocs importants (ne le
faites pas tomber !).
..........................................................................................................
CONSIGNES DE SECURITE
RESPECTEZ LES CONSIGNES SUIVANTES
Signale des risques de blessures
graves ou de dégâts matériels qui
peuvent survenir si les consignes de
sécurité ne sont pas respectées.
* Par dégât, on entend endomma-
gement de l'appareil lui-même mais
également endommagement du foyer
et des meubles de l'utilisateur ou
blessure des animaux domestiques.
Signale des risques de blessures
graves voire de danger de mort si les
consignes de sécurité ne sont pas
respectées.
Le symbole ● indique à l'utilisateur les actions à
effectuer. La chose à effectuer est précisée par le
symbole situé à l'intérieur du cercle noir. Ici, il est
indiqué de toujours retirer le cordon d'alimentation de
la prise secteur par sa fiche.
ATTENTION
ATTENTION
Le symbole doit alerter l'utilisateur sur des consignes de sécurité ou des avertissements à respecter.
La chose à laquelle il faut faire attention est
représentée par le symbole à l'intérieur du triangle. Ici,
ce triangle vous souligne un danger éventuel.
Le symbole souligne des actions à proscrire (à ne
jamais faire). La chose à ne pas faire vous est signalée
par le symbole situé à l'intérieur du cercle barré. Ici, il
est indiqué de ne jamais ouvrir l'appareil.
Messages d'avertissement
Précisions sur les symboles
CONSIGNES A RESPECTER POUR EVITER TOUT RISQUE D'INCENDIE, D'ELECTROCUTION OU DE BLESSURE
ATTENTION ATTENTION
2
Page 3

ATTENTION
015
• Ne pas partager la source d’alimentation secteur
de l'appareil avec un nombre trop important
d’appareils. Soyez particulièrement vigilants
lorsque vous utilisez des rallonges : la puissance
totale utilisée par tous les appareils connectés ne
doit pas dépasser la puissance nominale (Watts/
Ampères) de la rallonge. Les charges excessives
risquent de faire fondre l'isolation du cordon.
016
• Avant d'utiliser l'appareil dans un pays étranger,
consultez votre revendeur, le centre Roland le
plus proche ou un distributeur agréé Roland (voir
liste de la page "Information")
.
..........................................................................................................
023
• NE PAS lire un CD-ROM dans un lecteur de CD
audio. Le son en résultant peut être source de
dégradation de l’audition permanente. Il peut en
résulter des dommages aux enceintes ou autres
équipements.
ATTENTION
101a
• L'appareil doit être positionné de manière à ne pas
gêner sa bonne ventilation.
102b
• Veillez à prendre le cordon d‘alimentation par la
prise lorsque vous le branchez ou débranchez.
104
• Évitez que les cordons et les câbles ne s'emmêlent.
Placez-les hors de portée des enfants.
106
• Ne montez jamais sur l'appareil et ne placez pas
d'objets lourds dessus.
..........................................................................................................
107b
• Ne manipulez jamais le cordon secteur ou ses
prises avec les mains mouillées lorsque vous le
branchez ou le débranchez.
..........................................................................................................
108a
• Avant de déplacer l'appareil, déconnectez
l'alimentation de la prise murale et déconnectez
également tous les appareils externes.
..........................................................................................................
109a
• Avant de nettoyer l'appareil, placez-le hors
tension et déconnectez le cordon d‘alimentation
de la prise.
..........................................................................................................
110a
• En cas d'orage dans votre région, déconnectez
l‘alimentation de l'appareil.
118
• Si vous retirez les vis de montage du châssis de
protection, veillez à les placer hors de portée des
enfants, de sorte que ces derniers ne puissent pas
les avaler accidentellement.
..........................................................................................................
3
Page 4

NOTES IMPORTANTES
291b
Cette section vous indique diverses consignes et
précautions d’utilisation à respecter en plus de celles
mentionnées aux sections “CONSIGNES DE SÉCURITÉ”
et “PRÉCAUTIONS D’UTILISATION” en pages 2, 3 et 4.
Alimentation
301
• Ne placez pas l’appareil sur une ligne électrique sur
laquelle est déjà branché un appareil génération du bruit
de ligne (moteur électrique ou variateur d’éclairage).
307
• Afin d’éviter d’endommager vos enceintes et d’autres
composants de votre système, veuillez mettre tous vos
appareils hors tension avant de procéder aux interconnexions.
Placement
351
• L’utilisation de l’appareil à proximité d’amplificateurs de
puissance (ou appareils contenant des transformateurs de
forte puissance) peut générer des ronflements. Pour
résoudre ce problème, modifiez l’orientation de ce produit
ou éloignez-le de la source d’interférences.
352a
• Cet appareil peut perturber les réceptions radio ou TV. Ne
l’utilisez donc pas à proximité de récepteurs de ce type.
352b
• La proximité d’appareils de communication sans fil,
comme les téléphones portables, peut être source d’interférences. Ces interférences apparaissent lors des appels ou
de la réception d’appels. Éloignez l’appareil de ces sources
d’interférences ou placez-les hors tension.
354a
• N’exposez pas l’appareil à la lumière directe du soleil, à
proximité de sources de chaleur (à l’intérieur d’un
véhicule clos, près d’un radiateur ou à proximité d’un
environnement sujet aux températures extrêmes).
L’appareil risque de se déformer ou de se décolorer sous
l’effet de températures excessives.
355
• Pour éviter tout problème grave, n’utilisez pas l’appareil
dans un endroit exposé à la pluie et à l’humidité.
Autres précautions
551
• Une mauvaise manipulation peut provoquer la perte
irrémédiable des données en mémoire. Pour éviter ce
risque, nous vous conseillons de sauvegarder
régulièrement vos données sur carte mémoire.
552
• Il est parfois, malheureusement, impossible de récupérer
des données perdues (données enregistrées en mémoire
interne, sur une carte mémoire ou provenant d’un autre
appareil MIDI séquenceur). Roland Corporation décline
toute responsabilité quant à la perte de données.
553
• Manipulez les commandes (boutons, curseurs, etc.) et les
connecteurs avec soin sous peine de les endommager.
554
• N’appuyez jamais sur l’écran.
556
• Connectez/déconnectez toujours les câbles par leur fiche
(ne tirez jamais sur le câble) afin d’éviter de court-circuiter
ou d’endommager les éléments internes des câbles.
557
• Cet appareil génère une faible chaleur lors de son utilisation.
558a
• Pour éviter tout problème de voisinage, ne montez pas le
volume de manière excessive. La nuit, préférez l’écoute au
casque.
559a
• Transportez toujours l’appareil dans son emballage
d’origine (ou dans un emballage similaire) avec ses
matériaux de protection.
562
• Utilisez des câbles Roland pour faire vos connexions. Si
vous utilisez des câbles d’autres marques, notez les
consignes suivantes :
• Certains câbles sont de type résistifs. Ne pas utiliser ce
type de câbles pour la connexion de cet appareil. Ces
câbles entraînent des niveaux sonores très faibles voire
nuls. Pour obtenir de plus amples informations sur la
nature de vos câbles contactez votre revendeur ou le
fabricant des câbles.
• Toute duplication, reproduction ou location est interdite.
Maintenance
401a
• Pour l’entretien régulier, servez-vous d’un chiffon doux
sec ou légèrement humide. Contre la saleté tenace, servezvous d’un chiffon imbibé de détergent non abrasif dilué.
Essuyez ensuite avec un chiffon doux sec.
402
• N’utilisez jamais de benzène, d’alcool ou de solvant car
ces produits peuvent déformer et décolorer l’appareil.
4
• Avant d’ouvrir le CD-ROM fourni, vous devez lire
“l’accord de licence”. L’ouverture du CD-ROM sera considérée comme acceptation de fait de votre part aux accords
de licence.
Page 5

Utilisation des cartes
mémoires
704
• Insérez délicatement la carte mémoire en veillant à
l’enfoncer jusqu’au bout (elle doit rester bien en place).
fig.PC card
Éjection
705
• Ne touchez jamais les contacts de la carte mémoire. De
même, évitez de salir ces contacts.
Manipulation des CD-ROMs
Cartes compatibles :
Cartes PC Card, compatibles Compact Flash Type II
Vous pouvez utiliser les cartes de conversion Microdrives
ou autres compatibles avec la norme "Compact Flash Type
II".
Caractéristique de l’interface :
PC Card ATA
Tension :
5 Volts
* Il est possible d’insérer des cartes fonctionnant en 5 V ou
5 V/3,3 V. Les cartes fonctionnant uniquement en 3,3 V
ne peuvent pas être utilisées.
• Pour utiliser une carte PC Tardives devez
tout d’abord la formater avec le VariOS, selon
la procédure décrite à la page “8-5
Formatage” (p. 115).
• Ne pas insérer de cartes dont les caractéristiques sont différentes de celles décrites plus
haut. Vous risqueriez d’endommager le
matériel.
• Ne jamais insérer ou retirer une carte PC
Card lorsque celle-ci est en écriture ou en
lecture ou lors de son formatage. Vous
risqueriez d’endommager le matériel.
• Évitez de toucher ou de rayer la face brillante inférieure
du CD-ROM. Les CD-ROM endommagés ou sales
risquent de ne pas se lire correctement. Conservez vos CD
propres en utilisant un nettoyant spécifique du commerce.
Droits d’auteur
• L’enregistrement, la distribution, la vente, la location non
autorisée d’un morceau de musique, production audio ou
vidéo, radiodiffusion, etc., d’une oeuvre, en partie ou en
totalité, dont les droits d’auteur sont protégés et interdits
par la loi.
• Ne pas utiliser cet appareil à des fins de contrefaçon, ou
de copie, ou pour toute autre raison qui pourrait venir en
contradiction avec les réglementations sur les droits
d’auteur. Nous n’assumons aucune responsabilité sur
l’utilisation possible de cet appareil pour contrevenir aux
lois sur les droits d’auteur.
* Microsoft et Windows sont des marques déposées de Microsoft Corporation.
* Les captures d’écran de ce mode d’emploi sont reproduites avec l’accord de Microsoft Corporation.
* Windows® XP est officiellement connu sous le nom : “Microsoft® Windows® XP”.
* Windows® 2000 est officiellement connu sous le nom : “Microsoft® Windows® 2000”.
* Windows® Me est officiellement connu sous le nom : “Microsoft® Windows® Millennium Edition”.
* Apple et Macintosh sont des marques déposées de Apple Computer, Inc.
* MacOS est une marque déposée de Apple Computer, Inc.
* Tous les noms de produits mentionnés dans ce mode d’emploi sont des marques déposées ou commerciales de leur proprié-
taire respectif.
* OMS est une marque déposée de Opcode Systems, Inc.
* FreeMIDI est une marque déposée de Mark of the Unicorn, Inc.
* VST est une marque déposée de Steinberg Media Technologies AG.
5
Page 6

Table des matières
SÉCURITÉ................................................................................................2
NOTES IMPORTANTES .........................................................................4
Table des matières..................................................................................6
Introduction...........................................................................................11
Vérifiez les éléments fournis................................................................................................................... 12
Découverte...................................13
Noms des fonctions et leur utilité .......................................................14
Face avant .................................................................................................................................................. 14
Face arrière ................................................................................................................................................15
Écran du V-Producer ...............................................................................................................................16
Retour aux réglages d’usine (Initialisation sur les réglages usine)................................................... 18
Connexions externes............................................................................19
Fixation des équerres de montage en Rack ..........................................................................................19
Connexion MIDI et audio........................................................................................................................ 20
Installation.............................................................................................21
Windows....................................................................................................................................................21
Installation de V-Producer........................................................................................................... 21
Installation du Driver ................................................................................................................... 22
Macintosh ..................................................................................................................................................31
À propos des pilotes MIDI fournis.............................................................................................32
Installation d’OMS........................................................................................................................ 32
Installation de V-Producer........................................................................................................... 33
Connexions et configuration d’OMS..........................................................................................34
Réglages MIDI et audio.........................................................................38
Écoute des morceaux de démo...........................................................41
Chargement des morceaux de démo..................................................................................................... 41
Lecture du morceau de démo.................................................................................................................42
Mise sous/hors tension........................................................................43
Mise sous tension avec connexion à un ordinateur............................................................................. 43
Mise hors tension en connexion à un ordinateur................................................................................. 44
6
Page 7
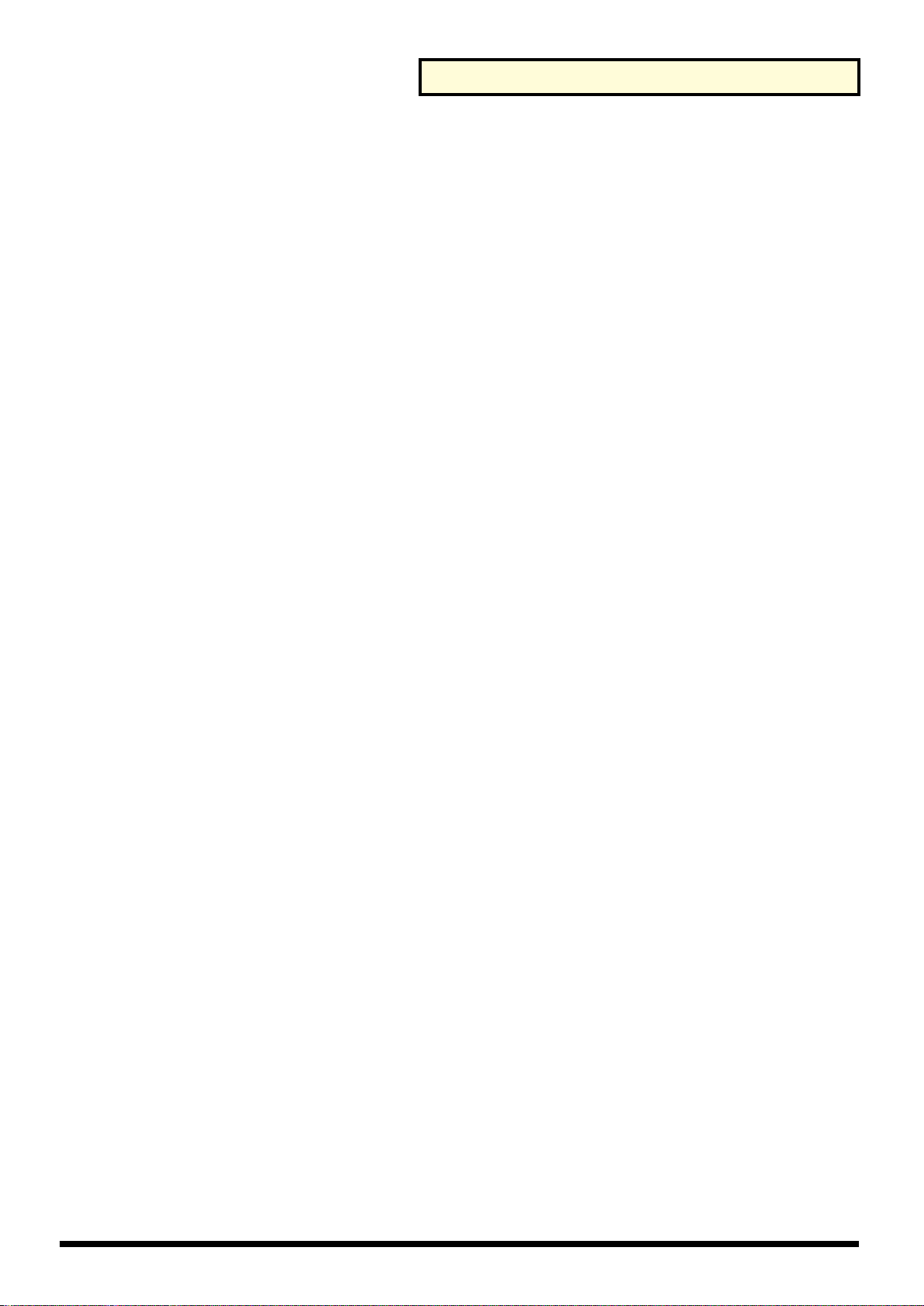
Table des matières
Guide d’utilisation : Logiciel
(V-Producer).................................45
Tour d’horizon de V-Producer .............................................................46
Qu’est-ce que le VariPhrase ?...................................................................................................... 48
Qu’est-ce que le codage ?............................................................................................................. 49
Chargement des fichiers Wave............................................................50
Réglages d’échantillons et lecture (Sample List) ..............................52
Écoute d’un échantillon........................................................................................................................... 53
Modification du paramètre Keyboard Map .........................................................................................54
(Phrase Map)..................................................................................................................................54
(Groove Map)................................................................................................................................. 54
Suppression d’un échantillon ................................................................................................................. 55
Copier un échantillon .............................................................................................................................. 55
Édition des paramètres d’échantillons (Sample Edit).......................56
Mode Key Assign.......................................................................................................................... 56
Mode Playback ..............................................................................................................................57
Robot (bouton Robot voice).........................................................................................................58
Reset ................................................................................................................................................ 58
Re-codage (Wave Edit).........................................................................59
Pré visualisation de la forme d’onde.......................................................................................... 59
Modification du type de codage ................................................................................................. 60
Modification du tempo initial .....................................................................................................60
Modification de l’emplacement d’un événement..................................................................... 61
Création d’un morceau (Vari Track)....................................................62
Modification du tempo............................................................................................................................62
Réglage de la mesure (signature rythmique) .......................................................................................62
Organisation des échantillons ................................................................................................................63
Édition d’un bloc ......................................................................................................................................64
Sélectionner le bloc à éditer ......................................................................................................... 64
Déplacer un bloc............................................................................................................................ 65
Modifier la longueur d’un bloc................................................................................................... 65
Copier un bloc ...............................................................................................................................65
Suppression d’un bloc .................................................................................................................. 66
Lecture en boucle...................................................................................................................................... 67
Utilisation de la fonction de mise en boucle rapide pour définir la région de la boucle.... 67
Édition des réglages de bloc (propriétés de bloc)................................................................................ 68
Réglages de Solo/Mute/Volume/Pan.................................................................................................. 68
Utiliser le clavier MIDI en enregistrement
(Enregistrement en temps réel) ..............................................................................................................69
Édition de Phrase (Scope) ...................................................................70
Phrase scope................................................................................................................................... 70
Groove scope .................................................................................................................................70
Édition Phrase Scope...........................................................................71
Zone d’affichage de la forme d’onde .........................................................................................71
Zone d’affichage des notes ..........................................................................................................71
Zone d’affichage des contrôleurs................................................................................................71
7
Page 8

Table des matières
Édition des paramètres Pitch/Time/Formant/Dynamics................................................................. 72
Suppression des données de contrôleur.................................................................................... 74
Édition des notes ......................................................................................................................................75
Réglages de grille ..........................................................................................................................75
Sélection de plusieurs notes......................................................................................................... 75
Modifier la hauteur (transposition fixe vers le haut ou vers le bas)......................................76
Réglage de la durée de legato...................................................................................................... 76
Déplacement d’une note vers une autre position..................................................................... 76
Ajouter une note............................................................................................................................76
Modifier la longueur d’une note.................................................................................................77
Effacer une note.............................................................................................................................77
Copier une note ............................................................................................................................. 77
Diviser une note ............................................................................................................................77
Joindre deux notes ........................................................................................................................78
Édition de la vélocité ....................................................................................................................78
Modification des enregistrements.......................................................................................................... 79
Quantisation..............................................................................................................................................80
Édition Groove Scope ..........................................................................81
Zone d’affichage de la forme d’onde originale......................................................................... 81
Zone d’affichage des tranches (notes)........................................................................................81
Zone d’affichage des contrôleurs................................................................................................81
Édition des paramètres Pitch/Time/Formant/Dynamics................................................................. 82
Édition de la tranche (note).....................................................................................................................82
Sélection de plusieurs tranches................................................................................................... 82
Déplacer une tranche....................................................................................................................82
Ajouter une tranche ......................................................................................................................83
Régler la longueur d’une tranche ...............................................................................................83
Effacer une tranche .......................................................................................................................83
Copier une tranche par tirer/déposer........................................................................................ 83
Copier une tranche par copier/coller ........................................................................................84
Modification des enregistrements.......................................................................................................... 84
Quantisation..............................................................................................................................................84
Sauvegarde............................................................................................85
Sauvegarde d’un morceau ......................................................................................................................85
Exporter un fichier Wave ........................................................................................................................85
Utilisation des effets du VariOS (Mixer)..............................................86
Utilisation du Mixer................................................................................................................................. 86
Utilisation des effets.................................................................................................................................87
MULTI (Multi-effet)......................................................................................................................87
CHORUS ........................................................................................................................................87
RÉVERBÉRATION........................................................................................................................ 87
Sélection du type d’effet............................................................................................................... 88
Avantages du clavier du VariOS..........................................................89
Utilisation du clavier du VariOS............................................................................................................89
Affichage du nom de la note .......................................................................................................89
Jouer une note à partir du clavier de l’ordinateur.................................................................... 90
Contrôleur de surface................................................................................................................... 90
8
Page 9

Table des matières
Guide d’utilisation :
Module sonore (VariOS) ...............91
Tour d’horizon du VariOS ....................................................................92
Structure interne du VariOS ...................................................................................................................92
“Échantillons” et “performances” ..............................................................................................92
Pour lire les sons............................................................................................................................ 92
Sauvegarde des sons.....................................................................................................................92
Qu’est-ce que le paramètre “Keyboard Map”?......................................................................... 92
Lecture des échantillons...............................................................................................................92
Durée maximale des échantillons...............................................................................................92
Polyphonie maximale...................................................................................................................92
Utilisation de base du VariOS..............................................................94
Écran et utilisation élémentaire.............................................................................................................. 94
Passer d’un écran à l’autre ......................................................................................................................94
Édition d’une valeur ................................................................................................................................95
Assignation d’un nom .............................................................................................................................96
Sélection d’un échantillon ....................................................................................................................... 97
Modification du tempo d’un échantillon.............................................................................................. 98
Réglage de synchronisation du tempo....................................................................................... 99
Déclenchement du VariOS à partir d’un clavier (mode MIDI) .......................................................100
Mode PC ...................................................................................................................................... 100
Mode Interne................................................................................................................................ 100
Modification de la génération sonore..................................................................................................102
Modification du réglage Keyboard Map .................................................................................102
Modification du mode Key Assign........................................................................................... 102
Modification du mode Playback...............................................................................................103
Chargement et sauvegarder.................................................................................................................. 103
Menu du VariOS (référence)...............................................................104
Menu 1 Sample Edit (réglages d’échantillons)...................................................................................105
Menu 2 Part Edit (réglages de partie).................................................................................................. 107
Menu 3 Controller Edit (réglages de contrôleur)...............................................................................108
Menu 4 Effect Edit (réglages d’effets).................................................................................................. 111
Menu 5 Tune (réglages d’accordage)................................................................................................... 112
Menu 6 Utility......................................................................................................................................... 112
Menu 7 System........................................................................................................................................ 113
Menu 8 DISK........................................................................................................................................... 113
9
Page 10
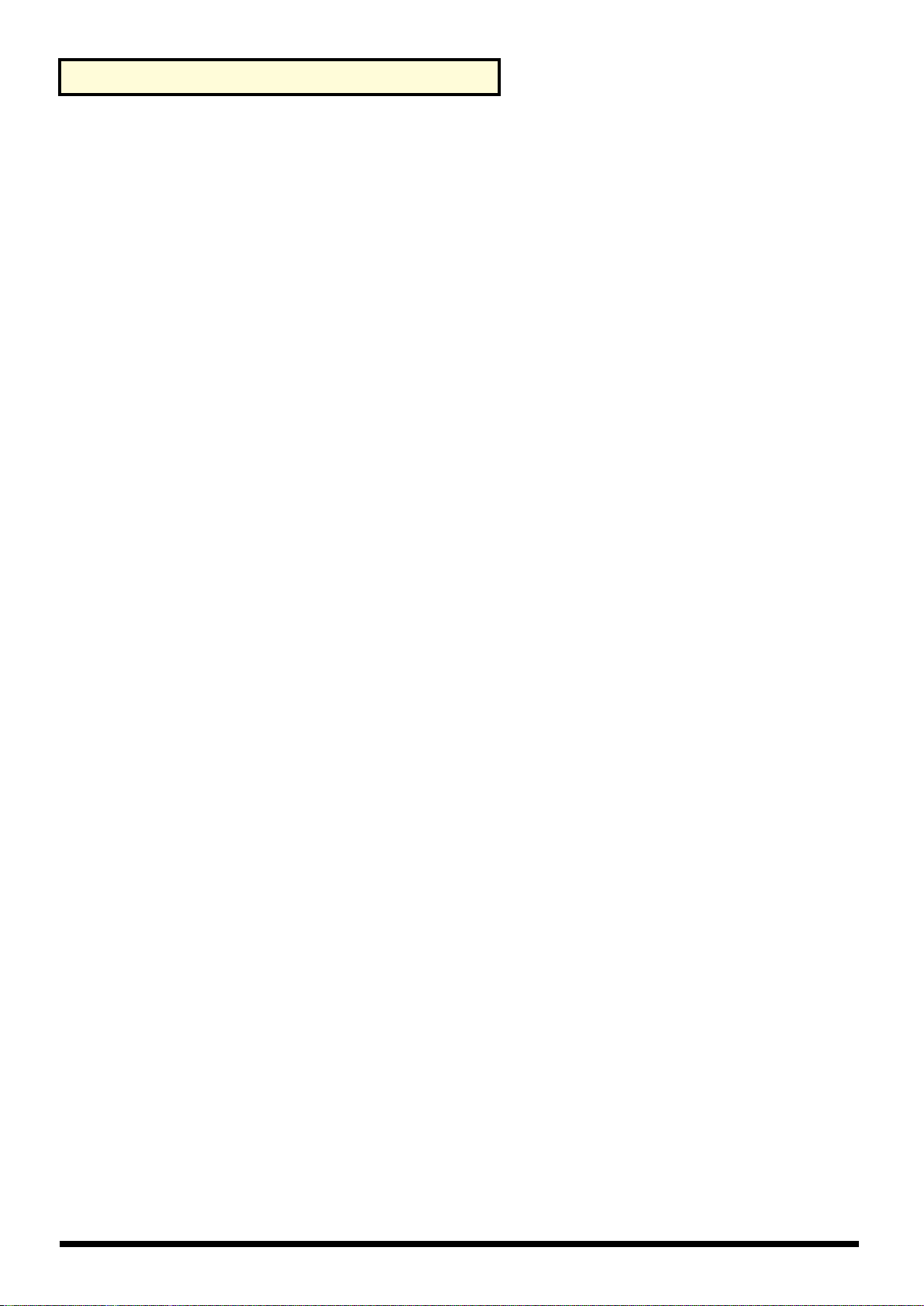
Table des matières
Annexes.....................................117
Réglages de synchronisation............................................................118
Synchronisation esclave (MIDI Clock) ................................................................................................ 118
Réglages de synchronisation de V-Producer ..........................................................................119
ProTools........................................................................................................................................ 120
Logic Audio.................................................................................................................................. 120
Cubase VST .................................................................................................................................. 121
SONAR 2.0 ...................................................................................................................................122
Synchronisation esclave (MTC)............................................................................................................123
Réglages de synchronisation sur le logiciel maître ................................................................ 123
Synchronisation maître (MIDI Clock) .................................................................................................124
Réglages de synchronisation des appareils esclaves .............................................................124
Synchronisation maître (MTC)............................................................................................................. 125
Réglages de synchronisation sur les équipements esclaves ................................................. 125
Gestion du VariOS par séquenceur MIDI..........................................126
Utilisation du séquenceur MIDI pour lire les données SMF
de V-Producer .....................................................................................127
Exporter les données SMF .........................................................................................................127
Charger les données SMF dans votre séquenceur MIDI ...................................................... 127
Si vous n’utilisez pas les fonctions USB MIDI du VariOS (connexion
du VariOS à une interface MIDI externe)...........................................128
Connexions..............................................................................................................................................128
Réglages du port MIDI dans V-Producer ...........................................................................................128
Réglages du mode MIDI du VariOS....................................................................................................128
Chargement du morceau de démonstration dans le VariOS..........129
Assistance...........................................................................................130
Problèmes liés au pilote USB (Windows) ...........................................................................................130
Problèmes liés au pilote USB (Macintosh).......................................................................................... 133
Problèmes lors de l’utilisation du VariOS .......................................................................................... 134
Suppression du Driver........................................................................................................................... 142
Liste des messages............................................................................144
Messages d’erreurs affichés par V-Producer...................................................................................... 144
Erreurs liées au VariOS ..............................................................................................................144
Erreurs de V-Producer................................................................................................................ 144
Erreurs affichées par le VariOS (module sonore) .............................................................................. 146
MIDI.............................................................................................................................................. 146
Matérielles.................................................................................................................................... 146
Disques et fichiers ....................................................................................................................... 146
Liste des raccourcis ...........................................................................148
Caractéristiques techniques..............................................................150
INDEX...................................................................................................151
CONSIGNES DE SÉCURITÉ IMPORTANTES....................................154
10
Page 11

Introduction
Nous tenons à vous remercier d’avoir choisi le VariOS.
Le VariOS est un environnement audio de production musicale entièrement nouveau,
regroupant le générateur sonore VariPhrase (VariOS) et le logiciel V-Producer pour le VariOS.
Le module VariPhrase vous permet non seulement d’éditer le tempo et la hauteur de vos
fichiers audio aussi facilement que les données MIDI, il vous permet de contrôler avec une
précision extrême — graphiquement et en temps réel — toutes les régions d’une phrase
échantillonnée que vous sélectionnez. Ces traitements autrefois difficiles à réaliser sur d’autres
systèmes de production musicale, peuvent maintenant être réalisés avec une facilité
exceptionnelle à l’aide du VariOS.
Conventions utilisées dans ce mode d’emploi
• Fait référence à des explications pour Windows.
• et font référence à des explications pour MacOS.
MacOS
11
Page 12

Introduction
Vérifiez les éléments fournis
Le produit est livré avec plusieurs accessoires. Lors de l’ouverture de l’emballage, vérifiez qu’ils
ne manquent pas. Dans ce cas, contactez votre revendeur.
❏ VariOS
fig.01-00aPanel_50
❏ Cordon secteur
C’est le seul cordon secteur livré avec le VariOS.
Ne pas utiliser un câble autre que celui fourni.
❏ Équerres de montage en Rack
Utilisez ces équerres si vous souhaitez installer le VariOS dans un Rack audio.
Pour obtenir de plus amples informations, consultez le chapitre “Fixation des équerres de
montage en Rack” (p. 19).
❏ CD-ROM VariOS
Ce CD-ROM contient les pilotes du VariOS et le logiciel V-Producer.
* Prenez le temps de lire les accords de licence avant d’ouvrir le boîtier du CD-ROM.
* Ne pas toucher la surface brillante (données) du CD et évitez toute rayure. Le CD peut devenir
inutilisable s’il est rayé. Si le CD est sale, nettoyez-le avec un nettoyant spécial CD du commerce.
❏ Accord de Licence
L’accord de licence vous permet d’utiliser un logiciel dont les Copyrights sont la propriété de
Roland Corporation. Vous devez les lire avant d’ouvrir le boîtier du CD-ROM.
■ Mode d’emploi du VariOS
Il s’agit du présent manuel. Il décrit les connexions du VariOS et ses réglages, vous offre des
solutions aux problèmes que vous pouvez rencontrer, etc.
* POur obtenir des détails sur toutes les fonctions du VariOS, consultez le fichier "VariOS Reference
Manual" (VariOS_Reference_E.pdf), situé dans le répertoire English -- Manual (PDF) du CD-ROM. Ce
mode d’emploi peut également être visualisé à l’aide du menu "Help" du V-Producer. Il contient
également les informations comme les détails d’implémentation MIDI du VariOS. Vous devez utiliser
l’application Acrobat Reader pour lire le PDF.
Vous pouvez télécharger Acrobat Reader sur le site d’Adobe (http://www.adobe.com/). Il se peut que cette
adresse change sans préavis.
12
Page 13

Découverte
Cette section présente les concepts de base du VariOS et vous explique comment installer le
logiciel et les pilotes et comment réaliser les connexions à vos équipements externes.
13
Page 14

Nom des fonctions et leur utilité
Face avant
fig.01-01PanelFront_75
EF
A
A. Port PC Card
Utilisé pour sauvegarder les données du VariOS (p. 114).
B. Boutons PITCH/TIME/FORMANT
Bouton PITCH (C1)
Bouton TIME (C2)
Bouton FORMANT (C3)
Vous pouvez librement assigner le paramètre affecté à chaque bouton (p. 108). Les assignations
ci-dessus correspondent aux réglages par défaut.
C. Témoins
MIDI
TEMPO
PC S’allume lorsque le mode MIDI du VariOS est “PC” (p. 100).
USB
D. Écran
Affiche les informations sur l’utilisation.
E. Bouton MENU
Permet l’accès aux différentes fonctions du VariOS.
F. Bouton EXIT
Vous permet de revenir à l’écran précédent (p. 94). Selon le menu, ce bouton sert à l’annulation.
S’allume lors de la réception d’un message MIDI.
Clignote sur le tempo (p. 98).
S’allume lorsque le VariOS est connecté à un ordinateur par
USB.
B
Modifie la hauteur.
Modifie la vitesse de lecture (temps).
Modifie la sonorité (formant).
C
DGHIJK
G. Boutons CURSOR
Utilisés pour déplacer le curseur (p. 95).
H. Molette VALUE
Tournez la molette pour éditer une valeur. Appuyez sur la molette VALUE pour VALIDER
(ENTER). Appuyez tout en tournant pour modifier le réglage plus rapidement (p. 95).
I. VOLUME
Détermine le volume global des sorties MAIN OUT et de la sortie casque HEADPHONE.
Appuyez sur le bouton de VOLUME pour écouter l’échantillon courant.
J. Embase PHONES
Cette embase vous permet de connecter un casque stéréo. Utilisez un casque avec une
impédance comprise entre 32 et 600 Ohms.
fig.1-01a
K. Interrupteur secteur POWER
Place le VariOS sous ou hors tension (p. 43).
L’appareil est sous tension lorsque le bouton est
enfoncé.
Sous tension
Hors tension
14
Page 15

Face arrière
fig.01-02PanelRear_75
LNOPQRM
L. Embase secteur
Utilisez cette embase pour connecter le cordon secteur fourni.
* Pour obtenir de plus amples détails sur la consommation électrique, consultez la p. 150.
Cet appareil ne doit être connecté qu’à une tension secteur correspondant aux
indications situées sur le côté.
M. Plot de masse
Dans certains cas, selon l’installation, le boîtier de l’appareil peut se charger d’électricité
statique absolument sans danger. Cependant, vous pouvez connecter le plot de masse (voir
illustration) à une masse externe. Lorsque l’appareil est relié à la masse ou à la terre, il se peut
qu’un ronflement apparaisse. Si vous n’êtes pas sûr de la connexion à réaliser, consultez votre
revendeur ou distributeur Roland (voir la liste de la page “Information”).
● Mauvaises connexions :
• Tuyau d’eau (peut être source d’électrocution).
• Tuyau de gaz (peut être source d’incendie ou d’explosion).
• Masse de ligne de téléphone ou paratonnerre (dangereux en cas d’orage).
Nom des fonctions et leur utilité
N. Connecteur USB
Utilisez un câble USB pour connecter le VariOS à votre ordinateur.
O. Connecteurs MIDI
Utilisez ces embases pour connecter vos équipements MIDI (p. 20). Utilisez des câbles MIDI
pour ces connexions (vendus séparément).
IN
OUT
Reçoit les données MIDI.
Transmet les données MIDI.
P. Sorties DIGITAL OUT
Ces connecteurs transmettent les signaux de sortie numériques stéréo. Deux connecteurs sont
disponibles : optique et coaxial. Les réglages de sortie sont paramétrés sur un écran spécial de
trajet du signal (p. 86, p. 111). Vous pouvez utiliser les deux sorties simultanément, le signal est
le même.
Q. Entrées INPUT
Connectez une source ligne ou micro pour l’entrée du signal dans le VariOS.
Jacks AUDIO IN
Bouton LEVEL
Sélecteur de GAIN
* Le signal audio de l’entrée AUDIO IN est mélangé au signal du VariOS et transmis
aux sorties MAIN OUT.
Détermine le niveau des entrées AUDIO IN.
Permet de sélectionner un niveau d’entrée ligne ou micro.
R. Sorties OUTPUT
Connectez votre amplificateur ou console de mixage à ces sorties. Les réglages de sortie sont
paramétrables par un écran spécifique (p. 86, p. 111).
Jacks DIRECT OUT
Jacks MAIN OUT
Sortie du signal non traité pour le traitement externe ou du signal du multi-effet en
stéréo.
Sortie stéréo du signal. Pour une utilisation mono, utilisez le Jack de sortie gauche.
15
Page 16

Nom des fonctions et leur utilité
Écran du V-Producer
fig.02-03_75
A
E
b'
B
d
C
F
D
b
g
G
A. Locator (p. 41)
La zone Locator regroupe les fonctions permettant de contrôler la lecture du V-Producer,
comme la lecture et l’arrêt.
B. Liste des échantillons (p. 52)
La liste des échantillons affiche les échantillons pouvant être chargés dans le VariOS. Pour
charger un échantillon depuis votre ordinateur (.wav ou aiff) dans le VariOS, appuyez sur le
bouton [b’] (Load Wave Files, p. 50). Le fichier de forme d’onde est alors converti au format
permettant le traitement VariPhrase.
Les échantillons affichés sur la liste peuvent être joués directement à l’aide de votre clavier
MIDI. Vous pouvez également les tirer et les déposer à la souris pour les organiser dans la
fenêtre Vari Track.
Pour afficher la liste des échantillons, cliquez sur le bouton [b] (Sample Info) situé en bas de
l’écran.
C. Fenêtre Sample Edit (p. 56)
La fenêtre Sample Edit vous permet de modifier divers paramètres des échantillons de la liste
Sample list. Ces réglages influent sur la sonorité de l’échantillon. Pour afficher la fenêtre Sample
Edit, cliquez sur le bouton [b] (Sample Info) situé en bas de l’écran.
16
Page 17

Nom des fonctions et leur utilité
D. Fenêtre Wave Edit (p. 59)
La fenêtre Wave Edit vous permet de modifier le codage des échantillons de la Sample List (c’est
à dire pour modifier le type de codage ou pour modifier les données de tempo). Pour afficher
la fenêtre Wave Edit, cliquez sur le bouton [b] (Sample Info) situé en bas de l’écran et cliquez
sur l’onglet [d] (Wave Edit).
E. Fenêtre Vari Track (p. 62)
La fenêtre Vari Track vous permet de créer un morceau. Tirez et déposez les échantillons de la
liste Sample List pour les organiser en morceau. Les échantillons placés de cette façon sont
appelés “blocs”.
F. Fonction Frame Properties (p. 68)
La fonction Frame Properties vous permet de modifier les réglages (volume, hauteur,
emplacement, etc.) d’un bloc dans la fenêtre Vari Track.
G. Fenêtre Scope Editor (p. 70)
La fenêtre Scope Editor vous permet d’éditer les données de lecture des blocs placés dans le Vari
Track. Vous pouvez éditer la hauteur (Pitch), la durée (Time,) le formant, le volume
(dynamique) et les notes.
Pour afficher le Scope Editor, cliquez sur le bouton [g] (Scope Editor) situé en bas de l’écran, ou
double-cliquez sur un bloc placé dans le Vari Track.
La fenêtre Scope Editor offre deux méthodes d’édition :
• Pour modifier librement la mélodie en éditant les notes (hauteur) d’une phrase :
Phrase Scope
[Edits apply to] .......... Les blocs verts placés par la zone de clavier de la fenêtre Sample List
(p. 54) et réglés sur [P].
• Pour diviser une phrase en événements et modifier l’ordre de lecture :
Groove Scope
[Edits apply to] .......... Blocs violets placés par la zone de clavier de la fenêtre Sample List
(p. 54) et réglés sur [G].
17
Page 18

Nom des fonctions et leur utilité
Retour aux réglages d’usine (Initialisation sur les
réglages usine)
Voici comment restaurer le VariOS sur ses réglages d’usine :
1. Appuyez sur le bouton [MENU] pour qu’il s’allume. L’écran MENU
apparaît.
* Lors de la mise sous tension, l’écran MENU indique le dernier menu sélectionné. Vous devez vous
rendre sur le premier menu hiérarchique. Vous pouvez réaliser cette opération en maintenant le
bouton [MENU] enfoncé (le bouton [MENU] n’est pas allumé), ou en appuyant sur [EXIT].
2. Tournez le bouton [VALUE] pour sélectionner “Menu 6 Utility” et appuyez sur [VALUE].
3. Tournez le bouton [VALUE] pour sélectionner “Menu 6-4 Factory Reset” et appuyez sur
[VALUE].
4. L’écran affiche “Factory Reset OK?” — appuyez sur [VALUE].
* Si vous appuyez sur le bouton [EXIT], l’opération d’initialisation est annulée.
* Cette opération ne restaure pas le morceau de démonstration du VariOS. Lisez la section
“Chargement du morceau de démo du VariOS” (p. 129).
18
Page 19

Connexions externes
Fixation des équerres de montage en
Rack
Si vous souhaitez monter le VariOS en Rack, fixez les équerres comme indiqué ci-dessous :
fig.angle
1
2
Retirez les trois vis de chaque côté du VariOS.
Utilisez les vis de l’étape 1 pour fixer les équerres sur le VariOS.
Vous devez utiliser les mêmes vis pour fixer les équerres de montage en Rack. Ne pas
utiliser de vis différentes.
19
Page 20

Connexions externes
Connexions MIDI et audio
Connectez vos équipements MIDI et audio au VariOS comme indiqué ci-dessous :
Ne pas encore connecter le câble USB. Vous devez le connecter plus tard lors de la
procédure “Installation” (p. 21). Si vous connectez le câble USB à votre ordinateur,
l’installation du pilote USB commence.
fig.02-connect.eps
ORDINATEUR
* Pour éviter tout dysfonctionnement et/ou
dommage aux enceintes ou autres équipements,
toujours diminuer le volume au minimum et placez
tous les équipements hors tension avant toute
connexion.
Placez le GAIN sur LINE et réglez
le niveau LEVEL.
Casque
Avant
Connecteur USB
Câble USB
USB
Sorties
audio
INPUT
* Commutable par la fonction
Audio Input Jack (p. 113).
VariOS
Clavier MIDI
MIDI IN
Câble MIDI
MIDI OUT
OUTPUT(MAIN)
ENTRÉES
Enceintes
actives
Si vous utilisez une interface MIDI, vous pouvez connecter votre clavier MIDI à l’interface MIDI
comme suit :
fig.02-MIDI.eps
ORDINATEUR
20
Interface MIDI
MIDI IN
Câble MIDI
MIDI OUT
VariOS
Câble USB
USB
Clavier MIDI
Page 21

Installation
Ce chapitre explique comment installer le logiciel et installer le VariOS à vos
équipements.
La procédure d’installation varie selon le système d’exploitation. Consultez
les pages suivantes selon l’ordinateur utilisé :
• Windows...............................................................p. 21
• Macintosh .............................................................p. 31
Windows
■ Installation de V-Producer
Si vous utilisez Windows XP Professionnel/2000, vous devez vous
connecter en utilisant un nom d’utilisateur avec un compte administrateur
(Administrateur, par exemple).
1
2
3
4
Insérez le CD-ROM dans le lecteur de CD-ROM de votre ordinateur.
* Fermez toutes les applications ouvertes avant l’installation.
Cliquez sur le bouton Démarrer de Windows, et sélectionnez
“Exécuter...”. Ouvrez la boîte de dialogue “Exécuter...”.
Dans la boîte de dialogue saisissez la ligne suivante dans le champ
“Ouvrir” et cliquez sur [OK] :
D:\ENGLISH\V-Producer\Setup.exe
Lorsque le message Choose Setup Language apparaît, sélectionnez
“English” (ou “Français”) et cliquez sur [OK].
L’installation commence. Suivez les consignes à l’écran.
* Si vous avez une version antérieure de V-Producer installée, l’ordinateur affiche
“Confirm File Deletion”. Cliquez sur [OK] pour effacer l’ancienne version de
V-Producer.
V-Producer 1.x (pour VP-9000) ne peut pas être utilisé en même
temps que cette version de V-Producer.
Le lecteur de CD-ROM de
notre exemple “D:” peut
avoir une autre lettre sur
votre ordinateur. Spécifiez
la lettre correspondant à
VOTRE lecteur. Pour
connaître cette lettre,
double-cliquez sur l’icône
Mon Ordinateur.
5
Le message InstallShield Wizard Complete s’affiche.
Ensuite, installez le pilote (Driver).
(->Installation du Driver (p. 22))
21
Page 22

Installation
■ Installation du Driver
Voici comment installer le Driver permettant la détection et la gestion du
VariOS en tant que périphérique MIDI et support de sauvegarde de votre
ordinateur.
L’installation dépend de votre système d’exploitation.
Rendez-vous aux pages suivantes selon le système utilisé par votre
ordinateur.
• Windows XP.........................................................p. 22
• Windows 2000......................................................p. 26
• Windows Me........................................................p. 29
Windows XP
◆ Préparations à l’installation du Driver
1
Avec le VariOS déconnecté, lancez Windows.
Vous devez saisir votre nom d’utilisateur d’accès au compte administrateur
(Administrateur, par exemple).
Qu’est-ce qu’un Driver ?
Un “Driver” est un
programme permettant
l’échange des données
entre le VariOS et le logiciel
de votre ordinateur,
lorsque l’ordinateur et le
VariOS sont connectés par
liaison USB. Le Driver
transmet les données entre
votre application et le
VariOS, et vice versa.
Déconnectez tous les câbles
USB sauf celui du clavier et
de la souris USB (si utilisés).
2
3
Ouvrez la fenêtre Propriétés système.
1. Cliquez sur le menu Windows Démarrer et sélectionnez Panneau de
configuration.
2. Dans “sélectionner une catégorie”, cliquez sur “Performance et
Maintenance”.
3. Dans “ou sélectionnez une icône du panneau de configuration”,
cliquez sur l’icône Système.
fig.2-1
Cliquez sur l’onglet Matériel, et
cliquez sur [Signature du pilote].
Ouvrez la boîte de dialogue
d’Option de signature du pilote.
Selon la configuration de
votre système, l’icône
Système peut être affichée
directement dans le
Panneau de configuration
(affichage classique). Dans
ce cas, double-cliquez sur
l’icône Système.
4
22
Assurez-vous que l’option “Options signature du pilote” est réglée sur
“Ignorer”.
Page 23

5
6
7
Si le réglage est sur “Ignorer”, cliquez sur [OK].
Si le réglage n’est pas sur “Ignorer”, notez le réglage courant (“Prévenir” ou
“Bloc”), puis réglez sur “Ignorer” et cliquez sur [OK].
Cliquez sur [OK] pour fermer la boîte de dialogue des propriétés système.
Fermez toutes les applications ouvertes.
Fermez toutes les fenêtres ouvertes. Veillez également à fermer votre
application anti-virus si vous en utilisez une.
Préparez le CD-ROM.
Installation
Après l’installation du
Driver, revenez aux
réglages de départ.
Insérez le CD-ROM dans le lecteur de CD-ROM.
8
Cliquez sur le menu Windows Démarrer, et sélectionnez “Exécuter...”.
Ouvrez la boîte de dialogue “Exécuter...”.
9
Dans la boîte de dialogue qui apparaît, saisissez la ligne suivante dans le
champ “Ouvrir”, et cliquez sur [OK].
D:\ENGLISH\Driver\USB_XP2K\SETUPINF.EXE
* Il se peut que votre lecteur de CD-ROM ne porte pas la lettre “D:”. Utilisez la lettre
correspondant.
10
La boîte de dialogue SetupInf apparaît.
Vous êtes maintenant prêt à installer le Driver.
◆ Installation du Driver
11
Utilisez le câble USB pour connecter le VariOS à votre ordinateur.
fig.02-USB
12
Ordinateur
Câble USB
Connecteur USB
Placez le VariOS sous tension à l’aide de l’interrupteur Power.
Près de la barre de tâches, votre ordinateur affiche “Détection d’un
nouveau périphérique”. Attendez.
VariOS
(arrière)
Placez le VariOS sous
tension selon la procédure
de la p. 43.
23
Page 24

Installation
13
L’assistant d’installation d’un nouveau périphérique apparaît.
Assurez-vous que l’écran indique “Roland VariOS”, sélectionnez “Installer
à partir d’une liste ou d’un emplacement spécifique (Avancé)”, et
cliquez sur [Next].
fig.2-7_20
14
L’écran indique “Veuillez
sélectionner vos options de
recherche et d’installation”.
Sélectionnez “Ne pas rechercher. Je
choisis le Driver à installer”, et
cliquez sur [Next].
15
Assurez-vous que le champ “Modèle” indique “Roland VariOS”, et
cliquez sur [Next]. L’installation du Driver commence.
Si le réglage d’“Option de signature du pilote” n’est pas sur “Ignorer”, le message
“Installation matérielle” apparaît.
Si “Options de signature du pilote” est réglé sur “Prévenir”,
fig.2-5
1. Cliquez sur [Continuer].
2. Continuez l’installation.
Si le réglage d’“Option de signature du pilote” est sur “Bloc”,
fig.2-5a
1. Cliquez sur [OK].
2. Lorsque “Assistant de recherche de nouveau
périphérique” apparaît, cliquez sur [Finish].
3.
Utilisez la procédure décrite dans la section
“Assistance”, section “Q. Le gestionnaire de
périphériques affiche “?”, “!”, ou “Périphérique
USB composite”” (p. 131), effacez les données du
VariOS mal détectées. Installez ensuite le Driver en utilisant la procédure
décrite dans la section
paramètre “Options de signature du pilote” de l’étape 4 sur "Ignorer".
“Installation du Driver”
(p. 22). Réglez le
24
Page 25

16
17
18
La boîte de dialogue Insérer le disque apparaît. Cliquez sur [OK].
Il se peut que Insérer le disque ne s’affiche pas. Dans ce cas, passez à l’étape
suivante.
La boîte de dialogue Fichiers requis s’affiche.
Dans le champ “Copiez fichiers depuis”, saisissez la ligne suivante et
cliquez sur [OK] : D:\ENGLISH\Driver\USB_XP2K
La boîte de dialogue Assistant d’installation d’un nouveau périphérique
s’affiche.
Assurez-vous que “Roland VariOS” est affiché et cliquez sur Terminer.
Attendez que “Nouveau périphérique détecté” s’affiche près de la barre
de tâches.
Une fenêtre “VARIOS_DRV” s’affiche. Cliquez sur le bouton [X] (fermer)
pour fermer la fenêtre “VARIOS_DRV”.
Installation
Il se peut que la lettre
affectée à votre lecteur ne
soit pas “D:”. Spécifiez la
lettre correspondante à
votre lecteur de CD-ROM.
19
Une fois l’installation du Driver achevée, la boîte de dialogue Modification
des réglages système s’affiche.
Cliquez sur [Yes]. Windows se relance automatiquement.
Vous venez d’installer le Driver du VariOS.
Ensuite, passez aux réglages “Réglages MIDI et audio” (p. 38).
Si vous n’arrivez pas à
installer le Driver du
VariOS comme décrit, ou si
vous n’arrivez pas à utiliser
le VariOS après avoir
installé le Driver, effacez le
Driver.
(->Suppression du Driver
(p. 142))
Si vous avez modifié l’Option de signature du pilote...
Si vous avez modifié l’Option de signature du pilote à l’étape 4, revenez aux
réglages de départ après avoir relancé Windows. Après avoir restauré les
réglages d’origine, passez aux “Réglages MIDI et audio” (p. 38).
25
Page 26

Installation
Windows 2000
◆ Préparations pour l’installation du Driver
1
Déconnectez le VariOS et démarrez Windows.
2
Accédez à Windows avec un mot de passe comme utilisateur avec des
privilèges d’administrateur (“Administrateur”, par exemple).
3
Ouvrez la boîte de dialogue Propriétés système.
Cliquez sur Windows Démarrer, et dans le menu, sélectionnez Réglages |
Panneau de configuration.
Dans Panneau de configuration, double-cliquez sur l’icône Système.
fig.05-2e_30
4
Cliquez sur l’onglet Périphérique, et
cliquez sur [Signature du Driver ].
Déconnectez tous les câbles
USB sauf celui du clavier et
de la souris USB (si utilisés).
5
6
7
Ouvrez la boîte de dialogue d’options
de signature du Driver.
Assurez-vous que “Options de signature du pilote” est réglé sur “Ignorer”.
Si le réglage est sur “Ignorer”, cliquez sur [OK].
Si le réglage n’est pas sur “Ignorer”, notez le réglage courant (“Prévenir” ou
“Bloc”), puis réglez sur “Ignorer” et cliquez sur [OK].
Cliquez sur [OK] pour fermer la boîte de dialogue des propriétés système.
Fermez toutes les applications ouvertes. Fermez toutes les fenêtres
ouvertes. Veillez à également fermer votre application anti-virus si vous en
utilisez une.
Après avoir installé le
Driver, revenez aux
réglages de départ.
8
9
26
Préparez le CD-ROM.
Insérez le CD-ROM dans le lecteur de CD-ROM de votre ordinateur.
Cliquez sur Windows Démarrer, et dans le menu, sélectionnez
“Exécuter...”. Ouvrez la boîte de dialogue “Exécuter...”.
Page 27

10
Dans la boîte de dialogue à l’écran, saisissez la ligne suivante dans le
champ “Ouvrir” et cliquez sur [OK].
D:\ENGLISH\DRIVER\USB_XP2K\SETUPINF.EXE
11
La boîte de dialogue SetupInf s’affiche.
Vous pouvez maintenant installer le Driver.
◆ Installation du Driver
12
Utilisez le câble USB pour connecter le VariOS à l’ordinateur.
fig.02-USB
Installation
Il se peut que la lettre
affectée à votre lecteur ne
soit pas “D:”. Spécifiez la
lettre correspondante à
votre lecteur de CD-ROM.
13
Ordinateur
Câble USB
Connecteur USB
Placez le VariOS sous tension à l’aide de l’interrupteur Power.
Si le paramètre “Options de signature du pilote” était réglé sur “Ignorer”, le message
“Signature numérique non trouvée” s’affiche.
Si “Options de signature du pilote” est réglé sur “Prévenir”,
1. Cliquez sur [Yes].
2. Continuez l’installation.
Si “Options de signature du pilote” est réglé sur “Bloquer”,
VariOS
(arrière)
Vous devez placer le
VariOS sous tension selon
la procédure de la p. 43.
1. Cliquez sur [OK].
2. Lorsque l’“Assistant d’installation d’un nouveau périphérique” s’affiche, cliquez sur
[Terminer].
3. Suivez la procédure de la section “Assistance”, “Q. Le gestionnaire de périphériques
affiche “?”, “!”, ou “Périphérique USB composite”” (p. 131) et effacez les données du
VariOS mal détectées. Installez alors le Driver selon la procédure “Installation du Driver”
(p. 22). Placez l’option “Options de signature du pilote” de l’étape 5 sur "Ignorer".
27
Page 28

Installation
14
La boîte de dialogue d’insertion du disque apparaît.
Cliquez sur [OK].
15
La boîte de dialogue des Fichiers requis apparaît.
16
17
Saisissez la ligne suivante dans le champ “Copier fichiers depuis” et
cliquez sur [OK].
D:\ENGLISH\DRIVER\USB_XP2K
La fenêtre “Détection d’un nouveau périphérique” peut s’afficher.
Contrôlez que “Roland VariOS” est affiché et cliquez sur [Terminer].
La boîte de dialogue Modification des réglages système peut s’afficher.
Cliquez sur [Yes]. Windows redémarre automatiquement.
Il se peut que la lettre
affectée à votre lecteur ne
soit pas “D:”. Spécifiez la
lettre correspondante à
votre lecteur de CD-ROM.
Si vous n’arrivez pas à
installer le Driver du
VariOS comme décrit, ou si
vous n’arrivez pas à utiliser
le VariOS après avoir
installé le Driver, effacez le
Driver.
(->Suppression du Driver
(p. 142))
28
Vous avez installé le Driver du VariOS.
Passez à l’étape “Réglages MIDI et audio” (p. 38).
Si vous avez modifié l’Option de signature du pilote...
Si vous avez modifié l’Option de signature du pilote à l’étape 5, revenez aux
réglages de départ après avoir relancé Windows. Après avoir restauré les
réglages d’origine, passez aux “Réglages MIDI et audio” (p. 38).
Page 29

Windows Me
◆ Préparations à l’installation du Driver
1
Déconnectez le VariOS et démarrez Windows.
2
Fermez toutes les applications.
Fermez toutes les fenêtres. Si vous utilisez un logiciel d’anti-virus, fermezle également.
3
Préparez le CD-ROM.
Insérez le CD-ROM dans le lecteur de CD-ROM de votre ordinateur.
4
Cliquez sur Windows Démarrer, et dans le menu, sélectionnez
“Exécuter...”. Ouvrez la boîte de dialogue “Exécuter...”.
Installation
Déconnectez tous les câbles
USB sauf celui du clavier et
de la souris USB (si utilisés).
5
Dans la boîte de dialogue affichée, saisissez la ligne suivante dans le champ
“Ouvrir” et cliquez sur [OK].
D:\ENGLISH\DRIVER\USB_ME\SETUPINF.EXE
6
Ouvrez la boîte de dialogue SetupInf.
Vous pouvez maintenant installer le Driver.
◆ Installation du Driver
7
Utilisez le câble USB pour connecter le VariOS à votre ordinateur.
fig.02-USB
Ordinateur
8
Placez le VariOS sous tension à l’aide de l’interrupteur Power.
Connecteur USB
Câble USB
VariOS
(arrière)
Il se peut que la lettre
affectée à votre lecteur ne
soit pas “D:”. Spécifiez la
lettre correspondante à
votre lecteur de CD-ROM.
Placez le VariOS sous
tension selon la procédure
décrite p. 43.
9
La boîte de dialogue Nouveau périphérique détecté apparaît.
Saisissez la ligne suivante dans le champ “Copier fichiers depuis” et
cliquez sur [OK].
D:\ENGLISH\DRIVER\USB_ME
Il se peut que la lettre
affectée à votre lecteur ne
soit pas “D:”. Spécifiez la
lettre correspondante à
votre lecteur de CD-ROM.
29
Page 30

Installation
10
Une fois le Driver installé, la boîte de dialogue Nouveau périphérique
détecté se ferme.
Dans la boîte de dialogue SetupInf, cliquez sur [OK]. La boîte de dialogue
SetupInf se referme.
Si vous n’arrivez pas à
installer le Driver du
VariOS comme décrit, ou si
vous n’arrivez pas à utiliser
le VariOS après avoir
installé le Driver, effacez le
Driver.
(->Suppression du Driver
(p. 142))
30
Vous avez installé le Driver du VariOS.
Passez ensuite aux réglages “Réglages MIDI et audio” (p. 38).
Page 31

Macintosh
Avant l’installation
● Pour vous assurer que le logiciel V-Producer fonctionnera parfaitement bien, réglez
votre Macintosh comme suit :
1. Ouvrez Panneaux de configuration dans le menu Pomme.
2. faites les réglages suivants :
• Dans le panneau Mémoire, désactivez la mémoire virtuelle.
* Si la mémoire virtuelle est active, les performances de la fonction de prévisualisation risquent de
s’en trouver altérées. V-Producer fonctionne avec la mémoire virtuelle active ou pas.
• Dans le panneau Économie d’énergie, réglez le temps de mise en veille sur “Jamais”.
• Dans le panneau Moniteurs ou Son et moniteurs, réglez la résolution sur “Millions”.
• Dans le menu "Pomme" sélectionnez "Sélecteur" et réglez "Apple Talk" sur "Inactif".
Installation
3. Si vous avez installé un programme anti-virus, utilisez le Gestionnaire
d’extensions pour fermer ce programme.
4. Redémarrez votre Macintosh.
● Déconnectez le VariOS du Macintosh
Si le VariOS est sous tension, le message suivant s’affiche lors du redémarrage du Macintosh.
Suivez les étapes ci-dessous selon le message affiché.
• Si l’écran indique :
“Driver nécessaire pour le périphérique USB “VariOS” non disponible. Souhaitezvous rechercher ces Drivers sur Internet ?”
> Cliquez sur [Annuler].
• Si l’écran indique :
“Le pilote requis pour le périphérique “inconnu” ne peut pas être trouvé. Veuillez
consulter le manuel fourni avec le périphérique et installez les pilotes
nécessaires”.
> Cliquez sur [OK].
31
Page 32

Installation
■ À propos des pilotes MIDI fournis
Ce produit contient les pilotes MIDI suivants :
Driver pour OMS
Ce pilote permet d’utiliser le VariOS avec OMS.
Driver pour FreeMIDI
Ce pilote permet d’utiliser le VariOS avec FreeMIDI. Afin d’utiliser ce pilote,
vous devez vous procurer une version 1.35 ou supérieure de FreeMIDI.
Pour obtenir des instructions sur l’installation du pilote de VariOS et sur les
réglages de FreeMIDI, consultez le fichier Readme FM-E.HTM situé dans le
répertoire English - Driver - VariOS FreeMIDI Driver-E du CD-ROM.
■ Installation d’OMS
Pour utiliser V-Producer, vous devez avoir OMS (Open Music System).
OMS est un pilote MIDI servant de passerelle entre les données du
V-Producer et celles de VariOS.
OMS utilise une application appelée OMS Setup pour créer un document
appelé “Studio Setup”. Les noms de vos équipements MIDI et le statut des
connexions sont sauvegardés dans ce document. Voici, rapidement,
comment installer OMS et faire les réglages. Pour obtenir de plus amples
détails, consultez le fichier OMS_2.3_Mac.pdf du CD-ROM.
Si vous utilisez déjà OMS, passez à “Installation de V-Producer” (p. 33).
1
Depuis le répertoire English du CD-ROM, ouvrez le répertoire Driver, puis
OMS2.3.8 et double-cliquez sur Install OMS 2.3.8.
2
Cliquez sur [Install].
3
Une fois l’installation achevée, une boîte de dialogue vous recommande de
redémarrer votre Macintosh. Cliquez sur [Redémarrer].
Vous avez installé OMS. Vous devez maintenant installer V-Producer.
Vous devez utiliser Adobe
Acrobat Reader pour lire le
fichier OMS_2.3_Mac.pdf.
La dernière version
d’Adobe Acrobat Reader
peut être téléchargée sur le
site d’Adobe :
http://www.adobe.com
(adresse sujette à
changement).
Le pilote ne peut être
installé que sur le lecteur
contenant le dossier
système.
32
Page 33

■ Installation de V-Producer
1
Fermez toutes les applications.
2
Insérez le CD-ROM dans le lecteur de CD-ROM.
3
Double-cliquez sur l’icône V-Producer Installer (dans le répertoire
English du CD-ROM) pour lancer l’installation.
4
Vérifiez l’[emplacement de l’installation] et cliquez sur [Installer].
5
Suivez les instructions à l’écran pour poursuivre l’installation.
Installation
Veillez à fermer votre
logiciel anti-virus (ou
similaire).
Une fois l’installation achevée, un message vous avertissant que
l’“Installation est achevée” s’affiche. Cliquez sur [Quitter].
À propos de la mémoire
Le message “Mémoire pleine...” peut s’afficher si vous ouvrez un morceau
de grande taille ou si vous manquez de mémoire pendant l’édition, ou selon
la résolution et le nombre de couleurs du moniteur. Il n’est alors plus
possible de charger de fichiers ou de faire d’autres éditions. Dans ce cas,
quittez V-Producer. Sur le Bureau, cliquez sur “V-Producer”. Sur le Bureau,
sélectionnez Fichier - Informations - Mémoire et augmentez la taille de la
mémoire allouée au V-Producer.
*Si vous chargez des échantillons de la longueur maximale (150 secondes en stéréo ;
300 secondes en mono), augmentez la mémoire à 192 Mo ou plus.
Sur le Bureau, sélectionnez
l’icône V-Producer.
Ensuite, depuis le menu
Bureau, sélectionnez
Fichier - Informations Mémoire, et sous Mémoire,
Taille souhaitée de la
mémoire.
33
Page 34

Installation
■ Connexions et configuration d’OMS
Installation du pilote OMS pour VariOS
Suivez la procédure ci-dessous pour installer le pilote VariOS.
Le pilote VariOS OMS Driver-E est un module d’ajout d’utilisation de
VariOS avec OMS. Afin de l’utiliser, OMS doit déjà être installé sur le
disque de démarrage.
* Déconnectez le VariOS du Macintosh avant l’installation.
1
2
3
4
5
6
Fermez tous les logiciels ouverts.
Insérez le CD-ROM dans le lecteur de CD-ROM.
Double-cliquez sur l’icone VariOS OMS Driver-E Installer (dans le dossier
English - Driver - VariOS OMS Driver-E du CD-ROM) pour lancer
l’installation.
Contrôlez l’[Emplacement d’installation], et cliquez sur [Installer].
fig.3-2
Si un message comme celui-ci
s’affiche, cliquez sur [Continuer].
Les applications ouvertes sont
fermées, et l’installation continue.
Une boîte de dialogue vous indique que l’installation est achevée.
Veillez à fermer votre
logiciel anti-virus (ou
similaire).
34
Cliquez sur [Redémarrer] pour relancer votre Macintosh.
Page 35

Réglages d’OMS
Voici comment régler OMS. Avant d’opérer ces réglages, assurez-vous que
les équipements MIDI connectés à votre Macintosh et tous les périphériques
sont sous tension.
1
Utilisez un câble USB entre le VariOS et votre ordinateur et placez le
VariOS sous tension.
fig.02-USB
Ordinateur
Câble USB
VariOS
(arrière)
Installation
Placez le VariOS sous
tension selon la procédure
évoquée p. 43.
2
3
4
Connecteur USB
Méthode simple de réglage utilisant l’exemple fourni
Le dossier "Driver" du CD-ROM contient un fichier d’exemple de configuration d’OMS appelé "VariOS OMS Studio". Vous pouvez copier ce fichier dans
le dossier "Opcode" de votre disque dur. Double-cliquez dessus pour l’ouvrir et
continuez la procédure de configuration en commençant à l’étape 9 de la p. 37.
Depuis le disque dur sur lequel OMS est installé, allez dans le dossier
Opcode - OMS Applications, et double-cliquez sur OMS Setup.
Dans la boîte de dialogue “Create a New Studio Setup”, cliquez sur [OK].
Ceci crée une nouvelle configuration de studio.
fig.02-oms-set-1.eps_30
Dans la boîte de dialogue OMS Driver
Search, cliquez sur [Search] sans
cocher la case.
Si votre interface MIDI est connectée à
un port série, contrôlez le port auquel
elle est connectée.
fig.02-oms-set-2.eps_30
Si AppleTalk est actif, une
boîte de dialogue apparaît,
vous demandant si vous
souhaitez le désactiver ou
non. Nous vous
recommandons de le
désactiver depuis le
sélecteur du menu Pomme.
Si “Create a New Studio
Setup” ne s’affiche pas,
sélectionnez le menu File et
cliquez sur “New Studio
Setup”.
Si un message d’erreur
s’affiche, pendant la
configuration, déconnectez
tous les câbles MIDI
connectés au VariOS et
refaites les réglages d’OMS.
5
Assurez-vous que la boîte de dialogue
OMS Driver Setup indique VariOS
USB IF.
Seuls les équipements MIDI directement
connectés aux Macintosh sont affichés.
Vérifiez que vos équipements sont
représentés et cliquez sur [OK].
Les équipements MIDI hors
tension ne sont pas détectés
automatiquement par
OMS. Si un équipement
MIDI n’est pas détecté,
cliquez sur [Troubleshoot]
et suivez les indications à
l’écran.
35
Page 36

Installation
fig.02-oms-set-3.eps_30
6
La fenêtre OMS MIDI Device Setup
s’affiche.
Cochez tous les ports du VariOS USB
IF ports (Port 1, Port 2, DX7 II) et
cliquez sur [OK].
7
Dans l’écran de sauvegarde de la configuration studio, cliquez sur [Save]
pour sauvegarder.
8
Les ports du VariOS USB IF s’affichent. Chaque port offre la fonction suivante :
Nom de port
affiché
Port 1 Roland VariOS MIDI Port du module sonore du VariOS
Port 2 Roland VariOS MIDI externe Port des connecteurs MIDI arrière du VariOS
DX7 II Roland VariOS Synchro Port de synchronisation interne du Macintosh
Assignez les noms de port
suivants
Un problème avec le
programme de
configuration d’OMS
affiche le troisième port
avec la dénomination
“DX7 II”. Renommez ce
port à l’étape 8.
Fonction
Suivez la procédure ci-après pour spécifier les équipements MIDI de chaque port du VariOS.
fig.02-oms-set-4.eps
Double-cliquez sur le "Port 1" du "Roland VariOS". Les
informations de l'appareil MIDI s'affichent.
Spécifiez "Roland"
comme fabricant.
Sélectionnez le modèle. Étant
donné que le VariOS n'est
pas sur la liste, sélectionnez
"Other".
Sélectionnez l'identifiant ID de
l'appareil. Cliquez sur le numéro
et saisissez la valeur. Pour le
VariOS, saisissez "17".
Assignez un nom au module
sonore. Cliquez avec la souris et
saisissez "Roland VariOS MIDI".
Réglez les paramètres de transmission et de réception des
messages de synchronisation.
Cochez toutes les cases.
36
Cliquez sur le point
d'interrogation et dans
la fenêtre qui s'affiche,
sélectionnez une icône
convenant et doublecliquez dessus.
Cochez "Controller",
"Multitimbral" et tous les
"Receive Channels".
Utilisez la même procédure pour régler les autres ports (“Port 2” et “DX7 II”). Remplissez le
Page 37

9
Installation
champ comme suit :
• Réglez le “Port 2” sur “Roland VariOS MIDI externe”
• Réglez le port “DX7 II” sur “Roland VariOS Synchro”
* Pour le port “DX7 II”, vous devez cocher tous les éléments du champ (non
cochés par défaut. Si ces cases ne sont pas cochées, la synchronisation ne
fonctionnera pas correctement.
fig.02-oms-set-6.eps
* Si une boîte de dialogue similaire à celle-ci
apparaît, cliquez sur “No More
Warnings”.
fig.02-oms-set-5.eps_50
Depuis le menu Edit, sélectionnez
OMS MIDI Setup. Dans la boîte de
dialogue affichée, cochez [Run MIDI in
the background] et cliquez sur [OK].
10
11
12
Dans le menu File, sélectionnez Make
Current. Si vous ne pouvez pas sélec-
tionner Make Current, la configuration
est déjà la configuration courante et
vous pouvez passer à l’étape suivante.
Pour contrôler le bon fonctionnement des réceptions et des transmissions
MIDI, sélectionnez [Test Studio] dans le menu Studio.
Vous passez en mode de test de transmission/réception MIDI et le curseur
se transforme en forme de e. Lorsque le curseur prend la forme d’un e,
cliquez sur l’icône "Roland VariOS MIDI (Port 1)" spécifiée plus tôt. Si le
témoin “MIDI” du VariOS (face avant) clignote, les réglages sont corrects.
Si la transmission MIDI n’est pas valide, le son d’avertissement du
Macintosh se fait entendre. Une fois de plus, vérifiez que tous les
équipements sont correctement connectés. Sélectionnez alors [Test Studio]
dans le menu Studio et quittez le mode de test.
Dans le menu File, sélectionnez Quit pour quitter OMS Setup. Une boîte
de dialogue vous suggère de sauvegarder : cliquez sur [Save]. Les réglages
de base d’OMS sont maintenant terminés.
A diamond mark(
) indicated the settings are enabled.
Vous en avez terminé avec l’installation du pilote du VariOS.
Passez aux “Réglages MIDI et audio” (p. 38).
37
Page 38

Réglages MIDI et audio
Voici comment réaliser les réglages du port MIDI et de périphérique audio de l’ordinateur qui
seront utilisés pour communiquer avec le VariOS.
1
Placez le VariOS sous tension.
Avant de lancer V-Producer, vous devez placer le VariOS sous tension et connecter le VariOS à
votre ordinateur à l’aide d’un câble USB.
Si vous lancez V-Producer avant de placer le VariOS sous tension ou avant de connecter le câble
USB, ou si vous placez le VariOS hors tension ou si vous déconnectez le câble USB pendant que
V-Producer tourne, vous devez quitter V-Producer et le relancer.
2
Démarrez V-Producer.
• Windows :
Depuis le bouton Démarrer, sélectionnez Programmes (ou Tous les programmes) V-Producer - V-Producer for VariOS.
• Macintosh :
Dans le dossier Roland - V-Producer, double-cliquez sur l’icône V-Producer2.
3
4
V-Producer démarre.
Avec Mac OS, V-Producer est compatible avec deux pilotes MIDI : OMS et
FreeMIDI.
Si votre système possède les deux pilotes MIDI, un écran apparaît lors du premier
lancement de V-Producer, vous permettant de sélectionner OMS ou FreeMIDI. Vous
pouvez également choisir OMS ou FreeMIDI dans cette fenêtre de configuration
MIDI (cependant, si aucun pilote n’est installé dans votre système, vous n’avez pas le
choix entre OMS et FreeMIDI). Pour obtenir de plus amples détails sur l’installation
des pilotes compatibles OMS ou FreeMIDI, consultez la section “À propos des
pilotes MIDI fournis” (p. 33) de ce mode d’emploi.
Dans le menu Option de V-Producer, cliquez sur MIDI/Audio Settings.
• Macintosh :
Cliquez sur MIDI settings.
La première fois que vous lancez V-Producer, la fenêtre MIDI/Audio Settings (“MIDI
Settings”, sur le Mac) s’ouvre automatiquement.
fig.02-midi01
Dans le champ MIDI Device, spécifiez le port
MIDI auquel le VariOS est connecté.
Normalement, vous devez sélectionner
“Roland VariOS MIDI”, comme sur
l’illustration.
38
Page 39

Réglages MIDI et audio
Si rien ne s’affiche dans le champ du port, il est possible que le pilote USB MIDI du
VariOS ne soit pas installé correctement. Vérifiez les connexions entre le VariOS et
l’ordinateur et installez le pilote USB MIDI en suivant la procédure décrite dans le
chapitre “Installation” (p. 21).
Sur le Macintosh, le nom assigné à l’étape 8 du chapitre “Réglages d’OMS” (p. 37)
MacOS
n’utilisez pas les fonctions USB MIDI du VariOS (connexion du VariOS à une interface
MIDI externe)), consultez la page 128.
est affiché. Sélectionnez le port correspondant au module sonore du VariOS (Port 1).
Si vous n’utilisez pas les fonctions USB MIDI du VariOS (par exemple, Si vous
À propos du champ MIDI Clock
Le champ MIDI Clock active/désactive les messages d’horloge MIDI (F8) transmis par le port
au VariOS. Le VariOS peut recevoir des messages d’horloge MIDI du V-Producer et ainsi se
synchroniser au tempo du V-Producer. Normalement, vous devez cocher cette option.
Avec certaines interfaces MIDI (MIDI Express de Mark Of The Unicorn ou amt8 d’Emagic), les
messages d’horloge MIDI reçus sur un port sont retransmis par tous les autres ports. Ceci
signifie que si vous avez spécifié l’une de ces interfaces MIDI dans la boîte de dialogue Sync
Mode ([Option] - [MIDI Sync]) comme destination de sortie de l’horloge MIDI, un double des
messages d’horloge MIDI (F8) est transmis au VariOS, causant un doublage du tempo. Dans ce
cas, ne pas cocher la case MIDI Clock de sorte que le tempo du VariOS soit correct.
5
6
fig.02-midi02
Si vous utilisez un clavier MIDI, réglez le champ
[MIDI IN Port (Keyboard)] sur le port d’entrée
MIDI où le clavier est connecté. Si votre clavier
MIDI est connecté au VariOS, sélectionnez
“Roland VariOS External MIDI” comme sur
l’illustration.
MacOS : Le nom assigné à l’étape 8 des “Réglages OMS” (p. 37) est affiché.
MacOS
Le champ VariOS Drive indique la lettre du
lecteur assignée au VariOS lorsqu’il est monté
sur votre ordinateur. Appuyez sur
[Rechercher] pour sélectionner
automatiquement le lecteur. Le lecteur VariOS
peut ne pas être détecté sur certains systèmes.
Ouvrez Mon ordinateur et vérifiez le nom du
lecteur VariOS (F:, par exemple) et sélectionnez
cette lettre dans le champ VariOS Drive.
Sélectionnez le port correspondant au connecteur MIDI du VariOS (Port 2).
fig.02-midi03
(Windows uniquement)
39
Page 40

Réglages MIDI et audio
fig.02-midi04
7
(Windows uniquement)
Dans le champ Périphérique audio,
sélectionnez le périphérique audio que vous
souhaitez utiliser pour la fonction de pré-écoute
du V-Producer.
MacOS : La version Mac ne comporte aucun champ Périphérique audio. Les
MacOS
fonctions audio internes du Mac sont automatiquement sélectionnées.
La fonction de pré-écoute Preview vous permet d’utiliser le périphérique audio de
votre ordinateur pour écouter les échantillons sauvegardés sur votre ordinateur sans
avoir besoin de les charger dans le VariOS.
8
Réglages du périphérique audio
Cette option vous permet de régler le périphérique audio de l’écran Wave Edit (p. 59).
• Curseur Adjust
Règle l’écart entre l’affichage de l’écran Wave Edit et le signal audio écouté.
Lisez une forme d’onde dans l’écran Wave Edit. Si le curseur (ligne verticale) est en retard par
rapport au son, déplacez le curseur vers la gauche. Si le curseur est en avance sur le son,
déplacez le curseur vers la droite.
• High CPU Load
Détermine la charge du processeur de l’ordinateur.
Si vous cochez cette option, la charge sur le processeur est plus importante, mais vous obtenez
une réponse plus rapide lorsque vous cliquez sur le bouton de lecture ou d’arrêt du Wave Edit.
Si lorsque vous appuyez sur le bouton, vous entendez des bruits de “pop” lors de la lecture en
mode Wave Edit en utilisant des enceintes connectées par USB, ne pas cocher cette case.
Cliquez sur [OK].
Si le message “MIDI Offline!” apparaît, V-Producer et le VariOS ne communiquent pas
correctement. Vérifiez les points suivants :
40
• Le VariOS est-il sous tension ?
• Le VariOS est-il connecté correctement ?
Vous venez de terminer la préparation de V-Producer pour son utilisation.
Page 41

Écoute des morceaux de démo
Chargement des morceaux de démo
1
Lancez V-Producer.
Avant de lancer V-Producer, vous devez placer le VariOS sous tension et connecter le VariOS à
l’ordinateur à l’aide d’un câble USB.
Si vous lancez V-Producer avant de placer le VariOS sous tension ou avant de connecter le câble
USB, ou si vous placez le VariOS hors tension ou si vous déconnectez le câble USB pendant que
V-Producer tourne, vous devez quitter V-Producer et le relancer.
2
Dans V-Producer, sélectionnez Open Song dans le menu File. Rendez-vous dans le répertoire
[Roland] - [V-Producer] -> Demo Songs et ouvrez les fichiers de démo (.vpd).
* Le chargement des échantillons prend en général une minute. Attendez la fin du chargement.
Dans certains cas, lorsque vous ouvrez un morceau, une boîte de dialogue “[nom de
l’échantillon] Load File Name” apparaît. Ce message apparaît lorsque vous
déplacez un fichier d’échantillon utilisé par le morceau, ou si V-Producer ne connaît
pas l’emplacement du fichier d’échantillon. Spécifiez l’emplacement de l’échantillon
dont le nom est affiché dans la boîte de dialogue.
41
Page 42

Écoute des morceaux de démo
Lecture du morceau de démonstration
Utilisez la zone Locator de V-Producer pour lire les morceaux.
fig.02-locator
1
Current time
To beginning Fast-forward Stop Play
Cliquez sur [Play] pour lire le morceau.
Lors de la lecture, le temps courant change.
* Si la lecture ne commence pas, lisez la section “Q. Aucun son lors de la lecture du morceau de
démonstration” de la section “Troubleshooting” (p. 136).
• Arrêt du morceau :
Cliquez sur [Stop].
• Pour vous déplacer d’une mesure :
Cliquez sur [Avance rapide] ou [Retour rapide].
• Pour modifier le tempo du morceau :
Tempo maître : Tirez la valeur du tempo vers le haut ou vers le bas.
Tempo relatif : Tirez la valeur de la vitesse (Speed) vers le haut ou vers le bas.
* Le tempo relatif (vitesse) règle le tempo doucement, même pendant la lecture. Utilisez cette fonction
lorsque vous souhaitez modifier temporairement le tempo. La variation n’est pas sauvegardée avec le
morceau.
Upper value: measure.beat.tick
Lower value: hours:minutes:seconds:frames
Rewind
Tempo Pitch Speed
42
• Pour transposer la hauteur de la lecture par demi-tons :
Tirez sur la fenêtre de hauteur (Pitch) vers le haut ou vers le bas.
Pour placer le VariOS hors tension, vous devez suivre la procédure décrite à la p. 43.
Cette section contient des informations importantes sur l’utilisation du VariOS. Lisez
ces instructions importantes.
À propos des morceaux de démonstration
Pour les noms des morceaux et autres détails, consultez le fichier Readme.txt (situé dans le
répertoire [Roland] - [V-Producer] - [DemoSongs]).
Page 43

Mise sous/hors tension
* Lorsque vous avez réalisé les connexions, placez vos équipements sous tension dans l’ordre spécifié. En
ne respectant pas cet ordre, vous risquez de créer des dysfonctionnements et/ou d’endommager vos
enceintes ou autres équipements.
* Cet appareil est équipé d’un circuit de protection. Un intervalle de quelques secondes est nécessaire après
la mise sous tension pour que l’appareil soit opérationnel.
Mise sous tension avec connexion à un ordinateur
1
Démarrez l’ordinateur.
2
Assurez-vous que le câble USB est connecté et placez le VariOS sous tension.
L’appareil est sous tension lorsque le bouton est enfoncé et hors tension lorsque le bouton est
relâché.
fig.1-01a
fig.on
3
Sous tension
Appuyez
L’ordinateur détecte le VariOS comme lecteur.
• Windows 2000/Me :
Dans Mon ordinateur ou dans Explorer, le VariOS est représenté par le nom “disque
amovible”.
• Windows XP :
Dans Mon ordinateur ou dans Explorer, le VariOS est représenté par le nom “VARIOS_DRV.”
Dans Windows XP, lorsque vous placez le VariOS sous tension, il est reconnu par
votre ordinateur comme lecteur USB, une fenêtre “VARIOS_DRV” s’ouvre, mais
vous devriez cliquer sur [X] (fermer) pour fermer la fenêtre “VARIOS_DRV”. Vous
ne devez pas sauvegarder ou effacer les fichiers directement dans la fenêtre
VARIOS_DRV. Le système risque de ne pas fonctionner correctement dans ce cas.
• Macintosh :
VariOS s’affiche sur le bureau sous la forme “VARIOS_DRV”.
Hors tension
Votre ordinateur détecte le VariOS comme un lecteur sur lequel vous pouvez écrire et lire, vous
permettant de sauvegarder et de charger les fichiers de formes d’ondes. Vous devez utiliser le
logiciel V-Producer pour transférer les fichiers entre l’ordinateur et le VariOS.
N’utilisez pas Explorer ou le Finder pour écrire ou sauvegarder directement les
fichiers du lecteur VariOS. Ceci pourrait causer un dysfonctionnement de VariOS.
* “Monté” signifie que votre ordinateur reconnaît le lecteur VariOS.
43
Page 44

Mise sous/hors tension
Mise hors tension en connexion avec un ordinateur
Utilisez la procédure suivante pour placer le VariOS hors tension. Si vous ne respectez pas cette
procédure, votre ordinateur peut afficher un message d’erreur.
Dans Windows Me, la mise hors tension du VariOS avant d’avoir fermé le lecteur
peut causer une erreur Windows. Vous devez suivre la procédure ci-dessous :
1
Si V-Producer est lancé, quittez le programme.
2
Fermez le lecteur VariOS monté sur l’ordinateur.
• Windows :
Dans la barre de tâches, double-cliquez sur l’icône Éjecter. Cliquez ensuite sur l’icône du
lecteur VariOS (celle-ci dépend de la version de Windows ; voir ci-après) pour fermer le
lecteur.
fig.02-taskicon
3
Windows XP, 2000
Windows Me
• Macintosh :
Tirez le lecteur VARIOS_DRV du bureau dans la “Corbeille”. Il est également possible de
cliquer sur le lecteur VARIOS_DRV sur le bureau. Choisissez ensuite la commande Éjecter
du menu Spécial (raccourci [ ] + [E]).
Placez le VariOS hors tension.
Lorsque vous placez le VariOS hors tension, le contenu du lecteur VariOS reconnu
par votre ordinateur est effacé. Si vous avez sauvegardé des données importantes
dans le lecteur VariOS, vous devez sauvegarder le morceau dans V-Producer (p. 85)
avant de placer le VariOS hors tension, ou les sauvegarder dans la mémoire Flash
ROM ou sur la carte PC Card du VariOS.
Support de stockage USB haute capacité
Disque USB
44
Page 45

Guide d’utilisation :
Logiciel V-Producer
Ce chapitre vous explique les opérations simples de V-Producer dans l’ordre d’utilisation logique.
Lorsque vous aurez lu ce chapitre, vous connaîtrez les fonctions principales du logiciel.
45
Page 46

Tour d’horizon de V-Producer
V-Producer est le logiciel qui contrôle le module sonore du VariOS. Il lit les fichiers Wave sauvegardés
sur votre ordinateur et les transmet au VariOS. il affiche également les fichiers à l’écran sous forme
d’échantillons. En plaçant simplement les échantillons sur l’écran correspondant aux six “parties” du
VariOS, vous pouvez automatiquement gérer le VariOS et obtenir les sons souhaités. Ceci vous permet
de facilement créer un morceau utilisant les pistes du VariOS.
Le VariOS utilise la technologie Vari Phrase, ce qui vous fait gagner un temps précieux de
modification de la taille des échantillons. Vous pouvez également utiliser votre clavier MIDI pour lire
les échantillons en temps réel et les enregistrer. De plus, vous pouvez opérer de nombreuses éditions,
vous permettant d’éditer la durée, la hauteur, le formant et les transpositions.
L’illustration ci-dessous indique l’organisation du fonctionnement :
fig.03-01
O
r
d
i
n
a
t
e
u
r
Venant de CD d'échantillons, de
programmes d'édition de formes d'ondes ou
de fichiers VariPhrase (.vpw)
Fichiers
(.wav ou .aiff)
V-Producer
Fichiers au format
VariPhrase (.vpw)
Chargé dans V-Producer
la fois suivante
Chargement des fichiers Wave
1
Charge un fichier Wave
2
Sample List
3
VariTrack
Échantillons
Réglage des
échantillons et lecture
Création d'un morceau
Frame Frame Frame
Frame Frame Frame
Frame Frame Frame
ScopeEditor
4
5
Sauvegarde
Morceau
Export
wave
Export
SMF
Transfert
VariOS
d'échantillons
(USB)
Gestion MIDI
Édition des Frames
46
Fichier V-Producer
(.vpd)
Chargement dans
V-Producer
Fichier Wave
(.wav)
Chargement de la
forme d'onde dans
un autre logiciel
Fichier SMF
(.mid)
Utilisation d'un autre
logiciel pour contrôler
le VariOS par MIDI
Page 47

Tour d’horizon de V-Producer
1. Chargement de fichiers Wave (p. 50)
Chargez les fichiers Wave (.wav ou .aiff) de votre ordinateur dans V-Producer.
Les traitements suivants sont automatiques :
• Le fichier Wave est converti au format VariPhrase et peut être traité en tant que tel (codage,
p. 49)
• Le fichier VariPhrase (.vpw) est transféré dans le module sonore du (VariOS) par USB.
• Le fichier VariPhrase (.vpw) est sauvegardé sur le disque dur de l’ordinateur.
2. Réglages d’échantillons et lecture (Sample List) (p. 52)
Les fichiers Wave chargés lors de l’étape 1 sont affichés sous la forme d’une liste d’échantillons.
Vous pouvez utiliser votre clavier MIDI pour lire les échantillons de la Sample list.
Vous pouvez placer les échantillons dans le Vari Track par tirer/déposer.
Dans la fenêtre Sample Edit (p. 56), vous pouvez éditer divers paramètres d’échantillons et
spécifier les paramètres de lecture de l’échantillon.
Dans la fenêtre Wave Edit (p. 59), vous pouvez re-coder l’échantillon (convertir le type de codage
ou modifier les données de tempo).
3. Création de morceau (Vari Track) (p. 62)
Créez un morceau en tirant et en déposant les échantillons à partir de la Sample list. Un échantillon
placé de cette façon est appelé un “bloc”(Frame). Vous pouvez également utiliser votre clavier
MIDI pour lire et enregistrer les échantillons en temps réel.
Dans la fenêtre Frame Properties (p. 68), vous pouvez éditer les réglages de chaque bloc (volume,
hauteur, emplacement, etc.) placé dans le Varitrack.
4. Édition de phrase (Scope) (p. 70)
Éditez les données de lecture des blocs placées dans la piste. Vous pouvez éditer la hauteur, le
temps, le format, le volume (dynamique), et les notes. Dans le Scope Editor, vous pouvez utiliser
deux méthodes d’édition.
Phrase Scope (p. 71)
Les données d’un bloc sont interprétées comme une phrase. Cette méthode est utilisée
principalement pour éditer l’aspect mélodique d’une phrase. Par exemple, dans le cas d’un
échantillon de voix, vous pouvez faire varier la ligne mélodique ou ajouter des harmonies pour
créer des accords. Ce type d’édition est particulièrement utile pour les échantillons contenant une
mélodie à une seule voie, comme un chant, par exemple.
Groove Scope (p. 81)
Les données d’un bloc sont interprétées comme un Pattern rythmique. Cette méthode est
principalement utilisée pour éditer les structures rythmiques.
par exemple, dans le cas d’un échantillon de batterie, chaque tranche sonore correspondant à un
son de batterie (grosse caisse ou caisse claire, par exemple). En modifiant la position temporelle de
chaque tranche sonore, vous pouvez réorganiser le Pattern de batterie. Ce type d’édition est très
pratique pour travailler sur les échantillons rythmiques comme les Patterns de batterie.
5. Sauvegarde (p. 85)
Sauvegardez le résultat de vos éditions.
Save song
Export wave
Export SMF
Sauvegarde un fichier V-Producer (.vpd) pouvant être chargé par V-Producer (p. 85).
Convertit le morceau en fichier Wave (.wav) et le sauvegarde (p. 85).
Convertit le morceau en fichier SMF (.mid) et le sauvegarde. Ce fichier (SMF) créé par
V-Producer peut être lu par un séquenceur MIDI (p. 127).
47
Page 48

Tour d’horizon de V-Producer
Qu’est-ce que le VariPhrase ?
VariPhrase est une technologie Roland utilisant des méthodes de codage récemment développées et
faisant appel à divers algorithmes pour analyser et extraire les trois éléments constitutifs du son —
hauteur, durée et formant (couleur sonore) — à partir d’un échantillon , vous permettant de contrôler
ces paramètres en temps réel.
fig.vari-E
valeur
formant
hauteur
valeur
hauteur
Valeur
originale
0
Note d'échantilonnage
originale
Sur un échantillonneur
conventionel, la hauteur, la
durée et le formant varient
toujours ensemble.
Hauteur
"Here comes VariPhrase"
Phrase enregistrée
initiale : les mots
"Here comes VariPhrase"
sont chantés avec une
hauteur constante.
durée
numéro de
note
Durée Durée
Valeur
originale
0
Note d'échantilonnage
originale
Lorsque vous utilisez le codage
VariPhrase Solo, la durée et le
formant restent fixes et seul la
hauteur varie. Ceci vous permet
d'utiliser le même échantillon
sur une vaste plage de notes.
Hauteur
s
e
m
o
c
re
"Heeeeee
La fonction VariPhrase vous
permet de contrôler la phrase en
temps réel. Comme vous pouvez
le voir, vous pouvez librement et
indépendament contrôler la
hauteur et le formant, même
pendant la lecture de la phrase.
durée
formant
numéro de
note
Va
ri
P
h
r
a
s
e
"
Ceci ouvre de nouvelles possibilités d’expression de jeu et de création sonore qui n’étaient pas
possibles avec les échantillonneurs ou les synthétiseurs conventionnels. Sur un échantillonneur
conventionnel, l’utilisation de phrases échantillonnées pose les problèmes suivants :
48
• Le changement de tempo affecte la hauteur.
• Le changement de la hauteur d’un échantillon vocal modifie également la vitesse de lecture
(durée) et le caractère sonore (formant).
• La phrase échantillonnée est simplement lue et ne peut pas être modifiée.
• Un échantillon ne peut être utilisé que sur une tessiture très étroite ; vous devez faire plusieurs
échantillons à hauteurs différentes pour obtenir une tessiture plus large.
• Si vous souhaitez lire plusieurs échantillons en même temps, les échantillons doivent tous être au
même tempo.
• Si vous n’appuyez pas sur les touches du clavier exactement au même moment, les sons ne sont
pas synchronisés.
• La modification de la hauteur ou du tempo dégrade la qualité sonore.
La fonction VariPhrase élimine tous ces problèmes.
Page 49

Tour d’horizon de V-Producer
Qu’est-ce que le codage ?
Pour utiliser le VariPhrase et contrôler librement la hauteur ou la durée, l’échantillon doit être codé
afin d’en extraire sa hauteur, sa durée et ses caractéristiques de formant.
Il y a trois types de codage. Sélectionnez celui qui correspond le mieux à votre phrase.
● SOLO
Ce type détermine avec précision la hauteur, la durée et le formant. Ce type de codage est idéal pour
les échantillons à note unique et les phrases audio mélodiques comme les voix ou les saxophones et
vous permet d’exploiter toutes les possibilités de la fonction VariPhrase. Si vous utilisez ce type de
codage, vous pouvez contrôler les formants et utiliser la fonction de voix de robot (voir “Édition des
échantillons” p. 56). Même si vous utilisez le codage SOLO, vous pouvez jouer de façon polyphonique.
● BACKING
Ce type extrait les données de durée et de hauteur. Ce codage est idéal pour les phrases de percussion
ou les Patterns de batterie.
● ENSEMBLE
Ce codage extrait les données de durée et de hauteur. Il est idéal pour les phrases en accord avec
ambiance.
Les données de hauteur et de durée sont simplement ajoutées au fichier audio — les données de forme
d’onde ne sont absolument pas traitées. Ce traitement est complètement non-destructif. Cela signifie
que vous pouvez recoder l’échantillon plus tard en utilisant un type de codage différent, ou encore
éditer à nouveau la forme d’onde.
49
Page 50

Chargement de fichiers Wave
Voici comment vous pouvez charger des fichiers de forme d’onde depuis le disque dur de votre
ordinateur et les transférer dans le VariOS. Lorsque vous exécutez cette commande, la boîte de
dialogue Load Wave Files apparaît.
1. Démarrez V-Producer.
* Avant de démarrer V-Producer, vous devez placer le VariOS sous tension et le connecter à votre
ordinateur par le câble USB. Si vous lancez V-Producer avant de placer le VariOS sous tension ou
de connecter le câble USB, ou si vous placez le VariOS hors tension ou si vous déconnectez le câble
USB pendant que V-Producer tourne, quittez V-Producer et relancez-le.
2. En bas de l’écran, cliquez sur le bouton [Sample Info] ( ) pour accéder à l’écran
Sample List. Dans la Sample List, cliquez sur [Load Wave Files] (ou sélectionnez le menu File -
Load Wave Files).
fig.03-02LoadwavefileButton_50
* V-Producer permet le chargement de fichiers de forme d’onde aux formats Wave (.WAV) et AIFF (.AIF),
ainsi que les fichiers au format VariPhrase (.VPW).
50
Page 51

3. Chargez le fichier de forme d’onde comme décrit ci-dessous :
fig.02-04Loadwavefile
Chargement de fichiers Wave
Cette zone indique les fichiers Wave sur votre
ordinateur. Les fichiers Wave du répertoire
sélectionné à gauche sont listés à droite.
- Fichiers Wave (.wav, .aiff)
- Fichiers VariPhrase (.vpw)
Dans la liste de droite, cliquez sur le fichier à
charger dans le VariOS.
* La barre supérieure de la fenêtre vous permet
d'organiser votre liste selon différents critères.
Liste des échantillons qui seront chargés dans le
VariOS. Le nom du fichier, le type de codage, le
tempo et le nombre de mesures sont affichés.
- Pour supprimer un échantillon de la liste, cliquez
avec le bouton droit de la souri (Mac OS :
[Contrôle]-clic) et sélectionnez s"Delete" (vous
pouvez appuyer sur [Delete]).
- Vous pouvez modifier le type de codage et le
tempo de l'échantillon sélectionné en cliquant.
* Les échantillons
déjà codés sont
affichés en bleu clair.
Dans ce cas, vous ne pouvez pas modifier le type de
codage ou le tempo.
* Qu'est-ce que le codage ?
Il vous permet de modifier en temps réel la hauteur, la durée et le formant des échantillons utilisés par le
VariOS. Vous disposez de trois types de codage : 250
Spécifiez le type de conversion (codage *1)
utilisé pour le chargement dans le VariOS.
Normalement, utilisez le réglage "Auto".
En mode "Auto", le type de codage est
"Backing" et le tempo est calculé
automatiquement (*2). Vous pouvez modifier
ces réglages à l'étape 4.
Ces réglages ne sont pas nécessaires pour
les fichiers déjà codés (.vpw).
Spécifiez l'emplacement du fichier
VariPhrase créé par le codage.
- Same as original
Le fichier VariPhrase est sauvegardé dans le
même répertoire que le fichier Wave original.
- Use
Le fichier VariPhrase est sauvegardé dans
l'emplacement spécifié.
* Si l'échantillon vient d'une source non
inscriptible (CD-ROM), le fichier VariPhrase est
automatiquement sauvegardé dans le répertoire
"Use".
* La prochaine fois que vous sélectionnez des
fichiers à charger dans le VariOS, vous pouvez
spécifier le fichier .vpw sauvegardé pour que le
codage soit omis.
Pour spécifier le type de
codage et le tempo,
sélectionnez "Manual". Les
options de droite apparaissent,
ce qui est pratique quand
vous chargez deux éléments
ou plus de données de
tempo.
* Réglez le codage comme suit :
SOLO
BACKING
EMSEMBLE
Note unique, phrase de chant ou
instrumentale (sax, trompette, etc.)
Phrases avec une attaque claire
(boucles de rythme ou guitare)
Phrases longues (groupe de
chants ou cordes)
Lecture auto du fichier Wave sélectionné
Le son est audible par la carte son de votre
*
ordinateur (le son n'est pas produit par le
VariOS).
Lecture du fichier Wave sélectionné
Ajoute le fichier Wav sélectionné à
la liste "Load List".
Affiche la quantité de mémoire utilisée
dans le VariOS.
Charge les fichiers Wave de la liste Load
dans le VariOS.
* Le chargement s'arrête lorsque la
mémoire du VariOS est pleine.
* Au chargement, les opérations suivantes
sont effectuées :
- Codage des fichiers Wave
- Sauvegarde des fichiers Wave codés
- Transfert des échantillons dans le
VariOS.
Si vous cliquez sur [Cancel], le contenu
sépcifié est ignoré et la boîte de dialogue
se ferme.
Ce type de codage convient aux chants ou instruments seuls (saxophone, trompette, flûte, etc.). Si vous utilisez ce codage,
SOLO
BACKING
EMSEMBLE
vous pouvez contrôler les formants et utiliser la fonction de voix de robot (voir "Édition des échantillons"). Même si vous utilisez
le codage SOLO, vous pouvez jouer plusieurs notes à la fois (polyphonie).
Ce type de codage convient aux instruments avec un temps de chute et les phrases contenant des instruments avec une
attaque claire (boucles rythmiques, de batterie, percussions, accords de guitare).
Ce type de codage convient aux instruments avec un temps de chute et les sons contenant des variations sonores dans le
temps (groupes de chant ou cordes). Ce codage convient à la plus grande variété de sons.
* Si vous utilisez les codages BACKING ou ENSEMBLE, vous ne pouvez pas contrôler le formant ou utiliser la fonction de voix de robot.
* À propos du tempo :
Le mode "Auto" calcule automatiquement le tempo des boucles audio.
Les boucles audio avec une signature rythmique en 4/4 time sont automatiquement calculées sur une plage de tempo comprise entre 80 et 160. Si le
tempo calculé est deux fois trop rapide ou deux fois trop lent, utilisez les touches Tempo [x 2] ou [x 1/2] de la "Load List" ( ).
Tempo initial
Le tempo d'échantillonnage (tempo initial) que vous spécifiez est le tempo
utilisé pour synchroniser l'échantillon sur le tempo maître de V-Producer.
Utilisez le tempo correct, sinon la longueur de la note ne sera pas correcte.
[Exemple : Si le tempo initial de l'échantillon est de =100]
Si le tempo maître est réglé sur
deux fois trop vite par rapport à sa vitesse initiale. Si le
tempo maître est de =50, l'échantillon sera lu deux fois trop
lentement par rapport à sa vitesse initiale d'échantillonnage.
=200, l'échantillon sera lu
51
Page 52

Réglages d’échantillons et lecture
(Sample List)
En bas de l’écran, cliquez sur [Sample Info] ( ) pour accéder à la fenêtre Sample List.
fig.03-03de
Ouvre la fenêtre "Load
Wave Files" pour charger
les échantillons
Témoin stéréo/mono
N° d'échantillon
du VariOS
Pré-écoute de
l'échantillon
Nom de
l'échantillon
Copie l'échantillon
Type de codage :
SOL : Solo
BAC : Backing
ENS : Ensemble
Efface l'échantillon de la
mémoire du VariOS (fichier
non supprimé)
Cette touche modifie l'affectation
sur le clavier
Affectation de la phrase :
L'échantillon peut être édité dans le Phrase
Scope et joué avec la hauteur de chaque note.
"Here comes VariPhrase"
Groove Map :
L'échantillon peut être édité dans le Groove
Scope, divisé, chaque division pouvant être
affectée à une touche individuelle.
"Here"
"comes"
"Va"
"ri"
"Phrase"
Statut de la
mémoire du
VariOS
Lorsque vous faites l'édition sur un écran de taille
limitée (800 x 600 pixels), utilisez la souris pour
étirer la fenêtre sur la droite ou la gauche selon
vos besoins.
Touche de recherche
Lorsque vous cliquez sur un Frame placé dans le Vari
Track, l'échantillon correspondant est sélectionné.
52
Page 53

Écoute d’un échantillon
1. Utilisez la souris pour sélectionner l’échantillon que vous souhaitez écouter.
Vous pouvez aussi utiliser les flèches [ ][ ] de l’ordinateur pour sélectionner un échantillon.
fig.03-03maru
2. Cliquez sur le bouton [Preview] de l’illustration, ou
appuyez sur le bouton [P] de votre ordinateur pour
écouter l’échantillon.
• Le son est lu par le VariOS.
3. Vous pouvez utiliser votre clavier MIDI pour écouter l’échantillon sélectionné.
* Vous devez avoir une partie de libre dans le Vari Track (p. 62) pour écouter l’échantillon. Si vous
avez utilisé les six parties du Vari Track, vous ne pouvez pas écouter les échantillons de la Sample
list pendant la lecture du morceau. La partie en pré-écoute est indiquée par l’icône dans le Vari
Track.
* Pendant que vous écoutez un échantillon avec votre clavier MIDI, vous tournez les boutons PITCH/
TIME/FORMANT du module sonore (VariOS) pour régler la hauteur, la vitesse de lecture et le
caractère sonore (formant).
* Le paramètre FORMANT est uniquement accessible pour les échantillons codés avec le mode SOLO
(p. 51).
Réglages d’échantillons et lecture (Sample List)
53
Page 54

Réglages d’échantillons et lecture (Sample List)
Modification du paramètre Keyboard Map
“Keyboard Map” est un paramètre qui détermine comment un échantillon chargé par V-Producer doit
être lu lorsqu’il est déclenché par MIDI. Vous pouvez sélectionner deux modes.
Pour passer d’un mode à l’autre, appuyez sur le bouton , situé à l’extrémité droite de chaque
échantillon de la Sample list.
■ (Phrase Map)
L’échantillon est lu avec la hauteur correspondant au numéro de note. Lorsque vous éditez un
échantillon avec ce mode, le Phrase Scope est automatiquement utilisé pour l’édition (p. 71).
Les échantillons réglés avec ce mode sont affichés sous la forme de blocs verts dans le Vari Track.
[Exemple : Si l’échantillon est une voix disant “Here comes VariPhrase”, la hauteur varie avec
la touche du clavier jouée].
fig.keymap
"Here comes VariPhrase"
■ (Groove Map)
L’échantillon est divisé en événements, et chaque tranche de la forme d’onde est assignée à un numéro
de note (par demi-tons en partant de C3). Lorsque vous éditez un échantillon assigné avec ce mode, le
Groove Scope est automatiquement utilisé pour l’édition (p. 81).
Les échantillons possédant ce mode sont affichés sous la forme de blocs violets dans le Vari Track.
[Exemple : Si l’échantillon est une voix disant “Here comes VariPhrase”, chaque tranche de la
forme d’onde peut être déclenchée par demi-tons en commençant par C3].
fig.keymap2
"Here"
"comes"
"Va"
"ri"
"Phrase"
Utilisez votre clavier MIDI pour écouter chaque affectation et leurs différences.
54
Page 55

Réglages d’échantillons et lecture (Sample List)
Suppression d’un échantillon
Pour utiliser de façon optimale la mémoire du VariOS, voici comment vous pouvez supprimer les
échantillons dont vous n’avez plus besoin dans la mémoire du VariOS.
1. En bas de l’écran, cliquez sur [Sample Info] ( ) pour afficher la Sample list.
2. Cliquez sur l’échantillon à supprimer.
3. Cliquez sur le bouton [Delete Sample] ().
L’échantillon sélectionné est supprimé de la mémoire du VariOS.
*Si l’échantillon est déjà dans le Vari Track, le message suivant apparaît : “Since this sample is being
used in the Vari Track, it cannot be deleted (échantillon déjà utilisé par le Vari Track). This
sample on the Vari Track will be selected, so click on the [Delete] key to delete it”
(l’échantillon est sélectionné dans le Vari Track — cliquez sur le bouton de suppression
pour l’effacer). Appuyez ensuite sur le bouton [Delete] pour effacer l’échantillon sélectionné dans le
Vari Track, puis cliquez à nouveau sur la touche [Delete Sample].
Si vous sélectionnez [Delete All Unused Samples] dans le menu Option, tous les
échantillons non utilisés dans toutes les parties du Vari Track sont effacés à la fois.
Copier un échantillon
Si vous souhaitez lire le même échantillon avec différents réglages, utilisez la procédure suivante pour
copier l’échantillon :
1. En bas de l’écran, cliquez sur le bouton [Sample Info] ( ) pour afficher la Sample list.
2. Cliquez sur l’échantillon à copier.
3. Cliquez sur le bouton [Copy Sample] ().
L’échantillon sélectionné est copié dans le VariOS.
4. La boîte de sauvegarde “Save” s’affiche. Spécifiez l’emplacement sur votre ordinateur où vous
souhaitez sauvegarder l’échantillon copié.
55
Page 56

Édition des paramètres
d’échantillons (Sample Edit)
fig.sampleedit
Cette fenêtre vous permet d’éditer les paramètres d’un échantillon transmis au VariOS.
Cliquez sur le bouton [Sample Info] ( ) situé en bas de l’écran pour afficher la fenêtre.
Voici les paramètres de base utilisés dans la lecture d’un échantillon dans le VariOS.
fig.03-06
■ Mode Key Assign
Le mode Key Assign sélectionne si l’échantillon doit être lu de façon polyphonique (POLY) ou
monophonique (SOLO). Si vous souhaitez utiliser un instrument monophonique (saxophone ou flûte,
par exemple), il est préférable d’utiliser le mode SOLO.
Valeurs
Poly : Possibilité de lire plus d’une note à la fois.
Solo : Seule la dernière note jouée est lue.
Réglage par défaut : Poly
56
Page 57

■ Mode Playback
Le mode Playback sélectionne comment l’échantillon doit être lu. Si vous souhaitez jouer une mélodie en
legato (*), une mélodie différente de l’échantillon original, sélectionnez “Time Sync”. Si vous souhaitez
que l’échantillon soit lu depuis son début à chaque pression sur une touche, sélectionnez “Retrigger”.
* À l’origine, “Legato” signifie “jouer en douceur”, mais dans ce cas, le terme fait référence à une technique
permettant de jouer la note suivante (note/touche-on) avant d’avoir relâché la touche précédente du
clavier (note/touche-off). Le son n’est pas coupé entre deux notes.
Valeurs :
Édition des paramètres d’échantillons (Sample Edit)
"Here comes VariPhrase"
Retrigger :
Time Sync :
Touche OFFTouche ON
"Here comes VariPhrase"
"Here comes VariPhrase"
"Here comes VariPhra"
"VariPhrase"
"comes Vari"
Touche OFFTouche ON
"Here"
Touche ON
Touche OFF
"VariPhrase"
Touche ON
Touche OFF
"comes"
Chaque fois que vous appuyez sur
une touche, l’échantillon est lu depuis son début.
Touche OFFTouche ON
Touche OFFTouche ON
● Key Assign : Poly
Lorsque vous jouez en legato, le
point de lecture (du nouveau son)
Touche OFFTouche ON
est synchronisé sur le son joué depuis le début. Comme indiqué
dans l’illustration, vous pouvez
jouer des accords, même en milieu
Touche OFFTouche ON
de phrase.
● Key Assign : Solo
Si vous placez le mode Key Assign
sur SOLO et que vous jouez en legato, la hauteur varie, en commençant au point de lecture de la
note jouée précédemment. Vous
pouvez utiliser votre clavier pour
créer une mélodie complètement
différente de la phrase originale.
Step :
Lorsque vous appuyez sur une touche, l’échantillon est lu jusqu’au prochain événement
(p. 61) puis s’arrête.
Réglages par défaut :
En mode Phrase Scope
En mode Groove Scope
Si vous réglez un échantillon (Groove Map) sur autre chose que "Retrigger", le son
s’arrête et n’est pas lu correctement.
Si vous réglez un échantillon (Phrase Map) sur autre chose que “Time Sync” vous ne
pouvez pas jouer en legato.
Touche ON
Time Sync
Retrigger
Touche OFF
57
Page 58

Édition des paramètres d’échantillons (Sample Edit)
■ Robot (bouton Robot voice)
Placez le réglage sur ON si vous souhaitez ôter la hauteur à l’échantillon (c’est à dire si vous ignorez
la hauteur initiale de l’échantillon). Dans le cas d’une phrase échantillonnée, vous pouvez utiliser
votre clavier pour jouer une mélodie entièrement différente de l’échantillon original, et utiliser un seul
échantillon pour jouer une variété de mélodies différentes.
Valeurs : OFF, ON
Valeur par défaut : OFF
* Ce réglage n’est valable que pour les échantillons codés en mode SOLO (p. 51).
* Si les légères variations de hauteur de la phrase originale sont un élément important de l’expressivité du
morceau, la fonction Robot Voice peut ne pas s’avérer satisfaisante. Les résultats peuvent également ne
pas être probants si la note jouée est trop éloignée de la hauteur de la phrase originale.
■ Reset
fig.03-08
Si vous appuyez sur ce bouton, les paramètres édités dans le Sample Edit reprennent
leurs valeurs par défaut. Appuyez sur ce bouton si, après avoir édité les paramètres,
vous n’entendez plus le son, ou si vous avez des problèmes de ce type.
58
Page 59

Re-codage (Wave Edit)
Si vous souhaitez modifier le type de codage d’un échantillon déjà chargé dans le VariOS (par
exemple, si l’échantillon est une phrase de chant solo, et que vous souhaitez la passer de “Backing” à
“Solo”), ou si vous souhaitez modifier le tempo initial de l’échantillon (par exemple, si le tempo de
l’échantillon ne correspond pas à celui du morceau, vous pouvez re-coder l’échantillon dans la fenêtre
Wave Edit). En bas de l’écran, cliquez sur le bouton [Sample Info] ( ) et cliquez sur
l’onglet [Wave Edit] ( ) pour accéder à l’écran suivant :
fig.03-10
Pour re-coder, cliquez sur le bouton [Edit] ( ) pour passer en mode d’édition.
* Pour obtenir de plus amples détails sur le codage consultez le chapitre “Qu’est-ce que le codage ?”
(p. 49).
■ Pré visualisation de la forme d’onde
Retour rapide
Déplace le curseur au début de la forme d’onde.
Stop
Arrête la lecture de la forme d’onde.
Lecture
Lit la forme d’onde en commençant sur le point du curseur.
* La lecture de la forme d’onde dans l’écran Wave Edit se fait par la carte son de l’ordinateur (pas par le
VariOS).
Lecture par étapes
Lit la forme d’onde tranche par tranche (c’est à dire une région individuelle de la forme
d’onde séparée par des événements “Events”).
59
Page 60

Re-codage (Wave Edit)
Boucle
Appuyez sur ce bouton si vous souhaitez écouter l’échantillon en boucle.
Zoom
Modifie la taille de la fenêtre de la forme d’onde.
■ Modification du Type de codage
Pour obtenir de plus amples détails sur les types de codage, consultez le chapitre “Qu’est-ce que le
codage ?” (p. 49).
1. En bas de l’écran, cliquez sur le bouton [Sample Info] ( ), et cliquez sur l’onglet
[Wave Edit] ( ) pour accéder à l’écran Wave Edit.
2. Dans la liste des échantillons de gauche, cliquez sur l’échantillon à éditer.
3. Cliquez sur le bouton [Edit] ( ) pour passer en mode d’édition.
4. Appuyez sur un bouton pour spécifier le type de codage.
: Codage Solo
: Codage Backing
: Codage Ensemble
5. Enfin, cliquez sur le bouton [Save]. L’échantillon est sauvegardé, et retransmis au VariOS. Si
vous cliquez sur le bouton [Cancel], les éditions sont annulées et vous quittez le mode d’édition.
■ Modification du tempo initial
Si le tempo de l’échantillon ne correspond pas à celui du morceau, vous pouvez modifier le tempo
original de l’échantillon.
fig.03-19
60
1. Comme décrit aux étapes 1–3 du paragraphe “Modification du type de codage”, passez en
mode d’édition.
2. Réglez le tempo en saisissant la nouvelle valeur dans le champ “Tempo” ou “Beats”.
Pour saisir un nombre, double-cliquez sur la valeur et éditez-la dans la boîte de dialogue.
: Double la valeur
: Diminue la valeur de moitié
3. Enfin, cliquez sur le bouton [Save]. L’échantillon est sauvegardé et retransmis au VariOS. Si vous
cliquez sur le bouton [Cancel], les éditions sont annulées et vous quittez le mode d’édition.
Page 61

■ Modification de l’emplacement d’un événement
Les événements (Events) délimitent les notes éditées dans les fenêtres du Scope Editor screens (p. 70).
Dans le Groove Scope (p. 81), vous pouvez découper l’échantillon en tranches aux emplacements
spécifiés et les réorganiser comme vous le souhaitez.
Initialement, V-Producer place automatiquement les événements dans l’échantillon, mais vous êtes
libre d’ajouter, de supprimer ou de déplacer ces événements.
1. Comme décrit aux étapes 1–3 du paragraphe “Modification du type de codage”, passez en
mode d’édition.
2. Les événements sont affichés dans la zone Event.
fig.03-23
3. Cliquez sur l’un des outils d’édition des événements pour le sélectionner et éditer les événements
dans leur zone d’affichage.
fig.03-24
Flèche.................... Tirez un événement pour le déplacer
Stylo ...................... Cliquez pour ajouter un événement
Gomme ................. Cliquez pour effacer un événement
Re-codage (Wave Edit)
Curseur (Profondeur) En déplaçant le curseur, vous assignez automatiquement
un événement sur les points où une attaque importante (un
point où le volume change subitement) est détectée.
* Essayez d’utiliser le bouton de lecture par étape pour lire les différentes tranches (forme d’onde
divisée par des événements).
4. Enfin, cliquez sur le bouton [Save]. L’échantillon est sauvegardé et retransmis au VariOS. Si vous
cliquez sur le bouton [Cancel], les éditions sont annulées et vous quittez le mode d’édition.
61
Page 62

Création d’un morceau (Vari Track)
Maintenant, nous pouvons créer un morceau. Les morceaux sont créés avec le Vari Track.
Pour créer un morceau, vous devez tirer et déposer les échantillons depuis la Sample list dans le Vari
Track. Les échantillons placés de cette façon sont représentés par des blocs. Vous pouvez aussi utiliser
le clavier MIDI pour lire les échantillons en temps réel et enregistrer le morceau.
fig.03-28E
Défilement automatique Placement sur la
grille
MARQUEUR
TEMPO
MESURE
Bloc
Échelle de temps
Curseur de lecture
Modification du tempo
1. Double-cliquez sur TEMPO.
fig.03-29
2. La boîte de dialogue Add Tempo apparaît. Spécifiez le tempo.
* Vous pouvez aussi cliquer avec le bouton droit de la souris ( Contrôle-clic avec MacOS) sur
un événement de tempo que vous avez ajouté et l’éditer ou le supprimer en sélectionnant [Add
Tempo] ou [Delete Tempo] dans le menu qui s’affiche.
Réglage de la mesure (signature rythmique)
1. Double-cliquez sur la zone de Mesure (signature rythmique).
fig.03-30
2. La boîte de dialogue Add Meter apparaît. Spécifiez la signature rythmique.
Zoom
62
* Vous pouvez aussi cliquer avec le bouton droit de la souris ( Contrôle-clic avec MacOS) sur
un événement de signature rythmique que vous avez ajouté et l’éditer ou le supprimer en
sélectionnant [Add Meter] ou [Delete Meter] dans le menu qui s’affiche.
Page 63

Organisation des échantillons
Le Vari Track comprend six parties, correspondant aux six parties du module sonore (VariOS).
L’échelle de temps de la zone supérieure de l’écran indique les numéros de mesures.
Plaçons maintenant les échantillons dans le Vari Track.
1. Tirez un échantillon de la liste des échantillons (maintenez le bouton de la souris enfoncé).
2. Continuez de maintenir le bouton de la souris enfoncé, déplacez l’échantillon sur le Vari Track et
relâchez le bouton de la souris (tirer et déposer l’échantillon).
3. L’échantillon est placé à l’emplacement du curseur de la souris.
fig.03-31E
Drag and drop
Création d’un morceau (Vari Track)
63
Page 64

Création d’un morceau (Vari Track)
Édition d’un bloc
Les échantillons placés dans le Vari Track sont représentés par des blocs de couleur.
Vous pouvez éditer la structure de votre morceau en déplaçant, copiant et collant les blocs.
■ Sélectionnez le bloc à éditer
Vous devez tout d’abord sélectionner le(s) bloc(s) à éditer, et ce, de différentes façons :
Pour sélectionner un seul bloc
Utilisez la souris pour cliquer sur le bloc.
Pour sélectionner plusieurs blocs
Tirez la souris et créez un rectangle autour des blocs à sélectionner.
fig.03-32
* Pour sélectionner un rectangle au-dessus
d’un bloc, maintenez les touches [Ctrl] et
[Shift] enfoncées pendant que vous tirez
avec la souris ( avec MacOS, maintenez
les touches [ ] et [Shift] enfoncées
pendant que vous tirez la souris). Vous
pouvez appuyer sur la touche [Shift] de
votre ordinateur et cliquer sur un bloc pour
l’ajouter à votre sélection.
Pour sélectionner une région dans le
Tirez la souris sur l’échelle de temps pour sélectionner les blocs de la région.
temps
fig.03-33
Si le bouton Grid Snap ( ) est enfoncé,
les points de début et de fin de la région
sélectionnée sont automatiquement pris sur le
point de grille de gauche le plus proche.
* Si vous sélectionnez une région temporelle,
les données de marqueur, de signature
rythmique et de tempo peuvent également
être sélectionnées pour la copie. De plus,
vous pouvez sélectionner toutes les parties
de la région temporelle.
64
Page 65

■ Déplacer un bloc
1. Sélectionnez le bloc à déplacer. Il est mis en surbrillance.
2. Maintenez le bouton de la souris enfoncé sur le bloc sélectionné, tirez-le vers sa destination et
relâchez le bouton de la souris (“tirer/déposer”).
* Vous ne pouvez pas déplacer plusieurs blocs sélectionnés dans une région temporelle (p. 64).
* Si vous relâchez le bouton Grid Snap ( ), vous pouvez faire des déplacements plus précis,
quelle que soit la taille de la grille.
* Utilisez le zoom ( ) situé dans la partie inférieure droite du Vari Track pour étirer
ou diminuer la taille de la grille affichée.
■ Modifier la longueur d’un bloc
Création d’un morceau (Vari Track)
1. Lorsque vous déplacez la souris près du début ou de la fin d’un bloc, le curseur change de forme
comme indiqué dans l’illustration.
* Lorsque vous tirez le bord gauche pour diminuer la taille d’un bloc, il n’est pas possible de diminuer
la taille vers la droite plus que les données de note du bloc.
fig.03-36
2. Maintenez le bouton de la souris enfoncé et tirez vers la gauche ou vers la droite et relâchez le
bouton de la souris.
* Le fait d’étirer un bloc n’affecte pas la longueur de la phrase (échantillon). Ceci signifie que si vous
étirez un bloc au-delà de la longueur de la phrase, la partie étirée reste silencieuse.
■ Copier un bloc
Vous pouvez copier un bloc autant de fois que vous le souhaitez. Ceci vous permet de facilement créer
des répétitions dans le rythme, etc.
Voici quelques techniques de copie d’un bloc.
Copier en tirant et en déposant
1. Sélectionnez le bloc à copier.
2. Maintenez le bouton de la souris enfoncé sur le bloc sélectionné, tirez-le vers l’emplacement
souhaité et relâchez le bouton de la souris tout en appuyant sur la touche [Ctrl] du clavier (
dans MacOS, utilisez la touche [Option]).
* Il n’est pas possible de copier deux blocs ou plus par tirer/déposer lorsque qu’ils ont été sélectionnés
dans la zone temporelle de l’échelle de temps (p. 64).
65
Page 66

Création d’un morceau (Vari Track)
Copie à l’aide des fonctions
1. Sélectionnez le bloc à copier.
2. Utilisez l’une des méthodes suivantes pour copier le bloc :
• Sélectionnez Copy dans le menu Edit.
• Cliquez avec le bouton droit de la souris ( dans MacOS, Control-cliquez) sur le bloc et
sélectionnez Copy dans le menu qui s’affiche.
• Appuyez sur les touches [Ctrl] + [C] de votre clavier ( dans MacOS, [ ] + [C]).
3. Cliquez sur la destination de la copie.
La partie sur laquelle vous avez cliqué s’affiche en surbrillance et le curseur de lecture (ligne
verticale) se déplace sur l’emplacement sur lequel vous avez cliqué.
4. Utilisez l’une des méthodes suivantes pour coller le bloc copié :
• Sélectionnez Paste dans le menu Edit.
• Cliquez avec le bouton droit de la souris ( dans MacOS, Control-cliquez) et sélectionnez
Paste dans le menu qui s’affiche.
• Appuyez sur les touches [Ctrl] + [V] de votre clavier ( dans MacOS, [ ] + [V]).
Copies multiples d’un bloc (fonction
Vous pouvez utiliser la fonction Repeat pour copier un bloc plusieurs fois.
copier et coller
Repeat)
1. Sélectionnez le bloc à copier.
2. Utilisez l’une des méthodes suivantes pour utiliser la fonction Repeat.
• Sélectionnez Repeat dans le menu Edit.
• Cliquez avec le bouton droit de la souris ( dans MacOS, Control-cliquez) et sélectionnez
Repeat dans le menu qui s’affiche.
• Appuyez sur les touches [Ctrl] + [R] de votre clavier ( dans MacOS, [ ] + [R]).
3. Lorsque la boîte de dialogue Repeat Copy apparaît, spécifiez le nombre de répétitions.
4. Cliquez sur OK.
■ Suppression d’un bloc
1. Sélectionnez le bloc à supprimer.
2. Utilisez l’une des méthodes suivantes pour effacer le bloc :
• Sélectionnez Cut ou Delete dans le menu Edit.
• Cliquez avec le bouton droit de la souris ( dans MacOS, Control-cliquez) et sélectionnez
Cut ou Delete dans le menu qui s’affiche.
• Appuyez sur les touches [Ctrl] + [X] ( dans MacOS, [ ] + [X]) ou la touche [Effacer] de
votre clavier.
* Lorsque vous utilisez ces commandes d’effacement, l’emplacement initial du bloc devient vide, et la longueur du morceau ne
change pas. Si vous souhaitez raccourcir la longueur du morceau en effaçant des mesures (par exemple, si vous souhaitez
supprimer deux mesures dans l’introduction), utilisez la fonction
Delete Measure
du menu
Edit
.
66
* Si vous cliquez avec le bouton droit de la souris sur le nom de la partie ( dans MacOS,
sélectionnez
“Delete Frames”] dans le menu, tous les blocs de la partie sont effacés.
Control-cliquez
) et
Page 67

Lecture en boucle
Vous pouvez placer la lecture d’une région spécifique en boucle.
1. Dans le Locator, activez le bouton de mise en boucle.
fig.03-37
2. Les marqueurs de boucle s’affichent dans l’échelle temporelle.
fig.03-38_75
Création d’un morceau (Vari Track)
3. Tirez les marqueurs de boucle vers la gauche ou la droite pour spécifier les points de début et
de fin de la boucle.
4. Appuyez sur Play et la lecture commence en boucle entre les deux marqueurs de boucle.
■ Utilisation de la fonction de mise en boucle rapide
pour définir la région de la boucle
La fonction de mise en boucle rapide (Quick Loop) utilise la zone sélectionnée comme région de
lecture en boucle.
Sélectionnez un bloc dans le Vari Track, et cliquez sur le bouton de mise en boucle rapide de la zone
de Locator. Le début et la fin du bloc sont utilisés comme points définissant la boucle. Si vous tirez sur
la règle temporelle pour sélectionner une région et si ensuite vous cliquez sur le bouton de mise en
boucle rapide, cette région devient la région de la boucle.
fig.03-39
67
Page 68

Création d’un morceau (Vari Track)
Édition des réglages de bloc (propriétés de bloc)
Vous pouvez éditer les propriétés de bloc pour modifier les réglages (volume, panoramique, hauteur,
etc.) du bloc placé dans le Vari Track. Cliquez pour sélectionner le bloc à éditer (il devient entouré
d’une ligne rouge).
f
i
Affiche ou cache les
propriétés de bloc.
Nom de
l'échantillon
Témoin
stéréo/mono
Type de codage :
SOLO : Solo
BAC : Backing
ENS : Ensemble
Début et fin du bloc (mesure:temps:tic)
Éditez les valeurs en tirant vers le haut ou vers le bas à la
souris.
Règle la longueur d'un bloc sur la longueur entendue en lisant le
bloc (ce qui dépend le la position des sons dans le bloc).
Règle le volume (0--127) du bloc. Éditez les valeurs en tirant vers
le haut ou vers le bas à la souris.
Détermine le panoramique du bloc (G L63--centre 0--D R63).
Éditez les valeurs en tirant vers le haut ou vers le bas à la souris
Transpose la hauteur en demi-tons (-63--0--+63).
Éditez les valeurs en tirant vers le haut ou vers le bas à la souris.
g
.
0
3
4
0
E
*Si vous placez la lecture en
boucle comme décrit au
chapitre “Lecture en
boucle” (p. 67) pendant
l’édition des paramètres de
bloc, vous pouvez entendre
les résultats de l’édition en
temps réel. Ceci vous
permet d’obtenir
exactement le volume et la
hauteur recherchés.
Sélectionne la prise pour l'enregistrement en temps réel.
Réglages de Solo/Mute/Volume/Pan
Le Vari Track contient six parties, et vous pouvez régler les paramètres Solo/Mute/Volume/Pan de
chaque partie.
fig.03-42E
Pan+ (panoramique de partie)
Utilisez cette fonction pour régler le
panoramique de chaque partie. La valeur
spécifiée dans ce champ est ajoutée à la valeur
de panoramique de chaque bloc spécifié dans la
zone de propriétés de bloc. Éditez la valeur en
tirant la souris vers le haut ou vers le bas.
Vol+ (volume de partie)
Utilisez cette fonction pour régler le volume de
chaque partie. La valeur spécifiée dans ce
champ est ajoutée à la valeur de volume de
chaque bloc spécifié dans la zone de propriétés
de bloc. Éditez la valeur en tirant la souris vers
MUTE
Coupe la partie
sélectionnée. Pour annuler
la coupure, cliquez à
nouveau sur le bouton.
SOLO
Ne lit que la partie
sélectionnée. Pour annuler
l'écoute solo, cliquez à
nouveau sur le bouton.
le haut ou vers le bas.
68
Page 69

Création d’un morceau (Vari Track)
Utiliser le clavier MIDI en enregistrement
(enregistrement en temps réel)
1. Dans la Sample list, cliquez sur l’échantillon que vous souhaitez enregistrer.
Jouez sur le clavier MIDI pour entendre l’échantillon sélectionné.
* Si vous n’entendez aucun son lorsque vous jouez sur le clavier MIDI, assurez-vous que le clavier est
correctement connecté selon les instructions du chapitre “Connexions MIDI et audio” (p. 20).
Cliquez sur “Réglages MIDI/Audio” ( dans MacOS, “Réglages MIDI”) dans le menu
Options et assurez-vous que le port du clavier MIDI est sélectionné dans le champ [MIDI IN Ports
(Keyboard)”.
2. Dans le Vari Track, sélectionnez la partie à enregistrer.
* Cliquez sur un bouton [Rec] (enregistrement partie) ) pour sélectionner la partie à enregistrer.
Le témoin de la partie se transforme en icône (le clavier MIDI est utilisé en MIDI Thru).
Pendant la lecture du morceau, les blocs placés dans cette partie ne sont pas audibles.
* Les blocs déjà placés dans la partie dont le bouton [Rec] (enregistrement partie) ( ) est cliqué
seront effacés et remplacés par le nouvel enregistrement.
• Si vous n’appuyez pas sur un bouton ( ), l’enregistrement se fait sur une partie vide.
• Le statut de chaque partie est indiqué par un témoin :
Lecture : La partie peut être lue (statut normal).
Mute : La partie est coupée (le bouton [M] est enfoncé, ou une autre partie est en Solo [S]).
Enregistrement : Ce témoin apparaît lorsque vous appuyez sur le bouton [REC] et qu’ensuite
vous appuyez sur le bouton [ ].
MIDI thru : Le clavier MIDI est placé en MIDI Thru. La partie pour laquelle vous appuyez sur
le bouton [REC] affiche cette icône (lors de la lecture, les blocs placés dans cette partie ne sont
pas audibles). Si vous n’avez pas appuyé sur le bouton [REC], le clavier passe automatiquement en MIDI Thru. Lors de l’arrêt, la partie 1 est sélectionnée comme partie MIDI Thru. Pendant la lecture, une partie sans blocs est sélectionnée avec le MIDI Thru.
3. Dans la zone Locator, appuyez sur le bouton d’enregistrement ( ) et appuyez ensuite sur le
bouton ( ) pour lancer l’enregistrement. Jouez avec le clavier MIDI et en tournant les boutons
PITCH/TIME/FORMANT du VariOS.
* Si vous le souhaitez, vous pouvez appuyer sur le bouton ( ) en premier pour lancer la lecture et
appuyer ensuite sur le bouton ( ). Dans ce cas, l’enregistrement commence lorsque vous appuyez
sur le bouton d’enregistrement. Vous pouvez utiliser la lecture en boucle pour vous entraîner.
Appuyez ensuite sur le bouton d’enregistrement lorsque vous êtes prêt à enregistrer.
4. Dans la zone Locator, appuyez sur le bouton ([ ]) pour arrêter l’enregistrement. Le bloc
enregistré est créé dans le Vari Track.
5. Si vous enregistrez en répétition en utilisant la lecture en boucle, une prise est créée à chaque
répétition de la boucle. “Take 1” correspond au premier enregistrement, “take 2” au deuxième,
etc. Utilisez le champ Frame Take de la fenêtre Frame Properties pour sélectionner votre prise
préférée.
* Pour enregistrer, vous pouvez également utiliser la méthode évoquée dans le chapitre “Modification
des enregistrements” (p. 79). Vous pourrez ajouter de nouvelles données à chaque passe
d’enregistrement.
69
Page 70

Édition de phrase (Scope)
Le Scope Editor vous permet d’éditer les données d’un bloc. En utilisant le Scope Editor, vous pouvez
éditer graphiquement les données de hauteur, de durée et de formant n’importe où dans une phrase.
Le Scope Editor est soit dans le Phrase Scope ou le Groove Scope, selon le réglage d’assignation du
clavier (p. 54) de la Sample list.
Étant donné que vous pouvez éditer tout en écoutant la lecture en boucle, vous pouvez entendre les
résultats de vos éditions en temps réel. De plus, il est facile de revenir en arrière dans l’édition d’une
phrase. Vous pouvez donc faire autant d’essais et d’erreurs que vous le souhaitez.
■ Phrase Scope
Le Phrase Scope s’affiche lorsque vous éditez un bloc collé avec le “Keyboard Map” de l’échantillon
réglé sur (Phrase Map). Le Phrase Scope interprète les données d’un bloc comme une phrase. Il
est utilisé principalement pour éditer les éléments mélodiques de la phrase. Par exemple, dans le cas
d’un échantillon de voix, vous pouvez modifier la ligne mélodique ou ajouter des harmonies pour
transformer le son en accord. Cette technique est particulièrement puissante lorsqu’elle est appliquée
à des échantillons contenant un seul instrument (ou voix).
fig.phrase1
■ Groove Scope
Le Groove Scope s’affiche lorsque vous éditez un bloc collé avec le “Keyboard Map” de l’échantillon
réglé sur (Groove Map). Le Groove Scope interprète les données d’un bloc comme un Pattern
rythmique. Il est utilisé principalement pour éditer les éléments rythmiques.
Par exemple, dans le cas d’un échantillon de Pattern rythmique, chaque tranche (région d’une forme
d’onde divisée par des événements) correspond à un instrument de batterie comme la grosse caisse,
la caisse claire, etc. Vous pouvez ainsi reconfigurer le Pattern de batterie en modifiant la durée entre
chacune de ces tranches.
fig.phrase2
70
Page 71

Édition Phrase Scope
Le Phrase Scope s’ouvre lorsque vous double-cliquez sur un bloc vert.
fig.03-ps01e
Règle
Sélection
de la
courbe
Initialisation
de la
courbe
Modification
de l'enregistrement
Défilement automatiqueOutils
Grille Quantisation
Zone d'affichage
de la forme d'onde
Zone d'affichage
des notes
Zone d'affichage
des contrôleurs
Sélection
de
contrôleur
Courbe
Temps zéro
Conservation de la durée
● Zone d’affichage de la forme d’onde
Cette fenêtre affiche la forme d’onde de l’échantillon codé. Lorsque vous éditez les notes ou les durées,
les résultats sont affichés dans cette zone. Vous ne pouvez pas éditer directement la forme d’onde dans
la zone d’affichage de la forme d’onde.
* Si la forme d’onde ne s’affiche pas, utilisez la barre de défilement située à droite de la forme d’onde.
fig.03-ps02e
Events (blue)
Si vous lancez la lecture en milieu de phrase, le son est lu à partir d’un événement
(ligne bleue).
À propos des hauteurs de la zone de forme d’onde
•Pour les échantillons codés en mode SOLO type, la forme d’onde est affichée
sur la position des notes.
•Les indications de hauteur de la forme d’onde affichées sont approximatives et
peuvent être erronées pour certains échantillons.
•Pour les échantillons codés en modes autres que SOLO, la totalité de la forme
d’onde est affichée avec la même hauteur.
● Zone d’affichage des notes
Les notes correspondant à la zone d’affichage de la forme d’onde sont affichées dans cette fenêtre.
Vous pouvez utiliser ces notes pour éditer les hauteurs de la phrase. Pour éditer une note, sélectionnez
un outil parmi les boutons d’outils.
Données d'échantillon Zoom
● Zone d’affichage des contrôleurs
Dans cette zone, vous pouvez éditer la hauteur PITCH, la durée TIME, le FORMANT, la
DYNAMIQUE et la VÉLOCITÉ. Utilisez les boutons de [sélection de contrôleur] situés sur la gauche
pour sélectionner le paramètre à éditer. Utilisez la souris pour modifier directement la courbe.
71
Page 72

Édition Phrase Scope
Édition des paramètres Pitch/Time/Formant/Dynamics
Voici comment éditer les paramètres Pitch/Time/Formant/Dynamics d’une région de la phrase.
1. Sélectionnez le paramètre à éditer.
Sur la gauche de la fenêtre de contrôleur, appuyez sur les boutons de
sélectionner le paramètre à éditer :
PITCH (Control change numéro 16) Modifie la hauteur.
TIME (control change numéro 17)
FORMANT (control change numéro 18)
DYNAMICS (control change numéro 11 Expression)
[PITCH],[TIME],[FORMANT]
Modifie la vitesse de lecture.
Si l’échantillon est codé en mode “SOLO”, modifie les caractéristiques sonores (formant).
Modifie le volume.
* Vous ne pouvez pas éditer le formant si l’échantillon a été codé avec un type autre que
[sélection de contrôleur]
, ou
[DYNAMICS]
“SOLO”.
.
Même si vous appuyez sur le bouton FORMANT, la ligne rouge du formant n’est pas affichée.
2. Utilisez l’une des méthodes suivantes pour spécifier la région que vous souhaitez éditer :
Tirez la souris vers la gauche ou la droite dans la zone de contrô-
Pour sélectionner une région
Pour étirer la région
sélectionnée
Pour sélectionner un événement
Pour sélectionner plusieurs événements
Pour annuler la sélection
3. Utilisez les boutons de
fig.03-ps03
Vous pouvez sélectionner l’une des trois courbes pour indiquer comment le
[sélection de courbe]
leur. Pour sélectionner une région avec la grille, activez le bouton
Grid Snap.
Maintenez la touche [Shift] de votre clavier enfoncée et cliquez sur le
bouton de la zone de contrôleur.
Cliquez sur la zone d’affichage de la forme d’onde.
Tirez la souris vers la gauche ou la droite dans la zone d’affichage
de la forme d’onde.
Cliquez sur une partie non sélectionnée de la zone de contrôleur, ou
cliquez sur les bords de la fenêtre.
pour sélectionner le type de courbe.
paramètre doit varier. Cliquez sur le bouton de courbe plate, linéaire ou arrondie.
pour
● Plate : Le paramètre augmente ou diminue de façon régulière.
● Linéaire : Le paramètre augmente ou diminue en ligne droite.
72
Page 73

Édition Phrase Scope
● Arrondie : Le paramètre augmente ou diminue avec une courbe arrondie.
* Vous pouvez également cliquer sur le bouton de droite de la souris ( dans MacOS, contrôle-clic)
dans la zone d’affichage des contrôleurs et sélectionner une courbe dans le menu qui apparaît.
● Initialisation de courbe : Initialise la courbe de la région sélectionnée.
4. Maintenez le bouton de la souris enfoncé sur la région sélectionnée dans la zone
contrôleurs
relâchez le bouton de la souris.
* Si vous sélectionnez la courbe linéaire ou arrondie, la valeur augmente ou diminue autour du point
sur lequel vous avez cliqué avec la souris.
et tirez vers le haut ou vers le bas. Lorsque vous atteignez la valeur souhaitée,
d’affichage des
Fonction Time Keep
Lorsque vous éditez en mode Curve Edit, vous pouvez utiliser la fonction Time Keep. Si la fonction
Time Keep est activée, la courbe est mise à jour lorsque vous éditez la durée Time de sorte que la
longueur de la région sélectionnée reste la même. Vous pouvez utiliser cette fonction lorsque vous
souhaitez apporter une légère modification au paramètre Time, sans changer la longueur globale.
Cliquez sur le bouton [Time Keep] ( ) pour activer/désactiver la fonction Time Keep.
* Non valide pour un temps Zéro.
Time Zero input
Si vous souhaitez arrêter le paramètre de temps dans le Phrase Scope, cliquez sur le bouton [Time Zero]
( ) pour que le curseur prenne la forme de l’outil Time Zero input.
Pour l’utiliser, tirez l’outil Time Zero input sur la courbe Time, en tirant la souris vers la droite, puis en
la relâchant. Lorsque vous saisissez le point de temps zéro (Zero Time), une ligne Time Zero (une ligne
bleu foncé indiquée en bas de la zone de contrôle, lorsque le paramètre Time est affiché) s’affiche et
l’écran d’affichage de la forme d’onde est représenté avec des rayures.
Si vous souhaitez annuler la ligne Time Zero, cliquez dessus avec la gomme.
73
Page 74

Édition Phrase Scope
■ Suppression des données de contrôleur
Il existe deux façons de supprimer les données de contrôleur :
● En utilisant le bouton d’initialisation de courbe :
1. Sélectionnez la région.
2. Cliquez sur le bouton d’initialisation de courbe ( ).
● En utilisant l’outil gomme :
1. Sélectionnez la gomme ( ).
2. Lorsque vous tirez la gomme sur la zone d’affichage des données de contrôleur, les données de la
région sont effacées. Vous pouvez également effacer ces données en cliquant sur la région
sélectionnée dans la zone d’affichage des données de contrôleur.
Pour effacer des données de contrôle autres que les données Pitch/Time/Formant/Dynamics
enregistrées en temps réel, etc., sélectionnez une région dans la zone d’affichage des données de
contrôleur, cliquez avec le bouton droit de la souris ( dans MacOS, contrôle-clic) et sélectionnez
“Clear Other Controls” pour supprimer les données.
74
Page 75

Édition des notes
En éditant les notes vous pouvez modifier la mélodie d’une phrase ou créer des accords.
Par défaut (lorsqu’un bloc est collé pour la première fois), une note est placée avec la hauteur originale
de l’échantillon (la touche du clavier qui déclenche l’échantillon à sa hauteur originale). Une note est
affichée pour chaque événement.
Dans le
Phrase Scope
l’échantillon, comme si vous contrôliez le VariOS avec votre clavier. Par exemple, vous pouvez créer
une mélodie solo à partir d’une seule ligne mélodique.
fig.03-ps12
Si vous souhaitez jouer en legato dans le Phrase Scope, allez dans
la fenêtre Sample Edit (p. 56) et réglez le mode de lecture de
l’échantillon (p. 57) sur “TIME SYNC”.
Si vous éditez une note avec le mode de lecture réglé sur
“RETRIGGER”, le début de l’échantillon est joué à chaque fois que
la hauteur varie, et vous ne pourrez pas jouer en legato.
vous pouvez déplacer ou ajouter de nouvelles notes pour lire librement
Édition Phrase Scope
■ Réglages de grille
Activez ce bouton si vous souhaitez placer des notes ou sélectionner des régions avec
des intervalles définis et calqués sur la grille.
Lorsque vous tirez une note pour la déplacer, la note vient se caler sur la grille. Par exemple, si
l’intervalle de grille est réglé sur une mesure, une note placée volontairement d’une double-croche
avant la mesure sera déplacée d’une valeur d’une mesure à chaque fois, maintenant sa position
d’avance d’une double-croche par rapport au début de la mesure.
Pour afficher la grille, tirez la valeur numérique affichée à droite du bouton de la grille et sélectionnez
dans le menu déroulant qui apparaît.
Valeurs :
BAR
1/2
1/4
1/8
1/8T
1/16
1/16T
1/32 Triple croche
1/32T
1/64
1/64T
1 mesure
Blanche
Noire
Croche
Triolets de croches
Double croche
Triolets de double croches
Triolet de triple croches
Quadruple croches
Triolet de quadruple croches
Réglage par défaut :
Double-croche
■ Sélection de plusieurs notes
1. Sélectionnez la flèche ( ) dans les boutons d’outils.
2. Vous pouvez utiliser les méthodes suivantes pour sélectionner plusieurs notes. Les notes
sélectionnées s’affichent en rouge.
75
Page 76

Édition Phrase Scope
• Utilisez le curseur pour tirer vers la gauche ou la droite dans la zone de note pour sélectionner une
région. Les notes de la région sont sélectionnées.
• Maintenez la touche
[Shift]
de votre clavier et cliquez avec la souris sur les notes à sélectionner.
■ Modifier la hauteur (transposition fixe vers le haut ou le bas)
1. Sélectionnez la flèche ( ) parmi les boutons d’outils.
2. Utilisez la souris pour tirer la note et appuyez sur la touche [SHIFT] de votre clavier.
Le curseur de la souris se transforme en flèche haut/bas.
3. Tirez la note vers le haut ou vers le bas.
La zone d’affichage de la forme d’onde indique la modification de la phrase.
Le clavier vertical de la zone d’affichage de la forme d’onde vous donne une idée sur la hauteur.
L’axe vertical de la zone de note indique le numéro de note utilisé lors de la lecture de la phrase.
■ Réglage de la durée de legato
Une note est représentée en bleu clair lorsqu’elle est jouée en legato avec les notes voisines.
* Les notes représentées en bleu clair sont les notes par défaut générées lorsque vous collez un échantillon
dans le Vari Track. Par contraste, les notes ajoutées en enregistrant ou en utilisant l’outil stylo sont
représentées en violet. Vous ne pouvez pas effacer les notes bleu clair.
fig.03-ps15e
Legato
1. Sélectionnez la flèche ( ) dans les boutons
2. Déplacez la souris près du début ou de la fin de la note.
3. Tirez la note vers la gauche ou vers la droite.
Les notes du côté où vous avez tiré la note s’étirent ou rétrécissent automatiquement pour
préserver le jeu en legato.
En déplaçant une note bleue clair vers la gauche ou vers la droite,
vous pouvez régler les points de note-on et note-off tout en
préservant la lecture en legato.
d’outils
.
■ Déplacement d’une note vers une autre position
Vous pouvez déplacer une note. Les notes bleu clair conservent la lecture en legato.
1. Sélectionnez la flèche ( ) dans les boutons
d’outils
.
2. Tirez la note vers le haut, vers le bas, vers la gauche ou vers la droite.
* Si vous souhaitez limiter le mouvement de la note à un déplacement vertical, maintenez la touche
[Shift] enfoncée et tirez la note vers le haut ou vers le bas.
■ Ajouter une note
Vous pouvez ajouter de nouvelles notes. Les notes ajoutées sont représentées en violet.
1. Sélectionnez le stylo ( ) dans les boutons
2. Au point où vous souhaitez ajouter une note, cliquez sur la souris et tirez vers la droite et
relâchez ensuite le bouton de la souris.
Une note représentée en violet est ajoutée.
76
d’outils
.
Page 77

■ Modifier la longueur d’une note
Vous êtes libre de modifier la longueur d’une note représentée en violet.
Édition Phrase Scope
1. Sélectionnez la flèche ( ) dans les boutons
2. Déplacez la souris près du début ou de la fin de la note.
3. Tirez la note vers la gauche ou vers la droite.
■ Effacer une note
Vous pouvez effacer une note représentée en violet. Ceci n’est pas possible avec les notes bleu clair.
1. Sélectionnez la gomme ( ) dans les boutons
2. Cliquez avec la souris sur la note à effacer.
* En déplaçant la
effacer toutes les notes violettes de la région.
■ Copier une note
Vous pouvez copier une note représentée en violet. Ceci n’est pas possible avec les notes bleu clair.
1. Sélectionnez la note à copier.
2. Utilisez l’une des méthodes suivantes pour la copie :
• Sélectionnez
• Cliquez avec le bouton droit de la souris ( dans MacOS, contrôle-clic) sur la note et
sélectionnez
gomme
sur la zone d’affichage des notes pour sélectionner une région, vous pouvez
dans le menu
Copy
Copy
dans le menu qui apparaît.
Edit
d’outils
.
.
d’outils
.
• Avec le clavier, appuyez sur
3. Cliquez sur la règle du
point de début de destination de la copie.
4. Cliquez sur la zone d’affichage de note et utilisez l’une des méthodes suivantes pour coller :
• Sélectionnez
• Cliquez avec le bouton droit de la souris ( dans MacOS,
sélectionnez Paste dans le menu qui apparaît.
• Avec le clavier, appuyez sur [Ctrl] + [V]
■ Diviser une note
Vous pouvez diviser une note en deux. Par exemple, vous pouvez diviser une note au point où vous
souhaitez modifier la mélodie et ensuite déplacer les notes divisées vers le haut ou vers le bas pour
modifier la hauteur au moment souhaité.
1. Sélectionnez les ciseaux ( ) dans les boutons
2. Cliquez avec la souris sur le point de division de la note.
Paste
dans le menu
[Ctrl] + [C]
Phrase Scope
( dans MacOS, appuyez sur [ ] + [C]).
pour déplacer le
Edit
.
( dans MacOS, appuyez sur [ ] + [V]).
curseur de lecture
d’outils
.
(la ligne verticale) sur le
contrôle-clic
) sur la note et
77
Page 78

Édition Phrase Scope
■ Joindre deux notes
Vous pouvez joindre deux notes divisées.
1. Alignez les deux notes horizontalement.
2. Sélectionnez le tube de colle ( ) dans les boutons
3. Cliquez entre les deux notes à unir.
■ Édition de la vélocité
1. À l’aide des [boutons de sélection de contrôleur] situés sur la gauche de la zone d’affichage des
contrôleurs, sélectionnez [VELOCITY].
Un graphique des vélocités s’affiche.
2. Utilisez la flèche pour tirer directement vers le haut ou le bas sur la courbe de vélocité.
La courbe éditée s’affiche en rouge.
3. Si plus d’une note se trouve au point sélectionné, cliquez sur la zone d’affichage des notes et
cliquez sur la note à éditer. La courbe de vélocité correspondante s’affiche en rouge.
* Dans le Phrase Scope, les notes de legato adjacentes possédant la même hauteur sont ignorées. Même
si vous pouvez éditer la vélocité de la deuxième note et des suivantes à l’écran, le son produit par le
VariOS lorsque vous jouez en legato utilise la vélocité de la première note située à cette hauteur.
fig.03VeloE
d’outils
.
Notes en legato situées à la
même hauteur
Les vélocités peuvent être
éditées à l'écran, mais
lorsque le module sonore
joue ces notes, la seconde
note et celles suivantes ont
la même vélocité que la
première.
78
Page 79

Modification des enregistrements
Cette fonction vous permet de modifier ou d’éditer un bloc en temps réel.
L’enregistrement par itération diffère de l’enregistrement en temps réel (p. 69) car lorsque vous
enregistrez en boucle, les données sont ajoutées à chaque passe. Par exemple, vous pouvez utiliser
cette fonction pour enregistrer la grosse caisse lors de la première passe, la caisse claire lors de la
seconde et le charleston lors de la troisième.
Édition Phrase Scope
Enregistrement en
temps réel
Enregistrement par
itération
Lorsque vous enregistrez en boucle, la première passe est enregistrée comme
prise 1, la seconde comme prise 2, etc. Utilisez le paramètre de propriété de bloc
Frame Take pour sélectionner la prise que vous préférez.
Lorsque vous enregistrez en boucle, les données de chaque passe sont ajoutées
à la prise. Les nouveaux éléments enregistrés sont ajoutés et les données de
hauteur, de durée, de formant et de dynamique remplacent celles de la passe
précédente.
1. Lisez un bloc en boucle.
2. Cliquez sur le bouton REC indiqué par l’illustration ci-dessous :
fig.03-ps20
● Bouton Punch-in/out
fig.03-ps21
Lorsque vous appuyez sur le bouton Punch-in/out, les repères de Punch-in/out s’affichent au
début et à la fin de la région sélectionnée dans la règle temporelle de la fenêtre Scope Editor.
L’enregistrement est appliqué à la région indiquée par les repères Punch-in/out — tout ce que
vous jouez en dehors de cette région n’est pas enregistré.
*La position des repères de Punch-in/out varie selon que vous modifiez le paramètre TIME.
3. Dans la zone des Locators, appuyez sur le bouton d’enregistrement ( ) puis appuyez sur le
bouton Play ( ) pour lancer l’enregistrement. Jouez sur votre clavier MIDI et/ou en tournant
les boutons PITCH/TIME/FORMANT du VariOS.
* Vous pouvez également appuyer tout d’abord sur le bouton Play ( ) et ensuite appuyer sur le
bouton ( ). Dans ce cas, l’enregistrement commence au moment où vous appuyez sur le bouton
d’enregistrement, ce qui vous permet de vous entraîner sur la lecture en boucle. Appuyez alors sur le
bouton d’enregistrement lorsque vous êtes prêt à enregistrer.
4. Dans la zone des Locators, appuyez sur le bouton Stop ( ) pour arrêter l’enregistrement.
79
Page 80

Édition Phrase Scope
Quantisation
La quantisation vous permet de régler automatiquement la position des notes à gauche ou à droite sur
la grille selon l’intervalle sélectionné pour la grille.
1. Comme nous l’avons décrit au chapitre “Sélection de plusieurs notes” (p. 75), spécifiez la région
que vous souhaitez quantiser.
2. Réglez la valeur de quantisation souhaitée à droite du bouton
Vous pouvez modifier la valeur de quantisation sur une plage de 0 % à 100 % en tirant la valeur
vers le haut ou vers le bas. Avec une valeur de 100 %, la note est alignée avec précision sur les
intervalles de la grille.
3. Cliquez sur le bouton de quantisation pour exécuter la quantisation.
fig.03-ps22
Si vous n’obtenez pas le résultat escompté, sélectionnez [Undo] dans le menu [Edit],
puis essayez à nouveau de quantiser en utilisant une valeur de paramètre différente.
Si les notes sont liées par legato, la première note se place sur la grille et les autres notes se
déplacent du même intervalle par rapport à la première.
de quantisation.
80
Page 81

Édition Groove Scope
Lorsque vous cliquez sur un bloc violet, la fenêtre Groove Scope s’ouvre.
fig.03-gs01e
l'enregistrement
Règle
Sélection
de
courbe
Initialiser
la
courbe
Sélection
du
contrôleur
Défilement autoOutils ÉcouteModification de
Grille Quantisation
Affichage
de la forme
d'onde
originale
Affichage
des
tranches
(notes)
Zone
d'affichage
du
contrôleur
Visualisation
de la courbe
Information sur l'échantillon Zoom
● Zone d’affichage de la forme d’onde originale
La forme d’onde échantillonée est divisée en tranches (Slice) par événements et les tranches sont
affichées dans cette fenêtre. Les tranches sont numérotées depuis le début.
Si vous maintenez la touche [Shift] enfoncée et que vous cliquez sur la tranche de la forme d’onde
originale, la tranche sur le numéro de laquelle vous venez de cliquer est ajoutée à l’emplacement
original de la zone d’affichage des tranches.
● Zone d’affichage des tranches (notes)
Cette zone vous permet d’éditer les tranches (notes). Les tranches (formes d’ondes) sont affichées en
escalier. L’axe vertical indique le type de la tranche (organisée de bas en haut) et l’axe horizontal
montre le point dans le temps où la tranche est lue.
fig.03-gs02
Zone d’affichage du nom des tranches (Slice)
Le nom de la tranche est affiché à cet endroit. Vous pouvez double-cliquer
sur le nom de la tranche pour la renommer.
En cliquant avec le bouton droit de la souris sur le nom de la tranche (
dans MacOS, contrôle-clic), vous pouvez alterner entre le nom de la
tranche et le nom de la note.
● Zone d’affichage des contrôleurs
Cette zone vous permet d’éditer les paramètres PITCH, TIME,FORMANT, DYNAMICS et VELOCITY.
Utilisez les [boutons de sélection de contrôleur] situés à gauche pour sélectionner le paramètre.
Utilisez la souris pour éditer directement la courbe. L’utilisation est la même que pour le Phrase Scope.
81
Page 82

Édition Groove Scope
Édition des paramètres Pitch/Time/Formant/Dynamics
Vous pouvez éditer les paramètres Pitch/Time/Formant/Dynamics d’une région de la phrase. La
procédure est identique à celle du Phrase Scope. Voir le chapitre “Édition des paramètres Pitch/
Time/Formant/Dynamics” (p. 72).
* Contrairement au Phrase Scope, le Groove Scope ne modifie pas la position temporelle de la tranche (note)
lorsque vous éditez le paramètre TIME. Pour cette raison, le Groove Scope n’offre pas les fonctions “Time
Keep” et “Time zero input” du Phrase Scope (le déplacement de la courbe TIME du bas produit un
temps zéro).
Édition de la tranche (note)
L’édition d’une tranche est très identique à celle d’une note dans le Phrase Scope.
fig.03-gs03
Lorsque vous souhaitez éditer les tranches dans le Groove Scope, allez à
l’écran Sample Edit (p. 56) et réglez le mode de lecture de l’échantillon sur
“Retrigger” (p. 57). Si le mode n’est pas “Retrigger”, l’édition d’un
événement coupe le son ou l’empêche d’être lu normalement.
* Le Groove Scope permet de prévisualiser chacune des tranches.
• Si le bouton est enfoncé, vous pouvez écouter un échantillon en cliquant dessus.
• Si le bouton est enfoncé, vous pouvez écouter un échantillon en tirant dessus avec la souris.
■ Sélection de plusieurs tranches
1. Sélectionnez la flèche ( ) dans les outils.
2. Vous pouvez utiliser les méthodes suivantes pour sélectionner plusieurs tranches. Les tranches
sélectionnées sont affichées en rouge.
• Tirez la flèche sur la gauche ou la droite dans l’écran d’affichage des événements ou des
contrôleurs pour sélectionner une région. Les tranches de la région sont sélectionnées.
• Maintenez la touche [Shift] de votre ordinateur enfoncée et cliquez à la souris sur la tranche à
ajouter ou à supprimer de votre sélection.
■ Déplacer une tranche
Vous pouvez librement déplacer une note.
1. Sélectionnez la flèche ( ) dans les outils.
2. Tirez la tranche vers la bas, le haut, la gauche ou la droite.
S’il n’y a pas de forme d’onde originale correspondant à la tranche, l’écran d’affichage de la
tranche de forme d’onde affiche une ligne horizontale.
* Si vous souhaitez limiter le mouvement de la tranche à la direction verticale, maintenez la touche
[Shift] enfoncée et tirez sur la tranche vers le haut ou vers le bas.
82
Page 83

■ Ajouter une tranche
Voici comment ajouter une nouvelle tranche.
1. Sélectionnez le stylo ( ) dans les outils.
2. Maintenez la souris enfoncée au point sur lequel vous souhaitez ajouter une tranche, tirez sur la
droite et relâchez le bouton de la souris.
Si vous étirez la tranche au-delà de sa forme d’onde originale, la tranche est représentée par une
ligne horizontale.
Si vous maintenez la touche [Shift] enfoncée et cliquez sur une tranche dans la zone de la forme
d’onde originale, le numéro de la tranche sur lequel vous avez cliqué est ajouté à l’emplacement
original de la zone d’affichage de la tranche.
Édition Groove Scope
■ Régler la longueur d’une tranche
1. Sélectionnez la flèche ( ) dans les outils.
2. Déplacez la souris près de l’une des extrémités de la tranche.
3. Tirez la tranche vers la gauche ou vers la droite.
Si vous étirez la tranche au-delà de sa forme d’onde originale, la tranche est représentée par une
ligne horizontale.
■ Effacer une tranche
1. Sélectionnez la gomme ( ) dans les outils.
2. Dans la zone d’affichage des tranches, cliquez avec la souris sur la tranche à effacer.
* En tirant la gomme sur la zone d’affichage des tranches pour sélectionner une région, vous pouvez
effacer les tranches de la région correspondante.
■ Copier une tranche par tirer/déposer
1. Sélectionnez la tranche à copier.
2. Maintenez le bouton de la souris enfoncé sur la tranche sélectionnée, déplacez-la sur le point
souhaité et maintenez la touche [Ctrl] ( dans MacOS, la touche [Option]) de votre clavier et
relâchez le bouton de la souris (tirer/déposer).
83
Page 84

Édition Groove Scope
■ Copier une tranche par copier/coller
1. Sélectionnez la tranche à copier.
2. Utilisez l’une des méthodes suivantes pour copier la tranche :
• Sélectionnez Copy dans le menu Edit.
• Cliquez avec le bouton droit de la souris ( dans MacOS, contrôle-clic) sur la tranche
sélectionnée et choisissez Copy dans le menu qui apparaît.
• Appuyez sur les touches [Ctrl] + [C] ( dans MacOS, [ ] + [C]) de votre clavier.
3. Cliquez sur le bouton de la règle dans le Groove Scope| pour déplacer le curseur de lecture
(la ligne verticale) sur le point de début de la copie.
4. Utilisez l’une des méthodes suivantes pour coller la tranche collée :
• Sélectionnez Paste dans le menu Edit.
• Cliquez avec le bouton droit de la souris ( dans MacOS, contrôle-clic) et choisissez Copy
dans le menu qui apparaît.
• Appuyez sur les touches [Ctrl] + [V] ( dans MacOS, [ ] + [V]) de votre clavier.
Modification des enregistrements
La procédure est identique à celle précédemment évoquée dans le chapitre “Modification des
enregistrements” (p. 79) du Phrase Scope.
Quantisation
La procédure est identique à celle précédemment évoquée dans le chapitre “Quantisation” (p. 80) du
Phrase Scope.
84
Page 85

Sauvegarde
Sauvegarde d’un morceau
Comme avec la plupart des logiciels, vous pouvez sauvegarder votre travail en sélectionnant [Save
Song] ou [Save As] dans le menu File. Le morceau est sauvegardé au format V-Producer (avec
Windows, l’extension des fichiers est .vpd).
Dans V-Producer, les données audio utilisées par un morceau (fichiers .vpw) sont gérées séparément
du fichier de morceau (fichier .vpd file). Le fichier de morceau ne contient que les références à ces
fichiers audio. Cela signifie que si vous copiez ou ne sauvegardez que le fichier du morceau sur un
autre ordinateur, vous ne pourrez pas lire le morceau.
Si vous sélectionnez l’option "Save song with the sample files" lors de la sauvegarde, tous les fichiers
d’échantillons (fichiers .vpw) utilisés par le morceau seront copiés dans le même répertoire que le
fichier du morceau. En déplaçant le répertoire en entier, vous pouvez déplacer votre morceau vers un
autre ordinateur ou faire une copie de sauvegarde.
À propos des fichiers d’échantillons (.vpw) utilisés par les morceaux
Le fichier de configuration appelé “nom du morceau + PRM.ini” sauvegardé dans le même
répertoire que le fichier de morceau (.vpd) contient l’emplacement absolu des fichiers
(.vpw) d’échantillons utilisés par le morceau. Pour cette raison, si vous modifiez
l’emplacement des échantillons utilisés par le morceau, V-Producer perd toute trace de
l’emplacement de ces fichiers. Dans ce cas, lorsque vous ouvrez à nouveau le morceau, la
boîte de dialogue "[nom de l’échantillon] Load File Name" apparaît. Veillez à spécifier
l’emplacement de l’échantillon mentionné dans la boîte de dialogue.
* La commande [Export SMF] du menu File sauvegarde le morceau au format SMF, ce qui vous permet
de le charger dans un autre séquenceur et de l’utiliser avec le VariOS. Pour obtenir de plus amples détails,
consultez le chapitre “Utilisation du séquenceur MIDI pour lire les données SMF de V-
Producer” (p. 127).
Exporter un fichier Wave
La commande [Export Wave File] du menu File vous permet d’exporter les données sous forme de
fichier Wave.
Ce format vous permet de charger le fichier dans la grande majorité des applications.
Lorsque vous exportez des fichiers Wave, vous avez les options suivantes :
Song Exportez un seul fichier Wave pour tout le morceau.
Exportez des fichiers Wave séparés pour chaque partie du morceau. Lors de la sauvegarde, les parties cochées dans la zone
Multiple Part
* Les effets internes du VariOS (voir “Utilisation des effets” (p. 87) ) ne sont pas pris en compte par la
fonction d’exportation des fichiers.
“Export Part” sont sauvegardées. Chaque partie est sauvegardée
dans le répertoire spécifié, avec le format : “nom du fichier _ numéro de la partie”.
85
Page 86

Utilisation des effets du VariOS (Mixer)
Le V-Producer dispose d’une fenêtre Mixer dans laquelle vous pouvez contrôler le niveau, le
panoramique, etc., des six parties du VariOS, ainsi que d’une fenêtre Effect vous permettant de régler
les paramètres d’effet. L’illustration suivante vous indique le trajet du signal :
fig.newmixer_80
Reverb Send
Level
Chorus Send
Level
Multi-FX Send
Level
Générateur
sonore
OUTPUT
MAIN
M-FX
DIR
Utilisation du Mixer
fig.04-MIX01
La fenêtre du mixage s’affiche lorsque vous cliquez sur la touche du Mixer de
la barre d’outils de la fenêtre principale.
Multi-FX Cho
Send Level
Multi-FX
Chorus Rev
Send Level
Chorus
Multi-FX Rev
Send Level
Multi-FX
Master Level
Master Level
Reverb
Master Level
Réverbération
Chorus
Multi-FX
Out Assign
MAIN
OUT
DIGITAL
OUT
DIRECT
OUT
fig.04-MIX02E
Niveau de déépart M-FX
Règle la profondeur du multi-effet
* Valide uniquement lorsque la sortie
Output est assignée sur [M-FX]
Niveau de départ Chorus
Règle la profondeur du Chorus
* Sans effet si la sortie Output est
réglée sur [DIR]
Niveau de départ réverb
Règle la profondeur de la réverb
* Sans effet si la sortie Output est
réglée sur [DIR]
Panp
Détermine la position de
chaque partie dans le champ
stéréo
Curseurs (niveau)
Niveau de chaque partie
Assignation des
sorties
Détermine la destination
de sortie du signal
Effets
Ouvre la fenêtre
correspondant à chaque
effet sélectionné
86
Page 87

Utilisation des effets
Lorsque vous appuyez sur les boutons [MULTI], [REVERB] ou [CHORUS] de la fenêtre du Mixer, la
fenêtre correspondant à l’effet s’ouvre.
Utilisation des effets du VariOS (Mixer)
■ MULTI (Multi-effet)
fig.04-MIX03E
ON/OFF
Sélection du type
■ CHORUS
fig.04-MIX04E
ON/OFF
Sélection du type
Master Level
Volume de sortie du multi-effet
Master Level
Volume de sortie du Chorus
Cho Send Level
Règle la profondeur du Chorus
du multi-effet
Rev Send Level
Règle la profondeur de la
réverbération du multi-effet
Assignation multi-effet
Détermine la destination de
sortie du multi-effet
MAIN : Sortie "MAIN OUT"
DIR : Sortie "DIRECT OUT"
Affiche la liste des types
Rev Send Level
Règle la profondeur de la
réverbération du Chorus
Affiche la liste des types
■ RÉVERBÉRATION
fig.04-MIX05E
ON/OFF
Sélection du type
Affiche la liste des types
Master Level
Volume de sortie de la réverbération
87
Page 88

Utilisation des effets du VariOS (Mixer)
■ Sélection du type d’effet
Il y a 40 types de multi-effets, huit types de Chorus et neuf types de réverbérations.
1. Cliquez sur le bouton de sélection de type d’effet ( ) situé sur le nom de type d’effet pour
sélectionner le type d’effet à utiliser.
Vous pouvez également cliquer dans le champ TYPE ( ) pour visualiser la liste des types
d’effets et pour les sélectionner directement.
* Pour obtenir de plus amples détails sur les paramètres de chaque effet, consultez le manuel de
référence (format pdf sur le CD-ROM).
88
Page 89

Avantages du clavier du VariOS (VariOS
Keyboard)
Utilisation clavier du VariOS
fig.toolbar
Cliquez sur le bouton du clavier dans la barre d’outils pour ouvrir le clavier.
Boutons PITCH/TIME/FORMANT
Écran
Boutons de parties
Fader de vélocité Règle la vélocité des notes.
fig.1_80
Clavier Cliquez sur le clavier pour écouter la partie en cours d’écoute.
■ Affichage du nom de la note
fig.3
En appuyant sur les touches [Shift]+[N],
vous pouvez afficher sur le clavier le nom
des notes.
Contrôlent la hauteur/durée/formant de la partie en cours
d’écoute.
Affiche les messages MIDI de la partie en cours d’écoute et des
parties spécifiées par les boutons MONITOR PART.
Détermine les parties dont les messages MIDI doivent être affichés à l’écran.
Écran Boutons PITCH/TIME/FORMANT
Boutons de parties
Fader de
vélocité
Clavier
fig.2
En plaçant le pointeur de la souris sur le
clavier et en cliquant avec le bouton droit
de la souris ( dans MacOS, contrôleclic) après avoir sélectionné “View Note
Name” dans le menu qui s’affiche, vous
pouvez afficher ou non le nom des notes
sur la clavier.
89
Page 90

Avantages du clavier du VariOS (VariOS Keyboard)
■ Jouer une note à partir du clavier de l’ordinateur
1. Appuyez sur les touches [Shift]+[K].
fig.5
Si vous placez le pointeur de la souris
sur le clavier et cliquez avec le bouton
droit de la souris ( dans MacOS,
contrôle-clic) et en sélectionnant
“Change PC Keyboard” dans le
menu qui s’affiche, vous pouvez
déclencher les notes à partir du clavier
de l’ordinateur.
fig.trackkey
Les touches de votre ordinateur correspondent aux notes selon
l’illustration de droite.
Vous pouvez utiliser les touches [ ][ ] pour changer d’octave.
Une fois de plus, appuyez sur les touches [Shift]+[K]. Vous pouvez
également cliquer avec le bouton droit de la souris ( dans MacOS,
contrôle-clic) et désélectionner “Change PC Keyboard” dans le menu qui
s’affiche pour quitter cette fonction.
■ Contrôleur de surface
fig.6
Lorsque vous double-cliquez sur l’écran, un
cadre identique à celui indiqué par
l’illustration ci-contre s’affiche. En tirant la
souris à l’intérieur du cadre, vous pouvez
contrôler à la fois la hauteur et la durée.
Lorsque vous cliquez sur le nom du
paramètre, l’indication du paramètre
change dans l’ordre PITCH-TIMEFORMANT, et le paramètre à contrôler est
assigné à chaque axe.
Il est possible de spécifier le même paramètre pour l’axe X et l’axe Y, comme PITCH-PITCH ou TIMETIME. Ceci dit, dans ce cas, le mouvement de l’axe X est ignoré et seul l’axe Y est utilisé.
* Cette fonction est désactivée lorsque le bouton Part est enfoncé.
cran
90
Page 91

Guide d’utilisation :
Module sonore (VariOS)
91
Page 92

Tour d’horizon du VariOS
Structure interne du VariOS
■ “Échantillons” et “Performances”
Le VariOS utilise deux types de données sonores : les “échantillons ” et les “Performances”. Un “échantillon” comprend
une forme d’onde et des paramètres d’échantillon VariOS. Les données qui assignent les échantillons aux six parties
constituent les “Performances”. La mémoire interne du VariOS ne peut contenir qu’une seule Performance. Une
Performance contient six parties et peut utiliser un maximum de 128 échantillons. En assignant les échantillons aux six
parties et en transmettant des messages MIDI à chaque partie, vous pouvez jouer plusieurs échantillons à la fois. Les six
parties du Vari Track de V-Producer (p. 62) correspondent aux six parties d’une Performance.
■ Pour lire les sons
Le VariOS ne peut pas produire de sons par lui-même. Il faut au préalable charger les échantillons dans sa mémoire
interne. Connectez le VariOS à votre ordinateur à l’aide d’un câble USB, et utilisez la commande “Load Wave Files” du
V-Producer (p. 50) pour transférer les fichiers de forme d’onde (WAV ou AIFF) ou les fichiers au format Vari Phrase
(VPW) de votre ordinateur au VariOS. À ce moment-là, V-Producer convertit (code) (p. 49) les fichiers de forme d’onde
au format Vari Phrase. Si vous souhaitez re-coder un échantillon déjà chargé dans un format différent, utilisez la fonction
“Wave Edit” de V-Producer (p. 59).
■ Sauvegarde des sons
Les échantillons chargés dans le VariOS peuvent être sauvegardés dans la mémoire ROM interne du VariOS ou sur une
carte PC Card insérée dans le port spécial. Lorsque vous sauvegardez une Performance (p. 114), les réglages de la
Performance ainsi que tous les échantillons en mémoire interne sont sauvegardés (à l’exception des échantillons sans
données de forme d’onde, ou les échantillons qui ne peuvent pas être sauvegardés). En d’autres termes, une
“Performance” contient toutes les données nécessaires à la lecture d’un morceau. Lorsque vous chargez une Performance
dans le VariOS, les échantillons sauvegardés avec sont aussi chargés. Vous pouvez également charger les échantillons
individuellement (p. 113).
■ Qu’est-ce que le paramètre “Keyboard Map” ?
Le VariOS possède un paramètre “Keyboard Map” (p. 107) qui décrit le statut du clavier. Ce paramètre est individuel à
chaque partie et peut avoir deux statuts différents : Si le Keyboard Map est réglé sur “Phrase Map”, l’échantillon assigné
à la partie peut être joué à la hauteur correspondant à chaque touche. Si le paramètre Keyboard Map est réglé sur
“Groove Map”, l’échantillon assigné à la partie est divisé en événements (p. 61) et assigné à chaque touche. Vous pouvez
jouer de façon aléatoire différentes sections de l’échantillon à partir des touches quel que soit leur ordre original dans
l’échantillon. Si vous activez la lecture en boucle (p. 106), vous pouvez jouer en boucle une section de l’échantillon.
■ Lecture des échantillons
Les échantillons sont normalement lus depuis le début. Vous ne pouvez pas lire un échantillon depuis un point défini
au hasard. Si vous souhaitez lire un échantillon à partir d’un point situé en son milieu, réglez le paramètre Keyboard
Map sur “Groove Map”. Vous pouvez également régler le mode de lecture (p. 105) sur “STEP”, de sorte qu’à chaque
pression sur le clavier, différentes tranches de l’échantillon soient lues (régions entre les événements). Lorsque vous lisez
un échantillon de cette façon depuis son milieu, la lecture se fait par pas (tranches) divisés par des événements (p. 61).
■ Durée maximale des échantillons
La durée maximale des échantillons est de 2 minutes et 30 secondes en stéréo ou de 5 minutes en mono. Les échantillons
plus longs ne peuvent pas être chargés. La longueur totale de tous les échantillons ne peut pas dépasser ces durées.
■ Polyphonie maximale
La polyphonie maximale est de 14 notes (voix). Si le VariOS reçoit une commande dépassant cette polyphonie maximale,
certaines notes sont omises. Si le nombre de voix dépasse 14, le VariOS donne la priorité aux derniers sons joués et coupe
les sons les plus vieux. Un échantillon stéréo utilise deux notes (voix) pour chaque son.
92
Page 93

fig.041-VariOSGaiyou-E
Ordinateur
Fichier WAV
Tour d’horizon du VariOS
Fichier AIFF
Fichier au format
Vari Phrase (VPW)
Mémoire interne
No. (PC#)
001
002
Save samples
003
:
016
:
128
Codage
Send samples
Nom
ÉCHANTILLON 1
ÉCHANTILLON 2
ÉCHANTILLON 3
:
ÉCHANTILLON 16
:
PAS DE DONNÉES
DE FORME D'ONDE
Sauvegarde de la
performance
Re-codage
Partie
1
2
3
4
5
6
Chargement de la
performance
N° d'échantillon (PC#)
002
002
001
003
016
003
Chargement des
échantillons
Lecture
Mémoire interne
ROM
ÉCHANTILLON 1
ÉCHANTILLON 2
ÉCHANTILLON 16
ÉCHANTILLON 1
ÉCHANTILLON 2
ÉCHANTILLON 3
PC cardPC card
ÉCHANTILLON 1
ÉCHANTILLON 2
ÉCHANTILLON 3
ÉCHANTILLON 16
ÉCHANTILLON 2
ÉCHANTILLON 9
ÉCHANTILLON 3
ÉCHANTILLON 15
93
Page 94

Utilisation de base du VariOS
Écran et utilisation élémentaire
Le VariOS dispose de deux modes :
Mode de sélection des échantillons (bouton MENU éteint)
Cet écran vous permet de sélectionner un échantillon pour la lecture. Vous pouvez également
sélectionner les parties et régler le tempo de l’échantillon.
Mode MENU (bouton MENU allumé)
Ce mode vous permet d’effectuer différents réglages du VariOS.
Passer d’un écran à l’autre
fig.042-002
Sélection d'échantillon
Appuyez sur le bouton [MENU] pour l'éteindre.
L'écran de sélection d'échantillon s'affiche.
Écran MENU
Appuyez sur le bouton [MENU] pour l'allumer :
l'écran MENU s'affiche (l'écran MENU indique le
dernier menu sélectionné). Pour voir le premier
menu, maintenez le bouton [MENU] enfoncé.
Réglage du Tempo
Dans l'écran de sélection des échantillons, appuyez
sur le bouton [VALUE] : l'écran de réglage du tempo
s'affiche. Pour revenir à la sélection des échantillons
appuyez sur le [Volume] ou sur [EXIT].
Niveau inférieur
Tournez la molette [VALUE]
pour sélectionner un menu
et appuyez sur [VALUE].
94
Niveau supérieur
Appuyez sur [EXIT].
Page 95

Édition d’une valeur
fig.042-003
Déplacement du curseur
Utilisez les boutons [CURSOR] pour vous déplacer sous la valeur à éditer.
* Si l'écran ne contient qu'une seule valeur éditable, le curseur ne bouge
pas.
Édition de la valeur
Tournez la molette [VALUE] pour éditer la valeur.
Si vous appuyez sur la molette [VALUE] pendant que vous la tournez, la
valeur varie plus rapidement.
Utilisation de base du VariOS
Curseur (souligné)
95
Page 96

Utilisation de base du VariOS
Assignation d’un nom
Vous pouvez utiliser plusieurs écrans du VariOS pour assigner un nom (par exemple, le menu 6-2
Sample Rename ou 8-2 Save). Quel que soit le nom, la procédure est la même.
Performance :
Échantillon :
Répertoire : 16 caractères maximum
Volume :
16 caractères maximum
12 caractères maximum
11 caractères maximum
Affichez l’écran où vous souhaitez assigner un nom et utilisez les procédures suivantes :
1. Utilisez les boutons [CURSOR] pour déplacer le curseur où vous souhaitez saisir un caractère.
fig.042-0031
Curseur (souligné)
2. Tournez la molette [VALUE] pour sélectionner le caractère.
Vous pouvez utiliser les caractères et symboles suivants :
Performance, échantillon ou répertoire :
Pour un nom de volume :
A--Z a--z 0--9 ! # $ % & ' ( ) + - = @ [ ] ^ _ ` { } espace
A--Z 0--9 $ % ' - _ @ ! ` ( ) ~
En tournant la molette [VALUE] tout en appuyant, vous pouvez accéder aux majuscules,
minuscules, numéros, symboles et espaces (les minuscules ne peuvent pas être utilisées
pour nommer un volume).
3. Appuyez sur le bouton [VALUE] — l’écran affiche “Are Vous Sure?”. Appuyez à nouveau sur la
molette [VALUE] pour valider le nom.
Si vous appuyez sur le bouton [EXIT], vous revenez à l’écran de saisie du nom.
Dans tous les écrans de saisie d’un nom, vous pouvez appuyer sur le bouton [EXIT] pour annuler
le nom en cours de création et revenir à l’écran précédent.
fig.042-0032
96
Page 97

Sélection d’un échantillon
* Lorsque vous venez de placer le VariOS sous tension, il n’est pas possible de jouer un son. Vous devez
charger des échantillons dans sa mémoire interne. Avant de passer aux procédures suivantes, utilisez la
commande “Load Wave Files” de V-Producer pour charger les échantillons dans le VariOS (p. 50).
1. Appuyez sur le bouton [MENU] pour l’éteindre. L’écran de sélection des échantillons apparaît :
fig.042-004
Utilisation de base du VariOS
Numéro d'échantillon Numéro de partie
Nom de l'échantillonCurseur (souligné)
Éteint
2. Assurez-vous que le curseur est situé sous le numéro de l’échantillon et tournez la molette
[VALUE] pour sélectionner l’échantillon souhaité.
fig.042-0042
Numéro de l'échantillon
Curseur (souligné)
3. Vous pouvez appuyer sur le bouton [VOLUME] pour écouter l’échantillon souhaité.
* En absence d’échantillon, l’écran affiche “NO WAVE DATA” et aucun son n’est audible.
fig.042-043
4. Pour sélectionner une partie différente, utilisez les boutons [CURSOR] pour déplacer le curseur
sur le numéro de la partie et tournez la molette [VALUE] pour sélectionner une partie.
fig.042-0044
Curseur (souligné)
97
Page 98

Utilisation de base du VariOS
Modification du tempo d’un échantillon
1. Appuyez sur le bouton [MENU] pour qu’il soit éteint. Affichez l’écran de sélection de
l’échantillon et appuyez sur le bouton [VALUE] pour accéder à l’écran de tempo.
fig.042-005
Tempo Source d'horloge
Curseur (souligné)
2. Déplacez le curseur sur ClockSrc (source d’horloge) et utilisez le bouton [VALUE] pour
sélectionner INT ou MIDI. Clock Src (source d’horloge) spécifie si l’horloge de tempo du VariOS
doit être interne (INT) ou externe (MIDI). Si vous utilisez uniquement le VariOS, sélectionnez
INT. Si vous synchronisez le VariOS sur un séquenceur ou un autre appareil MIDI, sélectionnez
MIDI. Pour obtenir de plus amples détails, consultez le chapitre “Gestion du VariOS par
séquenceur MIDI” (p. 126).
fig.042-052
Source d'horloge
Éteint
Curseur (souligné)
Lorsque vous utilisez V-Producer, V-Producer place l’horloge sur “MIDI”. Ceci
synchronise le VariOS sur le tempo de V-Producer.
3. Déplacez le curseur sous le Tempo (tempo général) et tournez la molette [VALUE] pour régler le
tempo par pas de 0,1. Si vous tournez la molette [VALUE] tout en appuyant, le tempo change par
pas 1.
La fonction Master Tempo spécifie le tempo du VariOS.
Si le paramètre Clock Src est réglé sur MIDI, le tempo général s’affiche sous la forme “—.-”.
Réglages disponibles : 20–250
fig.042-053
Tempo
Curseur (souligné)
f
ig.042-054
Le témoin de tempo de la face avant du VariOS clignote pour indiquer le
tempo.
* Si le tempo ne change pas lorsque vous réglez le tempo général Master,
vérifiez que le “Réglage de synchronisation du tempo” (p. 99) est
activé.
98
Page 99

■ Réglage de synchronisation du tempo
Si vous souhaitez lire l’échantillon à son tempo original, désactivez la fonction Tempo Sync
(paramètre de partie). La fonction Tempo Sync spécifie si la vitesse de lecture de l’échantillon assigné
à chaque partie doit se synchroniser au tempo général (horloge externe ON) ou pas (OFF).
Procédure :
1. Appuyez sur le bouton [MENU] pour l’allumer et affichez l’écran MENU.
fig.042-006
Nom du menu
* L’écran MENU affiche le dernier menu sélectionné. Vous devez afficher le menu supérieur. Vous
pouvez y parvenir en maintenant le bouton [MENU] enfoncé (lorsque le bouton [MENU] est éteint),
ou en appuyant sur le bouton [EXIT].
2. Tournez la molette [VALUE] pour sélectionner “MENU2 Part Edit” et appuyez sur [VALUE].
fig.042-0062
Utilisation de base du VariOS
Allumé
3. Tournez la molette [VALUE] pour sélectionner “Menu2-3 Tempo Sync” et appuyez sur
[VALUE].
fig.042-0063
4. Utilisez les boutons [CURSOR] pour déplacer le curseur sur le numéro de partie et tournez la
molette [VALUE] pour sélectionner une partie.
fig.042-0064
5. Utilisez les boutons [CURSOR] pour déplacer le curseur sur “ON” (ou OFF) et tournez la molette
[VALUE] pour modifier la valeur ON/OFF.
fig.042-0065
Pendant l’utilisation de V-Producer, celui-ci place la synchro automatiquement sur
“ON” pour toutes les parties et synchronise le VariOS sur son tempo.
* Si le tempo général est réglé sur une valeur quatre fois (ou plus) supérieure au tempo initial de
l’échantillon (p. 51), il n’est pas possible de synchroniser l’échantillon sur le tempo général.
99
Page 100

Utilisation de base du VariOS
Déclenchement du VariOS à partir d’un clavier
(mode MIDI)
Vous pouvez connecter votre clavier MIDI au VariOS. Dans ce cas, vous pouvez modifier le routage
MIDI selon les façons suivantes :
■ Mode PC
Lorsque vous utilisez une connexion USB, les connecteurs MIDI de la face arrière du VariOS servent
d’interface MIDI USB (Roland VariOS External MIDI). Lorsque la connexion USB n’est pas établie (et
lorsque votre ordinateur n’est pas sous tension), les connecteurs MIDI de la face arrière du VariOS
sont directement connectés à la section du générateur sonore.
fig.042-007
Ordinateur
Connexion
USB établie
Séquenceur
Connexion
USB non établie
■ Mode interne
Les connecteurs MIDI situés en face arrière du VariOS sont directement connectés à la section du
générateur sonore.
fig.042-007a
VariOS
Section du
générateur sonore
VariOS
Section du
générateur sonore
Ordinateur
Séquenceur
100
VariOS
générateur sonore
Section du
 Loading...
Loading...