Page 1
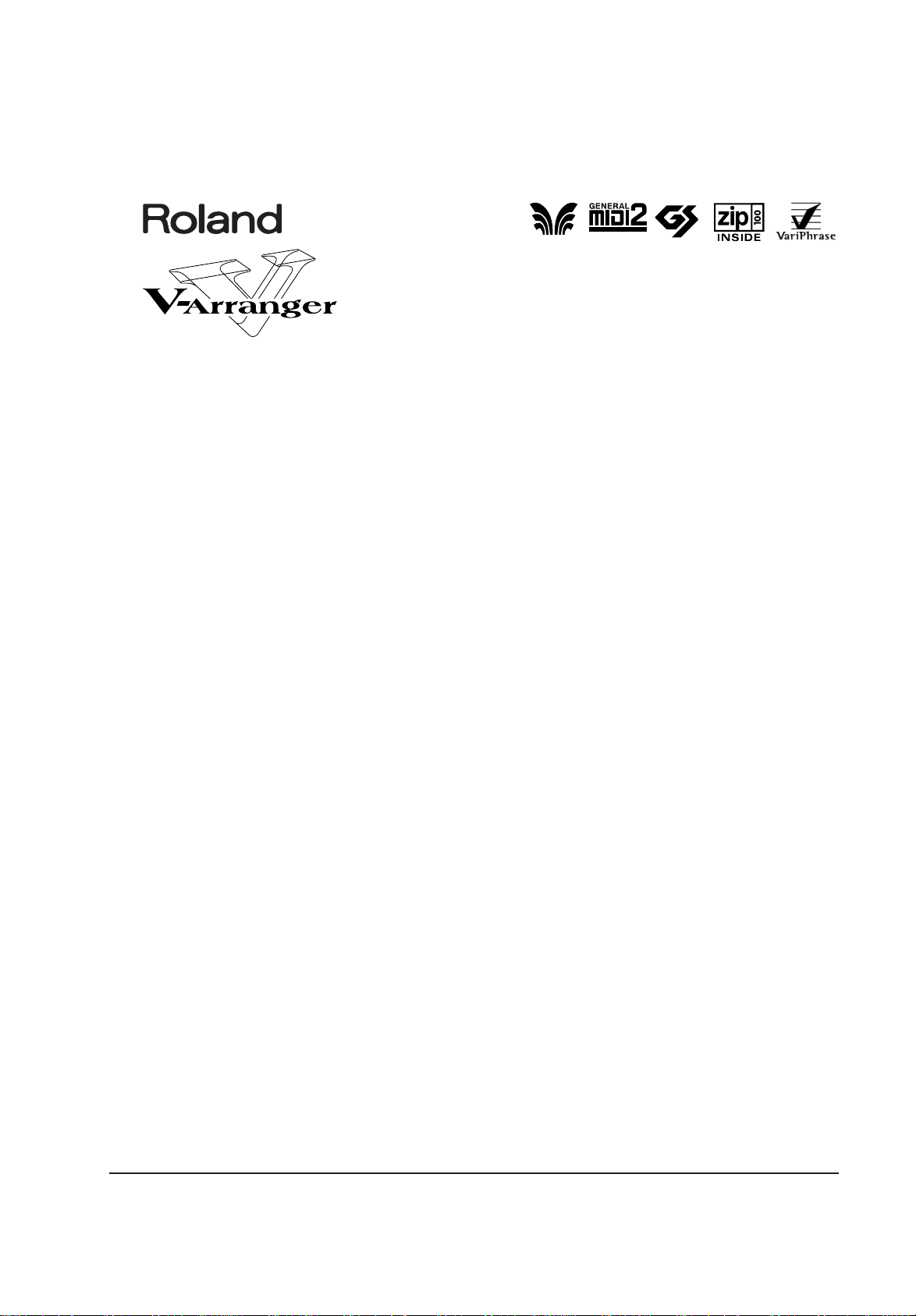
VA-76
V-Arranger Keyboard
128-voice polyphony
Owner’s Manual
Thank you, and congratulations on your choice of the Roland VA-76 V-Arranger Keyboard.
The VA-76 is the 76-key (weighted synthesizer action), professional version of the widely acclaimed VA-7. VariPhrase,
brandnew and strikingly realistic sounds and Drum Sets, all-new Music Styles, an animated touch screen, an Audio In
connector with separate effects, 2 programmable “Pad” buttons, a programmable Lyrics function, 4 assignable outputs
– and a sober, intuitive user interface are just the most exciting new features.
To get the most out of the VA-76 and to ensure many years of trouble-free service, we urge you to read through this
Owner’s Manual thoroughly.
• To avoid confusion, let’s agree to use the word “button” for all keys on the front panel, and only use “key” when referring to the VA-76’s keyboard. Also, in order to avoid mixups between the “real” buttons on the front panel and the “software buttons” on the touch screen, we shall use the word “field” for the on-screen buttons.
• The contents of the illustrations appearing in this manual may differ slightly from what you see when you start using
your instrument.
Before using this instrument, carefully read the sections entitled, “Using the unit safely”, and “Important notes”. These
sections provide important information concerning the proper operation of the VA-76. Be sure to keep this manual in a
safe place for future reference.
Iomega® is a registered trademark. Zip™ is a trademark of Iomega Corporation. All other trademarks in this manual are
the property of the respective companies.
Copyright © 2001 ROLAND EUROPE. All rights reserved.
No part of this publication may be reproduced in any form without the written permission of Roland Europe s.p.a.
3
Page 2
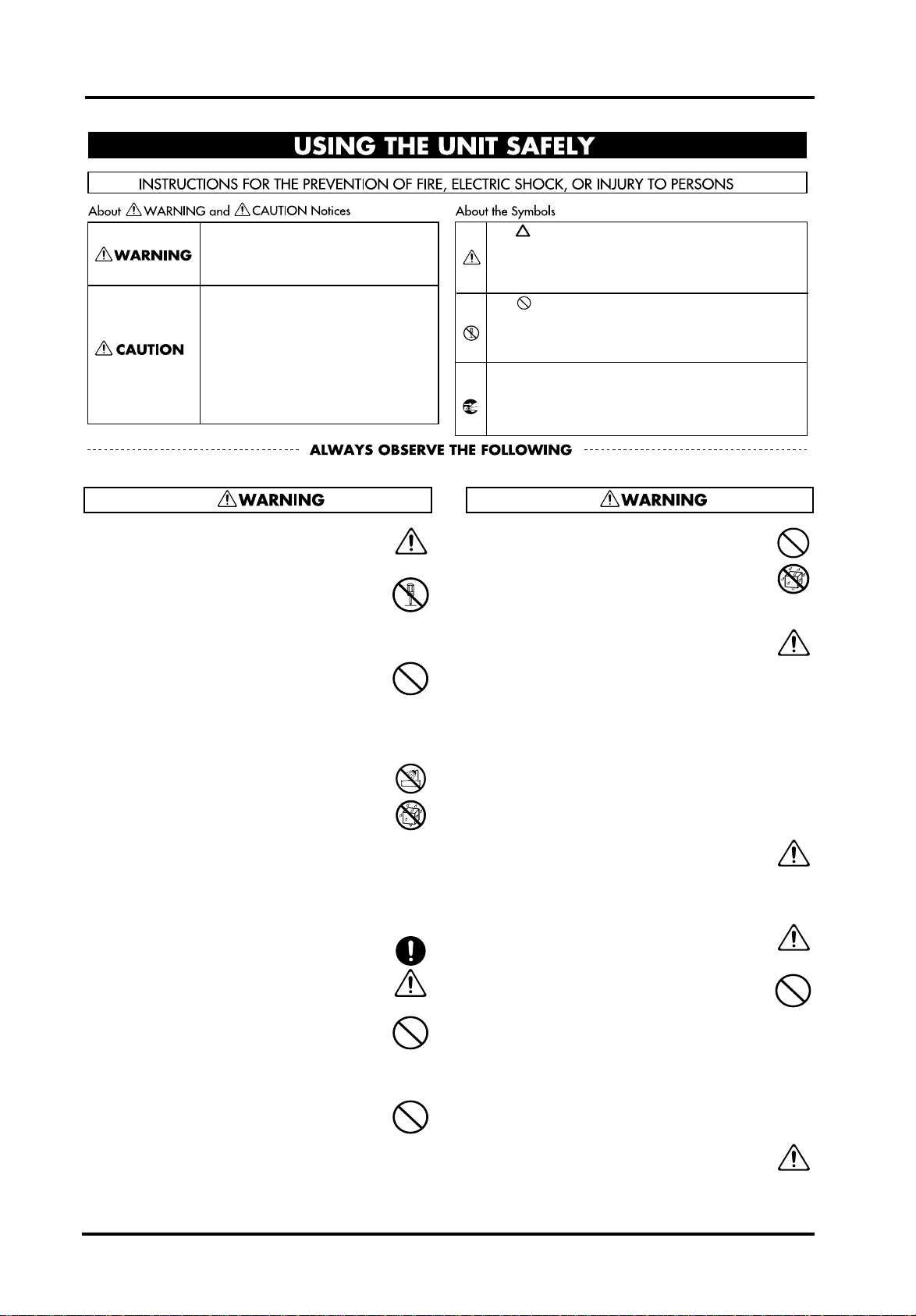
Used for instructions intended to alert
the user to the risk of death or severe
injury should the unit be used
improperly.
Used for instructions intended to alert
the user to the risk of injury or material
damage should the unit be used
improperly.
* Material damage refers to damage or
other adverse effects caused with
respect to the home and all its
furnishings, as well to domestic
animals or pets.
The symbol alerts the user to important instructions
or warnings.The specific meaning of the symbol is
determined by the design contained within the
triangle. In the case of the symbol at left, it is used for
general cautions, warnings, or alerts to danger.
The symbol alerts the user to items that must never
be carried out (are forbidden). The specific thing that
must not be done is indicated by the design contained
within the circle. In the case of the symbol at left, it
means that the unit must never be disassembled.
The ● symbol alerts the user to things that must be
carried out. The specific thing that must be done is
indicated by the design contained within the circle. In
the case of the symbol at left, it means that the powercord plug must be unplugged from the outlet.
• Before using this instrument, make sure to read
the instructions below, and the Owner’s Manual.
..............................................................................................................
• Do not open (or modify in any way) the instrument, and avoid damaging the supplied power
cable.
..............................................................................................................
• Do not attempt to repair the instrument, or
replace parts within it. Refer all servicing to your
retailer, the nearest Roland Service Center, or an
authorized Roland distributor, as listed on the
“Information” page.
..............................................................................................................
• Never use or store the unit in places that are:
• Subject to temperature extremes (e.g., direct sunlight in an enclosed vehicle, near a heating duct, on
top of heat-generating equipment); or are
• Damp (e.g., baths, washrooms, on wet floors); or
are
• Humid; or are
• Exposed to rain; or are
• Dusty; or are
• Subject to high levels of vibration.
..............................................................................................................
• Make sure the line voltage at the installation
matches the input voltage specified on the name
plate.
• Avoid damaging the power cord. Do not bend it
excessively, step on it, place heavy objects on it,
etc. A damaged cord can easily become a shock or
fire hazard.
..............................................................................................................
• This instrument may be capable of producing
sound levels that could cause permanent hearing
loss. Do not operate for a long period of time at a
high volume level, or at a level that is uncomfortable. If you experience any hearing loss or ringing
in the ears, you should immediately stop using
the instrument and consult an audiologist.
• Do not allow any objects (e.g., flammable material, coins, pins); or liquids of any kind (water,
soft drinks, etc.) to penetrate the instrument.
..............................................................................................................
• Immediately turn the power off, remove the
power cable from the outlet, and request servicing by your retailer, the nearest Roland Service
Center, or an authorized Roland distributor, as
listed on the “Information” page when:
• The power cord has been damaged; or
• Objects have fallen into, or liquid has been spilled
onto the instrument; or
• The instrument has been exposed to rain (or otherwise has become wet); or
• The instrument does not appear to operate normally or exhibits a marked change in performance.
..............................................................................................................
• In households with small children, an adult
should provide supervision until the child is
capable of following all the rules essential for the
safe operation of the unit.
..............................................................................................................
• Protect the instrument from strong impact.
Do not drop it!
..............................................................................................................
• Do not force the instrument to share an outlet
with an unreasonable number of other devices.
Be especially careful when using extension
cords—the total power used by all devices you
have connected to the extension cord’s outlet
must never exceed the power rating (watts/
amperes) for the extension cord. Excessive loads
can cause the insulation on the cord to heat up
and eventually melt through.
..............................................................................................................
• Before using the instrument in a foreign country,
consult with your retailer, the nearest Roland Service Center, or an authorized Roland distributor,
as listed on the “Information” page.
4
Page 3
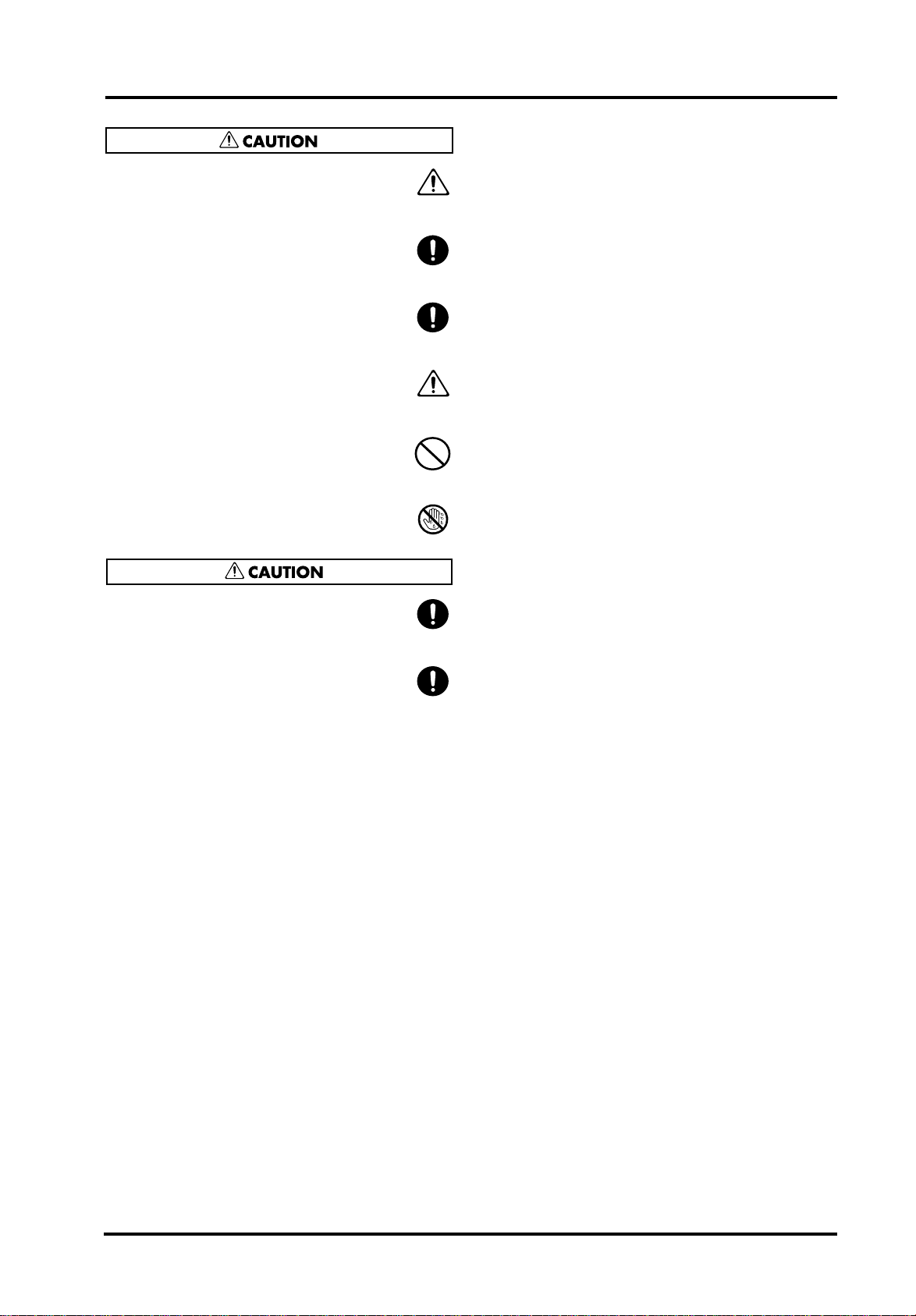
• The instrument and the power cord should be
located so their position does not interfere with
their proper ventilation.
..............................................................................................................
• Always grasp only the plug or the body of the
power cord when plugging into, or unplugging
from, an outlet or this instrument.
..............................................................................................................
• Whenever the instrument is to remain unused for
an extended period of time, disconnect the power
cord.
..............................................................................................................
• Try to prevent cords and cables from becoming
entangled. Also, all cords and cables should be
placed so they are out of the reach of children.
..............................................................................................................
• Never climb on top of, nor place heavy objects on
the instrument.
..............................................................................................................
• Never handle the power cord with wet hands
when plugging into, or unplugging from, an outlet or this unit.
VA-76 – Owner’s Manual
• Before cleaning the unit, turn off the power and
unplug the power cord from the outlet.
..............................................................................................................
• Whenever you suspect the possibility of lightning
in your area, disconnect the power cord from the
outlet.
..............................................................................................................
5
Page 4
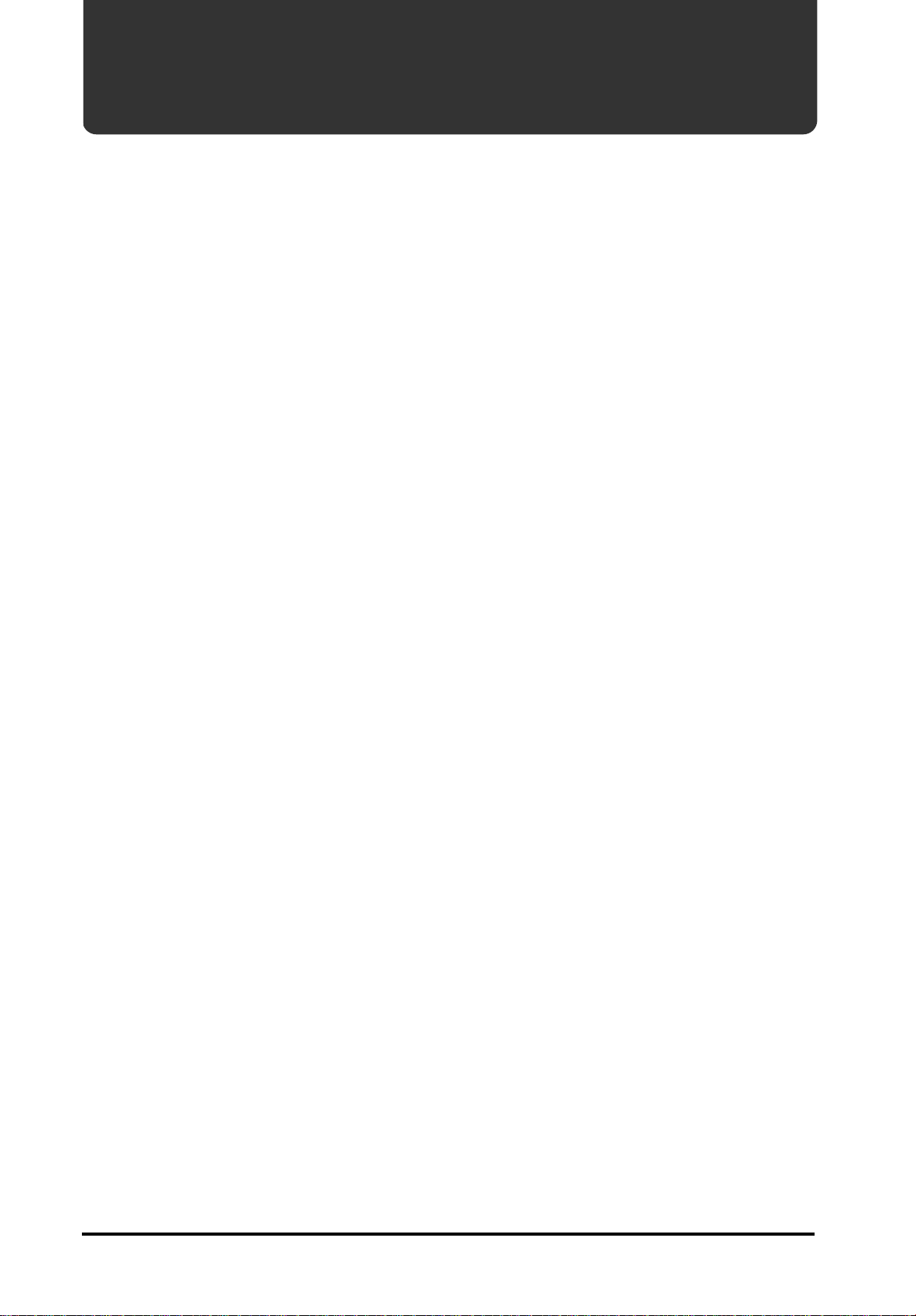
Features
Features
VariPhrase processor
76-key velocity-sensitive
keyboard with channel
Aftertouch
D-Beam and Ribbon
Controllers
New sound source
The VA-76 features a new breakthrough in sampling technology that allows for “elastic”
processing and MIDI data-like manipulation of sampled audio phrases. You can now
combine Arranger playback (accompaniments) with realtime triggering of sampled
phrases so as to (re)create vocals, “acoustic” solo parts, etc., while giving the impression
that the part in question is being sung or played to the VA-76’s Music Styles. Thanks to its
exceptional quality, the VariPhrase processor allows you to play the samples in ROM or
your own sampled phrases polyphonically with little or no artifacts so typical of conventional samplers. For the first time ever, this is achieved based on single samples rather than
time-consuming and intricate multisampling techniques. Furthermore, you can assign the
VariPhrase part to the desired keyboard zone.
VariPhrase provides for automatic synchronization (without sonic alterations) of sampled
material with the Arranger or Song Composer. It also allows you to divide longer phrases
(e.g. an entire verse or chorus) into individual syllables and to play these one after the
other – in perfect sync with the Arranger or Song tempo. The effect is truly stunning – and
there is more. See page 29 for a first impression.
The VA-76’s keyboard is a delight to play. Capable of generating channel Aftertouch messages, it allows you to control the volume, timbre, and Arranger functions in an intuitive
way.
The VA-76 also boasts the acclaimed D-Beam Controller* for intuitive Tone and Arranger
control via movements over an invisible beam of infrared light. There is also a Ribbon
Controller that can be used for controlling the same or complementary functions. And, of
course, the BENDER/MODULATION lever and Aftertouch control are there, too.
The VA-76 comes with a 128-voice polyphonic sound source with 3,646 instrument
sounds and 116 Drum Sets that cover everything from incredibly realistic acoustic instruments to cooking Techno sounds. Never before has an electronic instrument produced
such true-to-life instrument and drum sounds, including subtle tonal changes and all the
“noises” associated with acoustic instruments (scraping for guitar sounds, resonance for
drum sounds, etc.).
Effects galore
Customizable even
without using the User
Programs
On-board Zip™ drive and
floppy disk drive
128 User Programs
In addition to the indispensable digital Chorus, Reverb, Delay and 2-band Equalizer, the
VA-76 also features a multi-effector with a stunning 89 effects and combinations (called
“algorithms”).
The VA-76 is among the first Roland instrument that allows you to select your favorite
sounds using five convenient SUPER TONES buttons on the front panel. The preset
assignments for these buttons can be changed.
Furthermore, the One Touch Program functionality already available on previous models
has been expanded to include four memories per Music Style – including the Disk Link
Styles – and the possibility to assign your favorite settings to these memories.
Of course, the VA-76 also sports 128 User Programs where you can save your own panel
registrations.
The VA-76 engineers also thought you might appreciate a 100MB Zip drive for data storage and therefore wrote operating software that provides direct access to data on a Zip
disk. Of course, the VA-76 also provides a convenient database function.
Apart from allowing you to customize existing Styles quickly, the User Programs are also
used to save all panel settings. If you need more than 128 memories, you can save the contents of the User Programs to Zip or floppy disk and load them whenever necessary.
If you do not wish to program Styles, or if you are too busy to delve into this matter, you
can personalize existing Styles by modifying the instrument assignments to any given
Arranger part (bass, drums, chord backing, etc.), and then save these changes to one of the
128 User Programs in RAM.
6
Page 5
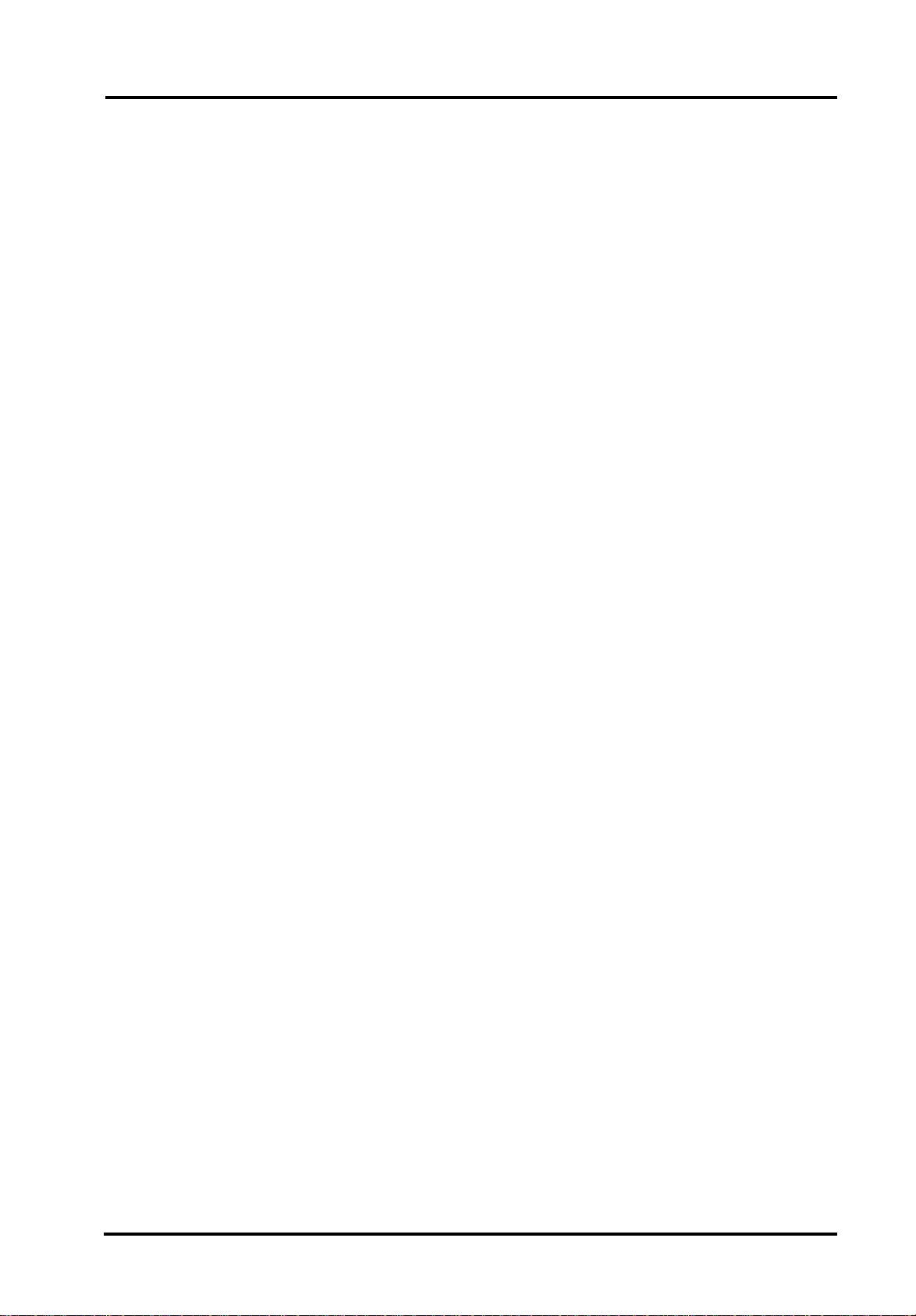
VA-76 – Owner’s Manual
128 High-definition Music
Styles, plus 559 Music
Styles on the supplied Zip
Virtual Band for interactive
registration
16-track sequencer
Three trigger modes
The VA-76 comes loaded with an impressive 128 high-definition Music Styles covering
every musical genre you need. Each Style comprises four versions (Basic, Advanced, Original, and Variation), two Intros, two Endings, four orchestrations, and various other ele-
disk
ments that actually add up to far more than 128 accompaniments.
64 “Disk Link” memories allow you to assign Music Styles on Zip or floppy disk (VA-76)
to the front-panel buttons for quick recall.
And if this impressive offer still isn’t enough, the supplied Zip disk provides 559 additional
Music Styles to choose from.
Of course, the VA-76 also allows you to program your own Music Styles (called User
Styles). They even provide a nifty function that allows you to convert carefully selected sections of a Standard MIDI File into a Style.
The Virtual Band button provides access to a step-by-step help function that asks you a
few questions and then configures the VA-76 according to your answers. Registering an
arranger keyboard has never been easier.
The VA-76 comes with a 16-track sequencer with a host of edit functions.
The Music Styles of your VA-76 can be triggered in one of three modes: Standard, Intelligent or Piano Style. In Standard mode, the Arranger’s chord recognition works the way
you would expect an intelligent keyboard to operate.
In Intelligent mode, you do not have to play complete chords in order to hear them. Pressing one, two, or three keys will produce even the most complex chords you can think of.
The Piano Style mode, finally, is provided for those with a “pianistic” background even
though it can be used for playing any sound, i.e. not just piano.
Intuitive user interface
Lyrics display
The large touch screen keeps you posted about the status of the VA-76 and allows you to
almost all functions by touching the on-screen fields.
The VA-76 displays Standard MIDI File (SMF) lyrics and can also transmit Lyrics data to
an optional LVC-1 Lyrics Converter. This should help you remember the words of every
song you wish to sing. The VA-76 also boasts a function that allows you to edit Lyrics data.
Furthermore, the VA-76 also features an Audio Input that can be used for sampling
phrases as well as for connecting a microphone. Two dedicated effects (Chorus and
Reverb) are provided for processing your vocals.
Unpacking your VA-76
Your VA-76 comes with the following items. Please check the contents of the cardboard
box and report any problems to the Roland dealer you purchased the VA-76 from.
• This Owner’s Manual.
• A Zip disk with useful supplementary files (see the booklet included with the Zip disk
• A metal music stand.
• A power cable.
for its contents).
7
Page 6
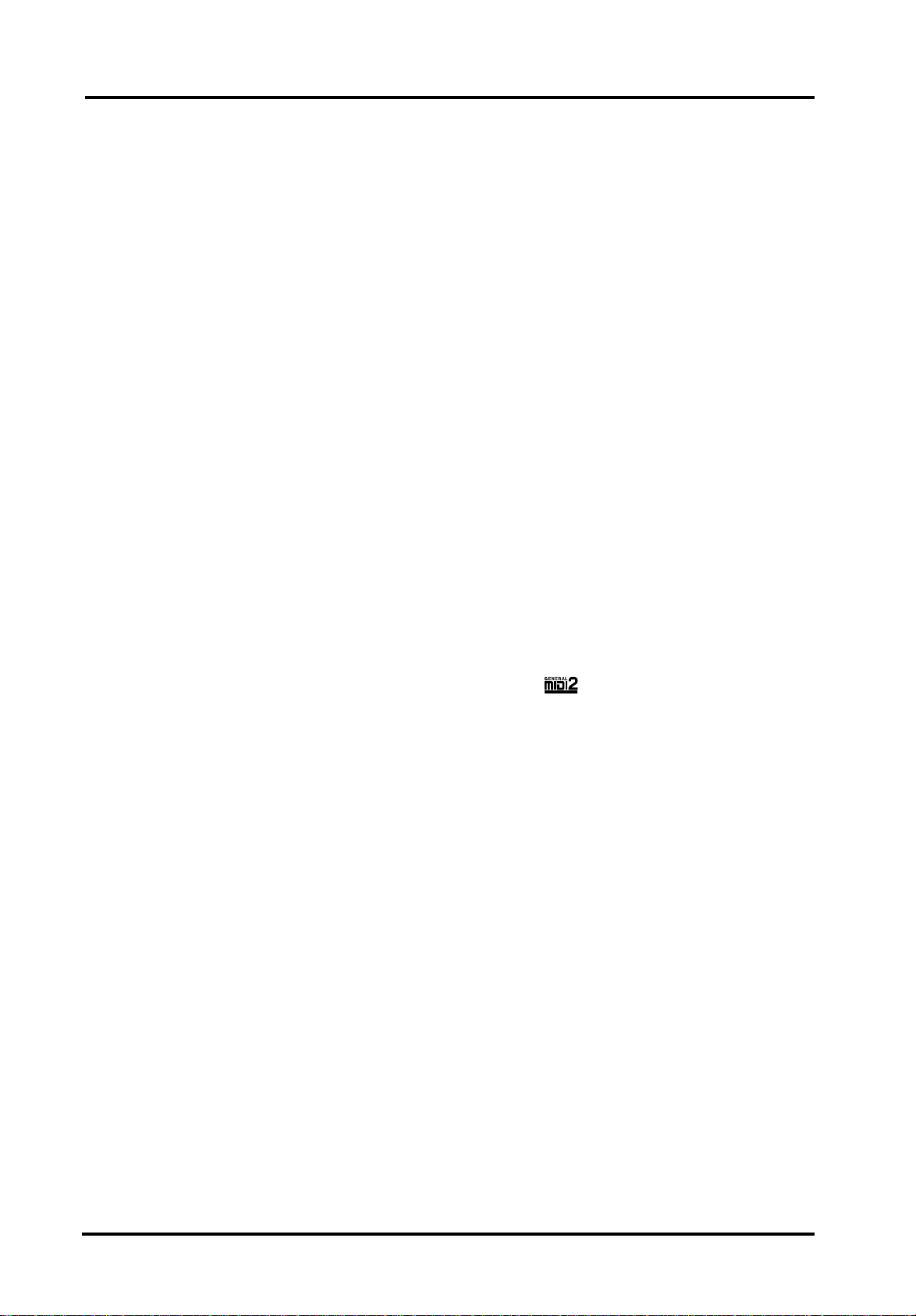
Features
Useful options
FC-7 Foot Controller
The FC-7 Foot Controller allows you to perform various Style selection functions (Fill In
To Original/To Variation, Start/Stop, etc.) by foot. Connect it to the FC7 PEDAL socket at
the back of your VA-76. The functions performed by the FC-7’s foot switches is programmable.
Note: The FC-7 cannot be used as MIDI pedal board because it transmits pulses rather than MIDI
messages. Do not try to connect it to the MIDI IN jack of your VA-76, or any other instrument.
EV-5 or BOSS FV-300L
expression pedal
DP-2, DP-6, or
FS-5U Foot Switch
MSA, MSD, and MSE series
Style Disks
RH series headphones
An optional EV-5 or BOSS FV-300L expression pedal can be used to perform various
tasks, such as master volume changes.
You will probably need two DP-2 (DP-6 or Boss FS-5U) footswitches. One should be connected to the SUSTAIN FOOTSWITCH socket to function as Hold pedal.
A second DP-2 (DP-6 or Boss FS-5U) can be used to perform various selectable tasks. The
FOOT SWITCH assignment can be saved to a User Program along with all other settings.
The MSA, MSD, and MSE series Music Style disks contain new Styles. The MSE Music
Style series was specially developed for the VA-76, G-1000, EM-2000, G-800, G-600, E-96,
and RA-800. The MSE series Styles take advantage of the VA-76’s new sounds. You will
have no trouble reading MSA and MSD series Style disks on your VA-76 (upward compatibility).
A pair of Roland RH series headphones (RH-25 or RH-50) can be connected to the
PHONES socket.
Compatibility note
Though Music Styles for previous Roland arranger instruments can be used with the
VA-76, Performance Memories (G-1000) or User Programs (EM-2000) are not compatible. You can, however, share User Programs, Styles, etc. with VA-7, VA-5, and VA-3 users.
Furthermore, the VA-7’s VariPhrases are fully compatible with the VA-76 (and vice versa).
General MIDI 2
The upwardly compatible General MIDI 2 ( ) recommendations pick up where the
original General MIDI left off, offering enhanced expressive capabilities, and even greater
compatibility. Issues that were not covered by the original General MIDI recommendations, such as how sounds are to be edited, and how effects should be handled, have now
been precisely defined. Moreover, the available sounds have been expanded. General
MIDI 2-compliant sound generators are capable of reliably playing back music files that
carry either the General MIDI or General MIDI 2 logo. In some cases, the conventional
form of General MIDI, which does not include the new enhancements, is referred to as
“General MIDI 1” as a way of distinguishing it from General MIDI 2.
Note: Only the VA-76’s Song Composer is fully GM2 compatible.
8
Page 7
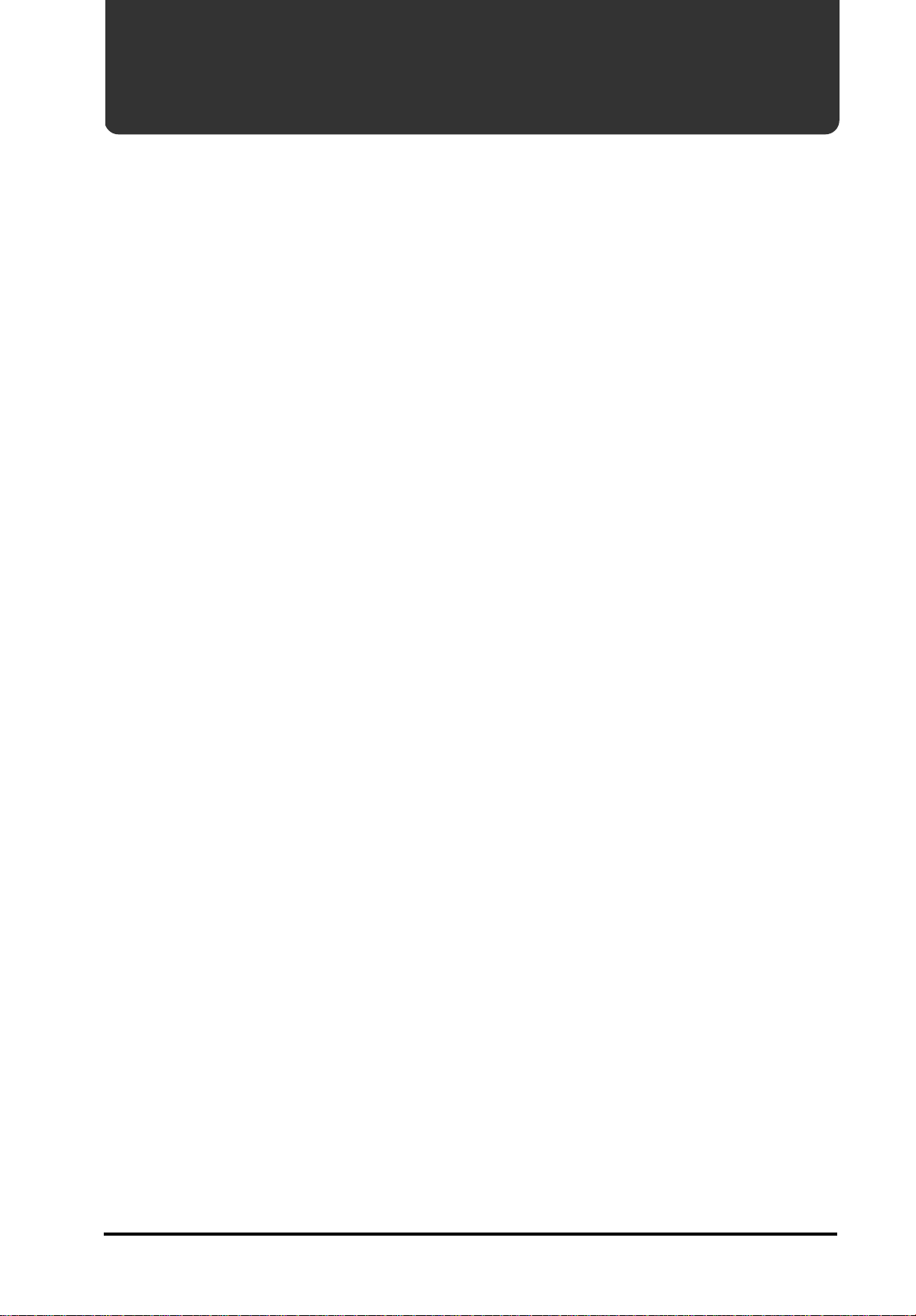
VA-76 – Owner’s Manual
Important notes
In addition to the items listed under “USING THE UNIT SAFELY” (see page 4), please read and observe the following:
Power supply
• Do not use this instrument on the same power circuit
with any device that will generate line noise (such as an
electric motor or variable lighting system).
• Before connecting the VA-76 to other devices, turn off
the power to all units. This will help prevent malfunctions and/or damage to speakers or other devices.
Placement
• Using the VA-76 near power amplifiers (or other equipment containing large power transformers) may induce
hum. To alleviate the problem, change the orientation of
this instrument; or move it farther away from the source
of interference.
• This instrument may interfere with radio and television
reception. Do not use it in the vicinity of such receivers.
•Do not expose the VA-76 to direct sunlight, place it near
devices that radiate heat, leave it inside an enclosed vehicle, or otherwise subject it to temperature extremes.
Excessive heat can deform or discolor the instrument.
Maintenance
• For everyday cleaning wipe the VA-76 with a soft, dry
cloth or one that has been slightly dampened with water.
To remove stubborn dirt, use a mild, non-abrasive detergent. Afterwards, be sure to wipe the instrument thoroughly with a soft, dry cloth.
• Never use benzene, thinners, alcohol or solvents of any
kind, to avoid the possibility of discoloration and/or
deformation.
Repairs and data
• Please be aware that all data contained in the instrument’s memory may be lost when it is sent for repairs.
Important data should always be saved to Zip or floppy
disk. In certain cases (such as when circuitry related to
memory itself is out of order), we regret that it may not
be possible to restore the data. Roland assumes no liability concerning such loss of data.
Additional precautions
• Please be aware that the memory contents can be irretrievably lost as a result of a malfunction, or the improper
operation of the instrument. To protect yourself against
the risk of losing important data, we recommend that
you periodically save a backup copy of important data in
the instrument’s memory.
• Use a reasonable amount of care when using the instrument’s buttons, other controls, and jacks/connectors.
Rough handling can lead to malfunctions.
• Never strike or apply strong pressure to the display.
• When connecting/disconnecting all cables, grasp the connector itself—never pull on the cable. This way you will
avoid causing shorts, or damage to the cable’s internal
elements.
• A small amount of heat will radiate from the instrument
during normal operation. This is perfectly normal.
• To avoid disturbing your neighbors, try to keep the volume at reasonable levels. You may prefer to use headphones, so you do not need to be concerned about those
around you (especially late at night).
• When you need to transport the instrument, package it in
the box (including padding) that it came in. Otherwise,
you will need to use equivalent packaging materials, or a
flightcase.
Handling Zip disks
• When inserting the Zip disk, hold it horizontally and
gently push it downward into the drive until it snaps into
place. If the mechanism fails to load the disk completely,
gently push the Zip disk downward.
• To remove a Zip disk, use the ZIP Eject function (see
page 62). Never force the Zip disk into or out of the drive.
• Store the Zip disk in its protective case when it is not in
use.
• Avoid exposing the Zip disk to direct sunlight, high temperature, moisture, and magnetic fields.
• Never insert a floppy disk into the Zip drive, and never
try to clean the drive with a 3,5” head cleaning diskette.
About the touch screen
• Wipe off stains on the touch screen using ethanol, but do
not allow the ethanol to soak into the joint of the upper
fume and the bottom glass, for it may otherwise cause
peeling or malfunction. Do not use organic solvents or
detergents other than ethyl alcohol (ethanol).
Handling floppy disks
• Floppy disks contain a plastic disk with a thin magnetic
coating. Microscopic precision is required to enable storage of large amounts of data on such a small surface area.
To preserve their integrity, please observe the following
when handling floppy disks:
• Never touch the magnetic medium inside the disk.
• Do not use or store floppy disks in dirty or dusty areas.
• Do not subject floppy disks to temperature extremes
(e.g., direct sunlight in an enclosed vehicle). Recommended temperature range: 10 to 50° C (50 to 122° F).
• Do not expose floppy disks to strong magnetic fields,
such as those generated by loudspeakers.
• Floppy disks have a “write protect” tab which can protect
the disk from accidental erasure. It is recommended that
the tab be kept in the PROTECT position, and moved to
the WRITE position only when you wish to write new
data onto the disk.
9
Page 8
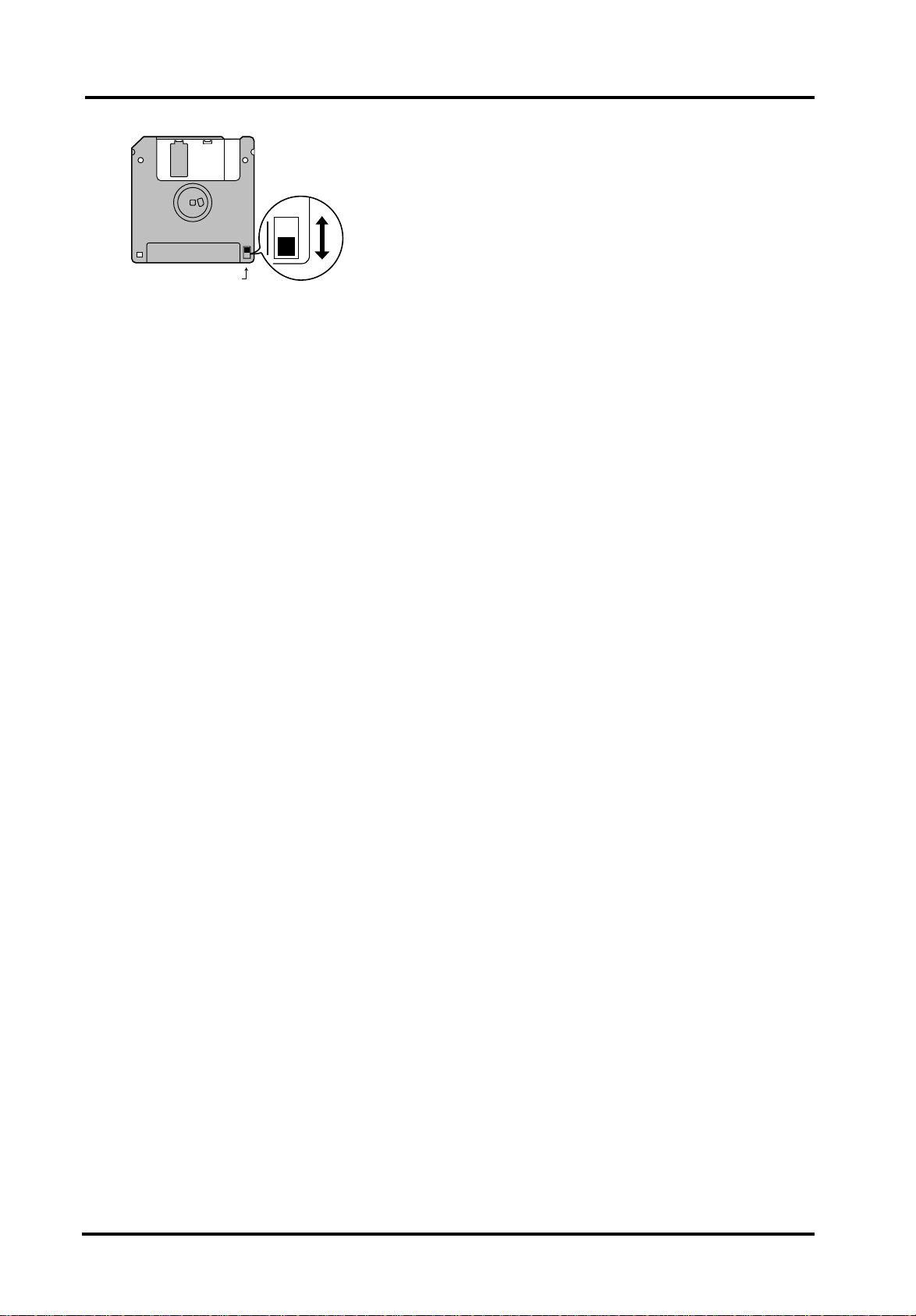
Important notes
Rear side of the disk
WRITE
(you can save new data to disk)
Write protect tab
PROTECT
(prevents writing to disk)
• Disks containing important performance data for this
instrument should always be locked (have their write
protect tab slid to the PROTECT position) before you
insert them into the drive of another instrument.
• The identification label should be firmly affixed to the
disk. If the label comes loose while the disk is in the drive,
it may be difficult to remove the disk.
• Put the disk back into its case for storage.
10
Page 9
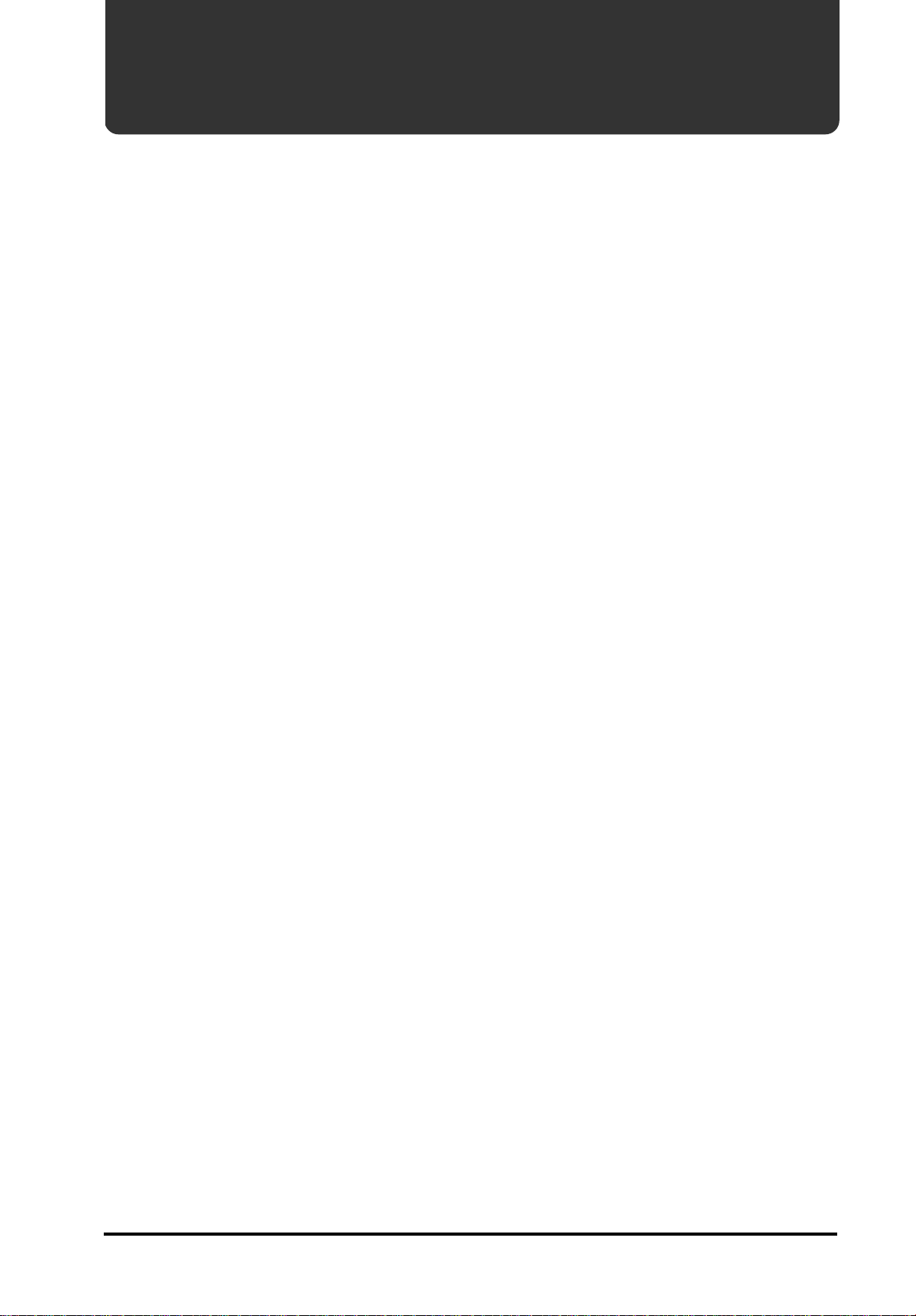
Contents
VA-76 – Owner’s Manual
1. Panel descriptions
. . . . . . . . . . . . . . . . . . . . . .14
1.1 Front panel. . . . . . . . . . . . . . . . . . . . . . . . . . . . . . . . . . 14
1.2 Rear panel . . . . . . . . . . . . . . . . . . . . . . . . . . . . . . . . . .18
2. Setting up and demo songs
. . . . . . . . . . . . .19
2.1 Audio connections . . . . . . . . . . . . . . . . . . . . . . . . . . . 19
2.2 Listening to the demo songs. . . . . . . . . . . . . . . . . . . . 19
3. Scratching the surface
. . . . . . . . . . . . . . . . . .22
3.1 The general idea . . . . . . . . . . . . . . . . . . . . . . . . . . . . . 22
3.2 Easy Routing: quick registration . . . . . . . . . . . . . . . . . 22
3.3 The Master page . . . . . . . . . . . . . . . . . . . . . . . . . . . . . 24
3.4 Using the VA-76’s Arranger . . . . . . . . . . . . . . . . . . . . 25
3.5 Adding a melody to the accompaniment . . . . . . . . . 27
Changing the tempo. . . . . . . . . . . . . . . . . . . . . . . . . . . . . . 27
Balance: if the melody is too soft or too loud . . . . . . . . . 27
Selecting sounds for the right hand . . . . . . . . . . . . . . . . . 27
Using VariPhrases . . . . . . . . . . . . . . . . . . . . . . . . . . . . . . . 29
3.6 Listening to Standard MIDI Files . . . . . . . . . . . . . . . . . 31
Minus One playback . . . . . . . . . . . . . . . . . . . . . . . . . . . . . 32
4. VA-76 clinics
. . . . . . . . . . . . . . . . . . . . . . . . . . .34
4.1 Keyboard Mode clinic . . . . . . . . . . . . . . . . . . . . . . . . . 34
Arranger and Piano modes . . . . . . . . . . . . . . . . . . . . . . . . 34
Split point in Arranger mode . . . . . . . . . . . . . . . . . . . . . . 35
Other . . . . . . . . . . . . . . . . . . . . . . . . . . . . . . . . . . . . . . . . . . 35
4.2 Tone clinic . . . . . . . . . . . . . . . . . . . . . . . . . . . . . . . . . . 37
Selecting Tones for the Keyboard parts . . . . . . . . . . . . . . 37
Choosing your own Tone favorites (Customize
Preferred Tone). . . . . . . . . . . . . . . . . . . . . . . . . . . . . . . . . 40
Selecting different Tone Maps. . . . . . . . . . . . . . . . . . . . . . 41
Drumming on the keyboard . . . . . . . . . . . . . . . . . . . . . . . 42
4.3 VariPhrase clinic. . . . . . . . . . . . . . . . . . . . . . . . . . . . . . 45
Switching on the VariPhrase part . . . . . . . . . . . . . . . . . . . 45
Selecting other phrases for playing . . . . . . . . . . . . . . . . . . 45
Combining/splitting a VariPhrase with
another Keyboard part . . . . . . . . . . . . . . . . . . . . . . . . . . . 46
“Playing” with the VariPhrases . . . . . . . . . . . . . . . . . . . . . 46
Adding realtime expression. . . . . . . . . . . . . . . . . . . . . . . . 48
Realtime VariPhrase control via the display . . . . . . . . . . 49
Adding effects to the VariPhrase part. . . . . . . . . . . . . . . . 50
4.4 Expression clinic . . . . . . . . . . . . . . . . . . . . . . . . . . . . . . 51
D Beam Controller. . . . . . . . . . . . . . . . . . . . . . . . . . . . . . . 51
Ribbon controller (Touch control) . . . . . . . . . . . . . . . . . 52
Aftertouch . . . . . . . . . . . . . . . . . . . . . . . . . . . . . . . . . . . . . 52
Pitch Bend/Modulation . . . . . . . . . . . . . . . . . . . . . . . . . . . 52
Transposition . . . . . . . . . . . . . . . . . . . . . . . . . . . . . . . . . . . 53
Octave . . . . . . . . . . . . . . . . . . . . . . . . . . . . . . . . . . . . . . . . . 54
PAD buttons . . . . . . . . . . . . . . . . . . . . . . . . . . . . . . . . . . . . 54
FC-7 Foot Controller . . . . . . . . . . . . . . . . . . . . . . . . . . . . . 54
Sustain Footswitch (Hold) . . . . . . . . . . . . . . . . . . . . . . . . 55
Foot Switch . . . . . . . . . . . . . . . . . . . . . . . . . . . . . . . . . . . . . 55
Expression (Foot Pedal) . . . . . . . . . . . . . . . . . . . . . . . . . . 55
Master Tune . . . . . . . . . . . . . . . . . . . . . . . . . . . . . . . . . . . . 55
Metronome . . . . . . . . . . . . . . . . . . . . . . . . . . . . . . . . . . . . . 56
4.5 Using live vocals. . . . . . . . . . . . . . . . . . . . . . . . . . . . . . 57
4.6 Arranger/Music Style clinic . . . . . . . . . . . . . . . . . . . . . 59
Selecting Music Styles . . . . . . . . . . . . . . . . . . . . . . . . . . . . 59
Orchestrator and Morphing . . . . . . . . . . . . . . . . . . . . . . . 62
4.7 Song Composer clinic . . . . . . . . . . . . . . . . . . . . . . . . . 65
Recording your music . . . . . . . . . . . . . . . . . . . . . . . . . . . . 65
Redoing the melody (2nd Trk) . . . . . . . . . . . . . . . . . . . . . 66
Saving your song to disk . . . . . . . . . . . . . . . . . . . . . . . . . . 67
5. More about the VariPhrase part
. . . . . . . .69
5.1 Playing with the User memories. . . . . . . . . . . . . . . . . 69
Loading VariPhrases, VariPhrase Sets or audio files. . . . 69
Selecting a User memory . . . . . . . . . . . . . . . . . . . . . . . . . . 70
5.2 Sampling your own phrases . . . . . . . . . . . . . . . . . . . . 70
Phrase Edit: touching up the audio material . . . . . . . . . . 72
Encoding the phrase. . . . . . . . . . . . . . . . . . . . . . . . . . . . . . 74
Saving your VariPhrase . . . . . . . . . . . . . . . . . . . . . . . . . . . 76
5.3 Phrase Parameters . . . . . . . . . . . . . . . . . . . . . . . . . . . . 77
Pitch. . . . . . . . . . . . . . . . . . . . . . . . . . . . . . . . . . . . . . . . . . . 77
Amplitude . . . . . . . . . . . . . . . . . . . . . . . . . . . . . . . . . . . . . . 78
Phrase Ctrl. . . . . . . . . . . . . . . . . . . . . . . . . . . . . . . . . . . . . . 78
Pan . . . . . . . . . . . . . . . . . . . . . . . . . . . . . . . . . . . . . . . . . . . . 79
Portamento . . . . . . . . . . . . . . . . . . . . . . . . . . . . . . . . . . . . . 79
5.4 Global VariPhrase functions . . . . . . . . . . . . . . . . . . . . 81
Playback. . . . . . . . . . . . . . . . . . . . . . . . . . . . . . . . . . . . . . . . 81
Trigger . . . . . . . . . . . . . . . . . . . . . . . . . . . . . . . . . . . . . . . . . 81
Mode . . . . . . . . . . . . . . . . . . . . . . . . . . . . . . . . . . . . . . . . . . 82
5.5 Controller functions for the VariPhrase part . . . . . . . 82
5.6 Truly “global” VariPhrase parameters . . . . . . . . . . . . 83
Style Linked (Phrase Select). . . . . . . . . . . . . . . . . . . . . . . . 83
Sync Settings . . . . . . . . . . . . . . . . . . . . . . . . . . . . . . . . . . . 84
6. Advanced Keyboard part functions
. . . . .85
6.1 Upper1 functions. . . . . . . . . . . . . . . . . . . . . . . . . . . . . 85
More about the Super Tones. . . . . . . . . . . . . . . . . . . . . . . 85
6.2 Upper2 functions. . . . . . . . . . . . . . . . . . . . . . . . . . . . . 86
Upper 2 Split. . . . . . . . . . . . . . . . . . . . . . . . . . . . . . . . . . . . 86
‘Dynamic’ second split point: UP2 to Left . . . . . . . . . . . 88
Tuning Upper2: Coarse and Fine . . . . . . . . . . . . . . . . . . . 88
Portamento (Upper 1-2 Portam) . . . . . . . . . . . . . . . . . . . 89
6.3 LWR Hold . . . . . . . . . . . . . . . . . . . . . . . . . . . . . . . . . . . 90
6.4 Velocity sensitivity . . . . . . . . . . . . . . . . . . . . . . . . . . . . 91
6.5 Scale Tuning. . . . . . . . . . . . . . . . . . . . . . . . . . . . . . . . . 92
7. More about the Arranger
. . . . . . . . . . . . . . .95
7.1 Arranger and Music Styles . . . . . . . . . . . . . . . . . . . . . 95
Starting a Music Style. . . . . . . . . . . . . . . . . . . . . . . . . . . . . 95
Stopping a Music Style. . . . . . . . . . . . . . . . . . . . . . . . . . . . 95
Sync (Options) . . . . . . . . . . . . . . . . . . . . . . . . . . . . . . . . . . 96
7.2 Selecting other Style divisions . . . . . . . . . . . . . . . . . . 96
Fill In Half Bar . . . . . . . . . . . . . . . . . . . . . . . . . . . . . . . . . . 97
Major, minor, seventh . . . . . . . . . . . . . . . . . . . . . . . . . . . . 97
Using Aftertouch to select Arranger patterns . . . . . . . . . 97
Style Morphing (part 2). . . . . . . . . . . . . . . . . . . . . . . . . . . 98
7.3 Melody Intelligence. . . . . . . . . . . . . . . . . . . . . . . . . . . 99
11
Page 10
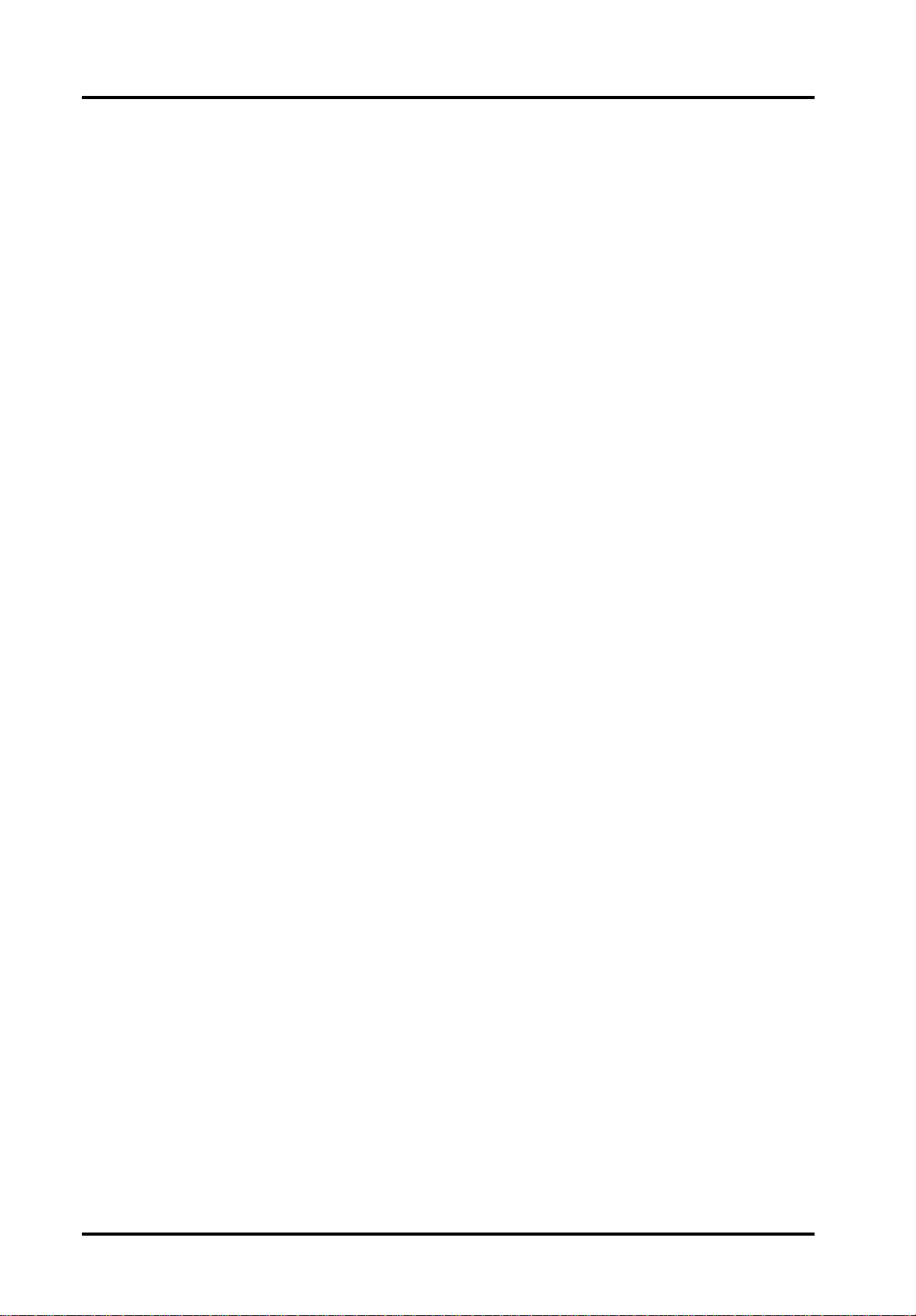
Contents
7.4 One Touch . . . . . . . . . . . . . . . . . . . . . . . . . . . . . . . . . .99
Ignoring certain One Touch settings (Cancel Options) 100
Programming your own Tone selections (Memorize) .100
7.5 More refined Arranger settings . . . . . . . . . . . . . . . . 101
ARR(anger) Hold . . . . . . . . . . . . . . . . . . . . . . . . . . . . . . .101
Chord recognition area. . . . . . . . . . . . . . . . . . . . . . . . . . .101
Arranger Chord Mode . . . . . . . . . . . . . . . . . . . . . . . . . . .102
Bass Inversion . . . . . . . . . . . . . . . . . . . . . . . . . . . . . . . . . .102
Dynamic Arranger . . . . . . . . . . . . . . . . . . . . . . . . . . . . . .103
7.6 Arranger Options . . . . . . . . . . . . . . . . . . . . . . . . . . . . 104
(Arranger) Tempo. . . . . . . . . . . . . . . . . . . . . . . . . . . . . . .104
Chord Family Assign, Alteratn. . . . . . . . . . . . . . . . . . . . .105
Intro& Ending Alteration. . . . . . . . . . . . . . . . . . . . . . . . . 106
Musical Style playback: Wrap . . . . . . . . . . . . . . . . . . . . . 106
7.7 Selecting Tones for the Arranger parts . . . . . . . . . .107
7.8 Working with Styles on Disk . . . . . . . . . . . . . . . . . . . 108
Programming your own Disk Link assignments . . . . . .108
Find: locating Styles on a Zip disk. . . . . . . . . . . . . . . . . . 109
Rename (Style Options) . . . . . . . . . . . . . . . . . . . . . . . . . .110
Style Delete . . . . . . . . . . . . . . . . . . . . . . . . . . . . . . . . . . . .111
8. Mixer, effects and editing
. . . . . . . . . . . . . 112
8.1 Structure of the Mixer pages . . . . . . . . . . . . . . . . . . 112
8.2 Volume and pan. . . . . . . . . . . . . . . . . . . . . . . . . . . . . 113
Global Volume . . . . . . . . . . . . . . . . . . . . . . . . . . . . . . . . . 113
Muting parts . . . . . . . . . . . . . . . . . . . . . . . . . . . . . . . . . . .114
Keybrd Mixer (volume of the Keyboard parts) . . . . . . .114
Style Mixer (volume of the Arranger parts) . . . . . . . . . .114
PanPot (stereo position). . . . . . . . . . . . . . . . . . . . . . . . . .114
More locks . . . . . . . . . . . . . . . . . . . . . . . . . . . . . . . . . . . . .115
8.3 Output Assign . . . . . . . . . . . . . . . . . . . . . . . . . . . . . . 115
8.4 Effects and Equalizer . . . . . . . . . . . . . . . . . . . . . . . . .116
Applying Reverb, Chorus, or Delay to a part . . . . . . . . .116
Effects settings . . . . . . . . . . . . . . . . . . . . . . . . . . . . . . . . . .117
Delay types & Parameters. . . . . . . . . . . . . . . . . . . . . . . . .119
Equalizer . . . . . . . . . . . . . . . . . . . . . . . . . . . . . . . . . . . . . .119
8.5 Insertion effect (M-FX). . . . . . . . . . . . . . . . . . . . . . . . 120
Using the insertion effect . . . . . . . . . . . . . . . . . . . . . . . . . 120
Selecting an M-FX type. . . . . . . . . . . . . . . . . . . . . . . . . . . 123
8.6 VariPhrase and Audio In effects . . . . . . . . . . . . . . . . 124
8.7 Sound Palette: editing Keyboard part parameters . 125
9. Registrations – User Programs
. . . . . . . . . 127
9.1 Writing your settings to a User Program . . . . . . . . . 127
9.2 Selecting User Programs . . . . . . . . . . . . . . . . . . . . . . 128
Free Panel. . . . . . . . . . . . . . . . . . . . . . . . . . . . . . . . . . . . . . 128
Selecting a User Program (Group, Bank, Number). . . .128
Selecting User Programs using the [DOWN][UP]
buttons . . . . . . . . . . . . . . . . . . . . . . . . . . . . . . . . . . . . . . .129
Selectively loading User Program settings (User
Program Cancel Options). . . . . . . . . . . . . . . . . . . . . . . .129
9.3 Automatic functions for User Programs . . . . . . . . . . 130
Song & MIDI (Set) Link . . . . . . . . . . . . . . . . . . . . . . . . . . 130
User Program selection at power-on. . . . . . . . . . . . . . . .131
10. Song Composer (the basics)
. . . . . . . . . . 132
10.1 A few remarks about recording songs . . . . . . . . . . 132
Formatting a disk . . . . . . . . . . . . . . . . . . . . . . . . . . . . . . . 132
10.2 Song List: searching songs on disk (Find) . . . . . . . . 133
Play & Search: finding Songs by playing a few notes . . .133
10.3 Song playback functions . . . . . . . . . . . . . . . . . . . . . 134
Lyrics function. . . . . . . . . . . . . . . . . . . . . . . . . . . . . . . . . .134
Fast Forward, Rewind, and Reset. . . . . . . . . . . . . . . . . . .135
Loop playback (Markers) . . . . . . . . . . . . . . . . . . . . . . . . .135
Changing the song tempo . . . . . . . . . . . . . . . . . . . . . . . .135
Soloing and muting parts . . . . . . . . . . . . . . . . . . . . . . . . .135
Song/Keyboard-part balance . . . . . . . . . . . . . . . . . . . . . .136
Transpose. . . . . . . . . . . . . . . . . . . . . . . . . . . . . . . . . . . . . . 137
10.4 Song Chains . . . . . . . . . . . . . . . . . . . . . . . . . . . . . . . 137
Compiling or editing a Song Chain. . . . . . . . . . . . . . . . .137
Playing back a Song Chain . . . . . . . . . . . . . . . . . . . . . . . .138
Chain Mode. . . . . . . . . . . . . . . . . . . . . . . . . . . . . . . . . . . .139
Deleting a Song Chain . . . . . . . . . . . . . . . . . . . . . . . . . . .139
10.5 Song Options . . . . . . . . . . . . . . . . . . . . . . . . . . . . . . 139
P&S Input . . . . . . . . . . . . . . . . . . . . . . . . . . . . . . . . . . . . .140
11. Song Composer (16-track, etc.)
. . . . . . . 141
11.1 16-track Sequencer . . . . . . . . . . . . . . . . . . . . . . . . . 141
General considerations . . . . . . . . . . . . . . . . . . . . . . . . . . .141
Example 1: Recording a track. . . . . . . . . . . . . . . . . . . . . . 142
Saving your song . . . . . . . . . . . . . . . . . . . . . . . . . . . . . . . . 145
Example 2: Recording a song from scratch. . . . . . . . . . . 145
11.2 Editing 16-track songs . . . . . . . . . . . . . . . . . . . . . . . 147
Easy editing and useful functions . . . . . . . . . . . . . . . . . .147
In-depth editing of a 16-track song. . . . . . . . . . . . . . . . . 148
Utility: other useful functions . . . . . . . . . . . . . . . . . . . . . 152
11.3 Style Converter. . . . . . . . . . . . . . . . . . . . . . . . . . . . . 155
11.4 Edit Lyrics . . . . . . . . . . . . . . . . . . . . . . . . . . . . . . . . . 157
‘Utility’ functions for Edit Lyrics . . . . . . . . . . . . . . . . . . .159
11.5 Header Post Edit . . . . . . . . . . . . . . . . . . . . . . . . . . . 161
12. Programming User Styles
. . . . . . . . . . . . 163
12.1 Concept . . . . . . . . . . . . . . . . . . . . . . . . . . . . . . . . . . 163
Selecting the User Style Composer . . . . . . . . . . . . . . . . .165
12.2 Recording User Styles from scratch. . . . . . . . . . . . . 165
Selecting the track, the Mode, the Type and the
Division. . . . . . . . . . . . . . . . . . . . . . . . . . . . . . . . . . . . . . .165
Record mode . . . . . . . . . . . . . . . . . . . . . . . . . . . . . . . . . . .166
Specifying the key . . . . . . . . . . . . . . . . . . . . . . . . . . . . . . .166
Quantize. . . . . . . . . . . . . . . . . . . . . . . . . . . . . . . . . . . . . . .166
Tone selection . . . . . . . . . . . . . . . . . . . . . . . . . . . . . . . . . . 167
Time signature. . . . . . . . . . . . . . . . . . . . . . . . . . . . . . . . . . 167
Length: specifying the pattern length . . . . . . . . . . . . . . .167
Tempo . . . . . . . . . . . . . . . . . . . . . . . . . . . . . . . . . . . . . . . .169
Recording. . . . . . . . . . . . . . . . . . . . . . . . . . . . . . . . . . . . . .169
Audition your pattern and then keep or redo?. . . . . . . .169
Saving your Style to disk. . . . . . . . . . . . . . . . . . . . . . . . . . 170
Programming other parts and divisions . . . . . . . . . . . . .170
Muting parts while recording others. . . . . . . . . . . . . . . .170
Remarks . . . . . . . . . . . . . . . . . . . . . . . . . . . . . . . . . . . . . . .171
Copying entire Styles using Load (all tracks) . . . . . . . . .172
12.3 Copying existing Styles . . . . . . . . . . . . . . . . . . . . . . 172
Copying individual Style tracks . . . . . . . . . . . . . . . . . . . .172
Editing on the fly by recording . . . . . . . . . . . . . . . . . . . . 174
12.4 Editing User Styles . . . . . . . . . . . . . . . . . . . . . . . . . . 174
Edit functions that are not part of the User Style
Edit mode. . . . . . . . . . . . . . . . . . . . . . . . . . . . . . . . . . . . . . 176
12
Page 11
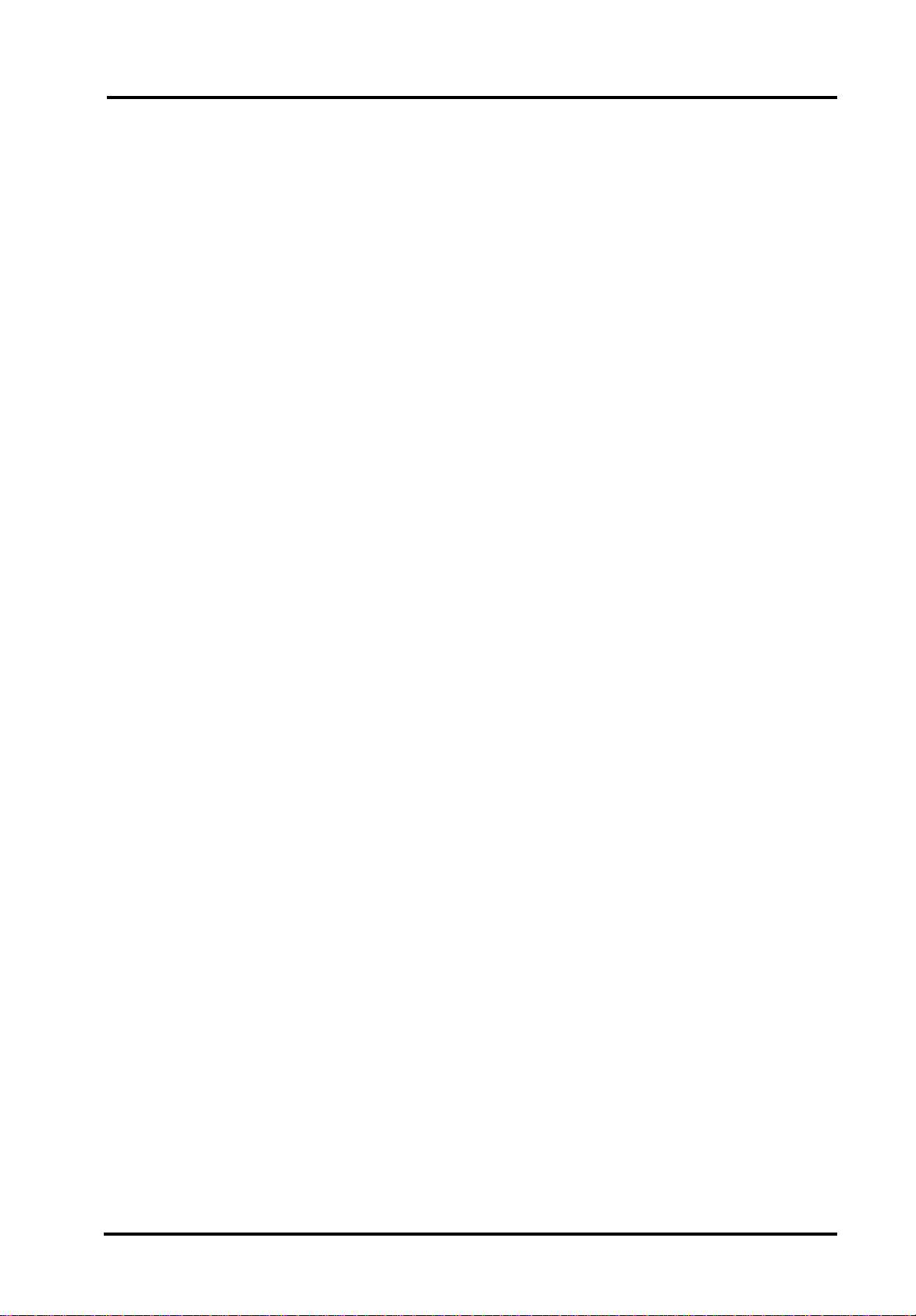
VA-76 – Owner’s Manual
12.5 User Style Edit mode . . . . . . . . . . . . . . . . . . . . . . . . 177
Erase. . . . . . . . . . . . . . . . . . . . . . . . . . . . . . . . . . . . . . . . . . 178
Delete. . . . . . . . . . . . . . . . . . . . . . . . . . . . . . . . . . . . . . . . . 178
Insert . . . . . . . . . . . . . . . . . . . . . . . . . . . . . . . . . . . . . . . . . 179
Transpose . . . . . . . . . . . . . . . . . . . . . . . . . . . . . . . . . . . . . 179
Velocity . . . . . . . . . . . . . . . . . . . . . . . . . . . . . . . . . . . . . . . 179
Quantize . . . . . . . . . . . . . . . . . . . . . . . . . . . . . . . . . . . . . . 180
Gate T . . . . . . . . . . . . . . . . . . . . . . . . . . . . . . . . . . . . . . . . 180
Shift . . . . . . . . . . . . . . . . . . . . . . . . . . . . . . . . . . . . . . . . . . 180
12.6 User Style Micro mode. . . . . . . . . . . . . . . . . . . . . . . 181
Change. . . . . . . . . . . . . . . . . . . . . . . . . . . . . . . . . . . . . . . . 181
Insert . . . . . . . . . . . . . . . . . . . . . . . . . . . . . . . . . . . . . . . . . 182
Move Mix . . . . . . . . . . . . . . . . . . . . . . . . . . . . . . . . . . . . . 183
Copy Mix. . . . . . . . . . . . . . . . . . . . . . . . . . . . . . . . . . . . . . 184
12.7 User Style Utility. . . . . . . . . . . . . . . . . . . . . . . . . . . . 184
Change. . . . . . . . . . . . . . . . . . . . . . . . . . . . . . . . . . . . . . . . 184
Copy . . . . . . . . . . . . . . . . . . . . . . . . . . . . . . . . . . . . . . . . . 184
13. Miscellaneous
. . . . . . . . . . . . . . . . . . . . . . . .186
13.1 Choosing performance functions (Controllers) . . . 186
D Beam . . . . . . . . . . . . . . . . . . . . . . . . . . . . . . . . . . . . . . . 186
Pitch Bender . . . . . . . . . . . . . . . . . . . . . . . . . . . . . . . . . . . 188
Modulation . . . . . . . . . . . . . . . . . . . . . . . . . . . . . . . . . . . 188
Touch Control (Ribbon) . . . . . . . . . . . . . . . . . . . . . . . . . 189
Aftertouch . . . . . . . . . . . . . . . . . . . . . . . . . . . . . . . . . . . . . 189
Sustain Switch (CC64). . . . . . . . . . . . . . . . . . . . . . . . . . . 190
Foot Switch . . . . . . . . . . . . . . . . . . . . . . . . . . . . . . . . . . . 191
Foot Pedal (Expression). . . . . . . . . . . . . . . . . . . . . . . . . . 192
13.2 FC-7 & Pad parameters . . . . . . . . . . . . . . . . . . . . . . 193
FC-7 Foot Controller . . . . . . . . . . . . . . . . . . . . . . . . . . . . 193
PAD buttons . . . . . . . . . . . . . . . . . . . . . . . . . . . . . . . . . . . 194
13.3 Global parameters (for the entire VA-76) . . . . . . . 195
Tone Recall . . . . . . . . . . . . . . . . . . . . . . . . . . . . . . . . . . . . 195
Factory Resume . . . . . . . . . . . . . . . . . . . . . . . . . . . . . . . . 196
Virtual Band Autorun . . . . . . . . . . . . . . . . . . . . . . . . . . . 196
15. Disk functions
. . . . . . . . . . . . . . . . . . . . . . . .209
15.1 Autoload . . . . . . . . . . . . . . . . . . . . . . . . . . . . . . . . . 209
15.2 Disk Load (loading data from disk) . . . . . . . . . . . . 209
Load Style/copy Style . . . . . . . . . . . . . . . . . . . . . . . . . . . . 209
Load User Prg . . . . . . . . . . . . . . . . . . . . . . . . . . . . . . . . . . 210
Load MIDI Set . . . . . . . . . . . . . . . . . . . . . . . . . . . . . . . . . 210
Load Phrase . . . . . . . . . . . . . . . . . . . . . . . . . . . . . . . . . . . 210
15.3 Disk Save (saving data to disk) . . . . . . . . . . . . . . . . 211
15.4 Delete. . . . . . . . . . . . . . . . . . . . . . . . . . . . . . . . . . . . 213
15.5 Disk Utility . . . . . . . . . . . . . . . . . . . . . . . . . . . . . . . . 213
Format. . . . . . . . . . . . . . . . . . . . . . . . . . . . . . . . . . . . . . . . 213
Copy functions . . . . . . . . . . . . . . . . . . . . . . . . . . . . . . . . . 214
Rename . . . . . . . . . . . . . . . . . . . . . . . . . . . . . . . . . . . . . . . 216
16. Specifications
. . . . . . . . . . . . . . . . . . . . . . . .218
17. M-FX Types & controllable
parameters
18. Reference
18.1 Tones . . . . . . . . . . . . . . . . . . . . . . . . . . . . . . . . . . . . 222
18.2 Drum Sets. . . . . . . . . . . . . . . . . . . . . . . . . . . . . . . . . 233
18.3 Internal Music Styles . . . . . . . . . . . . . . . . . . . . . . . . 251
18.4 Chord Intelligence . . . . . . . . . . . . . . . . . . . . . . . . . . 252
18.5 MIDI Implementation Chart . . . . . . . . . . . . . . . . . . 254
19. Index
. . . . . . . . . . . . . . . . . . . . . . . . . . .219
. . . . . . . . . . . . . . . . . . . . . . . . . . . .222
. . . . . . . . . . . . . . . . . . . . . . . . . . . . . . . .255
14. MIDI
. . . . . . . . . . . . . . . . . . . . . . . . . . . . . . . . .197
14.1 MIDI in general . . . . . . . . . . . . . . . . . . . . . . . . . . . . 197
MIDI messages used by the VA-76. . . . . . . . . . . . . . . . . 197
About MIDI implementation charts . . . . . . . . . . . . . . . 199
14.2 Preparations for using the MIDI functions. . . . . . . 200
Transmitting MIDI data (TX). . . . . . . . . . . . . . . . . . . . . 200
The how-to’s…. . . . . . . . . . . . . . . . . . . . . . . . . . . . . . . . . 200
14.3 Keyboard MIDI, Style MIDI, Song MIDI. . . . . . . . . . 201
14.4 Utilities MIDI . . . . . . . . . . . . . . . . . . . . . . . . . . . . . . 203
MIDI Sync RX/TX . . . . . . . . . . . . . . . . . . . . . . . . . . . . . . 203
Style TX Sync . . . . . . . . . . . . . . . . . . . . . . . . . . . . . . . . . . 203
Song TX Sync . . . . . . . . . . . . . . . . . . . . . . . . . . . . . . . . . . 203
Basic. . . . . . . . . . . . . . . . . . . . . . . . . . . . . . . . . . . . . . . . . . 204
Style . . . . . . . . . . . . . . . . . . . . . . . . . . . . . . . . . . . . . . . . . . 204
NTA: Note-to-Arranger. . . . . . . . . . . . . . . . . . . . . . . . . . 205
MIDI parameters (Param). . . . . . . . . . . . . . . . . . . . . . . . 205
14.5 MIDI Sets. . . . . . . . . . . . . . . . . . . . . . . . . . . . . . . . . . 207
13
Page 12
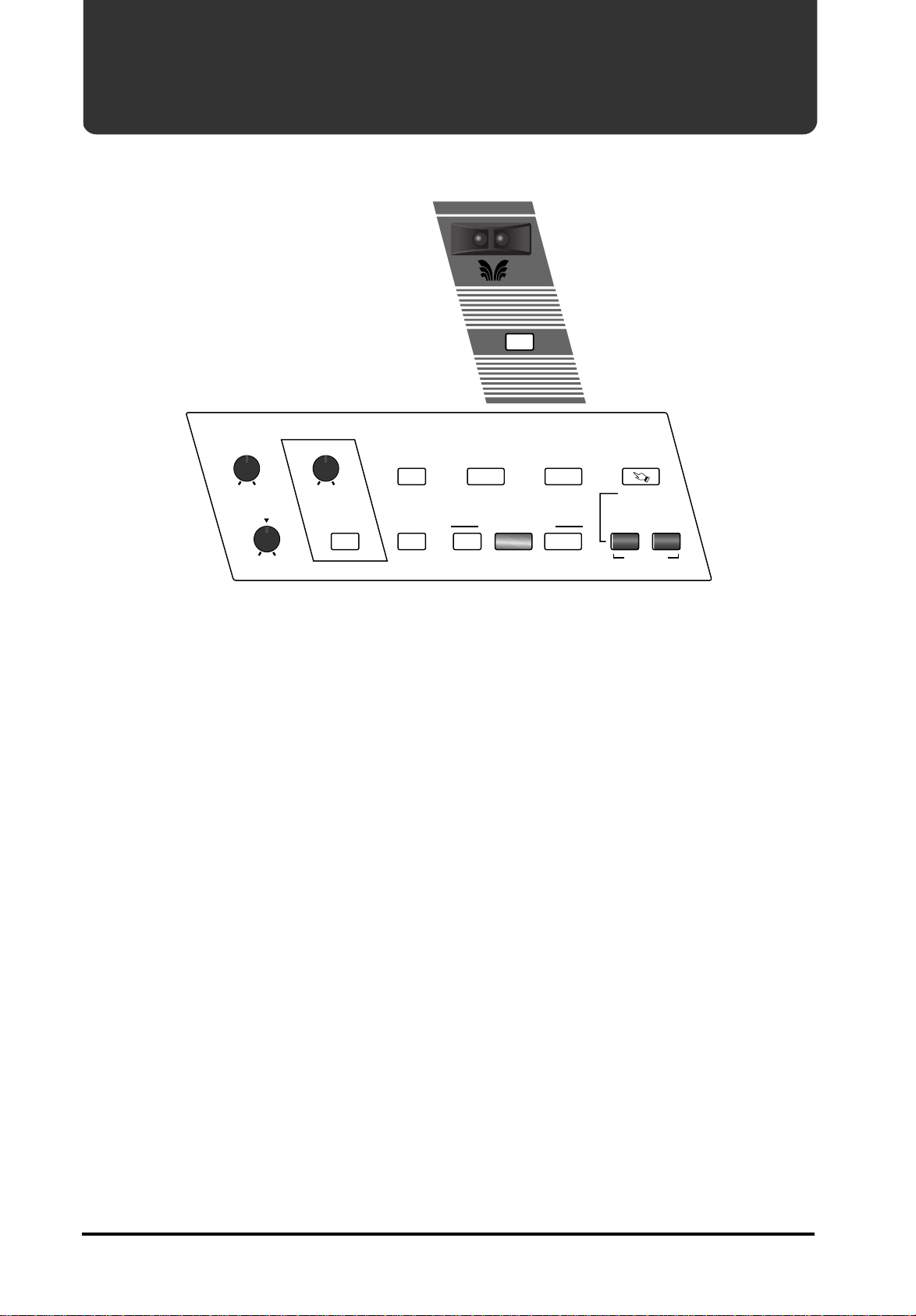
VA-76 Owner’s Manual—Panel descriptions
1. Panel descriptions
1.1 Front panel
D BEAM CONTROLLER
A
ON/OFF
VOLUME
B
MIN MAX
BALANCE
D
ACCOMP KEYBOARD
A
D BEAM CONTROLLER section
C
M-FX
MIN MAX
M-VALUE
ON/OFF
Use the [ON/OFF] button to switch the D Beam Controller on (the button lights) or off (button dark). By
holding down the [ON/OFF] button for more than a
second, you call up the display page where you can
select the parameter to be controlled via the D Beam.
(These parameters can also be selected by pressing the
[CONTROLLERS] button.)
Note: The D Beam technology has been licensed from Interactive Light, Inc.
Move your hand or body over the two “eyes” to control the volume, filter setting, modulation depth, etc.,
of the currently active Keyboard parts.
VOLUME knob
B
Use this knob to set the VA-76’s global output volume
(all sections) both in the speakers and the headphones
you may have connected. The setting of this knob also
determines the volume of the signals sent to the outputs.
M-FX knob and ON/OFF button
C
The [M-FX] knob allows you to control one multieffects parameter in realtime. The [ON/OFF] button is
used to switch the multi-effects on or off. Press and
hold it to call up a display page where you can set the
M-FX parameters. Please note that this only affects the
parts that have been assigned to the multi-effects.
BALANCE knob
D
This knob allows you to set the balance between the
Arranger parts (“ACCOMP”) and the solo sounds
(“KEYBOARD”).
E
MELODY
INTELL
SYNC
FGH
CONTROLLERS EFFECTS ONE TOUCH
TRANSPOSE
KEYBOARD MODE USER PROGRAM
OTHER
ARRANGER PIANO
DOWN
FREE PANEL
UP
IJ K
MELODY INTELL button
E
Press this button (so that it lights) to add an automatic
counter-melody (second and third voice) to your solos
or melodies. Press and hold this button to call up a
page where you can select the harmony type.
CONTROLLERS button
F
This button provides access to a display page where
you can define the functions of the VA-76’s standard
and optional realtime controls. These include the D
Beam Controller as well as an optional footswitch and
expression pedal, and three sliders for controlling
VariPhrase playback.
EFFECTS button
G
Press this button to call up the display page where you
can set all effects parameters. The VA-76 provides two
sets of effects: a group of four that are accessible to
most parts, and a group of two that are reserved for
the VariPhrase processor and the Audio In part.
ONE TOUCH button
H
This button has two functions: when pressed in isolation, it takes you to the display page where you can
select/program so-called One-Touch memories for the
currently selected Music Style (see page 29).
By holding it down while pressing the USER PROGRAM [DOWN] or [UP] button, you transpose the
VA-76 in semitone steps.
SYNC button
I
Press this button to activate one (or two) SYNC function(s). By default, SYNC START is selected. Hold this
button down to call up a display page where you can
select another SYNC option.
14
Page 13
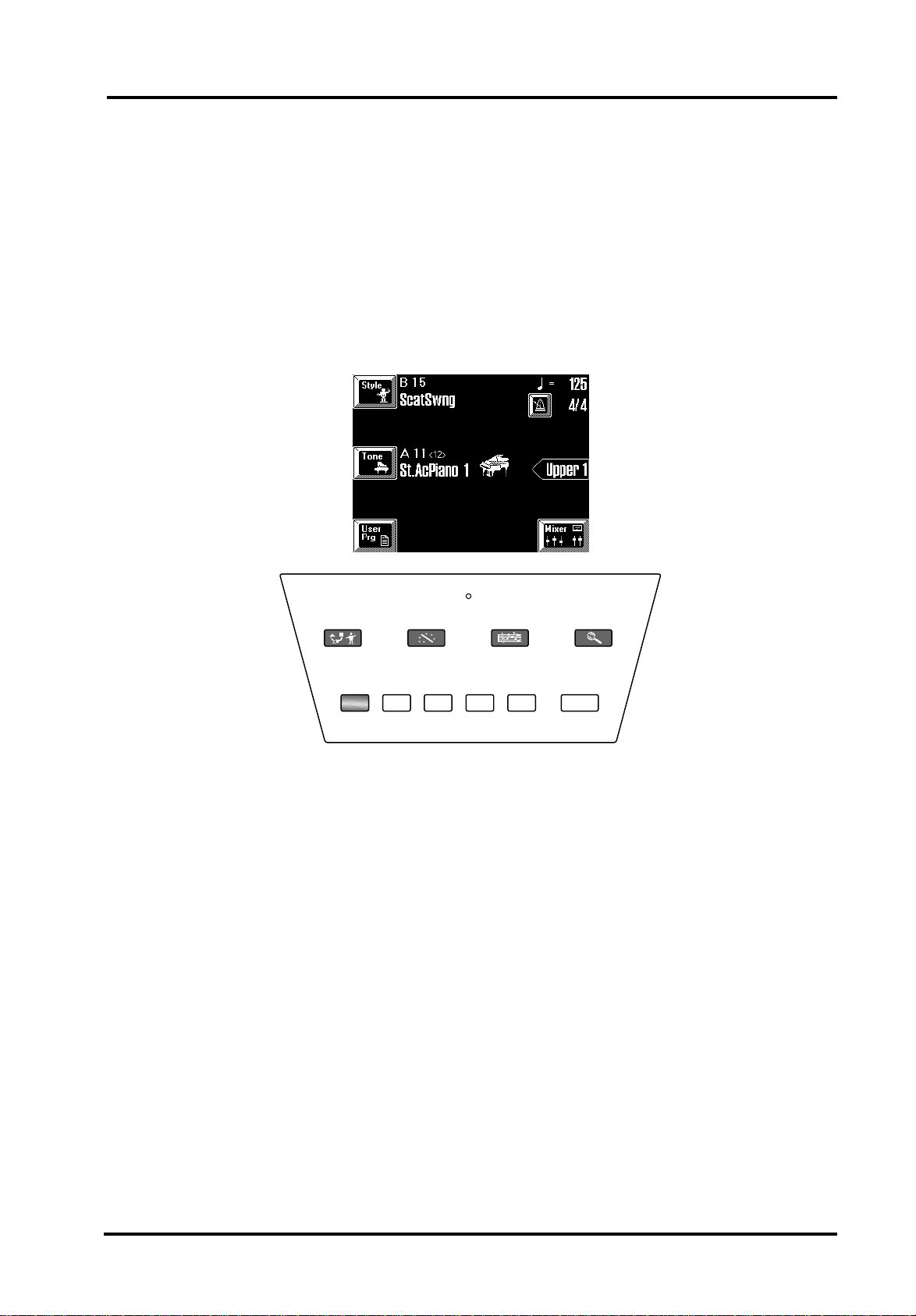
J
KEYBOARD MODE section
These three buttons are used to specify whether the
keyboard will be split or whether one sound can be
played using the entire keyboard. Press the [OTHER]
button if you want to use other configurations than
“Arranger left/melody right” (ARRANGER) or “one
sound for the entire keyboard” (PIANO).
[OTHER] also provides access to other keyboardrelated functions, such as transposition, the Octave
function, and parameters for fine-tuning Arranger
response.
L
VA-76 – Front panel
USER PROGRAM [DOWN]/[UP] buttons
K
These buttons allow you to select the previous
(DOWN) or next (UP) User Program. User Programs
are registration memories.
Press either or both of them while holding down the
[ONE TOUCH] button (see page 14) to transpose the
VA-76 in semitone steps, or to return to the ‘no transposition’ (0 semitones) setting.
ORCHESTRATOR
M
INTRO ORIGINAL FILL VARIATION ENDING START/STOP
Display
L
This is a so-called touch screen that allows you to
select functions, parameter values, etc., simply by
touching the corresponding fields. Please note that the
bulk of the VA-76’s functions can only be selected via
the display.
ORCHESTRATOR button
M
This button allows you to call up a display page where
you can select another orchestration for the currently
selected Music Style and/or take advantage of the Style
Morphing feature. See page 62 for details.
VIRTUAL BAND button
N
Press this button if you wish to listen to the VA-76’s
demo songs, or take advantage of a very powerful feature that allows you to configure the VA-76 simply by
answering a few questions. This is called “Easy Routing” and is available in 6 languages.
DISK indicator
O
This indicator lights when the VA-76 reads or writes
data from/to disk (Zip or floppy).
SONG COMPOSER button
P
Press this button if you want to play back, or record
and edit your music with the VA-76’s digital recording
function called “Song Composer”.
VIRTUAL
BAND
N
DISK
O
SONG
COMPOSER
PQ
R
FUNCTION MENU button
Q
This button allows you to access the VA-76’s function
menu where you can find all functions you probably
only need sporadically.
Note: The FUNCTION MENU page also contains a
PANEL INFO field. Press this field to get at-a-glance information about the special functions assigned to the frontpanel buttons.
R
Arranger control buttons
Use these buttons to select the desired Music Style pattern, and to start/stop Music Style playback.
FUNCTION
MENU
15
Page 14
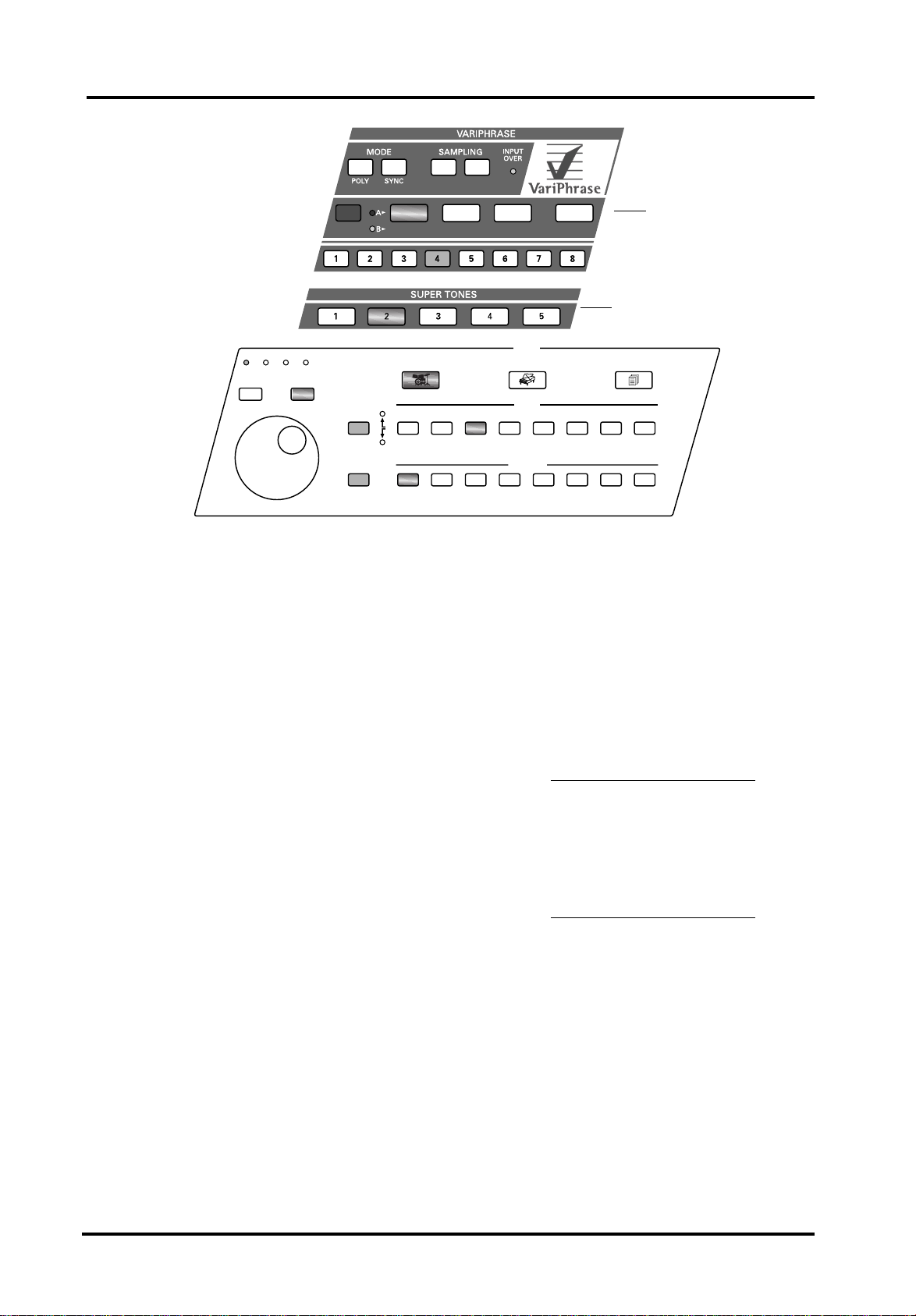
VA-76 Owner’s Manual—Panel descriptions
MONO
STEP
ENCODE CAPTURE
GROUP
DATA
TEMPO/TAP
U V
GROUP A
Z
PAR T
TEMPO
DATA
XY
S
VariPhrase section
These buttons provide access to the revolutionary
VariPhrase function of your VA-76.
SUPER TONES buttons
T
Use these buttons to select one of the five so-called
“Super Tones”. These are sounds for the Upper 1 part
you may want to use more often than others. There are
two sets of five that can both be edited: the FACTORY
and the USER group. You can thus prepare 10 favorite
Tones. See page 40 for details.
DATA button
U
When this button lights (which is sometimes the case
every time you select an adjustable parameter), you
can press it to call up an on-screen 10-key pad. Use
this pad for entering the desired parameter value.
TEMPO/TAP button
V
If the [DATA] button lights, press this button (so that
it lights) whenever you need to change the Style or
Song tempo. Then use the [TEMPO/DATA] dial to set
the desired value. Press and hold this button to have
access to various tempo options. You can also press it
rhythmically to enter the tempo like musicians do: by
tapping it.
STYLE, TONE and USER PROGRAM buttons
W
These buttons allow you to specify the function of the
BANK and NUMBER buttons. They are color-coded
for easy identification: [STYLE]= green, [TONE]=
red, [USER PROGRAM]= orange. These colors are
reflected by the active BANK/NUMBER buttons.
BACKGROUND
BACKGROUND 2 BACKGROUND 3 RHYTHMIC 2 USER 2
MELODIC RHYTHMIC USER
W
STYLE
PIANO
CHR PERC
C
1
B
REED
1 2 3 4 5 6 7 8
ORGAN
2 3 4 5 6 7 8
PIPE
SYN LEAD
TONE
BANK
GUITAR
BASS
SYN SFX
SYN PAD
NUMBER
TEMPO/DATA dial
X
O
RCHESTRA
ETHNIC
ENSEMBLE
PERCUSSIVE
The function of this dial depends on the status of the
[TEMPO/TAP] and [DATA] buttons. If the [TEMPO/
TAP] button lights, the dial can be used to set the
desired tempo. If the [DATA] button lights, the dial
can be used for setting the value of the currently
selected parameter.
PART button
Y
Hold down this button while pressing a NUMBER
button to specify a Keyboard part for Tone selection
and to call up the Part Select page (where the specified
part is already selected). The assignments are as follows:
PART + NUMBER [1] Upper 1
PART + NUMBER [2] Upper 2
PART + NUMBER [3] Manual Drums
PART + NUMBER [4] -– – –
PART + NUMBER [5] Melody Intelligence
PART + NUMBER [6] Lower1
PART + NUMBER [7] Lower2
PART + NUMBER [8] Manual Bass
Press and hold it for a second (all GROUP/BANK/
STYLE/TONE/USER PROGRAM indicators except
the NUMBER button of the currently selected part go
off). Then release it to select the PART SELECT page.
GROUP, BANK, NUMBER buttons
Z
This section allows you to select the desired Music
Style, Tone, or User Program memory.
S
T
USER PROGRAM
BRASS
SFX
16
Page 15
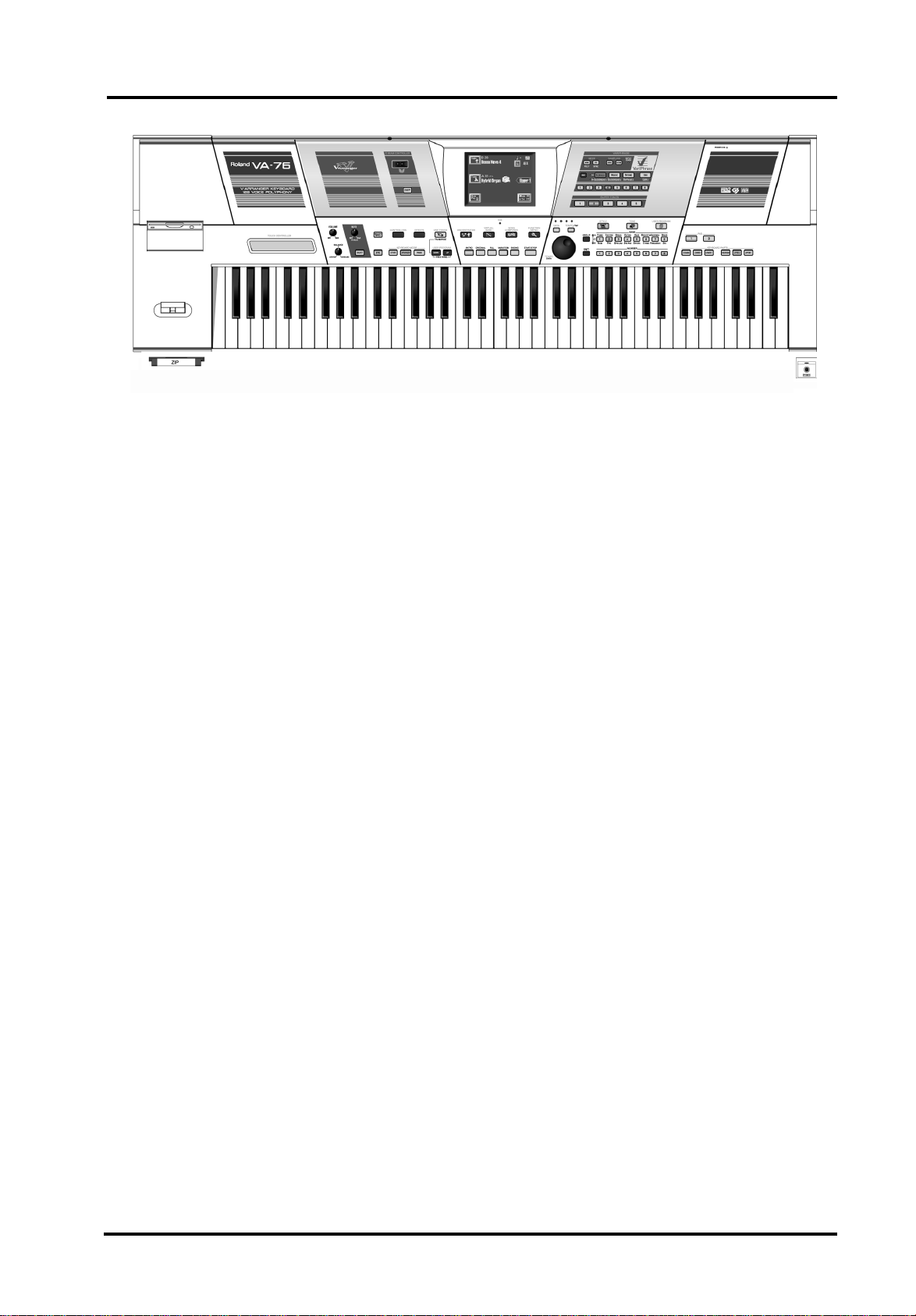
VA-76 – Front panel
d
a
b
c
a
Floppy disk drive
This is where you can insert 2DD or 2HD floppy disks
for external storage of your Music Styles, User Programs, Composer Songs, and MIDI Sets. Press the
eject button to remove the disk from the drive.
Note: Do not remove the floppy disk while the DISK indicator on the front panel lights or flashes. Doing so may indeed
damage both the floppy disk and the drive’s head.
b
BENDER/MODULATION lever
When pushed towards the back of the VA-76, this lever
will add modulation to the notes of the Keyboard
parts you are playing at that time. Move it to the left or
right to temporarily lower or increase the pitch of the
Keyboard part notes you are playing.
Zip drive
c
The Zip drive can be used to save and playback Composer Songs, and to save or load User Styles, User Programs, MIDI Sets, VariPhrases, etc.
Note: To prevent damaging your Zip disk (it can hold up to
100MB worth of precious data), you cannot remove it manually.
e
f
g
d
Ribbon controller
Slide your finger on the ribbon or press a given position in order to modify the value of the parameter that
is being controlled. You can select the parameter to be
controlled.
PAD buttons
e
These two buttons are meant for assigning the desired
functions you wish to have direct access to. The
assignments are part of the parameter settings that can
be saved to a User Program, so that redefining the
functions of these buttons is a matter of selecting
another User Program.
KEYBOARD PARTS buttons
f
These buttons allow you to switch the desired Keyboard parts (the one you can play yourself) and and
off.
PHONES socket
g
The VA-76 comes with a headphone socket. Be sure to
connect high-quality headphones to this socket
(Roland RH-25 or RH-50, optional).
17
Page 16
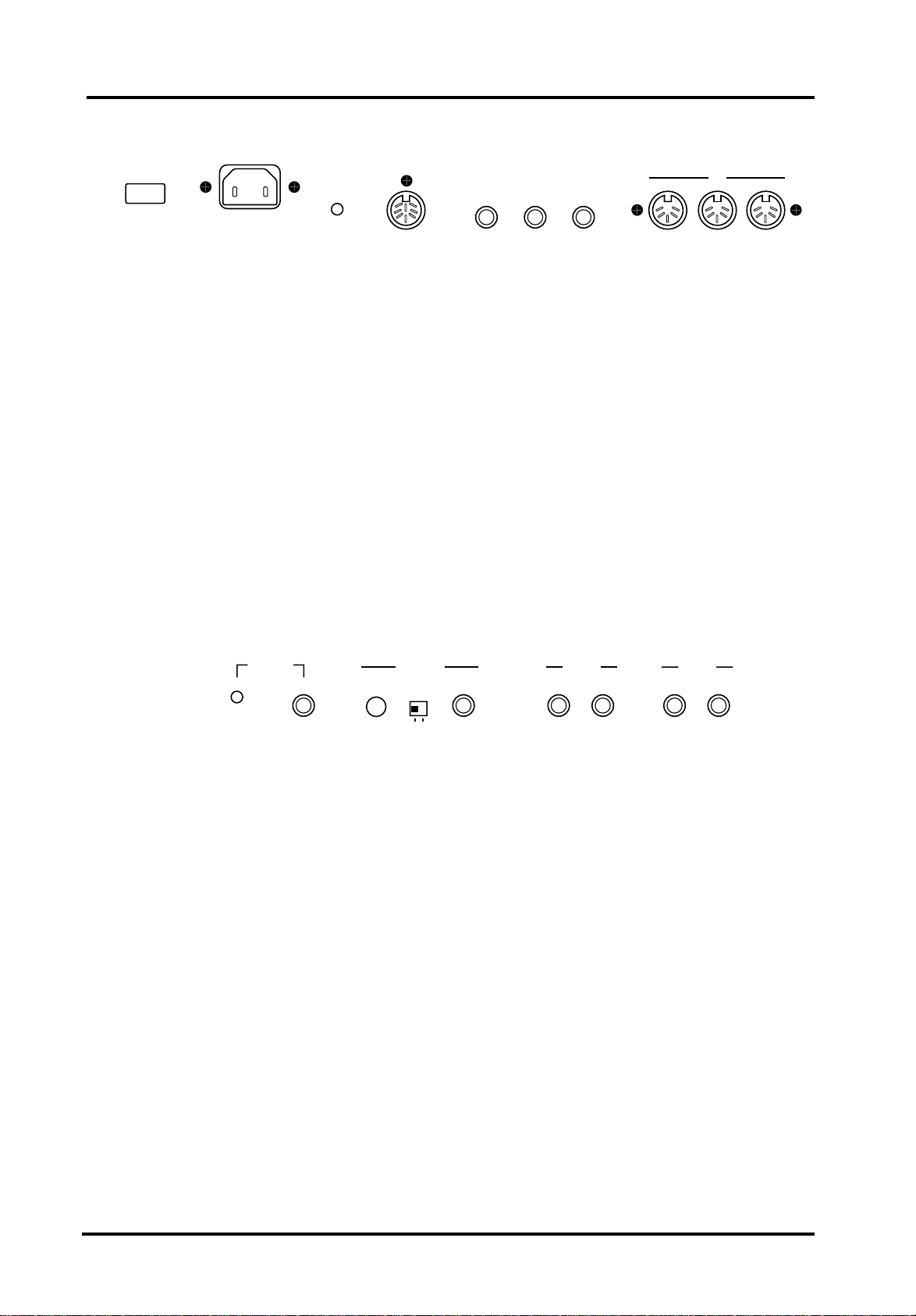
VA-76 Owner’s Manual—Panel descriptions
1.2 Rear panel
C
POWER ON AC
AB
A
POWER ON button
Press this button to switch the VA-76 on and off.
AC socket
B
This is where you need to connect the supplied power
cord. Be sure to only use a wall outlet that delivers the
correct voltage.
LCD CONTRAST knob
C
Use this knob to set the contrast when you are having
problems reading what is written on the display.
Note: The LCD may take some time to warm up. That is
why you may have to change the contrast several times after
powering on.
D
FC7 PEDAL socket
This is where you connect an optional FC-7 footswitch unit that allows you to start, stop, and select
Style divisions by foot. The functions of this foot
switch unit are programmable (and apply to all User
Programs).
LCD
CONTRAST FC7 PEDAL
SUSTAIN
FOOTSWITCH
FOOT
SWITCH
FOOT
PEDAL
MIDI
OUTTHRU
IN
DEFG H
SUSTAIN FOOTSWITCH socket
E
Connect an optional DP-2, DP-6, or BOSS FS-5U
footswitch to this socket to sustain the notes of the
Keyboard parts even after releasing the key(s) you
pressed.
FOOT SWITCH socket
F
Connecting an optional DP-2, DP-6, or FS-5U to this
socket allows you to control an assignable function by
foot.
FOOT PEDAL socket
G
Connect an optional EV-5 or BOSS FV-300L expression pedal to this socket to control the volume of one
or several parts or another parameter by foot.
MIDI connectors
H
These sockets allow you to use your VA-76 along with
other MIDI instruments.
METRONOME VARIPHRASE OUTPUT 2
LEVEL
OUT
LEVEL GAIN INPUT
MIN MIC LINEMAX
IJ KL
METRONOME LEVEL knob and OUT socket
I
The VA-76’sa metronome signals can be transmitted
to the METRONOME OUT socket. You can connect
headphones (Roland RH-25 or RH-50) to this socket.
This is useful for a drummer, for example (as “Click
Track”). Use the METRONOME LEVEL knob to set
the metronome volume in the headphones.
VARIPHRASE section
J
LEVEL knob: This knob allows you to fine-tune the
VariPhrase processor’s input sensitivity. Always select
a setting where no distortion is audible.
GAIN switch: Set this switch according to the signal
source you have connected to the INPUT jack: Select
“MIC” after connecting a microphone, and “LINE” if
you connect a CD or MD player, etc.
INPUT socket: This mono 1/4” phone socket is where
you need to connect the signal source you wish to
“capture” (another word for “sampling”). Unless you
buy or solder a special cable, you can only connect one
output of your CD player, etc., to this socket. A microphone, on the other hand, can be connected straight
away. For CD or MD players you may need to purchase an adapter plug or cable with a 1/4” phone jack
OUTPUT 1
RL
R L/MONO
on one side, and an RCA/phono jack on the other.
Alternatively, you can use an optional PJ-1M cable
available at your Roland dealer.
OUTPUT 2 L/R sockets
K
When you first switch on the VA-76, these audio outputs are not used (all signals are sent to the OUTPUT
1 sockets). You can, however, assign any desired signal
to these sockets xx.
OUTPUT 1 R, L/MONO sockets
L
These sockets allow you to connect the VA-76 to a
mixing console, PA system, or audio recorder. We recommend you always use both sockets so as to transmit
the VA-76’s audio signals in stereo.
18
Page 17
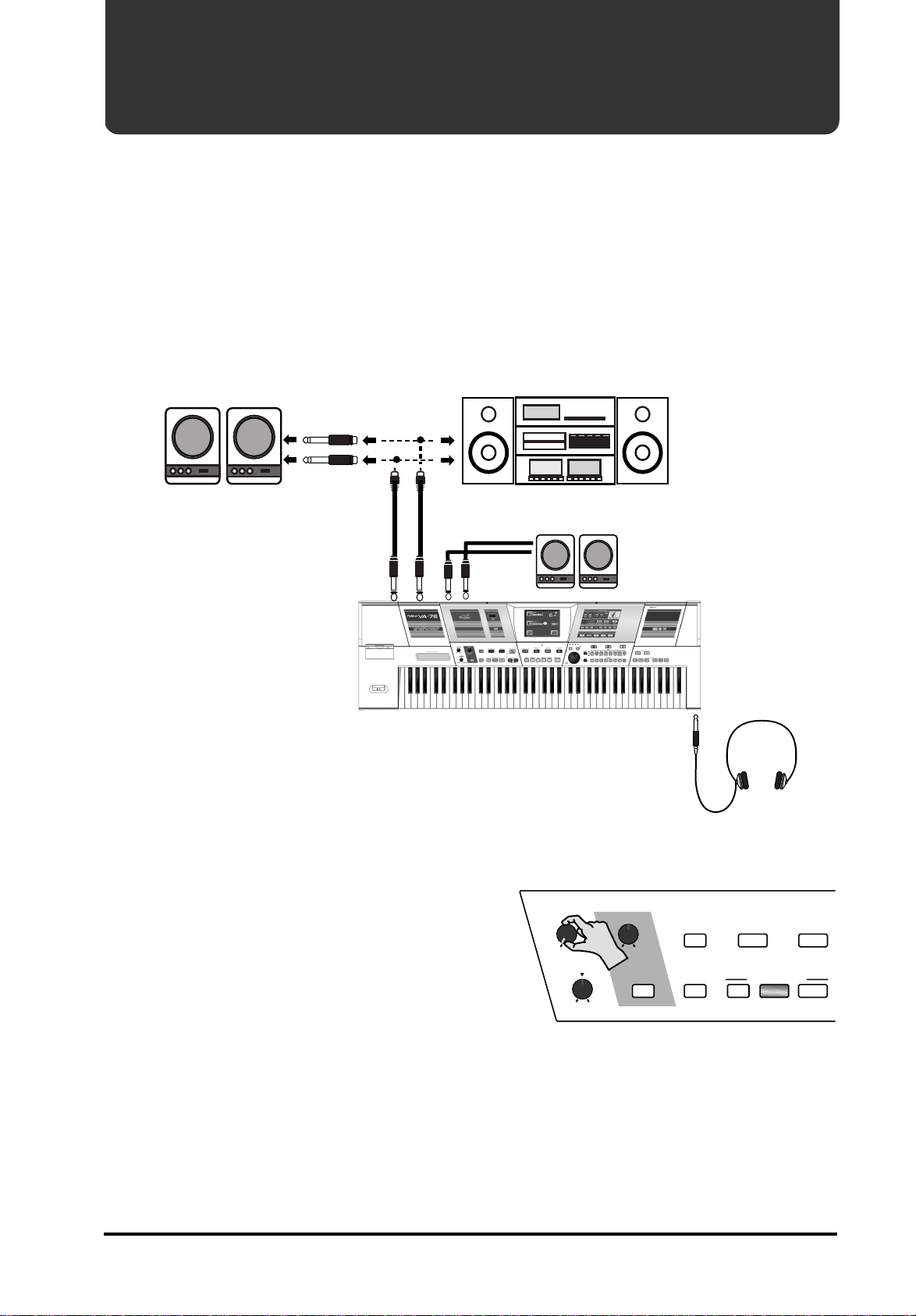
2. Setting up and demo songs
2.1 Audio connections
The VA-76 does not contain an internal amplification
system. You will either have to use stereo headphones
or connect the VA-76 to a keyboard or other type of
amplifier and speaker system. You could also connect
it to a PA system, power amplifiers, etc.
OUTPUT 1 sockets— Connect these sockets to the
inputs of a mixing console, stage box, HiFi or power
amplifier, etc. You can also connect them to the inputs
of a cassette deck, etc. to make an audio recording of
your playing.
OUTPUT 2 sockets— Use these sockets whenever you
wish to amplify certain parts of your VA-76 without
the internal effects. Using these sockets can be useful
for multi-track recordings involving your VA-76.
PHONES— The PHONES socket is located at the
front right. You can connect one pair of headphones.
For optimum sound quality, be sure to use Roland
RH-25 or RH-50 headphones.
VA-76 – Audio connections
Left
Right
Powered speakers
or mixing console
OUTPUT 1 OUTPUT 2
VA-76
LINE IN
KC series keyboard amplifier, etc.
2.2 Listening to the demo songs
Your VA-76 comes with a number of demonstration
songs that give you an accurate impression of what
you can do with your V-Arranger Keyboard. Here is
how to listen to the demo songs:
Note: All demosongs © 2001 by Roland Europe in collaboration with Luigi Bruti and Roberto Lanciotti. All rights
reserved.
1.
Unpack the VA-76 and place it on a stable surface.
2.
Connect the supplied power cord to the VA-76’s AC
socket, and the other end to a suitable wall outlet.
Stereo set,
Separate amplifier(s)/mixer
channels, etc.
3.
Set the [VOLUME] knob to the MIN position.
VOLUME
MIN MAX
BALANCE
ACCOMP KEYBOARD
Set to the MIN position
4.
Press the [POWER ON] button next to the AC
M-FX
MIN MAX
M-VALUE
ON/OFF
MELODY
INTELL
SYNC
CONTROLLERS EFFECTS
KEYBOARD MODE
OTHER ARRANGER PIANO
socket on the rear panel.
19
Page 18
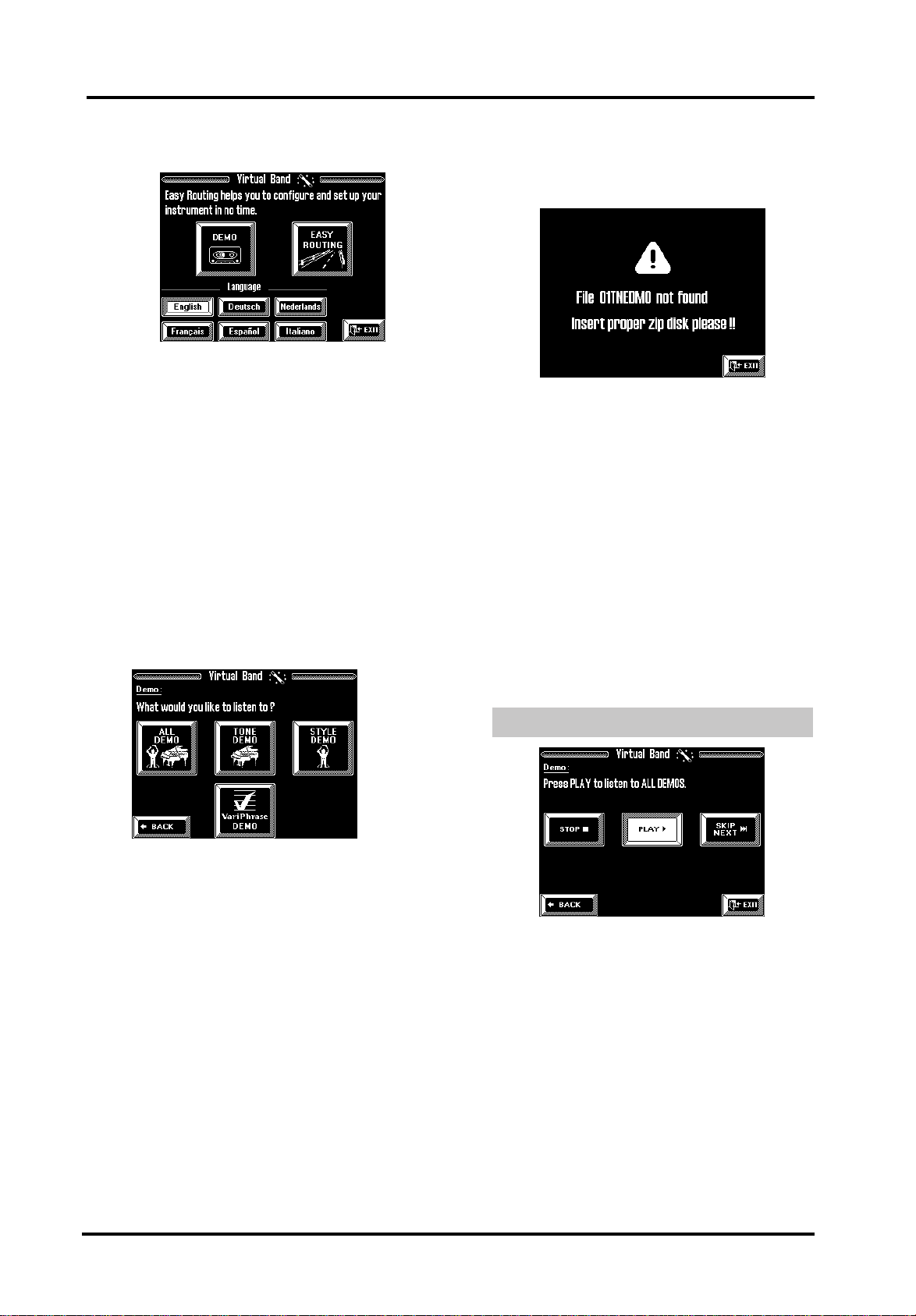
VA-76 Owner’s Manual—Setting up and demo songs
Once the internal circuit tests have been completed,
the display looks as follows:
This page will be displayed automatically whenever
you leave the VA-76 unattended for more than five
minutes.
Note: You can prevent the VA-76 from automatically selecting this display page at start-up, or from returning to it at
power-on. See page 195 for details.
Note: If you want to select this page at a later stage (after
playing the VA-76), press the [VIRTUAL BAND] button.
If you like, you can press a language field. That way, all
demo song messages will be displayed in your language (if supported).
Note: Depending on the country where you bought the
VA-76, other language options than the above may be available.
5.
Press the [DEMO] field. The display now looks as
follows:
The demo songs do not reside in the VA-76’s internal
memory but on the supplied Zip. If you do not insert
that disk before proceeding, the following message is
displayed:
8.
Press a “DEMO” field to select the demo songs you
want to listen to:
ALL DEMO— The VA-76 plays back all of the following demo songs.
TONE DEMO— The VA-76 plays back the demonstration songs that illustrate the variety and realism of
its sounds.
STYLE DEMO— The VA-76 plays back the demo
songs that illustrate the quality of its automatic
accompaniments (called “Music Styles”).
VariPhrase DEMO— Press this field to listen to the
exciting possibilities of the VA-76’s VariPhrase processor.
What happens now depends on the selected demo
option:
Note: If you selected another language, the question is displayed in that language. All other functions are the same,
however.
6.
Slightly increase the setting of the [VOLUME]
knob. You may have to adjust it once demo song playback is up and running.
7.
Insert the supplied Zip disk into the drive.
If you selected ALL DEMO
• Playback starts automatically. If you don’t want to wait
until the end of the current song, press [SKIP NEXT
®®]. This takes you to the beginning of the next
demo song.
• Press the [STOP ■] field to stop demo song playback.
• You can continue playback from the beginning of the
current or next song (after pressing the
[SKIP NEXT ®®] field) by pressing [PLAY ®].
• Press the [oBACK] field to return to the demo song
selection page.
• Press [EXIT] to leave the Virtual Band mode and to
jump to the Master page (see page 24).
20
Page 19
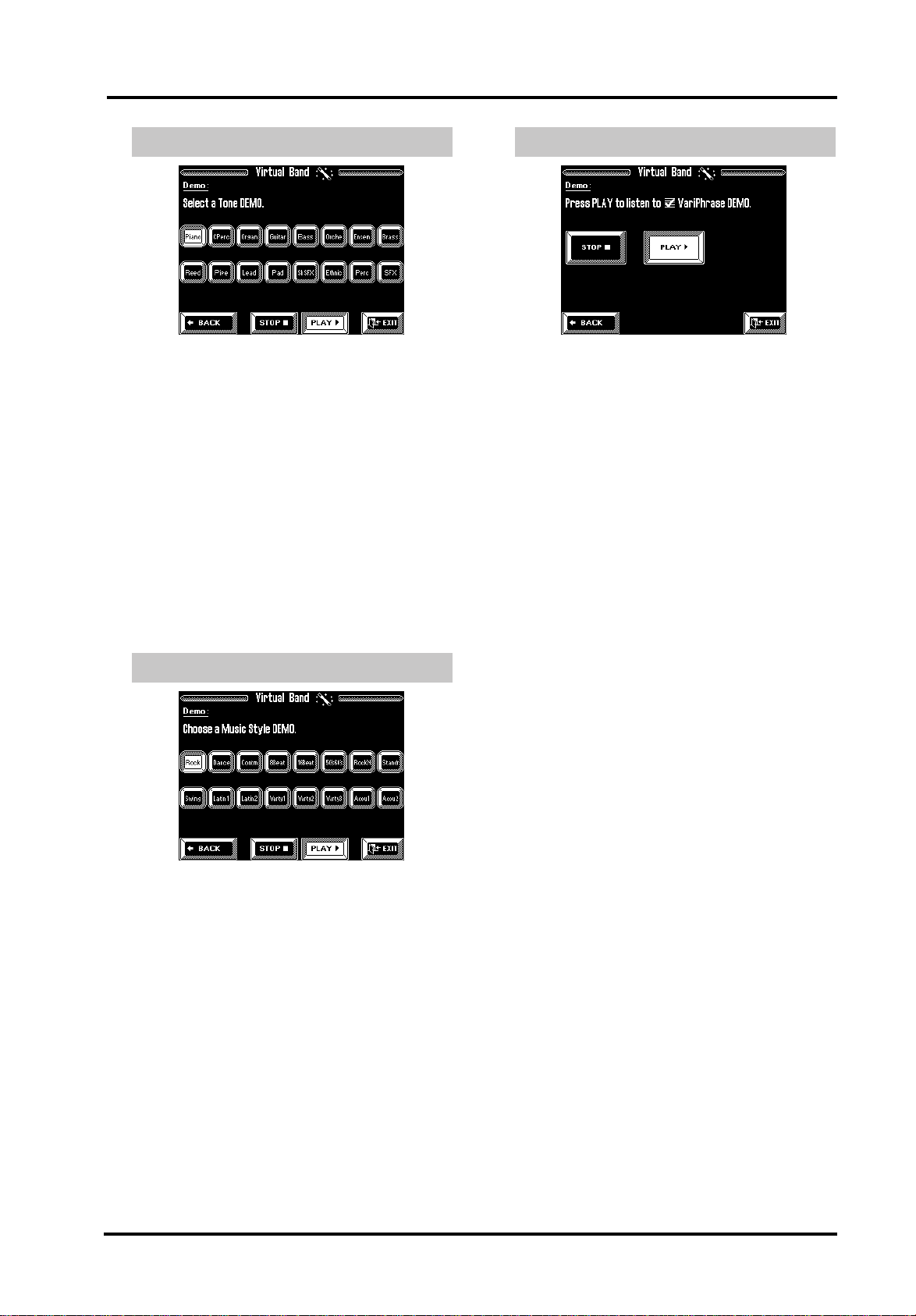
VA-76 – Listening to the demo songs
If you selected TONE DEMO:
• Demo playback starts automatically. But you can press
a Tone family field (“Piano”, “CPerc”, etc.) to select
another demo song that features the Tones of that
family.
The abbreviations on the above display page reflect the
names of the BANK buttons on the front panel (right
side). Some demo songs feature several Tones.
Note: You can select another Tone demo while demo playback of the current Tone demo is still running.
• Press the [STOP ■] field to stop demo song playback.
Press [PLAY ®] to start it again.
• Press the [oBACK] field to return to the demo song
selection page.
Press [EXIT] to leave the Virtual Band mode and to
jump to the Master page (see page 24).
If you selected VariPhrase DEMO:
• Playback starts automatically. Press the [STOP ■] field
to stop demo song playback. Press [PLAY ®] to start
it again.
• Press [EXIT] to leave the Virtual Band mode and to
jump to the Master page (see page 24).
9.
Press [oBACK] to return to the demo selection
page, and again to return to the first Virtual Band
page.
If you selected STYLE DEMO:
• Demo playback starts automatically. But you can press
a Style name field (“Rock”, “Dance”, etc.) to start the
demonstration of another Music Style.
“Music Styles” are the VA-76 accompaniment patterns. These can be transposed and varied in realtime.
• Press the [STOP ■] field to stop demo song playback.
Press [PLAY ®] to start it again.
• Press the [oBACK] field to return to the demo song
selection page.
• Press [EXIT] to leave the Virtual Band mode and to
jump to the Master page (see page 24).
21
Page 20
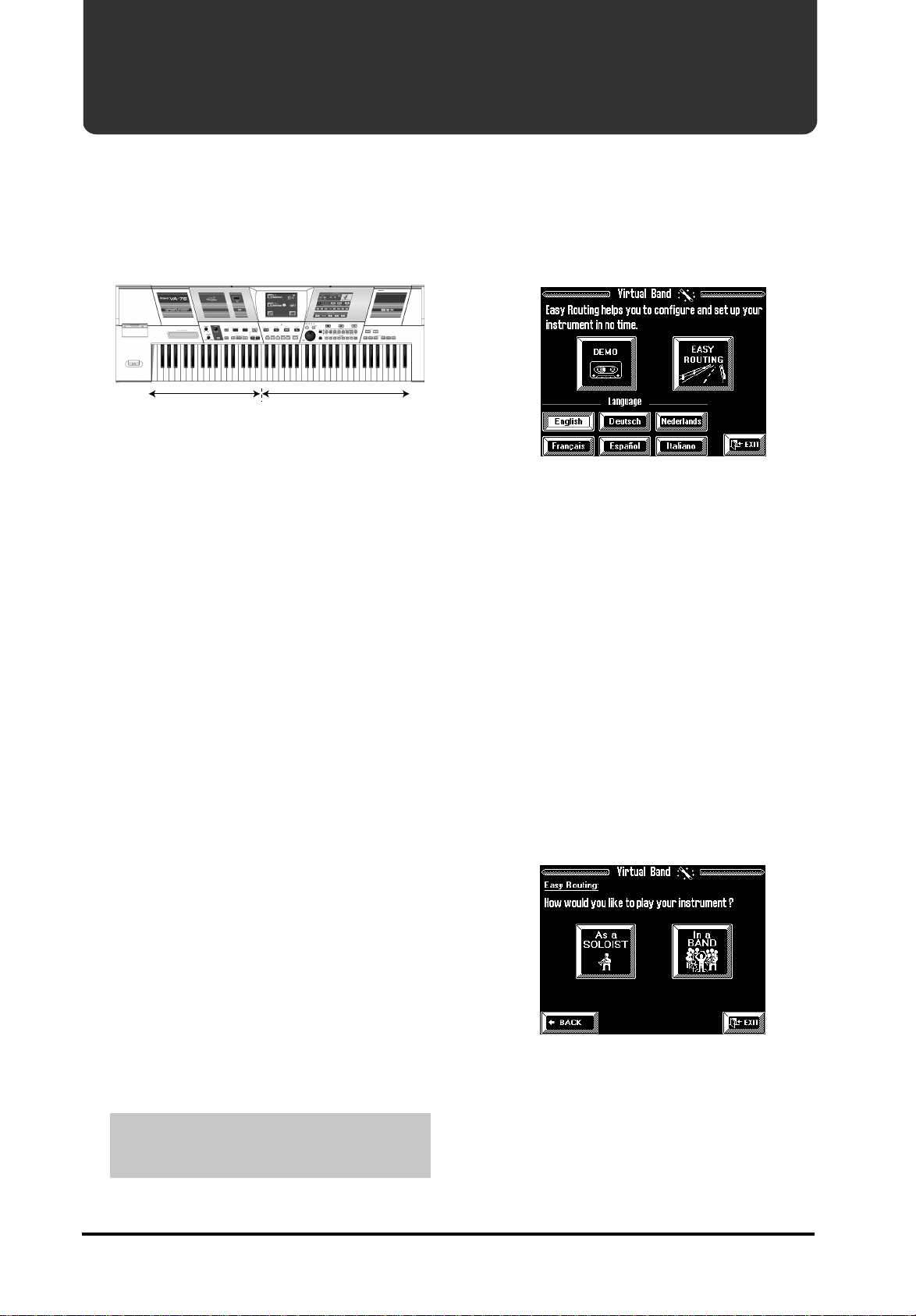
VA-76 Owner’s Manual—Scratching the surface
3. Scratching the surface
3.1 The general idea
Your VA-76 is two instruments in one: one half provides the backing for the melody you play in the other
half.
Left hand:
Arranger control
There are two main sections you can use for playing
live. (The third section, the Song Composer, can also
be used for live applications, but is mainly intended
for recording and playing back your music.)
Keyboard parts:
A
This section consists of parts you need to play via the
keyboard, hence the name “Keyboard”. The VA-76
provides eight Keyboard parts, six of which can be
used simultaneously: Upper 1/2, VariPhrase, Lower 1
& 2, and Manual Bass (called M.Bass or just MBS).
The seventh part, Manual Drums (called M.Drums or
MDR), can only be played in isolation, i.e. you cannot
combine it with Upper1/2 or the VariPhrase part,
though you can assign it to only the right half of the
keyboard and use it along with Lower1/2 (that can be
played in the left half). See page 42 for details. The
eighth part, “MInt”, is what computer buffs would call
a “cross-platform part”: it belongs to the Keyboard
section but it is in part controlled by the Arranger. See
“Melody Intelligence” on page 99.
Arranger/Style section:
B
The Arranger is your backing band. It plays an accompaniment (called Music Style) recorded by Roland,
third-party suppliers, friends/colleagues, or yourself.
In a way, the Arranger works like a drum machine
because it uses accompaniment patterns.
Unlike a drum machine, however, you can easily select
the desired pattern while you play. So you do not need
to program the order in which you intend to use the
patterns. Furthermore, the Arranger not only provides
a rhythm section but also chords, guitar and synthesizer riffs, and so on. The accompaniment can be
transposed in realtime. All you have to do is play a different chord (usually with your left hand).
You can add vocals to your music using the VariPhrase function (see page 29) or by singing live (see
page 57).
Right hand: melody (Key-
board parts/VariPhrase
part)
3.2 Easy Routing: quick
registration
The Virtual Band page is the first page that is displayed
after switching on the VA-76:
You already know what the [DEMO] field is for. Let us
therefore have a look at the VA-76’s Easy Routing
function. It allows you to tell your V-Arranger Keyboard how to behave simply by answering a series of
interactive questions.
1.
If the above Virtual Band page is not displayed,
either switch your VA-76 off and back on again, or
press the [VIRTUAL BAND] button.
Note: You can prevent the VA-76 from automatically selecting this display page at start-up, or from returning to it at
power-on. See page 195 for details.
2.
Choose your language by pressing the appropriate
field.
If your language is supported, it would be a good idea
to select it, as that will further simplify the interactive
selection process.
Note: This language selection is stored and will be used
again next time you switch on the VA-76.
3.
Press the [EASY ROUTING] field.
The display now looks as follows:
Given the number of options and the “easy” character
of this interactive function, describing every possibility would confuse you and make the Easy Routing
function look extremely intricate.
22
Page 21
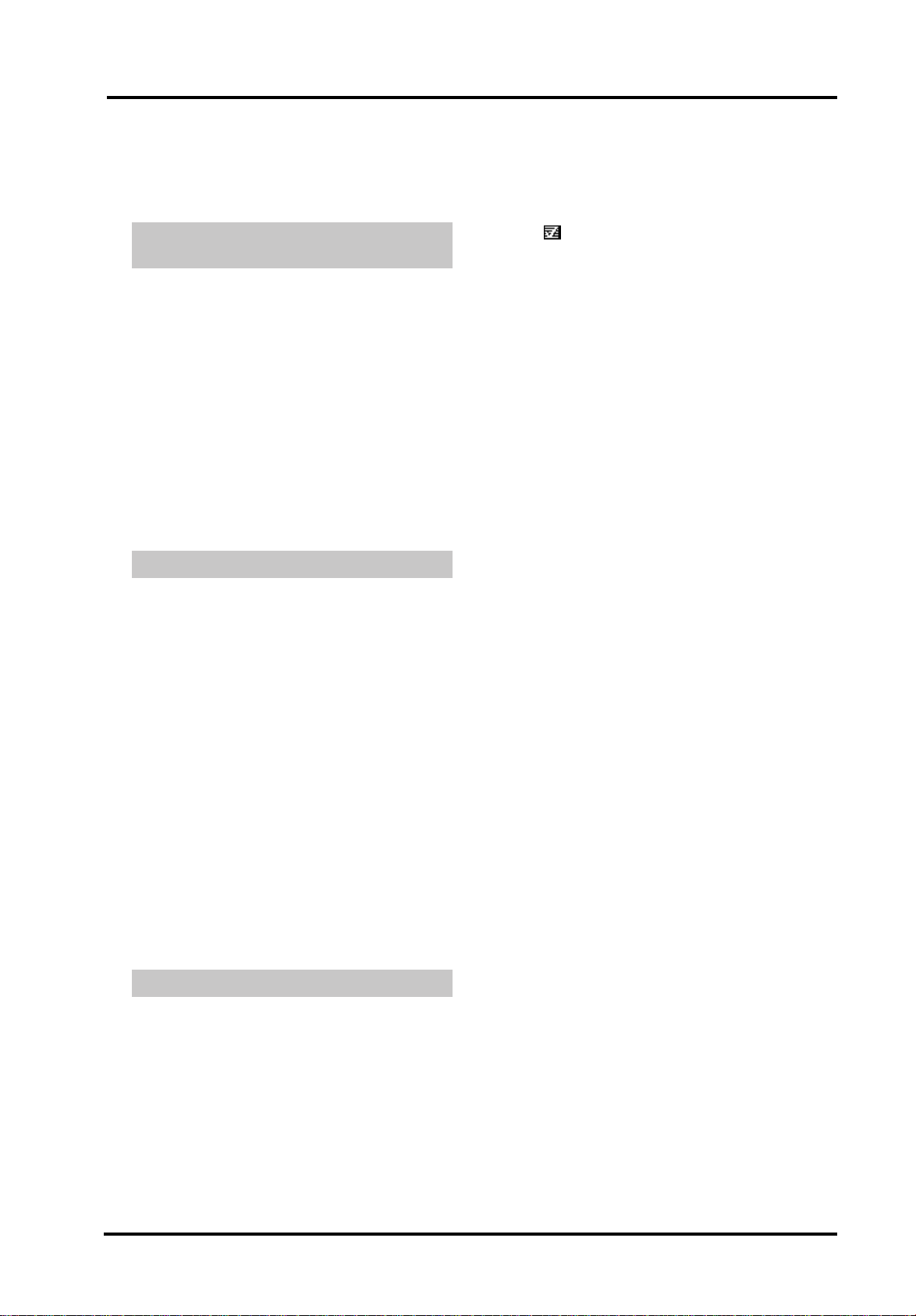
VA-76 – Easy Routing: quick registration
Here is how it is structured:
• Specify whether you want to play with ([In a BAND])
or without accompaniment ([As a SOLOIST]). This is
important for the remaining questions and answers.
If you press the [As a SOLOIST] field, there are two
options:
• ORGANIST means that you can play two different
sounds with your left and right hands (the keyboard is
split). Despite the name, you can also select other
combinations, such as a synthesizer sound for the left
hand and a saxophone sound for the right.
• PIANIST means that one sound will be assigned to all
keys. Again, you’ll be offered a wider choice than just
piano sounds.
Note: After selecting the “As a SOLOIST” option, you can
still use the Arranger’s drum patterns for rhythm backing
simply by pressing the [START/STOP] button.
Note: Once you are more familiar with the VA-76, you will
realize that this specifies the Keyboard Mode (see page 34).
If you pressed [In a BAND]:
The keyboard will be split into a left section for Arranger control and a right section for playing a live melody to the accompaniment.
• You then need to specify how many instruments the
accompaniment should contain: Drums, Drm&Bass
(drums & bass), Combo (small band), or Big Band
(which can also be an orchestra).
Note: Once you are more familiar with the VA-76, you will
realize that this selects the Orchestrator version (see
page 62).
• You are then given three options for the kind of music
you want to play: ROMANTIC, BALL ROOM, or
HEAVY. Again, these should be taken as generic terms,
for ROMANTIC also includes musical genres like
HipHop, for example.
• Finally, you can choose an automatic accompaniment
(“Music Style”) and select a sound for your right
hand. There are eight Tone suggestions for every Style
for you to choose from.
Note: If you press [EXIT], the selected settings will not be
used. You need to press [FINISH] to confirm your choices.
• If one or both arrows (o and k) are displayed in
“solid”, you can call up additional options by pressing
the arrow field in question.
• The symbol refers to the VariPhrase function.
This is a very sophisticated sampler that allows you to
play back audio phrases in sync with the Arranger
tempo, and at the correct pitch.
4.
Start playing on the VA-76.
You probably want to try out the VA-76 straight away
without first reading the following pages. Just remember the following:
• You can start and stop Arranger playback (automatic
accompaniments) by pressing the [START/STOP]
button.
• In some cases, the melodic accompaniment (bass,
chords, etc.) may not be audible. This is due to the settings you have selected. Later on in this manual, we
will show you how to change these settings.
Note: Though the VA-76 contains a lot more parameters for
fine-tuning the Arranger’s behavior, you could already
decide to write the current settings to a User Program (see
page 127). That way, you can return to them time and
again without having to use the Easy Routing function.
Other steps and tips:
• The [oBACK] field takes you back to the previous
display page. Press it whenever you wish to change a
previous selection.
• If the [FINISH] field is displayed, you can press it to
confirm your settings and use them right away.
• Press [EXIT] to jump to the Master page (see page 24).
If you pressed this field by accident, you can return to
the Virtual Band page by pressing the [VIRTUAL
BAND] button below the display.
23
Page 22
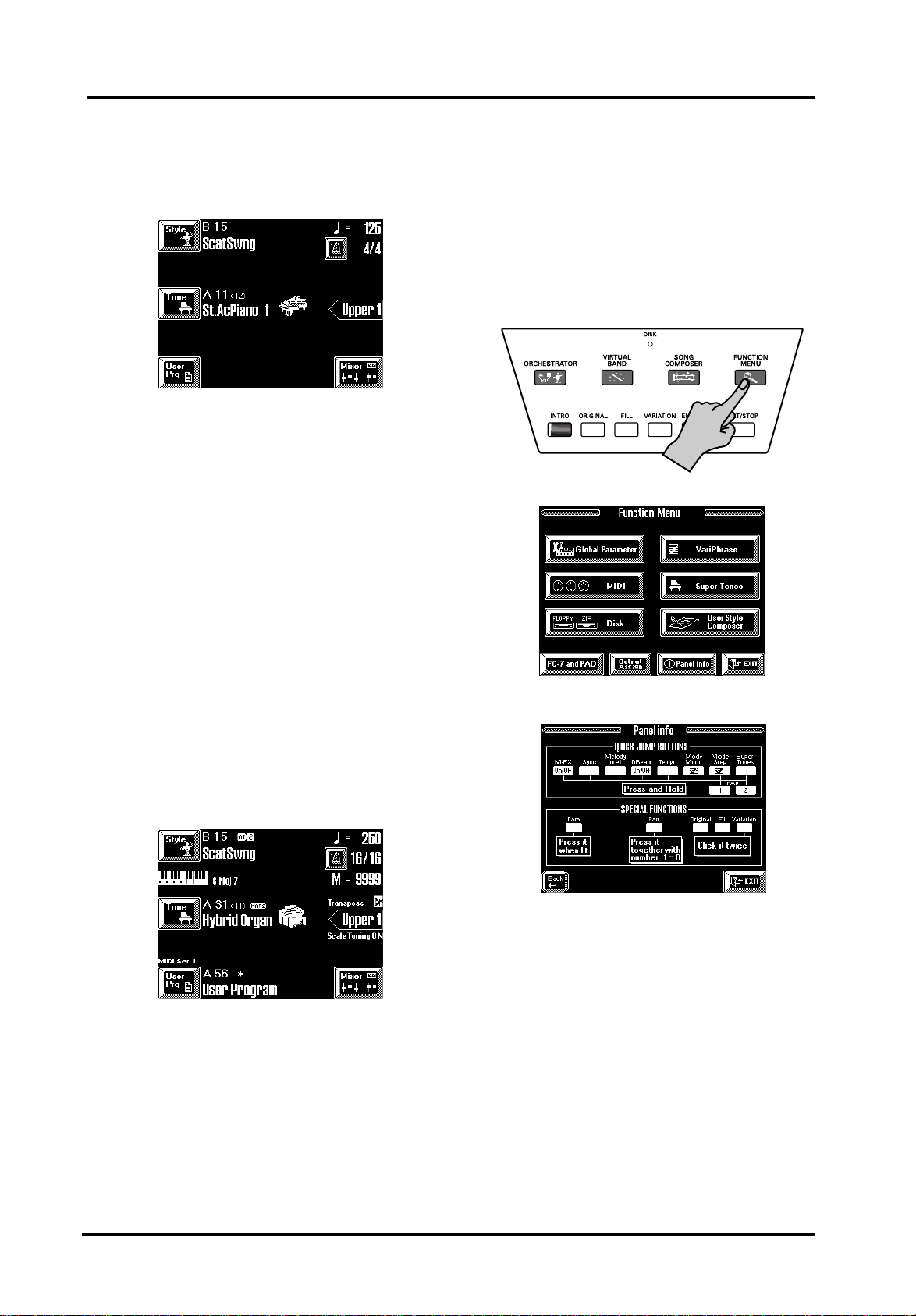
VA-76 Owner’s Manual—Scratching the surface
3.3 The Master page
Whenever you leave the DEMO or EASY ROUTING
mode by pressing [EXIT] or [FINISH], the display
looks more or less as follows:
A
B
C
Press this field if you want to select another Music Style
A
(see page 59).
B
Press this field if you want to select other Tones (sounds)
(see page 37).
C
Press this field if you want to select a User Program (see
page 128).
D
The metronome field allows you to switch the metronome on/off.
E
Press this field to call up the Mixer functions (see
page 112).
Let us agree to call this the Master page. There are, in
fact, two Master pages: one for Arranger playback, and
another for the Song Composer. The difference
between these two will be explained later on in this
manual.
Note: If you switched off the automatic jump to the Virtual
Band mode (see page 195), the Master page appears immediately after switching on the VA-76.
D
E
Which button does what? (Panel Info)
There may be situations where you don’t remember
exactly what you need to do in order to select a given
function. The VA-76 provides a display page where
you can check the (usually) “second” function of certain buttons. Note that not all button functions are
explained on that page, so you still need to read the
rest of this manual…
Here is how to select the Panel Info function:
1.
Press the [FUNCTION MENU] button.
The display now looks as follows:
2.
Press the [(i) Panel Info] field.
The number of items displayed on the Master page
varies. Here is what it can look like in some situations:
That way, you know exactly which functions are currently active.
This page provides an overview of the display pages or
functions that can be selected by holding down a given
button, by pressing it when it lights, by pressing it
twice in succession, or when pressed in combination
with other buttons. Try to remember that it exists, and
how to select it, because it may come in handy.
3.
Press [EXIT] to return to the Master page.
You can also press [oBACK] to return to the Function Menu, if you like, but that is not what we need
here.
24
Page 23

3.4 Using the VA-76’s Arranger
The Arranger is an interactive “playback sequencer”
that provides the accompaniments. These accompaniments are called “Music Styles”, because they provide
an 8-track backing for a given musical genre (Rock,
Pop, Dance, Waltz, etc.).
The Arranger is interactive because it allows you to
transpose the melodic accompaniment parts (bass,
piano, guitar, etc.) simply by playing chords. In most
instances, you will probably do so with your left hand.
Each Music Style comprises several patterns so that
you can vary the accompaniment by starting with an
introduction, using a simple accompaniment for the
verses, a more elaborate one for the choruses, and by
ending your songs with an “Ending” pattern.
Let us first look at the most important aspects for
operating the Arranger:
1.
Switch on the VA-76 and use the Easy Routing
function (see page 22) to select a “In a BAND” registration with a “Combo” or “Big Band” option.
Of course, you can also register the VA-76 manually.
But using the Easy Routing function is probably
quicker.
2.
If the [SYNC] button lights (which is probably the
case), press it to switch it off.
M-FX
MIN MAX
M-VALUE
ON/OFF
The [SYNC] button must be off.
3.
Set the [VOLUME] knob to a reasonable level (e.g.
about “1/4”).
4.
Check whether the Keyboard Mode [ARRANGER]
button lights, and press it if it doesn’t.
5.
Play a chord in the left half of the keyboard (to the
left of the C key below the USER PROGRAM [UP]
button), then press the [START/STOP] button.
CONTROLLERS EFFECTS ONE TOUCH
MELODY
INTELL
SYNC
KEYBOARD MODE USER PROGRAM
OTHER
ARRANGER PIANO
The [ARRANGER] button must light.
TRANSPOSE
DOWN
FREE PANEL
UP
VA-76 – Using the VA-76’s Arranger
chord you played. The name of the chord you are playing is displayed below the name of the currently
selected Music Style:
6.
Play another chord in the left half of the keyboard.
The same pattern is now played in that key. In fact,
you don’t even have to play full chords:
•For major chords, playing just the root note is enough
(e.g. “C” for C major, “A” for A major, etc.)
•For minor chords, playing the root note and the third
key to its right will do.
•For seventh chords, playing the root and the second
key to its left is enough.
C major C minor
Only the key that corresponds
to the chord's name.
C 7
Root note + second key to
the left.
Root note + third key to
the right.
Note: The function that takes care of this easy fingering is
called “Intelligent” (see page 102). See also page 252 for a
list of other chords that can be played using this system
(augmented, diminished, etc.).
What you hear now is the “ORIGINAL” pattern (the
[ORIGINAL] button lights). This is the simple accompaniment of the selected Music Style. Let’s listen to the
accompaniment your could use for your choruses:
7.
Press the [VARIATION] button.
The [START/STOP] button lights, and the Arranger
starts playing the accompaniment of the selected
Music Style. The accompaniment pattern (“Music
Style”) is sounded in the key that corresponds to the
As soon as the ORIGINAL pattern is finished, the
[VARIATION] button lights steadily, and the Arranger
plays a different accompaniment called VARIATION.
25
Page 24
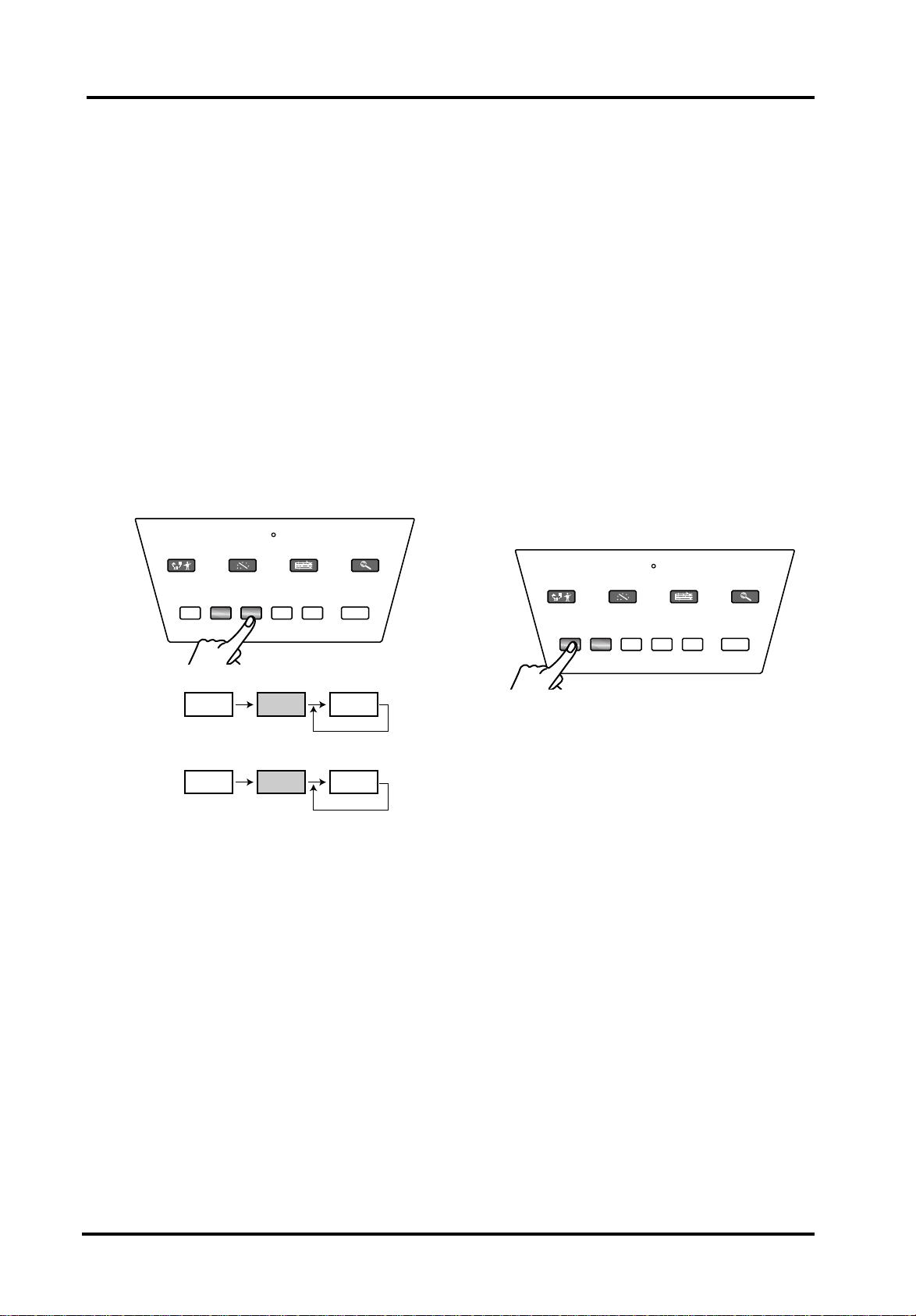
VA-76 Owner’s Manual—Scratching the surface
Note: There are four more patterns for the ORIGINAL and
VARIATION levels. See “Orchestrator” on page 62 for how
to select them.
Professional transitions: Fill
So far, we have only used the ORIGINAL and VARIATION patterns. ORIGINAL is great for verses, while
VARIATION could be used for choruses. Switching
between these two is a matter of pressing the [ORIGINAL] and [VARIATION] buttons. Yet, that will produce instant changes of the accompaniment, while
“real” musicians tend to “announce” new song parts
by means of roll in the drums, or slightly different
accompaniment notes.
The VA-76 allows you to make such “announcements”
in the following way:
1.
Start playback of the ORIGINAL pattern (see
above).
2.
Play a chord in the left half of the keyboard.
3.
Press the [FILL] button.
DISK
ORCHESTRATOR
INTRO ORIGINAL FILL VARIATION ENDING START/STOP
VIRTUAL
BAND
SONG
COMPOSER
FUNCTION
MENU
Intro & Ending
Now that we’ve got the transitions covered, you may
start wondering how to create more professional
intros for your songs – and indeed how to end them in
style. That is what the [INTRO] and [ENDING] buttons are for.
While the VARIATION and ORIGINAL patterns (as
well as their ORCHESTRATOR versions) keep repeating the same accompaniment until you select another
one, or until you stop Arranger playback, Fill-Ins (see
above), Intros, and Endings are played only once.
Once the Intro pattern is finished, the Arranger automatically proceeds with the ORIGINAL or VARIATION pattern (depending on which of these two buttons flashes). At the end of the Ending pattern, however, the Arranger stops.
1.
Stop Arranger playback by pressing the [START/
STOP] button (it goes dark).
2.
Play a chord in the left half of the keyboard to select
the key of the Intro pattern.
3.
Press the [INTRO] button.
DISK
ORCHESTRATOR
VIRTUAL
BAND
SONG
COMPOSER
FUNCTION
MENU
If pressed while [ORIGINAL] lights:
ORIGINAL FILL-IN VARIATION
2~4 bars max. 1 bar
If pressed while [VARIATION] lights:
VARIATION FILL-IN ORIGINAL
2~4 bars max. 1 bar 2~4 bars
2~4 bars
What happens now, depends on when you press the
[FILL] button:
• If you press it on any beat before the last one of the
current bar, the Arranger plays a Fill-In pattern that
lasts until the end of the current bar. It then changes to
the VARIATION pattern.
• If you press it on the last beat of the current bar, the
Fill-In will start on the next downbeat and last an entire
bar, after which the Arranger automatically selects the
VARIATION pattern.
The [FILL] button can also be used for transitions
from the VARIATION pattern to the ORIGINAL
accompaniment. All you need to do is press it while
the [VARIATION] button lights.
• If you press the [FILL] button twice in succession, you
select the fill that usually leads to the “other” pattern,
but here once again selects the previously selected pattern. This is also called “Fill In To Previous”, which can
also be assigned to the Aftertouch (see page 98).
Note: The length of a Fill-In can be halved. See page 97.
INTRO ORIGINAL FILL VARIATION ENDING START/STOP
4.
Press the [START/STOP] button to start Arranger
playback.
The Arranger plays the introduction of the currently
selected Music Style.
Note: Avoid playing chords while the Intro is running. Most
Intro patterns indeed contain chord changes, so that playing
different chords may lead to highly annoying results.
5.
Press the [ORIGINAL] or [VARIATION] button
while the Intro is still running.
The button in question starts flashing to signal that
the corresponding pattern is ready to take over once
the Intro is finished.
6.
Wait until the ORIGINAL or VARIATION pattern
is playing, then press the [ENDING] button.
At the end of the current pattern cycle, the Arranger
will start playing the Ending pattern and then stop.
Note: Here again, it would be wiser not to play chords during playback of the Ending phrase.
Note: See “Arranger/Music Style clinic” on page 59 for other
Arranger functions.
Note: You can also select patterns via the Aftertouch. See
page 96.
26
Page 25
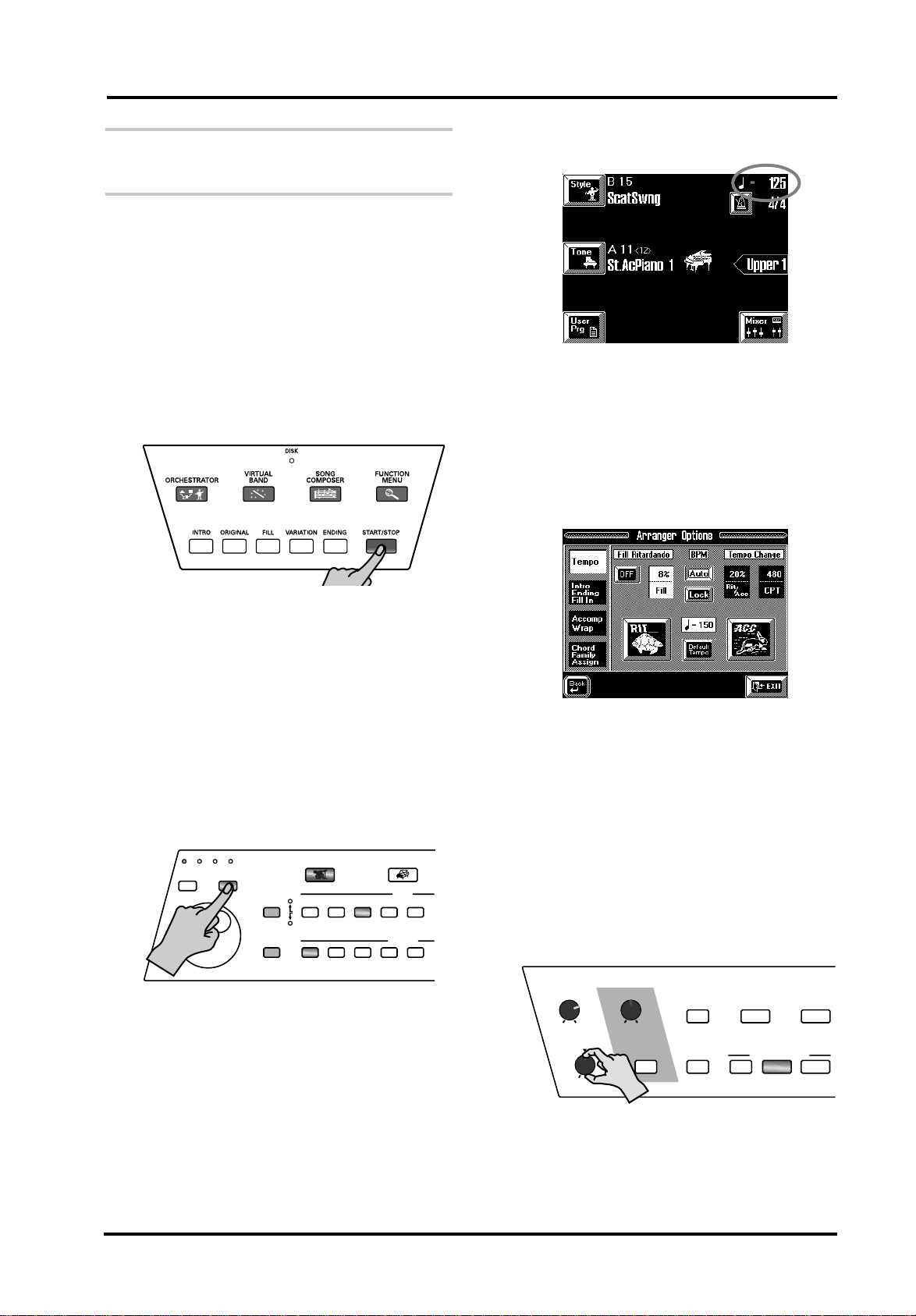
3.5 Adding a melody to the
accompaniment
If you set up the VA-76 using the Easy Routing function, you not only select a Music Style but also a sound
for your right hand. Let’s add a live melody to the
accompaniment.
1.
Press the [ORIGINAL] or [VARIATION] button
and play a chord in the left half of the keyboard.
It doesn’t matter which of these two patterns you
select as long as it keeps playing all the time. Also note
that you could play only one note in the left half,
because the Intelligent function is currently on.
2.
Press the [START/STOP] button to start Arranger
playback.
VA-76 – Adding a melody to the accompaniment
The new tempo is displayed in the upper right corner
of the display:
You can also press the [TEMPO/TAP] button several
times in the rhythm of the desired tempo. This is
called the Tap Tempo function. It sets the tempo based
on the speed at which you press the button.
To quickly return to the default tempo, do the following:
3.
Press and hold the [TEMPO/TAP] button.
The display now looks as follows:
3.
Play a melody in the right half of the keyboard.
4.
While doing so, try to play the chords (or notes)
that match the melody you are playing.
Note: There is no need to hold down the chord notes all the
time, because the Arranger does this automatically. Briefly
pressing the appropriate left-hand notes is thus enough. The
function that takes care of this is called “ARR Hold” (see
page 101).
Changing the tempo
If the Arranger is too fast (or too slow), here is how to
change the Music Style tempo:
1.
If the [TEMPO/TAP] button does not light, press it.
DATA
TEMPO/TAP
GROUP A
TEMPO
DATA
2.
Use the [TEMPO/DATA] dial to set the desired
STYLE
PIANO
C
1
B
REED
PART
1 2 3 4 5
CHR PERC
2 3 4 5
PIPE
tempo value.
ORGAN
SYN LEAD
GUITAR
SYN PAD
NUMBER
TONE
BANK
BASS
SYN SFX
4.
On this page, press the [Default Tempo] field.
See page 104 for the remaining tempo options.
5.
Press [EXIT] to return to the Master page.
Balance: if the melody is too soft or too
loud
You may find that the melody sound is too soft, or too
loud, with respect to the Music Style accompaniment.
In that case…
Use the [BALANCE] knob to correct the volume balance between the accompaniment and your solo playing.
VOLUME
MIN MAX
BALANCE
ACCOMP KEYBOARD
M-FX
MIN MAX
M-VALUE
ON/OFF
MELODY
INTELL
SYNC
CONTROLLERS EFFECTS
KEYBOARD MODE
OTHER ARRANGER PIANO
Turn it towards the left (ACCOMP) if you can’t hear
the accompaniment. Turn it towards the right if the
melody is too soft.
27
Page 26
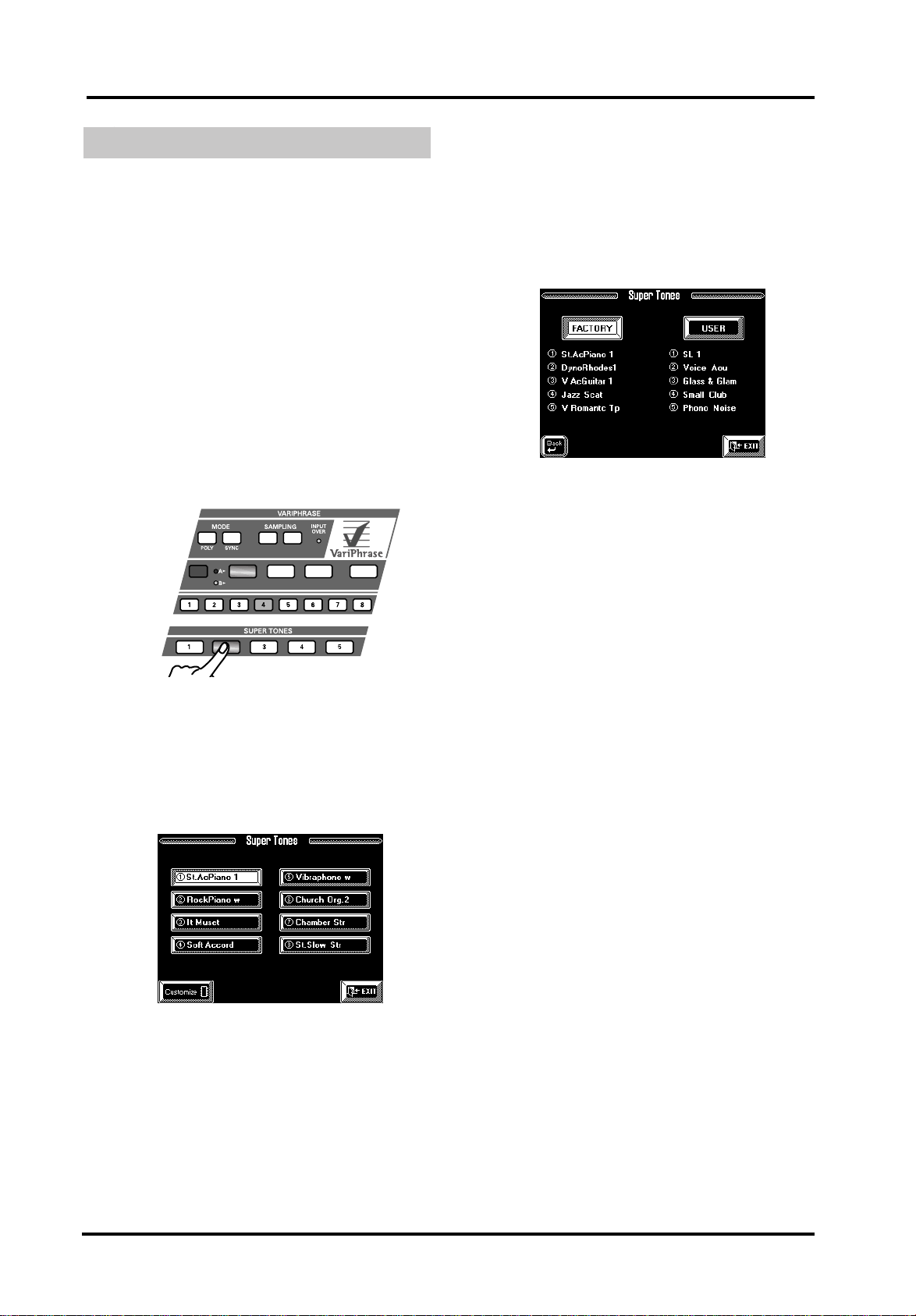
VA-76 Owner’s Manual—Scratching the surface
an t
Selecting sounds for the right hand
Suppose you like the sound for the right hand but
think that it is not really suited for the currently
selected Music Style. Here are two easy ways of assigning a different sound to the right hand.
Let’s agree to use the word “Tones” for the VA-76’s
sounds.
Note: In the following, we’ll assume that the Arranger is still
active (the [ARRANGER] button should light).
Note: There is also the “classic” way of selecting Tones that
we’ll skip here. See page 37 for details.
Super Tones
One of the VA-76’s user-friendly functions is the possibility to “earmark” 5 (Factory) + 5 (User) Tones and
to select them almost instantly. Here is how this works:
1.
Stop Arranger playback by pressing the [START/
STOP] button (it goes dark).
2.
Press a SUPER TONES [1]~[5] button.
MONO
STEP
ENCODE CAPTURE
GROUP
BACKGROUND
BACKGROUND 2 BACKGROUND 3 RHYTHMIC 2 USER 2
This selects the Tone that is currently assigned to the
button you pressed (see the display page below). This
Tone is selected for the Upper1 part.
Note: See “What are ‘parts’?” on page 35 for more information about Upper1. For now, it is enough to know that
Upper1 is the part that is assigned to the right half of the
keyboard (unless you selected the VariPhrase).
The display now looks as follows:
MELODIC RHYTHMIC USER
There is a second set called USER to which you can
assign one of the 3,646 Tones to each SUPER TONES
button. See page 85.
5.
You may want to press the [START/STOP] button
to find out whether the newly selected Tone is better
suited for the Music Style.
Just for your reference: if you hold down a SUPER
TONES button, the following display page appears:
In that case, press the [EXIT] field as we do not need
this function here. See page 85 for details.
6.
Press another SUPER TONES button.
Again, there are 8 possibilities, one of which is already
selected. Press another displayed field to change the
assignment for the active SUPER TONES button.
Note: The [CUSTOMIZE] field allows you to store a new
assignment (after pressing another instrument field on the
display). The Tone in question will then be selected next
time you press the corresponding SUPER TONES button.
7.
Stop Arranger playback by pressing the [START/
STOP] button (it goes dark).
The above illustration shows the Factory Tones that
can be assigned to the SUPER TONES [1] button.
There are two assignment sets: “FACTORY” and
“USER”. See page 85 for details. “Factory” only means
that the number of possible options is restricted to 40
Tones (rather than 3,646).
3.
Play a few notes in the right half of the keyboard.
4.
If you like, you can try out a different sound by
pressing another field (e.g. “Vibraphone w”).
28
Page 27
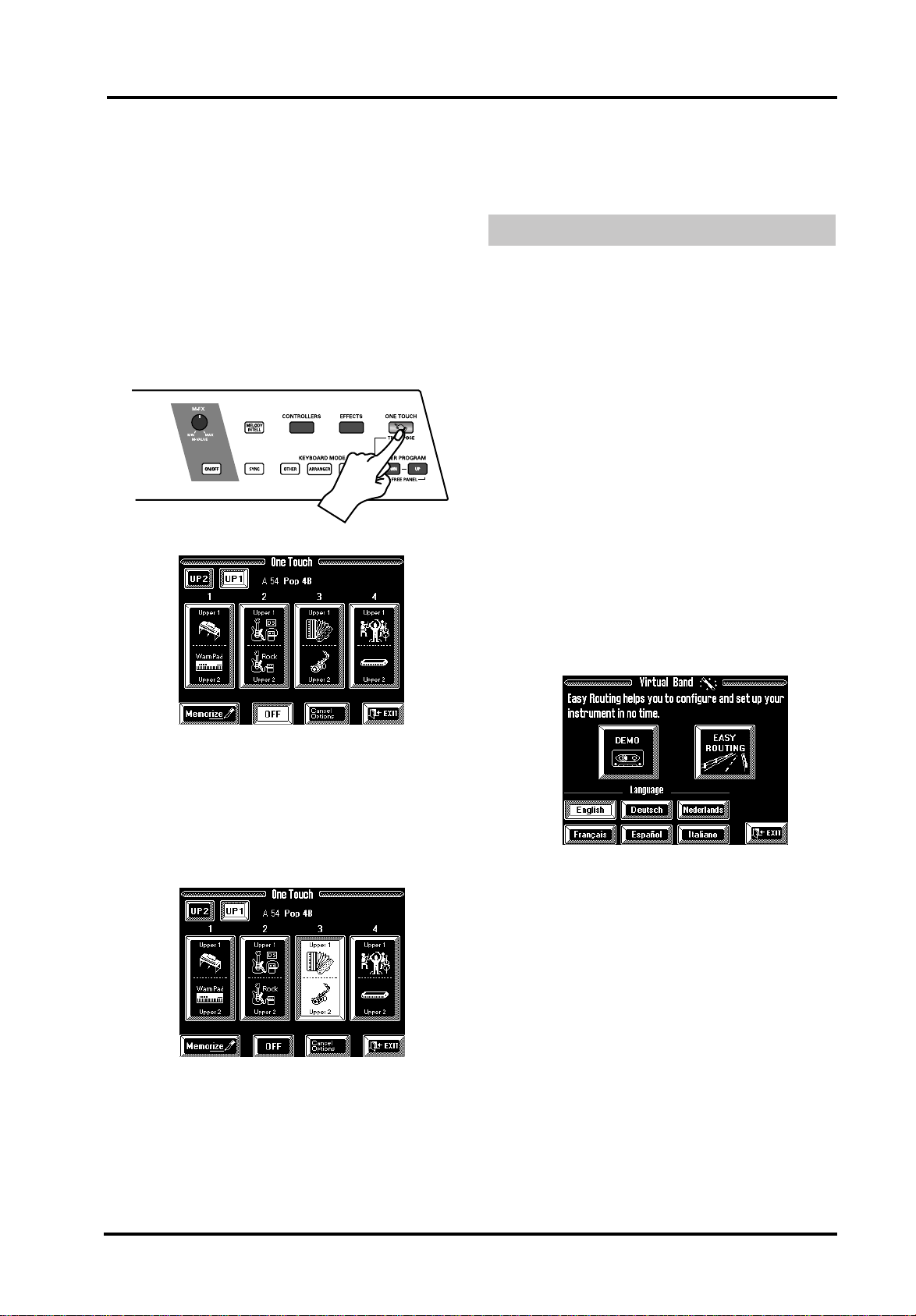
VA-76 – Adding a melody to the accompaniment
One Touch
Another way of selecting a suitable Tone for the righthand part while working with the Arranger is by using
the ONE TOUCH feature. In fact, One Touch does a
lot more than selecting a Tone for Upper1. See page 99
for details.
Note: One Touch is intended for quick registration of the
Upper1 and Upper2 parts when used in conjunction with
the Arranger. If you press the [ONE TOUCH] button while
the Arranger is not available, the selection page appears. If
you then select a One Touch memory, the Keyboard Mode
[ARRANGER] button lights. This means that the Arranger
has been switched on.
1.
Press the [ONE TOUCH] button.
The display now changes to:
If you do not press the [OFF] field, the [ONE
TOUCH] button keeps lighting to signal that you are
still using a One Touch program.
4.
Press [EXIT] to return to the Master page.
Using VariPhrases
The VariPhrase function is a revolutionary Roland
technology that allows you to manipulate audio data
(samples) in an incredibly flexible way.
Once the audio data have been sampled and encoded,
they can be played like any of the “regular” sounds
(the ones we have been using so far), while they have
the advantage that you can use vocal phrases, etc., that
sound perfect in any key, and at any tempo. VariPhrase
is thus ideal for adding seemingly live vocals or solos
to the VA-76’s accompaniments.
Six phrases have been preprogrammed for each of the
128 internal Music Styles. You can also sample or
import your own audio material and use it with any
Music Style you see fit. See “More about the VariPhrase part” on page 69.
Here’s how to use the pre-programmed VariPhrases:
Note: Feel free to ignore steps (1)~(5) if you don’t want to
select another Music Style (for that’s what these steps are all
about).
1.
Press the [VIRTUAL BAND] button to select the
following display page:
The important thing to note, however, is that there are
four One Touch memories per Music Style (for the
128 ROM Styles, the 64 Disk Link memories and the
Disk User memory).
2.
Press one of the big [1]~[4] fields to select the cor-
responding One Touch memory.
If you press the third field, the display looks as follows:
Note: If the Arranger suddenly starts playing, first press the
[START/STOP] button and then the [SYNC] button. One
Touch indeed activates the SYNC function.
3.
Press the [OFF] field if you no longer need the One
Touch setting.
2.
Press the [EASY ROUTING] field.
3.
Press the [In A BAND] field.
4.
Make all necessary selections.
5.
On the “Select a solo instrument for your right
hand” page select any sound you like.
We’re not going to use it here, so pick any sound you
like.
6.
Check whether the Keyboard Mode [ARRANGER]
button lights, and press it if it doesn’t.
29
Page 28
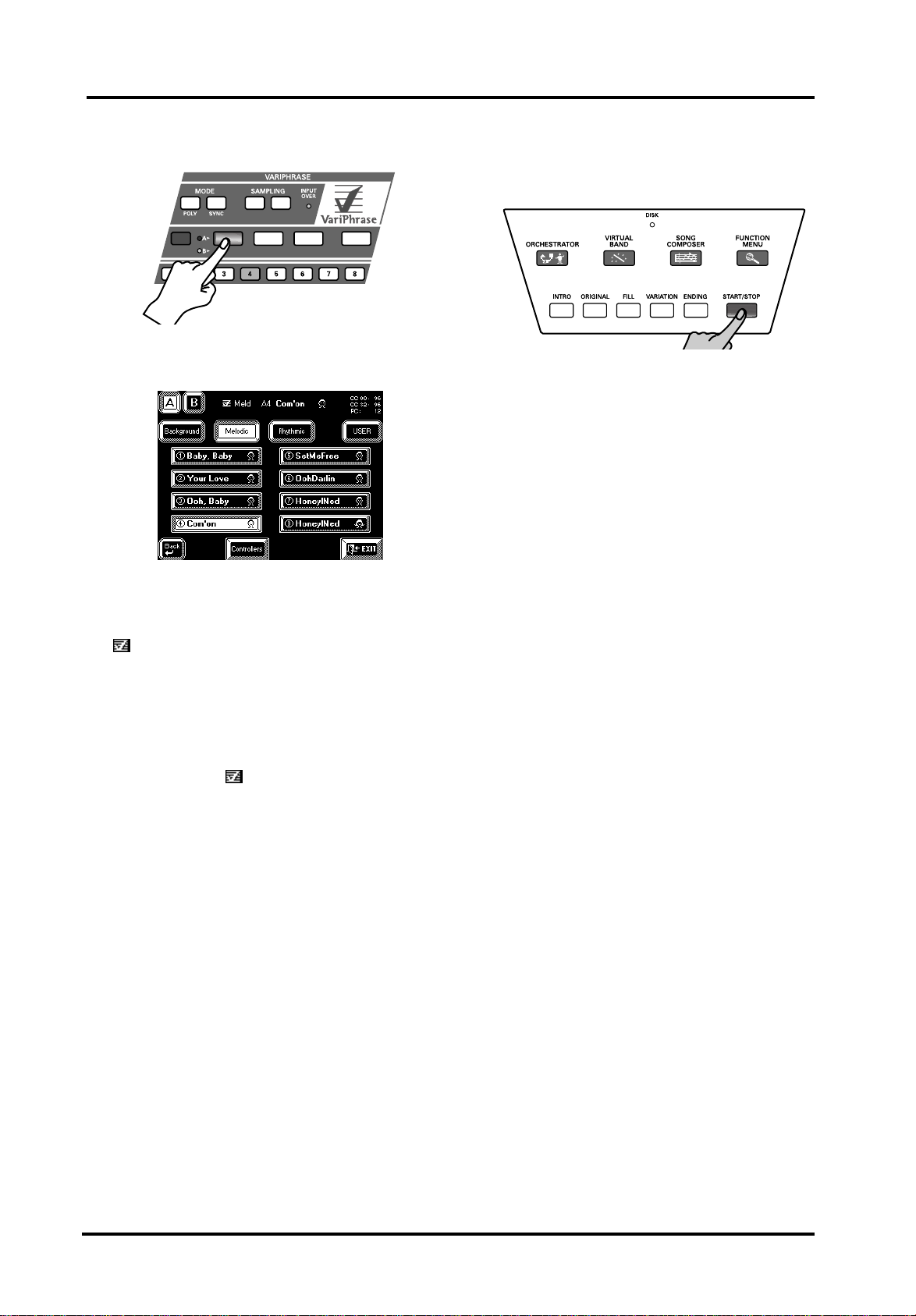
VA-76 Owner’s Manual—Scratching the surface
7.
Press the VARIPHRASE [MELODIC] button (so
that it lights).
MONO
STEP
ENCODE CAPTURE
GROUP
BACKGROUND
BACKGROUND 2 BACKGROUND 3 RHYTHMIC 2 USER 2
MELODIC RHYTHMIC USER
The display briefly shows the following page where
you could select another phrase. But please ignore it
here. It will disappear after a few seconds.
The VariPhrase part is switched on, while the Upper1
part is automatically switched off. You can check this
by pressing the Keyboard Mode [OTHER] button: the
field should be displayed in white, while [UP1]
should be blue. Press [EXIT] to return to the Master
page.
Note: See “What are ‘parts’?” on page 35 for details about
UP1, UP2, etc.
(Note that, after switching on the VariPhrase part, you
can add the Upper1 and other Keyboard parts. Be sure
to first activate the part, then switch on UP1, etc.)
8.
Play a few notes in the right half of the keyboard.
Start by playing one note at the time, then try chords.
Amazing isn’t it? But the realism of the sounds you
hear is not even half the story:
9.
Use the [TEMPO/DATA] dial to change the tempo.
You can also press [TEMPO/TAP] several times (Tap
Tempo function).
10.
Again play a few notes in the right half of the key-
board and change the tempo while doing so.
The audio follows your every tempo move – and keeps
sounding just perfect! The phrase continues but is
transposed halfway trough.
11.
Select the Original or Variation pattern (see
page 25), play a chord in the left half of the keyboard,
and press the [START/STOP] button to start Arranger playback.
12.
Again change the tempo while the Arranger is running, and play a few VariPhrase notes.
13.
Now try out the two remaining preset phrases by
pressing first the [BACKGROUND] and then the
[RHYTHMIC] button.
The difference between BACKGROUND, MELODIC,
and RHYTHMIC phrases lies in their use: Background
phrases are perfect for backing vocal effects, Melodic
phrases can replace a vocalist, and Rhythmic phrases
could be seen as “melodic raps”.
Note: See page 45 for some examples of the VariPhrases
assigned to the Music Styles. Please note that not all
VariPhrases start on the first beat. These are indicated in
bold type in the list.
Of course there is a lot more you can do, so be sure to
read the “VariPhrase clinic” on page 45.
Note: In SPLIT mode (see page 36), you can decide whether
to play the VariPhrase part via the left or right half of the
keyboard.
Note: You can also sing yourself by connecting a microphone
to the VARIPHRASE [INPUT] socket. See “Using live
vocals” on page 57.
30
Page 29
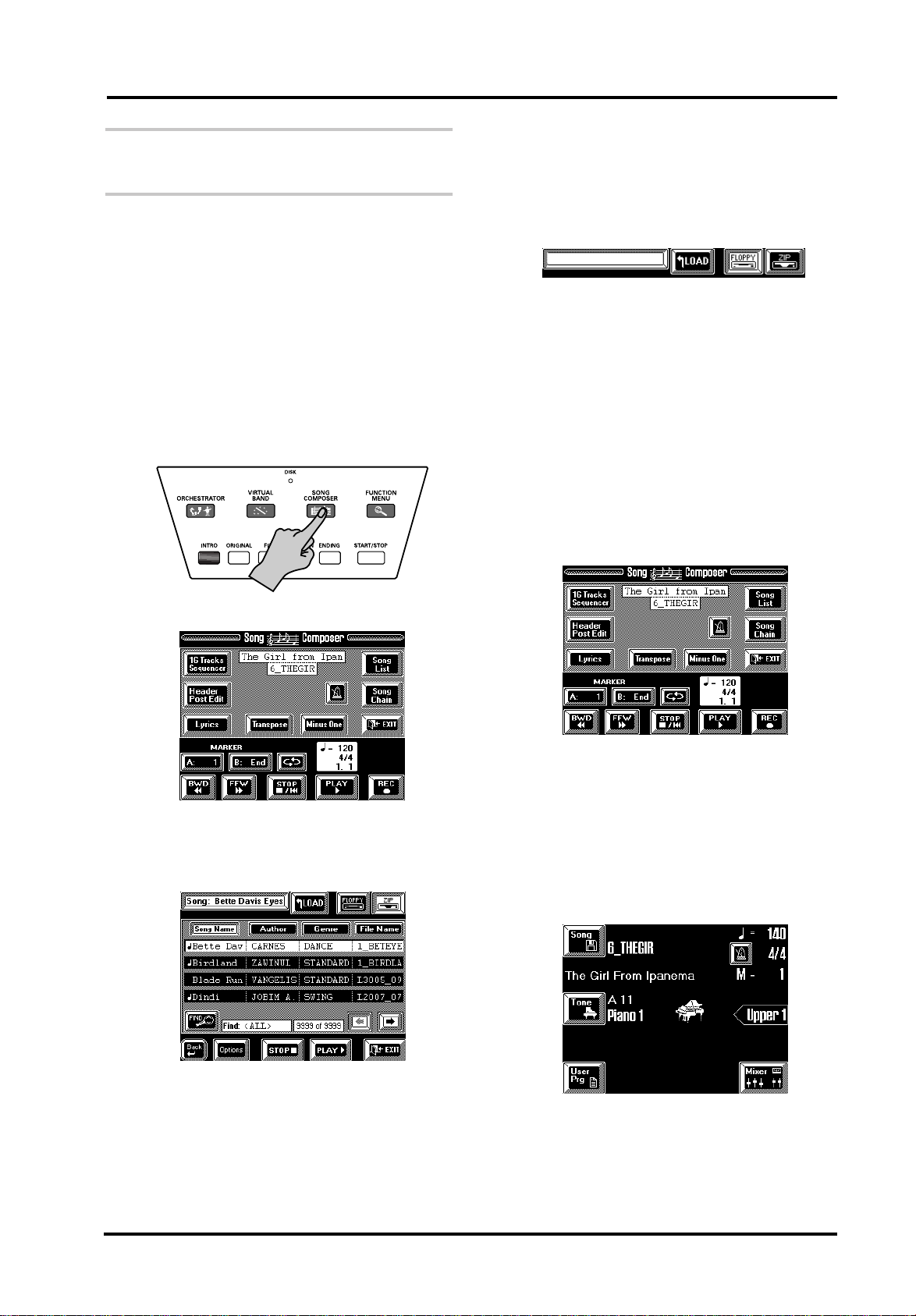
3.6 Listening to Standard MIDI
Files
Standard MIDI Files are sequences almost any
sequencer can read. Though you can use your VA-76
as “playback machine” of such Standard MIDI Files, it
is also possible to mute the melody part and to play it
yourself.
1.
Insert the supplied Zip™ disk into the appropriate
drive (the one below the keyboard).
Note: While Zip disks are too large for the floppy drive, be
careful never to insert a floppy disk into the Zip drive as
that may damage the drive or its heads.
2.
If necessary, press the [START/STOP] button to
stop Arranger playback.
3.
Press the [SONG COMPOSER] button.
VA-76 – Listening to Standard MIDI Files
You can also use the [TEMPO/DATA] dial for doing
so.
7.
Press a song field to select the song you want to lis-
ten to.
The RAM information field is still empty.
RAM information field
That is because the selected song has not yet been
loaded into the VA-76’s RAM memory and thus cannot be played back straight away.
8.
Press the [Load] field.
This time, the name of the selected song is displayed in
the RAM information field.
9.
Press the [PLAY ®] field to start playback.
If you like, you can now play along to this Standard
MIDI File. The Arranger, however, cannot be used
while the Song Composer is running.
10.
Press the [STOP ■|√] field to stop playback.
If you like, you can press the [oBack] field to return
to the initial Song Composer page:
The display now looks as follows:
(There may be a different name or no name at all in
the upper white field on your VA-76.)
4.
Press the [Song List] field.
You can then use [√√ BWD] and [FFW ®®] to
rewind to an earlier measure or fast forward to a later
one. See “Song Composer clinic” on page 65, for
details.
You could also press the [EXIT] field to return to the
Master page, though that would not be practical.
• During Song Composer playback the Master page
looks as follows:
Wait for the Zip (or floppy) drive to read what is on
the disk.
5.
If the [ZIP] field is not displayed in white, press it.
6.
Use the [o][k] fields to select the next or previous
group of four songs if the one you want to listen to is
not displayed.
Pressing the [Song] field takes you back to the display
page where you can select another song. However, on
the Master page you cannot control Song Composer
playback (Start, Stop, REW, FFW, etc.).
31
Page 30
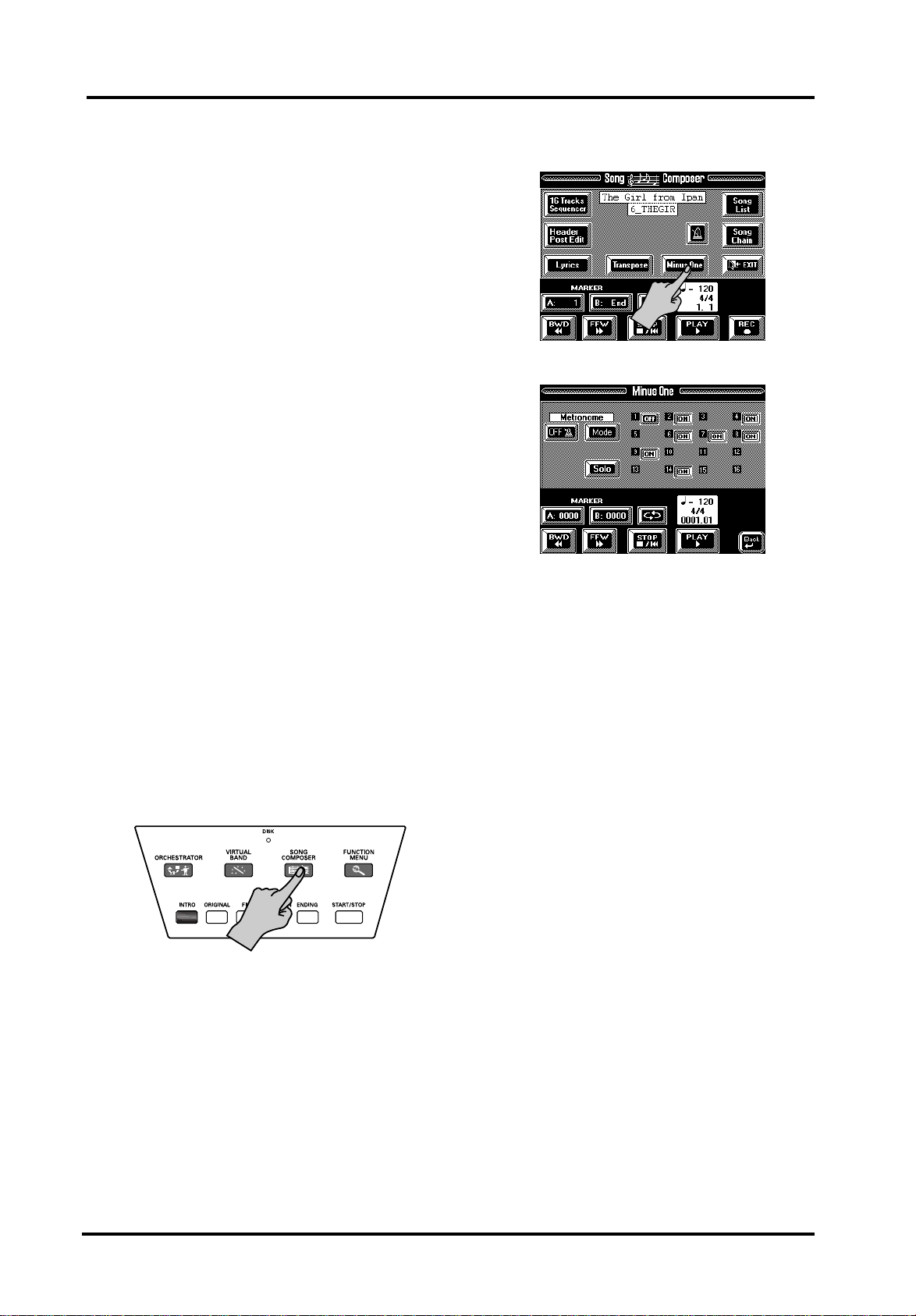
VA-76 Owner’s Manual—Scratching the surface
• If Song Composer playback is stopped, selecting the
Master page would switch off the Song Composer
mode and take you back to Arranger mode where you
can use the automatic accompaniment function.
Minus One playback
Your VA-76 allows you to mute any given part of the
song you are currently playing back. You could use this
feature to mute the solo part on disk so that you can
play it yourself. This is called Minus One playback
(because one part of the original song is muted).
You can solo whichever part you like, and even mute
several parts simultaneously.
All Keyboard parts remain active. In other words, you
are free to use the Upper1/2, VariPhrase, Lower1/2,
and M.Bass parts in whichever split or layer combination (see page 35) you like. The MDR part is also available but selecting this part means that other Keyboard
parts are temporarily deactivated.
Note: Whenever you start playing back a new song or
return to the beginning of the current song (by pressing the
[STOP ■|√] field), all Keyboard parts, except Upper1, are
be switched off and the VA-76 selects the Whole Keyboard
mode. This is not the case however, if you select a User Program memory.
Note: When playing back one of your songs in which you
used the VariPhrase part and one of your own phrases (User
memory), you must load the phrase(s) in question before
you start playback. See page 69.
1.
Insert the supplied Zip™ disk into the appropriate
drive (the one below the keyboard).
You can also use any other Zip or floppy disk, of
course. It must contain a Standard MIDI File, though.
2.
If necessary, press the [START/STOP] button to
stop Arranger playback.
3.
Press the [SONG COMPOSER] button.
4.
See steps (4)~(8) above for how to select the desired
song on disk.
It would be a good idea to start playback and to stop it
after a few measures.
Note: If the field in the upper left corner on the Master page
reads [Song], you can press it to jump to the page where you
can select a Standard MIDI File.
5.
On the Song Composer page, press the [Minus One]
field.
The display now looks as follows:
The numbers 1~16 represent the tracks of the selected
Standard MIDI File. Standard MIDI Files can contain
up to 16 different parts that each receive on a different
MIDI channel.
The [ON]/[OFF] fields next to the numbers indicate
whether the tracks in question will be played back or
not. No field means that the track in question contains
no data.
6.
Press the [ON] field next to track/channel [4].
In most Standard MIDI Files, the melody part is
assigned to track/channel 4. Pressing this field (to
make it read [OFF]) is thus a good guess. This channel
corresponds to the VA-76’s UP1 part.
Note: The on/off status of the tracks can be written to a User
Program (see page 127).
7.
Select a Tone for the Upper1 (UP1) part.
See “Super Tones” on page 28 or “Selecting Tones for
the Keyboard parts” on page 37. There is a function
that allows you to link Tone selection for the Upper1
part to the parameter settings of the selected song so
that your melody will sound exactly like the original
part. See below.
8.
Press the [STOP ■|√] field twice to return to the
beginning of the song.
9.
Press the [PLAY ®] field to start playback, and play
along to the Standard MIDI File.
Feel free to use the performance functions (see
page 51). If necessary, use the [TEMPO/DATA] dial or
the [TEMPO/TAP] button to change the tempo.
10.
Press the [STOP ■|√] field to stop playback.
11.
Press the [oBack] field to return to the Song
Composer page.
32
Page 31

12.
Press [EXIT] to return to the Master page.
The Master page now looks different, because the field
in the upper left corner is called [Song]. See page 31.
13.
Press the Keyboard Mode [ARRANGER] button if
you once again want to use the Arranger.
UP1 linked to Song
Here is a function that may come in handy when playing back Standard MIDI Files with the melody part
muted (something we call “Minus One”) so that you
can play it yourself. See page 32 for details about
Minus One performances.
Linking the Upper1 part to the Song Composer means
that it will use the same Tone as the original melody
part (on track 4) of the Standard MIDI File/song.
Pitch Bend, Modulation, and other performance
effects will also be muted.
1.
Press the Keyboard Mode [OTHER] button.
2.
On the display page that appears now, press the
[KEYBOARD MODE] field in the upper right corner
(if it is not displayed in white).
VA-76 – Listening to Standard MIDI Files
The Upper1 part is now linked to track 4 of the Standard MIDI File you are playing back. In some cases,
this may mean that the sound changes somewhere in
the middle of the song – but at least it does so in perfect sync with the accompaniment so that you don’t
have to worry about it.
Note: The default setting for this parameter is “ON”.
4.
Press [EXIT] to return to the Master page.
5.
Press [SONG COMPOSER] to return to the song
page.
Press the [Options] field. The display now looks as follows:
3.
Press the UP1 Linked to Song [OFF] field to make it
read [ON].
33
Page 32

VA-76 Owner’s Manual—VA-76 clinics
4. VA-76 clinics
In this chapter, we will have a closer look at some of
the VA-76’s functions. While “Scratching the surface”
on page 22 only showed you what to expect and how
to obtain instant gratification, this chapter is already a
little more technical. But again, not all parameters and
functions will be covered here so as not to overwhelm
you. So be sure to also read the rest of this manual.
Note: The alphabetic index at the end of this manual may
prove invaluable for locating the desired information at a
later stage.
4.1 Keyboard Mode clinic
The KEYBOARD MODE setting is the singlemost
important parameter of your VA-76 because it determines which parts (or Tones) and sections are available. Though the Easy Routing function (see page 22)
sets these parameters automatically based on your
answers, you should familiarize yourself with the
KEYBOARD MODE concept.
Arranger and Piano modes
The VA-76 has two major keyboard modes:
ARRANGER and PIANO. These can be selected using
the [ARRANGER] and [PIANO] buttons.
In many instances, pressing [ARRANGER] or
[PIANO] provides a nice starting point for further
fine-tuning. Select ARRANGER when you need the
automatic accompaniment function and wish to activate its chord recognition in the left half (see page 102
for details). Select PIANO to switch off the Arranger’s
chord recognition.
M-FX
MIN MAX
M-VALUE
ON/OFF
Note: Pressing either button not only selects the desired Keyboard Mode but also sets a series of other parameters. In
some cases, the parts you may have been using up to that
point are suddenly muted. Another important aspect is that
the split point (see below) will be set to “C4” when you press
[ARRANGER].
In ARRANGER mode, the keyboard is split into two
halves. The left half is used for playing chords that the
Arranger uses for transposing the Music Style patterns
in realtime. The right half, on the other hand, can be
used for adding a live melody to the Arranger’s auto-
CONTROLLERS EFFECTS ONE TOUCH
MELODY
INTELL
SYNC
KEYBOARD MODE USER PROGRAM
OTHER
ARRANGER PIANO
TRANSPOSE
DOWN
FREE PANEL
matic accompaniment. This melody can be played
using the Upper1 (UP1) part. Feel free to add other
parts for creating richer sounds. See page 36.
Arranger control Upper1
The settings affected by the KEYBOARD MODE
[ARRANGER] button are:
Split mode with the split point at the C4.
Only the UP1 part is active in the right half of the keyboard (see
“What are ‘parts’?” below for an explanation of this concept).
Arranger Chord= Left (see page 102).
Intelligent chord recognition (see page 101).
This means that one button (here [ARRANGER]) allows you to prepare the main parameters for working with the automatic accompaniment (called “Arranger”).
In PIANO mode, the Upper1 part is assigned to the
entire keyboard.
Upper 1 (UP1) using the A11 St.AcPiano 1 Tone
Later on, you will discover that this way of using the
keyboard is also called Whole, and that you do not
need to work with a piano sound.
The settings affected by the KEYBOARD MODE
[PIANO] button are:
Whole mode with only UP1 active.
The 11 St.AcPiano 1 Tone is assigned to UP1.
Arranger Chord= Off (see page 102).
This means that the Arranger cannot be transposed in realtime while
the [PIANO] button lights. You could, however, use the Arranger’s
drum accompaniment for rhythmic backing. Press the [START/STOP]
UP
button to start and stop it.
Note: There is a Global Parameter that allows you to block
the selection of the piano Tone for UP1 and go on using the
Tone that is currently assigned to the Upper1 part. See
page 195.
34
Page 33

VA-76 – Keyboard Mode clinic
Split point in Arranger mode
When the [ARRANGER] button lights, the keyboard
is split in two halves. The split point is located at a C
key. This key is called the “C4”:
Arranger control Upper1
There may be situations where the automatically
assigned range is not what you need. In that case, you
can change the split point:
1.
Press the Keyboard Mode [ARRANGER] button
(so that it lights).
This switches on the Arranger and splits the keyboard.
2.
Press the Keyboard Mode [OTHER] button.
M-FX
MIN MAX
M-VALUE
ON/OFF
The display now looks more or less as follows:
If this page is not displayed, press the [SPLIT] field so
that it is displayed in white.
3.
Use the [o][k] fields to the left and right of the
displayed keyboard to select the new split point.
The setting range is F1~F#7.
Note: Your settings can be written to a User Program and
recalled at a later stage. See page 127.
CONTROLLERS EFFECTS ONE TOUCH
MELODY
INTELL
SYNC
KEYBOARD MODE USER PROGRAM
OTHER
ARRANGER PIANO
TRANSPOSE
DOWN
FREE PANEL
What are ‘parts’?
The VA-76 allows you to use several sounds simultaneously. Some of these sounds can be played in realtime. These are the Keyboard parts. Other parts are
played by the Arranger/Music Styles and are called
Style parts. And finally, there are the Song parts that are
controlled by the Song Composer function.
Below please find an explanation of the Keyboard
parts. (See page 107 for the Style parts.)
• UP1 (Upper1): Though there are only slight differences between Upper1 and Upper2, Upper1 is normally the main solo part (and switched on
automatically in Piano mode).
• UP2: The Upper2 part can be used as additional solo
part to be layered with the Upper1 part, or as an alternative melody sound. Except when the UP2 Split function is activated (see page 86), it is perfectly possible to
switch on Upper2 while Upper1 is off.
• (VariPhrase): This part triggers the VariPhrase
function (see page 29).
UP
• MEL Int (Melody Intelligence): This part is triggered
by the Arranger and plays automatic harmonies. You
cannot play it yourself. You can choose from among 18
harmony types (see page 99).
• LW 1 : The Lower1 part allows you to play chords with
your left hand. Use it whenever you want to add live
chords, such as strings, to your right-hand melody.
• LW 2 : The Lower2 part is to Lower1 what Upper2 is to
Upper1, i.e. it allows you to add a second sound to the
notes you play with your left hand, or to alternate
between two sounds.
• MBS: The Manual Bass part can supply a semi-automatic bass part to your left-hand notes. It is only available in SPLIT mode (see below). If activated while the
Lower parts are off, it is no longer triggered automatically, in which case you can also play chords.
• MDR: The Manual Drums part is somewhat different
from the other Keyboard parts in that you can only
select Drum Sets for this part. It does not allow you to
play melodies because every key is assigned to a different sound. Select this part whenever you feel like
drumming on the keyboard. See page 42.
Other
As soon as you change any of the Other parameters,
the [ARRANGER] or [PIANO] button goes dark (if it
was on). This is done to signal that the current settings
no longer correspond to the preset settings of the
Arranger or Piano mode.
As stated above, the Keyboard Mode [ARRANGER]
and [PIANO] buttons select the Arranger or Piano
mode and also make a number of preset settings. In
most instances, these settings work just fine. There are,
however, other possibilities that allow you to use the
VA-76 in an even more flexible way. Before looking at
them we’d like to clarify the following:
Using the WHOLE Keyboard Mode
Whole means that all keys trigger the same part(s).
There is thus no split. You can assign up to five parts to
the entire keyboard: LW1, LW2, UP2, UP1, and the
part. The MDR part cannot be layered with
(added to) the other parts. Also note that when you
switch on the part, all other parts (except UP2)
will be deactivated. You can, however, add UP1, LW1,
and LW2 to the VariPhrase part once it has been
switched on.
1.
Press the Keyboard Mode [OTHER] button.
2.
Press the [KEYBOARD MODE] field in the upper
right corner (so that it is displayed in white).
35
Page 34

VA-76 Owner’s Manual—VA-76 clinics
The display now looks as follows (the [KEYBOARD
MODE] field must be white):
3.
If the [WHOLE] field is not displayed in white,
press it to make the display look like in the above
illustration.
In the central part of this page, you can switch on all
Keyboard parts you need, and switch off those you
don’t need.
Switching parts on and off
4.
Press the fields of the parts (LW2, LW1, etc.) you
want to play via the keyboard and switch off the parts
you do not need.
Active parts are displayed in white fields (and their
button lights, see below), while switched-off parts are
displayed in blue.
Be aware, however, that activating the [MDR] or
field means that [LW1], [LW2], and [UP1] (as well as
[MDR] or ) will be switched off. After activating
the VariPhrase part, you can, however, add the UP1,
UP2, LW1, and LW2 parts if you like.
Yet another way of switching keyboard parts on and
off is by using the KEYBOARD PARTS buttons to the
right of the BANK/NUMBER section:
Using the SPLIT Keyboard Mode
Split means that the keyboard is divided into two
halves (at the C4 mentioned above). You can use the
VariPhrase ( ), LW1, LW2, and MBS parts in the
left half, and the UP1 and UP2 parts in the right. (It is
also possible to use an additional split between UP1
and UP2, see “Upper 2 Split” on page 86.)
LW1, LW2, MBS, UP1, UP2
Alternatively, you can use the MDR part in the right
half and drum to the chords you play with the LW
parts. Yet another option would be to use the VariPhrase ( ) part in the right half and LW1 and/or
LW2 (with or without the MBS part) in the left. Note
that it is also possible to assign the VariPhrase part to
the left half of the keyboard.
Here’s how to activate the SPLIT keyboard mode:
1.
Press the Keyboard Mode [OTHER] button.
2.
Press the [KEYBOARD MODE] field in the upper
right corner (so that it is displayed in white).
The display now looks as follows (the [KEYBOARD
MODE] field must be white):
MDR or
PAD
1
M.BASS LOWER2 LOWER1 M.DRUM UPPER1UPPER2
2
KEYBOARD PARTS
If a part is on, its button lights (Upper2 in the above
illustration).
Note: The [M.BASS] button can only be activated in SPLIT
mode.
Note: If none of the part fields is displayed in white (and if
non of the KEYBOARD PARTS buttons lights), the notes
you play on the keyboard will not be audible. (It would,
however, be possible to go on controlling the Arranger.)
By the way: selecting WHOLE does not mean that the
Arranger is automatically switched off, or can no
longer be used. See “Arranger Chord Mode” on
page 102 for details.
Note: Your settings can be written to a User Program and
recalled at a later stage. See page 127.
36
3.
If the [SPLIT] field is not displayed in white, press
it to make the display look like in the above illustration.
In the central part of this page, you can switch on all
Keyboard parts you need, and switch off those you
don’t need.
Note the line that separates the , LW1, LW2, and
MBS parts from the UP1, UP2, MDR, and parts.
Unlike previous Roland arranger instruments, the
VA-76 allows you to play chords (and add an automatic bass part) with your left hand, while drumming
with your right. In the past, the MDR (or M. Drums)
part used to be automatically assigned to the entire
keyboard, which is still possible (in WHOLE mode)
but not mandatory.
Note: See “Drumming on the keyboard” on page 42 for
more information about the MDR part.
4.
Press the fields of the parts (LW2, LW1, etc.) you
want to play via the keyboard and switch off the parts
you do not need.
Page 35

Active parts are displayed in white fields (and their
button lights, see below), while switched-off parts are
displayed in blue.
5.
If necessary, change the split point. See “Split point
in Arranger mode” on page 35.
This split point indeed applies both to the chord recognition area of the Arranger and the SPLIT keyboard
mode.
Note: If you like, you can activate a Hold function for the
LW1/2 parts. That way, briefly pressing the notes to be
played by the LW1/2 parts is enough. The Arranger has a
similar function (called ARR Hold). See also “LWR Hold”
on page 90.
Note: If none of the part fields is displayed in white (and if
non of the KEYBOARD PARTS buttons lights), the notes
you play on the keyboard will not be audible. (It would,
however, be possible to go on controlling the Arranger.)
Note: Your settings can be written to a User Program and
recalled at a later stage. See page 127.
VA-76 – Tone clinic
4.2 Tone clinic
Selecting Tones for the Keyboard parts
On page 28 we already mentioned the SUPER TONES
buttons that can be used for selecting one of 40 Tones
for the UP1 part, and the One Touch function that
prepares 4 different Tones for both the UP1 and UP2
parts. See also “One Touch” on page 99.
Let us now have a look at the “classic” way of selecting
Tones. This selection method is available for all Keyboard parts.
In fact, there are two possibilities that can be used
indiscriminately at any stage, except for selecting a
Variation (only via the display). For the sake of clarity,
however, we shall treat them as separate items.
Tone selection via the front panel
Note: All button actions are also reflected by the display. See
“Tone selection via the display” on page 39 for the information that appears on-screen.
1.
Tell the VA-76 that you wish to select a Tone
(sound): press the [TONE] button.
The VA-76 uses a nifty color coding system. As soon as
you press the [TONE] button, its indicator as well as
the BANK and NUMBER buttons of the currently
selected Tone light in red. The color for Music Style
selection (see page 59) is green, while orange is used
for selecting User Programs.
The display now looks as follows:
The name next to the [A]/[B] fields tells you which
Keyboard part is currently active for Tone selection:
You can select a Tone for Upper1 (UP1).
Note: The numbers in the upper right corner of the display
indicate the MIDI address of the selected Tone (“Organ 1”).
37
Page 36

VA-76 Owner’s Manual—VA-76 clinics
2.
Specify the part for which you want to select
another Tone:
Hold down the [PART] button and press one of the
NUMBER buttons.
Hold down……and press a NUMBER button.
PART + NUMBER [1] Upper 1
PART + NUMBER [2] Upper 2
PART + NUMBER [3] Manual Drums
PART + NUMBER [4] -– – –
PART + NUMBER [5] Melody Intelligence
PART + NUMBER [6] Lower1
PART + NUMBER [7] Lower2
PART + NUMBER [8] Manual Bass
If you only press the [PART] button, all GROUP and
BANK indicators go off, while the NUMBER indicator
that corresponds to the currently selected part lights.
If you then release it, the part select page appears on
the display. See also page 39.
Note: The VariPhrase part ( ) cannot be selected here.
Use the [BACKGROUND], [MELODIC], [RHYTHMIC],
and [USER] buttons for choosing the desired VariPhrase.
See the “VariPhrase clinic” on page 45.
3.
Press the [GROUP] button to select the group that
contains the desired Tone (A or B, the corresponding
indicator lights).
The above display contains eight Bank selection fields
that tell you more about the contents of the Tone
banks in the selected Group.
Note: See also the Tone lists starting on page 222 for the
address of the desired Tone.
When you select a GROUP, the VA-76 automatically
activates the BANK that was active in the previous
group. Here is an example: if the Upper1 part currently uses the “A31 Organ 1” Tone, selecting group B
means that bank 3 (SYN LEAD) is automatically suggested (but you still hear the organ).
Another way of deciding which group you need is by
looking at the BANK buttons on the front panel. The
banks of group A are printed above the BANK buttons, and the banks of group B appear below the
BANK buttons:
Each Tone group (A and B) contains eight banks.
Here are two examples:
a)
for a solo synthesizer sound, select GROUP B and
BANK 3 (SYN LEAD);
b)
for a trumpet sound, select GROUP A and BANK 8.
5.
Press a NUMBER [1]~[8] button to select a Tone
within the active bank.
Only now will the new Tone be loaded. You could take
advantage of this system to prepare the group and
bank with your left hand, while continuing to play the
melody with your right hand. Then, all you need to do
is press the desired NUMBER button just before the
beat where you wish the new Tone to take effect.
6.
Play a few notes on the keyboard to check whether
you like the Tone you have just selected.
In many instances, the VA-76 does not select the
requested Tone but an even better one (our “favorite”
for that particular Tone family). That is because there
is yet another Tone category called “Variation”.
Let us briefly summarize the various Tone categories:
Tone category Meaning
Group
[Example: B]
Bank
[Example: B3–]
Number
[Example: B38]
Variation
[Example: B38 <2>]
7.
If necessary, select another Variation. This is only
The highest level that specifies which 8 Tone
banks are available.
The second level whose contents depend on
the selected group. Each bank contains 8
Tones (numbers).
A memory within the selected bank. This
specifies the desired Tone.
An alternative sound for the selected Tone/
number that is either directly or indirectly
related to the same Tone family.
possible via the display. See step (8) under “Tone
selection via the display” on page 39.
The number of Variations depends on the selected
Tone number. There may be as many as 30. It is also
possible to select “no Variation”. This is the Tone
proper, referred to as Capital (it is displayed without a
number between < >).
Note: It is possible to change the “preset” Variation (or Capital) that is recalled when you select a Tone. You can take
advantage of this when you don’t agree with our “favorite”
selection. See “Choosing your own Tone favorites
(Customize Preferred Tone)” on page 40.
Note: Apart from the Variations, there are also Tone Maps.
See page 41 for details.
4.
Press a BANK [1]~[8] button (so that it lights) to
select a Tone bank within the active group.
38
Page 37

VA-76 – Tone clinic
The Tone selection display behaves as follows:
a)
If you only select a number (using the BANK/
NUMBER pad), the Tone selection page is not displayed.
b)
If you press a BANK button, the Tone selection
display waits until you have specified a NUMBER,
after which it disappears.
c)
If you press the [TONE] button (or [Tone] field)
and then select a Tone, the Tone selection display
does not disappear automatically. In that case, you
need to press [EXIT].
Tone selection via the display
Let us now look at how to use the display for selecting
Tones. For details about the terms used in this paragraph, see “Tone selection via the front panel” on
page 37.
1.
Press the [Tone] field in the display.
Alternatively, you can hold down the [PART] button
for about one second, and then release it. This will also
take you to the following display page.
The display now looks as follows. The currently
selected part (the one whose name appears inside the
arrow on the Master page, see above) is highlighted:
3.
Press the field of the Keyboard part you wish to
select (UP1, UP2, etc. – left column).
That field is now displayed white-on-blue.
Note: The VariPhrase part ( ) cannot be selected here.
Use the [BACKGROUND], [MELODIC], [RHYTHMIC],
and [USER] buttons for choosing the desired VariPhrase.
See the “VariPhrase clinic” on page 45.
Note: If this page is not displayed, press the [Keyboard]
field. It must be displayed in white.
If you select the MEL Int (M Int) part, the display
looks somewhat different:
The display now looks as follows:
If you look at the BANK/NUMBER buttons, you will
notice that they now light in red.
The name next to the [A]/[B] fields tells you which
Keyboard part is currently active for Tone selection:
You can select a Tone for Upper1 (UP1).
Note: The numbers in the upper right corner of the display
indicate the MIDI address of the selected Tone (“Organ 1”).
2.
Press the [Part] field in the lower left corner of the
display.
The lock allows you to override the preset settings. See
page 99 for details. It is also displayed for the Arranger
parts.
Note: You can also use the [PART] button and the NUMBER pad for selecting the desired part (see page 38).
4.
Press the [Tone] field to return to the Tone selec-
tion page.
Now we’re back on the following display page:
39
Page 38

VA-76 Owner’s Manual—VA-76 clinics
5.
Press the [A] or [B] field to select the desired Tone
group.
6.
Press one of the following fields to select a bank
within that group:
Use these fields to select a Tone Bank:
7.
Press a Tone field to select a Tone (number).
Again, the VA-76 may actually load another Tone than
the one you selected. We believe that Tone is even better than the one you set out to recall. If you disagree,
see “Choosing your own Tone favorites (Customize
Preferred Tone)” for how to change that particular
“favorite” Tone.
If the Tone name is followed by a number in angled
brackets < >, a Variation Tone has been selected. If
there are no angled brackets, the Capital has been
selected.
8.
Press the [Variations] field to call up the following
display page:
10.
Press the [EXIT] field to return to the Master
page.
Choosing your own Tone favorites
(Customize Preferred Tone)
As stated earlier, selecting a Tone via the display or the
BANK/NUMBER buttons very often means that the
VA-76 uses an even better sound than the one you
requested— or so the Roland engineers think.
You may not agree with the automatic substitutions
and grow weary of always having to select correct Variation you do actually mean when you select the
address in question (group, bank number).
Here is how to substitute your “favorites” for Roland’s
preselections. Note that this can be programmed for
all 128 Tone addresses (A11~A88, B11~B88). Here, we
shall only show you how to do it for one Tone.
Note: These selections are stored automatically. So be sure
to either select the Variation you do actually like as favorite,
or change the setting back to the previous version before
continuing.
1.
See “Tone selection via the front panel” on page 37
and “Tone selection via the display” on page 39 for
how to select the desired Tone.
For this example, select Tone A31, so that the display
looks as follows:
The field of the currently selected Variation is highlighted.
There are 28 Variations for the A31 Tone (watch the
numbers inside the selection fields).
a)
Press another Variation field on this page to select
that Variation.
b)
If none of the Variations on offer corresponds to
what you have in mind, press the upward arrow ( )
to select the page that contains Variations 1~9 (if that
is possible).
You will have guessed that the downward arrow ( )
usually allows you to select the next page – unless it is
grayed out, as is the case here.
c)
To use the “main” Tone (Capital), press the Variation field on the first page that has no small number
(the topmost field in the left column on the first Variation page). The angled brackets < > next to the Tone
address disappear.
Note: Just for your reference: the term “Variation” refers to
Tones here, and has nothing to do with the [VARIATION]
button on the front panel, or the Music Style pattern of the
same name.
9.
Press the [oBack] field to select another Tone (if
none of the Variations fits the bill).
The Organ 1 Tone is automatically selected. Suppose
you prefer Variation <8> Trem Organ and want that to
be selected when you enter the “A31” address.
2.
Press the [Variations] field to call up the following
display page:
(Press the [m] field to select the page with Variations
10~19 or 20~28.)
3.
Press the [8 Trem Organ] field to select that Varia-
tion.
40
Page 39

VA-76 – Tone clinic
Note: Press the Variation field without a number (“Organ
1” in our example) to preset the Capital Tone as “Preferred
Tone”.
4.
Press the [Customize] field to store this Variation as
your new favorite.
The display responds with:
This means that your selection has been stored. After a
brief interval, the display returns to the Group/Bank/
Number page.
5.
Repeat this operation for all other Tone addresses
you wish to assign a different preferred Tone to.
6.
Press the [EXIT] field to return to the Master page.
Note: These “Preferred Tone” settings will be saved to disk
whenever you use the Save User Program Set function. See
page 211 for details.
• Tone Maps 1~3 ensure perfect compatibility with
older Music Styles and Standard MIDI Files. Besides,
these Maps contain some “classic” sounds you
wouldn’t want to miss.
• Tone Map 4 (the brand-new sounds) contains 1,616
new Tones with the best material ever released by
Roland.
Here’s how to select the desired Tone Map:
1.
On the Tone selection page, press the [Map] field.
Press to open the Map selection page
The display now looks as follows:
Selecting different Tone Maps
As you know, the VA-76 comes with 3,646 Tones,
which is an impressive number, especially when it
comes to selecting a Tone.
That is why there are not only groups (A, B), banks
(1~8), numbers (1~8), and Variations (varying number), but also “Tone Maps”.
Tone Maps emulate the behavior of a given tone generator. By selecting Tone Map “1”, for example, you tell
the VA-76 to use the SC-55 Tones rather than the
brand-new Tones especially developed for this VArranger Keyboard.
Note: This Tone Map system can also be used for editing
Standard MIDI Files. See “Change” on page 152.
There are four Tone Maps that correspond to the following instrument models:
Tone Map Correspondence
1
2
3
4
The Tones found on the E-86 and SC-55 Sound
Canvas.
The Tones found on the G-800, RA-800, and the
SC-88 Sound Canvas.
The Tones found on the G-1000, EM-2000 and
SC-88 Pro Sound Canvas.
New Tones especially developed for the VA-76,
VA-7, VA-5 and VA-3; some of them can also be
found on the SC-8850.
The “CC32” messages refer to a MIDI control change
that allows you to select the Maps from an external
MIDI sequencer or any other MIDI instrument capable of sending these messages.
This information is also important for you when you
browse through the Tone Lists on page 222 in search
of a given Tone. Always look at what it says behind the
“CC32=”. That number (1~4) tells you which Tone
Map to select.
2.
Press the [Tone Map] field you wish to select.
This means that all Tones you select from now on
belong to that Tone Map until you change this setting
again.
41
Page 40

VA-76 Owner’s Manual—VA-76 clinics
Here’s how you can tell which Tone Map is currently
being used:
Map information
This information is also displayed on other pages
(mark the “Map” field). Here is another example:
Note: Tones without a “Map” indication belong to Map 4
(the new VA-76 sounds).
A word about the new Tones
All new VA-76 Tones (Map 4) are fantastic, of course,
but some of them are truly amazing. In the Tone List
on page 222 (and on the display pages), look out for
Tones that start with a “V” (for “virtual”).
Select them and try playing at different velocities
(strengths) to discover the rich nuances that can be
obtained. There is a trumpet Tone, for example (“V
Trumpet”, A81, Variation 13) that allows you to alternate between a muted and a “full blown” trumpet simply by hitting the keys softer or harder. Various guitar
Tones provide a hammering-on/bending sounds when
you strike the keys as hard as you can. And there’s
more.
On top of that, transposing the keyboard to the lowest
octave sometimes provides access to some typical
noises (scraping over the strings, hitting the body of
an acoustic guitar, etc.). See page 54 for how to select
the lowest octave. Though these “beautiful noises” are
probably too far away for live use, consider throwing
them in when recording your own songs. Your
sequences will sound even better!
Alternatively…
Assign the same “V” guitar Tone to the UP1 (or
UP2) and LW1 (or LW2) part, select the SPLIT Keyboard mode (see page 36), and transpose the LW1
(or LW2) part 3 octaves down using the Octave
function (see page 54). That should allow you to
throw in the odd scrape or knock. You may want to
select a relatively low split point (see page 35). This
approach “works” because most Tones are musically
useless below a certain note, so why not use the
remaining notes to the left for the playing noises?
Drumming on the keyboard
The MDR (M. Drums) part allows you to drum on the
keyboard. As stated above, this part is available in both
SPLIT and WHOLE modes. When used in SPLIT Keyboard Mode, it is assigned to the right half of the keyboard (which means that the notes pictured below are
masked until you select another Octave for the MDR
part).
The MDR part differs from the other Keyboard parts
in that it assigns different sounds to every key. If you
select the WHOLE mode and press the C2 (second C
from the left), you trigger a bass drum sound. Press
the D2 key (the D to the right of the C2) to trigger a
snare drum sound, and so on. Consequently, you
won’t be able to play melodies. Consider the following
illustration:
C2
Here’s how to activate the MDR part:
1.
Press the Keyboard Mode [OTHER] button.
M-FX
MIN MAX
M-VALUE
ON/OFF
CONTROLLERS EFFECTS ONE TOUCH
MELODY
INTELL
SYNC
KEYBOARD MODE USER PROGRAM
OTHER
ARRANGER PIANO
C3
TRANSPOSE
DOWN
UP
FREE PANEL
42
Page 41

VA-76 – Tone clinic
The display now changes to:
This page means that the WHOLE Keyboard Mode is
currently selected (see page 35). If you don’t see this
page, press the [KEYBOARD MODE] field in the
upper right corner.
2.
Press the [SPLIT] or the [WHOLE] field, depending on whether you wish to assign the MDR part to
the entire keyboard (WHOLE), or just the right half
(SPLIT).
If you press [SPLIT], the display now looks more or
less as follows:
SPLIT would be a good choice if you wanted to control the Arranger with your left hand, while adding a
percussion solo with your right.
If you work in SPLIT mode and need to play the Kick,
Snare, HiHat, etc. sounds (assigned to the keys that
cannot be triggered by the MDR part), consider using
the Octave function (see page 54).
3.
Press the [MDR] field.
All part fields (WHOLE mode), or all part fields to the
right of the dividing line (SPLIT) turn blue (and the
KEYBOARD PARTS buttons go dark), while the
[MDR] field turns white. That is because you cannot
use both the MDR part and UP1, UP2, etc. This
wouldn’t make sense: playing a drum part often means
that you have to play semitone intervals (e.g. C4
→
C#4, etc.), while playing a melody would lead to surprising percussion or drum lines if the MDR was also
on.
4.
Play a few notes on the keyboard to try out the
drum sounds.
You may also want to try out the following:
Roll
The Roll function allows you to play perfect drum
rolls whose tempo is synchronized with the Arranger
or a Composer Song.
1.
On the above display page (in SPLIT or WHOLE
mode), press the [Options] field.
If you lost the above display page, first press the
[OTHER] button on the front panel.
2.
Press the [MDrums Roll] field (left column, central
field).
The display now looks as follows:
3.
Press the indicated [ON/OFF] field so that it reads
“ON” and is displayed in white.
4.
Again play a note.
The drum sound will now be played as a roll. Rolls are
always played in time with the tempo displayed on the
Master page. Try this out by changing the tempo using
the [TEMPO/DATA] dial.
Using the Modulation lever (press the lever away from
you), you can modify the volume of the drum roll. Try
this out now.
Setting the Roll resolution (speed)
You can specify the number of notes per beat for the
Roll function.
5.
Press another note value field than the one that is
currently active.
There are six options that have the following meaning:
Symbol Meaning
1/16 Sixteenth notes.
1/32 Thirty-second notes (half the duration of 1/16 notes).
t Triplet (three notes in the space of 2).
Swing (syncopated notes, where the second note of a
s
pair drags a little).
The default value is “1/32”. Selecting shorter values
may result in machine-gun type rolls at high tempo
values. Always specify the resolution after setting the
Style or Song tempo, or change it to a more usable
value if your setting turns out to be too optimistic to
produce natural rolls.
6.
Press [EXIT] to return to the Master page.
43
Page 42

VA-76 Owner’s Manual—VA-76 clinics
Selecting Drum Sets for the MDR part
The MDR part may already be a remarkable function
by itself. But things really become interesting when we
tell you that the VA-76 comes with 116 different Drum
Sets to choose from.
There are Drum Sets for just about any musical genre
you can think of – and usually, you can even choose
among several alternatives. See page 233 for a list of
the available Drum Sets. While looking at that list,
remember that every note plays a different drum
sound.
The notes have two “addresses” (see also the chapter
about MIDI): a note number (0~127), and a note
name (C–1~G9). The sounds that can be triggered in
WHOLE mode without transposing the keyboard are
E0 (16)~G6 (91). Lower and higher notes require that
you transpose the MDR part using the Octave function (see page 54).
The readily available drum sounds are indicated by
means of greyed keys in the list for easy identification.
Remember, however, that in SPLIT mode, only the
notes C3 (48)~G6 (91) are available – unless you
change the split point (see page 35).
1.
See “Selecting Tones for the Keyboard parts” on
page 37 for the basic operation.
Remember that you can either work via the display or
with the BANK/NUMBER pad after pressing the
[TONE] button. The display should look as follows:
See “Tone selection via the front panel” on page 37
and “Tone selection via the display” on page 39.
Be sure to try out at least the Drum Sets whose names
start with a “V”. The V-VoxDrum Set (Tone Map 4, 88)
is especially interesting for voice percussion. If you
take a close look at the table below, you will recognize
that they follow a pattern: bank “1” of all Maps contains generally usable Drum Sets, bank “2” Drum Sets
with effects (ambience, special Dance noises), bank
“3” rock kits, etc.
Note: The Drum Sets labelled CC32= 122 (General MIDI
2) and CC32= 119 (XG) cannot be selected via the front
panel. You need to play back a Standard MIDI File using
the Composer, or transmit these CC32 values to the VA-76
via MIDI.
Tone Map 4
11 STANDARD 1
12 STANDARD 2
13 STANDARD L/R
14 V-Pop1St
15 V-R&B
16 V-Fiesta
21 ROOM
22 HIP HOP
23 JUNGLE
24 TECHNO
25 ROOM L/R
26 HOUSE
31 POWER
32 V-Rock1St
33 V-Rock2St
41 ELECTRONIC
42 TR-808
43 DANCE
44 CR-78
45 TR-606
46 TR-707
47 TR-909
51 JAZZ
52 JAZZ L/R
61 BRUSH
62 BRUSH 2
63 BRUSH 2 L/R
64 V-JazzBrush
71 ORCHESTRA
72 ETHNIC
73 KICK & SNARE
®
Numbers indicated as “123” are MIDI Program Change numbers
74 KICK&SNARE 2
75 ASIA
76 CYMBAL&CLAP
77 GAMELAN 1
78 GAMELAN 2
81 SFX
82 RHYTHM FX
83 RHYTHM FX 2
84 RHYTHM FX 3
85 SFX 2
87 CYM&CLAPS 2
88 V-VoxDrum
128
CM-64/32L
Tone Map 3
11 STANDARD 1
12 STANDARD 2
13 STANDARD 3
21 ROOM
22 Hip-Hop
23 JUNGLE
24 TECHNO
31 POWER
41 ELECTRONIC
42 TR-808
43 DANCE
44 CR-78
45 TR-606
46 TR-707
47 TR-909
51 JAZZ
61 BRUSH
71 ORCHESTRA
72 ETHNIC
73 KICK & SNARE
75 ASIA
76 CYMBAL&CLAP
81 SFX
82 RHYTHM FX
83 RHYTHM FX 2
128
CM-64/32L
Tone Map 2
11 STANDARD 1
12 STANDARD 2
21 ROOM
31 POWER
41 ELECTRONIC
42 TR-808/909
43 DANCE
51 JAZZ
61 BRUSH
71 ORCHESTRA
72 ETHNIC
73 KICK&SNARE
74 E-40 Modified
81 SFX
82 RHYTHM FX
128
CM-64/32L
Tone Map 1
11 STANDARD
21 ROOM
31 POWER
41 ELECTRONIC
42 TR-808
51 JAZZ
61 BRUSH
71 ORCHESTRA
81 SFX
88 CM-64 / 32L
CC32= 122
(General MIDI 2)
1 GM2
9 GM2 ROOM
17 GM2 POWER
25 GM2 ELECTRIC
26 GM2 ANALOG
33 GM2 JAZZ
41 GM2 BRUSH
49 GM2
57 GM2 SFX
CC32= 119 (XG)
1 standard kit XG
2 standrd kit2 XG
9 room kit XG
17 rock kit XG
25 electro kit XG
26 analog kit XG
33 jazz kit XG
41 brush kit XG
49 classic kit XG
121SFX 1 kit XG
122SFX 2 kit XG
2.
Select the MDR part:
• Either hold down the [PART] button while pressing
NUMBER [3]; —or—
• Press the [Part] field on the above page, and then press
the [MDR] field. (Then press the [Tone] field to
return to the above page.)
3.
Select the desired Drum Set (here you only need to
select a bank and a number).
44
Note: As you see, the Sets are divided over several Tone
Maps. See also page 41.
Note: There are no Variation Drum Sets, which is why the
[Variations] field is not displayed when the MDR part is
selected.
Page 43

4.3 VariPhrase clinic
The revolutionary VariPhrase function allows you to
play vocals or other sampled phrases via the keyboard
– at any pitch, and at any tempo. 48 of those phrases
reside in the VA-76’s ROM memory. They are divided
over two groups (A & B), with 3 banks per group, and
8 memories per bank (1~8).
For easy identification, the banks are called Back-
ground, Melodic, Rhythmic, Background 2, Background 3, and Rhythmic 2 (unlike the Tone and
Drum Set banks that only have a number).
Furthermore, there is a RAM area where you can
buffer 16 phrases you made yourself or that you
loaded from the supplied Zip disk (it contains 62
additional VariPhrases). The contents of the User
area are erased when you switch off the VA-76. Do
not forget to save newly created phrases to Zip before
switching off the VA-76. Failure to do so means that
you lose them.
The User area contains two banks (A, B) of 8 memo-
ries for a total of 16 VariPhrases.
Switching on the VariPhrase part
Switching on the VariPhrase part ( ) is simple: press
a bank button (Background, Melodic, Rhythmic) and
you’re there.
VA-76 – VariPhrase clinic
See page 59 for how to select Music Styles.
Let us now look at another way of switching on the
VariPhrase part. Though you do not need this procedure for activating the VariPhrase part, it will help you
add the Upper1 part to the phrase if you so wish.
1.
Press the Keyboard Mode [OTHER] button.
The display now looks as follows:
2.
Press the VariPhrase field ( ) so that it is dis-
played in white.
You will notice that the [UP1] (or LW1) field turns
blue if it was white. That is because every time you
switch on the VariPhrase part, the UP1 (or LW1) part
is switched off. You can, however, activate UP1 and/or
UP2 (or LW1) after switching on the VariPhrase part,
while it is also possible to add the LW1, LW2, and MBS
parts.
Note: The VariPhrase part is available both in WHOLE and
SPLIT modes. In SPLIT mode, it can also be assigned to the
left half of the keyboard, which is useful for BACKGROUND and RHYTHMIC phrases (see page 35 for
details about the WHOLE and SPLIT modes).
3.
If you also need the Upper1 part, press the [UP1]
field.
4.
Press [EXIT] to return to the Master page.
You will notice that one of the number buttons lights.
If you press a bank button while the Arranger can be
used (i.e. as long as you do not playback a Composer
song/Standard MIDI File), the VA-76 automatically
selects a phrase for you. Six of these selections have
been prepared for each Music Style in ROM.
The VariPhrase part allows you to play four notes
simultaneously.
Here are three examples of the phrases that have been
prepared for Music Styles A11, A12, and A13:
A11 LightRk1
Background A1-4 Uaah uuh F
Melodic A2-3 Ooh, Baby M
Rhythmic A3-4 DoYeahDat M
Background2 B1-5 Yeah,ah M
Background3 B2-6 Wow,wow F
Rhythmic2 B3-8 Keep on F
A12 LightRk2
Background A1-8 Na,nanana F
Melodic A2-7 HoneyINed M
Rhythmic A3-4 DoYeahDat M
Background2 B1-7 Eh,eh,eeh F
Background3 B2-6 Wow,wow F
Rhythmic2 B3-8 Keep on F
A13 LightRk3
Background A1-8 Na,nanana F
Melodic A2-6 OohDarlin M
Rhythmic A3-4 DoYeahDat M
Background2 B1-5 Yeah,ah M
Background3 B2-6 Wow,wow F
Rhythmic2 B3-8 Keep on F
Selecting other phrases for playing
Selecting other phrases is a matter of using the following buttons:
• Press [GROUP] to select group A or B. The indicator
of the selected group lights.
• Press [BACKGROUND], [MELODIC], or [RHYTH-
MIC] to select a bank. Depending on the group you
select, these banks are called:
Group A Group B
Background
Melodic
Rhythmic
Background 2
Background 3
Rhythmic 2
45
Page 44

VA-76 Owner’s Manual—VA-76 clinics
The bank names tell you something about the kind of
situations for which the phrases were originally
intended. The Melodic phrases can be used for playing
solo lines, while the Rhythmic and Background phrases
are probably more convincing for spicing up your
music with the odd vocal accent. But there is no need
to use the phrases in this way. A Rhythmic phrase
might work equally well as solo line.
• Use the number buttons ([1]~[8]) to select a memory
of the active bank.
As always, the buttons you press light. In the case of
the [GROUP] button, however, the “A” or “B” indicator lights.
Note: You can switch off the VariPhrase part by pressing the
bank button that lights. This will once again switch on the
UP1 (or LW1) part. You could use this for alternating
between instrumental and vocal parts.
Below please find a list of all internal VariPhrases. It
also contains the MIDI addresses of these phrases
(Program Change and CC00/CC32 Bank Select) that
you may not need here, but they may come in handy
at a later stage. The VariPhrase part receives on MIDI
channel 13. See page 197 for details about MIDI.
One last thing: you can ignore the first number (“1–”,
for example) as this corresponds to the bank button
you pressed (1= Background, 2= Melodic, 3= Rhythmic).
GBN PC CC00 CC32 Phrase Name
BACKGROUND
A1-1 001 096 096 Uaah uaah M
A1-2 002 096 096 Uaah uaah F
A1-3 003 096 096 Uaah uuh M
A1-4 004 096 096 Uaah uuh F
A1-5 005 096 096 Uah Uah U M
A1-6 006 096 096 Uah Uah U F
A1-7 007 096 096 Uahua Uah F
A1-8 008 096 096 Na,nanana F
MELODIC
A2-1 009 096 096 Baby,Baby M
A2-2 010 096 096 Your Love M
A2-3 011 096 096 Ooh, Baby M
A2-4 012 096 096 Com'on M
A2-5 013 096 096 SetMeFree M
A2-6 014 096 096 OohDarlin M
A2-7 015 096 096 HoneyINed M
A2-8 016 096 096 HoneyINed F
RHYTHMIC
A3-1 017 096 096 Dot,do,do M
A3-2 018 096 096 Tururu,Tu M
A3-3 019 096 096 DoidiDatt M
A3-4 020 096 096 DoYeahDat M
A3-5 021 096 096 Dabut,Dab M
A3-6 022 096 096 Dabada,Da M
A3-7 023 096 096 Taratta,T M
A3-8 024 096 096 ShuShuDo F
GBN PC CC00 CC32 Phrase Name
BACKGROUND 2
B1-1 025 096 096 Hah,ha,ha M
B1-2 026 096 096 Hah,ha,ha M
B1-3 027 096 096 Ahi,ai,ai M
B1-4 028 096 096 Ahi,ai,ai F
B1-5 029 096 096 Yeah,ah M
B1-6 030 096 096 Yeah,ah F
B1-7 031 096 096 Eh,eh,eeh F
B1-8 032 096 096 Sha la la F
BACKGROUND 3
B2-1 033 096 096 Humaah,hu M
B2-2 034 096 096 Humaah,hu F
B2-3 035 096 096 TuruTuruh M
B2-4 036 096 096 TuruTuruh F
B2-5 037 096 096 Wow,wow M
B2-6 038 096 096 Wow,wow F
B2-7 039 096 096 BlaimBlai M
B2-8 040 096 096 BlaimBlai F
RHYTHMIC 2
B3-1 041 096 096 Tutu tah M
B3-2 042 096 096 Tutu tah F
B3-3 043 096 096 Lero,lero M
B3-4 044 096 096 Lero,lero F
B3-5 045 096 096 Eih!Olele M
B3-6 046 096 096 Eih!Olele F
B3-7 047 096 096 Ma,ma,mma F
B3-8 048 096 096 Keep on F
The VariPhrases in Bold-Italic do not start on the first
beat. You thus have to play them with a different timing, such as on the second beat of a bar, etc.
Note: Though they sound just fine by themselves, using the
VariPhrases in combination with the Arranger is an even
more rewarding experience. See page 29 for how to do that.
Combining/splitting a VariPhrase with
another Keyboard part
It is also possible to add either or both Upper parts
(UP1 and UP2) to your VariPhrase playing, which
allows you to double the vocals with a piano, trumpet,
organ, etc. part, or to add a chord backing to your lefthand VariPhrase part.
The important thing to remember is that you need to
switch on UP1 or LW1 after activating the VariPhrase
part, for the VariPhrase part at first cancels the UP1 or
LW1 part. You can however, write your VariPhrase layers to a User Program. See page 127.
“Playing” with the VariPhrases
There is a lot more you can do with the on-board (and
your own User) phrases than we have seen so far. Let
us have a look at a few examples.
Key Assign
The Key Assign parameter allows you specify whether
or not you can play chords with the VariPhrase part
( ). Why would you want to do that?
Selecting Mono means that the VariPhrase part only
sounds one note you play with your right hand, even
though you may be playing two-voice lines or even
chords. In a layer combination, the VariPhrase part
would thus allow you to combine a chordal part
(Upper1 or Lower1) with a solo vocal line. Here’s an
example: Suppose you switch on the VariPhrase and
Upper1 parts. Here’s what happens when you play
chords in the right half (in SPLIT mode):
VariPhrase part (Mono mode)
If you play this with
your right hand…
Upper1 part
Note: The exact notes sounded by the VariPhrase part
depend on which chord note you strike last. The above
result may require some practice.
Mono can be used very effectively: if you press one key
to start the selected VariPhrase and then add a second
key, the phrase is transposed up or down – but continues. With the “Honey, I need you” phrase, for instance,
you could press a C for playing “Honey”, then add the
E to the right of the C just before “I”. This would transpose the pitch of the “I” to E. If you then release the C
(but not the E), while playing a G, the rest of the
phrase (“need you”) will be played in G. In other
words: the phrase runs from start to finish but changes
its pitch whenever you press another key. (If you select
Poly, the “I” and “need you” would be played using two
voices. Poly allows you to play chords.)
46
Page 45

VA-76 – VariPhrase clinic
Here’s how to select the Mono mode:
1.
Press the Mode [MONO/POLY] button to make it
light.
If the indicator doesn’t light, the POLY mode is
selected. Here, we need the MONO mode.
2.
Switch on the Upper1 part (see page 45) and select
the SPLIT Keyboard mode (see page 36).
3.
Play a few chords with your right hand and listen to
what happens.
Here are two other ways of selecting the MONO
mode:
a)
Press and hold the Mode [MONO/POLY] button.
—or—
b)
Proceed as follows:
• Press the [FUNCTION MENU] button.
• On the Function Menu page, press the [ VariPhrase]
field.
• On the Var i P hr a se page, press the [Global] field.
• On the Global Parameters page, press the [Key
Assign] field.
The display now looks as follows:
4.
Press the [Mono] field.
5.
Press [EXIT] to return to the Master page.
Trigger
Yet another way of changing VariPhrase playback is to
select how the selected phrase behaves once you have
started it, and how it will be stopped. The VA-76 provides three options you will find on the “Trigger” page.
1.
Activate the VariPhrase part (see page 45) and
switch off all other parts (see page 36).
2.
Select a VariPhrase.
The following may not be what you think is necessary,
but it shows you just how user-friendly the VA-76 is.
We will indeed take advantage of the jump functions
mentioned under “Which button does what? (Panel
Info)” on page 24 for calling up a page that cannot be
selected directly. (If you want to select the Trigger
parameters “the hard way”, see step (b) above.)
3.
Press and hold the Mode [STEP/SYNC] field.
This calls up the following display page:
This is not the page we need, but the one we do need is
only one press away:
4.
Press the [Trigger] field.
Now look at the three icons in the right section. They
already tell you how a running phrase will be stopped:
Gate— This means that the phrase will play for as
long as you hold a key down. When you release it, the
phrase stops. (Depending on the Mode setting, see
page 82, holding the key down for a long time may
mean that the selected phrase is repeated.)
Trigger— Press a key once to start playback of the
phrase. Release the key and press it again to stop playback. This is similar to using a casette deck: you press
the Play button to start playback, and the Stop button
to stop it. Here, of course, the key acts as Play and Stop
button.
Drum— This setting means that pressing a key will
start playback of the selected phrase and that you cannot stop it: it will go on sounding until it is finished.
The phrase is not looped, however. This setting is particularly useful for (rap) phrases you want to start at
given intervals without worrying about stopping
them.
Note: Selecting this Trigger mode means that the phrases
cannot be looped (because there would be no way of stopping them).
5.
Press [EXIT] to return to the Master page.
Note: See also page 77 for additional VariPhrase parameters.
47
Page 46

VA-76 Owner’s Manual—VA-76 clinics
Adding realtime expression
Things you ought to know about VariPhrase
The VariPhrase technology allows you to change the
pitch of a phrase (by playing melodies) while the
speed (tempo) and character/timbre are kept constant.
On the other hand, you are free to change the tempo
without affecting the pitch/timbre of a phrase.
This is remarkable for two reasons:
a)
Usually, the pitch of recorded/sampled material can
be changed only by playing the data at a higher or
slower speed, so that the tempo changes. (Conversely,
changing the tempo also means that the pitch
changes.) Consider the following illustration.
Traditional Sampler
Too fast &
too brittle
Original
Sounds like a
tape played
back at half
speed
On a sampler, playing higher notes will speed up the
phrase, so that a = 120 rhythm suddenly changes to
e.g. = 144, which would make the material useless for
live performances. Besides, traditional samplers do
not allow you to lock a phrase’s tempo to the tempo of
a sequencer (or Arranger), while VariPhrase does.
VariPhrase
Higher, but
natural. No
tempo change.
Original
Lower, but natural.
No tempo change.
b)
Sampled or recorded audio consists of frequency
clusters that describe the kind of sound, its timbre, etc.
We’ll spare you the details… Such clusters also contain
certain frequencies that make a sound (e.g. your voice)
recognizable. No matter how hard you try to imitate
someone else’s voice, you will always produce frequency clusters that will betray you. Such frequency
clusters (partials) are called the formant.
Changing the pitch of recorded/sampled audio material means that the formant is also transposed. And
that’s precisely why a piano sample of the note “A4”
sounds like a cheap electronic piano when you use it
for the note “D5” (the D further to the right). Why?
Because the speed is different (see above), and –more
importantly– because the “typical piano frequencies”
are shifted to a different range.
"Here comes VariPhrase"
"Here comes VariPhrase"
"Here comes VariPhrase"
"Here comes VariPhrase"
"Here comes VariPhrase"
"Here comes VariPhrase"
"Here comes VariPhrase"
"Here comes VariPhrase"
"Here comes VariPhrase"
"Here comes VariPhrase"
VariPhrase analyses the frequency content of your
audio material and is therefore capable of (a) keeping
the formant constant, or (b) deliberately changing the
formant, so that you can modify the character of a
phrase to an extent that it almost sounds as though
you had changed a woman’s voice into a man’s, or vice
versa.
The VA-76’s controllers can be used to modify these –
and other– aspects. Here’s how:
D Beam controller
1.
Press the D Beam Controller [ON/OFF] button
(button must light) to activate the D Beam Controller.
2.
Select a phrase with a man’s face (for “male voice”).
See the table on page 46.
3.
Activate the VariPhrase part.
4.
Move your hand over the “eyes” while playing
something.
The function currently assigned to the D Beam Controller is called “Cut & Reso Up and Formant Up”.
(Cut& Reso is for the VA-76’s Keyboard parts, while
Formant Up is for the VariPhrase part.)
The male voice you selected in step (2) changes drastically as you move your hand closer to the D Beam’s
eyes.
Other controllers
Of course, you can also use the remaining controllers:
the Ribbon, the BENDER/MODULATION lever,
Aftertouch, the Foot Switch and the Foot Pedal. Based
on what you will learn on page 55 and following, you
should be able to try them out now. See page 186 for
how to assign other functions to these controllers. The
important thing to remember is that only the parameters marked with a will influence the VariPhrase
part.
Please bear in mind that the formant is only one
aspect that can be influenced in this way. The others
are: Pitch, Time (speed), and sometimes Level (volume).
Yet other parameters affect the VariPhrase indirectly
or change its behavior. They allow you to use a controller to increase or decrease the influence of an LFO
(an oscillator used for modulation effects that result in
vibrato, WahWah, etc.) on various VariPhrase parameters.
48
Page 47

VA-76 – VariPhrase clinic
Realtime VariPhrase control via the
display
There may be times where you don’t feel like using any
of the controllers mentioned above – or where they
have been assigned other functions you do not want to
change.
In that case, consider using three on-screen sliders in
the touch screen for adding some mild (or wild)
changes to the currently selected VariPhrase:
1.
Activate the VariPhrase part (see page 45) and
switch off all other parts (see page 36).
2.
Press the [CONTROLLERS] button.
The display now looks more or less as follows:
Note: Enter the value “0” (or return the slider to its central
position) to once again use the normal Pitch, Time, or Formant value.
A note about the [DATA] button
If you look at the [DATA] button, you will notice
that it lights, while the [TEMPO/TAP] button is
dark:
DATA
TEMPO/TAP
Lights
TEMPO
DATA
This means that you can press and hold the [DATA]
button. The display now looks as follows:
3.
Press the [ VariPhrase] field.
The display changes to:
4.
Use the on-screen sliders to modify the pitch, the
speed (Time), and/or the formant of the currently
selected VariPhrase.
Positive values (+) mean that you increase the basic
Pitch, Time, or Formant settings, while negative values
(–) mean that you decrease that value. You can thus
influence these parameters in either direction.
If you press the field of the slider’s name (Pitch, Time,
Formant) so that it is displayed in white (“Formant”
in the above illustration), you can also use the
[TEMPO/DATA] dial or the Numeric Entry pad for
setting the desired value.
Enter the desired value using the [0]~[9] fields.
Press [+/–] to change a positive value into a negative
one, and vice versa.
Press the [Delete] field to erase the last (rightmost)
value you have entered whenever you make a mistake.
Alternatively (and rather than using [Delete]), you
can use [–10%] and [+10%] to increase or decrease
the current value by 10%.
Press the [Enter] field to confirm your value, and
[Exit] to leave this page. Press only [Exit] if you
don’t want to use the new value.
Note: Though you can enter astronomical values, the
VA-76 will correct them to the highest possible value for
the selected parameter.
Note: The last settings (slider positions) you make here will
be written to a User Program (see page 127). Be sure to
select the values you really do want to change, or else set
these values back to 0 before writing your settings to a User
Program.
49
Page 48

VA-76 Owner’s Manual—VA-76 clinics
Adding effects to the VariPhrase part
Though already amazingly flexible by itself, the VariPhrase part can even be enhanced using two dedicated
effects. These Reverb and Chorus effects operate independently from the “main” Reverb and Chorus effects.
In many instances, the Reverb effect is already
switched on but let’s go through the motions.
Note: The VariPhrase part’s assignment to the OUTPUT 1
sockets cannot be changed. This means that the following
effects are always available. (The other parts can also be
assigned to the OUTPUT 2 sockets, in which case they are
no longer processed by the internal effects.)
Reverb and Chorus depth
1.
Activate the VariPhrase part (see page 45) and
switch off all other parts (see page 36).
Note: The following affects the VariPhrase part – not just
the currently selected phrase. Thus, if you select another
phrase at a later stage, it will use the effects settings you
make here.
2.
Press the [EFFECTS] button.
3.
On the display page that appears now, press the
[Keybrd Mixer] field.
Let us now add some Chorus to the VariPhrase part.
6.
Press the [Chorus] field in the left column.
The display now changes to:
7.
Again use the leftmost slider to increase or decrease
the Chorus depth while playing a few notes on the
keyboard.
Note: See page 124 for how to select another Reverb and/or
Chorus type.
Single Part/Palette
Suppose you are finalizing a new song. All settings are
ready (Music Style, tempo, Keyboard part Tones, etc.).
The only thing that’s missing are the effects settings
that sound just right for the VariPhrase part. On the
pages shown so far, you always see the Reverb/Chorus
depth settings of other parts as well.
That may not always be to your liking, because you
wish to concentrate on the VariPhrase (or any other)
part. In that case, proceed as follows:
1.
On any of the above pages, press the [Single Part]
field.
The display now changes to:
The display now looks as follows:
4.
Press the [Reverb] field if it is not displayed in
white.
5.
Move the leftmost slider ( ) while playing on the
keyboard and listen to how the sound changes.
Note: If the VariPhrase part is not displayed, press the [o]
field several times.
50
2.
Use the [i][m] fields to select this page if the
name in the upper left corner does not read “ ”.
You can now press the [Reverb] or [Chorus] field and
use the slider in the right column to change the Reverb
or Chorus depth.
Note: You can also use the [TEMPO/DATA] dial and the
Numeric Pad page (see page 49).
3.
Press the [Palette] field to return to the “mixer”
pages of steps (3) and (6).
[Single Part] and [Palette] are also available for the
other effects and parts.
Page 49

4.4 Expression clinic
Allow us to introduce the VA-76’s performance functions. Also called Controllers, they allow you to add
expression to your playing, which is a very important
aspect for simulating glissando’s, bendings, and other
changes to the timbre that will make your melodies
even more convincing.
Note: See page 91 for details about the VA-76’s velocity sensitivity and related possibilities.
D Beam Controller
The D Beam Controller is no doubt the most exciting
and spectacular performance function of your VA-76.
You can use it to modify various aspects of your VArranger Keyboard, such as bending the notes, intensify their vibrato, change the filter frequency (to make
the sound brighter or mellower), and even to play
arpeggios or chords.
VA-76 – Expression clinic
Note that the D Beam Controller also applies to the
other Keyboard and the VariPhrase parts, while it also
allows you to control certain Arranger functions.
Here, however, we’ll keep things simple by showing
you how it influences the UP1 part.
3.
Move your hand over the “eyes” while playing
something.
Listen to how the UP1 sound becomes brighter and
mellower as you move your hand up or down. Furthermore, the sound becomes more synthesizer-like.
That is because the “Cut & Reso Up and Formant Up”
function is assigned, which means that you can change
the filter setting. (If you activate the VariPhrase part,
this function allows you to change the characteristics
of the selected phrase by turning it into a man’s or
woman’s voice, see page 48.)
4.
If you no longer need the D Beam Controller, press
its [ON/OFF] button again (indicator goes dark).
Example (Flamenco Roll)
Here’s another spectacular use for the D Beam Controller:
1.
Assign the A41 <9> V FL GtrRoll Tone to the
Lower2 part (LW2).
2.
Press the [CONTROLLERS] button. On the display page that appears now, press the [Hand] field,
followed by the [D Beam] field.
3.
Use the [o][k] fields to select the following display page:
The D Beam Controller has two sensors that detect
motion (such as your hand or body movements) in
front of it. These “sensed” positions are translated into
MIDI messages that can be assigned to a variety of
parameters. See page 186.
1.
Press the D Beam Controller [ON/OFF] button
(button must light) to activate the D Beam Controller.
2.
Activate the UP1 part.
The easiest way to do so is by pressing the Keyboard
Mode [ARRANGER] or [PIANO] button. See also
page 34.
4.
Press the [Chord 2] field.
5.
Press the Keyboard Mode [ARRANGER] button
so that it lights.
6.
Switch on the D Beam with its [ON/OFF] button,
play a note in the left half, hold your hand over the
D Beam… and olé!
Depending on where the chord recognition area is
located (see page 101), you can change the pitch of
the rolls by playing single notes in the chord recognition area (probably in the left half of the keyboard).
Note: Be sure to switch off the LW2 part so that you can’t
trigger it via the keyboard.
Note: The values generated by the D Beam Controller can
be recorded by the Composer and are transmitted to the
VA-76’s MIDI OUT port.
51
Page 50

VA-76 Owner’s Manual—VA-76 clinics
Ribbon controller (Touch control)
The Ribbon/Touch controller is a performance function that was already available on vintage analogue
synthesizers, the Roland JP-8000, and the EM-20. We
included it because we figured that you might like to
influence one of the VA-76’s parameters by sliding a
finger over the ribbon located below the BENDER/
MODULATION lever for a more natural “feel” of the
temporary change you’d like to produce.
0
1.
Activate the UP1 part.
The easiest way to do so is by pressing the Keyboard
Mode [ARRANGER] or [PIANO] button. See also
page 34.
Note that the Ribbon/Touch controller also applies to
the other Keyboard and the VariPhrase parts, while it
also allows you to control certain Arranger functions.
Here, however, we’ll keep things simple by showing
you how it influences the UP1 part.
2.
Slide your finger from left to right while playing
something, then release it again.
Listen to how the UP1 sound becomes brighter and
mellower as you slide your finger to the right or left.
That is because the “Cut & Reso Up and Formant Up”
function is assigned. (If you activate the VariPhrase
part, this function allows you to change the characteristics of the selected phrase by turning it into a man’s
or woman’s voice.) At first, the Ribbon controller’s
function is the same as that of the D Beam Controller,
but you can change that (see page 186).
Note that it is also possible to directly press the position you think corresponds to the desired parameter
value for “stepped” changes. You thus do not need to
slide your finger to the left and right all the time.
The Ribbon controller always works from left (0) to
right (maximum value). That is why most assignable
parameters are labelled “Up” or “Down”. Moving your
finger to the far right will thus increase (Up) or reduce
(Down) the value of the parameter being controlled.
Once you release the Ribbon, the value of the parameter being controlled returns to the “no change” position.
Note: The values generated by the Ribbon controller can be
recorded by the Composer and are transmitted to the
VA-76’s MIDI OUT port.
Maximum
value
Aftertouch
The VA-76 is equipped with an Aftertouch-sensitive
keyboard. Like most instruments supporting Aftertouch, it generates channel Aftertouch messages,
which means that one Aftertouch value will be transmitted by each MIDI channel (or part).
Aftertouch is generated when you press a key even further down after playing a note. The effect obtained is
usually similar to the one you can achieve with the
BENDER/MODULATION lever: you can change the
pitch, modify the volume, intensify the modulation,
etc.
In the VA-76’s case, however, you can also control the
Arranger and even the VariPhrase part.
Aftertouch data can only be received by the following
parts: Upper 1/2 and Lower 1/2, the VariPhrase part,
and the Arranger.
Pitch Bend/Modulation
MODULATION
Lowers the
pitch
BENDER
Turn the BENDER/MODULATION lever towards the
right to bend the notes you are playing upwards, or to
the left to lower the pitch. Release the lever to return to
the standard pitch. The Pitch Bend function can also
be used for controlling various VariPhrase aspects
(pitch, formant, level, tempo).
Push the lever away from you to add vibrato to the
notes you are playing (Modulation). Release the lever
to remove the vibrato. See page 188 for how to set the
Pitch Bend interval.
Raises the
pitch
52
Page 51

VA-76 – Expression clinic
Transposition
If you are used to playing a song in a particular key,
the Transpose function will help you go on playing in
that key while sounding in another one. That way, you
can accompany a singer or instrument without changing your fingering.
Hold down the [ONE TOUCH] button while pressing
User Program [DOWN] or [UP].
Press [DOWN] to lower the pitch in semitone steps (a
C to B, an E to E etc.).
Note: Transposition applies to all parts except the MDR
(Manual Drums) and ADR (Accompaniment Drums)
parts.
To transpose from the key of C to G, hold down [ONE
TOUCH] and press User Program [UP] seven times
(or User Program [DOWN] five times).
Be sure to return to the original setting (no transposition) by pressing the “opposite” User Program button
([DOWN] or [UP]) the same number of times as the
one ([UP] or [DOWN]) you pressed first.
The transposition is indicated on the Master page:
Setting the transposition interval via the display
If you prefer to set the transposition interval via the
touch screen with a nice graphic, way, here is how to.
1.
Press the Keyboard Mode [OTHER] button.
What you see now, depends on the currently selected
keyboard mode. The things to look out for here are
the [ARRANGER CHORD] and [KEYBOARD
MODE] fields in the upper left and right corners.
2.
Press the [KEYBOARD MODE] field in the upper
right corner (so that it is displayed in white).
3.
Press the [Transpose] field.
4.
In the display, press the key that corresponds to the
note you would like to hear every time you play a C.
Note: Selecting “0” means that the transposition is off. This
is the only way to activate or switch off this function. Your
setting can, however, be written to a User Program (see
page 127).
See below for details about the Transpose Mode
options. You can activate all three simultaneously, if
you like.
Note: The MDR and ADR parts are never transposed. Every
key (note) of the MDR/ADR parts is assigned to a different
percussion sound. It is thus in your best interest to leave the
Manual and Accompaniment Drums parts alone.
The “C” actually refers to a semitone increase of the
pitch, so that you hear a “C sharp” every time you play
a C. This also means that rather than the A you press,
you will hear “A sharp” (or “B flat”). The above setting
corresponds to pressing User Program [UP] once
while holding down the [ONE TOUCH] button.
Note: This setting is also reflected on the Transpose display
page (see below).
Selecting the sections to be transposed
The three fields below the keyboard allow you to specify which parts should be affected by the Transpose
setting:
Internal— The Keyboard and Arranger parts will be
transposed. Notes received via MIDI, however, will be
played without change.
Song— Only the Song parts will be transposed. This is
only meaningful when you play back a Standard MIDI
File or one of your own songs with the VA-76’s Song
Composer.
MIDI “IN”— Only the notes received via MIDI IN
will be transposed. In a way, this is the same as the Rx
Shift parameter in MIDI mode (see page 201).
Though it is perfectly possible to switch on all three
options, you can never switch off all three of them. At
least one of them must be on. Internal could be useful
to transpose only the Keyboard parts so that you can
play to a Composer song in “your” key but sound in
the song’s key.
53
Page 52

VA-76 Owner’s Manual—VA-76 clinics
5.
Press [oBACK] to return to the previous display
page, or [EXIT] to return to the Master page.
Octave
The Octave function is another useful parameter that
allows you to change the pitch of the selected part in
octave steps (12 semitones).
You could take advantage of this function for solo
parts where you need the UP1 and UP2 parts to trigger the same Tone, while UP2 plays one octave above
or below UP1. Another use for this function is to provide access to the “noises” of the VA-76’s new “V”
Tones so as to be able to trigger the scraping, knocking, etc.
This probably only works when you use a Keyboard
part (UP1, UP2, LW1, or LW2) in WHOLE Keyboard
Mode (see page 35). Working in SPLIT mode indeed
means that you can only play the notes up to a certain
point (the split point). For the “noises”, you need to
select the setting “–3”. Note that this also means that
you need to play the “real” notes at the right end of the
keyboard, because the entire part/Tone is transposed
down.
OCTAVE= 0
C2
C3
3.
Press the [Octave] field.
4.
Press the field that corresponds to the Keyboard
part you wish to transpose in octave steps (UP1, UP2,
etc.).
As you see, the display also indicates the current
Octave settings for all Keyboard parts.
5.
Now press the field that corresponds to the desired
Octave setting.
“–” values mean “down/lower”. Example: “–3” means
that the part in question is transposed three octaves
down. All other values (except “0”) mean “up/higher”.
6.
Press [oBACK] to return to the previous display
page, or [EXIT] to return to the Master page.
PAD buttons
PAD
1
M.BASS LOWER2 LOWER1 M.DRUM UPPER1UPPER2
2
KEYBOARD PARTS
OCTAVE= –1
C2
C3
This parameter also comes in handy when you wish to
trigger Drum Set sounds (using the MDR part) that
are not accessible via the keyboard in its normal state.
Remember that there are 76 keys, while some Drum
Sets provide drum/percussion sounds for all 128 notes
supported by the MIDI standard.
1.
Press the Keyboard Mode [OTHER] button.
2.
Press the [KEYBOARD MODE] field in the upper
right corner (so that it is displayed in white).
The PAD buttons [1] and [2] allow you to quickly
access a function you would normally have to select
via the display (which may involve several presses). At
first, PAD [1] is used to immediately return to the
beginning of the current Style pattern (useful when
you are out of sync with a singer or other musician
and want to “re-synchronize” the accompaniment
with the singer/soloist). PAD [2], on the other hand,
allows you to switch the Bass Inversion function on
and off (see page 102).
Holding [1] or [2] down for more than a second takes
you to a display page where you can assign other functions to these buttons (see page 194). The PAD functions can be written to a User Program.
FC-7 Foot Controller
The VA-76 allows you to connect an optional FC-7
Foot Controller to the FC7 PEDAL socket.
LCD
CONTRAST FC7 PEDAL
SUSTAIN
FOOTSWITCH
FOOT
SWITCH
FOOT
PEDAL
54
Page 53

VA-76 – Expression clinic
At first, the switches of this controller are assigned
Arranger control functions. You can, however, assign
other functions to these switches. See page 193 for
details.
Note: The FC-7 assignments apply to the VA-76 and are not
written to individual User Programs. Selecting another User
Program is therefore not enough to reconfigure the FC-7.
Sustain Footswitch (Hold)
The Hold function can be used for the following parts
in isolation or in combination: Upper 1/2, Lower 1/2,
and M.Bass, on condition that you select the WHOLE
keyboard mode. In SPLIT mode, the sustain pedal’s
Hold function only works for the right-most part.
When Upper 1 and 2 are layered, the Hold effect will
work for both of them. In UP2 Split (see page 86) and
UP2-to-Left modes, the Hold only applies to the
Upper1 part.
Note: Do not forget to connect an optional DP-2, DP-6, or
BOSS FS-5U footswitch to the SUSTAIN FOOTSWITCH
socket.
Foot Switch
An optional DP-2, DP-6, or BOSS FS-5U footswitch
connected to the FOOT SWITCH socket can be used
to perform various functions. If you do not change the
factory setting, this footswitch allows you to start and
stop Arranger playback.
The footswitch assignment can be saved to a User Program. See page 191 for how to assign the desired function to the footswitch.
Master Tune
This is not really a performance function, but it allows
you to tune your VA-76 to acoustic instruments that
cannot be tuned.
1.
Press the [FUNCTION MENU] button.
The display now looks as follows:
2.
Press the [Global Parameter] field.
Expression (Foot Pedal)
An optional EV-5 or BOSS FV-300L expression pedal
connected to the FOOT PEDAL socket allows you to
control the volume of all parts by foot. You can reverse
the expression pedal’s effect and specify that certain
parts are not to be controlled by the expression pedal.
Furthermore, you can use this pedal for controlling
M-FX parameters, in which case the expression function is no longer available for other Keyboard parts.
(The Formant of the selected VariPhrase can also be
controlled using this pedal.)
If this page is not displayed, press the [Keyboard] field
so that it is displayed in white.
3.
Play the A below the [ENDING] button while using
the [i][m] fields to set the desired tuning.
The default value is “440.0”. You can return to this
value by pressing the [Default] field.
Alternatively, you can press the [Value] field and set
the desired value using the [TEMPO/DATA] dial.
4.
Press the [EXIT] field to return to the Master page.
Press the [oBack] field to return to the Function
Menu if you need to set other functions.
Scale Tuning
Another useful function is called Scale Tuning. This
allows you to use oriental, asian, and other scales in
much the same way as on an oriental keyboard
(EM-50 OR, etc.). See page 92 for details.
55
Page 54

VA-76 Owner’s Manual—VA-76 clinics
Metronome
The VA-76 is equipped with three metronomes: one
for Style playback, one for Song Composer recording/
playback, and one for User Style Composer programming.
If you wish to hear a metronome during Style playback, here is what you need to do:
1.
On the Master page, press the metronome field (so
that it turns white).
2.
Start Arranger playback, and you will hear the met-
ronome.
3.
Press the metronome field again to switch off the
metronome.
Metronome Output
The VA-76 also allows you to select how the metronome is played back:
1.
Press the [CONTROLLERS] button.
The display now looks as follows:
If it doesn’t, press the [Style] field (it must be displayed in white).
2.
Select one of the following options:
Int— The metronome signal is played by the Drum
Set currently assigned to the MDR part (see page 44)
and thus transmitted to the OUTPUT 1 & 2 and
PHONES socket.
Midi— The metronome signal is sent to the VA-76’s
MIDI OUT port and can be played by an external
module. This module must receive on MIDI channel
16. The safest would be to assign MIDI channel 16 to
part 10 of a multitimbral module. That way, its Drum
Set is triggered by the metronome. (The MDR part
transmits on MIDI channel 16.)
EXT— The metronome signal is sent to the VA-76’s
METRONOME OUT socket (rear panel). You can
connect headphones to this socket and set the metronome’s volume using the LEVEL knob. This option
may be useful as “click track” for a drummer.
ALL— The metronome is played by the VA-76’s MDR
part and transmitted to MIDI OUT, the OUTPUT 1 &
2 sockets as well as the METRONOME OUT socket.
This selects a display page with controller options. The
exact look of that page is of little importance, for you
need to press the [Metronome] field at the bottom of
the screen, which is available on all pages:
56
Metronome Mode
Yet another option on the above display page is to
specify when the metronome should be sounded:
Always— The metronome even counts when Arranger playback is stopped. Press this field if you want to
hear the metronome at all times (which is probably
only useful when practising a new song).
Play— Press this field (so that it is displayed in white)
if the metronome should only be sounded while the
Arranger is playing back a Music Style pattern (Intro,
Original, etc.).
Count-In
This parameter allows you to switch the Count-In
function on or off. When on, the metronome will
count in the specified number of measures (bars)
before the Arranger starts playing.
Note: This count-in is also available when you are using the
Sync Start function. In that case, playing a chord means
that the Arranger only starts after 1 or 2 measures.
Page 55

1.
See “Metronome Output” for how to select the dis-
play page with the metronome options.
2.
Select an option in the Count-In section:
OFF— The count-in function is off.
1Bar, 2Bar— Whenever you start Arranger playback,
the metronome counts in 1 or 2 bars before the
selected Music Style pattern starts playing.
Note: The Count-In function can be used independently of
the metronome. There is thus no need to activate the metronome in order to hear the count-in.
3.
Press the [EXIT] field to return to the Master page.
VA-76 – Using live vocals
4.5 Using live vocals
The VA-76 also provides a special part you can use
when you want to sing to the music you play on the
VA-76. You can also use this part for other audio signals, but please bear in mind that the Audio In part is
mono.
The audio signal received by the Audio In part is
transmitted to the OUTPUT 1 and PHONES sockets.
1.
Set the [VOLUME] knob to the “MIN” position.
2.
Connect a microphone to the VariPhrase INPUT
socket.
Please use a dynamic microphone. Two models are
available from Roland: the DR-10 and the DR-20.
3.
Set the [LEVEL] knob to the “MIN” position and
the [GAIN] switch to “MIC”.
4.
Press the [EFFECTS] button.
5.
On the display page that appears now, press the
[Keybrd Mixer] field.
The display now contains a page similar to the following:
It doesn’t really matter which effet is currently
selected. Just make sure the [Keybrd Mixer] field is
displayed in white.
57
Page 56

VA-76 Owner’s Manual—VA-76 clinics
6.
Press the [k] field several times until the following
page is displayed:
14.
To quickly switch on/off the Audio In part, press
the [ON] (or [OFF]) field below the on-screen
[Volume] slider.
Note: While the above on-screen settings can be written into
a User Program, the settings of the [GAIN] switch and
[LEVEL] knob on the rear panel cannot. You may want to
write them down for future reference.
15.
Now try singing and playing together. If your
voice is too soft, increase the setting of the [Volume]
slider in the display.
16.
Press [EXIT] to return to the Master page.
7.
Set the [Volume] slider to “0”, and press the [ON/
OFF] field below this slider to select “OFF” (if necessary).
Let us now set the input sensitivity of the VariPhrase
[INPUT] socket.
8.
Sing into the microphone and gradually increase
the VariPhrase [LEVEL] setting (rear panel).
Set it so that the INPUT OVER indicator in the VariPhrase section does not light even when you sing at
the top of your voice.
This indicator should not light.
Note: At this point, you won’t hear your voice because the
Audio In part is off.
9.
Locate the microphone in such a way that it cannot
pick up the signal from the external speakers.
Failure to do so will result in a nasty howling tone also
known as feedback. This should be avoided at all costs.
10.
Press the [OFF] field below the [Volume] slider to
make it read [ON].
11.
Set the VA-76’s [VOLUME] knob to a comfortable
listening level (about halfway for the time being).
12.
Gradually increase the setting of the on-screen
[Volume] slider while singing or talking into the
microphone.
You should now be able to hear your voice.
13.
You can also add Reverb and Chorus to your voice:
• Press the [ON/OFF] field between the [Chorus] and
[Reverb] sliders to make it read “ON”. This field can
also be used for muting the effects when you need to
make an announcement and don’t want it to sound
like you are in a church, etc.
Note: This function can also be controlled via the assignable
footswitch (see page 192).
• Use the [Chorus] and [Reverb] sliders for setting the
desired Chorus/Reverb depth. See page 124 for details
about these effects.
Single Part
By pressing the [Single Part] field on the above display
page, you select a page where the above parameters are
displayed in the following manner. Choose whichever
is more convenient for you.
58
Page 57

4.6 Arranger/Music Style clinic
Before telling you more about the Music Styles, we’d
like to explain the difference between Music Styles and
the Arranger. The Arranger is in fact the function (or
sequencer) that plays the accompaniments you select.
These accompaniments are always related to a given
musical genre (or “style”), and are therefore called
Music Styles. As the VA-76’s accompaniments are a lot
more than just one pattern that goes on playing until
you stop it, the Music Styles comprise several patterns
(or divisions).
The Arranger is interactive in two respects: you can
tell it in what key it should sound by playing chords;
and you can also tell it what kind of of accompaniment it should play by selecting other divisions via the
front panel or the touch screen. The Arranger (the
“hardware”) would be nothing without the Music
Styles (the “software”), while the Music Styles would
become repetitive after a while without the various
divisions.
VA-76 – Arranger/Music Style clinic
The display now looks as follows:
The name next to the [A]/[B]/[C] fields tells you
which Music Style is currently selected.
Note: The numbers in the upper right corner of the display
indicate the MIDI address of the currently selected Music
Style (“B15 ScatSwing”).
2.
Press the [GROUP] button to select the group that
contains the desired Music Style.
Selecting Music Styles
Like for Tone selection, there are two possibilities that
can be used indiscriminately: you can work the traditional way (using the buttons), or via the display – or
mix these two approaches as you see fit.
Style selection via the front panel
Note: All button actions are also reflected by the display. See
“Style selection via the display” on page 60 for the information that appears on-screen.
1.
Tell the VA-76 that you wish to select a Music Style:
press the [STYLE] button (so that it lights).
As soon as you press the [STYLE] button, it lights in
green, as well as the BANK and NUMBER buttons of
the currently selected Music Style. (The color for Tone
selection is red, while orange is used for selecting User
Programs.)
There are three Music Style groups with 64 memories
each (for a total of 192 Styles):
Group A is selected Group B Group C
A & B— These two groups refer to the Music Styles in
ROM.
C— This group represents the Disk Link group. These
are memories that can be selected in the same way as
the ROM memories, even though they load Music
Styles directly from Zip or floppy disk.
Note: See also the Music Style list starting on page 251 for
the names and addresses of the Music Styles.
When you select a GROUP, the VA-76 automatically
activates the BANK that was active in the previous
group. Here is an example: if you are currently working with the
means that bank 5 is automatically selected.
3.
Press a BANK [1]~[8] button (so that it lights) to
select a Style bank within the active group.
Each Style group contains eight banks.
4.
Press a NUMBER [1]~[8] button to select a Style
within the active bank.
Only now will the new Music Style be selected. You
could take advantage of this system to prepare the
group and bank with your left hand, while continuing
to play the melody with your right hand. Then, all you
B15 ScatSwing Style, selecting group A
59
Page 58

VA-76 Owner’s Manual—VA-76 clinics
need to do is press the desired NUMBER button just
before the beat where you wish the new Music Style to
take effect.
Style selection via the display
Let us now look at how to use the display for selecting
Styles.
1.
Press the [Style] field in the display.
The display now looks as follows:
Working with the Disk Link memories
The VA-76 provides 64 memories (8 banks x 8 numbers) that refer to Music Styles on a Zip or floppy disk.
Though these memories behave exactly like the memories of groups A and B (that provide access to the 128
internal Music Styles), they only “work” if the disk in
question has been inserted into the drive. Thanks to
the VA-76’s powerful software, loading a Disk Link
Style is as swift as working with internal Styles.
The Music Style referenced by the Disk Link memory
you select is automatically loaded from disk and copied to the Disk User memory (see also page 61). This is
a RAM memory whose contents are erased when you
switch off the VA-76, and overwritten when you select
another Disk Link memory (or use the Disk User
function).
Here’s in a nutshell what happens when you select a
Disk Link memory. (Even though the drawing may
suggest that this takes quite some time, the VA-76 performs these steps in a split second.)
If you look at the BANK/NUMBER buttons, you will
notice that they now light in green.
2.
Press the [A], [B], or [C] field to select the desired
Music Style group.
3.
Press one of the following fields to select a bank
within that group:
Use these fields for selecting a Music Style bank:
4.
Press a Style field to select a Music Style (number).
While you’re at it, you may want to prepare the desired
Orchestrator “version” so as to be all set for the next
song you want to play. In that case, press the [Orchestrator] field and see page 62 for what to do next.
You select a Disk
Link memory
The VA-76 looks up the
name of the referenced
Music Style
C11
C21
C31
C41
C51
C12
C22
C32
C42
C52
C23 C33
C13
C14
C15
C16
C17
C18
C24
C25
C26
C27
C28
C35
C36
C37
C38
C43
C44C34
C45
C46
C47
C48
C53
C54
C55
C56
C57
C58
C61
C62
C63
C64
C65
C66
C67
C68
C71
C72
C73
C74
C75
C76
C77
C78
C81
C82
C83
C84
C85
C86
C87
C88
(group C).
The data are
loaded from
Zip/floppy
Disk
User
The Style can be played
back.
This memory contains
the Music Style data
After unpacking the VA-76, these memories already
contain links to 64 Music Styles on the supplied Zip
disk. You can also program your own references to
other Music Styles on disk (see page 108). You could
even “mix” references to a Zip and a floppy disk.
The Disk Link memories are assigned to group C. You
can use either of the above procedures for selecting
them (“Style selection via the front panel”, “Style
60
Page 59

VA-76 – Arranger/Music Style clinic
selection via the display”). Just be sure to select group
C. Here’s what the display looks like when group C has
been selected:
Even for Music Styles on Zip/floppy, the VA-76 thus
displays their names. In fact, it’s the names that are
important for finding the Styles on a disk. If you
change the name of a Music Style that is referenced by
one of the Disk Link memories (see page 110), the
VA-76 can no longer find it. Conversely, if you have
two Zip disks (for example) that both contain a Music
Style called “Reggae1”, even inserting the “wrong” Zip
disk would recall a “Reggae1” Style – but it might be
the wrong one (and quite a few other Disk Link memories might not recall any Style at all, because the
other names only exist on the “other” disk).
Note: See page 62 for the meaning of the [Orchestrator]
field.
Do not forget to insert the required Zip and/or floppy
disk into the VA-76’s drive. Failure to do so may lead
to the following message being displayed:
In the case of a Music Style on floppy disk, the message
about a missing Music Style would be:
In that case, press the Eject button on the floppy drive,
insert the correct floppy disk, and press the [RETRY]
field.
Note: If you do not wish to use the Music Style after all,
press [EXIT]. In that case, the VA-76 will go on using the
last Music Style it did find.
Disk User
You can also load one Music Style directly into the
VA-76’s Disk User memory and use it as if it were a
193rd Music Style. You could take advantage of this
function whenever none of the 64 Disk Link memories refer to the Music Style you need for playing a
given song.
Note: The Music Style in this memory is only available until
you switch off the VA-76 or load another Style. Be aware
that selecting a Disk Link Style will also overwrite the last
Disk User Style you selected.
Note: Unlike the Disk Link memories, the reference to the
selected Music Style is not remembered (and therefore not
“fixed”).
1.
Insert the Zip or floppy disk with the desired Music
Style into the (appropriate) drive.
2.
On the Music Style selection page (see above), press
the [Disk User] field.
If the Zip drive currently contains another disk, press
the [ZIP Eject] field to eject that Zip disk. Then insert
the disk that contains the referenced Music Style.
Note: If you do not wish to use the Music Style after all,
press [EXIT]. In that case, the VA-76 will go on using the
last Music Style it did find.
The display now looks as follows:
3.
Press the [FLOPPY] or [ZIP] field to specify
whether you want to load a Music Style from a Zip or
a floppy disk.
4.
Press the field that contains the name of the Music
Style you want to load.
61
Page 60

VA-76 Owner’s Manual—VA-76 clinics
5.
If the desired Music Style is not displayed, use
[o][k] to select another group of 4 Styles.
You can also use the [TEMPO/DATA] dial for selecting other pages with different Music Styles on the
inserted disk.
Note: The VA-76 contains a powerful search engine for
quickly locating the desired Music Style on a Zip disk (see
page 109). See page 110 for the [Options] field.
Note: Press the [EXIT] field if you do not want to use a Style
on disk after all.
6.
Press the [LOAD] field to copy the data of the
selected Music Style to the VA-76’s Disk User memory.
The display page does not change. This was done to
allow you… to select another Music Style on Zip or
floppy disk. Repeat the above procedure. As soon as
you press the [LOAD] field, the name of the newly
selected Style will appear in the “User” field in the
upper left corner. When the pattern of the currently
selected Music Style is finished, the VA-76 switches to
the newly selected Style on disk.
7.
Start playing with the newly selected Style.
The selection of the Disk User Style will be written to a
User Program (see page 127). The User Program in
question, however, refers to the memory address – not
its contents. Next time you recall such a User Program,
the VA-76 will therefore use the Style that resides in
the Disk User memory at that time.
If, at that time, you haven’t loaded a User Style, the
VA-76 will go on using the last Disk Link Style you
selected. That is because the Disk User memory also
acts as buffer for the Music Styles referenced by the
Disk Link memories. If you haven’t selected any Disk
Link Style since switching on the VA-76, it will go on
using the last ROM Style.
8.
Press [EXIT] to return to the Master page.
The “User” message to the right of the [Style] field
alerts you to the fact that you are currently using a
Disk User Style.
Ejecting the Zip disk
OK, so you’ve inserted the Zip disk, and now press
the eject button on the drive because you want to
insert another Zip disk. But the Zip disk won’t come
out of the drive…
This was done as a safety precaution because the
VA-76 may still need to access the Zip for certain
operations. Making it “official” that you no longer
want to use the current Zip disk is thus the only way
to remove the Zip disk.
(A floppy disk, on the other hand, can be ejected
simply by pressing the eject button on the drive.)
1.
Press the [FUNCTION MENU] button.
2.
Press the [Floppy/ZIP Disk] field.
3.
On the page that appears now, press the [Utility]
field.
4.
Press the [ZIP Eject] field.
The Zip disk is ejected – so you don’t even have to
press the eject button on the drive.
5.
Press [EXIT] to return to the Master page.
Orchestrator and Morphing
The VA-76’s Music Styles are far more versatile than
we have seen so far. For one, you can vary the repeating accompaniment patterns (Basic, Advanced, Original and Variation). And you can also mix the parts of
two Music Styles so as to create new Music Styles on
the fly (Morphing).
62
Orchestrator
The Original and Variation patterns are the two
“basic” Music Style patterns that can be selected by
pressing the corresponding buttons on the front panel:
(Note that only one of them can be active.) Whereas
[ORIGINAL] selects the simpler version of the repeating (“looped”) accompaniment, [VARIATION] calls
up a more “stuffed” version.
Page 61

VA-76 – Arranger/Music Style clinic
With the ORCHESTRATOR function, you can further
refine and vary the Original and Variation patterns
played by the Arranger. This is like orchestrating the
accompaniment in realtime, because you can leave out
parts, thin out the drum part, or even select a totally
different accompaniment.
There are four options for both Original and Variation, while the selected Orchestrator option also
affects the Intro and Ending patterns.
1.
Activate the VA-76’s Arranger and start playback of
the [ORIGINAL] or [VARIATION] pattern.
See “Using the VA-76’s Arranger” on page 25.
2.
Do one of the following:
• Press the [Style] field on the Master page (as though
you wanted to select a Music Style).
• On the page that appears next, press the [Orchestrator/Morphing] field.
—OR—
• Press the [ORCHESTRATOR] button.
In either case, the display now looks as follows:
3.
Press an Orchestrator field to select the desired
“orchestration”.
As you see, there are four fields. B corresponds to the
Basic level found on previous Roland arranger keyboards. A provides a slightly more sober version of
the Basic pattern. D corresponds to the Advanced
level on older Roland models, while C is a slightly
simpler version.
With these fields, you can thus vary your accompaniments at will so as to make them sound really professional.
Levels B and D can also be selected by pressing either
[ORIGINAL] or [VARIATION] twice in succession.
There are indeed two Basic and Variation patterns: one
for the Original and a second for the Variation level.
Note: The last version you select will be written to a User
Program (see page 127), so be sure to prepare the one you
want to start with next time you select that User Program.
Note: The Music Styles on the supplied Zip disk also contain
suitable Orchestrator versions. Other Music Styles you can
load with the VA-76, however, may not provide the same
flexibility.
Morphing
The Morphing function allows you to create a mix of
two Music Styles by using certain accompaniment
parts from one Style, and other parts from another
Style.
The mixable parts are: Drums, Bass, and Accomp. The
latter includes all melodic parts (for a maximum of
six) except for the bass. These may be piano, guitar,
brass, etc. lines. Morphing allows you to create combinations like the following:
1st Style 2nd Style
Drums Bass, Accomp
Bass Drums, Accomp
Accomp Drums, Bass
Of course, you can also use just one part of the “2nd
Style” and two of the “1st Style”. It is not possible,
however, to switch on two identical parts (i.e. the Bass
parts of the “1st Style” and the “2nd Style”). Nor can
you switch off e.g. the drums altogether (neither “1st
Style”, nor “2nd Style”). See page 114 for how to do
that.
On the other hand, it is perfectly possible to combine
the drums of a waltz with the bass and accompaniment parts of a 16-beat Style, for example. Using two
Styles with different time signatures is absolutely no
problem. Be aware, though, that the result of your
morphing may not be usable in a real-life situation.
If you do use two Styles with different time signatures,
the “1st Style” determines the time signature of your
morphed Style. In other words: if your “1st Style” is a
waltz, the morphed result will use the 3/4 time signature.
The possibilities are endless, because you can not only
use the internal Music Styles (groups A and B) but also
Styles on Zip or floppy disk (via the Disk Link or Disk
User function).
Let us morph (i.e. create) a new Music Style now to see
how it works:
63
Page 62

VA-76 Owner’s Manual—VA-76 clinics
1.
See steps (1) and (2) above.
8.
Press the [2nd Style] field.
The “1st Style” is the one you (or the Virtual Band)
selected last, while the “2nd Style” is prepared automatically. What you hear now is the “1st Style” (all
three fields in the left column are white).
Note: See below for how to select other Music Styles for the
Morphing function.
2.
Press the [Drum] field in the right column.
The [Drum] field in the left column turns blue, while
the one in the right column turns white. You are now
using the drum part of the “2nd Style” with the Bass
and Accompaniment of the “1st Style”.
3.
Press the [Bass] field in the right column.
This switches off the Bass line of the “1st Style”, while
the Bass line of the “2nd Style” is activated.
4.
Try out other combinations.
5.
Press [START/STOP] to stop Arranger playback.
Let us now select other Music Styles for the “1st Style”
and the “2nd Style”.
6.
Press the [1st Style] field in the display.
Again a familiar display page. Note, however, that the
[C] and [Disk User] fields are no longer there. While
the “1st Style” can be taken from the ROM memory
(groups A and B) or a Zip/floppy disk (group C or
Disk User), the “2nd Style” must be a ROM Style. That
is why you can only select group A or B.
9.
Assign a Music Style to the “2nd Style” memory.
10.
Press the [oBack] field to return to the Orches-
trator/Morphing page, and start morphing again.
Note: Your “2nd Style” will also be stored when you write
your settings to a User Program (see page 127). You thus do
not have to perform the selection process every time you
want to morph.
This page should look familiar. It allows you to select a
Music Style.
7.
Assign a Music Style to the “1st Style” memory.
Remember that it is also possible to use the BANK/
NUMBER buttons. See “Selecting Music Styles” on
page 59 and “Style Morphing (part 2)” on page 98 for
operation details.
64
Page 63

4.7 Song Composer clinic
On page 31 we already showed you how to play back a
Standard MIDI File on Zip or floppy disk. Here we’ll
record a song using the Arranger as accompaniment.
Recording your music
You can record your music as “Songs” that can be
saved to Zip or floppy disk.
Note: Your singing using the Audio In part (see page 57) is
not recorded. If you use User VariPhrases during your
recordings, do not forget to load them before starting playback of one of your own songs.
Though the following series of steps may seem rather
long to perform, you could skip the ones you do not
need, while you may want to perform other actions for
certain steps. Here, we will take advantage of all “automatic” functions the VA-76 contains with occasional
hints for alternatives.
Note: See also “A few remarks about recording songs” on
page 132.
1.
Press the [VIRTUAL BAND] button.
2.
Press the [EASY ROUTING] field, followed by the
[In a BAND] field.
3.
Now follow the on-screen instructions to select a
Music Style and a Tone for your right hand.
4.
After selecting the “solo instrument”, press the
[FINISH] field.
Here are other settings you could select:
• See page 59 for selecting another Music Style and
page 25 for selecting the pattern you want to start
with.
• Press [ORIGINAL] or [VARIATION] if you want to
start without the introduction. Use the Orchestrator
for selecting another Intro or Original/Variation version (see page 62).
If you need more than the Upper1 part, select additional Keyboard parts (see page 34). It is also possible
to use the VariPhrase part for recording and to work
with a second (see page 86) or a dynamic split (see
page 88).
Note: Rather than performing the above steps, you could
recall a User Program with the desired settings (see
page 128).
5.
Press the [START/STOP] button and listen to the
tempo. If it is too fast, change it now (see page 27).
6.
Press [START/STOP] again to stop playback.
This tempo will be used every time you start playback
of this song. You can, however change it temporarily
during playback, or edit it later (see page 161).
VA-76 – Song Composer clinic
7.
Press the [SONG COMPOSER] button.
The display now looks as follows:
See page 132 and following for an explanation of the
various fields.
8.
Press the [REC ●] field (so that it is displayed in
white).
If you like, you can press the [SYNC] button (so that it
lights). In that case, you can skip the next step.
9.
Press the [START/STOP] button.
Arranger playback and recording start.
Note: You can also start recording by pressing the
[PLAY ®] field, in which case the Song Composer starts
without the Arranger. Press the [START/STOP] button to
add the Arranger at a later stage.
10.
Play the Arranger chords with your left hand, and
the melody with your right.
If you think that playing the chords for the Arranger
and the melody simultaneously is too difficult, leave
the melody for later (see “Redoing the melody (2nd
Trk)”) and only play the chords used for transposing
the Arranger in realtime. This is similar to working
with the Chord Sequencer on previous models. On the
VA-76 however, recording the chord changes for the
Arranger is part of one integrated, seamless process.
Note: You can also use the VA-76’s performance functions
for your melody playing. See “Expression clinic” on page 51.
11.
To stop recording, do one of the following:
• Press the [ENDING] button. The Arranger will play
the Ending. When it is finished, Arranger playback
and Song Composer recording stop.
• Press the [START/STOP] button. This will stop Arranger playback, while recording goes on. This allows you
to improvize without accompaniment. (You will also
need to perform the following step.)
• Press the [STOP ■|√] field to stop recording.
65
Page 64

VA-76 Owner’s Manual—VA-76 clinics
Listening to your song
You probably want to listen to your song now. If you
like it, be sure to save it to Zip or floppy disk (see “Saving your song to disk”).
1.
Press the [STOP ■|√] field twice.
This returns the Song Composer to the beginning of
your new song.
2.
Press the [PLAY ®] field to start playback.
Playback of your freshly recorded song starts.
3.
Press [STOP ■|√] again to stop playback, and
again to return to beginning of the song.
If you made a mistake in the Arranger chords and
would like to record that part again, go back to step
(8) above. Make sure that the [2nd Trk] field is not displayed in white (press it if it is), and start again.
Note: This will also erase your melody, so be sure to play it
again – or leave it for later (see “Redoing the melody (2nd
Trk)”).
2.
Select a Tone for the new melody part:
See “Super Tones” on page 28 or “Selecting Tones for
the Keyboard parts” on page 37.
Count-In and/or metronome
If you need to start on the first beat of the song, it
would be a good idea to switch on the Count-In
function. The metronome may come in handy for
accompaniments without a clearly defined rhythm.
Note: Though you could also press the [CONTROLLERS]
button (see page 56), that would force you to leave the
Song Composer mode and to save your song to disk. The
following method is therefore more practical once you are
in Song Composer mode, even though it may not seem
logical at first sight.
a)
Press the [Minus One] field to go to the following
page:
Redoing the melody (2nd Trk)
Note: 2nd Trk is only available for newly recorded songs.
You cannot use it for adding a new melody to a song loaded
from Zip or floppy disk. You can, however, use the 16-track
sequencer for doing so. See page 141.
Note: Please be aware that 2nd Trk will erase all Keyboard
parts, even if you only play the Upper1 part again.
The 2nd Trk function allows you to redo part of your
recording. The previous melody version is erased in
the process, while the Arranger parts are left
untouched. You cannot use 2nd Trk for adding notes
to the melody, or for adding additional lines using
other Keyboard parts.
Your playing is recorded
Arranger playback is recorded
Your playing is recorded again
Arranger parts are played back
Note: From now on, the VA-76’s Song Composer takes control over the tone generator. This means that the Arranger
can no longer be started/stopped or otherwise controlled.
You can, however, use all Keyboard parts (in SPLIT or
WHOLE mode).
Note: You could record the melody using the Upper1 and 2
parts or the VariPhrase part. Even the “Keyboard Mode”
WHOLE or SPLIT modes, as well as UP2 to Left (see
page 88) and UP2 Split (see page 86) are available.
1.
Press the [STOP ■|√] field to return to the begin-
ning of the song.
The measure indication above the [PLAY ®] field
must read “1.1”.
See “Minus One playback” on page 32 for details
about the functions on this page. Ignore them for
now.
b)
Press the Metronome [Mode] field.
This page is very similar to the Metronome page that
can be selected via the [CONTROLLERS] button,
except that only the metronome options for the
Song Composer are available here. See “Metronome” on page 56 for details.
c)
Set the Count-In function to “1Bar” or “2Bars”.
d)
If you need the metronome, you can switch it on
by pressing the [OFF] field so that it changes to
[ON].
You can also activate/switch off the metronome by
pressing the field on the Song Composer page.
e)
Press the [oBack] field once to return to the
Minus One page, and again to return to the Song
Composer page.
66
Page 65

3.
Press the [REC ●] field (so that it is displayed in
white).
4.
Press the [2nd Trk] field.
This means “redo the melody but leave the Arranger
parts unchanged”. The relevant part of the display now
looks as follows:
5.
If you’re ready, press the [PLAY ®] field to start
recording.
Remember that this time, there is no keyboard split
(but you could select it), so that you could also play
with you left hand. This is ideal for recording piano
parts, for example.
6.
At the end of the song, press the [STOP ■|√] field
to stop recording.
7.
Listen to your song (see page 66).
If you like it, save it to disk, if you’re still not happy
with your melody, go back to “Redoing the melody
(2nd Trk)” on page 66.
Note: See page 147 if you want to change just single notes or
other aspects of your song (which is called “editing”).
VA-76 – Song Composer clinic
Saving your song to disk
A Composer song you save to disk becomes a Standard
MIDI File that can be played back with the VA-76, but
also with any other SMF-compatible sequencer.
Be aware that, once a song has been saved to disk, the
2nd Trk option can no longer be used for redoing the
melody. You can, however, use the 16-track sequencer
for achieving exactly the same effect.
There are two ways of saving new or edited songs:
a)
Via the [FUNCTION MENU] button and the Disk
menu (you will have to press the [Save] field).
b)
By leaving the Song Composer page.
Here, we will show you how to save your song simply
by returning to the Master page.
1.
On the Song Composer page, press the [EXIT] field.
The display now responds with:
2.
Press the [YES] field.
3.
Insert a Zip or floppy disk into the appropriate
drive, and press the [FLOPPY] or [ZIP] field to select
the drive you want to save your song to.
Note: Do not use the supplied Zip disk for saving your own
data. Use a new disk for your own data.
67
Page 66

VA-76 Owner’s Manual—VA-76 clinics
If your disk is not formatted (either for VA series
instrument or for MS-DOS), the following message
appears:
4.
Press the [Name] field, because you need to give
your brand-new song a name.
Alphanumeric keypad
a)
Press the [FORMAT] field. This display now looks
as follows:
b)
Press the [Quick] field. This should do in most
instances. See page 132 for the [Full] option. The
VA-76 starts formatting the disk. Once this has been
completed, the following message appears:
In fact, you even need to give your song two names: a
Song Name, and a File Name. See page 109 for the difference.
5.
Press the [Song Name] field.
6.
Enter the name:
• Move the cursor to the desired position using [o] and
[k].
• Enter the character for that position using the alphanumeric keypad. In many instances, you will have to
press the desired field several times to select the
desired character.
• Use the [A/a] field to alternate between captitals and
small letters.
• Press the [Delete] field to delete the character indicated by the cursor (“_”). Press [Space] to insert a
space. Press [Insert] to insert a character at the current position. All characters behind this position move
one position further to the right.
7.
Press the [File Name] field and enter the file name.
See page 109 for details. Here, you can only enter 8
characters. All characters will be capitals.
8.
Press the [EXECUTE] field to save your song.
The display tells you that the data are being saved,
after which it returns to the Save Disk page.
The display now returns to the Disk Save page.
Note: If you want to save the song under its current name,
or the name assigned by default (Song_001), you can skip
steps (4)~(7).
68
Page 67

5. More about the VariPhrase part
VA-76 – Playing with the User memories
5.1 Playing with the User
memories
Loading VariPhrases, VariPhrase Sets or
audio files
As stated earlier, you can also use your own VariPhrases, or load up to 16 phrases from the supplied Zip
disk. (The Zip disk contains 62 User VariPhrases and 7
Phrase Sets.)
This allows you to expand the “repertoire” of your virtual vocalist. You can also sample your own phrases,
save them to Zip and then load them again. It is even
possible to load phrases created on a Roland VP-9000,
.WAV and AIFF files. These data must reside on an
MS-DOS formatted floppy or Zip disk. Careful: the
VA - 7 6 cannot read 250MB Zip disks.
Note: The contents of the User memories are erased when
you switch off the VA-76. After sampling your own phrases,
do not forget to save them to disk.
Note: You can also load –and even sample– new VariPhrases while the Arranger/Recorder is playing back. Loading is
so smooth that you can take advantage of this any time you
need new User phrases.
1.
Insert the supplied (or another 100MB) Zip disk
into the Zip drive.
This disk (if it is not the supplied one) must contain at
least one .WAV/AIFF file or VariPhrase. You could also
load VariPhrases from floppy disk. (You could even
save VariPhrases to floppy disk, but be aware that the
capacity of a floppy is rather limited.)
2.
Press the [FUNCTION MENU] button.
3.
In the Function Menu, press the [Disk] field.
The display now looks as follows:
Now decide whether you wish to load just one VariPhrase (Single Phrase), a set of 16 VariPhrases (Phrase
Set), or a .WAV/AIFF file (Other Sample Format).
If you press [Single Phrase]
The display now looks more or less as follows:
a)
Use the [o][k] fields to step through groups of
eight VariPhrases on the selected disk (Zip or floppy).
b)
Press the field that corresponds to the VariPhrase
you want to load (so that it is displayed in white).
c)
Use the [i][m] fields to select the VariPhrase User
memory that should contain the selected VariPhrase.
Here, the memories are numbered A1, A2, A3,…B7,
B8.
d)
Press [EXECUTE]. The display now informs you
that the selected VariPhrase is being loaded, after
which the above page is once again displayed.
You could now load additional VariPhrases.
If the selected User memory already contains a phrase,
there will be a warning.
4.
Press the [FLOPPY] or [ZIP] field in the upper
right corner.
This depends on whether the desired phrase resides on
a floppy or Zip disk.
5.
Press the [ Phrase] field in the left column.
69
Page 68

VA-76 Owner’s Manual—More about the VariPhrase part
Press the [YES] field if it is OK to overwrite the phrase
in the selected User memory. Press the [NO] field to
return to the Disk Load page. Press [oBack] to return
to the previous page and select another memory.
If you press [Phrase Set]
The display now looks more or less as follows:
Here, you can load 16 VariPhrases in one go (so-called
Phrase Sets), which means that the phrases in the
VA-76’s User area will be overwritten.
a)
If necessary, use the [o][k] fields to select the page
that contains the desired Phrase Set.
b)
Press the field that corresponds to the name of the
Phrase Set you wish to load.
c)
Press [EXECUTE]. The Phrase Set is loaded.
If you select [Other Sample Format]
This option allows you to load .WAV or AIFF files
from Zip or floppy disk. These files must reside in the
root directory of the Zip/floppy disk. If they reside in
a sub-directory, the VA-76 cannot not find them. Furthermore, the disk in question must be MS-DOS formatted. Mac OS-format disks are not supported.
The display now looks more or less as follows:
Selecting a User memory
To use the VariPhrase(s) or audio file(s) you have just
loaded, press the VariPhrase [USER] button and use
the [GROUP] & [1]~[8] buttons to select the group
(A or B) and the memory that contains the desired
User phrase.
As soon as the [USER] and a number button in the
VariPhrase pad light, the VariPhrase part is switched
on. To switch the VariPhrase part off, again press the
[USER] button so that it goes dark. Remember that
switching on the VariPhrase part will deactivate the
Upper1 part. You must switch it on manually if you
wish to add it to the VariPhrase part.
5.2 Sampling your own phrases
You can also sample your own audio phrases and turn
them into fully functional and interactive VariPhrases.
1.
Connect a signal source to the VariPhrase [INPUT]
socket on the rear panel.
Use a dynamic microphone, or a cassette deck, MD
player, etc.
2.
Set the [GAIN] switch to match the kind of audio
signal you wish to sample.
If you connect a microphone (Roland DR-10 or
DR-20), set this switch to MIC. If you connect a cassette deck, etc., set it to LINE.
a)
Use the [o][k] arrows to step through groups of
eight .WAV/AIFF files on the selected disk (Zip or
floppy).
b)
Press the field that corresponds to the audio file you
want to load. The icon in the left column tells you
whether that is a .WAV or an AIFF file.
Note: .WAV and AIFF files are audio files you can play back
as such (at a fixed pitch). If you want to use them as
VariPhrases, you need to encode and possibly edit them. See
page 74 and following.
6.
Press [EXIT] to return to the Master page.
70
Note: If you’re thinking of using copyrighted material
(from a CD, etc.), be aware that you may only use the
resulting phrases for private enjoyment. Roland assumes
no responsibility for unauthorized use of copyrighted
audio material and the possible legal consequences.
3.
Talk or sing into the microphone or start playback
of the external signal source.
4.
Watch the INPUT OVER indicator while gradually
increasing the setting of the VariPhrase [LEVEL]
knob on the rear panel.
The INPUT OVER indicator must never light.
5.
Select a Music Style that uses the time signature of
the material you want to sample.
You only need to do this if you intend to use the metronome while recording (see below).
Page 69

6.
Press the SAMPLING [CAPTURE] button.
The display now looks more or less as follows:
7.
Press the [A] or [B] field to select the desired User
Phrase group.
8.
Press a Phrase memory field (so that it is displayed
in white).
9.
Press the [Capture] field.
Try to select a field that reads NO PHRASE. Memories
of that name indeed contain no data.
If all memories are occupied by previously loaded
phrases, press a field that contains a phrase you no
longer need, then press the [Delete] field. The display
responds with:
VA-76 – Sampling your own phrases
10.
Enter a name for the phrase you are about to cre-
ate.
See page 68.
11.
Press the [EXECUTE] field.
The display now looks more or less as follows:
Check the Capturing Free Area field
If the value is less than “4 s”, it would be a good idea
to delete a User phrase you have already saved to
disk (see page 76) to free up sampling memory.
Most audio phrases indeed require about four seconds. If the remaining time is less than this value,
your sample may be stopped prematurely, which
means that you won’t be able to record the entire
audio phrase.
a)
Press the [oBack] field twice.
b)
On the display page that appears now (Phrase
Source), press the field of a User phrase you no
longer need so that it is displayed in white.
Note: Be careful not to select the memory you have just
selected for sampling, for that won’t help you recover any
memory capacity, because that memory is still empty.
c)
Press the [Delete] field to dispose of that phrase.
d)
Press the [Capture] field again.
Press [YES] to erase the selected User memory. Press
[oBack] to return to the previous page and select
another memory. Press [NO] to abort the sampling
process.
The display now looks more or less as follows:
About the phrase RAM memory
The total duration available for all 16 User VariPhrase memories is ±54 seconds. The required
capacity is allocated intelligently. If you work with
long phrases, however, you may not be able to take
advantage of all 16 memory locations.
Here is an example: if User phrase A1 is 30 seconds
long, while A2 uses 14 seconds, and A3 10 seconds,
you’ve already used up the available 54 seconds, so
that memories A4~B8 are of no use to you.
12.
Press the [TEMPO/TAP] button at the desired
tempo, or set the tempo value using the [TEMPO/
DATA] dial.
You can also specify the tempo value of the phrase at a
later stage (see page 75). But if you do it here, you
won’t have to worry about the tempo at a later stage.
Besides, setting the correct tempo also allows you to
take advantage of the metronome.
13.
(Optional) Press the Metronome [OFF] field to
activate the metronome.
71
Page 70

VA-76 Owner’s Manual—More about the VariPhrase part
Note: The time signature cannot be changed here. That
explains why we suggested selecting a Music Style with the
correct time signature before calling up the Capture function.
14.
Press the [START/STOP] button and start singing
or playback of the external audio source.
Note: The Reverb or Chorus effect you may hear while
recording is not sampled. It may help you make your performance sound more “convincing” though. See page 58 for
how to switch it off.
Note: For optimum results, try to sing all notes at the same
pitch. If that is impossible, consider using the Robot function (see page 82) but bear in mind that this may affect the
sound quality.
15.
Press [START/STOP] again to stop sampling.
The display now indicates the length of your sample
(Current Capturing Area) and how much time you
have left for other samples (Capturing Free Area).
16.
Press the [Preview] field to listen to your sample.
You can also play on the keyboard to audition your
sample. The audio material will be looped and
repeated until you release the [Preview] field or the
key you pressed. (If you’re not happy with your sample, press [Capture Retry] and start again.)
Here, we will assume that you are happy with your
recording. What you have now, is a rough audio sample that needs some cleaning up and a special processing step that is called Encode. It is this encoding
operation that transforms an audio file (a regular sample) into a VariPhrase whose tempo remains the same
regardless of the pitch at which you are playing back
the sample, and whose formant, etc. can be changed in
a creative and –above all– controlled way.
Note: If you save this audio file to disk before doing the
touching up, it will also be saved as an encoded phrase. But
it would be relatively useless, so please bear with us.
Phrase Edit: touching up the audio
material
Note: The following settings need to be finalized by pressing
the [EXECUTE] field. This “encodes” the phrase and
“burns” these settings into the wave information.
There are a number of additional steps you need to
perform before your audio material behaves like the
internal VariPhrases and the ones on the supplied Zip
disk.
Truncate
17.
Press the [Edit] field.
Truncate allows you to shorten the phrase. This may
be necessary if the beginning of the phrase contains a
blank (or noise) you do not need when performing
with the phrase, while the end is a little long for a perfect loop.
Consider the following illustration:
Start End
I wanna be phrased by you
The above audio phrase runs from the “Start” till the
“End” position. The grayed areas denote noise or
blanks you don’t need because they delay the onset of
the future phrase (Start), while also making a smooth
loop impossible (End). These areas need to be disposed of.
This means you need to move the Edit Start address to
a position just before “I”, while the Edit End address
must be shifted to a position just after “you”.
Another use for Truncate is to shorten a phrase by disposing of the parts you don’t need. Here’s an example:
suppose it turns out that “I wanna be” is all you need.
In that case, set the Edit Start address like in the preceding example, and move the Edit End address to the
position immediately before “phrased”.
18.
Press the [Truncate] field in the upper left corner
so that it is displayed in white.
19.
Press the [Edit Start] field so that it is displayed in
white.
20.
Use the [TEMPO/DATA] dial to change the Edit
Start point.
72
Page 71

VA-76 – Sampling your own phrases
Press a key on the keyboard (or the [Preview] field) to
play back the audio material, and adjust the Edit Start
position so that the phrase starts at the desired position whenever you press a key on the keyboard (or the
[Preview] field).
Use the [Coarse] and [Fine] fields to select the resolution of the [TEMPO/DATA] dial. [Coarse] is helpful for roughly locating the desired beginning of the
phrase (somewhere around “I”). Once you have
found that position, select [Fine] to move the Edit
Start address to the exact position where you want
the sample to start. Don’t forget to repeatedly press a
key while setting the Edit Start value. Coarse and
Fine can be real time savers.
Note: It would be a good idea to work with headphones at
this stage, switch off the external amplifier, and set a rather
high volume. If you listen very carefully, you will notice that
a properly pronounced “I” starts with a slight pressure.
Don’t discard that. Likewise, be careful no to create too
short a “you”. A good indicator for both addresses is to listen
to the phrase in a loop (by holding down the [Preview] field
or the key you pressed). If the rhythm “fits”, your Edit Start
and End points are perfect.
21.
Press the [Edit End] field.
22.
Use the [TEMPO/DATA] dial to select a different
Edit End point.
Normalize
Another thing you may want to do before going on, is
maximize the level of the phrase you have just sampled. This sometimes improves the dynamics of your
audio data, while it certainly increases the level. This
may come in handy if the recording level was a little
low, so that the phrase is a bit too soft.
Note: See also “Amplitude” on page 78 for how to change
the volume of a phrase at a later stage.
Normalize boosts the level of the audio data in such a
way that the volume is maximized, while distortion is
avoided.
Maximum
level without
Original
level
After using
Normalize
1.
On the Phrase Edit page (see above), press the
I wanna be phrased by you
I wanna be phrased by you
[Normalize] field in the upper right corner.
The display now looks more or less as follows:
distortion
The phrase’s
volume
increases
The [Step] field (which is in fact an on/off switch for
the [Preview] field) allows you to listen to the various steps created with the Event Sense parameter. If
the [Step] field is displayed in white, press the [Preview] field or any key on the keyboard repeatedly to
step through the various “audio events”. See page 75
for details. You probably don’t really need it here.
If you are sure the sample sounds alright with the new
Start and End positions, you can finalize its new size
by erasing the audio information before the Edit Start
and after the Edit End position.
23.
Press the [EXECUTE] field to truncate the sample.
The animated clock tells you that the audio data are
being edited.
2.
Use the [i][m] fields to set the desired Normalize
percentage.
In most instances, “97%” is probably a good choice.
Do not select a higher value because that may lead to
distortion.
Note: Be aware that if the audio data contain noise, that
noise will also be amplified.
3.
Press [EXECUTE] to change the level of the
selected phrase.
73
Page 72

VA-76 Owner’s Manual—More about the VariPhrase part
Encoding the phrase
So far, we have been working with audio data that you
could already save to disk (see page 76). That, however, would not allow you to use this phrase in sync
with the Arranger tempo. That is because the audio
file hasn’t been turned into a VariPhrase yet. The function that allows you to do so is called Encode. And
again, there are a few parameters you can set to optimize the audio data for “intelligent” VariPhrase applications that sound just as impressive as the phrases
prepared by Roland.
1.
Press the [FUNCTION MENU] button.
2.
In the menu that is displayed now, press the
[ VariPhrase] field.
The display now looks as follows:
Note: You can also select this page by pressing and holding a
VariPhrase bank button ([BACKGROUND], [MELODIC],
[RHYTHMIC], or [USER]) and by pressing the [oBack]
field on the display page that is displayed then.
3.
Press the [Encode] field.
Use the [Preview] function or the keyboard to listen to
the current state of the phrase. If you press [Step] (so
that it is displayed in white), you can step through the
various “chunks”. Note that even though the Event
Sense parameter allows you to change the way in
which the phrase is chopped up, you cannot “preview”
the result of your setting. [Preview] reflects the current (executed) state of the phrase – without the value
changes entered on this page but not yet executed. You
can, however, correct this setting if it does not yield
the expected result.
Note: Some parameters on this page are related to one
another, while others are separate items. That is why some
parameters will be described together.
Original Key
Original Key allows you to ensure that your VariPhrase
will be played back at the right pitch (so that you hear
a C when you press a C key). Here’s an example: suppose you sampled a phrase in the key of A (major or
minor) that actually starts with an A. Right now, the
VA-76 doesn’t know the phrase is in A. That is why the
phrase will be played back in A whenever you press the
[Preview] field or the C4 (the C more or less in the
middle of the keyboard). If you then press the D4, the
phrase will be played back in B, etc.
This is no good for melodic applications and would do
away with the advantages of the VariPhrase technology. You therefore need to change the Original Key
parameter so that the phrase is played back in A when
you press an A key on the keyboard. Consider the
illustration:
Before setting the correct
Original Key: the phrase
is played in A when you
press a C. After setting the correct
Note: The “Key” parameter of the User Style Composer (see
page 166) has a similar function. But while “Key” is used
for MIDI data, “Original Key” bears on audio data.
1.
Press the Keyboard Mode [OTHER] button and the
[KEYBOARD MODE] field (it must be displayed in
white).
2.
Press the [UP1] field to switch on the Upper1 part.
Now, when you play on the keyboard, you will hear
both the VariPhrase and the Upper1 part. This will
allow you to set the correct Original Key value.
Note: You will notice that the tempo of the phrase does not
change, while the pitch does.
3.
Press the [EXIT] field to return to the Phrase Edit
page.
4.
Press the [Original Key] field.
5.
Press the [i][m] arrows while playing the same
note repeatedly (C–1~G9).
6.
When the pitch of your phrase corresponds to that
of the Upper1 note (in any octave), stop pressing [i]
or [m].
7.
Press the [EXECUTE] field, or go on to the next
parameter.
Note: See page 78 if your phrase is still flat or sharp.
You can also use this parameter for causing the phrase
to change octaves. Here’s an example: if the sampled
phrase is in A, selecting “A4” may yield the correct
Original Key: the phrase
is played in A when you
press an A (and in C
when you press a C).
74
Page 73

VA-76 – Sampling your own phrases
pitch, while the phrase is actually too low. To “transpose” it one octave up (when you press the same key
on the keyboard), you would have to select “A3” as
Original Key.
Specifying the phrase’s tempo: Time Signature,
Measure, Beat, Tempo
If you decided not to use the metronome while
recording your sample (which also means that you did
not set the tempo), the VA-76 is still unaware of the
phrase’s tempo. Yet that is important for the correct
synchronization of the phrase with the Arranger/Song
tempo.
Note: Be sure to select the Phrase you want to edit on the
Phrase Source page (see page 71).
Note: Before using Method 1, it would be a good idea to cut
the phrase to the part you really need. See “Truncate” on
page 72.
There are two approaches for specifying the tempo:
Method 1: specify the length of the sample and have the
A
VariPhrase function calculate the tempo
• Use the Time Signature fields to specify the time signa-
ture of the phrase. Press the field before the “/” and
enter the number of beats per measure (for a 6/8 measure, enter “6”). Use the [TEMPO/DATA] dial.
Press the field behind the “/” and enter the note value
of the beats (for a 6/8 measure, enter “8”).
• Press the [Measure] field and specify the length of the
phrase in measures. For a phrase that is 2 measures
and 3 beats long, enter “2”.
• Press the [Beat] field and specify the number of additional beats. If your phrase is 2 measures and 3 beats
long, you need to set Beat to “3”.
• Press the [Calculate] field to have the VA-76 calculate
the tempo (BPM).
What you do here, is in fact ask the VA-76 a question:
“if I tell you that the present audio phrase is two (Measure) 4/4 (Time Signature) measures and three beats
(Beat) long, what is its tempo value (BPM)?” The
result is displayed in the [New] field.
Method 2: entering the tempo value right away
B
If you know the tempo value of the audio phrase you
have just sampled, you can press the [New] field and
enter the value using the [TEMPO/DATA] dial.
8.
Press the [EXECUTE] field, or go on to the next
parameter.
After encoding the data, the display returns to the
VariPhrase Source page.
Event Sense
This parameter is important for the Step function (see
page 81). It allows you to set the VariPhrase processor’s sensitivity to sudden volume drops. The (slightly
more) silent passages are considered the end of a step.
As soon as the volume of the audio phrase rises again,
the audio data that follow will be considered a new
step. As the term “Step” already indicates, this function
allows you to chop up an audio phrase into smaller
units that you can play one after the other. In our
example on page 72, this would allow you to play a
melody using the following syllables: “I-wan-na-bephrased-by-you” (rather than “I wanna be phrased by
you” in one go). This is in fact one of the most creative
uses of the VariPhrase processor.
Event Sense allows you to specify how sensitive the
processor should be to silences between two audio
events. Here’s an example:
These could be individual steps
If the Playback parameter (see page 81) is set to STEP,
the sample will play to the next event each time you
press a key.
The higher the Event Sense value you set, the more
steps will be generated.
9.
Press the [Event Sense] field and enter the desired
value (0~127) with the [TEMPO/DATA] dial.
Note: If you set this parameter to a high value, a large number of steps may be detected. If you encode in such a state,
the intervals between the steps may be too short and therefore musically useless.
10.
Press the [EXECUTE] field to encode the phrase.
This finalizes all of the above settings (New Tempo,
Original Key, and Event Sense) and turns your audio
phrase into a fully functional VariPhrase.
75
Page 74

VA-76 Owner’s Manual—More about the VariPhrase part
11.
Play a few notes on the keyboard to try out the
phrase. If necessary, correct any of the above parameters, and press [EXECUTE] again.
Note: If you change a setting after pressing [EXECUTE],
you must encode the phrase again (by pressing [EXECUTE]
yet again).
There is also another way of working with audio
fragments: turn all syllables or sentences you need
into separate VariPhrases and switch between them
by pressing the VariPhrase [1]~[8] buttons while
you are playing (use the [GROUP] button to switch
between groups A and B). These changes are so fast
(no delays) that you can take advantage of them for
“meaningful” vocal lines.
Note: Do not forget to load all VariPhrases that make up
the “entire” song at a later stage (see page 69).
Saving your VariPhrase
Now that you have created your first phrase, there is
one important step before you can take a break or start
“playing” with it: you must save it to disk. It will
indeed be erased as soon as you switch off the VA-76.
1.
If you followed our steps above, press the [oBack]
field to return to the VariPhrase menu.
2.
On the VariPhrase menu page, press the [Capture]
field.
You can also press the [Save] field. (Otherwise, press
the [FUNCTION MENU] button, the [Disk] field, the
[ Phrase] field, [Single Phrase], select the Save
page, and press [Proceed].)
3.
Press [Save].
4.
Insert a Zip disk into the Zip drive and press the
[ZIP] field.
Though you could also use a floppy disk (and press
[FLOPPY]), we strongly recommend to work with Zip
disks. After all, a floppy may be just enough for one
phrase (if that), while a Zip disk allows you to build
your own libraries.
Note: Do not use the Zip disk that came with your VA-76.
As a rule, you should not save any of your own data to the
supplied Zip disk.
Note: You may have to format the Zip disk (see page 132).
5.
Press the [Name] field.
6.
Enter the name of your new VariPhrase.
See page 68.
Note: Note that what you are entering here is the “File
Name” for the VariPhrase. This can only be 8 characters
long, and is used for identification purposes by the VA-76.
7.
Press the [EXECUTE] field.
The animated clock indicates that the data are being
saved to disk, after which a “Complete” message is displayed.
8.
Press [EXIT] to return to the VariPhrase menu (if
that is where you came from).
Note: You can also save all 16 User phrases as a so-called
Phrase Set. See page 212. It is even possible to have the
VA-76 load such a Set automatically when you switch it on.
See page 209.
If you have already saved a previous version of this
phrase to disk, and wish to overwrite the older version, you can skip to step (7).
76
Page 75

VA-76 – Phrase Parameters
5.3 Phrase Parameters
As you know, there are some parameters you usually
set immediately after sampling an audio phrase and
before saving it to disk. “Executing” those changes
transforms such a phrase into a VariPhrase (a process
we call “encoding”). VariPhrases are the audio “tracks”
you can use in combination with the Arranger/Song
Composer. Their main feature is that, while their pitch
usually changes as expected, the tempo remains the
same for all notes – and is synchronized to the Arranger/Song Composer.
Even though the following parameters also modify the
selected phrase, you can reverse those changes by
selecting other settings. (By contrast, a “truncated”
phrase cannot be restored to its original length.) Be
aware, though, that these changes need to be saved to
disk if you want them to take effect each time you load
such a phrase. Also note that these parameters are
only available for User phrases – not for the phrases
in ROM.
1.
Select the phrase to be edited by pressing
[GROUP], [USER] and a number button [1]~[8].
2.
Press the [FUNCTION MENU] button.
3.
Press the [ VariPhrase] field.
4.
Press the [Select Phrase] field.
You can also select the Phrase Parameter page by holding the [USER] button and pressing [Phrase Parameter] on the page that appears then:
Pitch
Press the [Pitch] field to select the following page.
Coarse Tune
(–24~+24) This parameter is similar to the Original
Key parameter on the Edit page (see page 74). The
main use for this parameter will probably be to transpose a phrase in octave steps depending on which keys
you use for playing it.
This may greatly enhance the realism of the audio
phrases you use. Being able to play a phrase at any
pitch indeed means two things:
• the VariPhrase processor has to adapt the tempo of
each note that is different from the Original Key.
• while changing the pitch in realtime, the processor
also shifts the Formant to avoid the dreaded “chipmunk” effect (see also page 48). These shifts are usually very good, so that you may not even notice that
the phrase is being played way above or below the
pitch of the original audio signal.
As a rule, however, you should use this parameter for
ensuring that the original pitch of the audio phrase
falls within the keyboard range where you’ll be most
likely to play the phrase. This will further improve the
sound quality.
The display now looks more or less as follows:
The following parameters can be set by touching the
corresponding field and by using the [TEMPO/DATA]
dial .
(1) If this key corresponds to the
sampled pitch,…
B3 B5
Note: You could also select other values to create fifths intervals with respect to the Upper1/Upper2 (or Lower1/Lower2)
part(s).
(3)… set Coarse
Tune to “–12”.
(2)… while the phrase will
be played in this range,…
77
Page 76

VA-76 Owner’s Manual—More about the VariPhrase part
Fine Tune
(–50~50) This parameter allows you to tune the VariPhrase if it turns out that it is slightly sharp or flat. Just
in case you have already worked with a sampler: this
parameter is not meant for tempo-matching purposes:
it merely corrects the tuning of your phrase. Like for
guitar tuners, this value refers to cents, which is a very
fine unit (1 cent= 1/100th of a semitone).
The best way to check the tuning of the phrase is by
switching on the UP1 part so that you hear both the
VariPhrase and the Upper1 parts:
• Press the Keyboard Mode [OTHER] button and the
[KEYBOARD MODE] field (it must be displayed in
white).
• Press the [UP1] field to switch on the Upper1 part.
Alternatively, you can press the KEYBOARD PARTS
[UPPER 1] button on the front panel.
Amplitude
After selecting the Phrase Parameters page and the
phrase to be edited (see page 77), press the [Amplitude] field.
The parameters on this page allow you to change the
volume of the selected phrase.
Note: Avoid choosing too high a value, for that may mean
that you’ll never hear the phrase (e.g. if it’s less than two
seconds long).
The Fade Out parameter (0.00~6.00 seconds) allows
you to cause the phrase to gradually become softer
when it stops sounding. Once the Fade Out time is
completed, the phrase’s volume will be 0. Again, be
careful not to set too high a value.
Phrase Ctrl
The parameters on this page allow you to stray away
from the “clever” concept of the VariPhrase technology. As you know, the pitch, tempo and formant are
adapted in realtime to yield the expected pitch at a sta-
ble tempo (same tempo for all notes, which can, however, be changed by the Arranger/Song Composer).
The formant, too, is adapted so as to yield a natural
result for any note at any pitch. See also “Things you
ought to know about VariPhrase” on page 48.
The Pitch Keyfollow parameter is usually set to “+100”,
which means that the pitch increases by a semitone
between two keys (e.g. C4 and C#4), which corresponds to the normal behavior of a keyboard instrument. If you want the tempo and/or formant to
change according to the notes you play on the keyboard, this page will allow you to do so. Here’s an
example: if you set the Time Keyfollow parameter to
“+30”, the phrase will be played back at a faster tempo
as you play higher notes (and at a slower tempo as you
play lower notes). The same value for Formant Keyfol-
low means that the phrase’s character changes from
something slightly “male” to a more “female” sound.
After selecting the Phrase Parameters page and the
phrase to be edited (see page 77), press the
[Phrase Ctrl] field.
Phrase Gain
(–12dB~24dB) Press this field and use the [TEMPO/
DATA] dial to change the volume of the selected
phrase. Negative values mean that the phrase will be
softer, while positive values allow you to “amplify” the
phrase’s volume (which is why this parameter is called
“Gain”). You could use it to ensure that all phrases you
want to use in a given song have the same volume.
Note: If a phrase contains noise or clicks, these will also be
amplified.
Fade In/Out
The Fade In parameter works a lot like the Attack
parameter of the remaining Keyboard parts (see
page 126): it allows you to create an automatic swelling effect, whereby the phrase, once launched, starts at
a volume of 0 and then gradually reaches its maximum volume. The setting range is 0.00~2.00 seconds.
If you don’t want the phrase to have a slow attack,
select “0.00”.
Note: This parameter does not allow you to create a more
“snappy” attack for a phrase with a rather laid back beginning.
78
Pitch Keyfollow
(–200~+200) This allows you to specify how the pitch
should change as you play on the keyboard. “+100” is
the normal setting. All other settings mean that you
can no longer play meaningful melodies. Such settings
may be great for rap or other rhythmic phrases you
created yourself.
Page 77

VA-76 – Phrase Parameters
Time Keyfollow
(–200~+200) This parameter allows you to vary the
tempo as you play higher or lower notes (with the
Original Key setting as origin, where the phrase will
run in sync with the Arranger/Song Composer). “0” is
the usual setting. Negative values (–) mean that the
tempo decreases as you play higher notes (while it
increases when you play lower notes), and positive values (+) mean the opposite.
Formant Keyfollow
(Depth: –200~+200) This parameter allows you to
vary the formant as you play higher or lower notes
(with the Original Key setting as origin, where the
phrase’s character corresponds to the sampled timbre). “0” is the usual setting. Negative values (–) mean
that the character becomes darker (more like a male
voice) as you play higher notes (lower notes will gradually transform the character into something that
reminds you of a female voice).
Curve— (1~8) This parameter allows you to set the
curve for the formant changes. The higher the value,
the more outspoken the formant changes will be as
you play higher or lower notes. (Selecting “1” means
that the Keyfollow effect is hardly noticeable.)
Pan
This parameter allows you to specify the position of
the selected phrase between the left and right speakers.
All three parameters are dynamic in nature, so that
every phrase note will be located elsewhere in the stereo sound field.
After selecting the Phrase Parameters page and the
phrase to be edited (see page 77), press the [Pan]
field.
Alternate
(–64~63) Use this setting when you want the pan of
the sound to alternate between the left and right
speakers each time you press a key. Higher settings will
produce a greater amount of change. L or R settings
will reverse the order in which the pan will alternate
between left and right.
(Pan) Keyfollow
Specifies how the phrase’s stereo position will be
affected by the key that you play. With positive (+) settings, playing keys higher than the original pitch (see
page 77) will move the pan toward the right. With
negative (–) settings, playing keys higher than the
original pitch will move the pan toward the left. Larger
values will produce greater changes.
Values: –100, –70, –50, –40, –30, –20, –10, 0, +10, +20,
+30, +40, +50, +70, +100
Portamento
Note: The Formant Sw and Time Sw parameters only
“work” if Formant Keyfollow and Time Keyfollow are not
set to “0”. See “Phrase Ctrl” above.
Portamento is an effect which smoothly changes the
pitch from the first-played key to the next-played key.
Applying portamento will produce an effect similar to
the slide performance technique of a violinist. Portamento can also be applied when Key Assign is polyphonic (POLY). See page 89 for details about
Portamento.
After selecting the Phrase Parameters page and the
phrase to be edited (see page 77), press the [Portamento] field.
Random Pan
(–64~63) Use this when you want the pan of the
sound to change randomly each time you play a key.
Higher settings will produce a greater amount of
change between left and right.
Master Sw (Portamento master switch)
Allows you to specify whether the Portamento effect
will be applied (ON) or not (OFF).
Formant Sw
When Formant Keyfollow is set to a value other than
“0”, the Formant Sw parameter specifies whether differences in formant between the first-played key and
the second-played key will be changed smoothly (ON)
or not (OFF).
Note: This function is only available when the Master Sw is
set to “ON”.
79
Page 78

VA-76 Owner’s Manual—More about the VariPhrase part
Time Sw
When Time Keyfollow (see page 79) is set to a value
other than “0,” the Time Sw setting specifies whether
differences in the playback speed between the firstplayed key will be smoothly changed to the playback
speed of the second-played key (ON), or whether it
will change abruptly (OFF).
Note: This function is only available when the Master Sw is
set to “ON”.
Mode
This parameter allows you to specify when the Portamento effect should be applied:
NORMAL— Portamento is used for all notes.
LEGATO— Portamento will be applied only when
you play legato (i.e., when you press the next key
before releasing the previous key).
Type (portamento type)
This allows you to decide how the Portamento effect
should work:
RATE— The time of the pitch change depends on the
interval between the first and the second key you
press. For small intervals, the change will take longer,
while it will become progressively faster as you play
wider intervals. (Here, the Time value is adapted to the
interval so as to avoid excessively long glides.)
TIME— The Time value (see below) will always be
used, no matter how big or small the interval between
two notes played in succession.
NOTE— Portamento will begin from the pitch where
the current change would have ended if you hadn’t
pressed another key before the transition was complete.
Pitch
C5
D4
C4
First note: C4
The transition starts at the C5
Time
Third note: D4
Second note: C5
Time (portamento time)
(0~127) Allows you to specify how long it takes before
the pitch of the newly played note is reached. The
higher the value, the longer the transition.
5.
Press the [EXIT] field if you want to do something
else now.
Start
When another key is pressed while the Portamento
effect is already executing the transition to the previously played note, a new transition will be started (to
the newly played note). Start allows you to specify the
pitch at which the new transition should begin.
PITCH— When another key is pressed while the pitch
is moving, the new transition starts from the pitch
that had been reached at that moment.
Pitch
C5
The transition starts
at the currently
reached pitch
D4
C4
Time
Third note: D4
Second note: C5
First note: C4
80
Page 79

5.4 Global VariPhrase functions
The following parameters are Global parameters. This
means that they apply to the VariPhrase part itself –
not just the phrase that is currently selected. They can,
however, be written to a User Program (see page 127),
so that up to 128 different parameter combinations
are possible (because there are 128 User Programs).
These parameters allow you to specify how the
VariPhrases should be played back.
1.
Press the [FUNCTION MENU] button.
2.
Press the [VariPhrase] field.
3.
On the page that appears now, press the [Global]
field.
4.
Press a field in the left column to select the parame-
ters you wish to set.
Key Assign
See page 46.
Playback
The VA-76’s VariPhrases can be played back in three
ways. Let’s try out the three possibilities by means of
an example:
a)
Press the Keyboard Mode [ARRANGER] button (so
that it lights).
b)
Press the VariPhrase [MELODIC] button, followed
by the [8] button.
(Also make sure that the [GROUP] A indicator lights.
This means that the phrase “A Melodic H HoneyINed”
has been selected.)
If the VariPhrase selection page has disappeared, simply press the [8] button again to check the assignment.
c)
Play a C note in the right half of the keyboard.
d)
Keep holding this note, while also playing a G to the
right of the C.
VA-76 – Global VariPhrase functions
e)
Press and hold the MODE [SYNC] button.
The display now looks as follows:
(If you already performed steps (1) and (3) above, you
only need to select a VariPhrase and press the [Playback] field.)
What you hear now, is the VariPhrase singing a C. As
soon as you play the G, the VariPhrase goes on playing, but adds the G to the C. That is because the [Time
Sync] function is currently selected. Whenever you
select this setting, the Loop function is automatically
switched on.
If you press the [Retrigger] field and once again start
with the C, to which you add the G, the G note once
again starts the phrase from the beginning, while the
loop started with the C note goes on at its own timing.
(Mind you, both phrases run at the correct tempo –
they just don’t do so together.)
Now press the [Step] field, and press the C key. What
you hear now, is the first “step” of the VariPhrase that
goes on repeating “Honey”. These repetitions are due
to the fact that the Trigger parameter (see page 47) is
currently set to Gate, while the Mode Loop parameter
(see page 82) is switched on. (It’s up to you to decide
whether or not the individual steps should be looped.)
The important thing to note is that you need to press
the C again – or another key– to hear the second step
of this phrase (“I need you”). Try this out now. “Step”
literally means that at every note you play the phrase
advances by one step.
Note: You can also alternate between the Time Sync and
Step settings by pressing the Mode [STEP/SYNC] button in
the VariPhrase pad. If the button lights, “Step” is selected. If
the button is dark, the phrase will be played back in [Time
Sync] mode.
Trigger
See page 47. If this is set to [Trigger] and you loose
track of which key you played, the sample may continue sounding. In that case, try to locate the key you
used for starting the prase and press it again.
81
Page 80

VA-76 Owner’s Manual—More about the VariPhrase part
Mode
1.
Press the [FUNCTION MENU] button.
2.
Press the [VariPhrase] field.
3.
On the page that appears now, press the [Global]
field.
4.
Press the [Mode] field in the left column.
Loop
If you want the Phrase to play back as a loop (i.e. to be
repeated over and over), turn this ON. In the case of a
stepped phrase (see page 81), this means that the current step will be looped for as long as you hold down
the key(s) you pressed. If you then press another key
after releasing the previous one(s), the next step will
be played in a loop.
You could also use this parameter for overriding the
automatic activation of the Loop function whenever
the Mode [STEP/SYNC] button in the VariPhrase pad
on the front panel is switched off. This selects the
Time Sync mode (see page 81) – and that, in turn,
switches on this Loop function, which may not always
be to your liking.
Note: If Trigger is set to [Drum] (see page 47), the LOOP
setting is ignored.
Note: The VA-76’s VariPhrases are always looped between
the Edit Start and End positions. If the rhythm of a User
phrase is odd, modify the Edit Start and/or Edit End position(s) until it is just right. See page 72. Bear in mind,
though, that your phrase has to be encoded (EXECUTE)
again before these new positions become meaningful. Also,
do not forget to save your User phrase to disk after changing
its Edit Start and End positions (see page 76).
T. Quantize
This parameter allows you to ensure that the VariPhrases can only be started at rhythmically meaningful positions so that they always make musical sense.
Press the [OFF] field to make it read [ON] if you wish
to take advantage of the quantization.
Robot
Imagine you are using a phrase with lyrics that are just
right for a new song, while the melody isn’t. As you
know by now the melody of a sampled phrase can
change even though you press only one key (which is
about the same as the chords of the Intro or Ending
pattern of a Music Style). The phrases in ROM contain
no such pitch shifts, which is why they sound just
right in any key and at any pitch.
Your User phrases, however, may contain entire verses
of a song. What do you do then? Of course, you could
sample the vocal line yourself at the correct melody,
but maybe that wouldn’t provide quite the same “feel”.
You could also switch on the Robot function. This will
“equalize” all melodic shifts of the phrase, so that all
syllables are played back at the same pitch. When combined with the Step parameter (see page 81), this
“equalized” phrase allows you to “build” an entirely
new vocal line based on the syllables of the phrase.
Original audio phrase
(with pitch changes)
Note that this is meant as a “special effect” similar to
that obtained with a Vocoder (an effect that gives the
impression that a synthesizer, guitar, etc. can talk).
Note: Even slight changes in pitch (grace notes, etc.) will be
equalized so that the result may sound slightly more
mechanical. But then again, that’s what a robot is all
about…
Note: For optimum results, be sure to play only notes close
to the Original Key note (see page 74).
Phrase after activating
the Robot function
5.5 Controller functions for the
VariPhrase part
As shown on page 49, you can change the pitch, formant and tempo of the currently selected VariPhrase
using the three on-screen sliders on the Controllers/
VariPhrase page. We also mentioned the possibility to
use the remaining performance functions, some of
which are built-in, while others are optional.
The following functions would already be worth the
purchase of an optional DP-2, DP-6, or BOSS FS-5U
footswitch, because they allow you to do something
truly amazing. There are also some convenient Hold
functions you may want to use at times (see page 192),
while you can also use the built-in controllers (Pitch
Bend/Modulation, Ribbon, etc.).
Legto Lock
By assigning this function to the optional footswitch,
you can cause a phrase to go on running even when
you play no note at all. Play a note, press the footswitch and then release the key, only to press it again a
little later. You will notice that the phrase now sounds
from its “logical position” (i.e. the one it would have
reached if you had held the key down). This technique
is an intelligent “audible/muted” switch for the
82
Page 81

VA-76 – Truly “global” VariPhrase parameters
selected phrase and similar to a noise gate in a recording studio, with the additional advantage that you can
specify the pitch of the “audible bits”.
Gray areas: this is where you press a key. Only
these fragments will be audible.
This is where you
press the footswitch
This is where you
release the foot-
switch
Pause
Another remarkable footswitch function allows you to
“freeze” the audio data at the point where you press
the footswitch. It is called [ Pause]. Here is an
example:
This part is held
This is where you
press the footswitch
This is where you
release the foot-
switch
5.6 Truly “global” VariPhrase
parameters
The parameters discussed above apply to all VariPhrases you may use for a given song. But they can be saved
to a User Program (see page 127). This means that you
can reconfigure them simply by selecting another User
Program (which allows for multiple simultaneous
parameter changes).
The VA-76 also contains a number of Global Vari-
Phrase parameters that apply to the entire instrument
and cannot be changed simply by selecting another
User Program. The following Global parameters also
affect the way in which your VariPhrases are played
back:
1.
Press the [FUNCTION MENU] button.
Selecting the foot switch function
Selecting the foot switch function is as easy as most
other settings on the VA-76:
1.
Press the [CONTROLLERS] button.
2.
On the page that appears now, press the [Foot]
field.
3.
Press the [Foot Switch] field in the left column.
4.
Press the [k] field several times to select the fol-
lowing display page:
5.
Press the [ Legto Lock] or [ Pause] field.
6.
Press [EXIT] to return to the Master page.
2.
Press the [Global Parameter] field.
3.
On the page that appears now, press the [ Vari-
Phrase] field.
The display now looks as follows:
Style Linked (Phrase Select)
Let us begin with this parameter. If you press the [ON/
OFF] field so that it reads [ON], selecting a Music
Style also prepares the VariPhrases assigned to that
Style for easy recall via the VariPhrase [BACKGROUND], [MELODIC], [RHYTHMIC] (and
[GROUP]) buttons.
You may remember that there are six assignments for
each of the 128 Music Styles in ROM. In certain situations, this automatic “reshuffle” may not be convenient. In that case, press the [ON] field to make it read
[OFF].
83
Page 82

VA-76 Owner’s Manual—More about the VariPhrase part
Sync Settings
The following parameters may turn out to be very useful indeed. As you know, all VariPhrases (ROM and
User) are automatically synchronized to the Arranger/
Song Composer tempo. At extremely high or low values, however, the phrases may still be OK for “special
effects” but probably no longer for serious musical
applications. That is why you can set two tempo limits
for automatic changes below or above the specified
tempo value:
Double Speed On (BPM Lower Than)
Use this parameter for specifying whether ([ON] or
[OFF]) the VariPhrase tempo should be doubled once
the tempo is lower than the value you specify here, and
if so, what should be the lower tempo limit. The
default value is “75”. So every time you select a lower
tempo value, the current VariPhrase will be played at
twice its original speed – provided the [ON/OFF] field
next to it reads [ON].
Here’s how to set the tempo value:
• Press the [Double Speed On…] field.
• Use the [i][m] to set the desired lower tempo limit.
Press the [Default] field to return to the factory setting
(75).
• Press the [ON/OFF] field next to [Double Speed
On…] to make it read [ON]. The tempo doubling
function is now active.
Half Speed On (BPM Higher Than)
This parameter is the upper tempo limit. Whenever
you set a higher tempo than the value specified for this
parameter, the current VariPhrase will be played back
at half its original speed (tempo). See above for how to
set this parameter.
Sync Adjust
Here’s a parameter that allows you to use VariPhrases
in 4/4 time for Music Styles in 6/8. When the [ON/
OFF] field reads [ON], the VA-76 will see to it that
phrases in 4/4 time also “work” with Music Styles in
3/4 or 6/8. Note that VariPhrases designed for Music
Styles in 6/8 or 3/4 time may not work with Music
Styles in 4/4. In some cases, however, switching off
Sync Adjust might just do the trick.
4.
Press [EXIT] to return to the Master page.
84
Page 83

VA-76 – Upper1 functions
6. Advanced Keyboard part functions
6.1 Upper1 functions
More about the Super Tones
The SUPER TONES buttons are intended to help you
select a Tone for the Upper1 (or UP1) part without
bothering to use the [Tones] field on the Master page
or the BANK/NUMBER buttons. They cannot be used
for the other parts.
Whenever you press a SUPER TONES button, a page
similar to the following appears:
1 St.AcPiano
2 RockPiano
3 ItMuset
4 SoftAccord
5 Vibraphone w
6 Church Org.2
7 ChamberStr
8 St.Slow Str
1 DynoRhodes1
2 St.FM EP
3 L-Organ
4 Jazz Organ
5 B.Harp Basic
6 PhaseClav
7 WarmSaw1
8 JP8 Hollow
1 V AcGuitar 1
2 V Fl.Gtr 1
3 Jazz Gt
4 JC Chorus Gt
5 Overdrive 3
6 DistortionGt
7 PM Lead
8 PureFlatLead
1 JazzScat
2 Silent Night
3 WideFreHrns
4 Sax Section
5 Brass Sect 5
6 FatSynBrass
7 WarmSaw1
8 WarmSaw3
1 V Romantc Tp
2 V MuteTp1
3 Super Tenor
4 Clarinet
5 OboeExp.
6 Flute Exp.
7 Violin Atk
8 LM Blow Lead
SL Voice
Aou
USER
Glass &
Glam
Small
Club
Phono
Noise
The white field indicates the Tone that is currently
assigned to the SUPER TONES button you pressed. By
pressing another field, you can override this setting.
But that is only temporary and cannot be written to a
User Program.
You can, however, select another option by pressing
the appropriate field and then press the [Customize]
field. The display then responds with:
You can repeat this for the remaining SUPER TONES
buttons.
As you see, there are 8 possibilities for each SUPER
TONES button, for a total of 40 Tones selected by the
Roland engineers. Here’s a list that may come in handy
for almost instant location of the desired Tone for the
Upper1 part:
This is the Factory set with fixed options for all five
SUPER TONES buttons. Although you are free to
select another option for a button, you cannot change
the options themselves. There are eight possibilities
per SUPER TONES button, and that’s it.
There is, however, a User set with five additional
SUPER TONES memories. At first, the assignments to
these buttons is as shown in the illustration below.
Here is how to access the User set:
1.
Press and hold any SUPER TONES button.
The display now looks as follows:
You can also select this page by pressing the [FUNCTION MENU] button followed by the [Super Tones]
field on the Function Menu.
2.
Press the [USER] field so that it is displayed in
white.
3.
Press [EXIT] to return to the Master page.
4.
Use the SUPER TONES buttons for selecting one of
the five User assignments.
85
Page 84

VA-76 Owner’s Manual—Advanced Keyboard part functions
Memorize Super Tones: programming other
assignments for the buttons
As stated earlier, you are free to assign any five of the
VA-76’s 3,646 Tones to the User set memories for the
SUPER TONES buttons.
1.
Select a Tone for the Upper1 part. See page 37.
2.
Press the [FUNCTION MENU] button.
The display now looks as follows:
3.
Press the [Super Tones] field.
4.
Press the [User] field.
5.
On the page that appears now, press the [Memo-
rize] field.
The display now looks as follows:
The display now responds with:
As soon as this message disappears, the display returns
to the Factory/User page.
8.
Press [EXIT] to return to the Master page.
You could now try out the new assignment to check if
it works. Press the SUPER TONES button whose Tone
you changed.
UP1 Linked to Song
See page 33.
6.2 Upper2 functions
As you see, the name of the Tone selected for Upper1
appears above the five button icons. If you do not
agree with the current selection, you can use the
BANK/NUMBER buttons and/or the [TEMPO/
DATA] dial for selecting another Tone. It might be a
good idea to work with the [GROUP], BANK and
NUMBER buttons for selecting the Tone address (e.g.
B51), while using the [TEMPO/DATA] dial to specify
the desired Variation Tone (e.g. <12>).
Note: This does not allow you to change Tone Maps (see
page 41), so preparing the Upper1 Tone before selecting the
above page is definitely a better choice. That is also why we
didn’t tell you to press and hold a SUPER TONES button:
doing so would already select a Tone – and probably not the
one you want.
6.
Press a numbered field (that corresponds to the
desired SUPER TONES button).
This field is now displayed in white.
7.
Press the [EXECUTE] field to save your choice.
Upper 2 Split
On page 36, you learned how to split the keyboard
into a left half with the LW1, LW2, and possibly also
the MBS part, and a right half with the UP1, UP2 or
the VariPhrase/MDR part. You can program an additional split between the UP1 and the UP2 parts, which
is great for playing question-and-answer types of melody lines with a brass sound for Upper2, for example,
and a clarinet or flute for Upper1. If you like, you can
even add the VariPhrase part to the UP1 part – or use
it instead of the UP1 part (see “Splitting Upper2 and
the VariPhrase part” on page 88).
The possibilities are as follows:
LW1 + LW2 (+ MBS) (+Vari-
LW1 + LW2 (+ MBS)
Phrase) (+ Arranger
(+ Arranger control)
control)
The default split point is located at the G5 (lowest note
of the Upper1 part).
Note: This function is only available in SPLIT Keyboard
Mode. You cannot use it in WHOLE mode.
In effect, the VA-76 allows you to play at least three
sounds assigned to three separate keyboard areas. On
top of that, you can select the Arranger’s chord recognition area, i.e. the notes that feed the Arranger (see
page 101).
Here is how to activate the UP2 Split function:
Upper2 Upper 1 and/or
Upper 2
Upper 1 and/or
VariPhrase part
VariPhrase part
86
Page 85

1.
Press the Keyboard Mode [OTHER] button.
4.
Press the [Options] field.
VA-76 – Upper2 functions
M-FX
MIN MAX
M-VALUE
ON/OFF
CONTROLLERS EFFECTS ONE TOUCH
MELODY
INTELL
SYNC
KEYBOARD MODE USER PROGRAM
OTHER
ARRANGER PIANO
TRANSPOSE
DOWN
FREE PANEL
UP
The display now looks more or less as follows:
2.
If the display does not look like in the above illustration, press the [KEYBOARD MODE] field in the
upper right corner, and the [SPLIT] field.
Both must be displayed in white.
3.
Press the [UP2 Split] field.
The display now looks more or less as follows:
5.
Press the [Upper2 Functions] field to select the fol-
lowing display page:
This field is now displayed in white and the keyboard
is split at the G5, with the UP1 part to the right, and
the UP2 part to the left of this second split point.
See page 37 for how to assign the desired Tone to the
Upper2 part.
Note: UP2 Split only works if the Upper1 (UP1) part is
active. It is impossible to program an Upper split without
using the Upper1 (or VariPhrase) part. Once UP1 has been
switched on (automatically or manually), you can, however, switch it off. Furthermore, the UP2 part will be
switched on as soon as you press the [UP2 Split] field.
If you don’t agree with this split point (G5), you can
change it to any note between the F#1 and G7 (but
never to the left of the main split point):
Possible range for UP2 Split
As you see, the [UP2 Split] on this page already lights.
If you no longer needed this function, you could use
this field to switch it back off again. But that is not
what we want to do here.
6.
Use the [o][k] fields to the left and right of the
keyboard for selecting the new split point.
7.
Press [EXIT] to return to the Master page.
Note: If you are satisfied with your split point, you should
save it to a User Program (see p. 127).
The UP2 Split function can be cancelled in two ways:
• Press the [UP2 Split] field again so that it turns blue
(either on this page, or on the opening display page
when the [KEYBOARD MODE] and [SPLIT] fields
are displayed in white).
• After pressing the Keyboard Mode [OTHER] button,
press the [WHOLE] field to switch off the SPLIT
mode.
This clever system helps you to avoid that the UP2
Split zone “covers” either the LW/Arranger or the UP1
zone. There will thus always be room for the zones to
the left and right of the UP2 zone.
87
Page 86

VA-76 Owner’s Manual—Advanced Keyboard part functions
Splitting Upper2 and the VariPhrase part
Once you have completed the above and set the UP2
Split point to your liking, you can switch off the UP1
part and use the VariPhrase part instead so as to
use a PCM (sampled) Tone for UP2 and a VariPhrase
in the rightmost keyboard zone. It is even possible to
add the VariPhrase part to the UP1 part.
1.
Activate the UP2 Split function and set the desired
UP2 Split point (see page 86).
2.
Do not press the [EXIT] field to return to the Master page, but press [oBack] instead to jump to the
following page:
You can also select this page by pressing the Keyboard
Mode [OTHER] button. Furthermore, you can activate the VariPhrase part (and switch off UP1) simply
by pressing a VariPhrase bank button.
3.
Press the field to switch on the VariPhrase part
(this field must be displayed in white).
The keyboard is now split into three zones, with the
VariPhrase part assigned to the rightmost zone.
Note: If you switch off the UP2 part while the [UP2 Split]
field is displayed in white, the split is temporarily cancelled,
so that UP1 (or the VariPhrase part) can be played all the
way to the main split point.
4.
Press [EXIT] to return to the Master page.
‘Dynamic’ second split point: UP2 to Left
While the UP2 Split function provides a static split
between UP2 to the left and UP1 and/or the VariPhrase part to the right, there is a second way of playing two distinct melody parts in the right half of the
keyboard, whereby the highest note is sounded by the
Upper 1 (and/or VariPhrase) part, while the lower
notes are sounded by Upper2. This is still a split, but it
can be shifted dynamically as you play in the right half
of the keyboard.
Here is an example. If you play the following notes to
the right of the main split point, while [UP2 to Left] is
switched on…
Upper1
Upper2
…the Upper1 part sounds the grayed notes, while the
Upper2 part sounds the lower notes. Of course, you
can also hold the top note (UP1 and/or VariPhrase)
and play a melody to the left of it (UP2).
You could further refine this by transposing the UP2
part one octave up using the Octave function (see
page 54) and by reducing the Upper1 part’s volume
using the Mixer. Of course, you can also turn this system around, and play the “second voice” on top (E-GC), and the melody below. If you play three-note
chords, the Upper2 part sounds two notes, while the
Upper1 part sounds the highest notes.
1.
Press the Keyboard Mode [OTHER] button.
2.
If the display does not look like in the above illustration, press the [KEYBOARD MODE] field in the
upper right corner, and the [SPLIT] field.
Note: This function is only available in SPLIT Keyboard
Mode. You cannot use it in WHOLE mode.
3.
Press the [UP2 to Left] field to switch on this
dynamic split function.
4.
Press [EXIT] to return to the Master page.
Note: Of course, UP2 Split and UP2 To Left are mutually
exclusive. Selecting one means that the other is automatically switched off.
Note: There is also a footswitch function that allows you to
alternate between Upper1 and Upper2 without splitting
them. See “Kbd Exc UP1/UP2” on page 192.
Note: This function can also be switched on and off using a
PAD button. See page 194.
Tuning Upper2: Coarse and Fine
The Upper2 part can be used as full-fledged solo or
melody sound or to “fatten” the sound of Upper1.
Note that the latter only works when you layer Upper2
and Upper1. By layering we mean that every time you
press a key in the right half of the keyboard (in SPLIT
Keyboard mode, page 36) or anywhere on the keyboard (WHOLE mode), you trigger two Tones: the
one assigned to Upper1 part and the one assigned to
Upper2. To layer the Upper1 and Upper2 parts, you
need to switch them both on. See “Keyboard Mode
clinic” on page 34.
The following parameters allow you to transpose
(Coarse) or to detune (Fine) the Upper2 part relative
to the Upper1 part. Though this is also possible when
88
Page 87

VA-76 – Upper2 functions
the Upper2 and Upper1 parts are split (UP2 Split or
UP2 To Left), detuning or shifting the UP2 part would
not be very meaningful.
You could use Coarse to program an interval of a fifth
(7 semitones) for Upper2, which is especially effective
for brass sounds and guitar power chords. Do not forget to activate both the Upper1 and Upper2 parts
when you want to take advantage of the Upper2
Coarse and Fine parameters. If only the Upper2 part is
active, the solos you play either sound off or flat.
The Fine parameter works well when you assign the
same or similar Tones to Upper1 and Upper2. In those
cases, Fine creates a kind of natural Chorus effect that
you could enhance by panning Upper1 to the left and
Upper2 to the right (or vice versa, see page 114).
1.
Press the Keyboard Mode [OTHER] button.
The display now looks more or less as follows:
8.
Use the [TEMPO/DATA] dial or the [DATA] but-
ton/Numeric Entry field to enter the desired value.
Note: As stated earlier, (de)tuning Upper2 only makes sense
when you layer the Upper2 part with the Upper1 part.
9.
Press [EXIT] to return to the Master page.
Portamento (Upper 1-2 Portam)
Here are two functions that may come in handy for
even more impressive solos involving the Upper parts.
Let us first select the display page and have a look at
how it is structured:
1.
Press the Keyboard Mode [OTHER] button.
2.
Press the [KEYBOARD MODE] field in the upper
right corner.
3.
Press the [Options] field and the [Upper 1-2 Por-
tam] field.
2.
If the [KEYBOARD MODE] field in the upper right
corner is not displayed in white, press it.
3.
Press the [Options] field.
4.
Press the [Upper2 Functions] field to select the fol-
lowing display page:
5.
Press the [Coarse] field if you want to change
Upper2’s pitch in semitone steps.
That field is displayed in white.
6.
Use the [TEMPO/DATA] dial or the [DATA] but-
ton/Numeric Entry field to enter the desired value.
“–” means that Upper2 is transposed down, while “+”
means that Upper2’s pitch is shifted up. A very popular setting for UP1/UP2 layers is “+12” for Upper2, so
that it sounds one octave above Upper1.
7.
Press the [Fine] field if you want to change
Upper2’s pitch in small steps (Cents).
That field is displayed in white.
The display is split into two sections: one for the UP1
and a second for the UP2 part. The arrows in the middle (im) and the [Default] field always apply to the
currently selected [Portam. Time] field (i.e. the one
that is displayed in white).
Portam Time
Portamento is a function that produces smoother
transitions between the notes you play:
Portamento time= 0 — "Rough" pitch changes in
semitone steps (normal)
89
Page 88

VA-76 Owner’s Manual—Advanced Keyboard part functions
Pitch glides from one note to the next
Portamento time> 0 — Smooth pitch changes
Instead of jumping in semitone steps (as you would
expect), the pitch glides from one note to the next
whenever the Portamento time is higher than 0. The
higher the value you set, the slower the glide. This
effect is particularly useful for synthesizer or gypsy
violin parts.
4.
Press the [Portam Time] field of the Upper1 (UP1)
or Upper2 (UP2) part to select it.
5.
Set the desired value using the:
• “Value” arrows (im),
• the [TEMPO/DATA] dial, or the
• [DATA] button/Numeric Entry pad (see page 49).
• Press the [Default] field to reset the Portam Time
parameters of the UP1 or UP2 part back to “0”. It does
not change the Portamento Mode settings, however.
6.3 LWR Hold
The VA-76 is an instrument that allows you to change
many settings in realtime. Because you can trigger the
Lower 1/2 parts and the Arranger simultaneously,
selecting another Music Style pattern usually means
that you have to lift your left hand from the keyboard.
If the LWR Hold function is not active in SPLIT mode,
the Lower (LW) parts stop sounding as soon as you
release all keys in the left area.
If you press the [LWR Hold] field, however (so that is
its displayed in white), the notes of the Lower parts go
on sounding until you play other notes in the left keyboard area. It is probably a good idea to leave LWR
Hold on at all times.
If both the Lower and M.Bass parts are active, the
LWR Hold function sustains both the Lower and
M.Bass notes.
Here’s how to switch the LWR Hold function on and
off:
1.
Press the Keyboard Mode [OTHER] button.
The display now looks more or less as follows:
Portamento Mode: Mono/Poly
The VA-76 also allows you to set the Upper1 and
Upper2 parts to mono(phonic) mode. Mono means
that you can only play one note at a time. You could
select the Mono mode to play a trumpet or woodwind
part in a more natural way. Poly, on the other hand,
means that you can play chords using the selected
part.
6.
Press the [Mono] or [Poly] field of the Upper part
whose setting you want to change.
7.
Press [EXIT] to jump to the Master page (see
page 24).
2.
If the display does not look like in the above illustration, press the [KEYBOARD MODE] field in the
upper right corner, and the [SPLIT] field.
Note: The LWR Hold function is only available in SPLIT
mode.
3.
Switch on at least one LW part (its field must be displayed in white).
4.
Press the [LWR Hold] field so that it is displayed in
white.
Note: This field allows you to toggle between the “Lower
Hold” setting you make on the Options page and “Hold
Off”.
5.
Play a short note in the left half of the keyboard,
and release the key.
This note goes on sounding until you press another
note or chord in the left half of the keyboard.
Assigning the Lower Hold function
As the VA-76 provides two Lower parts (LW1 and
LW2), there is also a parameter that allows you to
select whether the LWR Hold function should apply
only to the LW1 or LW2, or the both Lower (LW)
parts:
90
Page 89

1.
On the above display page, press the [Options]
field.
2.
On the page that appears now, press the [Lower
Hold] field.
3.
Press the desired “Lower On/Off” fields to make
your selection.
If you select [Lower 1 Hold On] and [Lower 2 Hold
On], the [LWR Hold] field on the previous display
page allows you to toggle between LW 1 & 2 Hold
“On” and “Off”.
Note: It is also possible to obtain a similar effect by assigning the LW1 and LW2 parts to the Sustain pedal or the
assignable footswitch (see page 186).
4.
Press [EXIT] to return to the Master page.
VA-76 – Velocity sensitivity
6.4 Velocity sensitivity
Of course, the VA-76’s keyboard is also velocity sensitive. This allows you to control the timbre and volume
of the Keyboard parts by varying the force with which
you strike the keys. See page 103 for how to control
the Arranger via the velocity.
1.
Press the Keyboard Mode [OTHER] button.
2.
If the display does not look like in the above illustration, press the [KEYBOARD MODE] field in the
upper right corner, and the [SPLIT] field.
3.
On the page that appears now, press the [Keyboard
Velocty] field.
4.
Press a part field in the center of this page to select
the Keyboard part whose velocity behavior you wish
to change (Upper1, Upper2, etc.).
Note: See page 99 for details about the MEL Int part.
Key Touch
The [Key Touch] field allows you to specify a velocity
curve for the selected Keyboard part:
High— Select this setting for maximum expressiveness: even small variations of the force with which you
strike a key produce audible changes. The trade-off is,
however, that you have to strike the keys forcefully to
achieve the maximum volume. (This is the default setting.)
Medium— Medium velocity sensitivity. The part still
responds to velocity changes, but the maximum volume can be obtained easier than with High.
Low— Select this setting if you are used to playing on
an electronic organ or if you do not want velocity
changes to bring about major volume changes.
5.
Press the [Key Touch] field, and use the on-screen
slider at the right (or the [TEMPO/DATA] dial) to
select the desired velocity curve.
Velocity switching (Min and Max)
You can also specify the smallest (Min) and highest
(Max) velocity values with which you can trigger the
selected part. This is probably only useful when
applied to the Upper1 and Upper2 parts, or the
Upper1 and VariPhrase parts. Do not change these val-
ues if you have no intention of using a “complementary”
part because, otherwise, you may start wondering why
the LW1 part, for instance, only sounds at high or low
velocity values.
91
Page 90

VA-76 Owner’s Manual—Advanced Keyboard part functions
Min and Max can be used effectively for switching
between two Tones simply by striking the keys harder
or softer. Doing so allows you to alternate between two
sounds. Remember, though that some “V” Tones
already have this function built-in (see page 42). Using
such Tones for velocity switching applications is thus
unnecessary. But feel free to experiment. Some unique
effects could be obtained when using Min and Max for
the Upper1 and VariPhrase parts.
Consider the following example:
Part Min Max Tone
Upper1 1 114
Upper2 115 127
A81 <14> V Romantic Trp.
(Tone Map 4)
A81 <17> V Tp Mar/Shk (Tone
Map 4)
Both parts must be on. The above settings allow you to
trigger the “normal” trumpet sound with velocity values between 1 and 114 (low to relatively high velocity),
while velocity values above 115 only trigger the
slightly more “lyrical” trumpet (a Tone, by the way,
that contains already a built-in velocity switch for
additional flexibility). Try this out: it sounds spectacularly real.
Another example involving the Upper1 and VariPhrase parts could be:
Part Min Max Tone
Upper1 1 127 A76 <27> Humming (Map 4)
Vari-
Phrase
90 127 A-Melodic-6 OohDarlin M
Here, the Upper1 part sounds all notes at any velocity
value, while the VariPhrase part is added only when
you strike the keys rather forcefully. This could be
used for accents. Of course, there are countless other
possibilities, such as using Min= 90/Max= 127 for the
MEL Int part (see page 99), so that the automatic harmonies are only added when you really want to hear
them.
Note: See page 37 for how to select Tones for the Keyboard
parts, and page 45 for how to select a VariPhrase.
6.
Press [EXIT] to return to the Master page.
6.5 Scale Tuning
Another useful function is called Scale Tuning. It
allows you to use oriental, asian, and other scales in
much the same way as on an oriental keyboard
(EM-50 OR, etc.).
The VA-76 contains three memories where you can
store your favorite tunings. The contents of these
memories can be saved to disk along with the User
Program Set (see page 211) – i.e. these are three global
memories.
1.
Press the Keyboard Mode [OTHER] button.
2.
If the [KEYBOARD MODE] field in the upper right
corner is not displayed in white, press it.
3.
Press the [Scale Tuning] field.
4.
Press the [Upper Parts] or [All Parts] field.
All Parts means that all VA-76 parts will be affected by
the Scale Tune setting. This also includes the VariPhrase and Arranger Parts. Upper Parts, on the other
hand, means that only Upper1 and Upper2 will use
the selected scale. There is also an off position (when
both fields are blue).
Note: The [Upper Parts] function can also be switched on
and off using an optional footswitch (see page 191).
5.
Press a [Mem 1]~[Mem 3] field to select a Scale
Tuning memory.
This will change the pitch of the following notes
(“–50” means that the note in question is tuned a
quarter tone down):
Mem 1 Mem 2 Mem 3
E (–50)
B (–50)
E (–50)
A (–50)
C# (–50)
F# (–50)
92
Page 91

VA-76 – Scale Tuning
The pitch of the other notes is left unchanged. The
keys corresponding to the notes whose pitch is
changed are displayed in white for easy identification.
Here is an example:
You will notice that every note can be selected only
once. That is because the value you specify (using
Pitch EDIT, see below) applies to all notes of the same
name. In other words, if you change the tuning of the
C, that value will be added to or subtracted from all Cs
(C1, C2, C3, etc.). The on-screen keys are used as “on/
off switches”.
If you now returned to the Master page, you would
notice that the VA-76 alerts you to the fact that the
Scale Tuning function has been switched on:
Storing your new scale
Suppose you just switched on several on-screen keys,
while the ones that were originally on are now off. If
you think you’ll need that scale in the future, you
should save – or “Memorize”– it:
1.
Program the scale you wish to save by switching the
desired notes on or off (see above).
2.
Press the [Memorize] field in the upper right corner of the display.
The display now looks as follows:
3.
Press a [Mem 1]~[Mem 3] field to save your settings in the corresponding Scale Tuning memory.
The display now responds with the following message
and then returns to the Scale Tuning page.
But let us not return to the Master page just yet.
Changing the pitch of other notes
Changing the pitch of other notes than the ones
already highlighted is a matter of pressing the desired
on-screen key in question. And defeating the pitch
change of a key displayed in white is as easy as pressing
that key again (it will once again be displayed in blue).
Press all white on-screen keys (or the [Mem] field that
is displayed in white) to switch the Scale Tuning function off again.
Note: See also “Customizing the pitch changes (Pitch
EDIT)” if you need to change the tuning of a given note to
something else than “–50”.
Customizing the pitch changes (Pitch EDIT)
At first, pressing an on-screen key so that it is displayed in white means that its pitch is lowered by 50
cents (1/4 tone, or “–50”). Though this system allows
you to use the desired arabic tuning, there may be situations where you actually want to raise the pitch of a
note, or select a different tuning:
1.
On the Scale Tuning page (see above), press the
[Pitch EDIT] field.
The display now looks as follows:
93
Page 92

VA-76 Owner’s Manual—Advanced Keyboard part functions
Here again, the white keys inform you about the notes
whose pitch is actually being affected.
2.
Press the value field (or the on-screen key) of the
note/key whose pitch you want to change.
That field is displayed in white. As stated earlier, the
pitch of all notes is at first set to “–50” (one quarter
tone down). You can however, select any value
between “–64” (slightly lower than a quarter tone
down) and “63” (slightly higher than a quarter tone
up).
3.
Use the [TEMPO/DATA] dial or the [DATA] but-
ton/Numeric Entry field to set the desired pitch.
These Pitch EDIT values only apply to the Scale Tuning memory where you save your settings (see “Storing your new scale”). Values other than “–50” or “+50”
sound flat at best and are probably not really useful.
4.
Repeat steps (2) and (3) for the other notes whose
pitch you want to change.
Note: This pitch is only used when the corresponding onscreen key is displayed in white. Do not forget to switch it
on. Also, you need to press the [Upper Parts] or [ALL Parts]
field (both can indeed be switched off).
5.
Press the [oBack] field to return to the Scale Tuning page, or the [EXIT] field to jump to the Master
page.
Any changes to the standard tuning of the notes will
be indicated by means of the “Scale Tuning ON” message on the Master page (see also page 93).
94
Page 93

7. More about the Arranger
3.
7.1 Arranger and Music Styles
Think of the Arranger’s Music Styles as your backing
band. Your VA-76 is indeed capable of playing several
“versions” of a given accompaniment. All you need to
do is make up your mind about the kind of music you
want to play and to select a Music Style that complements it. You can choose how many bars there are to
each song part and how the melody and/or solo
should be accompanied.
Arranger parts
Each accompaniment (or Music Style) can consist of
up to eight parts:
A. Drums (or ADR): Accompaniment Drums. This
part takes care of the rhythm. It triggers the drum and
percussion sounds of the Drum Set assigned to the
ADR part.
A. Bass (or ABS): Accompaniment Bass. This part
plays the bass line of the Music Style you selected.
Ac1~Ac6: These are the melodic accompaniment
parts. Depending on the Music Style you selected, only
a few of them actually play something, which can be
anything from a piano line, a guitar line, an organ line
to a synth pad line. Not all Accompaniment parts play
chords.
The ABS and Ac parts rely on the chord or note information you play in the chord recognition area (see
page 101), i.e. the keyboard zone you assign to the
Arranger.
Starting a Music Style
Music Styles can be started in several ways:
1.
Press the Keyboard Mode [ARRANGER] button.
2.
Press the [START/STOP] button (so that it lights)
to start the Arranger right away.
If you start the Arranger without playing a chord in
the chord recognition area, you will only hear the
drums of the selected Music Style. In most cases, however, the VA-76 has already memorized a chord, so
that you will hear the full accompaniment.
OR:
Stop playback of the current Style (see below),
press the [INTRO] button (so that it lights) and then
the [START/STOP] button to start Style playback
with a musical introduction.
The length of the Intro depends on the Style you
selected. At the end of the Intro, the Arranger starts
playing the Music Style division you select while the
Intro is being played. In other words, you can select
whichever Type (Orchestrator Basic and Advanced)
and Division (Original, Variation) you like to be
played upon completion of the Intro.
OR:
4.
Press the [SYNC] button (if it currently controls
the Start function, see below) and play a chord (or
just one note in Intelligent mode, see page 102). The
Arranger starts as soon as you play a note in the
chord recognition area (see page 101).
Note: Do not play chord changes while the Intro is running.
Unlike the “normal” patterns (Original, Variation), Intro
patterns usually contain chord changes. Chord recognition
is not deactivated during Intro playback, so that the beginning of a song may jump from one key to another.
Note: You can also start and stop the Arranger with the D
Beam Controller (see page 187).
Stopping a Music Style
There are three ways to stop Style playback:
1.
Press [START/STOP] to stop playback right away.
OR:
2.
Press [ENDING] (so that it lights) to activate the
Ending function. The Ending (or coda) pattern will
start at the beginning of the next measure (next
downbeat).
Note: Do not play chord changes while the Ending is running. Unlike the “normal” accompaniments (Original,
Variation), Ending patterns usually contain chord changes.
Chord recognition is not deactivated during Intro or Ending
playback, so that the ending of a song may jump from one
key to another.
OR:
3.
Press [SYNC] and release all keys in the chord recognition area of the keyboard. The accompaniment
stops immediately.
There is no need to restart Style playback manually if
you also activate Sync Start (see below). Sync Stop is
only available if you activate it. See “Sync (Options)”.
VA-76 – Arranger and Music Styles
95
Page 94

VA-76 Owner’s Manual—More about the Arranger
Sync (Options)
If you’ve never used an arranger keyboard before, the
status of the [SYNC] button is the single most important function to look out for after switching on your
instrument. After all, if it is on without you knowing
it, playing just one note on the keyboard may cause
the Arranger to start even though you don’t want it to.
Once you get to know the VA-76 a little better, you will
appreciate this function, and you may want to take
advantage of its Sync functions. Sync Start means that
the Arranger starts as soon as you play a note or chord
in the chord recognition area of the keyboard. (If the
Keyboard Mode [ARRANGER] button lights, this area
is the left half of the keyboard. See page 101 for
details.)
The VA-76 also provides a Sync Stop option. This will
cause the Arranger to stop playback as soon as you
release all keys in the chord recognition area. This is
great for songs where you need breaks (i.e. one or several beats of silence).
And finally, you can choose to activate both Sync Start
and Sync Stop.
Whenever you configure the VA-76 via the Virtual
Band function or by pressing the Keyboard Mode
[ARRANGER] button, the [SYNC] button lights.
Note: Whenever you use One Touch or Virtual Band to configure the VA-76, Sync Start will be selected.
Note: See also page 100 for how to prevent the VA-76 from
reverting to Sync Start and switching on the [SYNC] button
when you take advantage of the One Touch memories.
7.2 Selecting other Style
divisions
As stated above, you can “professionalize” your performance with the Arranger by selecting different accompaniment patterns. Let us agree to use the word
Division for any Music Style pattern the VA-76 can
play. We’ll need that term for programming User
Styles.
Here’s a quick overview of how the VA-76’s Music
Styles (and the ones on Zip/floppy disk) are structured:
Fill In
Fill In
To Original
To Variation
This means that the currently selected Sync Option
has been switched on. As long as you do not select
another Sync Option, this will be Sync Start.
Here’s how to set another Sync option. This setting
can be written to a User Program (see page 127).
1.
Press and hold the [SYNC] button until the follow-
ing page appears:
2.
Press the Sync field that corresponds to the desired
Sync function(s).
3.
Press [EXIT] to return to the Master page.
You can now use the [SYNC] button to switch the
selected Sync function off (button dark) and on (button lights).
Press the [ORIGINAL] button to select the “normal”
accompaniment. ORIGINAL A is the simplest of the
four possible accompaniment patterns, while VARIATION D is the most complex. B (“Basic”) and D
(“Advanced”) can also be selected by pressing [ORIGINAL] or [VARIATION] twice in rapid succession. The
combination of ORIGINAL and VARIATION with the
four ORCHESTRATOR options already provides a
total of eight accompaniments per Music Style (multiplied by three, see the next paragraph).
As you see, you can use the [FILL] button to go from
ORIGINAL to VARIATION, and back. In the first case,
you will hear the Fill-In To Variation pattern. When
going back from VARIATION to ORIGINAL, the
Arranger will play the Fill-In To Original pattern.
Note that you don’t have to use the [FILL] button: you
can also switch divisions by pressing [VARIATION] or
[ORIGINAL].
Note: See also “Using the VA-76’s Arranger” on page 25.
Note: You can also press [INTRO] in the middle of a perfor-
mance. In that case, the indicator will flash until the end of
the current bar and then light on the next downbeat to indicate that the Arranger is playing the introductory pattern.
96
Page 95

VA-76 – Selecting other Style divisions
Tip: The Intro is “renewable”, i.e. you can press the
[INTRO] button again while the Intro is playing.
Doing so on the fourth beat of the first Intro bar, for
instance, will retrigger the beginning of the Intro in
the second bar.
Fill In Half Bar
Certain pop songs in 4/4 contain bars that only last
two beats. The usual place for such a bar is between
the first and the second verse. Another favorite position for “halved” bars is at the end of a chorus or the
bridge. Your VA-76 allows you to faithfully reproduce
these “anomalies”. Set the Fill-In Half Bar function to
[ON]. This does not change Style playback right away.
Only when you press the [FILL] button will the Half
Bar function be active and play half the number of
beats of the fill you selected.
1.
On the page that appears when you press the Keyboard Mode [OTHER] button, press the
[ARRANGER CHORD] field if it is not displayed in
white.
2.
Press the [Options] field.
3.
Press the [Intro Ending Fill In] field in the left column.
The display now looks more or less as follows:
In other words, the number of certain divisions (such
as the Intros and Endings) is in fact multiplied by
three!
Note: The VA-76 is equipped with a function that allows
you to freely assign various chord types (7/5, dim etc.) to
one of these levels (see page 105).
Using Aftertouch to select Arranger
patterns
Another way of switching between Types, Divisions,
and Fills is to use Aftertouch. Obviously, only one of
the following options can be selected because multipurpose assignments like for the Keyboard parts (see
page 189) would send the Arranger haywire.
Note: Selecting “Arranger” does not cancel the Aftertouch
settings you may have made for the Keyboard parts.
Here is how to activate the switching function for the
Arranger:
1.
Press the [CONTROLLERS] button.
2.
On the page that appears now, press the [After-
touch] field so that it is displayed in white.
3.
Use the [i][m] fields to select Arranger.
In the case of the Keyboard parts, these fields are used
to select the part whose Aftertouch you want to program (see page 189). Here, however, we want to specify an Aftertouch function for the Arranger, which is
why we need to select Arranger. The display now looks
more or less as follows:
4.
Press the [ON] field so that it is displayed in white.
5.
Start Arranger playback and press the [FILL] button.
Notice how the Fill In is shortened.
6.
Press the Fill In Half Bar [OFF] field to return to
the normal length of the Fill-In patterns.
7.
Press [EXIT] to return to the Master page.
Major, minor, seventh
This is an “invisible” Style division function of your
VA-76. In time you will notice that the Intro and Ending patterns of a Music Style change according to the
chord you play. There are three possibilities:
Major (M): Calls up the first (major chord) accompaniment level.
Minor (m): Calls up the second accompaniment level.
Seventh (7): By playing a seventh chord, you activate
yet another accompaniment level. Try this out by first
playing a major and then a seventh chord.
Note the [ON/OFF] switch. You must press it to make
it read [ON] if you do want to use the Aftertouch for
selecting divisions. If you prefer not to use the Aftertouch, press this switch again to make it read [OFF].
4.
If necessary, press the [k] field to select the second
page with Arranger functions.
5.
Press the field that corresponds to the switching
function you want the Arranger to perform.
97
Page 96

VA-76 Owner’s Manual—More about the Arranger
Bsc/Adv— Switches between the Basic (B) and
Advanced (D) levels. These two patterns are available
via the VA-76’s Orchestrator function.
Or/Var— Switches between Original and Variation
and thus duplicates the functions of the [ORIGINAL]
and [VARIATION] buttons on the front panel.
FO/FV— Triggers the Fill-In To Original the first time
around, and the Fill-In To Variation the second time.
This duplicates the function of the [FILL] button that
leads you from the Original to the Variation pattern by
playing one Fill-In, and from the Variation to the
Original pattern by playing another Fill-In.
Fill To Previous— This also starts a Fill-In but does
not switch to the Variation pattern (if the Original pattern is currently selected), and vice versa.
Intro, Ending— Same function as the [INTRO] or
[ENDING] button. If Arranger playback is stopped,
using the Aftertouch will select the Intro. If used during Arranger playback, the Aftertouch will select the
Ending.
Note: Even Aftertouch messages generated outside the chord
recognition area (see below) will trigger the selected switching function.
6.
Press [EXIT] to return to the Master page.
Style Morphing (part 2)
On page 63, we showed you how to morph using two
internal Styles. Morphing with one internal Style and
a Style on disk is just as easy:
1.
Select the following display page:
The display now looks more or less as follows:
The rest is exactly the same as selecting a Disk User
Style:
5.
Press the [FLOPPY] or [ZIP] field to specify
whether you want to load a Music Style from a Zip or
a floppy disk.
6.
Press the field that contains the name of the Music
Style you want to load.
7.
If the desired Music Style is not displayed, use
[o][k] to select another group of 4 Styles.
8.
Press the [LOAD] field to copy the data of the
selected Music Style to the VA-76’s Disk User memory.
9.
Start morphing with the Style in the Disk User
memory (1st Style) and the internal Style (2nd Style).
10.
Press [EXIT] to return to the Master page.
• Press the [Style] field on the Master page (as though
you wanted to select a Music Style). On the page that
appears next, press the [Orchestrator] field.
• Or press the [ORCHESTRATOR] button.
You can only assign a Style on Zip or floppy to the 1st
Style.
2.
Insert a Zip or floppy disk into the (appropriate)
drive.
3.
Press the [1st Style] field.
4.
On the page that appears now, press the [Disk User]
field in the lower left corner of the display.
98
Page 97

7.3 Melody Intelligence
The Arranger of your VA-76 can not only play chords
but also add a counter-melody to your melodies based
on the chords you play in the chord recognition area
(see page 101). This counter-melody will be played by
the Melody Intelligence part (MEL INT) and added to
the Upper1 part. You can assign whichever Tone you
like to the MEL INT part. Furthermore, there are 18
harmony types to choose from.
1.
Press the [MELODY INTELL] button (so that it
lights).
VA-76 – Melody Intelligence
5.
Press the [MELODY INTELL] button once again to
switch this function off again.
7.4 One Touch
You may find yourself using the One Touch function
at regular intervals because it automates quite a few
tasks. Press the [ONE TOUCH] button to select the
following display page:
This adds a harmony to the notes you play. Do not
forget to switch on the Upper1 part (see page 36).
2.
To select another harmony type, press and hold the
[MELODY INTELL] button until the following page
appears:
3.
Press the field of the desired harmony type.
Selecting a Harmony Type also means that the VA-76
automatically assigns a suitable Tone to the MEL INT
(and sometimes even to the Upper1) part (e.g. a trumpet sound for Big Band, etc.). You can, however, override this automatic setting (see “Selecting Tones for
the Keyboard parts” on page 37) and save your own
sound choice to a User Program.
Note: On the Keyboard Tone selection page, you will notice
a lock when you select the MEL INT part. It allows you
to specify whether or not selecting another harmony type
should automatically change the Tones of the MEL INT
part. See also “About the lock” on page 107. If the lock is
open, your own Tone selections for MEL INT are no longer
overridden by the Tone selection contained in the “Melody
Intelligence Types”.
Note: For “Traditional”, “Latin”, “CntryBallad”,
“OctaveType1”, and “OctaveType2”, only the Upper1 part is
used. All other Melody Intelligence Types, however, use both
the Upper1 and the MI part.
4.
Press [EXIT] to return to the Master page.
If the [OFF] field lights, the One Touch function is not
yet active. You still need to select one of the four memories by pressing one of the large fields. The One
Touch function makes a number of automatic settings
for you:
• Keyboard Mode [ARRANGER]. This corresponds to
pressing the button of the same name, and means that
the keyboard is split into two halves, with Arranger
control in the left, and Upper1 control in the right. (If
Upper2 is already on, it will not be switched off,
though.)
• The Music Style’s default tempo is selected.
• The [SYNC] button is assigned the Start function and
switched on (see also “Sync (Options)” on page 96).
• The VA-76 makes suitable settings for the Upper1 and
Upper2 parts. These comprise Tone selection and
appropriate Reverb, Chorus, and Delay settings.
• If Arranger playback is currently stopped, the
[INTRO] button is switched on, so that playing a
chord in the chord recognition area of the keyboard
will start Music Style playback with the Intro of the
selected Style.
There are four One Touch memories for all internal
Music Styles (A11~B88), all Disk Link Styles (C11~
C88), and the Disk User memory.
Note: If a One Touch memory is selected when you recall a
User Program, the One Touch function is switched off.
99
Page 98

VA-76 Owner’s Manual—More about the Arranger
If you select a One Touch memory while another
one is already active
In that case, the VA-76 selects the Tones and Reverb/
Chorus/Delay settings of that One Touch memory.
It may also switch on one of the following functions if
you switched them off after selecting the first One
Touch memory:
• Sync Start
• [INTRO] (if Arranger playback is currently stopped).
Just for your information, the selection of a One
Touch memory is also indicated on the Master page.
Look out for the “OT” symbol.
Ignoring certain One Touch settings
(Cancel Options)
Now imagine that you have grown accustomed to
using the One Touch memories, because they are similar to (though less comprehensive than) the User Programs. What if, for a given song, you want to use the
Tone and effects settings for the Upper1 and Upper2
parts without returning to the Music Style’s preset
tempo (because you are playing a medley)?
In that case, you can take advantage of the One Touch
Cancel options. They act as filters for the functions
supported by the One Touch facility.
1.
While on the One Touch page, press the [Cancel
Options] field.
The display now looks as follows:
2.
Press the field corresponding to the settings that
should not be loaded when you select another One
Touch memory or Music Style.
If a field is displayed in white, the corresponding settings are no longer loaded:
Suitable Tempo— The preset tempo of the selected
Music Style.
KBD Mode— The current Keyboard Mode settings.
You may have selected another chord recognition area
(the entire keyboard, for example). If this field lights,
the chord recognition area is not set back to the left
half of the keyboard.
Sync Start— If this field is on, the function of the
[SYNC] button (see page 96) does not change. So if
you selected “Sync Stop”, this would not be reset to
“Sync Start”. Also, if the [SYNC] button is currently
dark, selecting another One Touch memory or Music
Style does not switch it back on.
Intro— This option means that the [INTRO] button
is not automatically switched on when you select a
One Touch memory or Music Style while Arranger
playback is stopped.
If one of the cancel functions has been activated, the
[Cancel Options] field on the One Touch page contains a tick (✓):
Note: The One Touch function will be switched off whenever you select a User Program.
Programming your own Tone selections
(Memorize)
The VA-76 also allows you to memorize your own
favorite Tones for the Upper1 and Upper2 parts in
case none of the four One Touch memories provide
the sounds you need.
Given the careful preparation of these selections, customizing the Tone assignments may not be necessary
for the internal Music Styles. Yet they may come in
handy for Disk Link and Disk User Styles (see pages 60
and 61) for which there are no “presets”.
These customized One Touch settings are stored in a
special memory area inside the VA-76. Though they
are not part of the User Program parameters (because
User Programs and the One Touch facility are mutually exclusive), they will be saved to disk whenever you
use the Save User Program Set function (see
page 211).
100
Page 99

1.
If necessary, switch off the One Touch memory that
is currently on:
• Press the [ONE TOUCH] button to select the following display page:
• Press the [OFF] field so that it is displayed in white.
The One Touch field (1~4) that was on, will go dark.
2.
Select the Music Style you want to program a Tone
assignment for.
You can do so manually or by taking advantage of the
Virtual Band function.
3.
Switch the Upper1 part on and all other Keyboard
parts off (see page 36).
4.
Select a Tone for the Upper1 part (see page 37).
You could also press a SUPER TONES button.
5.
Switch the Upper1 part off and the Upper2 part on.
6.
Select a Tone for the Upper2 part.
7.
Press the [MEMORIZE] field.
VA-76 – More refined Arranger settings
7.5 More refined Arranger
settings
ARR(anger) Hold
The ARR Hold function is very similar to “LWR Hold”
on page 90: It sustains the notes you play in the chord
recognition area until you play other notes. At first,
this function is switched on, so that you can briefly
play the chord for a given bar and release all keys in
the chord recognition area. If [ARR Hold] is displayed
in blue, the melodic accompaniment (bass and other
parts) stop as soon as you release all keys in the chord
recognition area, so that only the drums keep playing.
You should try this out now – but you’ll probably stick
to the on status of this field, because that frees up your
“chord hand” for other things (such as using the D
Beam controller, Pitch Bend lever, etc.).
1.
Press the Keyboard Mode [OTHER] button.
8.
Press the 1~4 field that should contain your new
Tone assignments for the Upper1 and Upper2 parts.
The display now shows the following message:
9.
Press the [EXIT] field to return to the Master page.
2.
Press the [ARR Hold] field to switch the Arranger
Hold function off (blue), or on (white).
3.
Press [EXIT] to return to the Master page.
As soon as you play another chord, the accompaniment changes, but as long as you don’t, the melodic
accompaniment keeps playing the previously specified
chord.
Chord recognition area
As stated on page 34, telling the VA-76 that you wish
to use the Arranger is a matter of pressing the Keyboard Mode [ARRANGER] button. That, however,
means that the key of the Music Style patterns can
only be controlled by playing chords in the left half of
the keyboard. You can also tell it to scan another part
of the keyboard for usable chords. Though Left is
probably the mode you will usually use, you could
select Right to have the Arranger scan the right half of
the keyboard. Note that it is possible to select Whole
so that you can feed the Arranger anywhere on the
keyboard. If you don’t want the Arranger to scan your
chords, choose Off.
Note: Off can also be assigned to an optional footswitch (see
page 191).
The range of the Left or Right keyboard area depends
on the current setting of the main split point (see
“Split point in Arranger mode” on page 35). The split
101
Page 100

VA-76 Owner’s Manual—More about the Arranger
point you set for the Keyboard parts will also be used
by the Arranger to determine the upper (Left) or lower
(Right) limit of the chord recognition area.
1.
Press the Keyboard Mode [OTHER] button.
2.
Press the [ARRANGER CHORD] field in the upper
left corner of the display (so that it is displayed in
white).
The display now looks more or less as follows:
3.
Press the [LEFT], [WHOLE], [RIGHT] or [OFF]
field in the center to select the chord recognition area.
Your choice is reflected by the keyboard below the central display section, so you can’t go wrong.
4.
Press [EXIT] to return to the Master page.
Note: Every time you press the Keyboard Mode
[ARRANGER] button, the [LEFT] setting is selected.
Note: You can also use an optional footswitch for selecting
[OFF] (see page 191).
Arranger Chord Mode
Another important choice is how you want to transmit note information to the Arranger so that it plays
the Music Style in the right key.
1.
Press the Keyboard Mode [OTHER] button.
2.
Press the [ARRANGER CHORD] field in the upper
left corner of the display (so that it is displayed in
white).
3.
Press the [Standard], [PianoStyle], or [Intelligent]
field.
Standard— This is the normal chord recognition
mode. In Standard mode, the melodic accompaniment plays the chords you play in the chord recognition area of the keyboard. If you play only one note in
that area, the accompaniment plays only that note, i.e.
it assumes that you deliberately chose to omit the third
and the fifth of your “chord”.
To have the Music Style sound a major, minor or seventh chord, you can suffice to play three notes, by the
way. Other, more complex, chords require that you
press four keys.
Piano Style— Piano Style means that you can play on
your VA-76 as you would on a piano. In this mode, it
is probably a good idea to press the Keyboard Mode
[PIANO] button (or to switch off all Keyboard parts
except Upper1).
The Piano Style mode works as follows: the Arranger
decodes every chord you play – no matter where you
play it. Causing the Arranger to play another chord
requires that you play at least a triad (i.e. the three
notes that make up a chord). You are free to play more
than three chord notes but remember that two notes
won’t cause the Arranger to play another chord. Do
not forget to select a chord recognition area (see
above), because pressing Keyboard Mode [PIANO]
selects “OFF”. “WHOLE” would be a good choice here.
Intelligent— Select Intelligent when you want the
Arranger to supply the missing notes of the chord you
want to play. See page 252 for a chart of intelligent
chords and the way to play them. The VA-76 can handle virtually any chord you can think of – and playing
them requires no more than three (for minor and seventh chords only two, and for major chords only one)
finger(s)! This is probably the mode you will select
most of the time.
4.
Press [EXIT] to return to the Master page.
Note: The choice you make here also affects the “Arpeg” and
“Chord” options of the D Beam Controller. See “Arpeg 1/2/3
Octv” on page 187.
Bass Inversion
The Bass Inversion function allows you to change the
way the Arranger reads the chords you play.
If the field is not displayed in white, the Accompaniment Bass part (ABS) plays the root of the chords that
feed the Arranger, while the chords of the Accompaniment 1~6 parts are voiced in such a way as to avoid
semitone intervals (for complex chords) that wouldn’t
sound very nice.
Bass Inversion gives you more artistic license because
you specify the notes played by the ABS part. Switch
on Bass Inversion for songs that rely on bass rather
than on chord patterns (for example C – C/B – C/B,
etc.).
1.
Press the Keyboard Mode [OTHER] button.
2.
Press the [Bass Inv] field to switch the Bass Inver-
sion function on (white) or off (blue).
3.
Press [EXIT] to return to the Master page.
Note: By default, this function is also assigned to the PAD
[2] button, which may be more convenient to use for quick
toggles.
102
 Loading...
Loading...