Roku R1000 User Manual
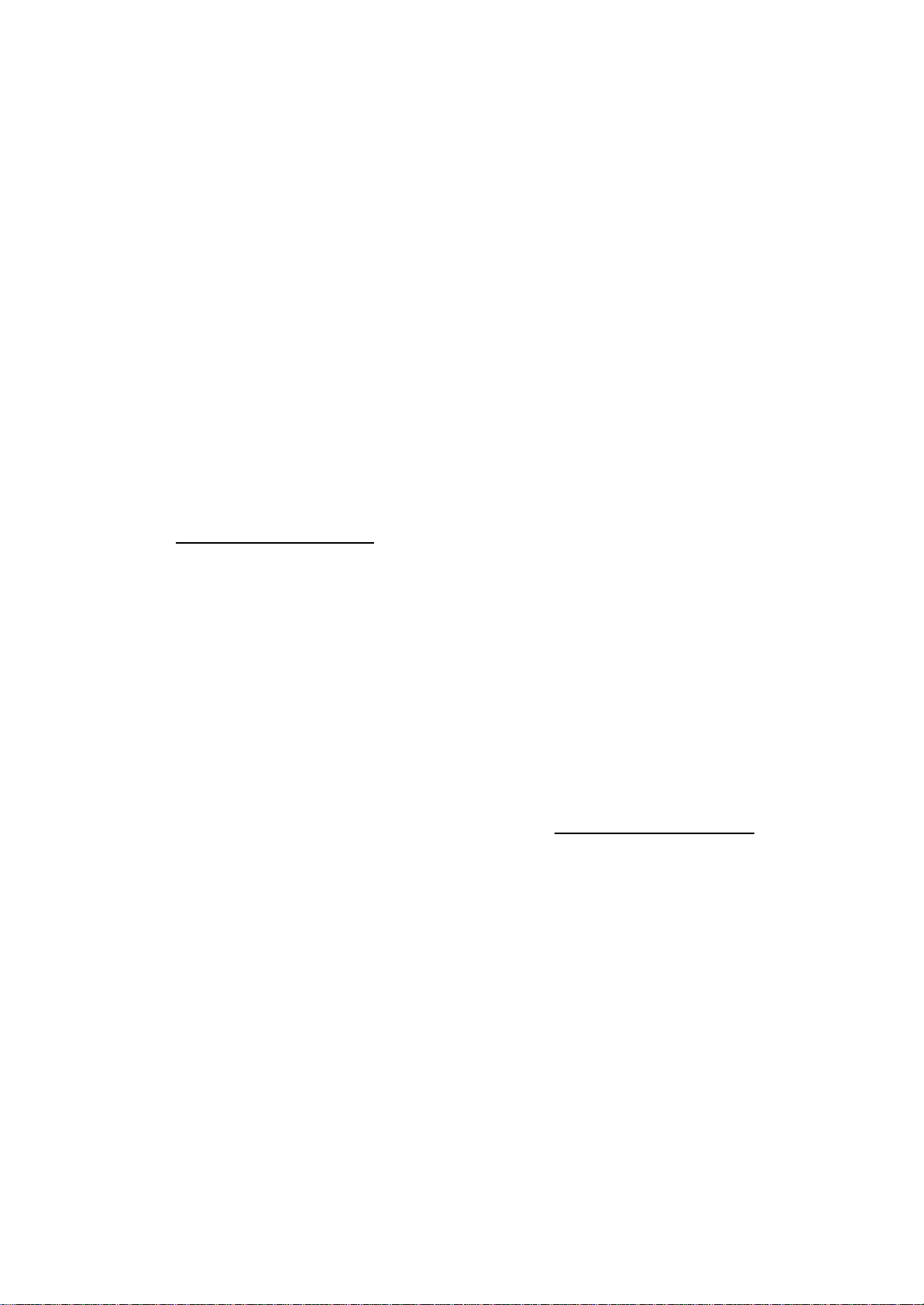
Welcome
Thanks for purchasing Roku Soundbridge Radio! We hope you enjoy using it as much as
we’ve enjoyed creating it.
Both the Soundbridge Radio alarms are equipped to awake you gradually while the alarm
starts out softly and progresses to a louder sound. You can hit the snooze button with
either alarm. You can start your day with either one of the three alarm buzzers or your
favorite movie from your PC or Mac at home. Once awake, you can listen to AM/FM
stations, play music you have stored on your PC or Mac, or access many of the thousands
of Internet radio stations that broadcast on the web without turning on your computer.
Enjoy!
Register Your Soundbridge Radio !
It’s quick, easy and allows you to receive the latest software updates for the Soundbridge
Radio. Of course, we won’t share your personal information with anyone else.
Visit www.rokulabs.com/support to register your Soundbridge Radio.
Run the Latest Software!
Roku’s media players are designed to be upgradeable in the field, and we are always
working on improving the software for our products. Your Soundbridge Radio has a
menu option to check for, and automatically install, software updates. We recommend
that you install the latest software updates once your system is set up. You can easily do
this from the comfort of your couch, using the Soundbridge Radio remote control. See
“Checking for the Latest Software” on page ___ for details.
Download the Latest User Guide!
When our software changes, so does our user guide. Visit www.rokulabs.com/support to
download the latest PDF version and learn about the latest features.
FCC important Note
ROKU LLC declares that R1000 ( FCC ID: TC2R1000 ) is limited in CH1~CH11 for
2.4GHz by specified firmware controlled in U.S.A.
12/12/2005 sb_radio_draft_jmc 1
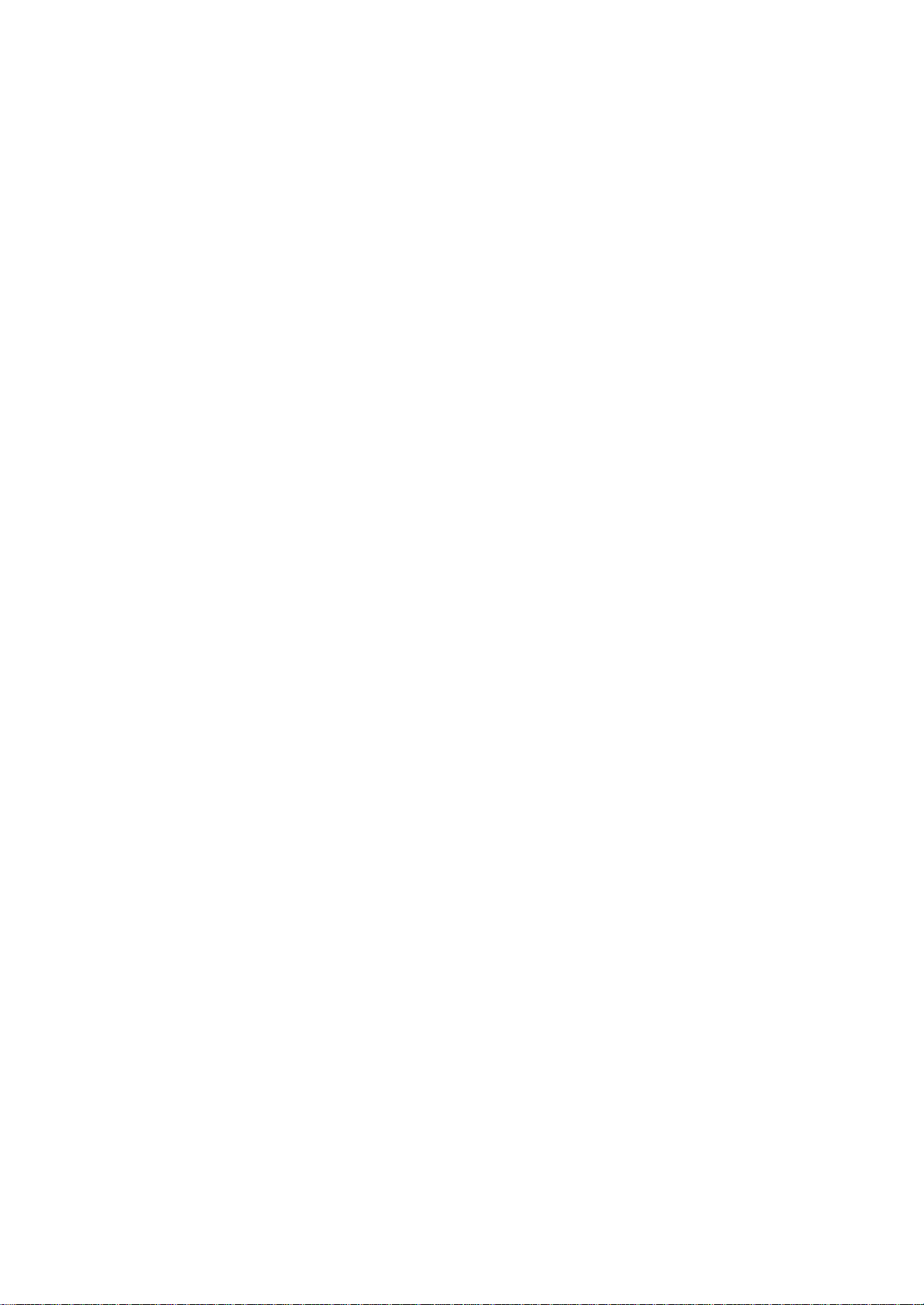
Welcome .............................................................................................................................1
Register Your Soundbridge Radio! .....................................................................................1
Run the Latest Software! ..................................................................................................... 1
Download the Latest User Guide!.......................................................................................1
Introduction.........................................................................................................................6
Before You Begin ...............................................................................................................6
Package Contents ............................................................................................................6
Important Safety Information ..........................................................................................7
Music Servers .................................................................................................................. 7
Music Servers & SoundBridge Radio Features ..............................................................8
Getting Started ....................................................................................................................9
Radio Components ..............................................................................................................9
Radio Buttons ................................................................................................................ 10
Radio Display Icons ...................................................................................................... 10
Remote Control ............................................................................................................. 11
Antennas........................................................................................................................ 13
SD Card Slot ................................................................................................................. 13
Headphone Jack ............................................................................................................ 14
Configuring Your Radio ................................................................................................... 14
Select a Language ..................................................................................................... 14
Select Time Zone ...................................................................................................... 14
Select Geographic Region......................................................................................... 15
Confirm Settings ....................................................................................................... 15
Changing Language, Time Zone, or Geographic Location ...................................... 15
Standby Mode ........................................................................................................... 15
Reconfiguring Factory Defaults................................................................................ 16
Checking for the Latest Software...................................................................................... 16
Establishing a Wireless Network Connection................................................................... 17
Identifying your Wireless Network ............................................................................... 17
Multiple Wireless Networks ......................................................................................... 18
Entering a Security Key................................................................................................ 19
Troubleshooting Wi-Fi Setup ....................................................................................... 19
12/12/2005 sb_radio_draft_jmc 2
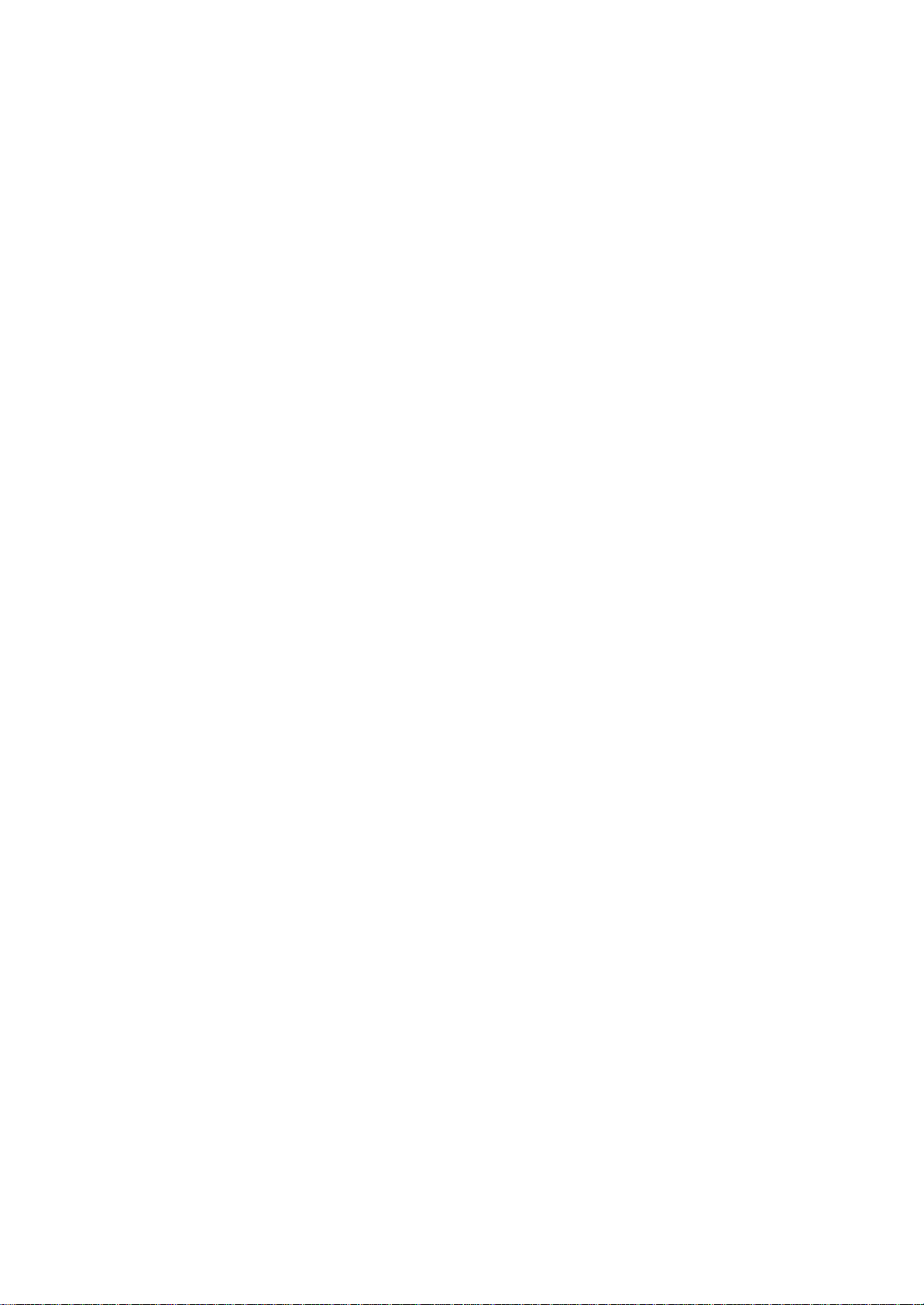
Personal Firewall (iTunes Users) ...................................................................................... 19
Installing a Compatible Music Server ............................................................................... 21
Instructions for Installing Windows Media Connect .................................................... 21
Instructions for Installing iTunes .................................................................................. 21
Instructions for Installing Rhapsody ............................................................................. 21
Instructions for Installing Musicmatch Jukebox ........................................................... 22
Enabling Music Sharing.................................................................................................... 22
Instructions for Enabling Windows Media Connect ..................................................... 22
Instructions for Enabling iTunes ................................................................................... 24
Instructions for Enabling Rhapsody.............................................................................. 24
Instructions for Enabling Musicmatch.......................................................................... 25
Music Library Playback .................................................................................................... 25
Music Library Options ...................................................................................................... 26
Playlist........................................................................................................................... 26
Browse .......................................................................................................................... 26
Browsing by Artist, Song or Composer.................................................................... 28
Browsing by Genre ................................................................................................... 28
Browse Server Containers............................................................................................. 29
Search Options .............................................................................................................. 29
Song Queues ................................................................................................................. 30
Building a Song Queue ............................................................................................. 30
Reviewing a Song Queue .......................................................................................... 31
Erasing a Song Queue ............................................................................................... 31
Repeating and Shuffling Music ................................................................................ 31
Now Playing.................................................................................................................. 32
Pausing Music............................................................................................................... 32
Viewing Upcoming Selections ..................................................................................... 32
Skipping Music Tracks ................................................................................................. 33
Changing Music Libraries............................................................................................. 33
Settings.............................................................................................................................. 33
Visualizer Settings.... ................................................................................................ 33
Return to Now Playing when idle ............................................................................. 33
Scroll long info in Now Playing ............................................................................... 33
12/12/2005 sb_radio_draft_jmc 3
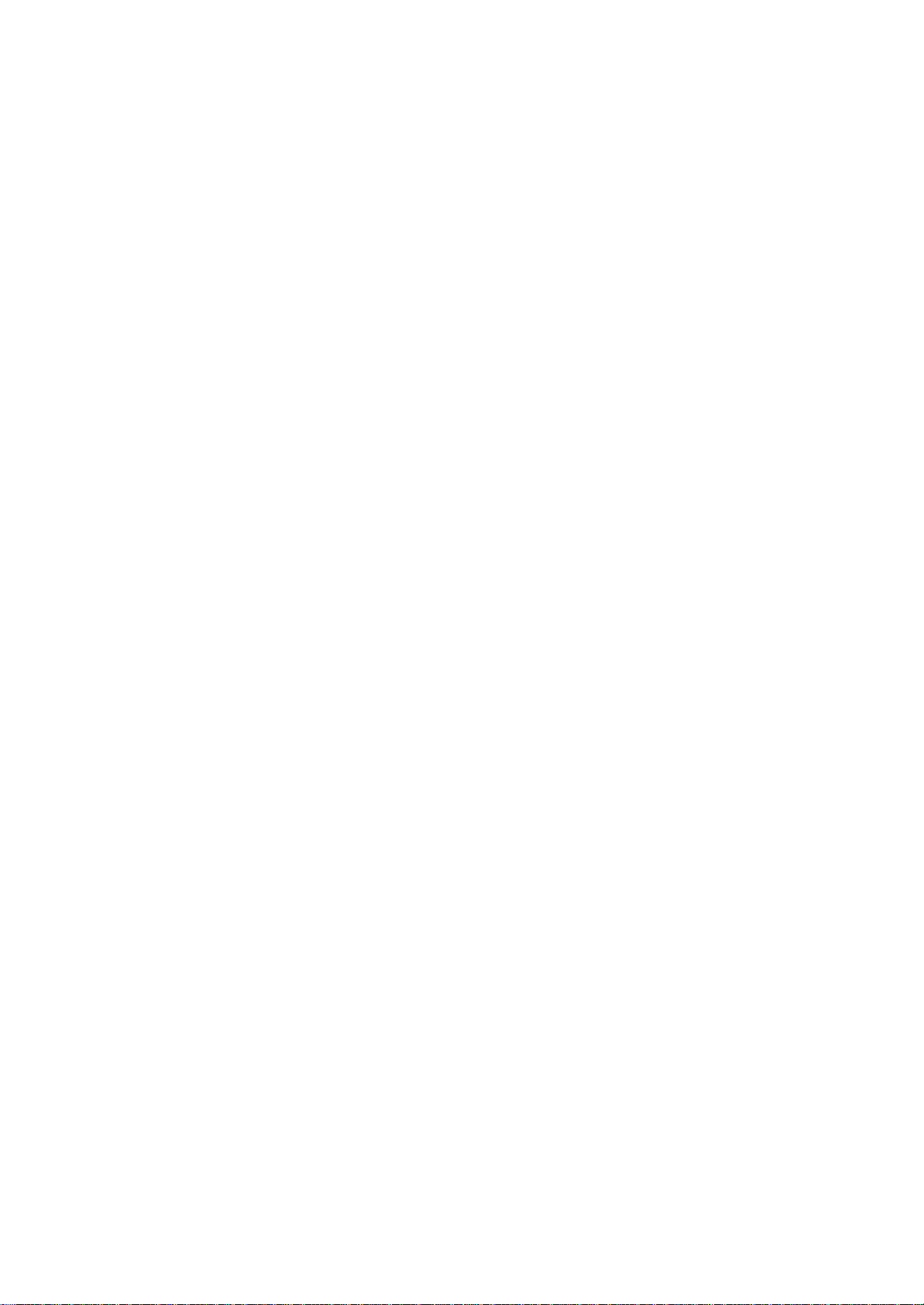
?Display composer for classical works ....................................................................... 33
Skip items un-checked in iTunes.............................................................................. 33
Change Library or Configuration...................................................................................... 33
Software Version & Updates ........................................................................................ 34
Select WiFi SSID & Password ..................................................................................... 34
Show WiFi Status ......................................................................................................... 34
Network Control ........................................................................................................... 34
Reset to Factory Default ............................................................................................... 34
Restart Soundbridge Radio ........................................................................................... 34
Exit................................................................................................................................ 34
Play AM & FM Radio ....................................................................................................... 34
Play Internet Radio ............................................................................................................ 34
Alarm Clock ......................................................................................................................34
Clock Settings ................................................................................................................... 35
Radio Brightness, Contrast and Text Display............................................................... 35
Turning Off Your SoundBridge Radio ............................................................................. 36
Roku Radio Web Interface................................................................................................ 37
Now Playing.................................................................................................................. 38
Presets ........................................................................................................................... 38
Configuration ................................................................................................................ 40
Date Format ............................................................................................................... 40
Time Format.............................................................................................................. 40
Language ................................................................................................................... 40
Status............................................................................................................................. 41
Safe Mode ......................................................................................................................... 42
Geeks — Read This .......................................................................................................... 43
Obtaining Your Wireless Access Point’s Password ......................................................... 44
Apple AirPort (Mac Users) ........................................................................................... 44
Apple AirPort (PC Users)............................................................................................. 46
Linksys WAP54G ......................................................................................................... 50
Netgear WG602 ............................................................................................................ 52
Getting Help...................................................................................................................... 54
CUSTOMER SUPPORT .................................................................................................. 54
12/12/2005 sb_radio_draft_jmc 4
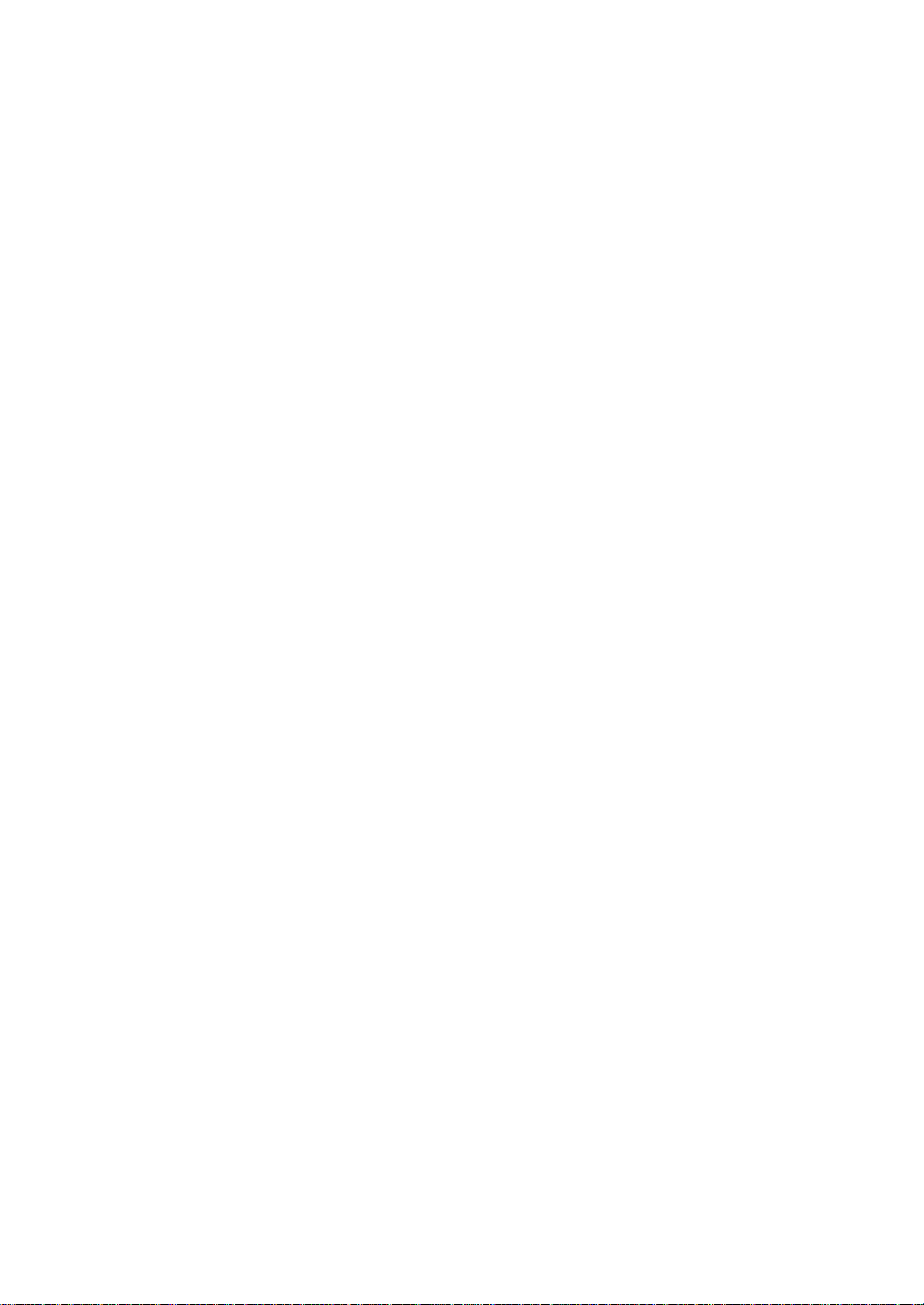
APPENDICES .................................................................................................................. 55
End User Software License Agreement ........................................................................ 55
Roku Software License ................................................................................................. 55
Third Party License Information................................................................................... 55
Roku SoundBridge Limited Warranty.......................................................................... 56
FCC Warnings and Safety Information ............................................................................ 57
Canada Class B Statement ................................................................................................ 58
VCCI Class B Statement................................................................................................... 58
Safety ................................................................................................................................ 59
Important Safety Instructions........................................................................................ 59
TECHNICAL SPECIFICATIONS ................................................................................... 61
Audio Format Support ..............................................................................................62
System Requirements ................................................................................................ 62
Server Requirements for Streaming Music Stored on Your Computer .................... 62
Optional Accessories ................................................................................................. 62
12/12/2005 sb_radio_draft_jmc 5
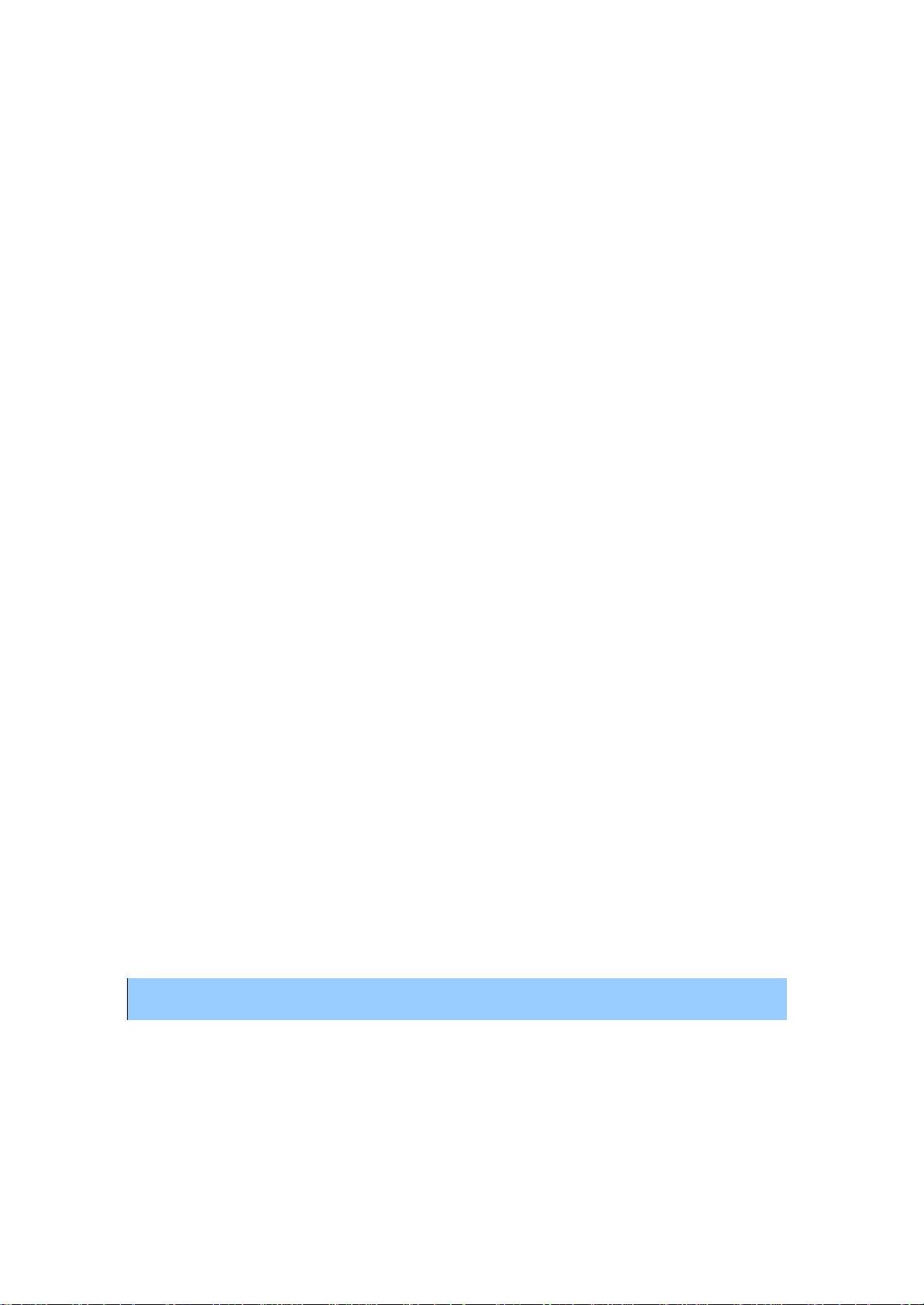
Introduction
Your Soundbridge radio is equipped to not only let you listen to AM/FM and Internet
radio; it also lets you listen to music libraries connected to your wireless network. There
are two snooze alarms and you can reconfigure the display with your remote control or
through the Roku web page.
Your SoundBridge R1000 is not a typical table-top radio. The advanced speaker system
has been designed by audio legend Dr. Godehard Guenther, and delivers unusually
transparent and powerful audio from a system of this size.
You may find when listening to highly-compressed digital music (like 128kbps MP3or
Internet Radio) that the speaker system reveals the audio limitations in the source
material quite clearly. This is not a flaw of the system, but rather a demonstration of the
accurate audio reproduction possible with the R1000. Higher-bit rate audio (192kbps or
greater) using advanced codecs like AAC and WMA should sound very pleasing.
For specific audio format, stereo speakers, subwoofer, protocols supported and server
requirements please see “Technical Specifications” in the Appendices.
Before You Begin
There are a few things we recommend before you get started using your Soundbridge
Radio. First check the contents in your Soundbridge Radio package, secondly, we
strongly recommend that you read all the safety instructions and lastly, read about music
servers and the SoundBridge Radio software music requirements so you can choose
which server that best meets your needs.
Package Contents
Before proceeding, chec k your package and verify that you received the following items:
• The Roku Soundbridge Radio
• Remote control (two AAA batteries included)
• Power cord
• External AM antenna
• External FM antenna
• User guide
I placed the following illustration instead of an illustration showing the contents of the
package like they do with Bose documentation – you know best.
12/12/2005 sb_radio_draft_jmc 6
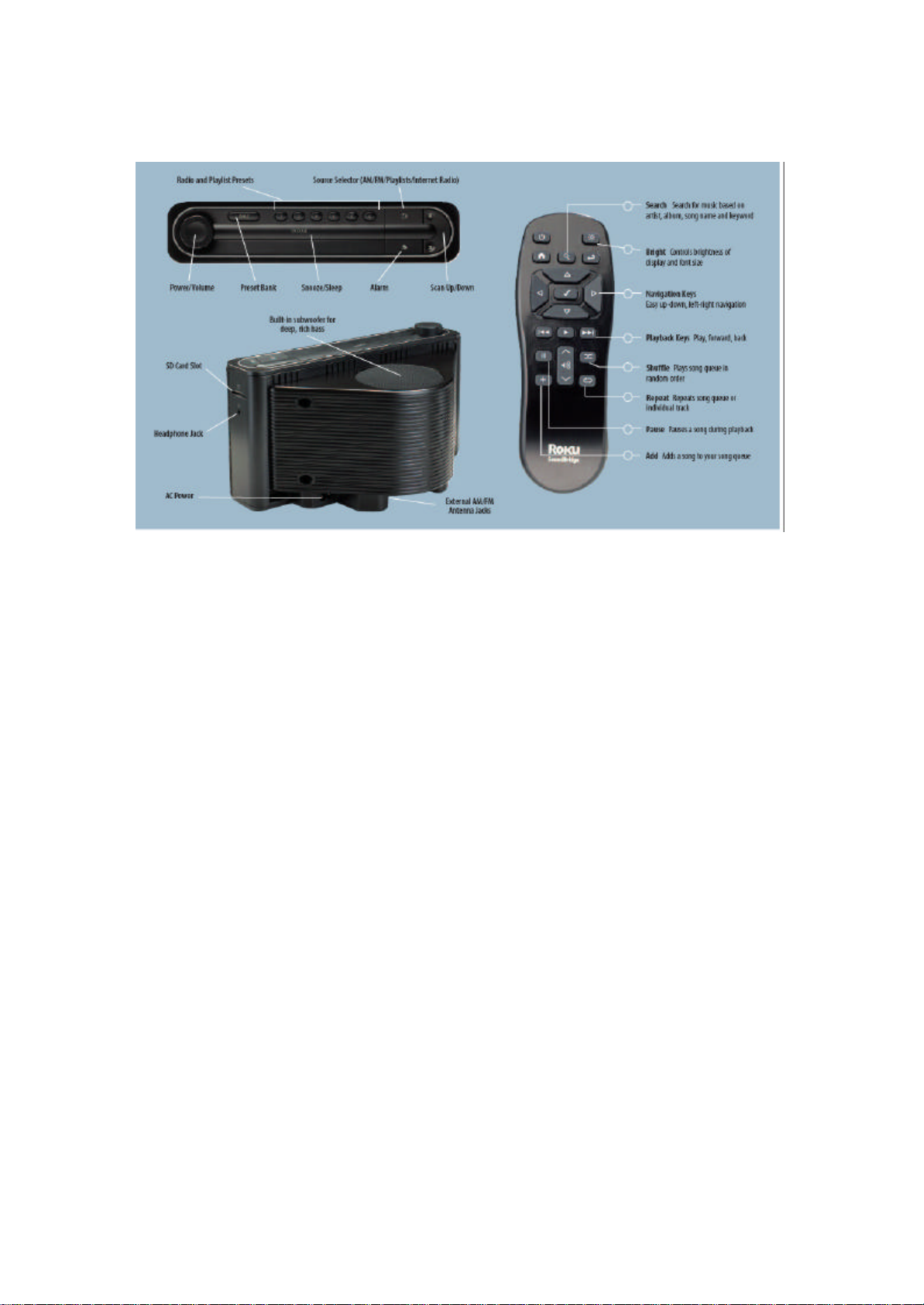
Important Safety Information
We recommend that you read the regulated “S afety Information” in the Appendices of
this user guide .
Music Servers
The Soundbridge Radio is a networked music player. That is, it doesn’t store any music.
It plays files that you have stored on a computer connected to your home network. To
play the music files stored on your computer, the Soundbridge Radio needs to receive
data from software installed on the computer that “serves” the music. This “music server”
is responsible for streaming the music to the Soundbridge Radio. It is also responsible for
sending the list of music you have available to the Soundbridge Radio (when asked), and
performing searches of the music library at SoundBridge’s Radio request.
You probably already have a music server but perhaps didn’t realize it. For example,
iTunes acts as a music server when it shares music to another iTunes user on the network.
Microsoft has released its own music server, Windows Media Connect.
The most common music servers are iTunes, Windows Media Connect, and Rhapsody.
But there are others. If you want to use a PlaysForSure music service, you must use
Windows Media Connect. If you want to use the Rhapsody music service, you must use
Rhapsody as your music server. There is no standard for music servers. They are almost
all different. One of the benefits of Soundbridge Radio is that it supports all the common
servers out there with an easy-to-use interface.
Note: For playing back Internet radio using SoundBridge’s “Radio Favorites” library,
you don’t need a music server, because Soundbridge Radio receives the radio stream
directly from the Internet.
12/12/2005 sb_radio_draft_jmc 7
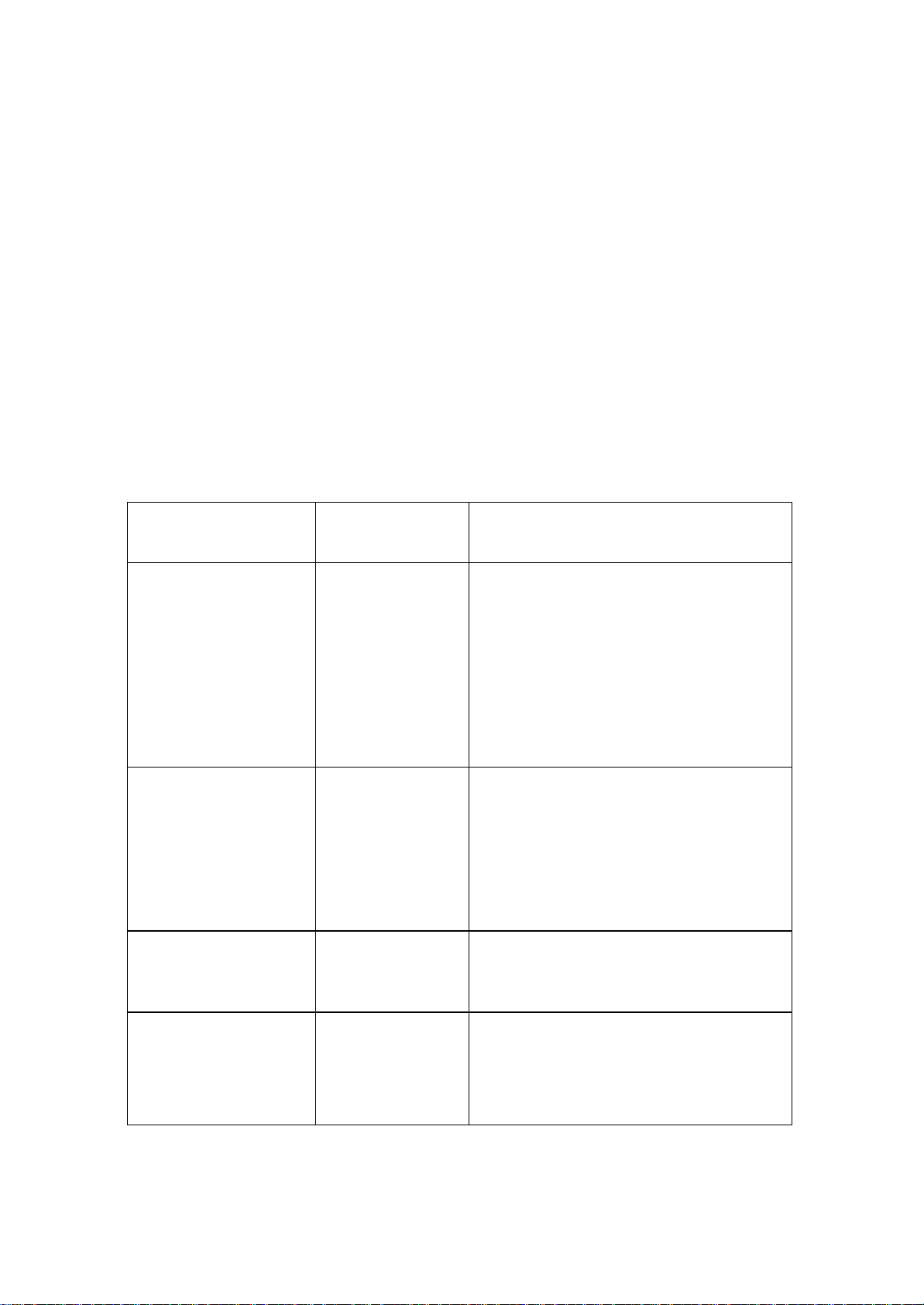
Music Servers & SoundBridge Radio Features
The Roku Soundbridge Radio acts as a remote client for several kinds of music libraries,
including Windows Media Connect, Rhapsody, Musicmatch and iTunes. You can also
play WMA (Windows Media Audio) and DRM WMA files purchased from popular
online music stores such as Napster™. See the following table for music server details.
Select a music server that is compatible with your Soundbridge Radio. Compatible music
servers include iTunes, ® Microsoft® Windows® Media Connect, Rhapsody,™
Musicmatch,® a nd others. See the following table. Music servers behave differently with
the Soundbridge Radio user interface features.
To experience the full Soundbridge Radio searching and robust browsing modes, you
must use a server that supports these functions, such as iTunes or Windows Media
Connect. You will find that some servers are not equipped for the Soundbridge Radio
search feature and that the browse mode varies by server.
Music Server Recommended
for Users of . . .
Windows Media
Connect (UPnP
Windows Media DRM
10 protocols)
iTunes (Bonjour,
formerly known as
Rendezvous, for
discovery; iTunes
DAAP for
communication)
Rhapsody (UPnP and
proprietary Rhapsody
protocol)
Windows XP with
SP2
PC/Mac (1) A free music server and jukebox
Rhapsody
Subscribers
Notes
A free media server from Microsoft.
Works with any music jukebox, but
optimized for Windows Media Player
v.10. Supports SoundBridge’s full
Browse, Search and Display feature set.
Plays: WMA, DRM WMA, WMA
Lossless, MP3, WAV, playlists created in
jukebox software such as Windows Media
Player 10.
software from Apple. Plays: AAC, MP3,
WAV, AIFF (no support for protected
AAC iTunes Music Store files). Also
plays playlists and Smart Playlists created
in iTunes. Built-in Internet radio tuner
streams Internet radio to SoundBridge.
Server required for Rhapsody Music
Service, which includes access to popular
music and Internet radio.
Musicmatch
Jukebox(UPnP AV
protocol)
12/12/2005 sb_radio_draft_jmc 8
Windows 98
SE/Me/XP/2000
(SP3 or above)
Very popular jukebox software and music
service. Has a built-in UPnP AV server
supported by SoundBridge. You can also
use Windows Media Connect with
Musicmatch, which is more feature-rich.
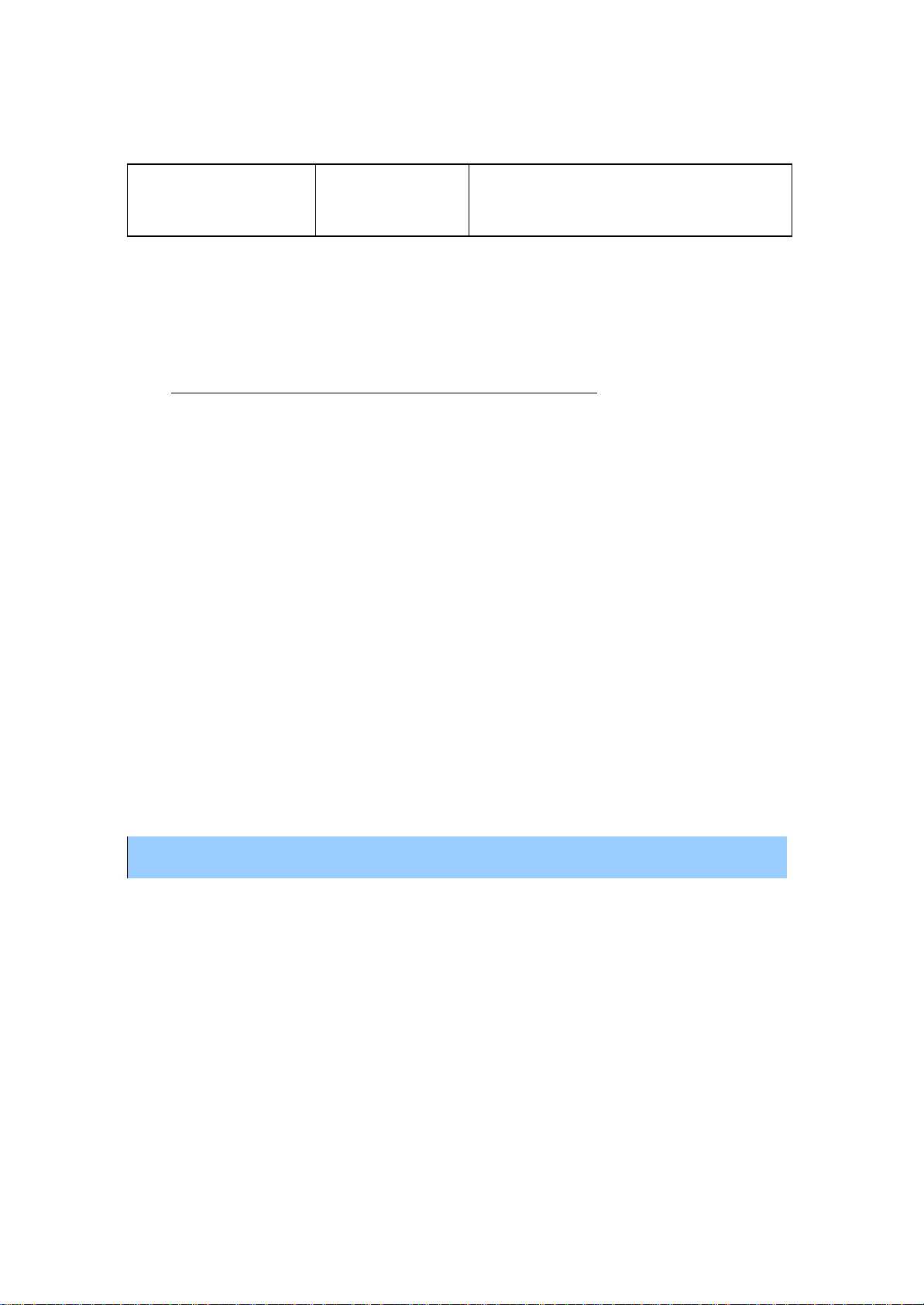
Plays: WMA, MP3, WAV (DRM WMA
and Musicmatch playlists supported only
if using Windows Media Connect Server).
(1) iTunes Music Store files (“Protected AAC”) cannot be played. Digital rights-
managed (DRM) files cannot yet be played using a SD/MMC card.
For a more detailed comparison of compatible music servers and links to download them,
visit www.rokulabs.com/products/SoundBrid ge/servernotes.php.
Getting Started
Now that you have checked the packaging, are aware of the safety regulations when
using your Soundbridge Radio and are familiar with the various music servers for the
Soundbridge Radio, this section will tell you how to set up your radio and get your music
server ready.
To use the Soundbridge Radio you will need to:
1. Plug the power cord into the right side of the Soundbridge Radio, then into an
electric AC power outlet. Verify that the Roku logo displays.
2. Put the AAA batteries into your Soundbridge Radio remote control.
3. Establish a network connection. If you are using Wi-Fi and have WEP security
enabled, you will need to enter your security key with the Soundbridge Radio’s
remote control. Either tell them here about networking or refer them to the section
4. Plug in the AM/FM antennas. Be sure to ----- antenna information about correctly
positioning the antennas.
Illustration of the radio set up – include the antennas so they know which is the AM
antenna and which is FM antenna
Automatic Power Up!
There is no power switch to turn on the SoundBridge. As soon as you plug in the power,
you should quickly see the welcome message Roku SoundBridge . You must see a
working display before moving on to the operation of your SoundBridge.
Radio Components
This section describes the radio buttons, remote control, antennas, SD card slot, and
headphone jack.
12/12/2005 sb_radio_draft_jmc 9
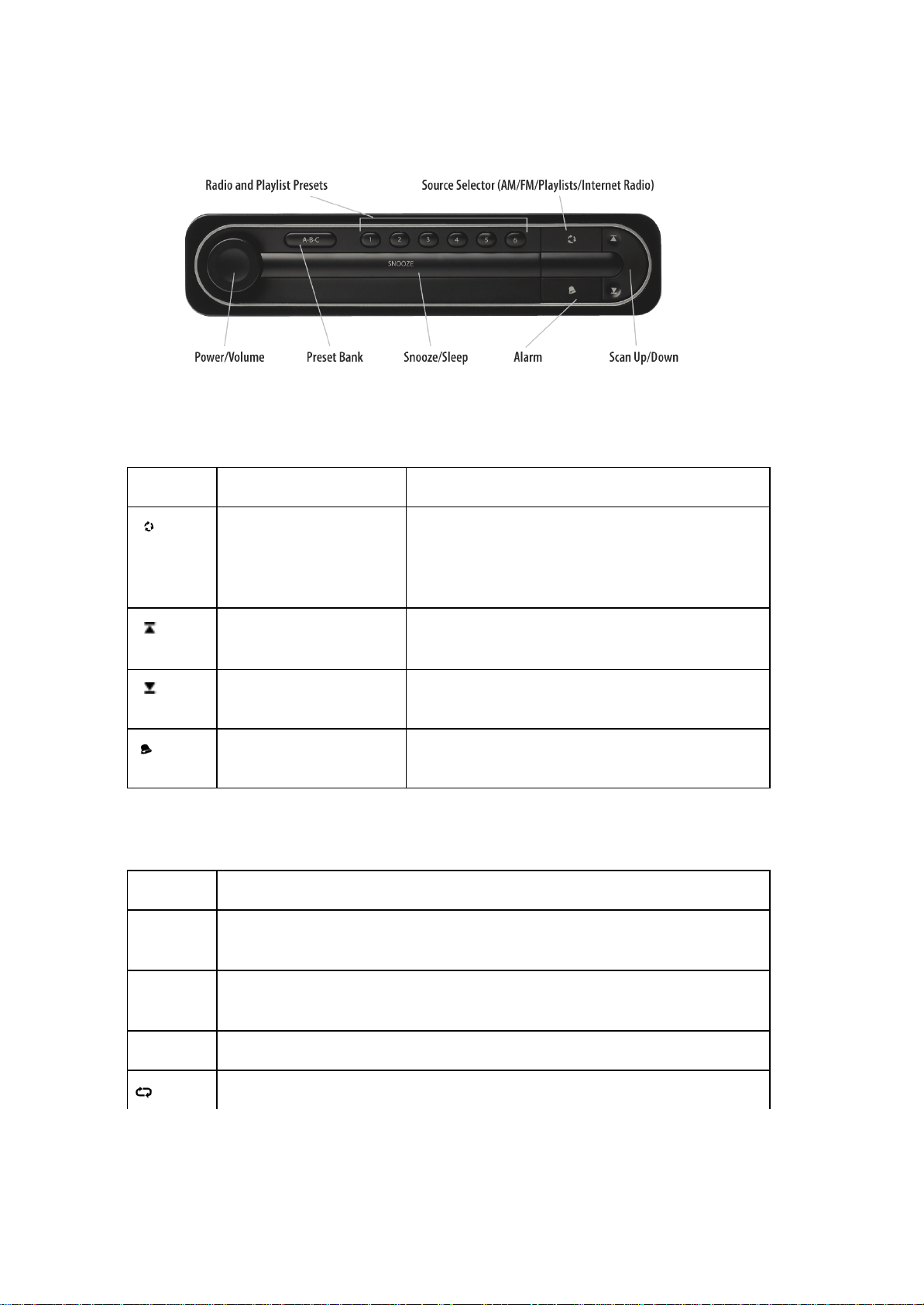
Radio Buttons
The following table describes the function of the radio buttons.
Button Name Action
[ ] Use this button to scroll through the Home
menu options. Release the button when the
display shows the selection you are interested in
hearing and the music begins.
[ ] Scan Up Use this button to scroll up for hours, minutes,
AM, PM, ON or OFF set the alarm on or off.
[ ] Scan Down Use this button to scroll up for hours, minutes,
AM, PM, ON or OFF set the alarm on or off.
[ ]
Alarm Press this button to show the alarm settings and
to set the alarm. .
Radio Display Icons
The following table describes the radio display icons.
Icon Description
è The music note icon denotes a single track as opposed to a collection of
tracks.
?
4
12/12/2005 sb_radio_draft_jmc 10
The music note icon denotes a single track as opposed to a collection of
tracks.
The Play icon indicates SoundBridge is in playback mode.
The repeat icon indicates continuous playback of your Song Queue.
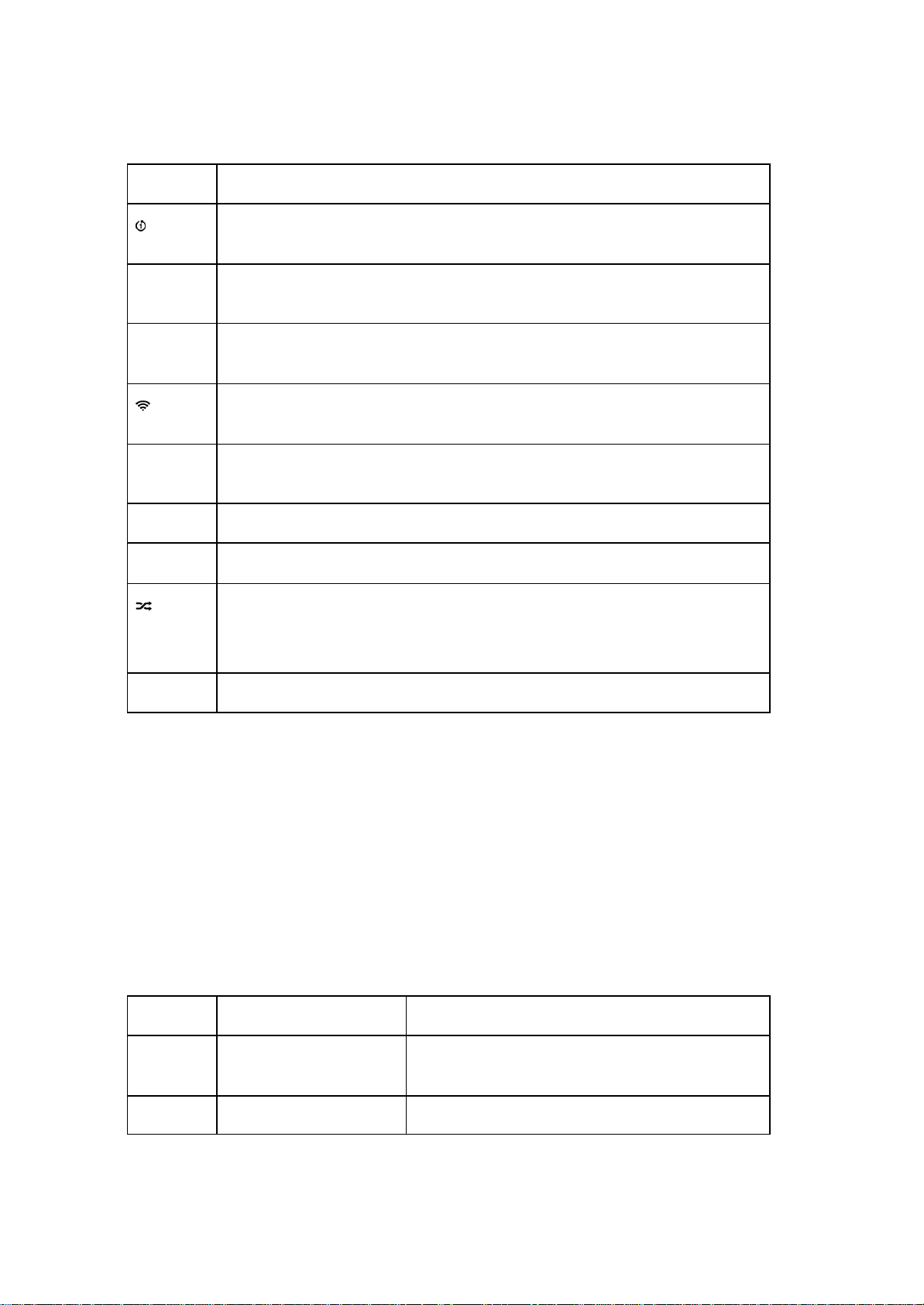
Icon Description
X))
X
Ï
;
<
The repeat single track icon indicates continuous playback of the currently
playing track
The speaker with audio waves shows current song playing in the “Song
Queue” menu.
The speaker without audio waves, shows current song paused in the
“Song Queue” menu.
The upward facing radio transmission signal indicates an Internet radio
station
The padlock icon indicates secure AAC songs purchased from the Apple
Music Store; these songs are not available for playback by SoundBridge.
The Pause icon indicates playback has been paused
The Stop icon indicates pla yback has been stopped
The Shuffle icon (with two crossed arrows) indicates playback of your
Song Queue is happening in random order.
X The “X” icon indicates an unsupported file format.
Remote Control
Your Soundbridge Radio remote control can adjust the volume, scan through the music
on your music servers, search for radio stations, and navigate the Soundbridge Radio
menu selections. Simply point the remote control in the direction of your Soundbridge
Radio unit, much like you do with your TV remote control.
Note or warning icon : Make sure the screen of the radio is not blocked by a nearby
object.
The follo wing table describes the function of the remote control buttons.
Button Name Action
56
34
Up and Down Pressing this button takes you through a list
item by item.
Left and Right Pressing these buttons allow you to “fast
12/12/2005 sb_radio_draft_jmc 11
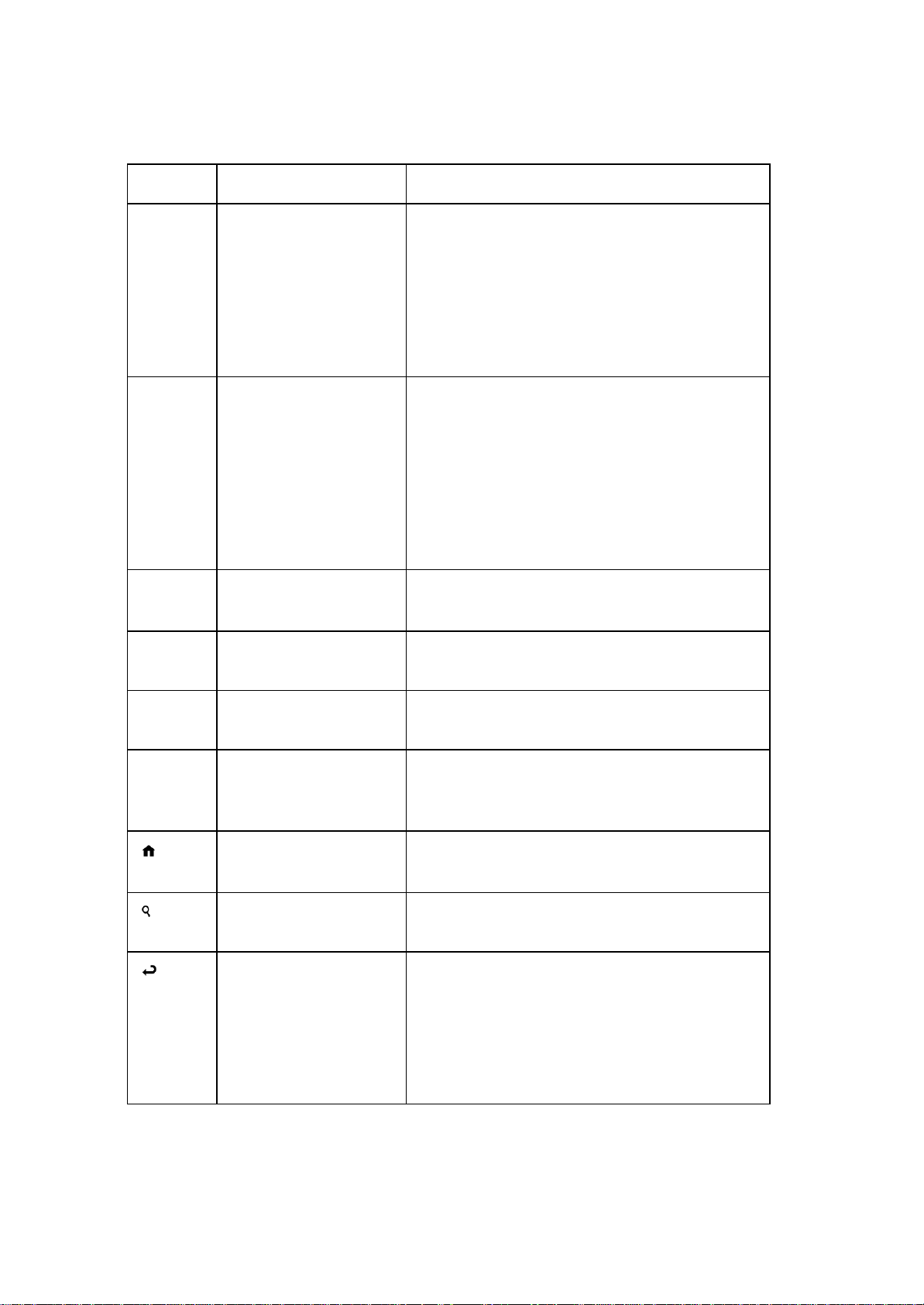
Button Name Action
browse. ” For example, when browsing for an
artist alphabetically, you can skip to the next (or
previous) letter. If searching in a list that is not
arranged alphabetically, you can skip by about
5% either way in the list.
è Arrow This icon on your radio display shows which
item is selected.
[v ] Select Pressing this button selects the item displayed
on your radio screen. Press this button when
prompted to Continue. Pressing the Select
button is much like clicking your mouse on a
highlighted item.
When you can go no lower in your menu
structure, the Select button calls up options to
start song playback.
[4] Play Pressing this button begins playback of your
current selection.
[;] Pause Pressing this button pauses the playback file
currently playing.
[+] Add Pressing this button adds your current selectio n
to the end of your Song Queue.
: 9
[ ] Home menu Pressing this button takes you to the Home
[ ] Search Pressing this button takes you to your text-
[ ] Exit Pressing this button takes you one step
Next Track and
Previous Track
Pressing these buttons advance forward or
move backwards one song at a time in your
Song Queue .
menu.
based search options.
backward. The Exit button works much like the
BACK button on your Internet browser.
Pressing the Exit button repeatedly displays
information about the song currently playing
(“Now Playing”).
12/12/2005 sb_radio_draft_jmc 12
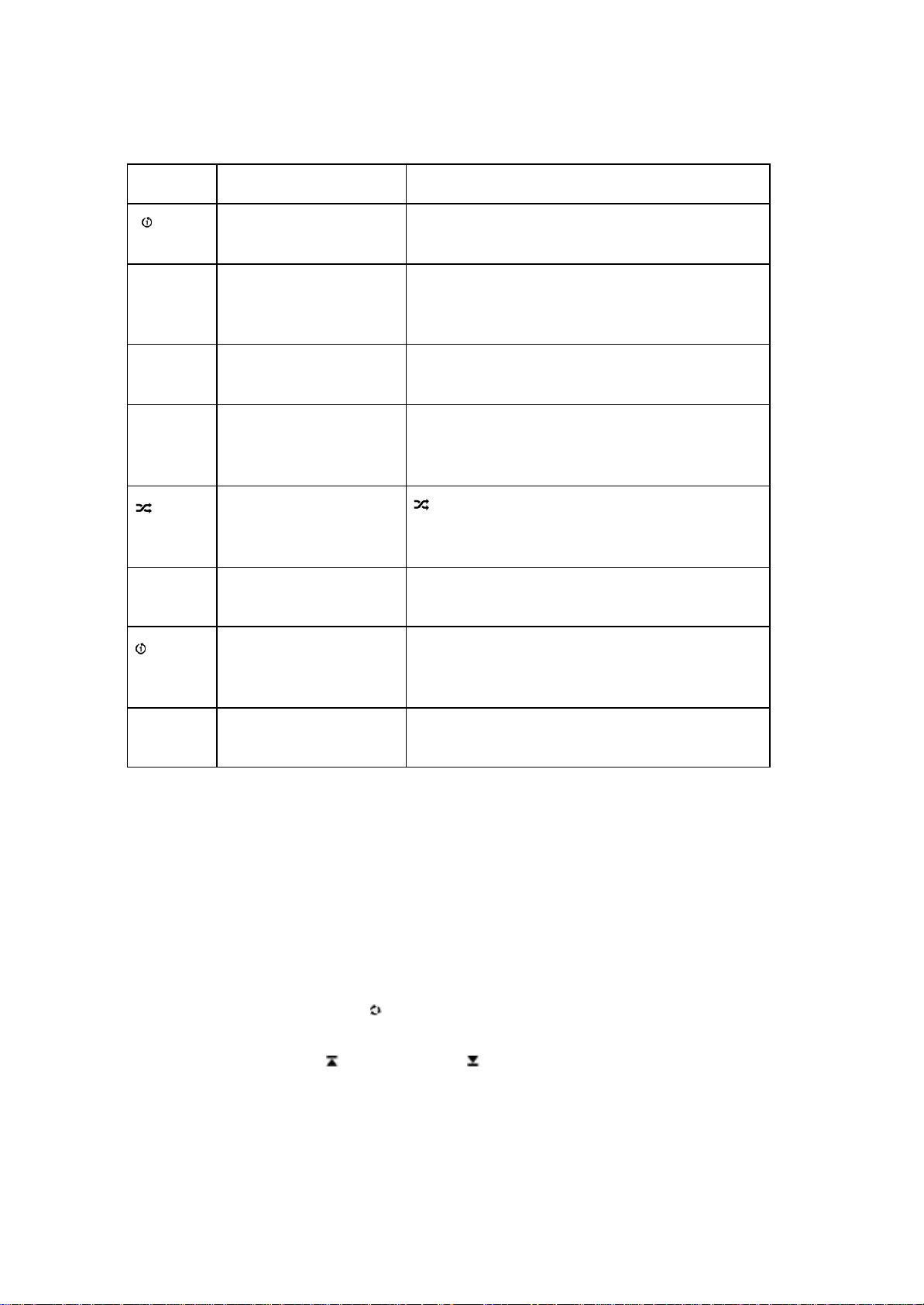
Button Name Action
[ ] Standby Pressing this button logs you out of the music
server software running on your computer.
[¤] Adjust Display Pressing this button adjusts brightness and the
size of information on the display. This button
only works when using music libraries.
X))
: 9
q
X Not Available The “X” icon indicates an unsupported file
Volume Press the up icon to increase the volume and the
down icon to lower the volume.
Next Track and
Previous Track
Shuffle The Shuffle icon (with two crossed arrows)
Repeat The repeat icon indicates continuous playback
Repeat – Single track The repeat single track icon indicates
Pressing these buttons advance or retreat
playback of your Song Queue one song at a
time.
indicates playback of your Song Queue is
happening in random order.
of your Song Queue.
continuous playback of the currently playing
track.
format.
Anten nas
Placeholder - Do you want to tell them any specific thing about the two antennas?
SD Card Slot
The SoundBridge comes with a SD/MMC (Secure Digital MultiMedia Card) card slot for
playing offline digital music files. To play music from an SD card, follow these steps:
1. Insert your SD card in the slot on the right side of the SoundBridge Radio.
2. Press the Source button [ ] on the SoundBridge Radio until the SD Card
displays.
3. Use the Scan Up [ ] or Scan Down [ ] buttons on the radio or the Up and
Down [56] buttons on your remote control to move between files (tracks).
12/12/2005 sb_radio_draft_jmc 13
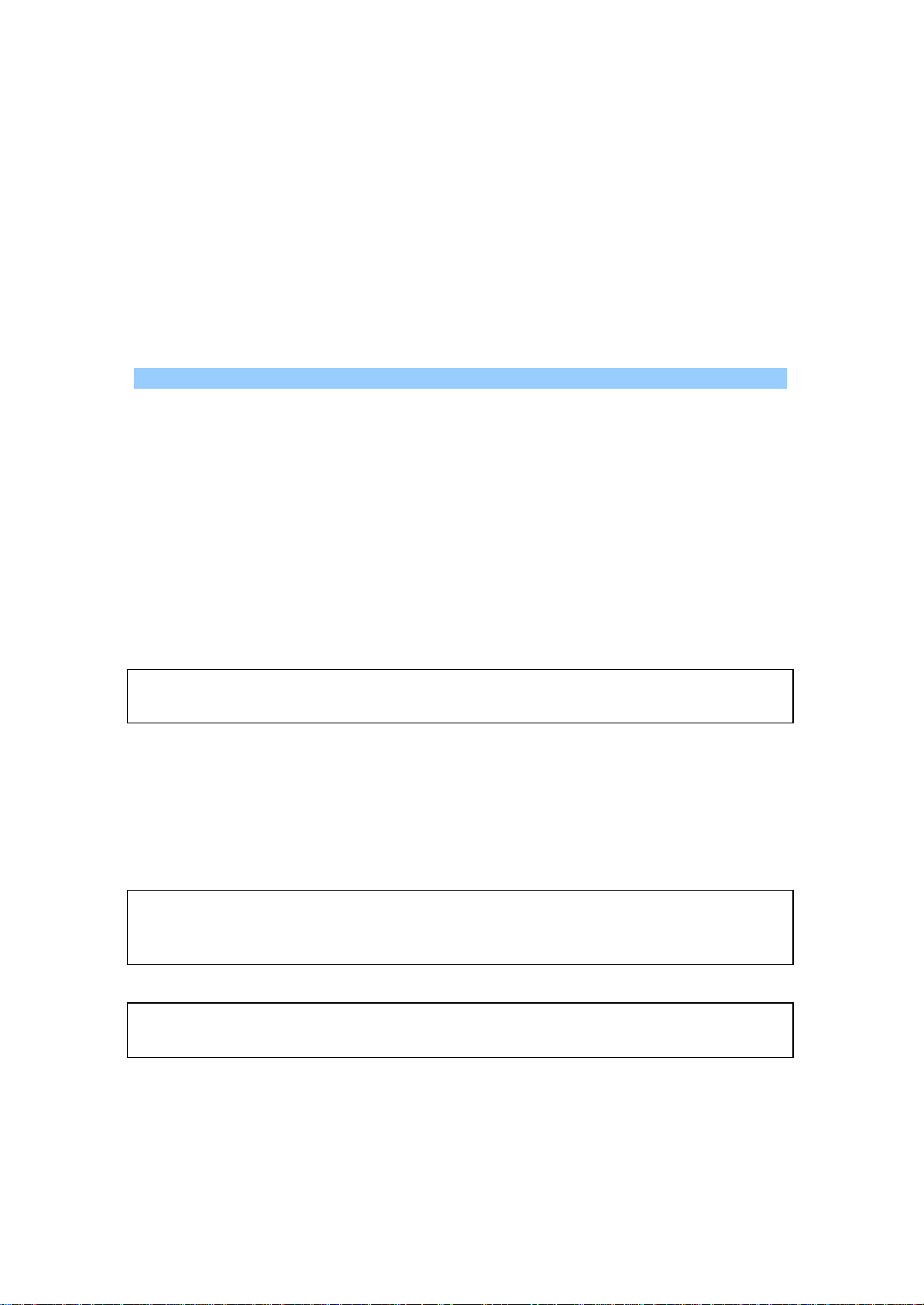
Headphone Jack
For private listening, connect headphones to the headphone jack on the back of the
SoundBridge. The speakers are automatically muted when you plug in headphones. To
change the volume level of the headphones, use the volume knob on your radio or the
volume buttons on the remote control.
You won’t miss your alarm! The alarm is designed to sound from the built-in speakers
even if your headphones are connected.
Illustration showing the side view of the radio
Configuring Your Radio
To personalize your configuration, the SoundBridge Radio display prompts you for
answers to a series of questions. See “About Your Remote Control” on page __ to learn
how to use your remote control to make configurations selections.
Select a Language
After seeing the Roku logo, you will be asked to choose a language. Use the remote
control Up and Down 56 buttons to find the language of your choice.
è English
Deutsch
Press the Select [v] button.
Select Time Zone
Next you will see the following;
“On the next screen, please select your time zone. Having the correct time zone set will
allow the Soundbridge to automatically set its internal clock over the Internet.
è Continue ?
Press the Select [v] button. You will see the following:
è US Eastern Time
US Central Time
Use the remote control Up and Down56 buttons to find your time zone and then press
the Select [v] button.
12/12/2005 sb_radio_draft_jmc 14
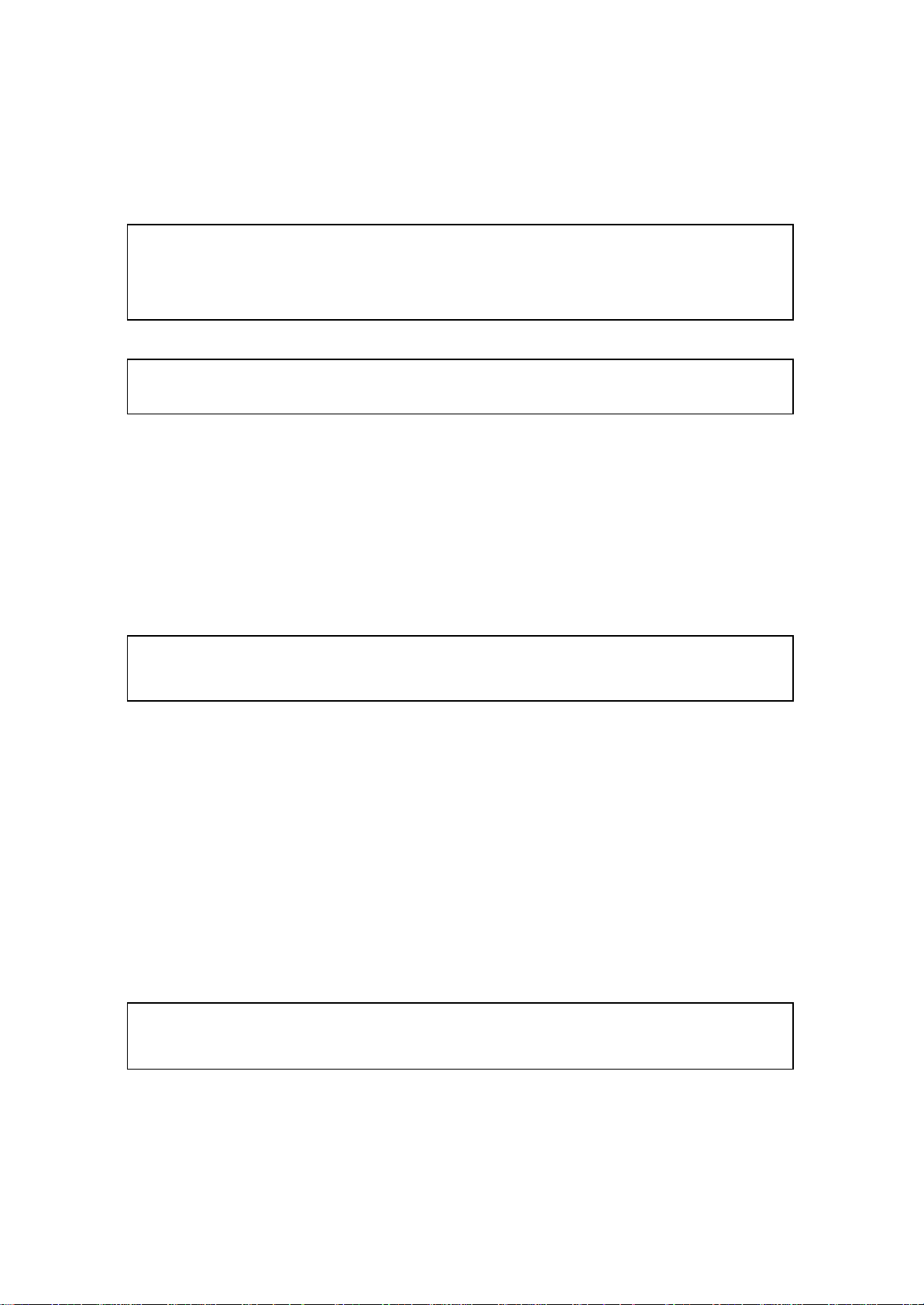
Select Geographic Region
You are prompted to select a geographic location. You will see the following:
“In order to configure WiFi for your Soundbridge, on the next screen you must specify
the geographic region in which it will be operated. Please note that selecting an incorrect
location may violate local laws.”
è Continue ?
Press the Select [v] button. Next, you will see the following
è USA
Australia
Use the Up and Down [56] buttons to find your geographic region and then press the
Select [v] button.
Confirm Settings
Press the Select [v] button to continue and confirm the settings you have selected. A
message displays telling you that initial setup is complete.
Changing Language, Time Zone, or Geographic Location
You will see the following message:
“Press the Exit or Back b utton to make changes to language, time zone or geographic
location.” Continue pressing the Exit or Back button to find the screen/display with the
selection you wish to change.”
At this time, you can change any of the settings you have selected. You can retrace your
steps with the Exit [ ] button. The Exit button works much like the BACK button on
your Internet browser. You can also reset your personal configurations by resetting your
radio to the factory defaults.
Press the Select [v] button when you are finished.
The network starts, looks for a wireless connection, and then configures your radio. Once
completed, the Home menu appears. You are now ready to choose music from your
music library.
For More Information: See “Restoring Factory Default Settings.”
Standby Mode
You will see the following message:
“In Standby Mode, your SoundBridge can display the time and date. While in Standby
Mode, the left and right arrows adjust brightness and the up and down arrows change
display formats. Turn brightness down until you see “Standby” to disable the clock.”
Use t he Left [ ] button to select Yes.
12/12/2005 sb_radio_draft_jmc 15
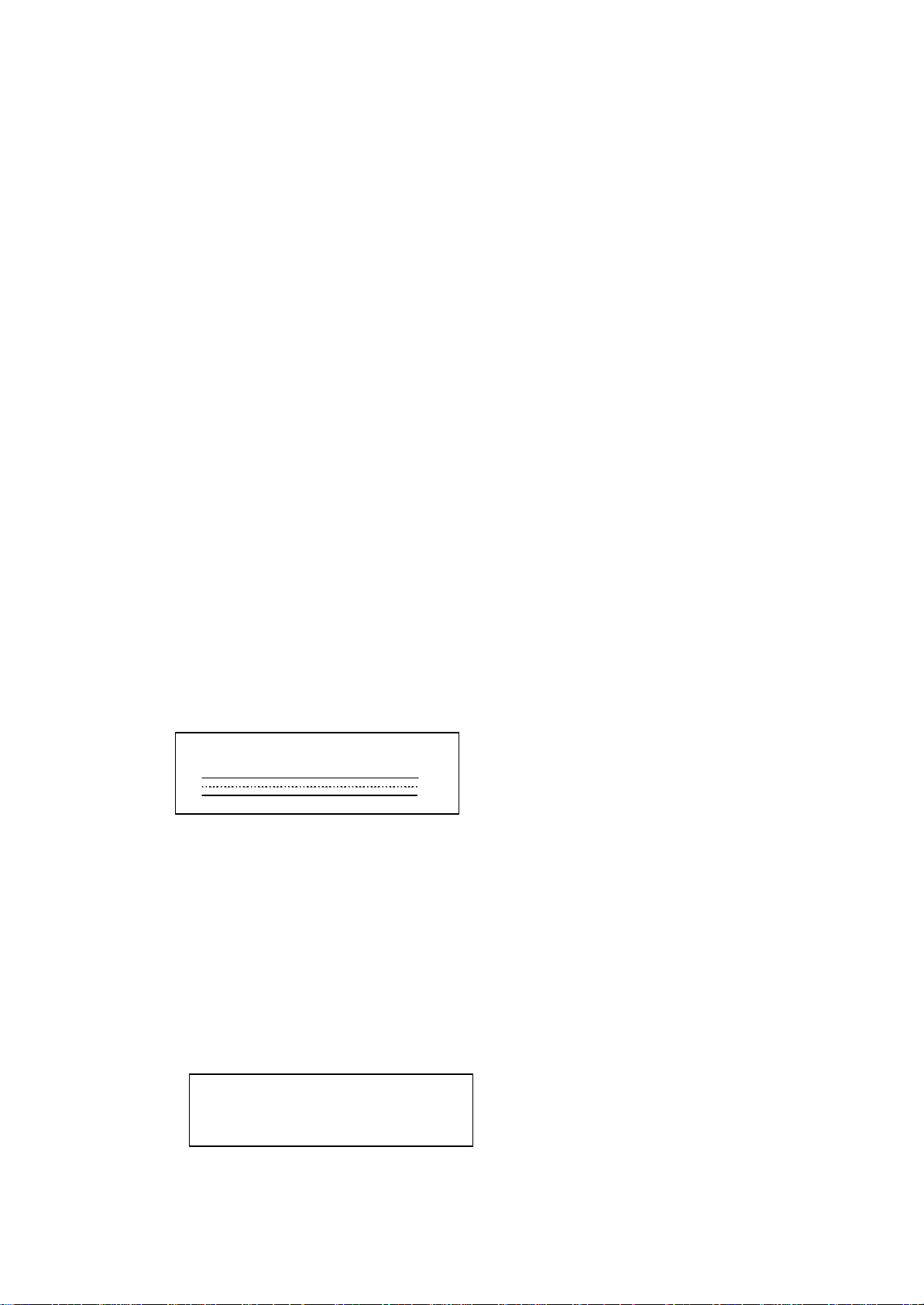
Reconfiguring Factory Defaults
You can clear all the settings you have by following these steps.
Press the Home menu button.
Use the Up and Down 56buttons to Reset to Factory Defaults and press the Select [v]
button. You are asked if you want to clear stored preferences.
Use the Left [ ] button to select Yes.
Checking for the Latest Software
Updating your software is quick and easy. The home network you are using with your
Soundbridge Radio needs to be connected to the Internet through a high-speed connection
such as DSL or cable modem. To make sure you have the latest version of the
Soundbridge Radio software, Follow these instructions:
1. Make sure your Soundbridge Radio is connected to a home network with Internet
access.
2. Press the Home Menu [] button on the remote control.
3. Navigate down to System Configuration and press the Select [v] button.
4. Navigate down to Software Version and Updates and press the Select [v] button
You will see your current software version and be given the option to check for a
software update.
7. To check for software updates, choose Yes.
8. You should see a display with a progress bar.
9. You will then see one of the following two messages:
a. Your software is up to date
In that case you don’t need to do anything. Press the Select [v] button to accept
this message and return to the previous System Configuration menu. Press Exit
[ ? ] to return to the Change Library menu, navigate to the music library you
want to play, and press the Select [v] button.
b. If your software requires updating, you will be prompted to download the update.
Select Yes. After the contacting server message, you will see the following
message:
Contacting Server
12/12/2005 sb_radio_draft_jmc 16
Upgrade successful
Select OK to reboot
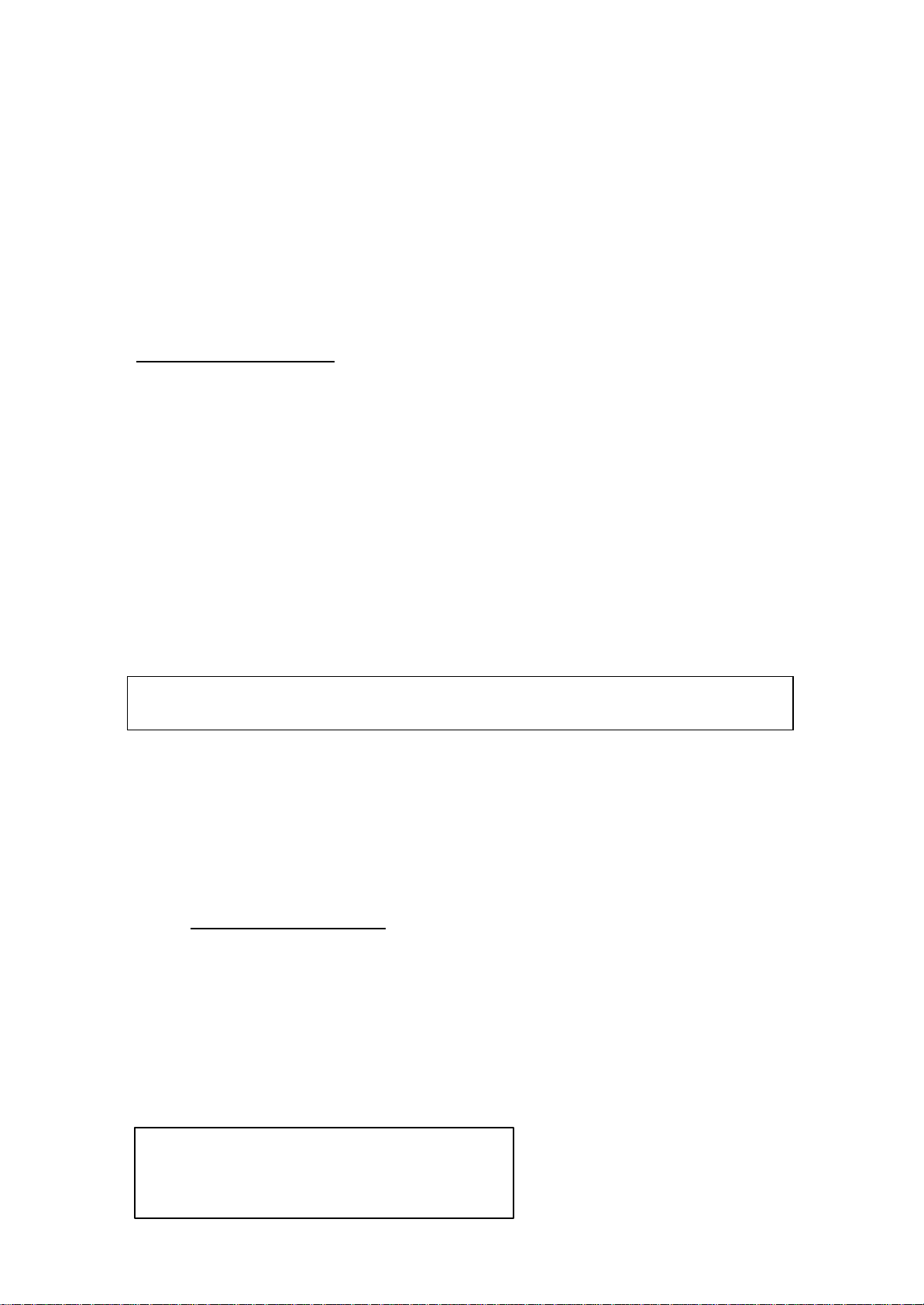
Press the Select [v] button.
A message displays telling you that your radio is rebooting.
Note: Check the Roku website for the latest version of the Soundbridge Radio user guide.
When new functions or features are added to the SoundBridge Radio software, Roku
updates a PDF version of the user guide for download. Please visit
www.rokulabs.com/support for the latest version of the user guide.
Establishing a Wireless Network Connection
If you have a Wi-Fi network in your home, with no security keys set, Soundbridge Radio
will automatically connect to your wireless network. If Soundbridge Radio detects more
than one Wi-F i network, you will be asked to select which SSID (Service Set Identifier)
you want to use.
You will only be asked to select an SSID if you have more than one wireless network or
if your neighbor’s wireless signal is leaking. See “Multiple Wireless Networks” for more
information.
If you have a security key for your WiFi network, see “Entering a Security Key,”
When your connection is not established, your display will look the following:
No music libraries found (why?)
System Configuration – Identifying your Wireless Network
Make sure your server is running and music sharing is enabled. To check your network
connection, do the following:
1. From the Home menu, choose System Configuration and press the Select [v]
button.
2. Scroll down to Show Wi-Fi Status and press the Select [v] button. If connected,
a message displays telling you that your wireless network is connected
For More Information : See the “Troubleshooting WiFi Setup” section of this user guide
or visit www.rokulabs.com/support for help if you are st ill having trouble connecting to
your music library.
Identifying your Wireless Network
Before you can begin to access the music you have stored on your network computers,
you will need to identify your wireless network. To identify your wireless network, do
the following:
From the Home menu, use your remote control to scroll down to System Configuration.
Play Internet Radio
12/12/2005 sb_radio_draft_jmc 17
èSystem Configuration
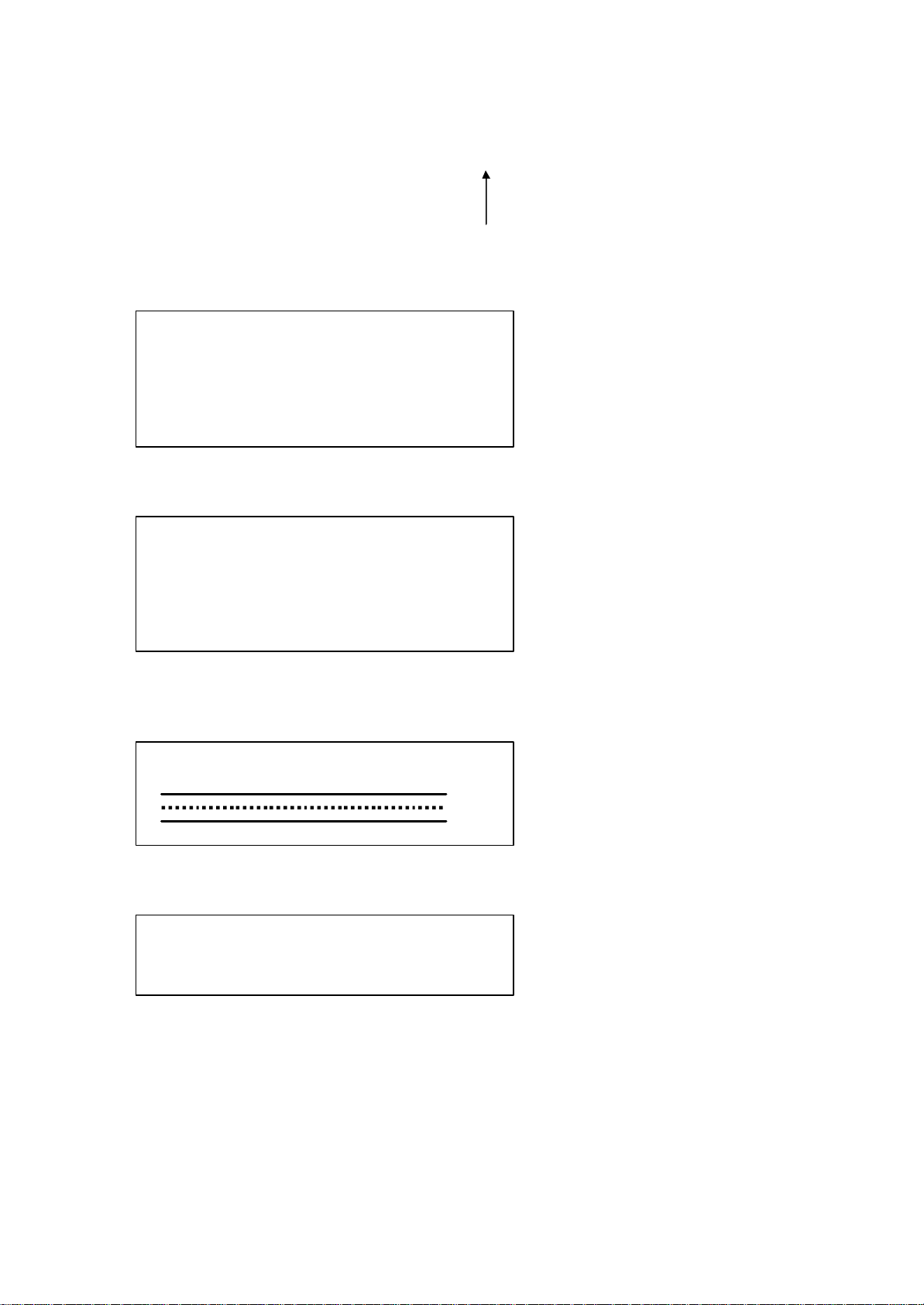
Press the Select [v] button. You r display will look like this:
Software version & updates
Select Wi- Fi SSID & password
Show Wired Ethernet status
Show Wi-Fi status
Scroll down 56to Select Wi -Fi SSID & password. Press the Select [v] button.
Software version & updates
Select Wi- Fi SSID & password
Show Wired Ethernet status
Show Wi-Fi status
The SoundBridge Radio searches for your wireless network as shown below. You will
see the following message :
Looking for wireless networks…….
The name of your network displays.
è< Name of your network>
Specify a wireless network…
Multiple Wireless Networks
If you have more that one network, scroll down to select which wireless network
you choose for the SoundBridge Radio and press the Select [v] button.
12/12/2005 sb_radio_draft_jmc 18
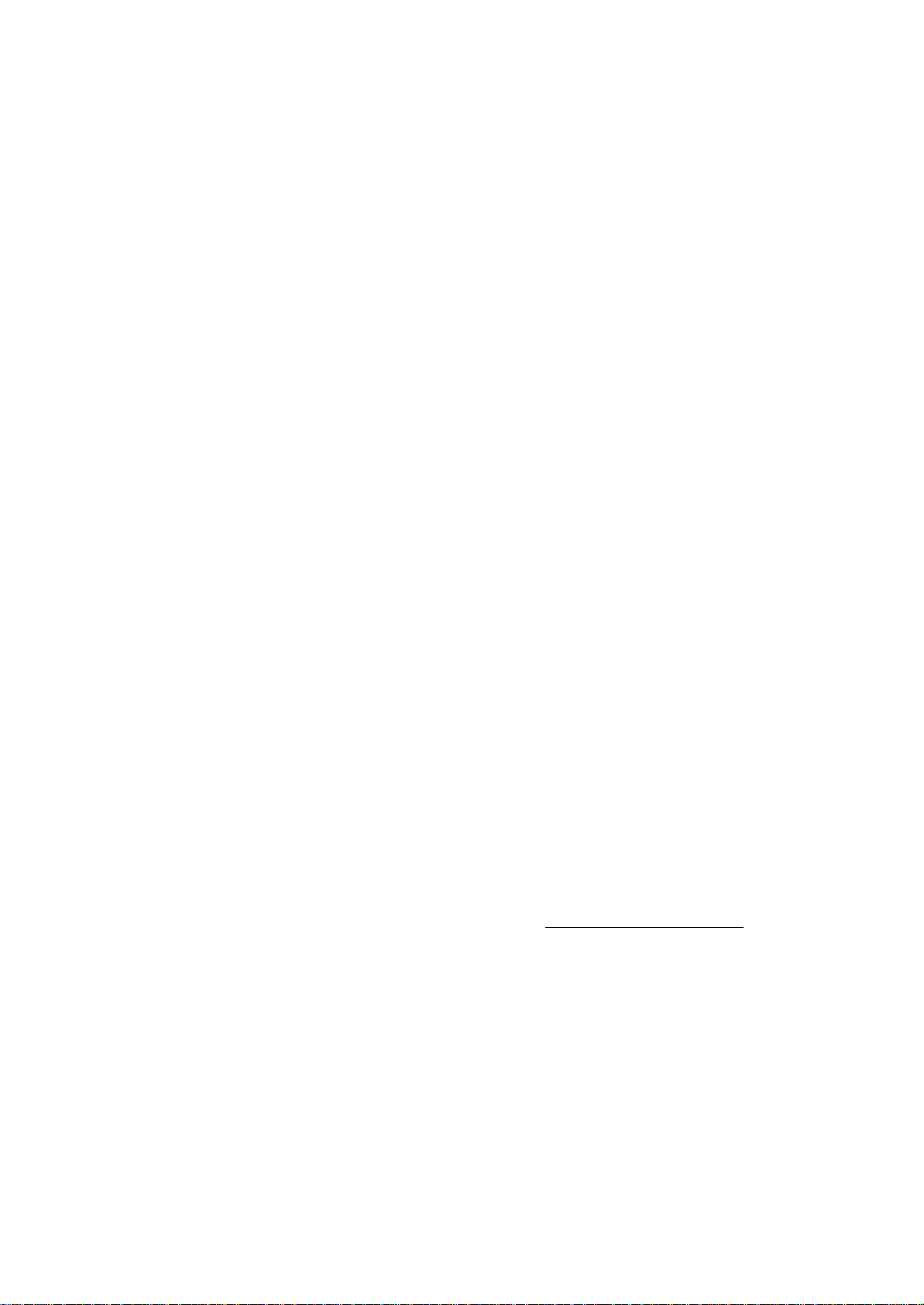
You can also enter the name of a wireless network. To enter a network name, follow
these steps:
1. From Select WiFi SSID and Password, select Specify a wireless network and
press Select [ ].
2. Use the Right and Left [ ] buttons to find letters, number, spaces in the wireless
network name you are entering and then press Select [v] for each letter, number,
and space you choose.
3. Use the Up and Down [ ] buttons for OK, space, delete, commas, periods, accent
letters, numbers, uppercase or lowercase letter .
For More Information: For additional help connecting to your network, including
password help, see Obtaining Your Wireless Access Point’s Password.
Entering a Security Key
If you have a security key, you will need to enter your WEP [Wired Equivalent Privacy
(802.11 encryption protocol) ] key. This is the same key you have entered into your
Access Point and your computer.
To find more information about your Access Point, see “Obtaining Your Wireless Access
Point’s Password.”
Troubleshooting Wi- Fi Setup
If you have problems connecting the Soundbridge Radio to your music library, please
check the following:
• Is Soundbridge Radio within range of your wireless network signal?
• Performance varies depending o n wireless network hardware, physical barriers
such as walls, and signal interference.
• Is your computer on and is your wireless access point plugged in?
• Is your music server software running on your computer? Is your music sharing
options enabled? See the “Enabling Music Sharing” section for more information.
• If you have a password, did you enter your password correctly including case
sensitive characters?
For more information, visit our FAQ and User Forum at www.rokulabs.com/support
Personal Firewall (iTunes Users)
If you have trouble connecting and your computer has a firewall installed, make sure
your firewall is configured to allow iTunes music sharing by doing the following.
Mac user:
1. Open System Preferences.
2. Select Sharing and click the Firewall tab.
12/12/2005 sb_radio_draft_jmc 19
 Loading...
Loading...