Roku M500, M1000, M2000 User Manual

SoundBridge Network Music Player
User Guide | Software v2.3
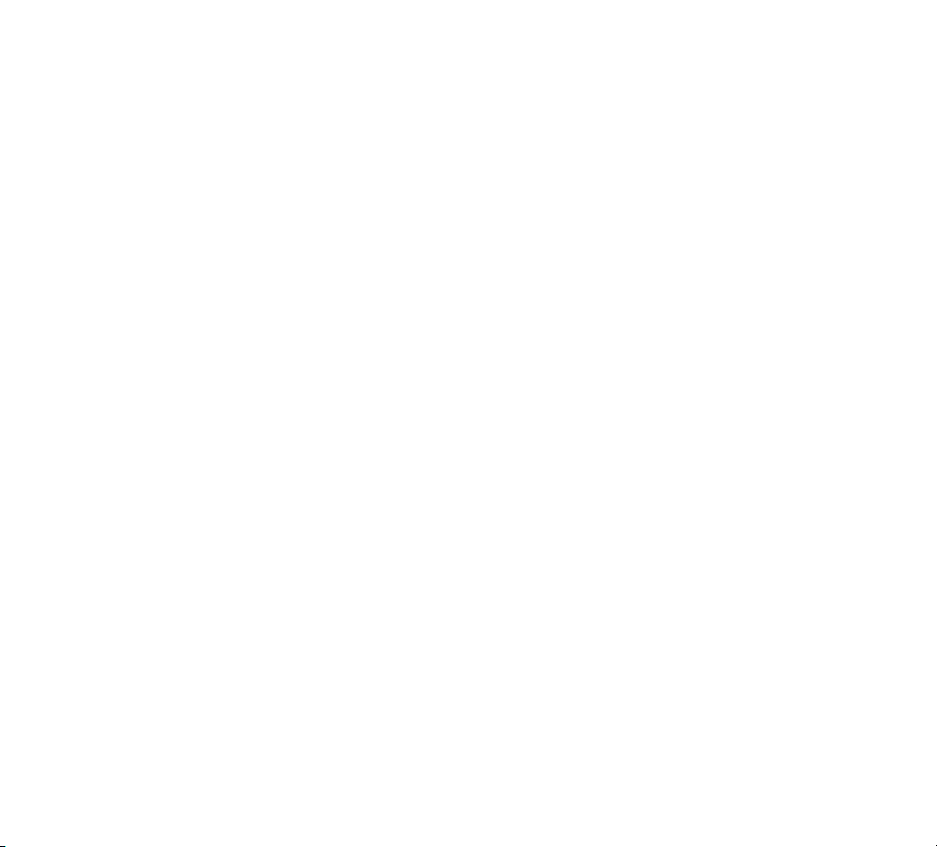
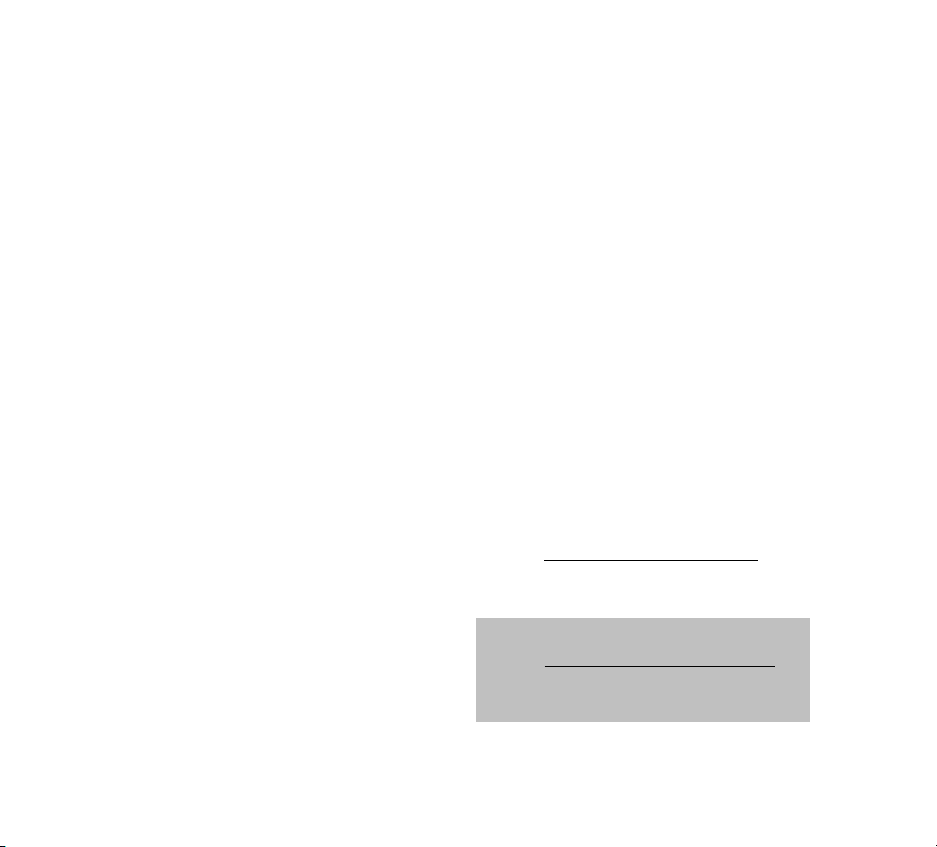
Welcome
Thanks for purchasing Roku SoundBridge! We hope you enjoy using it as much as we’ve
enjoyed creating it.
SoundBridge lets you play music you have stored on your PC or Mac anywhere in your home. It
also lets you access many of the thousands of Internet radio stations that broadcast on the web
without turning on your computer. Enjoy!
Run the Latest Software !
Roku’s media players are designed to be upgradeable in the field, and we are always working
on improving the software for our products. Your SoundBridge has a menu option to check for,
and automatically install, software updates. We recommend you try this as soon as your system
is set up to make sure you have the latest software. You can do it from the comfort of your
couch, using the SoundBridge remote control. All you need is an active Internet connection.
See “Checking for the Latest Software” on page 14 for easy instructions.
{#}
Register Your SoundBridge!
It’s quick, easy and allows you to receive the latest software updates for SoundBridge.
Of course, we won’t share your personal information with anyone else.
Download the Latest User Guide!
When our software changes, so does our user guide. Visit www.rokulabs.com/support to
download the latest version as a PDF document to learn about the latest features.
Visit www.rokulabs.com/support
to register your SoundBridge.
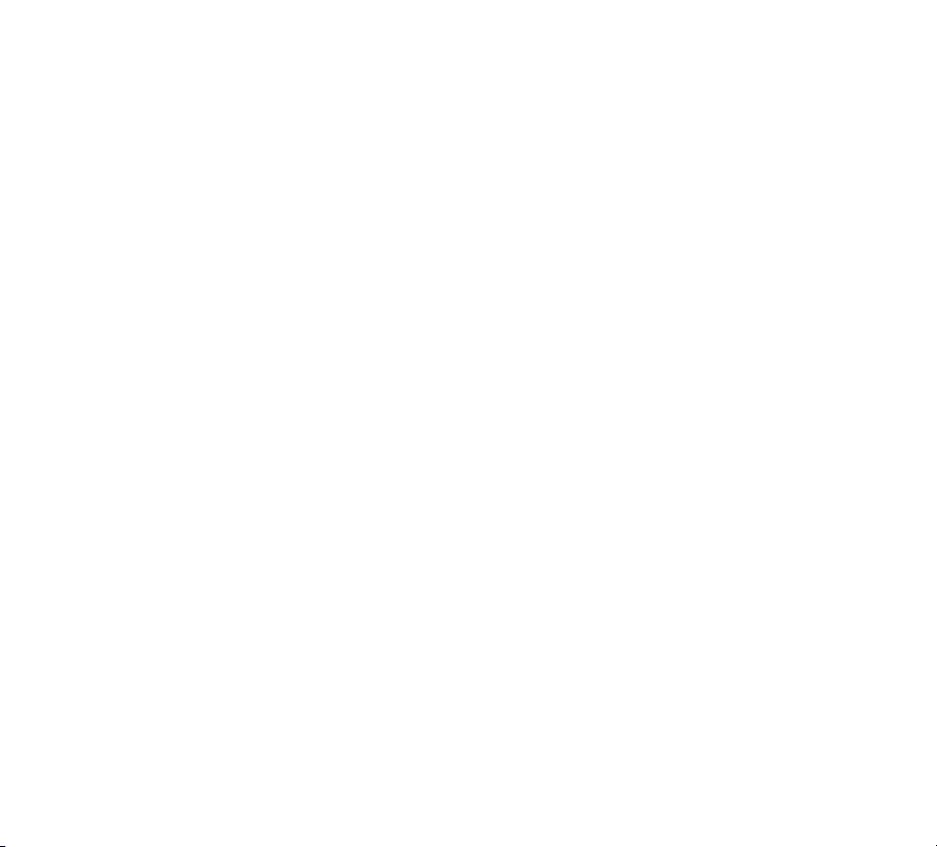
TABLE OF CONTENTS
Getting Started
I. Music Server Software Requirements ..................3
II. Hooking Up Your Home Network Hardware
(Wired Ethernet or Wireless) ....................................7
III. Hooking Up Your Speakers or Stereo System ...7
IV. Connecting SoundBridge to AC Power ...............9
V. Using Your Remote Control ......................................9
VI. Establishing a Network Connection ...................10
VII. Enabling Music Sharing ............................................12
VIII. Choosing Your Music Library .................................13
IX. Playing Music ...............................................................14
X. Setting Display Preferences (optional) ..............14
XI. Checking for the Latest Software
(recommended) ..........................................................14
XII. Wall or Under-Cabinet Mounting (optional) ...15
Music Playback — Overview
Audio File Formats Supported .........................................16
Navigation Quick Reference ..............................................16
Screen Icons Quick Reference ...........................................17
Music Playback — Tutorial
The Home Menu .....................................................................18
Browsing by Album ............................................................... 19
Building a Song Queue ........................................................20
Reviewing a Song Queue ....................................................22
Erasing a Song Queue .........................................................23
Repeat and Shuffle ................................................................23
Pausing Music Playback .......................................................23
Skipping Tracks During Playback ....................................24
Playing a Playlist .....................................................................24
Browsing by Artist, Song or Composer .........................25
Browsing by Genre ................................................................26
Search Options ........................................................................26
Changing Music Libraries ...................................................27
Internet Radio ..........................................................................27
Web Page Control ..................................................................31
When You Are Finished Using SoundBridge ...............37
Advanced Features
Control Brightness, Contrast and Text Display ...........38
The Settings Menu ................................................................38
Music Visualizer Settings ....................................................38
Clock Settings ..........................................................................39
Language Setup .....................................................................41
Safe Mode .................................................................................42
Restoring Factory Default Settings .................................42
Geeks — Read This ................................................................42
Wi-Fi Setup and Password Help
Wi-Fi Setup Examples
Apple AirPort (Mac Users) ...........................................47
Apple AirPort (PC Users) ..............................................50
Linksys WAP54G ............................................................. 54
Netgear WG602 ...............................................................56
Customer Support ..............................................................59
Appendices
End User Software License Agreement ........................ 60
iTunes Disclaimer ........................................................... 60
Limited Warranty ...................................................................61
FCC Warnings and Safety Information ...........................63
European Community ....................................................... 66
Technical Specifications ..................................................67
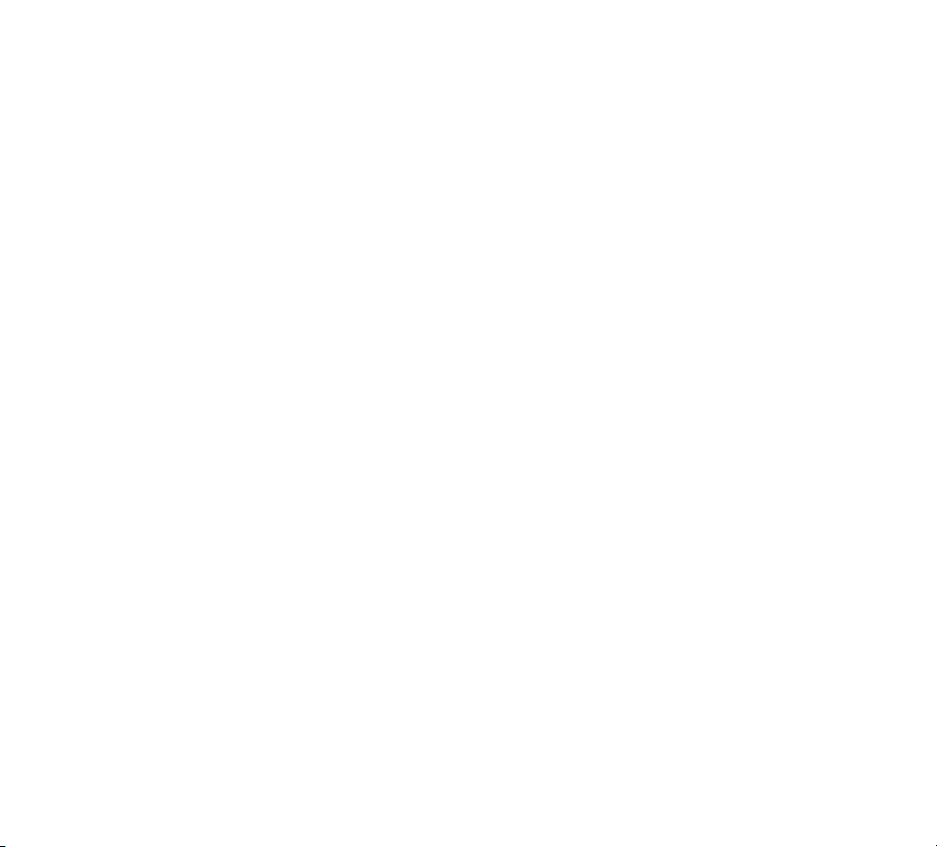
GETTING STARTED
To use SoundBridge you will need to:
I. Make sure you have a compatible music server installed. Compatible music servers include
iTunes,® Microsoft® Windows® Media Connect, Rhapsody,™ Musicmatch,® and others.
II. Connect SoundBridge Ethernet or Wi-Fi network hardware.
III. Connect SoundBridge to powered speakers or your home stereo system’s receiver or
amplifier.
IV. Plug in SoundBridge to AC power (there is no “on/off” switch).
V. Put batteries into your SoundBridge remote control.
VI. Establish a network connection. If you are using Wi-Fi and have WEP security enabled, you
will need to enter your security key with SoundBridge’s remote control.
VII. Enable any music sharing options required by your music server:
a. Windows Media Connect: authorize SoundBridge as a recognized device.
b. iTunes: enable Music Sharing feature in Preferences menu.
c. Rhapsody: enable Music Sharing from the UPnP tab in the Options menu.
d. Musicmatch : enable Music Sharing feature and UPnP option in Options menu.
VIII. Select and connect to your music library.
IX. Play music: Using your remote control, find a song you want to play, then press Play [] to
play it immediately or Add [+] to add it to the Song Queue.
Read on for detailed explanations of the steps above.
I. Music Server Software Requirements
Roku SoundBridge is designed to act as a remote client for several kinds of music libraries,
including Windows Media Connect, Rhapsody, Musicmatch and iTunes. You can also play WMA
and DRM WMA files purchased from popular online music stores such as Napster.™ (Apple’s
policy does not allow SoundBridge to support protected AAC files.)
3
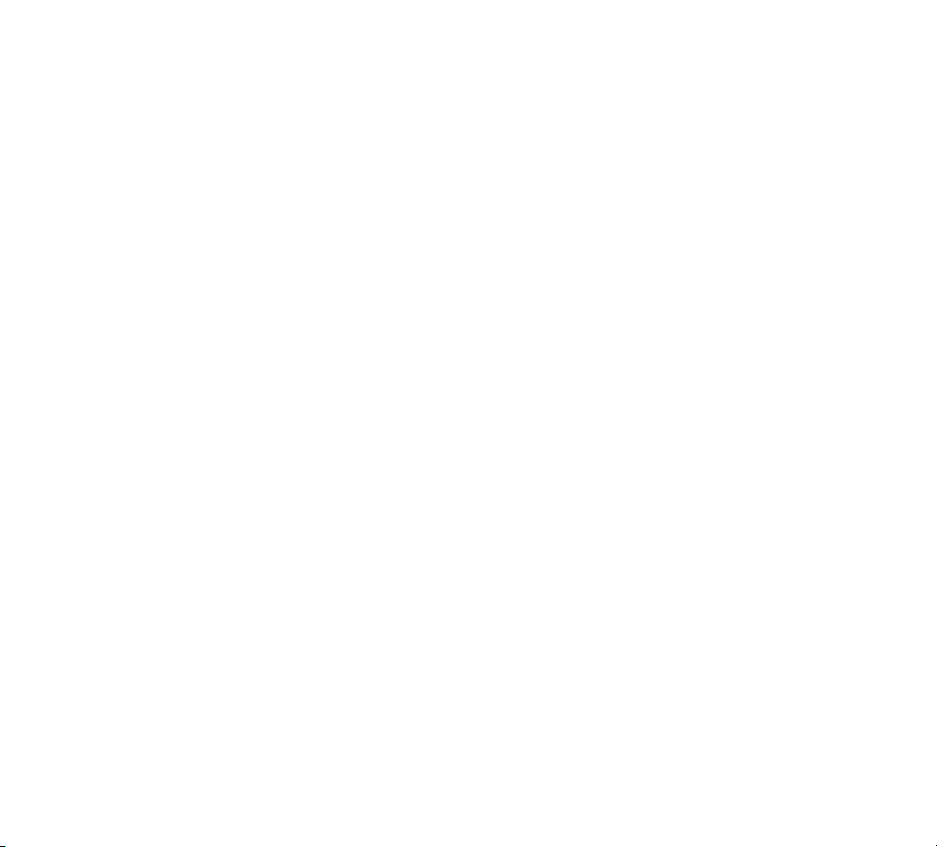
What Is a “Music Server”?
SoundBridge is a networked music player. That is, it doesn’t store any music. It plays files that
you have stored on a computer connected to your home network. (It can also play Internet
radio without connecting to your computer, using a direct connection to the Internet.) To play
the music files stored on your computer, SoundBridge needs to receive data from software
installed on the computer that “serves” the music. This “music server” is responsible for
streaming the music to SoundBridge. It is also responsible for sending the list of music you
have available to SoundBridge (when asked), and performing searches of the music library at
SoundBridge’s request.
You probably already have a music server but perhaps didn’t realize it. For example, iTunes acts
as a music server when it shares music to another iTunes user on the network. Microsoft has
released its own music server, Windows Media Connect.
The most common music servers are iTunes, Windows Media Connect, and Rhapsody. But
there are others. If you want to use a PlaysForSure music service, you must use Windows Media
Connect. If you want to use the Rhapsody music service, you must use Rhapsody as your music
server. There is no standard for music servers. They are almost all different. One of the benefits
of SoundBridge is that it supports all the common servers out there with an easy-to-use
interface.
Note: For playing back Internet radio using SoundBridge’s “Radio Favorites” library, you don’t
need a music server, because SoundBridge receives the radio stream directly from the Internet.
SoundBridge Has Two UI Modes
Each music server has different capabilities. To experience the full SoundBridge user interface,
which includes searching and robust browsing modes, you must use a server that supports
these functions, such as iTunes or Windows Media Connect. Some other servers don’t have the
functionality required to deliver the full SoundBridge feature set. For example, you won’t be
able to search, and the browse modes will vary by server.
4
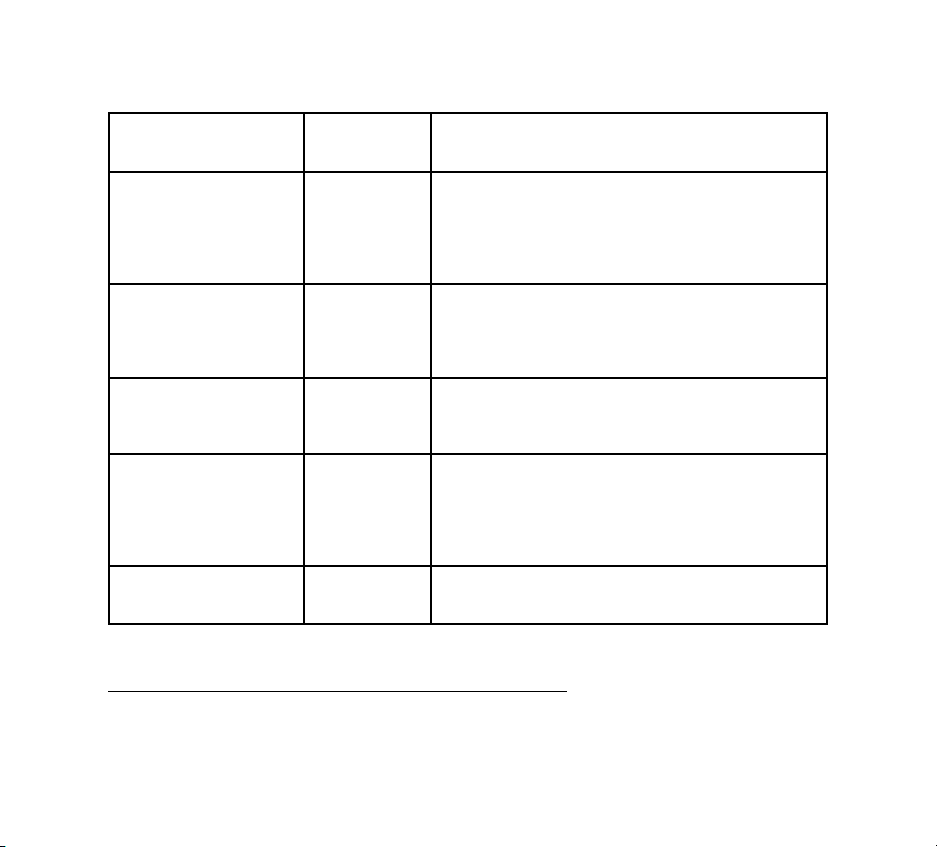
You have several options for connecting your music library to SoundBridge:
Music S erver Recomm ended
Win dows M edia C onnec t
(UPn P Wind ows M edia D RM
10 pr otoco ls)
iTun es
(Bo njour, forme rly k nown a s
Ren dezvo us, f or dis cover y; iTun es
DAAP for c ommuni catio n)
Rha psody
(UPn P and propr ietar y Rha psody
pro tocol)
Mus icmatc h Juke box
(UPn P AV pro tocol )
Slim Serv er
(Sli mServ er pro tocol )
for User s of . . .
Win dows X P
wit h SP2
PC/ Mac A f ree mu sic se rver and ju kebox soft ware from A pple. Plays : AAC, MP3,
Rha psody
Sub scrib ers
Win dows 9 8
SE/ Me/XP/ 2000
(SP3 or abo ve)
PC/ Mac Comp atibl e wit h Soun dBrid ge, bu t not suppo rted by Rok u. Re quires
Notes
A f ree me dia s erver from Micro soft . Work s wit h any m usic j ukebo x, but
opt imize d for W indow s Med ia Play er v.10. Su ppor ts So undBr idge’s full
Bro wse, S earch and Di splay f eatur e set . Play s: WMA , DRM W MA, WM A
Los sless , MP3, WAV, p laylis ts cr eated in juk ebox s oft ware s uch as Windo ws
Med ia Play er 10.
WAV, AIFF (no su ppor t for prote cted AAC iTu nes Mu sic St ore f iles). A lso
play s play list s and S mart Playli sts c reate d in i Tunes. Built- in Int ernet
rad io tun er st reams Intern et ra dio to Sound Bridg e.
Ser ver r equire d to r un th e Rhap sody M usic S ervi ce, wh ich in clude s acce ss
to p opula r music and I ntern et rad io..
Ver y popu lar ju kebox s oft ware a nd mus ic ser vice . Has a built -in UP nP
AV se rver suppo rted by Sou ndBri dge. Yo u can a lso u se Win dows M edia
Conn ect with M usicm atch, w hich i s mor e feat ure-r ich. P lays: WMA,
MP3, WAV (DRM WMA an d Musi cmatch playl ists suppo rted only i f usi ng
Win dows M edia C onnec t Ser ver).
dow nload of Slim Serv er sof twa re.
For a more detailed comparison of compatible music servers and links to download them, visit
www.rokulabs.com/products/SoundBridge/servernotes.php.
5
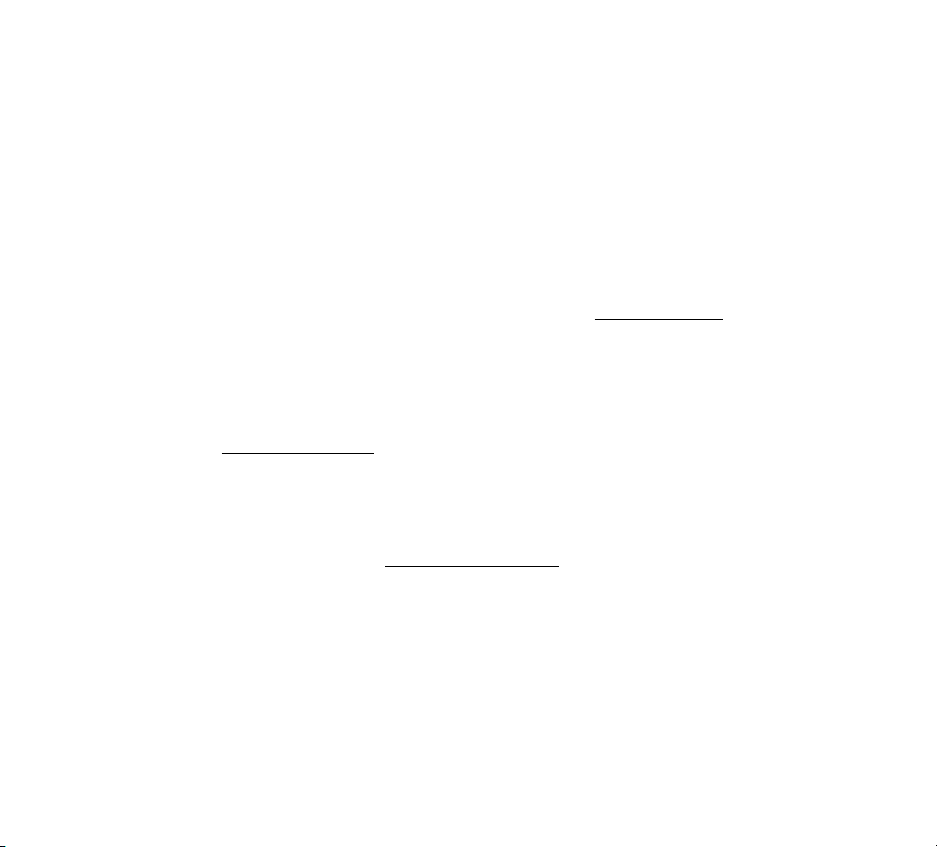
A. Instructions for Installing Windows Media Connect
1. If not already installed, install Windows XP Service Pack 2, a free download from Microsoft or
via Windows Update Installer.
2. Download the latest version of Windows Media Player, v.10, a free download from Microsoft
or via Windows Update Installer.
3. Download Windows Media Connect, a free download from Microsoft, or via Windows
Update Installer.
4. Continue to Section II, “Hooking Up Your Home Network Hardware,” on the following page.
B. Instructions for Installing iTunes
1. If you don’t already have iTunes, download and install it from www.itunes.com.
SoundBridge requires v. 4.0 or later.
2. Continue to Section II, “Hooking Up Your Home Network Hardware,” on the following page.
C. Instructions for Installing Rhapsody
1. If not already installed, download, install and launch Real Networks’ Rhapsody client,
available at www.rhapsody.com.
2. Continue to Section II, “Hooking Up Your Home Network Hardware,” on the following page.
D. Instructions for Installing Musicmatch Jukebox
1. If not already installed, download, install and launch Musicmatch Jukebox 9.0 on your PC
(the free download is available at www.musicmatch.com).
2. Continue to Section II, “Hooking Up Your Home Network Hardware,” on the following page.
6
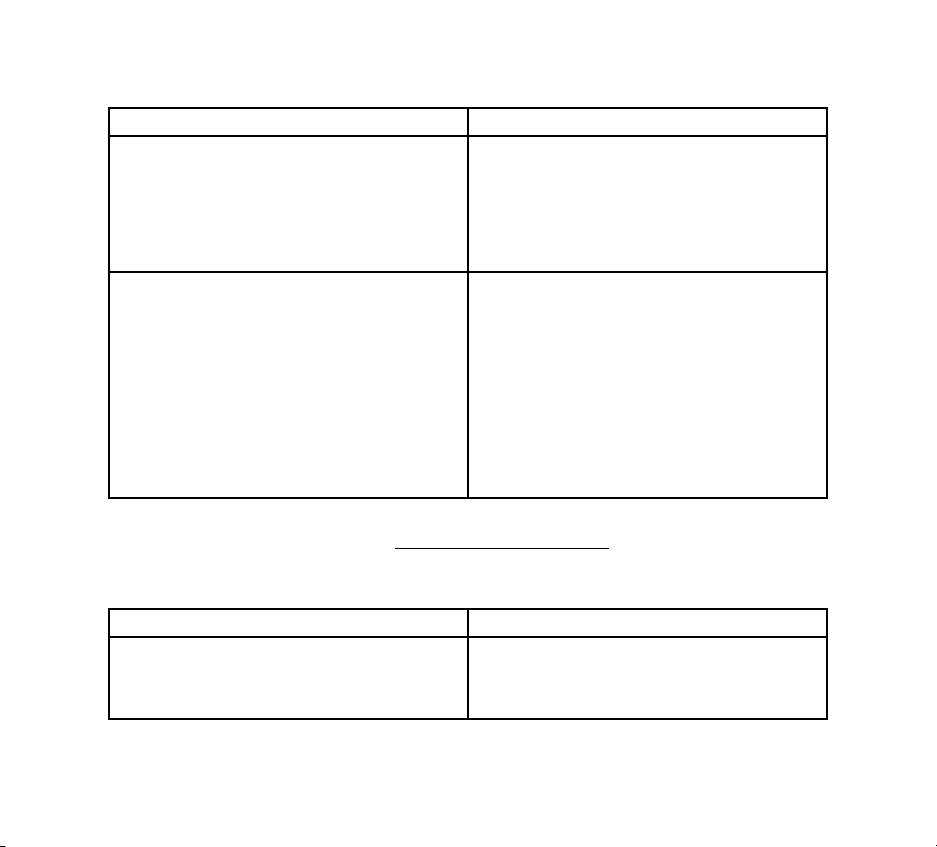
II. Hooking Up Your Home Network Hardware (Wired Ethernet or Wireless)
Mod el: S oundB ridg e M1000 Mod el: S oundB ridg e M200 0 and M500
Wir eless Conn ecti on: No need to ins tall any ad ditio nal har dware
into Soun dBrid ge
Eth ernet Conn ecti on: Pl ug you r cabl e into the ja ck pr ovide d on
the right side of the rear o f the u nit. Connec t you r Ethe rnet cable to a
hub, switc h or r outer on you r home net work. Alter nativ ely, you can
conn ect Sound Bridg e dire ctly to you r comp uter (a nd byp ass a hub/
swi tch/ro uter), but o nly wi th a “c rosso ver” c able (sold separ ately).
Conn ect the ot her en d of th e cab le to y our ne twor k.
Wir eless Conn ecti on: Re move t he lef t en d cap o f the Sound Bridg e
by g ently press ing on the f lat p art o f the e nd ca p, whil e pres sing
on t he tw o dimp led t abs in the ba ck, a nd piv ot the cap b ackw ard.
Ins ert t he Wi- Fi ad apter c ard i nto th e Comp actFl ash sl ot. It shoul d
be i nser ted wi th th e Rok u labe l fac ing to ward the ba ck of the
uni t and t he Et herne t jack . Clo se the end c ap by s nappin g it s ecure ly
bac k into place.
Eth ernet Conn ecti on: Re move t he lef t en d cap f rom y our
Sou ndBri dge by gentl y pre ssing on the flat part of th e end c ap,
whi le pre ssing on the two d imple d tab s in th e bac k, and pivot the
cap back ward. If you previ ously inser ted a Wi-F i card , be s ure it is
rem oved; conne ctin g an Et hern et ca ble wi th a W i-Fi c ard
ins erte d may c ause your c onne ctio n to fa il. In sert your
Eth ernet cable into t he po rt. R oute y our c able t oward t he ba ck of
the unit a nd rep lace t he end cap. C onnec t you r Ethe rnet cable to
a hu b, swi tch or route r on y our ho me net work . Clos e the end c ap
by s nappin g it s ecure ly int o plac e. Alte rnati vely, y ou can conne ct
Sou ndBri dge di rect ly to y our co mpute r (and bypas s a hub /swit ch/
rou ter), b ut onl y wit h a “cro ssove r” ca ble (s old se parat ely).
Please note that not all wireless access points are compatible with SoundBridge. You can find a
list of supported wireless hardware at www.rokulabs.com/support.
III. Hooking Up Your Speakers or Stereo System
Mod el: S oundB ridg e M1000 Mod el: S oundB ridg e M200 0 and M500
Conn ect your au dio c able i nto th e lef t side of th e rear of the
Sou ndBri dge un it.
Rem ove th e righ t end c ap to conne ct aud io ca bles b y gent ly pre ssing
on t he f lat par t of the en d cap, while press ing on the t wo dim pled
tab s in th e bac k, and pivot the c ap bac kwar d. Conn ect your au dio
cab le int o the t he ap propr iate co nnec tor.
7
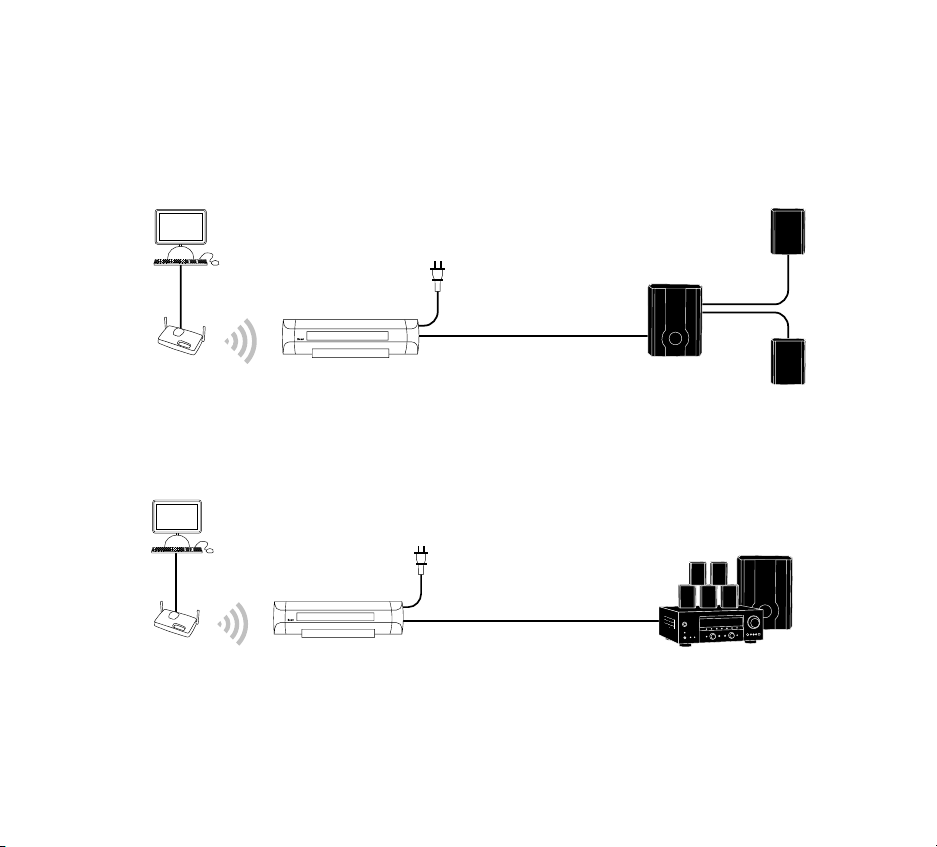
Your SoundBridge has several audio connection options:
Speaker Base
PC or Mac with
music files
Po
wer Cable
Wireless Router/Switch
(or wired Ethernet)
Connecting to powered speakers (M1000)
PC or Mac with
music files
Connect 1 of the following:
(1) Optical “Toslink” SPDIF from
SoundBridge to receiver
(2) Black SPDIF Coax (RCA) to “Coax Digital
In” on your receiver
(3) Analog RCA cable (white/red) to AUX
on your receiver
Po
wer Cable
Connecting to a stereo
Wireless Router/Switch
(or wired Ethernet)
a. Connect your SoundBridge to a set of powered speakers, using the RCA-to-mini (1/8")
Y-audio cable included with your SoundBridge (M2000 and M500), or by plugging your
powered speaker 1/8" cable directly into the SoundBridge (M1000).
b. Connect your SoundBridge to your stereo system’s Aux or other “Line Input,” using one
of the RCA (red/white) audio cables included with your SoundBridge.
8
c. Connect to your stereo system using either coaxial SPDIF digital or optical SPDIF digital
(the SoundBridge has connectors for both) — cables sold separately.

IV. Connecting SoundBridge to AC Power
Plug the power cord into the SoundBridge unit, and
plug the other end into to a wall outlet. M2000 and
M500 users, note that the back of the end cap has a
hole for routing your audio and power cables toward
the back of the unit. Close your end cap by snapping it
securely into place.
Hint : There is no power switch to turn on the
SoundBridge. As soon as you plug in the power,
you should quickly see the welcome message
“Roku SoundBridge.” If not, please stop and ensure
that your power cable is connected properly
on both ends. You will need to see a working
display before moving on to the operation of your
SoundBridge.
Warning for M2000 and M500 users: Do not
operate your SoundBridge with the end caps
removed. Be sure to disconnect SoundBridge from
AC power (by unplugging the power supply from
the wall) before connecting or disconnecting any cables or the CompactFlash Wi-Fi card.
Always be sure to replace the end caps on the unit before plugging in the AC power
supply into the wall, in order to avoid abnormal unit operation due to static discharge.
SoundBridge remote control
V. Using Your Remote Control
First, insert two AAA batteries (included) into your remote control.
Then, point it in the direction of your SoundBridge unit (make sure the IR receiver window is
not blocked by a nearby object).
9
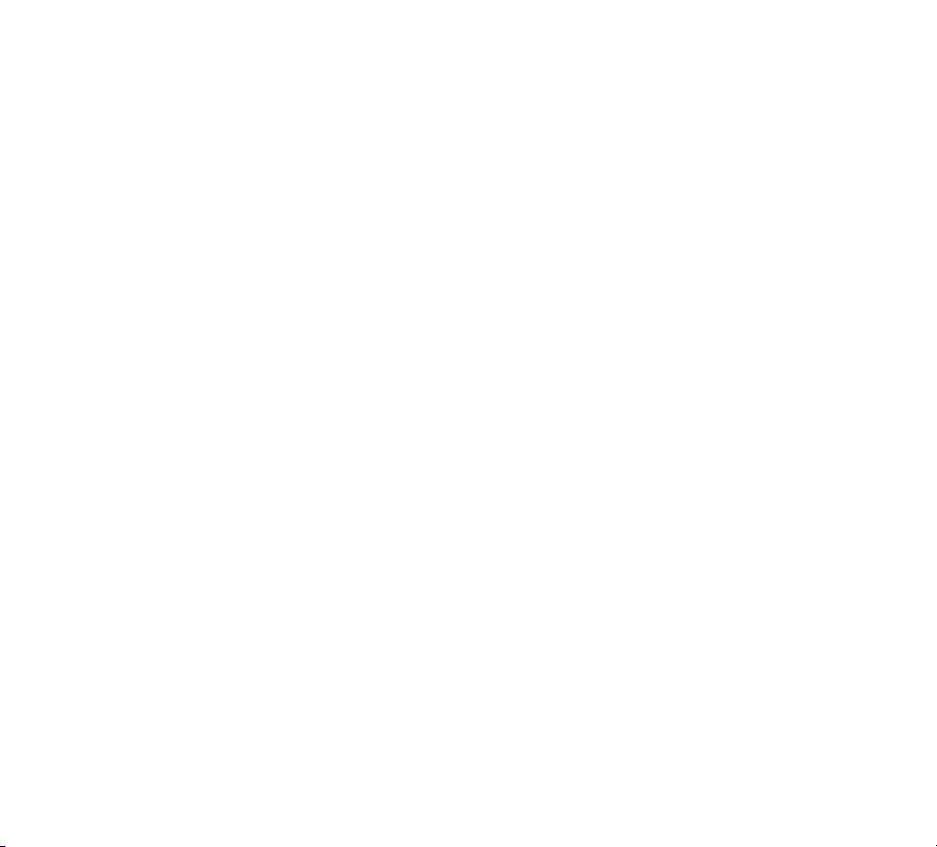
VI. Establishing a Network Connection
Wired Ethernet Network: After you have connected SoundBridge to your computer via a
switch/hub/router (or directly to your computer via crossover cable) and powered up the unit,
SoundBridge will auto-configure its network settings (using DHCP or AutoIP). There is nothing
you need to do. If for some reason you have trouble connecting to your network, select the
“SYSTEM CONFIGURATION” option, then select “SHOW WIRED ETHERNET STATUS.”
Wireless Network: If you have a Wi-Fi network in your home, with no security keys set, then
SoundBridge will also auto-connect to your wireless network. If SoundBridge detects more
than one Wi-Fi network (as some advanced users have in their home, or if your neighbor’s
signal is leaking over), then you will be asked to select the SSID (network ID) to connect to.
If you have a security key, you will need to enter your WEP key manually into SoundBridge. This
is the same key you have entered into your Access Point and your computer. Your screen will
look something like this:
No music libraries found (why?)
System configuration
Scroll down on this screen using your down arrow until the option “SYSTEM
CONFIGURATION” is highlighted, and press Select [4] on your remote control. You will see a
screen that looks like this:
Software version & updates
Select Wi-Fi SSID & password
Show Wired Ethernet status
Show Wi-Fi status
Navigate down to “Select Wi-Fi SSID & password” and select your wireless network name and
password.
For additional help connecting to your network, including password help, see the Wi-Fi setup
section on page 45 of this guide.
10
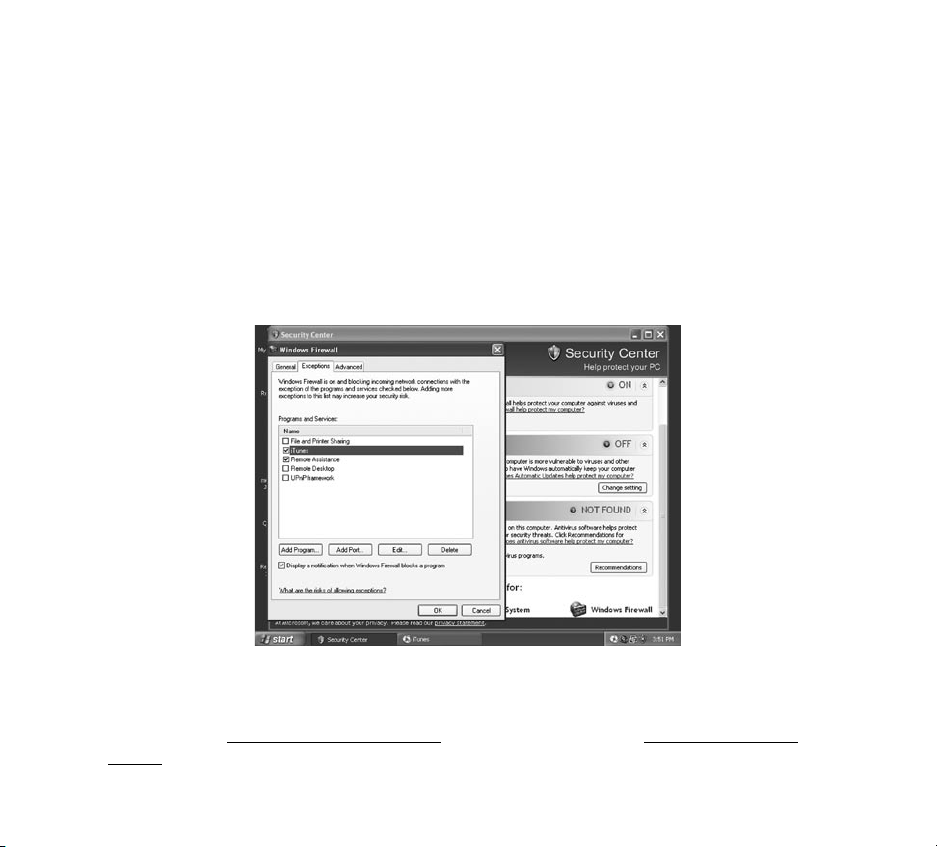
Personal Firewall (iTunes Users)
If you have trouble connecting and your computer has a firewall installed, make sure your
firewall is configured to allow iTunes music sharing:
Mac: Open System Preferences. Select the Sharing icon and click on the Firewall tab. Select the
option “iTunes Music Sharing.”
PC: Refer to your firewall’s documentation for opening incoming ports. Configure your firewall
to allow incoming connections on port 3689. For WindowsXP Service Pack 2 users, open
“Security Center,” and click on “Windows Firewall” on the bottom right of the window. In the
window that pops up, click on the Exceptions tab, and check to see whether iTunes is shown
and checked in the list of Programs and Services. If not, press “Add Program” and add iTunes.
After these changes have been made, restart SoundBridge by disconnecting it from AC power.
For additional help with Firewall troubleshooting, please visit the troubleshooting of our
support area at www.rokulabs.com/support, or visit our user forums at www.rokulabs.com/
}
forums.
11
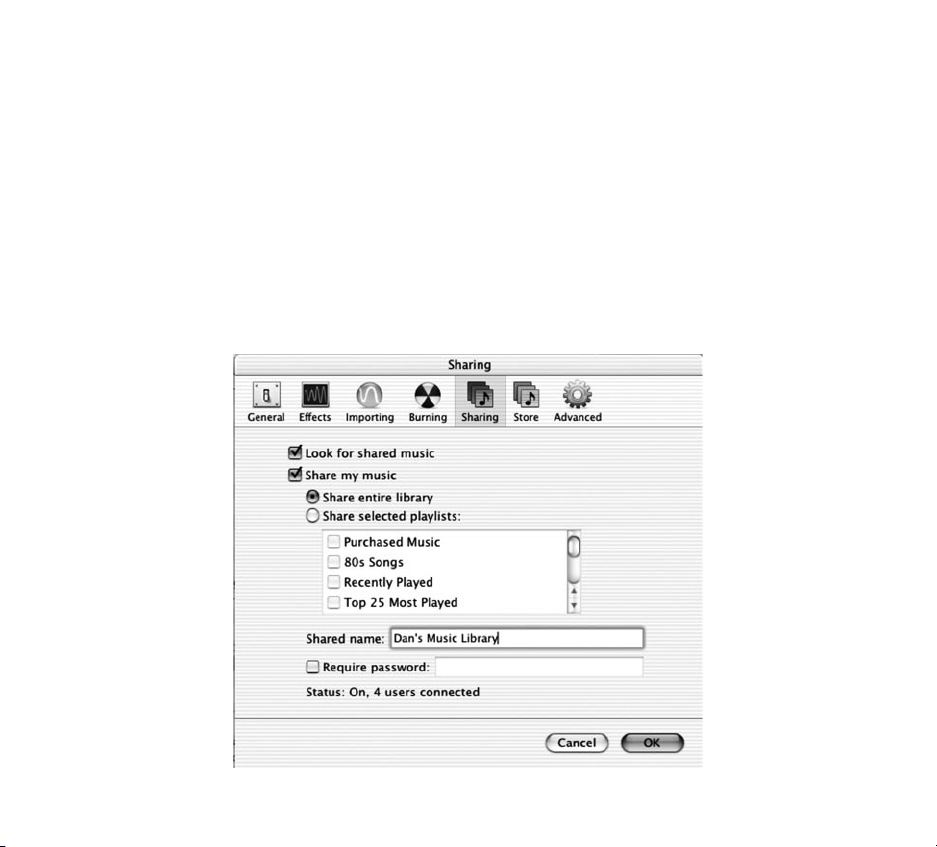
VII. Enabling Music Sharing
Enable any music sharing options required by your music server:
1. Windows Media Connect : Authorize SoundBridge as a permitted client for Windows
Media Connect by clicking on the tray icon or balloon window to display a list of clients.
(You can also open Windows Media Connect through the Windows Control Panel.) On the
Wizard window that appears, click “Add.” Select your SoundBridge device and click “OK.”
Check to ensure that SoundBridge appears on your list of authorized devices. Click “Close.”
2. iTunes: To turn on the Music Sharing option, select iTunes/Preferences menu (Mac) or
Edit/Preferences (PC). In the dialog box that appears, click the Sharing tab. Check the “Share
My Music” option to enable sharing on your local network. Do not quit iTunes, or you will
break SoundBridge’s connection to your iTunes library.
12
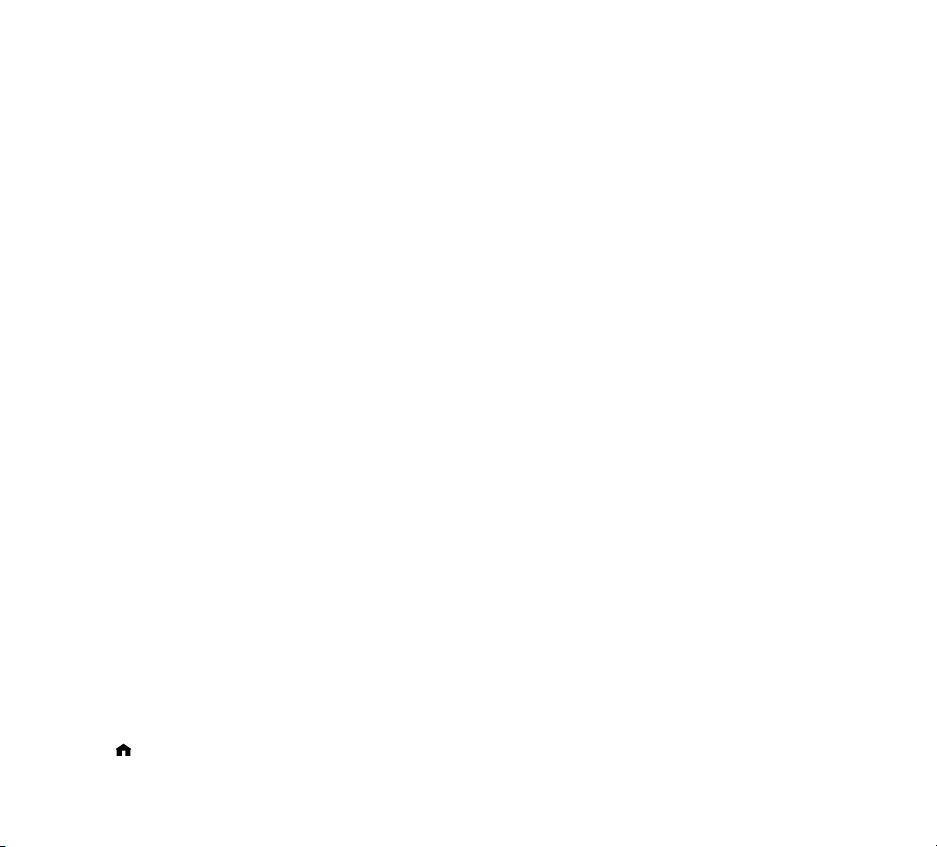
3. Rhapsody: Make sure the Rhapsody application is running, then select User Settings from
the Options menu, navigate to the UPnP tab, and then click the “Start” button to start the
server. You will probably also want to check the “Start UPnP server once logged in” option,
which makes the server start each time you run the Rhapsody application.
Your Rhapsody server should now appear in your list of servers on the SoundBridge, and
you will be able to play all your songs and Rhapsody radio stations.
4. Musicmatch: Select Options/Settings. Click on the “CD Lookup/Connectivity” tab. Select
“Enable Music Server” and then select “Universal. Plug and Play.” You can close Musicmatch
if you like — the UPnP server will keep running in the background.
VIII. Choosing Your Music Library
Once SoundBridge is successfully connected to your network and your server’s music sharing
options are enabled, SoundBridge will automatically find your computer’s music server and
detect any supported music libraries. After SoundBridge detects your music library, you will be
prompted to choose the library you would like to access from a screen that looks something
like this:
Play Dan’s Music Library
Play favorite radio stations
System configuration
Navigate to your preferred library (in this case, “Dan’s music library”) and press Select [4]. You
will then see the “Home Menu,” where you can begin browsing and playing your music.
If instead you see the message “No music libraries found (why?),” your network is not
connecting to your computer properly or your music library is not found. Please choose
“System Configuration” for troubleshooting your network connection. (Make sure your
computer is turned on, your server is running, and music sharing is enabled.)
After you have successfully connected to your music library, SoundBridge will automatically
connect to that library upon startup. If you would like to return to the screen that allows you
to choose your desired libraries manually, select the “Change library or configuration” option
located at the bottom of SoundBridge’s Home Menu (accessible by pressing the Home Menu
[ ] button).
13
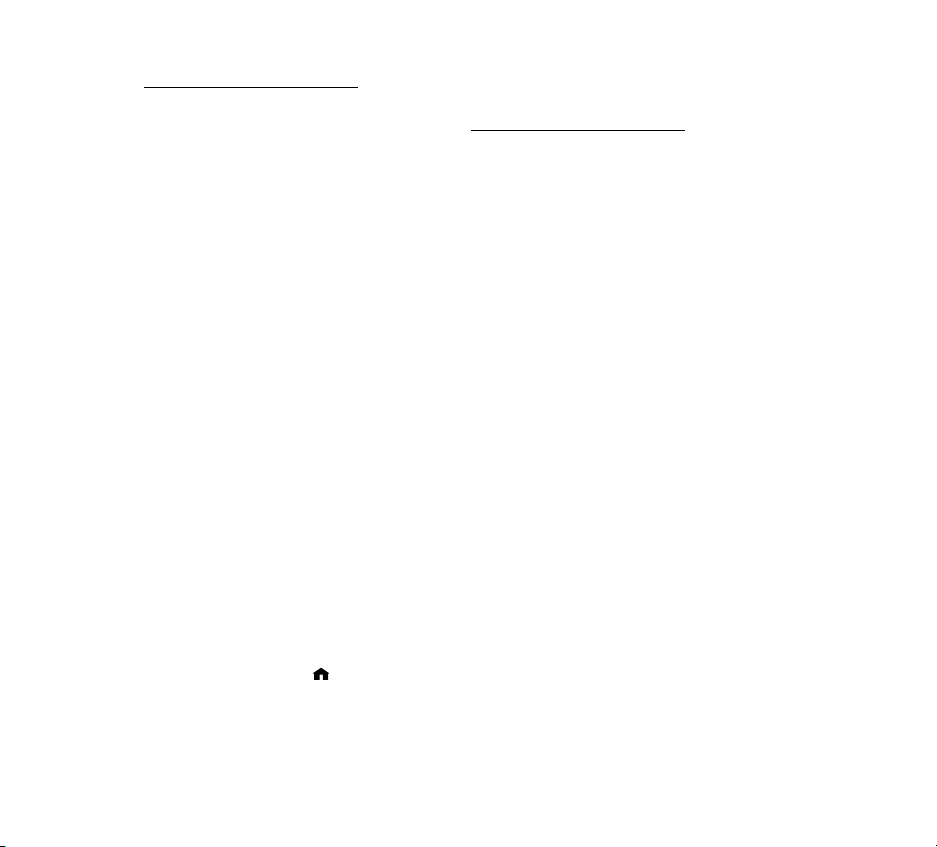
Visit www.rokulabs.com/support for help if you are still having trouble connecting to your
music library. Check to make sure your router is compatible with SoundBridge — a list of
compatible wireless access points is available at www.rokulabs.com/support.
IX. Playing Music
You are now ready to begin playing music. Using your remote control, find a song you want
to play, then press Play [] to play it immediately. See page 19, “Music Playback,” for more
detailed instructions about browsing and playing music.
{#}
X. Setting Display Preferences (optional)
The brightness of your display can be adjusted by pressing the Bright [] button.
Text size can also be controlled for the SoundBridge M1000 and M2000’s VFD display by pressing
the Bright [] button. Contrast can be controlled this way for models that allow contrast
control.
Also, from the Home Menu, you can navigate down to the Settings option to change the
appearance of the music visualizer, such as whether it appears full screen during playback, and
what kind of information is displayed when a song is playing.
For a complete list of SoundBridge settings, please see the “Advanced Features” section of this
user guide.
XI. Checking for the Latest Software (recommended)
Updating your software is quick and easy. You’ll need SoundBridge connected to a network
which is connected to the Internet via a high-speed connection such as DSL or cable modem.
To make sure you have the latest version of SoundBridge software, please follow these
instructions:
1. Make sure your SoundBridge is connected to a home network with Internet access.
2. Press the Home Menu [ ] button on the remote control.
3. Navigate down to “Change library or configuration” and press Select [4].
4. Navigate down to “System configuration” and press Select [4].
5. Navigate down to “Software version and update” and press Select [4].
14
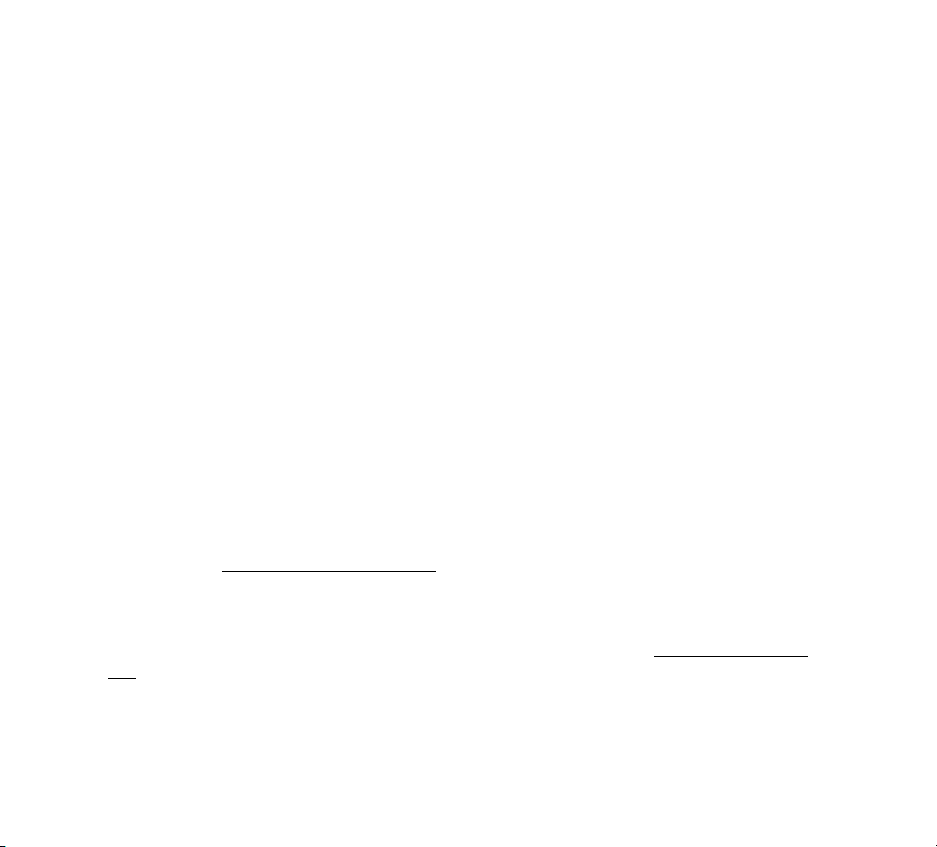
6. You will be shown your current software version and be given the option to check for a
software update.
7. Choose “Yes” to check for new software updates for your SoundBridge.
8. You should see a screen with a progress bar:
Contacting server
[********]
9. You will then see one of the following two screens:
Your software is up to date
In that case you don’t need to do anything. Press Select [4] to accept this message and
return to the previous “System Configuration” menu. Press Exit [] to return to the “Change
Library” menu, navigate to the music library you want to play, and press Select [4].
Alternatively, if your software requires updating, you will be prompted to download the
update. Select “Yes.” After the above “contacting server” message, you will see the following
screen:
Upgr ade successful
Select OK to reboot
Select OK and you will see a screen confirming that your unit is rebooting.
10. After your software has been updated, you may want to check Roku’s web site for the latest
version of the SoundBridge user guide. Roku will release a new version of the user guide for
PDF download if new features or functions have been added to the SoundBridge software.
Please visit www.rokulabs.com/support for the latest version of the manual.
XII. Wall or Under-Cabinet Mounting (optional)
Your SoundBridge ships with a portable black rubber table stand which looks great on your
shelf or night stand. An optional wall mounting kit is available for sale at www.rokulabs.com/
buy. This allows the SoundBridge to be mounted to the wall or under a cabinet using a sleek,
hidden bracket which screws into your wall. For more information, please visit Roku’s web site.
15
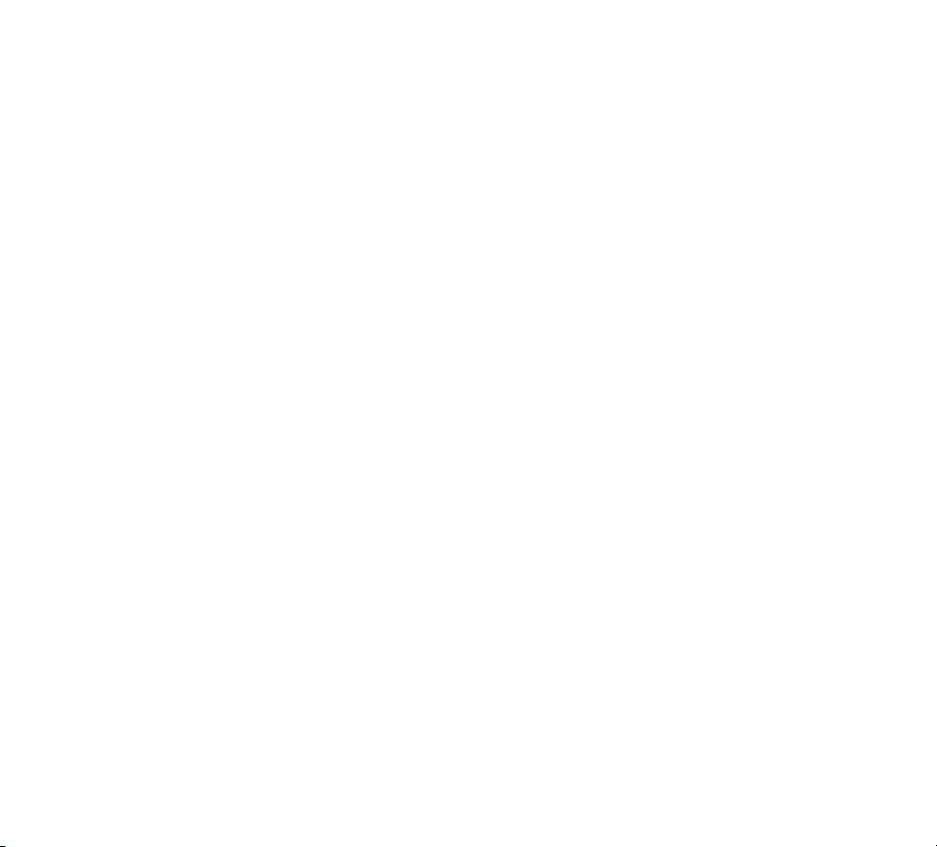
MUSIC PLAYBACK — OVERVIEW
Audio File Formats Supported
You are now ready to begin playing music. SoundBridge supports a wide variety of audio
formats, including MP3, AAC, WMA, DRM WMA, AIFF, LPCM and WAV. (WMA Lossless is
supported only when using Windows Media Connect, which transcodes to LPCM; FLAC and
Ogg-Vorbis are supported only with the optional third-party SlimServer software.) Please note
that AAC files purchased from the Apple Music Store (also known as DRM AAC files) will appear
as menu items with a padlock œ icon, and are not available for playback on SoundBridge at
this time.
Sample rates supported: (kHz) 8.0, 11.025, 12.0, 16.0, 22.05, 24, 32, 44.1, 48.0
Sample sizes supported: 8 bit, 16 bit
Number of channels: mono or stereo
Navigation Quick Reference
The Up and Down arrow buttons take you through a list item by item.
The Left and Right arrow buttons allow you to “fast browse” — either skip to the next (or
previous) letter, or if your list is not arranged alphabetically, by about 5% of your list at a time.
Ë The arrow icon shows current item highlighted.
The Select [4] button takes you one level down into the highlighted item. When you can go
no lower in your menu structure, the Select button calls up options to start song playback.
(It may help to think of pressing the Select button as clicking on the highlighted item with a
mouse.)
The Play [] button begins playback of your current selection.
The Pause [;] button pauses playback of audio currently playing.
The Add [+] button adds your current selection to the end of your Song Queue.
: 9 The Next Track and Previous Track buttons advance or retreat playback of your Song
Queue one song at a time.
16
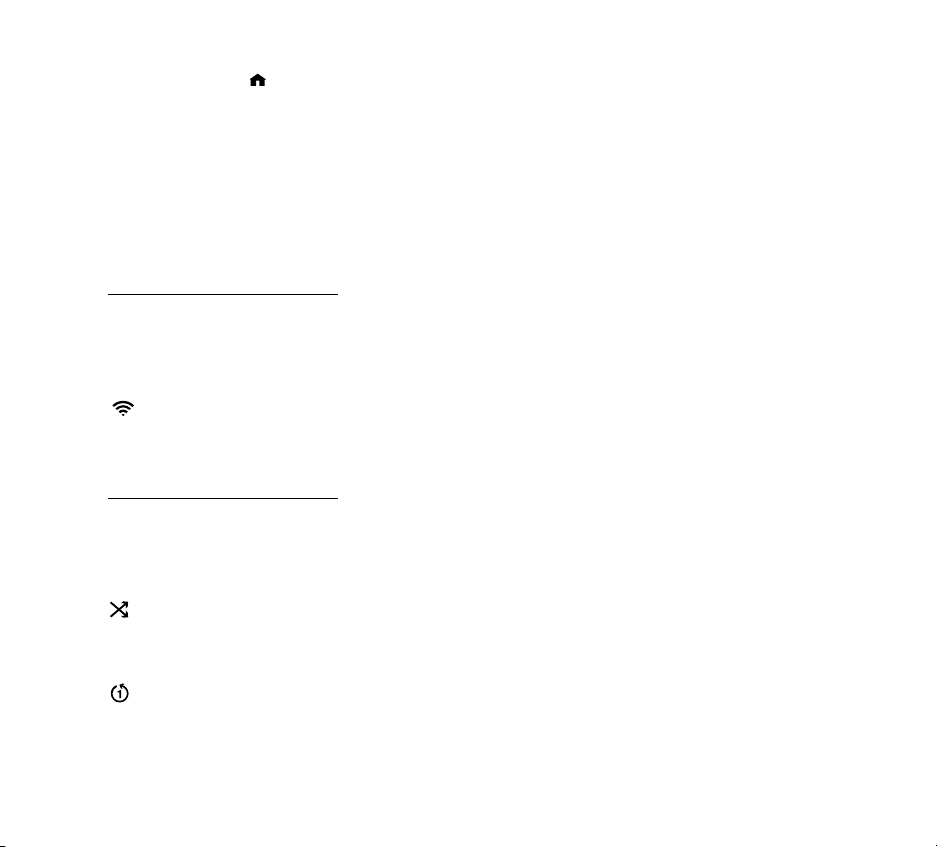
The Home Menu [ ] button takes you to the Home Menu.
The Search [] button takes you to your text-based search options.
The Exit [] button takes you one step backward (think of it as the BACK button on your
Internet browser).
Pressing the Exit [] button repeatedly will display the “Now Playing” screen, which displays
information about the currently playing song.
Screen Icons Quick Reference
On your “Song Queue” screen:
The music note icon denotes a single track (as opposed to a collection of tracks).
X)) The speaker with audio waves shows current song playing in the “Song Queue” menu.
X The speaker without audio waves shows current song paused in the “Song Queue” menu.
The upward facing radio transmission signal indicates an Internet radio station.
œ The padlock icon indicates secure AAC songs purchased from the Apple Music Store; these
songs are not available for playback by SoundBridge.
On your “Now Playing” screen:
4The Play icon indicates SoundBridge is in playback mode.
; The Pause icon indicates playback has been paused.
< The Stop icon indicates playback has been stopped.
The Shuffle icon (with two crossed arrows) indicates playback of your Song Queue is
happening in random order.
q The repeat icon indicates continuous playback of your Song Queue.
The repeat single track icon indicates continuous playback of the currently playing track.
The “X” icon indicates an unsupported file format.
17
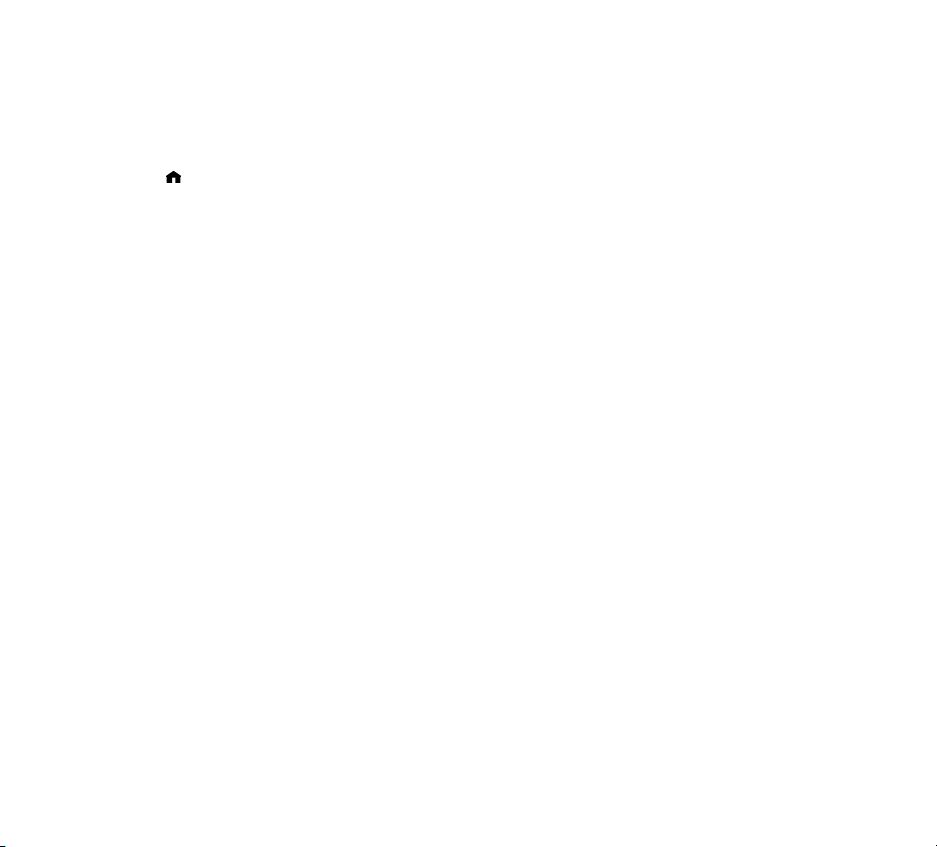
MUSIC PLAYBACK — TUTORIAL
The Home Menu
To begin navigating through your music, start on your “Home” menu, by pressing the Home
Menu [ ] button. The display on SoundBridge should look something like this:
Ë Playlists
Browse
Only the first two lines of the Home Menu are displayed at once (or the first four lines, if you
are using M2000 with four lines enabled in your display settings, or one line if you are using an
M1000 or M2000 with the largest font size enabled), but the scroll bar at the right of the screen
shows you where you are in the list, and how much more information is available above and
below your current screen view. Use the Up/Down arrow buttons to navigate between the
following options on the Home Menu:
Ë Playlists
Browse
Search
Show song queue
Now playing
Settings
Change library or system configuration
The Ë arrow to the left of a menu item denotes the current item.
Hint : Because you can’t see the whole list of options at once, use the scroll bar (at the
right of your display) to see where you are in your list.
18
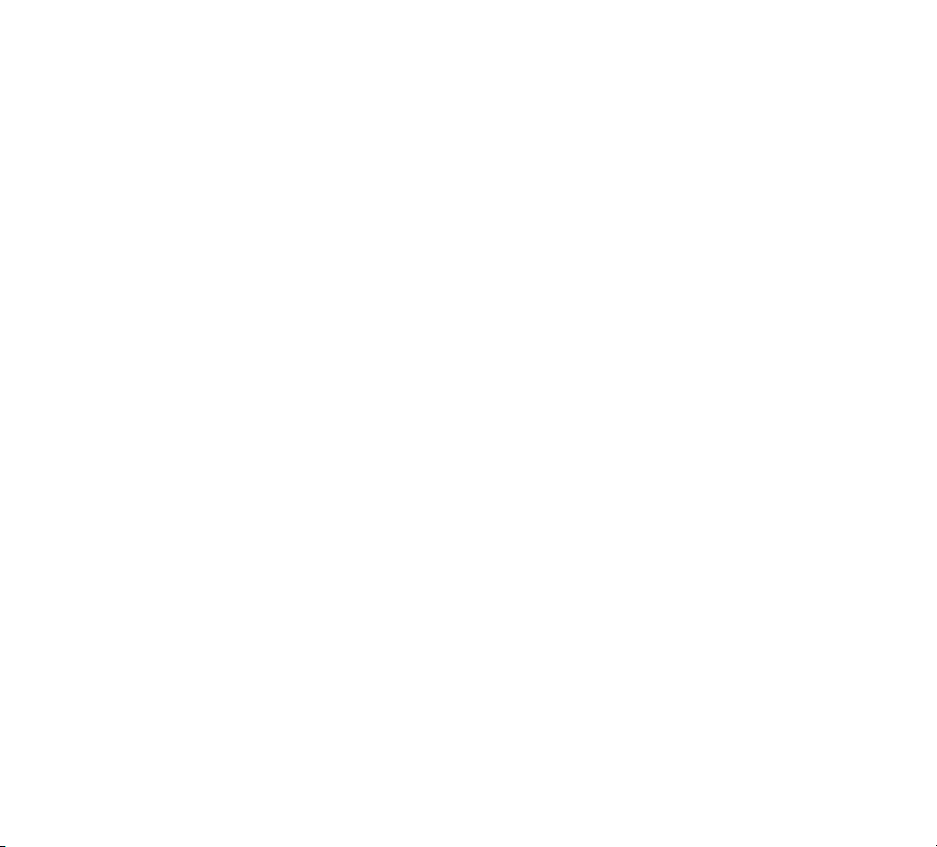
Browsing by Album
Press the Down button until you see the BROWSE option highlighted and press Select [4]
on your remote control. You will see a listing of browsing options:
Ë Browse albums
Browse artists
If you scroll down, you will see the other two browsing options:
Browse composers
Browse genres
Now, if you navigate to the BROWSE ALBUMS option and press Select [4], you will see an
alphabetical listing of Albums found in your music library. The screen will look something
like this:
Ë Parachutes
Paul’s Boutique
Navigate to the album that you want to hear using the Up/Down arrow buttons — in our
example, “Parachutes.” When the album you want is selected, press the Select [4] button for a
listing of songs found on this album.
The music note next to each song name indicates the selection is an individual track (and not
a playlist, album or other collection of songs). Please note that songs purchased from the Apple
Music Store will be denoted in the display with a padlock œ icon. SoundBridge is not able to
play back these “locked” files — they will simply be skipped over during playback.
Ë Don’t Panic
Shiver
Use the Up/Down arrows again to highlight the song you want to play. Press the Play []
button to start that song playing. When the song begins playback, the display will switch to the
“Now Playing” screen, which looks something like this:
Don’t Panic 0:10/2:17 4
Coldplay Parachutes (2000) (|||------)
19
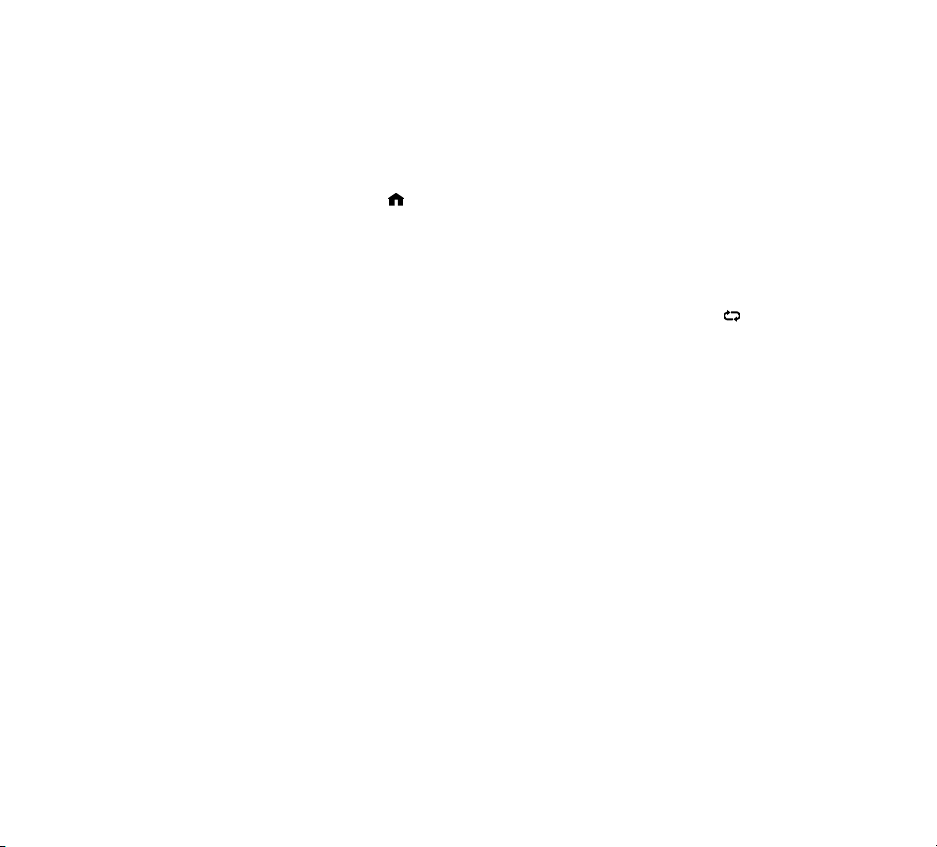
Please note that the artist and album information may be abbreviated, or appear one line
at a time, if the total number of characters exceeds what can be displayed at once. See the
“Settings” chapter at the end of this manual for more information on display options.
Hint : If you would like to go back to the above “Now Playing” screen at any time in
order to know what’s playing, press Exit [] several times until you see this screen.
Alternatively, press Home Menu [ ], then scroll down to the “Now Playing” option and
press Select [4]. This screen also appears by default after a few minutes of inactivity on
the remote control.
If you press Play [] on an album track, that track will play, followed by each track remaining
on the album. For example, if you press Play on track 5 on an album with 10 tracks total, then
tracks 5–10 will play. (For continuous playback of the entire album, press Repeat [ ] on your
remote control — the album will play until the end, then start again at the beginning.)
You can also navigate to an album, artist or genre selection while browsing, then press Play []
to start playing the entire contents of the selected category. (Note: This feature will not work if
using a non-search-capable UPnP music server.)
If you are not sure what you have selected to play, simply press the Down arrow from your
“Now Playing” screen (the screen that displays the currently playing song). This will list your
upcoming songs, also known as your “Song Queue” (see next section).
Press Pause [;] at any time to put playback on hold. Press Play or Pause a second time to
resume playback.
Hint : If you navigate to a new song and press Play while your original selection is
playing, you will “flush” the old selection (called the “Song Queue”) and replace it with
your new selection. Therefore you should only press Play when you want to erase your
existing Song Queue and start a new one. Use the Add [+] button to add a song to the
existing Song Queue.
20
Building a Song Queue
Let’s say you would now like to choose several different songs or selections to play in a row.
This is called building a “Song Queue.” SoundBridge automatically builds a Song Queue every
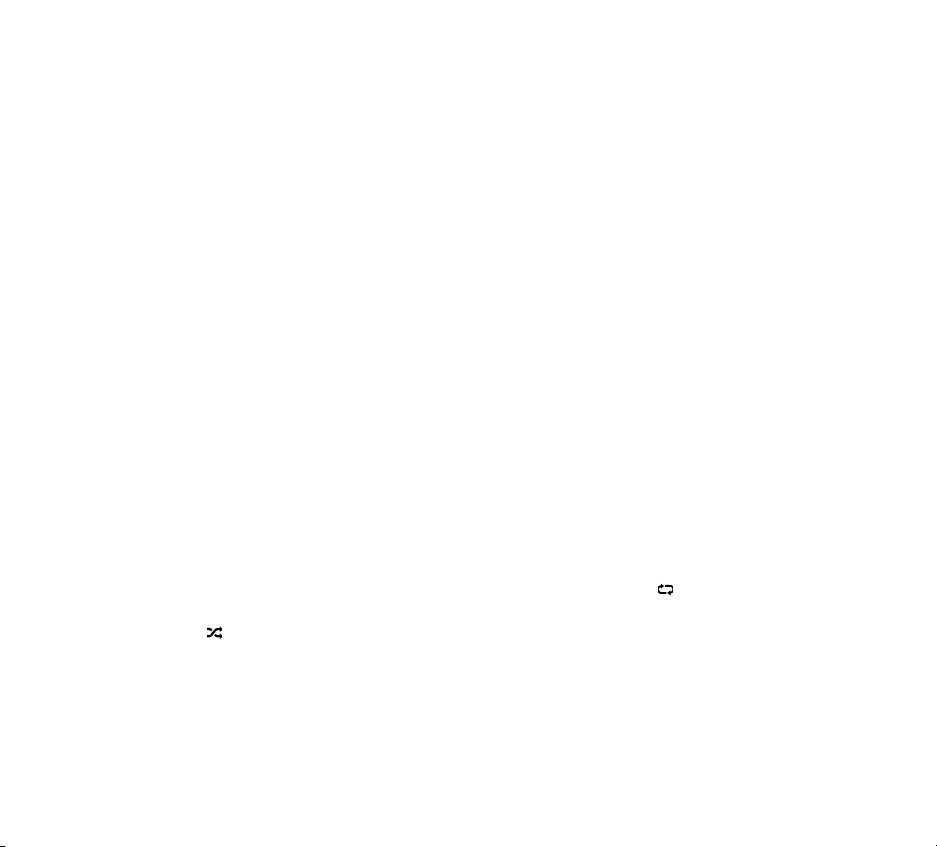
time you select a song or album to play. You can add to that list by navigating to your preferred
music and pressing Add [+]. The selection will be added to the end of the current Song Queue.
You may add a single song, an entire album, all songs by an artist, all songs in a genre, or any
search result — just browse to the selection you prefer and press Add. For example, if you
would like to play all songs by Coldplay, select the “Browse artists” option from the Home
Menu/Browse option. Navigate to Coldplay in your artist list, and press Add. All songs on all
albums by Coldplay will be played by album, in the order they appear on each album. For
more information about browsing and searching options, see the “Browsing” and “Searching”
sections later in this user guide.
You have several other options for building a Song Queue. After you press Select while
browsing on a song, a “Song” menu appears with the following options:
1. Play, starting with the selected song (and clear previous Song Queue)
2. Get information about the selected song
3. Play the selected song only (and clear previous Song Queue)
4. Add this song to the Song Queue (same as pressing the Add button)
Note that both “play” options 1 and 3 above are “destructive”; they will clear your previously
existing Song Queue. The “add” option, however, will add the selected song to the end of your
existing queue.
The first, “play these songs” option is described in the section above — it starts playing your
album (or other browsed list), beginning with the current track.
If you choose “Play songs” on any track in your selection, the entire list is added to the Song
Queue, but playback starts on the chosen track. If you have the Repeat [ ] option selected,
the earlier tracks in the queue will play after the last song (and so on indefinitely). If you have
the Shuffle [ ] option selected, then the chosen track will play first, followed by all the other
tracks in the list in random order.
The “Add song to Song Queue” option behaves similarly to the Add button— it places the
current song at the end of your playlist.
You can add an almost unlimited number of songs to your Song Queue. Each selection will be
played in the order it was entered (unless you have chosen to Shuffle your Song Queue).
21
 Loading...
Loading...