Roku HD1000 User Manual

U S E R G U I D E
For Software Release 1.5.18
HD1000
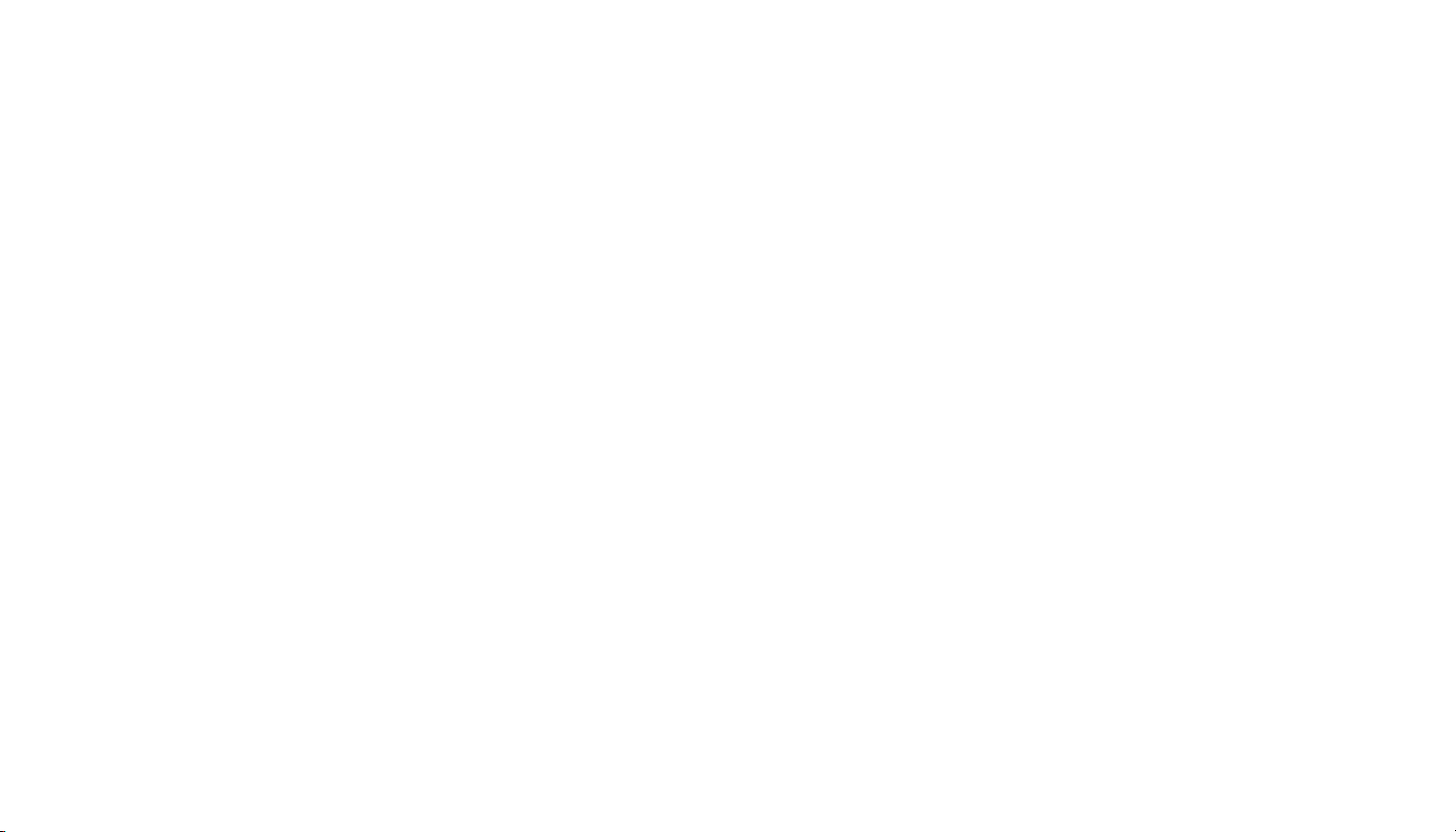
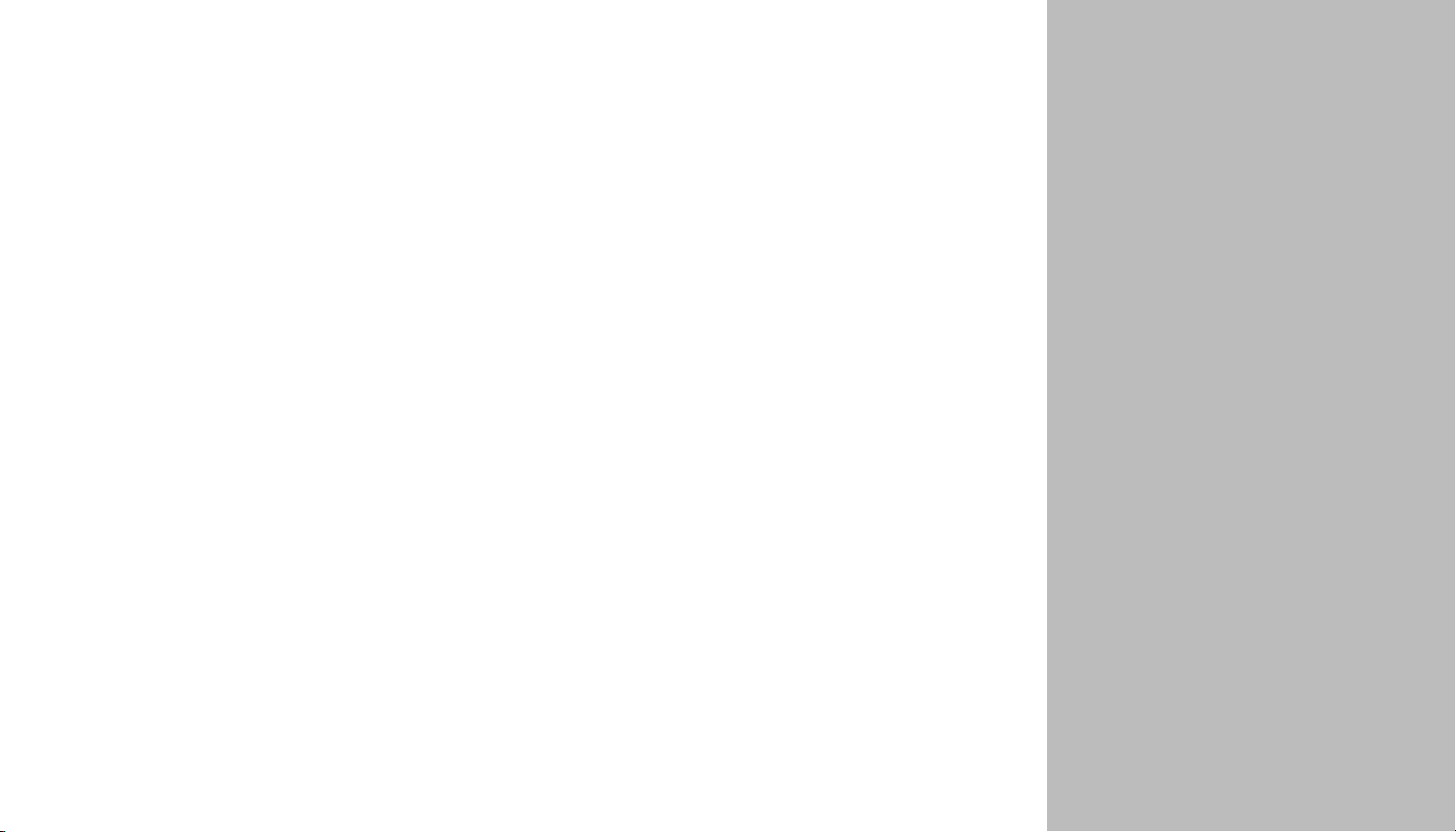
W e l c o m e t o R o k u™!
Bring your HDTV to life with Roku. For the rst time, you’ll enjoy viewing your favorite digital photos in
high-denition on your HDTV. Simply snap in your digital camera’s memory card or use the easy network
In This Guide . . .
2 The Roku HD1000
4 Roku HD1000 Feature
Summary
connection between Roku and your home PC. And if you like a more sophisticated atmosphere, choose
from a wide selection of motion and still artwork to turn your at screen or HDTV into beautiful wall art.
Roku offers custom Art Packs on CompactFlash® cards so you can create an inspiring home gallery in your
living room.
Roku even plays digital music les over your home network, so you can enjoy your growing digital music
library on your home stereo system. Any way you use it, Roku is simple and easy. Just connect to your
home network for sharing digital media from your PC, or pop in a variety of memory cards and watch your
HDTV come to life with high-denition digital photos, art and music.
This guide provides the basics for using your new HD1000. For the most up-to-date information about tips
and tricks, networking, troubleshooting and frequently asked questions, please visit www.rokulabs.com.
(And while you’re there, please register your HD1000. Periodically, we release software upgrades that add
new features — and if you don’t register, we can’t let you know about the updates.)
7 Connecting the HD1000
13 Using the HD1000
13 Main Menu
14 Viewing Pictures
15 Viewing MPEG Video
15 Playing Music
17 Photo, Video and
Music Sharing from
the Computer
20 Photo Viewing Tips
25 Setup and Preferences
29 Troubleshooting
1
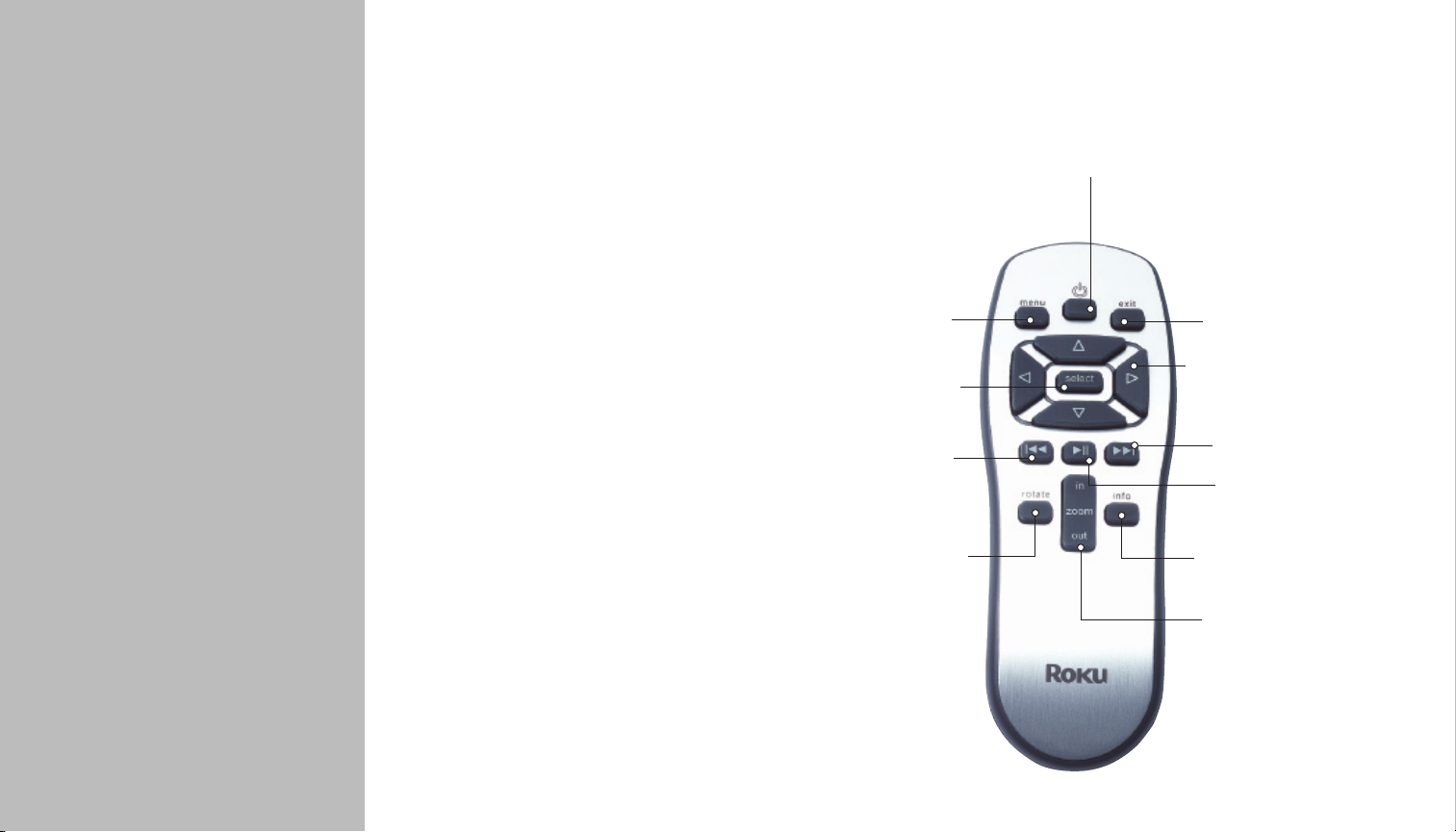
3
Package Contents
• Roku HD1000
• Component Video Cable
• Remote Control
• Two AAA Batteries
• Audio Cable
• Power Cable
Optional Accessories
• Rack Ears
• Wi-Fi Adapter
• Roku Art Packs
• Crestron Driver
Visit www.rokulabs.com for
more information on optional
accessories.
T h e R o k u H D 1 0 0 0
The Roku Remote
Enjoying pictures, art and
music involves just a few
touches of a button.
Make sure you install batteries in the remote before
setting up your HD1000.
Navigating
To get around the screen,
move the yellow highlight
using the four arrow (navigation) buttons. Press the Select
key to choose an on-screen
item. Press the Menu key to
display the Main Menu, from
which you can access other
media and functions.
Display the Main Menu.
Select an on-screen item.
Skip to Previous image/track.
desired viewing angle.
Rotate images to
Power the HD1000
on and off.
Exit screens and menus.
Navigate on-screen
menus and Pan around
zoomed images.
Skip to Next image/track.
Play/Pause music
or slideshow.
Additional Information
about displayed image.
Zoom In/Out, t to
screen and multiple
magnication levels.
2

Standby
Put the HD1000 in Standby mode.
Video connected to the HD1000 is
passed through in this state.
SD/MMC, Memory Stick, Memory
Stick PRO, SmartMedia Slots
Receive standard memory cards from
digital cameras and MP3 players.
Navigation
Navigate up, down, right and left
through the user interface.
Audio IN
Connect to your A/V
receiver for audio passthrough or to generate
audio visualizer displays
from your stereo.
Audio OUT
Connect to external
speakers or compatible
audio devices.
* Check www.rokulabs.com for compatible Wi -Fi devices.
RS-232
Control the HD1000
with other devices.
Video Inputs
Connect your A/V
receiver to pass video
through the HD1000.
CompactFlash Slot
Receive standard CompactFlash cards for
viewing photos, art or MPEG2 video. The
HD1000 can display a 1080i video stream
along with 5.1 audio.
Connect to a display
with a VGA connector.
Video Outputs
Connect to your
monitor, television
or A/V receiver.
Connect supported
802.11b wireless
VGA
USB
adapters.*
Menu
Display the HD1000 menu.
Exit
Dismiss screens and menus.
Digital Audio OUT
Connect to compatible S/PDIF audio devices.
Ethernet
Connect to a
10baseT or 100Mbps
home network.
Power
Connect the HD1000 to
an electrical outlet.
Select
Choose an
on-screen item.
3
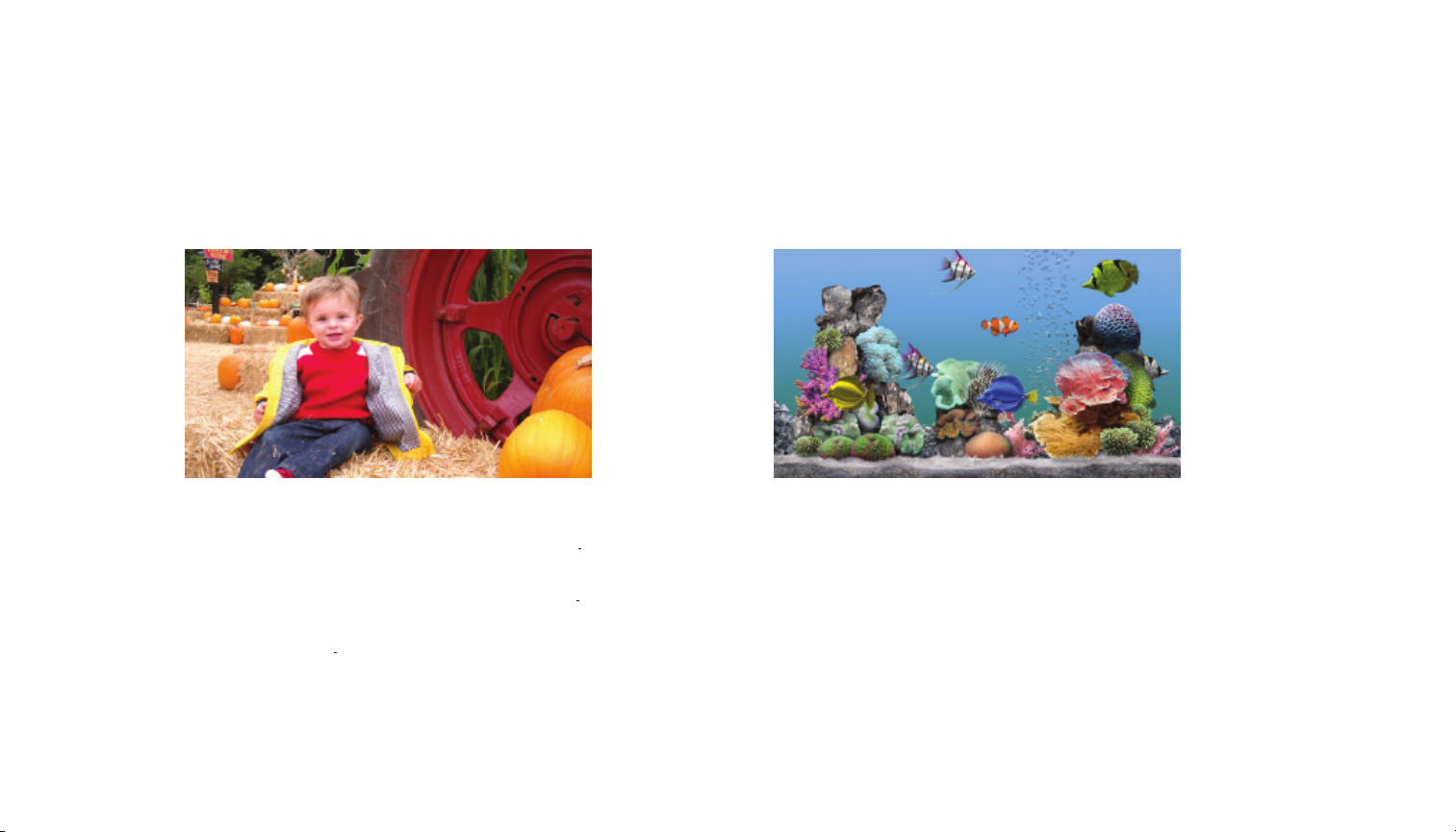
5
R o k u H D 1 0 0 0 F e a t u r e s u m m a r y
Personal Photos
• The world’s rst high-denition photo viewer.
• View digital photos in beautiful high resolution, with zoom,
rotate, pan, and image data display functions.
• Browse images manually or play an image slideshow, with or
without music.
Inspiring Art
• Roku offers motion and still Art Packs by download or on
CompactFlash memory cards so you can enjoy an inspiring
home gallery in your living room.
• Roku LiveArt™ (available on Nature, Aquarium and Clocks Art
Packs) brings motion to art in the form of HD MPEG2 video clips.
Enjoy a rippling mountain lake, a breezy California poppy eld,
or a lifelike aquarium from the comfort of your living room.
• See www.rokulabs.com/products/artpacks for details about
Gallery Collection and individual Roku Art Packs.
4
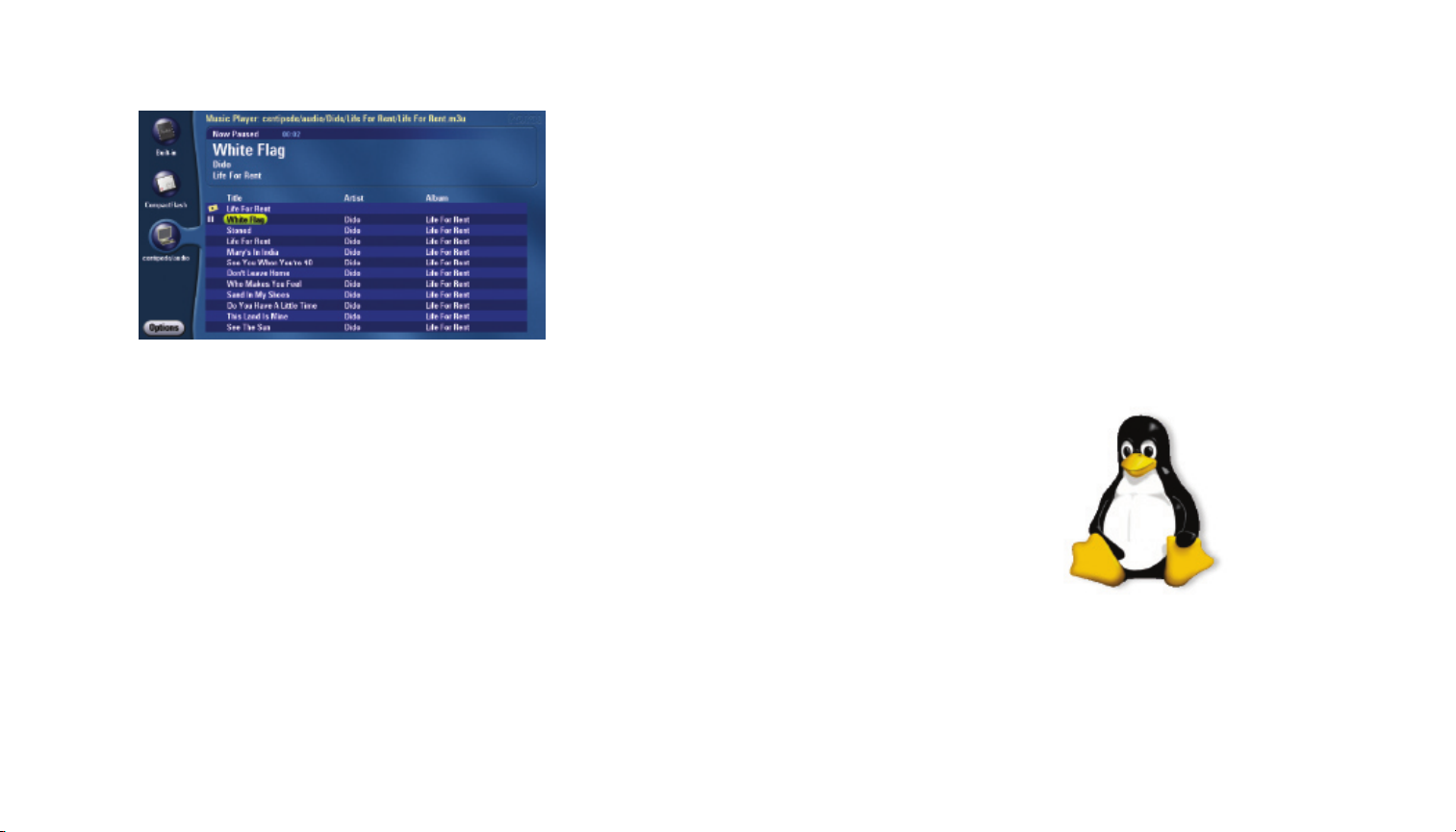
Digital Music
Video Playback
• Play HD ATSC-compliant MPEG2 transport stream video, which
is the type of signal typically broadcast over the air by a local
digital television station.
• Customers who use tuner cards to record digital broadcast
television to a computer will enjoy viewing these recorded
segments on their HDTV through the Roku HD1000.
• Third-party applications are available to support additional
formats.
• Play your PC or Mac library of MP3, WAV, and AIFF audio les
and playlists (M3U and PLS formats) when you connect the
Roku through your home network.
• View an HD photo slideshow accompanied by your favorite
songs.
Roku Open Platform & SDK
• The Roku HD1000 is based on the
Roku OS, an open-source, Linuxbased platform optimized for
digital media.
• Software Developer Kit (SDK)
enables developers to create
innovative new applications.
• See www.rokulabs.com/developers
for more information.
5

7
Hardware
• The only digital media player designed specically for your
high-def TV.
• Memory card slots on the front give easy access to digital
media on CompactFlash, SD, MMC, Memory Stick, and
SmartMedia cards. XD cards can also be used with a
simple adapter.
• Network ready with built-in Ethernet or Wi-Fi adapter.
• Supports a broad range of digital and analog AV connectors,
allowing for seamless integration with any home entertainment
system.
• Screen saver and pass-through modes help prevent
burn-in.
• Intuitive user interface controlled via simple, custom remote
control.
Optional Accessories
• Roku Art Packs
• Aquarium
• The Classics
• Clocks
• Nature
• Winter Holiday
(download only)
• Space (download only)
• Rack Ears
• Crestron Driver (third-party accessory)
• Extra Remote Control
• WiFi Network Adapter (third-party
accessory)
Art Packs and other accessories are
available at www.rokulabs.com and in
stores where the Roku HD1000 is sold.
6
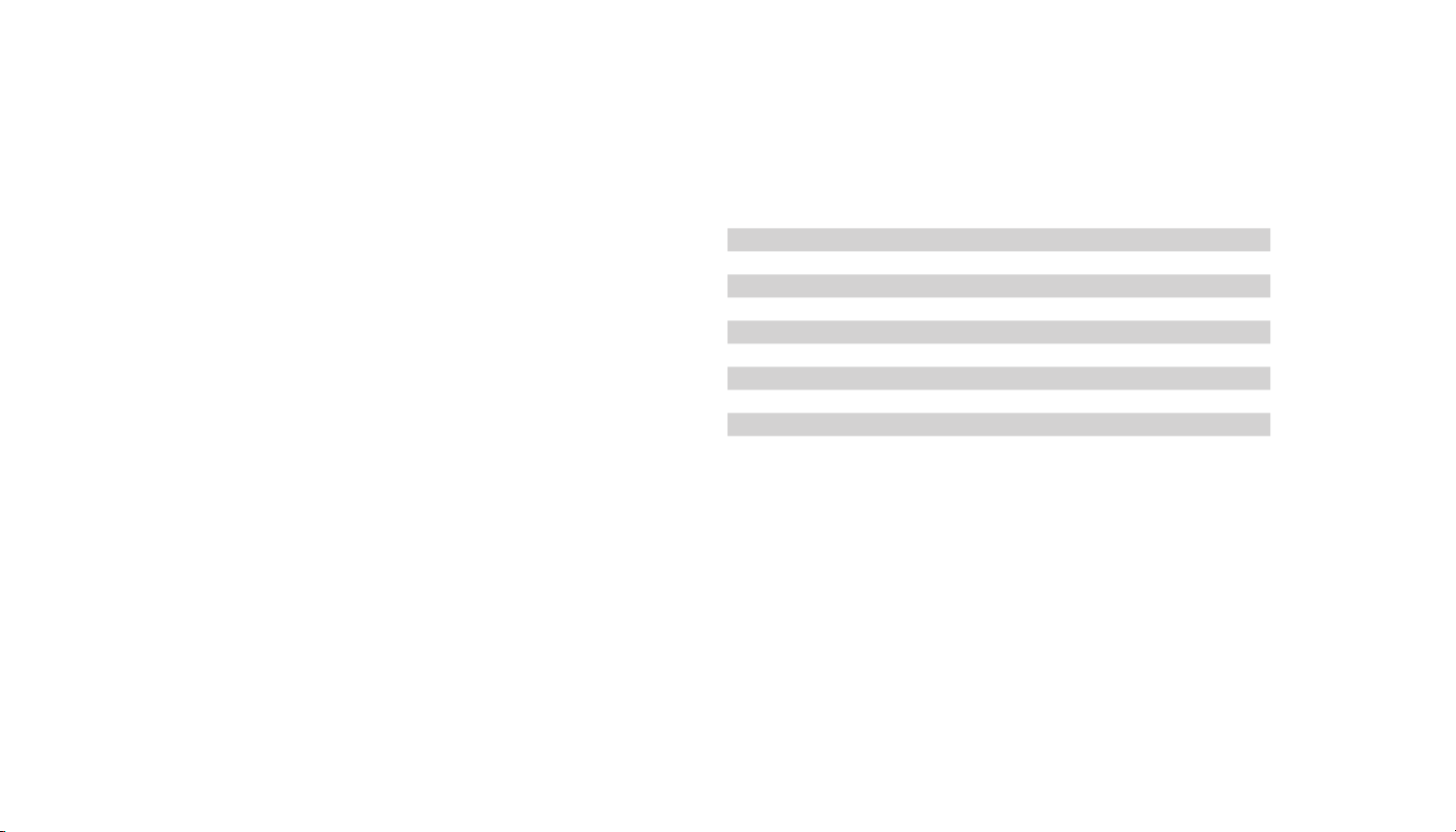
C o n n e c t i n g t h e H D 1 0 0 0
Connection Methods
The HD1000 is designed to connect to your AV system in one of two
ways. In the rst method, you connect the HD1000 like you would
a DVD player or any other normal audio-video source. An alternate
method allows you to connect your HD1000 “in-line” as the last
device between an AV source (such as an AV receiver) and your display
device. Both of these options are discussed in more detail below.
Separate AV Source
Connect the appropriate HD1000 audio and video outputs to the corresponding inputs on your TV or AV receiver. You will use the HD1000
like you would any other audio-video source by switching to the
appropriate audio-video source on your TV or AV receiver.
In-Line/Video Pass Through
When using the in-line mode, you connect both the Video/Audio
Ins and Outs on your HD1000. The video and audio will be passed
through (using high-quality analog switches) when the HD1000 is in
Standby mode. The HD1000 enters Standby mode when you press
the power button and the power light is off. When in this mode your
HD1000 monitors the incoming video signal and automatically generates a screen saver when appropriate, decreasing the chance of burnin. For more information on this connection method, see “Connecting
Your HD1000 to Use the Video Pass-Through Feature” below.
Mode Connector Format Picture Quality
1 Component 480i Good
2 S-Video 480i Good
3 Composite 480i Good
4 Component 480p Better
5 Component 720p Best
6 Component 1080i Best
7 VGA 480p Better
8 VGA 720p Best
9 VGA 1080i Best
10 VGA 1024x768 *
Preparing to Connect
How you connect the HD1000 also depends upon your type of display
and its available inputs. The HD1000 offers four options for connection to your display: Composite, S-Video, VGA and Component. Only
one type of connector may be connected at a time, or image quality
will be adversely affected. We highly recommend that you use either
Component or VGA for the best image quality. However, we have
provided S-Video and Composite for specialized applications.
From the factory, the HD1000 is set to output Component 480i. This
connection is widely supported by most HDTVs, but the other options
yield superior results and are recommended if your display supports
them (see the chart). We recommend a Component 720p or 1080i
connection for best results, if supported by your display.
7

9
*Note: Generally, the Roku HD1000 supports wide-screen resolutions
(1280x720, 1920x1080), but it also supports 1024x768 in standard 4:
3 aspect ratio for certain (primarily commercial) applications. The
HD1000 user interface was designed for use on wide-screen HDTV
monitors. Therefore, when displayed 4:3 in this 1024x768 mode, the
menus and buttons and so forth look slightly stretched vertically.
However, images themselves (photos, art) are displayed in their
proper aspect ratio without distortion. Please note that LiveArt™ will
have the same vertical stretching effect as the user interface.
Connecting via Component
Most component-capable displays are able to display the HD1000’s
initial setup screen when connected via the component cables. In the
event you cannot see the initial setup screen, proceed to the “Connecting Without On-Screen Display” section.
1. Connect the component cables (the three-wire cable with red,
green and blue plugs) to the HD1000, taking care to connect to the
Video Out connectors and being certain to match the colors of the
cables to the colors of the connectors.
2. Connect the other end of the component cables to your display
(or your component AV receiver), again being certain to match the
colors. If your display has both Component and separate HDTV
or HD Component input connectors, connect to the HDTV or HD
Component connectors.
3. Turn on the display and, with the remote for your TV, select the
input to which you have just connected the cable.
4. Connect the power cable to the back of the HD1000 and plug it
into an electrical outlet.
5. You’ll see a Busy light blinking, and a startup graphic will appear on
your screen. Once the HD1000 is fully started up, the Busy light will
stop, the Power light will begin to blink and you will see the initial
setup screen.
6. If you do not see the setup screen, check the input selection on the
display, then re-check the cable connections (being certain that
the colors are matched and that the cables are connected to the
Video Out connection on the HD1000). If there is still no picture,
proceed to “Connecting Without On-Screen Display.”
7. You should see the Display Format setup screen on your display at
this point, and it should read “Component 480i.” The Power LED
will begin blinking with the mode number referenced in the previous table.
Note: The Power LED will change the number of times it blinks to
correspond to the current mode.
8. Once the proper format has been selected, press Select. Then use
the down arrow to move the yellow highlight to the Accept button,
and press the Select key to conrm your choice.
Connecting via VGA
Most VGA-capable displays are able to display the HD1000’s initial
setup screen when connected via the VGA cable, but the display may
appear in black and white or green because the HD1000 is outputting
a Component Video signal. This is normal. The following steps cover
selecting the correct output signal:
1. Connect a VGA cable to the HD1000, taking care to make sure the
connection is secure.
2. Connect the other end of the VGA cable to your display.
8

3. Turn on the display and select the input to which you have just
connected the cable.
4. Connect the power cable to the back of the HD1000 and plug it
into an electrical outlet.
5. You’ll see a Busy light blinking, and a startup graphic will appear on
your screen. Once the HD1000 is fully started up, the Busy light will
stop, the Power light will begin to blink and you will see the initial
setup screen.
6. If you do not see the startup and setup screens, check the input
selection on the display, then re-check the cable connection. If
there is still no picture, proceed to “Connecting Without On-Screen
Display” on page 10.
7. You should see the Video Output Format setup screen on your
display at this point (in black and white or green), and it should
read “Component 480i.” The Power LED will begin blinking with
the mode number referenced in the previous table.
8. Proceed to the VGA resolutions by pressing the right arrow
button on the front panel or remote control. The screen may go
dark when cycling through non-VGA modes.
Note: The Power LED will change the number of times it blinks to
correspond to the current mode.
9. Once the proper format has been selected, press Select. Then use
the down arrow to move the yellow highlight to the Accept button,
and press the Select key to conrm your choice.
appear initially in black and white or green because the HD1000 is
outputting a Component compatible signal. This is normal. The following steps cover selecting the correct output signal:
1. Connect an S-Video cable to the Video Out S-Video connector on
the back of the HD1000.
2. Connect the other end of the cable to an S-Video input connector
on your display.
3. Turn on the display and select the input to which you have just
connected the cable.
4. Connect the power cable to the back of the HD1000 and plug it
into an electrical outlet.
5. You’ll see a Busy light blinking, and a startup graphic will appear on
your screen. Once the HD1000 is fully started up, the Busy light will
stop, the Power light will begin to blink and you will see the initial
setup screen.
6. Once the initial setup screen appears, the Power LED will begin
blinking with the mode number referenced in the previous chart.
Press the right arrow button on the front panel or remote control
until you arrive at mode 2: S-Video 480i.
Note: The Power LED should be blinking twice — indicating mode
2 — when you have arrived on S-Video 480i.
7. Once the proper format has been selected, press Select. Then use
the down arrow to move the yellow highlight to the Accept button,
and press the Select key to conrm your choice.
Connecting via S-Video
Most S-Video displays are able to display the HD1000’s initial setup
screens when connected via the S-Video cable, but the display will
Connecting via Composite
Most Composite capable displays are able to display the HD1000’s
initial setup screen when connected via the Composite cable, but the
9
 Loading...
Loading...