Roku 4200R, 2500R User Manual

User Guide
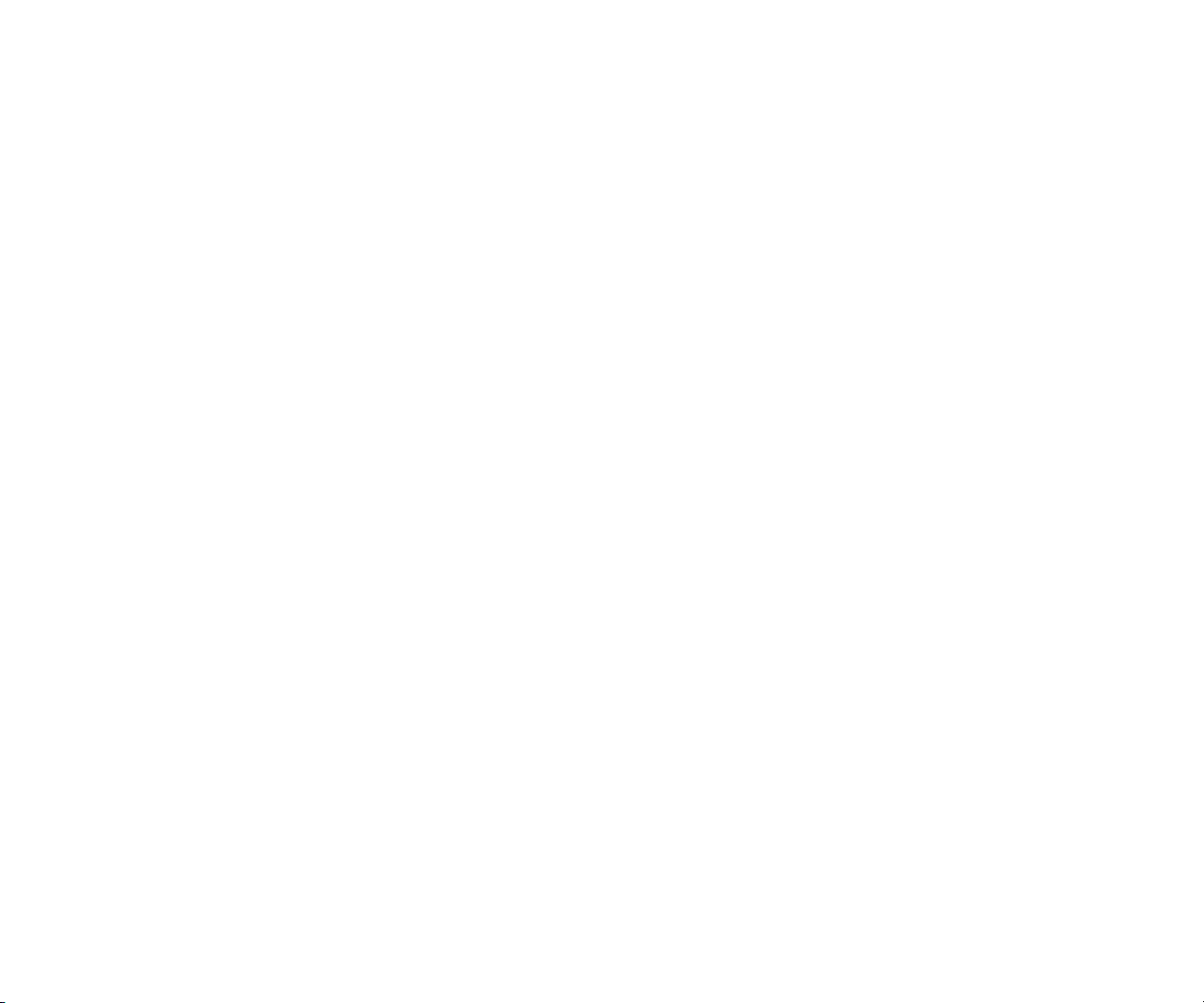
Copyright
Copyright © 2008–2009 by Roku, Inc. All rights reserved. Roku and the Roku logo are trademarks of
Roku, Inc. Other brand and product names are trademarks or registered trademarks of their
respective holders.
•
•
•
ii
•
•
•
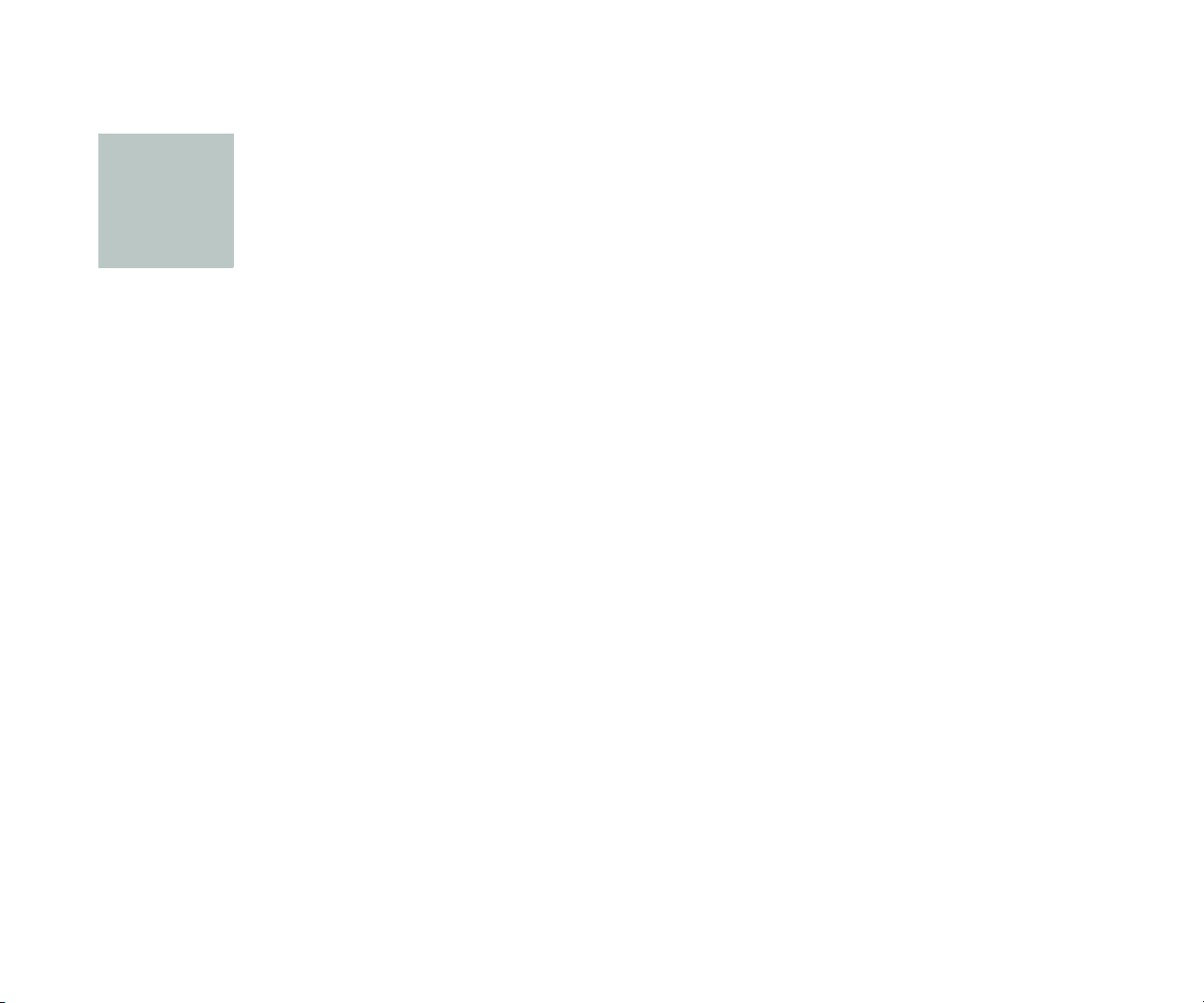
Contents
• • • • • •
Chapter 1
Chapter 2
Chapter 3
Welcome . . . . . . . . . . . . . . . . . . . . . . . . . . . . . . . . . . . . . . . . . . . . . . . . . . . . . . . . . . . . 1
What’s in the box? . . . . . . . . . . . . . . . . . . . . . . . . . . . . . . . . . . . . . . . . . . . . . . . . . . . . . . . . 1
Overview . . . . . . . . . . . . . . . . . . . . . . . . . . . . . . . . . . . . . . . . . . . . . . . . . . . . . . . . . . . . . . . . . 2
Player inputs . . . . . . . . . . . . . . . . . . . . . . . . . . . . . . . . . . . . . . . . . . . . . . . . . . . . . . . . . 2
Remote control . . . . . . . . . . . . . . . . . . . . . . . . . . . . . . . . . . . . . . . . . . . . . . . . . . . . . . . 3
Inserting the batteries in the remote control . . . . . . . . . . . . . . . . . . . . . . . . . . . . . . . 4
Connecting Your Player . . . . . . . . . . . . . . . . . . . . . . . . . . . . . . . . . . . . . . . . . . . . . .5
Connecting your player to your TV . . . . . . . . . . . . . . . . . . . . . . . . . . . . . . . . . . . . . . . . 5
Viewing HD video . . . . . . . . . . . . . . . . . . . . . . . . . . . . . . . . . . . . . . . . . . . . . . . . . . . . 6
Video connections . . . . . . . . . . . . . . . . . . . . . . . . . . . . . . . . . . . . . . . . . . . . . . . . . . . . 7
Audio connections . . . . . . . . . . . . . . . . . . . . . . . . . . . . . . . . . . . . . . . . . . . . . . . . . . . 9
Connecting your player to your home network . . . . . . . . . . . . . . . . . . . . . . . . . . . 11
Connecting your player to a power source . . . . . . . . . . . . . . . . . . . . . . . . . . . . . . . . 12
Setting Up Your Player . . . . . . . . . . . . . . . . . . . . . . . . . . . . . . . . . . . . . . . . . . . . . 13
Accessing your player . . . . . . . . . . . . . . . . . . . . . . . . . . . . . . . . . . . . . . . . . . . . . . . . . . . . 13
Selecting your network type . . . . . . . . . . . . . . . . . . . . . . . . . . . . . . . . . . . . . . . . . . . . . 14
•
•
•
iii
•
•
•
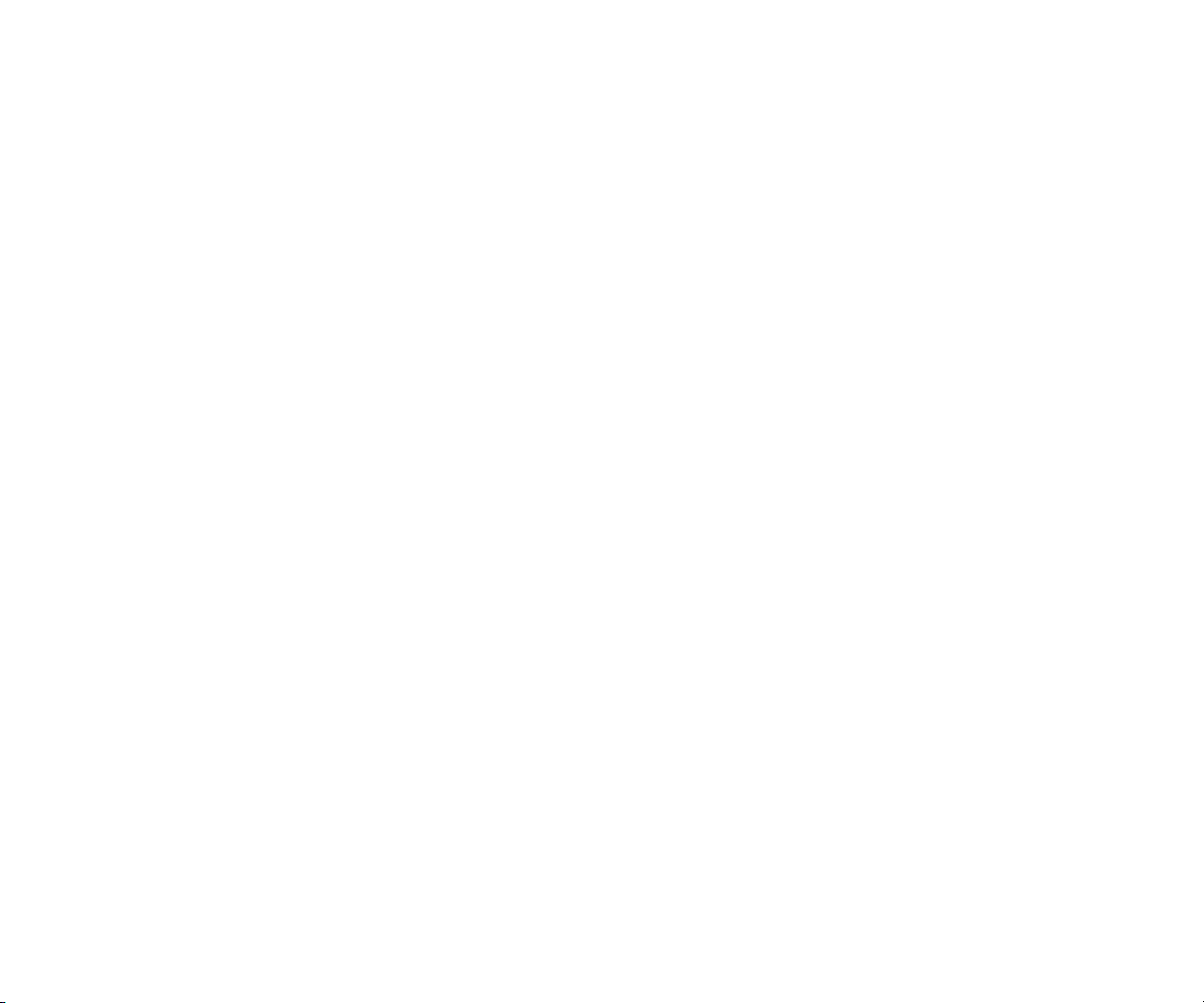
Chapter 4
Using Your Player . . . . . . . . . . . . . . . . . . . . . . . . . . . . . . . . . . . . . . . . . . . . . . . . . . 19
Selecting a video to watch on your TV . . . . . . . . . . . . . . . . . . . . . . . . . . . . . . . . . . . . 20
Playing a video . . . . . . . . . . . . . . . . . . . . . . . . . . . . . . . . . . . . . . . . . . . . . . . . . . . . . . . . . . 21
Chapter 5
Adjusting Settings on Your Player . . . . . . . . . . . . . . . . . . . . . . . . . . . . . . . . . . . 23
Changing your network settings . . . . . . . . . . . . . . . . . . . . . . . . . . . . . . . . . . . . . . . . . 23
Changing your display setting . . . . . . . . . . . . . . . . . . . . . . . . . . . . . . . . . . . . . . . . . . . . 25
Setting the volume for sound effects . . . . . . . . . . . . . . . . . . . . . . . . . . . . . . . . . . . . . 27
Changing your screensaver settings . . . . . . . . . . . . . . . . . . . . . . . . . . . . . . . . . . . . . . 29
Viewing and updating your player info . . . . . . . . . . . . . . . . . . . . . . . . . . . . . . . . . . . 31
Performing a factory reset . . . . . . . . . . . . . . . . . . . . . . . . . . . . . . . . . . . . . . . . . . . . . . . . 34
Chapter 6
Additional Information . . . . . . . . . . . . . . . . . . . . . . . . . . . . . . . . . . . . . . . . . . . . . 37
Manually entering your network’s name (SSID) . . . . . . . . . . . . . . . . . . . . . . . . . . . 37
Using the Reset button . . . . . . . . . . . . . . . . . . . . . . . . . . . . . . . . . . . . . . . . . . . . . . . . . . 39
Understanding player performance . . . . . . . . . . . . . . . . . . . . . . . . . . . . . . . . . . . . . . 40
Notices . . . . . . . . . . . . . . . . . . . . . . . . . . . . . . . . . . . . . . . . . . . . . . . . . . . . . . . . . . . . . . . . . . . . . . . . . . . . 41
Macrovision Statement . . . . . . . . . . . . . . . . . . . . . . . . . . . . . . . . . . . . . . . . . . . . . . . . . . 41
FCC Statement . . . . . . . . . . . . . . . . . . . . . . . . . . . . . . . . . . . . . . . . . . . . . . . . . . . . . . . . . . 41
Roku Digital Video Player License Agreement and Warranty Statement . . . . 42
Important Safety Instructions . . . . . . . . . . . . . . . . . . . . . . . . . . . . . . . . . . . . . . . . . . . . 46
•
•
•
iv
•
•
•
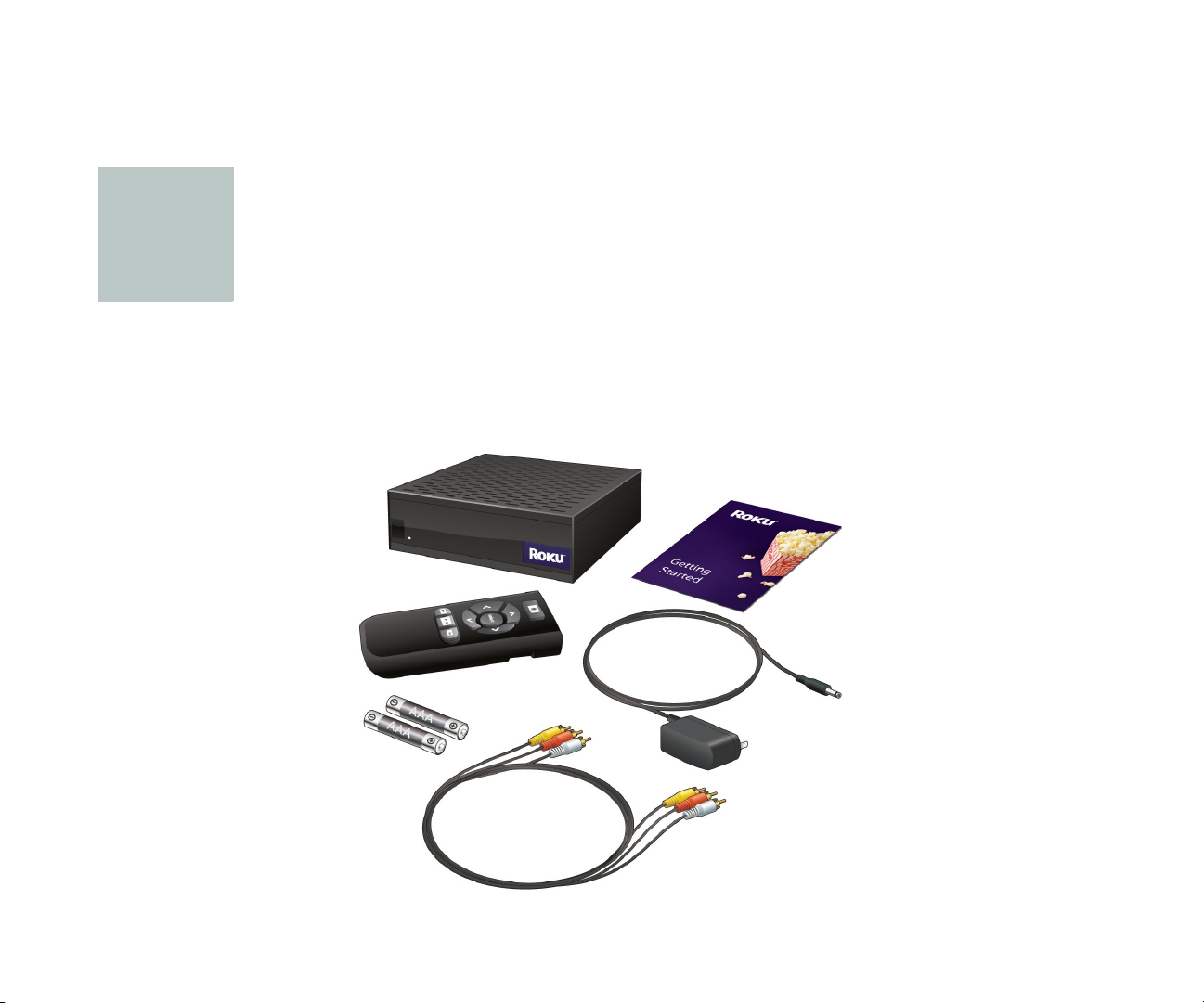
Chapter 1
Welcome
• • • • • •
Congratulations on your purchase of the Roku™ Digital Video Player. In just a few minutes you’ll
be ready to select videos and watch them instantly on your TV.
What’s in the box?
Your Digital Video Player package should include all of these items:
•
•
•
1
•
•
•

Overview
Before you set up your player, get familiar with the inputs on the player and the buttons on the
remote control.
Player inputs
Status light
IR receiver
•
•
•
2
Chapter 1
•
•
•
S-Video
Reset
button
Optical
audio
Component video
Composite
video
Audio HDMI Ethernet
Power

Remote control
Select
Home
Up
Up
Reverse
scan
Play/Pause
Right
Down
Forward
scan
Welcome
•
•
•
3
•
•
•

Inserting the batteries in the remote control
1 Do one of the following:
• If your remote has a battery door release button on the back, press the button and then
slide the top panel upward to open the remote.
• If your remote doesn’t have a battery door release button, just slide the top panel upward
to open the remote.
2 Insert 2 AAA batteries (included) into the battery compartment.
3 Align the top edge of the battery door with the notches near the top of the remote, and then
slide the battery door onto the back of the remote control until it clicks into place.
Notches
•
•
•
4
Chapter 1
•
•
•
Battery door
release
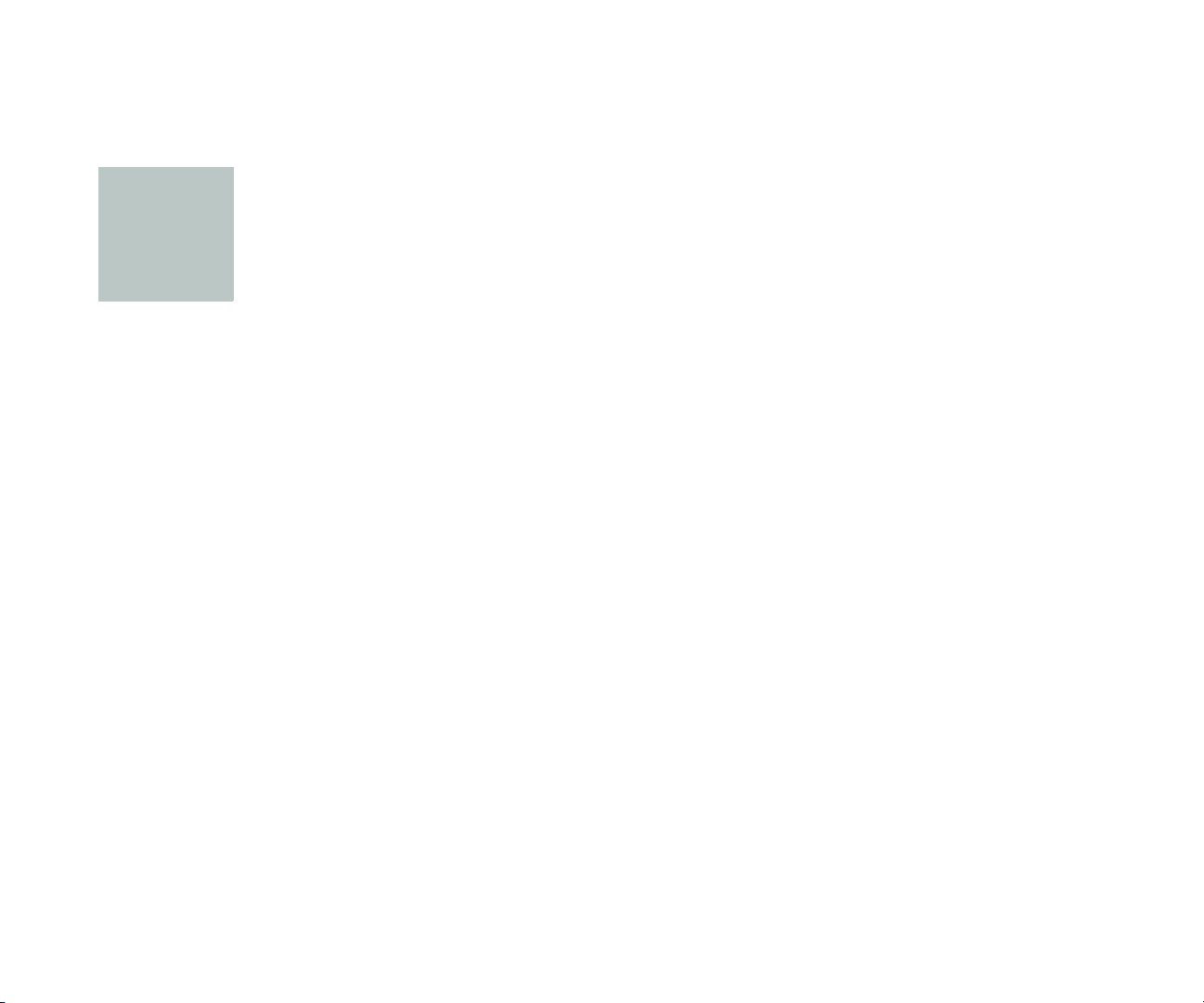
Chapter 2
Connecting Your Player
• • • • • •
To use your player, you need to connect it to your TV, your network, and a power source.
Connecting your player to your TV
There are several ways to connect your player to your TV. The method you choose depends on
the inputs supported by your TV and the cables you have available.
Your player includes a combination cable that has both composite video and stereo audio
connectors. If you purchased the optional cable package, you also received an optical audio
cable, a component video cable, and an HDMI cable. (S-Video cables are sold separately and can
be purchased at most stores that sell audio/video equipment.)
The type of connection you set up between your player and your TV, combined with the speed
of your Internet connection, determine the quality of your audio/video experience when you
watch videos through your player.
•
•
•
5
•
•
•
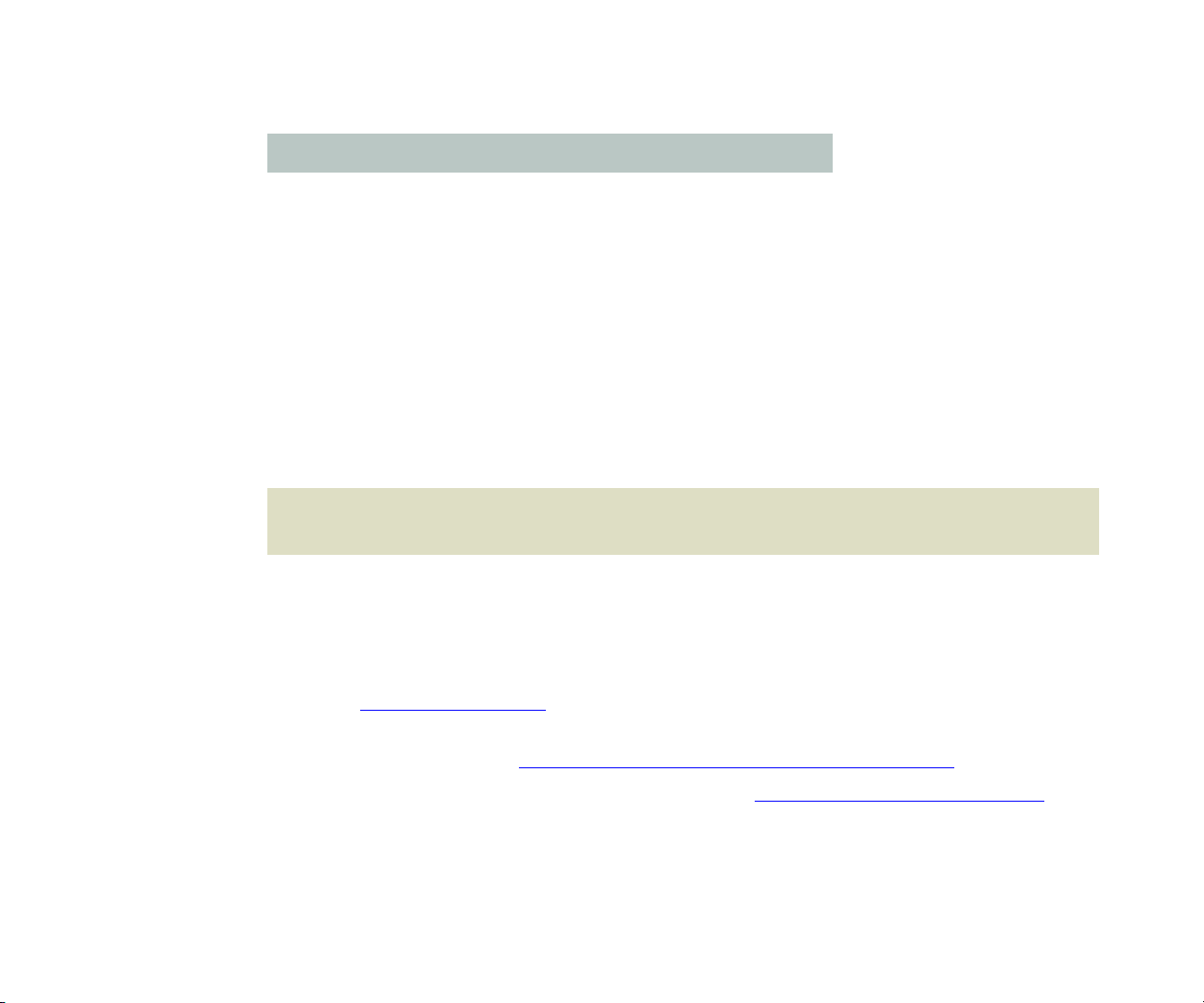
The following chart ranks the audio and video resolution for each setup option, assuming that
the resolution is not compromised by your Internet connection:
Video Audio
Composite
*
S-Video
**
Component
***
HDMI
Stereo
***
Optical
****
HDMI
****
****
NOTE:
Even if you use a high-resolution setup, audio/video quality may be compromised
based on the speed of your broadband Internet connection.
Viewing HD video
To view HD video you must:
•
Connect your player to an HDTV using an HDMI or component video cable. See the next
section
“Video connections”
for details.
•
•
•
6
Chapter 2
•
•
•
•
Connect your player to a broadband network with sufficient bandwidth to receive HD streams
(4.0 Mbps or greater). See
•
Select the HDTV option in Display Type Settings. See
for details.
•
Choose a video that is available in HD format. Some channels do not offer HD content, and
even if the channel offers HD content, a particular video may not be available in HD.
“Connecting your player to your home network”
“Changing your display setting”
for details.
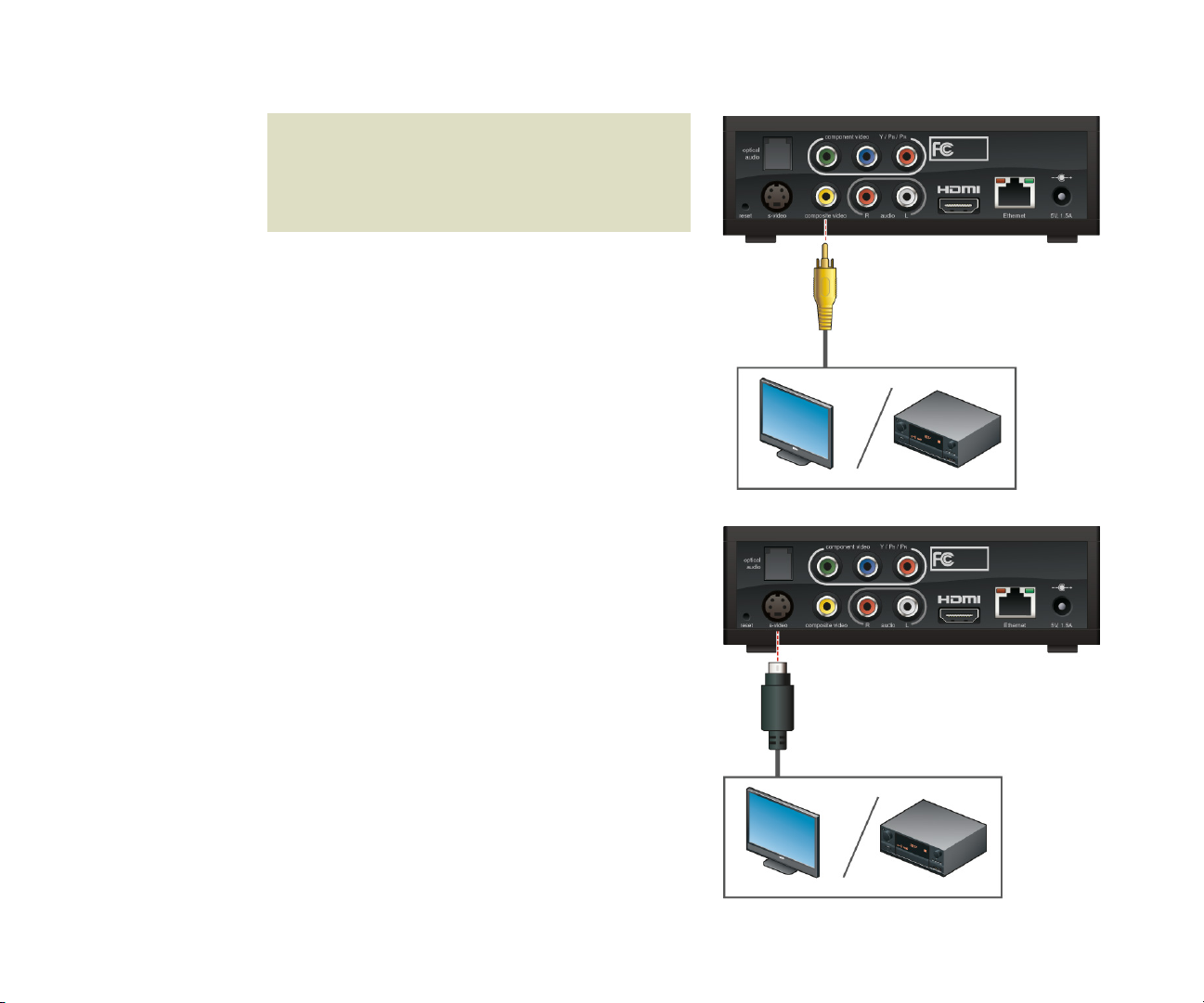
Video connections
NOTE:
Connecting your TV directly to the
audio/video output of your Set-Top Box
will assure a more vivid picture and
enhance your viewing enjoyment.
Connecting a composite video cable
1 Insert the yellow connector on the standard
A/V cable into the yellow composite video
jack on your player.
2 Insert the yellow connector on the other end
of the standard A/V cable into the yellow
composite video jack on your TV or A/V
receiver.
Connecting an S-Video cable
1 Insert one end of the S-Video cable into the
S-Video jack on your player.
2 Insert the other end of the S-Video cable into
the S-Video jack on your TV or A/V receiver.
Connecting Your Player
•
•
•
7
•
•
•
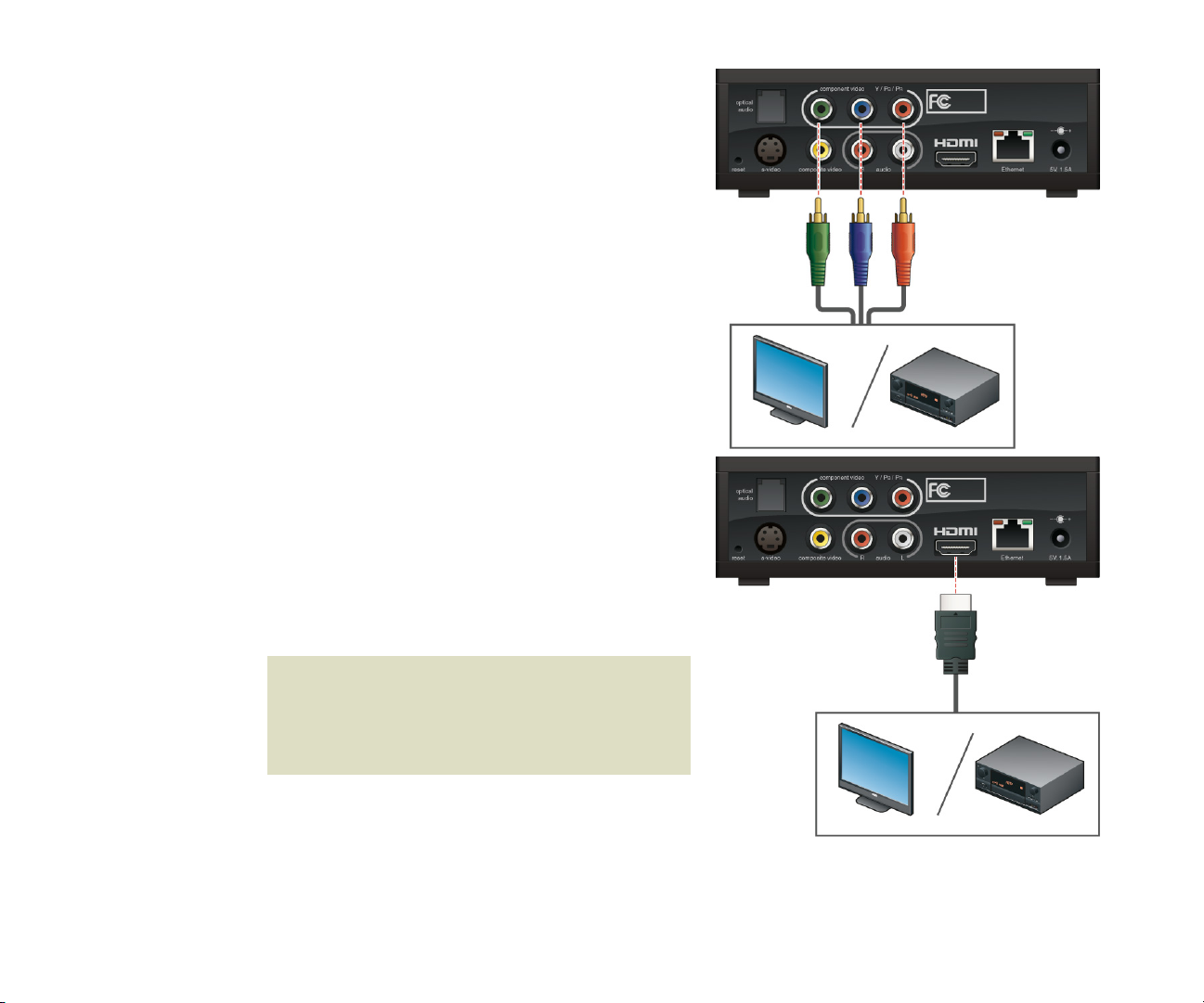
Connecting a component video cable
1 Insert one end of the green, blue, and red
video cable into the jacks with the matching
colors on your player.
2 Insert the other end of the green, blue, and
red cable into the corresponding component
video jacks on your TV or A/V receiver.
Connecting an HDMI cable
1 Insert one end of the HDMI cable into the
HDMI jack on your player.
2 Insert the other end of the HDMI cable into
the HDMI jack on your TV or A/V receiver.
•
•
•
8
Chapter 2
•
•
•
NOTE:
If you use an HDMI cable, you don’t
need separate audio and video cables,
unless you’re routing the sound to an
audio receiver.
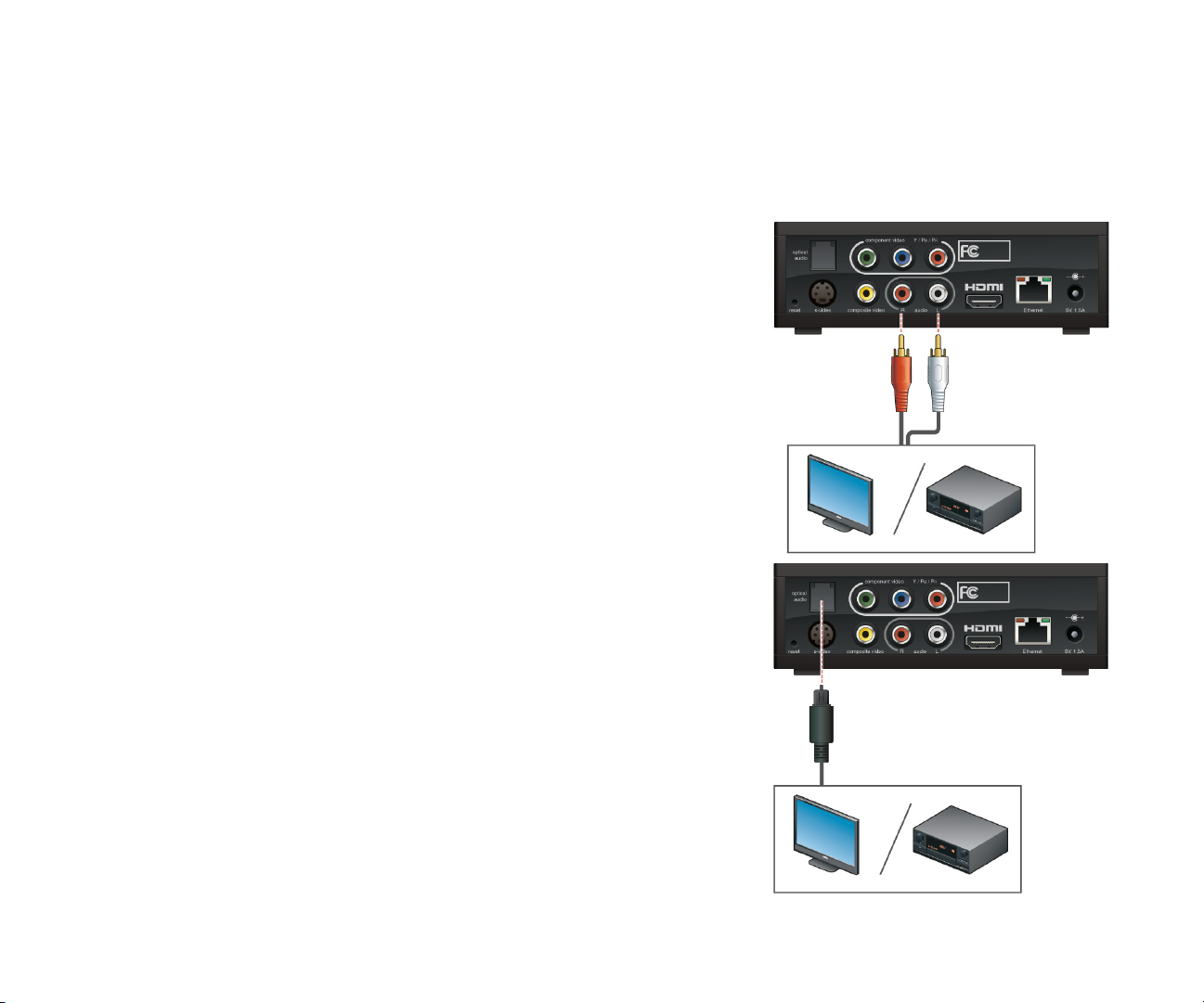
Audio connections
For standard stereo sound (2-channels, left/right), use the red and white connectors on the
composite cable. For surround sound (5.1 audio), use either an HDMI or optical audio cable, if
available.
Connecting a stereo cable
1 Insert the red and white connectors on the
standard A/V cable into the red (Right) and
white (Left) audio jacks on your player.
2 Insert the other end of the stereo cable into
the red (Right) and white (Left) audio jacks on
your TV or A/V receiver.
Connecting an optical audio cable
1 If present, remove the protective caps from
the optical audio cable connectors.
2 Insert one end of the optical audio cable
into the optical audio jack on your player.
3 Insert the other end of the optical audio
cable into the optical audio jack on your
TV or A/V receiver.
Connecting Your Player
•
•
•
9
•
•
•
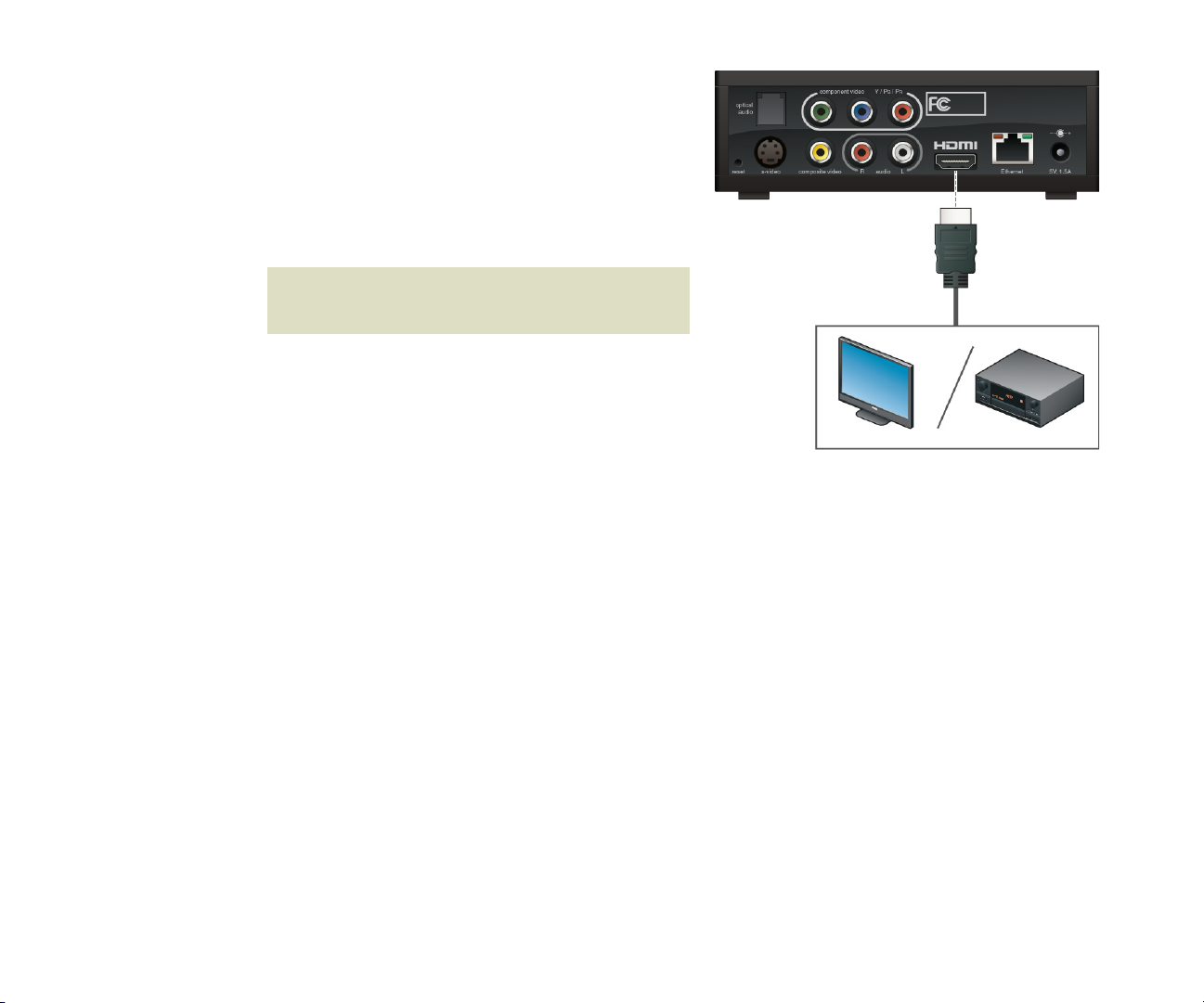
Connecting an HDMI cable
1 Insert one end of the HDMI cable into the
HDMI jack on your player.
2 Insert the other end of the HDMI cable into
the HDMI jack on your TV or A/V receiver.
NOTE:
If you use an HDMI cable, you don’t
need separate audio and video cables.
•
•
•
10
Chapter 2
•
•
•
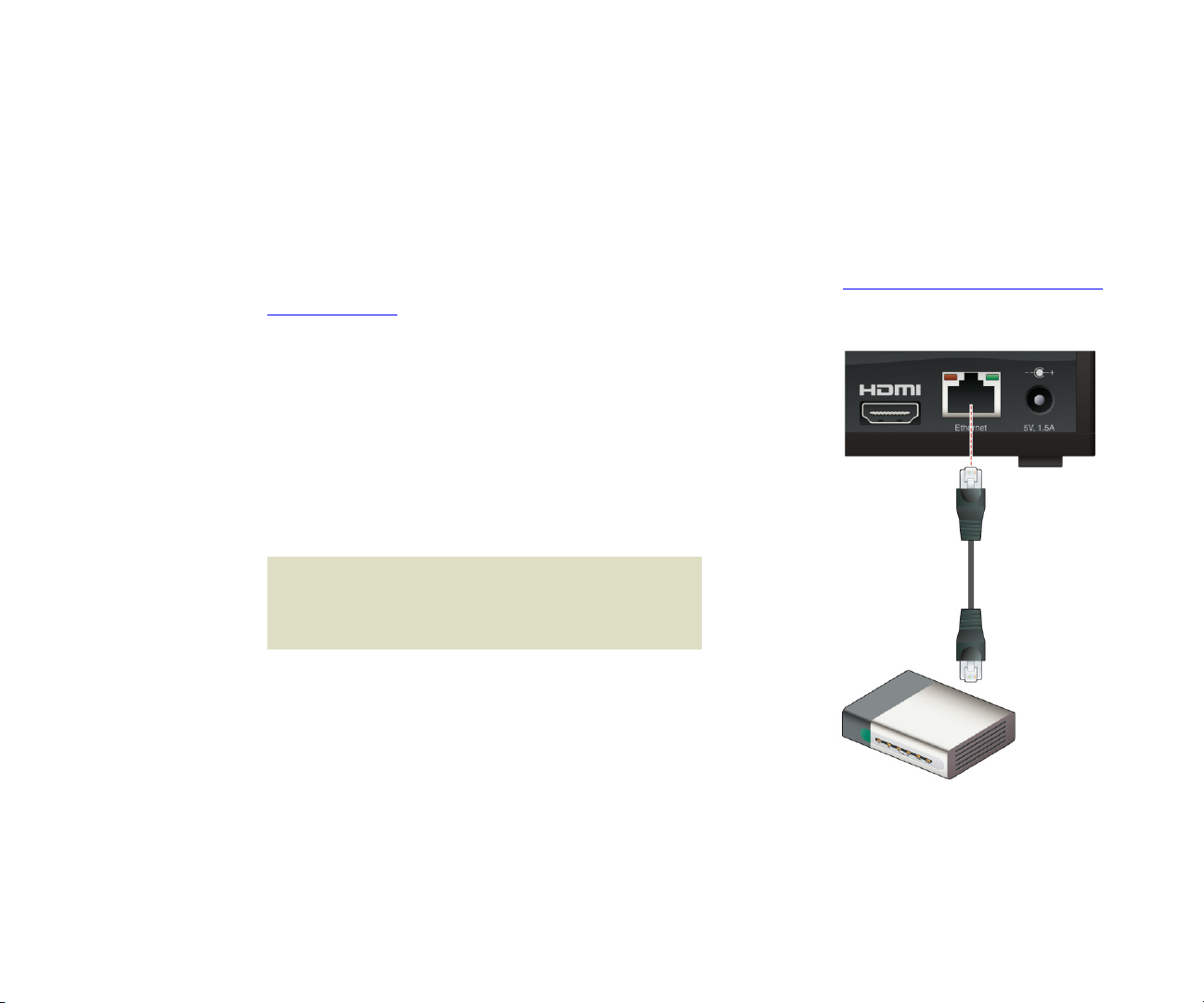
Connecting your player to your home network
To view videos through your player, you must connect your player to your home network using
either a wireless or wired connection. Your home network must have broadband Internet access,
so that your player can access the Internet when it is connected to your home network. A
minimum connection speed of 1.5Mbps is required. However, we recommend using a
connection that is 4.0Mbps or faster.
If you’re using a wired connection, follow these steps to connect your player to your network. If
you’re using a wireless connection, skip ahead to the next section,
power source”
1 Connect one end of a CAT5 ethernet cable to the
ethernet jack on your player. (
ethernet cables at most stores that sell computer
equipment or electronic supplies.)
2 Connect the other end of the ethernet cable to
your Internet router.
NOTE:
you don’t need to connect an ethernet
cable, so you can skip this step.
.
You can purchase an
If you’re using a wireless connection,
“Connecting your player to a
Connecting Your Player
•
•
•
11
•
•
•
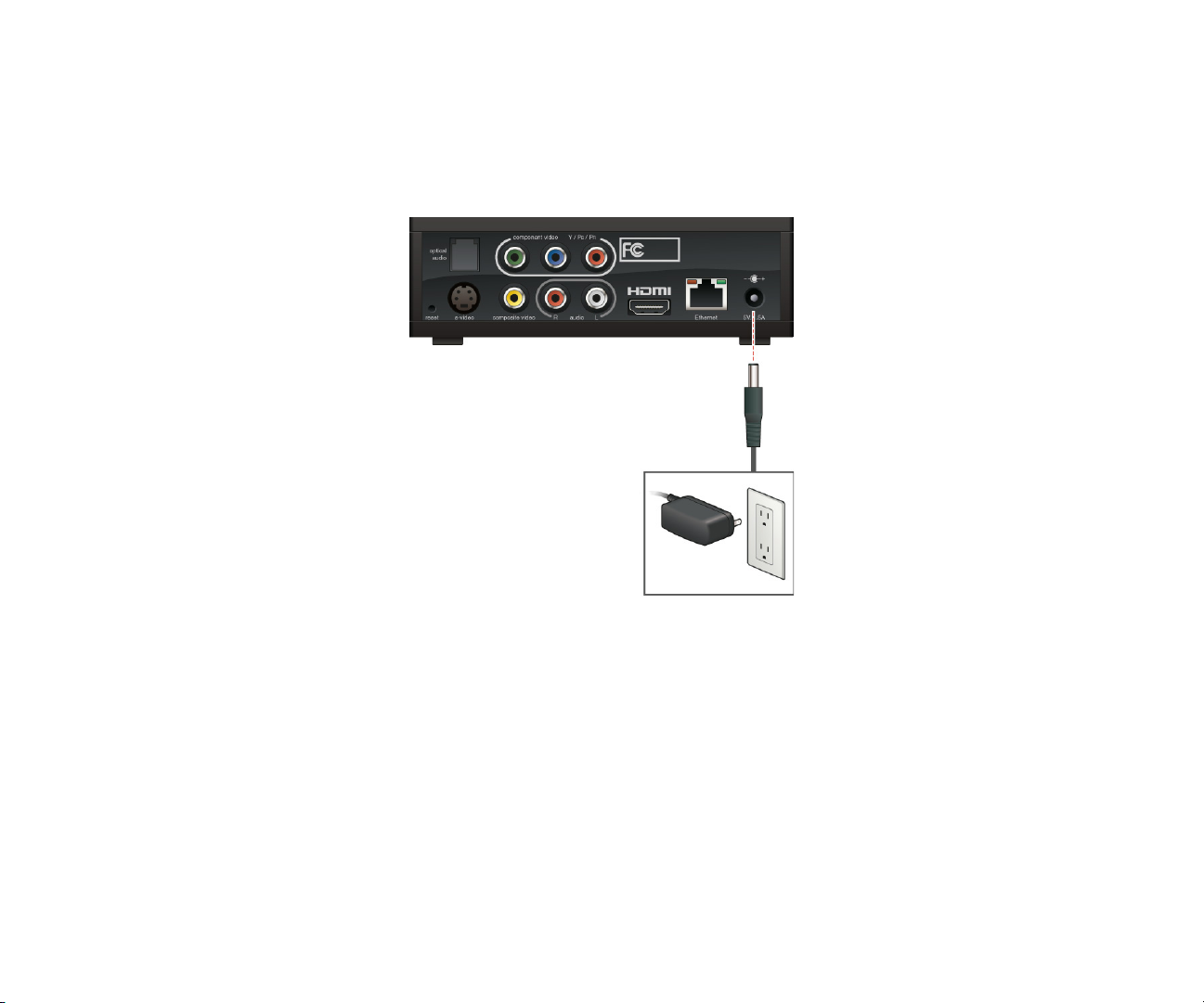
Connecting your player to a power source
Like most home entertainment products, your player requires electricity to run.
1 Connect the AC adapter to the back of your player.
2 Insert the power plug into a power outlet.
•
•
•
12
Chapter 2
•
•
•
 Loading...
Loading...