Roku 3100X User Manual

Hi!
Let’s get started.
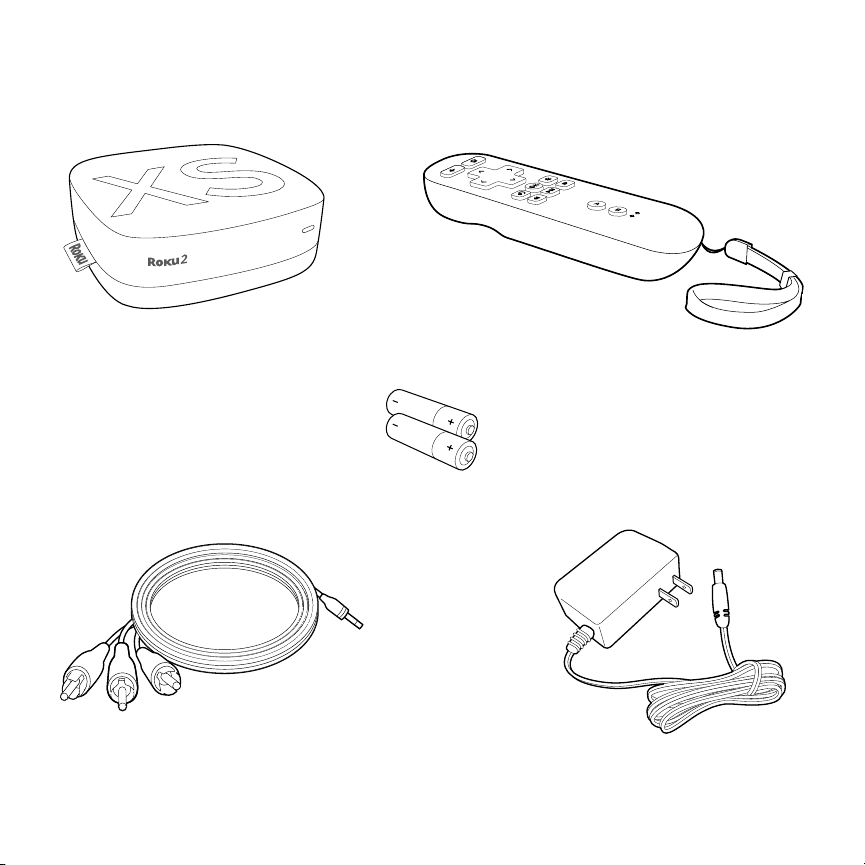
WHAT’S IN THE BOX
Roku player
A/V cable
RCA to 3.5mm
Enhanced
remote control
2 x AA
batteries for
remote
Power adapter
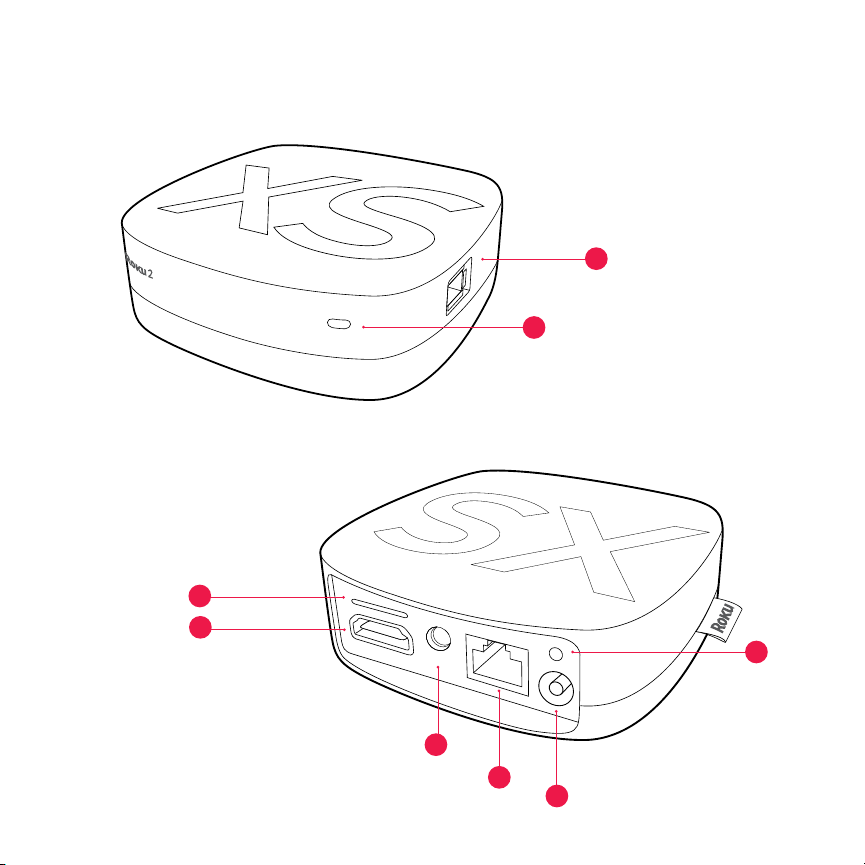
GET TO KNOW YOUR ROKU
A
Front view
C
D
B
G
Back view
E
F
H
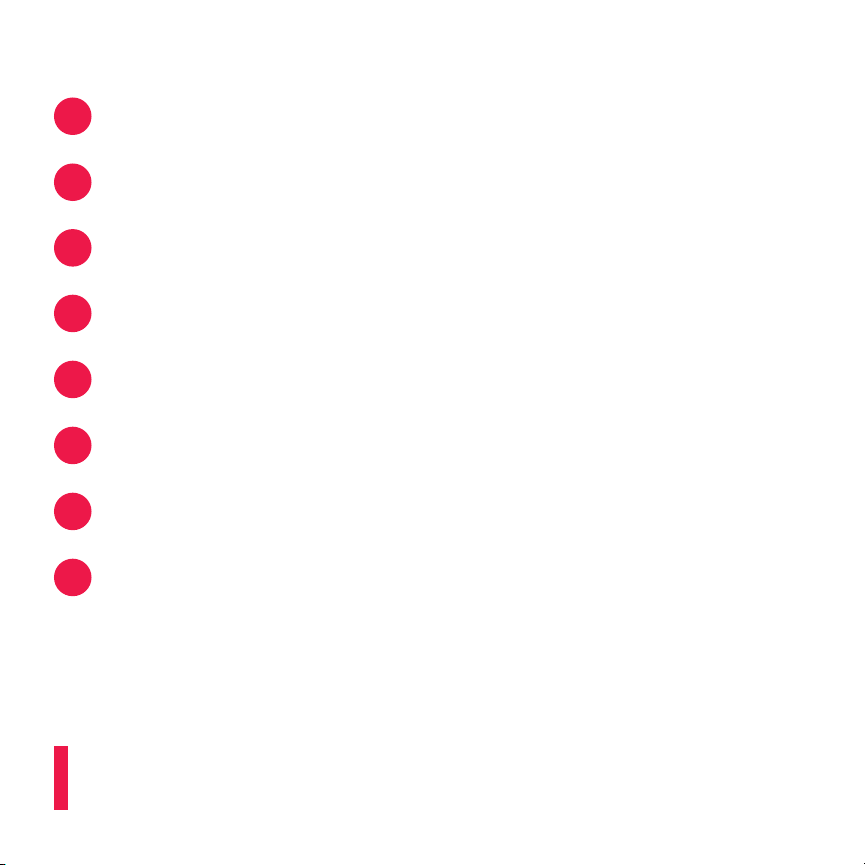
Status light – Flashes slowly when the Roku player starts up. Glows when
A
it’s on. Flashes once with each press of the remote control.
USB port – Plays your home videos, movies, music and photos from
B
supported USB drives. For supported file types, visit roku.com/usb.
Storage expansion slot – Lets you increase your storage capacity for
C
Roku apps with a microSD card (optional, not included).
HDMI port – Connects your Roku player to an HDTV with an HDMI cable
D
(not included).
A/V port – Connects your Roku player to a TV with the included A/V
E
cable (3.5mm to RCA). Provides standard definition quality only.
Ethernet port – Connects your Roku player to a wired network with an
F
Ethernet cable (not included).
Reset button – Resets your Roku player to its original factory settings
G
when pressed and held for 10 seconds (a feature you’ll rarely, if ever, use).
Power port – Connects your Roku player to a 120V AC power source with
H
the included power adapter.
DID YOU NOTICE? Your Roku player has no on/off switch. It’s simpler that
way and draws very little power—less than a nightlight! Keep it plugged in so
that it can download the latest software updates automatically.
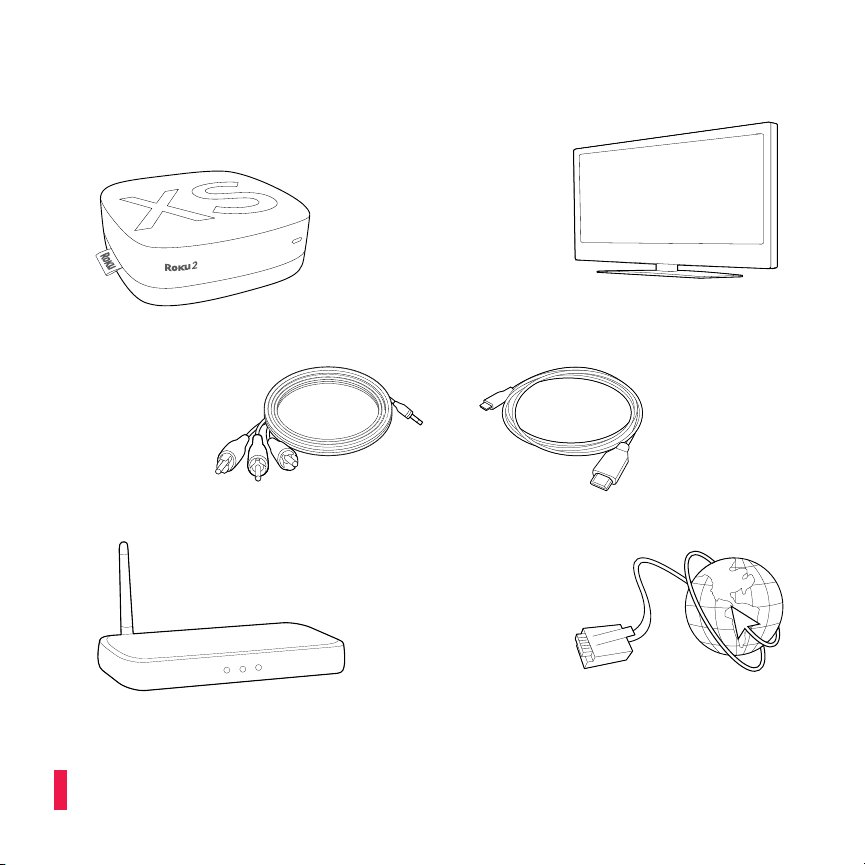
WHAT YOU NEED
Roku player
(HD or standard definition)
TV
OR
A/V cable
(included)
Router
HDMI cable
(sold separately)
High-speed Internet connection
(DSL or cable modem)
PSSST! Your router can be wireless (any Wi-Fi) or wired. For wired networks,
you’ll also need an Ethernet cable (not included).
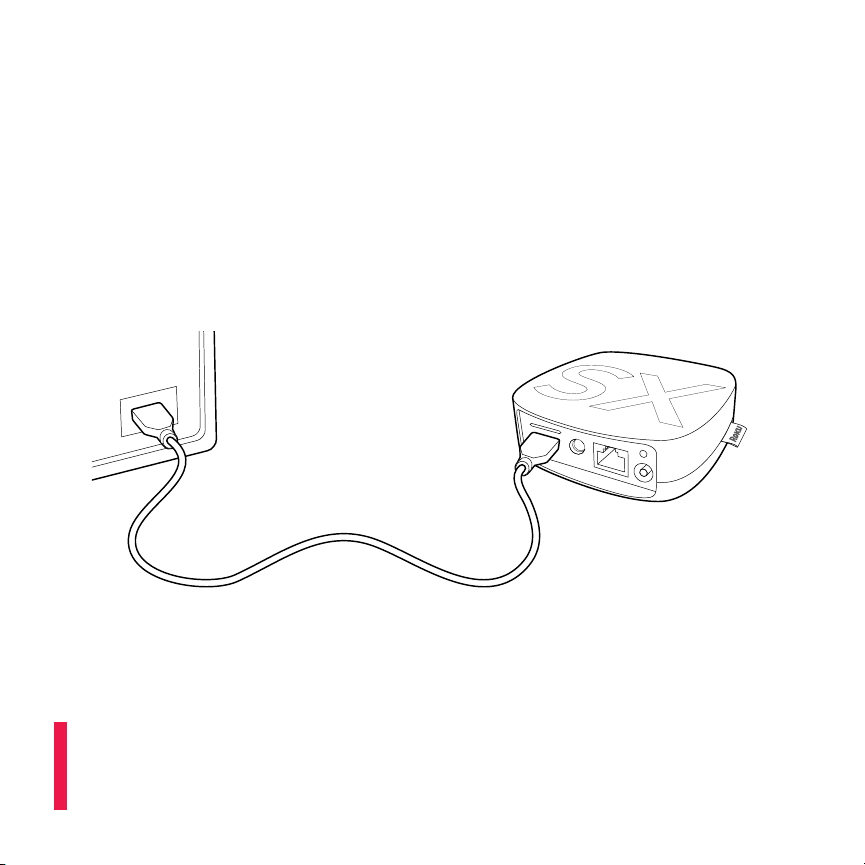
WHAT TO DO STEP 1
Ready for the step-by-step? We’ve only got four…
CONNECT YOUR PLAYER
Connect your Roku player to your TV in one of two ways:
HIGH DEFINITION: If you have an HDTV and want the best picture quality, use an
HDMI cable (not included) to make the connection depicted in the diagram below:
• Connect one end to the HDMI port on the back of your Roku player.
• Connect the other end to an open HDMI port on your TV.
DID YOU KNOW? Because HDMI outputs digital video and audio, you don’t
need a separate audio cable. HDMI also supports 5.1 surround sound (where
available). GOT A RECEIVER? You can also use HDMI to route video and
audio directly through your receiver if it supports HDMI video pass-through.
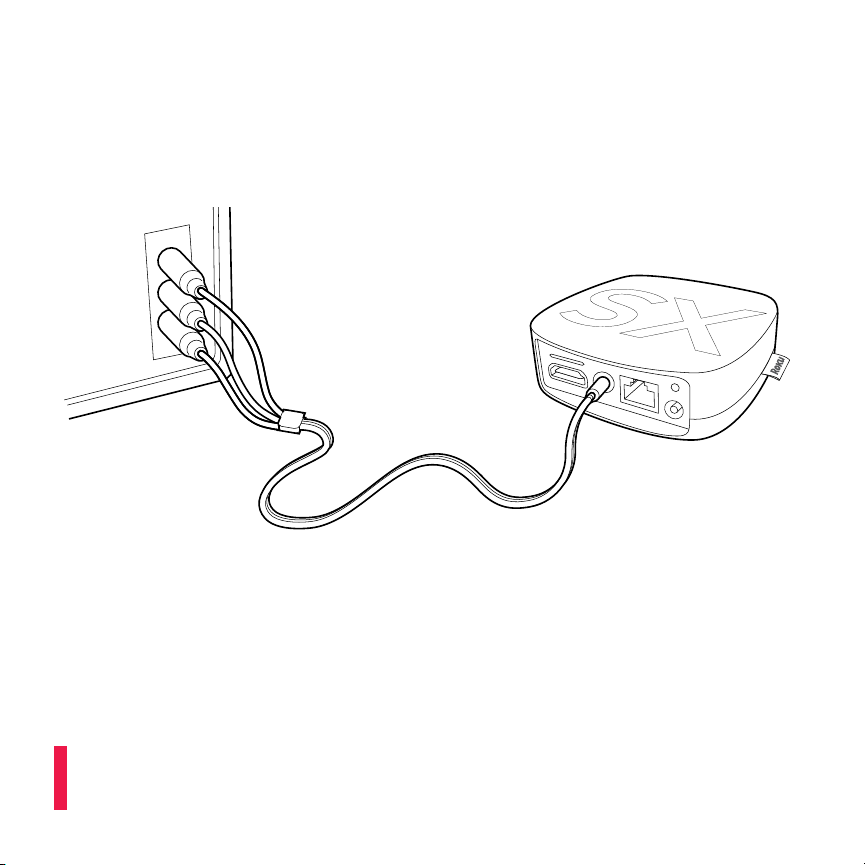
WHAT TO DO STEP 1 (CONTINUED)
STANDARD DEFINITION: If you have a standard-definition TV, do not have an
HDMI cable or do not have a free HDMI port on your TV, use the included A/V
cable to make the connection depicted in the diagram below:
• Connect one end to the composite video and analog audio ports on the back
of your TV (look for Video IN, then match the Yellow/Red/White ports).
• Connect the other end to the A/V port on the back of your Roku player.
IT’S SPECIAL. The A/V cable included with your Roku player was custom-built
for Roku. Because the Roku 2 XS is so small, we use a single connector into the
Roku player to carry video and stereo audio.
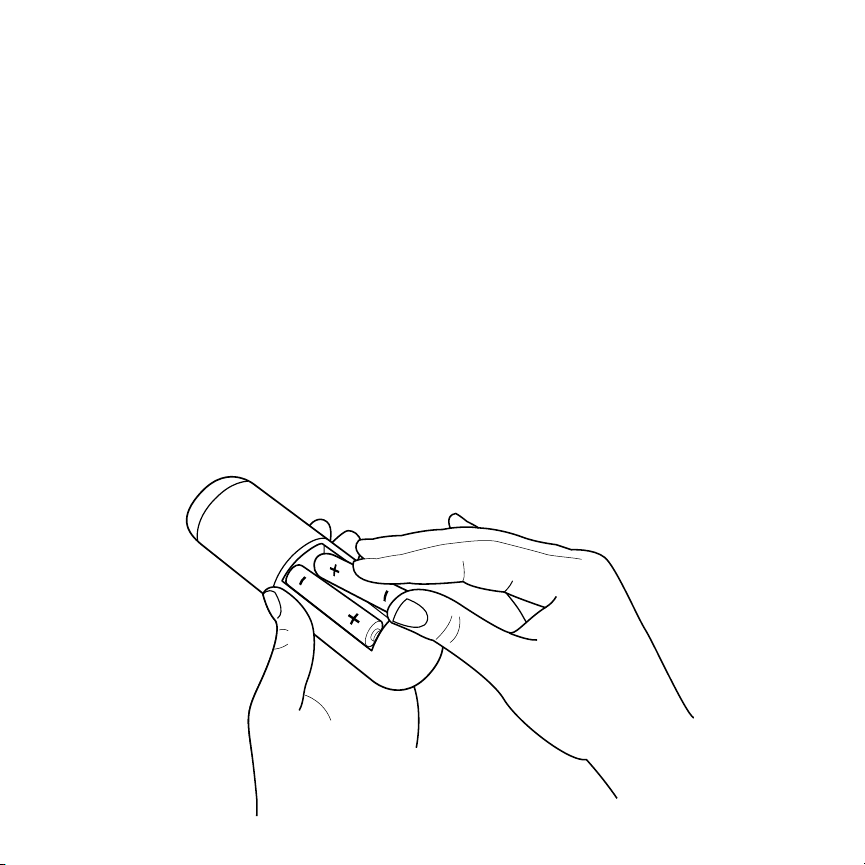
WHAT TO DO STEP 2
POWER UP KEY COMPONENTS
In this step, we’ll make sure all systems are GO!
First, power your Roku remote by inserting the included batteries:
• Turn the remote control over and locate the rectangular battery door on the
rear of the unit.
• Press the latch at the top of the battery door down while simultaneously
removing the battery door.
• Insert the batteries into their slots, making sure to match the positive (+) and
negative (-) signs.
• Place the battery door back over the compartment and press it gently down
until the latch snaps securely into place.
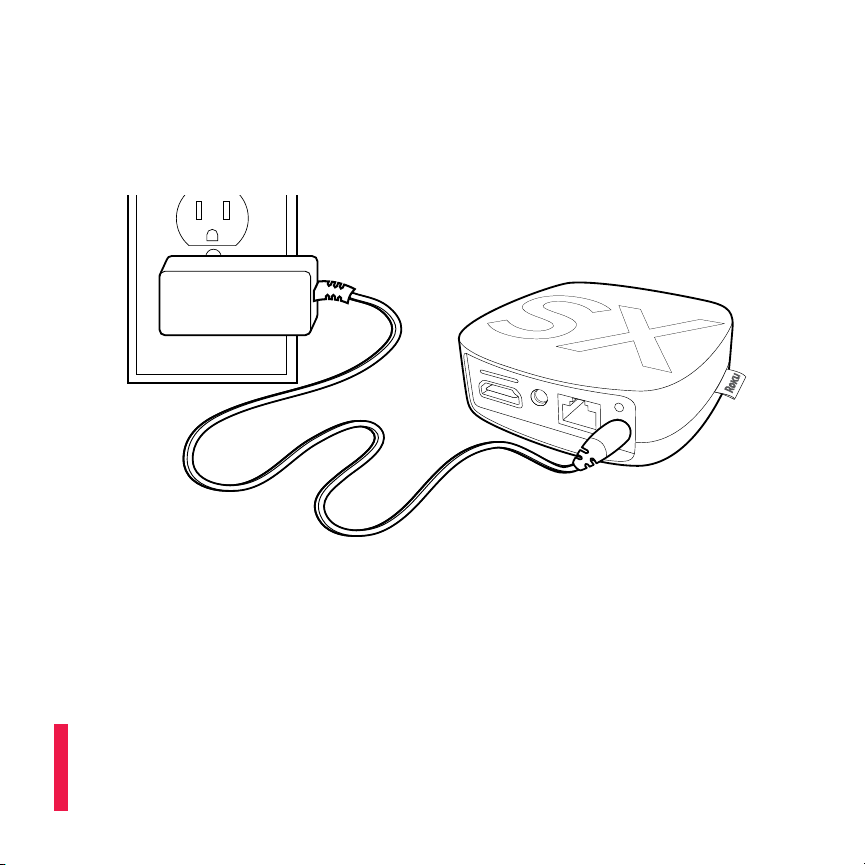
WHAT TO DO STEP 2 (CONTINUED)
Next, power on your Roku player by connecting it to a wall outlet using the
included power adapter, like this:
Finally, power on your TV and look for a Roku message to fill the screen.
BLANK SCREEN? If your TV does not display a Roku screen, make sure your TV
input matches the physical connection used to connect your Roku player. Press
the Input button (also called Source) on your TV or TV remote to cycle through
the various video inputs available until you see a Roku screen.

WHAT TO DO STEP 3
CONFIGURE YOUR NETWORK
Step 3 establishes your network connection and brings out your inner geek. You
can do it! Just choose either wireless or wired and read on for instructions:
WIRELESS: If you use a wireless network, you can grab that Roku remote and
jump right into Guided Setup. When prompted, select “Wireless” as your network
connection and have your network name and password ready to do the following:
• Select your network from the list of available networks.
• Enter your network password, if you use one. Remember, network passwords
are case sensitive.
DOS AND DON’TS ON WHERE TO PLACE YOUR ROKU PLAYER:
• DO place your player within range of your wireless network.
• DON’T place your player in an enclosed cabinet; it may interfere with
the wireless signal.
• DON’T place your player beneath anything; it may cause the player to
overheat. Eeeeks.
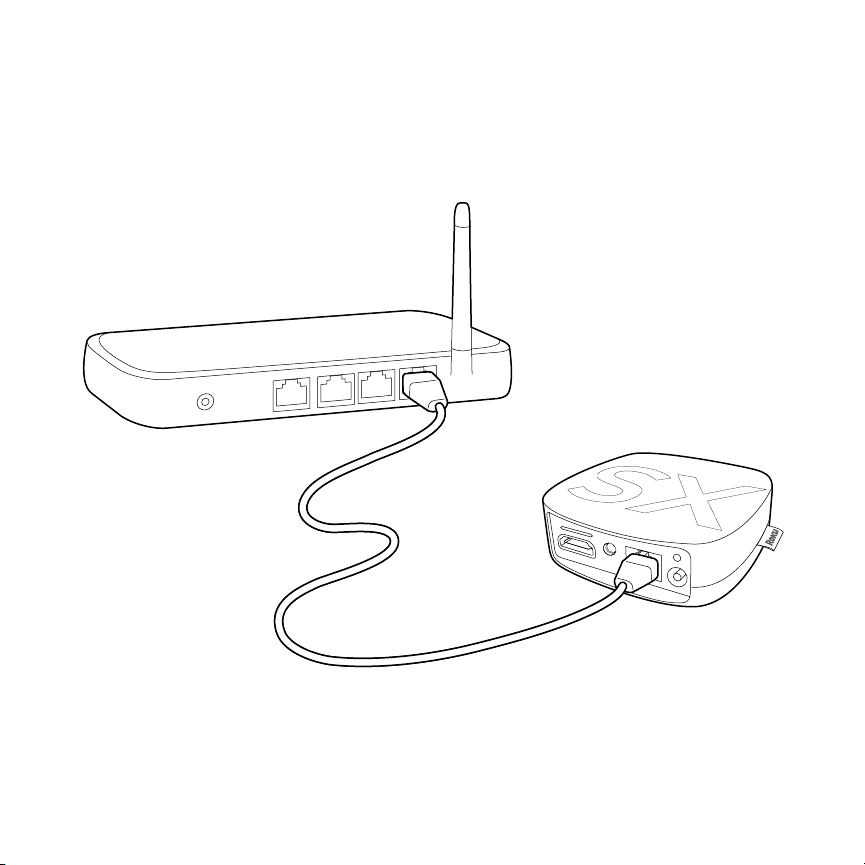
WHAT TO DO STEP 3 (CONTINUED)
WIRED: If you use a wired network, this step is a snap. Simply make the two
connections depicted in the diagram below, and then use your Roku remote to
select “Wired” from the on-screen network options.
• Connect one end to the Ethernet port on the back of your Roku player.
• Connect the other end to an open Ethernet port on your router.
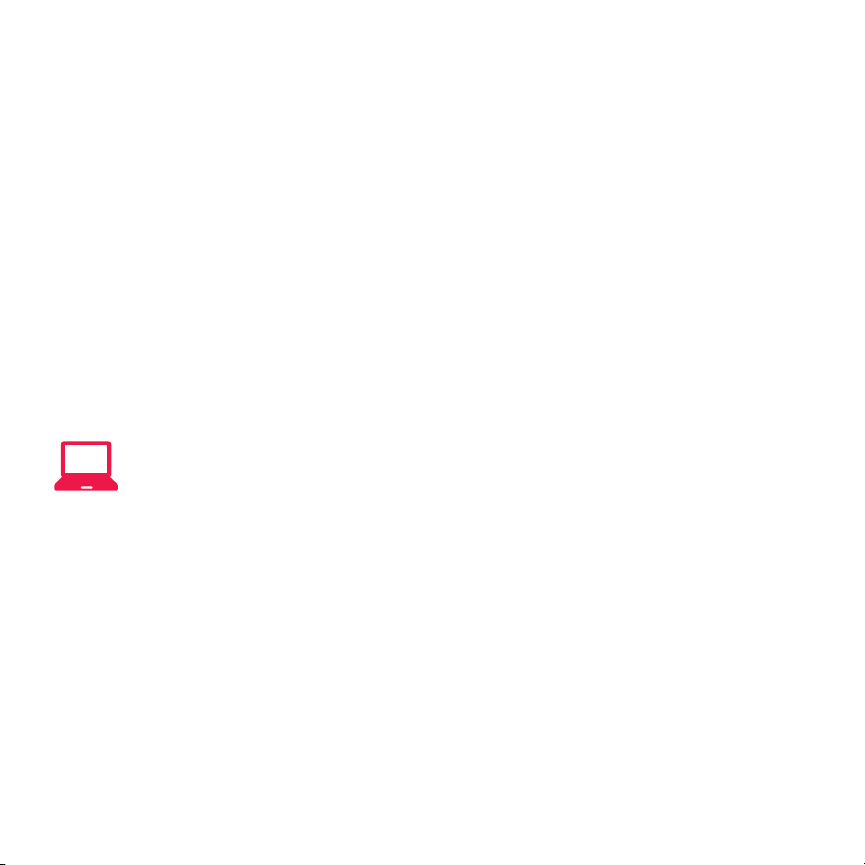
WHAT TO DO STEP 4
COMPLETE GUIDED SETUP
It’s the final stretch and hooray—it’s a breeze! Continue following the on-screen
instructions and you’ll:
• Get the latest software.
• Select the video output resolution.
• Link the Roku player to your Roku account on your computer.
And setup is done...congratulations! Continue using that Roku remote, which you
can learn more about on the following pages, to personalize your channel line-up,
stream movies or play games. The fun part has just begun, we promise.
YOUR ROKU ACCOUNT: During Guided Setup, you’ll be prompted to
create your Roku account online at roku.com/link. Your Roku player will
generate a unique code that links your player to your new account. Roku
accounts are free and secure. And while a valid credit card number is
required to create your account, rest assured you will only be charged if
you authorize purchases of apps and games from the Roku Channel Store.
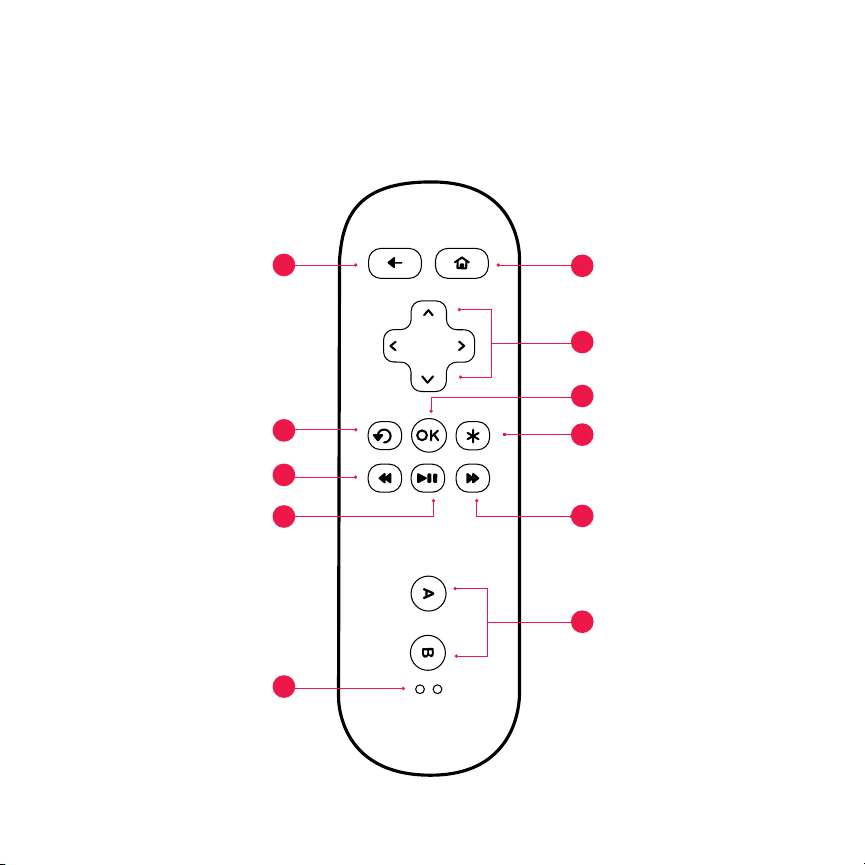
KNOW YOUR ROKU REMOTE
The Roku remote should feel right at home in your hand. We designed it to be
incredibly intuitive for watching TV and great for gaming, too!
A
D
G
H
K
B
C
E
F
I
J
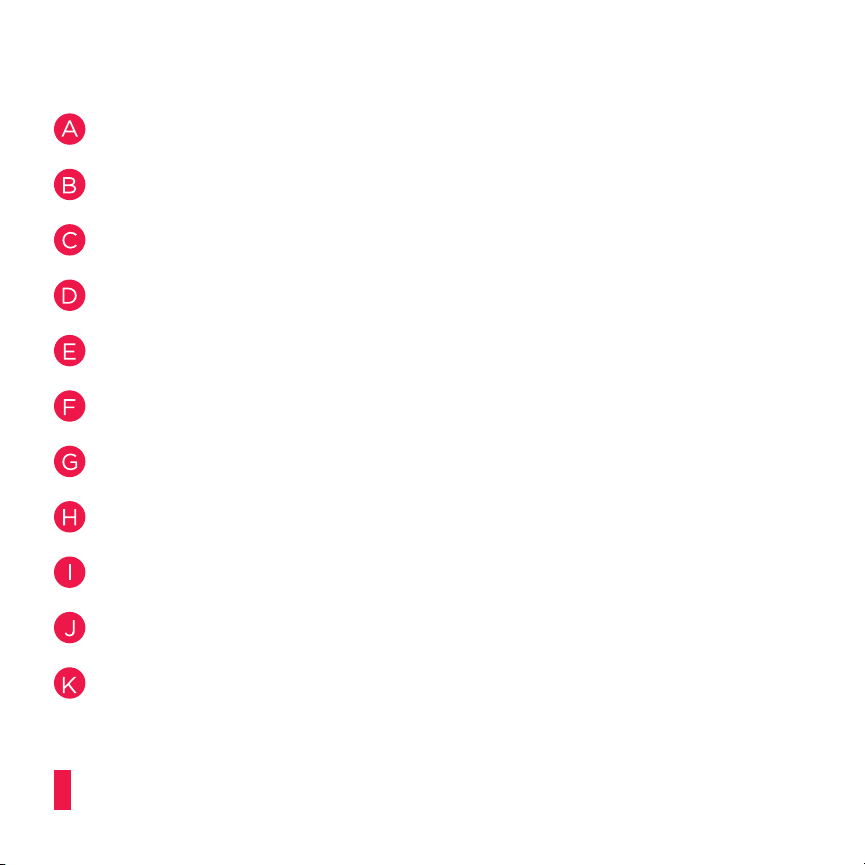
[BACK] Return to previous screen
[HOME] Return to Roku home screen
[UP] or [DOWN] Move up or down; [LEFT] or [RIGHT] Move left or right
[INST REPLAY] Replay last 7 seconds of video
[OK] Select an option from a menu
[OPTIONS] View more options
[REV SCAN] Rewind, scroll left one page at a time
[PLAY/PAUSE] Start or pause playback
[FWD SCAN] Fast forward, scroll right one page at a time
[A & B] Action buttons for gaming
[Status LED] Displays remote usage information
COOL: Because your enhanced remote uses radio frequency instead of
infrared, you don’t need to have a direct line of sight to your Roku player!
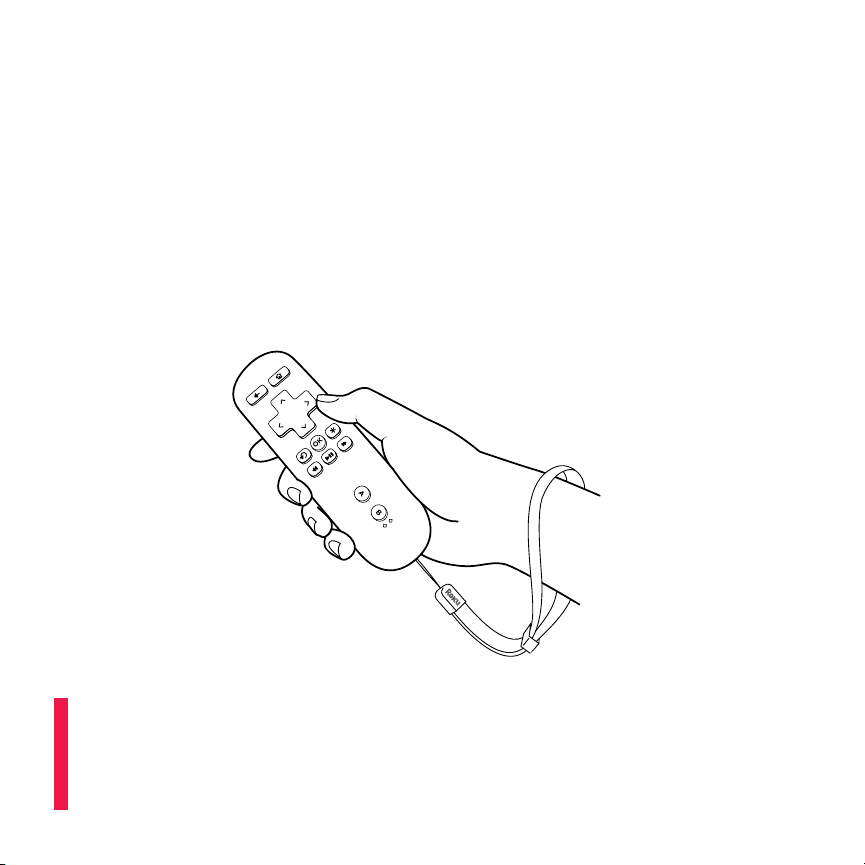
GET YOUR GAME ON!
Just a couple of fun-facts about your Roku enhanced remote.
• It’s sensitive and smart. The Roku XS remote incorporates motion-sensing
technology, allowing more precise and detailed control of gameplay.
• It comes with an adjustable wrist strap—for good reason. Since some games
make you sweat, sporting the wrist strap is a very good idea. You don’t
want to crack the screen of your beautiful TV—or harm anyone or anything
around you.
BUCKLE UP: Open the lever on the strap lock and place your hand through the
wrist strap. Hold the remote firmly in your hand. Slide the strap lock up so that
the strap will not fall off your wrist. Do not over tighten the strap lock so that
it’s uncomfortable. It should just be tight enough to hold the wrist strap in place.
Close the lever to hold the strap lock in place.
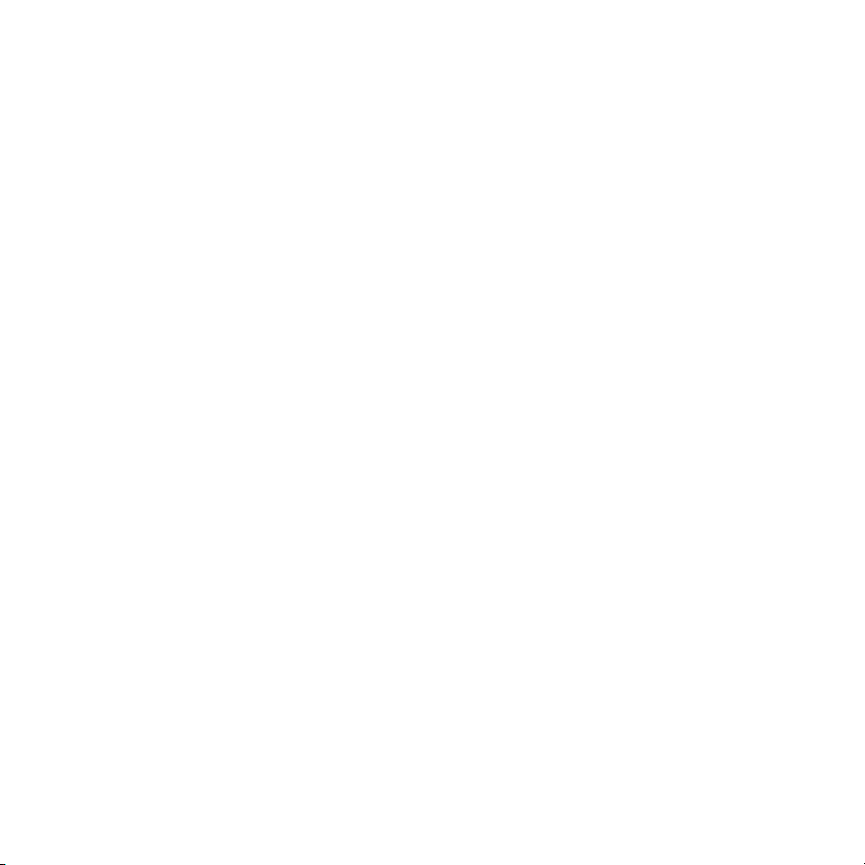
TROUBLESHOOTING
Having trouble completing Guided Setup? Don’t worry: it’s usually an easy fix.
IF YOU CANNOT SEE A PICTURE ON YOUR TV:
• Make sure your TV is turned on. (This tip could save you some embarrassment.)
• Make sure the connectors on the cables between your Roku player and your
TV or home theater receiver are pushed in all the way.
• Make sure the video input on your TV or home theater receiver is set to match
the output (usually HDMI or composite video) used with the Roku player. Most
TVs have an Input button on the remote control to change video inputs.
• Make sure the power cable for the Roku player is connected snugly to the
Roku player on one end and to a working power source on the other end. If
the Roku player is powered, the status light on the front of the unit will be on.
• If you are using HDMI with a home theater receiver, make sure the HDMI
cable from your Roku player is connected to an HDMI-in port on your receiver
and the HDMI cable from an HDMI-out port on your receiver is connected to
your TV.
IF YOU CANNOT CONNECT TO YOUR WIRELESS HOME NETWORK
DURING GUIDED SETUP:
• If you are not getting 3 or more signal-strength bars above your wireless
network, adjust the location of your Roku player and/or wireless router. (See
tips on DOs and DON’Ts regarding Roku placement in Step 3.)
• Make sure there are no obstructions, like cement walls, between your Roku
player and your wireless router.
• Make sure you select “Wireless” and not “Wired” on the “Network connection
selection” screen.

TROUBLESHOOTING (CONTINUED)
• Make sure you select the correct wireless router name on the “Choose wireless
network” screen.
• Make sure you input the correct password, if your network is security-enabled
(password is case sensitive).
• If you have turned off SSID broadcasting on your wireless router, you can
add your network by selecting “Add network” from the “Select wireless
network” screen.
IF YOU CAN’T HEAR SOUND:
• Make sure the connectors on the cables between your Roku player and your
TV or home theater receiver are pushed in all the way.
• Make sure the volume on your TV or home theater receiver is turned up and
isn’t on mute.
• If you connected your Roku player to a home theater receiver, make sure you
receiver is turned on.
• Make sure the input on your TV or home theater receiver matches the output
(HDMI or analog audio) used with your Roku player.
IF THE ROKU REMOTE CONTROL ISN’T FUNCTIONING:
• Try moving closer to your Roku player.
• Make sure the batteries are working and inserted properly (see Step 2).
• Make sure your remote is paired (see next section) with the Roku player.
• If the status light on the front of your Roku player flashes once each time you
press a remote button, the problem is not with the remote.
 Loading...
Loading...