Rohde&Schwarz R&S®ZVR-K9 User Manual

Geschäftsbereich
Messtechnik
Softwarehandbuch
Virtuelle Transformationsnetzwerke
ZVR-K9
1106.8830.02
ENGLISH MANUAL FOLLOWS FIRST COLORED DIVIDER
Printed in the Federal
Republic of Germany
1007.8884.44-05- 1
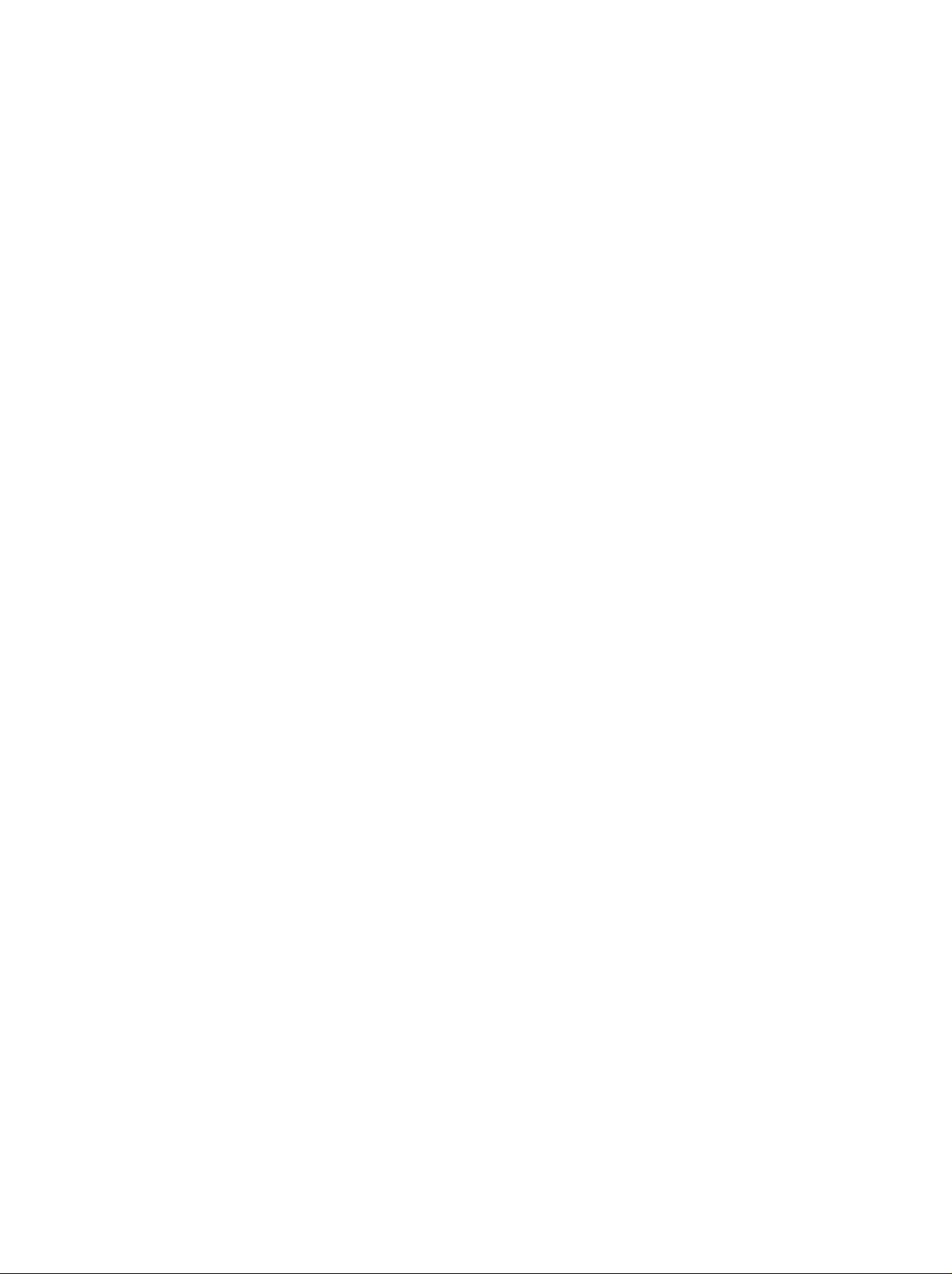

ZVR-K9 Inhalt
Inhaltsverzeichnis
Grundlagen...........................................................................................................................................1
Messaufgaben............................................................................................................................1
Lösungsansatz............................................................................................................................ 2
Systemvoraussetzungen................................................................................................................ 3
Installation............................................................................................................................................3
Kurzeinführung in ZVR-K9............................................................................................................. 5
Vorbereitung...............................................................................................................................5
Von einem CAD-Programm erzeugte Datei importieren ............................................................ 5
Kalibrierung abspeichern............................................................................................................5
Netzwerk in Kalibrierung einrechnen..........................................................................................6
Ergebnis...................................................................................................................................... 6
Menüübersicht....................................................................................................................................8
File ......................................................................................................................................... 8
Measure Network .....................................................................................................................15
Embedding................................................................................................................................ 20
De-Embedding..........................................................................................................................21
Cal Manager.............................................................................................................................21
Info .......................................................................................................................................22
Anwendungsbeispiele...................................................................................................................23
Embedding: Prüfung von SMD-Bauelementen mit virtuellem Anpassnetzwerk....................... 23
De-Embedding: Messung von „eingebetteten“ Bauelementen.................................................24
Messung eines Microstrip-Übergangs......................................................................................25
Index...................................................................................................................................................... I.1
1007.8884.44 3 D-5

Abbildungen ZVR-K9
Abbildungsverzeichnis
Bild 1: Innere und äußere Tore eines Transformationsnetzwerks......................................................... 1
Bild 2: Virtuelle Impedanzanpassung .................................................................................................... 1
Bild 3: Rückführung des Deembedding-Problems auf das Embedding-Problem.................................. 2
Bild 4: Streuparameter des virtuellen Netzwerks getstart...................................................................... 7
Bild 5: Nummerierung der Tore des Transformationsnetzwerks........................................................... 9
Bild 6: Virtuelles Transformationsnetzwerk als „Differenz“ zwischen einer Messfassung
mit Anpassnetzwerk und einer Fassung ohne..........................................................................23
Bild 7: Kalibrierstandards zur Vermessung eines Übergangs von Leiterplatte auf Keramiksubstrat ..25
Bild 8: S-Parameter eines Übergangs von Leiterplatte auf Keramiksubstrat......................................26
1007.8884.44 4 D-5
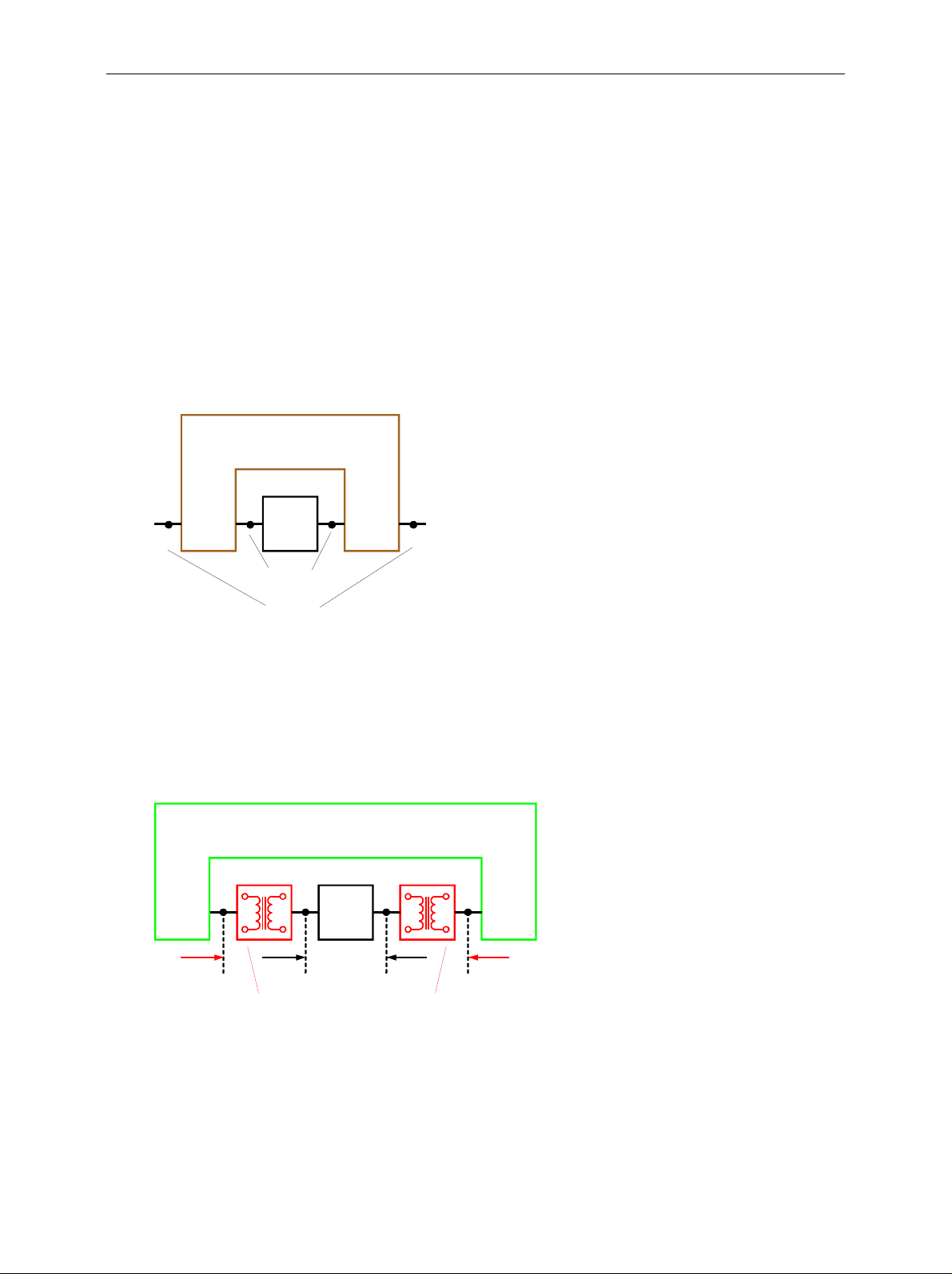
ZVR-K9 Grundlagen
Grundlagen
Messaufgaben
Eine häufig auftretende Kategorie von Messaufgaben in der Netzwerkanalyse sind die sogenannten
Embedding- und Deembedding-Probleme. Ein Messobjekt (MO) ist „eingebettet“ (engl. embedded),
wenn alle seine Tore mit einem Transformationsnetzwerk (TN) verbunden sind, so dass man nach
außen hin nur die Tore des Transfor m ationsnetzwerks zugänglich hat. Dieses T ransf orm ationsnetzwerk
kann z.B. eine Anpassschaltung, eine Messfassung oder ein Gehäuse sein. Generell weis t es doppelt
so viele Tore auf wie das eigentliche Messobj ekt. Die Tore des T ransf ormations netzwerks, die mit dem
Messobjekt verbunden sind, werden als „innere“, die nach außen zugänglichen als „äußere“ Tore
bezeichnet. Bild 1 zeigt als Beispiel ein Zweitor, das in ein Transformationsnetzwerk mit vier Toren
eingebettet ist.
TN
MO
innere
äußere
Tore des TN
Bild 1: Innere und äußere Tore eines Transformationsnetzwerks
Eine mögliche Messaufgabe bes teht nun darin, das real vorhandene Messobjek t so zu messen, als ob
es in ein Transformationsnetzwerk eingebettet wäre, obwohl dieses physikalisch gar nicht vorhanden ist.
In diesem Fall spricht man von virtuellem „Embedding“. Bild 2 zeigt als Beispiel die Messung eines
Messobjekts m it der Ein- und Ausgangsimpedanz Z
auf Z0 versehen ist und somit im Bezugssystem Z0 angepasst gemessen wird.
Z
1
, das mit virtuellen Impedanztransf ormatoren von
1
NWA
(Bezugsimpedanz Z
1
MO
Z
0
Z
1
virtuelle Impedanztr ans formatoren Z0 : Z
)
0
Z
1
Z
0
1
Bild 2: Virtuelle Impedanzanpassung
1106.8830.02 1 D-5

Grundlagen ZVR-K9
Der umgekehrte Fall liegt vor, wenn das Messobjekt untrennbar mit dem Transformationsnetzwerk
verbunden ist, die Tore des Mes sobjekts also nicht zugänglich sind. Sollen dennoch die S- Parameter
des Messobjekts alleine bestimmt werden, handelt es sich um ein „De-Embedding“-Problem. Dieses
Messproblem kann auf das Embedding-Problem zurückgeführt werden, indem man die reale
Zusammenschaltung aus Messobjekt und Transformationsnetzwerk in das virtuelle inverse
Transformationsnetzwerk einbettet. Das inverse und das reale Transformationsnetzwerk heben sich
gegenseitig auf, somit bleibt von außen betrachtet das Messobjekt alleine übrig. (Bild 3).
-1
TN (virtuell)
TN (real)
MO
Bild 3: Rückführung des Deembedding-Problems auf das Embedding-Problem
Eine dritte Klasse von Messaufgaben besteht darin, dass die S-Parameter eines unbekannten, aber
physikalisch vorhandenen Transformationsnetzwerks ermittelt werden sollen. Im Fall der
Zweitormessung besteht die Schwierigkeit darin, dass das Netzwerk ein Viertor ist und damit nicht direkt
gemessen werden kann. Oft sind auch die inneren und äußeren Tore von unterschiedlichem
Leitungstyp (z.B. bei einer Messfassung für SMD-Bauelem ente), was die Kalibrierung für eine direkte
Messung erschwert. Im Englis chen werden derartige Messaufgaben oft als „Unterminating“-Probleme
bezeichnet.
Lösungsansatz
Der bisher bekannte Lösungsweg für Em bedding- und De-Embedding-Probleme bes teht darin, die mit
einem Netzwerkanalysator gemessenen S-Param eter des real vorhandenen Messobjekts in ein CADProgramm einzulesen und dort in eine simulierte Schaltungsumgebung einzubetten. Dazu ist im
allgemeinen neben dem Netzwerkanalysator ein Rechner notwendig, auf dem das CAD-Programm
läuft. Die Datenübertragung geschieht meist über IEC-Bus. Dieser Vorgang lässt sich kaum
automatisieren, für jede Simulation sind manuelle Eingriffe des Anwenders notwendig. Die
Datenübertragungs- und Rechenzeiten schließen eine Echtzeitdarstellung, z.B. zum Abgleich des
Messobjekts, aus.
Hier bietet die Software-Option ZVR-K9 des Netzwerkanalysators ZVR deutliche Vorteile. Die Idee
besteht darin, das virtuelle Transformationsnetzwerk in den Systemfehlerkorrekturdaten des
Netzwerkanalysators zu berücksichtigen. Da bei fast allen Messaufgaben ohnehin eine
Systemfehlerkorrektur durchgeführt wird, ist keine zusätzliche Verarbeitungsstufe notwendig. Die
Datenübertragung zu einem externen Rechner entfällt ebenfalls. Der ZVR misst also mit virtuellem
Transformationsnetzwerk genauso schnell wie ohne, ein Abgleich des Messobjekts in Echtzeit ist
möglich.
Die S-Parameter des Transformationsnetzwerks stammen entweder von einem CAD-Programm oder
aus einer Messung. Die Vermessung des Tr ansformations netzwerks erfolgt nicht direk t, sondern durch
Bildung der „Differenz“ von Kalibrierungen an den inneren und äußeren Toren. Somit vermeidet man die
Durchverbindung zwischen Toren unterschiedlichen Leitungstyps, die bei der Kalibrierung für eine
direkte Messung erforderlich wäre.
1106.8830.02 2 D-5

ZVR-K9 Systemvoraussetzungen
Systemvoraussetzungen
Um den vollen Funktionsum fang der Software-Option ZVR-K9 Virtual Embedding Networks nutzen zu
können, ist ein Netzwerkanalysator ZVR, ZVC, ZVM oder ZVK erforderlich. Innerhalb dieser
Beschreibung wird nur auf das Modell ZVR Bezug genommen, alle Angaben sind jedoch in gleicher
Weise für ZVC, ZVM und ZVK gültig. Die Program mversion 2.1 läuft unter Micr osof t Windows
NT 4.0, die Version 3.1 nur unter Windows NT 4.0. Bei den älteren Modellen ZVR mit Bestellnummer
1043.0009.xx sowie ZVC mit Bestellnummer 1106.9020.xx ist Windows 3.1 in der Option ZVR-B15
(Controller) enthalten. Der Anschluss einer externen Tastatur an den ZVR ist notwendig, eine Maus
erleichtert – wie bei allen Windows-Program men – die Bedienung erheblic h. Für W indows 3.1 muß die
Versionsnumm er der ZVR-Firmware m indestens 1.70, für W indows NT m indestens 3.04 betragen. Die
Versionsnummer kann über die Tastenfolge INFO: FIRMWARE VERSIONS abgefragt werden.
Möchte man nur auf die Funktionen im Menü File zugreifen (Import, Export und Verwaltung von
Transformationsnetzwerken), so kann man die Version 3.1 von ZVR-K9 auch auf einem PC unter
Windows 95/98/NT 4.0 installieren.
Wichtiger Hinweis:
Falls ZVR-K9 unter Windows 3.1 läuft, müssen die Dateien
D:\RUNTIME\RSIB\RSlB.DLL sowie
D:\RUNTIME\RSIB\RSDDE.DLL
3.1 oder
vor dem ersten Start des Programms in das Verzeichnis
C:\WINDOWS\SYSTEM kopiert werden!
1106.8830.02 3 D-5
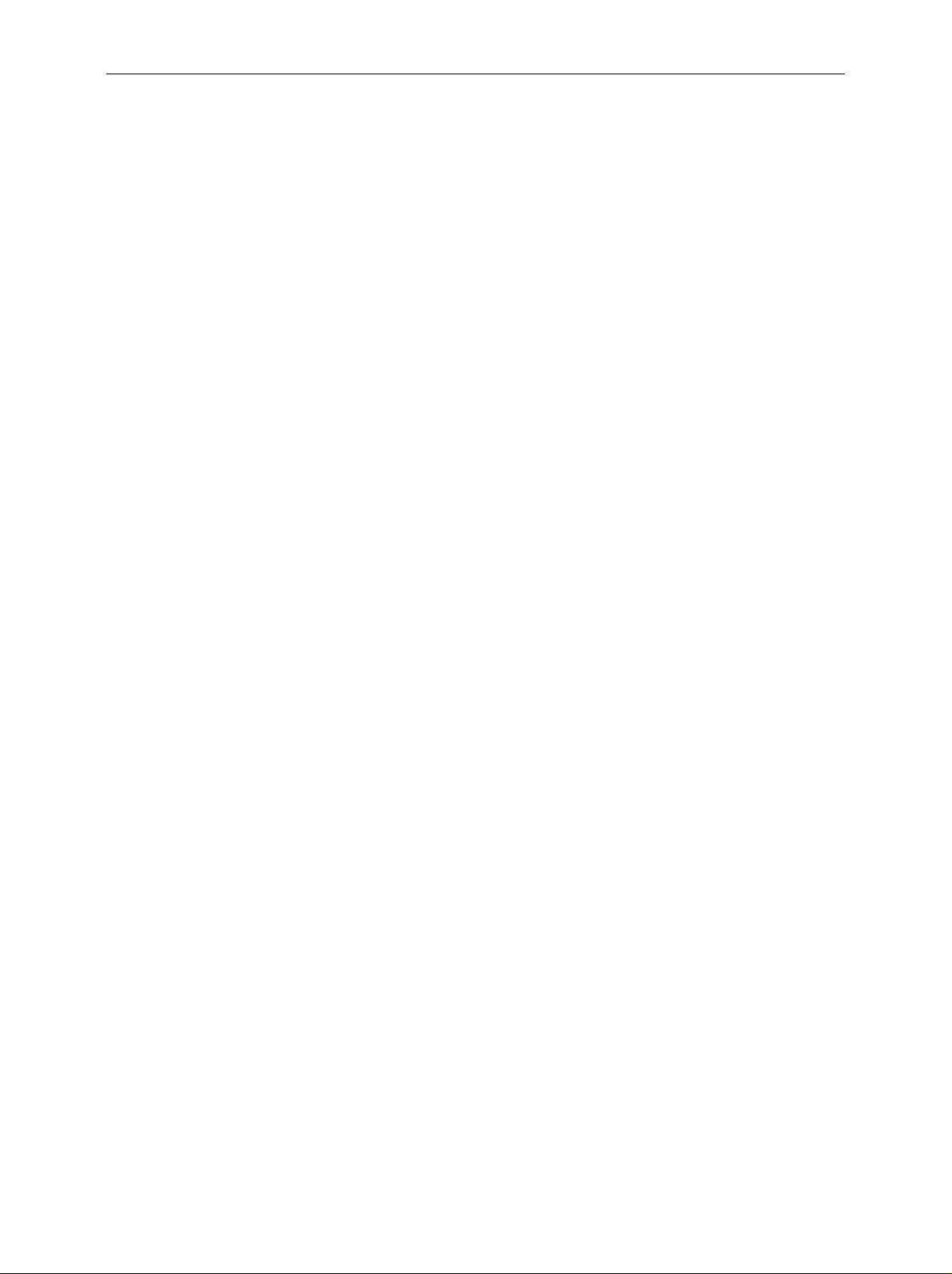
Installation ZVR-K9
Installation
Die Software-Option ZVR-K9 wird auf zwei Installationsdisketten geliefert. Zur Installation auf einem
ZVR wird außerdem die auf dem Blatt „Software-Installation“ vermerkte Key-Code-Nummer benötigt.
Sie können diese Nummer auch von Ihrer R&S-Vertretung erhalten.
1. (nur bei Installation auf einem ZVR) Geben Sie am ZVR die Tastenfolge SETUP: OPTIONS:
ENABLE NEW OPTION ein. Darauf hin öf f net s ic h das Eingabefeld für Options-Schlüssel. Geben Sie
die Key-Code-Nummer für die Option ZVR-K9 ein. Bei richtiger Eingabe erscheint die Meldung
„OPTION KEY OK“, andernfalls „OPTION KEY INVALID“.
2. (nur bei Installation auf einem ZVR) Schalten Sie das ZVR vom Messbildschirm auf den PC-
Bildschirm um, indem Sie auf der externen Tastatur gleichzeitig die Tasten Alt und S-Abf drücken.
3. Legen Sie die Installationsdiskette 1 in das Diskettenlaufwerk ein.
Windows 3.1 (nur bei Installation auf einem ZVR):
4. Starten Sie Windows über die Eingabe WIN.
5. Wählen Sie im Windows Programm-Manager aus dem Menü Datei den Befehl Ausführen.
6. Geben Sie im Feld Befehlszeile folgendes ein: a:\setup
Windows NT:
4. Wählen Sie im Windows-Startmenü den Befehl Ausführen...
5. Geben Sie im Feld Öffnen: folgendes ein: a:\setup
7. Wählen Sie das Tastenfeld OK.
8. Folgen Sie den Anleitungen auf dem Bildschirm.
Das Setup-Programm legt alle notwendigen Verzeichnisse automatisch an. Nach Abschluss der
Installation befindet sich die Programmgruppe ZVR-K9 im Vordergrund.
1106.8830.02 4 D-5

ZVR-K9 Kurzeinführung in ZVR-K9
Kurzeinführung in ZVR-K9
Zum Installationsum fang von Z VR-K9 gehört ein virtuelles Tr ansf orm ationsnetzwerk, das m it Hilfe eines
CAD-Programms erzeugt wurde. Anhand dieses Netzwerks lassen sich einige der zahlreichen
Anwendungsmöglichkeiten dieser Software-Option anschaulich demonstrieren.
Vorbereitung
Setzen Sie den ZVR mit PRESET in den vordefinierten Grundzustand zurück und f ühren Sie eine FULL
TWO PORT Benutzerkalibrierung nach dem TOM-Verfahren über den gesamten Frequenzbereich
durch. Stellen Sie nach der Kalibrierung eine Durchverbindung (T HROUGH) zwischen den Messtoren
PORT 1 und PORT 2 her. Schalten Sie mit der Tastenkom bination Alt + S-Abf auf PC-Betrieb um und
starten Sie Windows. Starten Sie dann die Anwendung ZVR-K9 in der gleichnamigen Programmgruppe.
Zunächst sind lediglich das Hauptmenü sowie die Statuszeile am unteren Bilds chirmrand sichtbar. Im
linken Feld der Statuszeile wird die gerade aktive Eingabefunktion bzw. die laufende Aktion des
Programms angezeigt, im rechten erscheinen Aufforderungen an den Benutzer.
Von einem CAD-Programm erzeugte Datei importieren
Das Demonstrationsnetzwerk liegt im Datenbankformat der Fima Ansoft (z.B. Serenade) unter dem
Namen GETSTART.FLP im Verzeichnis c:\rsapplic\demo vor. Um es verwenden zu können, müssen
Sie es importieren und im spezifischen Datenform at der Software Z VR-K9 abspeichern. Dies gesc hieht
mit Hilfe des Befehls Impor t Network im Men ü File, der ein gleichnamiges Fens ter aufruft. Hier wählen
Sie im Rahmen Select F ile auf der linken Seite die Datei GETSTART.FLP. Anschließend klicken Sie in
der Hilfsgrafik auf den Kasten TN1 THROUGH. Dieser wird farblic h hervorgehoben, darunter erscheint
der Rahmen Select Action. W ählen Sie dort Insert Selec ted File. Nun wird das Format der Importdatei
geprüft. Die folgende Abfrage kann m an m it Ja oder Nein beantworten, da das rec hte Teilnetzwerk T N2
von GETSTART.FLP auch nur eine ideale Durchverbindung ist. Jetzt wird im Kast en TN1 ( bzw. auch in
TN2) anstelle von THROUGH der Dateiname angezeigt. Klicken Sie dann auf Import Network(s). Es
folgt das Fenster Save Transfor mation Network zur Eingabe des Nam ens für das Netzwerk sowie eines
optionalen Kommentars mit maximal 256 Zeichen. Zur Information werden in der Network List alle
bisher abgespeicherten Netzwerke angezeigt. Wenn Sie auf OK klicken, wird die neue Netzwerkdatei im
internen Format der Software ZVR-K9 gespeichert, der Dateiimport ist damit abgeschlossen.
Kalibrierung abspeichern
Als nächstes soll das importierte Netzwerk in die zuvor erstellte Benutzerkalibrierung eingerechnet
werden, d.h. diese wird modifiziert. Es empfiehlt sich, die Kalibrierung in ihrem Urzustand
abzuspeichern, falls Sie sie später noch einm al verwenden wollen. Zur Verwaltung von Kalibrierdaten
steht im Hauptmenü der Befehl Cal Manager zur Verfügung, der ein Dialogfenster aufruft. Das
Tastenfeld Append Active Cal to List bietet die Möglichkeit, die gerade aktive Benutzerkalibrier ung in der
Cal List abzuspeichern. Sie können einen maximal 8 Zeichen langen Namen für diese Kalibrierung
festlegen. Umgekehrt lässt sich eine Kalibrierung aus der Cal List über Set Cal Active auch wieder
aktivieren. Im Cal Manager können Sie außerdem festlegen, in welche Kalibrierung (Base Cal) ein
Netzwerk eingerechnet werden soll. Die aktuelle Einstellung ist links im Rahmen Base Cal for (De-)
Embedding angegeben. Als Base Cal können Sie entweder die aktuelle Kalibrierung oder die in der Cal
List ausgewählte festlegen. Über die Taste Close verlassen Sie den Cal Manager.
1106.8830.02 5 D-5
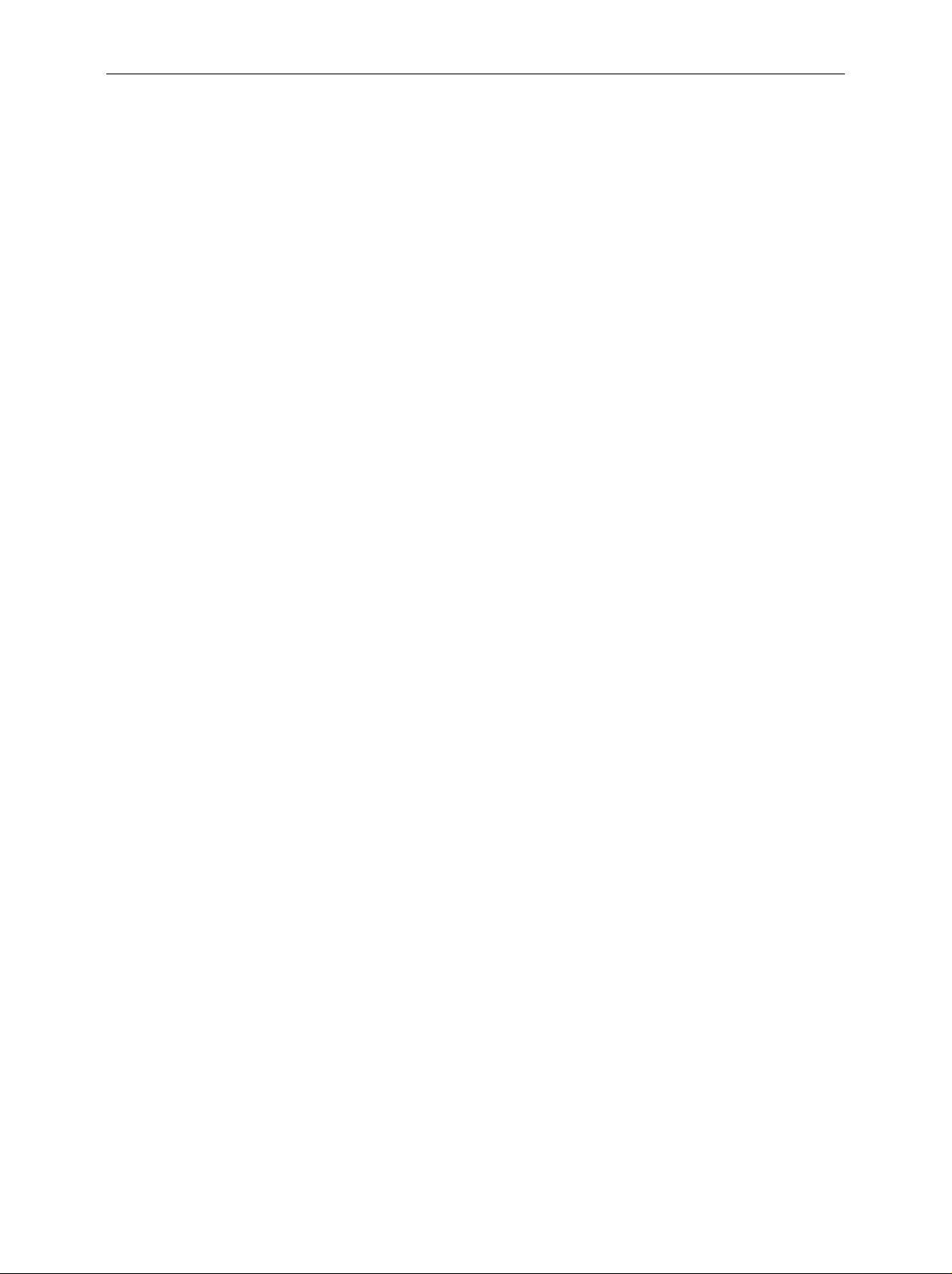
Kurzeinführung in ZVR-K9 ZVR-K9
Netzwerk i n Kal ibrierung einrechnen
Rufen Sie im Hauptmenü den Bef ehl Embedding auf. In dem nun angezeigten Fenster können Sie im
Rahmen Base Cal die im Cal Manager eingestellte Basiskalibrierung sehen, in die das Netzwerk
eingerechnet wird. In der Network List in der unteren Bildschirm hälfte werden alle der zeit gespeicherten
Netzwerke aufgelistet. Neben dem Namen sehen Sie auf einen Blick die wichtigsten Kenndaten, wie
Datum, Komm entar, Messpunktras ter und Frequenzbereich. W enn die Liste viele Einträge hat, k önnen
Sie mit diesen Zusatzinformationen ein gesuchtes Netzwerk schneller finden. Falls Sie die Software
ZVR-K9 neu installiert und alle bisher beschriebenen Schritte durchgeführt haben, enthält die
Netzwerkliste aber nur das zuvor impor tierte getstart. Wählen Sie dieses Netzwerk durch Anklic ken der
entsprechenden Zeile. Der Name ers cheint nun im Rahm en Embedding Network und die T aste Modify
Base Cal wird bedienbar. Klicken Sie darauf. Nachdem das Einrechnen erfolgreich abgeschlossen
wurde, erscheint eine entsprechende Meldung. Mit deren Bestätigung kehren Sie ins Hauptmenü
zurück.
Ergebnis
Vielleicht ist Ihnen beim letzten Schritt aufgefallen, dass die Status-LED REM(OTE) eingeschaltet war,
solange Sie sich im Fenster Embedding befanden. Diese LED zeigt an, dass sich der ZVR unter der
Kontrolle der Software ZVR-K9 befindet. Im Hauptmenü ist diese LED aber immer ausgeschaltet. Sie
können dann zum Messbildschirm umschalten und den ZVR über die Frontplatte bedienen. Schalten
Sie jetzt auf den Messbildschirm um und aktivieren Sie die Vierkanaldarstellung (DISPLAY: QUAD
CHAN QUAD SPLIT). Sie sehen jetzt alle vier S-Parameter Ihres Messobjekts - der Durchverbindung so, als ob es in ein virtuelles Netzwerk eingebettet wäre. Dieses virtuelle Netzwerk besteht aus einem
idealen Bandpass an PORT 1 und einer idealen Durchverbindung an PORT 2. W irksam werden also
nur die S-Parameter des Bandpasses, der einen Durchlassbereich von 1,2 bis 1,5 GHz aufweist (Bild 4).
Bei der Modifikation der Basisk alibrierung werden Frequenzbereich und Mess punktras ter vom virtuellen
Netzwerk übernomm en. Daher hat sich auch der Frequenzbereich gegenüber dem vorherigen Zustand
nach PRESET geändert.
Weitere wichtige Funktionen sind die Messung eines Transformationsnetzwerks und der Datenexport im
CAD-Dateiformat. Diese werden in den Kapiteln "Menüübersicht" und "Anwendungsbeispiele" näher
erläutert.
1106.8830.02 6 D-5
 Loading...
Loading...