Roco Z21 User manual [ml]
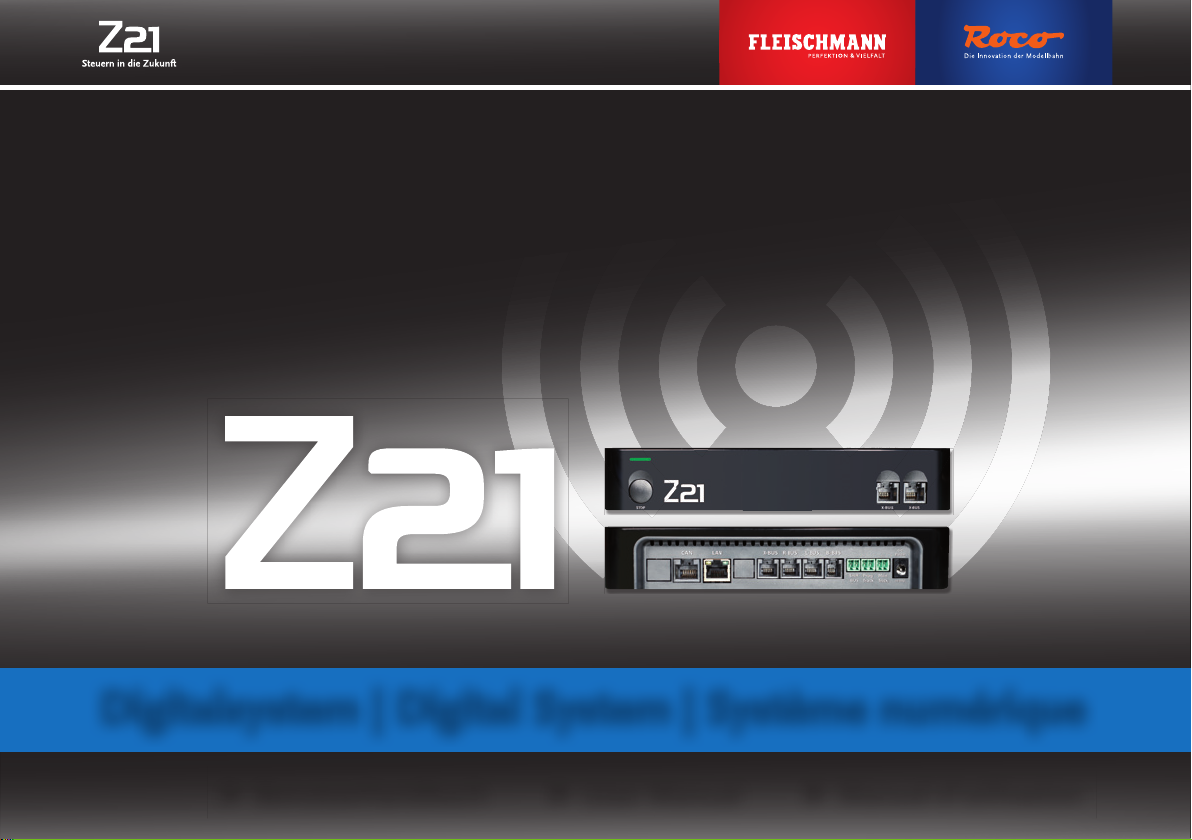
Digitalsystem | Digital System | Système numérique
▶ Benutzerhandbuch ▶ User Manual ▶ Manuel d’utilisation
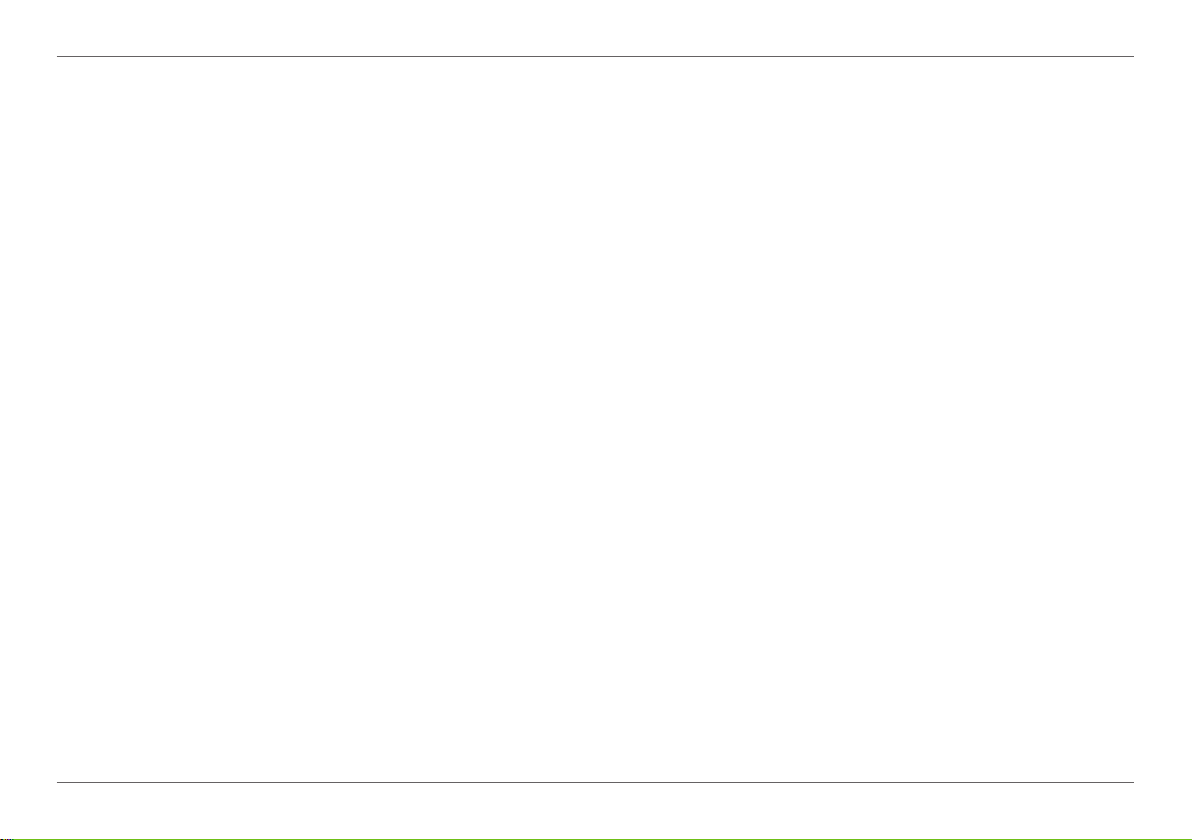
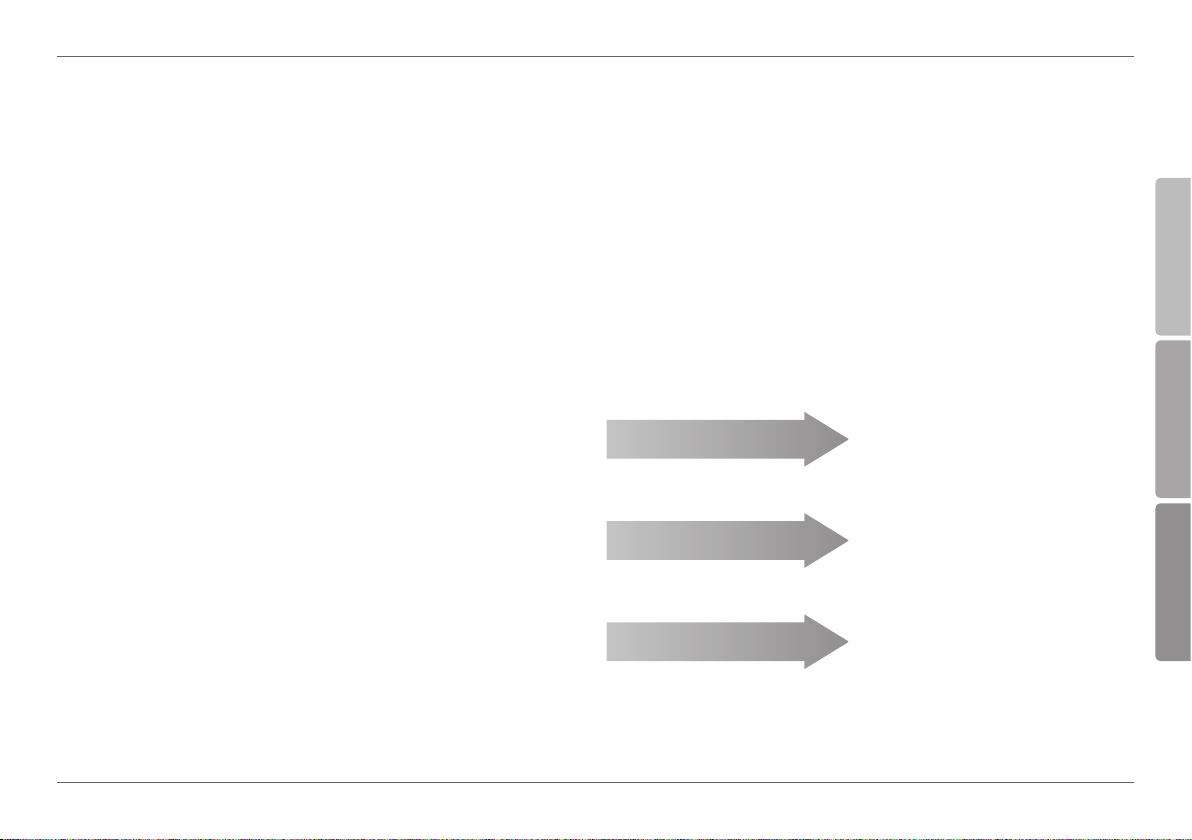
DeutschEnglishFrançais
Deutsch
English
Français
Anschaltung an WLAN / Connect to WLAN / Connexion au réseau Wi-Fi
Seite 4
Page 32
Page 60
Page 87
3
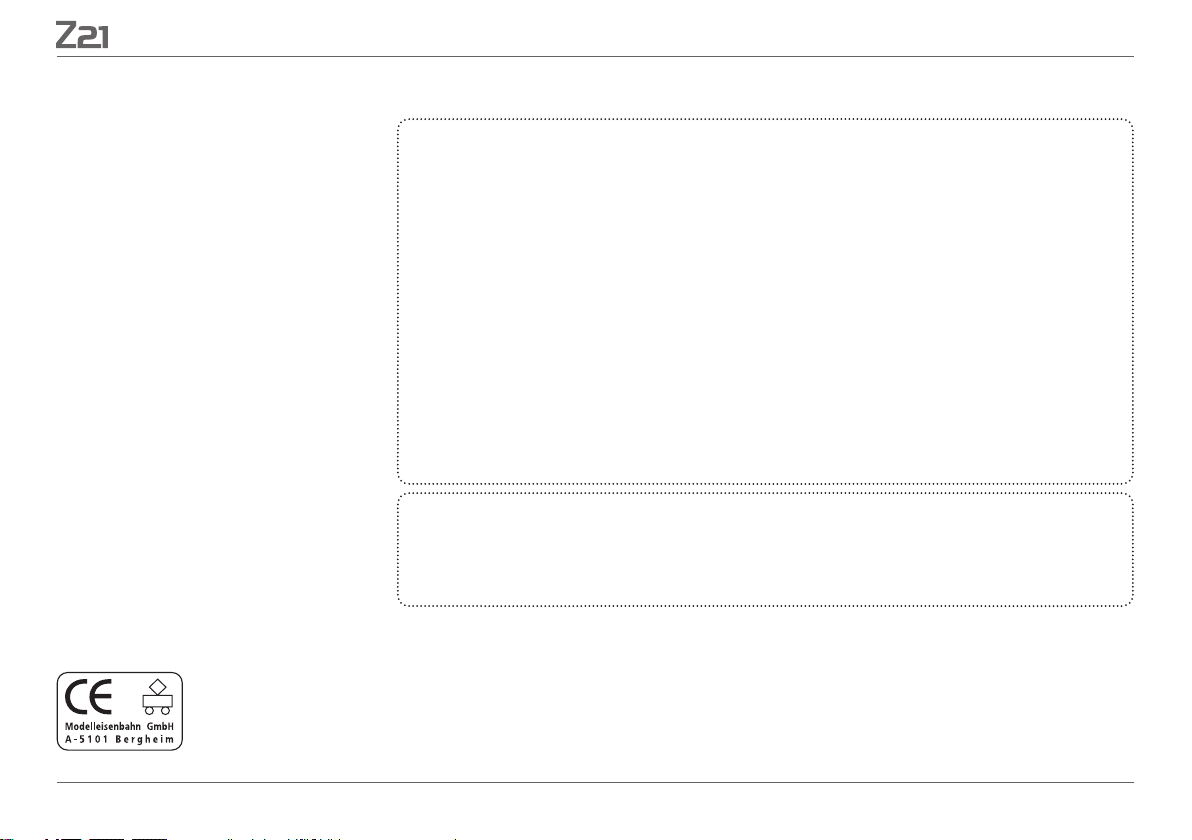
Rechtliche Hinweise
Rechtliche Hinweise
Bitte beachten Sie vor der Inbetriebnahme des Z21-Digitalsystems folgende Hinweise:
Wenn Sie Roco- oder Fleischmann-Komponenten mit Produkten von Drittherstellern
kombinieren, besteht keine Gewährleistung bei Beschädigungen oder Fehlfunktionen.
Durch das Ö nen der Gehäuse von Z21-Digitalzentrale und Router erlischt jeder Anspruch
auf Gewährleistung.
Führen Sie Anschlussarbeiten nur bei abgeschalteter Betriebsspannung durch!
Arbeiten Sie vorsichtig und achten Sie beim Anschluss an das Gleissystem darauf, dass
keine Kurzschlüsse entstehen! Ein falscher Anschluss kann die Digitalkomponenten zerstören.
Lassen Sie sich gegebenenfalls von Ihrem Fachhändler beraten.
Schließen Sie auf keinen Fall parallel zur Digitalsteuerung einen analogen Trafo oder andere
Digitalsysteme bzw. Zentralen an den gleichen Stromkreis oder an angrenzende Stromkreise an.
Dadurch kann die Z21-Digitalzentrale zerstört werden!
Verwenden Sie die Z21-Digitalzentrale nicht mit den bisherigen Roco-Verstärkern ( z. B. Art.-Nr.
10761 und 10764).
Änderungen von Konstruktion und Ausführung vorbehalten! • We reserve the right to change the construction and design! • Nous nous réservons le droit
de modifi er la construction et le dessin ! • Ci riserviamo il diritto di variare la costruzione e il design! • Verandering van model en construcie voorbehoun-
den. Bitte diese Beschreibung zum späteren Gebrauch aufbewahren! • Please retain these instructions for further reference! • Pire d‘bien vouloir
conserver ce mode d’emploi en vue d’une future utilisation ! • Conservate queste istruczioni per un futuro utiliozzo! • Deze handleding altijd bewaren.
Impressum
Alle Rechte, Änderungen, Irrtümer und Liefermöglichkeiten vorbehalten.
Spezifi kationen und Abbildungen ohne Gewähr. Änderung vorbehalten.
Herausgeber: Modelleisenbahn München GmbH / Triebstr. 14 / 80993 München / Germany
4
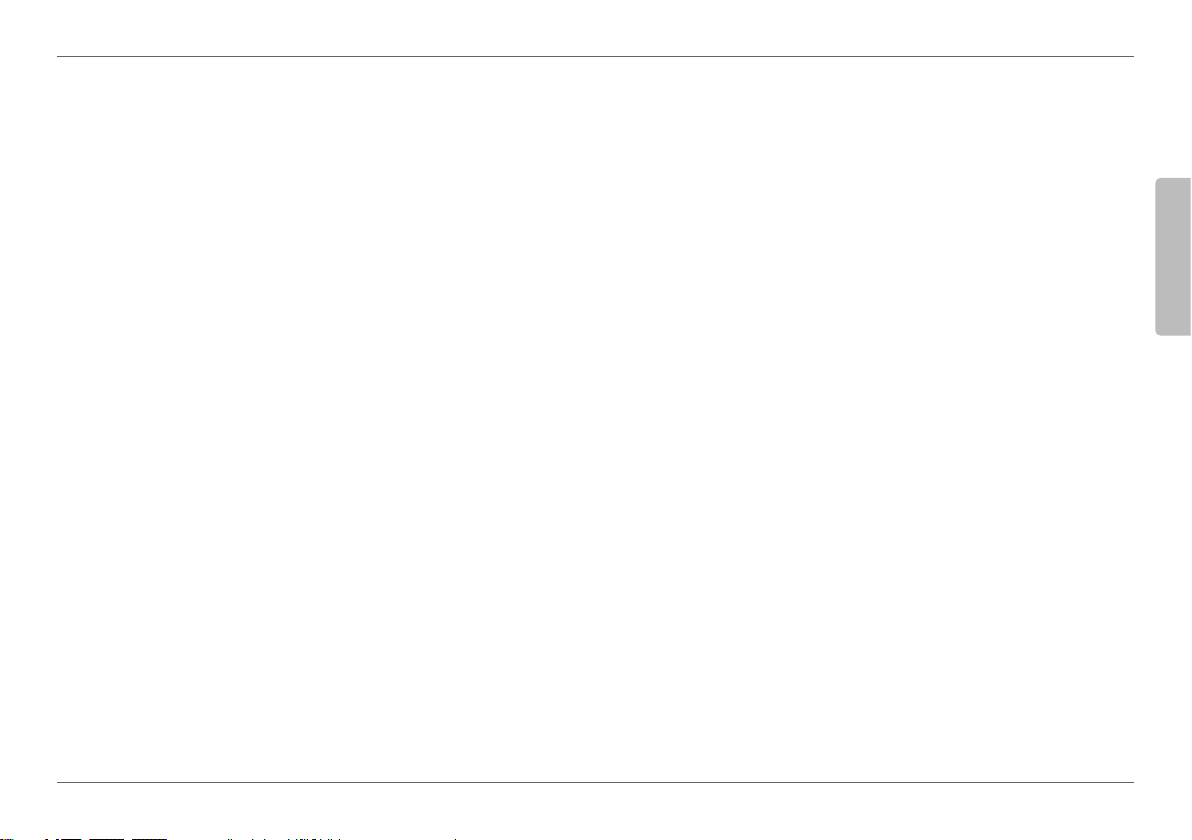
Herzlichen Dank, dass Sie sich für das Z21-Digitalsystem
von Roco und Fleischmann entschieden haben!
Mit dem Z21-Digitalsystem wird Modellbahnsteuerung so einfach und spannend wie nie: Lokomotiven,
Weichen und Digitalkomponenten von Roco und Fleischmann lassen sich damit einfach und bequem von
Ihrem Smartphone oder Tablet-PC aus steuern – mit maximalem Fahrspaß von der ersten Sekunde an!
Das Z21-Digitalsystem setzt sich aus drei Bausteinen zusammen:
Die Z21-Digitalzentrale ist eine leistungsfähige Multiprotokoll-Zentrale neuester Generation. Sie gliedert
sich perfekt in Ihre Anlage ein und ermöglicht es Ihnen, Lokomotiven und Digitalkomponenten einfach
und bequem per Touch-Handy, Tablet-PC oder multiMAUS zu steuern.
Die Z21-Mobile-App ist eine universelle Steuersoftware für Android- und iOS-basierte Smartphones und
Tablet-PCs. Mit der App können Sie an Ihrem Smartphone alle Loks mit DCC- oder Motorola-Decoder
steuern und Lokbibliotheken, Lokomotiven, Lokfunktionen und Digitalkomponenten programmieren.
Die Z21-Führerstände sind Apps mit detaillierten Nachbildungen realer Lok-Führerstände. Schlüpfen
Sie in die Rolle des Lokführers – und steuern Sie Ihre Lieblingsloks an Ihrem Tablet-PC über einen exakt
nachempfundenen Führerstand.
Auf den folgenden Seiten verraten wir Ihnen alles, was Sie wissen müssen, um das Z21-Digitalsystem an
Ihre Anlage anzuschließen und in Betrieb zu nehmen. Außerdem finden Sie in diesem Handbuch viele
praktische Tipps fürs digitale Fahren und erfahren, welche Digitalkomponenten von Roco und Fleischmann
Sie mit dem Z21-Digitalsystem kombinieren können.
Vorwort
Deutsch
Sie sehen: Wir haben noch viel vor. Auf geht‘s!
5
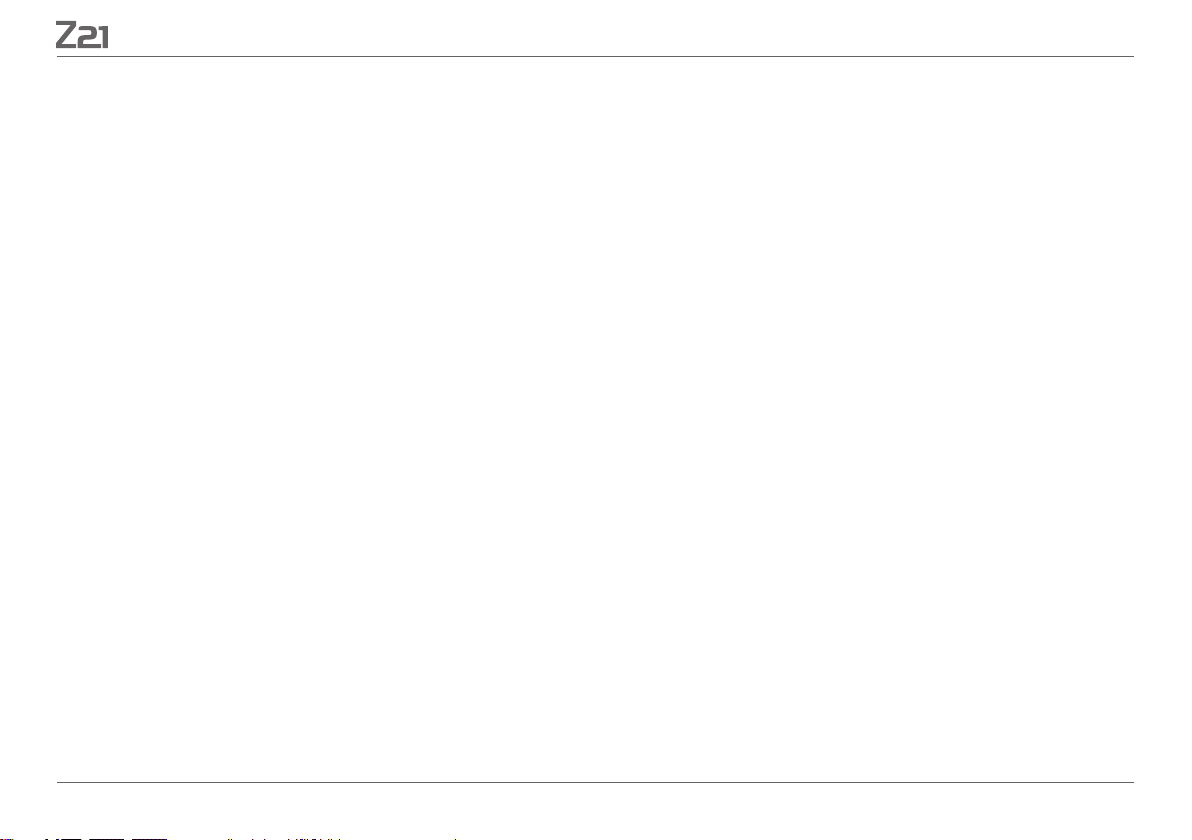
Inhaltsverzeichnis
Inhalt
Anschlüsse der Z21-Digitalzentrale ...................................................................................................... 7
1. Auspacken, anschließen, losfahren .................................................................................................. 8
1.1 So schließen Sie Ihr Z21-Digitalsystem an ..................................................................................... 8
1.2 So nehmen Sie den WLAN-Router in Betrieb ............................................................................... 10
1.3 So installieren Sie die Z21-Mobile-App ......................................................................................... 10
2. Die Z21-Digitalzentrale: Modellbahnsteuerung einer neuen Generation .................................... 11
2.1 Anschluss zusätzlicher Steuergeräte............................................................................................ 12
2.2 Kompatibilität mit Roco- und Fleischmann-Komponenten ........................................................ 12
2.3 Stromversorgung der Z21-Digitalzentrale .................................................................................... 13
2.4 Steuern digitaler Lokomotiven .................................................................................................... 14
2.5 Nachrüsten analoger Lokomotiven ............................................................................................. 15
2.6 Reset der Z21-Digitalzentrale ....................................................................................................... 15
2.7 Update der Z21-Digitalzentrale .................................................................................................... 15
2.8 Programmier- und Auslesegleis ................................................................................................... 16
2.9 Rückmeldung am Programmier- und Hauptgleis ....................................................................... 17
3. Fahren mit Booster ........................................................................................................................ 18
4. Kehrschleifen im Digitalbetrieb ..................................................................................................... 19
5. Z21-Mobile-App: Erste Schritte....................................................................................................... 23
5.1 Steuerung ..................................................................................................................................... 24
5.2 Einstellungen ................................................................................................................................ 25
5.3 Lokomotivbibliothek .................................................................................................................... 26
5.4 Programmierung – Lokeinstellungen .......................................................................................... 26
5.5 Zugri auf Lok-Funktionen ........................................................................................................... 27
5.6 Zuweisung der Digitalfunktionen.................................................................................................. 28
5.7 Das Stellwerk: Anlegen und Bedienen der Magnetartikel .......................................................... 29
6. Ausblick Führerstände ................................................................................................................... 30
6
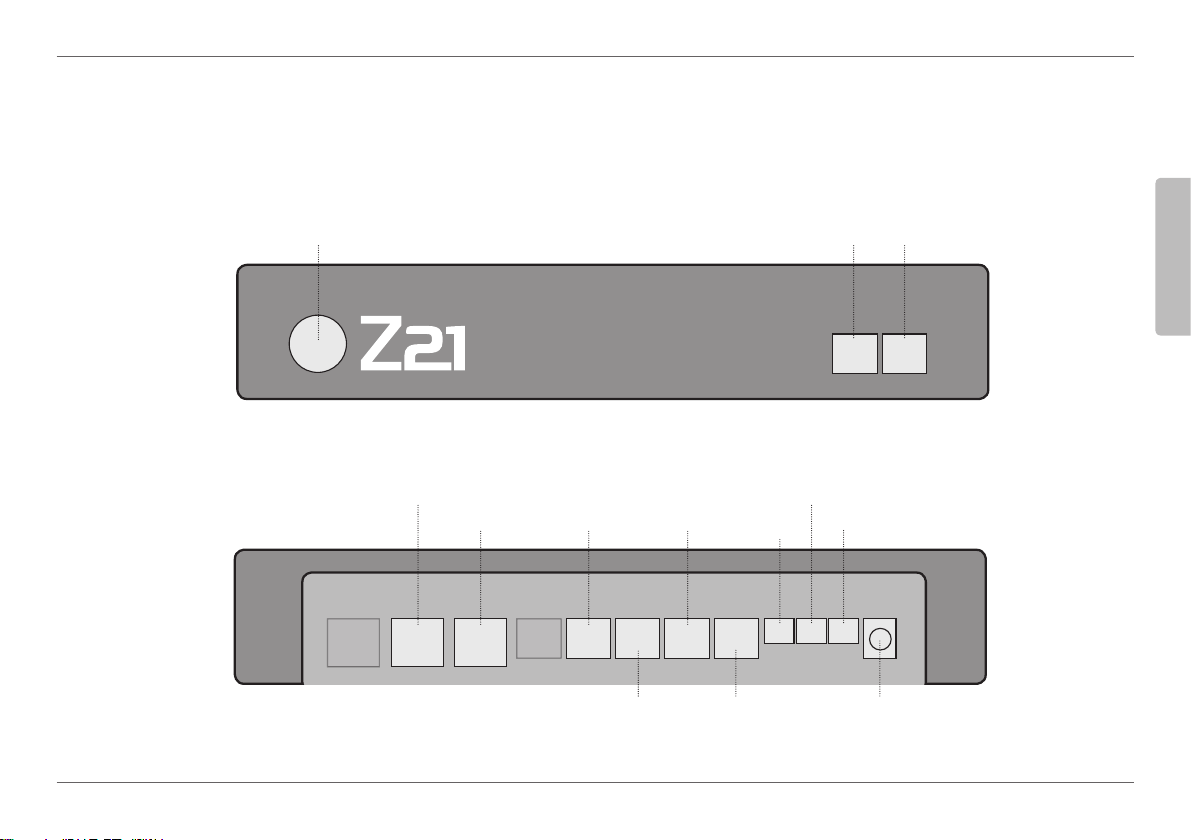
Anschlüsse der Z21-Digitalzentrale
Vorderseite
Anschlüsse
Rückseite
Stopp
CAN-BUS
Loco NetX-BUSLokales Netzwerk
CAN LAN X-BUS R-BUS L-BUS B-BUS
Rückmeldung
Booster DC-Versorgung
Programmiergleis
Sni er-
Bus
Sniff
BUS
Prog
Track
Hauptgleis
Main
Track
X-BUS
X-BUSSTOP X-BUS
DC
Power
18-24V=
Deutsch
7
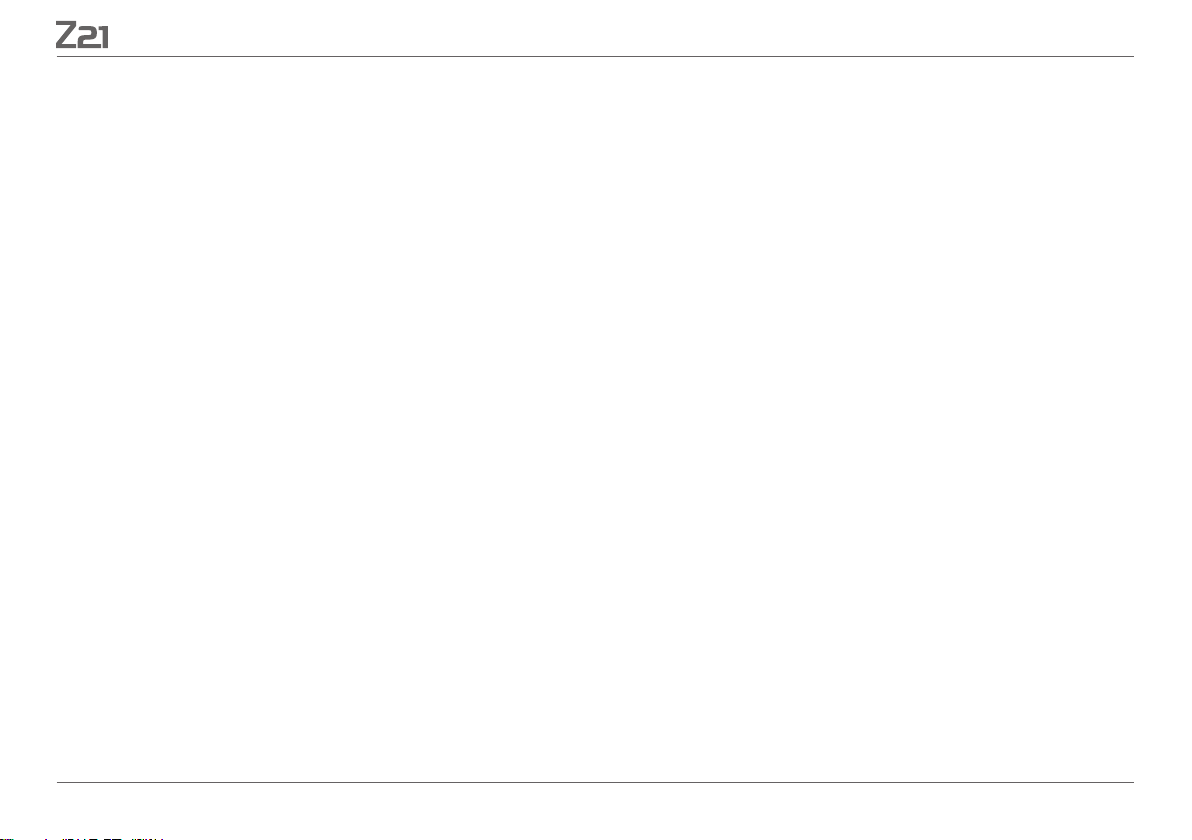
Quick-Start-Guide
1. Auspacken, anschließen, losfahren
In dieser Anleitung erfahren Sie, wie Sie Ihr Z21-Digitalsystem in Betrieb nehmen und Ihre Anlage
mit den Z21-Mobile- und Führerstand-Apps steuern. Bitte legen Sie folgende Dinge bereit:
die Z21-Digitalzentrale und das zugehörige Netzteil
den mitgelieferten WLAN-Router und das zugehörige Netzteil
das mitgelieferte Netzwerkkabel
Ihr Smartphone oder Ihren Tablet-PC mit Internetzugang,
wahlweise oder zusätzlich die multiMAUS (Art.-Nr. 10810)
Außerdem brauchen Sie natürlich Zugang zu Ihrer Modellanlage von Roco oder Fleischmann, am
besten mit einem vorbereiteten Anschlussgleis ohne Kondensator, zum Beispiel Art.-Nr. 61190
(geoLine), Art.-Nr. 42517 (RocoLine), Art.-Nr. 22217 (Fleischmann Spur N) oder Art.-Nr. 6430
(Fleischmann H0).
1.1 So schließen Sie Ihr Z21-Digitalsystem an
1. Platzieren Sie die Z21-Digitalzentrale gut zugänglich auf Ihrer Anlage.
2. Klemmen Sie die mitgelieferte Klemmbuchse am Anschlussgleis an. Stellen Sie dabei eine gute
Kontaktierung sicher.
2. Stecken Sie das Kabel Ihres Anschlussgleises in die Gleis-Buchse „Main Track“ der
Z21-Digitalzentrale.
3. Verbinden Sie das Schaltnetzteil mit der Buchse „DC Power“.
4. Verbinden Sie das Schaltnetzteil der Z21-Digitalzentrale mit der Netzsteckdose.
8
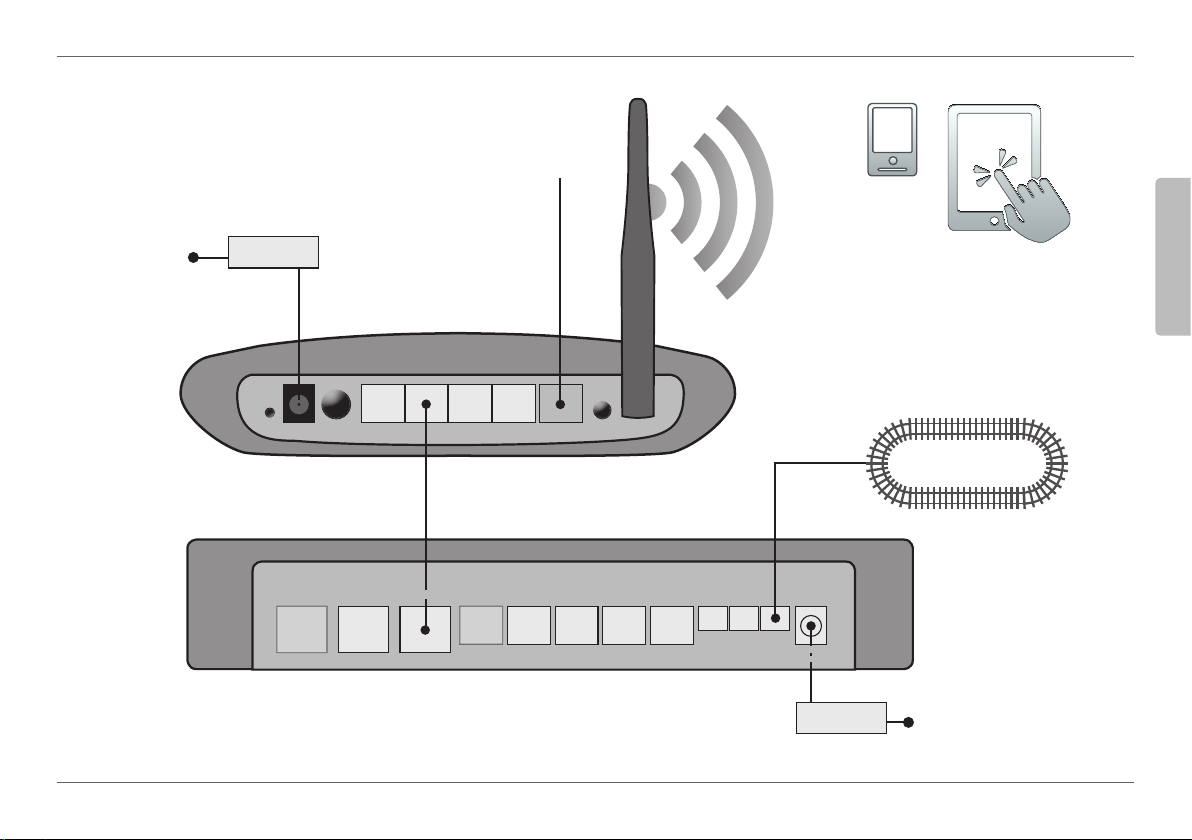
Aufbauanleitung
WLAN-Router
Z21
230 V~
Netzteil
RESET
POWER ON/OFF
Optional Anschluss
eines Internet-Routers
von Ihrem Internet
Provider
4 3 2 1 WAN
CAN LAN X-BUS R-BUS L-BUS B-BUS
RESET
Sniff
BUS
Prog
Track
Main
Track
DC
Power
Netzteil
Smartphone
Tablet-PC
Deutsch
Hauptgleis
230 V~
9
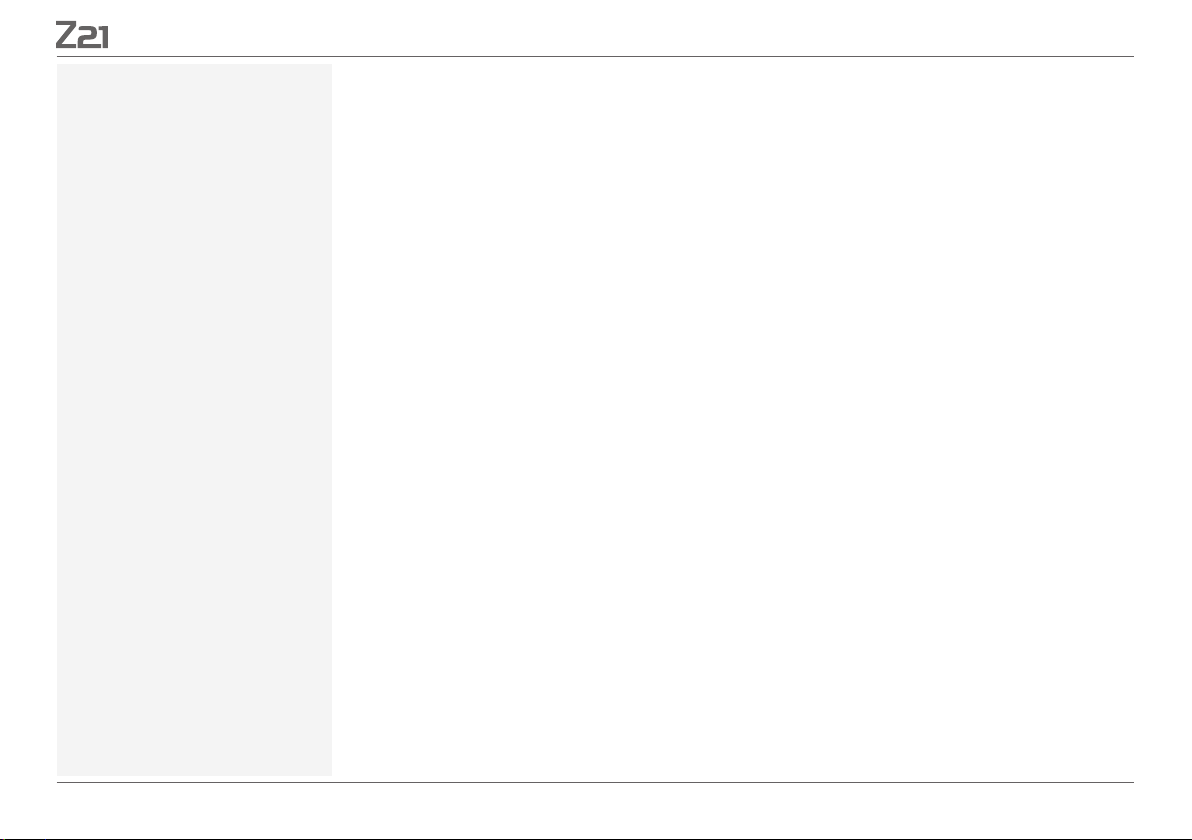
Quick-Start-Guide
Welche weiteren Komponenten von
Roco und Fleischmann Sie an der Z21Digitalzentrale nutzen können, lesen
Sie ab Seite 18.
Systemvoraussetzungen der
Z21-Mobile-App:
iPad ab v1.3
iPhone und iPod ab iOS 4.2
Android-Geräte ab v2.3
1.2 So nehmen Sie den WLAN-Router in Betrieb
Als nächstes schließen Sie die Z21-Digitalzentrale an den mitgelieferten WLAN-Router an, um
Ihre Anlage über externe Endgeräte wie Ihr Smartphone oder Ihren Tablet-PC steuern zu können.
1. Platzieren Sie den WLAN-Router auf oder neben der Zentrale. Wählen Sie den Standort so, dass
eine störungsfreie Verbindung zwischen Router und Smartphone oder Tablet möglich ist.
2. Schließen Sie über das mitgelieferte Netzwerkkabel den LAN-Port der Digitalzentrale an einen
der LAN-Ports des WLAN-Routers an.
3. Wenn Sie einen Internetanschluss haben, können Sie den WLAN-Router über den WAN-Port
optional mit dem Router Ihres Internet Providers verbinden. Dann haben Sie die Möglichkeit,
mit Ihrem Smartphone oder Tablet-PC jederzeit über die bestehende Verbindung auf das Internet zuzugreifen, um Updates zu starten oder Informationen abzurufen.
4. Verbinden Sie den WLAN-Router mit der Netzsteckdose.
Fertig! Ihr Z21-Digitalsystem ist jetzt einsatzbereit. Als nächstes erfahren Sie, wie Sie auf Ihrem
Smartphone die Steueranwendung Z21-Mobile-App installieren und Ihr Smartphone oder Ihren
Tablet-PC mit der Z21-Digitalzentrale verbinden.
1.3 So installieren Sie die Z21-Mobile-App
Stellen Sie sicher, dass Ihr Smartphone oder Tablet-PC mit dem Internet verbunden ist.
Melden Sie das Smartphone oder den Tablet-PC am Z21-WLAN an. Wie die Anmeldung
unter Android und iOS funktioniert, entnehmen Sie bitte der Anleitung Ihres Endgerätes.
Wenn Sie ein iPad (ab v1.3) oder ein iPhone oder iPod (ab iOS 4.2) nutzen, wechseln
Sie in den AppStore.
Nutzen Sie ein Android-Smartphone oder -Tablet (ab v2.3), wechseln Sie auf Google Play.
Suchen Sie mit der Suchfunktion nach der „Z21 Mobile“. Installieren Sie die App.
Starten Sie die App. Der Startbildschirm ö net sich. Los geht’s!
Mehr zur Bedienung der Z21-Mobile-App lesen Sie ab Seite 22.
10
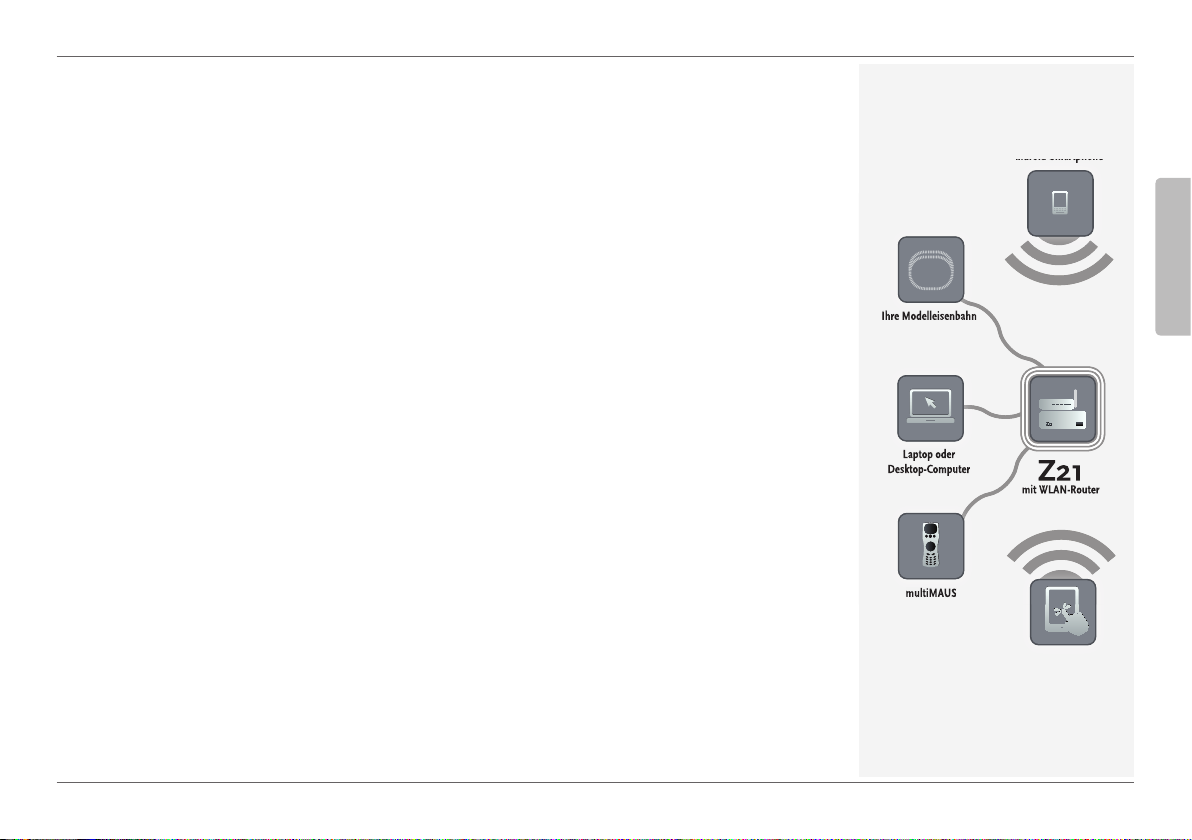
Z21-Digitalzentrale
Laptop oder
Desktop-Computer
Ihre Modelleisenbahn
multiMAUS
Z21
mit WLAN-Router
2. Die Z21-Digitalzentrale
Starten Sie mit Roco und Fleischmann in die Zukunft der Modellbahnsteuerung: Mit der Z21-Digitalzentrale steuern Sie Ihre Anlage komfortabel am Smartphone oder Tablet-PC – mit maximalem
Fahrspaß und kompromissloser Vorbildtreue.
Die Multiprotokoll-Zentrale neuester Generation ist das ideale Steuersystem für Lokomotiven mit
DCC- oder Motorola-Decoder, und die perfekte Steuerung für Ihre Digitalkomponenten. Die Zentrale verbindet Ihre Anlage und Ihre Digitalloks per WLAN mit Ihrem Smartphone oder Tablet-PC
und den dort installierten Steuer-Apps, wahlweise einem unserer digitalen Führerstände oder der
Z21-Mobile-App.
Steuert bis zu 9.999 DCC-Lokdecoder
Steuert bis zu 2.048 DCC-Weichendecoder
Einstellbare, stabilisierte Gleisspannung (12-24 V, 3 A) für einen ruhigen Fahrbetrieb
Kompatibel zu allen multiMAUS-Modellen und zur Lokmaus 2
Separater Programmiergleisanschluss mit Zimo-Decoder-Update
Automatische Lok-Erkennung und Rückmeldung via RailCom
Viele Schnittstellen: LAN, dreimal X-Bus, Roco-Rückmelder, Loco Net-, CAN- und
Booster-Bus, Sni er-Bus
Software- und Sound-Updates über das Smartphone
©
Ihre Modelleisenbahn
Laptop oder
Desktop-Computer
multiMAUS
iPhone oder
Android-Smartphone
Z21
mit WLAN-Router
iPad oder Android-Tablet
Deutsch
11
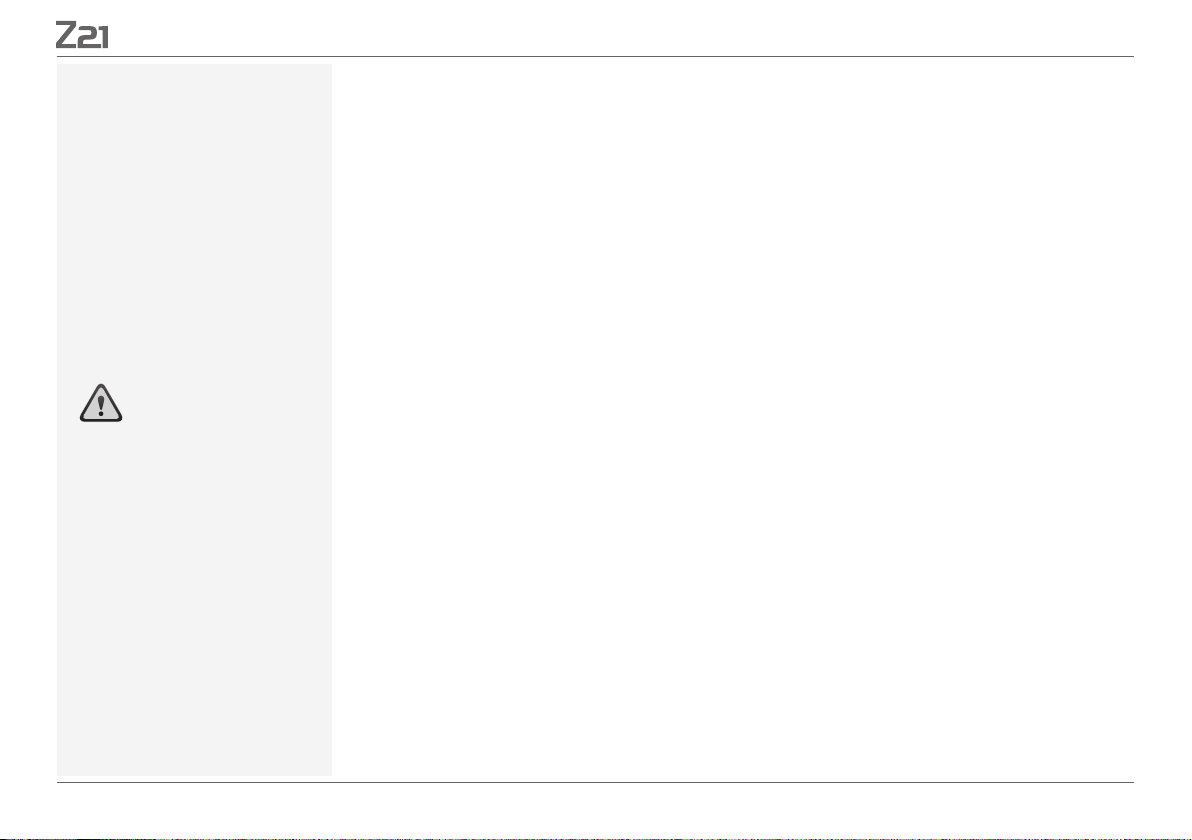
Digitalzentrale
Achtung: Schließen Sie auf keinen
Fall einen analogen Trafo an den
Stromkreis Ihres Digitalsystems an!
Das würde Ihre Z21-Digitalzentrale
zerstören!
2.1 Anschluss zusätzlicher Steuergeräte
Wahrscheinlich werden Sie Ihr Z21-Digitalsystem am liebsten mit Ihrem Smartphone oder Ihrem
Tablet-PC steuern. Falls Sie aber gerne zu mehreren fahren oder nicht immer eine Smartphone zur
Hand haben, können Sie an den „X-BUS“-Anschlüssen der Z21-Digitalzentrale auch Ihre bisherigen
multiMAUS- oder Lokmaus-Steuergeräte anschließen.
Jedes dieser Steuergeräte kann auf sämtliche Lokomotiven und Digitalkomponenten zugreifen. Sie
können damit jederzeit Lokomotiven, die von einem anderen Gerät aus gesteuert werden, übernehmen, indem Sie in der Z21-Mobile-App einfach eine beliebige Funktion der entsprechenden Lok
auswählen oder den Fahrregler der Lok betätigen.
2.2 Kompatibilität mit Roco- und Fleischmann-Komponenten
An die Z21-Digitalzentrale lassen sich problemlos alle Digitalgeräte von Roco und Fleischmann
anschließen, die auf dem RocoNet- oder X-BUS-Protokoll basieren. Dazu zählen:
multiMAUS, Lokmaus 2 und Lokmaus R3 (Art.-Nr. 10760, 10790, 10860 und 10792)
Keyboard (Art.-Nr. 10770) und RouteControl (Art.-Nr. 10772)
Roco-Booster (nicht RailCom
Weitere Informationen zur Kompatibilität fi nden Sie online unter www.Z21.eu.
©
-fähig, Art.-Nr. 10762 und 10765)
12
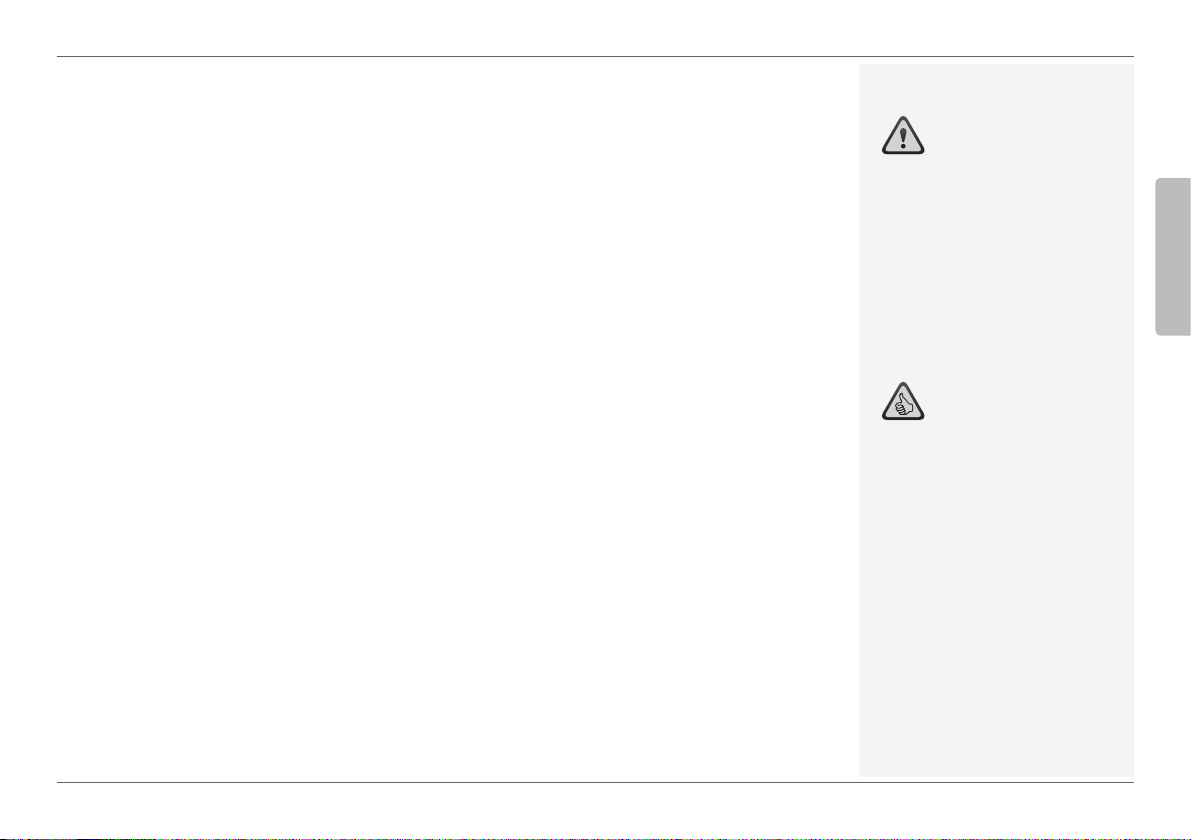
2.3 Stromversorgung der Z21-Digitalzentrale
Zur Spannungsversorgung der Z21-Digitalzentrale verwenden Sie bitte ausschließlich das mitgelieferte Schaltnetzteil (Art.-Nr. 10851). Verwenden Sie unter keinen Umständen einen gewickelten
Transformator!
Mit dem Z21-Digitalsystem können Sie die an Ihrer Anlage anliegende Spannung jederzeit softwareseitig ändern. Wechseln Sie hierfür in der Z21-Mobile-App in das Menü „Z21-Einstellungen“. Bleiben
Sie dabei stets im Bereich zwischen 11 und 23 V. Typische Spannungsbereiche sind 14 bis 18 V (für
die Spurweiten H und TT) sowie rund 12 V (für die Spurweite N).
Die maximale Eingangsspannung beträgt beim Z21-Digitalsystem 24 V. Die maximale Gleisspannung
liegt stets 1 V unter der Eingangsspannung.
Z21-Digitalzentrale
Achtung: Verbinden Sie die Z21Digitalzentrale niemals mit den
Roco-Verstärkern Art.-Nr. 10761
und 10764! Verwenden Sie diese
Komponenten stets nur auf elektrisch
getrennten Anlagenteilen, die Sie
durch Übergangsgleise miteinander
verbinden.
Deutsch
Die Z21-Digitalzentrale ist für Belastungen bis zu 3,2 A ausgelegt. Kommt es auf Ihrer Anlage immer
wieder zu Ausfällen wegen Überlastung, installieren Sie bitte einen Booster (vgl. Seite 18).
Tipp: Den aktuellen Stromverbrauch auf Ihrer Anlage erfahren Sie in der Z21-Mobile-App im Menü
„Z21-Einstellungen“ unter dem Menüpunkt „Strom Zentrale“.
Tipp: So berechnen Sie den
Stromverbrauch einer H-Anlage:
stehende Lokomotiven mit
Licht: ca. 100 mA
fahrende Loks je nach Größe
und Last: 300 bis 600 mA
beleuchteter Wagen: je Glüh-
lämpchen ca. 30 mA (Achtung:
erhebliche Schwankungen!)
Digitalkupplung oder Rauch-
generator: ca. 100 mA
Digital-Weichenantriebe oder
Weichendecoder: ca. 500 mA
Reserve
13
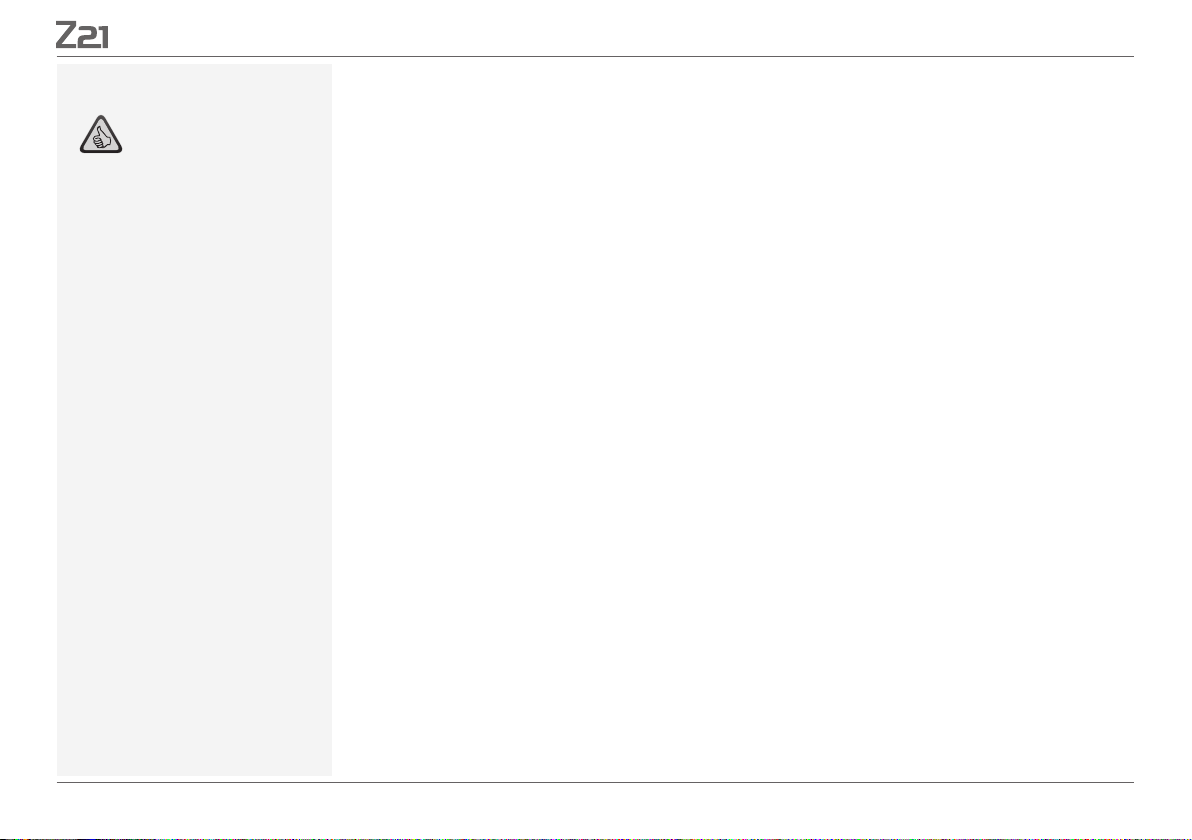
Digitalzentrale
Tipp: So einfach programmieren Sie
Ihre Lokdecoder
Lok aufs Programmiergleis stellen
Z21-Mobile-App starten
In den Programmiermodus wechseln
Neue Parameter eingeben
Fertig!
2.4 Betrieb digitaler Lokomotiven
Das Z21-Digitalsystem eignet sich zum Steuern aller Lokomotiven mit Roco-Lokdecodern sowie
mit allen DCC-kompatiblen Decodern. Ihr Z21-Digitalsystem kann bis zu 9.999 DCC-Lokdecoder
verwalten.
Werkseitig sind alle Lokomotiven von Roco und Fleischmann mit der Decoder-Adresse 3 vorkonfi guriert. Sollten Sie auf Ihrer Anlage mehrere Lokomotiven gleichzeitig einsetzen, müssen Sie
jeder davon eine eigene Decoder-Adresse zuweisen.
Mit dem Z21-Digitalsystem ist das ganz einfach: Stellen Sie die Lokomotive als einzige Lok auf
Ihr Programmiergleis. Wählen Sie die Lokomotive in der Z21-Mobile-App an und weisen Sie ihr im
Programmiermodus einen Namen und eine noch nicht vergebene Decoder-Adresse zu. Fertig!
Genauso leicht lassen sich mit der Z21-Mobile-App auch alle mit einem digitalen Decoder ausgerüsteten Magnetartikel (Weichen, Entkupplungsgleise, Signaldecoder) programmieren
und steuern.
14
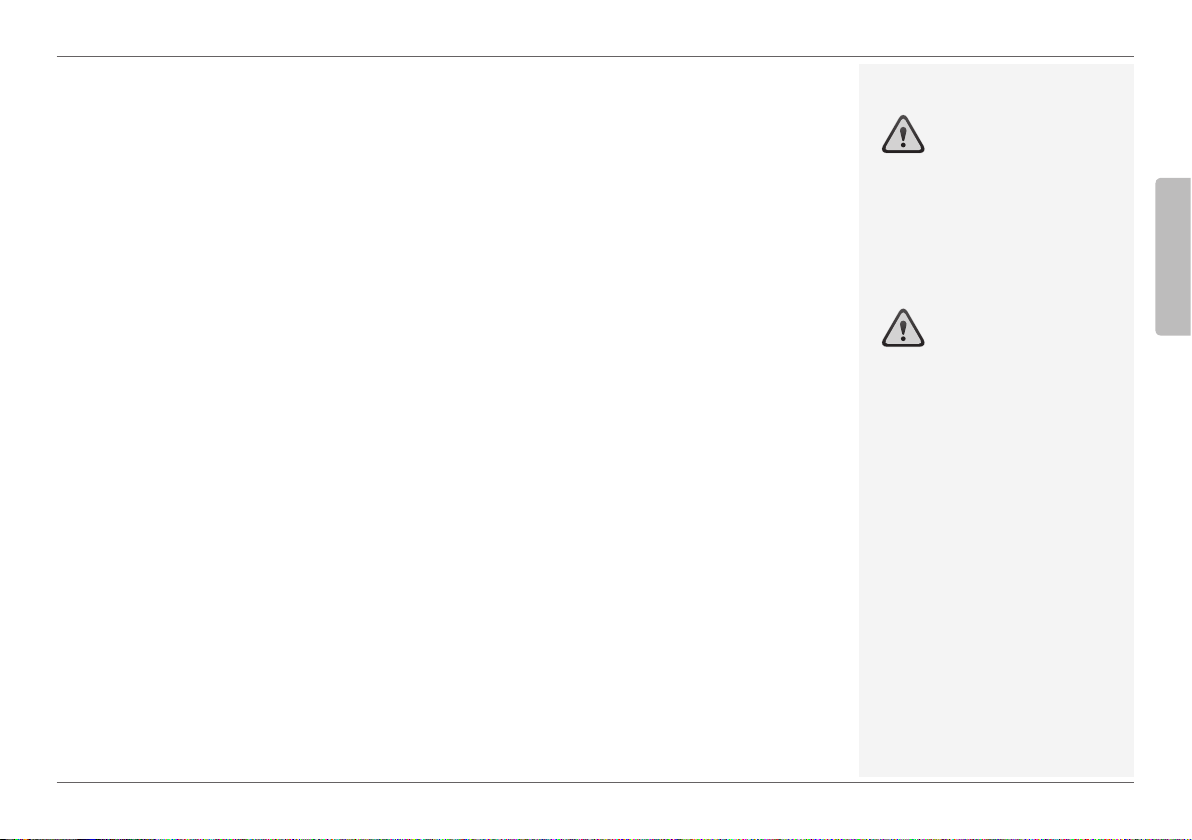
2.5 Nachrüsten analoger Lokomotiven
Lokomotiven und Komponenten ohne Decoder können Sie mit dem Z21-Digitalsystem nicht nutzen.
Auf Grund ihrer völlig anderen Spannungsversorgung führt die Verwendung einer decoderlosen Lok
zu einem stark störenden, hochfrequenten Geräusch. Zudem besteht die Gefahr, dass die Motoren
beschädigt werden.
Z21-Digitalzentrale
Achtung: Lokomotiven und Komponenten ohne Decoder können Sie mit
dem Z21-Digitalsystem nicht nutzen.
Viele analoge Modelle lassen sich aber mit Roco-Decodern nachrüsten und so für den Einsatz auf
Ihrer Z21-Anlage fit machen. Bei Lokomotiven mit Einbauplatz und vorbereiteter Digitalschnittstelle
geht das sehr einfach und schnell, weil der Decoder in der Regel einfach in einem Stecksockel platziert wird.
2.6 Reset der Z21-Digitalzentrale
Wenn Ihr Digitalsystem nicht mehr einwandfrei funktioniert, setzen Sie Ihre Z21-Digitalzentrale bitte
folgendermaßen auf die werkseitigen Einstellungen zurück:
Drücken Sie die Stopp-Taste an der Gerätefront.
Halten Sie den Taster für 5 Sekunden gedrückt. Die LED-Leuchte beginnt violett zu blinken.
Danach ist die Z21-Digitalzentrale in den Werkszustand zurückgesetzt. Reagiert das Digitalsystem
danach immer noch nicht einwandfrei, ziehen Sie bitte Ihren Fachhändler zu Rate.
2.7 Update der Z21-Digitalzentrale
Wenn Ihr Smartphone oder Ihr Tablet-PC mit dem Internet verbunden sind, können Sie über den
AppStore und Google Play im Bereich „Updates“ nach Software-Aktualisierungen für Ihre Apps und
für die Z21-Firmware suchen.
Deutsch
Tipp: Sie können Ihre Lokomotiven
auch von professionellen Werkstätten
umbauen lassen. Eine Liste empfohlener
Anbieter finden Sie unter
www.roco.cc/service/servicepartner.
15
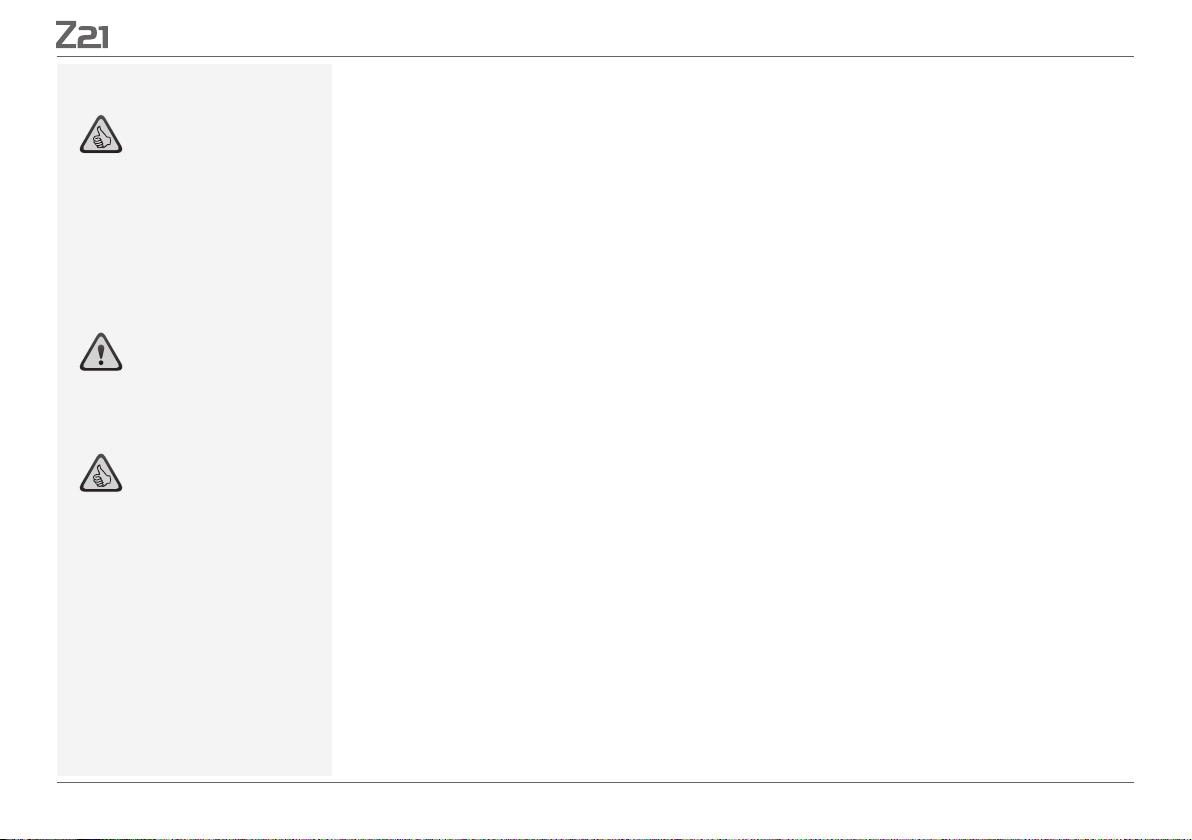
Digitalzentrale
Tipp: Über das Programmiergleis können
Sie sehr bequem die Firmware Ihrer
Zimo-Lokdecoder aktualisieren. Fahren
Sie dafür einfach die entsprechende
Lokomotive auf das Programmiergleis.
Wechseln Sie in der Z21-Mobile-App dann
in den Programmiermodus und wählen
den Menüpunkt „Decoder-Update“.
Achtung: Es darf immer nur eine Lok
ausgelesen und/oder programmiert
werden.
Tipp: Denken Sie bei der Festlegung der
Länge des Programmiergleises auch an
längere Schlepptender-Dampfl oks und
Triebwagen!
2.8 Programmier- und Auslesegleis
Solange Sie auf Ihrer Anlage nur einzelne Lokdecoder programmieren möchten, können Sie diese
direkt auf dem Hauptgleis programmieren. Wählen Sie die Lok dafür einfach in der Z21-Mobile-App
an, wechseln Sie in den Programmiermodus und ändern Sie die gewünschten Parameter.
Wenn Sie die Decodereinstellungen auslesen möchten oder die Adresse des Lokdecoders nicht mehr
wissen, verwenden Sie zum Auslesen und Programmieren ein separates Programmiergleis.
Sie können jedes Teilstück Ihrer Anlage als Programmiergleis nutzen – isolieren Sie es einfach beidseitig mit Isolier-Schienenverbindern (Art.-Nr. 42611, 61192, 6433 oder 9403) oder Trenngleisen und
schließen Sie es dann über ein Einspeisungselement (Art.-Nr. 61190) an der „Prog. Track“-Buchse der
Digitalzentrale an.
Um eine Lok zu programmieren, fahren Sie damit auf das entsprechende Gleisstück. Wechseln Sie
dann mit der Z21-Mobile-App in den Programmiermodus (mehr dazu unter www.z21.eu). Die Z21Digitalzentrale schaltet das Gleis nun automatisch in den Programmier- und Auslesemodus um.
©
Sie können nun in der Z21-Mobile-App die Decoder-Daten der Lokomotive via RailCom
und einsehen und die CV-Werte der Lokomotive neu festlegen. Mehr dazu erfahren Sie ebenfalls
unter www.z21.eu.
auslesen
16
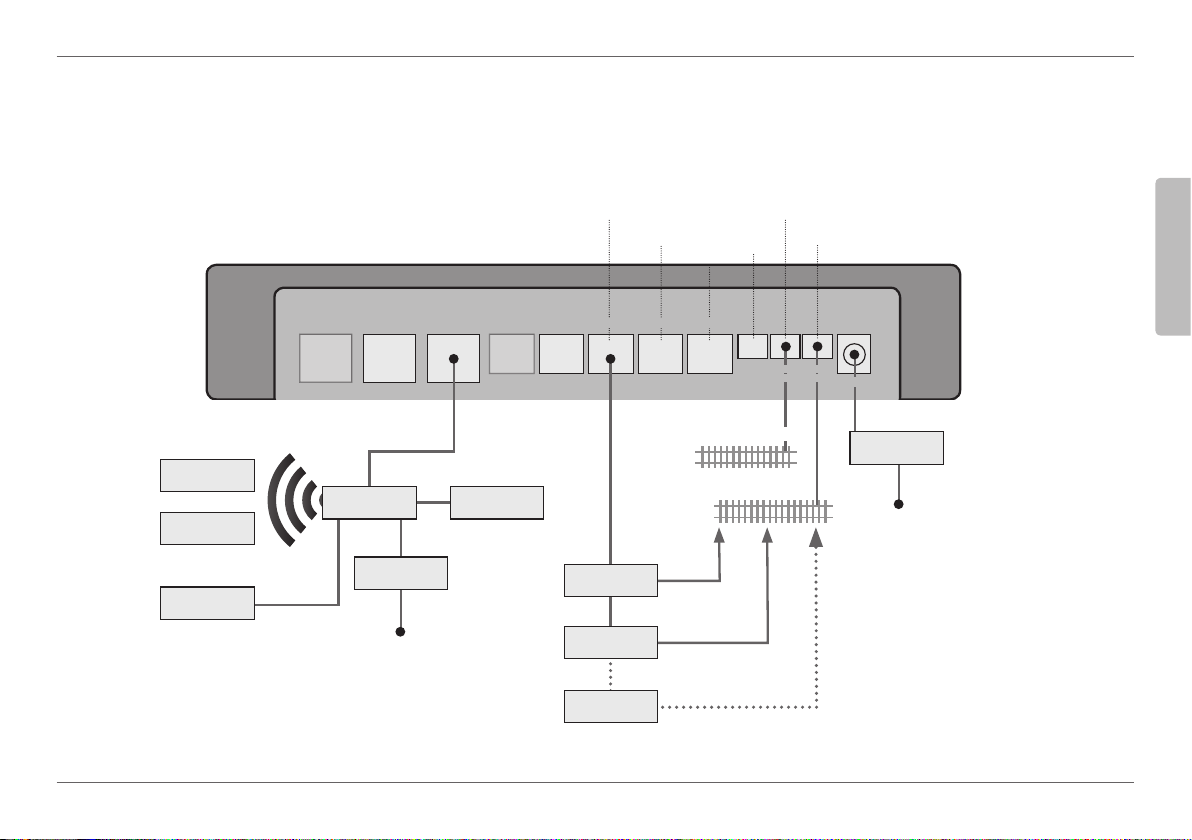
2.9 Rückmeldung am Programmier- und Hauptgleis
Rückmeldung
Tablet PC
Smartphone
(auch über
PC
WLAN möglich)
Rückmeldung
CAN LAN X-BUS R-BUS L-BUS B-BUS
WAN
WLAN Router
Netzteil
230V~
Router (vom
Internet Provider)
Roco Rückmelder
Roco Rückmelder
Roco Rückmelder
Loco Net
Programmiergleis
Sni er
BUS
Booster
Sni
Prog
BUS
Track
Programmiergleis
Hauptgleis
Hauptgleis
Power
Main
Track
18-24V=
Deutsch
DC
Netzteil
230V~
17
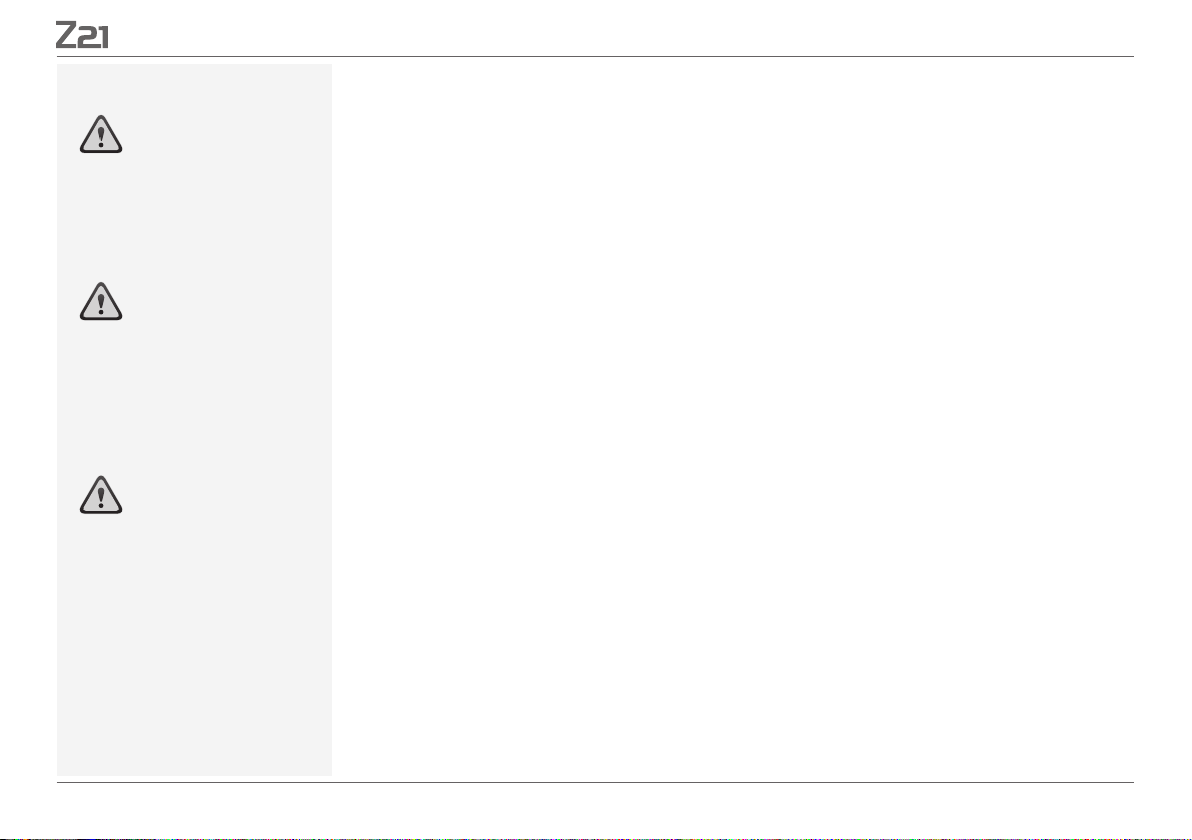
Fahren mit Booster
Übersteigt der Stromverbrauch
2,5 A, ist der Abschnitt überlastet
und muss aufgeteilt werden.
Achtung: Der Booster und die
Z21-Digitalzentrale dürfen nicht am
selben Trafo oder Schaltnetzteil
betrieben werden!
Achten Sie darauf, dass an den Übergangsstellen die Gleise die gleiche Polarität haben, damit es beim Überfahren
der Trennstellen keinen Kurzschluss gibt.
Stellen Sie sicher, dass
keine Kondensatoren enthalten.
Anschlussgleise
3. Fahren mit Booster
Wenn Ihre Anlage öfter abschaltet, ohne dass eine Lok oder ein Wagen entgleist ist oder sich Fehler
in der Verdrahtung eingeschlichen haben, liegt in der Regel eine Überlastung durch zu viele Verbraucher vor. Abhilfe scha t in diesem Fall ein Booster (Art.-Nr. 10765), der Ihrer Anlage über einen
zusätzlichen Trafo (Art.-Nr. 10718, 10725 oder 10850) weitere Energie zur Verfügung stellt.
Der Einbau ist einfach:
Unterteilen Sie die Anlage in zwei Versorgungsabschnitte mit ungefähr gleichem Stromverbrauch.
Trennen Sie die Gleise beidseitig mithilfe von Isolier-Schienenverbindern (Art.-Nr. 42611, 61192,
6433 oder 9403) oder Trenngleisen.
Bauen Sie in den neuen Versorgungsabschnitt ein Einspeisungselement (z.B. geoLine Art.-Nr.
61190) oder ein anderes Anschlussgleis ein und verbinden Sie es mit der Buchse „Track Out“ des
Boosters.
Schließen Sie den Booster an seinem Trafo an.
Verbinden Sie die Buchse „Booster In“ am Booster mit der Buchse „B-BUS“ an der Z21-Digital-
zentrale. Nutzen Sie dafür das dem Booster beiliegenden Spezialkabel. Eine detaillierte Anschlussskizze fi nden Sie auf Seite 19.
An die Buchse „Booster Out“ des Boosters können Sie bei Bedarf bis zu drei weitere Booster
anschließen. Wenn Sie auf Ihrer Anlage mehr als vier Booster benötigen, muss anstelle des vierten
Boosters ein Bremsgenerator (Art.-Nr. 10779) angeschlossen werden. An dessen Ausgang „Booster
Out“ lassen sich dann noch bis zu vier weitere Booster anschließen.
18
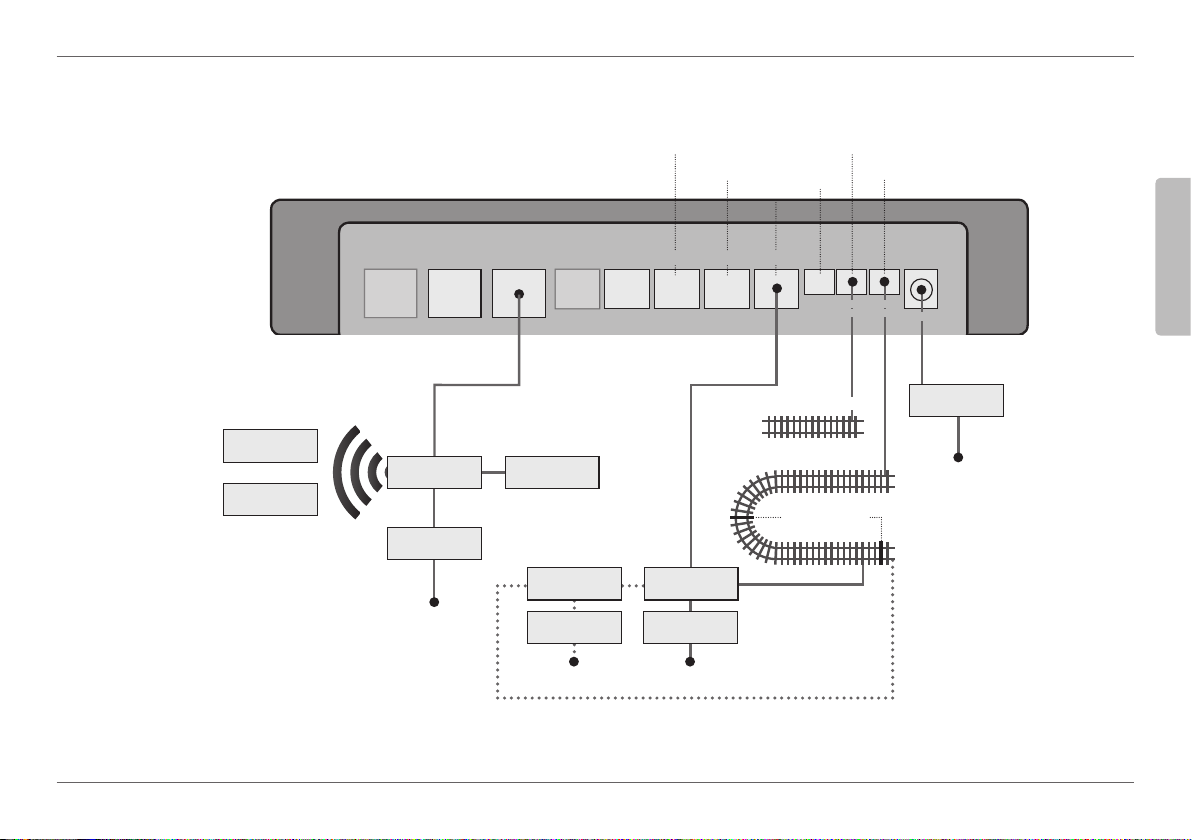
Fahren mit Booster
Tablet-PC
Smartphone
Rückmeldung
CAN LAN X-BUS R-BUS L-BUS B-BUS
LAN
WLAN-Router
WAN
Router (vom
Internet Provider)
Netzteil
Booster 1Booster 2
230 V~
NetzteilNetzteil
230 V~230 V~
Loco Net
Programmiergleis
Sni er-
Booster
Programmiergleis
Bus
Sni
BUS
Prog
Track
Hauptgleis
Power
Main
Track
18-24V=
DC
Netzteil
Hauptgleis
Gleistrennung
Boosterkreis 1 Boosterkreis 2
Deutsch
230 V~
19
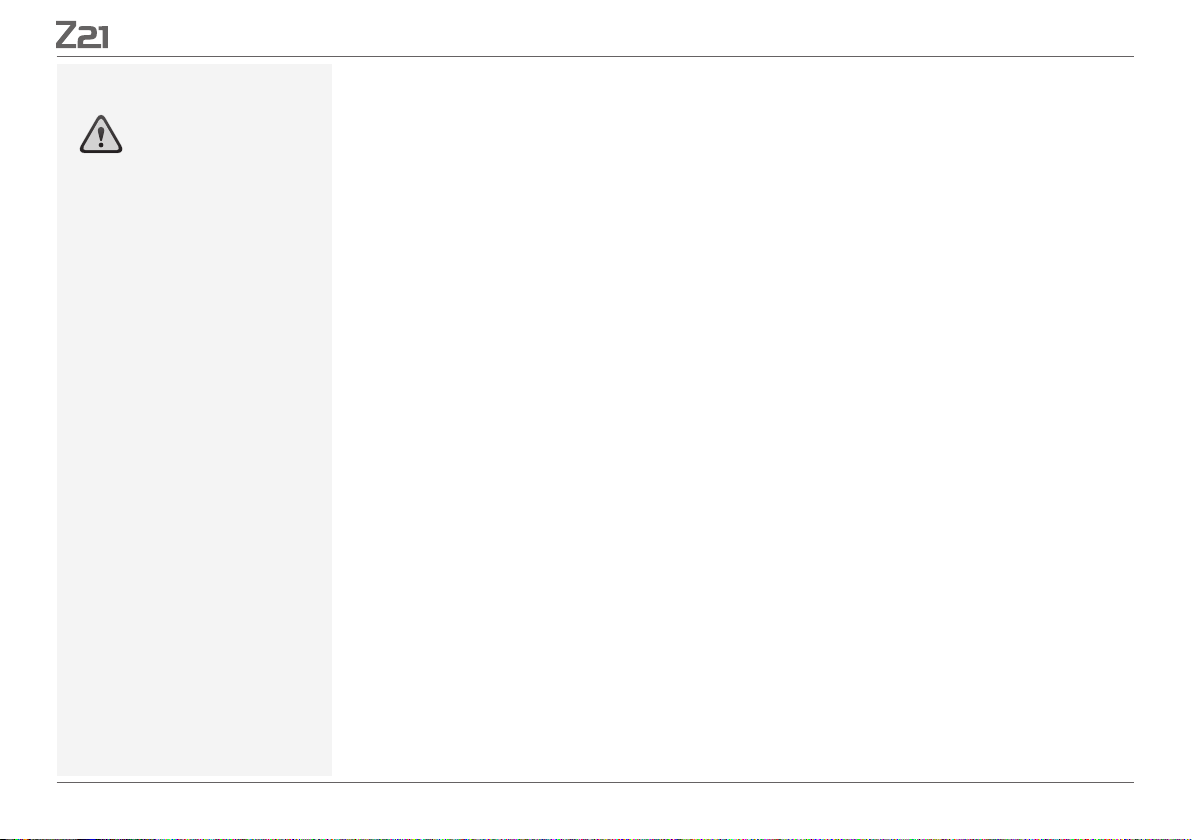
Kehrschleifen im Digitalbetrieb
Achtung: Damit das Kehrschleifenmodul schnell genug reagiert, müssen
Sie seine Empfi ndlichkeit bei der
In-betriebnahme über das seitlich
sichtbare Potentiometer einstellen.
Beachten Sie dazu die Bedienungsanleitung.
4. Kehrschleifen im Digitalbetrieb
Jeder Gleichstrombahner kennt das folgende Problem: Tri t nach einer Kehrschleife das linke Schienenprofi l auf das rechte, kommt es ohne entsprechende Schaltung zum Kurzschluss.
Mit unseren Kehrschleifenmodulen (Art.-Nr. 10767 oder 10769) lässt sich dieses Schaltproblem im
Digitalbetrieb elegant beheben: Trennen Sie einfach die Kehrschleife auf beiden Seiten zweipolig auf
und isolieren Sie sie mithilfe von Isolierverbindern (Art.-Nr. 42611, 61192, 6433 oder 9403) elektrisch
vom Rest der Anlage (siehe Seite 21). Die abgetrennte Fahrstrecke innerhalb der Kehrschleife muss
dabei länger sein als der längste Zug, der durch die Kehrschleife fahren soll. Die Stromversorgung
der Kehrschleife erfolgt über das Kehrschleifenmodul, das entweder an ein Gleis außerhalb der
Kehrschleife oder an die Z21-Digitalzentrale angeschlossen wird.
Und so funktioniert das Kehrschleifenmodul: Sobald ein Zug aus beliebiger Richtung in die
Kehrschleife einfährt, kommt es im Modul zu einer Kurzschlusserkennung. Die Kehrschleife wird
dann aber automatisch umgepolt, bevor die Kurzschlusserkennung der Digitalzentrale etwas merkt
oder der Zug langsamer wird. Der Vorgang des Umpolens wiederholt sich bei der Ausfahrt des Zuges. Der Zug kann die Kehrschleife somit ohne anzuhalten und ohne manuelles Eingreifen Ihrerseits
passieren.
20
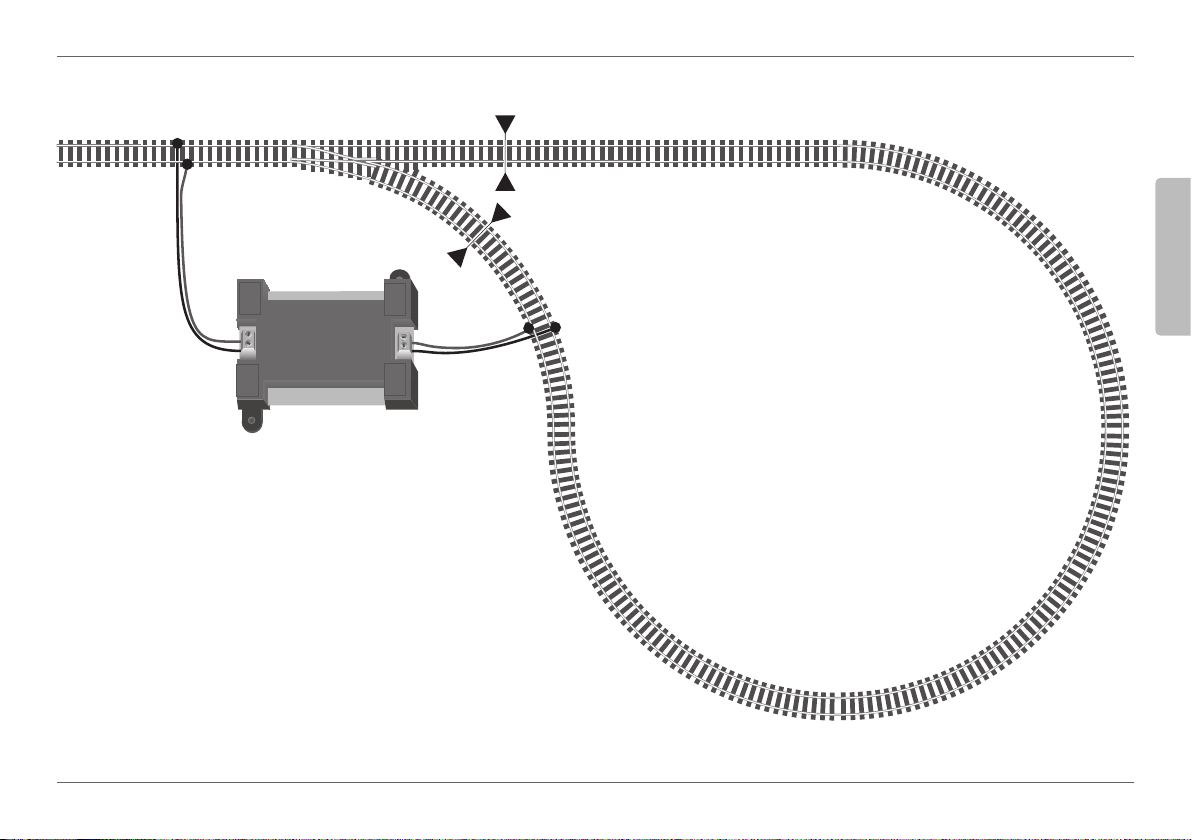
Kehrschleifen im Digitalbetrieb
Stromabnahme
am Hauptgleis
10767
IN
OUT
10769
Kehrschleifenmodul
(Art.-Nr. 10767 oder 10769)
Isolierschienenverbinder (Art.-Nr.
42611, 61192, 6433 oder 9403)
Stromabnahme in
der Kehrschleife
Deutsch
21
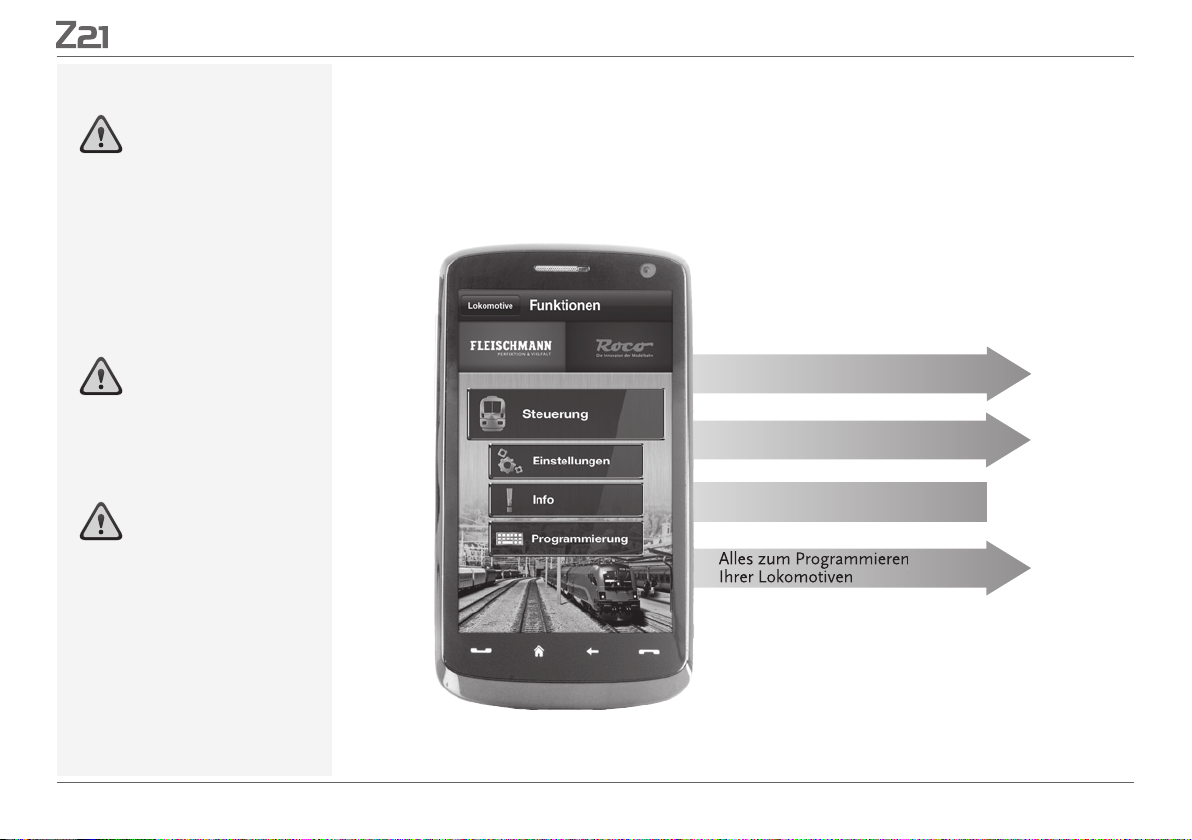
Alles zum Programmieren
Z21-Mobile-App
Tipp: Sie bekommen die Z21-MobileApp kostenlos im AppStore von Apple
sowie bei Google Play.
Die Systemvoraussetzungen:
iPad ab v1.3
iPhone und iPod ab iOS 4.2
Android-Geräte ab v2.3
5. Z21-Mobile-App: Erste Schritte
Auf den folgenden Seiten erfahren Sie alles, was Sie wissen müssen, um Ihre digitalen Lokomotiven
mithilfe der Z21-Mobile-App über Ihr Smartphone oder Ihren Tablet-PC zu steuern. Wenn Sie die Z21Mobile-App starten, sehen Sie folgenden Start-Bildschirm:
Achtung: Abbildungen können je nach
Display-Größe oder durch Updates
variieren!
Tipp: Der Funktionsumfang der App
wird im Rahmen regelmäßiger
Updates beständig erweitert!
22
Alles zur Steuerung von Loks und
Digitalkomponenten
Alles zur Konfi guration des Systems,
der Bibliotheken etc.
Informationen zum Software-Stand
Alles zum Programmieren
Ihrer Lokomotiven
Seite 23
Seite 24
Seite 26
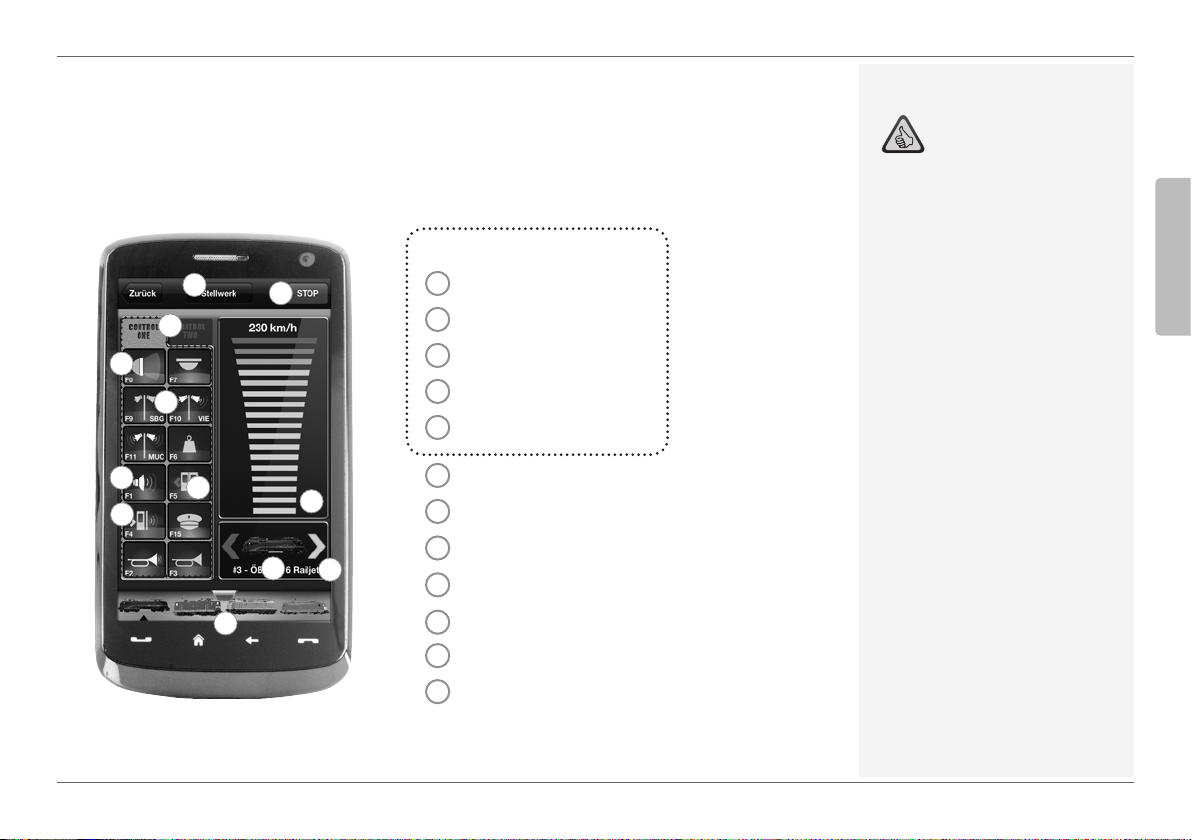
5.1 Steuerung
Die „Steuerung“ der Z21-Mobile-App ermöglicht es Ihnen, alle Digitallokomotiven und Magnetartikel
(„Stellwerk“) bequem per Touch zu steuern. Die Oberfläche setzt auf eindeutige, intuitiv verständliche Icons in ergonomischer Anordnung:
Funktionen (lokspezifisch):
12
11
1
2
6
1
Frontlicht an/aus
2
Bahnhofsansagen
3
Lok-Sound ein/aus
4
Türen önen
5
Türgeräusch
Die Highlights:
Universalsteuerung für alle
Digitallokomotiven
Bequemer Zugri auf alle
Lokfunktionen
Schnelles Wechseln zwischen
Ihren Lokomotiven
Präzise Steuerung der
Geschwindigkeit
Z21-Mobile-App
Deutsch
3
5
4
9
8
7
10
6
Nothalt
7
Ausgewählte Lokomotive
8
Geschwindigkeitsanzeige
9
Schnellzugri Lokbibliothek
10
Richungsanzeige/-änderung
11
Funktionspanel
12
Stellwerk
23
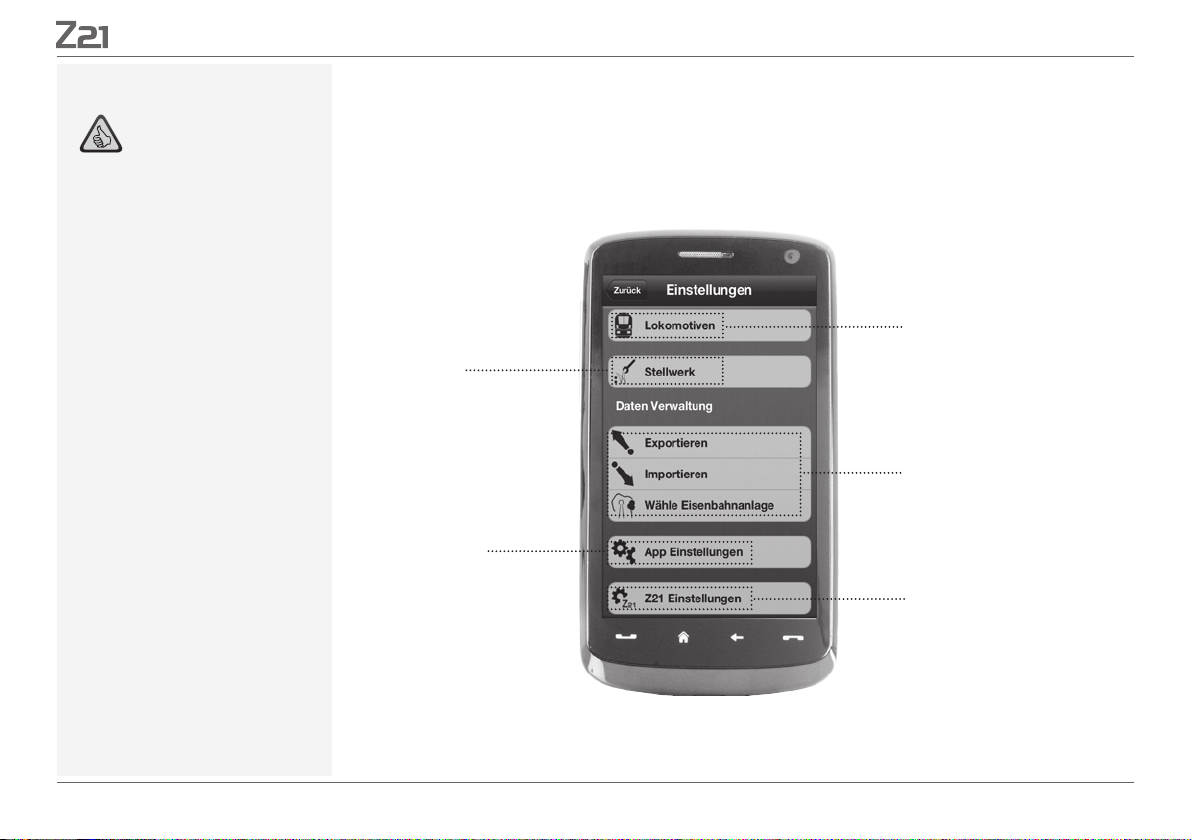
Z21-Mobile-App
Die Highlights:
Alle wichtigen Systemparameter
auf einen Blick
Individuelle Konfi guration der
App und der Z21-Digitalzentrale
Einsteigerfreundlich, mit einer
übersichtlichen, intuitive Oberfl äche
Flexible Import- und Export-
Optionen
5.2 Einstellungen
In dieser Registerkarte können Sie alle wichtigen Einstellungen für Ihr Z21-Digitalsystem vornehmen,
von der grundlegenden Systemkonfi guration über die Einstellungen der Z21-Zentrale bis hin zum
Festlegen individueller Parameter für Ihre Lok-Bibliothek.
Zur Verwaltung
Ihrer Lokbibliothek
Zur Verwaltung
Ihres Stellwerks
Austausch und Sichern von
Lokbibliothek und Stellwerk
Zur Konfi guration
Ihrer Z21-Mobile-App
Zur Konfi guration
Ihrer Z21-Digitalzentrale
24
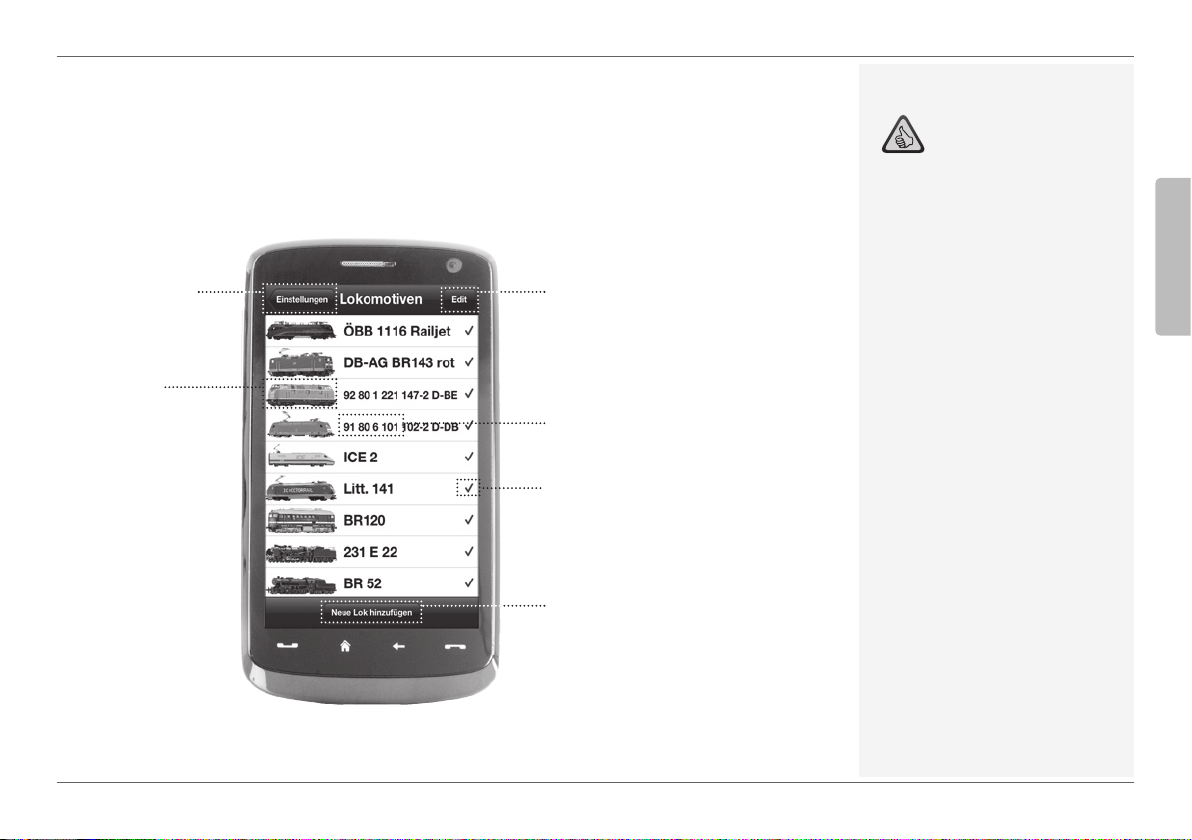
5.3 Lokomotiv-Bibliothek
Legen Sie in der Z21-Mobile-App eine vollständige Bibliothek Ihrer Lokomotiven an. Das macht es
Ihnen leicht, beim Fahren zwischen Ihren Zügen hin- und her zu wechseln und garantiert Ihnen
jederzeit einen optimalen Überblick über Ihre Sammlung.
Zu den globalen
Einstellungen
Individuelle
Lokbilder
Zu den Lok-Einstellungen
(siehe Seite 26)
Lokname
Lok aktiv
Schaltfl äche
Lok hinzufügen
Die Highlights:
Übersichtliche Bibliothek Ihrer
digitalen Modelle
Unterstützt unbegrenzt viele
Einträge
Vergabe individueller Namen
und/oder Spitznamen
Hinterlegen Ihrer eigenen Lok-
Bilder für optimalen Überblick
Z21-Mobile-App
Deutsch
25
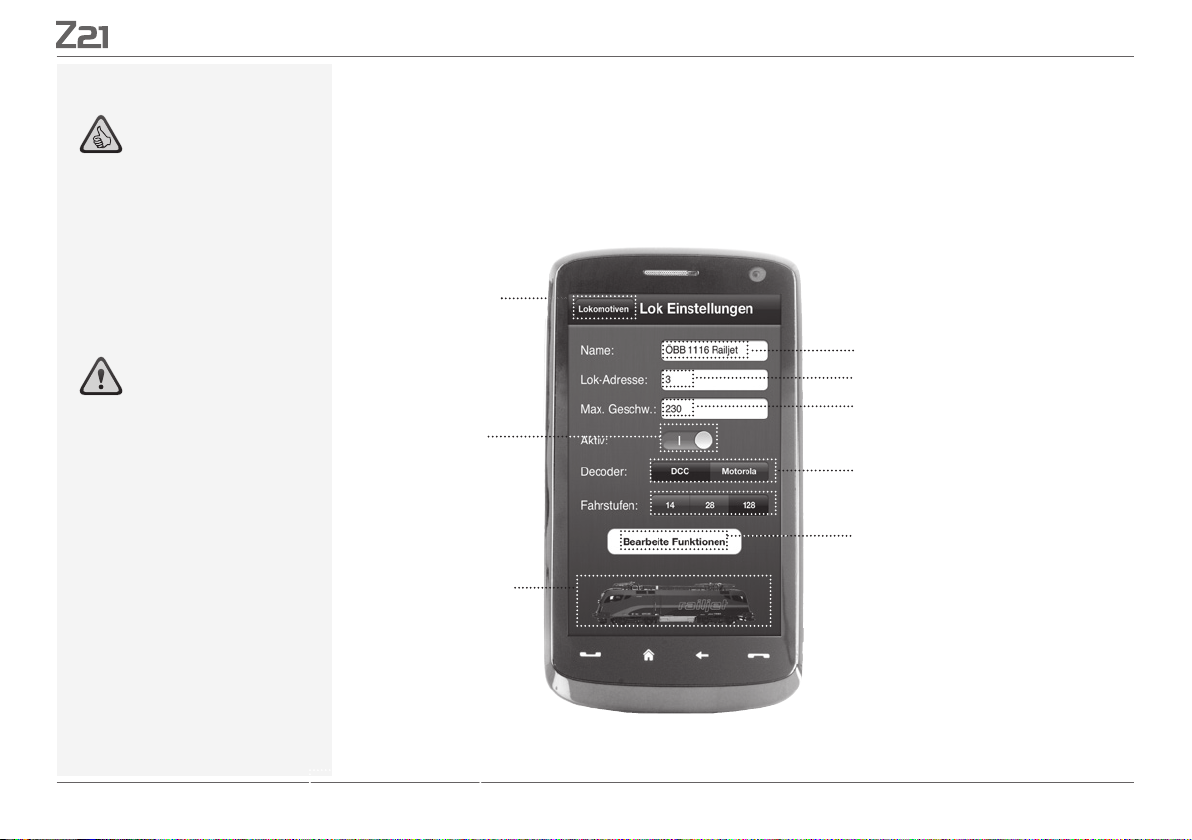
Z21-Mobile-App
Die Highlights:
Übersichtlicher Zugri auf die
wichtigsten Lok-Einstellungen
Vergabe von Lokadressen mit
wenigen Handgri en
Einfacher Einstieg für Modell-
bahn-Neulinge
Tipp: Um Änderungen zu speichern,
tippen Sie auf die Schaltfl äche
„Speichern“. Um Änderungen zu
verwerfen, tippen Sie links oben
auf die Schaltfl äche „Locomotives“.
5.4 Programmierung – Lokeinstellungen
In der Registerkarte „Lok Einstellungen“ können Sie die Basiseinstellungen für jede Ihrer
Lokomotiven festlegen. Sie fi nden hier nur die wichtigsten Parameter – so fi nden sich auch
Einsteiger auf Anhieb zurecht.
Zurück zur
Lokbibliothek
(siehe Seite 25)
Ein/Ausblenden
in Lokbibliothek
Bild aus Lokbibliothek einfügen
oder mit SmartphoneKamera neues Bild
aufnehmen
Lokbezeichnung
Lokdecoder-Adresse
Höchstgeschwindigkeit
Umschaltung DCC/Motorola
Zur Registerkarte „Funktionen“
(siehe Seite 27)
26
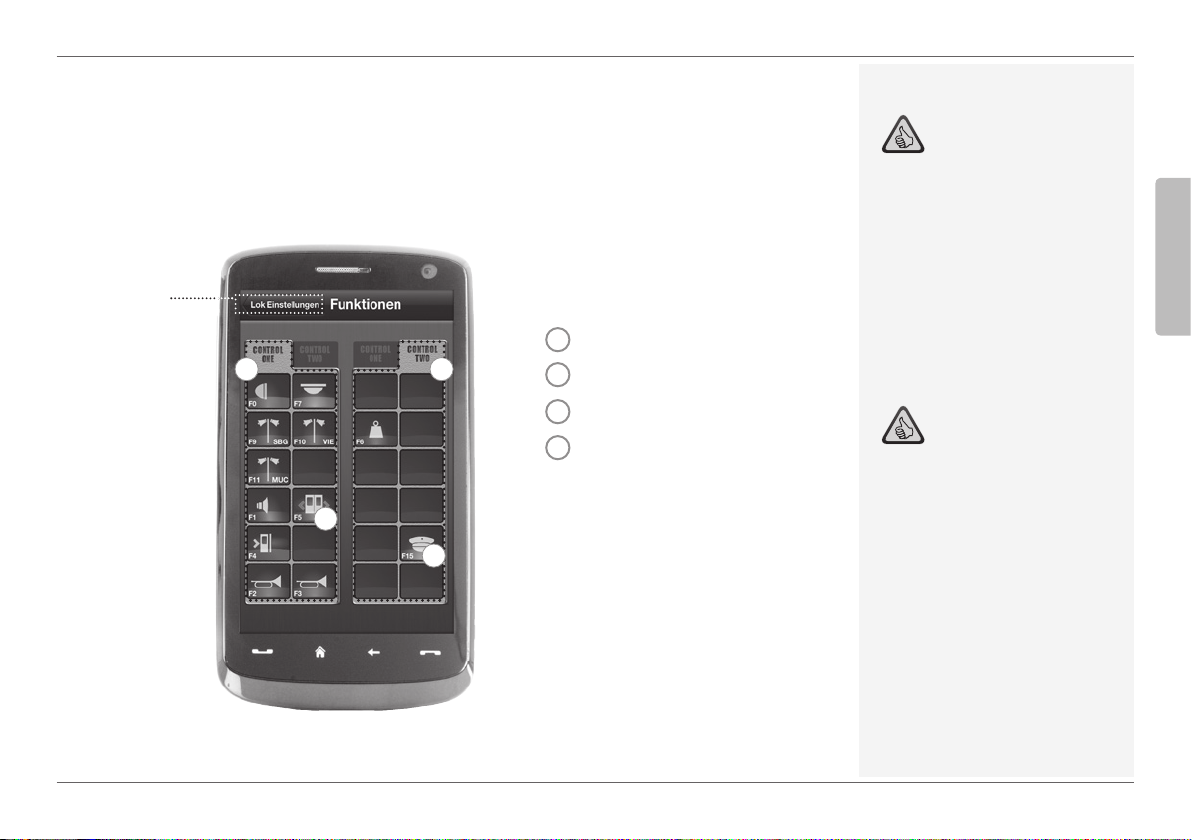
5.5 Zugriff auf Lok-Funktionen
Über die Registerkarte „Funktionen“ greifen Sie einfach und schnell auf die Digitalfunktionen Ihrer
Lokomotiven zu. Statt unverständliche Codes einzugeben, tippen Sie auf eindeutige Icons - so macht
das Fahren gleich doppelt Spaß.
Zurück zur
Lokbibliothek
(siehe Seite 25)
1
3
2
4
Lok-Funktionen:
1
Funktionspanel 1
2
Funktionspanel 2
3
Funktions-Icon
4
Funktionsname
Z21-Mobile-App
Die Highlights:
Schneller Zugri auf alle Digital-
funktionen Ihrer Loks
Aktivieren per Antippen
Intuitive Icons garantieren eine
einfache Bedienung
Individuelle Anordnung der Icons
auf zwei Panelen
Konfi gurierbare Funktionsnamen
erleichtern den Überblick
Tipps für die Bedienung:
Um eine neue Funktion anzu-
legen, tippen Sie auf ein leeres
Feld im Panel.
Um Funktionen zu verschieben,
ziehen Sie sie auf das gewünsch-
te Feld.
Um Funktionen zu löschen,
halten Sie sie gedrückt, bis ein
„X“ erscheint und tippen Sie
dann auf das „X“.
Deutsch
27
 Loading...
Loading...