Page 1
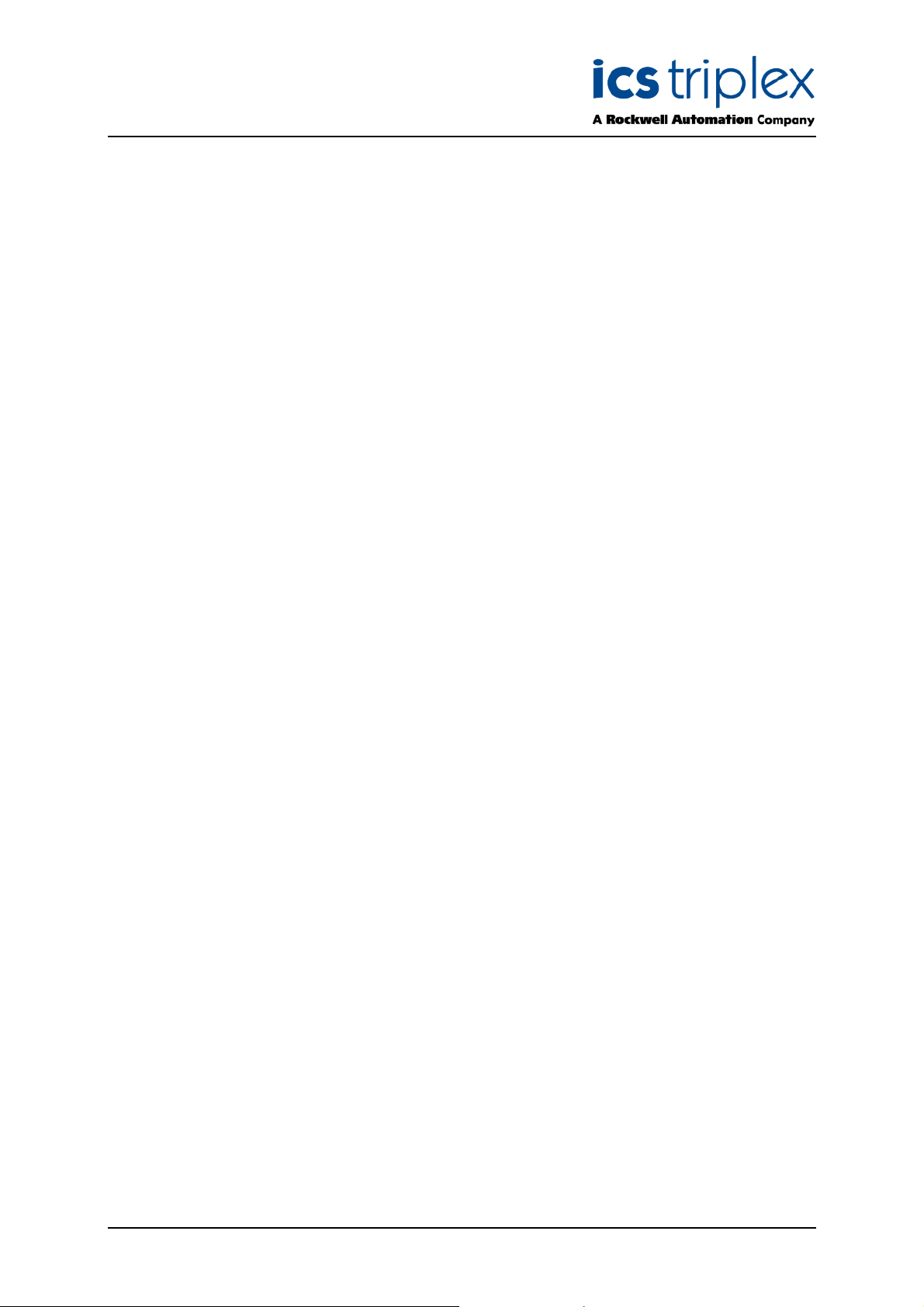
TrustedTM
PD-T8082
Introduction
Trusted
TM
Toolset Suite
This document describes the System Configuration Manager and the IEC1131 TOOLSET. Details of
the Trusted
Application Validators, which can be installed from the CD.
The IEC1131 TOOLSET is an enhanced version of the ISaGRAF Workstation. The toolset contains
on-line documentation describing application design. This document describes the following:
• Installation
• System Configuration Manager
• I/O Connection Editor
• Workstation Enhancements
• Intelligent Updates
The System Configuration Manager is used to manually create the System.INI file. This is a text file
used to configure the operational parameters within a controller. The System Configuration Manager is
an enhanced version of the System.INI File Transfer tool introduced with Version 1.2 of the Trusted
System.
The I/O Connection Editor is used establish a logical link between the I/O variables of the application
and the physical channels of the boards existing on the target machine.
The operating parameters of the I/O modules which may be used with a Trusted
in Complex I/O definitions for the I/O Connection Editor, are defined in the appropriate I/O module or
interface/bridge module PD.
The Toolset Suite is validated for use on Windows NT and Windows XP service pack 2. It will not run
on Windows Vista.
M
T
application validators are contained within a separate product description, PD-T8015
TM
System, as defined
TM
Issue 14 Feb 10 PD-T8082 1
Page 2
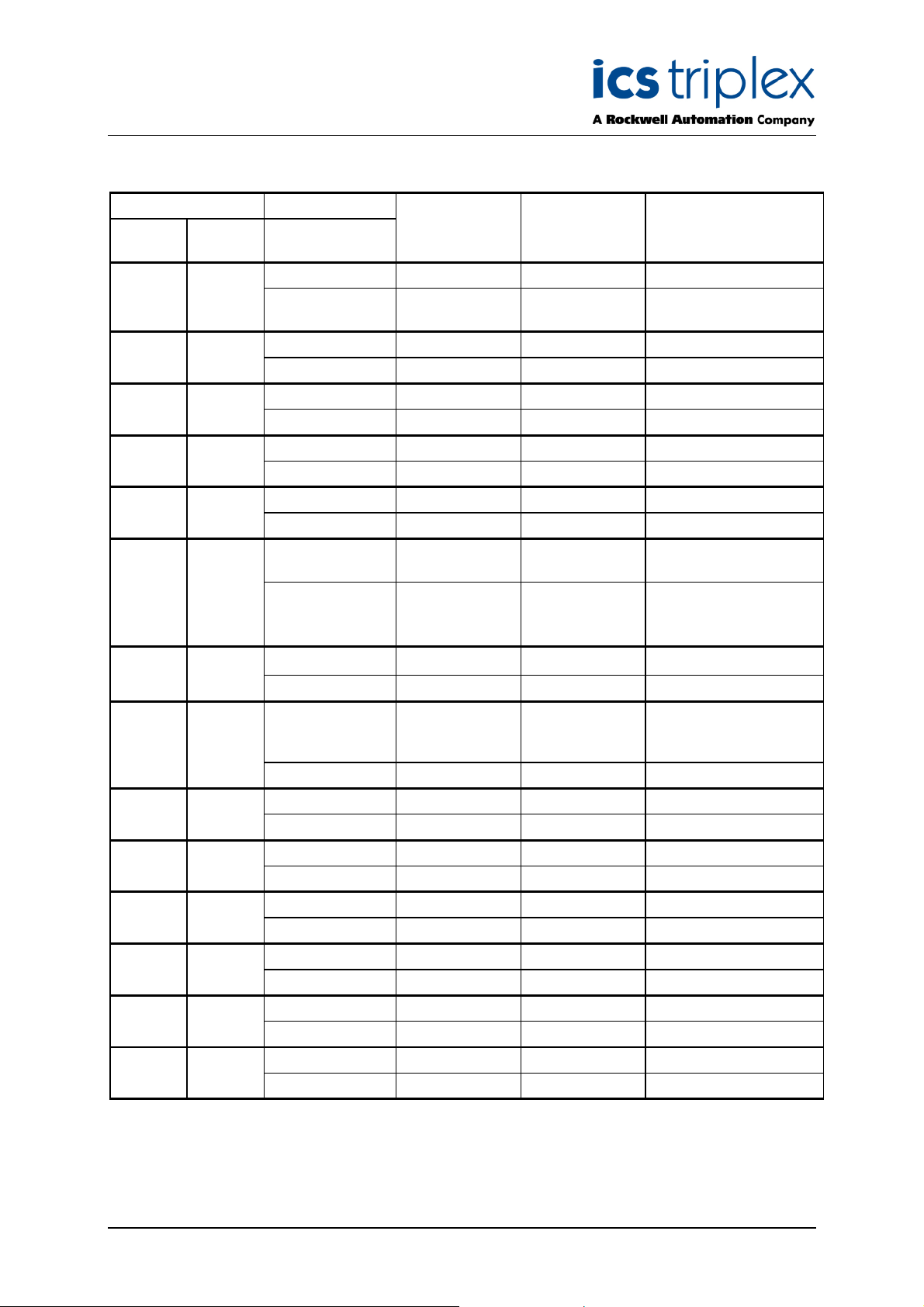
Trusted
Issue Record
Issue
Number Date Revised by Technical
1 K Mecklenburgh G Creech R Cockman
2 J Brinkman CCB Approved
3 TUV 3.4
4 G Creech
5 G Creech
6 July 04 J Bourn G Creech R Cockman
7 Jan 06 J W Clark Format/Release 3.5
8 Aug 06 N Owens I Vince P Stock Corrections
9 Sep 06 N Owens I Vince P Stock Template Editor
10 Oct 06 N Owens I Vince P Stock Intelligent Updates
11 Dec 06 N Owens I Vince P Stock No load threshold,
12 Mar 07 A Holgate N Owens P Stock
TM
Toolset Suite T8082
Authorised by Modification
Check
- ECN No 1491
password protections
Detail of Intelligent
online updates moved
to AN-T80009
13 Feb 08 N Owens A Holgate P Stock
14 Feb 10 S Blackett A Holgate N Owens Note added about
Capabilities
maximum expander
chassis added
Issue 14 Feb 10 PD-T8082 2
Page 3
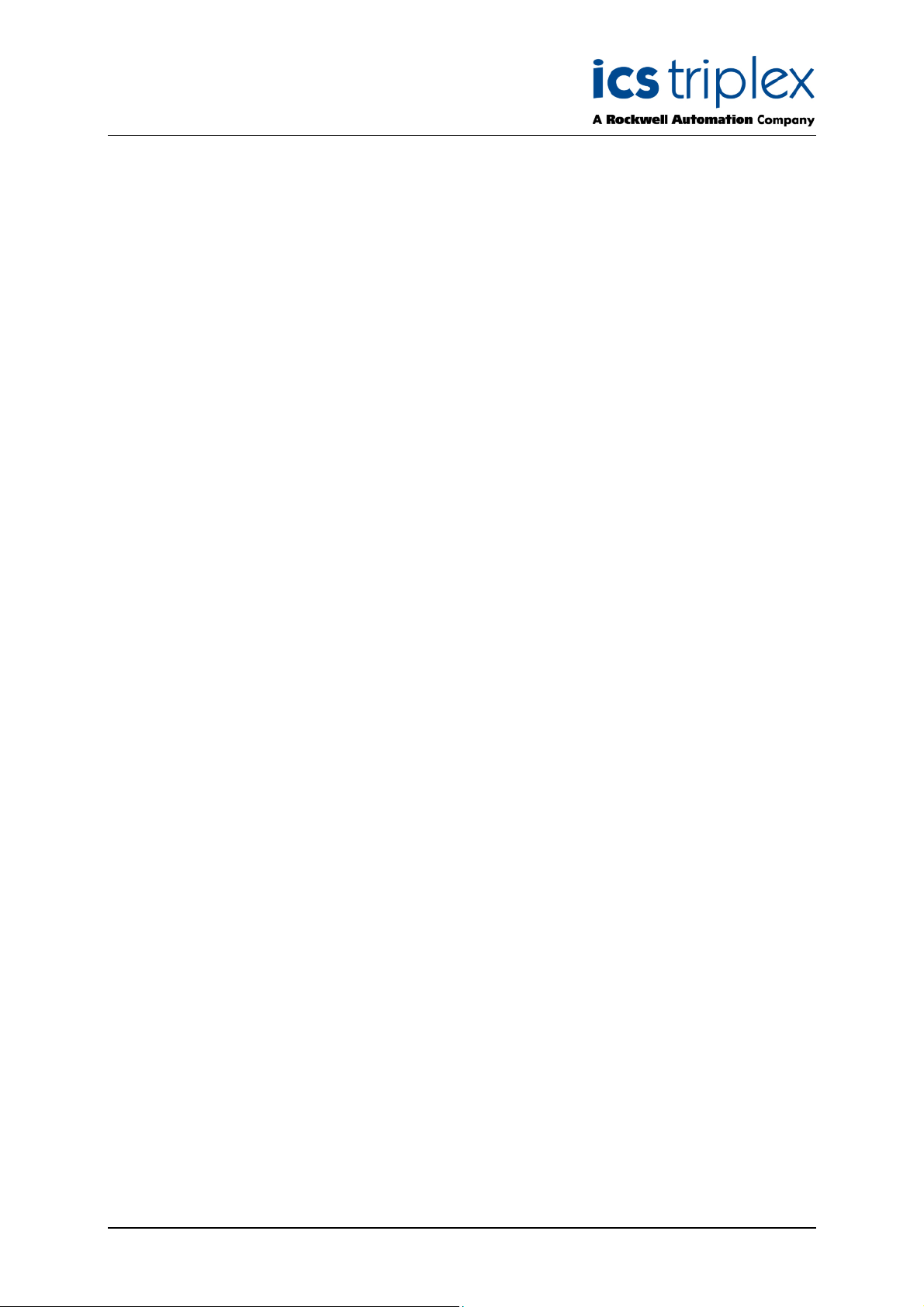
Trusted
TM
Toolset Suite T8082
Table of Contents
1. Installation ...............................................................................................................................10
.1.
1
L
2. System Configuration Manager...............................................................................................14
2.1. Accessing the System Configuration Manager .......................................................................15
2.2. Menu Structure........................................................................................................................16
2.2.1. File Menu.................................................................................................................................16
2.2.2. Template Menu .......................................................................................................................16
2.2.3. Communications Menu ...........................................................................................................17
2.2.4. Help Menu...............................................................................................................................17
2.3. Template Editor .......................................................................................................................18
2.3.1. Menu Structure........................................................................................................................19
2.3.2. New Templates .......................................................................................................................19
2.3.3. Template Types ......................................................................................................................20
2.3.4. Threshold Templates ..............................................................................................................21
2.3.5. Threshold Template Editor......................................................................................................22
2.3.6. LED Templates .......................................................................................................................23
2.3.7. Module LED State Editor.........................................................................................................25
2.3.8. Channel LED State Editor .......................................................................................................26
icensing .................................................................................................................................11
2.3.9. Force Templates .....................................................................................................................27
2.3.10. Module System Information Templates...................................................................................28
2.3.11. Module System Information Template Editor ..........................................................................30
2.3.12. Module Flags Templates (Future Use Only) ...........................................................................30
2.3.13. Module Flags Template Editor ................................................................................................31
2.3.14. Module Filter Templates (Future Use Only) ............................................................................32
2.3.15. Module Filter Template Editor .................................................................................................33
2.3.16. Shutdown Templates ..............................................................................................................33
2.3.17. Shutdown Template Editor......................................................................................................34
2.3.18. Channel Type Templates ........................................................................................................34
2.3.19. Channel Type Template Editor................................................................................................35
2.3.20. De-energised Short Circuit Detection Templates....................................................................35
2.3.21. De-energised Short Circuit Detection Template Editor ...........................................................36
2.4. Configuring a SYSTEM .INI File..............................................................................................37
2.5. TrustedTM TMR Processor.......................................................................................................37
2.6. Modules and Chassis ..............................................................................................................38
2.7. TrustedTM TMR Communications Interface Module ( 8151 / 8151B ) .....................................41
2.8. TrustedTM I/O Modules ............................................................................................................43
2.8.1. Scanning Controls: Pre Release 3.5 .......................................................................................45
Issue 14 Feb 10 PD-T8082 3
Page 4
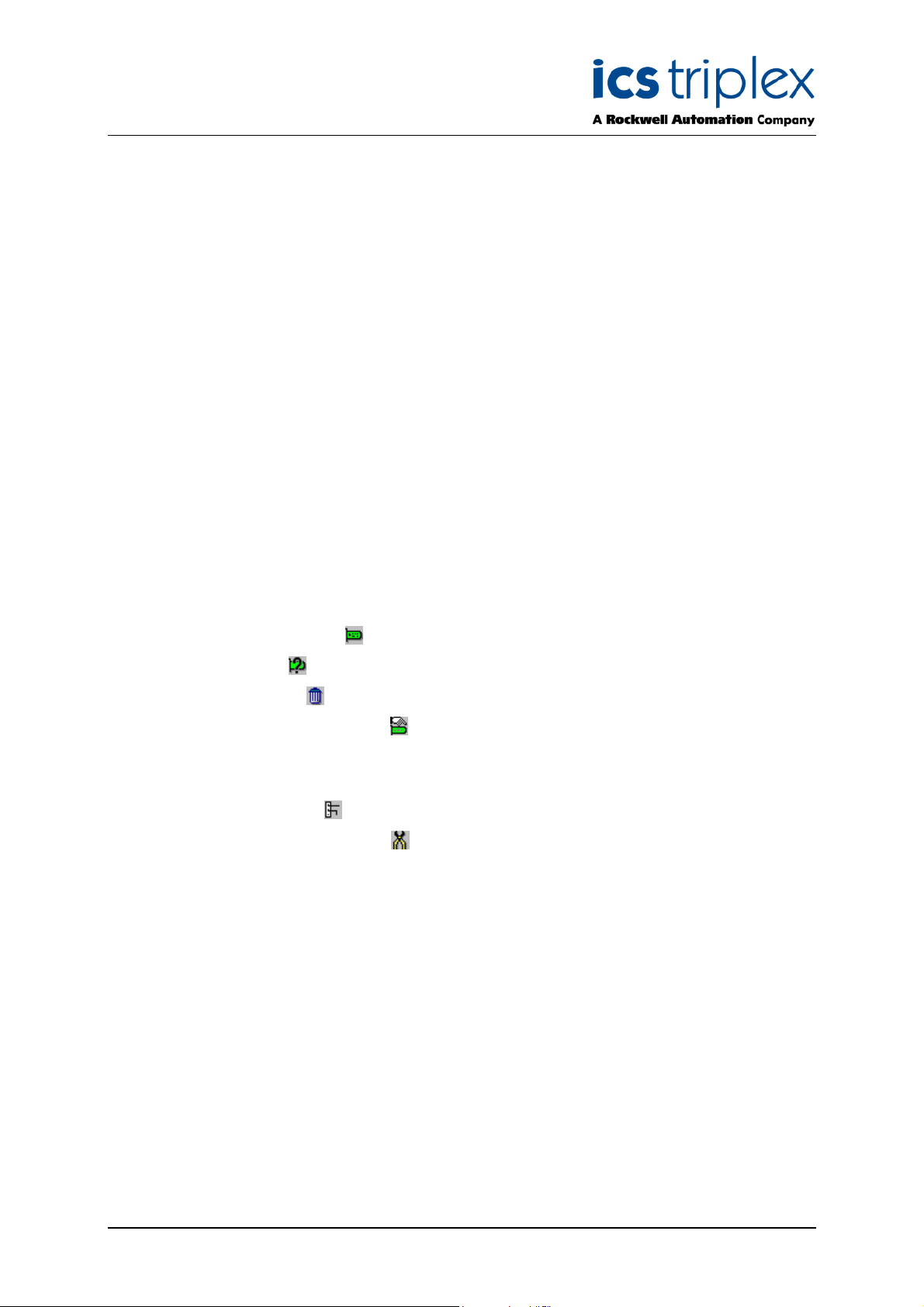
Trusted
.8.2.
2
2.9. Unused Slots ...........................................................................................................................46
2.10. Generating the SYSTEM.INI File ............................................................................................47
2.11. Displaying the SYSTEM.INI File..............................................................................................48
2.12. Example SYSTEM.INI File ......................................................................................................50
2.13. Generating the SYSTEM.INI File Diagram..............................................................................53
2.14. Downloading to the TMR Processor .......................................................................................54
2.15. Uploading to the EWS.............................................................................................................55
2.16. Archiving..................................................................................................................................56
2.16.1. Save Configuration..................................................................................................................56
2.16.2. Delete Current Configuration...................................................................................................56
2.16.3. Extract Configuration...............................................................................................................56
2.16.4. Archive Templates ..................................................................................................................56
2.16.5. Restore Templates..................................................................................................................56
3. The I/O Connection Editor.......................................................................................................57
3.1. Using the I/O Connection Editor.............................................................................................57
TM
Toolset Suite T8082
canning Controls: From Release 3.5 ....................................................................................45
S
3.2. Icons........................................................................................................................................58
3.3. Defining I/O Boards .................................................................................................................59
3.3.1. Selecting I/O board type .....................................................................................................59
3.3.2. Technical notes ..................................................................................................................59
3.3.3. Removing a board ..............................................................................................................59
3.3.4. Real boards and virtual boards ..........................................................................................59
3.4. Setting Board Parameters.......................................................................................................60
3.5. Connecting I/O Channels ........................................................................................................61
3.5.1. Connecting variables ..........................................................................................................61
3.5.2. Removing connected variables ..........................................................................................61
3.5.3. Comments...............................................................................................................................61
3.6. Directly Represented Variables...............................................................................................62
4. TrustedTM Board Definitions ....................................................................................................64
4.1. Process Historian ....................................................................................................................64
4.2. Sequence of Events ................................................................................................................64
5. TrustedTM workstation additions ..............................................................................................65
6. ISaGRAF Workstation Enhancements....................................................................................66
6.1. Tooltips Enabled......................................................................................................................66
6.2. Comment Variable Attachment ...............................................................................................66
6.3. Power Flow Debugging ...........................................................................................................67
6.4. I/O Forcing...............................................................................................................................68
6.5. Integer Interfacing Enhancements ..........................................................................................69
Issue 14 Feb 10 PD-T8082 4
Page 5
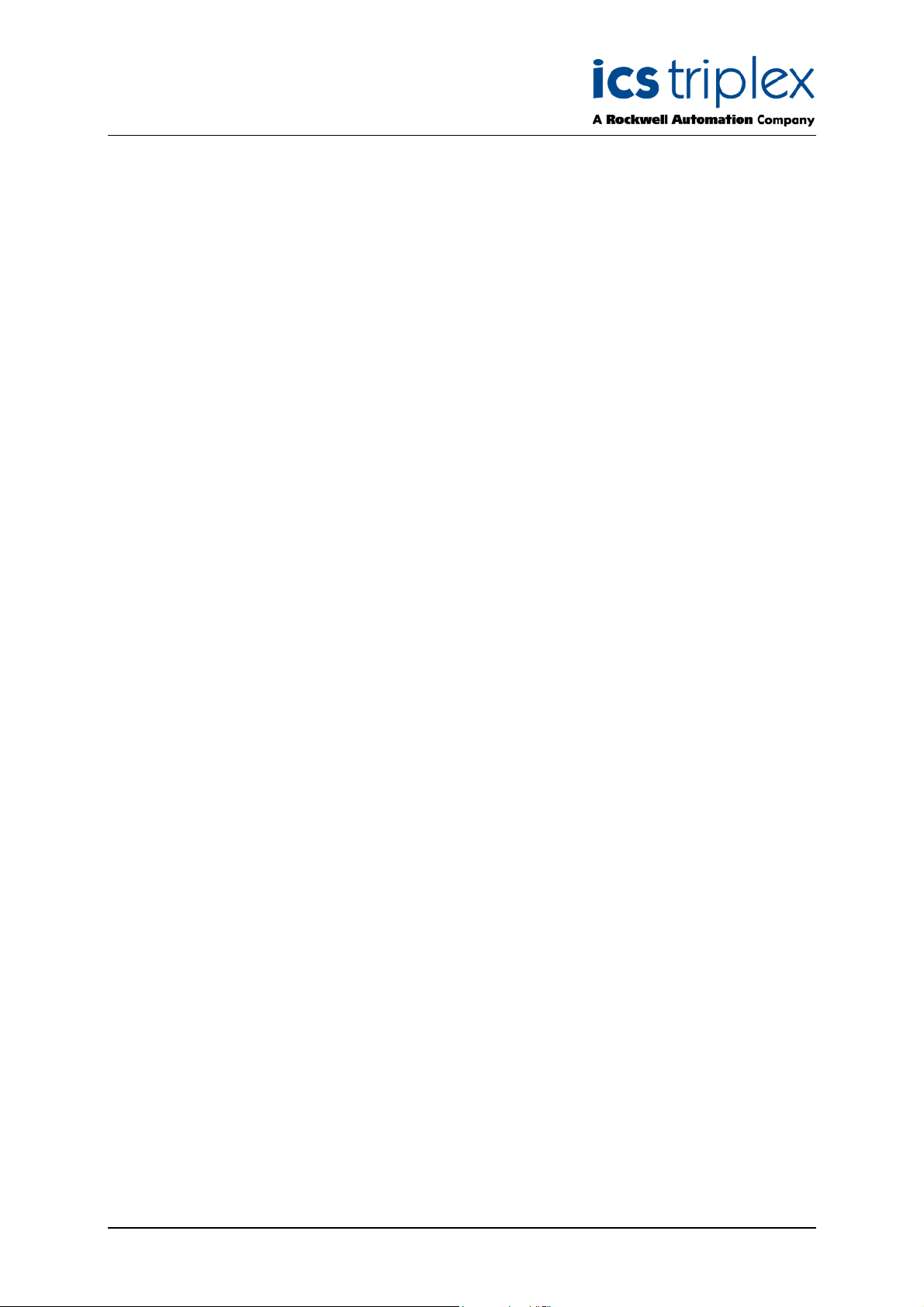
Trusted
.5.1.
6
6.5.2. Registers as Unsigned Integer................................................................................................69
6.5.3. Use Two Registers (32-bit) .....................................................................................................69
6.5.4. Least Significant Word First ....................................................................................................69
6.6. Printing ....................................................................................................................................70
6.7. Process Execution Timing Data ..............................................................................................71
7. Intelligent Online Updates .......................................................................................................73
7.1. Enabling Intelligent Online Updates ........................................................................................73
7.2. Manual function block matching (from release 3.5.1) .............................................................75
7.3. Operation.................................................................................................................................76
7.4. Important Information..............................................................................................................76
8. ISA.INI settings........................................................................................................................77
8.1. Decimal format for Modbus addresses ...................................................................................77
8.2. Configure an Internal variable or Constant with an Initial Value and the Retain attribute .......77
8.3. Change the documentation logo .............................................................................................78
9. System Capabilities.................................................................................................................78
TM
Toolset Suite T8082
rite Protect ...........................................................................................................................69
W
10. Password Permissions............................................................................................................80
Issue 14 Feb 10 PD-T8082 5
Page 6
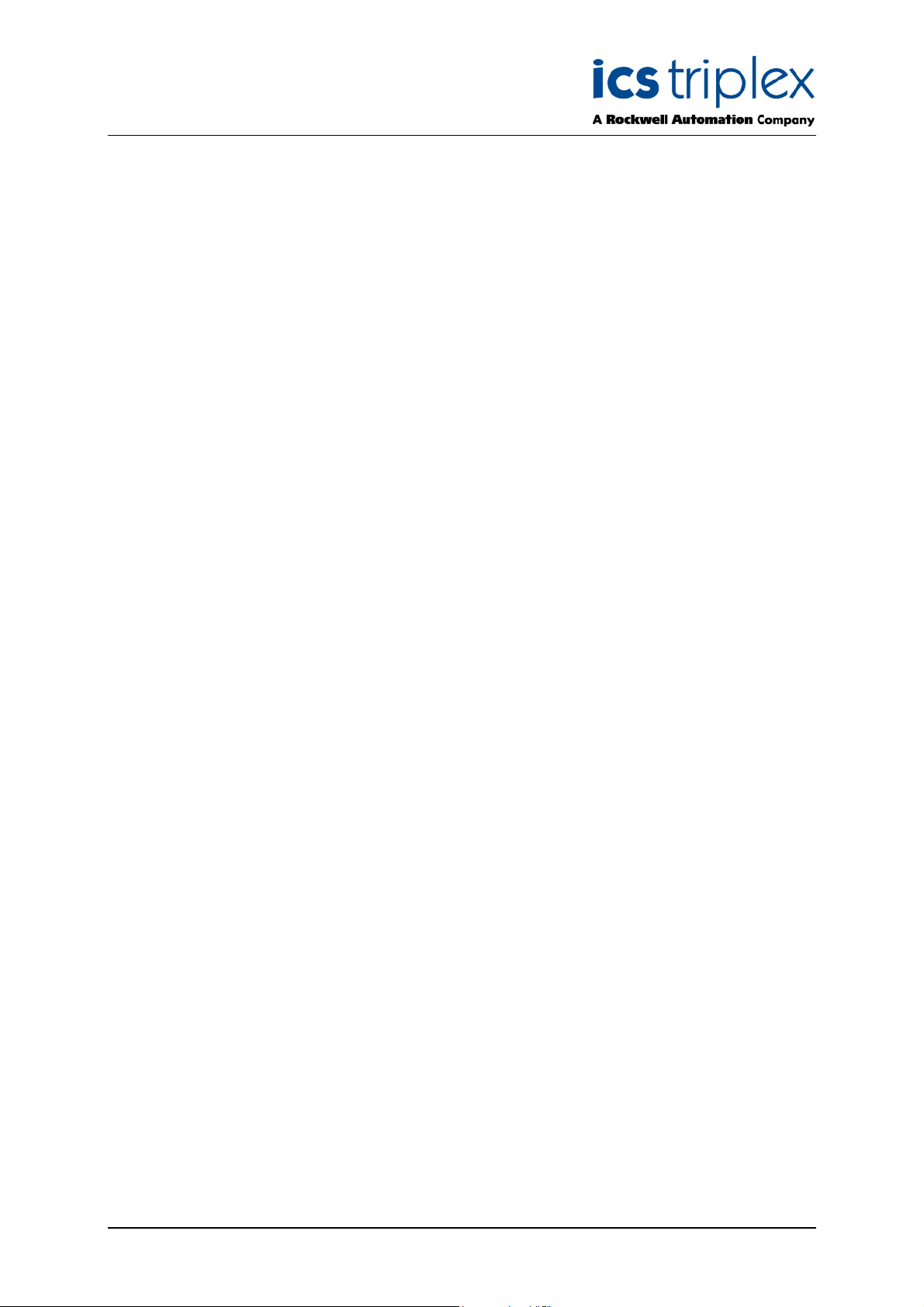
Trusted
TM
Toolset Suite T8082
Table of Figures
Figure 1 Licensing Program ...................................................................................................................11
igure 2 License Type ............................................................................................................................12
F
Figure 3 Email license request ...............................................................................................................12
Figure 4 System Configuration Manager Facilities .................................................................................14
Figure 5 System Configuration Tool Opening Screen ............................................................................15
Figure 6 Com Port Options Window.......................................................................................................17
Figure 7 Template Editor Window ..........................................................................................................18
Figure 8 Template Editor Icon ................................................................................................................18
Figure 9 Template Creation Window.....................................................................................................19
Figure 10 Threshold Template Editor .....................................................................................................22
Figure 11 Module LED State Editor ........................................................................................................25
Figure 12 Channel LED State Editor ......................................................................................................26
Figure 13 Force Template Editor ............................................................................................................27
Figure 14 Module System Information Template Editor .........................................................................30
Figure 15 Module Flags Template Editor ...............................................................................................31
Figure 16 Module Filter Template Editor ................................................................................................33
Figure 17 Shutdown Template Editor (pre and post release 3.5)...........................................................34
Figure 18 Channel Type Template Editor...............................................................................................35
Figure 19 De-energised Short Circuit Detection Template Editor ..........................................................36
Figure 20 TMR Processor Configuration Window ..................................................................................37
Figure 21 ‘Replace Item in Slot’ Window ................................................................................................38
Figure 22 ‘Insert New Chassis’ Window.................................................................................................38
Figure 23 Configuration with one Expander Chassis..............................................................................39
Figure 24 Chassis Connection Window..................................................................................................39
Figure 25 Expander Interface Parameters Window ...............................................................................40
Figure 26 Chassis Connection Window..................................................................................................40
Figure 27 Switch Configuration Window.................................................................................................41
Figure 28 Expander Interface Parameters Window ...............................................................................41
Figure 29 Communications Interface Parameters Window....................................................................42
Figure 30 ‘Replace Item in Slot’ Window ................................................................................................43
Figure 31 Module Definition Window .....................................................................................................44
Figure 32 Disable Scanning....................................................................................................................46
Figure 33 INI Buffer Generation Icon......................................................................................................47
Figure 34 Version Control Information Editor Window ...........................................................................47
Figure 35 View INI Buffer Icon................................................................................................................48
Figure 36 INI Buffer Viewer ....................................................................................................................48
Figure 37 Regenerate Graphic from INI Buffer Icon...............................................................................53
Issue 14 Feb 10 PD-T8082 6
Page 7
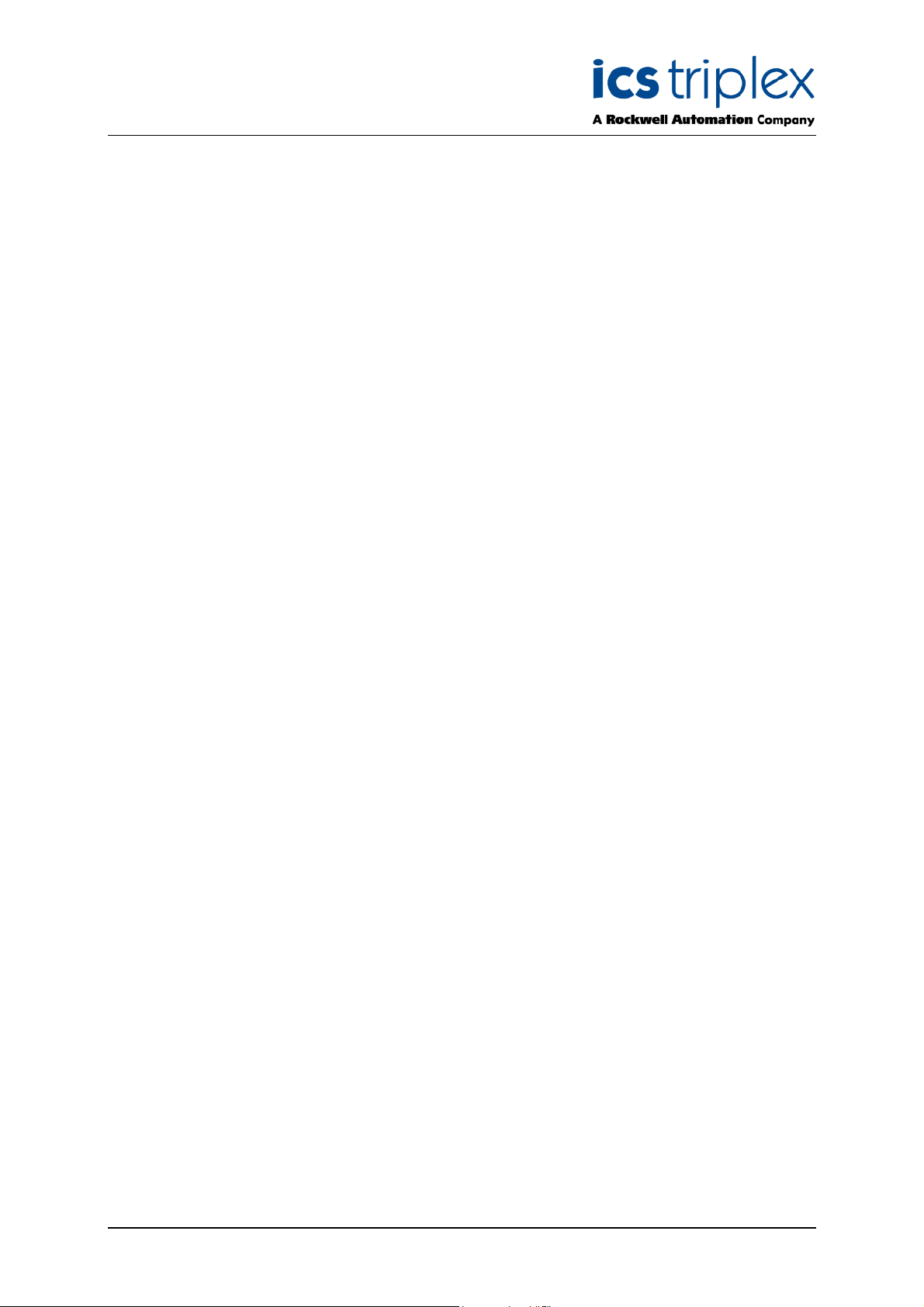
Trusted
igure 38 Updated Diagram ...................................................................................................................53
F
Figure 39 Download INI Buffer to MP Icon .............................................................................................54
Figure 40 Communications in Progress .................................................................................................54
Figure 41 Upload INI Buffer from MP Icon .............................................................................................55
Figure 42 Communication in Progress Window .....................................................................................55
Figure 43 I/O Connection Window..........................................................................................................57
Figure 44 Connect I/O Channel Dialogue Box........................................................................................61
Figure 45 Select Variable Dialogue ........................................................................................................62
Figure 46 Enabling Tooltips ....................................................................................................................66
Figure 47 Referencing variable comments .............................................................................................66
Figure 48 Power Flow Debugging Off.....................................................................................................67
Figure 49 Enable Power Flow Debugging ..............................................................................................67
Figure 50 Power Flow Debugging On.....................................................................................................67
Figure 51 Forced Data Point...................................................................................................................68
Figure 52 Extended Attributes ................................................................................................................69
Figure 53 Page Break Boundary ............................................................................................................70
TM
Toolset Suite T8082
Figure 54 SYS_PE_TIMES time data ranges.........................................................................................72
Figure 55 Starting the Intelligent Update Manager .................................................................................73
Figure 56 Intelligent Update Manager ....................................................................................................74
Figure 57 Intelligent Update Options ......................................................................................................74
Tables
Table 1 Digital Input Threshold Diagram ................................................................................................21
Table 2 8403 Input Module LED Default Settings...................................................................................23
Table 3 8451 Output Module LED Default Settings................................................................................24
Table 4 Analogue Input Module States...................................................................................................27
Table 5 OEM Parameters .......................................................................................................................64
Issue 14 Feb 10 PD-T8082 7
Page 8
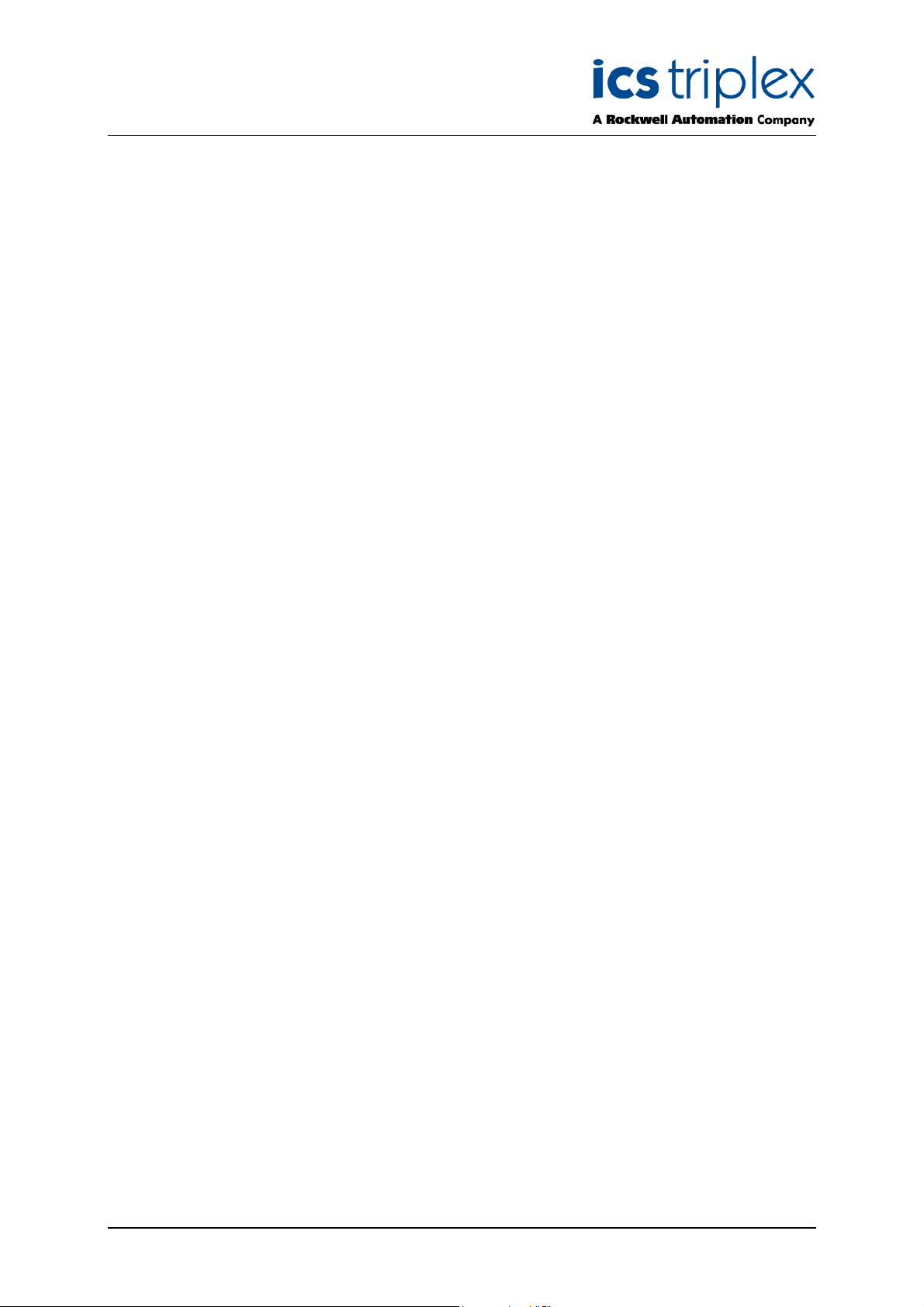
Trusted
TM
Toolset Suite T8082
Notice
The content of this document is confidential to ICS Triplex Technology Ltd. companies and their
partners. It may not be given away, lent, resold, hired out or made available to a third party for any
purpose without the written consent of ICS Triplex Technology Ltd.
This document contains proprietary information that is protected by copyright. All rights are reserved.
Microsoft, Windows, Windows 95, Windows NT, Windows 2000, and Windows XP are registered
trademarks of Microsoft Corporation.
The information contained in this document is subject to change without notice. The reader should, in
all cases, consult ICS Triplex Technology Ltd. to determine whether any such changes have been
made. From time to time, amendments to this document will be made as necessary and will be
distributed by ICS Triplex Technology Ltd.
Information in this documentation set may be subject to change without notice and does not represent
a commitment on the part of ICS Triplex Technology Ltd..
The contents of this document, which may also include the loan of software tools, are subject to the
confidentiality and other clause(s) within the Integrator Agreement and Software License Agreement.
No part of this documentation may be reproduced or transmitted in any form or by any means,
electronic or mechanical, including photocopying and recording, for any purpose, without the express
written permission of ICS Triplex Technology Ltd.
Disclaimer
The illustrations, figures, charts, and layout examples in this manual are intended solely to illustrate the
text of this manual.
The user of, and those responsible for applying this equipment, must satisfy themselves as to the
acceptability of each application and use of this equipment.
This document is based on information available at the time of its publication. While efforts have been
made to be accurate, the information contained herein does not purport to cover all details or variations
in hardware or software, nor to provide for every possible contingency in connection with installation,
operation, or maintenance. Features may be described herein which are present in all hardware or
software systems. ICS Triplex Technology Ltd. assumes no obligation of notice to holders of this
document with respect to changes subsequently made.
ICS Triplex Technology Ltd. makes no representation or warranty, expressed, implied, or statutory with
respect to, and assumes no responsibility for the accuracy, completeness, sufficiency, or usefulness of
the information contained herein. No warranties of merchantability or fitness for purpose shall apply.
Issue 14 Feb 10 PD-T8082 8
Page 9
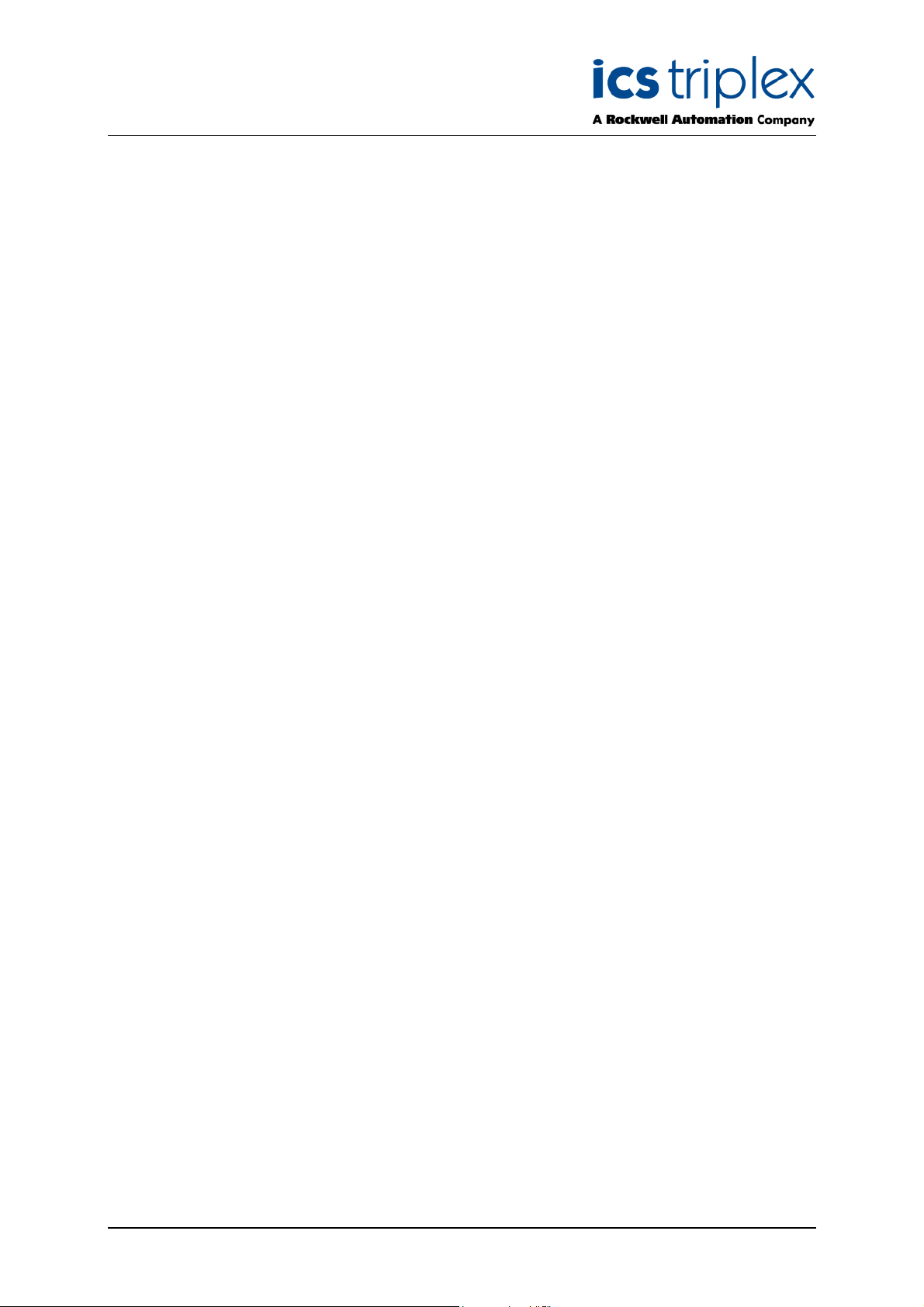
Trusted
TM
Toolset Suite T8082
Revision and Updating Policy
All new and revised information pertinent to this document shall be issued by ICS Triplex Technology
Ltd. and shall be incorporated into this document in accordance with the enclosed instructions. The
change is to be recorded on the Amendment Record of this document.
Precautionary Information
WARNING
Warning notices call attention to the use of materials, processes, methods, procedures or limits which
must be followed precisely to avoid personal injury or death.
CAUTION
Caution notices call attention to methods and procedures which must be followed to avoid damage to
the equipment.
Notes:
Notes highlight procedures and contain information to assist the user in the understanding of the
information contained in this document
Warning
RADIO FREQUENCY INTERFERENCE
Most electronic equipment is influenced by Radio Frequency Interference (RFI). Caution should be
exercised with regard to the use of portable communications equipment around such equipment.
Signs should be posted in the vicinity of the equipment cautioning against the use of portable
communications equipment.
MAINTENANCE
Maintenance must be performed only by qualified personnel, otherwise personal injury or death, or
damage to the system may be caused.
Caution
HANDLING
Under no circumstances should the module housing be removed.
Associated Documents
Product Descriptions (PD) provide product specific information.
The Safety Manual contains the recommended safety requirements for the safety system design.
The Operator and Maintenance Manual contains general guidelines on maintenance and diagnostic
procedures.
The Trusted IEC1131 Toolset Users Guide contains programming guidelines.
For technical support email: support@icstriplex.com
Issue 14 Feb 10 PD-T8082 9
Page 10
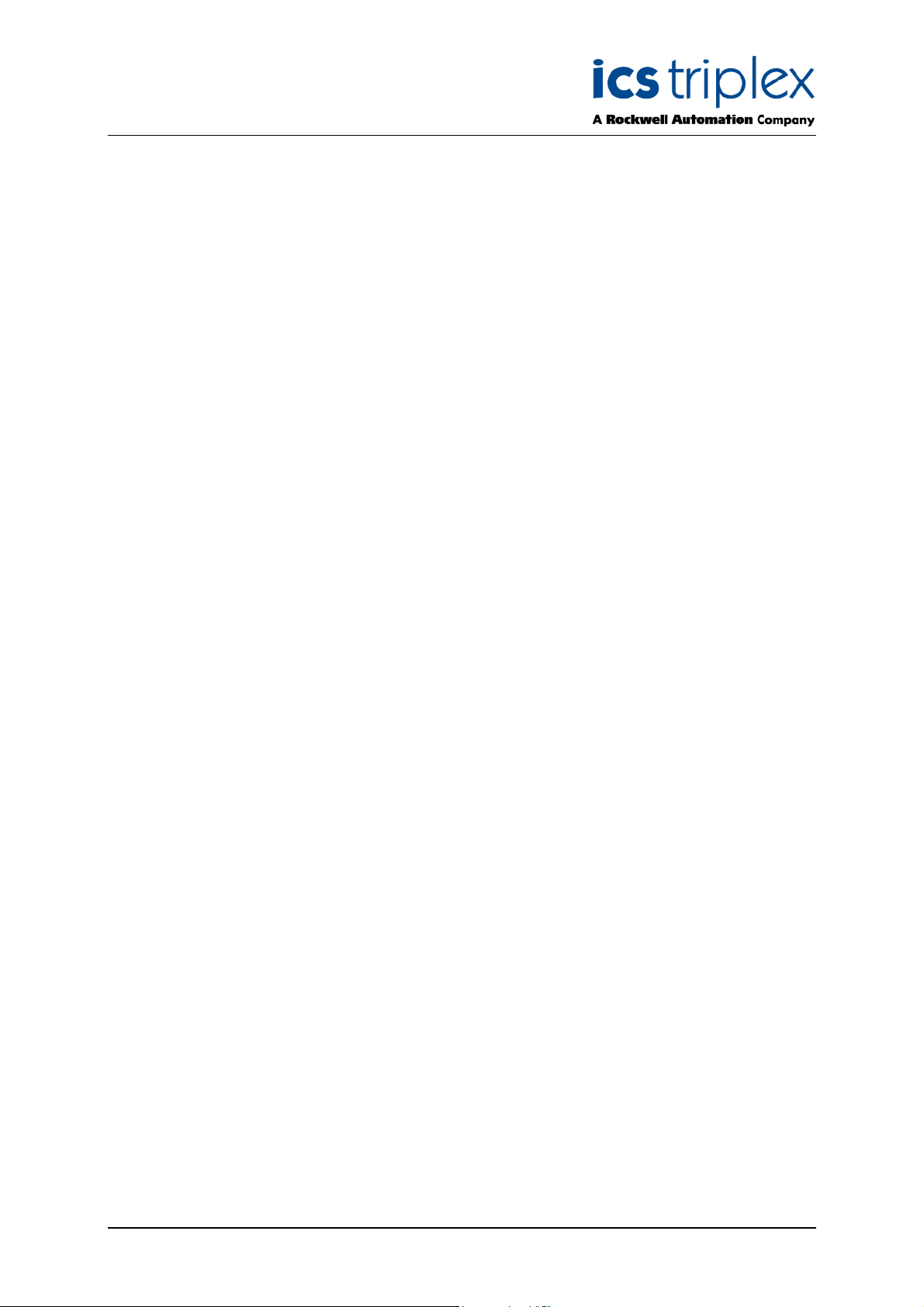
Trusted
TM
Toolset Suite T8082
1. Installation
M
The Trusted
following:-
IEC1131 Trusted
he System Configuration Manager
T
The Trusted
The Regent+Plus I/O Module Drivers
The Trusted
The Toolset Suite is validated for use on Windows NT and Windows XP service pack 2. It will not run
on Windows Vista.
Please ensure that previous installations of this product are removed before attempting to load this
product. If this product is being used to update an existing installation, all application files and registry
entries will be maintained.
Place the CD in the CD ROM drive of the computer.
If auto-run has been enabled for the CD ROM Drive, the installation program will automatically start.
T
Toolset Suite T8082B is a software suite supplied on CD ROM and includes the
TM
Toolset
TM
Application Validators
M
T
I/O Module Drivers
If auto-run has been disabled then run the program SETUP.EXE in the root folder of the CD.
The installation proceeds automatically apart from entry of user name.
Please note that the installation needs to be carried out with administrator privileges.
Issue 14 Feb 10 PD-T8082 10
Page 11
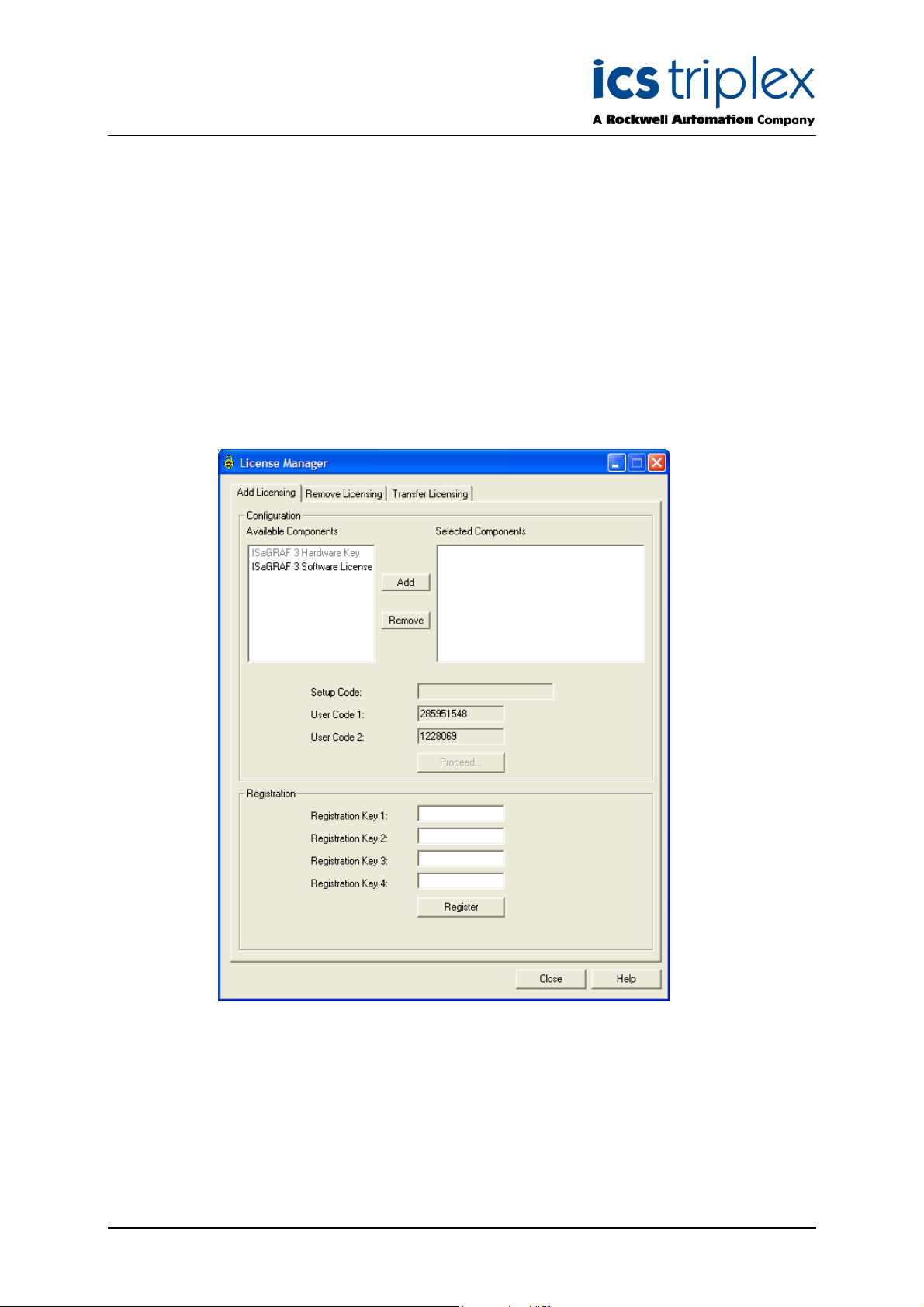
Trusted
TM
Toolset Suite T8082
1.1. Licensing
Before release 3.5, the toolset requires a parallel port dongle to be fitted to the computer’s parallel port.
This must be present during the final stages of application compilation, when saving the I/O connection
table and when downloading an application.
From release 3.5, there are three choices:
• An updated parallel port dongle, present at all times whilst the toolset is running (T8082P)
• A USB port dongle, present at all times whilst the toolset is running (T8082U)
• A software license, which will require the PC to have an Email client (T8082D)
A software license may be obtained using a separate program. From the Windows Start menu, select
All Programs | Trusted | Licensing.
Figure 1 Licensing Program
If a parallel or USB dongle is present, then ‘ISaGRAF 3 Hardware Key’ will not be grey. To request a
license, click on ‘ISaGRAF 3 Software License’ and click Add.
Issue 14 Feb 10 PD-T8082 11
Page 12
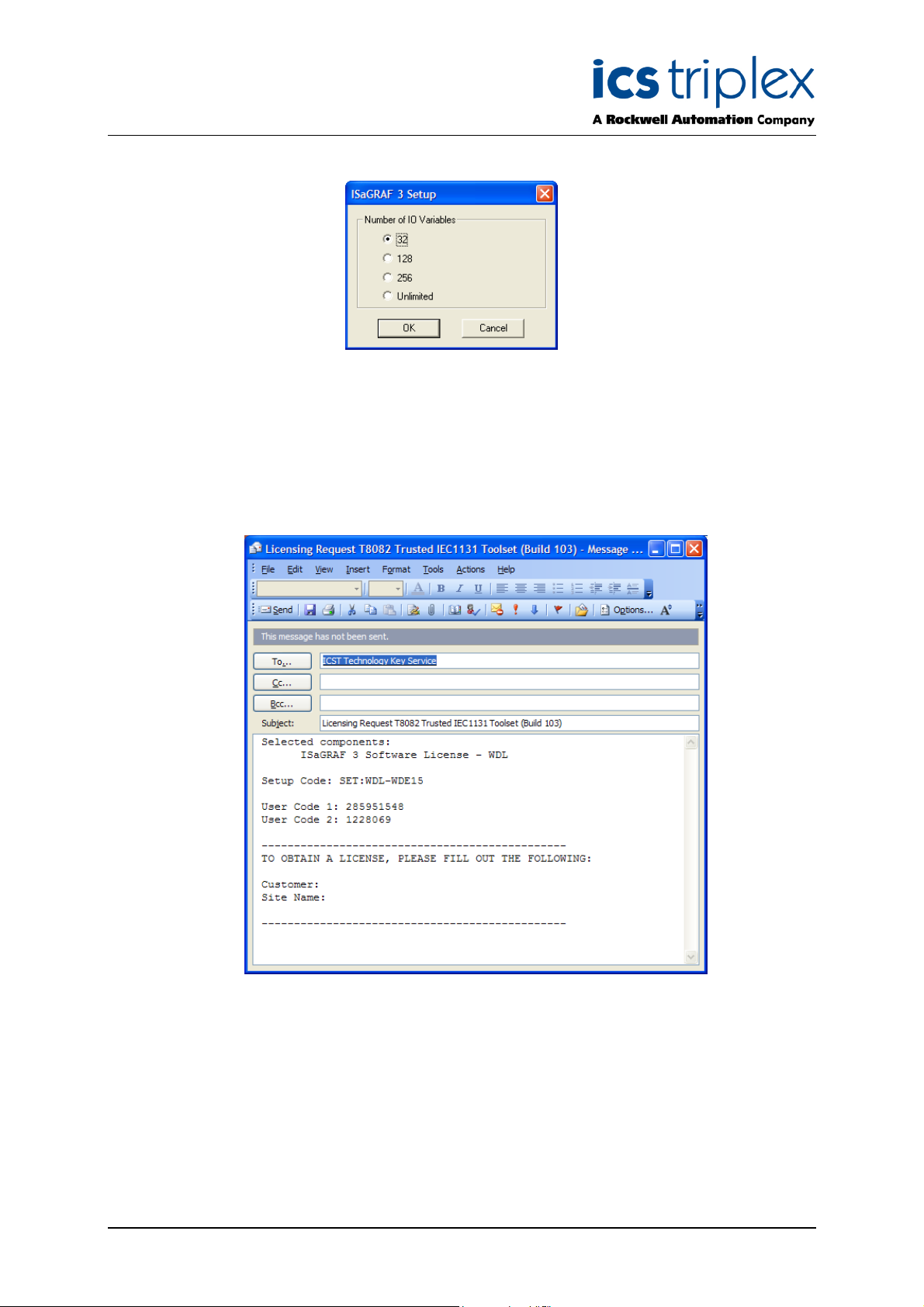
Trusted
Select the required license size. Most live systems will need an unlimited license. The count of I/O
variables includes all those connected in the I/O Connection table. Click OK.
The appropriate setup code is now displayed. Click Proceed to request the license. The program
requests permission to register by Email; if there is no Email client (e.g. Outlook) present on the
computer, then either a hardware dongle is necessary, or the Email can be composed separately as
shown below on another computer and sent to the Email address keymaster@icstriplex.com .
TM
Toolset Suite T8082
Figure 2 License Type
Figure 3 Email license request
Enter a company name and site name as shown. The Email should also include the serial number
given on the Toolset packaging. Send the Email and close the licensing program. The request is
processed manually.
Issue 14 Feb 10 PD-T8082 12
Page 13
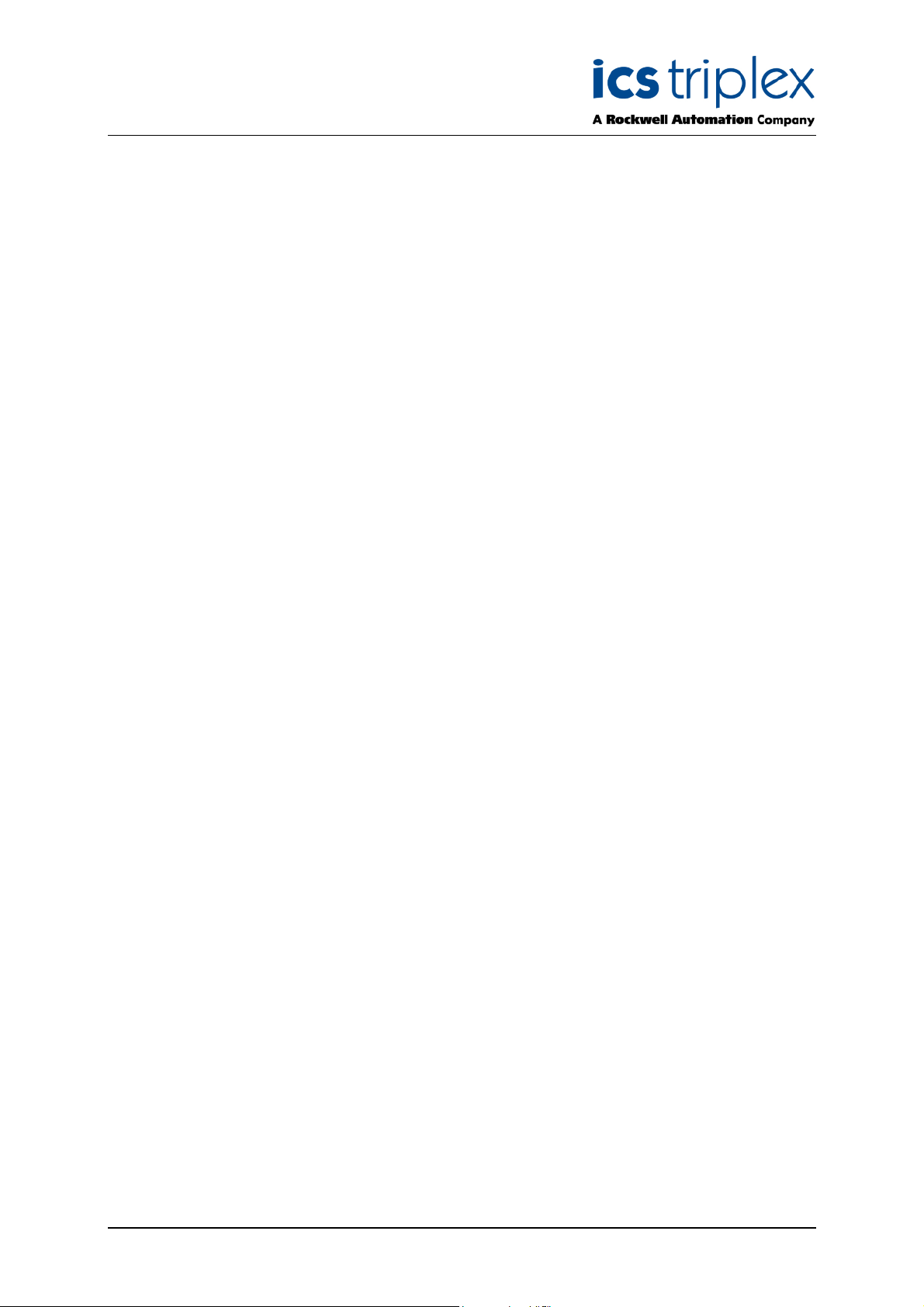
Trusted
The reply will include two sets of four registration key numbers. Reopen the Licensing program. In the
Registration area, enter the first four numbers and click Register. If successful, the number fields will
clear. Enter the next four numbers and click Register. The license should now be successfully
installed.
Other options in the Licensing program allow the surrendering of a license (Remove Licensing)
through a similar procedure, or the transfer of a license to another computer; the online Help gives
details on these processes.
Note: If the Toolset is uninstalled and reinstalled, the license will be lost. Transfer the license to
TM
Toolset Suite T8082
a removable disk before uninstalling.
Issue 14 Feb 10 PD-T8082 13
Page 14
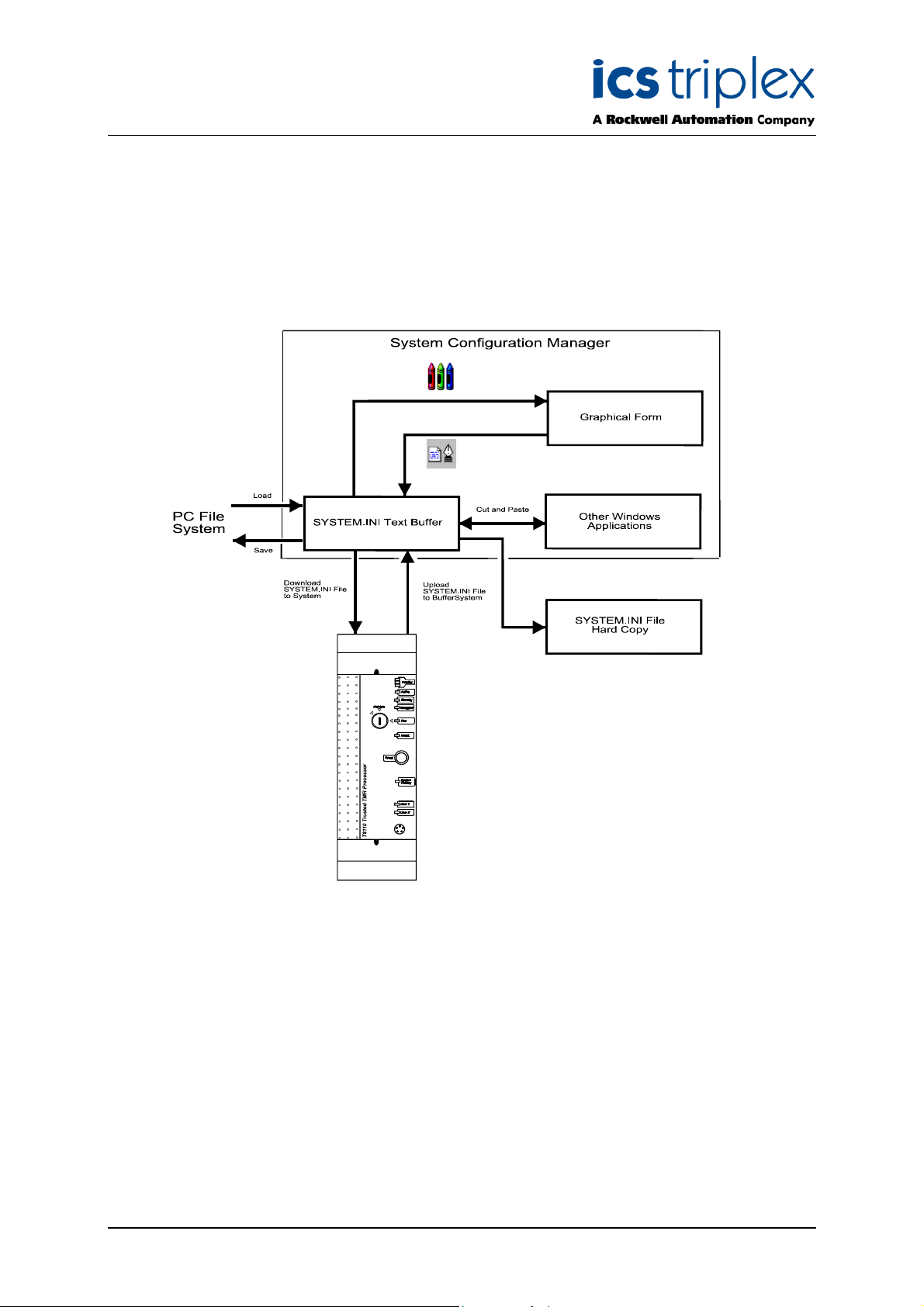
Trusted
TM
Toolset Suite T8082
2. System Configuration Manager
The SYSTEM.INI file may be created manually, e.g. using ‘Notepad’, but it is best prepared with the aid
of the System Configuration Manager. The facilities available via the System Configuration Manager
are illustrated by Figure 4 below.
Figure 4 System Configuration Manager Facilities
TM
SYSTEM.INI files may be uploaded to or downloaded from the Trusted
System Configuration Manager. The Engineering Workstation (EWS) should be connected to the
Trusted
or via Ethernet using an 8153 Communications Interface Adapter (on the back of the slot containing a
Trusted
TM
TMR Processor front panel diagnostic port using the Serial Maintenance Cable TC-304-01,
TM
Communications Interface), providing the Maintenance Enable keyswitch on the front panel
TMR Processor using the
of the Processor is set to the Maintain position.
Issue 14 Feb 10 PD-T8082 14
Page 15
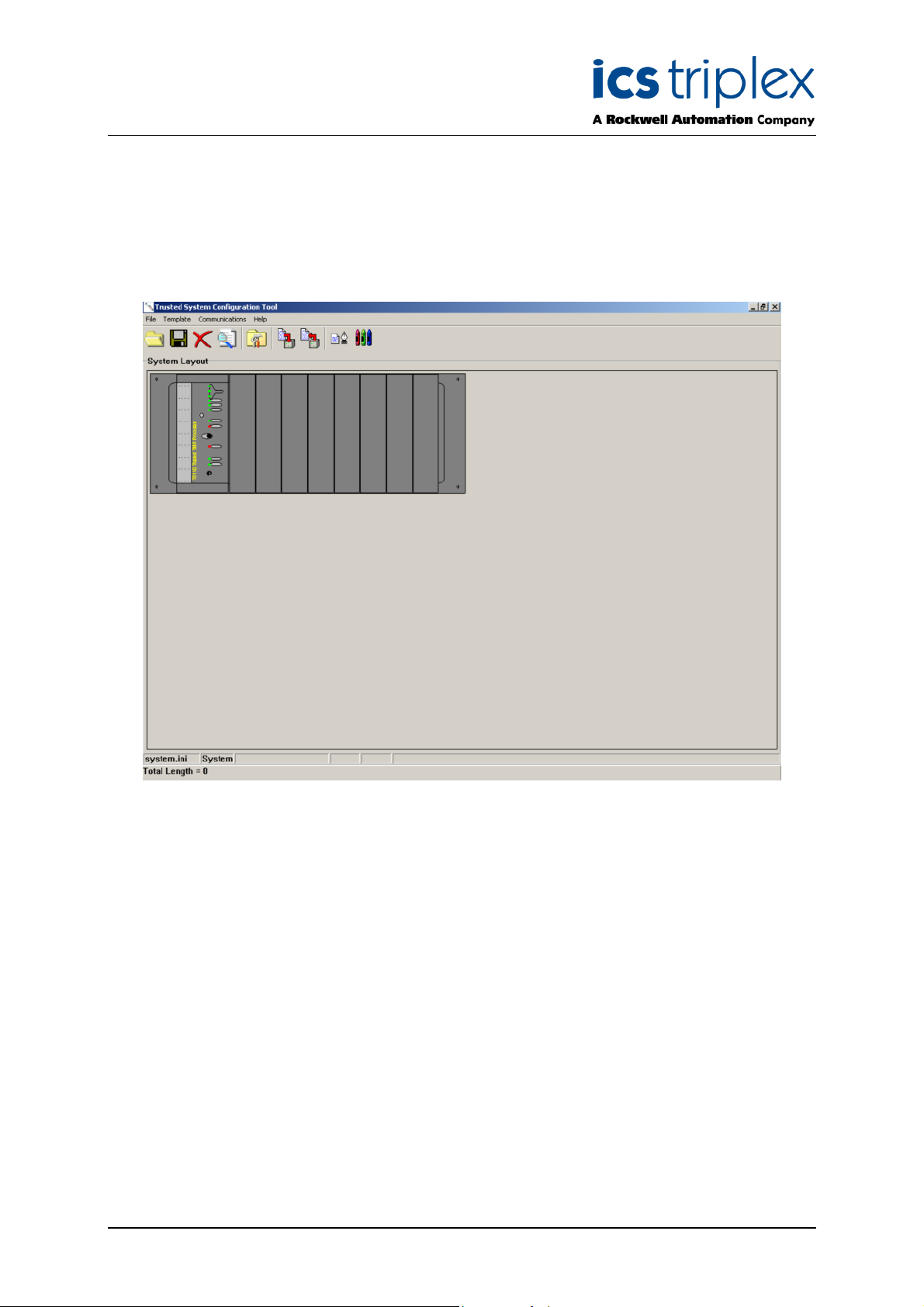
Trusted
TM
Toolset Suite T8082
2.1. Accessing the System Configuration Manager
The System Configuration Manager is used off-line to create/edit SYSTEM.INI files, and is accessed
by selecting the Tools / isa.mnu / System Config in the Toolset program folder. The opening screen
is shown in Figure 5 below.
Figure 5 System Configuration Tool Opening Screen
The opening screen shown above is used as an example only and depicts a single-chassis Trusted
System housing a single TMR Processor. Only one Processor will be displayed even if two are fitted.
Issue 14 Feb 10 PD-T8082 15
TM
Page 16
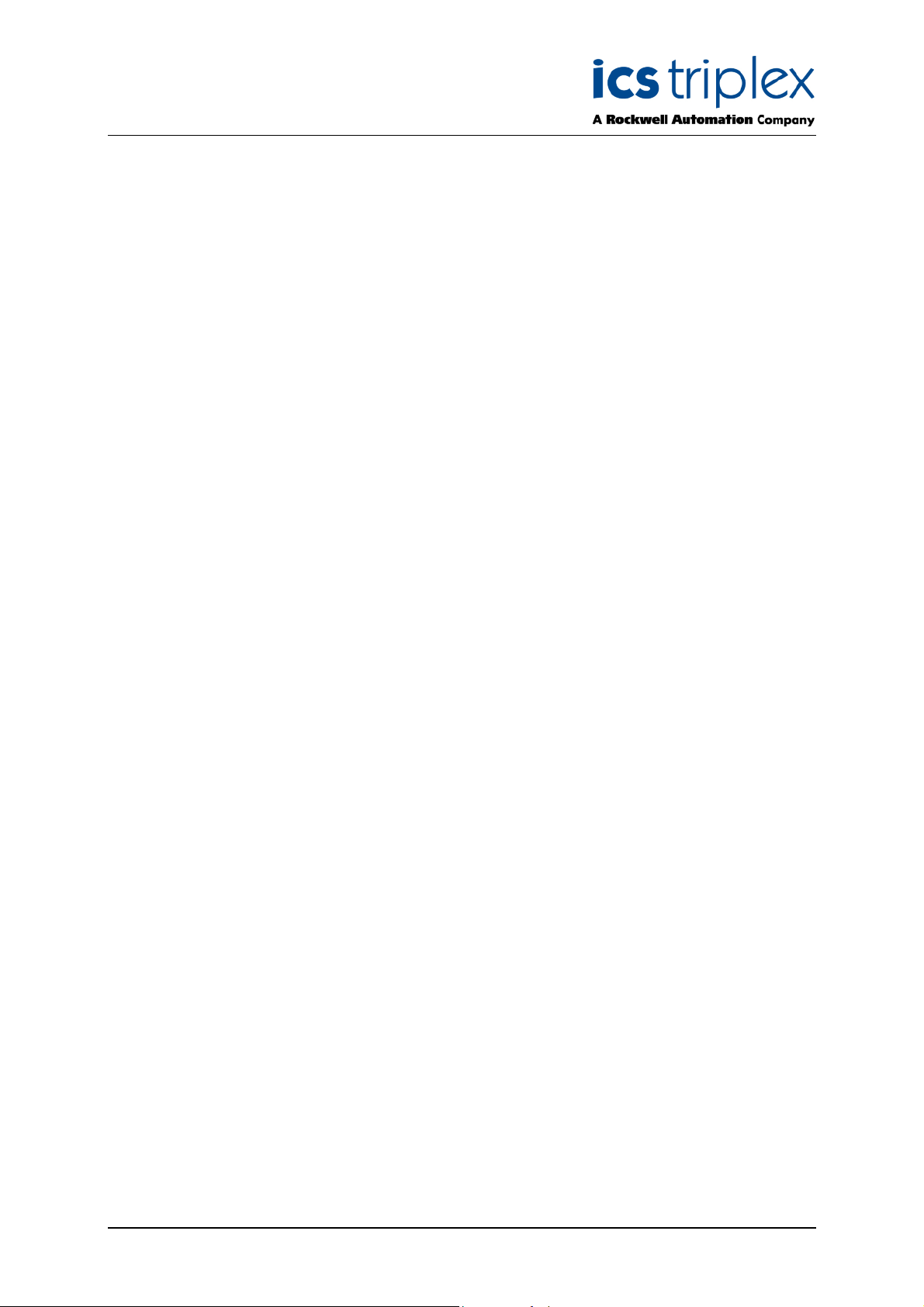
Trusted
TM
Toolset Suite T8082
2.2. Menu Structure
2.2.1. File Menu
The File menu from the opening screen allows the user to implement the following:
1. Load the Configurator text buffer with data held within a file on the Workstation. Note that the
buffer is separate from the diagram (graphical representation) of the system. The user is
prompted to build the diagram when loading the buffer.
2. Save the text buffer to a file on the Workstation. Since the buffer and diagram are separate,
the user is asked whether to save the existing buffer or rebuild it from the diagram.
TM
3. Upload the System.INI file held within the Trusted
prompted to build the diagram when uploading the buffer.
4. Download the text buffer contents to the System.INI file held in the Trusted
user is prompted to specify communications settings (see section 2.2.3 below) if not already
set, and also to verify that the buffer and diagram have been synchronised.
System to the text buffer. The user is
M
T
System. The
For example – to download the data held in a file called NEWSYS.INI to the System.INI, first load the
NEWSYS.INI file into the text buffer and then download the text buffer to the Trusted
TM
System.
1. Erase the contents of the buffer.
2. Copy the contents of the buffer to the clipboard.
3. Print the contents of the buffer and displayed graphic diagram.
4. Import a configuration. This opens a Toolset application file (‘appli.cnx’, the connection table
source code) and generates a graphical diagram of the Trusted
TM
System, representing
modules for each module found in the application.
The user is prompted to search for the application folder, which will be similar to
..\Toolset\apl\<application>\. On selecting the folder, the appli.cnx file is opened and the diagram is
built.
1. Note that this is only a first approximation to the configuration. Modules may be missing or
incorrectly chosen, the modules will have no templates assigned and the diagram should be
checked before continuing. This facility generates the diagram but does not create a buffer.
Exit from the System Configuration Manager.
2.2.2. Template Menu
Templates are segments of configuration. They can be viewed in text form, are referenced in the
System.INI and can be assigned to more than one module. Each template performs a specific
configuration of an Trusted
The Template menu contains one option - Manage Templates. This opens the Template Editor
window. The Template Editor shows all templates stored in the ‘Templates’ folder in the Toolset
directory. The ‘Templates’ folder is created automatically when the System Configuration Manager is
first initiated.
TM
module, such as trip thresholds and LED states.
The Template Editor is described in section 2.3 below.
Issue 14 Feb 10 PD-T8082 16
Page 17
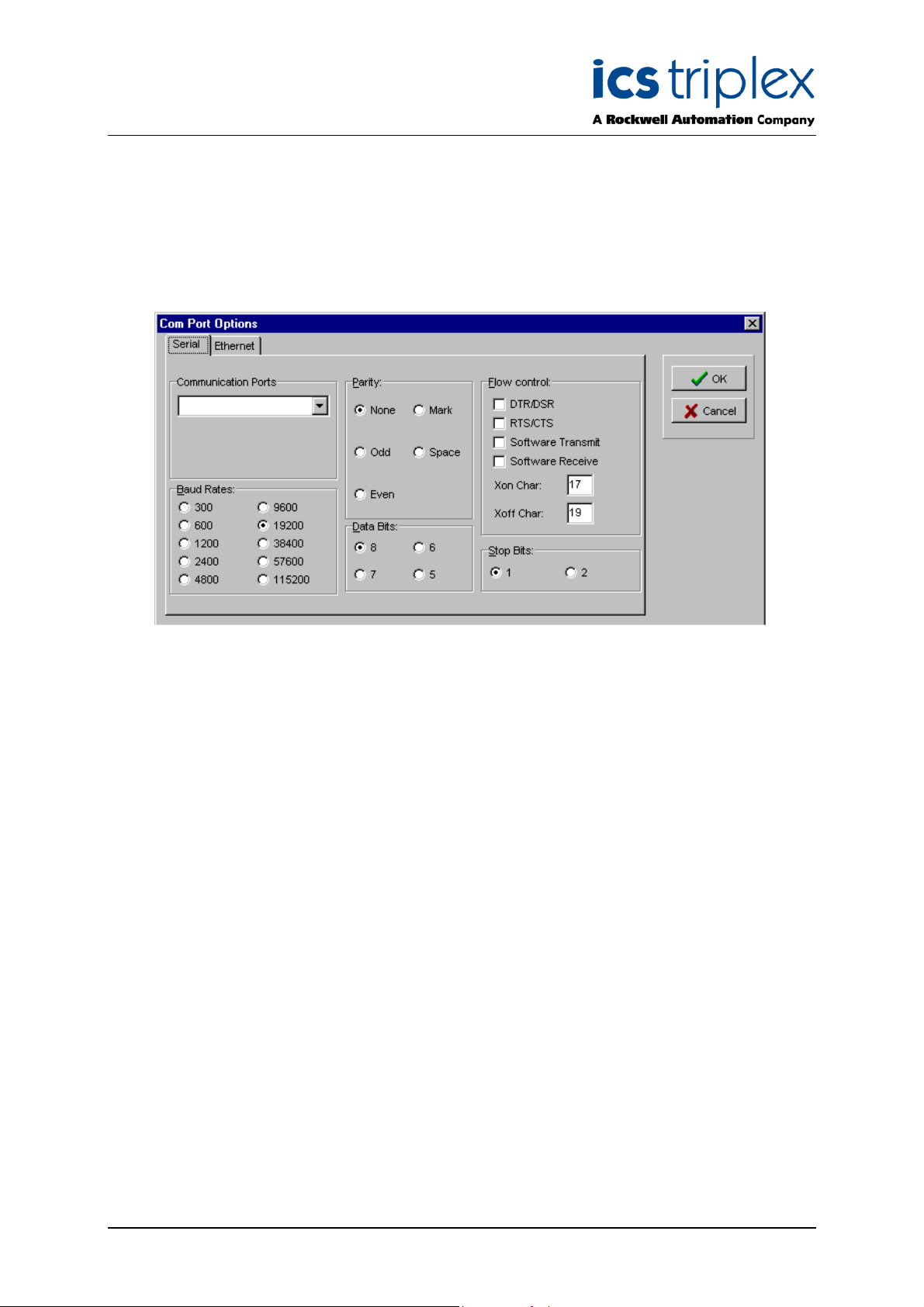
Trusted
TM
Toolset Suite T8082
2.2.3. Communications Menu
The Communications menu allows the user to configure the communications port on the Engineering
Work Station (EWS) used to download the System.INI file to the TMR Processor. The
Communications menu contains one option - Configure Port. This opens the Com Port Options
window, shown in Figure 6 below.
Figure 6 Com Port Options Window
TM
The EWS may be connected to the Trusted
System either via a serial port to the front panel socket
of the TMR processor (using Maintenance Cable TC-304-01) or via Ethernet to a Communications
Module. Two tabs are provided to select these options.
On the ‘Serial’ tab, the Communications Ports’ drop-down menu lists all available serial ports on the
EWS. The remaining settings should be left at their defaults, unless the Trusted
TM
System
communications configuration has been changed. Selecting a serial port defines that port as the
communication channel, regardless of the settings on the ‘Ethernet’ tab.
TM
If the Trusted
System has previously been configured for Ethernet communications (using the
System.INI configuration) then further communications may be made quicker by Ethernet. On the
‘Ethernet’ tab, enter the TCP/IP address assigned to the socket used on the communications module.
Leave the port defined as 6000 unless changed in the System.INI configuration.
This options window is displayed if a System.INI file is downloaded without defining the
communications method.
2.2.4. Help Menu
The Help menu provides the user with two options; Introduction and About.
Selecting Introduction provides the user with access to all the available online help screens. These
are formatted as the normal HELP facilities found with any Windows based software package.
Selecting About provides the used with Version details of the System Configuration Manager.
Issue 14 Feb 10 PD-T8082 17
Page 18
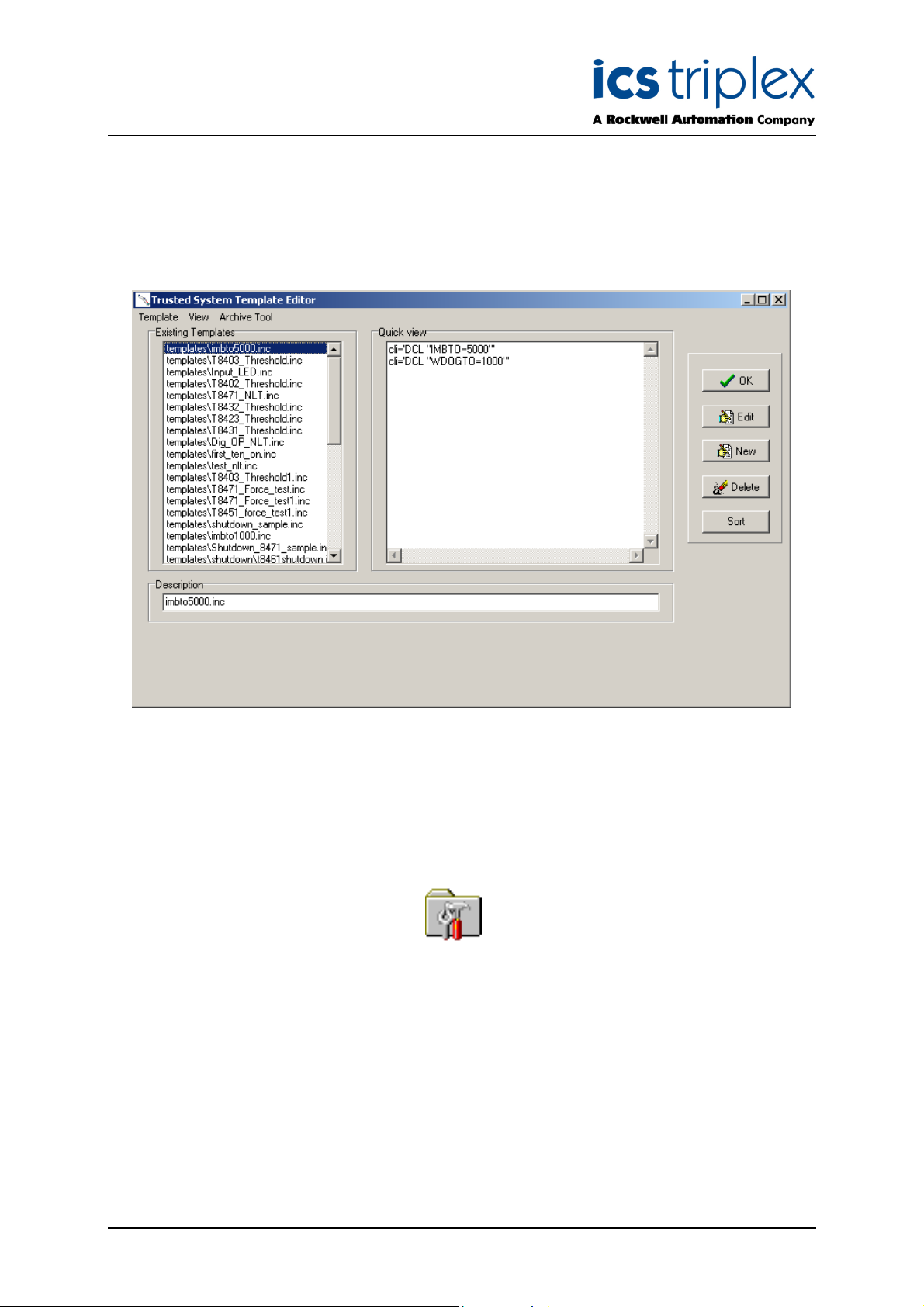
Trusted
TM
Toolset Suite T8082
2.3. Template Editor
Selecting the Manage Templates option in the Template menu displays the window shown in Figure
7.
Figure 7 Template Editor Window
The Manage Templates option may also be initiated by selecting the command line button shown in
Figure 8 below.
Figure 8 Template Editor Icon
Issue 14 Feb 10 PD-T8082 18
Page 19
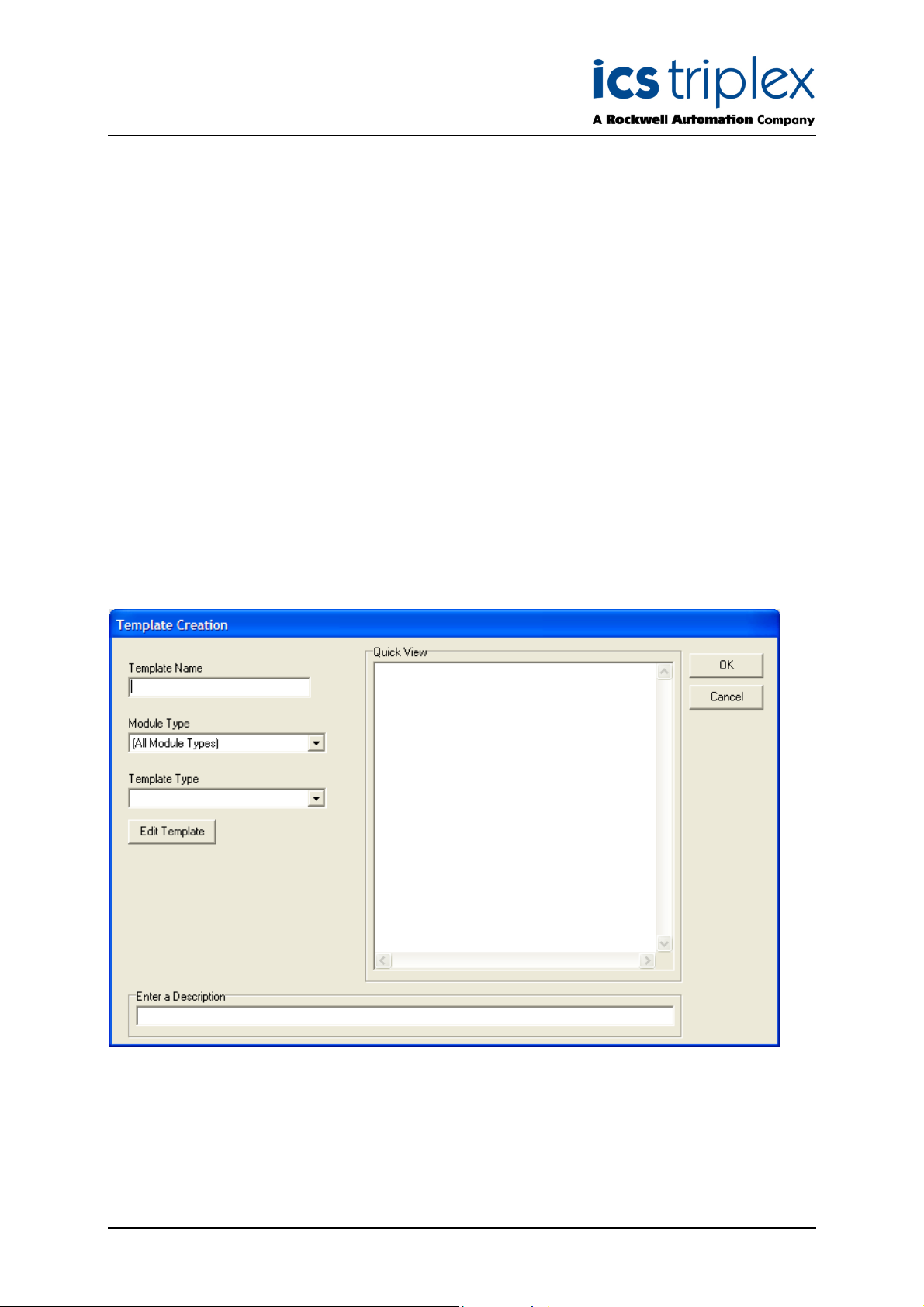
Trusted
TM
Toolset Suite T8082
2.3.1. Menu Structure
The Template menu allows the user to create new templates, edit existing templates and delete
templates that are no longer required. These facilities are replicated by the buttons on the right-hand
ide of the display.
s
The View menu allows the user to sort existing templates in alphabetical order. This facility is
replicated by a button on the right-hand side of the display.
The Archive Tool menu allows the user to save the template configuration, extract the template
configuration, completely delete template configuration, archive templates and restore templates.
These archives ensure that an entire System.INI configuration and associated templates are backed
up correctly and available to transfer to another Engineering Workstation. Refer to section 2.16 for
details. Note that from release 3.5, templates are extracted from the System.INI file itself, and so only
the System.INI file needs to be archived. However, if the configuration needs to be transferred to a
toolset issue before release 3.5, then a template archive is necessary.
All templates are listed in the Existing Templates window on the display. The contents of each
template may be viewed by selecting the required template. This will cause the contents of the selected
template to be displayed in the Quick View window of the display. Selecting Edit on the right hand side
of the window will allow modifications to be made to this existing template.
2.3.2. New Templates
To create a new template from the TrustedTM System Template Editor, select the New button on the
right-hand side of the display. The Template Creation window is displayed as shown in Figure 9 below.
Figure 9 Template Creation Window
From the Template Creation window shown above, select the module type. Each template created
can only be assigned to one module type. The available template types for that module are then
available in the menu below. If ‘[All Module Types]’ is selected, the templates available may be
Issue 14 Feb 10 PD-T8082 19
Page 20
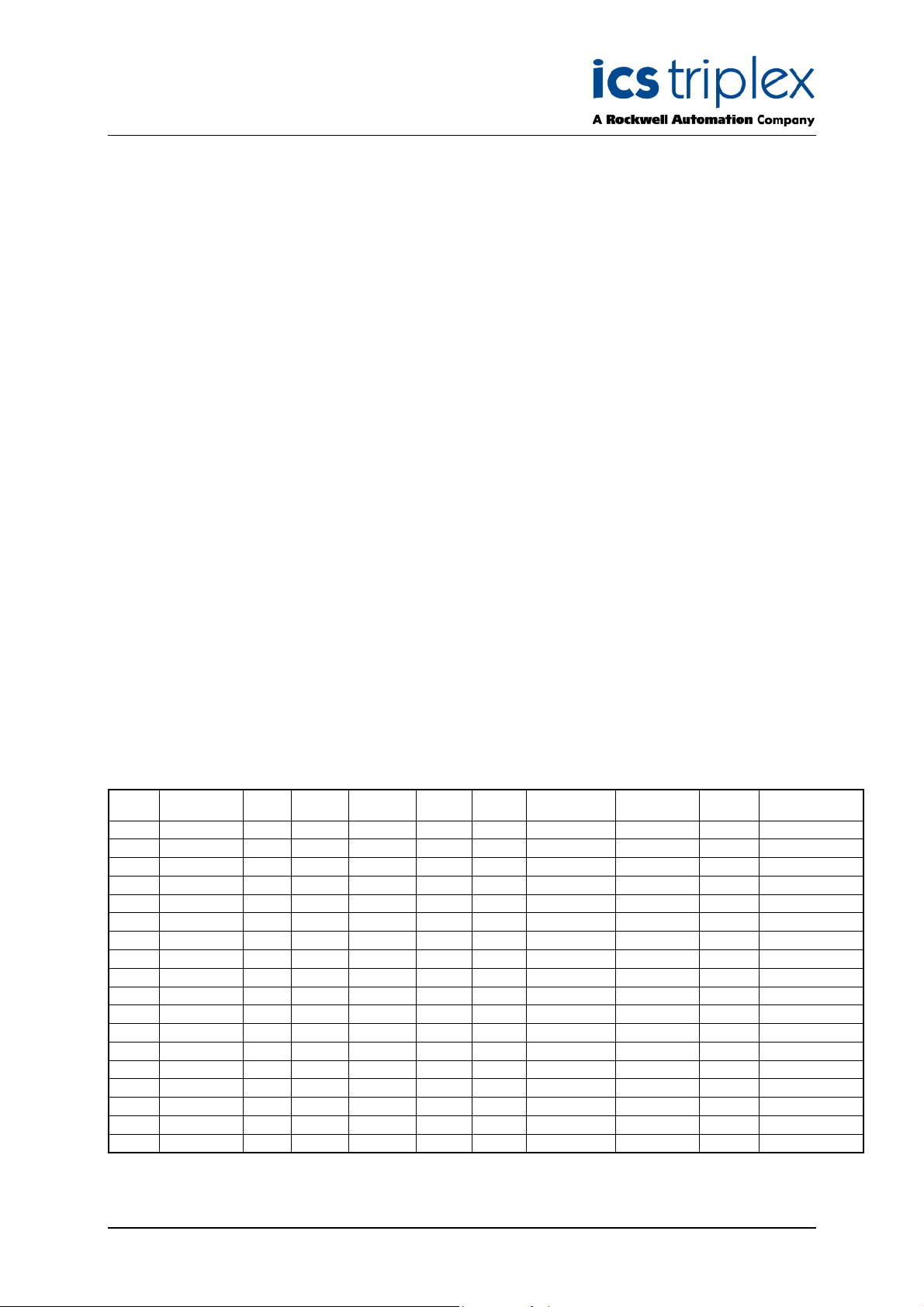
Trusted
ssigned to any module, but are limited to these portable types. Enter a name for the template and a
a
TM
Toolset Suite T8082
description of its purpose or effect.
Select the Edit Template button on the window to design the template. This opens an editor
appropriate to the template type.
When all values have been entered, select the OK button. This will return to the Template Creation
window.
2.3.3. Template Types
There are ten types of template which may be created.
1. Threshold – defines the state of selected I/O module channels dependent upon the input signal to
the channel.
2. LED – defines the colour and mode (flashing, steady or off) for channel LEDs for different channel
states.
3. Channel Forcing – defines the state the unconnected channels must be forced into to provide a
healthy (unalarmed) system state.
4. Module System Information – defines the specific timeout periods allowed for the module
Watchdog and IMB (Inter-Modular-Bus ).
5. Module Flags – defines the flag settings for the I/O module.
6. Module Filter – defines the internal filtering values for the I/O module.
7. Additional – allows the user to define additional Command Line Interface (CLI) entries that are
external to the configuration data.
8. Shutdown – allows the user to define the output action required when the module enters the
shutdown state (for example when the application is stopped).
9. Channel Type – allows the user to configure a channels operation (input to output) for the 8448
module.
10. De-energised Short Circuit Detection – allows the user to enable short circuit detection for de-
energised outputs.
These are available for each module type as below.
8402
8403
8423
8424
8431
8432
8433
8442
8444
8448
8449
8451
8461
8471
8472
8473
8480
All
Threshold LED Force System Flags Filter
Yes Yes Yes Yes Yes Yes
Yes Yes Yes Yes Yes Yes Yes
Yes Yes Yes Yes Yes Yes Yes
Yes Yes Yes Yes Yes Yes Yes
Yes Yes Yes Yes Yes Yes Yes
Yes Yes Yes Yes Yes Yes
Yes Yes Yes Yes Yes Yes Yes
Yes Yes Yes Yes Speed monitor
Yes Yes Yes Yes Yes Yes
Yes Yes Yes Yes Yes Yes Yes Yes Channel
Yes Yes Yes Yes Yes Yes Yes Yes
Yes Yes Yes Yes Yes Yes Yes
Yes Yes Yes Yes Yes Yes Yes
Yes Yes Yes Yes Yes Yes Yes
Yes Yes Yes Yes Yes Yes Yes
Yes Yes Yes Yes Yes Yes Yes
Yes Yes Yes Yes Yes Yes
Yes Yes
Addition al
CLI Shutdown
De-en
SC Special
Issue 14 Feb 10 PD-T8082 20
Page 21
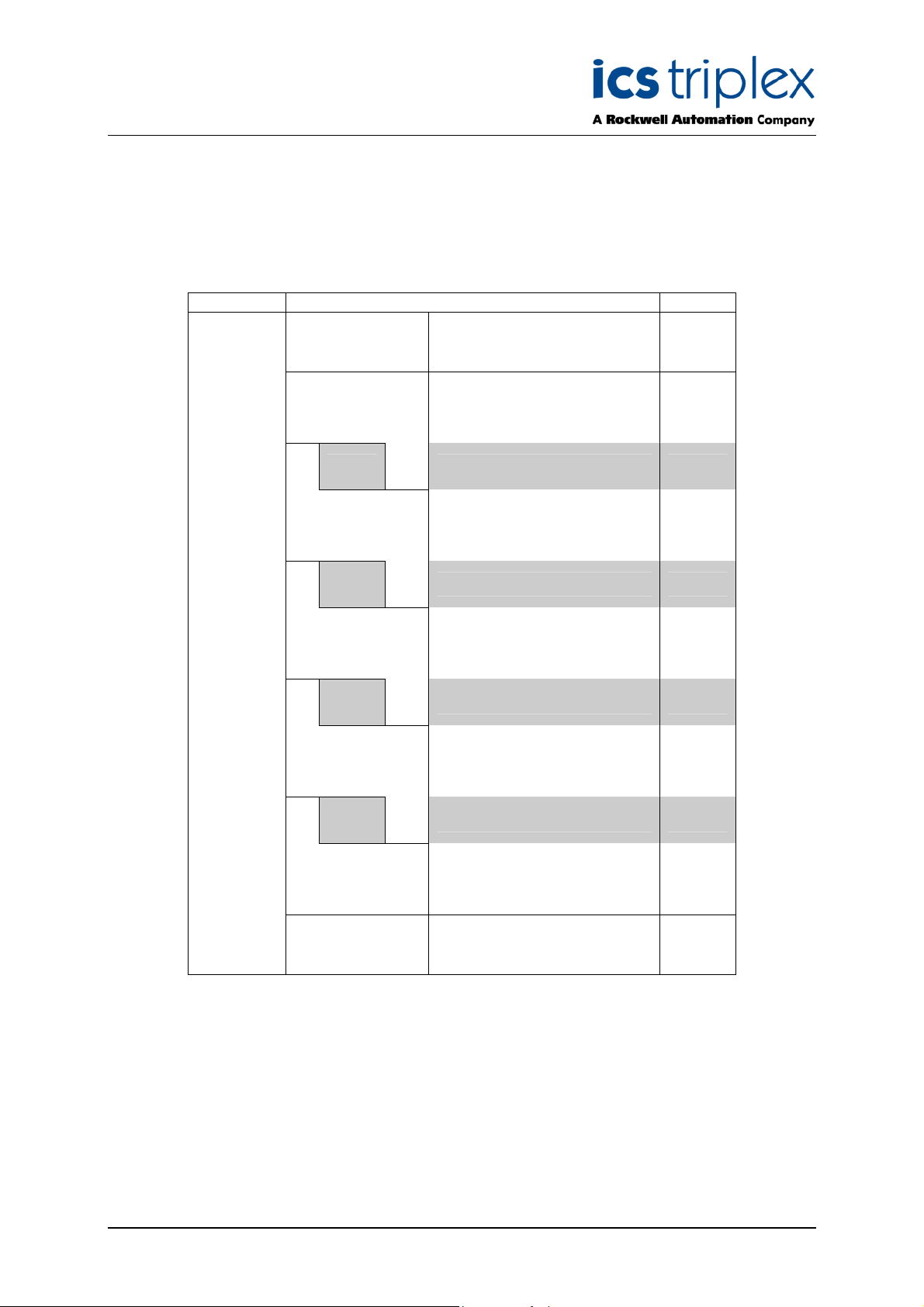
Trusted
TM
Toolset Suite T8082
2.3.4. Threshold Templates
Input modules monitor and calculate the voltage level from the field at each channel to determine the
appropriate state to report to the TMR Processor. After the module has calculated the input channel
voltage, a state is then determined based on the channel threshold settings. There are 8 possible
states (0 to 7). An example of these state thresholds is shown in Table 1 below.
Threshold Description State
The voltage is above the
Tmax
T8
T7
T6
T5
T
ax
m
maximum for the module (set
in manufacture ).
Short circuit. The voltage level
S/C
indicates a short circuit field
loop
CC Closed contact. 4
IND
Indeterminate, this voltage
indicates an error condition.
6
5
4 or 5
3 or 4
3
T4
2 or 3
T3
OC Open contact. 2
T2
1 or 2
T1
Open circuit. The voltage level
O/C
indicates an open circuit field
1
loop condition.
Tmin
T
min
The voltage is below the
minimum for the module ( set
0
in manufacture ).
Table 1 Digital Input Threshold Diagram
States 0 to 6 are based on the calculated voltage. One additional state (7) is reported when the
module has completely failed. The description of the states shown above is in terms of a line
monitored digital input switch configuration.
There are fixed minimum (Tmin) and maximum (Tmax) thresholds for the module, but each channel
has eight configurable thresholds as illustrated above. Each state transition has a hysteresis shown by
the grey areas in the diagram.
Issue 14 Feb 10 PD-T8082 21
Page 22
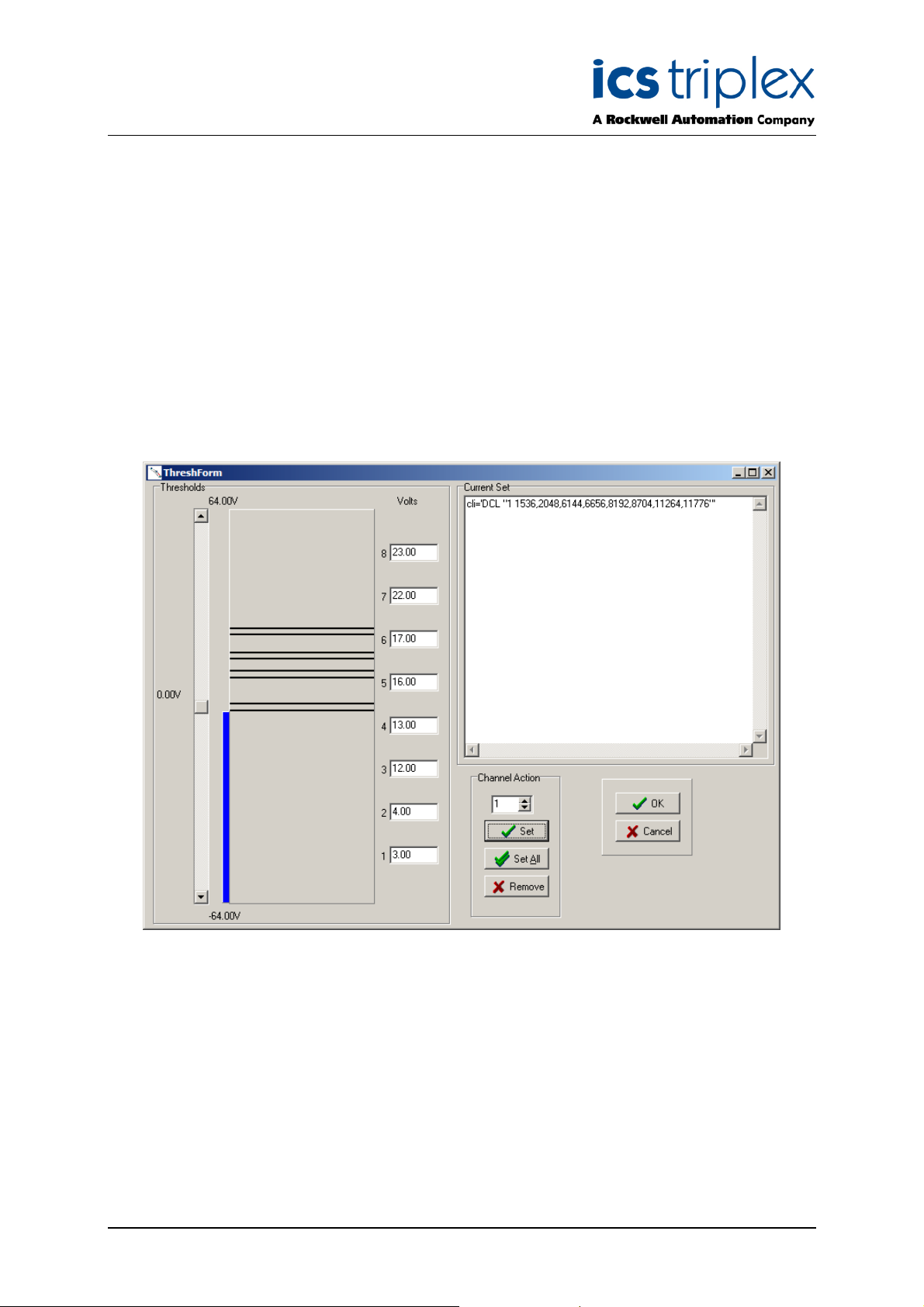
Trusted
The rules for configuring thresholds are as follows:
TM
Toolset Suite T8082
• Each threshold must be greater than or equal to the previous threshold, i.e. T2 must be greater
or equal to T1, T3T2 etc…
• The state associated with each threshold is between the threshold settings, except that the
lower threshold must be higher than Tmin (in the valid OC state range), and the upper
threshold must be lower than Tmax (in the valid SC state range).
• Threshold values are defined as fractions of a volt. For example, the 8403 Digital Input
Module, thresholds are represented as 512 counts per volt; e.g. a value of 8400 represents
16.406 volts (8400/512). The appropriate module Product Description defines the threshold
fraction used.
2.3.5. Threshold Template Editor
The Threshold Template Editor window is shown in Figure 10 below.
Figure 10 Threshold Template Editor
There are two types of entries for this section: default settings that apply to all channels not individually
configured, and individual channel settings.
The syntax for entering module default thresholds is:
default = <T1>, <T2>, <T3>, <T4>, <T5>, <T6>, <T7>, <T8>
The syntax for entering individual channel thresholds is:
channel# = <default> | <T1>, <T2>, <T3>, <T4>, <T5>, <T6>, <T7>, <T8>
Issue 14 Feb 10 PD-T8082 22
Page 23
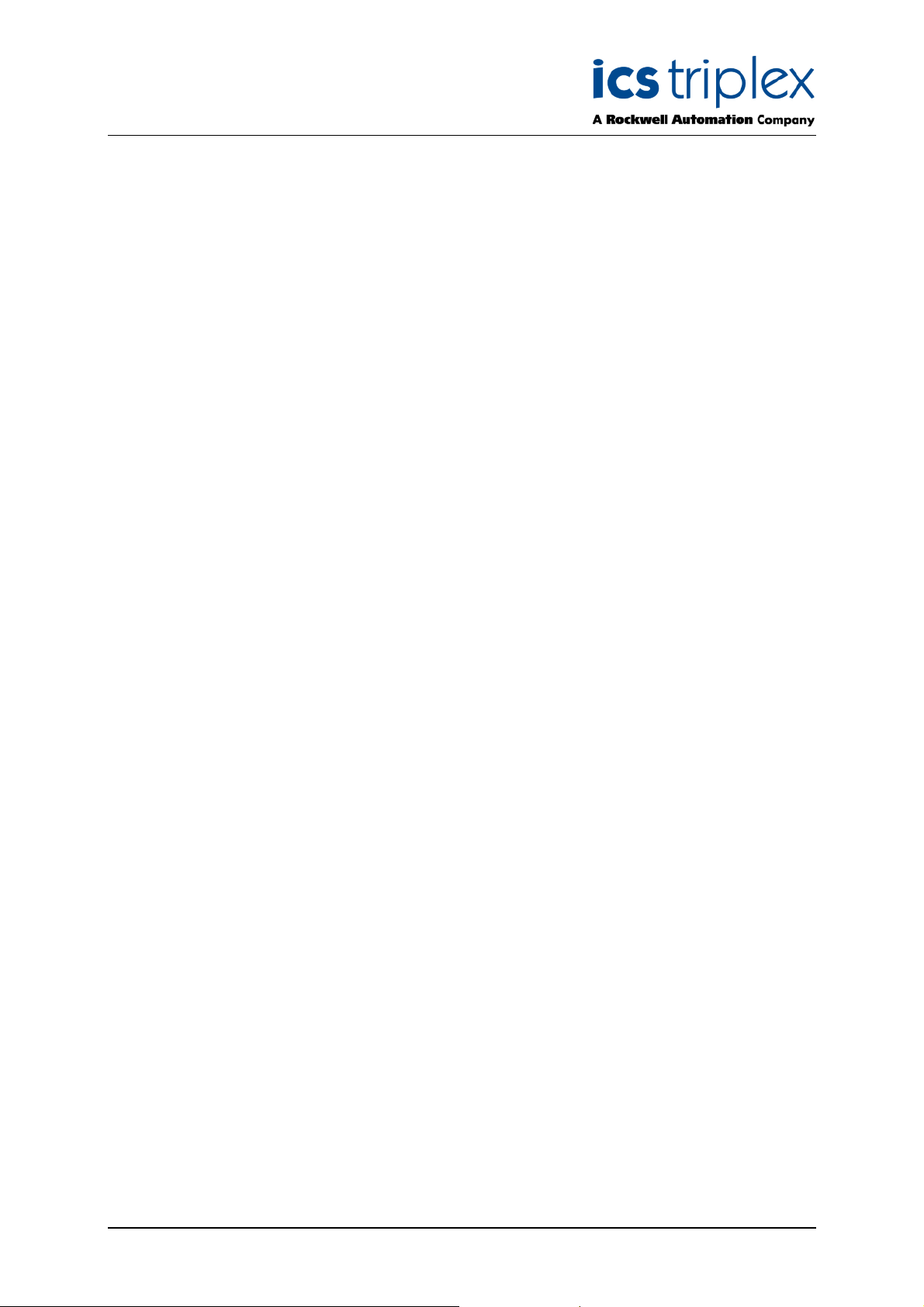
Trusted
If no entries are made to customize the thresholds, the module sets all channels to default settings. For
example, in the 8403 Digital Input Module these are as follows:
default = -2304,-1971,3046,3072,7168,8192,14848,15872
The bar graph details the current voltage thresholds. These have been applied to Channel 1 of the I/O
module in Figure 10 above by selecting the Set button (part of the Channel Action group of buttons).
These values may be applied to all channels on the I/O module by selecting the Set All button.
Alternatively, the user may select individual channels by selecting the channel number and then
selecting the Set button.
The threshold values may be changed by dragging the horizontal lines on the bar graph. These values
may also be changed by entering the voltage values in the windows of the Volts area. The vertical
slider may be used to demonstrate the threshold settings.
Channels that have previously been Set but are no longer required may be deleted by selecting the
Remove button.
TM
Toolset Suite T8082
2.3.6. LED Templates
1. Input Modules
This template defines the mapping between the input state and the front panel indicators for the
specific module. The mapping defines the required operation for all input channels. An LED mapping
entry is made using the syntax shown below.
state# = <OFF | RED | GREEN [+FLASH]>
If no entries are made in this section, the module will operate with the default LED mapping. The
example in Table 2 below shows defaults for the 8403 Digital Input Module, which are suitable for
inputs without line monitoring devices installed.
0 =
1 =
2 =
3 =
4 =
5 =
6 =
7 =
8- = Red –
Note: States 8 through 15 all represent channel fault states.
LED templates define specific LED states. For example, if inputs are installed with line monitoring
devices, the LED mapping entries can be made to flash red for the corresponding states that indicate a
line fault condition, i.e. Open circuit, Indeterminate and Short circuit.
Red –Out of range
Off –Open circuit
Off –Open field contact
Off –Indeterminate contact state
Green –Closed field contact
Green –Short circuit
Green –Overrange
Off –
Table 2 8403 Input Module LED Default Settings
Issue 14 Feb 10 PD-T8082 23
Page 24
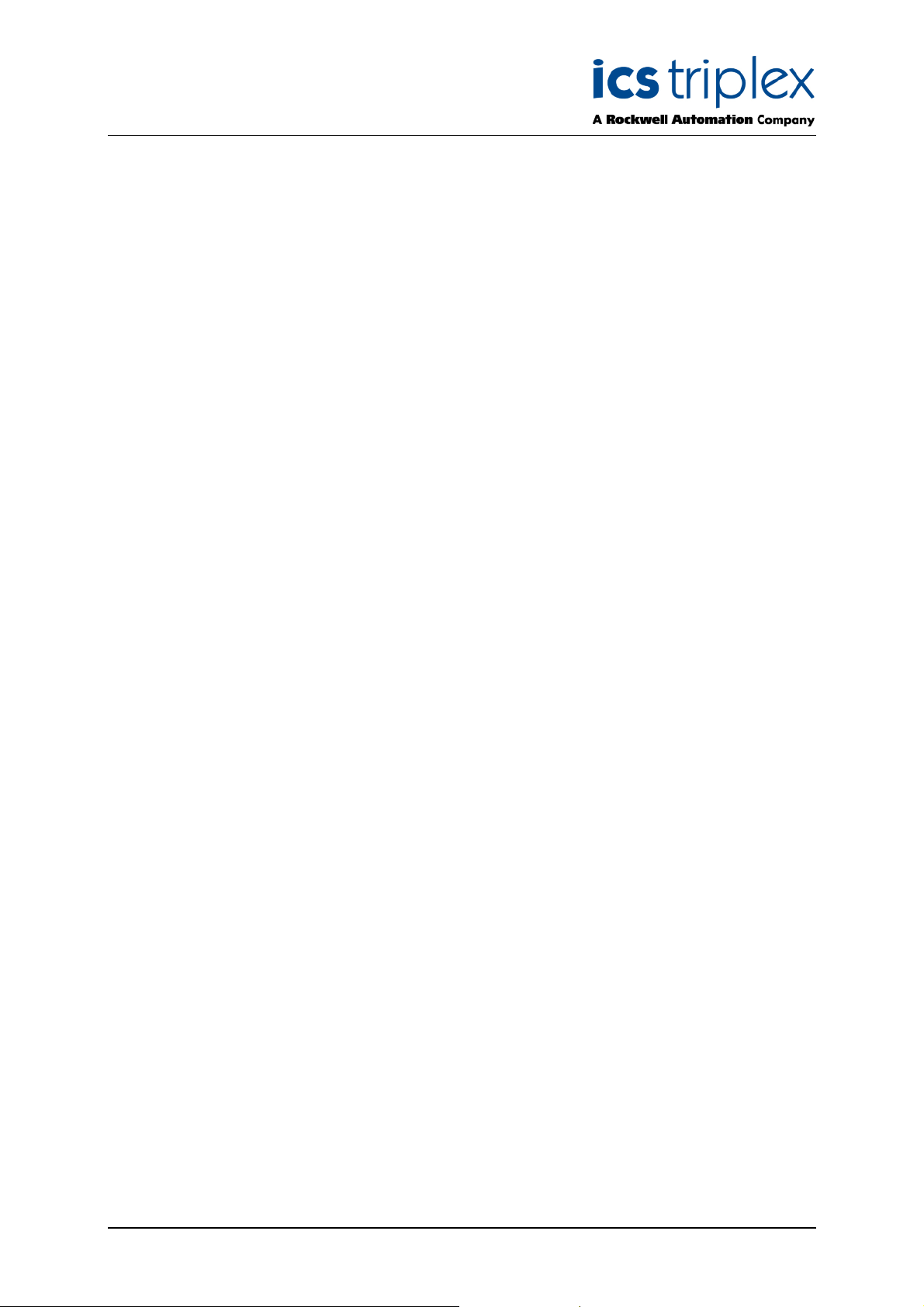
Trusted
TM
Toolset Suite T8082
2. Output Modules
This section defines the mapping between the output state and the front panel indicators for the
specific module. The mapping defines the required operation for all output channels. An LED mapping
entry is made using the syntax shown below.
state# = <OFF | RED | GREEN [+FLASH]>
f no entries are made in this section, the module will operate with the default LED mapping. The
I
example in Table 3 below shows defaults for the 8451 Digital Output Module, which are suitable for
outputs without line monitoring devices installed.
0 = Off – Not used
1 = Red – No field supply voltage
2 = Off – Output de-energised (off)
3 = Green – Line open circuit
4 = Green – Output energised (on)
5 = Red – Field short circuit
6 = Off – Not used
7 = Off – Not used
8- = Red –
Table 3 8451 Output Module LED Default Settings
Note: States 8 through 15 all represent channel fault states.
Input and Output Module LED templates are configured using the Module LED State Editor. On
creating an LED template, select ‘Module’ in the LED Config section. The Module LED State Editor is
described in section 2.3.7 below.
2. Zone Interface Modules
TrustedTM 8448 Zone Interface Modules can have each channel defined as an input or an output using
a Channel Template. In this case, one single LED definition for all channels is not appropriate. The
LED states for this module are configured using the Channel LED State Editor. On creating an LED
template, select ‘Channel’ in the LED Config section. The Channel LED State Editor is described in
section 2.3.8 below.
Issue 14 Feb 10 PD-T8082 24
Page 25
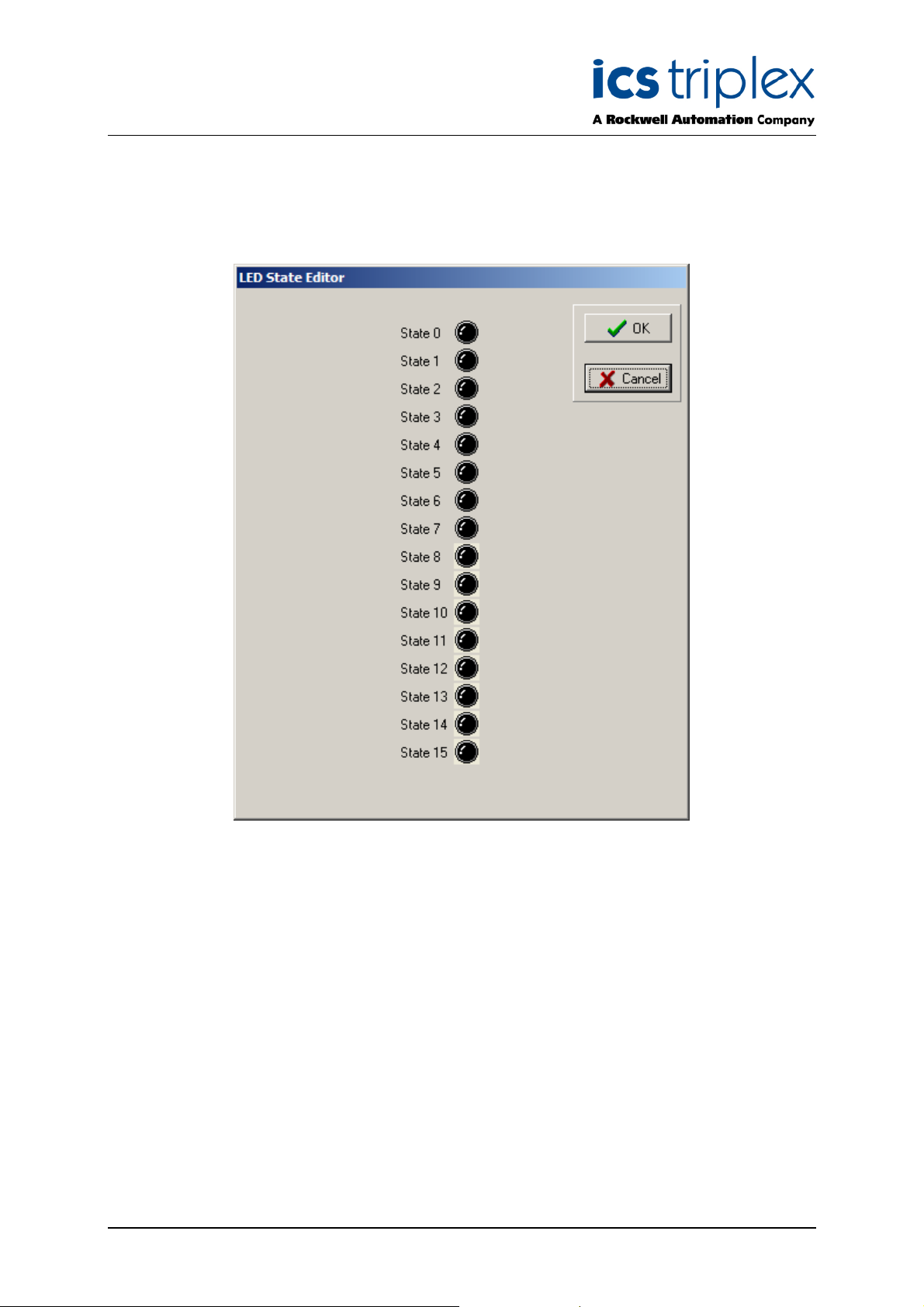
Trusted
TM
Toolset Suite T8082
2.3.7. Module LED State Editor
From the Template Creation window, select LED Template and select Module in the LED Config
section. Select the Edit button. This will cause the Module LED Editor window to be displayed, as
shown in Figure 11 below.
Figure 11 Module LED State Editor
To change the colour and operating mode of the LED, point and click the left-hand mouse button on
the required State LED icon. These changes will apply to all channel LEDs on the I/O modules that
this template is applied to. The LED appearance for each state is then animated on the editor window.
When the correct LED states have been entered, the user must select the OK button. This will return
the user to the Template Creation window which permits the newly created template to be saved. The
filename must not include any spaces. Underscores are recommended.
Note that state 7 is a module fault. States 8 to 15 are not used for modules except the 8449 Valve
Monitor Module. For this module, valve outputs and position inputs are grouped in pairs. States 0 to 7
are the output states 0 to 7 described in section 2 above. States 8 to 15 are the position input states 0
to 7 described in section 1 above.
Issue 14 Feb 10 PD-T8082 25
Page 26

Trusted
TM
Toolset Suite T8082
2.3.8. Channel LED State Editor
From the Template Creation window, select LED Template and select Channel in the LED Config
section. Select the Edit button. This will cause the Channel LED Editor window to be displayed, as
shown in Figure 12 below.
Figure 12 Channel LED State Editor
Each channel can be individually configured with an LED state/colour map. To change the colour and
operating mode of a channel LED, first select the channel to edit. Several channels may be selected at
once using Ctrl-click or Shift-click. To change the LED appearance in a particular state, point and click
the left-hand mouse button on the required State LED icon. The LED appearance for each state is
then animated on the editor window. These changes will apply to the selected channel LEDs on the I/O
modules that this template is applied to.
The channels may also be assigned to the default LED state/colour map. Channels with a D
symbol as shown left use the default map. To define whether a channel uses the default map or
a specific map, select ‘Use Default’ or ‘Use Editor’ in the ‘Channel Options’ section. To edit the default
map, select ‘Default’ at the top of the channel list and edit the LED colours.
A channel LED map may be assigned as the default by selecting the channel and selecting ‘Default <Current’ in the ‘Default LED State’ section. A channel specific map may be changed to the current
default by selecting the channel and selecting ‘Current <- Default’ in the ‘Default LED State’ section.
The channel still has a specific LED map but it now matches the default.
Issue 14 Feb 10 PD-T8082 26
Page 27

Trusted
When the correct LED states have been entered, the user must select the OK button. This will return
the user to the Template Creation window which permits the newly created template to be saved. The
filename must not include any spaces. Underscores are recommended.
TM
Toolset Suite T8082
2.3.9. Force Templates
Refer to the safety manual.
These templates allow forcing of the input or output channel states on-board the module to a specific
value irrespective of the value that may be present. Channels may be forced to a specified state on a
per-channel basis. The states that exist on a module are specific to that module. For example,
channels on the 8431 Analogue Input Module may be any one of eight states detailed in Table 4 below.
0 - Under range
1 - Low-Low
2 - Low
3 - Normal
4 - High
5 - High-High
6 - Over Range
7 - Fail Safe
Table 4 Analogue Input Module States
Force Template Editor
From the Template Creation window, select Channel Forcing Template, select the Module Group
and Number of channels, then select the Edit button. This will cause the Forcing Editor window
shown in Figure 13 below to be displayed.
Figure 13 Force Template Editor
The Forcing Editor window above shows Channels 1, 11, 22 and 31 forced to the ‘High’ state
described in section 2.3.9 above. The LEDs displaying the channel status will be steady green (if set
to the default colours) because they are indicating state 4.
To add a channel force to the template, the user must select the appropriate channel number in the
Channel Select window, enter the required channel state in the Channel State window, then select
the Add button.
To remove a channel from the template, the user must select the channel, then select the Remove
button. A warning message is shown to ensure the correct force is removed.
To change the entered state for a channel, the user must select the appropriate channel, enter the new
value in the Channel State window, then select the Change button.
Issue 14 Feb 10 PD-T8082 27
Page 28

Trusted
When the correct channel and force states have been entered, the user must select the OK button.
This will return the user to the Template Creation window which permits the newly created template to
be saved. The filename must not include any spaces. Underscores are recommended.
TM
Toolset Suite T8082
2.3.10. Module System Information Templates
The typical entries for this template, include; NLthresh, IMBTO, WDOGTO, PWRFAILTO, and
BYPASSTO. The syntax and function of each entry is defined below.
nlthresh = < group1 >, < group2 >,< group3 >,< group4 > [,< group5 >]
nlthresh (‘no-load threshold’) is a template that is used on output modules. It sets the current per slice
(in milliamps) below which an output will signal state 3 (no load), and each of the parameters sets the
threshold for an entire power group of eight digital outputs. Without this template, the defaults are
10mA, i.e. at least 30mA is required for the load to be recognised.
Outputs do not share current evenly across the three TMR slices and there may be a significant
difference between slices. As an example, the 8451 output module has a minimum on state load
current of 50 mA per channel. With a load of 51mA, the load may be spread across the slices as
follows:
Channel 1 Slice A 26mA
Channel 1 Slice B 16mA
Channel 1 Slice C 9mA
Whilst the channel total is greater than the nominal minimum, slice C is below the default no-load
threshold (10mA) and would therefore signal a no-load state whilst the other two slices will record an
acceptable load. This causes a discrepancy alarm. In earlier firmware versions this may lead to a
module shutdown.
It is recommended to group comparatively high and low power loads on different power groups. This
prevents potential noise from a higher powered output affecting the lower powered signals. The
following no-load threshold settings are recommended for each group:
25 to 80 mA nlthresh = 5
80 to 150mA nlthresh = 10
150 to 300mA nlthresh = 15
300mA to limit nlthresh = 20
As an example, if groups 1 and 2 (channels 1 to 16) are approximately 100mA per channel and the
rest are 50mA per channel, the no-load thresholds should be set as:
nlthresh = 10,10,5,5,5
Output modules such as the 8471 (120Vdc) only have 4 output groups and the template is written, for
example, as:
nlthresh = 5, 5, 5, 5
Whilst some output modules have a minimum on state load current of 20 or 25 mA per channel, it is
still recommended to use the nlthresh template for these modules.
For the 8473, it is recommended to set nlthresh = 20, 20 because it will not accurately detect the noload condition below this value.
Issue 14 Feb 10 PD-T8082 28
Page 29

Trusted
MBTO = < value >
I
TM
Toolset Suite T8082
The IMBTO (Inter-Modular Bus Timeout) is a timer run internally within each I/O module from start-up.
If the TMR Processor does not scan the module within the programmed time, the module adopts the
shutdown mode. In the majority of Trusted
n systems that are very large, or for test purposes, e.g. to allow the application program to be paused,
I
Systems, this entry may be omitted and the default used.
it may be necessary to adjust the timeout period. The timeout period is defined in milliseconds; a value
of zero disables the timeout.
Note: This value MUST NOT be set to zero for operational systems.
WDOGTO = < value >
The WDOGTO (System Watchdog Timeout) is a timer run internally within each I/O module from
start-up. If the TMR Processor does not pet the module’s watchdog within the programmed time, the
module adopts the shutdown mode. However this parameter adjusts the system watchdog timeout
interval. Again, it is not normally necessary to adjust this parameter, unless the system is very large or
to allow certain tests to be performed. The timeout value is entered in milliseconds, and a value of
zero disables the timeout.
Note: This value MUST NOT be set to zero for operational systems.
PWRFAILTO = < value >
The PWRFAILTO (Power Fail Timeout) adjusts the interval between the system detecting loss of both
24V power feeds to the module initiating its power-down sequence and fail-safe operation. Only in
exceptional cases will it be necessary to adjust this setting. The timeout value is entered in
milliseconds, and a value of zero disables the timeout.
Note: This value MUST NOT be set to zero for operational systems.
BYPASSTO = < value >
The BYPASSTO (Bypass Timeout) is used internally in the module to bypass the other timeouts during
an Active/Standby changeover. Only in exceptional cases will it be necessary to adjust this setting.
The timeout value is entered in milliseconds, and a value of zero disables the timeout.
Note: This value MUST NOT be set to zero for operational systems.
Issue 14 Feb 10 PD-T8082 29
Page 30

Trusted
TM
Toolset Suite T8082
2.3.11. Module System Information Template Editor
From the Template Creation window, select Module System Information, then select the Edit
button. This will cause the Module window shown in Figure 14 below to be displayed.
Figure 14 Module System Information Template Editor
The window above shows arbitrary values in the IMB Timeout and Watchdog Timeout windows.
These may be changed and added by selecting Add as required.
It is recommended to set the above timeouts so that the module is polled at least four times at the
normal scan time within the timeout, taking scheduled polling into account. For example, if the ‘current’
scan time is 200 milliseconds (as reported in the Toolset Debugger window), and the module is set for
scheduled polling every 5
200 x 5 x 4 = 4000ms minimum. Ensure that the timeouts are still safe, i.e. less than half the process
safety time.
The Miscellaneous window will normally be blank when initially editing this template. Timeout values
for Power Fail and Bypass must be entered using this window, in the syntax shown in section 2.3.10.
When the correct timeout values have been entered, the user must select the OK button. This will
return the user to the Template Creation window which permits the newly created template to be
saved. The filename must not include any spaces. Underscores are recommended.
The Pulse Train Module is discontinued and its associated tab should not be used.
th
scan, then both timeouts (they operate in a similar way) need to be set to
2.3.12. Module Flags Templates (Future Use Only)
Input Modules
There are two possible entries for this template; Currentsink and Ratiometric. The syntax and function
of each entry is described below. These settings apply to the entire module.
Currentsink = < TRUE | FALSE (default) >
Issue 14 Feb 10 PD-T8082 30
Page 31

Trusted
he input configuration option defines if the inputs are high or low side switching, i.e. switch to +V or
T
0V (return). The default option is for high-side switch (to +V). Setting this option to TRUE will select
the switch operation to 0V (return).
Ratiometric = < TRUE | FALSE (default) >
This option allows the input thresholds to be defined either in terms of their absolute voltage or
normalised to the nominal field supply voltage. The default operation is for the thresholds to be defined
in absolute voltage.
When the ratiometric threshold operation is enabled the field supply must be connected to the
monitoring terminals on the field termination unit. In ratiometric mode the range of voltages for the
thresholds is 0 to 24V, the value will be re-scaled according to the current field supply voltage, e.g. a
threshold value of 12V with an actual field supply of 30V will result in an actual threshold of 15V. If the
field supply voltage is out of range, a line fault condition will be generated.
Output Modules
There is one possible entry for this template; LOGICAL. The syntax and function is described below.
These settings apply to the entire module.
LOGICAL = < TRUE | FALSE (default) >
This configuration option defines how the module timestamps changes of state for the output channel.
When set to True, the module will timestamp an output change when it receives a change of state to
the logical output control signal. When set to False (default) the module will timestamp an output
change of state when the measured voltage and current reflect an actual change of state in the output
control circuit. Propagation delay between receiving the logic control signal and driving the output
control signal is typically less than 1 millisecond. It is usually unnecessary to change this setting in
most applications.
TM
Toolset Suite T8082
2.3.13. Module Flags Template Editor
From the Template Creation window, select Module Flags, then select the Edit button. This will
cause the Command Line Interface (CLI) Entry window shown in Figure 15 below to be displayed.
Figure 15 Module Flags Template Editor
The Current CLI Entries area of the CLI Entry window will normally be blank when initially editing this
template. If there are entries in this area, they may be deleted by highlighting them and selecting the
Remove Entry button. Each entry must be deleted individually.
New instructions are entered in the Please Enter CLI Instruction area in the format shown above,
then added to the template by selecting the Add Entry button.
Issue 14 Feb 10 PD-T8082 31
Page 32

Trusted
When the correct instructions have been entered, the user must select the OK button. This will return
the user to the Template Creation window which permits the newly created template to be saved. The
filename must not include any spaces. Underscores are recommended.
TM
Toolset Suite T8082
2.3.14. Module Filter Templates (Future Use Only)
The Module Filter template is used to configure the filter type to use for each of the 40 channels on an
input module. There are two types of entries for this template; default and channel settings.
The default entry sets the default filter type for all channels on the module. It has the following syntax.
Default = < 0 | 1 | 2 | 3 >
Input filtering for individual channels can be configured using the following
channel# = < default > | < 0 | 1 | 2 | 3 >
The module supports 4 input filter types, relating to the numbers in the syntax above.
0 4ms filter
1 4ms filter, same as 0
2 50Hz notch filter
3 60Hz notch filter
Note: 50Hz and 60Hz filters can not be mixed on the same module.
4ms Filter
The samples are passed straight through with only a 4ms signal averaging filter. The
sampling frequency depends on whether another filter has been selected for any other
channels. The default sampling frequency is 1.0ms.
50Hz Filter (default)
This will filter out a 50Hz signal in the sample data. The module sampling frequency is
set to 1ms, the filtering is performed by a moving boxcar average over 20 samples.
The time is delayed for the channel by 20*1.0=20ms to accommodate for the filter.
This is the default line filter used.
60Hz Filter
This will filter out a 60Hz signal in the sample data. The module sampling frequency is
set to 1.04ms, the filtering is performed by a moving boxcar average over 16 samples.
The time is delayed for the channel by 16*1.04=16.64ms.
Since the propagation delays of the filters are a known constant, when a change of input state passes
through the filter, the corresponding SOE event time stamp is adjusted by the propagation delay.
Issue 14 Feb 10 PD-T8082 32
Page 33

Trusted
TM
Toolset Suite T8082
2.3.15. Module Filter Template Editor
From the Template Creation window, select Module Filter, then select the Edit button. This will
cause the CLI Entry window shown in Figure 16 below to be displayed.
Figure 16 Module Filter Template Editor
The Current CLI Entries area of the CLI Entry window will normally be blank when initially editing this
template. If there are entries in this area, they may be deleted by highlighting them and selecting the
Remove Entry button. Each entry must be deleted individually.
New instructions are entered in the Please Enter CLI Instruction area in the format shown above,
then added to the template by selecting the Add Entry button.
When the correct instructions have been entered, the user must select the OK button. This will return
the user to the Template Creation window which permits the newly created template to be saved. The
filename must not include any spaces. Underscores are recommended.
2.3.16. Shutdown Templates
This template is used to configure individual shutdown states for each channel of an output module.
Output channels are driven to the default, fail-safe, state when the module enters the shutdown mode.
Typically the module will enter the shutdown mode when any of the system timeouts occur, or when
commanded by the TMR Processor. A channel may be configured to enter a specific shutdown state
other than the default using this template.
A shutdown entry is made using the syntax shown below.
channel#=< ON | OFF | HOLD >
The three available shutdown modes are:
ON: Energize the output
OFF : De-energise the output
HOLD: Hold, or maintain the output in the last commanded state
Note: All output channels used for safety critical applications must be configured with shutdown mode
that places the process in the safe state.
Issue 14 Feb 10 PD-T8082 33
Page 34

Trusted
TM
Toolset Suite T8082
2.3.17. Shutdown Template Editor
From the Template Creation window, select Shutdown (Output Modules Only), then select the Edit
button. This will cause the Shutdown Editor window shown in Figure 17 below to be displayed.
Figure 17 Shutdown Template Editor (pre and post release 3.5)
For earlier versions, the Shutdown Template Data area of the Shutdown Editor window will normally
be blank when initially editing this template. If there are entries in this area, they may be deleted by
highlighting them and selecting the Remove button to delete individual entries, or the Remove All
button to globally delete entries. For later versions, all channels are unassigned by default.
The template is configured using the options and facilities available in the Editor area of the
Shutdown Editor window (earlier versions) or by right clicking on each channel (later versions). The
above displays show that channels 4 and 7 have been set to the Energise The Output option. All
module outputs may be forced to a pre-determined state by selecting the Set All button in the Global
Entry area.
When the correct option and channels have been selected, the user must select the OK button. This
will return the user to the Template Creation window which permits the newly created template to be
saved. The filename must not include any spaces. Underscores are recommended.
2.3.18. Channel Type Templates
This template defines the TrustedTM Zone Interface Module channel configuration. Each channel on a
Zone Interface Module can either be an input or output. The default configuration is with all channels
set as inputs.
Issue 14 Feb 10 PD-T8082 34
Page 35

Trusted
TM
Toolset Suite T8082
2.3.19. Channel Type Template Editor
From the Template Creation window, select Channel Type (ZIM Only). Enter a description for the
template, then select the Edit button. This will cause the Channel Type Editor window shown below to
be displayed as shown in Figure 18 below.
Figure 18 Channel Type Template Editor
To change the channel type, point and click right-hand mouse button on the channel required to get the
Type selection menu. Click on the desired channel type. The icon in the channel list will show I or O for
input or output as requested.
When the correct channel Types have been entered, the user must select the OK button. This will
return the user to the Template Creation window which permits the newly created template to be
saved. The filename must not include any spaces. Underscores are recommended.
2.3.20. De-energised Short Circuit Detection Templates
Output modules by default do not detect for short circuit faults when de-energised. Using this template,
they may be configured to detect de-energised short circuit faults on some or all channels. The
impedance below which a de-energised short circuit fault is reported is 40 ohms. Note that the cold
resistance of small incandescent lamps may be less than this threshold.
Issue 14 Feb 10 PD-T8082 35
Page 36

Trusted
ote that de-energised short circuit templates will not work on older 5V HIU hardware builds. An
N
attempt to swap from a 3.3V module with this template, to a 5V module, will fail.
TM
Toolset Suite T8082
2.3.21. De-energised Short Circuit Detection Template Editor
From the Template Creation window, select the De-energised Short Circuit Detection option,
module voltage and number of channels. Enter a description for the template. Select the Edit button on
the display. This will cause the De-Energised Short Circuit Detection editor window to be displayed as
shown in Figure 19 below.
Figure 19 De-energised Short Circuit Detection Template Editor
To change the channel line monitoring, point and click right-hand mouse button on the channel
required to get the line monitor selection menu. Select either 40 or off. Selecting Select All (or Ctrl–A
or the Select All icon) allows all channels to be set together.
When the correct channel selections have been entered, the user must select the OK button. This will
return the user to the Template Creation window which permits the newly created template to be
saved. The filename must not include any spaces. Underscores are recommended.
Issue 14 Feb 10 PD-T8082 36
Page 37

Trusted
TM
Toolset Suite T8082
2.4. Configuring a SYSTEM .INI File
Once the user has configured all required templates for the Trusted
TM
System, the communications
port on the EWS has been configured and communications with the Processor are open, the user may
configure/edit the System.INI file as necessary. For the purpose of clarity, this Product Description will
describe the full configuration of the System.INI file with the basic module tray as shown in the opening
screen.
2.5. TrustedTM TMR Processor
Configuration of the TrustedTM TMR Processor is necessary at initial start-up of the Trusted
This is achieved by clicking the left-hand mouse button on the Processor module shown on the
opening screen. This will cause the dialogue box shown in Figure 20 below to appear.
TM
System.
Figure 20 TMR Processor Configuration Window
The values shown in the display above are the defaults for the Trusted
must configure the Processor to suit the requirements of the Trusted
TM
TMR Processor. The user
TM
System it is being used in. The
configuration of the parameters in each of the above areas is described separately in PD-8110B.
Issue 14 Feb 10 PD-T8082 37
Page 38

Trusted
TM
Toolset Suite T8082
2.6. Modules and Chassis
The next step in configuring the System.INI file requires the user to assign modules to empty slots and
introduce Expander Chassis. The user must first assign Trusted
M
T
Expander Interface and
Communications Interface Modules to the appropriate slots currently shown as empty in the Controller
Chassis. This is achieved by placing the mouse cursor on the slot then clicking the left-hand mouse
button. This will cause the Replace Item In Slot window shown in Figure 21 below to be displayed.
Figure 21 ‘Replace Item in Slot’ Window
TM
The window shown in Figure 21 above shows the Trusted
modules which may be assigned to a
Controller Chassis.
Modules are assigned to the empty slots by selecting the appropriate module type then selecting the
OK button. This process must be repeated until all required modules have been assigned to the
correct slots.
TM
Note: Whilst Trusted
Expander Interface Modules may be placed in any slot position within the
Controller Chassis, it is recommended that they are assigned to Slots 1 and 2. If fitted
elsewhere, the left-hand module must be in an odd numbered slot. Two Expander Interface
Modules will need to be specified in the Primary and Secondary slots, to enable hot swap
operation.
Expander Chassis are added to the System.INI file by placing the cursor on a blank area of the display
and pressing the right-hand mouse button. This will initiate the Insert New Chassis window shown in
Figure 22 below to be displayed.
Figure 22 ‘Insert New Chassis’ Window
Issue 14 Feb 10 PD-T8082 38
Page 39

Trusted
TM
Toolset Suite T8082
The user must enter the number of the first Expander Chassis, e.g. 2 (but no more than 7), then select
the OK button. This must be repeated until all required chassis have been added to the display. The
number of chassis added must not exceed the maximum number detailed when the parameters of the
Processor were entered previously. For the purpose of this exercise, the number entered was two
which included the Controller Chassis.
NOTE: The maximum number of expander chassis that may be added is 27 making a total of 28
chassis in a configuration file (1 processor chassis and 27 expander chassis).
Once all required chassis have been added, the screen display will appear as shown in Figure 23
below.
Figure 23 Configuration with one Expander Chassis
TM
At this point, it is necessary to ‘connect’ the Expander Chassis to the ‘master’ Trusted
Expander
Interface Module in the Controller Chassis. By default, this will be the module in Slot 1 (left-hand
module). Connection is achieved by placing the cursor on the left-hand edge of the Expander Chassis
shown as Chassis 2, then pressing the left-hand mouse button. This will cause the Chassis
Connection window shown in Figure 24 to be displayed.
Figure 24 Chassis Connection Window
Issue 14 Feb 10 PD-T8082 39
Page 40

Trusted
he user should enter the slot number appropriate to the ‘master’ Trusted
T
Module in the Controller Chassis, i.e. 1, then select the OK button. This connects the Expander
Chassis to the ‘master’ Trusted
TM
Toolset Suite T8082
M
T
xpander Interface
E
TM
Expander Interface Module. If no Expander Interface Module has
been defined at this point, one will be created automatically at the referenced position.
TM
It is also possible to connect expander chassis to a Trusted
Expander Interface Module by selecting
the Expander Interface Module with the left mouse button. The window shown in Figure 25 below is
displayed.
Figure 25 Expander Interface Parameters Window
To connect an expander chassis to a channel on the Expander Interface, left-click and drag the ‘chip’
icon in the Unconnected Chassis window to the appropriate channel in the Physical Connections
area. The channel will then show the number of the connected chassis. Repeat for the other
unconnected chassis. To disconnect a chassis, left click on the channel and drag the icon back to the
Unconnected Chassis window. Click OK when complete.
Note that the connected Expander Chassis are now marked by a light blue ‘lightning flash’. This
indicates that the Expander Chassis is connected.
The Chassis Connection window also shows the switch configuration necessary for each expander
chassis. Place the cursor on the left-hand edge of Expander Chassis again, then press the left-hand
button to cause the Chassis Connection window shown in Figure 26 below to be displayed again.
Figure 26 Chassis Connection Window
Issue 14 Feb 10 PD-T8082 40
Page 41

Trusted
Once a Trusted
TM
Toolset Suite T8082
M
T
Expander Chassis has been connected, the Switch Config button on the Chassis
Connection window becomes active. Selecting this button will cause the Switch Configuration
window shown in Figure 27 below to be displayed.
Figure 27 Switch Configuration Window
This window shows the positions that the three DIP switches on the rear of the Expander Chassis
should be set in for Chassis 2. The first expansion chassis is always ID 2, the second ID 3 and so on.
If the switches are not set in the correct position, the Expander comms link will not function. Please
refer to product description PD-8300 Trusted
All Expander Chassis must be ‘connected’ to the ‘master’ Trusted
TM
TMR Expander Chassis for DIP switch details.
TM
Expander Interface Module as
described above. Confirmation that all chassis are connected may be obtained by placing the cursor
on the module in Slot 1 of the Controller Chassis and pressing the left-hand mouse button. This will
initiate the display shown in Figure 28 below.
Figure 28 Expander Interface Parameters Window
2.7. TrustedTM TMR Communications Interface Module ( 8151 / 8151B )
Issue 14 Feb 10 PD-T8082 41
Page 42

Trusted
he Trusted
T
TM
Toolset Suite T8082
M
T
ommunications Interface Modules are all created using the same template. Left-click
C
on the required module slot and select 8151: Communications Interface. A new Communications
module appears in the slot.
Select the module to be configured by clicking the left-hand mouse button on the Communications
odule on the opening screen. This will cause the Trusted
M
TM
Communications Interface Module
Parameters window shown in Figure 29 below to be displayed.
Figure 29 Communications Interface Parameters Window
For further information on setting up the port configuration(s) and any associated Modbus addresses,
please refer to Product Description PD-8151B, Trusted
TM
Communication Interface. This includes
extensive details on the Modus setup and protocol.
The user must select the OK button to store the configuration data in the diagram and return the
screen display to the System Configuration Manager window.
Issue 14 Feb 10 PD-T8082 42
Page 43

Trusted
TM
Toolset Suite T8082
2.8. TrustedTM I/O Modules
Having completed the configuration of the TMR Processor, Expanders and Communication Interface
modules the user may assign Trusted
M
T
I/O modules to the pre-defined slots in the both the Trusted
M
T
Controller and Expander Chassis.
This is achieved by placing the mouse cursor on the slot then clicking the right-hand mouse button.
This will cause the Replace Item In Slot window shown in Figure 30 below to be displayed.
Figure 30 ‘Replace Item in Slot’ Window
M
T
The Replace Item In Slot window shows the Trusted
modules which may be assigned to a
Controller Chassis.
Modules are assigned to the empty slots by selecting the appropriate module type then selecting the
OK button. This process must be repeated until all required modules have been assigned to the
correct slots.
Having completed the assignment of modules to their correct slots, the user may configure each
module as required. This is achieved by pointing the mouse at the appropriate module in the
Controller or Expander Chassis and pressing the left-hand button. This will cause the Module
Definition window shown in Figure 31 below to be displayed, in this example for an 8403 Digital Input
Module.
Issue 14 Feb 10 PD-T8082 43
Page 44
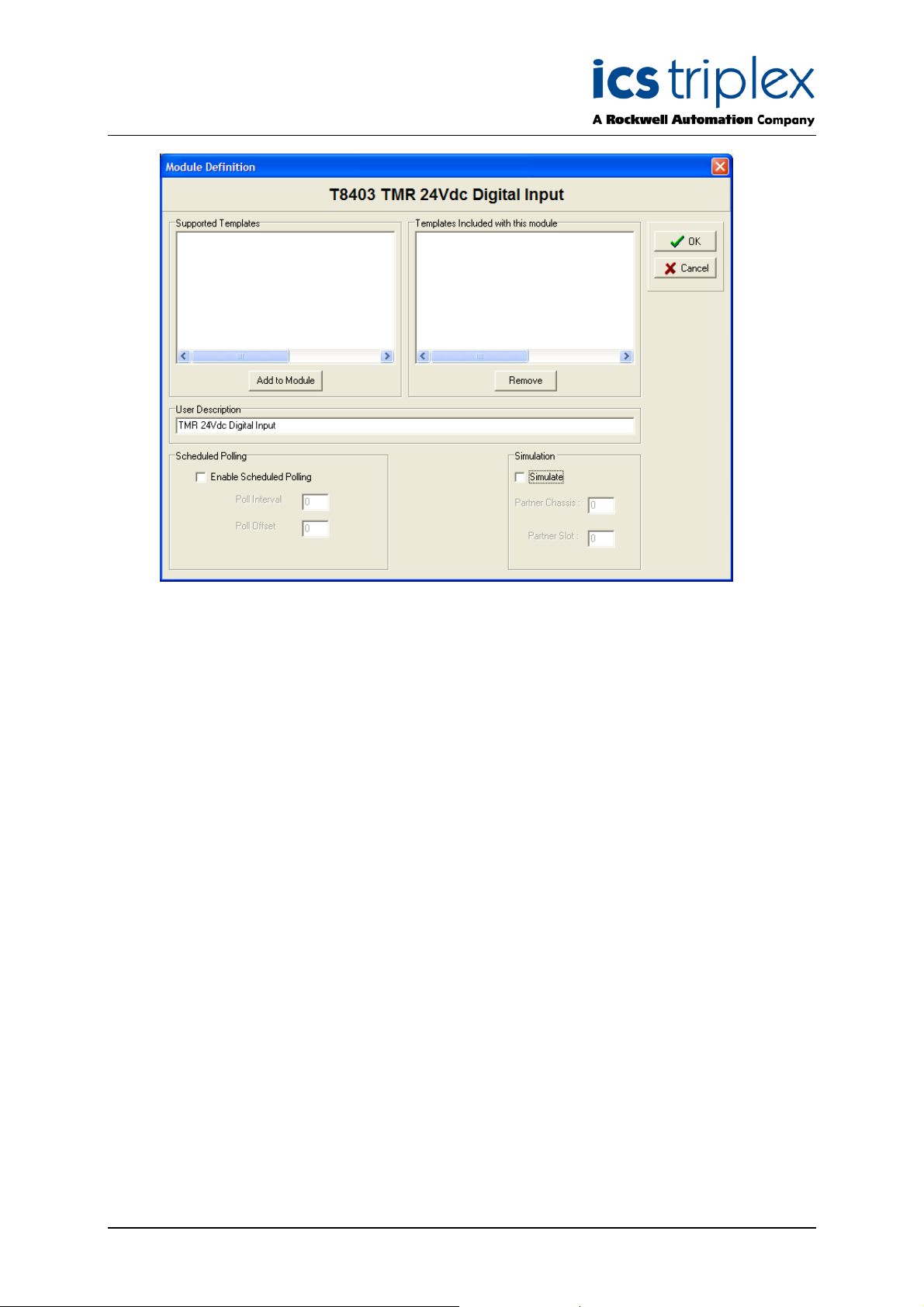
Trusted
TM
Toolset Suite T8082
Figure 31 Module Definition Window
The Supported Templates area of the Module Definition windows displays a list of templates
contained in the Template Library generated for the TrustedTM System. These templates have been
filtered to only show the categories appropriate for the module. Templates are assigned to the
selected module by highlighting the required template in the Supported Templates area, then
selecting the Add to Module button. Templates are deleted by highlighting the template in the
Templates Included with this module area, then selecting the Remove button.
The Simulation area allows module simulation to be enabled or disabled (default). Partner Chassis
and Partner Slot become active when the Simulate box is enabled allowing the user to identify the
position for a unique Companion Slot position for a standby module. Partner Chassis and Partner
Slot should not be specified for a SmartSlot system, because more than one module may use the
same smart slot. If the same partner chassis/slot is specified for different modules, the MP will remove
the partnering. Therefore, SmartSlot systems should have Partner Chassis and Partner Slot set to 0.
For Companion Slot modules, enter a module in the primary slot. Tick ‘Simulate’ and enter the partner
(secondary) chassis and slot location. Do NOT enter a module in the secondary slot
Enabling Simulate allows the system to start up without the primary module installed. A software
simulation of the module is invoked if the module is not present. Simulation provides a set of default
values for the field inputs corresponding to the default safe-state (logic ‘0’). If the module is present
the system will use the actual module instead of the simulation model. This feature is useful during
system integration as it allows the normal applications to be loaded and tested without a full
complement of I/O modules.
The Partner Chassis and Partner Slot must be specified if the System must be able to start without
the primary module fitted. The secondary module position must always be the adjacent slot to the right
of that occupied by the primary module when using the Companion Slot configuration. When starting
up a system with a secondary module, the simulation model is first opened (inputs signals all report
default safe-state) and the system performs an Active/Standby changeover between the simulated
model and the actual secondary module.
Issue 14 Feb 10 PD-T8082 44
Page 45

Trusted
TM
Toolset Suite T8082
2.8.1. Scanning Controls: Pre Release 3.5
The Scanning area allows the minimum scan rate for the module to be defined. An interval of zero is
the default and instructs the system to scan the module as frequently as possible. Where the signals
associated with the module may have a slower rate of change, higher priority is required for other
signals, or greater time is required to be allocated to the application program execution the scan
interval may be set to a slower rate.
Before release 3.5, the only mode selection available for use is time and the scan interval is entered in
milliseconds.
The rate at which the input module information is passed to the application program may be defined
within the Check For Change Rates area. If no update rates are defined, all the input information will
be passed to the application program at the rate defined by the scan interval except Housekeeping
information which is updated once per second. Setting slower rates for individual rack information
allows the system performance to be optimised to meet the application specific needs, e.g. voltage
information may be used for reporting only and require only relatively slow updates, whereas the
Boolean Input status information may be required at the maximum possible rate.
For most applications, it is not necessary to adjust these parameters. If adjustment becomes
necessary, the user must enable the function by clicking the mouse in the adjacent box then entering
the required data.
Note: All input information that is used for safety-critical functions must have an update rate less than
one-half the Process Safety Time.
2.8.2. Scanning Controls: From Release 3.5
From release 3.5, the module may be configured to be polled only when required. Check ‘Enable
Scheduled Polling’ to set the module as polled.
'Poll Interval' is how often the module will be scanned, for example 5 means that the module will only
be scanned once every 5 application scans.
'Poll Offset' sets which actual application scan will scan the module. This enables module scans to be
evenly distributed. For example, if two modules had the Poll interval set to 5, and one have the poll
offset set to 3 and the other to 4, the first module would be polled in the third scan and the other would
be polled in the fourth scan, so that they do not get polled in the same application scan.
Note: All input information that is used for safety-critical functions must have an update rate less than
one-half the Process Safety Time.
The User Description area may be used to enter any descriptive information about the input module if
required. This information is saved in the System.INI file for documentation commentary only and is
not used for any operational function of the input module.
Output modules are configured in the same manner as described above.
Issue 14 Feb 10 PD-T8082 45
Page 46

Trusted
TM
Toolset Suite T8082
2.9. Unused Slots
Slots which have no modules configured and will never be used as companion slots or hot swap slots
may be taken out of the scanning process to shorten the processing times. This action will provide
significant gains where there are many empty slots.
To do this, move the cursor over the slot and click the left mouse button.
Figure 32 Disable Scanning
To remove the slot from the scanning process, check ‘Disable scanning of this slot’. Note that from
release 3.5, this action will totally disable all communications to that slot, and this is indicated by a red
‘X’ over the slot. It is now impossible to hot-swap a module to that slot, or to perform diagnostics on a
module moved to that slot. For this reason, do not disable any companion slots or smart slots, and
leave one slot active as a diagnostic slot.
Issue 14 Feb 10 PD-T8082 46
Page 47

Trusted
TM
Toolset Suite T8082
2.10. Generating the SYSTEM.INI File
At this point, the configuration only exists as a graphical representation in the diagram. When data has
been entered/edited into the diagram, the .INI file can be generated from the diagram by selecting the
Generate the INI Buffer button shown in Figure 33 below.
Figure 33 INI Buffer Generation Icon
Selecting the button above initiates the display shown in Figure 34 below.
Figure 34 Version Control Information Editor Window
The user must provide a name for the System.INI file in the Project Title area of the display above and
enter initials/name in the Author area. A revision or reference comment can be entered in the Note:
area. Selecting the OK button will then generate the System.INI file from the diagram. The .INI Buffer
now matches the diagram.
Issue 14 Feb 10 PD-T8082 47
Page 48

Trusted
TM
Toolset Suite T8082
2.11. Displaying the SYSTEM.INI File
The current contents of the .INI file in the buffer may be displayed by selecting the View INI Buffer
button shown Figure 35 below.
Figure 35 View INI Buffer Icon
The configured .INI file settings for the system will appear on the screen as shown in Figure 36 below:
Figure 36 INI Buffer Viewer
Issue 14 Feb 10 PD-T8082 48
Page 49

Trusted
The above display shows only a part of the System.INI file created in this Product Description. The
complete file is shown later.
The File menu from the display shown in Figure 36 above provides the user with two options; load an
existing .INI file and save the displayed .INI file.
The Edit menu enables the user to implement normal Windows ‘copy’, ‘delete’, and ‘select’ functions.
This menu also includes an option allowing the user to select specified fonts for the display.
The Search menu provides the user with the normal Windows ‘find’, ‘replace’, and repeat ‘search’
functions.
The Options menu enables the user to select colour preferences for the display and also to associate
all .INI files with the chosen preferences.
TM
Toolset Suite T8082
Issue 14 Feb 10 PD-T8082 49
Page 50

Trusted
TM
Toolset Suite T8082
2.12. Example SYSTEM.INI File
;
; Trusted - System .INI File
;
;
;
[templates\system\sys.inc]
cli='DCL "IMBTO=1000"'
cli='DCL "WDOGTO=1000"'
cli='DCL "BYPASSTO=30000"'
;
[templates\Led\LED.inc]
cli='DCL "0=red flash"'
cli='DCL "1=red"'
cli='DCL "2=off"'
cli='DCL "3=off"'
cli='DCL "4=green"'
cli='DCL "5=green flash"'
cli='DCL "6=red flash"'
cli='DCL "7=red flash"'
cli='DCL "8=red"'
cli='DCL "9=red"'
cli='DCL "10=red"'
cli='DCL "11=red"'
cli='DCL "12=red"'
cli='DCL "13=red"'
cli='DCL "14=red"'
cli='DCL "15=red"'
;
[templates\threshold\Threshold.inc]
cli='DCL "DEFAULT= 1536,2048,6144,6656,8192,8704,11264,11776"'
;
;
; Trusted - Processor Chassis
;
;
; Trusted TMR Processor
;
[UPDATER]
;
;
; Communications Interface - Coil/Register Offsets
;
; InterGroupDelay - coil/register group delays.
;
InterGroupDelay = 50
;
;
; Block Write Protection Of Modbus Variables.
;
AutoProtect = 0
;
[ISAGRAF_CONFIG]
;
ISA_SLEEP_PERIOD = 32
MAX_SCAN_TIME = 1000
Issue 14 Feb 10 PD-T8082 50
Page 51

Trusted
;
[IMB]
SC=2,2,NIO
SC=2,1,NIO
SC=2,13,XPM
SC=2,14,XPM
CC=2,2,1
SC=1,8,PIM
SC=1,7,PIM
SC=1,2,XIM
SC=1,1,XIM
SC=1,15,MP
;
;
; ICS 2000 Configuration
;
[I2K_SYSTEM]
a=a
b=a
c=a
;
;
[COMMS]
serial1=19200,8,Odd,1,rs232
serial2=19200,8,Odd,1,rs485fdmux
serial3=19200,8,Odd,1,rs485fdmux
;
[MODBUS]
;
[IRIG]
Enabled=0
Mode=1
LEDMonitoring=0
;
[CHASSIS]
max_racks =2
;
;
[CHASSIS_01_SLOT_01]
module_type = 8311
;
[CHASSIS_01_SLOT_02]
module_type = 8311
;
[CHASSIS_01_SLOT_07]
module_type=8151
serial1=19200,8,Odd,1,rs485fdmux
serial2=19200,8,Odd,1,rs485fdmux
serial3=19200,8,Odd,1,rs485fdmux
serial4=19200,8,Odd,1,rs485fdmux
tcp_ip0=10.10.10.2,255.255.255.0,11.10.9.8
tcp_ip1=9.9.9.2,255.255.255.0,11.10.9.8
;
; Modbus slave settings
;
mb_port_timeout=300
;
[CHASSIS_01_SLOT_08]
module_type=8151
TM
Toolset Suite T8082
Issue 14 Feb 10 PD-T8082 51
Page 52

Trusted
erial1=19200,8,Odd,1,rs485fdmux
s
TM
Toolset Suite T8082
serial2=19200,8,Odd,1,rs485fdmux
serial3=19200,8,Odd,1,rs485fdmux
serial4=19200,8,Odd,1,rs485fdmux
tcp_ip0=10.10.10.1,255.255.255.0,11.10.9.8
tcp_ip1=9.9.9.1,255.255.255.0,11.10.9.8
;
; Modbus slave settings
;
mb_port_timeout=300
;
; Trusted - Expander Chassis
;
; Chassis Number 2
;
;
[CHASSIS_02_SLOT_01]
module_type = 8403
description=TMR 24Vdc Digital Input
simulate= 0
scan_interval = 0
;
cli='DCB'
cli='DCL "[SYSTEM]"'
$[templates\system\sys.inc]
cli='DCL "[LED]"'
$[templates\Led\LED.inc]
cli='DCL "[THRESHOLD]"'
$[templates\threshold\Threshold.inc]
cli='DCE'
;
[CHASSIS_02_SLOT_02]
module_type = 8451
description=TMR 24Vdc Digital Output
simulate= 0
scan_interval = 0
;
cli='DCB'
cli='DCL "[SYSTEM]"'
$[templates\system\sys.inc]
cli='DCL "[LED]"'
$[templates\Led\LED.inc]
cli='DCE'
;
[VCI]
;
;VERSION CONTROL INFORMATION
;The <CRC> variable is calculated on everything
;excluding the CRC line
;
Author = NickO
ProjectTitle = Demonstration File
Date = 18/06/2004
Time = 12:32:01
Note =
Issue 14 Feb 10 PD-T8082 52
Page 53

Trusted
TM
Toolset Suite T8082
2.13. Generating the SYSTEM.INI File Diagram
An additional feature of the System Configuration Manager enables the user to generate a diagram of
the Trusted
M
T
system from the System.INI file. This is achieved by selecting the Regenerate Graphic
from INI Buffer button on the tool bar of the opening screen, shown in Figure 37 below.
Figure 37 Regenerate Graphic from INI Buffer Icon
Selecting this button updates the display of the System diagram as shown in Figure 38 below.
Figure 38 Updated Diagram
Issue 14 Feb 10 PD-T8082 53
Page 54

Trusted
TM
Toolset Suite T8082
2.14. Downloading to the TMR Processor
The System.INI file may be downloaded to the TrustedTM TMR Processor by selecting the Download
.INI Buffer to MP button on the tool bar of the System Configuration Manager screen, shown in
Figure 39 below.
Figure 39 Download INI Buffer to MP Icon
Selection of the Download .INI Buffer to MP button starts the process of downloading the System.INI
file to the Processor, given that the communications is set up and the Trusted
TM
System TMR
Processor keyswitch is set in the Maintain position. Whilst this taking place, the Communications in
progress window shown below is displayed.
Figure 40 Communications in Progress
The System.INI file is transmitted in packets of data. The TX LED in the Communications in
progress window flashes as each packet of data is being downloaded. The RX flashes to indicate that
a packet has been successfully downloaded.
The Cancel button changes to OK when all data has been successfully downloaded. When this has
occurred, the user must select OK to return to the System Configuration Manager screen.
Note: Once downloading of the edited/new SYSTEM.INI file has been completed, the user can either
reboot the Trusted
Issue 14 Feb 10 PD-T8082 54
TM
TMR Processor to implement the file, or stop then start the application.
Page 55

Trusted
TM
Toolset Suite T8082
2.15. Uploading to the EWS
The System.INI file may be uploaded from the TrustedTM TMR Processor by selecting the Upload the
.INI Buffer From MP button on the tool bar of the System Configuration Manager screen, shown in
Figure 41 below.
Figure 41 Upload INI Buffer from MP Icon
Selection of the Upload the .INI Buffer From MP button starts the process of uploading the
System.INI file to the EWS. Whilst this is taking place, the Communications in progress window
shown below is displayed as shown in Figure 42 below.
Figure 42 Communication in Progress Window
The System.INI file is transmitted in packets of data. The TX LED in the Communications in
progress window flashes as each packet of data is being uploaded. The RX flashes to indicate that a
packet has been successfully uploaded.
The Cancel button changes to OK when all data has been successfully uploaded. When this has
occurred, the user must select OK to return to System Configuration Manager screen.
Issue 14 Feb 10 PD-T8082 55
Page 56

Trusted
TM
Toolset Suite T8082
2.16. Archiving
There is a facility on the System Configuration Tool to archive files. From release 3.5, the templates
are extracted from the System.INI file itself, and so there is no need to archive templates. However, if
the configuration is to be transferred to a toolset before release 3.5, then a template archive is
necessary.
Within the Template Editor (Manage Templates area) select Archive Tool.
2.16.1. Save Configuration
This option will allow the user to save the manage template and ini file. This option is not present from
release 3.5.
On selecting Save Configuration the user is prompted to select the INI file to be added to the Archive.
This can be selected from the directory structure appearing on the left hand part of the window. Once
selected the user will again be prompted to select an Archive file to create. A name should be written
into the File name: box. Selecting ok will save the archive. This generates a .ZIP archive of the .INI file
and templates.
2.16.2. Delete Current Configuration
This option will delete all existing templates. This option is not present from release 3.5.
2.16.3. Extract Configuration
This option will allow the user to extract an archive template directory and possible included .ini file.
This option is not present from release 3.5.
On selecting Extract Configuration the user will be prompted that any existing templates will be
deleted, Ok will invoke this instruction. The archive files are saved into the working folder, and the
templates appear in the Template Editor window. The extracted .ini file should be available in the
working folder.
2.16.4. Archive Templates
A selection of templates can be saved to a .ZIP archive. Select the templates to archive and specify a
filename for the archive.
2.16.5. Restore Templates
Templates in an archive can be restored using this command. Select the archive to open. All the
templates in the archive will be added to the Template Editor window.
Issue 14 Feb 10 PD-T8082 56
Page 57

Trusted
TM
Toolset Suite T8082
3. The I/O Connection Editor
3.1. Using the I/O Connection Editor
The aim of the I/O connection operation is to establish a logical link
between the I/O variables of the application and the physical channels of
the boards existing on the target machine. To make this link the user has
to identify and setup all the boards of the target machine, and place I/O
variables on corresponding I/O channels.
The I/O connection window is shown in Figure 43 below: -
Figure 43 I/O Connection Window
In the window above, the column on the far left shows the connection table (rack) of the target
machine, with board slots. A slot may be free, or used by one I/O board or complex equipment. Each
slot is identified by an order number. The column on the right of the rack shows the boards allocated
to the rack. The area on the right of these boards (blank in the example above) shows the board's
parameters and the variables connected on the selected board. A board may have up to 128 I/O
channels.
Issue 14 Feb 10 PD-T8082 57
Page 58

Trusted
TM
Toolset Suite T8082
3.2. Icons
The icons displayed on each board slot indicate the type and attributes of variables
that may be connected to the board channels. The IEC1131 TOOLSET system does
not allow the connection of variables of different types on the same board. Icons for
board types are as shown below.
……..boolean type
……..integer/real type (both types of variables may be connected)
……..message type
……..inputs - no channel connected
……..outputs - no channel connected
……..inputs - at least one channel connected
……..outputs - at least one channel connected
The icons shown below are used to show the type of I/O device installed on a slot.
……..complex I/O equipment
……..real I/O board
……..virtual I/O board
The icons shown below are used to draw a parameter or a channel.
……..board parameter
……..free channel
……..connected channel
Use the buttons shown below in the toolbar, or Edit / Move board up/down menu commands, to
move the selected I/O board one line up or down in the main list.
……Moving boards in list
The Edit/Insert slot command inserts an empty slot at the current position.
Issue 14 Feb 10 PD-T8082 58
Page 59

Trusted
TM
Toolset Suite T8082
3.3. Defining I/O Boards
The Edit menu contains the commands to define the selected board (setup its parameters) and to
connect I/O variables to its channels.
3.3.1. Selecting I/O board type
Before connecting I/O variables to a board, the board identification must be entered. A library of predefined boards is available on the IEC1131 TOOLSET workbench. This library may have been
compiled by one or more I/O device suppliers. The Edit/Set Board/Equipment command is used to
setup board identification. This command can be used to select either a single board or complex I/O
equipment, from the IEC1131 TOOLSET library. It is also possible to double click on a slot to set the
corresponding board or equipment.
All the channels of a single board have the same type (boolean, integer/real or message) and direction
(input or output). Real and integer variables are not distinguished during I/O connection. A complex
I/O equipment represents an I/O device with channels of different types or directions. A complex I/O
equipment is represented as a list of single I/O boards. It uses only one slot in the rack list.
3.3.2. Technical notes
The Edit/Technical note command displays the on-line user's guide of the selected board or complex
equipment. The technical note and associated product description contain all the information required
to enable the user to configure the board correctly.
3.3.3. Removing a board
The Edit/Clear slot command is used to remove the currently selected board or I/O equipment. If
variables are already connected to the corresponding channels, they are automatically disconnected
when clearing the slot.
3.3.4. Real boards and virtual boards
The Edit/Real/virtual board command sets the validity of the selected board or complex I/O
equipment. The following icons are displayed in the rack list to show the validity of a board:
……..real I/O board
……..virtual I/O board
In Real Mode, I/O variables are directly linked to the corresponding I/O devices. Input or output
operations in the application program tie directly to corresponding input or output conditions of the
actual field I/O devices. In Virtual Mode, I/O variables are processed exactly as internal variables.
They can be read or updated by the debugger, so that the user can simulate the I/O processing, but no
real world connection is made.
Issue 14 Feb 10 PD-T8082 59
Page 60

Trusted
TM
Toolset Suite T8082
3.4. Setting Board Parameters
To set the value of a board parameter, double click on its name in the list on the right. It is also
possible to select (highlight) it and choose the Set channel/parameter command of the Edit menu.
Parameters are shown at the beginning of the list. The following icon is used to represent them in the
list:
……..board parameter
The meaning and input format of the parameter are designed by the supplier of the corresponding I/O
board or equipment. Use the Tools/Technical note command or refer to the hardware manual for
more information regarding board parameters.
Issue 14 Feb 10 PD-T8082 60
Page 61

Trusted
TM
Toolset Suite T8082
3.5. Connecting I/O Channels
When a board is defined, the user has to connect I/O variables to its channels. The following icons are
used to represent channels in the list:
.…..free channel
.…..connected channel
3.5.1. Connecting variables
To set the connection of a channel, double click on its location in the list on the right. It is also possible
to select (highlight) it and run the Edit/Set channel/parameter command.
The dialogue box shown in Figure 44 below appears.
Figure 44 Connect I/O Channel Dialogue Box
The list contains all the variables which match the selected board type and direction. Only variables
which are not yet connected are listed here. The Connect button connects the variable selected in the
list to the selected channel. The Free button removes (disconnects) the variable from the selected
channel. Next and Previous buttons are used to select another channel of the board. The location of
the selected channel is always displayed in the title of the dialogue box.
3.5.2. Removing connected variables
The Tools/Free board channels command disconnects all the I/O variables already connected on the
selected board.
3.5.3. Comments
The comment text of a declared I/O variable is displayed with its name in the board list. As IEC1131
TOOLSET also enables the use of directly represented variables (% notation), comments may also be
attached to free channels. Use the Tools/Set channel comment command to enter a comment for
the free channel currently selected in the board list. This command cannot be used to change the
comment of an I/O variable declared in the project dictionary. However, these comments appear in the
program editors in the Select Variable dialogue, against the appropriate directly represented variable.
Issue 14 Feb 10 PD-T8082 61
Page 62

Trusted
TM
Toolset Suite T8082
3.6. Directly Represented Variables
Free channels are the ones which are not linked to a declared I/O variable. IEC1131 TOOLSET
enables the use of directly represented variables in the source of the programs to represent a free
channel. The identifier of a directly represented variable always begins with % character.
Within a toolset program, the directly represented variables are listed on opening the variable dialogue
to type in a variable name, as shown in Figure 45 below.
Figure 45 Select Variable Dialogue
The naming conventions of a directly represented variable for a channel of a single board are listed
below. s is the slot number of the board. c is the number of the channel.
%IXs.c……..free channel of a boolean input board
%IDs.c……..free channel of an integer input board
%ISs.c……..free channel of a message input board
%QXs.c……..free channel of a boolean output board
%QDs.c……..free channel of an integer output board
%QSs.c……..free channel of a message output board
Issue 14 Feb 10 PD-T8082 62
Page 63

Trusted
The naming conventions of a directly represented variable for a channel of a complex equipment are
isted below. s is the slot number of the equipment. b is the index of the single board within the
l
complex equipment. c is the number of the channel.
In Figure 45 above, the free channels of the boolean input board for slot 1 board 1 are shown.
Some examples are given below.
Note: A directly represented variable cannot have the real data type.
TM
Toolset Suite T8082
%IXs.b.c……..free channel of a boolean input board
%IDs.b.c……..free channel of an integer input board
%ISs.b.c……..free channel of a message input board
%QXs.b.c……..free channel of a boolean output board
%QDs.b.c……..free channel of an integer output board
%QSs.b.c……..free channel of a message output board
%QX1.6 6th channel of the board #1 (boolean output)
%ID2.1.7 7th channel of the board #1 in the equipment #2 (integer input)
Issue 14 Feb 10 PD-T8082 63
Page 64

Trusted
TM
Toolset Suite T8082
4. TrustedTM Board Definitions
Details of complex I/O equipment definitions are given in the appropriate I/O module or interface/bridge
module PD. These define the data exchanged between the system and application in relation to a
particular module. Each module in the system needs an entry in the I/O Connection Editor, as
described in section 3 above. The definitions given in this section are for single board definitions, used
for non-module related tasks.
4.1. Process Historian
Description: Process Historian with selectable Delta capture
OEM PARAMETERS:
OEM parameter Valid
numbers
DELTA 1 – any The change in the variable that is needed from the last
BANK 1 – 32 There are 32 banks. These all contain a maximum of 100
Description
scan to log the variable to the process historian collector.
analogue variables
Table 5 OEM Parameters
PARAMETERS
BOARD_ID 7000
DELTA 100
BANK 1
4.2. Sequence of Events
Description: Sequence of Events (SOE). Any variable connected to a channel of this board will be
stored in the SOE buffer on the Trusted
to 100 variables.
OEM PARAMETERS:
None
TM
Communications Interface. The board has the facility for up
Issue 14 Feb 10 PD-T8082 64
Page 65

Trusted
TM
Toolset Suite T8082
5. TrustedTM workstation additions
M
Two Trusted
T8082B software package. The files are identified by their file names.
vxa.dll Enables points within the application program to be nominated for SOE reporting.
isdk_com.dll Provides the ICS communications protocol to the Trusted
T
Workstation Additions, listed and briefly described below, are supplied as part of the
Defines additional parameters for Modbus interface
TM
TMR
Communications Interface Module.
Issue 14 Feb 10 PD-T8082 65
Page 66

Trusted
TM
Toolset Suite T8082
6. ISaGRAF Workstation Enhancements
Figure 46 Enabling Tooltips
6.1. Tooltips Enabled
Tooltips can be selected when the workstation is monitoring the program on-line via the drop down
menu O
comment field to be displayed by floating the mouse pointer over the tag name.
ptions Tooltips as shown in Figure 46 above. Enabling this feature will allow the dictionary
6.2. Comment Variable Attachment
Figure 47 Referencing variable comments
Issue 14 Feb 10 PD-T8082 66
Page 67

Trusted
Dictionary tag comments can be assigned by inserting a comment box into the program and typing
@VarCom(dictionary tag) . This will lift the comment field from the dictionary and display it in the
comment box as illustrated in Figure 47 above.
TM
Toolset Suite T8082
6.3. Power Flow Debugging
Figure 48 Power Flow Debugging Off
Power Flow Debugging is an option that makes complex logic resolution more efficient and easier to
read. Interconnections between gates are animated blue or red according to their state without having
to connect them to internal tags Figure 48 above shows Power Flow Debugging turned off. Note that
the connection between the & (AND) and =1 (exclusive OR) gates is black.
To enable this function from the program editing window, select O
debugging as shown in Figure 49 below.
Figure 49 Enable Power Flow Debugging
When the application is compiled and downloaded, the Power Flow Debugging facility will be enabled.
Compare Figure 48 above with Figure 50 below, where the connection between the gates now reflects
the logic state.
ption then Enable power flow
Figure 50 Power Flow Debugging On
Issue 14 Feb 10 PD-T8082 67
Page 68

Trusted
TM
Toolset Suite T8082
6.4. I/O Forcing
As part of the operation and maintenance of a safety system, there are situations that arise requiring
the forcing (locking) of data points. It is always an advantage to be aware of the fact that data points on
the system have been forced. The toolset now provides extensive monitoring facilities of forced data,
as shown in Figure 51 below.
Figure 51 Forced Data Point
When a data point is forced, a symbol is displayed in the logic and dictionary to reflect that the point
has been forced. In the dictionary, both the forced value and the true field value are displayed as
illustrated in Figure 51 above. The actual field value on an I/O point is contained within brackets. In the
example above, the field value is –195 and the forced value is 2000.
The ISaGRAF Users’ Guide section A.26.2 describes the way forcing operates. Forcing removes the
connection between the application variable and the physical module. Forcing is not allowed on internal
variables.
For an input, the variable is disconnected from the module. The forced value is applied to the variable,
so that the application sees the forced value. The real input is still visible in the dictionary, shown in
brackets above.
For an output, the variable is also disconnected from the module. In this case, the application is unable
to change the real output. However, forced values are applied to both the application variable and to
the real output. Normally the application will immediately overwrite this value, but if the output is read
before it is written, the forced value will be read until the point in the code where the output is written.
Therefore it is not recommended to read from an output variable before it is written, e.g. in creating a
latching ladder rung.
SOE is disabled for forced I/O points.
Issue 14 Feb 10 PD-T8082 68
Page 69

Trusted
TM
Toolset Suite T8082
6.5. Integer Interfacing Enhancements
There are four options for the Extended Attributes of analogue data. These control the manner in
which data is controlled and interpreted over Modbus communications. The options dialogue for
Extended Attributes is shown in Figure 52 below.
Figure 52 Extended Attributes
6.5.1. Write Protect
Checking this option inhibits external communications from overwriting a data point. This applies to
both Integer/Real and Boolean variables.
6.5.2. Registers as Unsigned Integer
Integer data is normally treated as 32-bit signed within the application (for signed data, the most
significant bit is used to distinguish positive and negative numbers). This option reads and writes
Modbus data as unsigned data.
6.5.3. Use Two Registers (32-bit)
By default, only the lower 16 bits of an analogue data point are transferred to and from the Modbus
communications. This option uses two contiguous Modbus registers to transfer all 32 bits.
6.5.4. Least Significant Word First
If ‘Use Two Registers’ is selected, by default the most significant 16 bit word is addressed first on
Modbus communications. This option reverses the words on the Modbus addresses.
Issue 14 Feb 10 PD-T8082 69
Page 70

Trusted
TM
Toolset Suite T8082
6.6. Printing
he Program editor can show page breaks on the diagram. To display page breaks, open the
T
Document Generator window by selecting menu option F
window without printing. Show the grid on the diagram by selecting icon
option Options – Layout – Display Grid. In addition to the grid, the page breaks are now visible as
shown in Figure 53 below. This allows the logic to be arranged to avoid crossing a page break.
Note that page breaks may be inserted into the diagram manually. These are called Network Breaks
and may be inserted using the icon
.
Figure 53 Page Break Boundary
ile then Print. Close the Document Generator
or by selecting menu
Issue 14 Feb 10 PD-T8082 70
Page 71

Trusted
TM
Toolset Suite T8082
6.7. Process Execution Timing Data
Detailed information on the timed operations carried out on each scan are available via the SYSTEM
function block. This function block is available in the FBD program menu and has an application note
available from the ‘Note’ button on the SYSTEM function block ‘Info’ window. This application note
gives detailed information on configuration in FBD and structured text programs.
The function block allows access to a variety of information by passing a category keyword to the Mode
input and an argument number to the Arg input. The category keyword SYS_PE_TIMES (value 128) is
an addition which provides the following data:
Argument Arg input value
PE_INIT 0 Returns 0 on the first scan of the application (i.e. each time the
application is started), or 1 otherwise. When it returns 0, none of the
elapsed times are valid.
PE_ALL 1 Returns the elapsed time from the start of one scan to the start of the
next scan.
PE_CYC 2 Returns the elapsed time from the last start of the APPLICATION
processing to this current start of the APPLICATION processing.
PE_IO 3 Returns the elapsed time from the start to the IO scan to the end of
the IO scan. Includes all IMB transactions such as NIO output
processing, NIO input processing, TIO processing, REGENT
processing, COMMUNICATION module processing, STANDBY MP
processing, etc.
PE_INP 4 returns the elapsed time from the start of INPUT processing to the end
of INPUT processing. Includes updating OEM boards, lock counts, i2k,
nvm updates, and conversions.
PE_APP 5 returns the elapsed time from the start of the APPLICATION
processing to the end of the APPLICATION processing.
PE_COM 6 returns the elapsed time from the start of the COMMS processing to
the end of the COMMS processing. Includes all OSE signals directed
to the ISaGRAF kernel such as INI changes, ACT/STDBY signals,
communication requests from the ISaGRAF comms task, etc.
PE_OUT 7 returns the elapsed time from the start of the OUTPUT processing to
the end of the OUTPUT processing. Includes updates from OEM
boards (i.e. generating the FOB), i2k, nvm, SOE, PH
Notes:
All calls to SYS_PE_TIMES other than PE_INIT return elapsed time in milliseconds.
All calls to SYS_PE_TIMES other than PE_INIT are invalid on the initial scan.
All time data calls to SYS_PE_TIMES return the elapsed times from the PREVIOUS scan, except
PE_CYC which is valid for the current scan (except the initial scan).
Figure 54 below shows a schematic of the timing data described above.
Issue 14 Feb 10 PD-T8082 71
Page 72

Trusted
TM
Toolset Suite T8082
Figure 54 SYS_PE_TIMES time data ranges
Issue 14 Feb 10 PD-T8082 72
Page 73

Trusted
TM
Toolset Suite T8082
7. Intelligent Online Updates
An on-line update involves changing an application on the Toolset which is currently running on a
system, loading those changes into the system, then having the system switch to the changed
application without interruption to the process that the application is controlling.
M
T
he Trusted
T
updates are available in all released versions of the Trusted
supported in release 3.4 and above. Both on-line update features enable the user to modify the
application while the process is running. While both types of on-line updates perform essentially the
same function, Intelligent Updates allow the application to be modified in a number of ways that Normal
Updates would not allow.
‘Normal’ updates allow changes to an application as long as the data memory space doesn’t change
between the applications (the ‘CRC’ for the application must not change). This means that there can
be no added or deleted variables, or added or deleted function blocks called within programs, among
other changes which affect the data space (see the Toolset User Guide section A.15.6). This means
that spare variables, function blocks, programs etc. must be declared in advance, and ‘MNTV’ settings
in the Toolset ISA.INI file must be set to specify the number of spare variables of each type (details are
given in the Toolset User Guide as above).
‘Intelligent’ updates allow the data memory space to change, allowing more changes to be made. The
toolset has an extension called the Intelligent Online Update Manager. This compares the running and
new applications and attempts to match up data points and values between the two compilations. This
allows updates in more cases but cannot deal with all possible changes.
ystem supports two types of on-line updates: ‘Normal’ and ‘Intelligent’. Normal
s
TM
system. Intelligent Updates are only
Intelligent updates are not enabled by default. It is important to enable them before commissioning a
system. The following section explains how to enable and use them.
7.1. Enabling Intelligent Online Updates
The Intelligent Update Manager is accessed from the Programs window. Select Tools – Isa.mnu –
Online Update Manager as shown in Figure 55 below.
Figure 55 Starting the Intelligent Update Manager
Issue 14 Feb 10 PD-T8082 73
Page 74

Trusted
The Intelligent Update Manager window is shown in Figure 56 below. The controls are explained in
application note AN-T80009.
TM
Toolset Suite T8082
Figure 56 Intelligent Update Manager
Intelligent Updates are disabled for a new project. To enable Intelligent Updates for a project, click on
the ‘Options…’ button to open the dialogue in Figure 57 below, then select ‘Enable Intelligent On-line
Updates’. It is recommended to select all five information options; these provide important information
at compilation and download which should be read with care.
‘Allow function block matching’ adds the ability to confirm the matching of function blocks between the
existing and new compilations. Its sub option enables the recording of previous matching decisions.
These options are available from release 3.5.1 and it is recommended to select these two options.
The options are explained in Application Note AN-T80009.
Click ‘OK’.
Figure 57 Intelligent Update Options
Issue 14 Feb 10 PD-T8082 74
Page 75

Trusted
TM
Toolset Suite T8082
7.2. Manual function block matching (from release 3.5.1)
Function blocks are identified by the Online Update manager using the names of the variables wired to
their inputs. Where the inputs match, the online update manager automatically creates a recipe to
transfer the values of local variables inside the function block to the new version for bumpless transfer.
However, function blocks with inputs wired from other blocks or from corner connections cannot be
uniquely identified, because these wires are given temporary names which may change on each
compilation. These are reported as ‘DELETED’ and ‘NEW’ before release 3.5.1 and their local
variables reset to initial values.
At release 3.5.1, a manual matching window is presented on compilation. This presents all function
blocks which need the user to confirm a match.
This window shows each type of function block in each program. ‘Previous’ and ‘Next’ page through
each matchable group of function blocks. Each function block which needs manual matching is shown,
with its ‘instance number’ (e.g. 0065 above) and its calling parameters, traced back to named
variables. The instance numbers do not usually change, but they will change if any blocks are
copied/cut/pasted or if standard blocks are inserted (e.g. AND, OR etc.). More information is given in
Application Note AN-T80009.
Select the old function block on the list on the left for the existing running application, select its
equivalent in the new application, and click ‘Match’ to inform the update manager that these are the
same function block.
When all pre-existing blocks are matched, click ‘Save and Continue’.
If there are any function blocks which are not matched (either automatically or manually), the following
message appears:
Issue 14 Feb 10 PD-T8082 75
Page 76

Trusted
or these function blocks, review the report that follows to check that these function blocks are
F
genuinely deleted or new. This warning also appears at the end of the report.
TM
Toolset Suite T8082
7.3. Operation
hen enabled, the Intelligent Update Manager runs each time an application is compiled and
W
downloaded. Intelligent Updates work by comparing the most recently compiled application with a copy
(‘snapshot’) of the application currently running in the controller. A list of variable values to be
transferred (‘recipe’) is generated that the controller loads when realizing an application update. When
an application is downloaded (either as the initial download or as an on-line update), the Intelligent
Update Manager utility saves a snapshot of that application in a database for use the next time the
application is compiled. This snapshot is necessary for the next Intelligent Update to work.
7.4. Important Information
The following information must be read and understood before working on a safety certified system.
Refer to sections 3.11 & 3.12 of the 8094 Safety Manual. These sections describe the standards and
procedures to be applied when programming and updating a safety system. They cover workbench
configuration, language selection, formal testing, program design, communications interaction and
online modification.
Refer to the Toolset User Guide section A.15.6. This section describes the preparation and application
of updates where only the normal method is available, but the section on ‘Operations’ is relevant to
both forms of update.
On line variable forcing and power flow monitoring of a running application (on a live system) must be
carried out using the same version of the application as that running in the system.
Some changes to logic will cause function block internal variables to be reset to default values. This
may cause plant shutdowns. From release 3.5.1, the user is able to match function blocks to avoid
losing data. Before release 3.5.1, care must be taken with logic changes. This issue, and other online
update issues, are explained in section 1.9 and 1.10 of the Application Note AN-T80009. Read these
issues before performing changes.
The capabilities of intelligent online updates are described in section 1.7 and 1.8 of the Application
Note AN-T80009. Pay particular attention to cases where values will not be preserved.
Note that SFC programs are NOT recommended for safety systems, and should not be used for
systems needing Intelligent Updates.
For the on line update to function, the application size must be less than about 800K bytes to ensure
that the application, the online update recipe and other data fit into the 1MB available. A rough guide to
the application size is the size of the compiled appli.x6m file in the application folder, after completely
compiling the code for the Motorola option.
Issue 14 Feb 10 PD-T8082 76
Page 77

Trusted
TM
Toolset Suite T8082
8. ISA.INI settings
The Toolset EXE folder contains a system initialisation file called isa.ini. This controls the operation of
the Toolset programs. Many of the entries are simply recording the settings assigned in the Options
enus in each Toolset sub-program. There are however some options which may prove useful to the
m
programmer.
8.1. Decimal format for Modbus addresses
The following setting in the ISA.INI file allows the user to edit and display Modbus addresses in the
Network Address field as decimal numbers rather than the default hexadecimal number format. Place
the following setting in the section marked [EDIT] in the ISA.ini file.
[EDIT]
NwAddrDecimal=1
With this setting:
a) When editing an individual variable definition in the Dictionary, you can enter normal decimal
numbers for the Modbus address. For example, enter 40001 rather than the hexadecimal address
9c41.
b) In the Dictionary display list of variables, the address column shows the values in decimal format.
c) When you use the Export/Import tools in the Dictionary, the Network Address is imported and
exported in decimal format, i.e. 40001 rather than 16#9c41.
d) The source files for dictionary variables, APPLI.DCO, APPLI.DLO, still contain the Modbus Address
in hexadecimal, so other software that uses these files (e.g. the OPC Server) remain unaffected.
8.2. Configure an Internal variable or Constant with an Initial Value and
the Retain attribute
The following setting in the ISA.INI file allows the user to configure variables with an initial value, as
well as the Retain attribute. Without this setting, the dictionary only allows a variable to have one or the
other attributes, but not both. Place the following setting in the section marked [DEBUG] in the ISA.ini
file.
[DEBUG]
AllowRetainInit=1
With this setting:
a) An "Internal" variable configured with an initial value and Retain attribute can have an initial value the
first time you ever download and run the application. Any change to the value on-line will then be
retained in the target if you ever reboot the target, or stop and start the application. However, if you
ever start from scratch with a new processor, the original initial value defined in the dictionary will be
used. Changes to the value of the "Internal" variable are retained in the processor, but are not saved
back to the Toolset.
b) A variable can be defined as a "Constant" rather than an "Internal". When a Constant is configured
with an Initial Value, and the Retain attribute, the Constant has an initial value the first time you ever
Issue 14 Feb 10 PD-T8082 77
Page 78

Trusted
ownload and run the application. When you change the value on-line, the value is changed in the
d
Processor, and then the Toolset prompts you to save this change back to the Toolset. Saving this
change back to the Toolset modifies the original Initial value defined in the dictionary. The changed
value in the processor is retained if you ever reboot the processor, or stop and start the application.
Since the change is also saved to the Toolset, if you ever start from scratch with a new processor, the
last change you saved to the Toolset is used as the initial value when the application is downloaded
and run.
TM
Toolset Suite T8082
8.3. Change the documentation logo
The logo printed on the toolset application documentation is stored in the toolset file exe/printlogo.bmp.
This may be replaced with another appropriate monochrome bitmap. Review the following setting in
the section marked [WSDG1EDT] in the ISA.ini file.
[WSDG1EDT]
Logo=C:\Trusted\Toolset\exe\printlogo.bmp
Changing this entry will redirect the toolset to print a different logo on the documentation.
9. System Capabilities
Maximum number of chassis 28
One processor chassis and four sets of seven expansion chassis.
Maximum number of modules 138
Not including the main processor or expander processor slots, i.e. 8 in the processor chassis and 12
per expander chassis. The number includes all active module slots, i.e. those not disabled in the
system configuration.
Note that if more than 11 chassis are fitted (128 slots) then some slots must be disabled in the system
configuration to reduce the total below 138. Disabling slots will also slightly reduce the scan time,
although there should be spare slots available for diagnostic purposes. Do not disable slots used as
smart slots.
Maximum variables in any one list 16,000 at release 3.5
This refers to the number of variables displayed in any one tab of the dictionary. The Extended
Attributes compiler (VXA.DLL) has a limit of 16,000 variables per variable type. This means that it will
accept no more than 16,000 booleans, 16,000 analogues etc. Beyond this limit, the Extended
Attributes compiler will fail to prepare the extended attributes data, including SOE collection, Modbus
data presentation and Modbus write protection. This will also prevent intelligent online updates from
working, although the application will still function but without the extended attribute functions.
Maximum system.INI size 64KB
Maximum application download 850KB at release 3.5 processor firmware
960KB at release 3.5.1 processor firmware
The application download size approximates to the size of the file appli.x6m in the application folder
after compilation. This includes the object code and online update recipe. A 1MB area (1024KB) is
available for the application and INI downloads.
Maximum scan time Less than a quarter of the watchdog times
There is no fixed limit to scan times. Scan times of 500ms are possible and are operational in the field.
The watchdog times (maximum scan time, IMB timeout and Watchdog timeout) must be set to allow
for delays during swaps and updates, as long as they do not exceed half of the effective process safety
time as detailed in the Safety Manual. Note that scheduled polling on an I/O module will affect the
Issue 14 Feb 10 PD-T8082 78
Page 79

Trusted
atchdogs on 8480 modules and the watchdog times on these modules should be adjusted. (see
w
TN20057).
Minimum scan time 32ms
This is set to allow room for communications traffic and background tasks. It is especially important on
some hybrid systems where legacy I/O scanning is asynchronous to main processor scanning.
can time estimations are given in PD-8110B. Note that these tend to be pessimistic and are only
S
estimates.
Maximum total variables of any type 65,535
This is described in TA20004 and a method for determining the limit is given in AN-80011. This covers
all variables of any one type (Boolean, analogue, timer etc.) across the whole application, including
internal temporary variables to reference wires and connection corners etc. (see AN-80009).
Maximum instance number 9999
Each FBD program has a numbering scheme in its source code (the application file program.lsf) for
variables, functions/function blocks and wires. The numbers are allocated sequentially from the
highest, and lower numbers are not reused. When the numbers reach 10000 the number rolls over and
the online update manager cannot recognise them; it will always apply an online update and some
function block local variables will be reset. AN-80009 describes a method to reset these numbers,
essentially by cutting and pasting the logic.
Maximum FBD program size Approximately 75% of diagram area
TM
Toolset Suite T8082
The maximum FBD program complexity (as measured by the size of the application file program.lsf)
and the proportion of space used by the program on the diagram, do not have clear limits. At large
sizes, a program will appear to compile properly but it is possible that not all wires on the diagram will
work. It is recommended to keep the program to less than 75% of the available diagram area, and to
turn off power flow debugging on programs larger than 50% of the area (because power flow
debugging adds many temporary variables).
Maximum application or program name 8 characters
Maximum variable name 32 characters (at TUV 3.5 toolset)
16 characters (before TUV 3.5 toolset)
Maximum conversion table points 32 per table
Maximum conversion tables 127
Maximum programs in an application 255
Maximum levels of program hierarchy 20 (depth of subprogram nesting)
Maximum FBD diagram width 200 columns (see above for height)
Maximum I/O connection boards 256
Maximum function (block) parameters 32 (total of inputs and outputs)
The ISaGRAF users’ guide lists other limits but those detailed above will be the first to be encountered.
Issue 14 Feb 10 PD-T8082 79
Page 80

Trusted
TM
Toolset Suite T8082
10. Password Permissions
Many different functions may be protected by a password in the Toolset. The ISaGRAF User’s Guide
describes how to set these protections. The following is a list of some of the functions that may be
protected.
lobal protection: When opening project, this is the first protection met by users preventing the project
G
from opening. It should be set to a lower priority user password to allow all with passwords to access
the project e.g. protection level 15.
Overwrite with archive: Possibility to overwrite the existing copy of a project in workbench with archived
one from the Tools/archive/projects menu.
Backup on archive: Possibility to create a backup copy of the project.
Project Descriptor: Possibility to change the project description in Project | Project descriptor.
History of modifications: Possibility to view (Read) or alter (Full) the history under Project | History of
modifications.
I/O connection: Possibility to view (Read) or alter (Full) the I/O connection table from the menu Project |
I/O connection.
Global variables: In the dictionary, possibility to view (Read) or alter (Full) the global variables.
Global and common defined words: In the dictionary, possibility to view (Read) or alter (Full)
the defined words (both global and common).
Create new program: Possibility to add programs in the File | New menu.
Move program in hierarchy: Change the program's position with File | Arrange programs menu.
Section: Begin: Add/remove programs in that section.
Section: Sequential: Add/remove programs in that section.
Section: End: Add/remove programs in that section.
Verify program: Verification of programs from menu Make | Verify.
Make application code: Make a project from menu Make | Make application.
Touch (delete generated code): Delete the compiled code from menu Make | Touch.
Conversion tables: Possibility to view (Read) or change, add or delete (Full) conversion tables from
menu Tools | Conversion tables in the dictionary.
Application run time parameters: Possibility to view (Read) or alter (Full) the runtime settings from
menu Make | Application run time options.
Compiler options: Possibility to view (Read) or alter (Full) the compiler options from menu Make |
Compiler options.
Resource definition: Possibility to view (Read) or alter (Full) the resource definition from menu Make |
Resources. (This is not necessary for Trusted
Debug application: Possibility to go into debug mode (Debug | Debug).
TM
systems).
Simulate application: Possibility to go into simulation mode (Debug | Simulate).
Download/start/stop application: In the debugger, the ability to Download, Start or Stop the application
currently running from the File menu.
Update application: Possibility to update the current application (online change) from the File menu.
Communication parameters: Possibility to view (Read) or alter (Full) communications parameters from
menu Options | Parameters in the debugger window. (This is not necessary for Trusted
Issue 14 Feb 10 PD-T8082 80
TM
systems).
Page 81

Trusted
et cycle timing: Possibility to set the project's cycle time from menu Control | Change cycle timing in
S
the debugger window. (This is not recommended for live Trusted
TM
Toolset Suite T8082
TM
systems).
Set execution mode: Possibility to set the "real time", "cycle to cycle" and "execute one cycle" modes in
debugger window. This is in the Control menu. (Live Trusted
M
T
systems should be left in “real time”).
Change variable state: Possibility to modify a variable's value in Simulation mode.
ock/unlock variable: Possibility to lock or unlock variables in debug mode and Control | Unlock All I/O
L
Variables in the debugger window.
Control SFC program: Possibility to Start, Kill, Freeze or Restart SFC programs from the File menu in
debug mode.
Control timer variable: Possibility to start and stop a timer variable in debug mode.
Set IL breakpoints: Possibility to add or remove breakpoints in debug mode from the Edit menu for an
Instruction List program (if these menu items are enabled in the program’s options).
Set SFC breakpoints: Possibility to add or remove breakpoints in debug mode from the Control menu
for a Sequential Function Chart program.
Create graphics: Possibility to view (Read) or alter (Full) Spotlight graphics from the Tools | Spotlight
menu in debug mode.
Spy lists: Possibility to view (Read) or alter (Full) Spy lists from the Tools | Spy lists menu in debug
mode.
Print project document: Possibility to print a document from the Project | Print menu.
Customize project document: Possibility to change the items that are printed from the document
generator.
Program <name>: Possibility to view (Read) or alter (Full) the given program.
Issue 14 Feb 10 PD-T8082 81
Page 82

 Loading...
Loading...