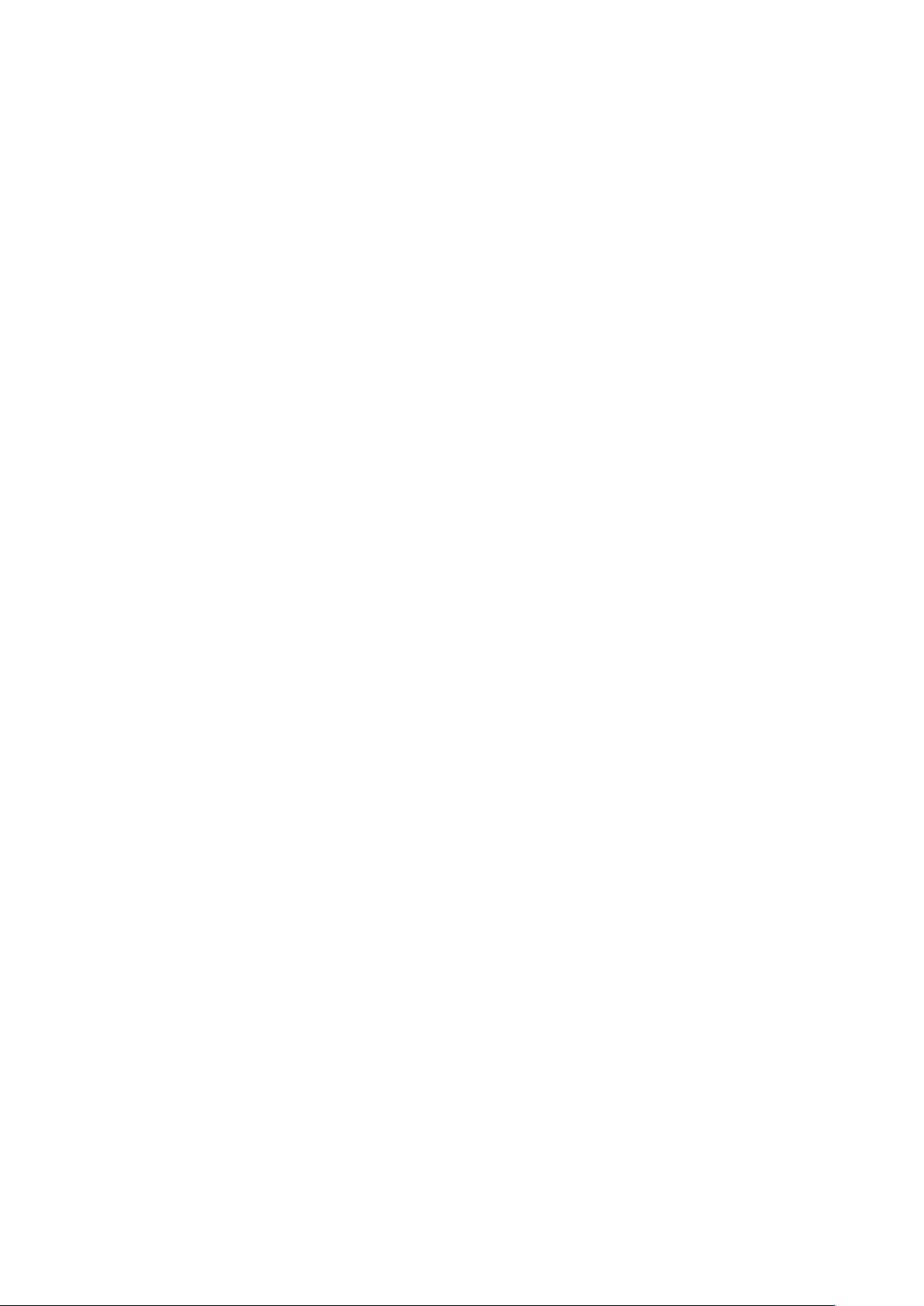
AC1200 Smart Router User Manual
Thank you very much for purchasing rockspace AC1200 Smart Router. This guide
will introduce the features of the router and tell you how to connect, use and
configure the router to access Internet. Please follow the instructions in this guide
to avoid affecting the router’s performance by improper operation.
1. Product Overview
1.1 Introduction
RSD0611 using Realtek chip program in Taiwan, the 2.4GHz band wireless rate up to
300Mbps,in the 5GHz band using a new generation of 11AC technology, By
improving the bandwidth, improve the efficiency of wireless frequency modulation,
the highest rate of up to 867Mbps, can easily support HD (HD1080P) film Play,
online video, 3D games and other high speed applications.
1.2 Features
Complies with IEEE 802.11ac/a/b/g/n standards
Up to 1200Mbps data rate for Wi-Fi network
Provides WPA -PSK-MIXED security
Access User Interface by URL, the IP, MAC and URL filtering makes access and
time control more flexibly.
Supports DHCP Client, PPPoE, Static IP and supports dual access
Enhanced heat-dissipation design, ideal for home use
3*10/100/1000Mbps LAN Port, 1*10/100/1000Mbps WAN Port
Support Wireless Router, Client, Access Point work mode
Connects to secure network easily and fast using WPS
Built-in firewall, Filtering on IP address, MAC address, Domain name, etc
The fixed 4*5dBi dual band antenna
Easy setup simplifies the basic settings of the router
1.3 Panel Layout
1.3.1 Front Panel
The front panel of router RSD0611 consists of 5 LEDs, which is designed to indicate
connection status.
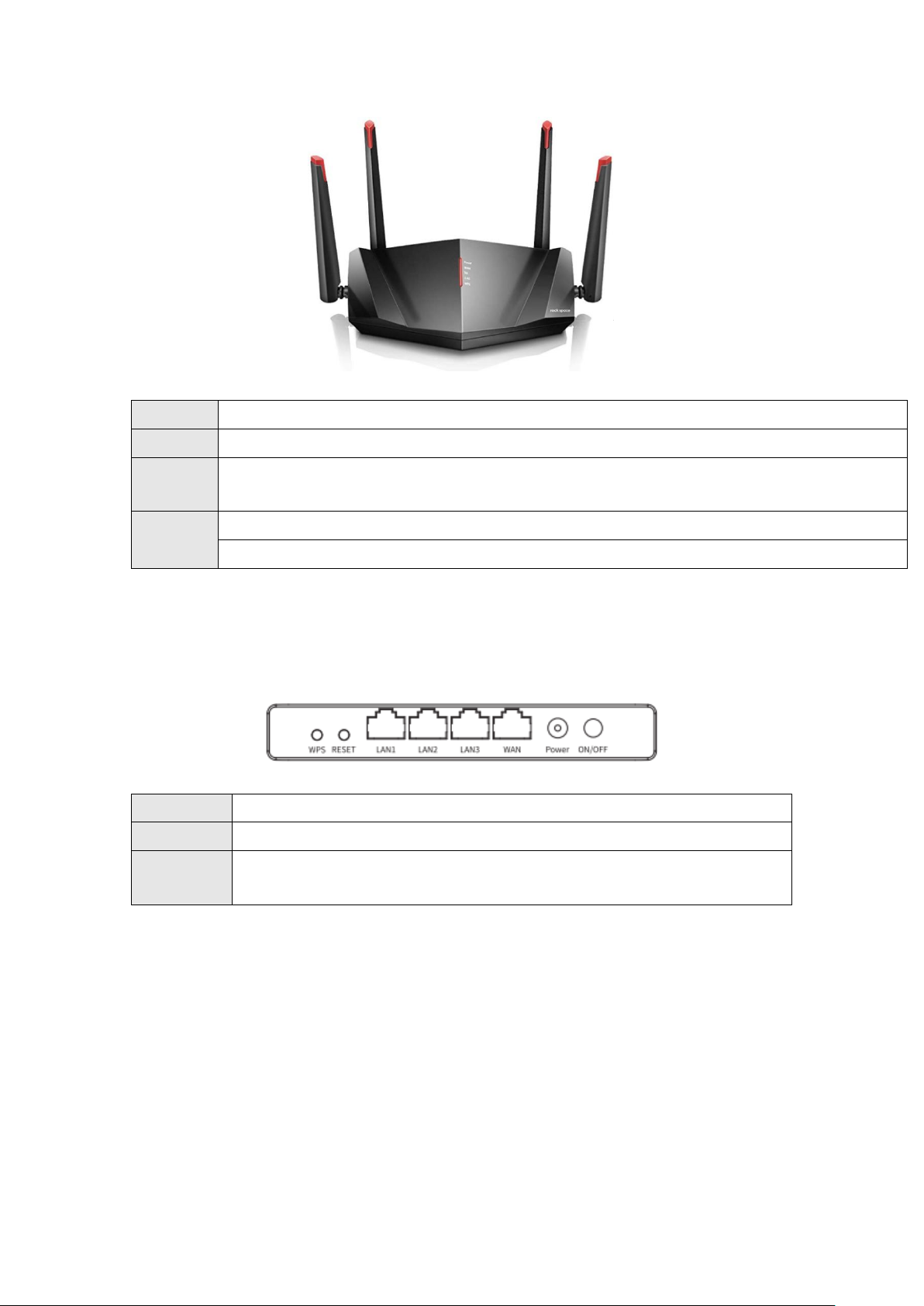
POWER
This indicator lights red when the router powered on, otherwise it is off.
WPS
This indicator keeps lighting after pairing successful.
WLAN
This indicator light when there are wireless devices connected and transmitting data to
the router.
WAN
When the WAN port is connected successfully the indicator light.
While transmitting or receiving data through the WAN port the indicator blinks.
1.3.2 Rear Panel
The figure below shows the rear panel of router RSD0611.
Power
The Power socket is where you will connect the power adapter.
WAN
This port is where you will connect with the cable to access Internet.
1/2/3
LAN
This port connects the router to local PC.
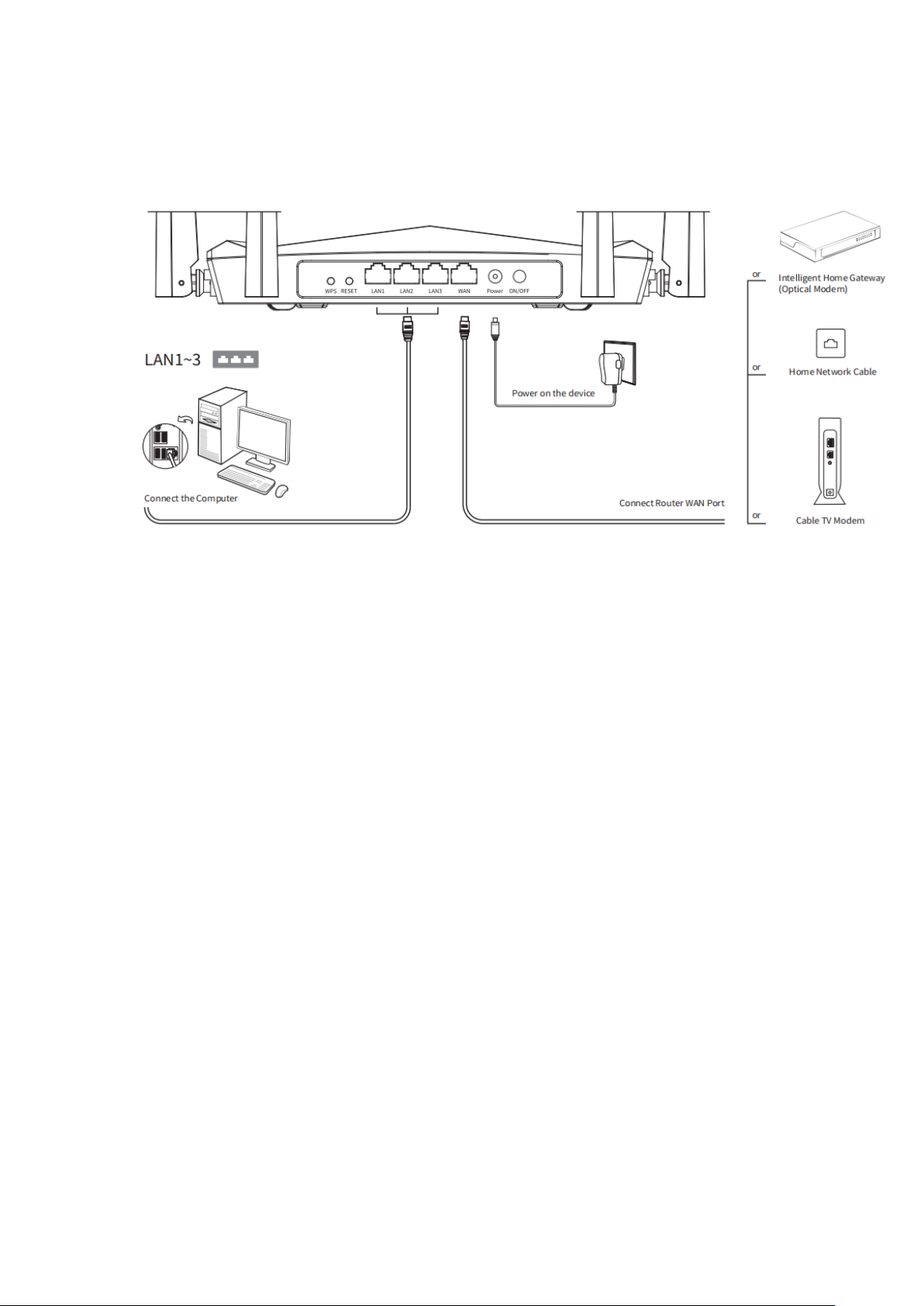
2. Hardware Installation
2.1 Hardware Installation
Please connect the router according to the following steps.
1. Connect the Modem to ADSL Filter using RJ11 network cable, LINE port to
LINE port.
2. Connect the ADSL’s LAN port to Router’s WAN port using RJ45 network
cable.
3. Connect your PC to any one of router’s LAN port.
4. Plug the Power Adapter into the router and then into an outlet.
5. Turn on your computer.
6. Check and confirm that the Power & LAN LED on the router are ON.
2.2 Check the Installation
The control LEDs of the router are clearly visible and the status of the network link
can be seen instantly:
1. With the power source on, once the device is connected to the broadband
modem, the Power, LAN, WLAN and WAN port LEDs of the WLAN Router will light
up indicating a normal status.
2. When the WAN Port is connected to Internet successfully, the WAN LED will light
up.
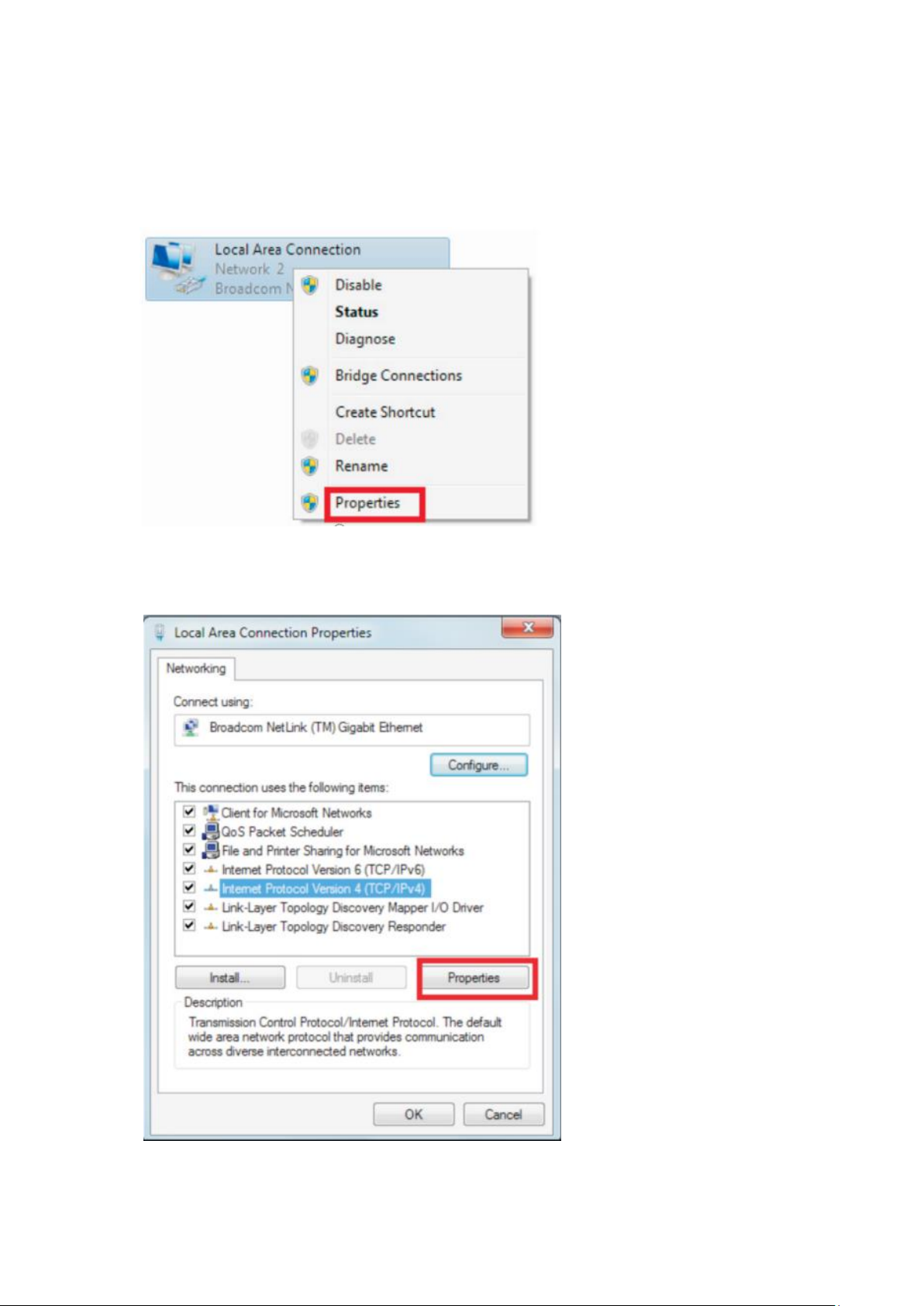
3.Set up the Computer
3.1 Click:【 Start】-【Control Panel】-【Network and Internet】-【Network and Sharing
Center】-【Change adapter setting】-【Local Area Connection】,select the connected
network card,Then right click“Local Area Connection”,select【Properties】.
3.2 Select 【Internet Protocal Version 4(TCP/IPv4)】,click 【Properties】
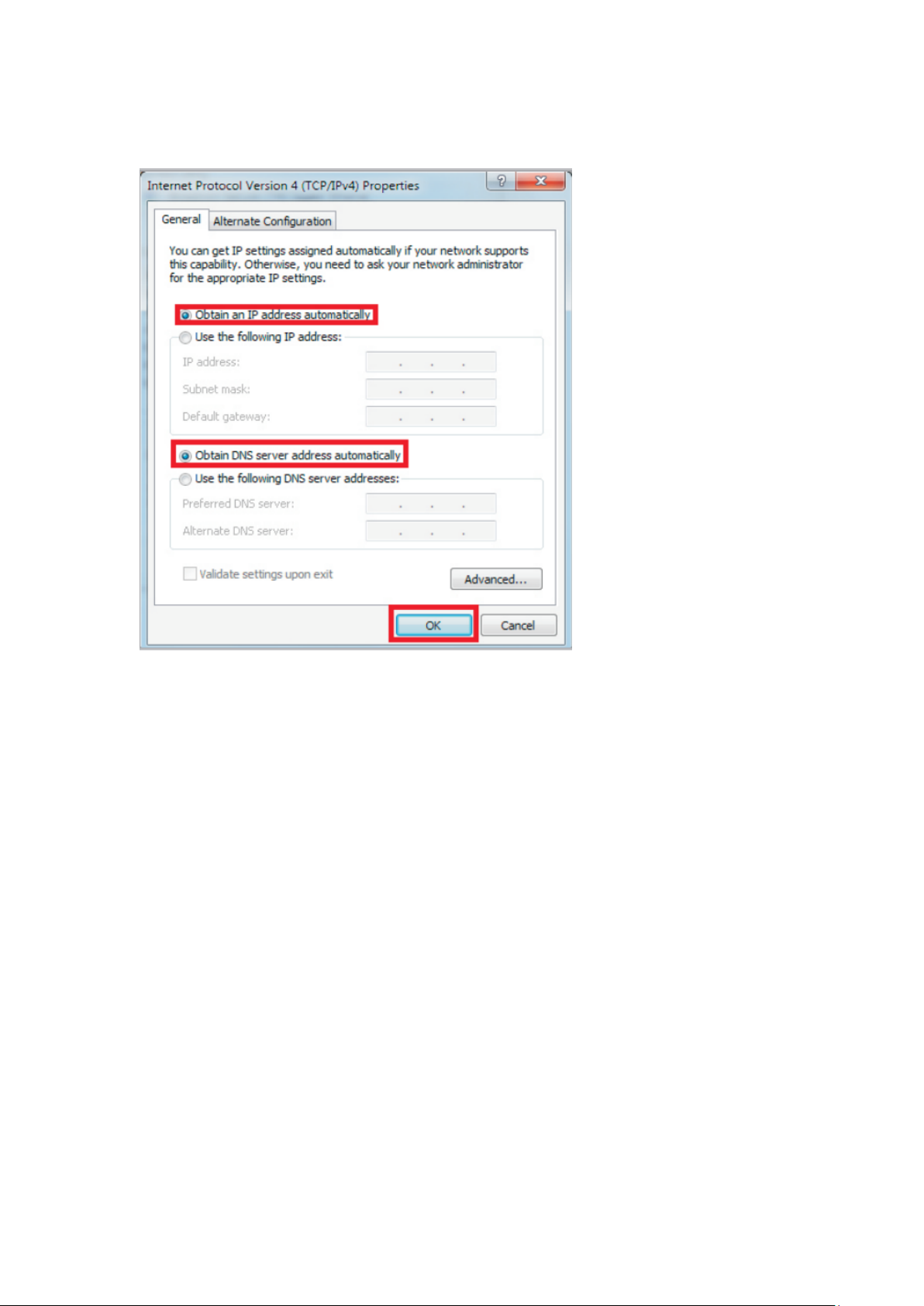
3.3 Select 【Obtain an IP address automatically】-【Obtain DNS Server address
automatically】,click【OK】,Return back to the previous interface and click【OK】.
The default IP address of the router is http://192.168.1.1. Both of these parameters
can be changed as you want. In this guide, we will use the default values for
description.
Connect the local PC to the LAN port on the router. There are then two ways to
configure the IP address for your PC.
Configure the IP address manually
Configure the network parameters. The IP address is 192.168.1.xxx (“xxx” range
from 2 to 254). The Subnet Mask is 255.255.255.0 and Gateway is 192.168.1.1
(Router’s default IP address).
Obtain an IP address automatically
Set up the TCP/IP Protocol in Obtain an IP address automatically mode on your PC.
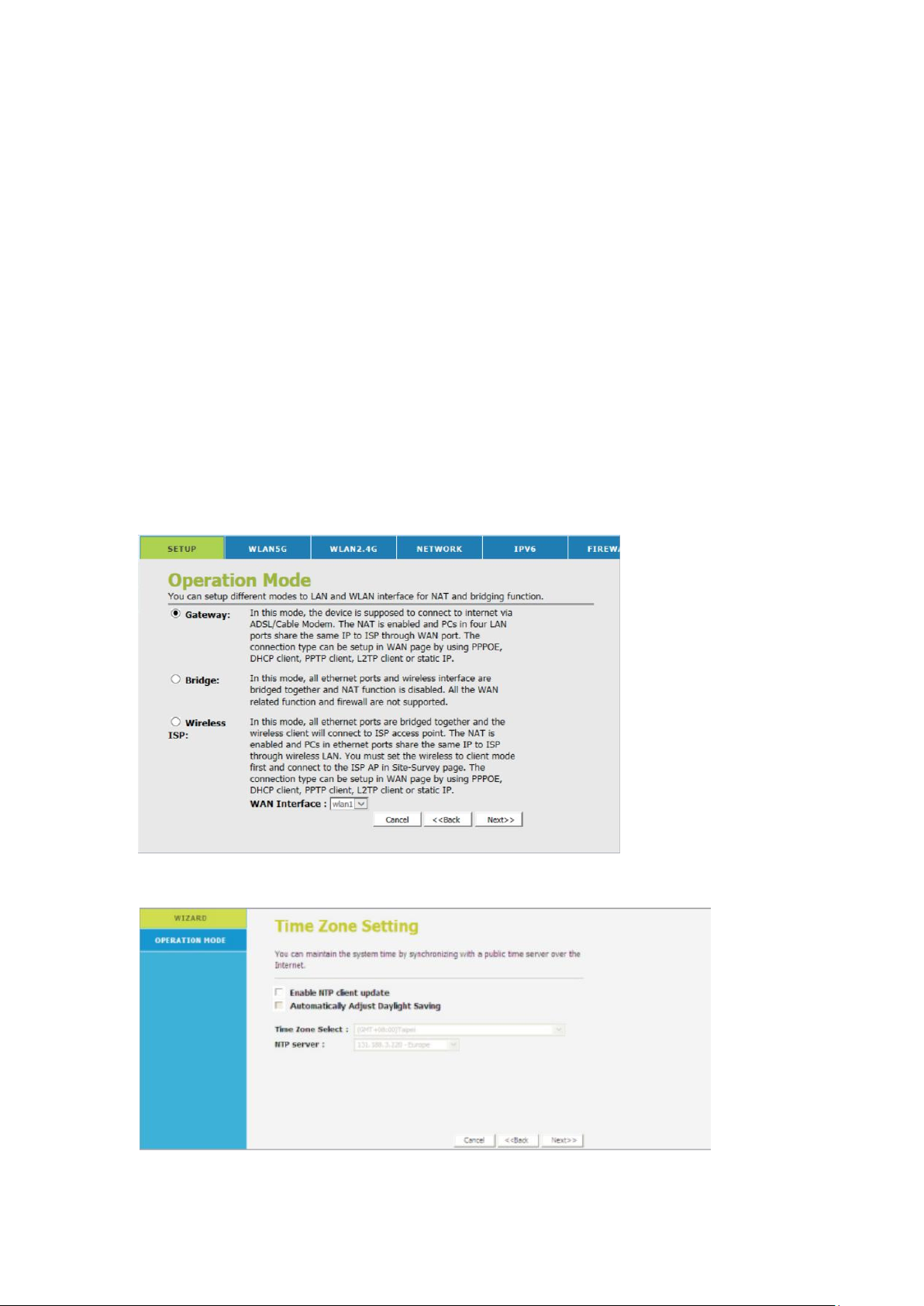
4.Router Setting
This chapter introduces how to configure the basic functions of your router so that
you can surf the Internet.
4.1 Open the browser,input and connect :http://192.168.1.1 , input user name
“admin”and password “admin”,Click “Next”.
Note: If the above screen does not prompt, it means that your web-browser has
been set to using a proxy. Go to Tools menu-Internet Options-Connections-LAN
Settings, in the screen that appears, cancel the Using Proxy checkbox, and click
OK to finish it.
4.2 Setup Operation Mode
The device support various operation modes,which allows you to use different
interfaces for NAT and bridging.Select proper operation mode accordance to your
network topology.Default Gateway Mode.Click“Next”.
4.3 Setup Time Zone.Click“Next”.
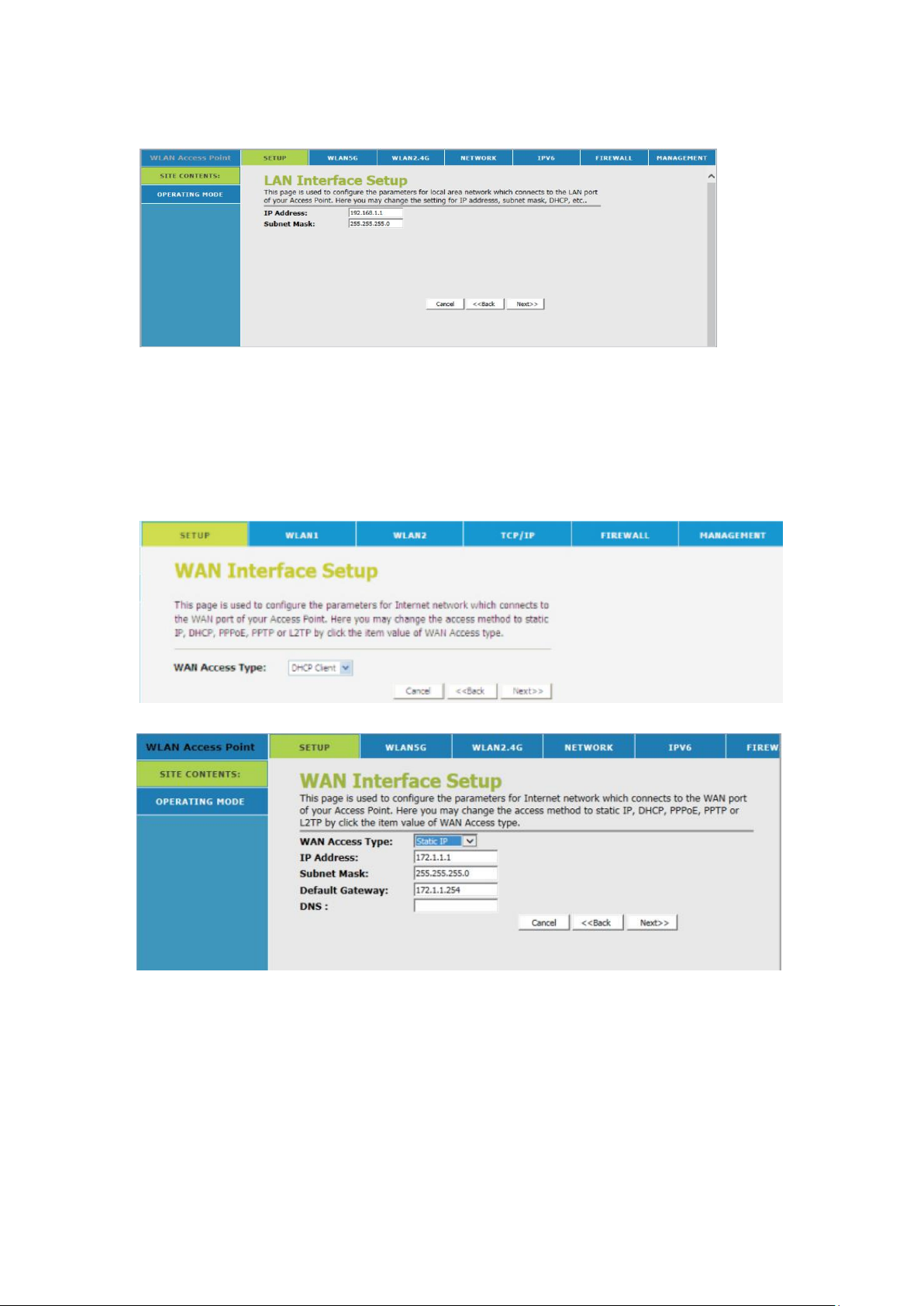
4.4 Setup LAN Setting.Click“Next”.
4.5 Setup WAN Setting
Here you can also set the connection types.The router supports three common
connection types:Fixed IP,Obtaining IP automatically and PPPoE dial-up.
To avoid IP conflict you can reboot router to get new IP.
Auto Config(DHCP)
Fixed IP
PPPoE dial-up
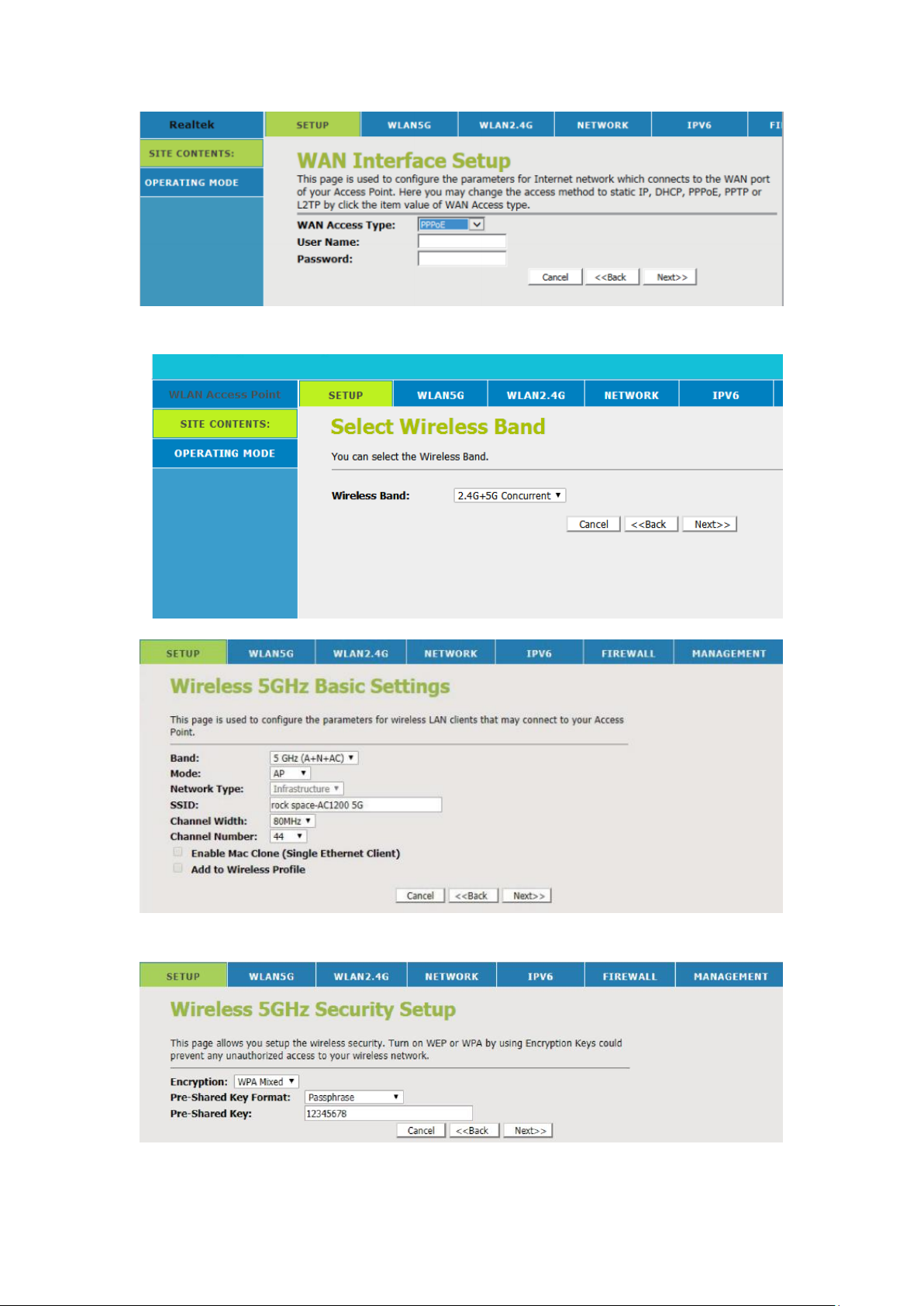
4.6 Wireless 5GHz Basic Setting
4.7 Wireless 5GHz Security Setting
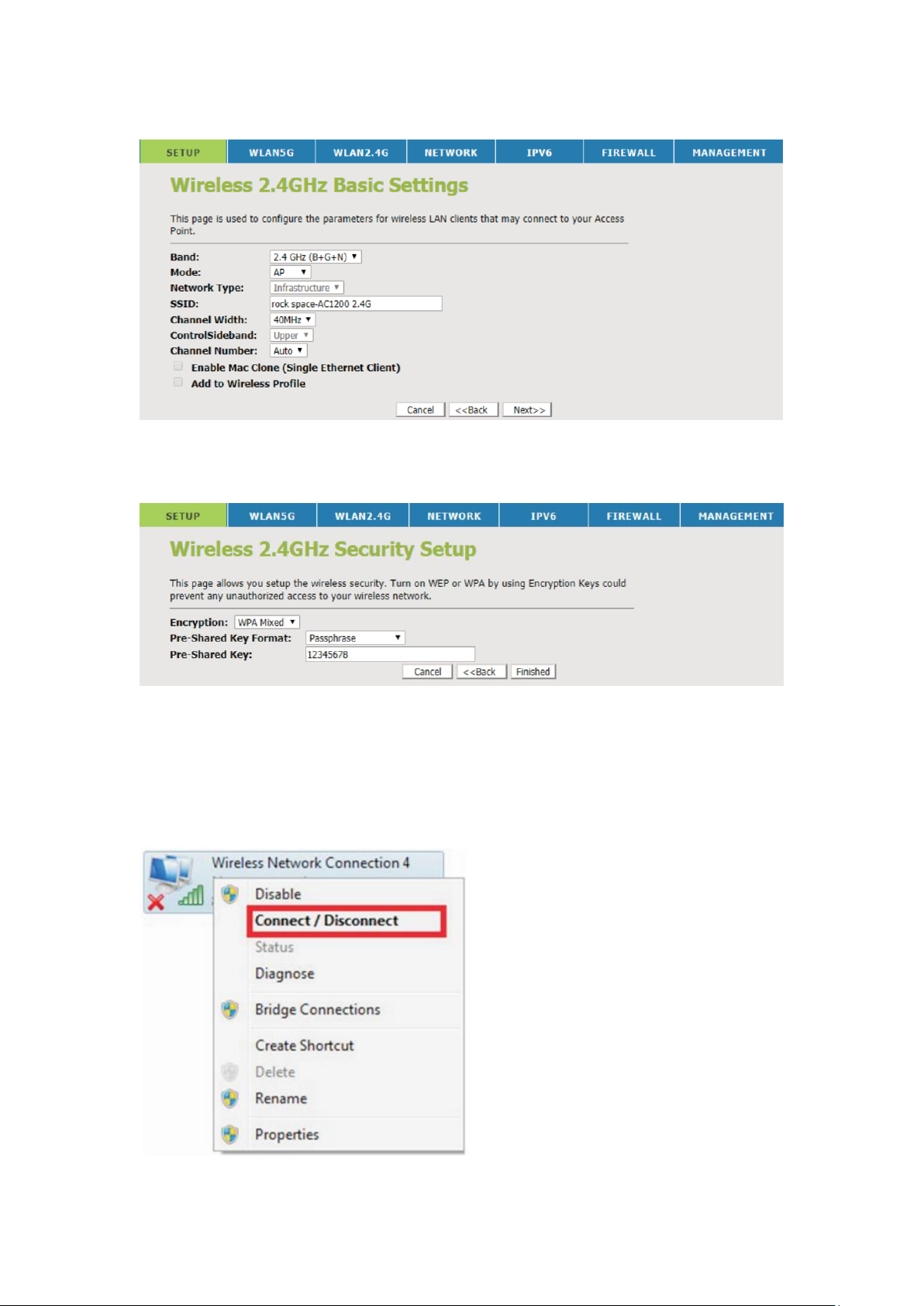
4.8 Wireless 2.4GHz Basic Setting
4.9 Wireless 2.4GHz Security Setting
The router will be reboot after you finished setting.
5.Wireless connection:
(Here we take an Win7 for instance)
5.1 Click【Start】-【Control Panel】-【Network and Internet】-【Network and Sharing
Center】-【Change adapter settings】-【Wireless Network Connection】,Then right
click“Wireless Network Connection”,select”Connect/Disconnect”.
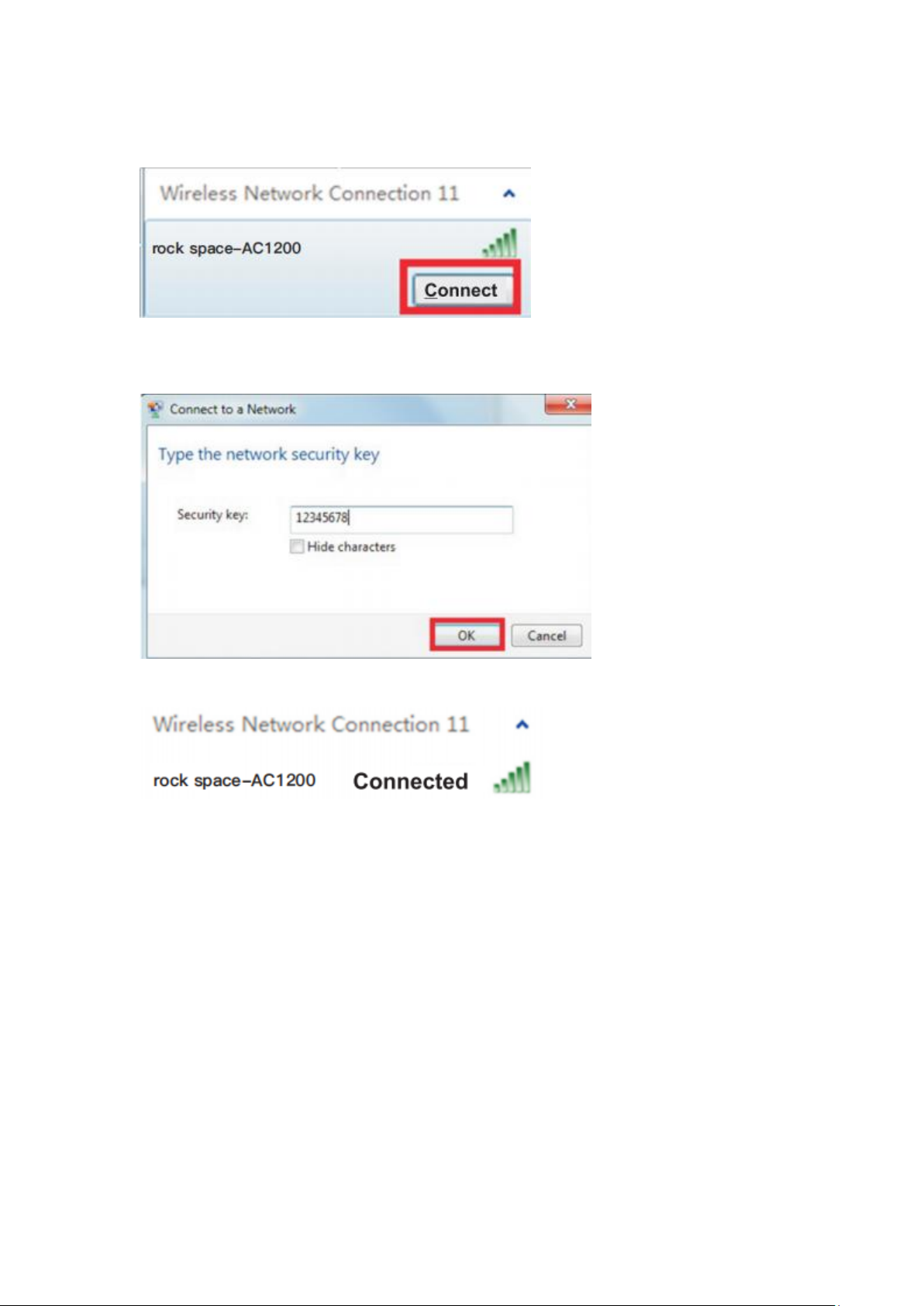
5.2 Select the wireless network name(SSID) in the wireless network list,click
“Connect”.
5.3 Enter Wi-Fi Key,click“OK”.
Note:The default SSID and Network Key is on the product label on the bottom.
5.4 Connetion is successful.
6.Changing Password
Password Setup:Now, we recommend that you change the password to protect the
security of your Router.
User Name: type in the name you use to login the web interface of the router.
New Password: new password is used for administrator authentication.
Confirmed Password: new password should be re-entered to verify its accuracy.
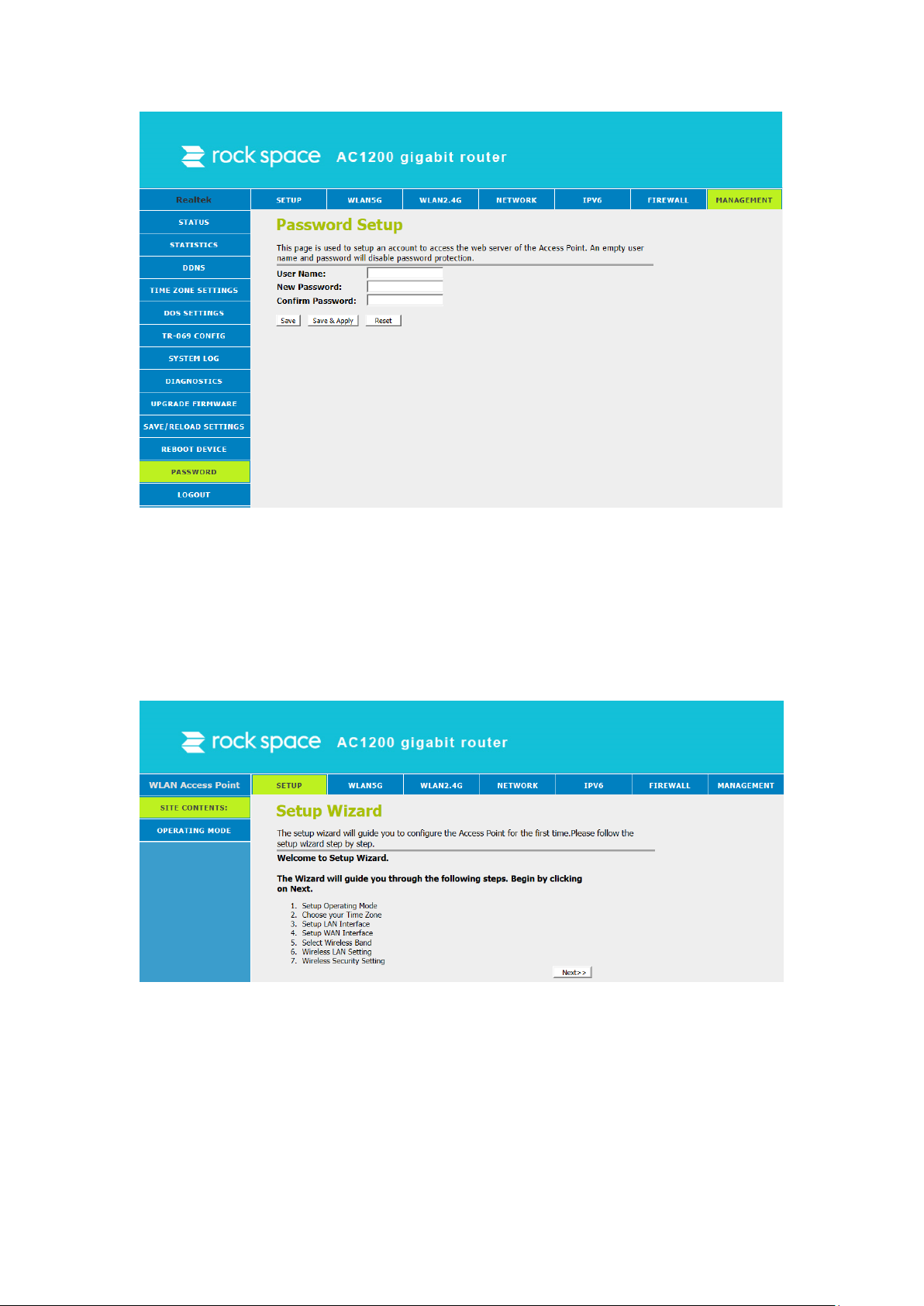
7.Setup
7.1 Setup Wizard
The setup wizard will guide you to configure the Access Point for the first
time.Please follow the setup wizard step by step.
7.2 Operating Mode
You can setup different modes for the LAN and WLAN interfaces for NAT and
bridging functions.
 Loading...
Loading...