Page 1
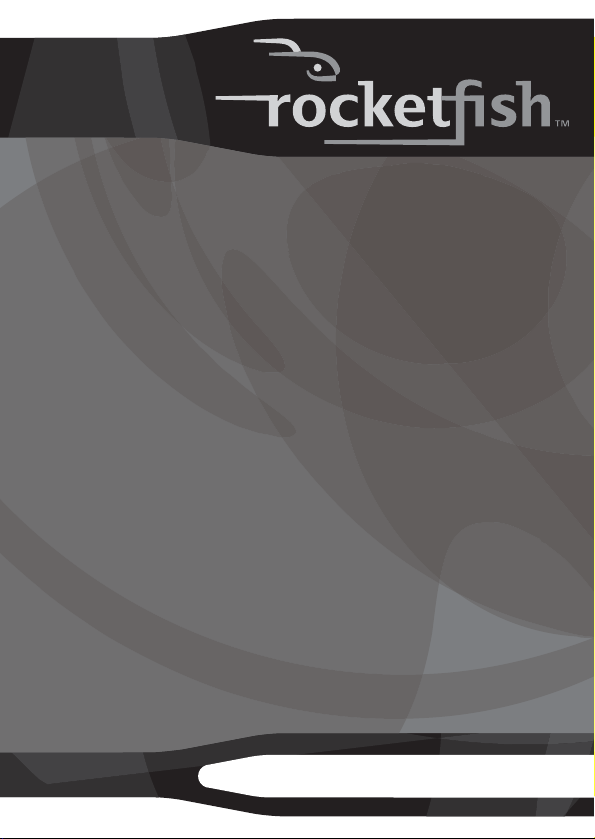
2.5" SATA Hard Drive Enclosure
Kit
Boîtier pour disque dur SATA de
2,5 po (6,35 cm)
Caja para disco duro SATA de
2.5"
RF-AHD25
User Guide Guide de l’utilisateur Guía del Usuario
Page 2
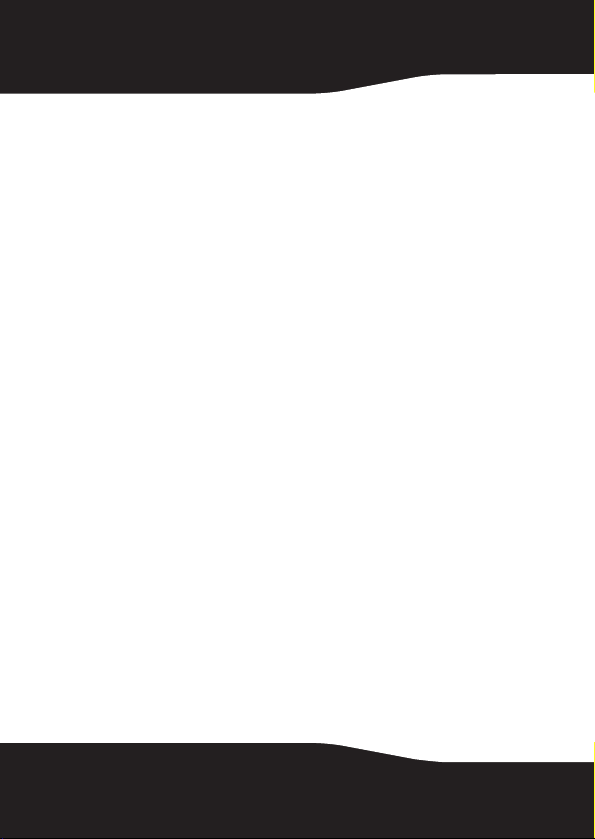
Rocketfish RF-AHD25
2.5" Hard Drive Enclosure
Kit
Contents
Introduction ................................................................. 2
Safety information ..................................................... 3
Features ......................................................................... 3
Using the hard drive enclosure ............................. 6
Troubleshooting.......................................................26
Specifications.............................................................27
Legal notices..............................................................28
Français........................................... 30
Español ........................................... 64
Introduction
Congratulations on your purchase of the Rocketfish
RF-AHD25 SATA Hard Drive Enclosure Kit. You can install a
high-speed SATA hard drive into this enclosure and connect
it to a computer using either a USB 2.0 or eSATA port. This kit
offers a backup function, allowing you to backup, restore,
and synchronize your data.
2
Page 3
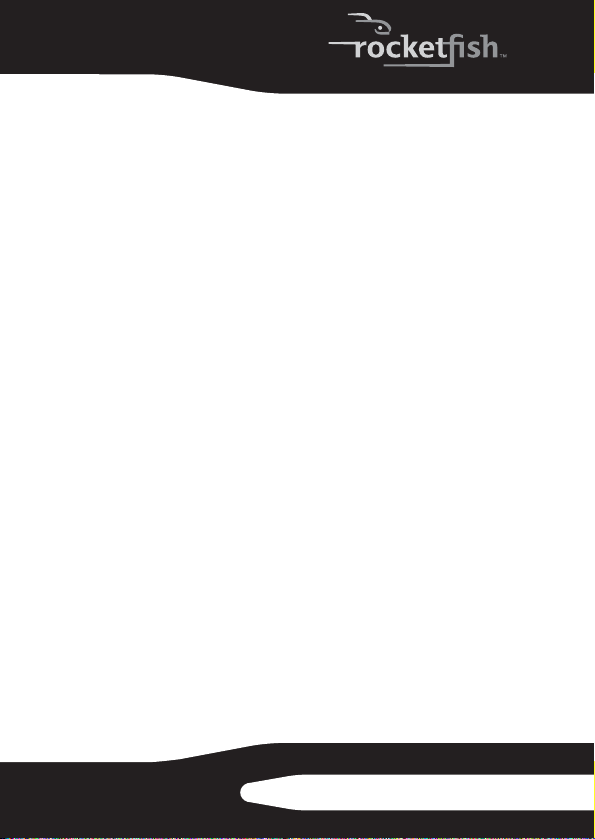
Safety information
• Always read these safety instructions and this User Guide
carefully. Keep this User Guide for future reference.
• Take precautions to avoid static electricity discharge or
short circuits when connecting this enclosure to your
computer.
• Do not use this enclosure close to water, rain, or high
humidity.
• Do not use or store this enclosure in damp locations.
Liquid entering this enclosure may cause damage or lead
to fire or electric shock.
• Do not leave any metal objects inside the enclosure
when installing the hard drive.
• Do not place anything heavy on top of this enclosure.
• Do not drop or subject this enclosure to shock.
• Do not place this enclosure close to a source of strong
magnetic fields (such as a computer monitor, television,
radio, or speaker). Strong magnetic fields can affect the
reliability of data transfer to and from the enclosure’s
hard drive.
Features
• Supports up to 500 GB 2.5" SATA interface hard drive.
• Connects to a computer using either an eSATA or USB 2.0
host port.
• Supports Serial ATA II transfer rate of 3.0 Gb/s.
• One-button backup to easily backup, restore, and
synchronize data between your Windows PC and the
enclosure in USB mode.
•Has one power on with backup active indicator.
• Rapid heat dissipation.
• Supports Plug-and-Play and is hot swappable.
RF-AHD25
3
Page 4
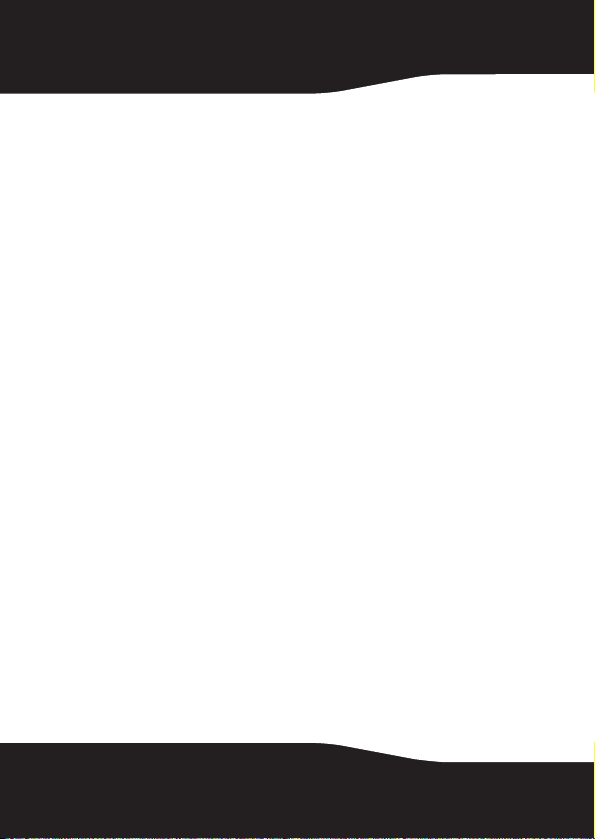
Package contents
•2.5" SATA hard drive enclosure
• Five-pin mini USB cable
•eSATA cable
•Two Utility CDs
• User Guide
• 5 Volt/1 amp AC adapter
• An extra swappable cover plate
•Carrying bag
• Accessories:
• Screwdriver
•4 screws
System requirements
• PC or Macintosh with an available USB 2.0 port or eSATA
port
• Microsoft Windows 2000, Windows XP, or Windows Vista
operating system or Mac OS X version 10.3.x or higher
operating system
•2.5" SATA hard drive
4
Page 5

Identifying components
Front
DC power
Back
jack
Mini USB
port
Backup button
eSATA port
Switch lock
RF-AHD25
5
Page 6
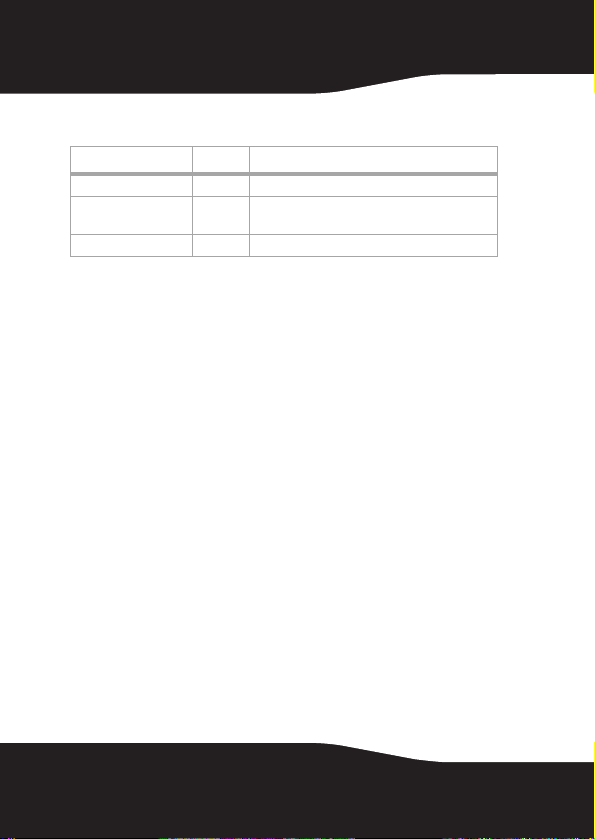
Status indicators
Operation mode LED Description
Starting mode Solid The hard drive is turned on.
Active mode Flashing Data is being transmitted between your computer
Disconnect mode Off The hard drive is turned off.
and the hard drive.
Using the hard drive enclosure
Installing your hard drive in the enclosure
Read these safety precautions before you install your hard
drive in the enclosure:
• Use only the accessories provided in the accessory
package.
• Always unplug the AC adapter before installing the hard
drive.
• Do not use a power supply with a different voltage
rating.
• Make sure that you first touch an unpainted, grounded
metal object to discharge any static electricity stored on
your clothing or body before touching any electronic
components.
• Handle the printed circuit board (PCB) edges only. Avoid
touching the onboard electronic components.
6
Page 7

To install your 2.5" SATA hard drive in the enclosure:
1 Move the switch lock from the locked to the unlocked
position, then open the case.
2 Remove the four screws from the printed circuit board
and remove the circuit board from the enclosure.
3 Connect the drive to the SATA connector.
RF-AHD25
7
Page 8

4 Secure the drive to the printed circuit board with four
screws.
5 Return the printed circuit board to the enclosure, then
secure it with the four screws you previously removed.
6 Replace the top of the enclosure, then slide the switch
lock from the unlocked to the locked position.
8
Page 9
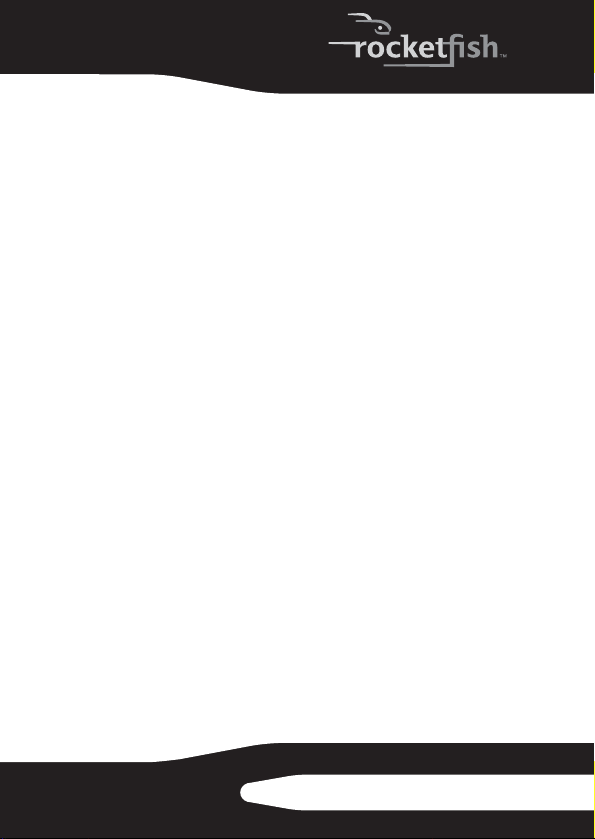
Connecting the enclosure to your computer
Notes:
Connect the enclosure with your computer either through a
USB or eSATA connection. If you are using an eSATA
connection, the AC adapter is required.
The enclosure provides USB and eSATA dual interface for
host connectivity. The high-speed eSATA port has priority
over the USB port when both are connected at the same
time.
To connect the enclosure to your computer:
1 Plug one end of a USB 2.0 cable or eSATA cable to the
enclosure, then plug the other end of the cable to your
computer.
2 Plug one end of the power adapter into the enclosure,
then plug the other end to an AC outlet if you are using
eSATA mode.
The operating system automatically detects and sets up
the new drive.
Installing the backup software
Note: This Roxio BackOnTrack software only runs on
Windows XP and Windows Vista PCs using USB mode.
Before installing the backup software, make sure that your
Windows operating system has been updated to the latest
service pack. To make sure you have the lasted service pack,
run Windows Update. No additional driver is required.
RF-AHD25
9
Page 10
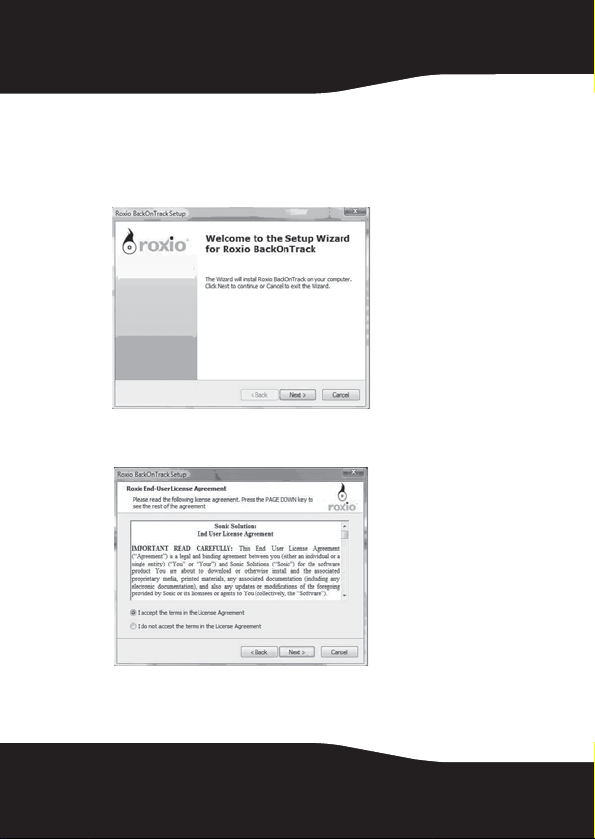
To install Roxio BackOnTrack:
1 Save all files and close all programs.
2 Insert the included Roxio BackOnTrack CD into your disc
drive. Your computer automatically detects the CD and
the Roxio BackOnTrack Setup program runs.
3 Click Next, the Roxio End-User License Agreement screen
opens.
10
Page 11
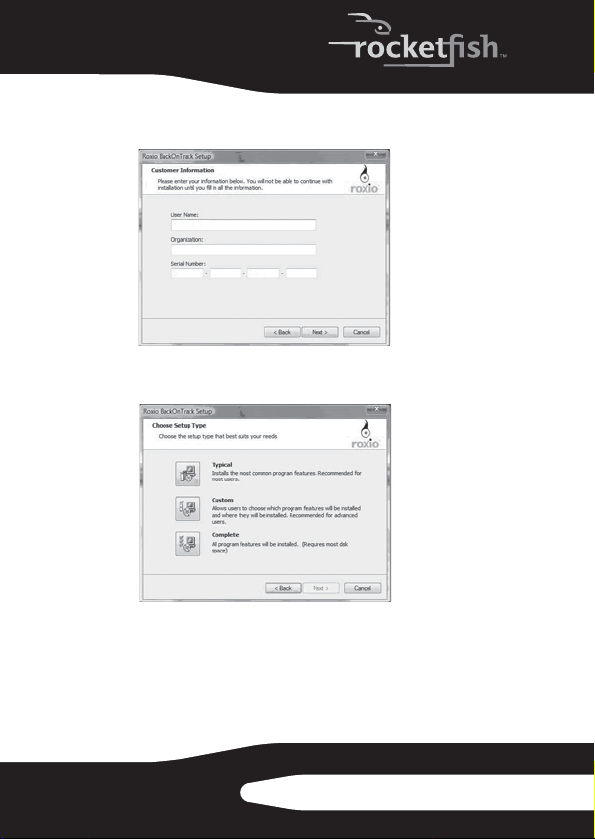
4 Read the license agreement, then click Next. The
Customer Information screen opens.
5 Enter your information, then click Next. The Choose
Setup Type screen opens.
6 Choose the setup type, then click Next.
RF-AHD25
11
Page 12
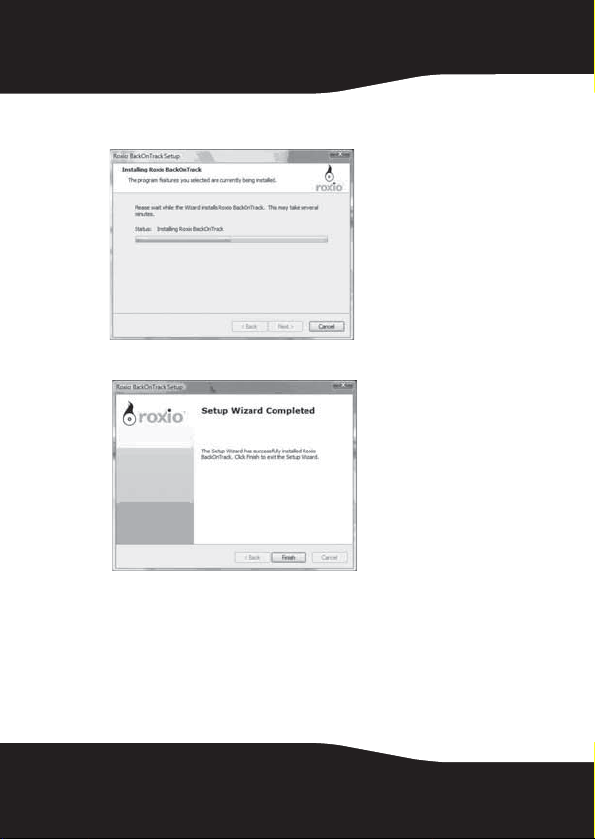
7 Click Install to start installation. It may take several
minutes to install the software.
8 Click Finish to complete the installation.
12
Page 13
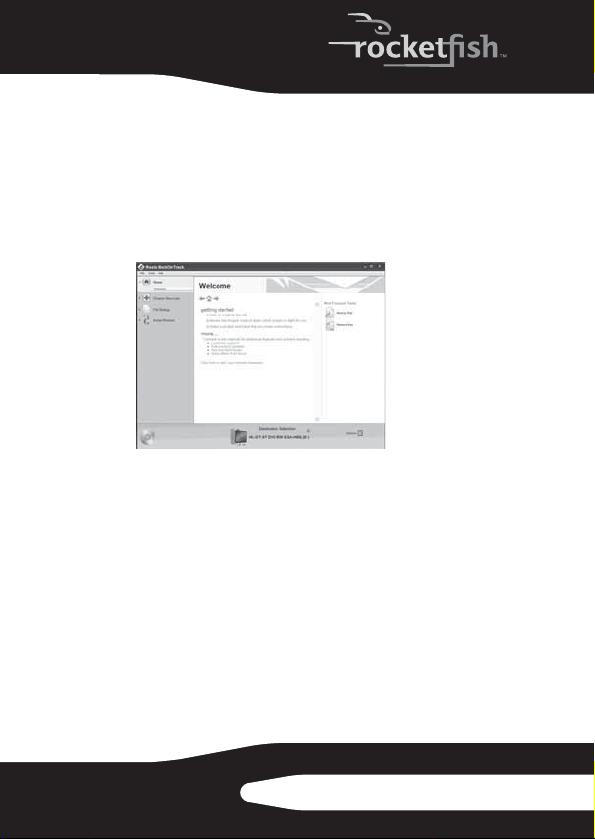
Backing up and restoring your files
Starting Roxio BackOnTrack
To s tar t Ro xio Bac kOnTr ack :
• Press the BACKUP button on the front of the enclosure.
OR
Click Start, Roxio, BackOnTrack, then click
BackOnTrack Home.
Backing up files
The Back Up Files project lets you easily back up important
files to a disc, hard drive, or other storage device. A Back Up
Files project can be scheduled to run daily, weekly, or
monthly. Large backups are automatically spread across as
many discs as you need.
Begin by selecting the drive, drive partition, or folder
containing the files you would like to archive. You can
choose to archive all the files in the selected path or just
certain types of files. Several preset file categories are
available. Finally, schedule the project to run on a regular
basis, or click the action button to begin recording now.
RF-AHD25
13
Page 14

Selecting files to back up
You can back up all of the files in a selected path or limit your
project to certain file categories. The following categories
can be selected from the project window: Email, Financial,
Music, Photos, Productivity, Video and Recorded TV. You
can also create one custom category.
By default, files will be selected based on the following
criteria:
• All files in the selected path: All files on the drive or
folder you selected to archive. Files that are in use will
not be included.
• Email: All files with the following file name extensions—
.pst, .msg, .att, .mbx, .mim, .mime, .mlm, .wcm, .dbx, and
.pfc.
• Financial: All files with the following file name
extensions— .qdb, .qmd, .mn4, .mny, .tax, .txf, and .qbw.
• Music: All files with the following file name extensions—
.wav, .mp3, .wma, .ogg, .aac, .m4a, .m4p, .wpl, .asx, and
.m3u. Your entire My Music folder (Windows XP) or Music
folder (Windows Vista) is included if it is located on the
the drive or in the folder you selected to archive.
• Photos: All files with the following file name
extensions— .jpg, .jpeg, .tif, .tiff, .bmp, .gif. Your entire My
Pictures folder (Windows XP) or Pictures folder ( Windows
Vista) is included if it is located on the drive or in the
folder you selected to archive.
14
Page 15
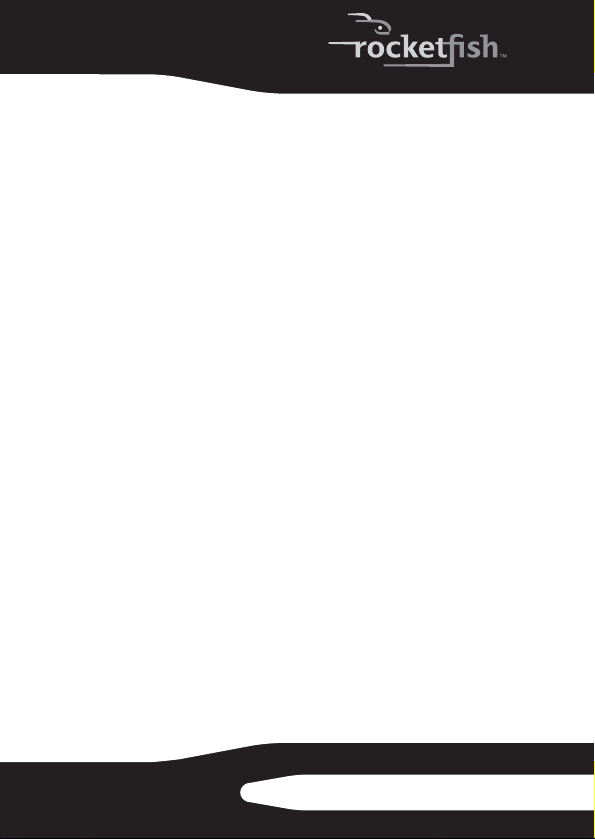
• Productivity: All files with the following file name
extensions— .xls, .doc, .ppt, .pps, .pdf, .rtf, .mpp, .wps,
.wks, .wp, .wpd, .wp6. In Windows XP, your My
Documents folder, with the exception of your My
Pictures, My Videos, My DVDs, and My Music folders, is
included if it is located on the drive or in the folder you
selected to archive. In Windows Vista, your Documents
folder, with the exception of your Pictures, Videos, DVDs,
and Music folders, is included if it is located on the drive
or in the folder you selected to archive.
• Video and Recorded TV: All files with the following file
name extensions— .asf, .avi, .dv, .m1p, .m1v, .m2p, .m2v,
.mov, .mp2, .mp4, .mpg, .mpeg, .mpv, .qt, .vbs, .wmv, .xtl,
.dvr-ms. Your My Videos folder (Windows XP) or Videos
folder (Windows Vista) is included if it is located on the
drive or in the folder you selected to archive.
Tip: You can add to the list of file extensions included in any
file category by using the controls on the Backup options
panel. See “Back up files options” on page 21 for more
information.
Creating a custom category
Most computer files are defined by the two-, three-, or
four-letter extension placed at the end of their names. Plain
text files, for example, can be identified by their .txt file
extension. When you record a Back Up Files project, the
program is simply searching your computer for files with
extensions that correspond to the categories you selected.
But what if you want to archive files that aren’t included on
any of the pre-defined lists? You could choose to archive all
files or edit one of the existing categories (see “Back up files
options” on page 21 for more information), or you could
create your own custom list of file extensions that will appear
as the category called My Custom Category.
RF-AHD25
15
Page 16
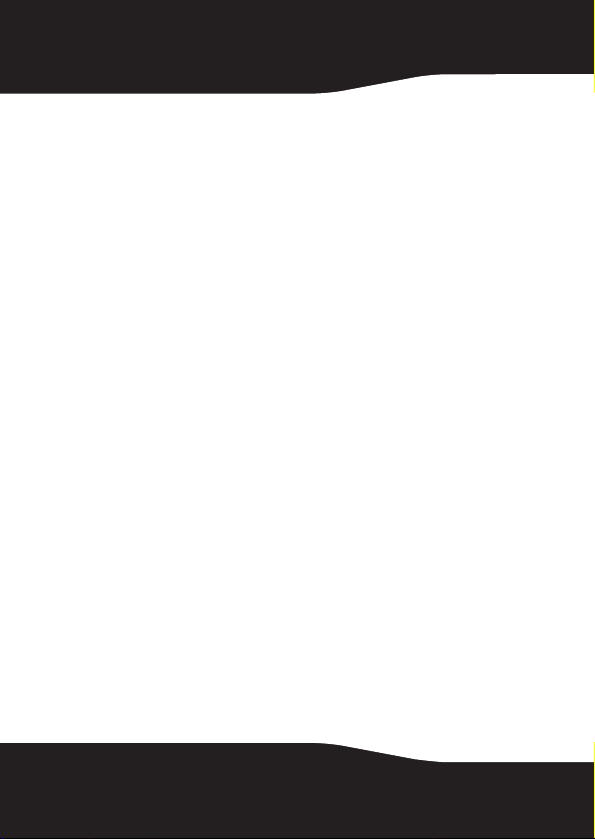
To create a custom file category:
1 Click Options.
2 Click the Backup panel name on the left side of the
Options window. The File Category options are displayed
on the right side of the window.
3 Click My Custom Category.
4 Type a file extension into the Extension text box. It is not
necessary to include the period.
5 Click Add. The file extension is added to the list box on
the right.
6 Continue adding file extensions one at a time until you
are finished.
To remove a file extension from your list, click its name in
the list box, then click Remove.
7 Click OK to save your list as My Custom Category. This
new category is added to the list of file categories in the
project window.
Using the Back Up Files scheduler
Each time you create a Back Up Files project, you have the
option of running it immediately or scheduling the project to
run at a regular interval that you choose.
To schedule a Back Up Files project:
1 Open the Back Up Files project.
2 Set up a new project or select a saved project. See
“Creating a new Back Up Files project” on page 19 for
more information on starting a project.
3 Choose one of the scheduling options in the project
window.
Run now—The project runs after you click the action
button.
16
Page 17
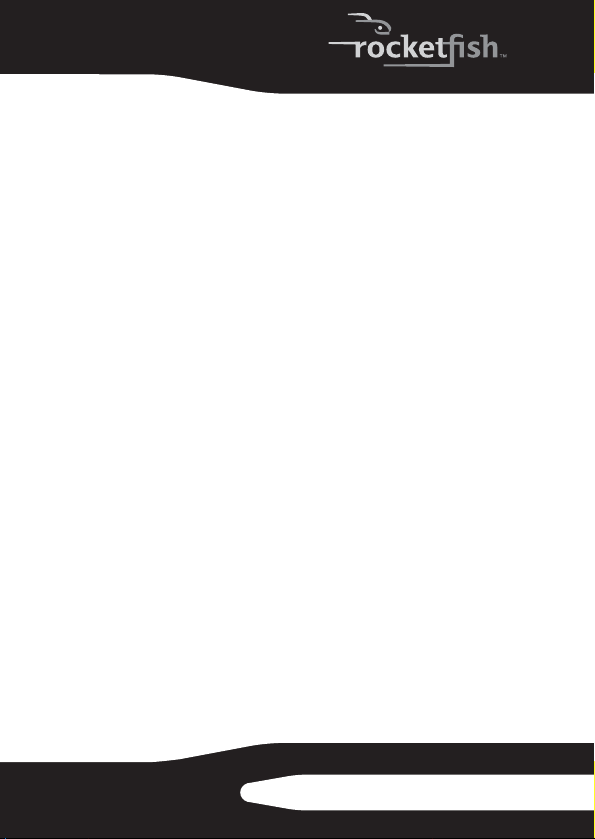
Daily—The project runs every day at the time the project
was created.
Week ly—The project runs once a week at the time and
on the day of the week the project was created.
Monthly—The project runs once a month at the time
and on the day of the month the project was created.
4 Save your project by clicking Save. A save window
appears.
5 Name the project, then click OK.
Note: If you schedule a monthly backup for the 31st day of
the month, your backup will be skipped during months with
fewer than 31 days. Backups scheduled on the 29th or 30th
day of the month will also be skipped during some months.
Scheduler tips
The following tips will help you to better understand the
scheduler:
• Scheduled projects must be saved before they can be
run.
• Keep the following limitations in mind if you want a
scheduled project to be completed successfully while
you are away from your computer:
• Back Up Files will not overwrite files without your
permission. This usually involves clicking on a series
of message boxes. To perform an unattended archive
project, you may need to change the hard drive
destination for your archived files or archive your files
to a disc.
• If you are archiving files onto a disc, a blank disc must
be inserted in your drive when the project starts, and
the project must fit on one disc.
• Some of the energy conservation settings available
for your computer may keep a scheduled project
from starting even if the project launcher is open.
RF-AHD25
17
Page 18
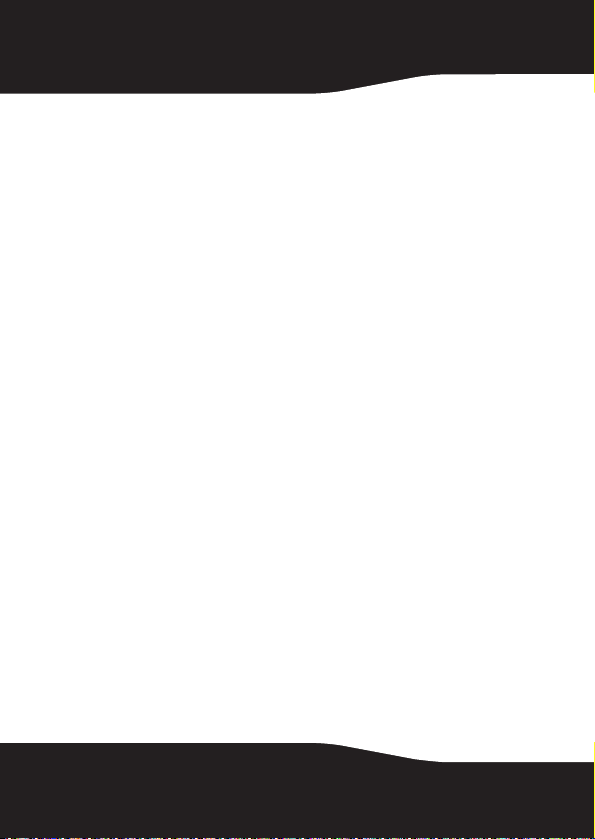
• The Back Up Files project uses a scheduler that is part of
the Windows operating system. A system administrator
has the ability to prevent a computer user from using the
scheduler or running scheduled projects. If the Back Up
Files scheduler does not work as expected, consult your
system administrator.
• You can use your Windows scheduling software to
customize when your saved projects run. You can
schedule a project to run twice a week or once every
hour. Save your project, then edit the schedule using the
Windows Scheduler.
To run Windows Scheduler in Windows XP, click Start, All
Programs, Accessories, System Tools, Scheduled
Tas ks .
To run Windows Scheduler in Windows Vista, click Start,
All Programs, Accessories, System Tools, Tas k
Scheduler.
Note: See Windows Help and Support for information on
using the Windows Scheduler. Remember that scheduling
changes made directly in the Windows Scheduler are not
displayed in the Back Up Files project window.
Backup tips
• All of the discs used in a Back Up Files project must be
the same general format.
• In a multi-disc Back Up Files project, files are assigned
based on the size of the first disc you use. If your first disc
has a capacity of 650 MB, for example, no more than
650 MB will be burned on any subsequent disc, even if it
has a larger capacity. This also means that no disc in a
project can have a smaller capacity than the first disc
used in a project.
• Discs used in a Back Up Files project are closed once they
are recorded. If you use write-once discs, you will not be
able to add additional data.
18
Page 19
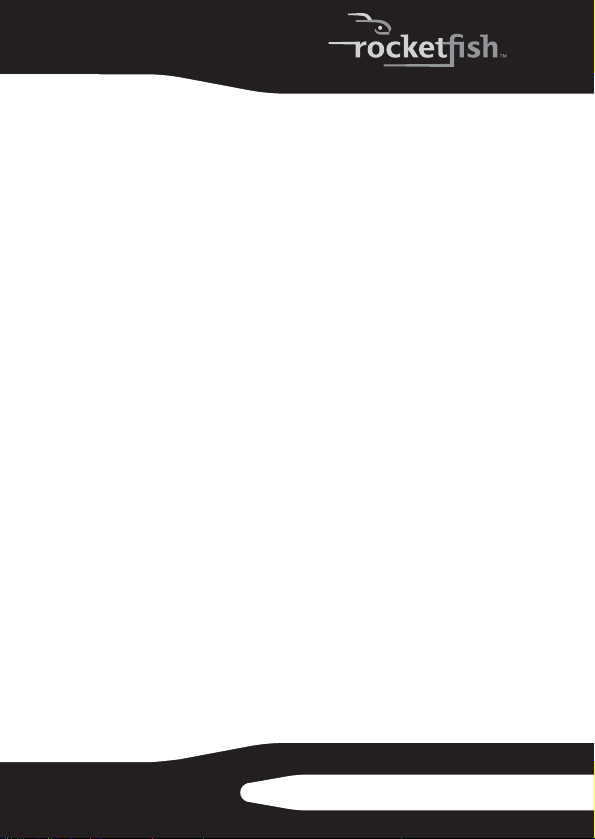
• If you are using a drive that records to more than one
type of disc, you will be given the option to switch to a
different disc format after pressing the action button if
you have selected a file that will not fit on a single disc.
• To view a list of the files on a Back Up Files disc, open the
html file placed on the disc.
• Files in use by your computer’s operating system or by an
open application cannot be archived or overwritten with
the Back Up Files project. Any busy files encountered
during a backup will be listed for you to review.
• Do not open files or applications while a Back Up Files
project is in progress. This can cause the project to stop
before all of the files in the project are archived.
Creating a new Back Up Files project
To create a new Back Up Files project:
1 Click the Backup Files tab in the project list. A list of
projects is displayed.
2 Click the Back Up Files project.
3 Click Browse and use the Browse for Folder window to
select the drive or folder containing the files you would
like to archive.
Note: Files stored on different source drives cannot be
archived in the same Back Up Files project.
4 Select the types of files you wish to archive. Choose
either All files in the selected path or Only files in the
following categories.
If you selected Only files in the following categories,
select the file categories you would like to archive. The
choices are Email, Financial, Music, Photos,
Productivity, and Video and Recorded TV. If you
created a custom category, it will also be available. See
“Creating a custom category” on page 15 for more
information.
RF-AHD25
19
Page 20
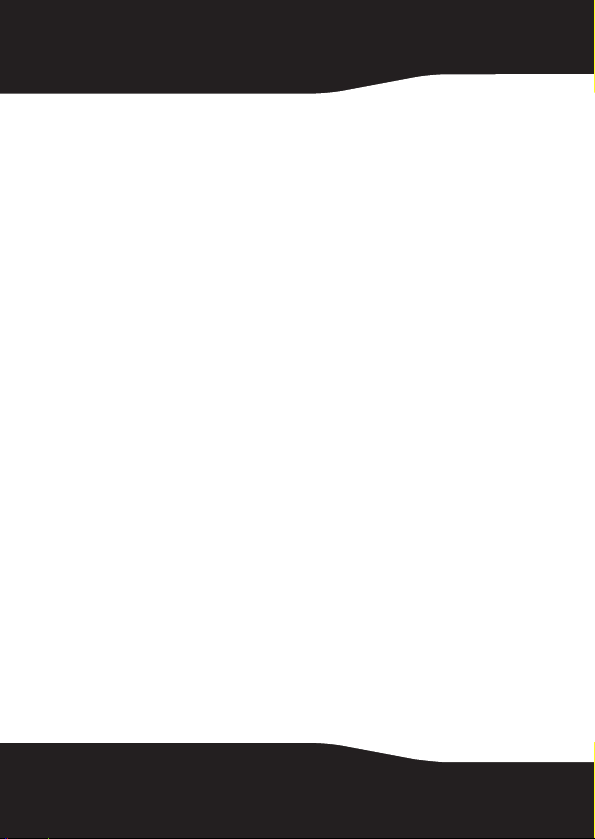
Note: Hold your mouse pointer over an icon to see the
category it represents.
5 If you want, place a check mark in the Only archive files
changed since checkbox to limit the backup to files that
have been modified since the date you select. To change
the date, click the date box arrow to open the calendar.
When you click a date in the calendar, the date is
automatically entered into the date box.
6 Select a destination for your archived files from the
Destination Selection list. The destination can be a hard
drive, a disc recorder, or another type of storage device.
7 To compress or encrypt your backup, click Advanced
and select the appropriate settings:
• Compression—Click the Compress check box if you
would like the back up files created for this project to
be compressed. Compression reduces file size. The
amount of compression varies based on the types of
files you back up. Compressed files take longer to
restore than uncompressed files.
• Encryption—Click the Encrypt check box to require
a password to open or restore your backup project.
Type a password for this project in the space
provided and again in the confirmation box.
Caution: If you forget or lose your password, you will not be
able to open or restore your backup project.
8 Click the action button to run the project now. To
schedule your project, choose one of the options in
Step 3 on the project window. For more information
about scheduling a project, see “Using the Back Up Files
scheduler” on page 16.
OR
To save your project, click Save. Enter a name for the
project, then click OK.
20
Page 21
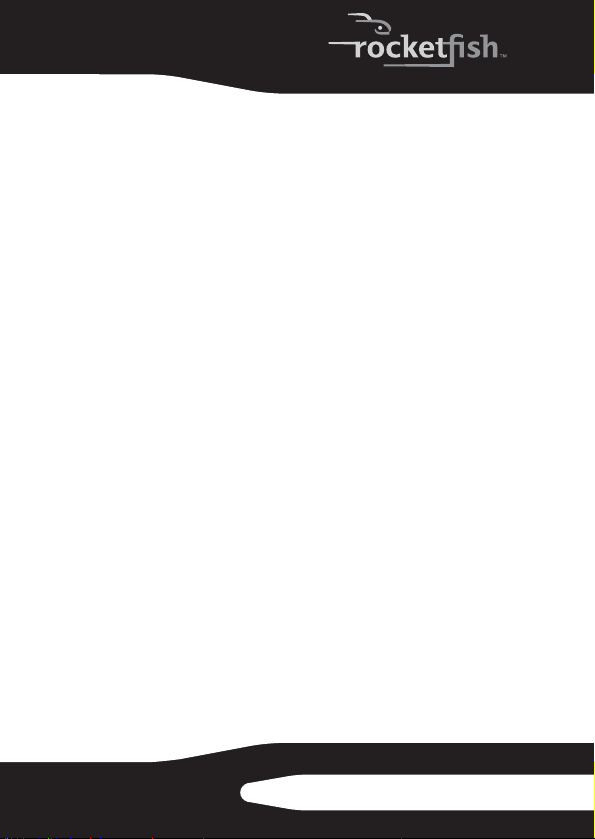
If you decided to run the project now, a progress screen
will inform you when the project has been completed.
9 Click Done to return to the project window.
Note: Scheduled projects must be saved before they can be
run.
To open and run a saved Back Up Files project:
1 Click File. If the project is listed on the File menu, select
it. If the project is not listed, click Open and use the
dialog box to navigate to the project file. By default,
project files are saved in your Windows Vista Documents
folder or Windows XP My Documents folder. The
settings for that project are displayed in the project
window.
2 Change the project settings as needed. Click Save to
save your changes. (If you save the project without
changing its name, the original project is overwritten.)
3 If necessary, insert a blank or rewritable disc into the
selected destination drive.
4 Click the action button to begin recording.
A progress screen informs you when the project has
been completed.
Back up files options
Click Options on the control panel to open the Options
window. Here you find settings that can be used to
customize your application.
Each available group of options is displayed in the left pane.
Click the name of an options group, and those option
settings appear on the right.
Each panel includes a Restore Defaults button that can be
used to restore the default settings for the options on that
panel only.
RF-AHD25
21
Page 22
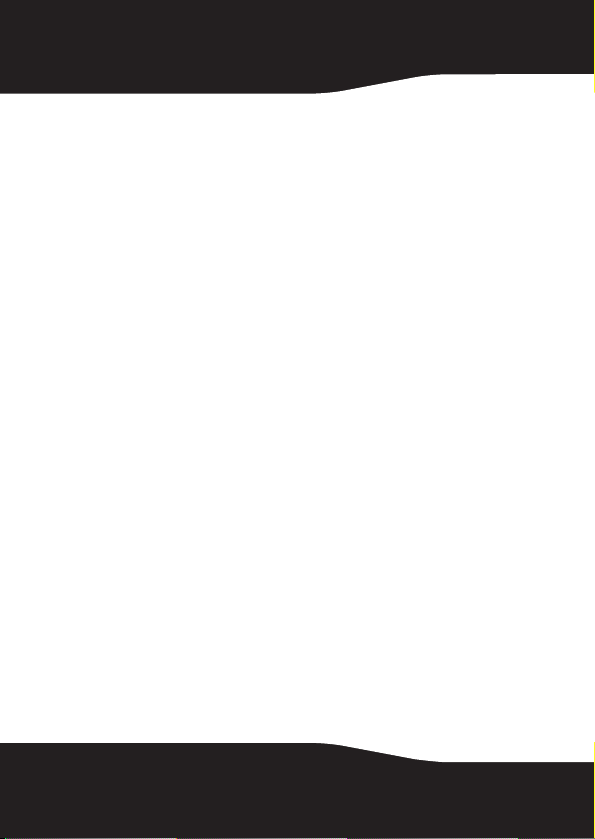
Note: Not all options are available for all drives or
operating systems.
Backup options—Backup panel
Use the Backup panel to customize the following Back Up
Files settings:
• File category options—Use this option to create a
custom file selection category or to add additional file
types to any of the preset categories.
To create a new custom category called My Custom Category:
1 Select My Custom Category from the list of file
categories.
2 Type a file extension into the Extension text box.
3 Click Add. The file extension is added to the list box on
the right.
4 Continue adding file extensions one at a time until you
are finished.
To remove a file extension from your list, click its name in
the list box, then click Remove.
5 Click OK to save your list as My Custom Category.
To add file extensions to one of the preset file selection categories:
1 Select the file category you would like to customize. The
choices are Email, Financial, Music, Photos,
Productivity, and Video & Recorded TV.
2 Enter the file extension you would like to add into the
Extension text box.
3 Click Add. The file extension is added to the list box on
the right.
4 Continue adding file extensions one at a time until you
are finished.
5 Click OK.
22
Page 23
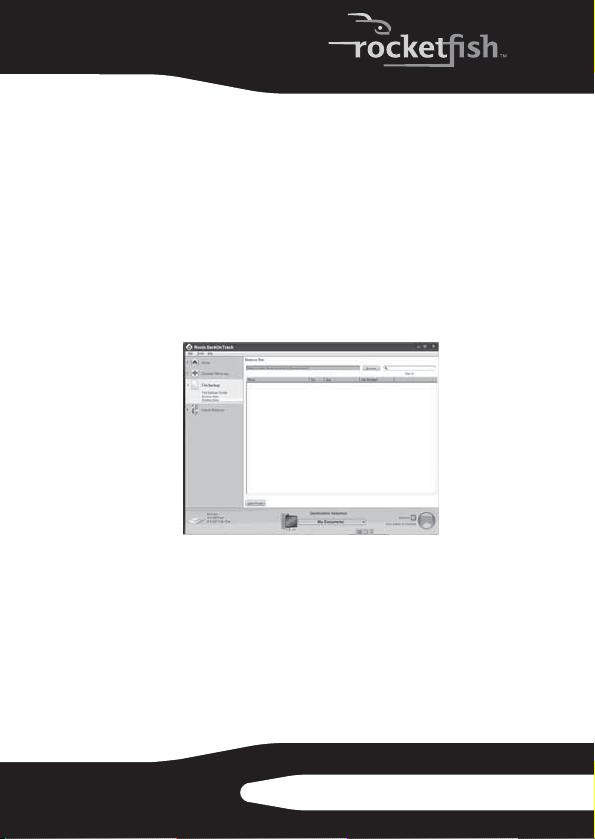
• Launch Back Up Files when my external hard drive is
re-connected—Select this option to easily back up files
to an external hard drive.
• Verify data written to the disc after burning—A check
mark in this box adds a verification step to make sure
that no errors occur during the recording of your discs.
Restoring files
The Restore Files project restores individual files and folders
that you have protected using the Back Up Files project. With
Restore Files, you select a backup, search for the files or
folder you would like to restore, and then click the action
button. The files will be restored to the location you choose.
To r estor e a fi le:
1 Click the Backup Files tab in the project list. A list of
projects is displayed.
2 Click the Restore Files project. The project window
opens.
3 If the backup file was saved on a disc, insert the disc into
a compatible disc drive.
4 Click Browse at the top of the Selective Restore project
window. A dialog box opens.
RF-AHD25
23
Page 24
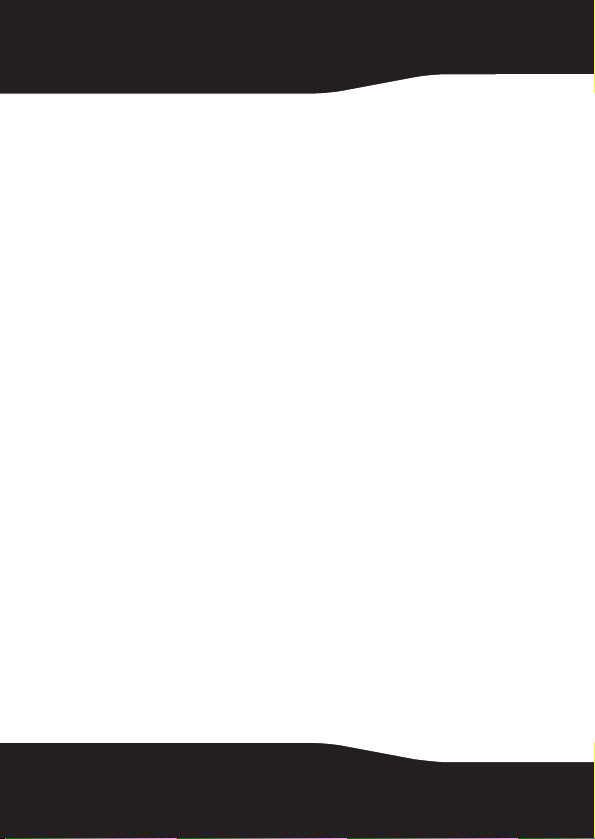
5 Use the dialog box to navigate to the backup file that
contains the files you would like to restore. After you
have found the backup file, click it, then click OK. The
content of the backup file appears as a directory tree in
the project window.
6 Select the files and folders you would like to restore
using one of the following methods:
• Navigate through the directory tree in the project
window. When you find a file or folder you want to
restore, select it by clicking on its name.
• Type all or part of a file or folder name into the
Search box to the right of the Browse button. Click
Search. The search results are displayed in the
project window. If the file you want to restore
appears in the search results, select it by clicking
once on its name. If the file does not appear in the
search results, try using different search terms or
looking in a different backup file.
7 Choose Browse from the Destination Selection menu
and select the location where your restored files will be
saved.
8 Click the action button to begin restoring your files.
Restore files tips
• Restore Files can be used to restore as many files or
folders as you wish.
• Restore Files will not overwrite a file without getting your
permission.
• Backup files created with the Back Up Files project can be
recognized by their .rfc file name extension. If you
double-click an .rfc file, the project launcher opens with
the Back Up Files project displayed. To restore files,
switch to the Restore Files project.
24
Page 25
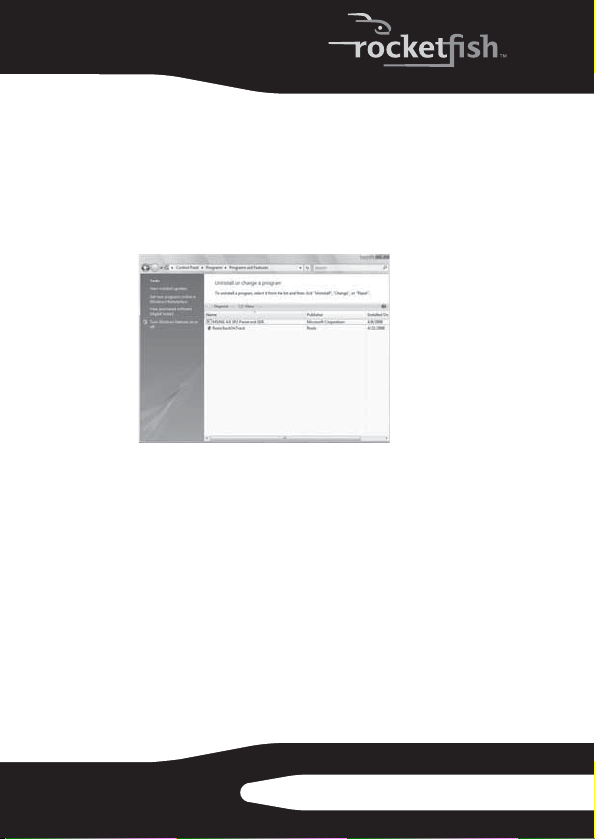
•The Restore Files search box does not support wildcard
expressions.
• System files cannot be restored to their original location
if they are in use by your computer’s operating system.
Uninstalling the backup software
To uninstall the backup software:
1 Open the Control Panel.
2 Follow the on-screen instructions to remove the software
completely from your computer.
3 After the software is uninstalled, restart your computer if
requested.
RF-AHD25
25
Page 26
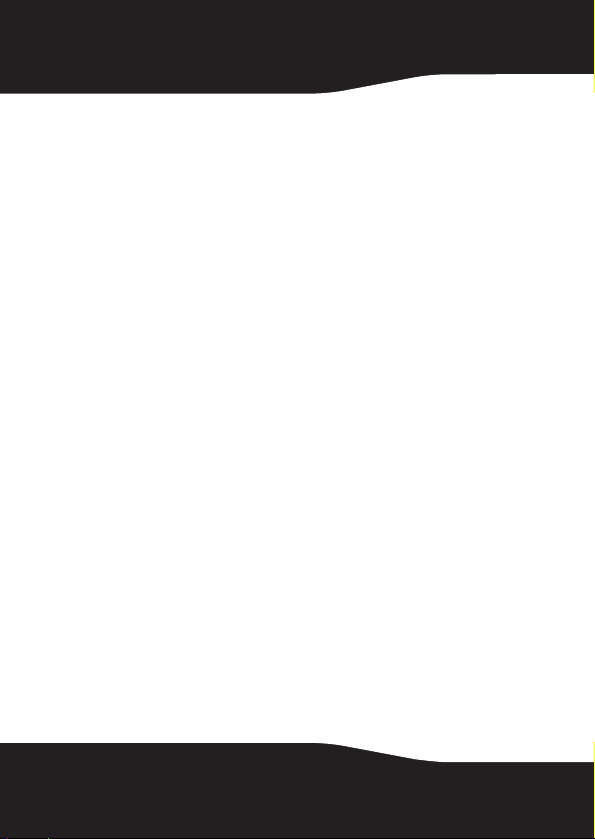
Disconnecting the enclosure from your computer
To disconnect the enclosure from your Windows computer without
shutting it down:
Note: If a drive window is open or the hard drive enclosure
is active, close any associated windows before attempting
to remove the enclosure.
1 Left-click the Hot plug icon (located in the notification
area of taskbar where your usually see the time
displayed).
2 Select the drive you want to unplug, then click STOP.
3 When Windows notifies you that it is safe to do so,
unplug the enclosure from your computer.
To disconnect the enclosure from your Macintosh computer without
shutting it down:
1 Drag the USB icon into the TRASH.
2 Unplug the enclosure.
Troubleshooting
I do not see the additional drive in my system
Windows users: Partition and format the new hard drive by
using Disk Management in Windows.
Mac users: Partition and format the new hard drive by
clicking Disk Utilities from the utilities folder, then clicking
your external enclosure.
My computer does not detect the enclosure
• Check the power adapter and make sure the adapter is
working.
• Make sure all of the cables and plugs are securely
fastened.
26
Page 27
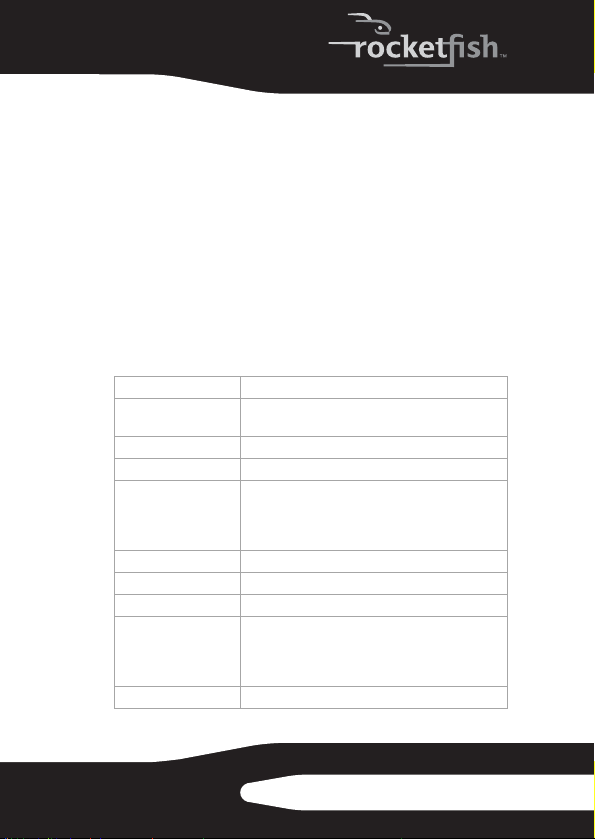
• Make sure that the SATA cable or the USB cable is
connect firmly to your enclosure and computer.
• Make sure the USB cable or eSATA cable is not broken.
• Open the enclosure and make sure that all the
connections are securely fastened.
• Try using the rear USB ports on the back of the PC
instead of the front USB ports.
• Check for motherboard compatibility issues.
• Check for hard disk drive compatibility issues.
Specifications
Specifications are subject to revision or update without
notice.
Hard drive type 2.5“SATA hard drive up to 500 GB
Dimensions 0.66 × 5.19 × 3.42 inch (1.7 × 13.2 × 8.7 cm) D × L
Inter face to device SATA
Interface to computer USB 2.0/eSATA
Connectors/buttons • Backup button
Power supply DC 5V/1A
Support powe r modes S elf-power and bus power
Indicators One power on with backup active indicator
OS compatibility • Windows 2000
Operating temperature 32°F~104°F (0°C~40°C)
× W
•DC power jack
• Five-pin mini USB port
•eSATA port
•Windows XP
•Windows Vista
• Mac 10.3.x or higher
RF-AHD25
27
Page 28
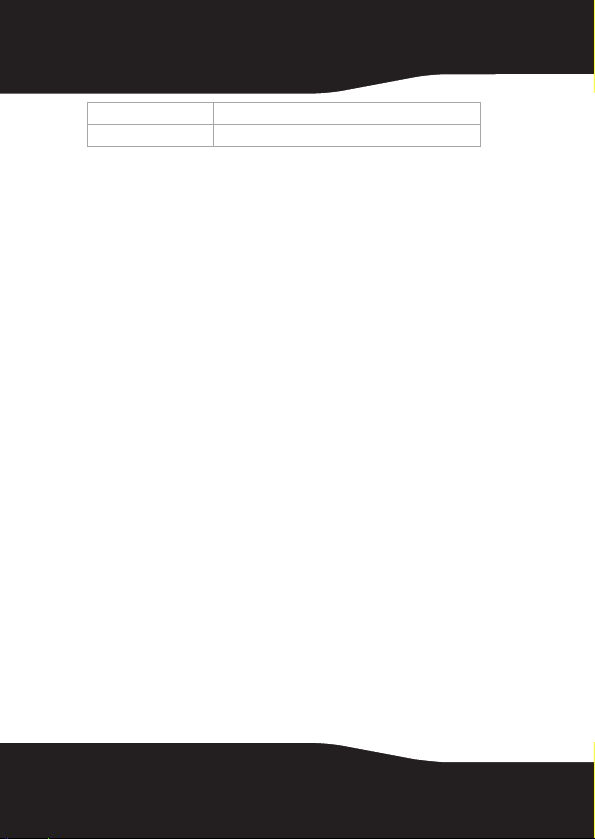
Operating humidity 20% ~ 80% RH
Certification FCC Class B, ICES-003
Legal notices
FCC Part 15
Thi s device complie s with Part 15 o f the FCC Rules. O peration
of this product is subject to the following two conditions: (1)
this device may not cause harmful interference, and (2) this
device must accept any interference received, including
interference that may cause undesired operation.
This equipment has been tested and found to comply within
the limits for a class B digital device, pursuant to Part 15 of
the FCC Rules. These limits are designed to provide
reasonable protection against harmful interference in a
residential installation. This equipment generates, uses, and
can radiate radio frequency energy and, if not installed and
used in accordance with the instructions, may cause harmful
interference to radio communications. However, there is no
guarantee that interference will not occur in a particular
installation. If this equipment does cause harmful
interference to radio or television reception, which can be
determined by turning the equipment off and on, the user is
encouraged to try to correct the interference by one or more
of the following measures:
• Reorient or relocate the receiving antenna.
• Increase the separation between the equipment and
receiver.
• Connect the equipment into an outlet on a circuit
different from that to which the receiver is connected.
• Consult the dealer or an experienced technician for help.
28
Page 29
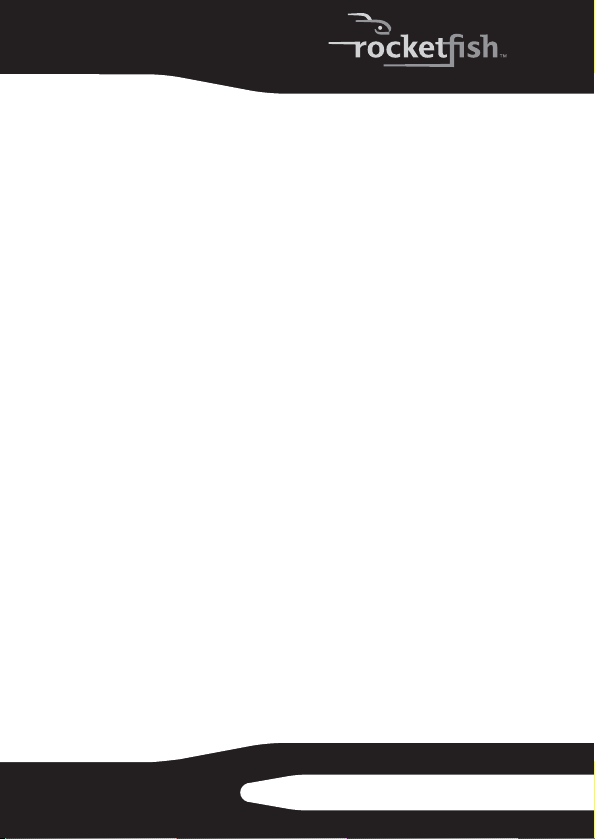
FCC warning
Changes or modifications not expressly approved by the
party responsible for compliance with the FCC Rules could
void the user’s authority to operate this equipment.
Canada ICES-003 statement
This Class B digital apparatus complies with Canadian
ICES-003.
RF-AHD25
29
Page 30

Rocketfish RF-AHD25
Boîtier pour disque dur de
2,5 po (6,35 cm)
Table des matières
Introduction ...............................................................30
Informations sur la sécurité ..................................31
Fonctionnalités .........................................................32
Utilisation du boîtier pour disque dur ..............35
Problèmes et solutions...........................................60
Spécifications.............................................................61
Avis juridiques ...........................................................62
Introduction
Félicitations d’avoir acheté ce boîtier pour disque dur SATA
RF-AHD25 de Rocketfish. Il est possible d’installer un disque
dur SATA à haut débit dans ce boîtier et de le connecter à
l’ordinateur en utilisant un port USB 2.0 ou eSATA. Ce boîtier
dispose d’une fonction de sauvegarde, permettant de
sauvegarder, restaurer et synchroniser les données.
30
Page 31
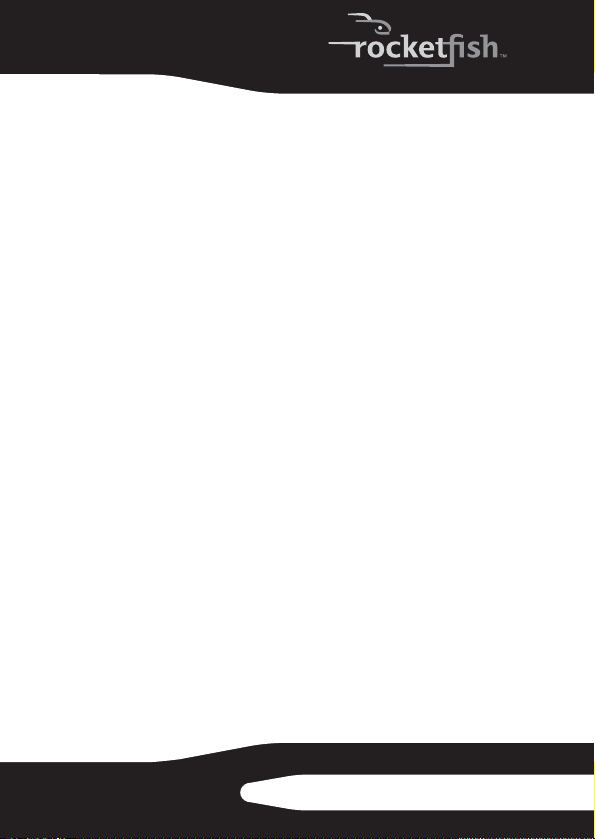
Informations sur la sécurité
• Lire soigneusement les instructions de sécurité et ce
Guide de l’utilisateur. Conserver ce Guide de l’utilisateur
pour toute référence ultérieure.
• Faire attention de ne pas recevoir de décharge
électrostatique ou de créer des courts-circuits lors de la
connexion de ce boîtier à l’ordinateur.
• Ne pas utiliser ce boîtier près de l’eau, la pluie ou une
humidité élevée.
• Ne pas utiliser ou entreposer ce boîtier dans des endroits
humides. La pénétration de liquide dans ce boîtier peut
l’endommager ou provoquer des incendies ou chocs
électriques.
• Ne pas laisser d'objets métalliques à l'intérieur du boîtier
lors de l'installation d’un disque dur.
• Ne pas poser d’objets lourds sur le dessus de ce boîtier.
• Ne pas laisser tomber ce boîtier ou le soumettre à des
chocs.
• Ne pas placer ce boîtier près d'une source de champs
magnétiques élevés (telle que l'écran d'un ordinateur, un
téléviseur, une radio ou des haut-parleurs). Les champs
magnétiques élevés peuvent affecter la fiabilité des
transferts de données bidirectionnels du disque dur du
boîtier.
RF-AHD25
31
Page 32
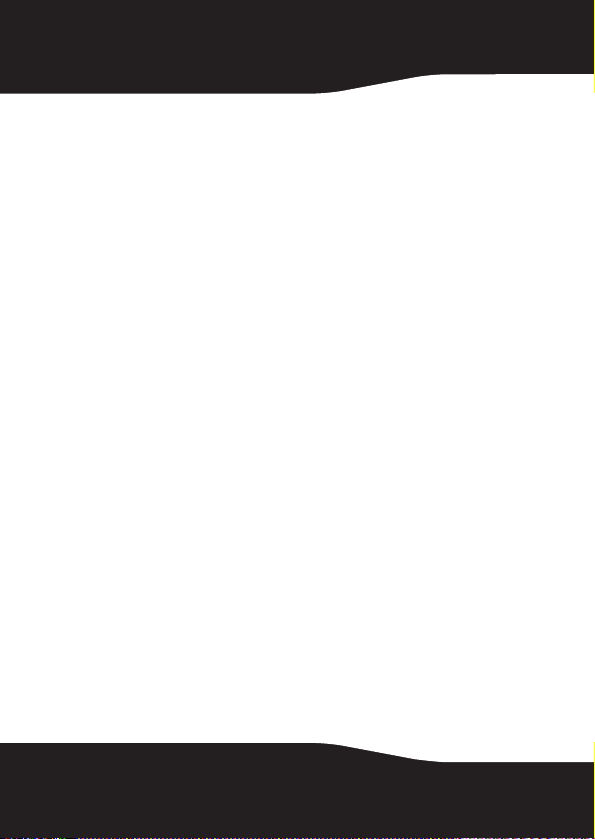
Fonctionnalités
• Peut être utilisé avec des disques durs de 2,5 po (6,35 cm)
à interface SATA jusqu’à 500 Go.
• Se connecte à un ordinateur en utilisant le port hôte
eSATA ou USB 2.0.
• Compatible avec les débits de données de 3 Gbps de la
norme ATA série II
• Sauvegarde par touche unique pour faciliter la
sauvegarde, la restauration et la synchronisation de
données entre un PC Windows et le boîtier en mode USB.
• Dispose d’un témoin d’alimentation avec sauvegarde en
cours.
• Taux élevé de dissipation de chaleur.
• Compatible avec la technologie prêt à l’emploi et
remplacement à chaud
Contenu de la boîte
• Boîtier pour disque dur de 2,5 po (6,35 cm) SATA
• Câble USB mini à cinq broches
•Câble eSATA
• Deux CD avec utilitaires
• Guide de l’utilisateur
• Adaptateur CA de 5 V/1 A
• Une façade interchangeable supplémentaire
•Étui de transport
• Accessoires :
•Tournevis
•4 vis
32
Page 33

Configuration système requise
• PC ou Macintosh avec un port USB 2.0 ou eSATA
disponible
• Système d’exploitation Microsoft Windows 2000,
Windows XP ou Windows Vista ou système d’exploitation
Mac OS X version 10.3.x ou plus récente
• Disque dur de 2,5 po (6,35 cm) SATA
Identification des composants
Face avant
Prise
d’alimentation
CC
Port min i
USB
Touche pour
sauvegarde
Port eSATA
RF-AHD25
33
Page 34
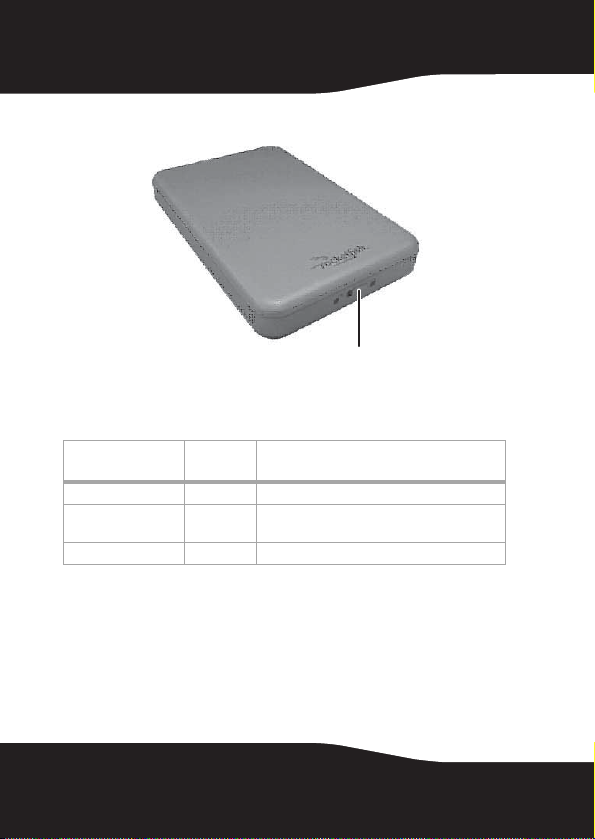
Face arrière
Témoins d'état
Commutateur de
verrouillage
Mode de
fonctionnement
Mode de démarrage Fixe Le disque dur est sous tension.
Mode actif Clignotante Transmission de données en cours entre
Mode déconnecté Éteinte Le disque dur est hors tension.
DEL Description
l’ordinateur et le disque dur.
34
Page 35

Utilisation du boîtier pour disque dur
Installation du disque dur dans le boîtier
Lire ces précautions de sécurité avant d’installer le disque
dur dans le boîtier :
• N'utiliser que les accessoires fournis avec ce boîtier.
• Toujours débrancher l’adaptateur CA avant d’installer le
disque dur.
• Ne pas utiliser d’alimentation d’une tension nominale
différente.
• Avant de toucher un composant électronique, veiller à
toucher d’abord un objet métallique non peint et mis à la
masse, afin de décharger toute électricité statique
emmagasinée sur les vêtements ou le corps.
• Manipuler le circuit imprimé (PCB) uniquement par les
bords. Éviter de toucher les composants électroniques
de la carte.
Pour installer le disque dur de 2,5 po (6,35 cm) SATA dans le boîtier :
1 Mettre le commutateur de verrouillage sur la position
déverrouillé, puis ouvrir le boîtier.
RF-AHD25
35
Page 36

2 Retirer les quatre vis de la carte du circuit imprimé et
extraire la carte du boîtier.
3 Brancher le disque sur le connecteur SATA.
36
Page 37

4 Fixer le disque dur sur la carte du circuit imprimé avec
quatre vis.
5 Replacer la carte du circuit imprimé dans le boîtier, puis
la fixer avec les quatre vis retirées précédemment.
6 Replacer le dessus du boîtier, puis faire glisser le
commutateur de verrouillage sur la position verrouillé.
RF-AHD25
37
Page 38
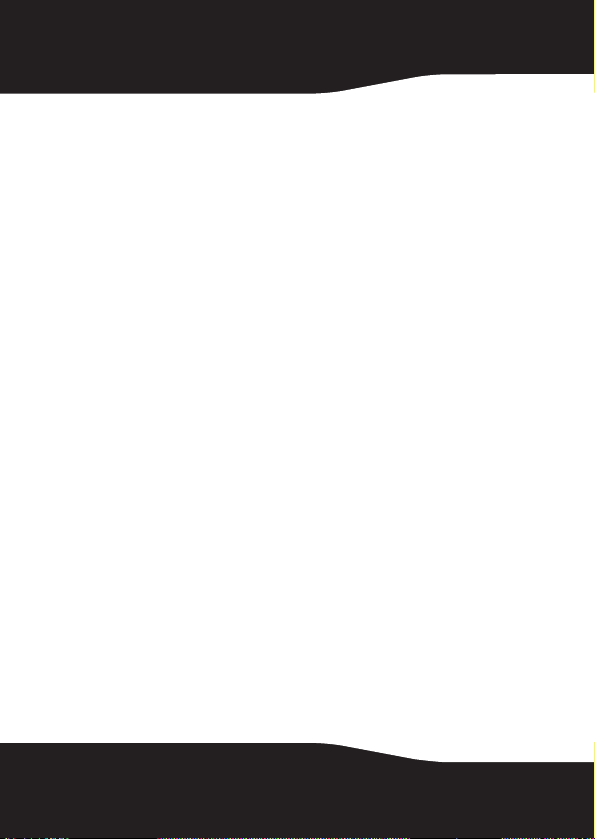
Connexion du boîtier à l’ordinateur
Remarques :
Connecter le boîtier à l’ordinateur à travers une connexion
USB ou eSATA. En cas d’utilisation d’une connexion eSATA,
l’adaptateur CA est requis.
Le boîtier dispose d’une double interface USB et eSATA pour
une connectivité hôte. Le port eSATA à haut débit est
prioritaire par rapport au port USB si les deux sont
connectés simultanément.
Pour connecter le boîtier à l’ordinateur :
1 Brancher une extrémité du câble USB 2.0 ou du câble
eSATA sur le boîtier, puis l’autre extrémité du câble à
l’ordinateur.
2 Brancher une extrémité de l’adaptateur d’alimentation
sur le boîtier, puis l’autre extrémité sur une prise secteur
CA en cas d’utilisation du mode eSATA.
Le système d'exploitation détecte et configure
automatiquement le nouveau disque.
Installation de l’application de sauvegarde
Remarque : Cette application BackOnTrack de Roxio ne
fonctionne que sur les ordinateurs avec Windows XP et
Windows Vista en mode USB.
Avant d’installer l’application de sauvegarde, vérifier que le
système d’exploitation Windows a bien été mis à niveau avec
le service pack le plus récent. Pour vérifier si le ser vice pack le
plus récent a bien été installé, exécuter Windows Update.
Aucun pilote additionnel n’est nécessaire.
38
Page 39
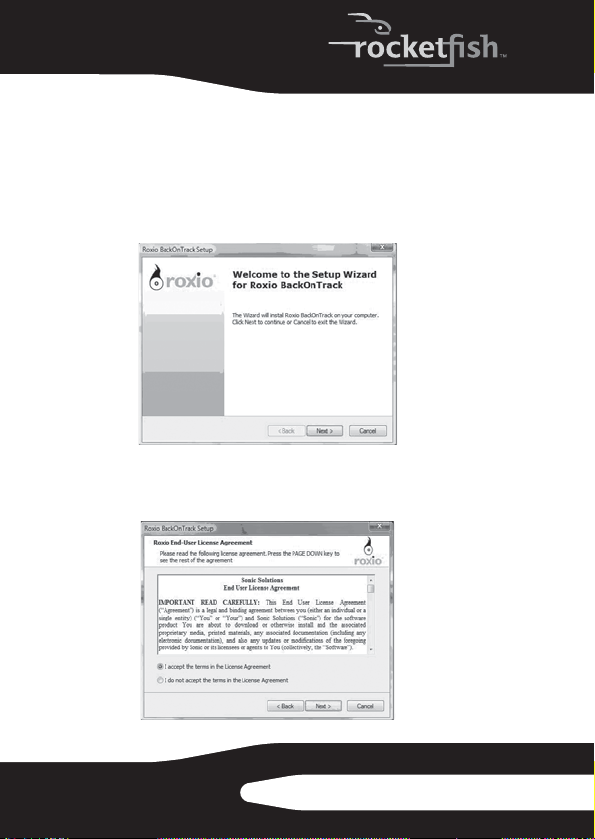
Pour installer l’application BackOnTrack de Roxio :
1 Enregistrer tous les fichiers et fermer tous les
programmes.
2 Insérer le CD Roxio BackOnTrack fourni dans le lecteur CD.
L’ordinateur détecte automatiquement le CD et exécute
l’application Roxio BackOnTrack Setup (Configuration de
la sauvegarde Roxio).
3 Cliquer sur Suivant (Next), la fenêtre de l’accord de
licence utilisateur de Roxio (Roxio End-User License
Agreement) s’affiche.
RF-AHD25
39
Page 40
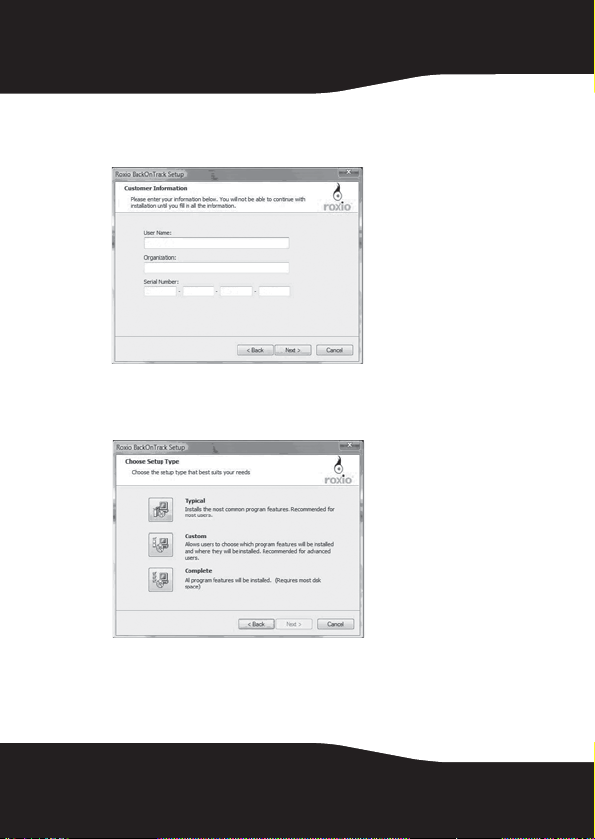
4 Lire l’accord de licence, puis cliquer sur Suivant (Next). La
fenêtre Customer Information (Information client)
s’affiche.
5 Saisir l’information de l’utilisateur, puis cliquer sur
Suivant (Next). La fenêtre Choose Setup Type (Choix du
type de configuration) s’affiche.
6 Choisir le type de configuration, puis cliquer sur Suivant
(Next).
40
Page 41
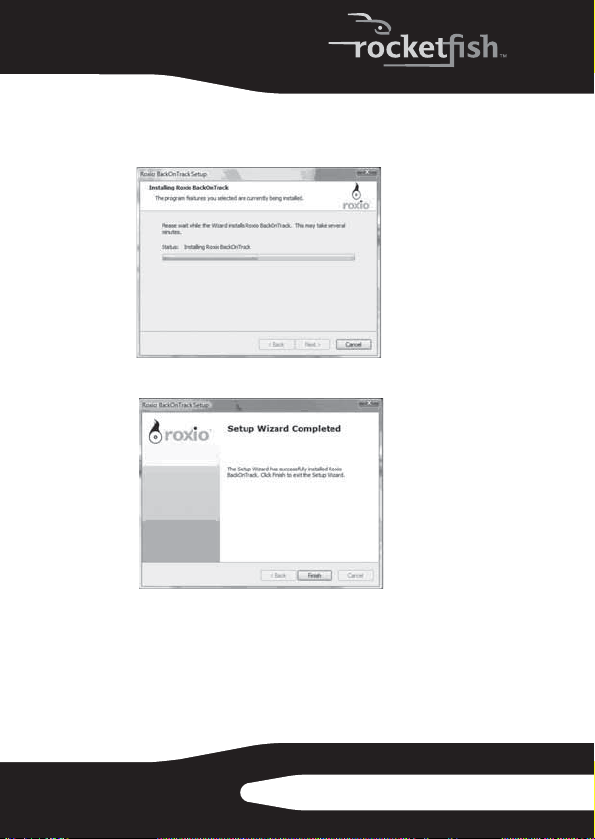
7 Cliquer sur Install (Installer) pour démarrer l’installation.
L’installation de l’application peut prendre quelques
minutes.
8 Cliquer sur Finish (Terminer) pour terminer l’installation.
RF-AHD25
41
Page 42

Sauvegarde et restauration de fichiers
Démarrage de l’application BackOnTrack de Roxio
Pour installer l’application BackOnTrack de Roxio :
• Appuyer sur le bouton BACKUP (Sauvegarde) à l’avant
du boîtier.
OU
Cliquer sur Start (Démarrer), Roxio, BackOnTrack, puis
sur BackOnTrack Home (Accueil de BackOnTrack)
Sauvegarde de fichiers
Le projet de sauvegarde de fichiers (Back Up Files) permet de
sauvegarder des fichiers importants sur un disque, un disque
dur ou un autre périphérique de stockage. Un projet de
sauvegarde de fichiers (Back Up Files) peut être programmé
pour être lancé tous les jours, toutes les semaines ou tous les
mois. Des sauvegardes importantes sont automatiquement
réparties sur autant de disques que nécessaires.
42
Page 43
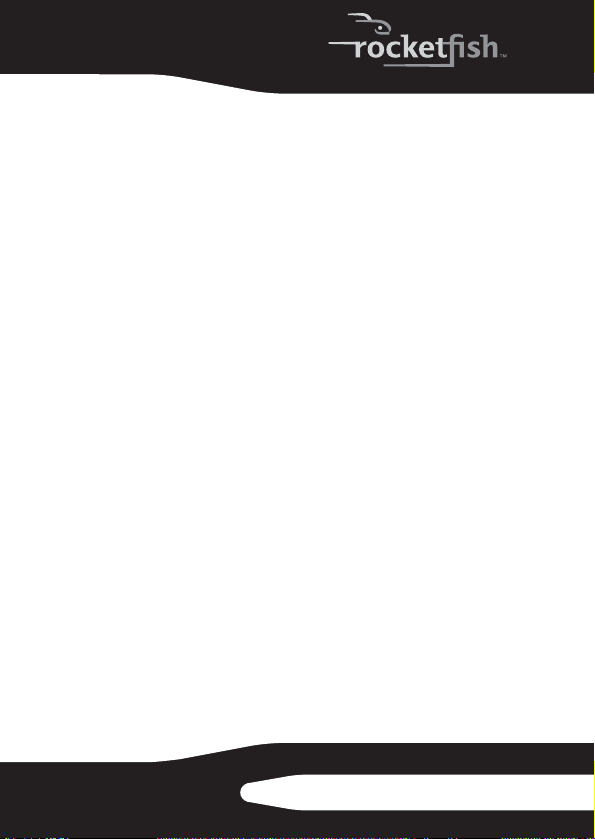
Commencer par sélectionner le lecteur, la partition du
disque ou le dossier contenant les fichiers à sauvegarder. Il
est possible de choisir de sauvegarder tous les fichiers de
l’emplacement sélectionné ou uniquement certains types de
fichiers. Plusieurs catégories de fichiers prédéfinies sont
disponibles. Enfin, programmer le projet pour qu’il soit
exécuté de façon régulière ou cliquer sur le bouton action
pour commencer l’enregistrement.
Sélection des fichiers à sauvegarder
Il est possible de sauvegarder tous les fichiers d’un
emplacement en particulier ou de limiter le projet à
certaines catégories de fichiers. Les catégories suivantes
peuvent être sélectionnées dans la fenêtre du projet : Email
(Courriel), Financial (Finances), Music (Musique), Photos,
Productivity (Productivité), Video and Recorded TV (Vidéo
et émissions TV enregistrées). Il est aussi possible de créer
une catégorie personnalisée.
Par défaut, les fichiers seront sélectionnés sur la base des
critères suivants :
• All files in the selected path (Tous les fichiers de
l’emplacement sélectionné) : Tous les fichiers sur le
lecteur ou dans le dossier sélectionné pour la
sauvegarde. Les fichiers en cours d’utilisation ne seront
pas inclus.
• Email (Courriel) : Tous les fichiers avec les extensions de
noms de fichiers suivantes : .pst, .msg, .att, .mbx, .mim,
.mime, .mlm, .wcm, .dbx et .pfc.
• Financial (Finances) : Tous les fichiers avec les extensions
de noms de fichiers suivantes : .qdb, .qmd, .mn4, .mny,
.tax, .txf et .qbw.
RF-AHD25
43
Page 44

• Music (Musique) : Tous les fichiers avec les extensions de
noms de fichiers suivantes : .wav, .mp3, .wma, .ogg, .aac,
.m4a, .m4p, .wpl, .asx et .m3u. Tout le dossier My Music
[Ma musique] (Windows XP) ou Music [Musique]
(Windows Vista) est inclus s’il est situé sur le lecteur ou
dans le dossier sélectionné pour la sauvegarde.
• Photos : Tous les fichiers avec les extensions de noms de
fichiers suivantes : .jpg, .jpeg, .tif, .tiff, .bmp, .gif. Tout le
dossier My Pictures [Mes images] (Windows XP) ou
Pictures [Images] (Windows Vista) est inclus s’il est situé
sur le lecteur ou dans le dossier sélectionné pour la
sauvegarde.
• Productivity (Productivité) : Tous les fichiers avec les
extensions de noms de fichiers suivantes : .xls, .doc, .ppt,
.pps, .pdf, .rtf, .mpp, .wps, .wks, .wp, .wpd, .wp6. Sous
Windows XP, le dossier My Documents (Mes documents),
à l’exception des dossiers My Pictures (Mes images), My
Videos (Mes vidéo), My DVDs (Mes DVD) et My Music (Ma
musique), est inclus s’il est sur le lecteur ou dans le
dossier sélectionné pour la sauvegarde. Sous Windows
Vista, le dossier Documents (Documents), à l’exception
des dossiers Pictures (Images), Videos (Vidéo), DVDs
(DVD) et Music (Musique), est inclus s’il est sur le lecteur
ou dans le dossier sélectionné pour la sauvegarde.
• Video and Recorded TV (Vidéo et émissions TV
enregistrées) : Tous les fichiers avec les extensions de
noms de fichiers suivantes : .asf, .avi, .dv, .m1p, .m1v,
.m2p, .m2v, .mov, .mp2, .mp4, .mpg, .mpeg, .mpv, .qt,
.vbs, .wmv, .xtl, .dvr-ms. Le dossier My Videos [Mes vidéo]
(Windows XP) ou Videos [Vidéo] (Windows Vista) est
inclus s’il est situé sur le lecteur ou dans le dossier
sélectionné pour la sauvegarde.
44
Page 45

Conseil : Il est possible d’ajouter d’autres extensions de
noms de fichiers dans les catégories de fichiers en utilisant
les commandes dans le panneau des options de sauvegarde
(Backup options). Voir « Options de sauvegarde de fichiers »,
à la page 53 pour plus d’informations.
Création d’une catégorie personnalisée
La plupart des fichiers d’ordinateurs sont définis par une
extension à deux, trois ou quatre lettres placée à la fin de leur
nom. Les fichiers texte, par exemple peuvent être identifiés
par leur extension de nom de fichier .txt . Quand un projet de
sauvegarde de fichiers (Back Up Files) est enregistré,
l'application recherche tout simplement les fichiers de
l'ordinateur avec les extensions qui correspondent aux
catégories sélectionnées. Mais que faire pour sauvegarder
des fichiers qui ne sont pas inclus dans l'une des listes
prédéfinies? Il est possible de choisir la sauvegarde tous les
fichiers ou d'éditer une des catégories existantes (voir «
Options de sauvegarde de fichiers » à la page 53 pour plus
d'informations); il est aussi possible de créer une liste
personnalisée d'extensions de noms de fichiers qui
s'affichera dans la catégorie des fichiers personnalisés (My
Custom Category).
Pour créer une catégorie personnalisée de fichiers :
1 Cliquer sur Options .
2 Cliquer sur le nom du panneau Backup (Sauvegarde) sur
le côté gauche de la fenêtre Options. Les options de la
catégorie de fichiers (File Category) sont affichées sur le
côté droit de la fenêtre.
3 Cliquer sur My Custom Category (Ma catégorie
personnalisée).
4 Saisir une extension de fichier dans la zone de texte
Extension. Il n'est pas nécessaire d'inclure un point.
RF-AHD25
45
Page 46

5 Cliquer sur Add (Ajouter). L'extension de fichier est
ajoutée à la liste sur le côté droit.
6 Continuer d'ajouter des extensions de fichiers, une à la
fois jusqu'à en avoir terminé.
Pour supprimer une extension de fichier de la liste,
cliquer sur son nom dans la liste, puis cliquer sur Remove
(Supprimer).
7 Cliquer sur OK pour enregistrer la liste de la catégorie
personnalisée (My Custom Category). Cette nouvelle
catégorie est ajoutée à la liste des catégories de fichiers
dans la fenêtre des projets.
Utilisation du programmateur de sauvegarde de fichiers
Chaque fois qu'un projet de sauvegarde de fichiers est créé, il
existe Options de le démarrer immédiatement ou de le
programmer pour un démarrage à intervalle régulier
prédéterminé.
Pour programmer un projet de sauvegarde de fichiers :
1 Ouvrir la fenêtre Back Up Files project (Projet de
sauvegarde de fichiers).
2 Créer un nouveau projet ou sélectionner un projet
enregistré. Voir « Création d'un nouveau projet de
sauvegarde de fichiers », à la page50, pour plus
d’informations.
3 Choisir une des options de programmation dans la
fenêtre du projet.
Run now (Démarrer maintenant) – Le projet démarre
après avoir cliqué sur le bouton action.
Daily (Tous les jours) – Le projet démarre tous les jours à
l'heure à laquelle il a été créé.
46
Page 47

Week ly (Toutes les semaines) – Le projet démarre toutes
les semaines à l'heure et au jour de la semaine auquel il a
été créé.
Monthly (Tous les mois) – Le projet démarre tous les
mois à l'heure et au jour du mois auquel il a été créé.
4 Enregistrer le projet en cliquant sur Save. Une fenêtre
d'enregistrement s'affiche.
5 Donner un nom au projet, puis cliquer sur OK.
Remarque : Si une sauvegarde mensuelle est programmée
pour le 31 du mois, la sauvegarde ne se fera pas pour les
mois ayant moins de 31 jours. Les sauvegardes
programmées pour le 29 ou le 30 du mois ne se feront pas
non plus pour certains mois.
Conseils pour la programmation
Les conseils ci-après permettent de mieux comprendre le
fonctionnement de la programmation :
• Les projets programmés doivent être enregistrés pour
qu'ils fonctionnent.
• Garder à l'esprit les limites suivantes pour qu'un projet
de programme se réalise avec succès pendant que
l'utilisateur n'est pas à l'ordinateur :
• La sauvegarde de fichiers (Back Up Files) ne
remplacera pas de fichiers existants sans
l'autorisation de l'utilisateur. Cela implique en
général d'avoir à cliquer sur une série de boîtes de
messages. Pour effectuer un projet de sauvegarde
sans surveillance, il peut être nécessaire de changer
le disque dur de destination pour les fichiers
sauvegardés ou de sauvegarder les fichiers sur un
disque.
RF-AHD25
47
Page 48
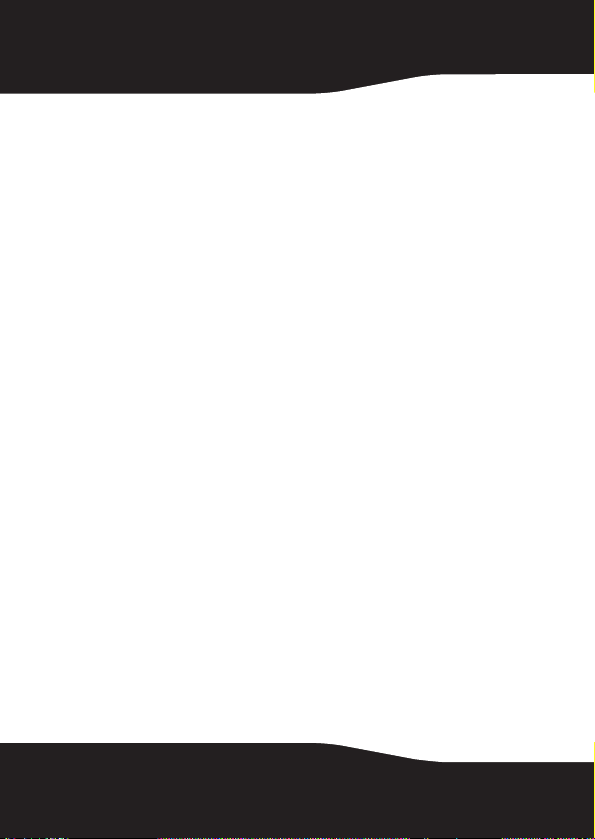
• En cas de sauvegarde de fichiers sur un disque, un
disque vierge doit être inséré dans le lecteur au
démarrage du projet et ce dernier ne doit pas
nécessiter plus d'un disque.
• Certains paramètres de conservation d'énergie de
l'ordinateur peuvent empêcher un projet
programmé de démarrer même si l'application de
lancement du projet est ouverte.
• Le projet de sauvegarde de fichiers (Back Up Files) utilise
un planificateur qui est intégré au système d'exploitation
Windows. Un administrateur système a la possibilité
d'empêcher un utilisateur de l'ordinateur d'utiliser le
planificateur ou de lancer des projets programmés. Si le
planificateur de sauvegarde de fichiers (Back Up Files) ne
fonctionne pas comme souhaité, consulter
l'administrateur système.
• Il est possible d'utiliser l'application de planification de
Windows pour configurer le démarrage des projets
enregistrés. Il est possible de planifier le lancement d'un
projet deux fois par semaine ou toutes les heures.
Enregistrer le projet, puis éditer sa programmation en
utilisant le Planificateur de Windows (Windows
Scheduler).
Pour lancer le Planificateur de Windows sous Windows
XP, cliquer sur Start (Démarrer), All Programs (Tous les
programmes), Accessories (Accessoires), System Tools
(Outils système), Scheduled Tasks (Tâches planifiées).
Pour lancer le Planificateur de Windows sous Windows
Vista, cliquer sur Start (Démarrer), All Programs (Tous
les programmes), Accessories (Accessoires), System
Tools (Outils système), Scheduled Tasks (Tâches
planifiées).
48
Page 49
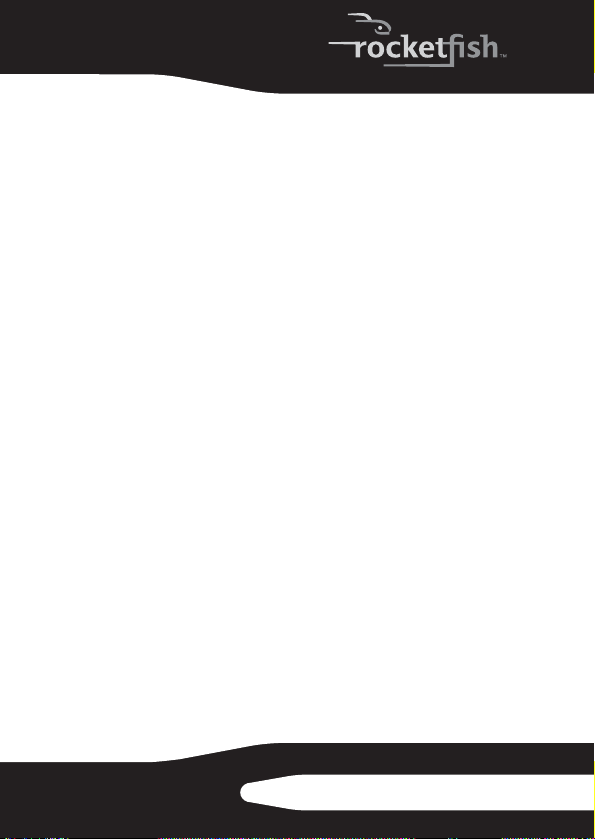
Remarque : Consulter Aide et support de Windows
(Windows Help and Support) pour toute information sur
l'utilisation du Planificateur de Windows. Ne pas oublier que
les modifications de programmation faite directement dans
le Planificateur de Windows ne sont pas affichées dans la
fenêtre du projet de sauvegarde des fichiers (Back Up Files).
Conseils pour la sauvegarde
• Tous les disques utilisés pour un projet de sauvegarde de
fichiers (Back Up Files) doivent avoir le même format.
• Pour un projet de sauvegarde de fichiers utilisant
plusieurs disques, l'affectation des fichiers se fait en
fonction de la taille du premier disque utilisé. Si le
premier disque a une capacité de 650 Mo, par exemple,
un maximum de 650 Mo sera gravé sur tous les autres
disques même s'ils sont d'une capacité plus grande. Cela
signifie également qu'aucun disque du projet ne pourra
avoir une capacité inférieure à celle du premier disque
utilisé pour ce projet.
• Les disques utilisés pour un projet de sauvegarde de
fichiers sont finalisés après leur enregistrement. En cas
d'utilisation de disques à écriture unique, il ne sera pas
possible d'ajouter des données supplémentaires.
• En cas d'utilisation d'un lecteur qui enregistre plus d'un
seul type de disque, l'utilisateur peut décider de
commuter sur un format de disque différent en appuyant
sur le bouton action, si le fichier sélectionné ne peut pas
être enregistré sur un seul disque.
• Pour voir la liste des fichiers sur le disque de la
sauvegarde des fichiers (Back Up Files), ouvrir le fichier
html placé sur le disque.
RF-AHD25
49
Page 50
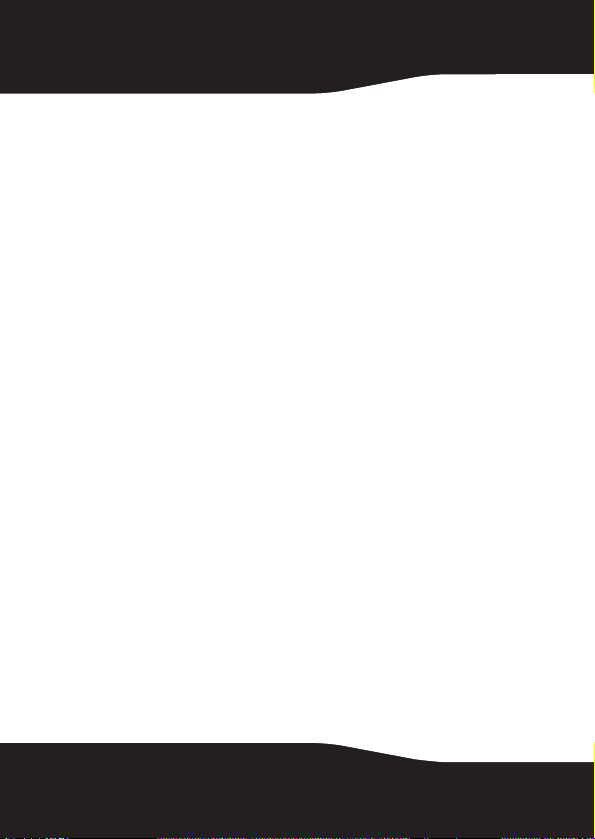
• Des fichiers en cours d'utilisation par le système
d'exploitation de l'ordinateur ou par une application
ouverte ne peuvent être sauvegardés ou remplacés par
le projet de sauvegarde de fichiers. Tous les fichiers
occupés rencontrés pendant la sauvegarde seront listés
pour permettre leur identification.
• Ne pas ouvrir de fichiers ou d'applications pendant qu'un
projet de sauvegarde de fichiers est en cours. Cela peut
arrêter le projet avant que tous les fichiers aient été
sauvegardés.
Création d'un nouveau projet de sauvegarde de fichiers
Pour créer un nouveau projet de sauvegarde de fichiers :
1 Cliquer sur l'onglet Backup Files (Sauvegarde de
fichiers) dans la liste des projets. Une liste des projets
s’affiche.
2 Cliquer sur le projet Back Up Files (Sauvegarde de
fichiers).
3 Cliquer sur Browse (Parcourir) et utiliser la fenêtre Browse
for Folder (Recherche du dossier) pour sélectionner le
lecteur ou le dossier contenant les fichiers à sauvegarder.
Remarque : Les fichiers conservés sur des lecteurs sources
différents ne peuvent être sauvegardés dans le même projet
de sauvegarde de fichiers.
4 Sélectionner le type de fichiers à sauvegarder. Choisir
soit tous les fichiers du chemin sélectionné (All files in
the selected path) ou uniquement les fichiers des
catégories suivantes (Only files in the following
categories).
50
Page 51

En cas de sélection de l'option Only files in the
following categories, sélectionner les catégories de
fichiers à sauvegarder. Les choix sont Email (Courriel),
Financial (Finances), Music (Musique), Photos,
Productivity (Productivité) et Video and Recorded TV
(Vidéo et émissions TV enregistrées). En cas de création
d'une catégorie personnalisée, celle-ci sera aussi
disponible. Voir « Création d’une catégorie personnalisée
», à la page45, pour plus d’informations.
Remarque : Maintenir le pointeur de la souris sur une icône
pour voir la catégorie qu'elle représente.
5 Il est possible de cocher la case à cocher Only archive
files changed since (Sauvegarder uniquement les
fichiers modifiés depuis) pour sauvegarder uniquement
les fichiers qui ont été modifiés depuis la date
sélectionnée. Pour modifier la date, cliquer sur la flèche
de la boîte date pour ouvrir le calendrier. Dès qu'une
date est cliquée dans le calendrier, celle-ci s'affiche
automatiquement dans la boîte date.
6 Sélectionner une destination pour les fichiers
sauvegardés dans la liste Destination Selection
(Sélection de la destination). La destination peut être un
disque dur, un graveur de disques ou un autre type de
périphérique de stockage.
7 Pour comprimer ou crypter la sauvegarde, cliquer sur
Advanced (Avancé) et sélectionner le paramètre
approprié :
• Compression – Cliquer sur la case à cocher
Compress pour que les fichiers sauvegardés dans le
cadre de ce projet soient comprimés. La compression
diminue la taille des fichiers. Le taux de compression
varie en fon ctio n du t ype de fichiers sau vegardés. Les
fichiers comprimés sont plus longs à restaurer que
ceux qui ne le sont pas.
RF-AHD25
51
Page 52
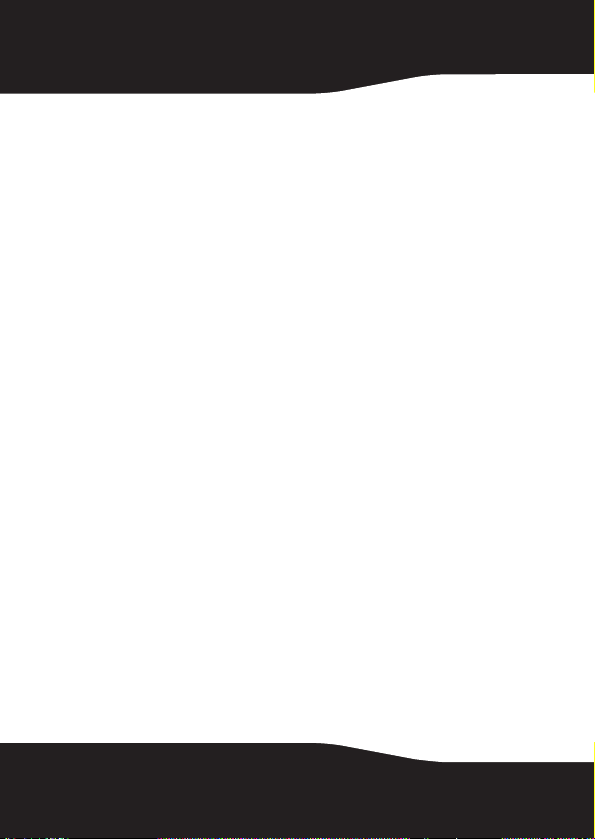
• Encryption (Cryptage) – Cliquer sur la case à cocher
Encrypt (Crypter) pour exiger un mot de passe lors
de l'ouverture ou de la restauration d'un projet de
sauvegarde. Saisir un mot de passe pour ce projet
dans l'espace prévu à cet effet et le saisir de nouveau
dans la case de confirmation.
Attention : Si le mot de passe est oublié ou perdu, il ne sera
plus possible d'ouvrir ou de restaurer un projet de
sauvegarde.
8 Cliquer sur le bouton action pour démarrer le projet dès
maintenant. Pour démarrer un projet, choisir une des
options de l'étape 3 de la fenêtre du projet. Pour plus
d’informations sur la programmation d'un projet, voir
« Utilisation du programmateur de sauvegarde de
fichiers » à la page 46.
OU
Pour enregistrer un projet, cliquer surSave. Donner un
nom au projet, puis cliquer sur OK.
En cas de décision de lancer le projet maintenant, un
écran informe l'utilisateur que le projet est terminé.
9 Cliquer sur Done (Terminé) pour revenir à la fenêtre du
projet.
Remarque : Les projets programmés doivent être
enregistrés pour qu'ils fonctionnent.
Pour ouvrir et lancer un projet enregistré de sauvegarde de fichiers :
1 Cliquer sur File (Fichier). Si le projet est listé dans le menu
fichier (File), le sélectionner. Si le projet n'est pas listé,
cliquer sur Open (Ouvrir) et utiliser la boîte de dialogue
pour accéder au fichier du projet. Par défaut, les fichiers
de projets sont enregistrés dans le dossier Documents
de Windows Vista ou My Documents (Mes documents)
de Windows XP. Les paramètres pour ce projet sont
affichés dans la fenêtre du projet.
52
Page 53

2 Modifier les paramètres du projet si besoin est. Cliquer
sur Save pour enregistrer les modifications (si un projet
est enregistré sans modifier son nom, le projet original
est remplacé).
3 Si nécessaire, insérer un disque vierge ou réinscriptible
dans le lecteur de destination sélectionné.
4 Cliquer sur le bouton action pour commencer
l’enregistrement.
Un écran informe l'utilisateur quand le projet est terminé.
Options de sauvegarde de fichiers
Cliquer sur Options dans le panneau de configuration
(control panel) pour ouvrir la fenêtre Options. C'est là que
sont les paramètres qui peuvent être utilisés pour
personnaliser l'application.
Chaque groupe d'options disponibles est affiché dans le
volet gauche. Cliquer sur le nom d'un groupe d'options et les
paramètres de ces options s'affichent sur la droite.
Chaque fenêtre inclut un bouton Restore Defaults, pour
rétablir les valeurs par défaut des options de cette fenêtre
uniquement.
Remarque : Certaines options peuvent ne pas être
disponibles pour tous les lecteurs ou tous les systèmes
d'exploitation.
RF-AHD25
53
Page 54
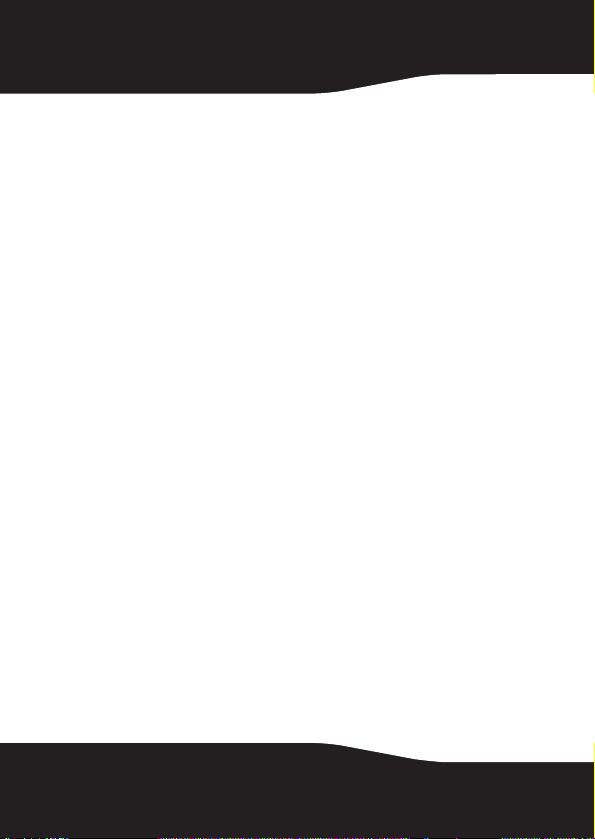
Options de sauvegarde – Panneau de sauvegarde
Utiliser le panneau de sauvegarde (Backup) pour
personnaliser les paramètres suivants des fichiers de
sauvegarde :
• File category options (Options de la catégorie de
fichiers) – Utiliser cette option pour créer une catégorie
de sélection de fichiers personnalisée ou pour ajouter
des types de fichiers supplémentaires à l'une
quelconque des catégories prédéfinies.
Pour créer une nouvelle catégorie de fichiers personnalisés appelée
My Custom Category (Ma catégorie personnalisée) :
1 Sélectionner My Custom Category dans la liste des
catégories de fichiers.
2 Saisir une extension de fichier dans la zone de texte
Extension.
3 Cliquer sur Add (Ajouter). L'extension de fichier est
ajoutée à la liste sur le côté droit.
4 Continuer d'ajouter des extensions de fichiers, une à la
fois jusqu'à en avoir terminé.
Pour supprimer une extension de fichier de la liste,
cliquer sur son nom dans la liste, puis cliquer sur Remove
(Supprimer).
5 Cliquer sur OK pour enregistrer la liste de la catégorie
personnalisée (My Custom Category).
54
Page 55
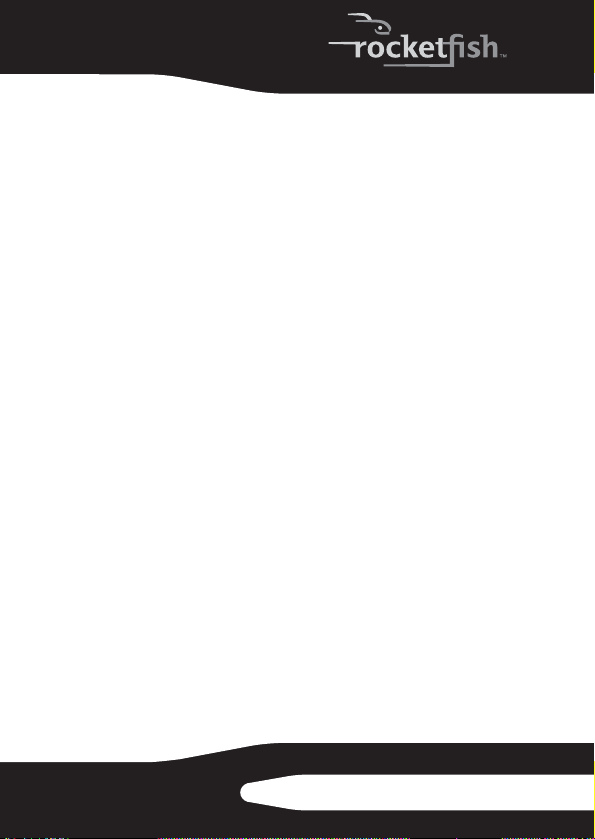
Pour ajouter des extensions de fichiers à l'une des catégories de
sélection de fichiers prédéfinies :
1 Sélectionner la catégorie de fichiers à personnaliser. Les
choix sont Email (Courriel), Financial (Finances), Music
(Musique), Photos, Productivity (Productivité) et Video
and Recorded TV (Vidéo et émissions TV enregistrées).
2 Saisir l'extension de fichier à ajouter dans la zone de
texte Extension.
3 Cliquer sur Add (Ajouter). L'extension de fichier est
ajoutée à la liste sur le côté droit.
4 Continuer d'ajouter des extensions de fichiers, une à la
fois jusqu'à en avoir terminé.
5 Cliquer sur OK.
• Launch Back Up Files when my external hard drive is
re-connected (Lancer la sauvegarde des fichiers quand
le disque dur externe est connecté de nouveau) –
Sélectionner cette option pour sauvegarder facilement
des fichiers sur un disque dur externe.
• Verify data written to the disc after burning
(Vérification des données écrites sur le disque après
l'enregistrement) – Une coche dans cette boîte ajoute
une étape de vérification pour être sûr de l'absence
d’erreur pendant l'enregistrement des disques.
RF-AHD25
55
Page 56
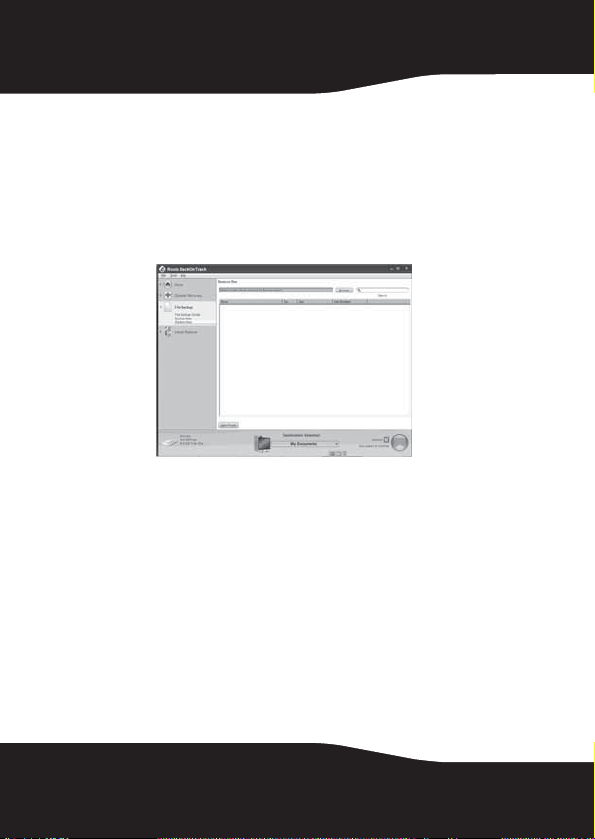
Restauration des fichiers
Le projet Restore Files (Restauration de fichiers) permet de
restaurer les fichiers individuels et les dossiers qui ont été
sauvegardés à l'aide du projet Back Up Files (Sauvegarde de
fichiers). Avec l'option Restore Files, une sauvegarde est
sélectionnée et il suffit de rechercher les fichiers ou dossiers
à restaurer, puis de cliquer sur le bouton action. Les fichiers
seront restaurés à l'endroit choisi.
Pour restaurer un fichier :
1 Cliquer sur l'onglet Backup Files (Sauvegarde de
fichiers) dans la liste des projets. Une liste des projets
s’affiche.
2 Cliquer sur le projet Restore Files (Restauration de
fichiers). La fenêtre projet s'affiche.
3 Si le fichier sauvegardé a été enregistré sur un disque,
insérer le disque dans un lecteur compatible.
4 Cliquer sur Browse (Parcourir) en haut de la fenêtre du
projet Selective Restore (Restauration sélective). Une
boîte de dialogue s'ouvre.
56
Page 57

5 Utilise la boîte de dialogue pour aller au fichier de
sauvegarde qui contient les fichiers à restaurer. Quand le
fichier de sauvegarde a été trouvé, cliquer dessus, puis
cliquer surOK. Le contenu du fichier de sauvegarde
s'affiche sous forme d'arborescence dans une fenêtre de
projet.
6 Sélectionner les fichiers et dossiers à restaurer en
utilisant l'une des méthodes suivantes :
• Parcourir l'arborescence dans la fenêtre du projet.
Quand un fichier ou dossier à restaurer est localisé, le
sélectionner en cliquant sur son nom.
• Saisir tout ou partie du nom du fichier ou du dossier
dans la boîte de recherche (Search) sur la droite du
bouton Browse (Parcourir). Cliquer sur Search
(Recherche). Les résultats de la recherche s'affichent
dans la fenêtre du projet. Si le fichier est à restaurer
s’affiche dans les résultats de la recherche, le
sélectionner en cliquant une fois sur son nom. Si le
fichier ne s'affiche pas dans les résultats de la
recherche, essayer d'utiliser un autre terme pour la
recherche ou de regarder dans un fichier de
sauvegarde différent.
7 Sélectionner Browse (Parcourir) dans le menu de
sélection de la destination (Destination Selection) et
sélectionner l'emplacement où les fichiers restaurés
seront enregistrés.
8 Cliquer sur le bouton action pour commencer à restaurer
les fichiers.
RF-AHD25
57
Page 58

Conseils pour restaurer des fichiers
• La restauration de fichiers (Restore Files) peut être
utilisée pour restaurer autant de fichiers ou de dossiers
souhaités.
• La fonction Restore Files ne remplacera pas un fichier
sans en demander l'autorisation.
• Les fichiers de sauvegarde créés avec le projet Back Up
Files sont reconnaissables à leur extension de noms de
fichier .rfc. Il suffit de double cliquer sur un fichier .rfc
pour que l'application projet s'affiche avec la liste des
projets de sauvegarde de fichiers. Pour restaurer les
fichiers, basculer sur le projet Restore Files.
• La boîte de recherche Restore Files ne prend pas en
charge les caractères ou expressions de substitution.
• Les fichiers système ne peuvent être restaurés dans leur
emplacement d'origine s'ils sont en cours d'utilisation
par le système d'exploitation de l'ordinateur.
Désinstallation de l’application de sauvegarde
Pour désinstaller l'application de sauvegarde :
1 Ouvrir le Panneau de configuration (Control Panel).
58
2 Suivre les instructions à l'écran pour désinstaller
complètement l'application de l’ordinateur.
Page 59
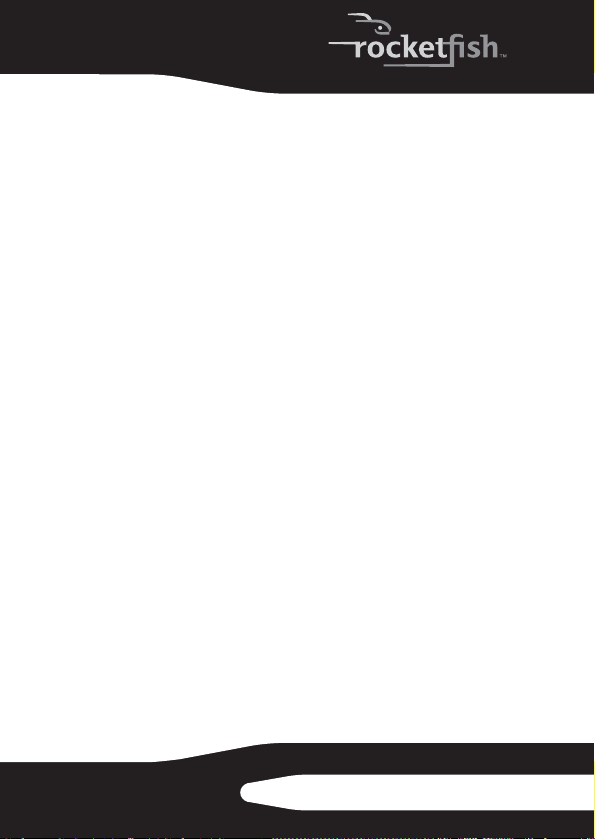
3 Quand l'application a été désinstallée, redémarrer
l'ordinateur si cela est demandé.
Déconnexion du boîtier de l’ordinateur
Pour déconnecter le boîtier d’un ordinateur Windows sans
l’éteindre :
Remarque : Si une fenêtre de disque est ouverte ou si le
boîtier avec disque dur est actif, fermer la fenêtre concernée
avant d’essayer de déconnecter le boîtier.
1 Cliquer avec le bouton gauche de la souris sur l'icône Hot
plug (Connexion à chaud) située dans la zone de
notification de la barre des tâches où l’heure est en
général affichée.
2 Sélectionner le lecteur à déconnecter, puis cliquer sur
STOP (Arrêt).
3 Quand Windows notifie que la déconnexion peut être
effectuée, déconnecter le boîtier de l’ordinateur.
Pour déconnecter le boîtier d’un ordinateur Macintosh sans
l’éteindre :
1 Faire glisser l’icône USB dans la corbeille (TRASH).
2 Déconnecter le boîtier.
RF-AHD25
59
Page 60

Problèmes et solutions
Aucun lecteur additionnel ne s'affiche dans mon système
Utilisateurs de Windows : Partitionner et formater le
nouveau disque dur en utilisant la fonction Disk
Management (Gestion des disques) sous Windows.
Utilisateurs Mac : Partitionner et formater le nouveau
disque dur en cliquant sur Disk Utilities (Utilitaire de disque)
dans le dossier utilitaires (utilities), puis cliquer sur le boîtier
externe.
L'ordinateur ne détecte pas le boîtier
• Vérifier que l'adaptateur d'alimentation fonctionne.
• Vérifier que tous les câbles et les prises sont fermement
connectés.
• Vérifier que le câble SATA ou le câble USB sont
fermement connectés au boîtier et à l'ordinateur.
• Vérifier que le câble USB ou le câble eSATA n'est pas
rompu.
• Ouvrir le boîtier et vérifier que toutes les connexions sont
correctement effectuées.
• Essayer d'utiliser les ports USB arrière du PC au lieu des
ports USB avant.
• Vérifier l'absence de problèmes de compatibilité avec la
carte mère.
• Vérifier l'absence de problèmes de compatibilité du
disque dur.
60
Page 61

Spécifications
Les caractéristiques sont sujettes à modification ou mise à
jour sans préavis.
Type de disque dur Disque dur SATA de 2,5 po (6,35 cm) d'une capacité
Dimensions 0,66 × 5,19 × 3,42 pouces (1,7 × 13,2 × 8,7 cm) P ×
Interface périphérique SATA
Interface ordinateur USB 2.0/eSATA
Connecteurs/touches • Touche de sauvegarde
Alimentation 1 A à 5 V CC
Modes d'alimentation
pris en charge
Témoins Un témoin d’alimentation avec sauvegarde en cours
Système d'exploitation
compatible
Température de service 32 à 104 °F (0 à 40 °C)
Humidité en service 20 à 80 % HR
Homologation FCC classe B, NMB-003
maximale de 500 Go
l × L
• Prise d’alimentation CC
• Port USB mini à cinq broches
•Port eSATA
Autoalimenté est alimentation par bus
• Windows 2000
•Windows XP
•Windows Vista
• Mac OS 10.3.x ou plus récent
RF-AHD25
61
Page 62
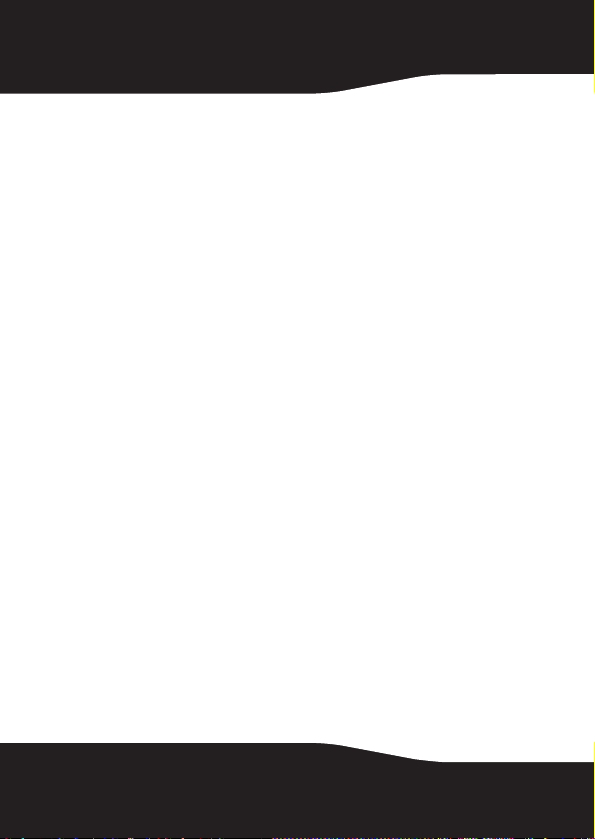
Avis juridiques
FCC article 15
Ce dispositif est conforme à l’article 15 du règlement de la
FCC. Son utilisation est soumise aux deux conditions
suivantes : (1) ce dispositif ne doit pas provoquer
d’interférences préjudiciables, et (2) il doit accepter toute
interférence reçue, y compris celles risquant d’engendrer un
fonctionnement indésirable.
Cet équipement a été mis à l’essai et déclaré conforme aux
limites prévues pour un appareil numérique de classe B,
définies dans la section 15 du règlement de la FCC. Ces
limites ont été établies pour fournir une protection
raisonnable contre les interférences préjudiciables lors d’une
installation résidentielle. Cet équipement génère, utilise et
diffuse des ondes radio et, s’il n’est pas installé et utilisé
conformément aux instructions dont il fait l’objet, il peut
provoquer des interférences préjudiciables aux
communications radio. Cependant, il n'est pas possible de
garantir qu’aucune interférence ne se produira pour une
installation particulière. Si cet équipement produit des
interférences préjudiciables lors de réceptions radio ou
télévisées, qui peuvent être détectées en éteignant puis en
rallumant l’appareil, essayer de corriger l’interférence au
moyen de l’une ou de plusieurs des mesures suivantes :
• Réorienter ou déplacer l’antenne réceptrice.
• Augmenter la distance entre l’équipement et le
récepteur.
• Brancher l’équipement sur la prise électrique d’un circuit
différent de celui auquel le récepteur est relié.
• Contacter le revendeur ou un technicien qualifié pour
toute assistance.
62
Page 63
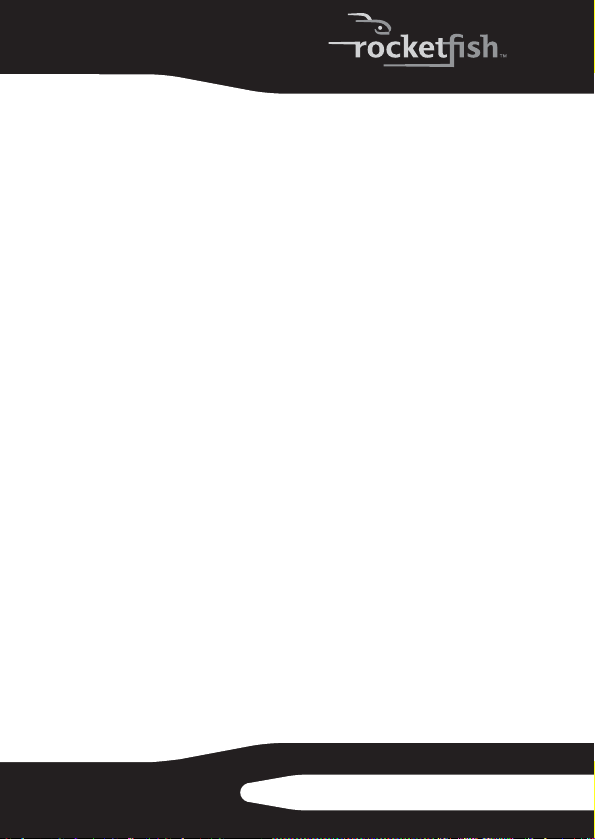
Avertissement de la FCC
Tous changements ou toutes modifications qui ne seraient
pas expressément approuvés par les responsables de
l’application des règles FCC pourraient rendre nul le droit de
l’utilisateur d’utiliser cet équipement.
Déclaration NMB-003 du Canada
Cet appareil numérique de la classe B est conforme à la
norme NMB-003 du Canada.
RF-AHD25
63
Page 64
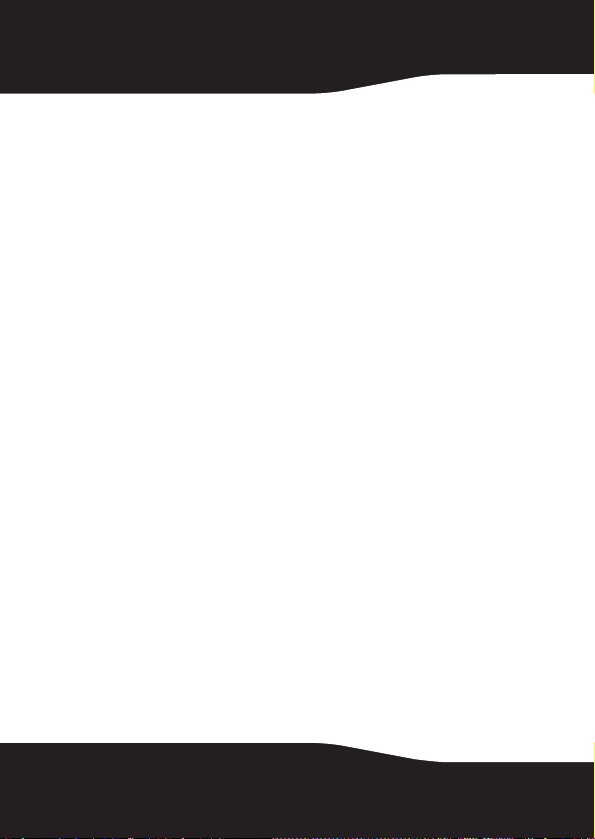
Rocketfish RF-AHD25
Caja para disco duro SATA
de 2.5"
Contenido
Introducción...............................................................64
Información de seguridad ....................................65
Características ...........................................................65
Uso de la caja para disco duro.............................68
Localización y corrección de fallas.....................92
Especificaciones........................................................93
Avisos legales ............................................................94
Introducción
Felicitaciones por su compra de esta caja para disco duro
SATA RF-AHD25 de Rocketfish. Podrá instalar un disco duro
SATA de alta velocidad dentro de esta caja y conectarlo a una
computadora usando ya sea un puerto USB 2.0 o uno eSATA.
Este kit le ofrece una función de respaldo, lo que le permite
respaldar, restaurar y sincronizar sus datos.
64
Page 65

Información de seguridad
• Siempre lea cuidadosamente estas instrucciones de
seguridad y esta Guía del Usuario. Guarde esta Guía del
usuario para referencia futura.
• Tome precauciones para evitar una descarga de
electricidad estática o cortocircuitos cuando conecte
esta caja a su computadora.
• No use esta caja cerca de agua, lluvia o alta humedad.
• No use ni almacene esta caja en lugares húmedos. El
ingreso de líquido en la caja puede causar daño o
provocar un incendio o un choque eléctrico.
• No deje ningún objeto metálico dentro de la caja cuando
instale el disco duro.
• No coloque nada pesado sobre la caja.
• No deje caer ni someta esta caja a impactos.
• No coloque esta caja cerca de una fuente de campos
magnéticos fuertes (tal como un monitor de
computadora, un televisor, una radio o un altavoz). Los
campos magnéticos fuertes pueden afectar la fiabilidad
de la transferencia de datos desde y hacia la caja del
disco duro.
Características
• Soporta un disco duro de 2.5" con interfaz SATA de hasta
500 GB.
• Se conecta a una computadora usando ya sea un puerto
huésped de eSATA o USB 2.0.
• Soporta una velocidad de transferencia Serial ATA II de
3.0 Gbps
• Respaldo con un solo tocar un botón para respaldar,
restaurar y sincronizar fácilmente la información entre su
PC con Windows y la caja en el modo USB.
RF-AHD25
65
Page 66
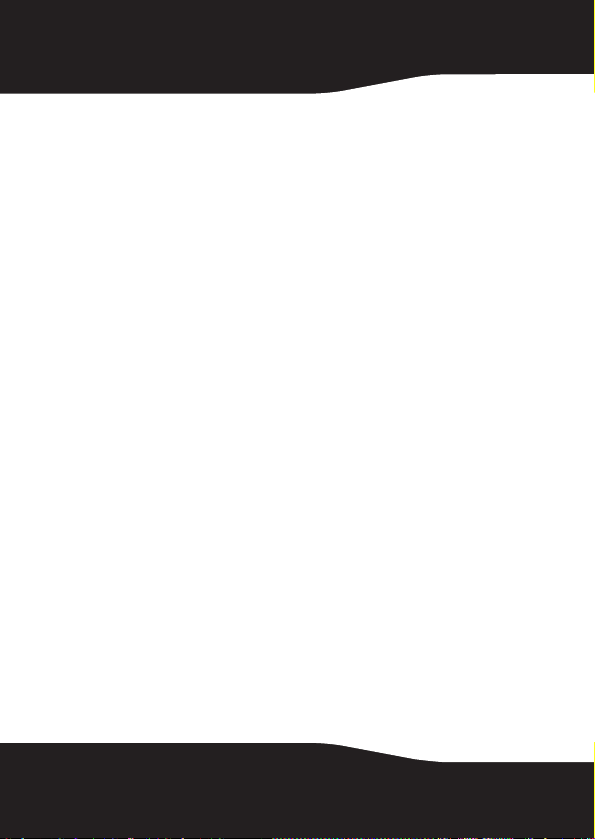
• Cuenta con un indicador de encendido con respaldo
activo.
• Disipación de calor rápida.
• Compatibilidad con Plug-and-Play e intercambio en
caliente.
Contenido del paquete
• Caja para disco duro SATA de 2.5"
• Cable mini USB de cinco terminales
•Cable eSATA
• Dos CDs de aplicaciones
• Guía del usuario
• Adaptador de CA de 5 Voltios / 1 Amperio
• Una cubierta intercambiable adicional
• Bolsa de transporte
• Accesorios:
• Destornillador
• 4 tornillos
Requisitos de sistema
• PC o Macintosh con un puerto USB 2.0 o eSATA
disponible
• Sistema operativo Microsoft Windows 2000, Windows XP,
o Windows Vista o Mac OS X versión 10.3.x o más
reciente
• Disco duro SATA de 2.5"
66
Page 67

Identificación de componentes
Vista frontal
Toma d e
alimentación
de CC
Botón de respaldo
Puerto mini
USB
Vista posterior
Puerto eSATA
Interruptor de
bloqueo
RF-AHD25
67
Page 68
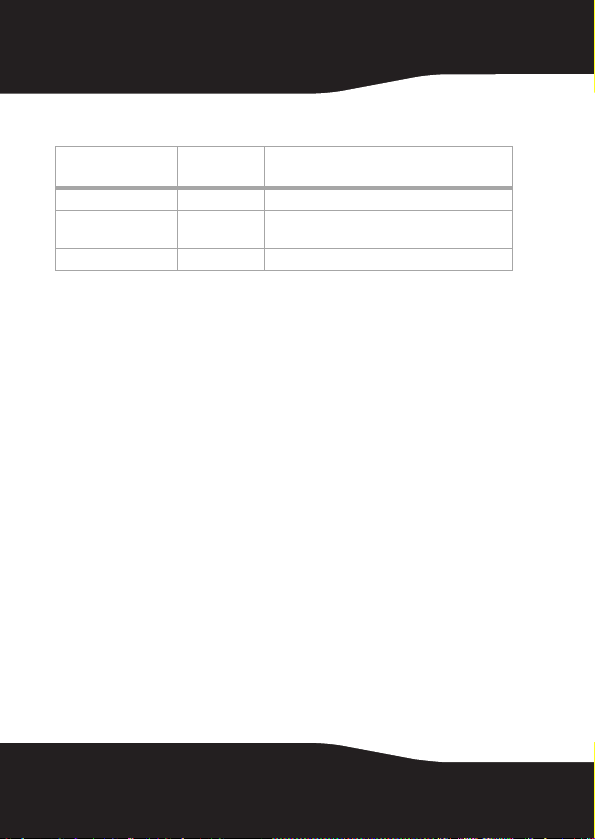
Indicadores de estado
Modo de
operación
Modo de inicio Sólido El disco duro está encen dido.
Modo activo Parpadeando Se está transmitiendo inf ormación entre su
Modo desconectado Apagado El disco duro está apagad o.
Indicador
LED
Descripción
computadora y el disco duro.
Uso de la caja para disco duro
Instalación de su disco duro en la caja
Lea estas precauciones de seguridad antes de instalar su
disco duro en la caja:
• Utilice únicamente los accesorios suministrados en el
paquete de accesorios.
• Siempre desconecte el adaptador de CA antes de instalar
el disco duro.
• No utilice una fuente de alimentación con un voltaje
nominal diferente.
• Asegúrese de que primero toque un objeto metálico sin
pintura para descargar cualquier electricidad estática
almacenada en su ropa o cuerpo ant es de toc ar cu alquier
componente electrónico.
• Sostenga la tarjeta de circuito impreso (PCB, por sus
siglas en inglés) solamente por las orillas. Evite tocar los
componentes eléctricos en la tarjeta.
68
Page 69

Para instalar su disco duro SATA de 2.5" en la caja:
1 Mueva el interruptor de la posición de bloqueo a la de
desbloqueo y abra la caja.
2 Remueva los cuatro tornillos de la tarjeta de circuito
impreso y remueva la tarjeta de circuito de la caja.
3 Conecte la unidad de disco al conector de SATA.
RF-AHD25
69
Page 70

4 Fije la unidad de disco a la tarjeta de circuito impreso con
cuatro tornillos.
5 Regrese la tarjeta de circuito impreso en la caja y
asegúrela con los cuatro tornillos que removió
anteriormente.
6 Vuelva a poner la parte superior de la caja y deslice el
interruptor de bloqueo de la posición de desbloqueo a la
posición de bloqueo.
70
Page 71
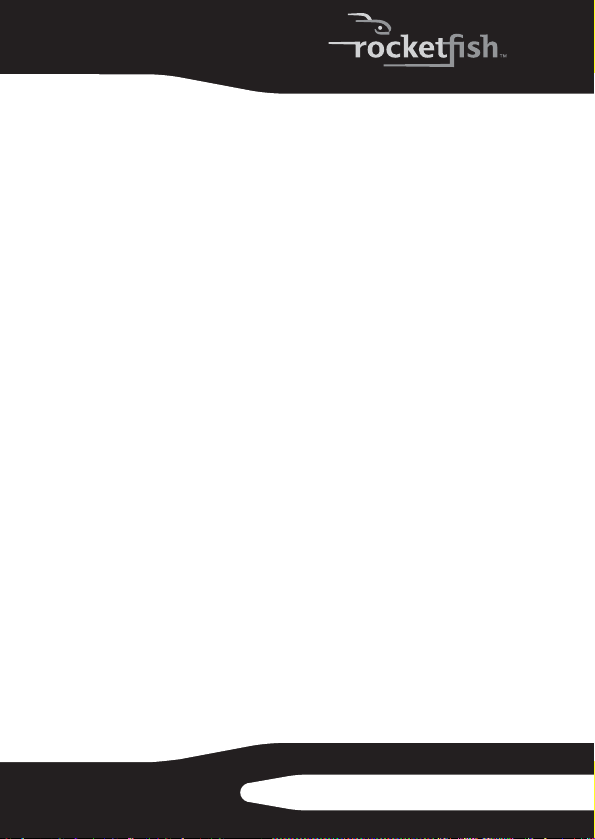
Conexión de la caja a su computadora
Notas:
Conecte la caja a su computadora ya sea por medio de una
conexión USB o una eSATA. Si está usando una conexión
eSATA, se requerirá un adaptador de CA.
La caja provee una interfaz doble de USB y eSATA para
conectividad huésped. El puerto eSATA de alta velocidad
tiene prioridad sobre el puerto USB cuando ambos están
conectados al mismo tiempo.
Para conectar la caja a su computadora:
1 Conecte un extremo de un cable USB 2.0 o eSATA a la
caja y conecte el otro extremo del cable a su
computadora.
2 Conecte un extremo del adaptador de alimentación en la
caja y conecte el otro extremo en un tomacorriente de
CA si está usando el modo eSATA.
El sistema operativo detectará y configurará
automáticamente la nueva unidad de disco.
Instalación del software de respaldo
Nota: El software BackOnTrack de Roxio solamente se
puede ejecutar en PCs con Windows XP y Windows Vista
usando el modo USB.
Antes de instalar el software de respaldo, asegúrese de que
su sistema operativo Windows ha sido actualizado con el
más reciente paquete de servicio. Para asegurarse de que ya
tiene el último paquete de servicio, ejecute la actualización
de Windows (Windows Update). No se requieren
controladores adicionales.
RF-AHD25
71
Page 72
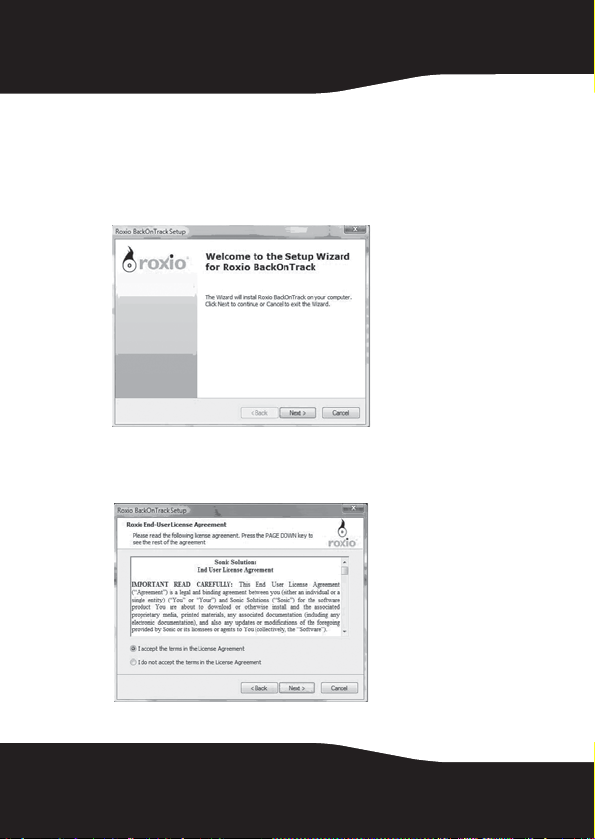
Para instalar el Roxio BackOnTrack:
1 Guarde todos los archivos y cierre todos los programas.
2 Coloque el CD de Roxio BackOnTrack suministrado en su
unidad de disco. Su computadora detectará
automáticamente el CD y se ejecutará el programa de
Roxio BackOnTrack Setup.
3 Haga clic en Next (Siguiente), se abrirá la pantalla del
contrato de licencia para el usuario final de Roxio (Roxio
End-User License Agreement).
72
Page 73

4 Lea el contrato de licencia y haga clic en Next
(Siguiente). Se abre la pantalla de información del cliente
(Customer Information).
5 Ingrese su información y haga clic en Next (Siguiente). Se
abre la pantalla para elegir el tipo de configuración
(Setup Complete).
6 Elija el tipo de configuración y haga clic en Next
(Siguiente).
RF-AHD25
73
Page 74
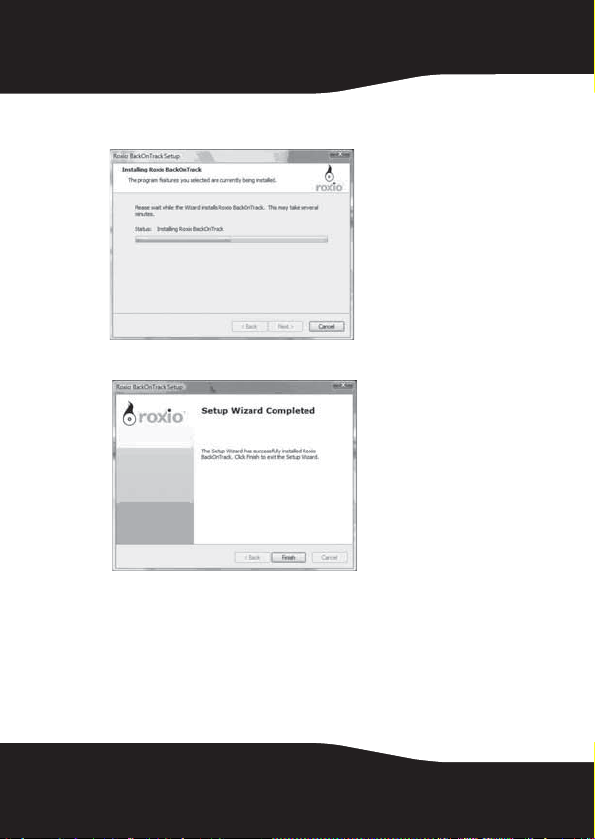
7 Haga clic en Install (Instalar) para iniciar la instalación.
Puede tomar varios minutos para instalar el software.
8 Para finalizar la instalación, haga clic en Finish (Finalizar).
74
Page 75
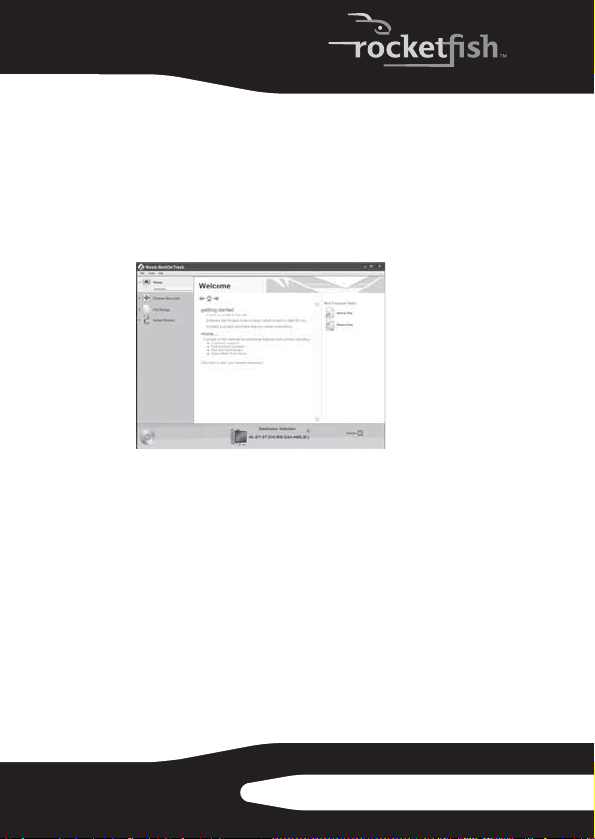
Respaldo y restauración de sus archivos
Inicio del Roxio BackOnTrack
Para inicia el Roxio BackOnTrack:
• Presione el botón BACKUP (Respaldo) al frente de la caja.
O
Haga clic en Start (Inicio), Roxio, BackOnTrack y haga
clic en BackOnTrack Home.
Respaldo de archivos
El proyecto Back Up Files (Respaldar archivos) le permite
respaldar fácilmente archivos importantes a un disco, disco
duro u otro dispositivo de almacenamiento. Se puede
programar un proyecto para respaldar archivos (Back Up
Files) para que se ejecute diariamente, semanalmente o
mensualmente. Respaldos grandes se dividen
automáticamente en tantos discos como sea necesario.
RF-AHD25
75
Page 76

Comience al seleccionar la unidad de disco, la partición del
disco o las carpetas que contienen los archivos que desea
respaldar. Puede elegir respaldar todos los archivos en la
ubicación seleccionada o solamente ciertos tipos de
archivos. Varias categorías predefinidas de archivos están
disponibles. Finalmente, programe el proyecto para que se
ejecute periódicamente o haga clic en el botón de acción
para que comience a grabar inmediatamente.
Selección de los archivos a respaldar
Se puede respaldar todos los archivos en la ubicación
seleccionada o limitar su proyecto a ciertas categorías de
archivos. Las siguientes categorías se pueden seleccionar
desde la ventana de proyectos: Email (Correo electrónico)
Financial (Financiero), Music (Música), Photos (Fotografías),
Productivity (Productividad), Video and Recorded TV
(Video y TV grabada). También se puede crear una categoría
personalizada.
Predefinidamente, los archivos se seleccionan basados en los
siguientes criterios:
• All files in the selected path (Todos los archivos en la
ubicación seleccionada): Todos los archivos en la unidad
de disco o las carpetas que seleccionó para respaldarlos.
No se incluirán los archivos que se están usando.
• Email (Correo electrónico): Todos los archivos con las
siguientes extensiones de nombre de archivos — .pst,
.msg, .att, .mbx, .mim, .mime, .mlm, .wcm, .dbx y .pfc.
• Financial (Financiero): Todos los archivos con las
siguientes extensiones de nombre de archivos — .qdb,
.qmd, .mn4, .mny, .tax, .txf y .qbw.
76
Page 77

• Music (Música): All files with the following file name
extensions— .wav, .mp3, .wma, .ogg, .aac, .m4a, .m4p,
.wpl, .asx, and .m3u. Toda su carpeta de mi música [My
Music] (Windows XP) o la carpeta de música [Music]
(Windows Vista) se incluirá si está ubicada en la unidad
de disco o en la carpeta que seleccionó para respaldar.
• Photos Fotografías): Todos los archivos con las
siguientes extensiones de nombre de archivo — .jpg,
.jpeg, .tif, .tiff, .bmp, .gif. Toda su carpeta de mis
fotografías [My Pictures] (Windows XP) o la carpeta de
fotografías [Pictures] (Windows Vista) se incluirá si está
ubicada en la unidad de disco o en la carpeta que
seleccionó para respaldar.
• Productivity (Productividad): Todos los archivos con las
siguientes extensiones de nombre de archivos — .xls,
.doc, .ppt, .pps, .pdf, .rtf, .mpp, .wps, .wks, .wp, .wpd, .wp6.
En Windows XP, la carpeta de mis documentos (My
Documents), con excepción a las carpetas de mis
imágenes (My Pictures), mis videos (My Videos), mis
DVDs (My DVDs) y mi música (My Music), se incluye si
está ubicado en la unidad de disco o en la carpeta que
seleccionó para respaldar. En Windows Vista, su carpeta
de documentos (Documents), con excepción de sus
carpetas de fotografías, videos, DVDs y música, se incluirá
si está ubicado en la unidad de disco o en la carpeta que
seleccionó para respaldar.
• Video and Recorded TV (Video y TV grabada): Todos los
archivos con las siguientes extensiones de nombre de
archivo — .asf, .avi, .dv, .m1p, .m1v, .m2p, .m2v, .mov,
.mp2, .mp4, .mpg, .mpeg, .mpv, .qt, .vbs, .wmv, .xtl,
.dvr-ms. Su carpeta de mis videos [My Videos] (Windows
XP) o de Videos (Windows Vista) se incluirá si está
ubicada en la unidad de disco o en la carpeta que
seleccionó para respaldar.
RF-AHD25
77
Page 78

Consejo: Se puede agregar a la lista de extensiones de
archivos incluidas en cualquier categoría de archivos
usando los controles en el panel de opciones de respaldo.
Refiérase a “Opciones del respaldo de archivos” en la
página 86 para obtener más información.
Creación de una categoría personalizada
La mayoría de archivos de computadora están definidos por
la extensión de dos, tres o cuatro letras colocada al final de
ciertos nombres. Archivos de texto simples, por ejemplo,
pueden ser identificados por su extensión de archivo .txt.
Cuando se graba un proyecto para respaldar archivos (Back
Up Files), el programa simplemente busca archivos con
extensiones que corresponden a las categorías que
seleccionó. ¿Pero que pasa si quiere respaldar archivos que
no están incluidos en cualquiera de las listas predefinidas?
También puede elegir respaldar todos los archivos o editar
una de las categorías existentes (refiérase a la sección
“Opciones del respaldo de archivos” en la página 86 para
obtener más información), o puede crear su propia lista
personalizada de extensiones de archivos que aparecerán
como la categoría llamada My Custom Category (Mi categoría
personalizada).
Para crear una categoría de archivo personalizada:
1 Haga clic en Options (Opciones).
2 Haga clic nombre de panel Backup (Respaldo) en el lado
izquierdo de la ventana de opciones (Options). Las
opciones de categoría de archivo (File Category) se
muestran en el lado derecho de la ventana
3 Haga clic en My Custom Category (Mi categoría
personalizada).
4 Teclee una extensión de archivo en el cuadro de texto
Extension (Extensión). No es necesario incluir el punto.
78
Page 79
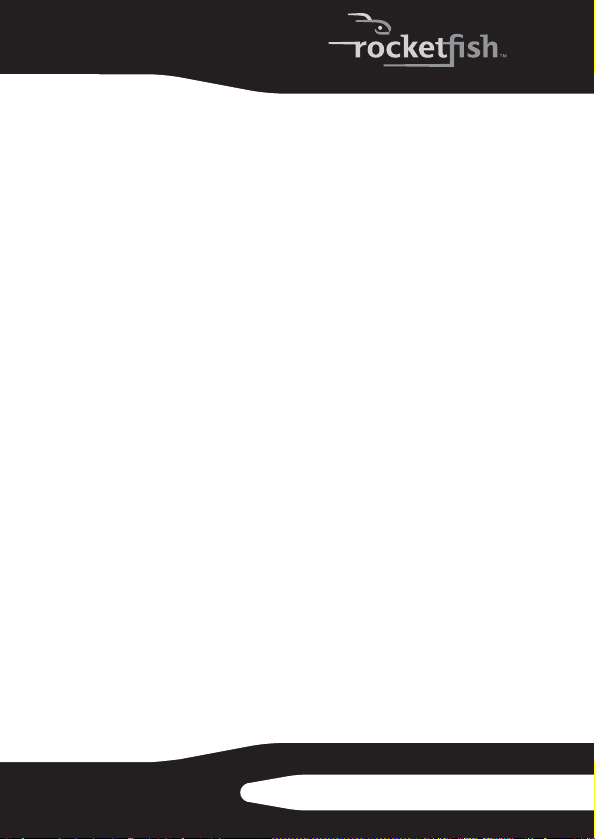
5 Haga clic en Add (Agregar). La extensión de archivo se
agregará al cuadro de lista a la derecha.
6 Continúe agregando extensiones de archivo una a la vez
hasta que termine.
Para remover una extensión de archivo de su lista, haga
clic en su nombre en el cuadro de lista y haga clic en
Remove (Remover).
7 Haga clic en OK (Aceptar) para guardar su lista como “Mi
categoría personalizada” (My Custom Category) Esta
nueva categoría se agregará a la lista de categorías de
archivos en la ventana del proyecto.
Uso del programador de respaldo de archivos (Back Up Files)
Cada vez que se cree un proyecto de respaldo de archivos
(Back Up Files), tendrá la opción de ejecutarlo
inmediatamente o programar el proyecto para que sea
ejecutado regularmente según el intervalo que guste.
Para programar un proyecto de respaldo de archivos (Back Up Files):
1 Abra el proyecto de respaldo de archivos (Back Up Files).
2 Configure un nuevo proyecto o seleccione un proyecto
guardado. Refiérase a la sección “Creación de un nuevo
proyecto de respaldo de archivos (Back Up Files)” en la
página 83 para obtener más información sobre como
iniciar un proyecto.
3 Elija una de las opciones de programación en la ventana
de proyecto.
Run now (Ejecutar ahora) — El proyecto se ejecutará
después de hacer clic al botón de acción.
Daily (Diariamente) — El proyecto se ejecutará cada día
a la hora que el proyecto fue creado.
RF-AHD25
79
Page 80
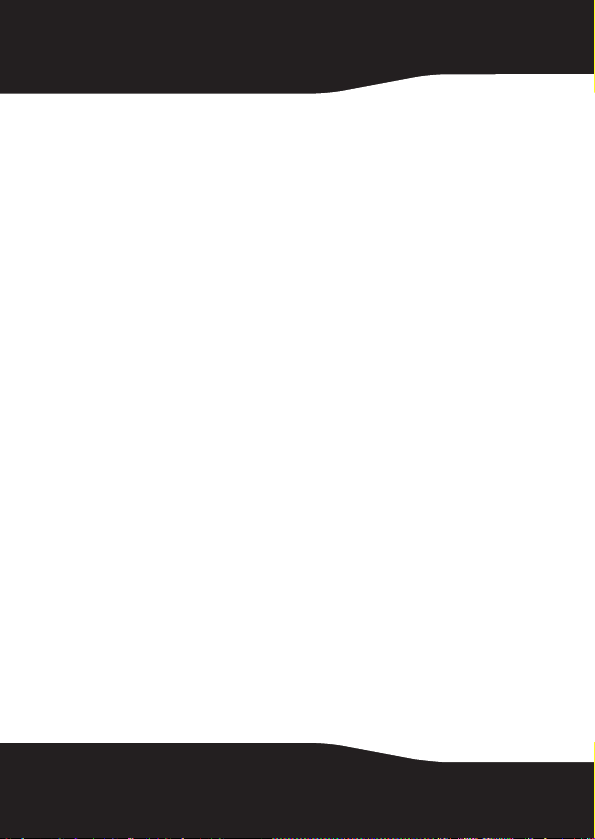
Wee kly (Semanalmente) — El proyecto se ejecutará una
vez por semana a la misma hora y en el mismo día en que
el proyecto fue creado.
Monthly (Mensualmente) — El proyecto se ejecutará
una vez por mes a la misma hora y en el mismo día en
que el proyecto fue creado.
4 Guarde su proyecto haciendo clic en Save (Guardar). Se
abrirá una ventana para guardar.
5 Asígnele un nombre al proyecto y haga clic en OK
(Aceptar).
Nota: Si programa un respaldo mensual para el día 31 del
mes, su respaldo no se realizará en los meses con menos de
31 días. Respaldos programados en el día 29 o 30 del mes
tampoco se realizarán durante ciertos meses.
Consejos sobre el programador
Los siguientes consejos le ayudarán a entender mejor el
programador:
• Los proyectos programados deberán ser guardados
antes de que puedan ser ejecutados.
• Recuerde las siguientes limitaciones si quiere programar
un proyecto que se realice exitosamente mientras se
encuentre alejado de su computadora:
• El proyecto de respaldo de archivos (Back Up Files)
no sobrescribirá archivos sin su permiso.
Normalmente, esto involucra hacer clic en una serie
de cuadros de mensajes. Para realizar un proyecto de
respaldo desatendido, podría necesitar cambiar el
destino del disco duro para sus archivos respaldados
o respaldar sus archivos en un disco.
• Si está respaldando archivos en un disco, se debe
insertar un disco en blanco en su unidad de disco
cuand o el pr oyecto i nicia y el p royec to debe c aber en
un disco.
80
Page 81
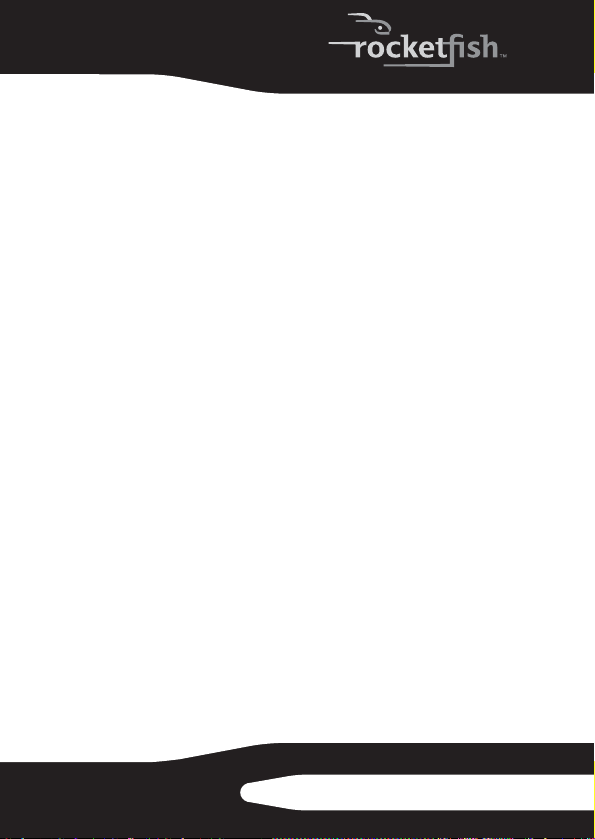
• Algunas de los ajustes de ahorro de energía
disponibles en su computadora pueden evitar que el
proyecto programado se ejecute aunque el lanzador
de proyectos se encuentre abierto.
• El proyecto de respaldo de archivos (Back Up Files) usa
un programador que es parte del sistema operativo
Windows. Un administrador de sistema tiene la habilidad
para prevenir que un usuario use el programador o
ejecute proyectos programados. Si el programador de
respaldo de archivos (Back Up Files) no funciona como se
espera, consulte con su administrador de sistema.
• Se puede usar su software de programación de Windows
para personalizar cuando se ejecutan los proyectos
guardados. Se puede programar un proyecto para que se
ejecute dos veces por semana o una vez por hora.
Guarde su proyecto y edite el programa usando el
programador de Windows (Windows Scheduler).
Para ejecutar el programador de Windows en Windows
XP, haga clic en Start (Inicio), All Programs (Todos los
programas), Accessories (Accesorios), System Tools
(Herramientas del sistema), Scheduled Tasks (Tareas
programadas).
Para ejecutar el programador de Windows en Windows
Vista, haga clic en Start (Inicio), All Programs (Todos los
programas), Accessories (Accesorios), System Tools
(Herramientas del sistema), Task S chedu ler
(Programador de tareas).
Nota: Refiérase a la ayuda de Windows (Windows Help)
para obtener información sobre como usar el programador
de (Windows Scheduler). Recuerde que cambios hechos a la
programación directamente en el programador de
Windows (Windows Scheduler) no se muestran en la
ventana del proyecto de respaldo de archivos (Back Up
Files).
RF-AHD25
81
Page 82

Consejos de respaldo
• Todos los discos usados en un proyecto de respaldo de
archivos (Back Up Files) deben encontrarse en el mismo
formato general.
• En un proyecto de respaldo de archivos (Back Up Files)
con múltiples discos, los archivos se asignan basados en
el tamaño del primer disco que utilice. Si su primer disco
tiene una capacidad de 650 MB, por ejemplo, no se
grabarán más de 650 MB en cualquier disco
subsiguiente, aunque tenga una capacidad más grande.
Esto también significa que ningún disco en un proyecto
puede tener una capacidad inferior a la del primer disco
usado en un proyecto.
• Los discos usados en un proyecto de respaldo de
archivos (Back Up Files) se finalizarán una vez que se han
grabado. Si usa discos de una sola grabación, no podrá
agregar más información.
• Si está usando una unidad de disco que graba a más de
un tipo de disco, se le dará la opción de cambiar a otro
formato de disco distinto antes de presionar el botón de
acción si ha seleccionado un archivo que no cabe en solo
un disco.
• Para ver una lista de los archivos en disco de respaldo de
archivos (Back Up Files), abra el archivo HTML ubicado en
el disco.
• Los archivos en uso por el sistema operativo de su
computadora o por una aplicación abierta no pueden ser
respaldados o sobrescritos con el proyecto de respaldo
de archivos (Back Up Files). Cualquier archivo que se esté
usando durante el respaldo se listará para que los revise.
• No abra archivos o aplicaciones mientras se ejecuta un
proyecto de respaldo de archivos (Back Up Files). Esto
puede causar que el proyecto se detenga antes de que se
respalden todos los archivos en el proyecto.
82
Page 83
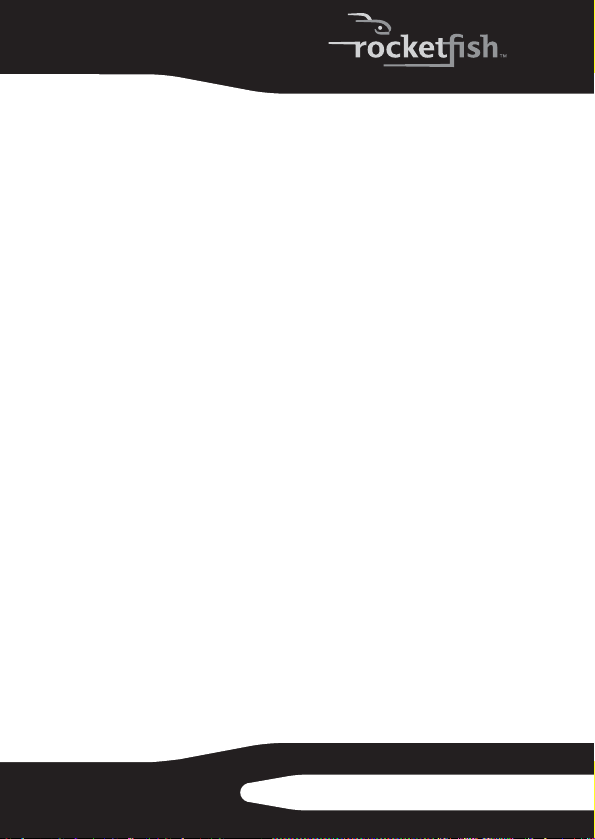
Creación de un nuevo proyecto de respaldo de archivos (Back Up Files)
Para crear un nuevo proyecto de resp aldo de archivos (Back Up Files):
1 Haga clic en la ficha de respaldo de archivos (Backup
Files) en la lista de proyectos. Se muestra una lista de
proyectos.
2 Haga clic en el proyecto de respaldo de archivos (Back
Up Files).
3 Haga clic en Browse (Examinar) y use la ventana para
examinar la carpeta (Browse for Folder) para seleccionar la
unidad de disco o la carpeta que contiene los archivos
que desea respaldar.
Nota: Los archivos grabados en distintas unidades de
discos origen no se pueden grabar en el mismo proyecto de
respaldo de archivos (Back Up Files).
4 Seleccione los tipos de archivos que desea respaldar. Elija
entre All files in the selected path (Todos los archivos
en la ubicación seleccionada) u Only files in the
following categories (Sólo los archivos en las siguientes
categorías).
Si seleccionó Only files in the following categories
(Sólo los archivos en las siguientes categorías),
seleccione las categorías de archivos que desea
respaldar. Las opciones son Email (Correo electrónico),
Financial (Financiero), Music (Música), Photos
(Fotografías), Productivity (Productividad) y Video and
Recorded TV (Video y TV grabada). Si se ha creado una
categoría personalizada, también estará disponible.
Refiérase a “Creación de una categoría personalizada” en
la página 78 para obtener más información.
Nota: Mantenga su puntero del ratón sobre un icono para
ver la categoría que representa.
RF-AHD25
83
Page 84

5 Si gusta, coloque una marca de verificación en el cuadro
de verificación de Only archive files changed since
(Solo respaldar archivos que han cambiado desde) para
limitar el respaldo a archivos que han sido modificados
desde la fecha que selecciono. Para cambiar la fecha,
haga clic en la flecha del cuadro de fecha para abrir el
calendario. Cuando haga clic en una fecha en el
calendario, la fecha se ingresará automáticamente en el
cuadro de fecha.
6 Seleccione un destino para sus archivos respaldados de
la lista de selección de destino (Destination Selection).
El destino puede ser un disco duro, una grabadora de
discos u otro tipo de dispositivo de almacenamiento.
7 Para comprimir o codificar su respaldo, haga clic en
Advanced (Avanzado) y seleccione los ajustes
apropiados:
• Compression (Compresión) — Haga clic en el
cuadro de verificación de compresión (Compress) si
desea comprimir el respaldo de los archivos creados
para este proyecto. La compresión reduce el tamaño
del archivo. La cantidad de compresión varía basada
en los tipos de archivos que respalde. Los archivos
comprimidos toman más tiempo para restaurarlos
que los archivos que no se comprimen.
• Encryption (Codificación) — Haga clic en el cuadro
de verificación Encrypt (Codificar) para requerir una
contraseña para abrir o restaurar su proyecto de
respaldo. Teclee una contraseña para este proyecto
en el espacio disponible y de nuevo en el cuadro de
confirmación.
Cuidado: Si olvida o pierde su contraseña, no podrá abrir o
restaurar su proyecto de respaldo.
84
Page 85

8 Haga clic en el botón de acción para ejecutar el proyecto
en este momento. Para programar su proyecto, haga clic
en una de las opciones en el Paso 3 en la ventana de
proyecto. Para obtener más información acerca de la
programación de un proyecto, refiérase a la sección “Uso
del programador de respaldo de archivos (Back Up Files)”
en la página 79.
O
Para guardar su proyecto, haga clic en Save (Guardar).
Ingrese un nombre para el proyecto y haga clic en OK
(Aceptar).
Si decidió ejecutar el proyecto en este momento, una
pantalla de progreso le informará cuando el proyecto se
ha finalizado.
9 Haga clic en Done (Finalizado) para regresar a la ventana
del proyecto.
Nota: Los proyectos programados deberán ser guardados
antes de que puedan ser ejecutados.
Para abrir y ejecutar un proyecto de respaldo de archivos (Back Up
Files) guardado:
1 Haga clic en File (Archivo). Si se lista el proyecto en el
menú de archivo (File), selecciónelo. Si el proyecto no
está listado, haga clic en Open (Abrir) y usar el cuadro de
dialogo para navegar el archivo de proyecto. Por
omisión, los archivos de proyectos se guardan en su
carpeta de documentos (Documents) en Windows Vista
o en la carpeta de mis documentos (My Documents) en
Windows XP. Los ajustes para ese proyecto se muestran
en la ventana de proyecto.
2 Cambie los ajustes de proyecto según sea necesario.
Haga clic en Save (Guardar) para guardar sus cambios. (Si
graba el proyecto sin cambiar su nombre, se
sobrescribirá el proyecto original.)
RF-AHD25
85
Page 86
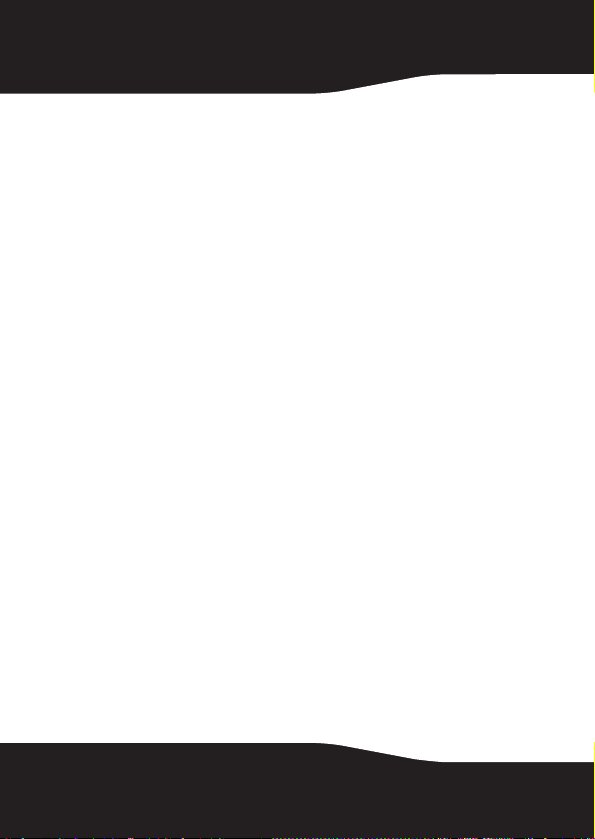
3 Si es necesario, inserte un disco en blanco o regrabable
en la unidad destino seleccionada.
4 Haga clic en el botón de grabación para comenzar a
grabar.
Una pantalla de progreso le informa cuando se ha
finalizado el proyecto.
Opciones del respaldo de archivos
Haga clic en Options (Opciones) en el panel de control para
abrir la ventana de opciones (Options). Aquí se encuentran
los ajustes que pueden ser usados para personalizar su
aplicación.
Cada grupo de opciones disponible se muestra en el panel
izquierdo. Haga clic en el nombre de un grupo de opciones y
esas opciones aparecen en la derecha.
Cada panel incluye un botón para restaurar valores de
fábrica (Restore Defaults) que puede ser usado para
restaurar sólo los ajustes de las opciones para ese panel.
Nota: No todas las opciones están disponibles para todas
las unidades de disco o todos los sistemas operativos.
Opciones de respaldo — Panel de respaldo
Use el panel de respaldo (Backup) para personalizar los
siguientes ajustes de respaldo de archivos (Back Up Files):
• File category options (Opciones de categoría de
archivos) — Use esta opción para crear una categoría de
selección de archivos personalizada o para agregar los
tipos de archivo adicionales a cualquiera de las
categorías predefinidas.
86
Page 87

Para crear una nueva ca tegoría personalizada llamada Mi categoría
personalizada (My Custom Category):
1 Seleccione My Custom Category (Mi categoría
personalizada) de la lista de categorías de archivos.
2 Teclee una extensión de archivo en el cuadro de texto
Extension (Extensión).
3 Haga clic en Add (Agregar). La extensión de archivo se
agregará al cuadro de lista a la derecha.
4 Continúe agregando extensiones de archivo una a la vez
hasta que termine.
Para remover una extensión de archivo de su lista, haga
clic en su nombre en el cuadro de lista y haga clic en
Remove (Remover).
5 Haga clic en OK (Aceptar) para guardar su lista como “Mi
categoría personalizada” (My Custom Category)
Para agregar extensiones de archivo a una de las categorías de
selección de archivo predefinida:
1 Seleccione la categoría de archivo que le gustaría
personalizar. Las opciones son Email (Correo
electrónico), Financial (Financiero), Music (Música),
Photos (Fotografías), Productivity (Productividad) y
Video & Recorded TV (Video y TV grabada).
2 Ingrese la extensión de archivo que le gustaría agregar al
cuadro de texto de extensión (Extension).
3 Haga clic en Add (Agregar). La extensión de archivo se
agregará al cuadro de lista a la derecha.
4 Continúe agregando extensiones de archivo una a la vez
hasta que termine.
RF-AHD25
87
Page 88

5 Haga clic en OK (Aceptar).
• Launch Back Up Files when my external hard drive is
re-connected (Activar el respaldo de archivos cuando se
reconecta mi disco duro externo) — Seleccione esta
opción para respaldar fácilmente los archivos en un disco
duro externo.
• Verify data written to the disc after burning (Verificar
la información grabada en el disco después de respaldar
— Una marca de verificación en este cuadro agrega un
paso de verificación para asegurarse que no haya errores
durante la grabación de sus discos.
Restauración de archivos
El proyecto de restauración de archivos (Restore Files)
restaura archivos individuales y carpetas que ha protegido
usando el proyecto de Back Up Files (Respaldo de archivos).
Con el proyecto de restauración de archivos (Restore Files),
puede seleccionar un respaldo, buscar los archivos o
carpetas que quiere restaurar y luego hacer clic en el botón
de acción. Se restaurarán los archivos a la ubicación que elija.
88
Page 89
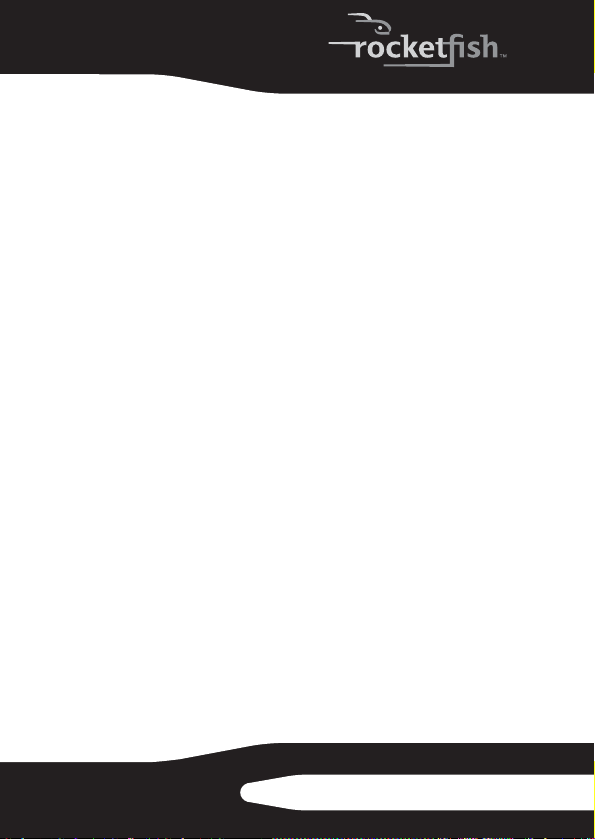
Para restaurar un archivo:
1 Haga clic en la ficha Backup Files (Respaldo de archivos)
en la lista de proyectos. Se mostrará una lista de
proyectos.
2 Haga clic en el proyecto Restore Files (Restauración de
archivos). Se abre la ventana de proyectos.
3 Si el archivo de respaldo se guardó en un disco, inserte
un disco en una unidad de disco compatible.
4 Haga clic en Browse (Examinar) en la par te superior de la
ventana del proyecto Selective Restore (Restauración
selectiva). Se abre un cuadro de diálogo.
5 Use el cuadro de dialogo para navegar al archivo de
respaldo que contiene los archivos que desea restaurar.
Después que encuentre el archivo de respaldo, haga clic
en él y en OK (Aceptar). El contenido del archivo de
respaldo aparece como un árbol de directorio en la
ventana de proyectos.
6 Seleccione los archivos y las carpetas que quisiera
restaurar usando uno de los siguientes métodos:
• Navegue a través del árbol de directorio en la
ventana de proyectos. Cuando encuentre un archivo
o una carpeta que quiere restaura, selecciónelo
haciendo clic en su nombre.
• Teclee todo o parte del nombre de un archivo o una
carpeta en el cuadro de búsqueda (Search) al lado
derecho del botón Browse (Examinar). Haga clic en
Search (Búsqueda). Los resultados de la búsqueda se
muestran en la ventana de proyectos. Si el archivo
que desea restaurar aparece en los resultados de la
búsqueda, selecciónelo haciendo clic una vez en su
nombre. Si el archivo no aparece en los resultados de
la búsqueda, intente usar distintos términos o buscar
en otro archivo de respaldo.
RF-AHD25
89
Page 90
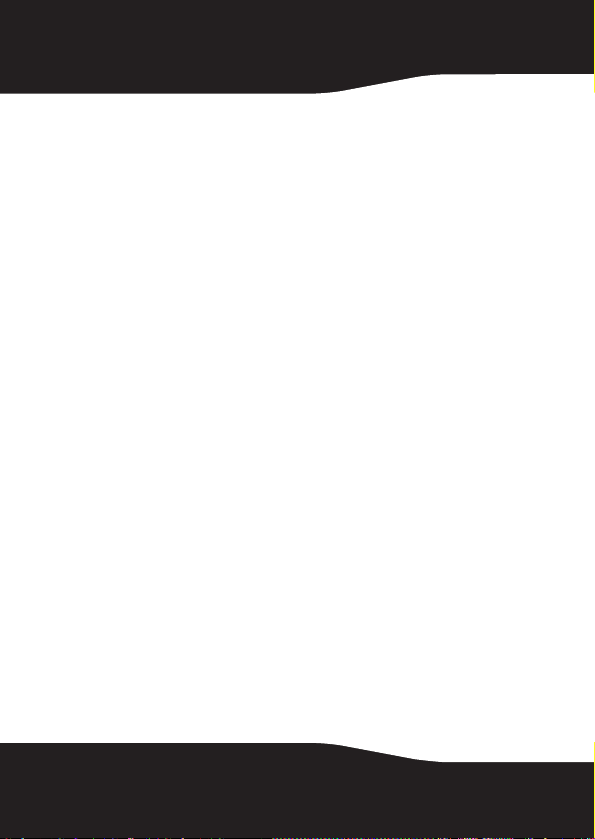
7 Seleccione Browse (Examinar) en el menú de selección
de destino (Destination Selection) y seleccione la
ubicación donde se guardarán los archivos restaurados.
8 Haga clic en el botón de acción para comenzar a
restaurar sus archivos.
Consejos para restaurar archivos
• El proyecto de restauración de archivos (Restore Files) se
puede usar para restaurar cuantos archivos o carpetas
guste.
• El proyecto de restauración de archivos (Restore Files) no
sobrescribirá un archivo sin obtener su permiso.
• Los archivos de respaldo creados con el proyecto de
respaldo de archivos (Back Up Files) se pueden reconocer
por su extensión de nombre de archivo .rfc. Si hace doble
clic en un archivo .rfc, el lanzador de proyectos se abrirá
mostrando el proyecto de respaldo de archivos (Back Up
Files). Para restaurar archivos, cambie al proyecto de
restauración de archivos (Restore Files).
• El cuadro de búsqueda de la restauración de archivos
(Restore Files) no admite expresiones comodín.
• Archivos de sistema no pueden ser restaurados a su
ubicación original si están siendo usados por el sistema
operativo de su computadora.
90
Page 91
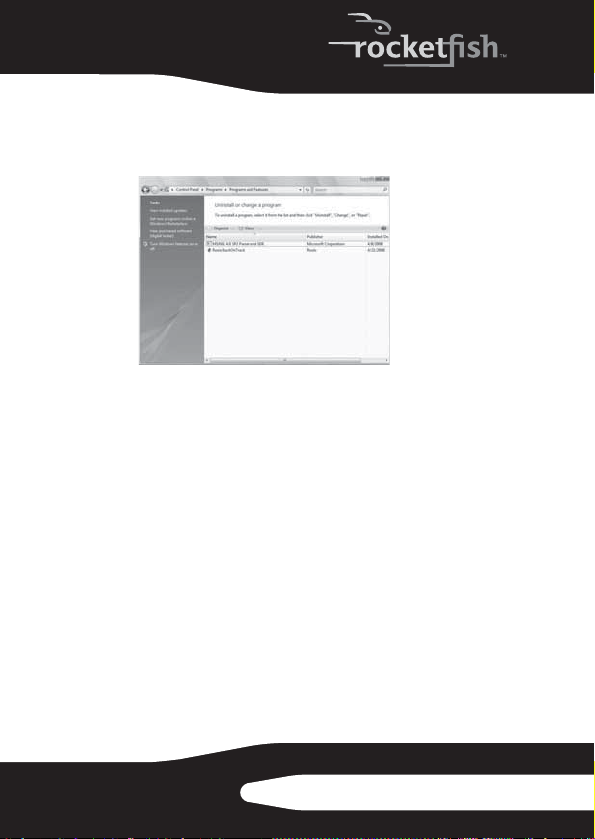
Desinstalación del software de respaldo
Para desinstalar el software de respaldo:
1 Abra el panel de control.
2 Siga las instrucciones en pantalla para desinstalar
completamente el software de su computadora.
3 Después de desinstalar el software, reinicie su
computadora si se le pide.
Desconexión de la caja de su computadora
Para desconectar la caja de su computadora con Windows sin
apagarla:
Nota: Si se abre una ventana de unidad de disco o la caja
del disco duro está activa, cierre cualquier ventana
relacionada antes de intentar desconectar la caja.
1 Haga clic en el icono de Hot plug [Enchufe en caliente]
(ubicado en el área de aviso de la barra de tareas donde
normalmente se muestra la hora).
2 Seleccione la unidad de disco que desea desconectar y
haga clic en STOP (Detener).
3 Cuando Windows le avise que es seguro hacerlo,
desconecte la caja de su computadora.
RF-AHD25
91
Page 92

Para desconectar la caja de su computadora Macintosh sin apagarla:
1 Arrastre el icono de USB a la PAPE LE RA (Trash).
2 Desconecte la caja.
Localización y corrección de fallas
No puedo ver la unidad de disco adicional en mi sistema
Usuarios de Windows: Se debe crear una partición y
formatear el nuevo disco duro usando la administración de
discos (Disk Management) en Windows.
Usuarios de Mac: Cree una partición y formatee el nuevo
disco duro haciendo clic en Disk Utilities (Aplicaciones de
disco) de la carpeta de aplicaciones y haga clic en su disco
duro externo.
Mi computadora no detecta el disco duro externo
• Revise el adaptador de alimentación y asegúrese de que
el adaptador está funcionando.
• Asegúrese de que todos los cables y enchufes están
conectados firmemente.
• Asegúrese de que el cable SATA o USB está conectado
firmemente a su disco duro externo y a la computadora.
• Asegúrese de que el cable USB o eSATA no está
quebrado.
• Abra la caja del disco duro y asegúrese de que todas las
conexiones están firmemente conectadas.
• Intente usar los puertos USB en la parte posterior de la
computadora en lugar de los puertos USB frontales.
• Revise la tarjeta madre por problemas de compatibilidad.
• Revise por problemas de compatibilidad con el disco
duro.
92
Page 93
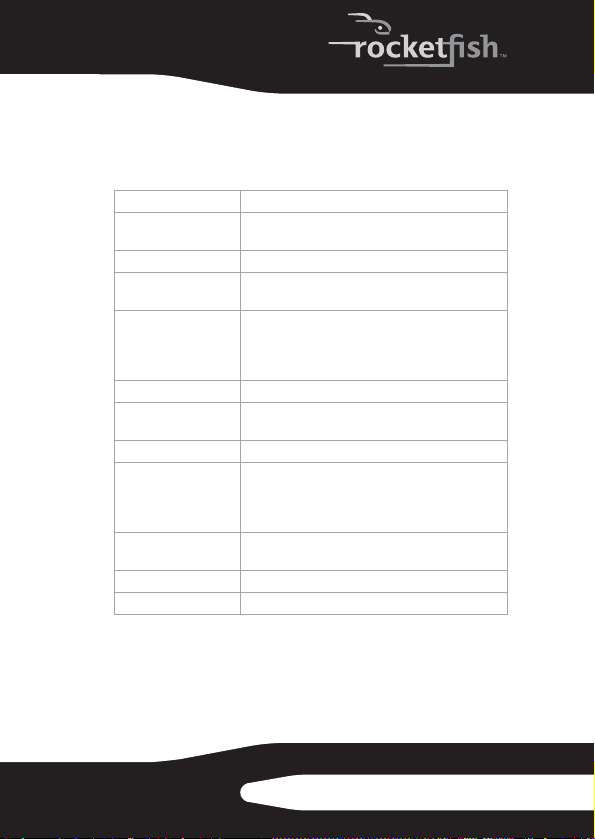
Especificaciones
Las especificaciones están sujetas a revisión o actualización
sin notificación previa.
Tipo de disco duro Disco duro SATA de 2.5" de hasta 500 GB
Dimensiones 0.66 × 5.19 × 3.42 pulgadas (1.7 × 13.2 × 8.7 cm)
Interfaz al dispositivo SATA
Interfaz a la
computadora
Conectores/botones • Botón de respaldo
Fuente de alimentación CC 5 V/1 A
Modos de alimentación
soportados
Indicadores Un indicador de encendido con respaldo activo.
Compatibilidad de
sistemas operativos
Tem per atu ra d e
operación
Humedad en operación 20 % ~ 80 % HR
Certificación FCC Clase B, ICES-003
Profundidad × Largo × Ancho
USB 2.0/eSATA
• Toma de alimentación de CC
• Puerto mini USB de cinco terminales
•Puerto eSATA
Auto alimentación y por bus
• Windows 2000
•Windows XP
•Windows Vista
• Mac OS® 10.3.x o más reciente
32 °F ~ 104 °F (0 °C ~ 40 °C)
RF-AHD25
93
Page 94
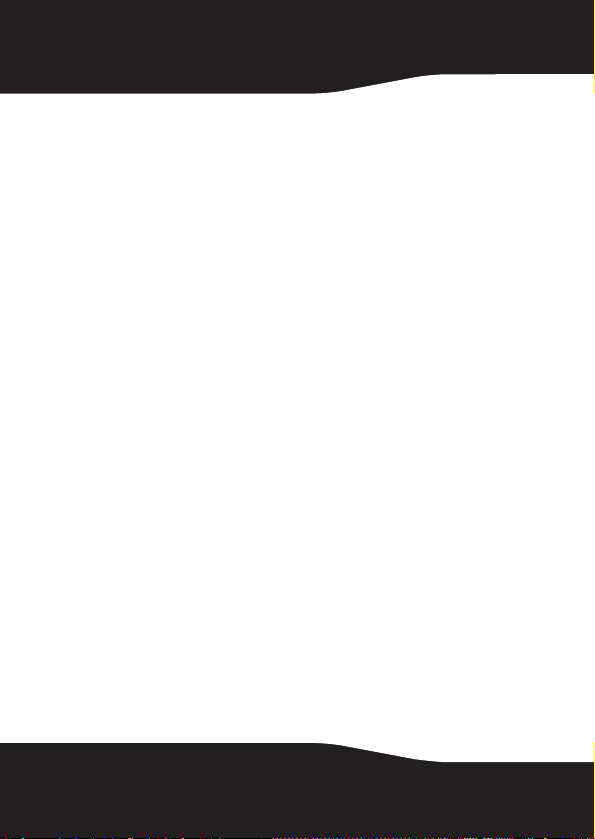
Avisos legales
FCC Parte 15
Este dispositivo satisface la parte 15 del reglamento FCC. La
operación de este producto está sujeta a las dos condiciones
siguientes: (1) Este dispositivo no puede causar interferencia
dañina, y (2) este dispositivo debe aceptar cualquier
interferencia recibida incluyendo interferencias que puedan
causar una operación no deseada.
Este equipo ha sido sometido a prueba y se ha determinado
que satisface los límites establecidos para ser clasificado
cómo dispositivo digital de la Clase B de acuerdo con la Parte
15 del reglamento FCC. Estos límites están diseñados para
proporcionar una protección razonable contra interferencias
dañinas en un ambiente residencial. Este equipo genera, usa
y puede emitir energía de radiofrecuencia, y si no se instala y
usa de acuerdo con las instrucciones, puede causar
interferencias perjudiciales a las comunicaciones de radio.
Sin embargo, no se garantiza que no ocurrirá interferencia en
una instalación particular. Si este equipo causa interferencias
perjudiciales en la recepción de la señal de radio o televisión,
lo cual puede comprobarse encendiendo y apagando el
reproductor alternativamente, se recomienda al usuario
corregir la interferencia mediante uno de los siguientes
procedimientos:
• Cambie la orientación o la ubicación de la antena
receptora.
• Aumente la distancia entre el equipo y el receptor.
• Conecte el equipo a un tomacorriente de un circuito
distinto de aquel al que está conectado el receptor.
• Solicite consejo al distribuidor o a un técnico calificado
para obtener ayuda.
94
Page 95
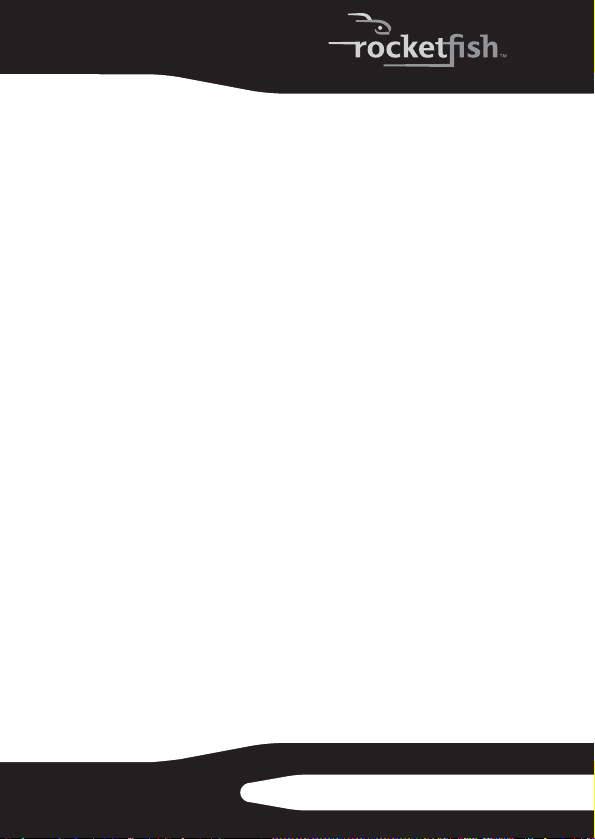
Advertencia de la FCC
Cualquier cambio o modificación que no esté aprobado
expresamente por la parte responsable por el cumplimiento
con el reglamento de FCC puede anular la autoridad del
usuario para operar este equipo.
Declaración del ICES-003 de Canadá
Este aparato digital de Clase B cumple con el ICES-003
canadiense.
RF-AHD25
95
Page 96

www.rocketfishproducts.com (800) 620-2790
Distributed by Best Buy Purchasing, LLC
7601 Penn Avenue South, Richfield, MN 55423-3645 USA
© 2008 Best Buy Enterprise Services, Inc.
All rights reserved. ROCKETFISH is a trademark of Best Buy Enterprise Services, Inc.
All other products and brand names are trademarks of their respective owners.
7601 Penn Avenue South, Richfield, MN 55423-3645 USA
Distribué par Best Buy Purchasing, LLC
© 2008 Best Buy Enterprise Services, Inc.
Tous droits réservés. ROCKETFISH est une marque de Best Buy Enterprise Services,
Tous les autres produits ou noms de marques sont des marques de commerce qui
appartiennent à leurs propriétaires respectifs.
Inc.
Distribuido por Best Buy Purchasing, LLC
7601 Penn Avenue South, Richfield, MN 55423-3645 USA
© 2008 Best Buy Enterprise Services, Inc.
Todos los derechos reservados. ROCKETFISH es una marca de Best Buy Enterprise
Todos los demás productos y marcas son marcas comerciales de sus respectivos
Services, Inc.
dueños.
08-1198
 Loading...
Loading...