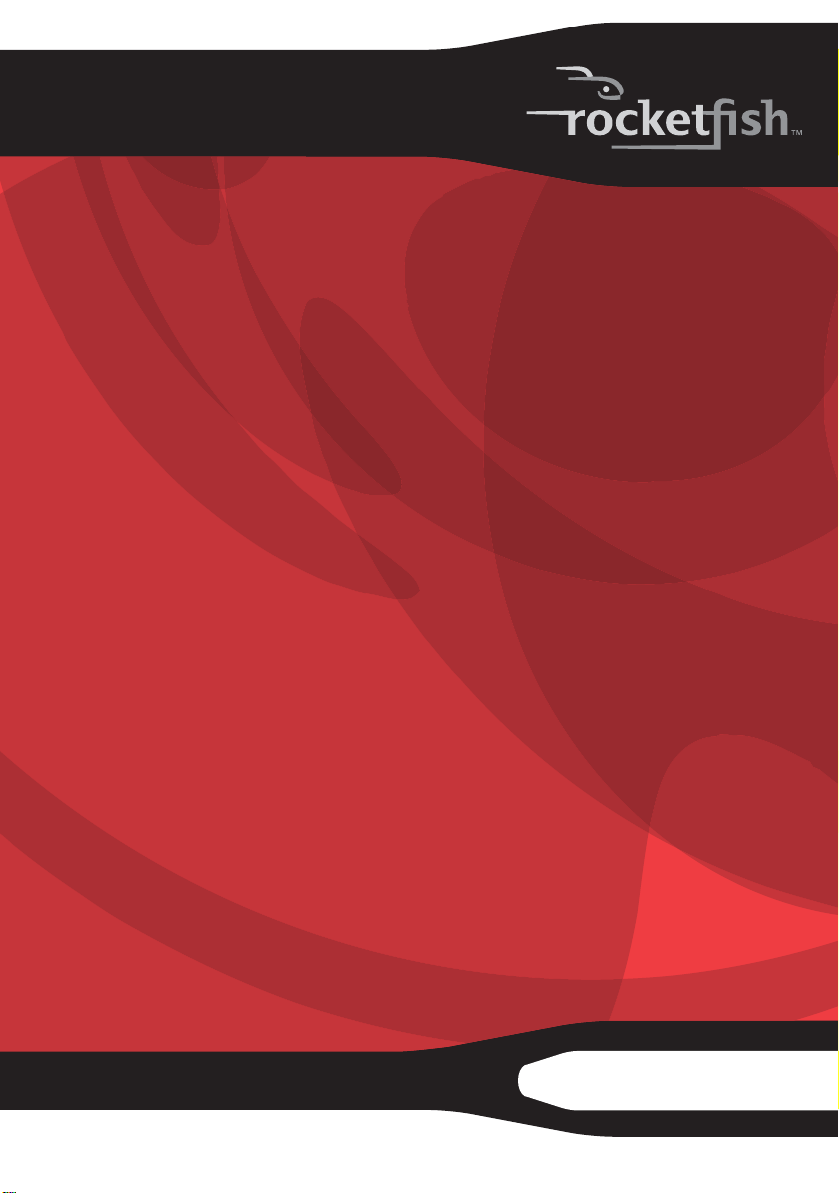
5.1 Sound Card
RF-51SDCD
User Guide
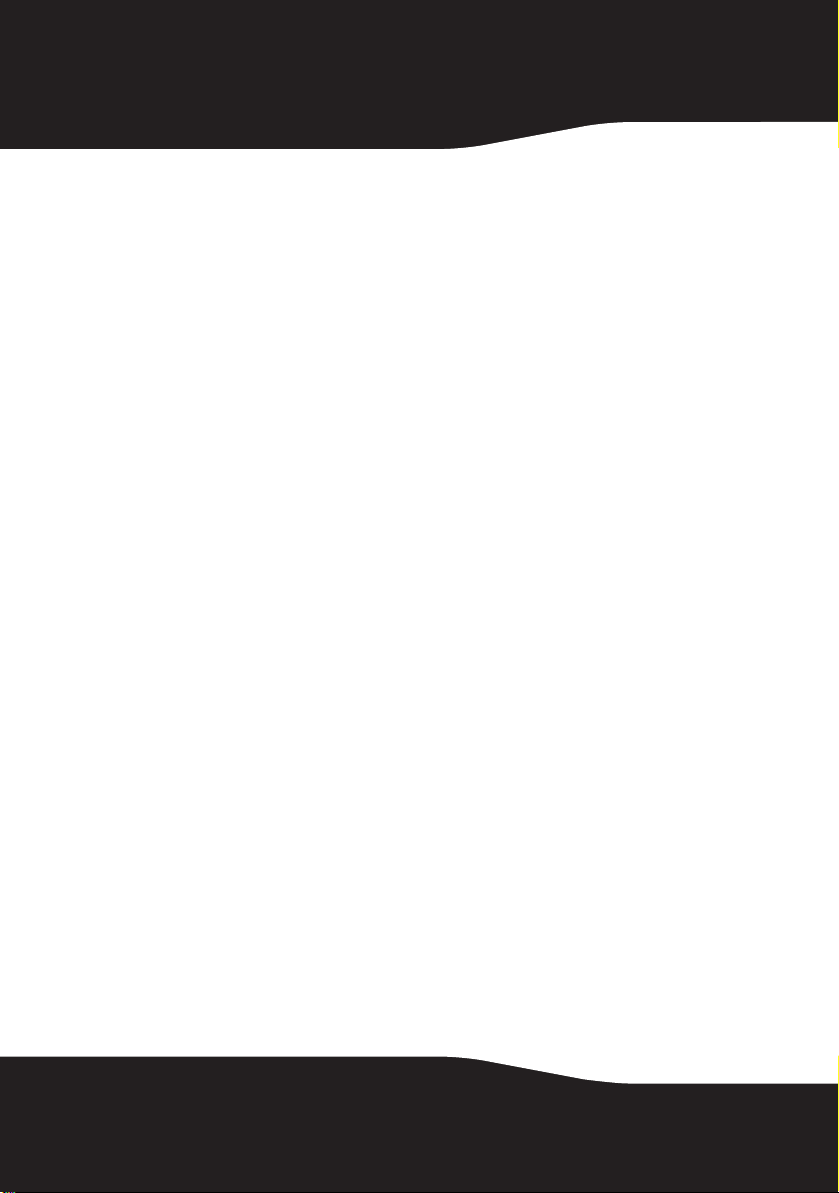
Rocketfish RF-51SDCD
5.1 Sound Card
Contents
Introduction........................................................................................2
Sound card components................................................................3
Setting up the sound card.............................................................4
Connecting the speakers ...............................................................7
Connecting peripherals............................................................... 13
Software suite ................................................................................. 17
Specifications .................................................................................. 17
Troubleshooting.............................................................................19
Legal notices.................................................................................... 20
One-Year Limited Warranty........................................................ 23
Introduction
Congratulations on your purchase of the RF-51SDCD sound card. This
sound card provides better quality surround audio for your games,
movies, and music than basic motherboard audio.
Minimum system requirements
• Intel® Pentium® 4 1.6 GHz, AMD® Athlon™ XP 2000+ processor or faster
(Pentium 4 2.2 GHz, AMD Athlon XP 2400+ processor or faster
recommended)
• Intel, AMD, or 100% compatible motherboard chipset
• Microsoft® Windows® 7, 32-bit and 64-bit, Microsoft® Windows Vista®
32-bit and 64-bit with Service Pack 1 or higher, Windows XP Professional
x64 Edition and Windows XP Service Pack 3
• 1 GB RAM (2 GB for Windows 7 64-bit recommended)
2
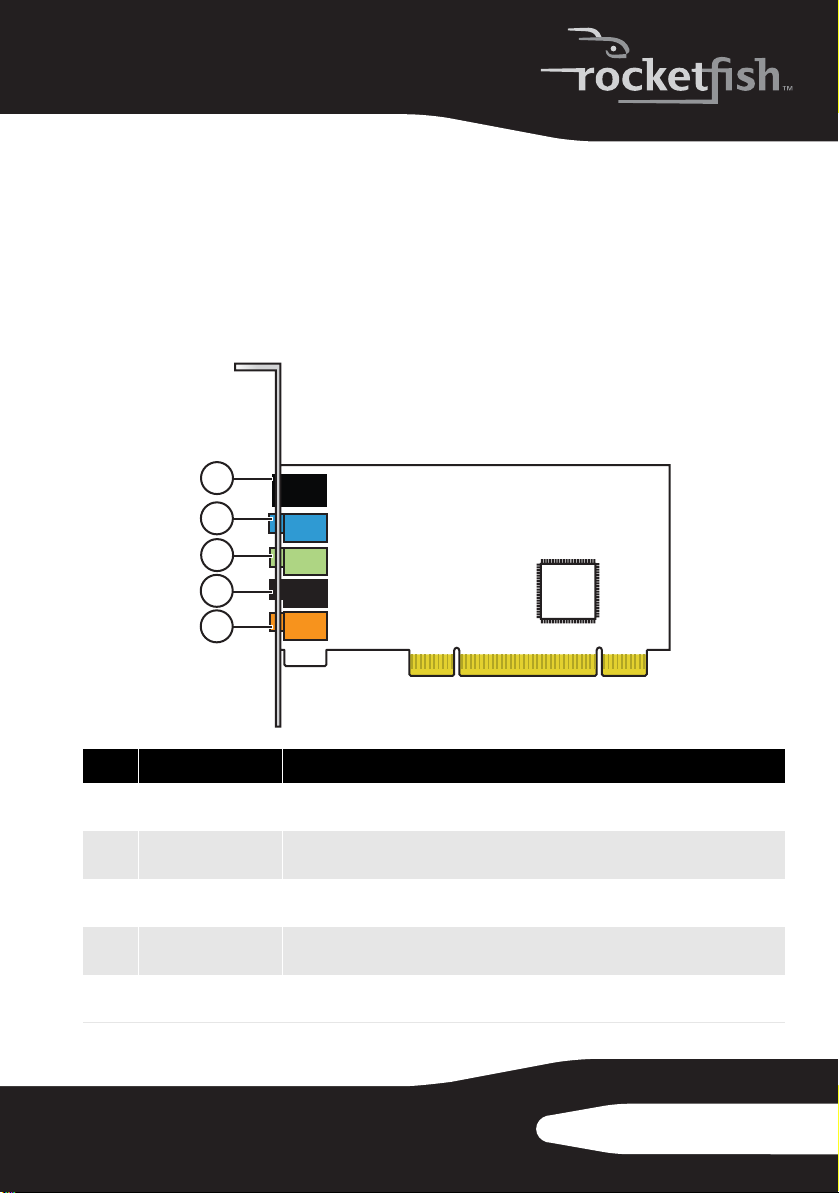
• 600 MB of free hard disk space
• Available PCI 2.1 or higher compliant slot
• Amplified speakers (available separately)
• CD/DVD-ROM drive required for software installation
Sound card components
1
2
3
4
5
Item Description Function
1 Optical S/PDIF Out jack Connects to recording devices with optical connectors (for example, digital audio tape
recorders, minidisc record ers, or external hard di sk recorders).
2 Line In/Mic In jack Connects to an external microphone for voice input. Also connects to analog devices like
music synthesizers and other line-level sources.
3 Line Out 1 jack Connects to front left and front right inputs on powered analog speakers or a
multichannel home theater receiver for audio output.
4 Line Out 2 jack Connects to rear left and rear right inputs on powered analog speakers or a multichannel
home theater receiver for audio output.
5 Line Out 3 jack Connects to center and subwoofer inputs on powered analog speakers or a multichannel
home theater receiver for audio output.
3RF-51SDCD
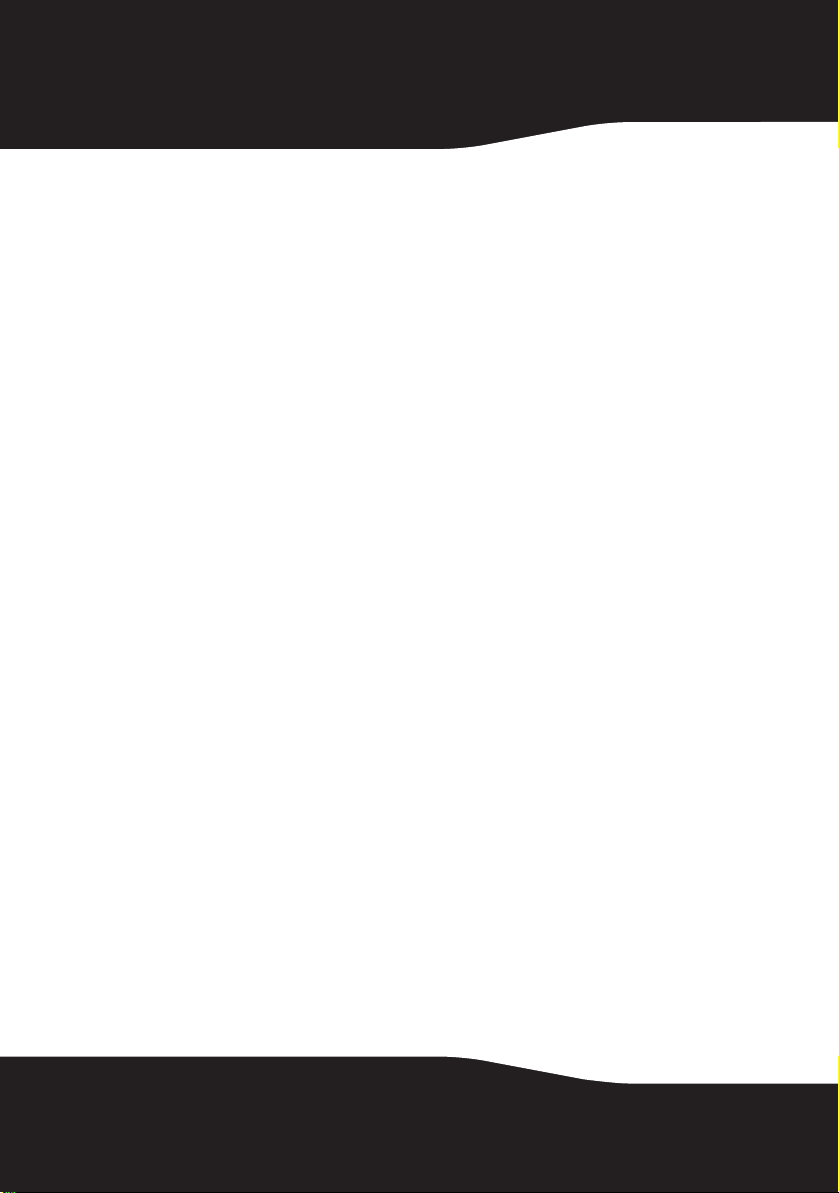
Setting up the sound card
Installing the sound card
To make sure you install your sound card correctly, check your
motherboard manual.
To install your sound card:
1 Turn off your computer, then unplug the power cord from your power
supply.
2 Open your computer case following the directions provided in your case
manual.
3 Find an open PCI slot and remove the slot cover for that slot from the
back of your computer.
4 Insert the sound card in the PCI slot and secure with the screw you
removed from the slot cover.
5 Close your computer case and connect the AC power cord to the power
supply.
Installing the drivers
Note: Install the drivers and applications before using the sound card.
To install the Windows drivers:
1 After you have installed your audio card, Windows automatically detects
your audio card and searches for device drivers.
2 Insert the Installation CD into your CD/DVD drive. If it does not run
automatically, do the following:
Click Start, then My Computer (XP).
- OR Click Start, then Computer (Vista).
- OR Click the Windows Explorer icon on the task bar, then click Computer
(Windows 7).
- THEN Right-click the CD/DVD drive icon, and then click Open AutoPlay or Autoplay.
3 Follow the instructions on the screen to complete the installation.
4 When prompted, restart your computer.
4
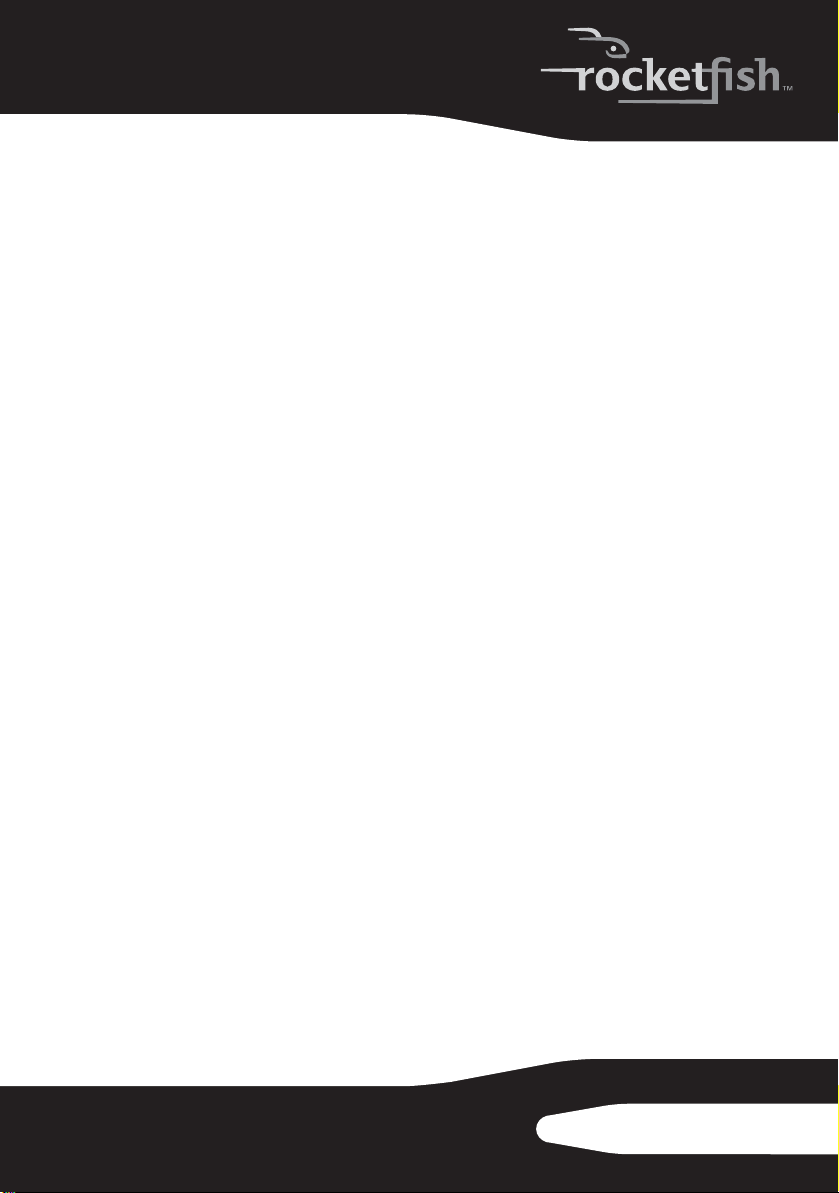
Reinstalling drivers and applications
You may need to reinstall some or all of the audio applications and
device drivers to correct problems, change configurations, or
upgrade outdated drivers or applications.
To reinstall drivers and applications in Windows 7 or Windows Vista:
1 Click Start, Control Panel, then Uninstall a program.
2 Select your audio card's entry.
3 Click Uninstall/Change.
4 In the InstallShield Wizard dialog box, select the Repair option.
5 If prompted, insert the installation CD into your CD/DVD drive, then click
OK.
6 To repair an application or driver, select the respective check box, then
click Next.
7 Restart your computer when prompted.
To reinstall drivers in Windows XP:
1 Click Start, Settings, Control Panel or Start, Control Panel.
2 Double-click the Add/Remove Programs icon, then click the Change or Remove
Programs tab.
3 Select your audio card's entry.
4 Click Change/Remove.
5 In the InstallShield Wizard dialog box, select the Repair option.
6 If prompted, insert the Installation CD into your CD/DVD drive, then click
OK.
7 To repair an application or driver, select the respective check box, then
click Next.
8 Restart your computer when prompted.
You can now check if the reinstalled software works properly.
Uninstalling Drivers and Applications
You may need to uninstall some or all of the audio applications and
device drivers to correct problems, change configurations, or
upgrade outdated drivers or applications.
Before you begin, close all the audio applications. Applications that
are still running during the uninstallation will not be removed.
5RF-51SDCD
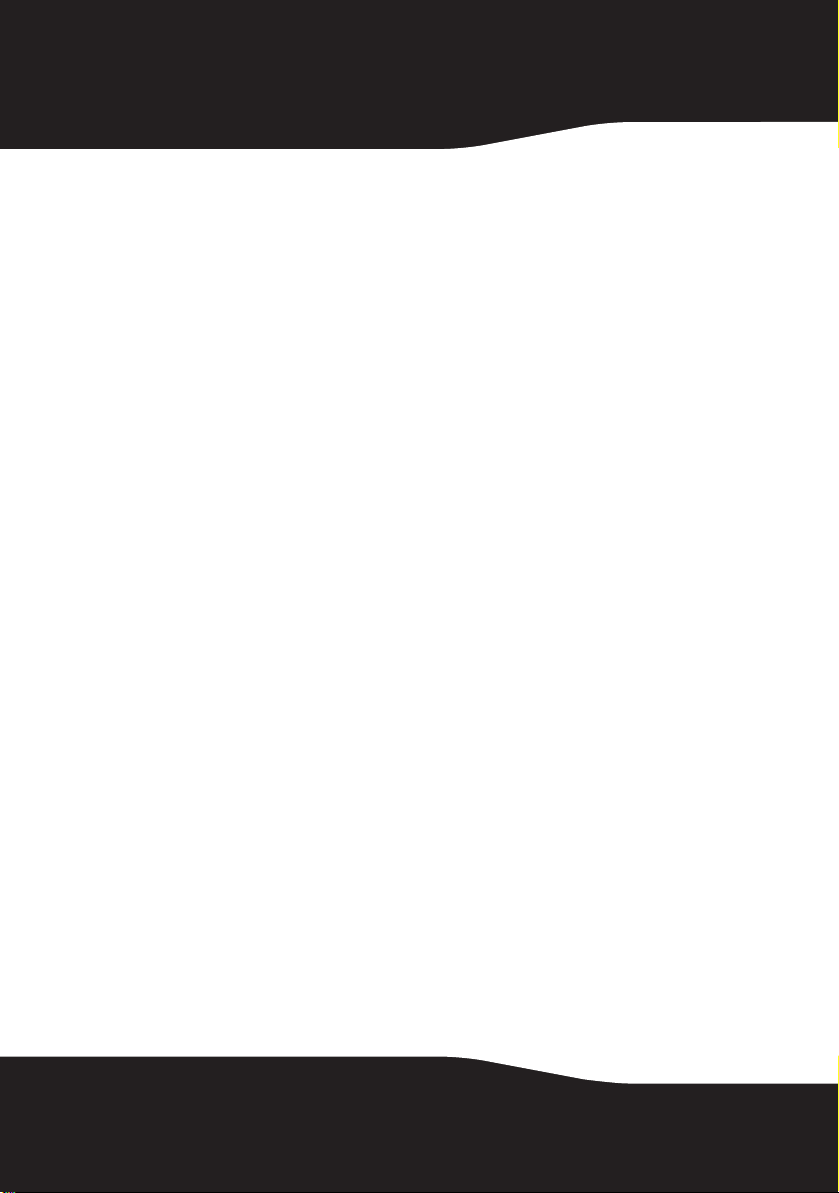
Uninstalling drivers and applications in Windows 7 or Windows Vista:
1 Click Start, Control Panel, then Uninstall a program.
2 Select your audio card's entry.
3 Click Uninstall/Change.
4 To remove all drivers and applications;
In the InstallShield Wizard dialog box, select the Remove All option, then
click Yes.
- OR To remove selected drivers or applications;
In the InstallShield Wizard dialog box, click Remove, then select the check
box of the application or driver you want to uninstall, then click Next.
5 Restart your computer when prompted.
Uninstalling drivers and applications in Windows XP:
1 Click Start, Settings, Control Panel or Start, Control Panel.
2 Double-click the Add/Remove Programs icon, then click the Change or Remove
Programs tab.
3 Select your audio card's entry.
4 Click Change/Remove.
5 To remove all drivers and applications;
In the InstallShield Wizard dialog box, select the Remove All option, then
click Yes.
- OR To remove selected drivers or applications;
In the InstallShield Wizard dialog box, click Remove, then select the check
box of the application or driver you want to uninstall, then click Next.
6 Restart your computer when prompted.
You can now install the original or updated device drivers or
applications. For more information, see “Installing selected drivers or
applications” on page 7.
6
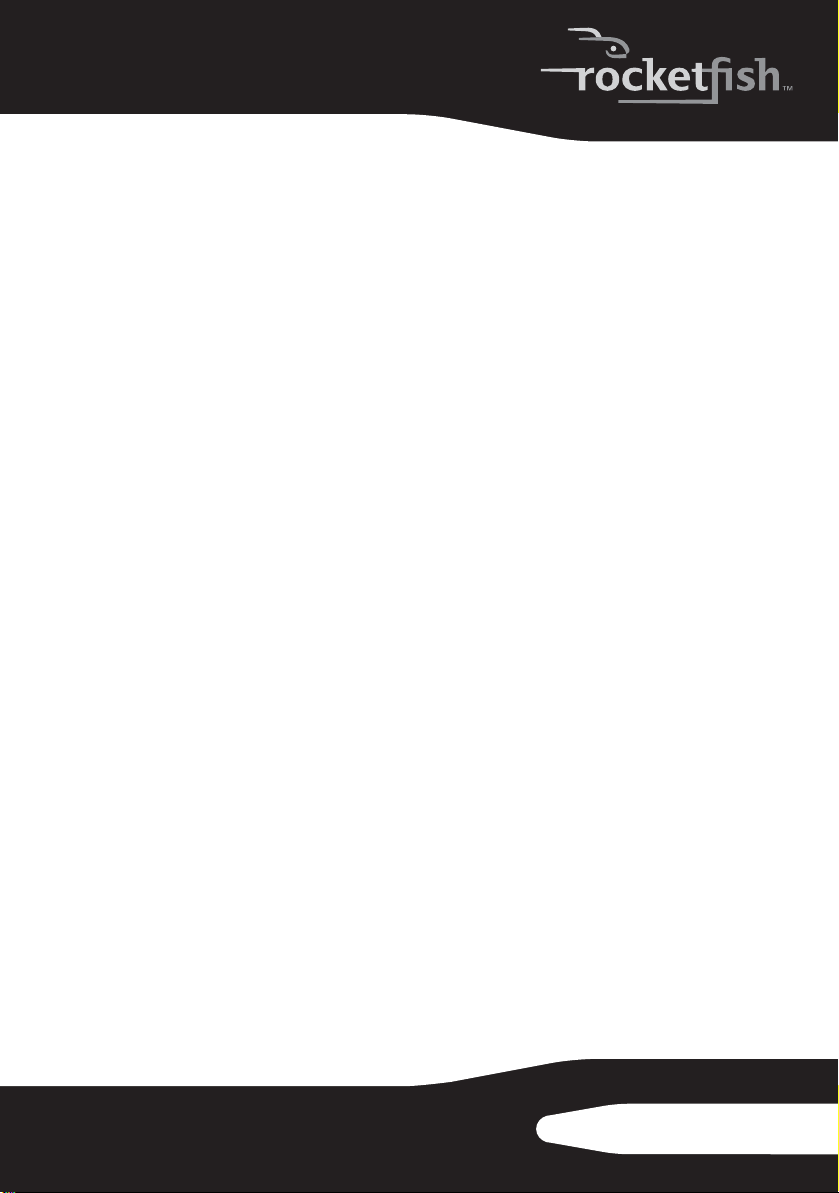
Installing selected drivers or applications
Installing selected drivers or applications in Windows 7 or Windows Vista:
1 Click Start, Control Panel, then Uninstall a program.
2 Select your audio card's entry.
3 Click Uninstall/Change.
4 In the InstallShield Wizard dialog box, select the Add option to add new
software components to your existing installation.
If prompted, insert the Installation CD into your CD/DVD drive, then click
OK.
5 Select the application or driver check box, then click Next.
6 Restart your computer when prompted.
Installing selected drivers or applications in Windows XP:
1 Click Start, Settings, Control Panel or Start, Control Panel.
2 Double-click the Add/Remove Programs icon, then click the Change or Remove
Programs tab.
3 Select your audio card's entry.
4 Click Change/Remove.
5 In the InstallShield Wizard dialog box, select the Add option to add new
software components to your existing installation.
If prompted, insert the Installation CD into your CD/DVD drive, then click
OK.
6 Select the application or driver check box, then click Next.
7 Restart your computer when prompted.
Connecting the speakers
The connectors and associated components shown here may be
different from that of your speaker system. Consult the User's Guide
of your speaker system to identify similar input connectors. The
cables shown here are available separately.
7RF-51SDCD
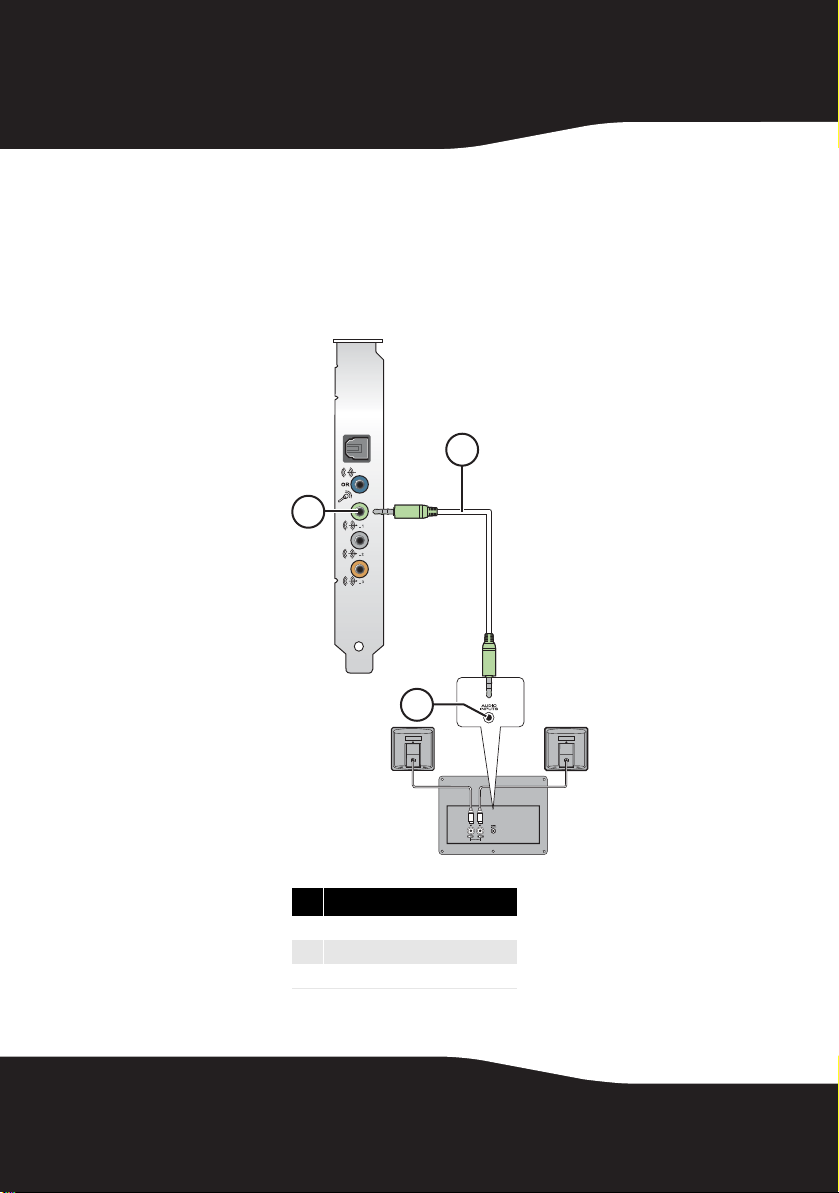
Connecting analog speakers
You can connect analog speaker systems for up to 5.1 channels. For
more information on the appropriate jacks and cables to use for your
speaker system, refer to the following speaker configurations.
2.1 channel analog speakers
OPTICAL
1
2
3
8
# Jack, connector, or cable
1Line Out 1 jack
2 2-channel audio cable
3 Speaker system audio input jack
Note: You can use the speaker cables that were bundled with your speakers.
 Loading...
Loading...