Page 1
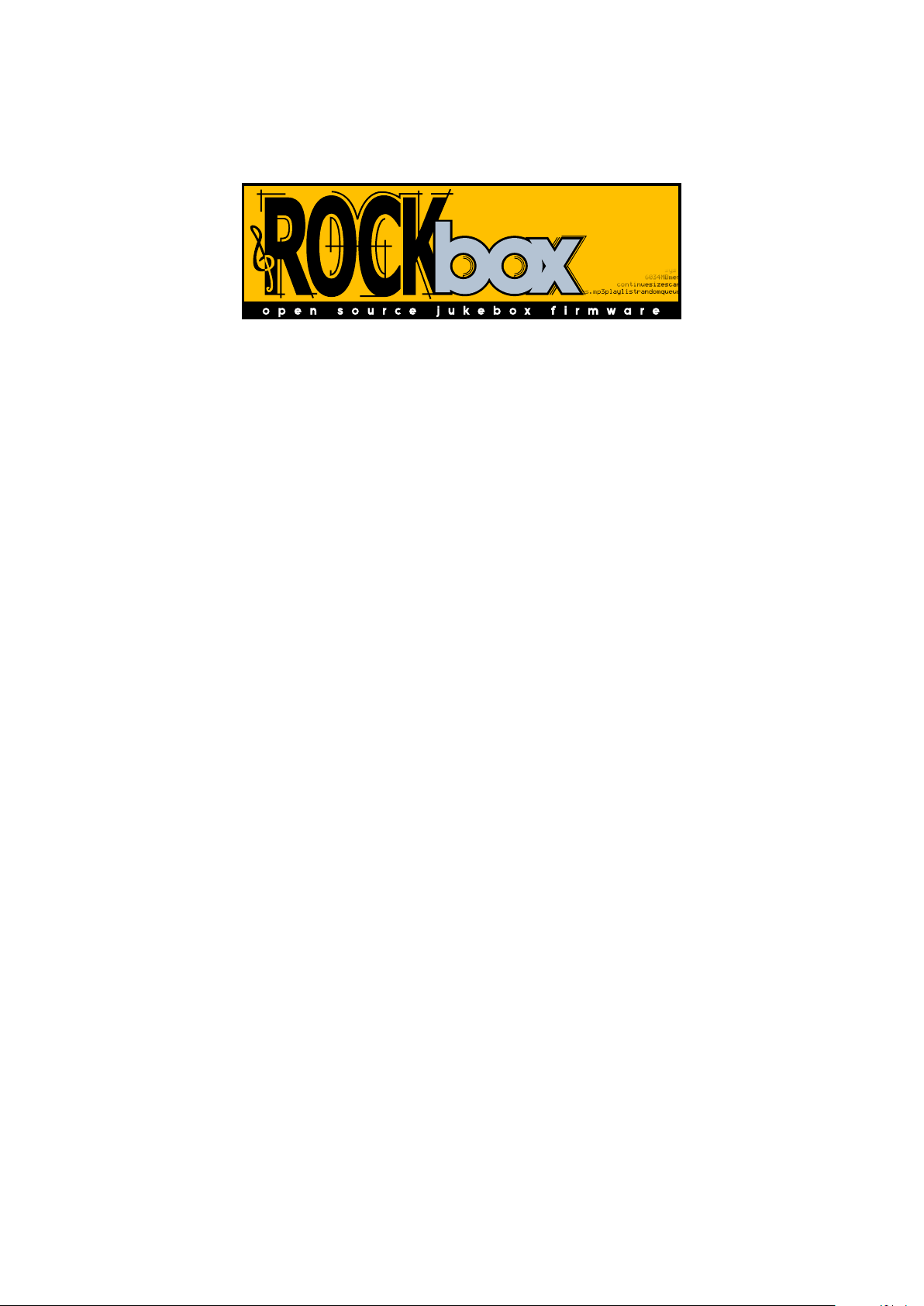
The Rockbox Manual
for
Sansa e200 and e200R Series
rockbox.org
December 7, 2011
Page 2
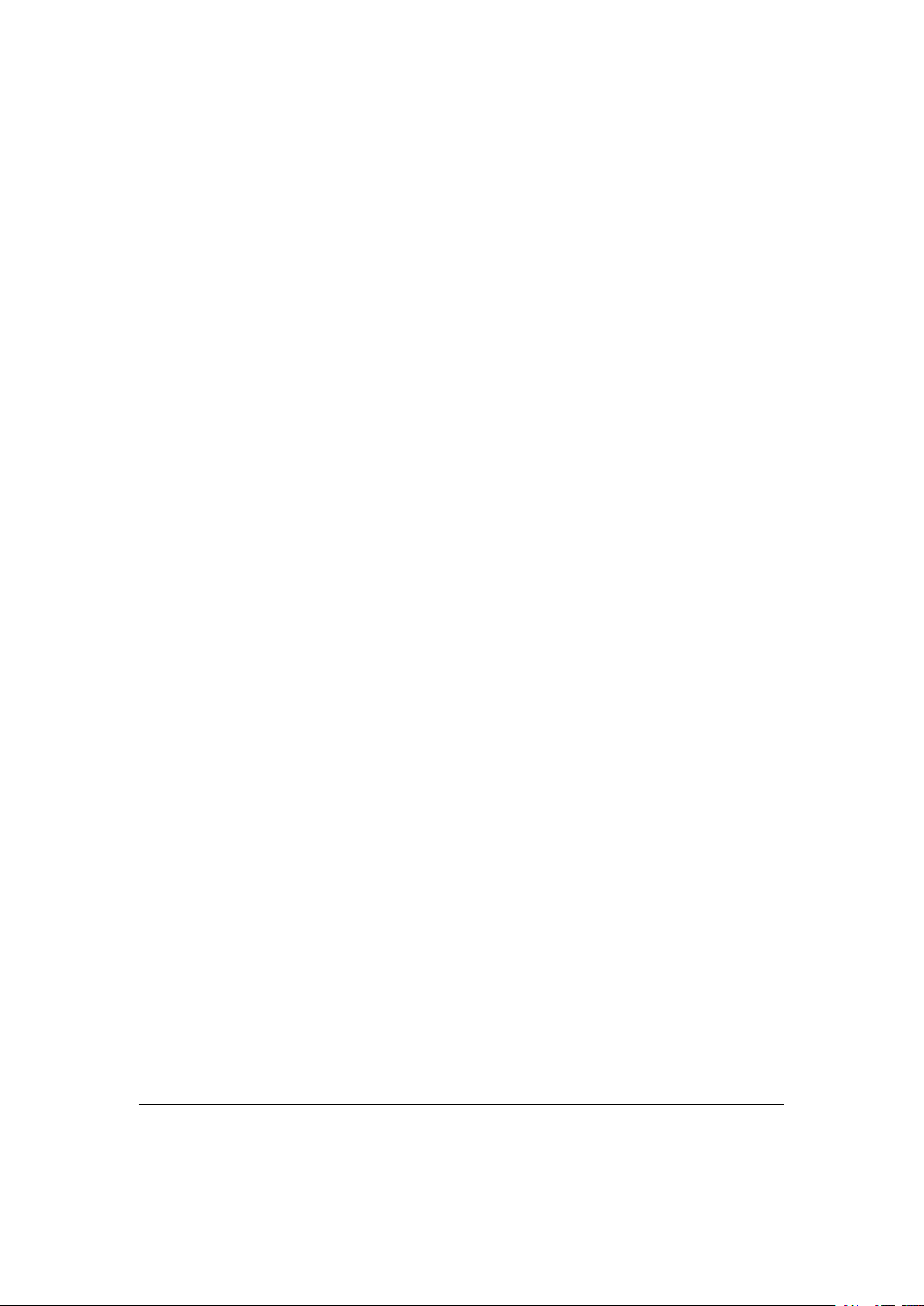
Rockbox
http://www.rockbox.org/
Open Source Jukebox Firmware
2
Rockbox and this manual is the collaborative effort of the Rockbox team and
its contributors. See the appendix for a complete list of contributors.
c
2003-2011 The Rockbox Team and its contributors,c 2004 Christi Alice
Scarborough,c 2003 José Maria Garcia-Valdecasas Bernal & Peter Schlenker.
Version 3.10. Built using pdfLATEX.
Permission is granted to copy, distribute and/or modify this document under
the terms of the GNU Free Documentation License, Version 1.2 or any later
version published by the Free Software Foundation; with no Invariant Sections, no Front-Cover Texts, and no Back-Cover Texts. A copy of the license
is included in the section entitled “GNU Free Documentation License”.
The Rockbox manual (version 3.10) Sansa e200 and e200R Series
Page 3
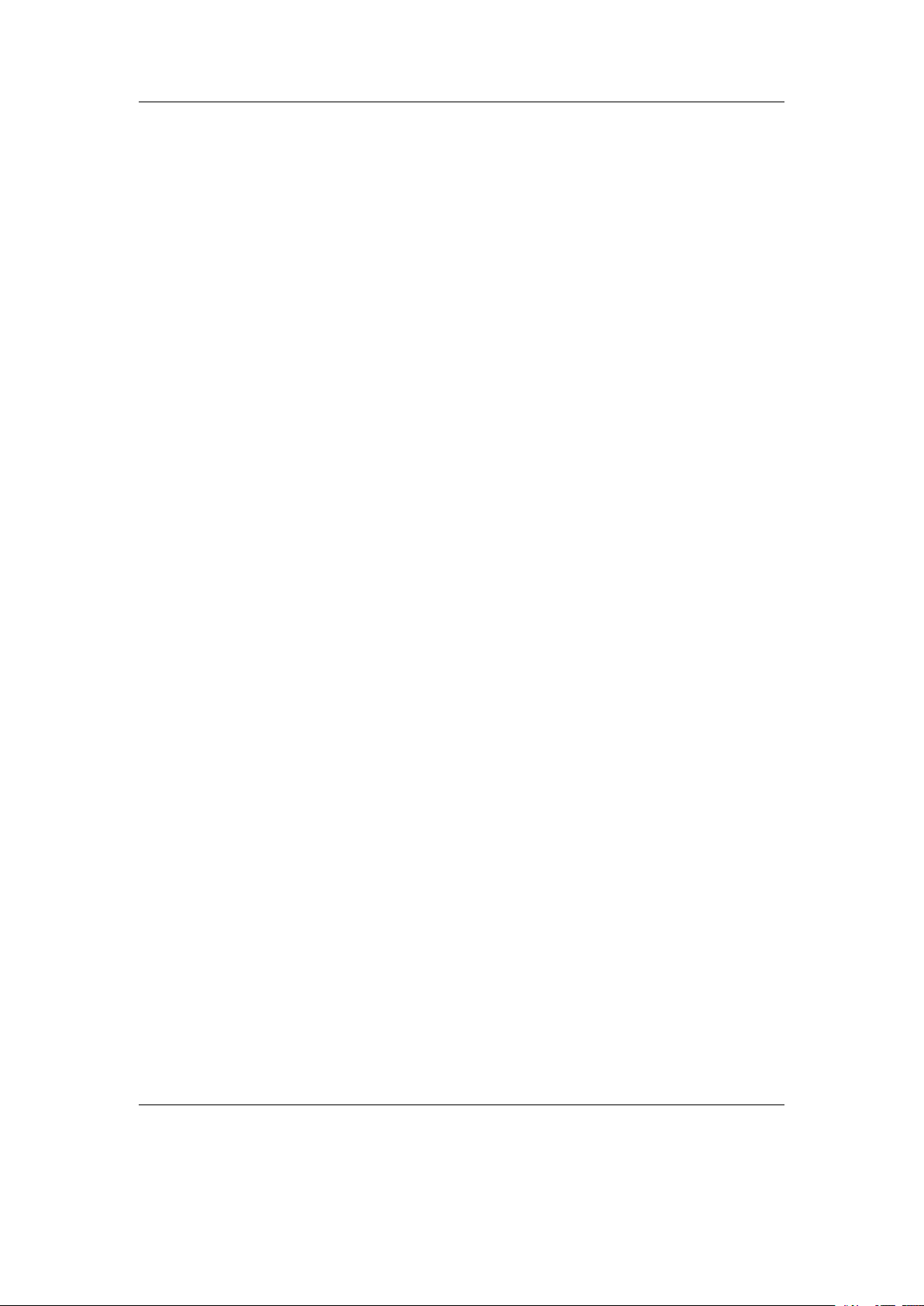
Contents 3
Contents
1. Introduction 11
1.1. Welcome . . . . . . . . . . . . . . . . . . . . . . . . . . . . . . . . . . . . . 11
1.2. Getting more help . . . . . . . . . . . . . . . . . . . . . . . . . . . . . . . 11
1.3. Naming conventions and marks . . . . . . . . . . . . . . . . . . . . . . . . 12
2. Installation 13
2.1. Before Starting . . . . . . . . . . . . . . . . . . . . . . . . . . . . . . . . . 13
2.2. Installing Rockbox . . . . . . . . . . . . . . . . . . . . . . . . . . . . . . . 13
2.2.1. Automated Installation . . . . . . . . . . . . . . . . . . . . . . . . 14
2.2.2. Manual Installation . . . . . . . . . . . . . . . . . . . . . . . . . . 15
2.2.3. Finishing the install . . . . . . . . . . . . . . . . . . . . . . . . . . 17
2.2.4. Enabling Speech Support (optional) . . . . . . . . . . . . . . . . . 17
2.3. Running Rockbox . . . . . . . . . . . . . . . . . . . . . . . . . . . . . . . . 18
2.4. Updating Rockbox . . . . . . . . . . . . . . . . . . . . . . . . . . . . . . . 18
2.5. Uninstalling Rockbox . . . . . . . . . . . . . . . . . . . . . . . . . . . . . 18
2.5.1. Automatic Uninstallation . . . . . . . . . . . . . . . . . . . . . . . 18
2.5.2. Manual Uninstallation . . . . . . . . . . . . . . . . . . . . . . . . . 18
2.6. Troubleshooting . . . . . . . . . . . . . . . . . . . . . . . . . . . . . . . . . 18
3. Quick Start 20
3.1. Basic Overview . . . . . . . . . . . . . . . . . . . . . . . . . . . . . . . . . 20
3.1.1. The player’s controls . . . . . . . . . . . . . . . . . . . . . . . . . . 20
3.1.2. Turning the player on and off . . . . . . . . . . . . . . . . . . . . . 21
3.1.3. Starting the original firmware . . . . . . . . . . . . . . . . . . . . . 21
3.1.4. Putting music on your player . . . . . . . . . . . . . . . . . . . . . 21
3.1.5. The first contact . . . . . . . . . . . . . . . . . . . . . . . . . . . . 21
3.1.6. Basic controls . . . . . . . . . . . . . . . . . . . . . . . . . . . . . . 22
3.1.7. Basic concepts . . . . . . . . . . . . . . . . . . . . . . . . . . . . . 22
3.2. Customising Rockbox . . . . . . . . . . . . . . . . . . . . . . . . . . . . . 23
3.3. USB Charging . . . . . . . . . . . . . . . . . . . . . . . . . . . . . . . . . 23
4. Browsing and playing 24
4.1. File Browser . . . . . . . . . . . . . . . . . . . . . . . . . . . . . . . . . . . 24
4.1.1. File Browser Controls . . . . . . . . . . . . . . . . . . . . . . . . . 25
4.1.2. Context Menu . . . . . . . . . . . . . . . . . . . . . . . . . . . . . 25
4.1.3. Virtual Keyboard . . . . . . . . . . . . . . . . . . . . . . . . . . . . 27
The Rockbox manual (version 3.10) Sansa e200 and e200R Series
Page 4
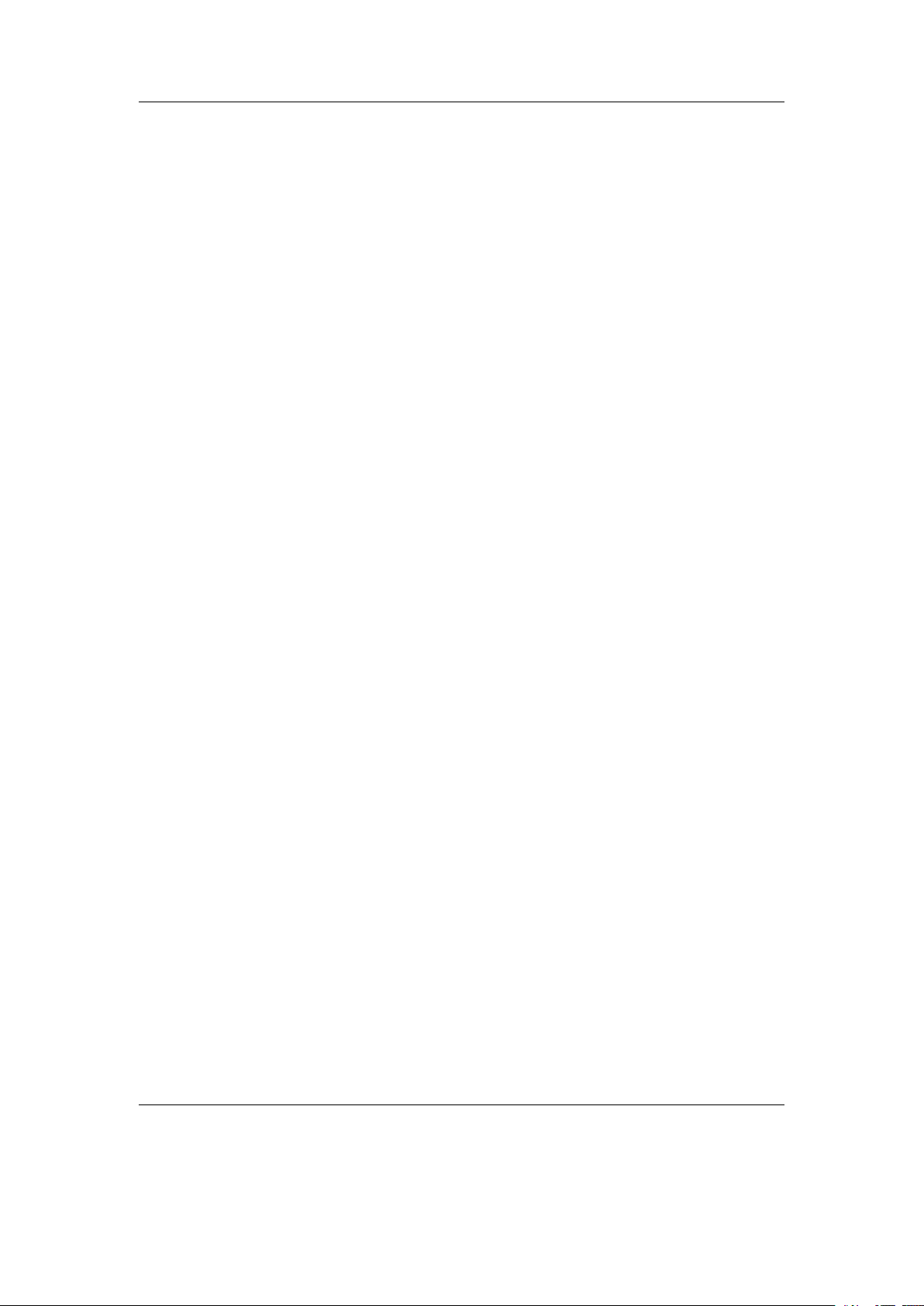
Contents 4
4.2. Database . . . . . . . . . . . . . . . . . . . . . . . . . . . . . . . . . . . . 28
4.2.1. Introduction . . . . . . . . . . . . . . . . . . . . . . . . . . . . . . 28
4.2.2. Initializing the Database . . . . . . . . . . . . . . . . . . . . . . . . 28
4.2.3. The Database Menu . . . . . . . . . . . . . . . . . . . . . . . . . . 29
4.2.4. Using the Database . . . . . . . . . . . . . . . . . . . . . . . . . . 30
4.3. While Playing Screen . . . . . . . . . . . . . . . . . . . . . . . . . . . . . . 31
4.3.1. WPS Key Controls . . . . . . . . . . . . . . . . . . . . . . . . . . . 33
4.3.2. Peak Meter . . . . . . . . . . . . . . . . . . . . . . . . . . . . . . . 33
4.3.3. The WPS Context Menu . . . . . . . . . . . . . . . . . . . . . . . 34
4.4. Working with Playlists . . . . . . . . . . . . . . . . . . . . . . . . . . . . . 37
4.4.1. Playlist terminology . . . . . . . . . . . . . . . . . . . . . . . . . . 37
4.4.2. Creating playlists . . . . . . . . . . . . . . . . . . . . . . . . . . . . 37
4.4.3. Adding music to playlists . . . . . . . . . . . . . . . . . . . . . . . 39
4.4.4. Modifying playlists . . . . . . . . . . . . . . . . . . . . . . . . . . . 40
4.4.5. Saving playlists . . . . . . . . . . . . . . . . . . . . . . . . . . . . . 40
4.4.6. Loading saved playlists . . . . . . . . . . . . . . . . . . . . . . . . 41
4.4.7. Helpful Hints . . . . . . . . . . . . . . . . . . . . . . . . . . . . . . 41
4.5. Hotkeys . . . . . . . . . . . . . . . . . . . . . . . . . . . . . . . . . . . . . 41
5. The Main Menu 42
5.1. Introducing the Main Menu . . . . . . . . . . . . . . . . . . . . . . . . . . 42
5.2. Navigating the Main Menu . . . . . . . . . . . . . . . . . . . . . . . . . . 43
5.3. Recent Bookmarks . . . . . . . . . . . . . . . . . . . . . . . . . . . . . . . 43
5.4. Files . . . . . . . . . . . . . . . . . . . . . . . . . . . . . . . . . . . . . . . 44
5.5. Database . . . . . . . . . . . . . . . . . . . . . . . . . . . . . . . . . . . . 44
5.6. Now Playing/Resume Playback . . . . . . . . . . . . . . . . . . . . . . . . 44
5.7. Settings . . . . . . . . . . . . . . . . . . . . . . . . . . . . . . . . . . . . . 44
5.7.1. Sound Settings . . . . . . . . . . . . . . . . . . . . . . . . . . . . . 45
5.7.2. Playback Settings . . . . . . . . . . . . . . . . . . . . . . . . . . . 45
5.7.3. General Settings . . . . . . . . . . . . . . . . . . . . . . . . . . . . 45
5.7.4. Theme Settings . . . . . . . . . . . . . . . . . . . . . . . . . . . . . 45
5.7.5. Recording Settings . . . . . . . . . . . . . . . . . . . . . . . . . . . 45
5.7.6. Manage Settings . . . . . . . . . . . . . . . . . . . . . . . . . . . . 45
5.8. Recording . . . . . . . . . . . . . . . . . . . . . . . . . . . . . . . . . . . . 46
5.8.1. While Recording Screen . . . . . . . . . . . . . . . . . . . . . . . . 46
5.9. FM Radio . . . . . . . . . . . . . . . . . . . . . . . . . . . . . . . . . . . . 47
5.10. Playlists . . . . . . . . . . . . . . . . . . . . . . . . . . . . . . . . . . . . . 49
5.11. Plugins . . . . . . . . . . . . . . . . . . . . . . . . . . . . . . . . . . . . . 49
5.12. System . . . . . . . . . . . . . . . . . . . . . . . . . . . . . . . . . . . . . . 49
5.13. Quick Screen . . . . . . . . . . . . . . . . . . . . . . . . . . . . . . . . . . 50
6. Sound Settings 51
6.1. Volume . . . . . . . . . . . . . . . . . . . . . . . . . . . . . . . . . . . . . 51
6.2. Bass . . . . . . . . . . . . . . . . . . . . . . . . . . . . . . . . . . . . . . . 51
The Rockbox manual (version 3.10) Sansa e200 and e200R Series
Page 5
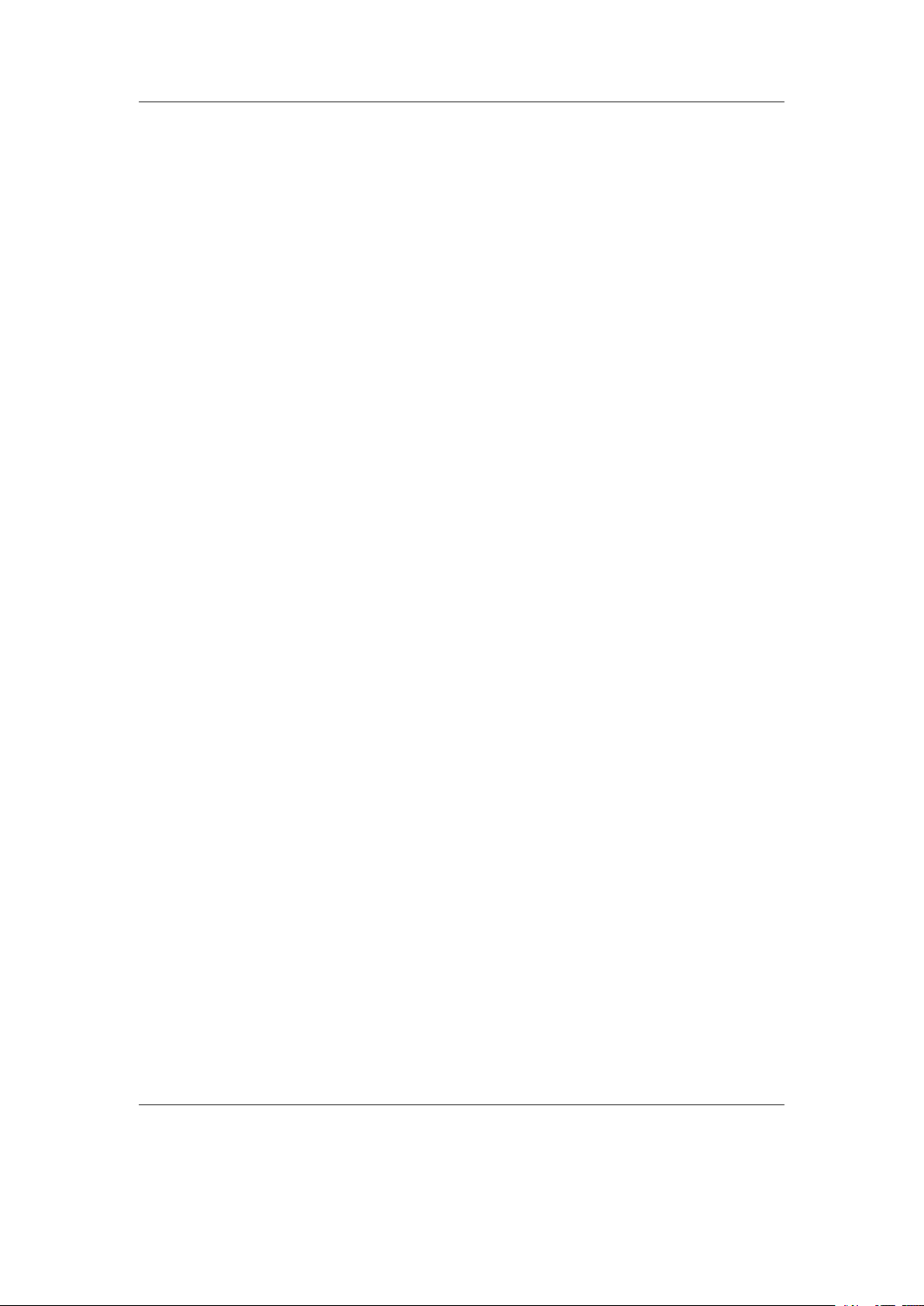
Contents 5
6.3. Treble . . . . . . . . . . . . . . . . . . . . . . . . . . . . . . . . . . . . . . 52
6.4. Balance . . . . . . . . . . . . . . . . . . . . . . . . . . . . . . . . . . . . . 52
6.5. Channels . . . . . . . . . . . . . . . . . . . . . . . . . . . . . . . . . . . . 52
6.6. Stereo Width . . . . . . . . . . . . . . . . . . . . . . . . . . . . . . . . . . 52
6.7. Crossfeed . . . . . . . . . . . . . . . . . . . . . . . . . . . . . . . . . . . . 53
6.8. Equalizer . . . . . . . . . . . . . . . . . . . . . . . . . . . . . . . . . . . . 54
6.9. Dithering . . . . . . . . . . . . . . . . . . . . . . . . . . . . . . . . . . . . 56
6.10. Timestretch . . . . . . . . . . . . . . . . . . . . . . . . . . . . . . . . . . . 56
6.11. Compressor . . . . . . . . . . . . . . . . . . . . . . . . . . . . . . . . . . . 56
7. Playback Settings 58
7.1. Shuffle . . . . . . . . . . . . . . . . . . . . . . . . . . . . . . . . . . . . . . 58
7.2. Repeat . . . . . . . . . . . . . . . . . . . . . . . . . . . . . . . . . . . . . . 58
7.3. Play Selected First . . . . . . . . . . . . . . . . . . . . . . . . . . . . . . . 59
7.4. Fast-Forward/Rewind . . . . . . . . . . . . . . . . . . . . . . . . . . . . . 59
7.5. Fade on Stop/Pause . . . . . . . . . . . . . . . . . . . . . . . . . . . . . . 59
7.6. Party Mode . . . . . . . . . . . . . . . . . . . . . . . . . . . . . . . . . . . 59
7.7. Crossfade . . . . . . . . . . . . . . . . . . . . . . . . . . . . . . . . . . . . 59
7.8. Replaygain . . . . . . . . . . . . . . . . . . . . . . . . . . . . . . . . . . . 60
7.9. Track Skip Beep . . . . . . . . . . . . . . . . . . . . . . . . . . . . . . . . 61
7.10. Auto-Change Directory . . . . . . . . . . . . . . . . . . . . . . . . . . . . 61
7.11. Last.fm Log . . . . . . . . . . . . . . . . . . . . . . . . . . . . . . . . . . . 62
7.12. Cuesheet Support . . . . . . . . . . . . . . . . . . . . . . . . . . . . . . . . 62
7.13. Skip Length . . . . . . . . . . . . . . . . . . . . . . . . . . . . . . . . . . . 62
7.14. Prevent Track Skipping . . . . . . . . . . . . . . . . . . . . . . . . . . . . 62
7.15. Rewind Before Resume . . . . . . . . . . . . . . . . . . . . . . . . . . . . . 62
7.16. Rewind on Pause . . . . . . . . . . . . . . . . . . . . . . . . . . . . . . . . 63
8. General Settings 64
8.1. Playlist . . . . . . . . . . . . . . . . . . . . . . . . . . . . . . . . . . . . . 64
8.2. File View . . . . . . . . . . . . . . . . . . . . . . . . . . . . . . . . . . . . 64
8.3. Database . . . . . . . . . . . . . . . . . . . . . . . . . . . . . . . . . . . . 66
8.4. Display . . . . . . . . . . . . . . . . . . . . . . . . . . . . . . . . . . . . . 66
8.5. System . . . . . . . . . . . . . . . . . . . . . . . . . . . . . . . . . . . . . . 69
8.5.1. Start Screen . . . . . . . . . . . . . . . . . . . . . . . . . . . . . . . 69
8.5.2. Disk . . . . . . . . . . . . . . . . . . . . . . . . . . . . . . . . . . . 69
8.5.3. Idle Poweroff . . . . . . . . . . . . . . . . . . . . . . . . . . . . . . 69
8.5.4. Limits . . . . . . . . . . . . . . . . . . . . . . . . . . . . . . . . . . 70
8.5.5. Car Adapter Mode . . . . . . . . . . . . . . . . . . . . . . . . . . . 70
8.5.6. Wheel Light Timeout . . . . . . . . . . . . . . . . . . . . . . . . . 70
8.5.7. Keyclicks . . . . . . . . . . . . . . . . . . . . . . . . . . . . . . . . 70
8.5.8. USB HID . . . . . . . . . . . . . . . . . . . . . . . . . . . . . . . . 71
8.5.9. USB Keypad Mode . . . . . . . . . . . . . . . . . . . . . . . . . . . 71
8.5.10. USB Hide Internal Drive . . . . . . . . . . . . . . . . . . . . . . . . 73
The Rockbox manual (version 3.10) Sansa e200 and e200R Series
Page 6
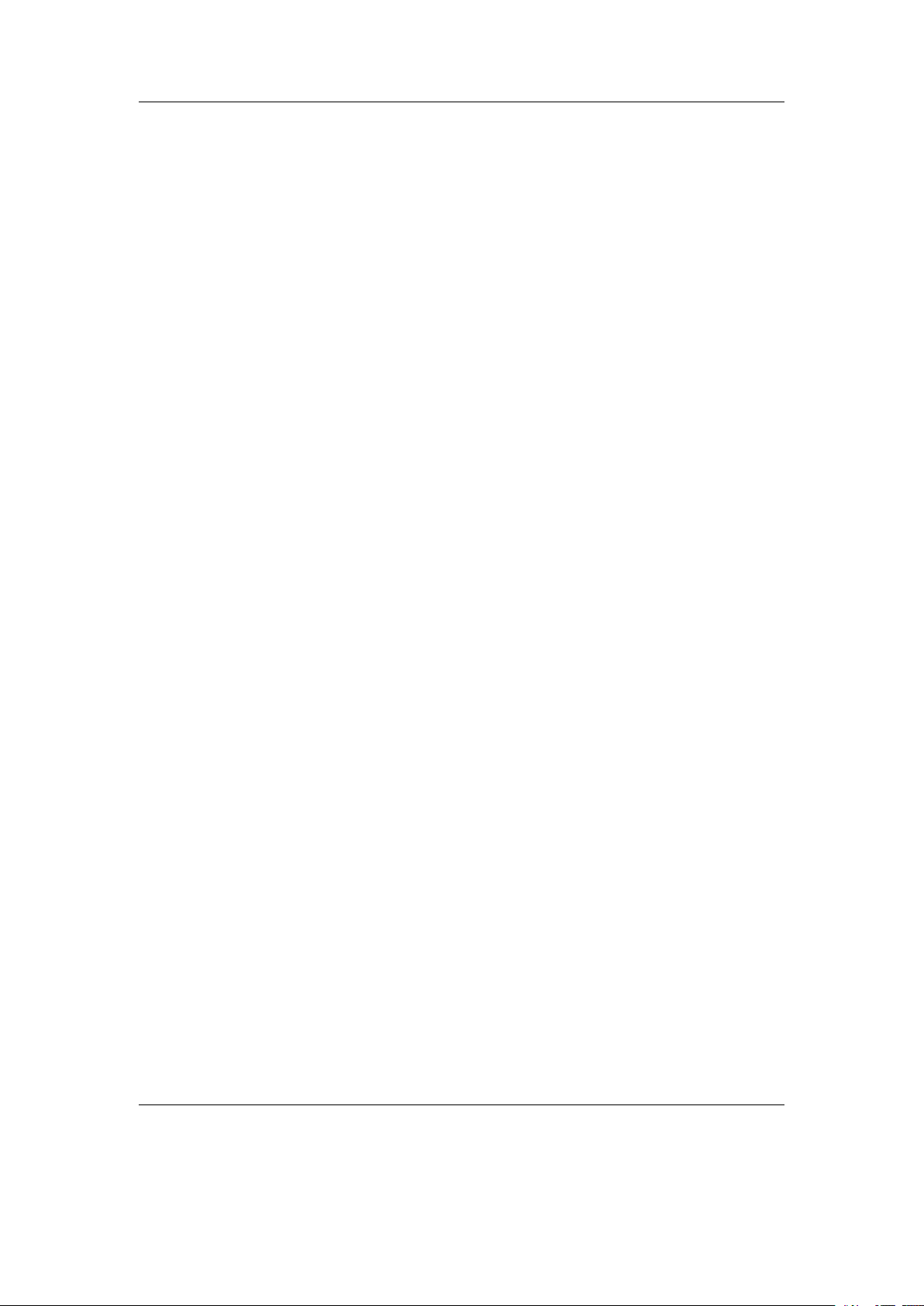
Contents 6
8.6. Bookmarking . . . . . . . . . . . . . . . . . . . . . . . . . . . . . . . . . . 73
8.7. Automatic resume . . . . . . . . . . . . . . . . . . . . . . . . . . . . . . . 75
8.8. Language . . . . . . . . . . . . . . . . . . . . . . . . . . . . . . . . . . . . 76
8.9. Voice . . . . . . . . . . . . . . . . . . . . . . . . . . . . . . . . . . . . . . . 76
8.10. Hotkey . . . . . . . . . . . . . . . . . . . . . . . . . . . . . . . . . . . . . . 77
9. Theme Settings 78
10.Recording Settings 80
10.1. Format . . . . . . . . . . . . . . . . . . . . . . . . . . . . . . . . . . . . . . 80
10.2. Encoder Settings (MP3 only) . . . . . . . . . . . . . . . . . . . . . . . . . 80
10.3. Frequency . . . . . . . . . . . . . . . . . . . . . . . . . . . . . . . . . . . . 80
10.4. Source . . . . . . . . . . . . . . . . . . . . . . . . . . . . . . . . . . . . . . 81
10.5. Channels . . . . . . . . . . . . . . . . . . . . . . . . . . . . . . . . . . . . 81
10.6. Mono Mode . . . . . . . . . . . . . . . . . . . . . . . . . . . . . . . . . . . 81
10.7. File Split Options . . . . . . . . . . . . . . . . . . . . . . . . . . . . . . . . 81
10.8. Prerecord Time . . . . . . . . . . . . . . . . . . . . . . . . . . . . . . . . . 81
10.9. Clear Recording Directory . . . . . . . . . . . . . . . . . . . . . . . . . . . 82
10.10.Clipping Light . . . . . . . . . . . . . . . . . . . . . . . . . . . . . . . . . 82
10.11.Trigger . . . . . . . . . . . . . . . . . . . . . . . . . . . . . . . . . . . . . . 82
11.Time and Date 84
12.Plugins 85
12.1. Games . . . . . . . . . . . . . . . . . . . . . . . . . . . . . . . . . . . . . . 85
12.1.1. Blackjack . . . . . . . . . . . . . . . . . . . . . . . . . . . . . . . . 85
12.1.2. BrickMania . . . . . . . . . . . . . . . . . . . . . . . . . . . . . . . 86
12.1.3. Bubbles . . . . . . . . . . . . . . . . . . . . . . . . . . . . . . . . . 87
12.1.4. Chessbox . . . . . . . . . . . . . . . . . . . . . . . . . . . . . . . . 88
12.1.5. Clix . . . . . . . . . . . . . . . . . . . . . . . . . . . . . . . . . . . 89
12.1.6. Chopper . . . . . . . . . . . . . . . . . . . . . . . . . . . . . . . . . 90
12.1.7. Codebuster . . . . . . . . . . . . . . . . . . . . . . . . . . . . . . . 90
12.1.8. Dice . . . . . . . . . . . . . . . . . . . . . . . . . . . . . . . . . . . 91
12.1.9. Doom . . . . . . . . . . . . . . . . . . . . . . . . . . . . . . . . . . 91
12.1.10.Flipit . . . . . . . . . . . . . . . . . . . . . . . . . . . . . . . . . . 94
12.1.11.Goban . . . . . . . . . . . . . . . . . . . . . . . . . . . . . . . . . . 95
12.1.12.Invadrox . . . . . . . . . . . . . . . . . . . . . . . . . . . . . . . . . 99
12.1.13.Jackpot . . . . . . . . . . . . . . . . . . . . . . . . . . . . . . . . . 100
12.1.14.Jewels . . . . . . . . . . . . . . . . . . . . . . . . . . . . . . . . . . 100
12.1.15.MazezaM . . . . . . . . . . . . . . . . . . . . . . . . . . . . . . . . 101
12.1.16.Minesweeper . . . . . . . . . . . . . . . . . . . . . . . . . . . . . . 102
12.1.17.Pacbox . . . . . . . . . . . . . . . . . . . . . . . . . . . . . . . . . 103
12.1.18.Pegbox . . . . . . . . . . . . . . . . . . . . . . . . . . . . . . . . . 104
12.1.19.Pong . . . . . . . . . . . . . . . . . . . . . . . . . . . . . . . . . . . 105
The Rockbox manual (version 3.10) Sansa e200 and e200R Series
Page 7
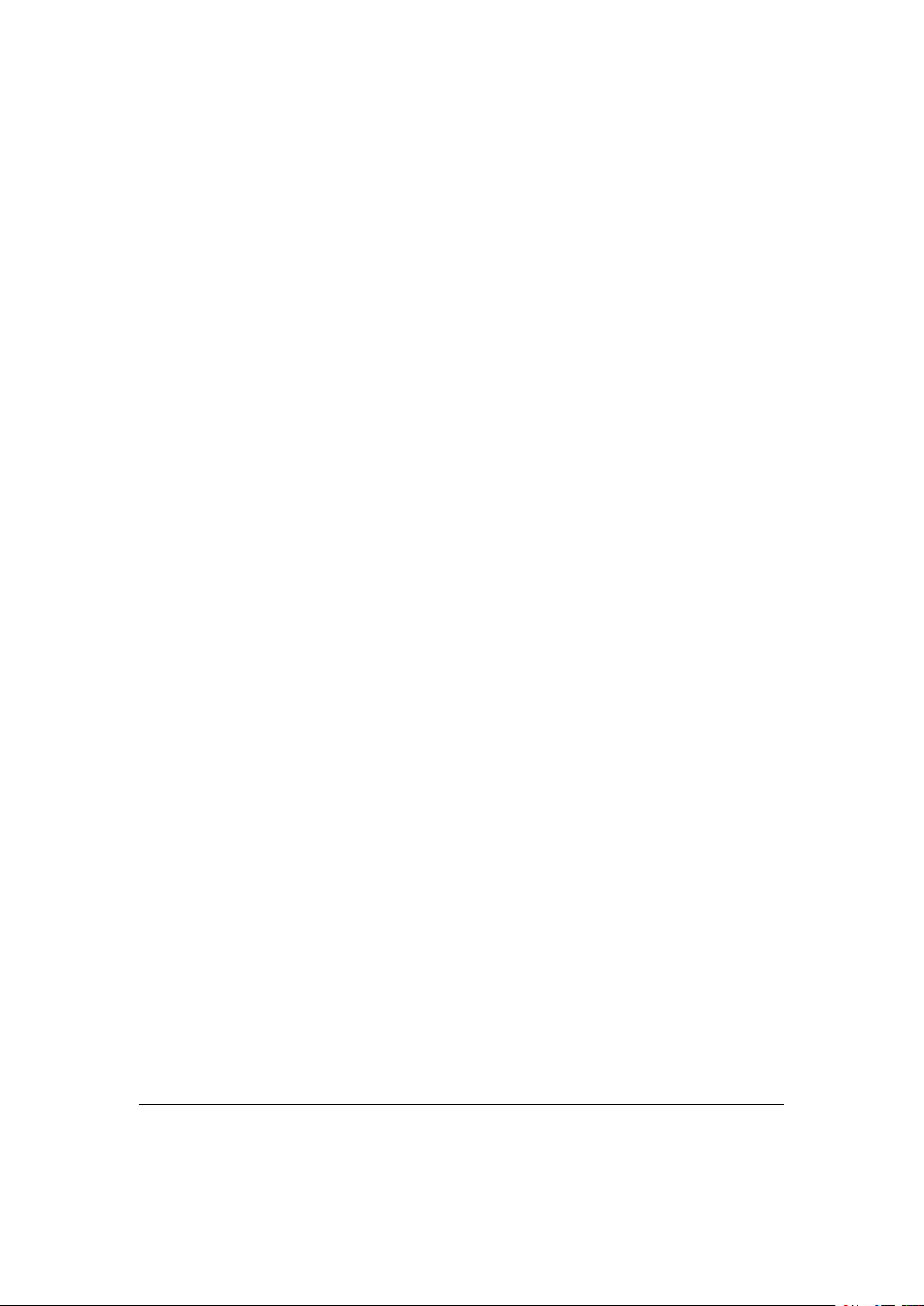
Contents 7
12.1.20.Reversi . . . . . . . . . . . . . . . . . . . . . . . . . . . . . . . . . 106
12.1.21.Robotfindskitten . . . . . . . . . . . . . . . . . . . . . . . . . . . . 106
12.1.22.Rockblox . . . . . . . . . . . . . . . . . . . . . . . . . . . . . . . . 107
12.1.23.Rockblox1d . . . . . . . . . . . . . . . . . . . . . . . . . . . . . . . 107
12.1.24.Rocklife . . . . . . . . . . . . . . . . . . . . . . . . . . . . . . . . . 108
12.1.25.Sliding Puzzle . . . . . . . . . . . . . . . . . . . . . . . . . . . . . . 108
12.1.26.Snake . . . . . . . . . . . . . . . . . . . . . . . . . . . . . . . . . . 109
12.1.27.Snake 2 . . . . . . . . . . . . . . . . . . . . . . . . . . . . . . . . . 110
12.1.28.Sokoban . . . . . . . . . . . . . . . . . . . . . . . . . . . . . . . . . 111
12.1.29.Solitaire . . . . . . . . . . . . . . . . . . . . . . . . . . . . . . . . . 112
12.1.30.Spacerocks . . . . . . . . . . . . . . . . . . . . . . . . . . . . . . . 113
12.1.31.Star . . . . . . . . . . . . . . . . . . . . . . . . . . . . . . . . . . . 114
12.1.32.Sudoku . . . . . . . . . . . . . . . . . . . . . . . . . . . . . . . . . 115
12.1.33.Wormlet . . . . . . . . . . . . . . . . . . . . . . . . . . . . . . . . . 117
12.1.34.Xobox . . . . . . . . . . . . . . . . . . . . . . . . . . . . . . . . . . 119
12.2. Demos . . . . . . . . . . . . . . . . . . . . . . . . . . . . . . . . . . . . . . 120
12.2.1. Bounce . . . . . . . . . . . . . . . . . . . . . . . . . . . . . . . . . 120
12.2.2. Credits . . . . . . . . . . . . . . . . . . . . . . . . . . . . . . . . . 121
12.2.3. Cube . . . . . . . . . . . . . . . . . . . . . . . . . . . . . . . . . . . 121
12.2.4. Demystify . . . . . . . . . . . . . . . . . . . . . . . . . . . . . . . . 122
12.2.5. Fire . . . . . . . . . . . . . . . . . . . . . . . . . . . . . . . . . . . 122
12.2.6. Fractals . . . . . . . . . . . . . . . . . . . . . . . . . . . . . . . . . 123
12.2.7. Logo . . . . . . . . . . . . . . . . . . . . . . . . . . . . . . . . . . . 124
12.2.8. Mosaique . . . . . . . . . . . . . . . . . . . . . . . . . . . . . . . . 124
12.2.9. Oscilloscope . . . . . . . . . . . . . . . . . . . . . . . . . . . . . . . 125
12.2.10.PictureFlow . . . . . . . . . . . . . . . . . . . . . . . . . . . . . . . 126
12.2.11.Plasma . . . . . . . . . . . . . . . . . . . . . . . . . . . . . . . . . 128
12.2.12.Snow . . . . . . . . . . . . . . . . . . . . . . . . . . . . . . . . . . . 129
12.2.13.Starfield . . . . . . . . . . . . . . . . . . . . . . . . . . . . . . . . . 129
12.2.14.VU meter . . . . . . . . . . . . . . . . . . . . . . . . . . . . . . . . 130
12.3. Viewers . . . . . . . . . . . . . . . . . . . . . . . . . . . . . . . . . . . . . 131
12.3.1. Shortcuts . . . . . . . . . . . . . . . . . . . . . . . . . . . . . . . . 131
12.3.2. Chip-8 Emulator . . . . . . . . . . . . . . . . . . . . . . . . . . . . 132
12.3.3. Frotz . . . . . . . . . . . . . . . . . . . . . . . . . . . . . . . . . . . 133
12.3.4. Image Viewer . . . . . . . . . . . . . . . . . . . . . . . . . . . . . . 134
12.3.5. Lua scripting language . . . . . . . . . . . . . . . . . . . . . . . . . 135
12.3.6. Midiplay . . . . . . . . . . . . . . . . . . . . . . . . . . . . . . . . . 136
12.3.7. MPEG Player . . . . . . . . . . . . . . . . . . . . . . . . . . . . . . 136
12.3.8. MP3 Encoder . . . . . . . . . . . . . . . . . . . . . . . . . . . . . . 138
12.3.9. Rockboy . . . . . . . . . . . . . . . . . . . . . . . . . . . . . . . . . 139
12.3.10.Search . . . . . . . . . . . . . . . . . . . . . . . . . . . . . . . . . . 140
12.3.11.Shopper . . . . . . . . . . . . . . . . . . . . . . . . . . . . . . . . . 141
12.3.12.Sort . . . . . . . . . . . . . . . . . . . . . . . . . . . . . . . . . . . 141
12.3.13.Text Viewer . . . . . . . . . . . . . . . . . . . . . . . . . . . . . . . 141
The Rockbox manual (version 3.10) Sansa e200 and e200R Series
Page 8
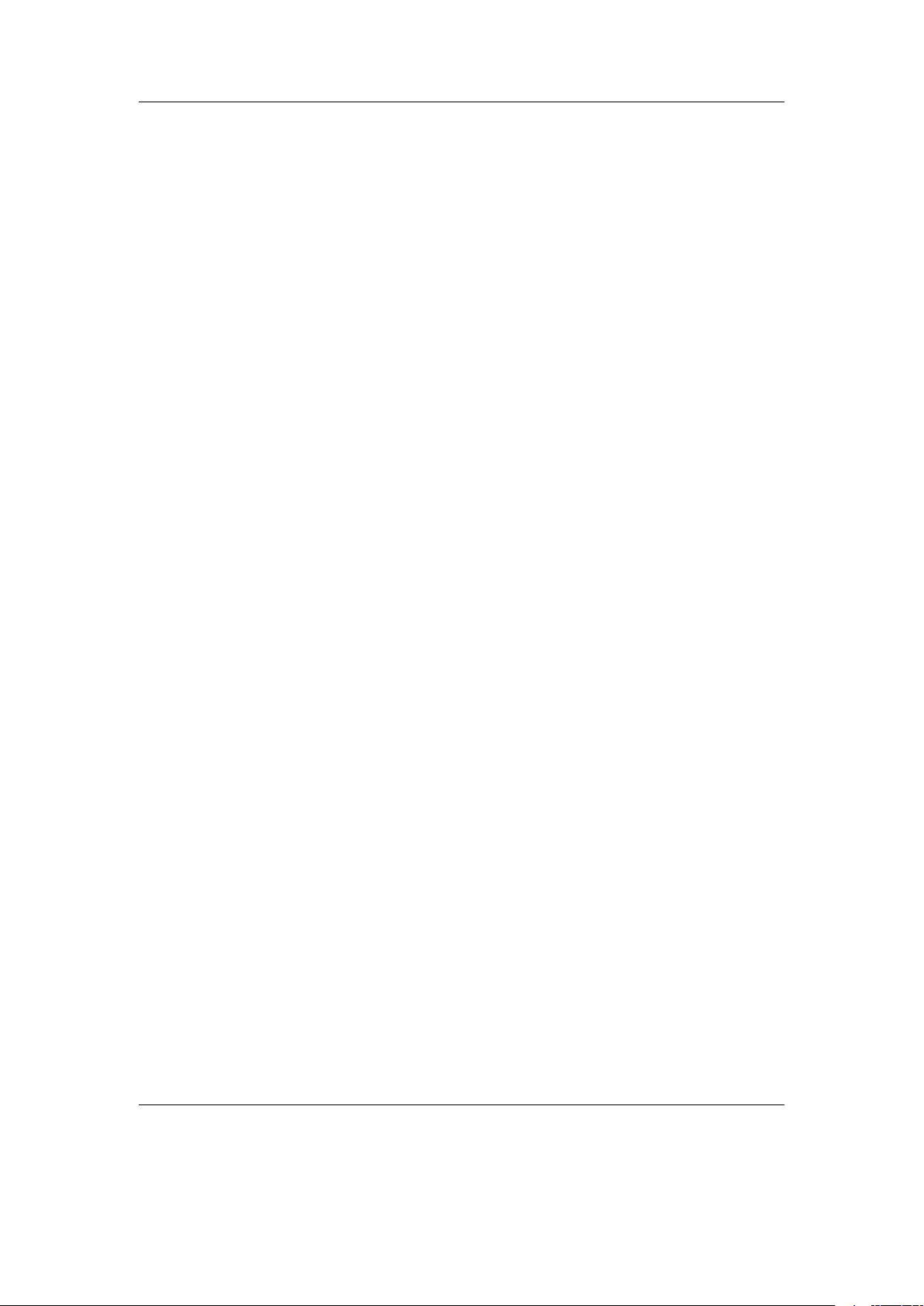
Contents 8
12.3.14.Theme Remove . . . . . . . . . . . . . . . . . . . . . . . . . . . . . 145
12.3.15.VBRfix . . . . . . . . . . . . . . . . . . . . . . . . . . . . . . . . . 146
12.3.16.ZXBox . . . . . . . . . . . . . . . . . . . . . . . . . . . . . . . . . . 147
12.4. Applications . . . . . . . . . . . . . . . . . . . . . . . . . . . . . . . . . . . 148
12.4.1. Alarm Clock . . . . . . . . . . . . . . . . . . . . . . . . . . . . . . 148
12.4.2. Battery Benchmark . . . . . . . . . . . . . . . . . . . . . . . . . . 149
12.4.3. Calculator . . . . . . . . . . . . . . . . . . . . . . . . . . . . . . . . 151
12.4.4. Calendar . . . . . . . . . . . . . . . . . . . . . . . . . . . . . . . . 152
12.4.5. Chess Clock . . . . . . . . . . . . . . . . . . . . . . . . . . . . . . . 153
12.4.6. Clock . . . . . . . . . . . . . . . . . . . . . . . . . . . . . . . . . . 154
12.4.7. Disk Tidy . . . . . . . . . . . . . . . . . . . . . . . . . . . . . . . . 156
12.4.8. Keybox . . . . . . . . . . . . . . . . . . . . . . . . . . . . . . . . . 157
12.4.9. Lamp . . . . . . . . . . . . . . . . . . . . . . . . . . . . . . . . . . 157
12.4.10.Lrcplayer . . . . . . . . . . . . . . . . . . . . . . . . . . . . . . . . 158
12.4.11.md5sum . . . . . . . . . . . . . . . . . . . . . . . . . . . . . . . . . 160
12.4.12.Metronome . . . . . . . . . . . . . . . . . . . . . . . . . . . . . . . 160
12.4.13.Pitch Detector . . . . . . . . . . . . . . . . . . . . . . . . . . . . . 161
12.4.14.Random Folder Advance Configuration . . . . . . . . . . . . . . . 161
12.4.15.Resistor Calculator . . . . . . . . . . . . . . . . . . . . . . . . . . . 162
12.4.16.Rockpaint . . . . . . . . . . . . . . . . . . . . . . . . . . . . . . . . 163
12.4.17.Stats . . . . . . . . . . . . . . . . . . . . . . . . . . . . . . . . . . . 166
12.4.18.Stopwatch . . . . . . . . . . . . . . . . . . . . . . . . . . . . . . . . 166
12.4.19.Text Editor . . . . . . . . . . . . . . . . . . . . . . . . . . . . . . . 167
13.Advanced Topics 168
13.1. Customising the User Interface . . . . . . . . . . . . . . . . . . . . . . . . 168
13.1.1. Getting Extras . . . . . . . . . . . . . . . . . . . . . . . . . . . . . 168
13.1.2. Loading Fonts . . . . . . . . . . . . . . . . . . . . . . . . . . . . . 168
13.1.3. Loading Languages . . . . . . . . . . . . . . . . . . . . . . . . . . . 168
13.1.4. Changing Filetype Colours . . . . . . . . . . . . . . . . . . . . . . 168
13.1.5. Loading Backdrops . . . . . . . . . . . . . . . . . . . . . . . . . . . 170
13.1.6. UI Viewport . . . . . . . . . . . . . . . . . . . . . . . . . . . . . . 170
13.2. Configuring the Theme . . . . . . . . . . . . . . . . . . . . . . . . . . . . . 171
13.2.1. Themeing – General Info . . . . . . . . . . . . . . . . . . . . . . . 171
13.2.2. Themes – Create Your Own . . . . . . . . . . . . . . . . . . . . . . 171
13.2.3. Info Viewport (SBS only) . . . . . . . . . . . . . . . . . . . . . . . 174
13.2.4. Additional Fonts . . . . . . . . . . . . . . . . . . . . . . . . . . . . 174
13.3. Managing Rockbox Settings . . . . . . . . . . . . . . . . . . . . . . . . . . 177
13.3.1. Introduction to .cfg Files . . . . . . . . . . . . . . . . . . . . . . . 177
13.3.2. Specifications for .cfg Files . . . . . . . . . . . . . . . . . . . . . . 177
13.3.3. The Manage Settings menu . . . . . . . . . . . . . . . . . . . . 178
13.4. Firmware Loading . . . . . . . . . . . . . . . . . . . . . . . . . . . . . . . 179
13.4.1. Using ROLO (Rockbox Loader) . . . . . . . . . . . . . . . . . . . . 179
The Rockbox manual (version 3.10) Sansa e200 and e200R Series
Page 9
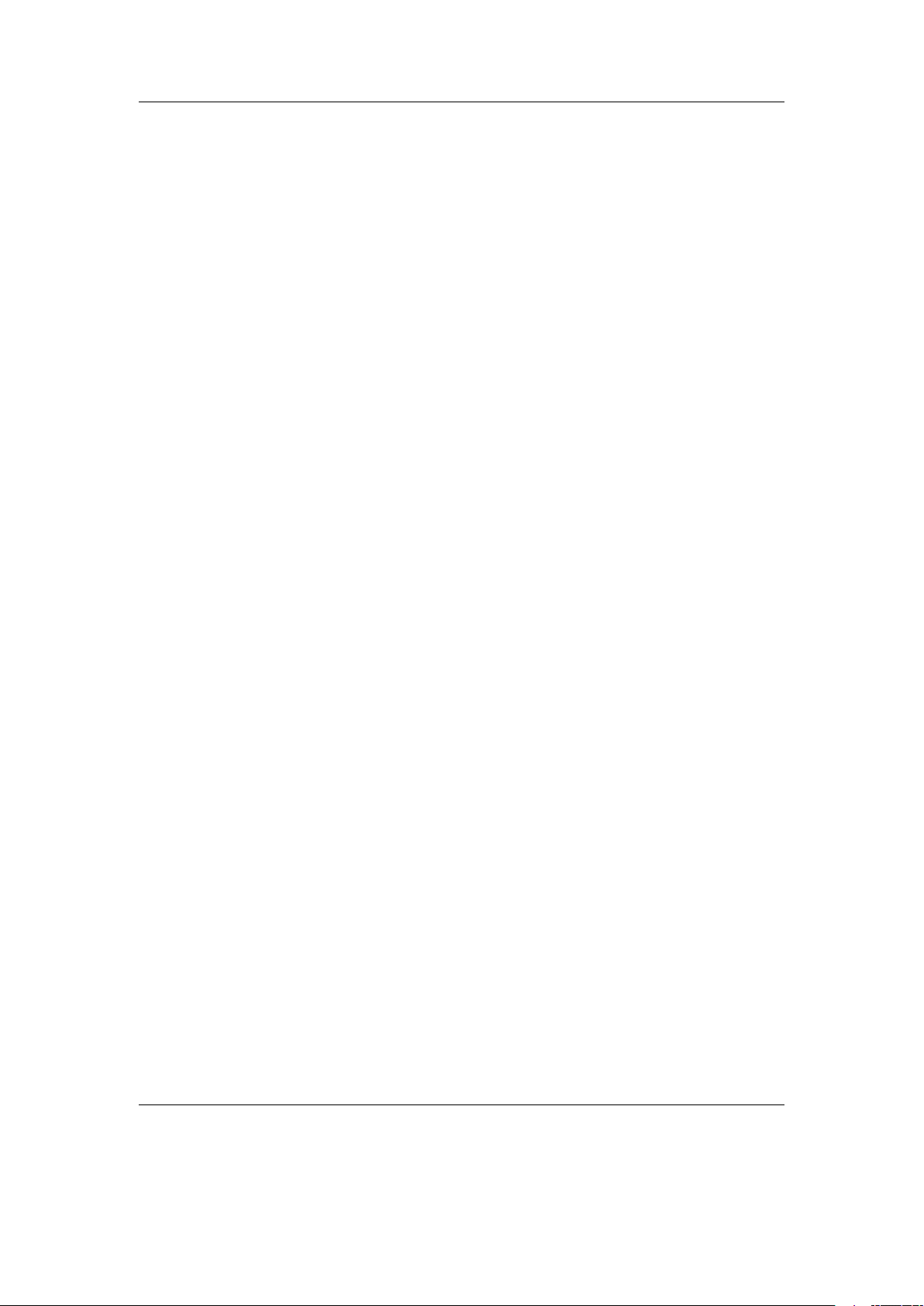
Contents 9
13.5. Optimising battery runtime . . . . . . . . . . . . . . . . . . . . . . . . . . 179
13.5.1. Display backlight . . . . . . . . . . . . . . . . . . . . . . . . . . . . 179
13.5.2. Display power-off . . . . . . . . . . . . . . . . . . . . . . . . . . . . 180
13.5.3. Replaygain . . . . . . . . . . . . . . . . . . . . . . . . . . . . . . . 180
13.5.4. Audio format and bitrate . . . . . . . . . . . . . . . . . . . . . . . 180
13.5.5. Sound settings . . . . . . . . . . . . . . . . . . . . . . . . . . . . . 180
A. File formats 181
A.1. Supported file formats . . . . . . . . . . . . . . . . . . . . . . . . . . . . . 182
B. Audio and metadata formats 183
B.1. Supported audio formats . . . . . . . . . . . . . . . . . . . . . . . . . . . . 183
B.1.1. Lossy Codecs . . . . . . . . . . . . . . . . . . . . . . . . . . . . . . 183
B.1.2. Lossless Codecs . . . . . . . . . . . . . . . . . . . . . . . . . . . . . 184
B.1.3. Other Codecs . . . . . . . . . . . . . . . . . . . . . . . . . . . . . . 185
B.1.4. Codec featureset . . . . . . . . . . . . . . . . . . . . . . . . . . . . 186
B.2. Supported metadata tags . . . . . . . . . . . . . . . . . . . . . . . . . . . 187
B.2.1. Featureset for generic metadata tags . . . . . . . . . . . . . . . . . 187
B.2.2. Featureset for codec specific metadata . . . . . . . . . . . . . . . . 188
B.2.3. Limitations of metadata handling . . . . . . . . . . . . . . . . . . . 188
C. Theme Tags 189
C.1. Status Bar . . . . . . . . . . . . . . . . . . . . . . . . . . . . . . . . . . . . 189
C.2. Hardware Capabilities . . . . . . . . . . . . . . . . . . . . . . . . . . . . . 189
C.3. Information from the track tags . . . . . . . . . . . . . . . . . . . . . . . . 190
C.4. Viewports . . . . . . . . . . . . . . . . . . . . . . . . . . . . . . . . . . . . 190
C.5. Additional Fonts . . . . . . . . . . . . . . . . . . . . . . . . . . . . . . . . 191
C.6. Power Related Information . . . . . . . . . . . . . . . . . . . . . . . . . . 191
C.7. Information about the file . . . . . . . . . . . . . . . . . . . . . . . . . . . 192
C.8. Playlist/Song Info . . . . . . . . . . . . . . . . . . . . . . . . . . . . . . . 193
C.9. Playlist Viewer . . . . . . . . . . . . . . . . . . . . . . . . . . . . . . . . . 193
C.10.Runtime Database . . . . . . . . . . . . . . . . . . . . . . . . . . . . . . . 194
C.11.Sound (DSP) settings . . . . . . . . . . . . . . . . . . . . . . . . . . . . . 194
C.12.Hold . . . . . . . . . . . . . . . . . . . . . . . . . . . . . . . . . . . . . . . 194
C.13.Virtual LED . . . . . . . . . . . . . . . . . . . . . . . . . . . . . . . . . . 194
C.14.Repeat Mode . . . . . . . . . . . . . . . . . . . . . . . . . . . . . . . . . . 195
C.15.Playback Mode . . . . . . . . . . . . . . . . . . . . . . . . . . . . . . . . . 195
C.16.Current Screen . . . . . . . . . . . . . . . . . . . . . . . . . . . . . . . . . 195
C.17.List Title (.sbs only) . . . . . . . . . . . . . . . . . . . . . . . . . . . . . 196
C.18.Changing Volume . . . . . . . . . . . . . . . . . . . . . . . . . . . . . . . . 196
C.19.Settings . . . . . . . . . . . . . . . . . . . . . . . . . . . . . . . . . . . . . 196
C.20.Images . . . . . . . . . . . . . . . . . . . . . . . . . . . . . . . . . . . . . . 197
C.21.Album Art . . . . . . . . . . . . . . . . . . . . . . . . . . . . . . . . . . . 198
C.21.1. Limitations . . . . . . . . . . . . . . . . . . . . . . . . . . . . . . . 198
The Rockbox manual (version 3.10) Sansa e200 and e200R Series
Page 10
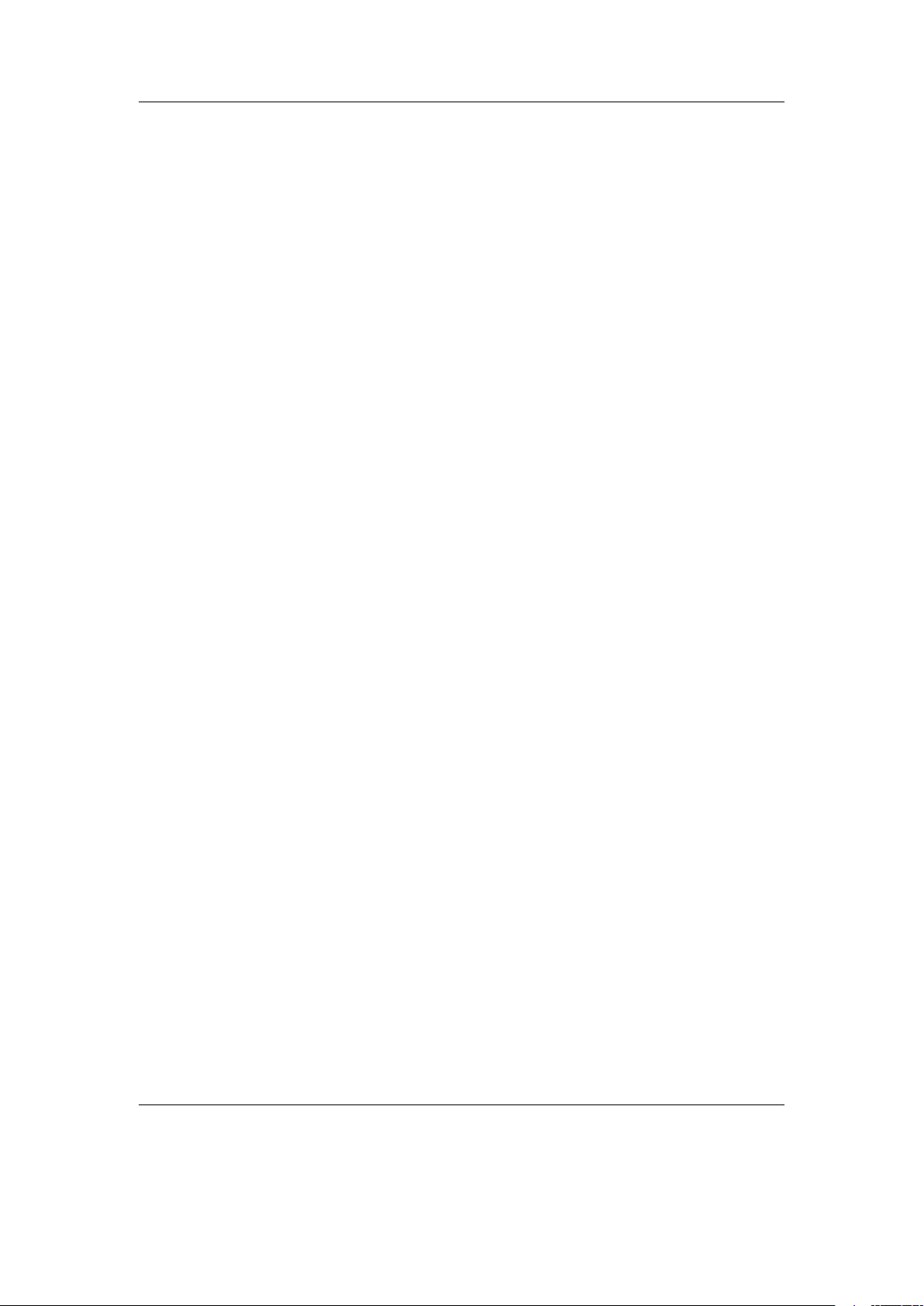
Contents 10
C.21.2. Where to put album art . . . . . . . . . . . . . . . . . . . . . . . . 198
C.21.3. How to display the album art . . . . . . . . . . . . . . . . . . . . . 199
C.22.FM Radio . . . . . . . . . . . . . . . . . . . . . . . . . . . . . . . . . . . . 200
C.23.Alignment and language direction . . . . . . . . . . . . . . . . . . . . . . . 200
C.24.Conditional Tags . . . . . . . . . . . . . . . . . . . . . . . . . . . . . . . . 201
C.25.Subline Tags . . . . . . . . . . . . . . . . . . . . . . . . . . . . . . . . . . 201
C.26.Time and Date . . . . . . . . . . . . . . . . . . . . . . . . . . . . . . . . . 202
C.27.Text Translation . . . . . . . . . . . . . . . . . . . . . . . . . . . . . . . . 202
C.28.Bar Tags . . . . . . . . . . . . . . . . . . . . . . . . . . . . . . . . . . . . . 202
C.28.1. Options . . . . . . . . . . . . . . . . . . . . . . . . . . . . . . . . . 203
C.29.Other Tags . . . . . . . . . . . . . . . . . . . . . . . . . . . . . . . . . . . 204
D. Config file options 205
E. Menu Overview 210
F. User feedback 211
F.1. Bug reports . . . . . . . . . . . . . . . . . . . . . . . . . . . . . . . . . . . 211
F.1.1. Rules for submitting new bug reports . . . . . . . . . . . . . . . . 211
F.2. Feature ideas . . . . . . . . . . . . . . . . . . . . . . . . . . . . . . . . . . 211
F.2.1. Rules for submitting a new feature idea . . . . . . . . . . . . . . . 211
F.2.2. Features we will not implement . . . . . . . . . . . . . . . . . . . . 212
G. Credits 213
H. Licenses 217
H.1. GNU Free Documentation License . . . . . . . . . . . . . . . . . . . . . . 217
H.2. The GNU General Public License . . . . . . . . . . . . . . . . . . . . . . . 225
The Rockbox manual (version 3.10) Sansa e200 and e200R Series
Page 11
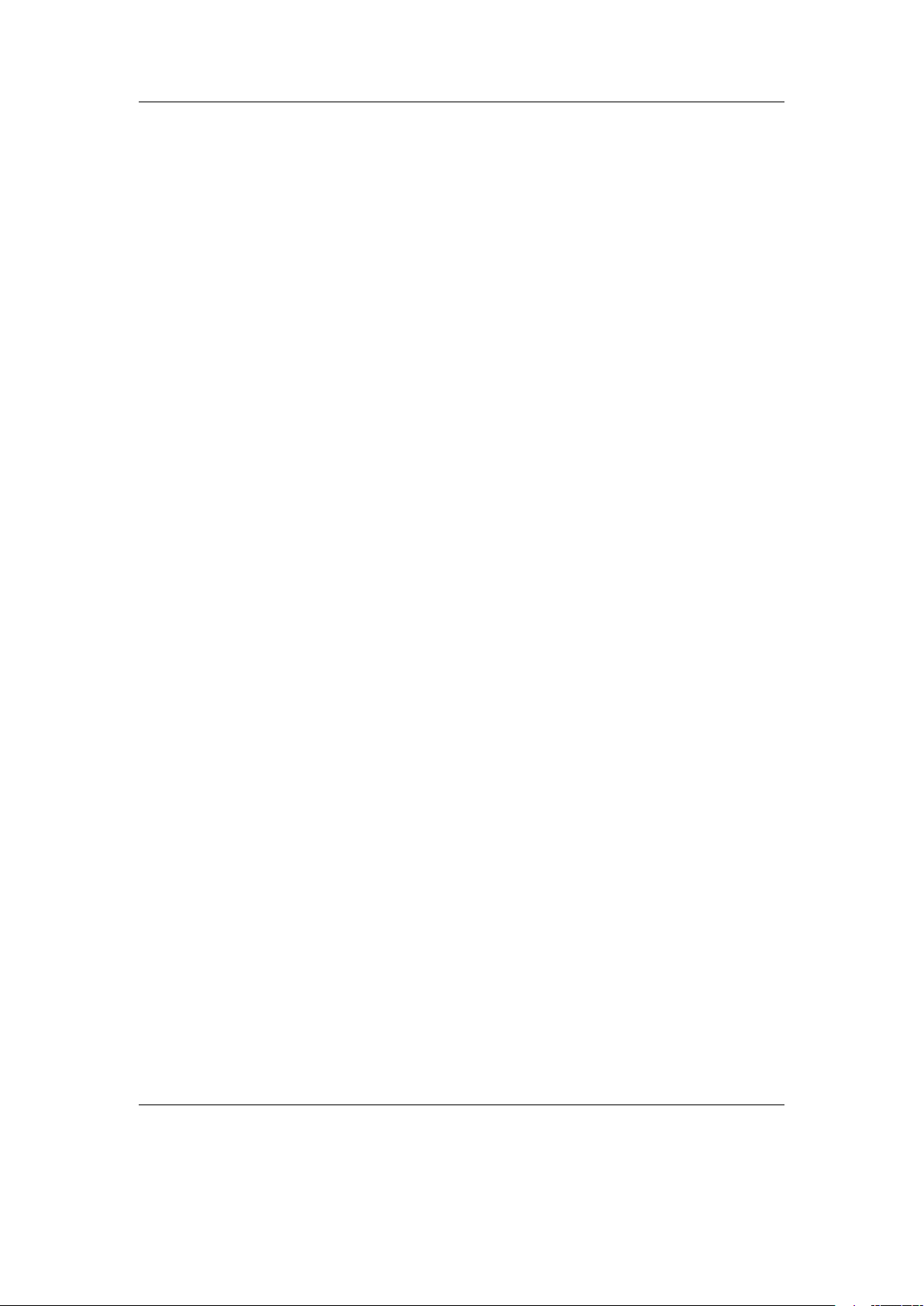
Chapter 1. Introduction 11
1. Introduction
1.1. Welcome
This is the manual for Rockbox. Rockbox is an open source firmware replacement
for a growing number of digital audio players. Rockbox aims to be considerably more
functional and efficient than your device’s stock firmware while remaining easy to use
and customisable. Rockbox is written by users, for users. Not only is it free to use, it
is also released under the GNU General Public License (GPL), which means that it will
always remain free both to use and to change.
Rockbox has been in development since 2001, and receives new features, tweaks and
fixes each day to provide you with the best possible experience on your digital audio
player. A major goal of Rockbox is to be simple and easy to use, yet remain very
customisable and configurable. We believe that you should never need to go through a
series of menus for an action you perform frequently. We also believe that you should
be able to configure almost anything about Rockbox you could want, pertaining to
functionality. Another top priority of Rockbox is audio playback quality – Rockbox,
for most models, includes a wider range of sound settings than the device’s original
firmware. A lot of work has been put into making Rockbox sound the best it can, and
improvements are constantly being made. All models have access to a large number
of plugins, including many games, applications, and graphical “demos”. You can load
different configurations quickly for different purposes (e.g. a large font for in your car,
different sound settings for at home). Rockbox features a very wide range of languages,
and all supported models also have the ability to talk to you – menus can be voiced and
filenames spelled out or spoken.
1.2. Getting more help
This manual is intended to be a comprehensive introduction to the Rockbox firmware.
There is, however, more help available. The Rockbox website at http://www.rockbox.org/
contains very extensive documentation and guides written by members of the Rockbox
community and this should be your first port of call when looking for further help.
If you cannot find the information you are searching for on the Rockbox website there
are a number of support channels you should have a look at. You can try the Rockbox
forums located at http://forums.rockbox.org/. The mailing lists are another option, and
can be found at http://www.rockbox.org/mail/. From that page you can subscribe to
the lists and browse the archives. To search the list archives simply use the search field
that is located on the left side of the website. Furthermore, you can ask on IRC. The
The Rockbox manual (version 3.10) Sansa e200 and e200R Series
Page 12
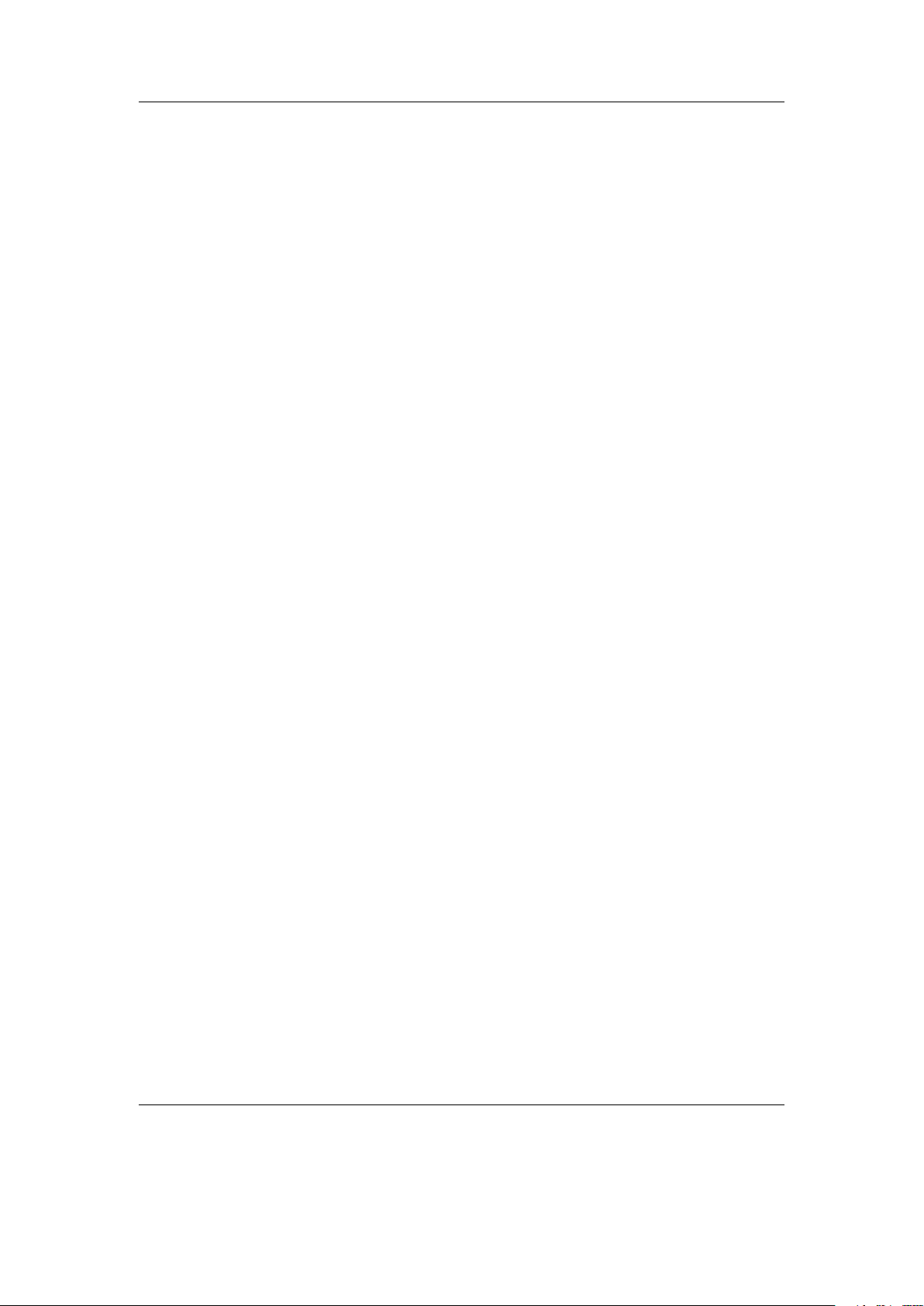
Chapter 1. Introduction 12
main channel for Rockbox is #rockbox on irc://irc.freenode.net. Many helpful developers
and users are usually around. Just join and ask your question (don’t ask to ask!) – if
someone knows the answer you’ll usually get an answer pretty quickly. More information
including IRC logs can be found at http://www.rockbox.org/irc/. We also have a web
client so that you can join the Rockbox IRC channel without needing to install additional
software onto your computer.
If you think you have found a bug please make sure it actually is a bug and is still
present in the most recent version of Rockbox. You should try to confirm that by using
the above mentioned support channels first. After that you can submit that issue to our
tracker. Refer to section F (page 211) for details on how to use the tracker.
1.3. Naming conventions and marks
We have some conventions (especially for naming) that are intended to be consistent
throughout this manual.
Manufacturer and product names are formatted in accordance with the standard rules
of English grammar, e.g. “Sansa playback is currently unsupported”. Manufacturer and
model names are proper nouns, and thus are written beginning with a capital letter.
This manual has some parts that are marked with icons on the margin to help you
finding important parts or parts you could skip. The following icons are used:
Note: This indicates a note. A note starts always with the text “Note”. In order to
make finding notes easier each one is accompanied by an icon in the margin as here.
Notes are used to mark useful information that may help you to get the most out of
Rockbox.
Warning: This is a warning. In contrast to notes mentioned above, a warning should
be taken more seriously. Whereas ignoring notes will not cause any serious damage,
ignoring warnings could cause serious damage to your player. You really should read the
warnings, especially if you are new to Rockbox.
This icon marks a section that is intended especially for the blind and visually impaired. As they cannot read the manual in the same way sighted people do we have
added some additional descriptions. If you are not blind or visually impaired you can
probably completely skip these blocks. To make this easier, there is an icon shown in
the margin on the right.
Links to the wiki are abbreviated by the name of the wiki page. Those names are still
linked so you can simply follow them like any other link in this manual. If you want to
access a wiki page manually go to Z http://www.rockbox.org/wiki/ and type the page
name in the “Go” box at the top of the page. Links to wiki pages are also indicated by
the symbol Z in front of the page name.
b
!
¸
The Rockbox manual (version 3.10) Sansa e200 and e200R Series
Page 13
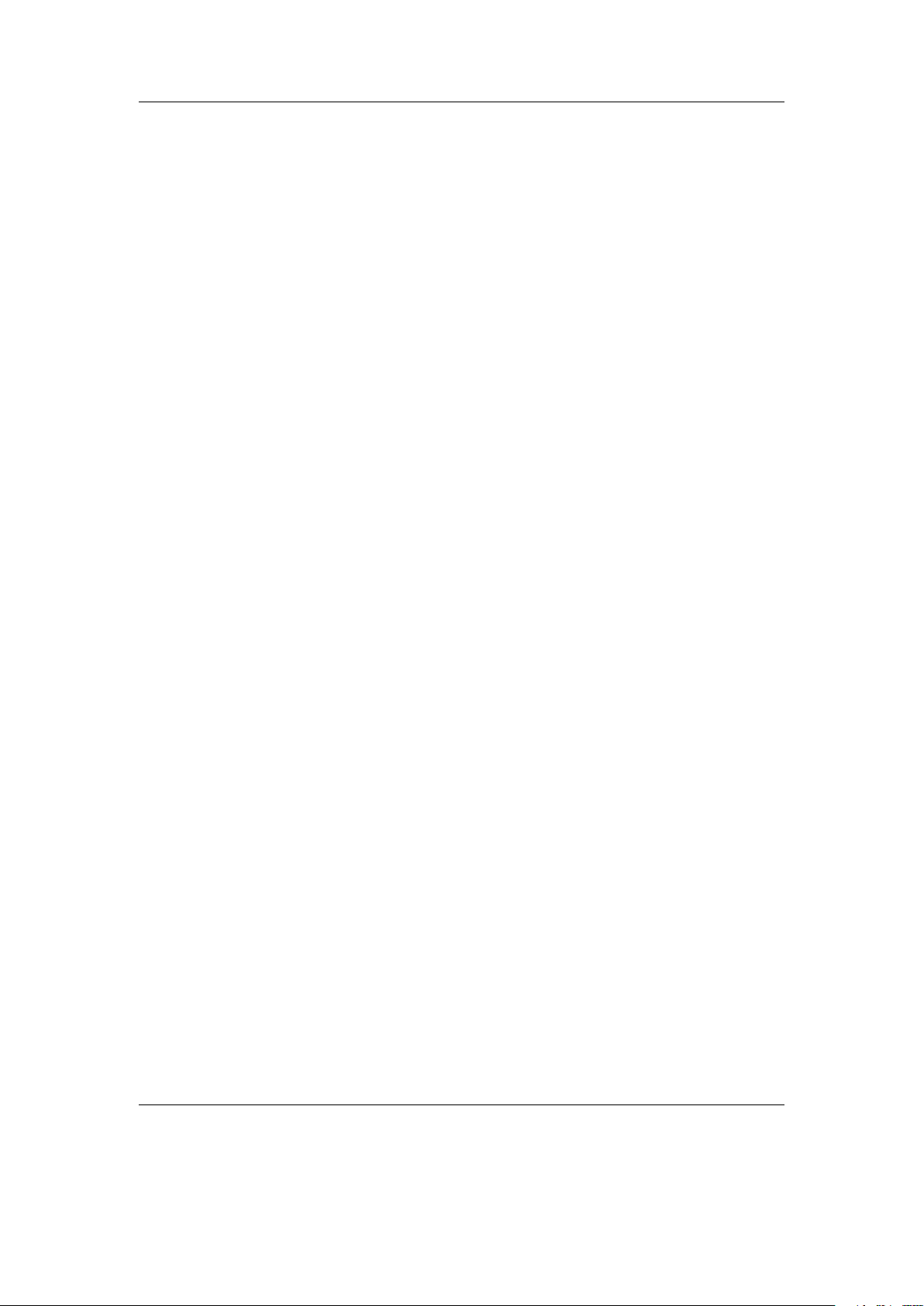
Chapter 2. Installation 13
2. Installation
Installing Rockbox is generally a quick and easy procedure. However before beginning
there are a few important things to know.
2.1. Before Starting
NOTE: These instructions will not work on the “Rhapsody” version of the
E200 series (also known as E200R). Please follow the instructions at http:
//www.rockbox.org/twiki/bin/view/Main/SansaE200RInstallation.
Supported hardware versions. The e200 and e200R Series is available in multiple ver-
sions, and you need to make sure which you have by checking the Sandisk firmware
version number under Settings → Info. The v1 firmware is named 01.xx.xx, while
the v2 firmware begins with 03. Make sure that you are following the instructions
from the correct manual.
USB connection. To transfer Rockbox to your player you need to connect it to your
computer. For manual installation/uninstallation, or should autodetection fail
during automatic installation, you need to know where to access the player. On
Windows this means you need to know the drive letter associated with the player.
On Linux you need to know the mount point of your player. On Mac OS X you
need to know the volume name of your player.
Note: The following steps require you to change the setting in Settings → USB
Mode to MSC from within the original firmware.
Warning: Never extract files to your player while it is in recovery mode.
Administrator/Root rights. Installing the bootloader portion of Rockbox requires you
to have administrative (Windows) or root (Linux) rights. Consequently when
doing either the automatic or manual bootloader install, please ensure that you
are logged in with an administrator account or have root rights.
2.2. Installing Rockbox
There are two ways to install Rockbox: automated and manual. The automated way is
the preferred method of installing Rockbox for the majority of people. Rockbox Utility
is a graphical application that does almost everything for you. However, should you
b
!
The Rockbox manual (version 3.10) Sansa e200 and e200R Series
Page 14
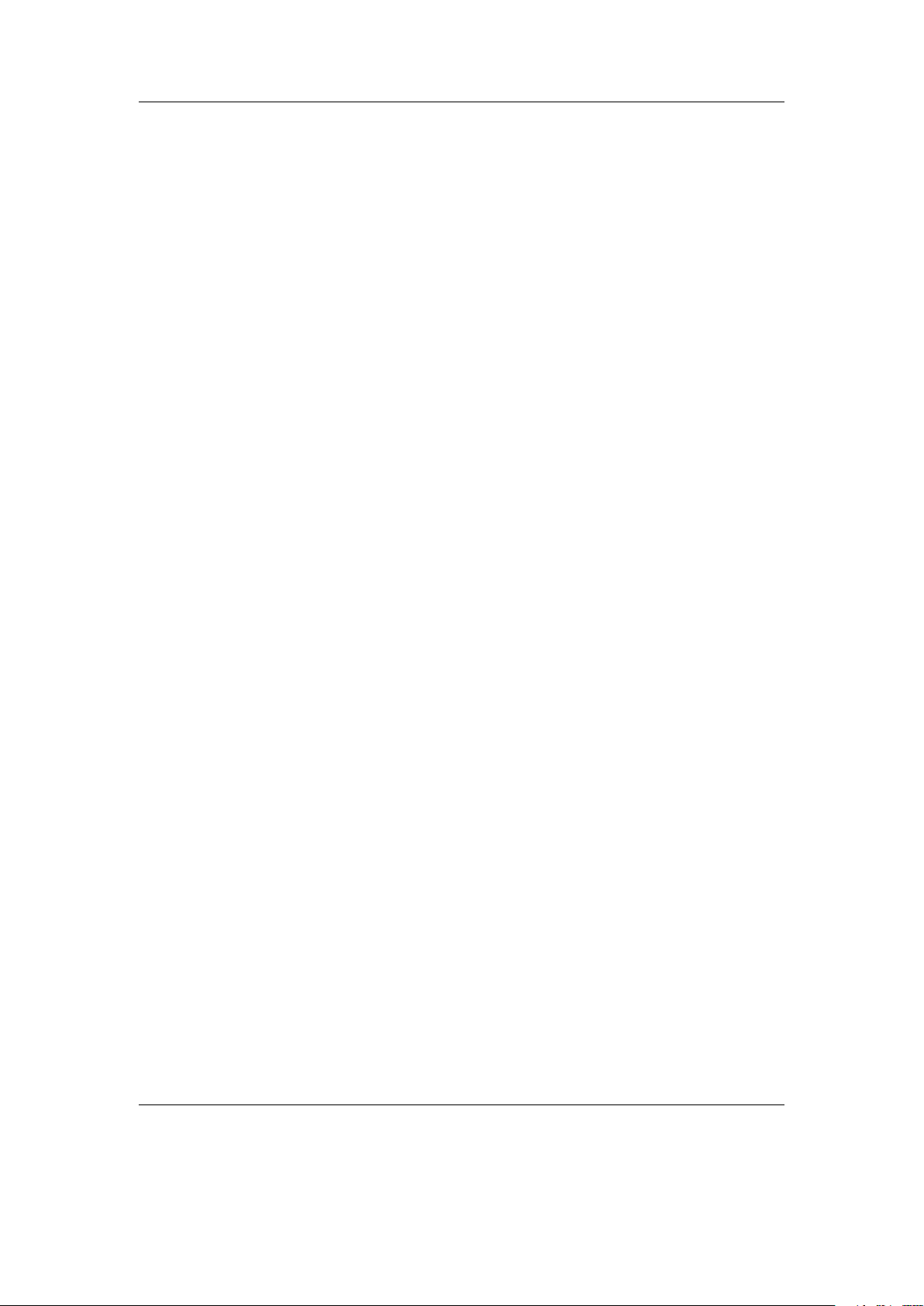
Chapter 2. Installation 14
encounter a problem, then the manual way is still available to you.
There are three separate components, two of which need to be installed in order to
run Rockbox:
The Sansa bootloader. The Sansa bootloader is the program that tells your player how
to load and start the original firmware. It is also responsible for any emergency,
recovery, or disk modes on your player. This bootloader is stored in special flash
memory in your Sansa and comes factory-installed. It is not necessary to modify
this in order to install Rockbox.
The Rockbox bootloader. The Rockbox bootloader is loaded from disk by the Sansa
bootloader. It is responsible for loading the Rockbox firmware and for providing
the dual boot function. It directly replaces the Sansa firmware in the player’s boot
sequence.
The Rockbox firmware. Similar to the Sansa firmware, most of the Rockbox code is
contained in a “build” that resides on your player’s drive. This makes it easy to
update Rockbox. The build consists of a directory called .rockbox which contains
all of the Rockbox files, and is located in the root of your player’s drive.
Apart from the required parts there are some addons you might be interested in
installing.
Fonts. Rockbox can load custom fonts. The fonts are distributed as a separate package
and thus need to be installed separately. They are not required to run Rockbox
itself but a lot of themes require the fonts package to be installed.
Themes. The appearance of Rockbox can be customised by themes. Depending on your
taste you might want to install additional themes to change the look of Rockbox.
2.2.1. Automated Installation
To automatically install Rockbox, download the official installer and housekeeping tool
Rockbox Utility. It allows you to:
• Automatically install all needed components for using Rockbox (“Minimal Installation”).
• Automatically install all suggested components (“Complete Installation”).
• Selectively install optional components.
• Install additional fonts and themes.
• Install voice files and generate talk clips.
• Uninstall all components you installed using Rockbox Utility.
The Rockbox manual (version 3.10) Sansa e200 and e200R Series
Page 15
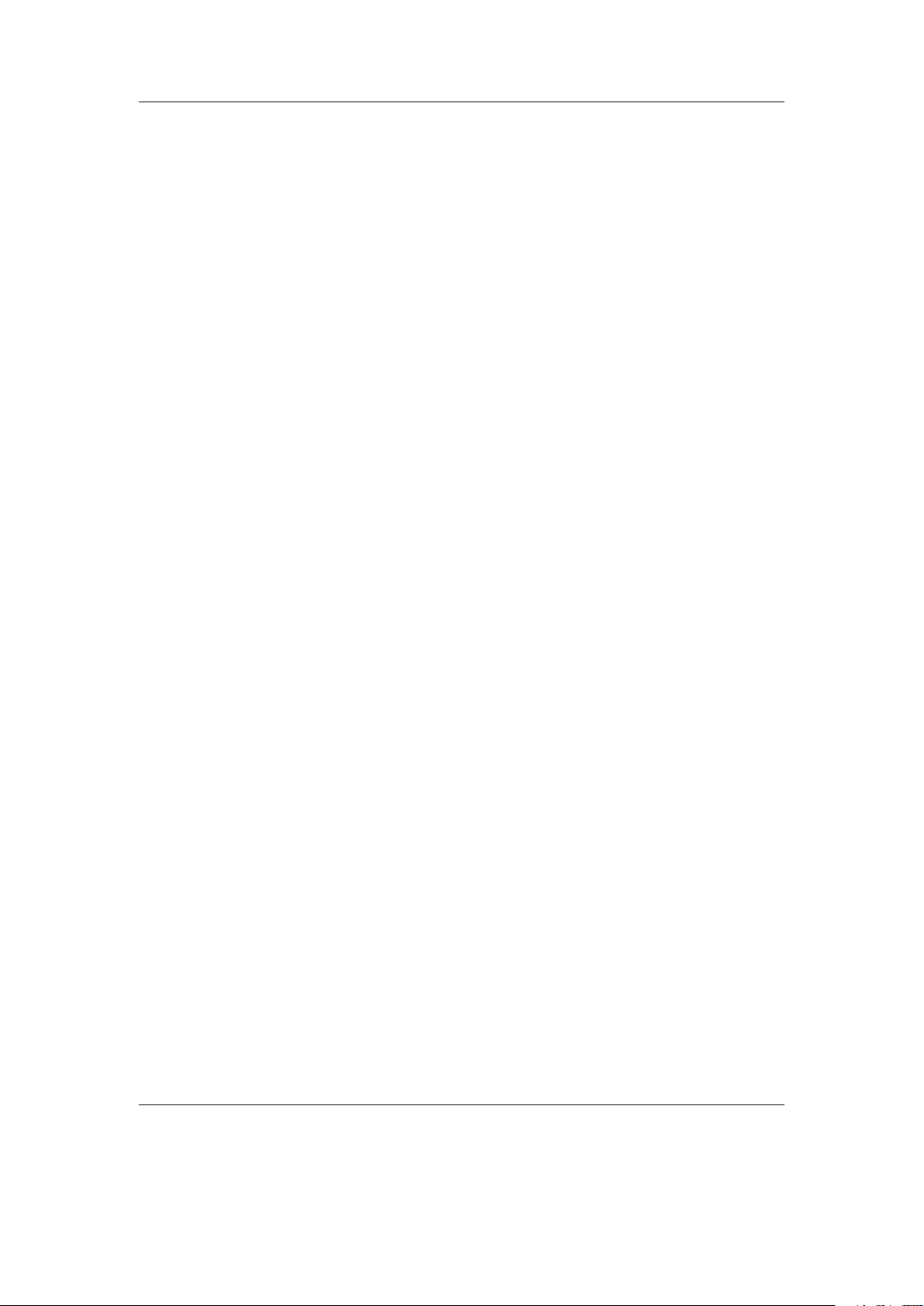
Chapter 2. Installation 15
Prebuilt binaries for Windows, Linux and Mac OS X are available at the ZRockboxUtility
wiki page.
When first starting Rockbox Utility run “Autodetect”, found in the configuration
dialog (File → Configure). Autodetection can detect most player types. If autodetection
fails or is unable to detect the mountpoint, make sure to enter the correct values. The
mountpoint indicates the location of the player in your filesystem. On Windows, this is
the drive letter the player gets assigned, on other systems this is a path in the filesystem.
Choosing a Rockbox version
There are three different versions of Rockbox available from the Rockbox website: Release version, current build and archived daily build. You need to decide which one you
want to install and get the appropriate version for your player. If you select either “Minimal Installation” or “Complete Installation” from the “Quick Start” tab, then Rockbox
Utility will automatically install the release version of Rockbox. Using the “Installation”
tab will allow you to select which version you wish to install.
Release. The release version is the latest stable release, free of known critical bugs.
For a manual install, the current stable release of Rockbox is available at http:
//www.rockbox.org/download/.
Current Build. The current build is built at each source code change to the Rockbox
SVN repository and represents the current state of Rockbox development. This
means that the build could contain bugs but most of the time is safe to use. For a
manual install, you can download the current build from http://build.rockbox.org/.
Archived Build. In addition to the release version and the current build, there is also an
archive of daily builds available for download. These are built once a day from the
latest source code in the SVN repository. For a manual install, you can download
archived builds from http://www.rockbox.org/daily.shtml.
Note: Because current and archived builds are development versions that change frequently, they may behave differently than described in this manual, or they may introduce new (and potentially annoying) bugs. Unless you wish to try the latest and
greatest features at the price of possibly greater instability, or you wish to help with
development, you should stick with the release.
Please now go to section 2.2.3 (page 17) to complete the installation procedure.
2.2.2. Manual Installation
The manual installation method is still available to you, should you need or desire it by
following the instructions below. If you have used Rockbox Utility to install Rockbox,
b
The Rockbox manual (version 3.10) Sansa e200 and e200R Series
Page 16
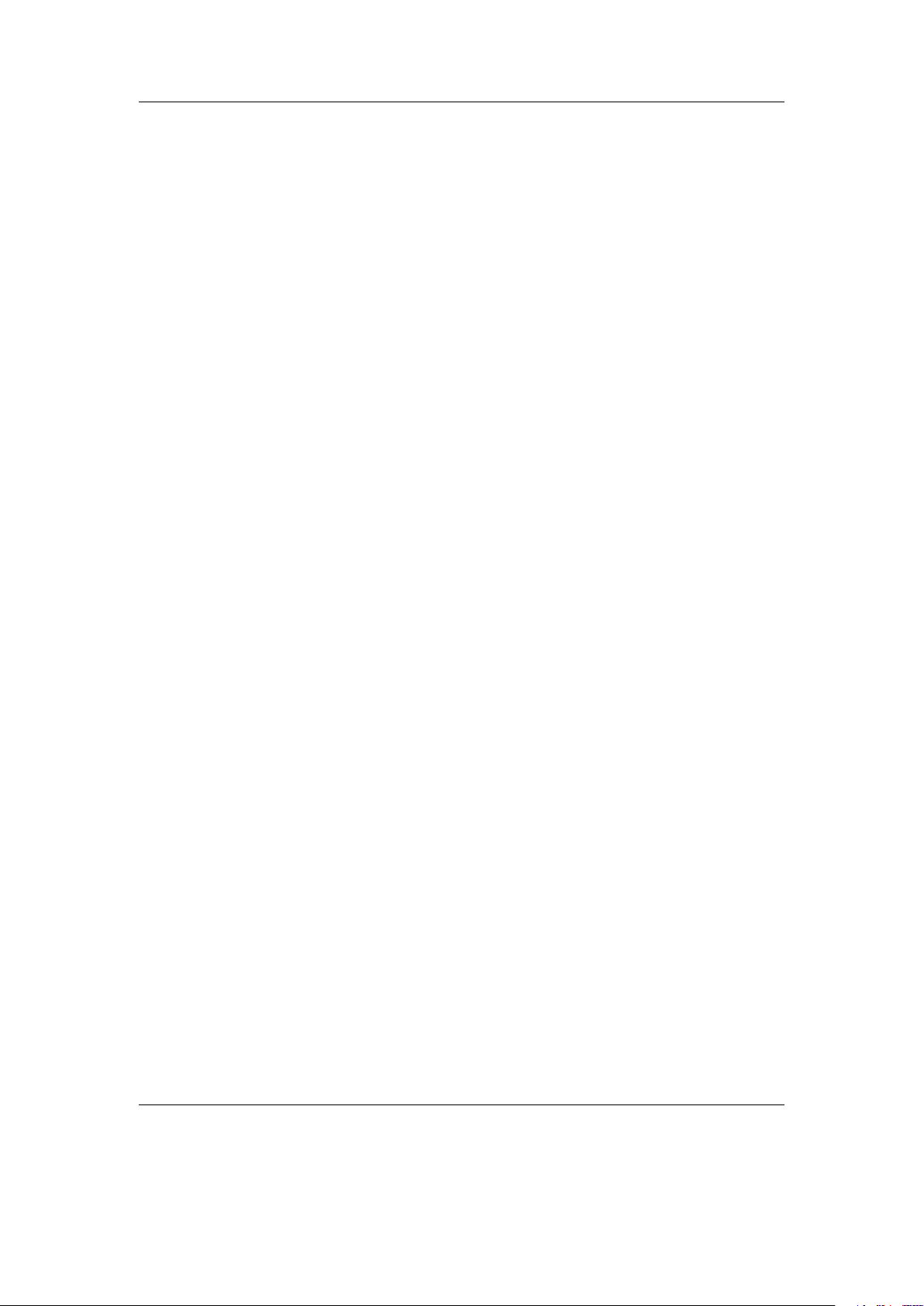
Chapter 2. Installation 16
then you do not need to follow the next section and can skip straight to section 2.2.3
(page 17)
Installing the firmware
1. Download your chosen version of Rockbox from the links in the previous section.
2. Connect your player to the computer via USB in MSC mode as described in the
manual that came with your player.
3. Take the .zip file that you downloaded and use the “Extract all” command of
your unzip program to extract the files onto your player.
Note: The entire contents of the .zip file should be extracted directly to the root of
your player’s drive. Do not try to create a separate directory on your player for the
Rockbox files! The .zip file already contains the internal structure that Rockbox needs.
If the contents of the .zip file are extracted correctly, you will have a directory called
.rockbox, which contains all the files needed by Rockbox, in the main directory of your
player’s drive.
Installing the bootloader
Bootloader installation from Windows
1. Download sansapatcher.exe from http://download.rockbox.org/bootloader/sandisk-
sansa/sansapatcher/win32/sansapatcher.exe and run it whilst logged in with an
administrator account.
2. If all has gone well, you should see some information displayed about your e200
and e200R Series and a message asking you if you wish to install the Rockbox
bootloader. Press i followed by ENTER, and sansapatcher will now install the
bootloader. After a short time you should see the message “[INFO] Bootloader
installed successfully.” Press ENTER again to exit sansapatcher.
Bootloader installation from Mac OS X
b
1. Attach your player to your Mac and wait for its icon to appear in Finder.
2. Download and open sansa.dmg from http://download.rockbox.org/bootloader/sandisk-
sansa/sansapatcher/macosx/sansapatcher.dmg and then double-click on the sansap-
atcher icon inside.
3. If all has gone well, you should see some information displayed about your player
and a message asking you if you wish to install the Rockbox bootloader. Press i
followed by ENTER, and sansapatcher will now unmount your player and install
the bootloader. After a short time you should see the message “[INFO] Bootloader
The Rockbox manual (version 3.10) Sansa e200 and e200R Series
Page 17
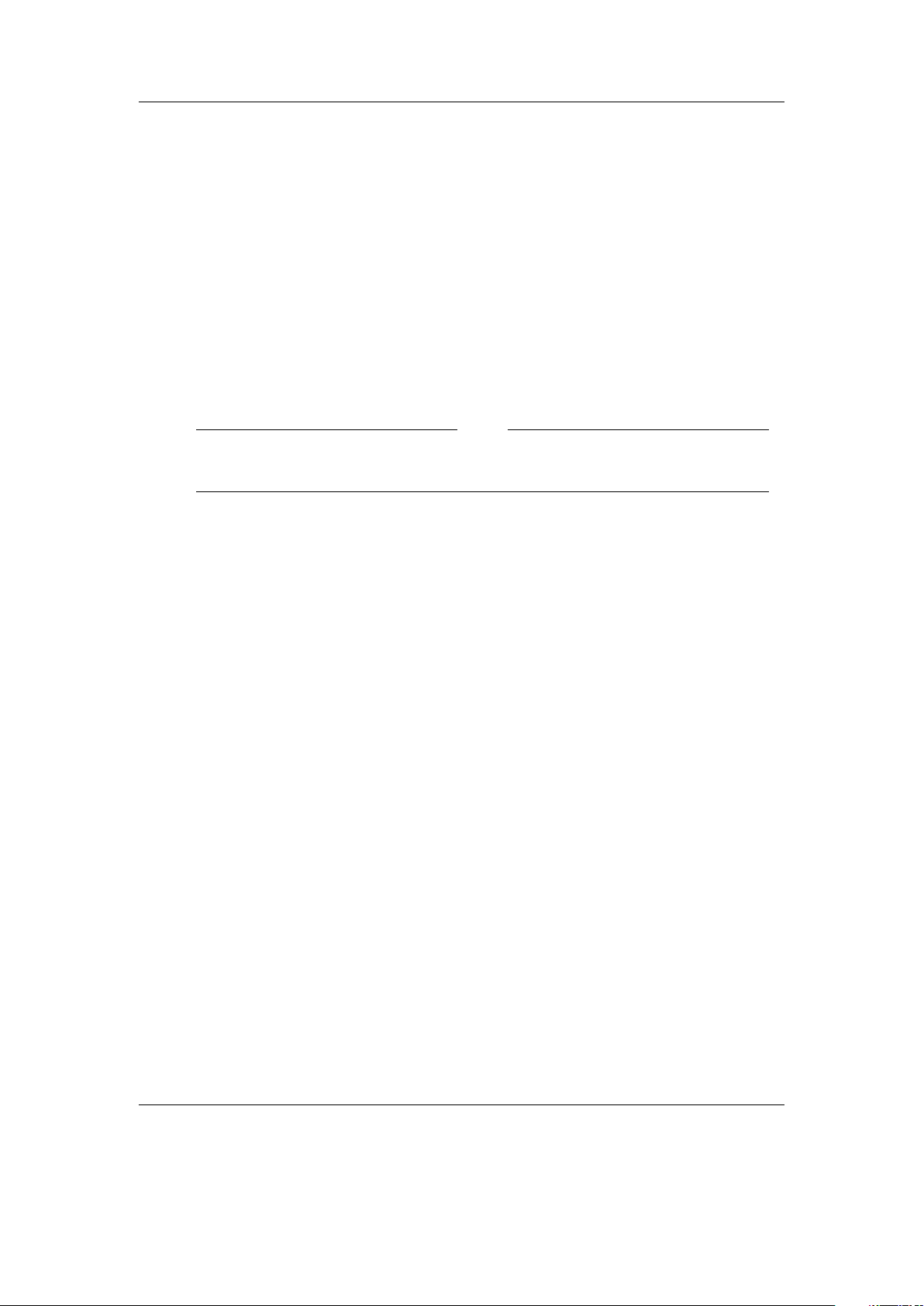
Chapter 2. Installation 17
installed successfully.” Press ENTER again to exit sansapatcher and then quit the
Terminal application.
Bootloader installation from Linux
1. Download sansapatcher from http://download.rockbox.org/bootloader/sandisk-sansa/
sansapatcher/linux32x86/sansapatcher (32-bit x86 binary) or http://download.rockbox.
org/bootloader/sandisk-sansa/sansapatcher/linux64amd64/sansapatcher (64-bit amd64
binary). You can save this anywhere you wish, but the next steps will assume you
have saved it in your home directory.
2. Attach your player to your computer.
3. Open up a terminal window and type the following commands:
cd $HOME
Code
chmod +x sansapatcher
./sansapatcher
Note: You need to be the root user in order for sansapatcher to have sufficient
permission to perform raw disk access to your player.
4. If all has gone well, you should see some information displayed about your e200
and e200R Series and a message asking you if you wish to install the Rockbox
bootloader. Press i followed by ENTER, and sansapatcher will now install the
bootloader. After a short time you should see the message “[INFO] Bootloader
installed successfully.” Press ENTER again to exit sansapatcher.
2.2.3. Finishing the install
Safely eject / unmount the USB drive, unplug the cable and restart.
Your e200 will automatically reboot and Rockbox should load.
2.2.4. Enabling Speech Support (optional)
If you wish to use speech support you will also need a voice file. Voice files allow Rockbox
to speak the user interface to you. Rockbox Utility can install an English voice file, or
you can download it from http://www.rockbox.org/daily.shtml and unzip it to the root
of your player. Rockbox Utility can also aid you in the creation of voice files with
different voices or in other languages if you have a suitable speech engine installed on
your computer. Voice menus are enabled by default and will come into effect after a
reboot. See section 8.9 (page 76) for details on voice settings. Rockbox Utility can also
aid in the production of talk files, which allow Rockbox to speak file and folder names.
b
The Rockbox manual (version 3.10) Sansa e200 and e200R Series
Page 18
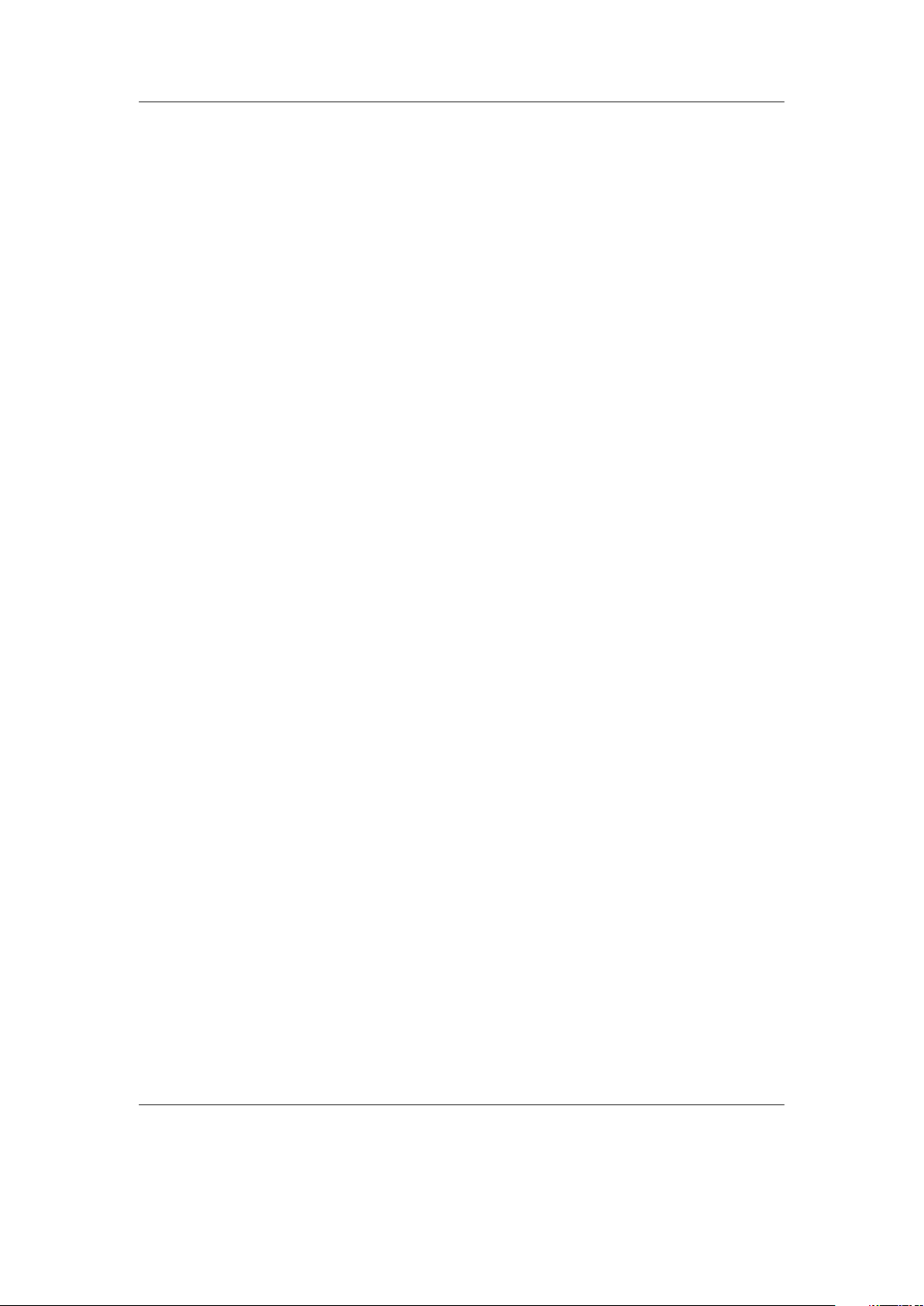
Chapter 2. Installation 18
2.3. Running Rockbox
When you turn the unit on, Rockbox should load.
2.4. Updating Rockbox
Rockbox can be easily updated with Rockbox Utility. You can also update Rockbox
manually – download a Rockbox build as detailed above, and unzip the build to the root
directory of your player as in the manual installation stage. If your unzip program asks
you whether to overwrite files, choose the “Yes to all” option. The new build will be
installed over your current build.
The bootloader only changes rarely, and should not normally need to be updated.
Note: If you use Rockbox Utility be aware that it cannot detect manually installed
components.
2.5. Uninstalling Rockbox
Note: The Rockbox bootloader allows you to choose between Rockbox and the original
firmware. (See section 3.1.3 (page 21) for more information.)
2.5.1. Automatic Uninstallation
You can uninstall Rockbox automatically by using Rockbox Utility. If you installed
Rockbox manually you can still use Rockbox Utility for uninstallation but will not be
able to do this selectively.
2.5.2. Manual Uninstallation
If you would like to go back to using the original Sansa software, connect the player to
your computer, and follow the instructions to install the bootloader, but when prompted
by sansapatcher, enter u for uninstall, instead of i for install. As in the installation, it
may be necessary to first put your player into MSC mode.
If you wish to clean up your disk, you may also wish to delete the .rockbox directory
and its contents. Turn the Sansa off. Turn the player back on and the original Sansa
software will load.
b
b
2.6. Troubleshooting
Bootloader install problems If you have trouble installing the bootloader, please ensure
that you are either logged in as an administrator (Windows), or you have root rights
The Rockbox manual (version 3.10) Sansa e200 and e200R Series
Page 19
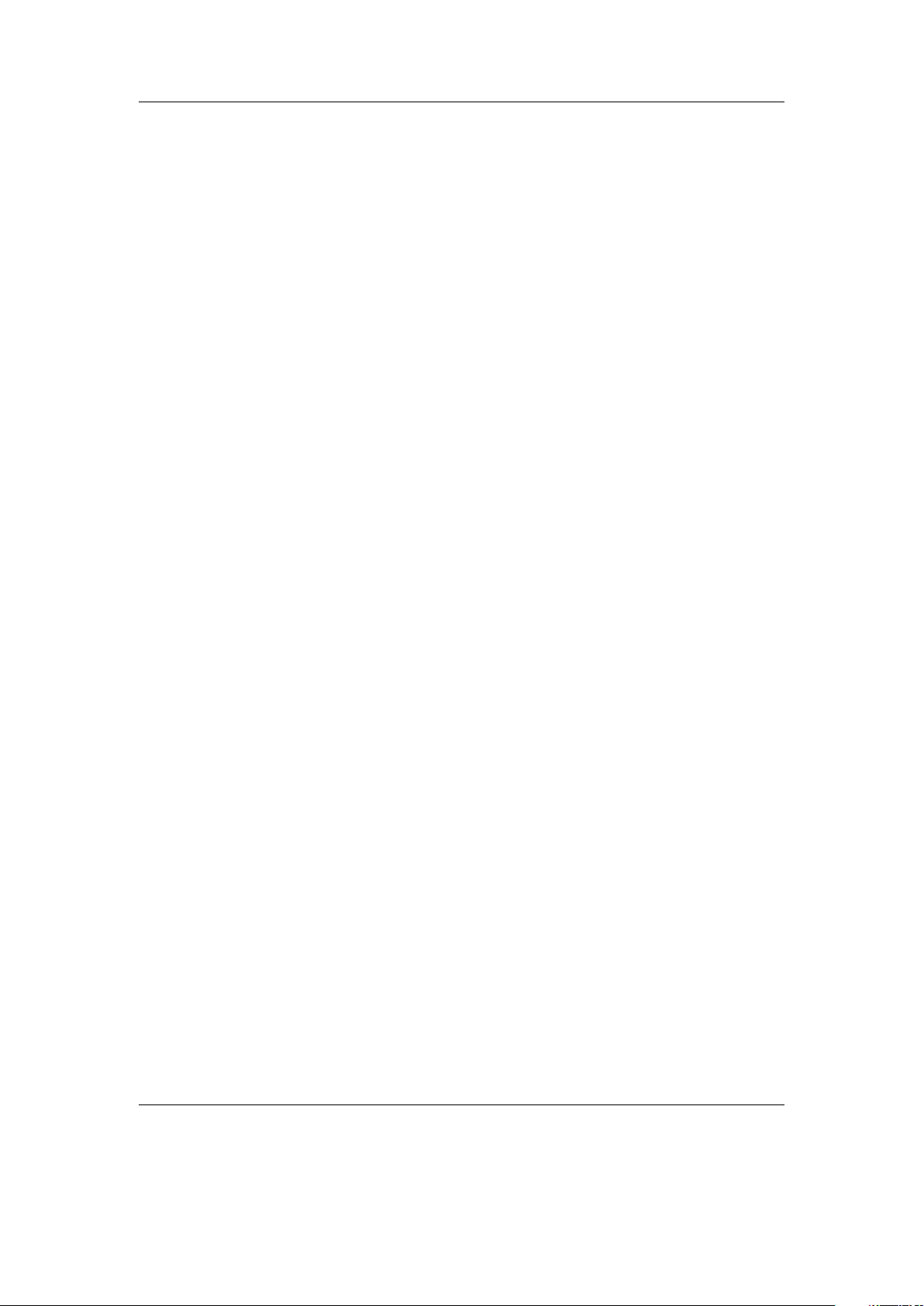
Chapter 2. Installation 19
(Linux)
“File Not Found” If you receive a “File Not Found” from the bootloader, then the
bootloader cannot find the Rockbox firmware. This is usually a result of not
extracting the contents of the .zip file to the proper location, and should not
happen when Rockbox has been installed with Rockbox Utility.
To fix this, either install Rockbox with the Rockbox Utility which will take care
of this for you, or recheck the Manual Install section to see where the files need to
be located.
The Rockbox manual (version 3.10) Sansa e200 and e200R Series
Page 20
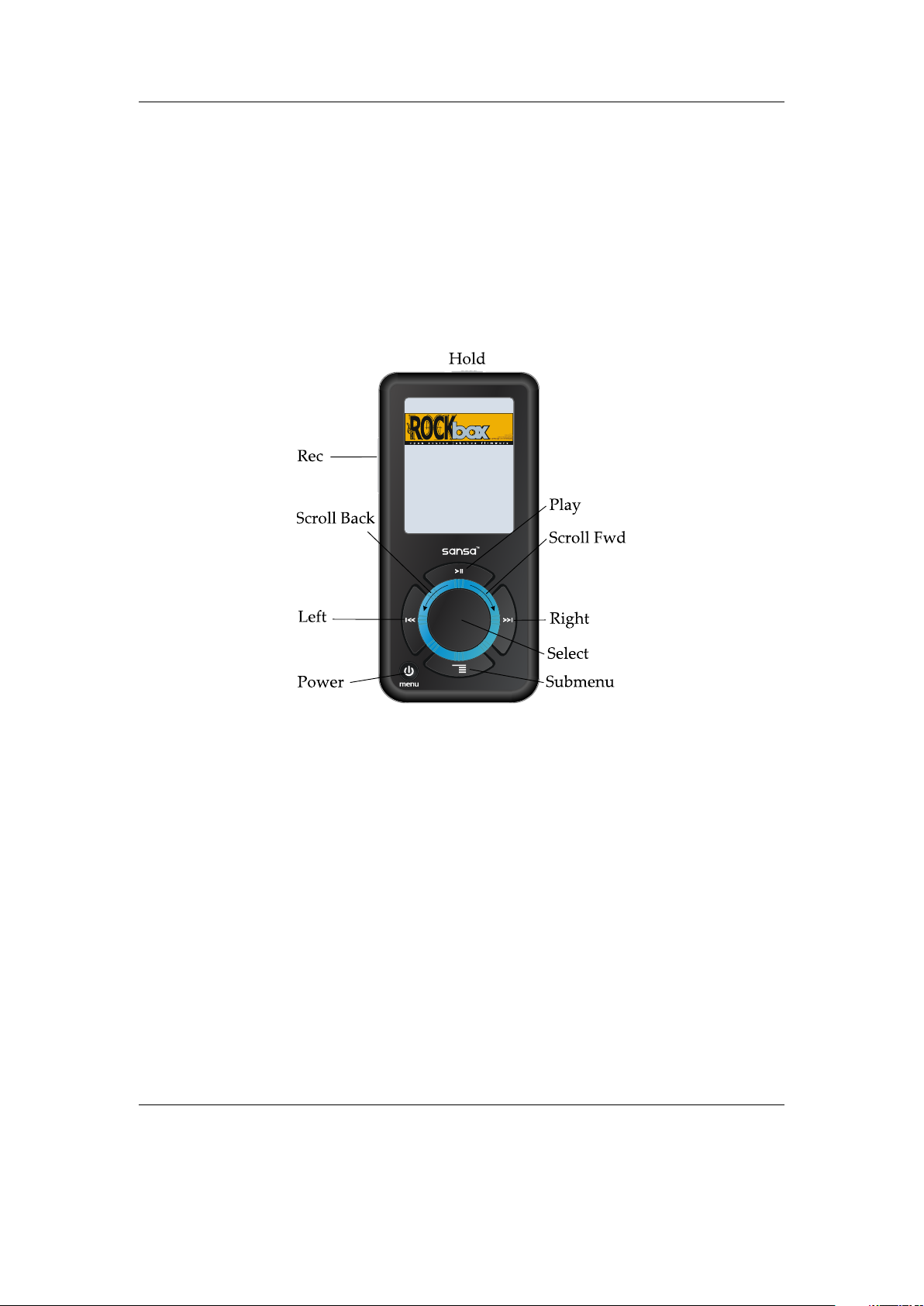
Chapter 3. Quick Start 20
3. Quick Start
3.1. Basic Overview
3.1.1. The player’s controls
Throughout this manual, the buttons on the player are labelled according to the
picture above. Whenever a button name is prefixed by “Long”, a long press of approximately one second should be performed on that button. The buttons are described in
detail in the following paragraph. Additional information for blind users is available on
the Rockbox website at ZBlindFAQ.
Hold the player with the turning wheel at the front and bottom. On the bottom left
of the front of the player is a raised round button, the Power button. Above and to the
left of this, on the outside of the turning wheel are four buttons. These are the Play,
Submenu, Left and Right buttons. Inside the wheel is the Select button. Turning
the wheel to the right activates the Scroll Forward function, and to the left, the Scroll
Backward function.
On the right of the unit is a slot for inserting flash cards. On the bottom is the
connector for the USB cable. On the left is the Rec button, and on the top, there is the
headphone socket to the right, and the Hold switch. Moving this switch to the right
activates hold mode in which none of the other buttons have any effect. Just to the left
of the Hold switch is a small hole which contains the internal microphone.
The Rockbox manual (version 3.10) Sansa e200 and e200R Series
¸
Page 21
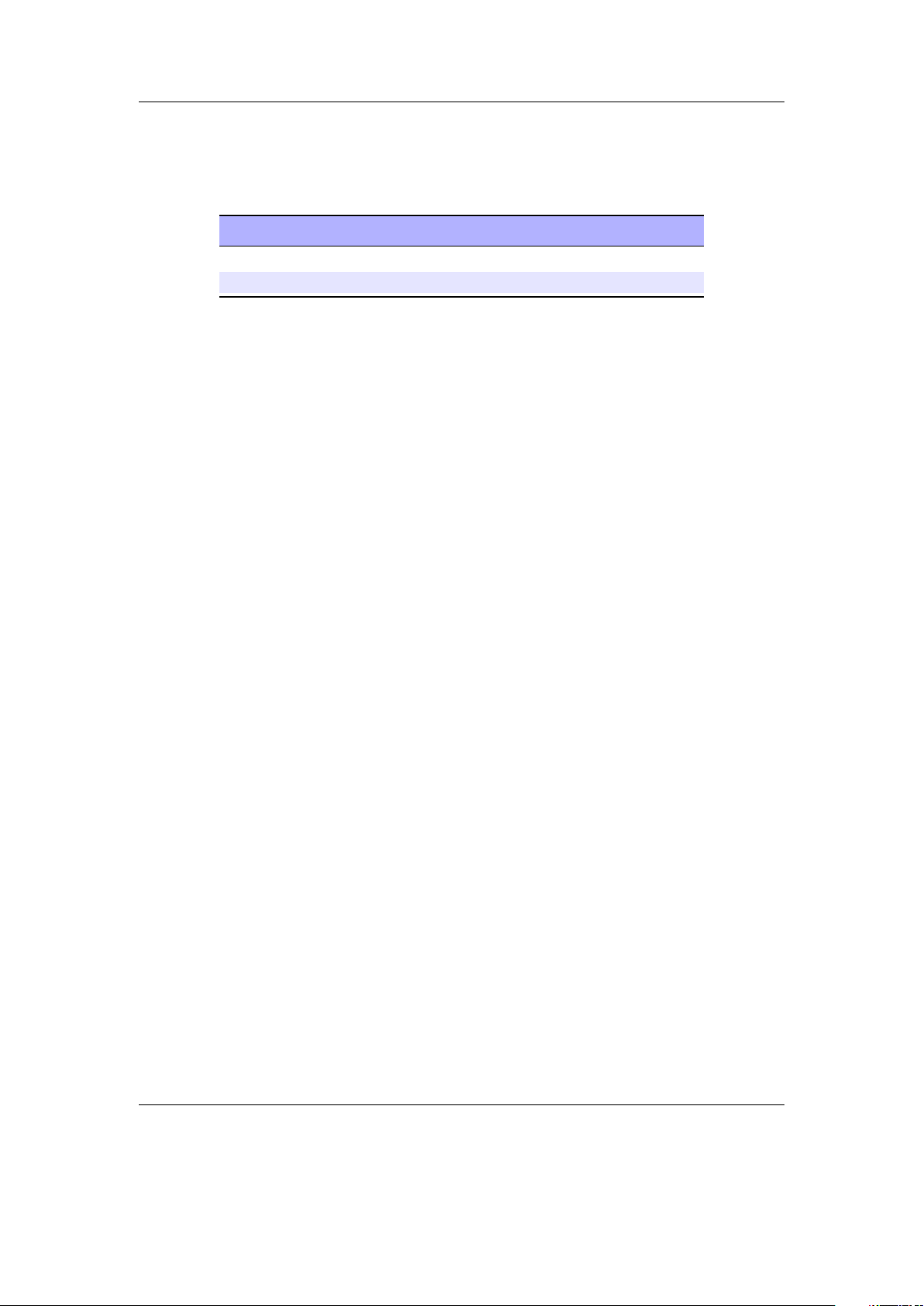
Chapter 3. Quick Start 21
3.1.2. Turning the player on and off
To turn on and off your Rockbox enabled player use the following keys:
Key Action
Power Start Rockbox
Long Power Shutdown Rockbox
On shutdown, Rockbox automatically saves its settings.
If you have problems with your settings, such as accidentally having set the colours to
black on black, they can be reset at boot time. See the Reset Settings in section 13.3.3
(page 178) for details.
In the unlikely event of a software failure, hardware poweroff or reset can be performed
by holding down Power until the player shuts off or reboots.
3.1.3. Starting the original firmware
Rockbox has a dual-boot feature. To boot into the original firmware, press and hold the
Left button while turning on the player.
3.1.4. Putting music on your player
Note: Due to a bug in some OS X versions, the player can not be mounted, unless the
USB HID feature is disabled. See section 8.5.8 (page 71) for more information.
With the player connected to the computer as an MSC/UMS device (like a USB
Drive), music files can be put on the player via any standard file transfer method that
you would use to copy files between drives (e.g. Drag-and-Drop). Files may be placed
wherever you like on the player, but it is strongly suggested NOT to put them in the
/.rockbox folder and instead put them in any other folder, e.g. /, /music or /audio.
The default directory structure that is assumed by some parts of Rockbox (album art
searching, and missing-tag fallback in some WPSes) uses the parent directory of a song
as the Album name, and the parent directory of that folder as the Artist name. WPSes
may display information incorrectly if your files are not properly tagged, and you have
your music organized in a way different than they assume when attempting to guess
the Artist and Album names from your filetree. See section C.21 (page 198) for the
requirements for Album Art to work properly. See section B.1 (page 183) for a list of
supported audio formats.
3.1.5. The first contact
After you have first started the player, you’ll be presented by the Main Menu. From
this menu you can reach every function of Rockbox, for more information (see section 5.1
b
The Rockbox manual (version 3.10) Sansa e200 and e200R Series
Page 22
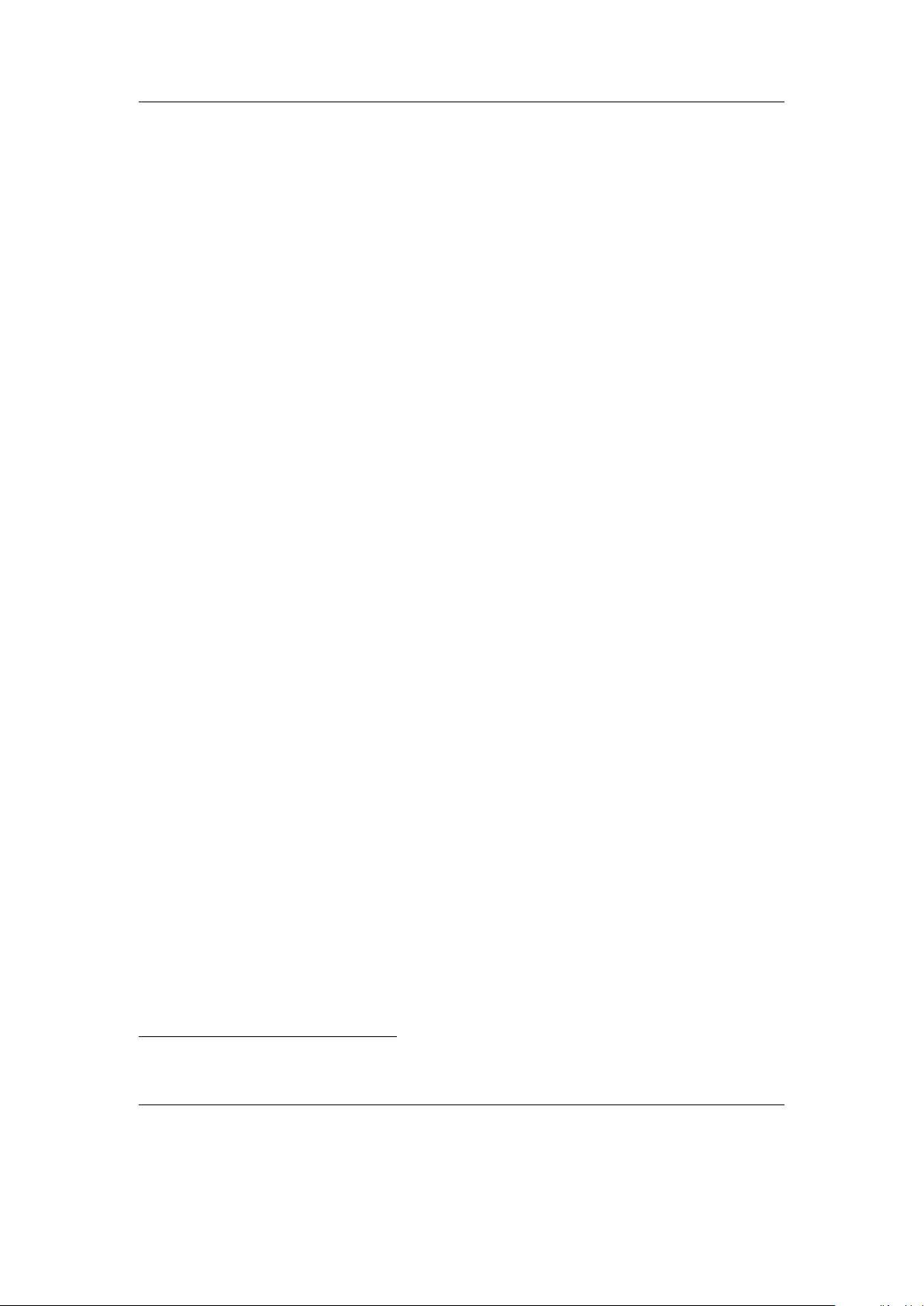
Chapter 3. Quick Start 22
(page 42)). To browse the files on your player, select Files (see section 4.1 (page 24)),
and to browse in a view that is based on the meta-data1of your audio files, select
Database (see section 4.2 (page 28)).
3.1.6. Basic controls
When browsing files and moving through menus you usually get a list view presented.
The navigation in these lists are usually the same and should be pretty intuitive. In the
tree view use Scroll Forward and Scroll Backward to move around the selection.
Use Select or Right to select an item. Note that the scroll speed is accelerating the
faster you rotate the wheel. When browsing the file system selecting an audio file plays
it. The view switches to the “While playing screen”, usually abbreviated as “WPS” (see
section 4.3 (page 31). The dynamic playlist gets replaced with the contents of the current
directory. This way you can easily treat directories as playlists. The created dynamic
playlist can be extended or modified while playing. This is also known as “on-the-fly
playlist”. To go back to the File Browser stop the playback with the Power button
or return to the file browser while keeping playback running using Select. In list views
you can go back one step with Left.
3.1.7. Basic concepts
Playlists
Rockbox is playlist oriented. This means that every time you play an audio file, a socalled “dynamic playlist” is generated, unless you play a saved playlist. You can modify
the dynamic playlist while playing and also save it to a file. If you do not want to use
playlists you can simply play your files directory based. Playlists are covered in detail
in section 4.4 (page 37).
Menu
From the menu you can customise Rockbox. Rockbox itself is very customisable. Also
there are some special menus for quick access to frequently used functions.
Context Menu
Some views, especially the file browser and the WPS have a context menu. From the file
browser this can be accessed with Long Select. The contents of the context menu vary,
depending on the situation it gets called. The context menu itself presents you with
some operations you can perform with the currently highlighted file. In the file browser
this is the file (or directory) that is highlighted by the cursor. From the WPS this is
the currently playing file. Also there are some actions that do not apply to the current
file but refer to the screen from which the context menu gets called. One example is the
playback menu, which can be called using the context menu from within the WPS.
1
ID3 Tags, Vorbis comments, etc.
The Rockbox manual (version 3.10) Sansa e200 and e200R Series
Page 23
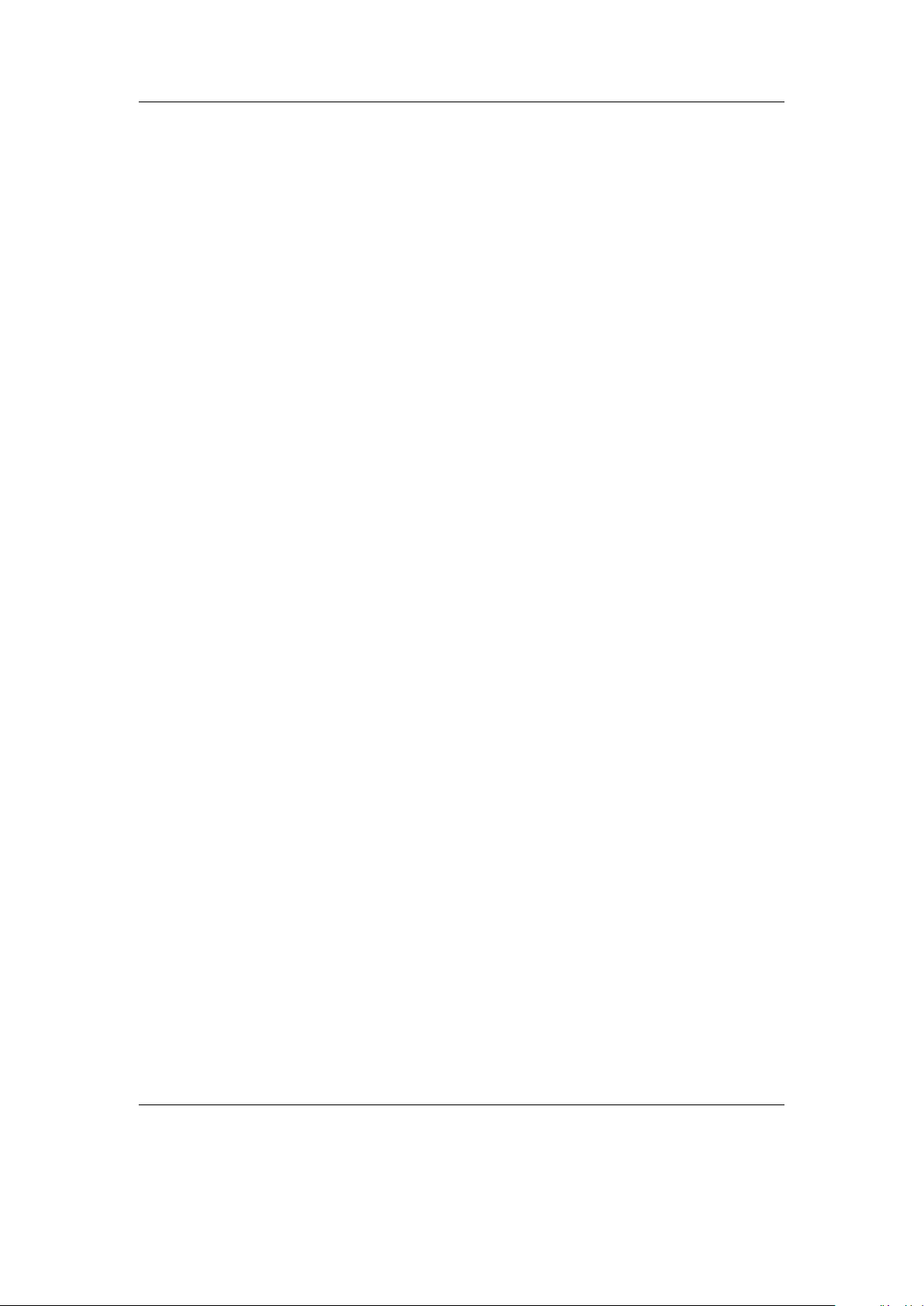
Chapter 3. Quick Start 23
3.2. Customising Rockbox
Rockbox’ User Interface can be customised using “Themes”. Themes usually only affect
the visual appearance, but an advanced user can create a theme that also changes various
other settings like file view, LCD settings and all other settings that can be modified
using .cfg files. This topic is discussed in more detail in section 13.3 (page 177). The
Rockbox distribution comes with some themes that should look nice on your player.
Note: Some of the themes shipped with Rockbox need additional fonts from the fonts
package, so make sure you installed them. Also, if you downloaded additional themes
from the Internet make sure you have the needed fonts installed as otherwise the theme
may not display properly.
3.3. USB Charging
To charge your player over USB, hold any button while plugging it in. This will prevent
it from connecting to your computer and let you continue to use it normally. Your player
must already be in Rockbox for this to function.
Note: Be aware that this button may still perform its normal function, so it is recommended to use a button without harmful side effects, such as Select.
b
b
The Rockbox manual (version 3.10) Sansa e200 and e200R Series
Page 24
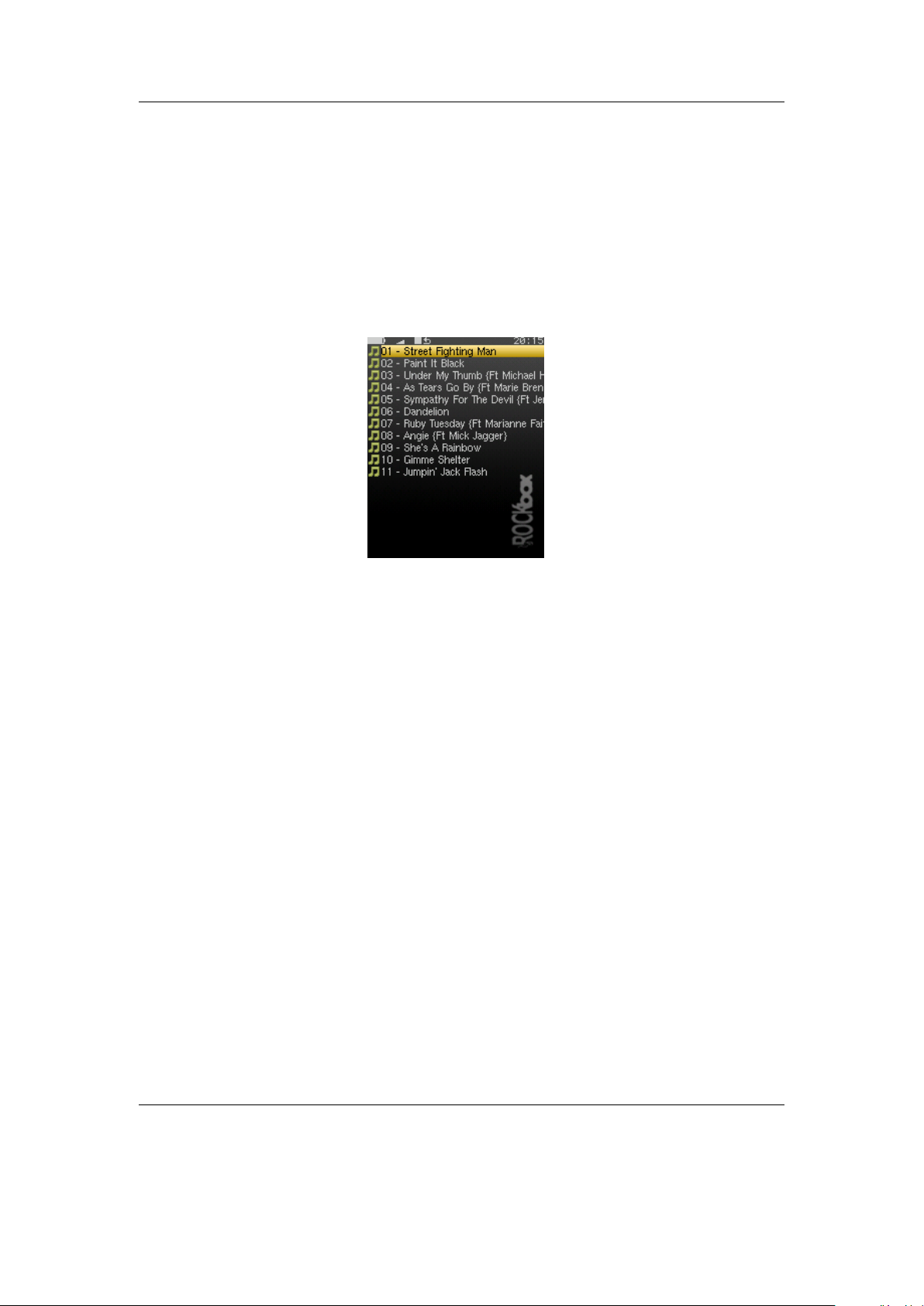
Chapter 4. Browsing and playing 24
4. Browsing and playing
4.1. File Browser
Figure 4.1.: The file browser
Rockbox lets you browse your music in either of two ways. The File Browser lets you navigate through the files and directories on your player, entering directories and executing the default action on each file. To help differentiate files, each file format is displayed with an icon.
The Database Browser, on the other hand, allows you to navigate through the
music on your player using categories like album, artist, genre, etc.
You can select whether to browse using the File Browser or the Database Browser
by selecting either Files or Database in the Main Menu. If you choose the File
Browser, the Show Files setting lets you select what types of files you wish to view.
See section 8.2 (page 65) for more information on the Show Files setting.
Note: The File Browser allows you to manipulate your files in ways that are not
available within the Database Browser. Read more about Database in section 4.2
(page 28). The remainder of this section deals with the File Browser.
b
The Rockbox manual (version 3.10) Sansa e200 and e200R Series
Page 25
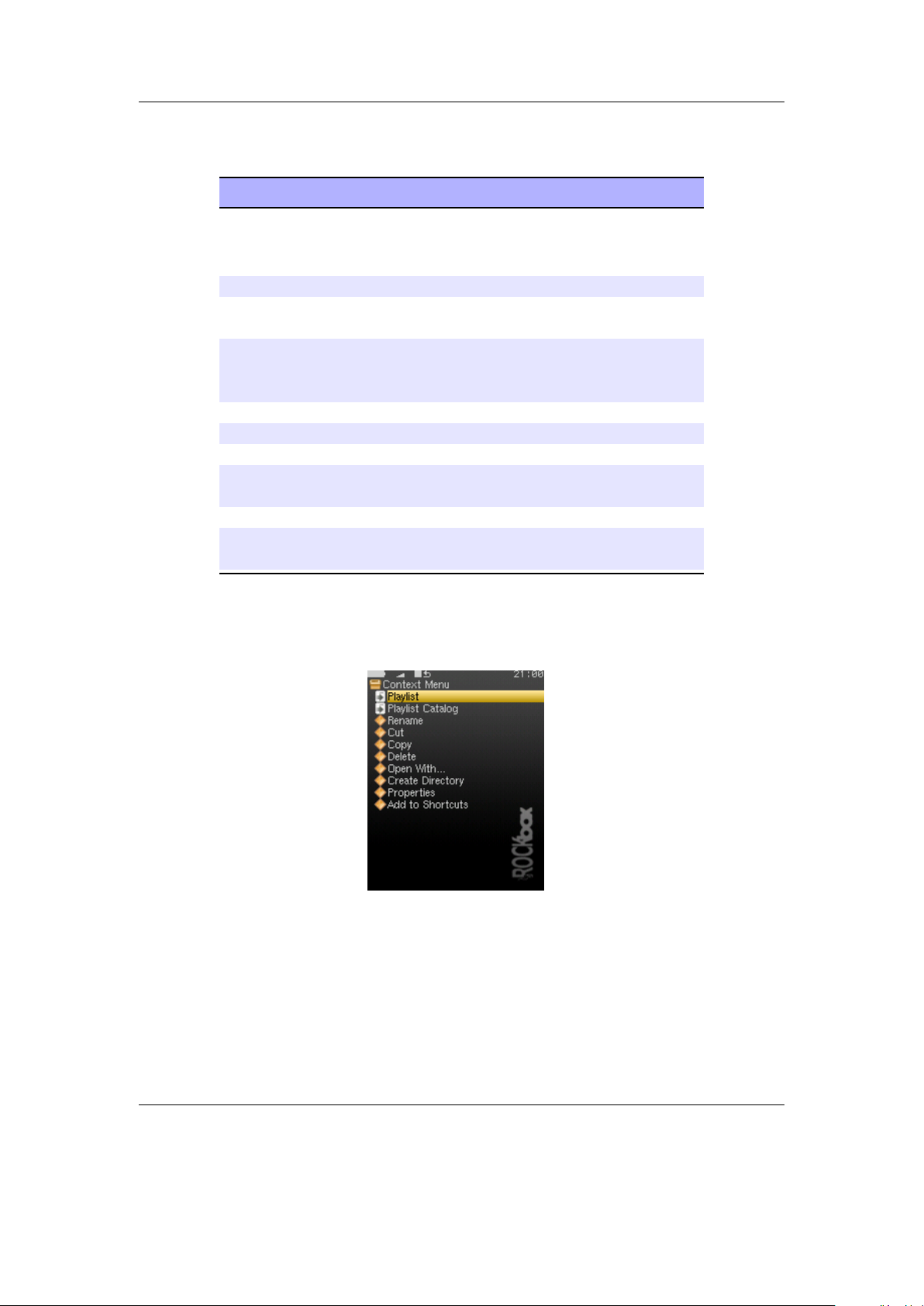
Chapter 4. Browsing and playing 25
4.1.1. File Browser Controls
Key Action
Scroll
Backward/Scroll
Forward
Left Go to the parent directory.
Select or Right Execute the default action on the selected
Play If there is an audio file playing, return
Power Stop audio playback.
Long Select Enter the Context Menu.
Submenu Enter the Main Menu.
Long Submenu Switch to the Quick Screen (see sec-
Long Rec Switch to the Recording Screen.
Rec Activate the Hotkey function (see sec-
4.1.2. Context Menu
Go to previous/next item in list. If you
are on the first/last entry, the cursor will
wrap to the last/first entry.
file or enter a directory.
to the While Playing Screen (WPS)
without stopping playback.
tion 5.13 (page 50)).
tion 4.5 (page 41)).
Figure 4.2.: The Context Menu
The Context Menu allows you to perform certain operations on files or directories. To access the Context Menu, position the selector over a file or directory and access the context menu with Long Select.
The Rockbox manual (version 3.10) Sansa e200 and e200R Series
Page 26
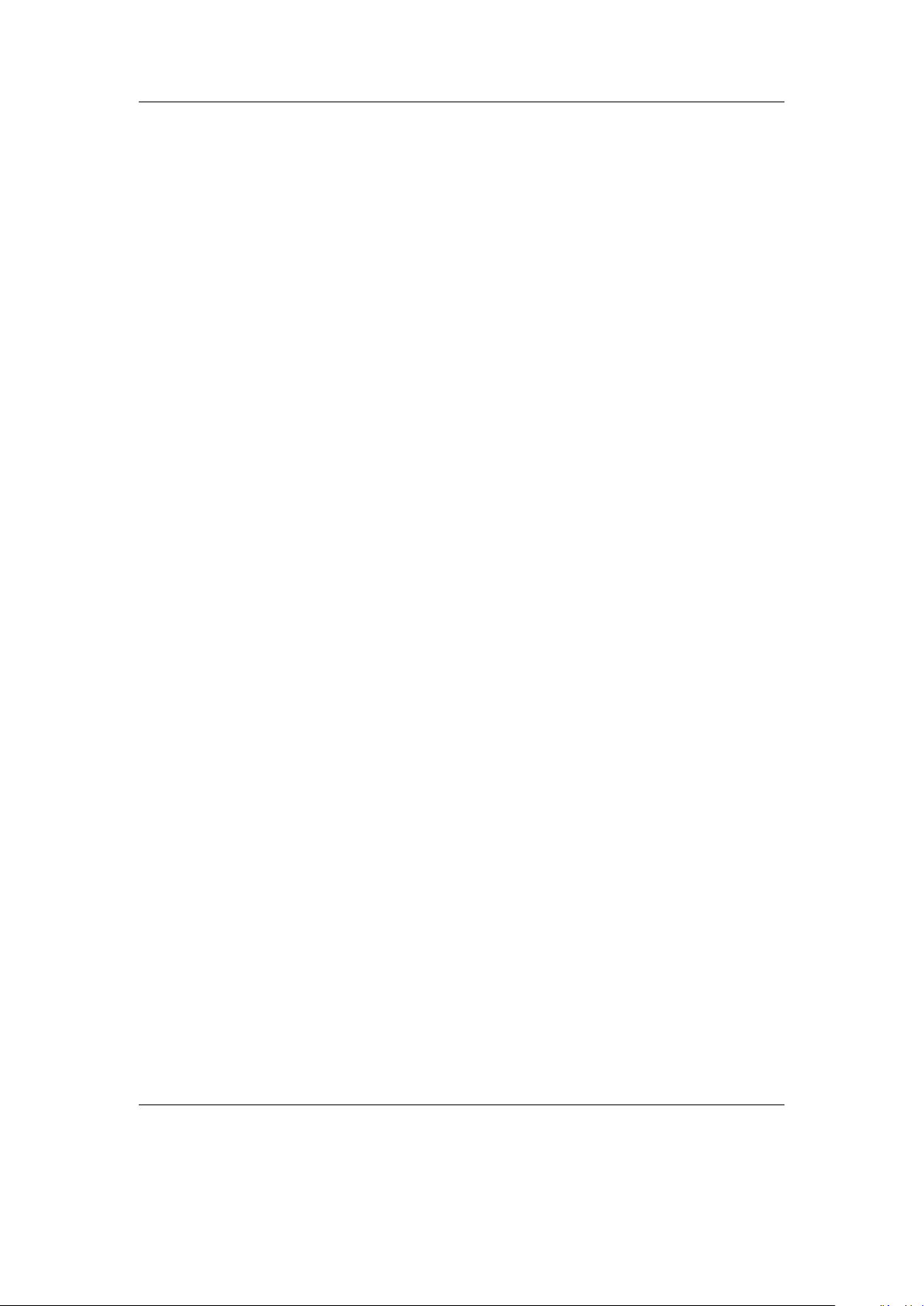
Chapter 4. Browsing and playing 26
Note: The Context Menu is a context sensitive menu. If the Context Menu is
invoked on a file, it will display options available for files. If the Context Menu is
invoked on a directory, it will display options for directories.
The Context Menu contains the following options (unless otherwise noted, each
option pertains both to files and directories):
Playlist. Enters the Playlist Submenu (see section 4.4.3 (page 39)).
Playlist Catalogue. Enters the Playlist Catalogue Submenu (see section 4.4.2 (page 38)).
Rename. This function lets the user modify the name of a file or directory.
Cut. Copies the name of the currently selected file or directory to the clipboard and
marks it to be ‘cut’.
Copy. Copies the name of the currently selected file or directory to the clipboard and
marks it to be ‘copied’.
Paste. Only visible if a file or directory name is on the clipboard. When selected it will
move or copy the clipboard to the current directory.
Delete. Deletes the currently selected file. This option applies only to files, and not to
directories. Rockbox will ask for confirmation before deleting a file. Press Select
to confirm deletion or any other key to cancel.
b
Delete Directory. Deletes the currently selected directory and all of the files and subdi-
rectories it may contain. Deleted directories cannot be recovered. Use this feature
with caution!
Set As Backdrop. Set the selected bmp file as background image. The bitmaps need to
meet the conditions explained in section 13.1.5 (page 170).
Open with. Runs a viewer plugin on the file. Normally, when a file is selected in Rock-
box, Rockbox automatically detects the file type and runs the appropriate plugin.
The Open With function can be used to override the default action and select a
viewer by hand. For example, this function can be used to view a text file even if
the file has a non-standard extension (i.e., the file has an extension of something
other than .txt). See section 12.3 (page 131) for more details on viewers.
Create Directory. Create a new directory in the current directory on the disk.
Properties. Shows properties such as size and the time and date of the last modification
for the selected file. If used on a directory, the number of files and subdirectories
will be shown, as well as the total size.
Set As Recording Directory. Save recordings in the selected directory.
The Rockbox manual (version 3.10) Sansa e200 and e200R Series
Page 27
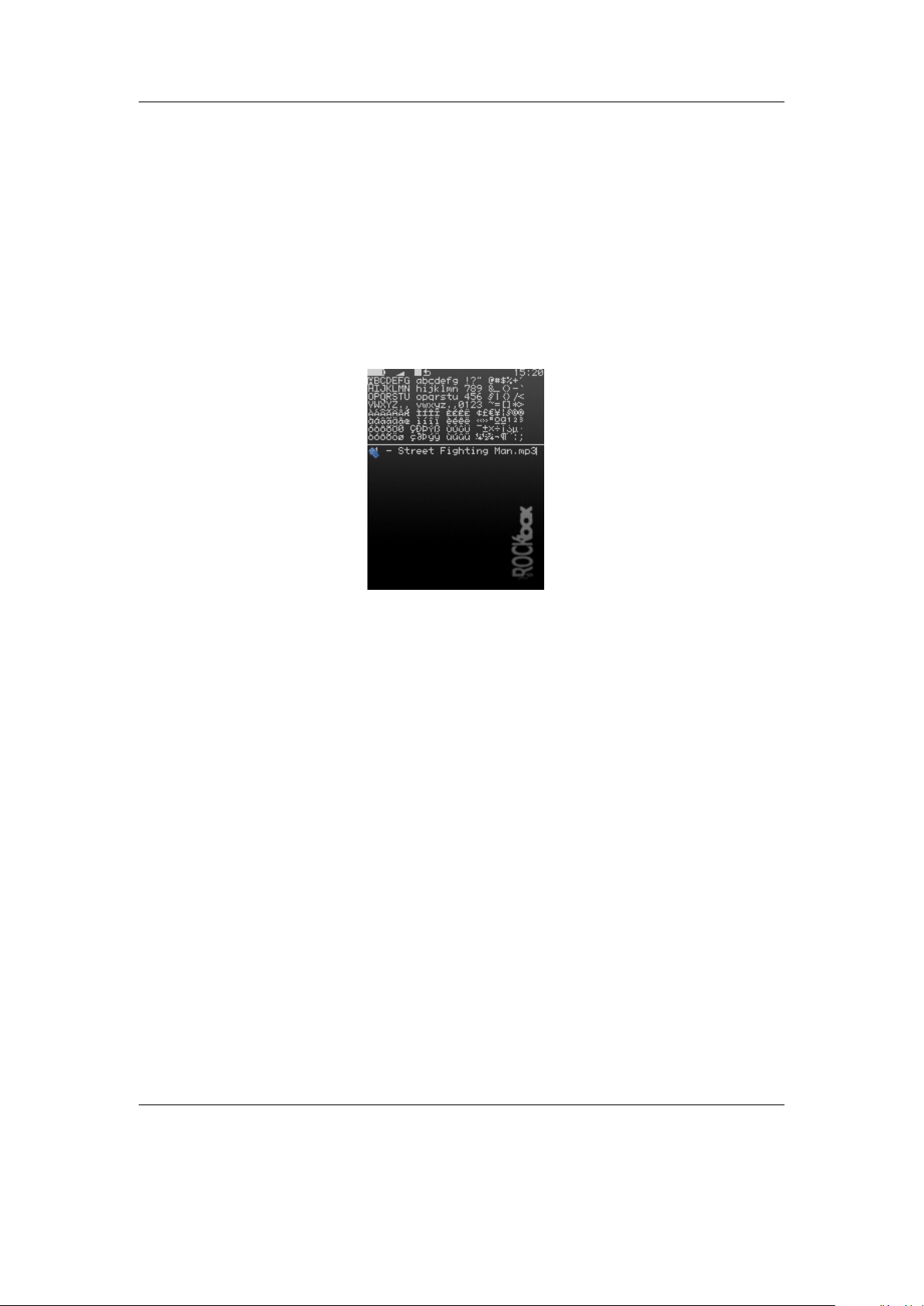
Chapter 4. Browsing and playing 27
Start File Browser Here. This option allows users to set the currently selected directory
as the default start directory for the file browser. This option is not available for
files.
Add to Shortcuts. Adds a link to the selected item in the shortcuts.link file. If the
file does not already exist it will be created in the root directory. Note that if you
create a shortcut to a file, Rockbox will not open it upon selecting, but simply
bring you to its location in the File Browser.
4.1.3. Virtual Keyboard
Figure 4.3.: The virtual keyboard
This is the virtual keyboard that is used when entering text in Rockbox, for example
when renaming a file or creating a new directory. The virtual keyboard can be easily
changed by making a text file with the required layout. More information on how to
achieve this can be found on the Rockbox website at ZLoadableKeyboardLayouts.
Also you can switch to Morse code input mode by changing the Use Morse Code
Input setting or by pressing Rec in the virtual keyboard.
Note: When the cursor is on the input line, Select deletes the preceding character
b
The Rockbox manual (version 3.10) Sansa e200 and e200R Series
Page 28
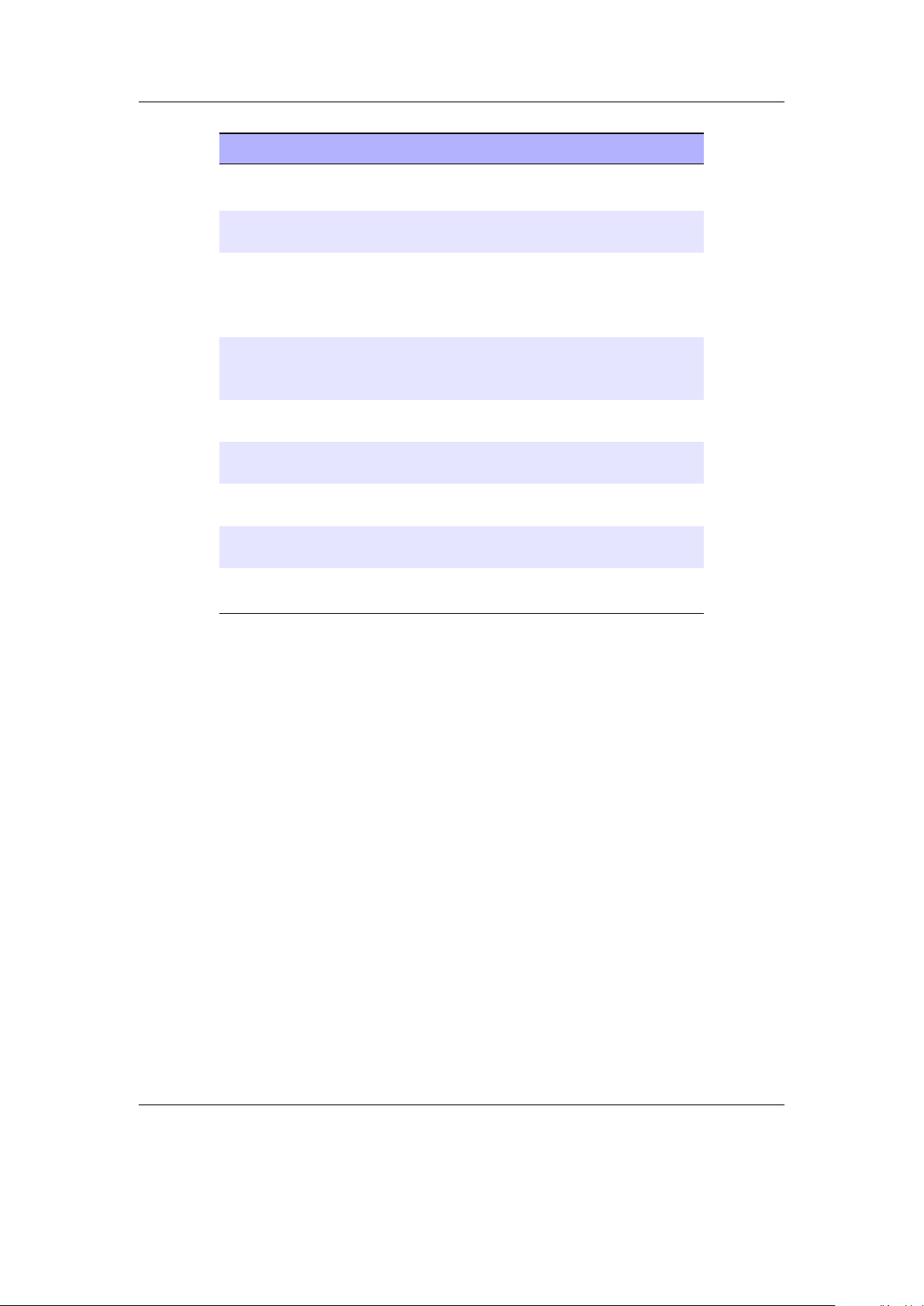
Chapter 4. Browsing and playing 28
Key Action
Rec + Left / Rec
+ Right
Submenu Delete the character before the line cur-
Left / Right Move the cursor on the virtual keyboard.
Scroll Backward
/ Scroll Forward
Rec + Select Flip to the next page of characters (if
Select Insert the selected keyboard letter at the
Play Exit the virtual keyboard and save any
Power Exit the virtual keyboard without saving
Select Tap to select a character in Morse code
Move the line cursor within the text line.
sor.
If you move out of the picker area, you
get the previous/next page of characters
(if there is more than one).
Move the cursor on the virtual keyboard.
If you move out of the picker area you get
to the line edit mode.
there is more than one).
current line cursor position.
changes.
any changes.
input mode.
4.2. Database
4.2.1. Introduction
This chapter describes the Rockbox music database system. Using the information contained in the tags (ID3v1, ID3v2, Vorbis Comments, Apev2, etc.) in your audio files, Rockbox builds and maintains a database of the music files on your player and allows you to browse them by Artist, Album, Genre, Song Name, etc. The criteria the database uses to sort the songs can be completely customised. More information on how to achieve this can be found on the Rockbox website at ZDataBase.
4.2.2. Initializing the Database
The first time you use the database, Rockbox will scan your disk for audio files. This can
take quite a while depending on the number of files on your player. This scan happens
in the background, so you can choose to return to the Main Menu and continue to listen
to music. If you shut down your player, the scan will continue next time you turn it on.
After the scan is finished you may be prompted to restart your player before you can
use the database.
The Rockbox manual (version 3.10) Sansa e200 and e200R Series
Page 29
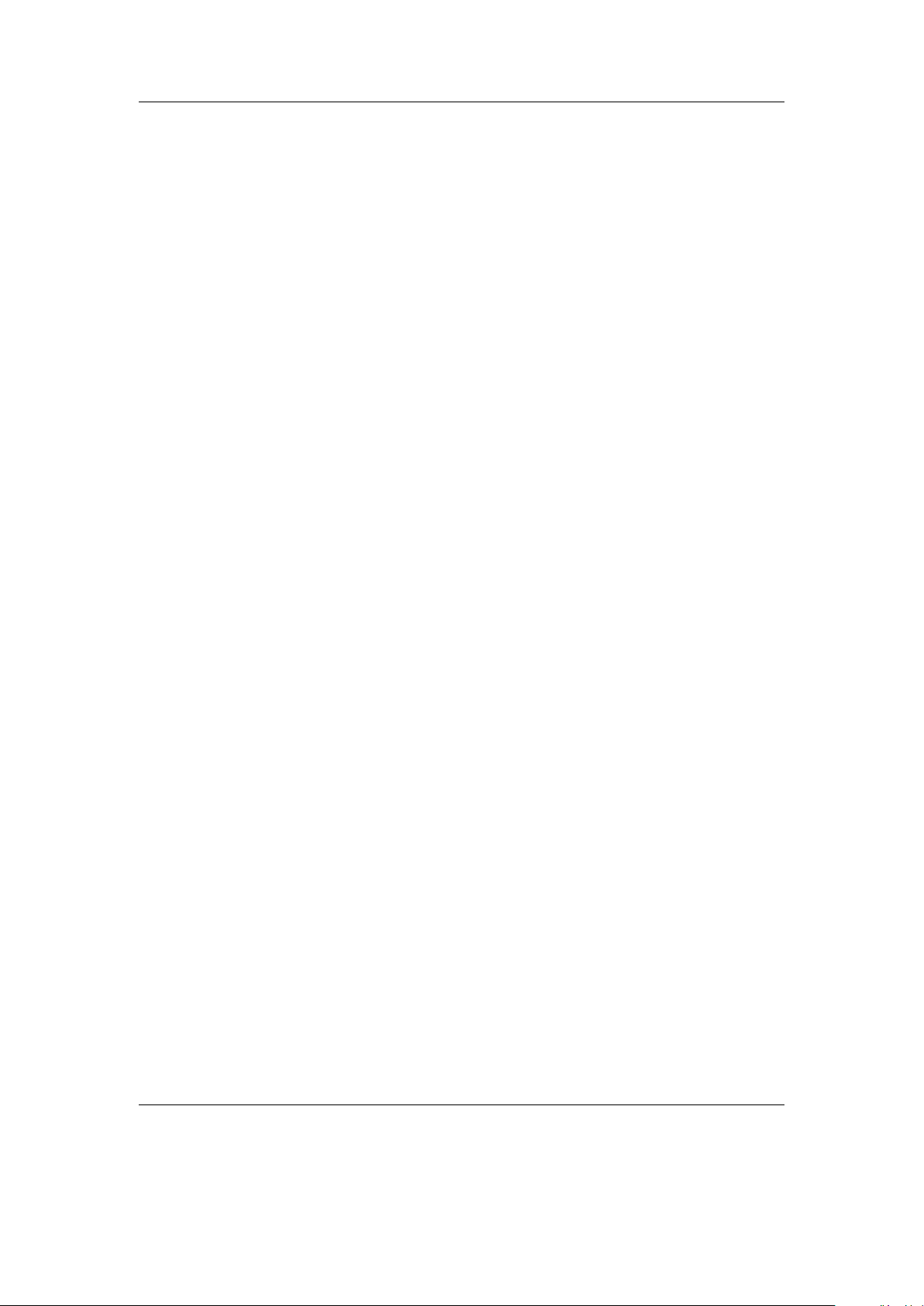
Chapter 4. Browsing and playing 29
Ignoring Directories During Database Initialization
You may have directories on your player whose contents should not be added to the
database. Placing a file named database.ignore in a directory will exclude the files in
that directory and all its subdirectories from scanning their tags and adding them to the
database. This will speed up the database initialization.
If a subdirectory of an ‘ignored’ directory should still be scanned, place a file named
database.unignore in it. The files in that directory and its subdirectories will be
scanned and added to the database.
4.2.3. The Database Menu
Load To RAM The database can either be kept on flash storage (to save memory), or
loaded into RAM (for fast browsing). Setting this to Yes loads the database to
RAM, allowing faster browsing and searching. Setting this option to No keeps the
database on the flash storage, meaning slower browsing but it does not use extra
RAM and saves some battery on boot up.
Auto Update If Auto update is set to on, each time the player boots, the database
will automatically be updated.
Initialize Now You can force Rockbox to rescan your disk for tagged files by using the
Initialize Now function in the Database Menu.
Warning: Initialize Now removes all database files (removing runtimedb data
also) and rebuilds the database from scratch.
Update Now Update now causes the database to detect new and deleted files
Note: Unlike the Auto Update function, Update Now will update the database
regardless of whether the Directory Cache is enabled. Thus, an update using
Update now may take a long time.
Unlike Initialize Now, the Update Now function does not remove runtime
database information.
Gather Runtime Data When enabled, rockbox will record how often and how long a
track is being played, when it was last played and its rating. This information can
be displayed in the WPS and is used in the database browser to, for example, show
the most played, unplayed and most recently played tracks.
Export Modifications This allows for the runtime data to be exported to the file
/.rockbox/database_changelog.txt, which backs up the runtime data in ASCII
format. This is needed when database structures change, because new code cannot
read old database code. But, all modifications exported to ASCII format should
be readable by all database versions.
!
b
The Rockbox manual (version 3.10) Sansa e200 and e200R Series
Page 30
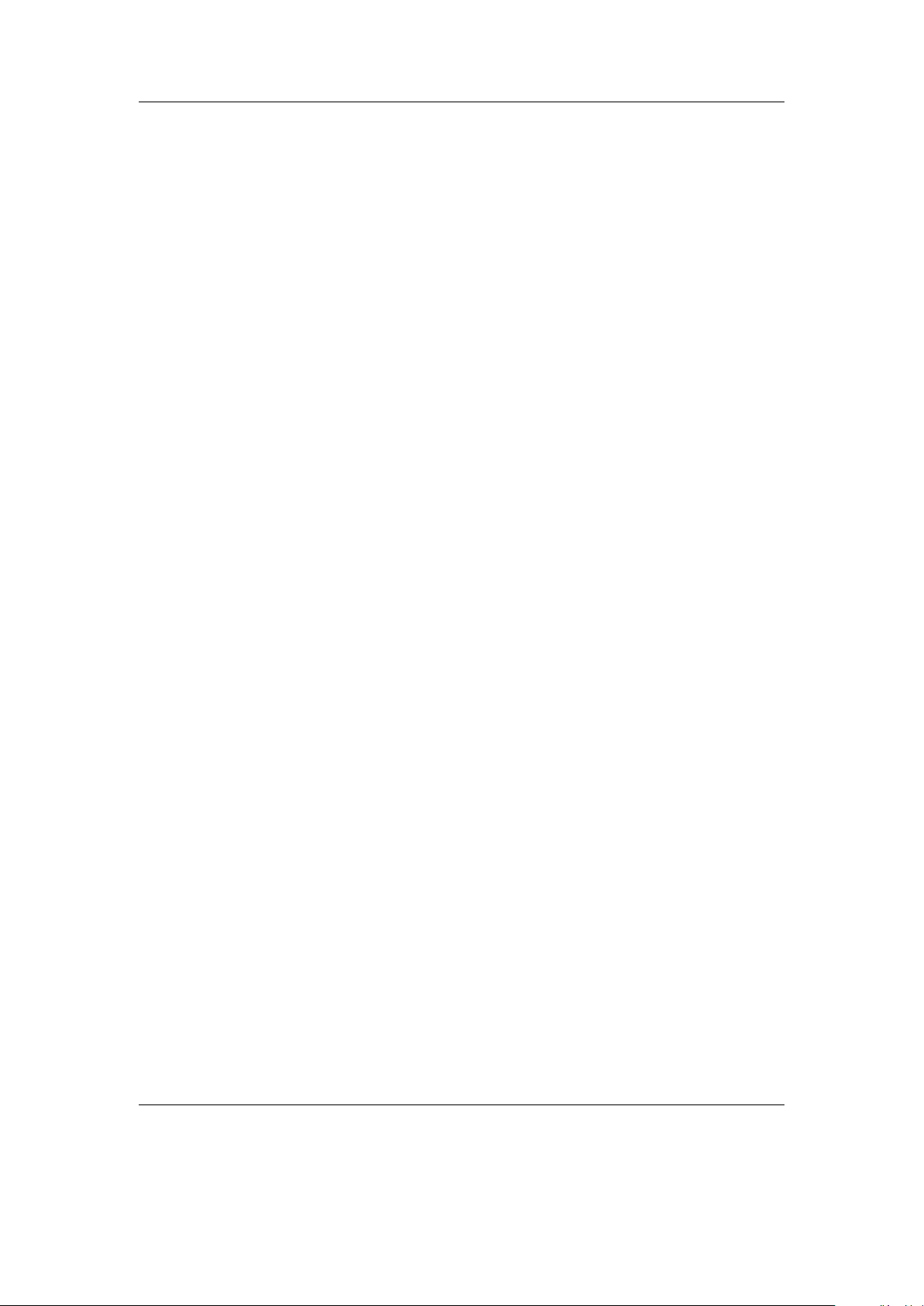
Chapter 4. Browsing and playing 30
Import Modifications. Allows the /.rockbox/database_changelog.txt backup to be
conveniently loaded into the database. If Auto Update is enabled this is per-
formed automatically when the database is initialized.
4.2.4. Using the Database
Once the database has been initialized, you can browse your music by Artist, Album, Genre, Song Name, etc. To use the database, go to the Main Menu and select
Database.
Note: You may need to increase the value of the Max files in dir browser setting
(Settings → General Settings → System → Limits) in order to view long lists
of tracks in the ID3 database browser.
There is no option to turn off database completely. If you do not want to use it just
do not do the initial build of the database and do not load it to RAM.
b
The Rockbox manual (version 3.10) Sansa e200 and e200R Series
Page 31

Chapter 4. Browsing and playing 31
Tag Type Origin
filename string system
album string id tag
albumartist string id tag
artist string id tag
comment string id tag
composer string id tag
genre string id tag
grouping string id tag
title string id tag
bitrate numeric id tag
discnum numeric id tag
year numeric id tag
tracknum numeric id tag/filename
autoscore numeric runtime db
lastplayed numeric runtime db
playcount numeric runtime db
Pm (play time min)
Ps (play time - sec) numeric runtime db
rating numeric runtime db
commitid numeric system
entryage numeric system
length numeric system
Lm (track len min)
Ls (track len - sec) numeric system
numeric runtime db
numeric system
4.3. While Playing Screen
The While Playing Screen (WPS) displays various pieces of information about the currently playing audio file. The appearance of the WPS can be configured using WPS
configuration files. The items shown depend on your configuration – all items can be
turned on or off independently. Refer to section C (page 189) for details on how to
change the display of the WPS.
• Status bar: The Status bar shows Battery level, charger status, volume, play mode,
repeat mode, shuffle mode and clock. In contrast to all other items, the status bar
is always at the top of the screen.
• (Scrolling) path and filename of the current song.
• The ID3 track name.
The Rockbox manual (version 3.10) Sansa e200 and e200R Series
Page 32

Chapter 4. Browsing and playing 32
• The ID3 album name.
• The ID3 artist name.
• Bit rate. VBR files display average bitrate and “(avg)”
• Elapsed and total time.
• A slidebar progress meter representing where in the song you are.
• Peak meter.
See section 13.2 (page 171) for details of customising your WPS (While Playing
Screen).
The Rockbox manual (version 3.10) Sansa e200 and e200R Series
Page 33

Chapter 4. Browsing and playing 33
4.3.1. WPS Key Controls
Key Action
Scroll Backward
/ Scroll Forward
Left Go to beginning of track, or if pressed
Long Left Rewind in track.
Right Go to the next track.
Long Right Fast forward in track.
Play Toggle play/pause.
Power Stop playback.
Select Return to the File Browser /
Long Select Enter WPS Context Menu.
Submenu Enter Main Menu.
Long Submenu Switch to the Quick Screen (see sec-
Select + Play Show Pitch Screen (see section 4.3.3
Select +
Submenu
Rec Activate the Hotkey function (see sec-
Power + Right
or Short Right +
Long Right
Power + Left or
Short Left + Long
Left
Long Rec Switch to the Recording Screen.
Volume up/down.
while in the first seconds of a track, go
to the previous track.
Database.
tion 5.13 (page 50)).
(page 36)).
Enter ID3 Viewer.
tion 4.5 (page 41)).
Skip to the next directory.
Skip to the previous directory.
4.3.2. Peak Meter
The peak meter can be displayed on the While Playing Screen and consists of several
indicators. For a picture of the peak meter, please see the While Recording Screen in
section 5.8.1 (page 46).
The bar: This is the wide horizontal bar. It represents the current volume value.
The peak indicator: This is a little vertical line at the right end of the bar. It indicates
the peak volume value that occurred recently.
The Rockbox manual (version 3.10) Sansa e200 and e200R Series
Page 34

Chapter 4. Browsing and playing 34
The clip indicator: This is a little black block that is displayed at the very right of the
scale when an overflow occurs. It usually does not show up during normal playback
unless you play an audio file that is distorted heavily. If you encounter clipping
while recording, your recording will sound distorted. You should lower the gain.
Note: Note that the clip detection is not very precise. Clipping might occur
without being indicated.
The scale: Between the indicators of the right and left channel there are little dots.
These dots represent important volume values. In linear mode each dot is a 10%
mark. In dBFS mode the dots represent the following values (from right to left):
0 dB, -3 dB, -6 dB, -9 dB, -12 dB, -18 dB, -24 dB, -30 dB, -40 dB, -50 dB, -60 dB.
4.3.3. The WPS Context Menu
Like the context menu for the File Browser, the WPS Context Menu allows you
quick access to some often used functions.
Playlist
The Playlist submenu allows you to view, save, search and reshuffle the current playlist.
To change settings for the Playlist Viewer press Long Select while viewing the
current playlist to bring up the Playlist Viewer Menu. In this menu, you can find
the Playlist Viewer Settings.
Playlist Viewer Settings
Show Icons. This toggles display of the icon for the currently selected playlist entry and
the icon for moving a playlist entry
b
Show Indices. This toggles display of the line numbering for the playlist
Track Display. This toggles between filename only and full path for playlist entries
Save Current Playlist. Allows the current playlist to be saved as a .m3u8 playlist file
Playlist catalogue
View catalogue. This lists all playlists that are part of the Playlist catalogue. You can
load a new playlist directly from this list.
Add to playlist. Adds the currently playing file to a playlist. Select the playlist you
want the file to be added to and it will get appended to that playlist.
Add to new playlist. Similar to the previous entry this will add the currently playing
track to a playlist. You need to enter a name for the new playlist first.
The Rockbox manual (version 3.10) Sansa e200 and e200R Series
Page 35

Chapter 4. Browsing and playing 35
Sound Settings
This is a shortcut to the Sound Settings Menu, where you can configure volume, bass,
treble, and other settings affecting the sound of your music. See section 6 (page 51) for
more information.
Playback Settings
This is a shortcut to the Playback Settings Menu, where you can configure shuffle,
repeat, party mode, skip length and other settings affecting the playback of your music.
Rating
The menu entry is only shown if Gather Runtime Information is enabled. It allows
the assignment of a personal rating value (0 – 10) to a track which can be displayed in
the WPS and used in the Database browser. The value wraps at 10.
Bookmarks
This allows you to create a bookmark in the currently-playing track.
Show Track Info
Figure 4.4.: The track info viewer
This screen is accessible from the WPS screen, and provides a detailed view of all the
identity information about the current track. This info is known as meta data and is
stored in audio file formats to keep information on artist, album etc. To access this
screen, press Select + Submenu.
The Rockbox manual (version 3.10) Sansa e200 and e200R Series
Page 36

Chapter 4. Browsing and playing 36
Open With...
This Open With function is the same as the Open With function in the file browser’s
Context Menu.
Delete
Delete the currently playing file. The file will be deleted but the playback of the file will
not stop immediately. Instead, the part of the file that has already been buffered (i.e.
read into the player’s memory) will be played. This may even be the whole track.
Pitch
The Pitch Screen allows you to change the rate of playback (i.e. the playback speed
and at the same time the pitch) of your player. The rate value can be adjusted between
50% and 200%. 50% means half the normal playback speed and a pitch that is an octave
lower than the normal pitch. 200% means double playback speed and a pitch that is an
octave higher than the normal pitch.
The rate can be changed in two modes: procentual and semitone. Initially, procentual
mode is active.
If you’ve enabled the Timestretch option in Sound Settings and have since re-
booted, you can also use timestretch mode. This allows you to change the playback
speed without affecting the pitch, and vice versa.
In timestretch mode there are separate displays for pitch and speed, and each can be
altered independently. Due to the limitations of the algorithm, speed is limited to be
between 35% and 250% of the current pitch value. Pitch must maintain the same ratio
as well as remain between 50% and 200%.
The value of the rate, pitch and speed is not persistent, i.e. after the player is turned
on it will always be set to 100%. However, the rate, pitch and speed information will be
stored in any bookmarks you may create (see section 8.6 (page 73)) and will be restored
upon playing back those bookmarks.
The Rockbox manual (version 3.10) Sansa e200 and e200R Series
Page 37

Chapter 4. Browsing and playing 37
Key Action
Rec Toggle pitch changing mode (cycle
through all available modes).
Scroll Backward
/ Scroll Forward
Long Scroll
Backward / Long
Scroll Forward
Left / Right Temporarily change pitch by 2% (beat-
Select Reset pitch and speed to 100%.
Power or Play Leave the Pitch Screen.
Increase / Decrease pitch by 0.1% (in procentual mode) or 0.1 semitone (in semitone mode).
Increase / Decrease pitch by 1% (in procentual mode) or a semitone (in semitone
mode).
match), or modify speed (in timestretch
mode).
4.4. Working with Playlists
4.4.1. Playlist terminology
Some common terms that are used in Rockbox when referring to playlists:
Directory. A playlist! One of the keys to getting the most out of Rockbox is under-
standing that Rockbox always considers the song that it is playing to be part of a
playlist, and in some situations, Rockbox will create a playlist automatically. For
example, if you are playing the contents of a directory, Rockbox will automatically
create a playlist containing all songs in it. This means that just about anything
that is described in this chapter with respect to playlists also applies to directories.
Dynamic playlist. A dynamic playlist is a playlist that is created “On the fly.” Any
time you insert or queue tracks using the Playlist submenu (see section 4.4.3
(page 39)), you are creating (or adding to) a dynamic playlist.
Insert. In Rockbox, to Insert an item into a playlist means putting an item into a
playlist and leaving it there, even after it is played. As you will see later in this
chapter, Rockbox can Insert into a playlist in several places.
Queue. In Rockbox, to Queue a song means to put the song into a playlist and then
to remove the song from the playlist once it has been played. The only difference
between Insert and Queue is that the Queue option removes the song from the
playlist once it has been played, and the Insert option does not.
4.4.2. Creating playlists
Rockbox can create playlists in four different ways.
The Rockbox manual (version 3.10) Sansa e200 and e200R Series
Page 38

Chapter 4. Browsing and playing 38
By selecting (“playing”) a song from the File Browser
Whenever a song is selected from the File Browser with Select or Right, Rockbox
will automatically create a playlist containing all of the songs in that directory and start
playback with the selected song.
Note: If you already have created a dynamic playlist, playing a new song will erase the
current dynamic playlist and create a new one. If you want to add a song to the current
playlist rather than erasing the current playlist, see the section below on how to add
music to a playlist.
By using Insert and Queue functions
If playback is stopped, the Insert and Queue functions can be used as described in
4.4.3 to create a new playlist instead of adding to an existing one. This will erase any
dynamic playlist.
By using the Playlist catalogue
The Playlist catalogue makes it possible to modify and create playlists that are
not currently playing. To do this select Playlist catalogue in the Context Menu.
There you will have two choices, Add to playlist adds the selected track or directory
to an existing playlist and Add to a new playlist creates a new playlist containing
the selected track or directory.
Note: All playlists in the Playlist catalogue are stored by default in the /Playlists
directory in the root of your player’s disk and playlists stored in other locations are not
included in the catalogue. It is however possible to move existing playlists there (see
section 4.1.2 (page 25)).
b
b
By using the Main Menu
To create a playlist containing all music on your player, you can use the Create
Playlist command in the Playlists menu found in the Main Menu. The created
playlist will be named root.m3u8 and saved in the root of your player’s disk.
The Rockbox manual (version 3.10) Sansa e200 and e200R Series
Page 39

Chapter 4. Browsing and playing 39
4.4.3. Adding music to playlists
Adding music to a dynamic playlist
Figure 4.5.: The Playlist Submenu
The Playlist Submenu is a submenu in the Context Menu (see section 4.1.2 (page 25)),
it allows you to put tracks into a “dynamic playlist”. If there is no music currently playing, Rockbox will create a new dynamic playlist and put the selected track(s) into it.
If there is music currently playing, Rockbox will put the selected track(s) into the current playlist. The place in which the newly selected tracks are added to the playlist is
determined by the following options:
Insert. Add track(s) immediately after any tracks added via the most recent Insert
operation. If no tracks have yet been added via an Insert, new tracks will be
added immediately after the current playing track. If playback is stopped a new
dynamic playlist will get created with the selected tracks.
Insert Next. Add track(s) immediately after current playing track, no matter what else
has been inserted.
Insert Last. Add track(s) to end of playlist.
Insert Shuffled. Add track(s) to the playlist in a random order.
Insert Last Shuffled. Add tracks in a random order to the end of the playlist.
Queue. Queue is the same as Insert except queued tracks are deleted immediately from
the playlist after they have been played. Also, queued tracks are not saved to the
playlist file (see section 5.10 (page 49)).
Queue Next. Queue track(s) immediately after current playing track.
Queue Last. Queue track(s) at end of playlist.
The Rockbox manual (version 3.10) Sansa e200 and e200R Series
Page 40

Chapter 4. Browsing and playing 40
Queue Shuffled. Queue track(s) in a random order.
Queue Last Shuffled. Queue tracks in a random order at the end of the playlist.
Play Next. Replaces all but the current playing track with track(s). Current playing
track is queued.
The Playlist Submenu can be used to add either single tracks or entire directories
to a playlist. If the Playlist Submenu is invoked on a single track, it will put only
that track into the playlist. On the other hand, if the Playlist Submenu is invoked
on a directory, Rockbox adds all of the tracks in that directory to the playlist.
Note: You can control whether or not Rockbox includes the contents of subdirectories
when adding an entire directory to a playlist. Set the Settings → General Settings
→ Playlist → Recursively Insert Directories setting to Yes if you would like
Rockbox to include tracks in subdirectories as well as tracks in the currently-selected
directory.
Dynamic playlists are saved so resume will restore them exactly as they were before
shutdown.
Note: To view, save or reshuffle the current dynamic playlist use the Playlist sub
menu in the WPS context menu or in the Main Menu.
4.4.4. Modifying playlists
Reshuffling
Reshuffling the current playlist is easily done from the Playlist sub menu in the WPS,
just select Reshuffle.
Moving and removing tracks
To move or remove a track from the current playlist enter the Playlist Viewer by
selecting View Current Playlist in the Playlist submenu in the WPS context
menu or the Main Menu. Once in the Playlist Viewer open the context menu on
the track you want to move or remove. If you want to move the track, select Move in
the context menu and then move the blinking cursor to the place where you want the
track to be moved and confirm with Select or Right. To remove a track, simply select
Remove in the context menu.
b
b
4.4.5. Saving playlists
To save the current playlist either enter the Playlist submenu in the WPS Context
Menu (see section 4.3.3 (page 34)) and select Save Current Playlist or enter the
The Rockbox manual (version 3.10) Sansa e200 and e200R Series
Page 41

Chapter 4. Browsing and playing 41
Playlist Options menu in the Main Menu and select Save Current Playlist.
Either method will bring you to the Virtual Keyboard (see section 4.1.3 (page 27)),
enter a filename for your playlist and accept it and you are done.
4.4.6. Loading saved playlists
Through the File Browser
Playlist files, like regular music tracks, can be selected through the File Browser.
When loading a playlist from disk it will replace the current dynamic playlist.
Through the Playlist catalogue
The Playlist catalogue offers a shortcut to all playlists in your player’s specified
playlist directory. It can be used like the File Browser.
4.4.7. Helpful Hints
Including subdirectories in playlists
You can control whether or not Rockbox includes the contents of subdirectories when
adding an entire directory to a playlists. Set the Main Menu → Settings → General
Settings → Playlists → Recursively Insert Directories setting to On if you
would like to include tracks in subdirectories as well as tracks in the currently selected
directory.
4.5. Hotkeys
Hotkeys are shortcut keys for use in the File Browser and WPS screen. To use one,
press Rec within the File Browser or Rec within the WPS screen. The assigned
function will launch with reference to the current file or directory, if applicable. Each
screen has its own assignment. If there is no assignment for a given screen, the hotkey
is ignored.
The default assignment for the File Browser hotkey is Off, while the default for the
WPS hotkey is View Playlist.
The hotkey assignments are changed in the Hotkey menu (see section 8.10 (page 77))
under General Settings.
The Rockbox manual (version 3.10) Sansa e200 and e200R Series
Page 42

Chapter 5. The Main Menu 42
5. The Main Menu
5.1. Introducing the Main Menu
Figure 5.1.: The main menu
The Main Menu is the screen from which all of the Rockbox functions can be accessed.
This is the first screen you will see when starting Rockbox. To return to the Main
Menu, press the Submenu button.
All settings are stored on the unit. However, Rockbox does not access the flash storage
solely for the purpose of saving settings. Instead, Rockbox will save settings when it
accesses the flash storage the next time, for example when refilling the music buffer or
navigating through the File Browser. Changes to settings may therefore not be saved
unless the player is shut down safely (see section 3.1.2 (page 21)).
The Rockbox manual (version 3.10) Sansa e200 and e200R Series
Page 43

Chapter 5. The Main Menu 43
5.2. Navigating the Main Menu
Key Action
Scroll Forward Select the next option in the menu.
Inside a setting, increase the value or
choose next option.
Scroll Backward Select the previous option in the menu.
Inside a setting,decrease the value or
choose previous option.
Select or Right Select option.
Left Exit menu or setting, or move to parent
menu.
5.3. Recent Bookmarks
Figure 5.2.: The list bookmarks screen
If the Save a list of recently created bookmarks option is enabled then you can
view a list of several recent bookmarks here and select one to jump straight to that track.
Note: Bookmarking only works when tracks are launched from the file browser, and
does not currently work for tracks launched via the database. In addition, they do not
currently work with dynamic playlists.
The Rockbox manual (version 3.10) Sansa e200 and e200R Series
b
Page 44

Chapter 5. The Main Menu 44
Key Action
Scroll Forward Select the next bookmark.
Scroll Backward Select the previous bookmark.
Select or Right Resume from the selected bookmark.
Left Exit Recent Bookmark menu.
Rec Delete the currently selected bookmark.
Long Select Enter the context menu for the selected
bookmark.
There are two options in the context menu:
Resume will commence playback of the currently selected bookmark entry.
Delete will remove the currently selected bookmark entry from the list.
This entry is not shown in the Main Menu when the option is off (the default setting).
See section 8.6 (page 73) for more details on configuring bookmarking in Rockbox.
5.4. Files
Browse the files on your player (see section 4.1 (page 24)).
5.5. Database
Browse by the meta-data in your audio files (see section 4.2 (page 28)).
5.6. Now Playing/Resume Playback
Go to the While Playing Screen and resume if music playback is stopped or paused
and there is something to resume (see section 4.3 (page 31)).
5.7. Settings
The Settings menu allows you to set or adjust many parameters that affect the way your player works. There are many submenus for different parameter areas. Every time you are setting a value of a parameter, and that value is selected from a list of some predefined available values, you can press Long Select, and the selection cursor will jump to the default value for the parameter. You can then confirm or cancel the value. This is useful if you have changed the value of the parameter from the default to some other value and would like to restore the default value.
The Rockbox manual (version 3.10) Sansa e200 and e200R Series
Page 45

Chapter 5. The Main Menu 45
5.7.1. Sound Settings
The Sound Settings menu offers a selection of sound properties you may change to customise your listening experience. The details of this menu are covered in section 6 (page 51).
5.7.2. Playback Settings
The Playback Settings menu allows you to configure settings related to audio playback. The details of this menu are covered in section 7 (page 58).
5.7.3. General Settings
The General Settings menu allows you to customise the way Rockbox looks and the way it plays music. The details of this menu are covered in section 8 (page 64).
5.7.4. Theme Settings
The Theme Settings menu contains options that control the visual appearance of Rockbox. The details of this menu are covered in section 9 (page 78).
5.7.5. Recording Settings
The Recording Settings menu allows you to configure settings related to recording. The details of this menu are covered in detail in section 10 (page 80).
5.7.6. Manage Settings
The Manage Settings option allows the saving and re-loading of user configuration settings, browsing the hard drive for alternate firmwares, and finally resetting your player back to initial configuration. The details of this menu are covered in section 13.3 (page 177).
The Rockbox manual (version 3.10) Sansa e200 and e200R Series
Page 46

Chapter 5. The Main Menu 46
5.8. Recording
5.8.1. While Recording Screen
Figure 5.3.: The while recording screen
Selecting the Recording option in the Main Menu enters the Recording Screen, whilst pressing Long Select enters the Recording Settings (see section 10 (page 80)). The Recording Screen shows the time elapsed and the size of the file being recorded. A peak meter is present to allow you set gain correctly. There is also a volume setting, this will only affect the output level of the player and does not affect the recorded sound. If enabled in the peak meter settings, a counter in front of the peak meters shows the number of times the clip indicator was activated during recording. The counter is reset to zero when starting a new recording.
The frequency and channels settings are shown in the status bar.
The controls for this screen are:
The Rockbox manual (version 3.10) Sansa e200 and e200R Series
Page 47

Chapter 5. The Main Menu 47
Key Action
Scroll Backward
/ Scroll Forward
Left / Right Adjust selected setting.
Play Start recording.
Power Exit Recording Screen.
Rec Start recording.
Long Select Open Recording Settings (see sec-
Select setting.
While recording: pause recording (press
again to continue).
While recording: Stop recording.
While recording: close the current file and
open a new one.
tion 10 (page 80)).
5.9. FM Radio
Note: Not all Sansas have a radio receiver. Generally all American models do, but
European models might not. Rockbox will display the radio menu only if it can find a
radio receiver in your Sansa.
b
Figure 5.4.: The FM radio screen
This menu option switches to the radio screen. The FM radio has the ability to
remember station frequency settings (presets). Since stations and their frequencies vary
depending on location, it is possible to load these settings from a file. Such files should
have the filename extension .fmr and reside in the directory /.rockbox/fmpresets
(note that this directory does not exist after the initial Rockbox installation; you should
create it manually). To load the settings, i.e. a set of FM stations, from a preset file, just
The Rockbox manual (version 3.10) Sansa e200 and e200R Series
Page 48

Chapter 5. The Main Menu 48
“play” it from the file browser. Rockbox will “remember” and use it in PRESET mode
until another file has been selected. Some preset files are available here: ZFmPresets.
It is also possible to record the FM radio while listening. To start recording, enter the
FM radio settings menu with Long Select and then select Recording. At this point,
you will be switched to the Recording Screen. Further information on Recording
can be found in section 5.8 (page 46).
Key Action
Right, Left Change frequency in SCAN mode or
jump to next/previous station in PRESET mode.
Long Right, Long
Left
Scroll Forward,
Scroll Backward
Submenu Leave the radio screen with the radio
Power Stop the radio and return to Main Menu.
Play Mute radio playback.
Long Play Switch between SCAN and PRESET
Select Open a list of radio presets. You can view
Long Select Display the FM radio settings menu.
Seek to next station in SCAN mode.
Change volume.
playing.
mode.
all the presets that you have, and switch
to the station.
Saving a preset: Up to 64 of your favourite stations can be saved as presets. Long
Select to go to the menu, then select Add preset. Enter the name (maximum
number of characters is 32). Press Play to save.
Selecting a preset: Select to go to the presets list. Use Scroll Forward and Scroll
Backward to move the cursor and then press Select or Right to select. Use Left
to leave the preset list without selecting anything.
Removing a preset: Select to go to the presets list. Use Scroll Forward and Scroll
Backward to move the cursor and then press Long Select on the preset that you
wish to remove, then select Remove Preset.
Note: The radio will turn off when starting playback of an audio file.
The Rockbox manual (version 3.10) Sansa e200 and e200R Series
b
Page 49

Chapter 5. The Main Menu 49
5.10. Playlists
This menu allows you to work with playlists. Playlists can be created in three ways.
Playing a file in a directory causes all the files in it to be placed in a playlist. Playlists can
be created manually by either using the Context Menu (see section 4.1.2 (page 25))
or using the Playlist menu. Both automatically and manually created playlists can be
edited using this menu.
Create Playlist: Rockbox will create a playlist with all tracks in the current directory
and all sub-directories. The playlist will be created one directory level “up” from
where you currently are.
View Current Playlist: Displays the contents of the playlist currently stored in memory.
Save Current Playlist: Saves the current dynamic playlist, excluding queued tracks, to
the specified file. If no path is provided then playlist is saved to the current
directory.
View Catalogue: Provides a simple interface to maintain several playlists (see sec-
tion 4.4 (page 37)).
5.11. Plugins
With this option you can load and run various plugins that have been written for Rockbox. There are a wide variety of these supplied with Rockbox, including several games,
some impressive demos and a number of utilities. A detailed description of the different
plugins is to be found in section 12 (page 85).
5.12. System
Rockbox Info: Displays some basic system information. This is, from top to bottom,
the amount of memory Rockbox has available for storing music (the buffer). The
battery status. Memory size and amount of free space on the two data volumes,
this info is given separately for internal memory (Int) and for a plugged in memory
card (MSD).
Credits: Display the list of contributors.
Running Time: Shows the runtime of your player in hours, minutes and seconds.
Running Time: This item shows the cumulative overall runtime of your player
since you either disconnected it from charging (in Rockbox) or manually reset
this item. A manual reset is done through pressing any button, followed by
pressing Select or Right.
The Rockbox manual (version 3.10) Sansa e200 and e200R Series
Page 50

Chapter 5. The Main Menu 50
Top Time: This item shows the cumulative overall runtime of your player since
you last manually reset this item. A manual reset is done through pressing
any button, followed by pressing Select or Right.
Debug (Keep Out!): This sub menu is intended to be used only by Rockbox developers.
It shows hardware, disk, battery status and other technical information.
Warning: It is not recommended that users access this menu unless instructed
to do so in the course of fixing a problem with Rockbox. If you think you have
messed up your settings by use of this menu please try to reset all settings before
asking for help.
5.13. Quick Screen
Although the Quick Screen is accessible from nearly everywhere, not just the Main Menu, it is worth mentioning here. It allows rapid access to your four favourite settings.
The default settings are Shuffle (section 7 (page 58)), Repeat (section 7 (page 58))
and the Show Files (section 8.2 (page 65)) options, but almost all configurable options
in Rockbox can be placed on this screen. To change the options, navigate through the
menus to the setting you want to add and press Long Select. In the menu which appears
you will be given options to place the setting on the Quick Screen.
Press Long Submenu to access it and Select to exit. The direction buttons will
modify the individual setting values as indicated by the arrow icons. Please note that
the settings at opposite sides of the screen cycle through the available options in opposite
directions. Therefore if you select the same setting at e.g. the top and bottom of
the quickscreen, then pressing up and down will cycle through this setting in opposite
directions.
!
The Rockbox manual (version 3.10) Sansa e200 and e200R Series
Page 51

Chapter 6. Sound Settings 51
6. Sound Settings
Figure 6.1.: The sound settings screen
The sound settings menu offers a selection of sound settings you may change to customise
your listening experience.
6.1. Volume
This setting adjusts the volume of your music. Like most professional audio gear and
many consumer audio products, Rockbox uses a decibel scale where 0 dB is a reference that indicates the maximum volume that the player can produce without possible
distortion (clipping). All values lower than this reference will be negative and yield a
progressively softer volume. Values higher than 0 dB are available and can be used to
raise the volume more than would otherwise be possible. These volume levels will ordinarily lead to distorted sound, but might work nicely for music that has an otherwise low
volume level. The volume can be adjusted from a minimum of -74 dB to a maximum
of +6 dB.
6.2. Bass
This setting emphasises or suppresses the lower (bass) frequencies in the sound. A value
of 0 dB means that bass sounds are unaltered (flat response). The minimum setting is
-24 dB and the maximum is 24 dB.
The Rockbox manual (version 3.10) Sansa e200 and e200R Series
Page 52

Chapter 6. Sound Settings 52
6.3. Treble
This setting emphasises or suppresses the higher (treble) frequencies in the sound. A
value of 0 dB means that treble sounds are unaltered (flat response). The minimum
setting is -24 dB and the maximum is 24 dB.
6.4. Balance
This setting controls the balance between the left and right channels. The default, 0,
means that the left and right outputs are equal in volume. Negative numbers increase
the volume of the left channel relative to the right, positive numbers increase the volume
of the right channel relative to the left.
6.5. Channels
A stereo audio signal consists of two channels, left and right. The Channels setting determines if these channels are to be combined in any way, and if so, in what manner they will be combined. Available options are:
Stereo. Leave the audio signal unmodified.
Mono. Combine both channels and send the resulting signal to both stereo channels,
resulting in a monophonic output.
Custom. Allows you to manually specify a stereo width with the Stereo Width setting
described later in this chapter.
Mono Left. Plays the left channel in both stereo channels.
Mono Right. Plays the right channel in both stereo channels.
Karaoke. Removes all sound that is common to both channels. Since most music is
recorded with vocals being equally present in both channels to make the singer
sound centrally placed, this often (but not always) has the effect of removing the
voice track from a song. This setting also very often has other undesirable effects
on the sound.
6.6. Stereo Width
Stereo width allows you to manually specify the effect that is applied when the Channels setting is set to “custom”. All values below 100% will progressively mix the contents
of one channel into the other. This has the effect of gradually centering the stereo image, until you have monophonic sound at 0%. Values above 100% will progressively
remove components in one channel that is also present in the other. This has the effect
of widening the stereo field. A value of 100% will leave the stereo field unaltered.
The Rockbox manual (version 3.10) Sansa e200 and e200R Series
Page 53
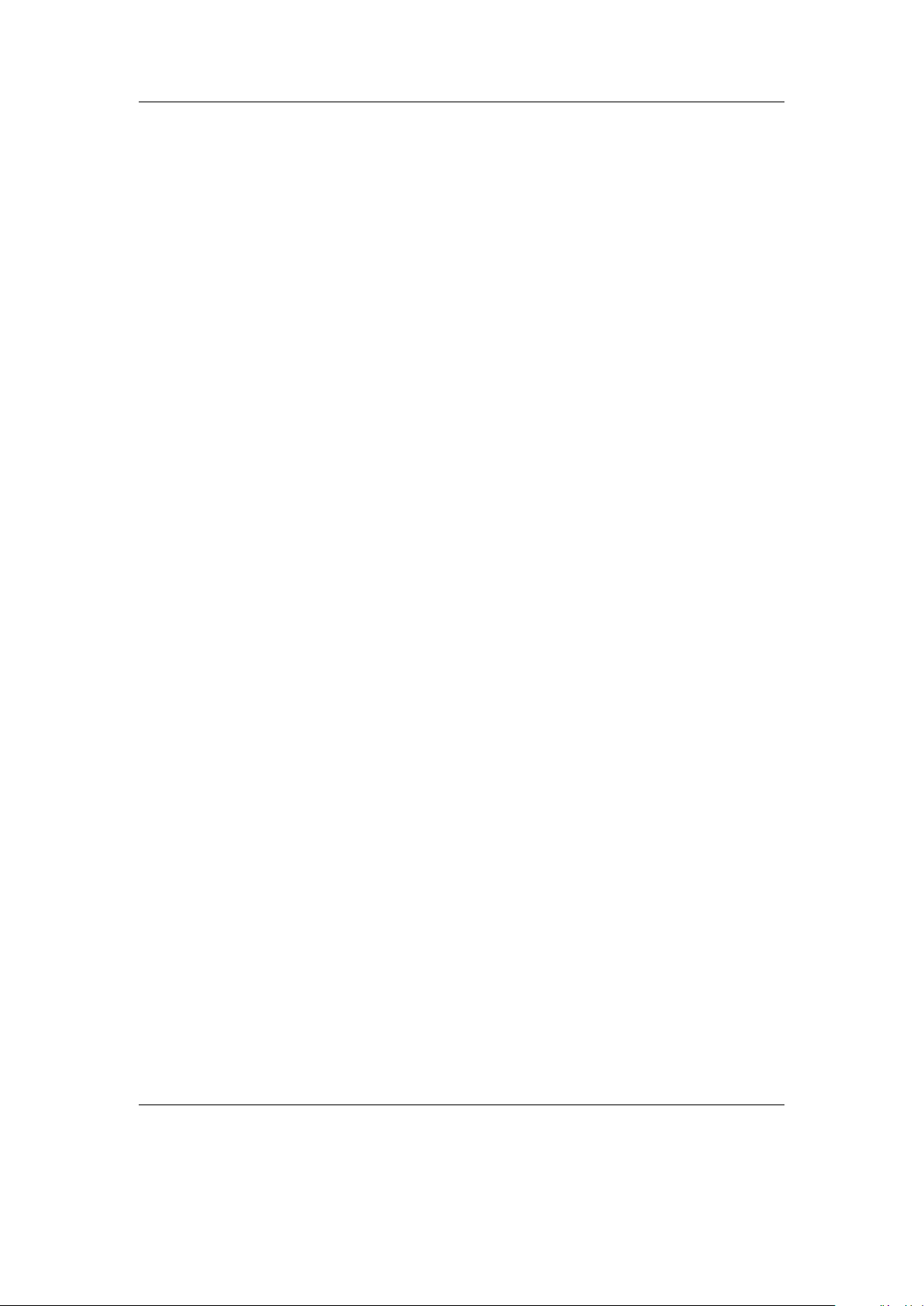
Chapter 6. Sound Settings 53
6.7. Crossfeed
Crossfeed attempts to make the experience of listening to music on headphones more
similar to listening to music with stereo speakers. When you listen to music through
speakers, each ear will hear sound originating from both speakers. However, the sound
from the left speaker reaches your right ear slightly later than it does your left ear, and
vice versa.
The human ear and brain together are very good at interpreting the time differences
between direct sounds and reflected sounds and using that information to identify the
direction that the sound is coming from. On the other hand, when listening to headphones, each ear hears only the stereo channel corresponding to it. The left ear hears
only the left channel and the right ear hears only the right channel. The result is that
sound from headphones does not provide the same spatial cues to your ear and brain as
speakers, and might for that reason sound unnatural to some listeners.
The crossfeed function uses an algorithm to feed a delayed and filtered portion of the
signal from the right channel into the left channel and vice versa in order to simulate the
spatial cues that the ear and brain receive when listening to a set of loudspeakers placed
in front of the listener. The result is a more natural stereo image that can be especially
appreciated in older rock and jazz records, where one instrument is often hard-panned
to just one of the speakers. Many people will find such records tiring to listen to using
earphones and no crossfeed effect.
Crossfeed has the following settings:
Crossfeed. Selects whether the crossfeed effect is to be enabled or not.
Direct Gain. How much the level of the audio that travels the direct path from a speaker
to the corresponding ear is supposed to be decreased.
Cross Gain. How much the level of the audio that travels the cross path from a speaker
to the opposite ear is to be decreased.
High-Frequency Attenuation. How much the upper frequencies of the cross path audio
will be dampened. Note that the total level of the higher frequencies will be a
combination of both this setting and the Cross Gain setting.
High-Frequency Cutoff. Decides at which frequency the cross path audio will start to
be cut by the amount described by the High-Frequency Attenuation setting.
Most users will find the default settings to yield satisfactory results, but for the more
adventurous user the settings can be fine-tuned to provide a virtual speaker placement
suited to ones preference. Beware that the crossfeed function is capable of making the
audio distort if you choose settings which result in a too high output level.
The Rockbox manual (version 3.10) Sansa e200 and e200R Series
Page 54

Chapter 6. Sound Settings 54
6.8. Equalizer
Figure 6.2.: The graphical equalizer
Rockbox features a parametric equalizer (EQ). As the name suggests, a parametric EQ
lets you control several different parameters for each band of the EQ. In some ways the
EQ is similar to the Bass and Treble settings described earlier, but the EQ allows you
to control the sound much more carefully.
Rockbox’s parametric EQ is composed of five different bands:
Band 0: Low shelf filter. The low shelf filter boosts or lowers all frequencies below a
certain frequency limit, much as the “bass” control found on ordinary stereo systems does. Adjust the “cutoff” frequency parameter to decide where the shelving
starts to take effect. For example, a cutoff frequency of 50 Hz will adjust only very
low frequencies. A cutoff frequency of 200 Hz, on the other hand, will adjust a
much wider range of bass frequencies. The “gain” parameter controls how much
the loudness of the band is adjusted. Positive numbers make the EQ band louder,
while negative numbers make that EQ band quieter. The “Q” parameter should
always be set to 0.7 for the shelving filters. Higher values will add a small boost
around the cutoff frequency that is almost always undesirable.
Bands 1-3: Peaking filters. Peaking EQ filters boost or lower a frequency range cen-
tered at the centre frequency chosen. Graphic equalizers in home stereos are usually
peaking filters. The peaking filters in Rockbox’s EQ lets you adjust three different
parameters for EQ bands 1 through 3. The “centre” parameter controls the centre
frequency of the frequency range that is affected as described above. The “gain”
parameter controls how much each band is adjusted, and works as for the low shelf
filter. Finally, the “Q” parameter controls how wide or narrow the affected frequency range is. Higher Q values will affect a narrower band of frequencies, while
lower Q values will affect a wider band of frequencies.
The Rockbox manual (version 3.10) Sansa e200 and e200R Series
Page 55

Chapter 6. Sound Settings 55
Band 4: High shelf filter. A high shelf filter boosts or lowers all frequencies above a
certain frequency limit, much as the “treble” control found on ordinary stereo
systems does. The high shelf filter is adjusted the same way as the low shelf filter,
except that it works on the high end of the frequency spectrum rather than the
low end.
As a general guide, EQ band 0 should be used for low frequencies, EQ bands 1 through
3 should be used for mids, and EQ band 4 should be used for highs.
Enable EQ. This option controls whether the EQ is on or off.
Graphical EQ. This option brings up a graphic EQ screen, which allows adjustment of
each of the three parameters described above (gain, centre frequency, and Q) for
each of the five EQ bands.
Key Action
Scroll Forward Raises the highlighted parameter.
Scroll Backward Lowers the highlighted parameter.
Play Moves to the previous EQ band.
Submenu Moves to the next EQ band.
Select Toggles the cursor among the three pa-
rameters (gain, centre frequency, Q) for
the selected EQ band
Left Exits the graphic EQ screen.
Pre-cut. If too much positive gain is added through the graphical EQ, your music may
distort. The Precut setting allows you to apply a global negative gain to decoded
audio, cancelling out positive gain from the EQ. This will prevent distortion when
boosting certain frequency ranges, at the expense of making audio quieter.
Alternatively, precut can be used with a flat EQ curve to implement a volume cap.
For example, on a player that allows overdriving the headphone output to +6dB,
maximum volume can be capped to +0dB by applying 6dB of precut. Note that
precut is not applied if EQ is disabled.
Simple EQ. This option provides an easier alternative for those who are daunted by all
of the parameters that can be adjusted using the graphical EQ. With the Simple
EQ, the only parameter that can be adjusted is the gain.
Advanced EQ. This sub menu provides options for adjusting the same parameters as the
Graphical EQ. The only difference is that the parameters are adjusted through
textual menus rather than through a graphic interface.
Save EQ Preset. This option saves the current EQ configuration in a .cfg file.
The Rockbox manual (version 3.10) Sansa e200 and e200R Series
Page 56

Chapter 6. Sound Settings 56
Browse EQ Presets. This menu displays a list of EQ presets, as well as any EQ con-
figurations saved using the Save EQ Preset option. Users unfamiliar with the
operation of a parametric EQ may wish to use the presets instead of trying to
configure the EQ, or use the presets for designing their own custom EQ settings.
6.9. Dithering
This setting controls the dithering and noise shaping functionality of Rockbox.
Most of Rockbox’ audio file decoders work at a higher bit depth than the 16 bits used
for output on the player’s audio connectors. The simplest way to convert from one bit
depth to another is simply discarding all the surplus bits. This is the default behaviour,
and adds distortion to the signal that will vary in character along with the desired sound.
Dithering adds low-level noise to the signal prior to throwing away the surplus bits,
which gives the resulting signal a uniform noise floor which is independent of the signal. Most people find this noise preferable to the time-varying noise heard when not
performing dithering.
After dithering, noise shaping is performed. This basically just pushes the dithering
noise to the parts of the frequency spectrum humans cannot hear so easily. In Rockbox’
case, some of the noise is pushed up to above 10 kHz.
This setting will be put to its best use when listening to dynamic music with frequently
occuring quiet parts, classical music being a typical example. It is worth noting that the
effects of dithering and noise shaping are very subtle, and not easily noticable.
Rockbox uses highpass triangular distribution noise as the dithering noise source, and
a third order noise shaper.
6.10. Timestretch
Enabling Timestretch allows you to change the playback speed without it affecting the pitch of the recording. After enabling this feature and rebooting, you can access this via the Pitch Screen. This function is intended for speech playback and may significantly dilute your listening experience with more complex audio. See section 4.3.3 (page 36) for more details about how to use the feature.
6.11. Compressor
The Compressor reduces, or compresses, the dynamic range of the audio signal. This makes the quieter and louder sections closer to the same volume level by progressively reducing the gain of louder signals. When subsequently amplified, this has the effect of making the quieter sections louder while keeping the louder sections from clipping. This allows listening to the quiet sections of dynamic material in noisy environments while preventing sudden loud sections from being overbearing.
There are several settings associated with the compressor. The first, and most important, is the Threshold. The threshold is the audio input level at which the compressor
The Rockbox manual (version 3.10) Sansa e200 and e200R Series
Page 57

Chapter 6. Sound Settings 57
begins to act. Any level louder than the threshold will be compressed to some extent.
The maximum amount of compression, or the quietest level at which the compressor will
operate, is -24 dB. The default of Off disables the compressor.
The Makeup Gain setting has two options: Off and Auto. Off means that the
compressed audio will not be amplified after compression. The default of Auto will
amplify the signal so that the loudest possible signal after compression will be just
under the clipping limit. This is desirable because the compressed signal without makeup
gain is quieter than the input signal. Makeup Gain in Auto restores the signal to the
maximum possible level and brings the quieter audio up with it. This is what makes it
possible to hear the quieter audio in noisy environments.
The Ratio setting determines how aggressively the compressor reduces gain above
the threshold. For example, the 2:1 setting means that for each two decibels of input
signal above the threshold, the compressor will only allow the output to appear as one
decibel. The higher the ratio, the harder the signal is compressed. The ratio setting of
Limit means essentially a ratio of infinity to one. In this case, the output signal is not
allowed to exceed the threshold at all.
The Knee setting determines how abrupt the transition is from a non-compressed
signal to a compressed signal. Hard Knee means that the transition occurs precisely at
the threshold. The Soft Knee setting smoothes the transition from plus or minus three
decibels around the threshold.
The Release Time setting sets the recovery time after the signal is compressed. Once
the compressor determines that compression is necessary, the input signal is reduced
appropriately, but the gain isn’t allowed to immediately return to normal levels. This is
necessary to reduce artifacts such as “pumping.” Instead, the gain is allowed to return
to normal at the chosen rate. Release Time is the time for the gain to recover by 10 dB.
The Rockbox manual (version 3.10) Sansa e200 and e200R Series
Page 58

Chapter 7. Playback Settings 58
7. Playback Settings
The Playback Settings menu allows you to configure settings related to audio playback.
7.1. Shuffle
Turning shuffle on will cause Rockbox to randomly re-order the playlist. Thus, to shuffle
all of the audio files on the player, you first need to create a playlist containing all of
them. For more information on creating playlists refer to section 4.4 (page 37).
Options: Yes/No.
7.2. Repeat
Configures settings related to repeating of directories or playlists. Options: Off / All / One / Shuffle / A-B:
Off. The current playlist will not repeat when it is finished.
Note: If you have the Auto-Change Directory option set to Yes, Rockbox
will move on to the next directory on your hard drive. If the Auto-Change
Directory option is set to No, playback will stop when the current directory or
playlist is finished.
All. The current playlist will repeat when it is finished.
One. Repeat one track over and over.
Shuffle. When the current playlist has finished playing, it will be shuffled and then
repeated.
A-B. Repeats between two user defined points within a track, typically used by musi-
cians when attempting to learn a piece of music. This option is more complicated
to use than the others as the player must first be placed into A-B repeat mode and
then the start and end points defined.
To set the Start Point (A) press Power + Left. Setting the End Point (B) is done
accordingly using Power + Right. To reset the markers press Power + Play.
b
The Rockbox manual (version 3.10) Sansa e200 and e200R Series
Page 59

Chapter 7. Playback Settings 59
7.3. Play Selected First
This setting controls what happens when you select a file for playback while shuffle mode
is on. If the Play Selected First setting is Yes, the file you selected will be played
first. If this setting is No, a random file in the directory will be played first.
7.4. Fast-Forward/Rewind
These settings control the speed and acceleration during fast forward and rewind. The
setting FF/RW Min Step controls the initial speed and FF/RW Accel controls the
acceleration.
7.5. Fade on Stop/Pause
Enables and disables a fade effect when you pause or stop playing a song. If the Fade
on Stop/Pause option is set to Yes, your music will fade out when you stop or pause
playback, and fade in when you resume playback.
7.6. Party Mode
Enables unstoppable music playback. When new songs are selected, they are queued at
the end of the current dynamic playlist instead of being played immediately. Pausing
and stopping playback is disabled as well as skipping songs and launching plugins.
7.7. Crossfade
This section controls the behavior of the crossfader. The crossfader, when enabled,
smoothly fades one track into the next. This can occur in two situations: an automatic
track change or a manual track skip. An automatic track change occurs at the end of
the track, moving to the next track in the playlist without user intervention. A manual track skip goes to the next track immediately when the appropriate button is pressed.
Options for crossfade settings are:
Enable Crossfade. If set to Off, crossfade is disabled and all track changes are gapless.
If set to Automatic Track Change Only, crossfade occurs for automatic track
changes, but not for manual track skips. The next setting, Manual Track Skip
Only, is the opposite: tracks will only crossfade when manually skipped. If set to
Shuffle, crossfade is enabled for all track changes, automatic or manual, when
the shuffle feature is set to Yes, but disabled otherwise. If set to Shuffle or
Manual Track Skip then crossfade will be active either when shuffle is set to
Yes or the track is manually skipped. If set to Always, tracks will always crossfade
into one another.
The Rockbox manual (version 3.10) Sansa e200 and e200R Series
Page 60

Chapter 7. Playback Settings 60
Fade In Delay. The “fade in delay” is the length of time between when the crossfade
process begins and when the new track begins to fade in.
Fade In Duration. The length of time, in seconds, that it takes your music to fade in
once the Fade In Delay has ended.
Fade Out Delay. The “fade out delay” is the length of time between when the crossfade
process begins and when the old track begins to fade out.
Fade Out Duration. The length of time, in seconds, that it takes your music to fade
out once the Fade Out Delay has ended.
Fade Out Mode. If set to Crossfade, one song will fade out and the next song will
simultaneously fade in. If set to Mix, the ending song will not fade out at all, and
will continue to play as normal until its end with the starting song fading in from
under it. Mix mode is not used for manual track skips, even if it is selected here.
Note: The rules above apply except in the instance where Fade Out Delay plus Fade
Out Duration is less then Fade In Delay (which would create a gap in the audio).
In this case, the Fade In Delay is reduced to eliminate the gap.
The graphic below illustrates how the different settings work in practice.
b
7.8. Replaygain
This allows you to control the replaygain function. The purpose of replaygain is to
adjust the volume of the music played so that all songs (or albums, depending on your
The Rockbox manual (version 3.10) Sansa e200 and e200R Series
Page 61

Chapter 7. Playback Settings 61
settings) have the same apparent volume. This prevents sudden changes in volume when
changing between songs recorded at different volume levels. For replaygain to work, the
songs must have been processed by a program that adds replaygain information to the
ID3 tags (or Vorbis tags).
Options for replaygain are:
Replaygain Type. Choose the type of replaygain to apply:
Album Gain. Maintain a constant volume level between albums, but keep any
intentional volume variations between songs in an album. (If album gain
value is not available, uses track gain information).
Track Gain. Maintain a constant volume level between tracks. If track gain value
is not available, no replaygain is applied.
Track Gain If Shuffling. Maintains a constant volume between tracks if Shuffle
is set to Yes. Reverts to album mode if Shuffle is set to No.
Off. Do not process replaygain information, i.e. turn off the replaygain function.
Prevent Clipping. Avoid clipping of a song’s waveform. If a song would clip during
playback, the volume is lowered for that song. Replaygain information is needed
for this to work.
Pre-amp. This allows you to adjust the volume when replaygain is applied. Replaygain
often lowers the volume, sometimes quite much, so here you can compensate for
that. Please note that a (large) positive pre-amp setting can cause clipping, unless
prevent clipping is enabled. The pre-amp can be set to any decibel (dB) value
between -12 dB and +12 dB, in increments of 0.5 dB.
7.9. Track Skip Beep
Controls the volume of the beep that is heard when skipping forward or backward between tracks. The beep is disabled when set to Off.
7.10. Auto-Change Directory
Control what Rockbox does when it reaches the end of a directory. If Auto-Change Directory is set to Yes, Rockbox will continue to the next directory. If Auto-Change
Directory is set to No, playback will stop at the end of the current playlist. Using
the Random feature requires you to first generate a folder list via the Random Folder
Advance Configuration plugin (see section 12.4.14 (page 161)).
Note: You must have the Repeat option set to No for Auto-Change Directory to function properly.
b
The Rockbox manual (version 3.10) Sansa e200 and e200R Series
Page 62

Chapter 7. Playback Settings 62
Note: This feature only works when songs have been played from the file browser. Using
it with the database may cause unexpected behaviour.
7.11. Last.fm Log
Enables logging of your played tracks for submittal to http://www.last.fm. This service
was formerly known as Audioscrobbler. When you enable this option, you’ll have to
reboot to start the logging. The log-file is called .scrobbler.log,and is to be found in
the root directory of your player.
Note: See ZLastFMLog for a further description, and for tools you can use to submit
your Last.fm log.
7.12. Cuesheet Support
Enables reading of cuesheet files for played tracks. If a cuesheet is found for a track,
track markers are displayed on the progressbar and it is possible to skip between the
tracks within the cuesheet. Also the information found in the cuesheet file will replace
the information from the ID3 tags. When you enable this option, you’ll have to reboot
for it to come into effect.
b
b
7.13. Skip Length
Designed to speed up navigation when listening to long audio tracks, Skip Length changes the behaviour of the Left and Right buttons so that they skip by a given time instead of skipping to a new track. The Skip to Outro option changes the behaviour so that the buttons skip to just before the end of the track, so that the last few seconds are played before the next track.
7.14. Prevent Track Skipping
If this option is enabled, the ability to manually skip tracks is disabled in order to avoid
accidental track skips. It does not prevent changing tracks if a track ends, which can be
achieved by combining this option with Repeat set to One
7.15. Rewind Before Resume
When restarting a track or a bookmark, a short rewind can be done before the playback
is started. This can be useful when listening to speech material, to help remember what
was being said just before playback was stopped. The size of the rewind can be set to
various values between 0 (off) and 60 seconds.
The Rockbox manual (version 3.10) Sansa e200 and e200R Series
Page 63

Chapter 7. Playback Settings 63
Note: This option does not apply to resuming a paused track. Use the next option for
rewinding on pause.
Note: The actual rewind distance may differ a little from the requested value, depending
on the file in question.
7.16. Rewind on Pause
This option rewinds the current track by a small amount whenever it is paused (not
stopped). The amount to rewind can be set between 0 and 15 seconds.
b
b
The Rockbox manual (version 3.10) Sansa e200 and e200R Series
Page 64

Chapter 8. General Settings 64
8. General Settings
Figure 8.1.: The general settings screen
8.1. Playlist
The Playlist sub menu allows you to configure settings related to playlists.
Recursively Insert Directories. If set to On, then when a directory is inserted or queued
into a dynamic playlist, all subdirectories will also be inserted. If set to Ask,
Rockbox will prompt the user about whether to include sub-directories.
Warn When Erasing Dynamic Playlist. If set to Yes, Rockbox will provide a warning
if the user attempts to take an action that will cause Rockbox to erase the current
dynamic playlist.
8.2. File View
The File View menu deals with options relating to how the File Browser displays files.
Sort Case Sensitive. If this option is set to Yes, all files that start with upper case
letters will be listed first, followed by all files that begin with lower case letters. If
this option is set to NO, then case will be ignored when sorting files.
Sort Directories. This option controls how Rockbox sorts directories. The default is to
sort them alphabetically. By date sorts them with the oldest directory first. By
newest date sorts them with the newest directory first.
The Rockbox manual (version 3.10) Sansa e200 and e200R Series
Page 65

Chapter 8. General Settings 65
Sort Files. This option controls how Rockbox sorts files. All of the options for Sort
Directories are available in this option. In addition, there is a By type option
which sorts files alphabetically by their type (such as .mp3) then alphabetically
within each type.
Interpret numbers when sorting. As whole numbers enables a sorting algorithm which
is similar to the default sorting of, for example, Windows Explorer, Mac OS X’s
Finder or Nautilus, with regards to numbers at the beginning or within filenames.
It combines consecutive digits to a number used for sorting, taking leading zeros
into account.
As digits disables this algorithm, and causes every digit to be compared separately. The following table demonstrates the two sorting methods.
As whole numbers As digits
03 Jackson.mp3 03 Jackson.mp3
1 Ring Of Fire.mp3 1 Ring Of Fire.mp3
2 I Walk The Line.mp3 10 A Thing Called Love.mp3
10 A Thing Called Love.mp3 2 I Walk The Line.mp3
Episode 1.ogg Episode 1.ogg
Episode 57.ogg Episode 233.ogg
Episode 233.ogg Episode 57.ogg
Show Files. This option controls which files are displayed in the File Browser.
All. The File Browser displays all files and directories. Extensions are shown.
No files or directories are hidden.
Supported. The File Browser displays all directories and files supported by
Rockbox (see section A.1 (page 182)). Files and directories starting with .
(dot) or with the hidden flag set are hidden.
Music. The File Browser displays only directories, playlists and the supported
audio file formats. Extensions are stripped. Files and directories starting
with . or with the “hidden” flag set are hidden.
Playlists. The File Browser displays only directories and playlists, for simplified
navigation.
Show Filename Extensions. This option controls how file extensions are shown in the
File Browser.
Off. The file extensions are never shown.
On. The file extensions are always shown.
Only unknown types. Only the extensions of unknown filetypes are shown.
The Rockbox manual (version 3.10) Sansa e200 and e200R Series
Page 66

Chapter 8. General Settings 66
Only when viewing all types. Only show file extensions when Show Files is set
to All.
Follow Playlist. This option determines what directory the File Browser displays
first. If Follow Playlist is set to Yes, when you enter the File Browser from
the WPS, you will find yourself in the same directory as the currently playing file.
If Follow Playlist is set to No, when you enter the File Browser from the
WPS, you will find yourself in the directory you were in when you last left the
File Browser.
Show Path. If this setting is set to Full Path the full path to the current directory
will be displayed on the first line in the File Browser. If set to Current
Directory Only only the name of the current directory will be displayed.
This has a similar effect on the Database browser. If set to Current Directory
Only or Full Path, then the title of each menu will be displayed on the first line
in the Database Browser.
8.3. Database
This sub menu allows you to configure the database. See section 4.2 (page 28) for more
information about using the database.
8.4. Display
LCD Settings. This sub menu contains settings that relate to the display of the player.
Backlight. The amount of time the backlight shines after a key press. If set to
Off, the backlight will not light when a button is pressed. If set to On, the
backlight will never shut off. If set to a time (1 to 90 seconds), the backlight
will stay lit for that amount of time after a button press.
Backlight (While Plugged In). This setting is equivalent to the Backlight set-
ting except it applies when the player is plugged into the charger.
Backlight on Hold. This setting controls the behavior of the backlight when the
Hold switch is toggled. If set to Normal the backlight will behave as usual.
If set to Off the backlight will be turned off immediately when the Hold
switch is engaged and if set to On the backlight will be turned on and stay
on while the Hold switch is engaged.
Caption Backlight. This option turns on the backlight a number of seconds before
the start of a new track, and keeps it on for the same number of seconds after
the beginning so that the display can be read to see song information. The
amount of time is determined by the value of the backlight timeout setting,
but is no less than 5 seconds.
The Rockbox manual (version 3.10) Sansa e200 and e200R Series
Page 67

Chapter 8. General Settings 67
Backlight Fade In. This options turns on smooth backlight fading when the back-
light is turning on. The fading time is dependent on the brightness level you
have chosen. If it is turned off, the backlight will turn on immediately.
Backlight Fade Out. This options turns on smooth backlight fading when the
backlight is turning off. The fading time is dependent on the brightness level
you have chosen. If it is turned off, the backlight will turn off immediately.
First Keypress Enables Backlight Only. With this option enabled the first key-
press while the backlight is turned off will only turn the backlight on without
having any other effect. When disabled the first keypress will also perform
its appropriate action.
Sleep (After Backlight Off). This setting controls how long rockbox will wait be-
fore turning off the display after the backlight is turned off. Turning off the
display saves battery power but turning on the display takes noticeably longer
than just turning on the backlight.
Brightness. Changes the brightness of your LCD display.
LCD Mode. This setting lets you invert the colours of the display.
Upside Down. Displays the screen so that the top of the display is nearest the
buttons. This is sometimes useful when carrying the player in a pocket for
easy access to the headphone socket.
Scrolling. This feature controls how text will scroll in Rockbox. You can configure the
following parameters:
Scroll Speed. Sets how many times per second the automatic horizontal scrolling
text will move a step.
Scroll Start Delay. Controls how many milliseconds Rockbox should wait before
a new text begins automatically scrolling.
Scroll Step Size. Defines the number of pixels the text should move for each step,
as used by the Scroll Speed setting.
Bidirectional Scroll Limit. Rockbox has two different automatic horizontal scrolling
methods: 1) always scrolling the text to the left until the line has ended and
then beginning again at the start, and 2) moving to the left until you can
read the end of the line and then scrolling right until you see the beginning
again. Rockbox chooses which method it should use depending of how much
it has to scroll to the left. This setting lets you tell Rockbox where that limit
is, expressed in percentage of the line length.
Screen Scrolls Out of View. Screens can be manually scrolled horizontally by
pressing Long Right/Left. Setting this option to Yes will keep the list
entries at their fixed positions and allow them to be scrolled out of view,
whereas No will only scroll those entries which surpass the right margin.
Screen Scroll Step Size. Defines the number of pixels the horizontal manual screen
scroll should move for each step.
The Rockbox manual (version 3.10) Sansa e200 and e200R Series
Page 68

Chapter 8. General Settings 68
Paged Scrolling. When set to Yes scrolling vertically on pages that surpass the
screen size will page up/down instead of simply changing lines. This can be
useful on slow displays.
Peak Meter. The peak meter can be configured with a number of parameters.
Peak Release. This determines how fast the bar shrinks when the music becomes
softer. Lower values make the peak meter look smoother. Expressed in scale
units per 10 ms.
Peak Hold Time. Specifies the time after which the peak indicator will reset. For
example, if you set this value to 5 s, the peak indicator displays the loudest
volume value that occurred within the last 5 seconds. Larger values are useful
if you want to find the peak level of a song, which might be of interest when
copying music from the player via the analogue output to some other recording
device.
Clip Hold Time. The number of seconds that the clipping indicator will be visible
after clipping is detected.
Clip Counter. Show the number of times the clip indicator went active during
recording in front of the peak meters.
Scale. Select whether the peak meter displays linear or logarithmic values. The
human ear perceives loudness on a logarithmic scale. If the Scale setting is
set to Logarithmic (dB) scale, the volume values are scaled logarithmically.
The volume meters of digital audio devices usually are scaled this way. On
the other hand, if you are interested in the power level that is applied to
your headphones you should choose Linear display. This setting cannot
be displayed in units like volts or watts because such units depend on your
headphones.
Minimum and maximum range. These two options define the full value range
that the peak meter displays. Recommended values for the Logarithmic
(dB) setting are -40 dB for minimum and 0 dB for maximum. Recommended
values for Linear display are 0 and 100%. Note that -40 dB is approximately 1% in linear value, but if you change the minimum setting in linear
mode slightly and then change to the dB scale, there will be a large change.
You can use these values for ‘zooming’ into the peak meter.
Default Codepage. A codepage describes the way extended characters that are not
available within the ASCII character set are encoded. ID3v1 tags do not have a
codepage encoding contained so Rockbox needs to know what encoding has been
used when generating these tags. This should be “ISO-8859-1” but to support languages outside Western Europe most applications use the setting of your operating
system instead. If your operating system uses a different codepage and you are
getting garbled extended characters you should adjust this settings. In most cases
sticking to “ISO-8859-1” would be sufficient.
The Rockbox manual (version 3.10) Sansa e200 and e200R Series
Page 69

Chapter 8. General Settings 69
8.5. System
8.5.1. Start Screen
Set the screen that Rockbox will start in. The default is the main menu but the following
options are available:
Previous Screen. Start Rockbox in the same screen as when it was shut off.
Main Menu. Show the main menu.
Files. Display the file browser, starting in the root directory of your player.
Database. Show the default database view.
Resume Playback. Go to the WPS and and resume playback from where it was before
turning off (if there is a playlist to resume).
Settings. Display the main settings menu.
Recording. Start the player in the recording screen (recording does not start automati-
cally).
FM Radio. Go to the radio screen and start playing.
Recent Bookmarks. Show the list of recent bookmarks as described in section 8.6
(page 73). Bookmarking needs to be enabled.
8.5.2. Disk
Options relating to the hard disk.
Directory Cache. Rockbox has the ability to cache the contents of your drive in RAM.
The Directory Cache takes a small amount of memory away from Rockbox
that would otherwise be used to buffer music, but it speeds up navigation in the
file browser by eliminating the slight pause between the time a navigation button
is pressed and the time Rockbox responds. Turning this setting on activates the
directory cache, and turning it off deactivates the directory cache.
Note: The first time you enable the directory cache, Rockbox will request a reboot
of the player and upon restarting take a few minutes to scan the drive. After this,
the directory cache will work in the background.
8.5.3. Idle Poweroff
Rockbox can be configured to turn off power after the unit has been idle for a defined
number of minutes. The player is idle when playback is stopped or paused. It is not idle
while the USB or charger is connected , or while recording. Settings are either Off or
1 to 10 minutes in 1 minute steps. Then 15, 30, 45 or 60 minutes are available.
b
The Rockbox manual (version 3.10) Sansa e200 and e200R Series
Page 70

Chapter 8. General Settings 70
8.5.4. Limits
This sub menu relates to limits in the Rockbox operating system.
Max Entries in File Browser. This setting controls the limit on the number of files that
you can see in any particular directory in the file browser. You can configure the
size to be between 50 and 10,000 files in steps of 50. The default is 400. Higher
values will shorten the music buffer, so you should increase this setting only if you
have directories with a large number of files.
Max Playlist Size. This setting controls the maximum size of a playlist. The playlist
size can be between 1,000 and 32,000 files, in steps of 1,000 (default is 10,000).
Higher values will shorten the music buffer, so you should increase this setting only
if you have very large playlists.
Note: You will need to restart your player for changes to these options to take effect.
8.5.5. Car Adapter Mode
This option turns On and Off the car ignition auto stop function.
Car Adapter Mode. When using the player in a car, Car Adapter Mode automat-
ically stops playback on the player when power (i.e. from cigarette lighter power
adapter) to the external DC in jack is turned off. If the Car Adapter Mode
is set to On, Rockbox will pause playback when the external power off condition
is detected. Rockbox will then shutdown the player after the length of time set
in the Idle Poweroff setting (see above). If power to the DC in jack is turned
back on before the Idle Poweroff function has shut the player off, playback will be
resumed 5 seconds after the power is applied. This delay is to allow for the time
while the car engine is being started.
Once the player is shut off either manually, or automatically with the Idle Poweroff
function, it must be powered up manually to resume playback.
8.5.6. Wheel Light Timeout
This setting controls the amount of time the wheel lights shine after a button press or
wheel turn. If set to Off, the LEDs will not light when a button is pressed. If set to
On, the lights will never shut off. If set to a time (1 to 120 seconds), the wheel will stay
lit for that amount of time after a button press or wheel turn.
b
8.5.7. Keyclicks
This menu controls key clicks on button presses.
Keyclick. This setting controls how strong the Keyclicks are. If set to Off, the
keyclicks will be disabled.
The Rockbox manual (version 3.10) Sansa e200 and e200R Series
Page 71

Chapter 8. General Settings 71
Keyclick repeats. This setting turns keyclick repeats On and Off. If set to On, the
keyclicks will be repeated when you hold down a button. If set to Off, you will
hear only one click.
8.5.8. USB HID
This option turns the USB HID feature On and Off. When this feature is enabled, the
player enumerates as a Human Interface Device (HID), composed of several HID sub
devices. Since the player also enumerates as a Mass Storage Device, it becomes a USB
Composite Device, which contains both these devices.
8.5.9. USB Keypad Mode
This setting control the keypad mode when the player is attached to a computer through
USB. Pressing a key on the player sends a keystroke the computer the player is attached
to, according to the mapping set by the keypad mode. There are different modes which
provide different functionality. Switching modes back and forth is done by pressing the
Rec and Long Rec keys, respectively.
The following modes are available:
Multimedia. This mode lets you control the volume, playback, and skips tracks on the
host computer. It is equivalent for the multimedia keys found on top of some
multimedia keyboards.
Key Action
Scroll Forward/
Scroll Backward
Select Volume mute
Play Play / Pause
Power Stop
Left Scan previous track
Right Scan next track
Presentation. This mode lets you control a presentation program (e.g. OpenOffice
Impress, and some other popular application), making the player a wired remote
control device. This mode is can be useful for lecturers who does not have a wireless
remote control for this purpose.
Volume up / down, respectively
The Rockbox manual (version 3.10) Sansa e200 and e200R Series
Page 72
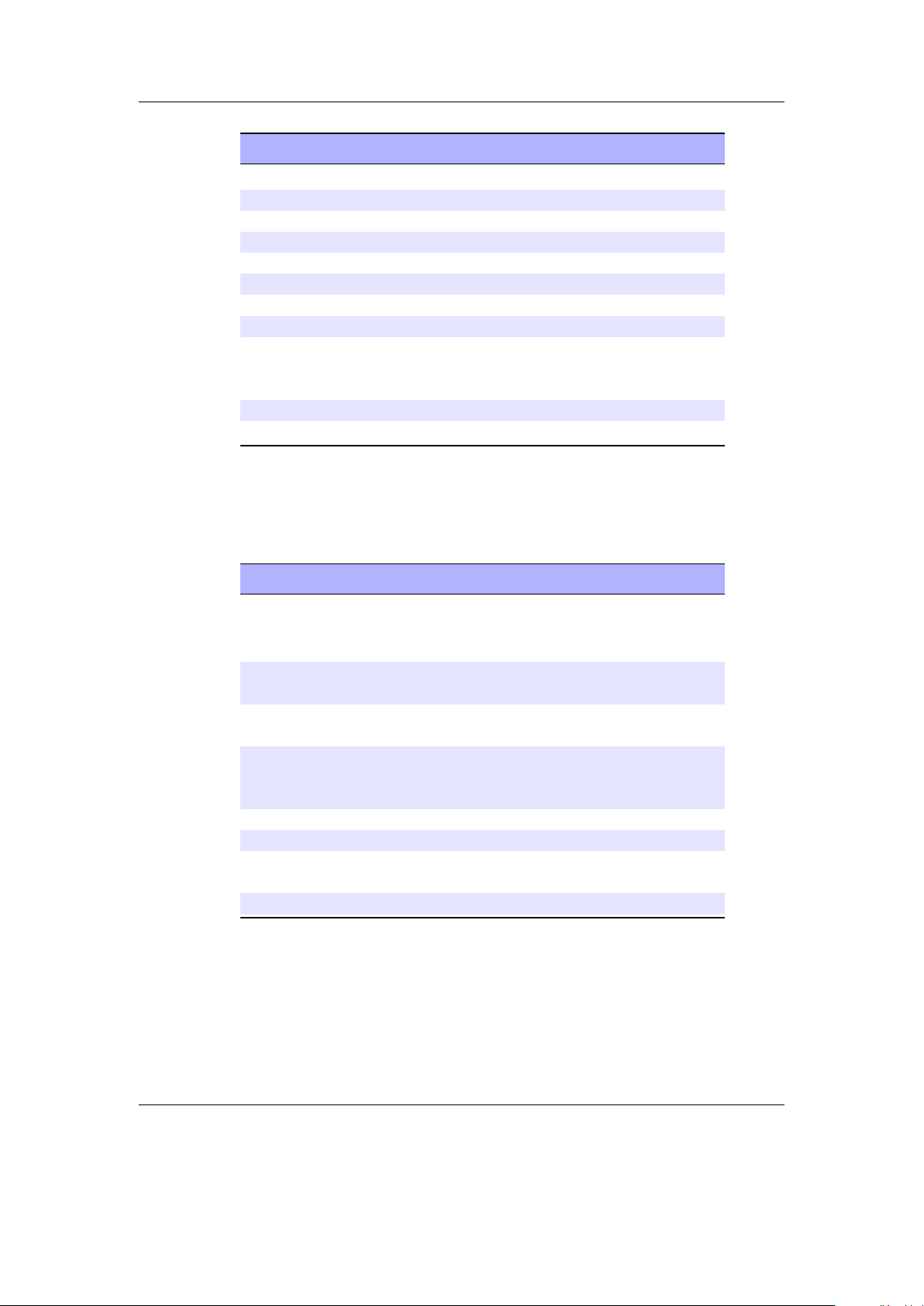
Chapter 8. General Settings 72
Key Action
Play Slideshow start
Power Slideshow leave
Left Slide previous
Right Slide next
Long Left Slide first
Long Right Slide last
Submenu Black screen
Long Submenu White screen
Scroll
Backward/
Scroll Forward
Select Perform a ‘mouse click’ over a link
Long Select Perform a ‘mouse over’ over a link
Browser. This mode lets you control a web browser (e.g. Firefox). It uses the player’s
keys to navigate through the web page and different tabs, navigate through history,
and to control zoom.
Previous / next link in slide, respectively
Key Action
Scroll
Backward/
Scroll Forward
Play/ Submenu Scroll page up / page down, respectively
Long Play/ Long
Submenu
Long Select; Long
Play+Submenu
Left/ Right Tab previous / next, respectively
Long Power Tab close
Long Left/ Long
Right
Select View full-screen toggle
Mouse. This mode emulates a mouse. Features supported: Mouse movement; left and
right button clicking; and dragging and dropping.
Scroll up / down, respectively
Zoom in / out, respectively
Zoom reset
History back / forward
The Rockbox manual (version 3.10) Sansa e200 and e200R Series
Page 73

Chapter 8. General Settings 73
Key Action
Play/ Submenu/
Left/ Right
Select Left mouse button click
Power Right mouse button click
Scroll
Backward/
Scroll Forward
Cursor move up / down / left / right, respectively
Mouse wheel scroll up / down, respectively
8.5.10. USB Hide Internal Drive
If this option is turned On, the internal storage drive will not be exposed on the USB
Mass Storage Device. This e.g. makes it possible to access the card slot from systems
that can not handle USB devices with multiple drives, such as some car audio systems.
8.6. Bookmarking
Bookmarks allow you to save your current position within a track so that you can return
to it at a later time. Bookmarks also store rate, pitch and speed information from the
Pitch Screen (see section 4.3.3 (page 36)). Bookmarks are saved on a per directory
basis or for individual (saved) playlists. You can store multiple bookmarks, even for the
same track. When there’s already a bookmark for a directory or playlist, new bookmarks
are added before existing ones.
Bookmarks are stored next to the directory or playlist they reference, in a file with the
same name as the directory or playlist and a “.bmark” extension. To load a bookmark,
select the bookmark file and then select the bookmark to load. There are other ways to
load a bookmarks mentioned below.
Note: Bookmarking only works when tracks are launched from the file browser, and
does not work for tracks launched via the database. In addition, they do not work with
dynamic playlists.
Bookmark on Stop. This option controls whether Rockbox creates a bookmark when
playback is stopped manually.
No. Do not create bookmarks.
Yes. Always create bookmarks.
Ask. Ask if a bookmark should be created.
Yes – Recent Only. Always create a bookmark, but only in the recent bookmarks
list.
Ask – Recent Only. Ask if a bookmark should be created, but only add it to the
recent bookmarks list.
The Rockbox manual (version 3.10) Sansa e200 and e200R Series
b
Page 74

Chapter 8. General Settings 74
When either Yes – Recent Only or Ask – Recent Only is selected, bookmarks
are only created if the Maintain a List of Recent Bookmarks is enabled.
Note: The Resume function remembers your position in the most recently ac-
cessed track regardless of how the Bookmark on Stop option is set.
Update on Stop. If set to “No”, this setting has no effect and does not affect any other
settings. If set to “Yes”, and the file to which a new bookmark would be added
already exists, this option overrides the previous setting (Bookmark on Stop)
and unconditionally creates a bookmark. This is useful if you don’t generally want
to create bookmarks but only want to add them to already existing bookmark
files. In this case you should set the setting Bookmark on Stop to “No” and
the setting Update on Stop to “Yes”.
Load Last Bookmark. This option controls if Rockbox should automatically load a
bookmark for a file, when that file is played.
No Always start from the beginning of the track or playlist.
Yes Automatically return to the position of the last bookmark. Start from the
beginning if there are no bookmarks.
Ask Ask if playback should start from the beginning of the track or from one of
the bookmarks.
Maintain a list of Recent Bookmarks. If this option is enabled, a list of the most re-
cently created bookmarks may be accessed through the Recent Bookmarks
option in the Main Menu. This list contains up to ten entries.
b
No Do not keep a list of recently used bookmarks. This also removes the Recent
Bookmarks from the Main Menu.
Yes Keep a list of recently used bookmarks. Each new bookmark is added to the
list of recent bookmarks.
Unique Only Add each new bookmark to the list of recently used bookmarks, but
only keep one bookmark from the current directory or playlist; any previous
entries are removed.
The following keys can be used to navigate in any bookmark list.
Key Action
Scroll Forward Selects the next bookmark.
Scroll Backward Selects the previous bookmark.
Select or Right Resumes from the selected bookmark.
Left Exits Recent Bookmark menu
Rec Deletes the currently selected bookmark
Long Select Enters the context menu for the selected
bookmark.
The Rockbox manual (version 3.10) Sansa e200 and e200R Series
Page 75

Chapter 8. General Settings 75
There are two options in the context menu:
• Resume will commence playback of the currently selected bookmark entry.
• Delete will remove the currently selected bookmark entry from the list.
8.7. Automatic resume
The automatic resume feature stores and recalls resume positions for all tracks without
user intervention. These resume points are stored in the database, and thus automatic
resume only works when the database has been initialized.
When automatic resume is enabled, manually selected tracks resume playback at their
last playback position. It does not matter in which way you start the track; tracks are
resumed whether they are navigated to through the database browser or file browser,
by starting a playlist, or by skipping through tracks in the current playlist. (As an
exception, when a track is resumed by loading a bookmark, the playback position saved
in the bookmark takes precedence.)
Optionally, you can also enable automatic resume for automatic track transitions.
In this case, the next track will be resumed as well instead of starting playback at its
beginning. This is most useful for podcasts, and can be enabled on a per-directory basis.
A track’s resume position is updated whenever playback of that track stops, including
when explicitly stopping the track, powering off the player, or starting playback of
another track.
If you intend to start a track from its beginning but notice that it was resumed, you
can press Left in the WPS to skip back to its beginning. When pressing Left again
in the first few seconds of a track to go to the previous track, the previously (on first
button press) saved resume position is retained. Therefore, you can also use Left and
Right to skip across tracks in a playlist without losing their resume position.
Automatic resume. This option enables or disables automatic resume globally. When
Rockbox detects that the database (which is needed for this feature) has not been
initialized yet, it asks whether it should be initialized right away.
Resume on automatic track change. Controls whether the next track in an automatic
track transition should be resumed at its last playback position as well.
No. Automatic resume works only for manual track selection.
Yes. Always attempt to resume – for both manual and automatic track changes.
In custom directories only. Configure directories in which to enable resume on
automatic track change. Selecting this option starts the text editor, in which
you can enter the (absolute, case-insensitive) directory names separated by
colons (“:”).
A typical value is “/podcast”, which matches all files in directories /PODCAST,
/Podcast or /podcast and their subdirectories, but not in directories /podcasts
(mind the trailing “s”) or /audio/podcast.
The Rockbox manual (version 3.10) Sansa e200 and e200R Series
Page 76

Chapter 8. General Settings 76
8.8. Language
This setting controls the language of the Rockbox user interface. Selecting a language
will activate it. The language files must be in the /.rockbox/langs/ directory. See
section 13.1.3 (page 168) for further details about languages.
8.9. Voice
Voice Menus. This option controls the voicing of menus/settings as they are selected
by the cursor. In order for this to work, a voice file must be present in the
/.rockbox/langs/ directory on the player. Voice files are large and are not
shipped with Rockbox by default. The voice file is the name of the language
for which it is made, followed by the extension .voice. So for English, the file
name would be english.voice. This option is on by default, but will do nothing
unless the appropriate voice file is installed in the correct place on the player. The
Voice Menus have several limitations:
• Setting the Sound Option Channels to Karaoke may disable voice menus.
• Plugins and the wake up alarm do not support voice features.
Voice Directories. This option controls voicing of directory names. A voice file must be
present for this to work. Several options are available.
Spell. Speak the directory name by spelling it out letter by letter. Support is
provided only for the most common letters, numbers and punctuation.
Numbers. Each directory is assigned a number based upon its position in the file
list. They are then announced as “Directory 1”, “Directory 2” etc.
Off. No attempt will be made to speak directory names.
You can use pre-generated .talk clips to have directory names spoken properly, but
you must enable this explicitly (see below).
Use Directory .talk Clips. This option turns on the use of .talk clips for directories.
On. Use special pre-recorded files (_dirname.talk) in each directory. These must
be generated in advance, and are typically produced synthetically using a
text-to-speech engine on a PC.
Off. No checking is made for directory .talk clips; they are not used even if present.
This can reduce disk activity.
Use of a .talk clip takes precedence over other directory name voicing. Otherwise (e.g. if a .talk clip is not available), voicing uses the method set under Voice Directories above.
Voice Filenames. This option controls voicing of filenames. Again, a voice file must be
present for this to work. The options provided are Spell, Numbers, and Off
which function the same as for Voice Directories. You can use pre-generated
The Rockbox manual (version 3.10) Sansa e200 and e200R Series
Page 77

Chapter 8. General Settings 77
.talk clips to have filenames spoken properly, but you must enable this explicitly
(see below).
Use File .talk Clips. This option turns on the use of .talk clips for files.
On. Use special pre-recorded files for each file. This functions the same as for
directories except that the .talk clip file must have the same name as the
described file with an extra .talk extension (e.g. Punkadiddle.mp3 would
require a file called Punkadiddle.mp3.talk).
Off. No checking is made for file .talk clips; they are not used even if present. This
can reduce disk activity.
Use of a .talk clip takes precedence over other filename voicing. Otherwise (e.g. if
a .talk clip is not available), voicing uses the method set under Voice Filenames
above.
Say File Type. This option turns on voicing of file types when Voice Filenames is set
to Spell or Numbers. When Voice Directories is set to Spell, “Directory”
will be voiced after each spelled out directory.
Announce Battery Level. When this option is enabled the battery level is announced
when it falls under 50%, 30% and 15%.
See ZVoiceHowto for more details on configuring speech support in Rockbox.
8.10. Hotkey
WPS Hotkey.
File Browser Hotkey.
These options set the hotkey function for their respective screens (see section 4.5
(page 41)). The default for the WPS is View Playlist. The File Browser default is
Off.
The Rockbox manual (version 3.10) Sansa e200 and e200R Series
Page 78

Chapter 9. Theme Settings 78
9. Theme Settings
The Theme Settings menu offers options that you can change to customize the visual appearance of Rockbox.
Browse Theme Files. This option will display all the currently installed themes on the
player, press Select or Right to load the chosen theme and apply it.
A theme is a configuration file, stored in a specific directory, that typically changes
the WPS , font used and on some platforms additional information such as background image and text colours.
There are a number of themes that ship with Rockbox. If none of these suit your
needs, many more can be downloaded from http://themes.rockbox.org/index.php?
target=e200.
Note: Themes do not have to be purely visual. It is quite possible to create a theme
that switches between audio configurations for use in the car, with headphones and
when connected to an external amplifier. See section 13.2.2 (page 171) for more
details.
Font. Browse the installed fonts on your player. Selecting one will activate it. See
section 13.1.2 (page 168) for further details about fonts.
While Playing Screen. Opens the File Browser in the /.rockbox/wps directory and
displays all .wps files. Selecting one will activate it, Left will exit back to the
menu. For further information about the WPS see section 4.3 (page 31). For
information about editing a .wps file see section 13.2 (page 171).
Show Icons. Rockbox has the ability to display an icon to the left of the file in the File
Browser. For details of these icons, see section A.1 (page 182). These icons can
also be customised. See the ZIconSets and ZCustomIcons Wiki pages for details.
Clear Backdrop. Rockbox allows you to select bitmap pictures to use as backdrops, see
section 13.1.5 (page 170) for further information. This option allows you to clear
the backdrops that you set.
Status/Scrollbar. Settings related to on screen status display and the scrollbar.
Scroll Bar. Allows you to choose where the vertical scroll bar should appear.
b
Scroll Bar Width. Allows you to choose the width of the scroll bar (in pixels).
Default value is 6.
The Rockbox manual (version 3.10) Sansa e200 and e200R Series
Page 79

Chapter 9. Theme Settings 79
Status Bar. Allows you to choose where to display the statusbar.
Volume Display. Controls whether the volume is displayed as a graphic or a nu-
meric value on the Status Bar. If you select a numeric display, volume is
displayed in decibels. See section 6.1 (page 51) for more on the volume setting.
Battery Display. Controls whether the battery charge status is displayed as a
graphic or numerical percentage value on the Status Bar.
Line Selector Type. This option allows you to select which type of line selector to use.
Pointer. A small arrow to the left of the menu text.
Bar (inverse). A bar with inverted foreground and background colour.
Bar (Solid Colour). A bar with a solid colour, the colour is set in the Colours
submenu.
Bar (Gradient Colour). A bar with a colour gradient, the colours are set in the
Colours submenu.
Colours. The options in this menu sets the colours for visual elements in Rockbox.
Line Selector Colours. These options sets the colours for the line selector bars.
Primary Colour. Set the primary colour used for the gradient line selector
bar and the colour used for the solid color line selector bar.
Secondary Colour. Set the secondary colour used for the gradient line selec-
tor bar.
Text Colour. Set the colour of the selected text when using the solid colour
or the gradient colour line selection bars.
Background Colour. Sets the background colour for the display.
Foreground Colour. Sets the colour used for text and icons.
Reset Colours. Resets the LCD display to Rockbox’s default colours.
The Rockbox manual (version 3.10) Sansa e200 and e200R Series
Page 80

Chapter 10. Recording Settings 80
10. Recording Settings
Figure 10.1.: The recording settings screen
Note: To change the location where recordings are stored open the Context Menu
(see section 4.1.2 (page 25)) on the directory where you want to store them in the File
Browser and select Set As Recording Directory.
10.1. Format
Choose which format to save your recording in. The available choices are the two uncompressed formats PCM Wave and AIFF, the losslessly compressed WavPack and
the lossy MPEG Layer 3.
10.2. Encoder Settings (MP3 only)
This sets the bitrate when using the MPEG Layer 3 format.
10.3. Frequency
Choose the recording frequency (sample rate). 24 kHz, 22.05 kHz and 16 kHz are
available. Higher sample rates use up more disk space, but give better sound quality.
b
Note: The 11.025 kHz setting is not available when using MPEG Layer 3 format.
The Rockbox manual (version 3.10) Sansa e200 and e200R Series
b
Page 81

Chapter 10. Recording Settings 81
ecordings can only be made at a 22.05 kHz frequency (sample rate) on this player.
10.4. Source
Choose the source of the recording. The options are: Microphone and FM Radio.
For more information on recording from the radio see section 5.9 (page 47).
10.5. Channels
This allows you to select mono or stereo recording. Please note that for mono recording,
only the left channel is recorded. Mono recordings are usually somewhat smaller than
stereo.
10.6. Mono Mode
When configured to record to mono and the source is a stereo signal, use this setting to
configure how the mono signal is created. Options are L, R and L+R.
10.7. File Split Options
This sub menu contains options for file splitting, which can be used to split up long
recordings into manageable pieces. The splits are seamless (frame accurate), no audio is
lost at the split point. The break between recordings is only the time required to stop
and restart the recording, on the order of 2 – 4 seconds.
Split Measure. This option controls whether to split the recording when the Split
Filesize is reached or when the Split Time has elapsed.
What to do when Splitting. This controls what will happen when the splitting condi-
tion is fulfilled the two available options here are Start a new file or Stop
recording.
Split Time. Set the time to record between each split, if time is used as Split Measure.
Options (hours:minutes between splits): Off, 00:05, 00:10, 00:15, 00:30, 1:00, 1:14
(74 minute CD), 1:20 (80 minute CD), 2:00, 4:00, 8:00, 10:00, 12:00, 18:00, 24:00.
Split Filesize. Set the filesize to record between each split, if filesize is used as Split
Measure.
10.8. Prerecord Time
This setting buffers a small amount of audio so that when the record button is pressed,
the recording will begin from that number of seconds earlier. This is useful for ensuring
that a recording begins before a cue that is being waited for.
The Rockbox manual (version 3.10) Sansa e200 and e200R Series
Page 82

Chapter 10. Recording Settings 82
10.9. Clear Recording Directory
Resets the location where the recorded files are saved to the root of your player’s drive.
10.10. Clipping Light
Causes the backlight to flash on when clipping has been detected.
Options: Off, Main unit only, Main and remote unit, Remote unit only.
10.11. Trigger
When you record a source you often are only interested in the sound and not the silence
in between. The recording trigger provides you with a tool to automatically distinguish
between sound and silence and record the sound only. Unfortunately it is not very easy
to make this distinction between silence and sound because you hardly ever encounter
real silence. There always are background noises. What is considered as background
noise depends on the situation. For example during a lecture the very low noise of
rustling paper might be considered as background noise. During a rock concert the
murmur of the audience might be considered background noise which is much louder
compared to rustling paper. Also the duration of the signal matters. When you record
speech you want to record every syllable. When you record live music you may not be
interested in that chord the guitarist plays for two minutes before the show to verify his
amp is turned on. The trigger features numerous parameters to adapt its behaviour to
the desired situation.
Trigger. This parameter specifies the trigger mode. When set to Off the recording must
be started manually and apart from the Prerecord time no other parameter has
any effect. Once will have the trigger start one recording only; after the recording
has finished the input signal will not start another recording. Repeat will have
the trigger start multiple recordings.
Trigtype. Add description of Trigtype Options: Stop, Pause, New File.
Prerecord Time. This specifies the time that is included into the recording before the
trigger event occurs. This is very useful if you record a signal that fades in. Usually
you want to set the prerecord time greater than or equal to the start duration. That
ensures that you record the entire sound. Strictly speaking the prerecord time is
not a special parameter of the trigger. It is available during normal recordings too.
Start Above. The start threshold defines the minimal volume a sound must have to start
the recording. It is displayed numerically in the line “Start Above”. Note that the
unit of the threshold depends on the settings of the peak meter. (i.e. When the
peak meter displays dB you can adjust the level in dB and when the peak meter
is set to linear the threshold is displayed as percentage.) In the peak meter at the
bottom of the screen the start threshold is displayed graphically by a little triangle
The Rockbox manual (version 3.10) Sansa e200 and e200R Series
Page 83

Chapter 10. Recording Settings 83
pointing to the right. There are two special values. The value Off turns the start
condition off. With this setting you have to start the recording manually and the
trigger only stops the recording according to the stop condition. The setting -inf
sets the trigger to the absolute minimum. This setting only makes sense when you
record via a digital input as even the noise of the device itself would exceed this
threshold immediately.
for at least. The start duration defines the minimal duration that a signal must ex-
ceed the start threshold to start the recording. Depending on your situation you
may want to set this setting to 0 (e.g. when copying a song from a commercial
medium) or to quite big values. Because sound is not continuous by nature (think
of percussion) negligible dropouts are tolerated during this start duration.
Stop Below. When the sound level drops below the stop threshold the recording is
stopped. It is displayed numerically in the line “Stop Below”. Just like the start
threshold the unit of the stop threshold depends on the settings of the peak meter.
There’s also a small triangular marker in the peak meter at the bottom of the
screen. In contrast to the start threshold marker it points to the left. The value
Off turns the stop condition off. With this setting you have to stop the recording
manually.
for at least. This time specifies the duration the signal must drop below the stop thresh-
old to stop the recording. By selecting high values you can ensure that, for example,
trailing fade-outs are recorded entirely.
Presplit Gap. When the signal drops below the stop threshold for the time specified by
the presplit gap a new recording may be started when the signal raises above the
start threshold. Thus the value of the presplit gap should be smaller than the stop
hold time. Otherwise the recording would stop anyway and the presplit gap has
no effect. For most uses I recommend to set this parameter equal to the stop hold
time. Sometimes you may encounter a sound source (e.g. a CD) where the songs
have fade outs and hardly any gaps between the tracks. Here you can set the stop
hold time to long values to ensure that all fade outs are recorded completely. By
specifying a short presplit gap you still can split the recording into separate tracks
whenever the trigger start condition is met.
More information can be found at ZVolumeTriggeredRecording.
The Rockbox manual (version 3.10) Sansa e200 and e200R Series
Page 84

Chapter 11. Time and Date 84
11. Time and Date
Time related menu options. Pressing Long Select will voice the current time if voice
support is enabled.
Set Time/Date: Set current time and date.
Sleep Timer: The Sleep Timer powers off your player after playing for a given time.
Shown when the Sleep Timer is inactive, it can be set from Off to 5 hours in
5 minute steps. While the Sleep Timer is reset on boot, the value selected is
retained and will be used as the default from then on.
Cancel Sleep Timer (h:mm): Shown when the Sleep Timer is active, this option dis-
ables the current Sleep Timer.
Start Sleep Timer On Boot: If set, a Sleep Timer will be initiated when the device
starts.
Time Format: Choose 12 or 24 hour clock.
The Rockbox manual (version 3.10) Sansa e200 and e200R Series
Page 85

Chapter 12. Plugins 85
12. Plugins
Plugins are programs that Rockbox can load and run. Only one plugin can be loaded at
a time. Plugins have exclusive control over the user interface. This means you cannot
switch back and forth between a plugin and Rockbox. When a plugin is loaded, you need
to exit it to return to the Rockbox interface. Most plugins will not interfere with music
playback but some of them will stop playback while running. Plugins have the file extension .rock. Most of them can be started from Browse Plugins in the Main Menu.
Viewer plugins get started automatically by opening an associated file (i.e. text files,
chip8 games), or from the Open with option on the Context Menu.
12.1. Games
See also the Chip-8 emulator in section 12.3.2 (page 132) and Rockboy in section 12.3.9
(page 139).
12.1.1. Blackjack
Figure 12.1.: Blackjack
Blackjack, a game played in casinos around the world, is now available in the palm of
your hand! The rules are simple: try to get as close to 21 without going over or simply
beat out the dealer for the best hand. Although this may not seem difficult, blackjack
is a game renowned for the strategy involved. This version includes the ability to split,
buy insurance, and double down.
The Rockbox manual (version 3.10) Sansa e200 and e200R Series
Page 86
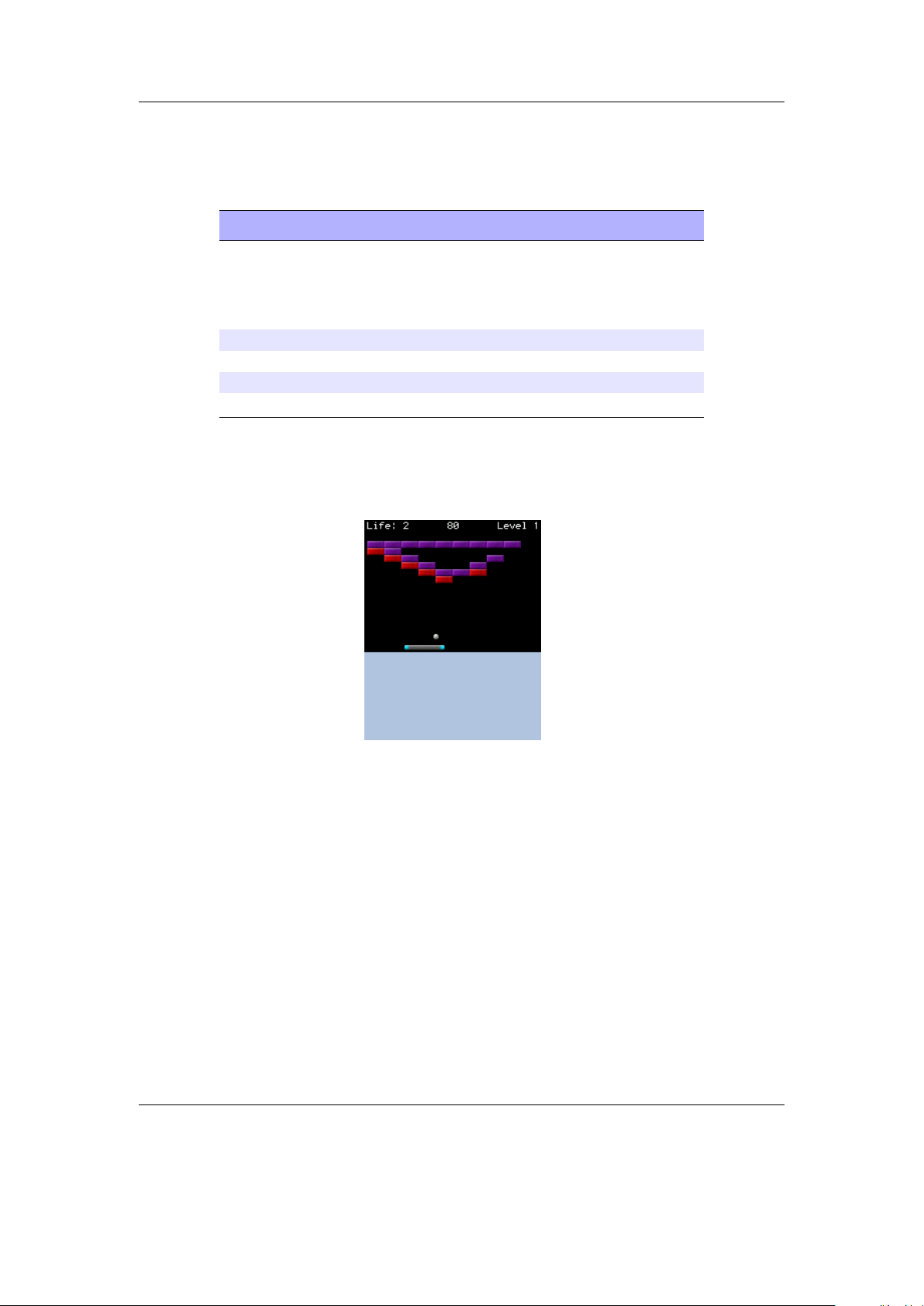
Chapter 12. Plugins 86
For the full set of rules to the game, and other fascinating information visit
http://www.blackjackinfo.com/blackjack-rules.php
Key Action
Left / Right /
Scroll Forward /
Scroll Backward
Select Hit (Draw new card) / Select
Right Stay (End hand)
Left Double down
Power Pause game and go to menu / Cancel
12.1.2. BrickMania
Enter betting amount
Figure 12.2.: BrickMania
BrickMania is a clone of the classic game Breakout. The aim of the game is to destroy
all the bricks by hitting them with the ball once or more. Sometimes a special item falls
down when you destroy a brick. For a special item to take effect, you must catch it with
the paddle. Look out for the bad ones.
The Rockbox manual (version 3.10) Sansa e200 and e200R Series
Page 87

Chapter 12. Plugins 87
Special items
Displayed Name Description
N Normal Returns paddle to normal.
D Die Ball dies; lose a life.
L Life Gain a life.
F Fire Allows you to shoot bricks with paddle.
G Glue Ball sticks to paddle each time it hits.
B Ball Immediately fires another ball.
FL Flip Flip left / right movement.
Key Action
Left / Right
Scroll Backward
/ Scroll Forward
Select Release the ball / Fire
Power Open menu / Quit
12.1.3. Bubbles
Moves the paddle
Figure 12.3.: Bubbles
The goal of the game is to beat each level as quickly as possible by clearing the board of
all bubbles. Bubbles are removed from the board when a cluster of three of more of the
same type is formed. The game is over when any bubbles on the board extend below
The Rockbox manual (version 3.10) Sansa e200 and e200R Series
Page 88

Chapter 12. Plugins 88
the bottom line. To make things more difficult, the entire board is shifted down every
time a certain number of shots have been fired. Points are awarded depending on how
quickly the level was completed.
Key Action
Play Pause game
Scroll Forward /
Scroll Backward
Select Fire bubble
Power Exit to menu
Aim the bubble
12.1.4. Chessbox
Figure 12.4.: Chessbox
Chessbox is a one-person chess game with computer artificial intelligence. The chess
engine is a port of GNU Chess 2 by John Stanback.
It also works as a PGN file viewer. Instead of executing the game from the plugin
menu, look for any file with .pgn extension in the file browser and execute it. Chessbox
will show the list of matches included in the file and allow you to select the one you want
to watch. After that, you can scroll back and forth through the moves of the game. If
the menu is invoked while in the viewer, the user is allowed to select a new match from
the same file or quit the game.
“Force play” while the computer is thinking will cause it to make its move immediately.
If done while it’s your turn, the computer will move for you and flip the board so that
you are playing from the other side. If you want, you can force play an entire game and
watch the artificial intelligence fight against itself.
The Rockbox manual (version 3.10) Sansa e200 and e200R Series
Page 89

Chapter 12. Plugins 89
When you quit the game the current state will be saved and restored when you resume
the game. The menu also allows the user to reload the last game saved, save the current
position and start a new game without having to quit the game.
Keys
Key Action
Direction keys Move the cursor
Select Pick up / Drop piece
Rec Change level
Select+Right Force play
Power Show the menu
12.1.5. Clix
Figure 12.5.: Clix
The aim is to remove all blocks from the board. You can only remove blocks, if at least
two blocks with the same color have a direct connection. The more blocks you remove
per turn, the more points you get.
Key Action
Left/Right/
Play/Submenu
Select Remove a block
Power Exit
The Rockbox manual (version 3.10) Sansa e200 and e200R Series
Move the cursor around the blocks
Page 90

Chapter 12. Plugins 90
12.1.6. Chopper
Figure 12.6.: Chopper
Navigate a cavernous maze without banging into walls, the ceiling, or the floor. How
long can you fly your chopper?
Key Action
Select Make chopper fly
Power Enter menu
12.1.7. Codebuster
Figure 12.7.: Codebuster
The Rockbox manual (version 3.10) Sansa e200 and e200R Series
Page 91

Chapter 12. Plugins 91
Codebuster is a clone of the classic mastermind game. The computer selects a random
combination of coloured pegs and the aim is to guess the correct combination in the
smallest number of moves. After each attempt to guess the combination the results are
displayed in the form of red and white pegs. A red peg signifies a correct peg in the
correct position, and a white peg signifies a correct peg in the wrong position.
Key Action
Power Show menu
Select Check suggestion and move to next line
Left / Right Select a peg
Scroll Forward /
Scroll Backward
Change current peg
12.1.8. Dice
Dice is a simple dice rolling simulator. Select number and type of dice to roll in a menu
and start by choosing “Roll Dice”. The result is shown as individual numbers as well as
the total of the rolled dice.
Key Action
Select Roll dice again
Power Quit
12.1.9. Doom
Figure 12.8.: Doom
The Rockbox manual (version 3.10) Sansa e200 and e200R Series
Page 92

Chapter 12. Plugins 92
This is the famous Doom game.
Getting started
For the game to run you need .wad game files located in /.rockbox/doom/ on your
player. Create the directory and save the following files there:
rockdoom.wad. The Rockbox .wad, based on prboom.wad from prboom-2.2.6
Your wad files. Copy all Doom wads you wish to play into that directory.
The needed files can be found at ZPluginDoom
To play addon wads create the addons directory within the doom directory. Place wad
files in this directory. Currently doom only supports a maximum number of 10 addons.
A free alternative for Doom 2 is FreeDoom (http://freedoom.sourceforge.net). This
can be used in place of doom2.wad, or it may be used as an addon in Doom, by placing
it in the addons directory.
Menus
Rockdoom Menu. The Rockdoom menu is shown when Doom is first launched. This is
the only time it can be accessed (before starting the game). To re-adjust Rockdoom
options, you will need to quit your current game and restart the plugin.
Main Menu. The Doom plugin has a main menu, which is brought up before a game
is started. It has the following entries:
Game. Select which (official) wad to launch
Addon. Select which unofficial addon wad to launch (From /.rockbox/doom/addons
directory)
Demos. Select which demo file to play on game start
Options. Configure low-level Doom options
Play Game. Launch the wad/addon/Demo chosen
Options Menu. This menu has the following options:
Sound. Enable or Disable sound in Doom
Set Keys. Change the game key configuration
Time Demo. Run a timed demo, to test game speed on a player (Only runs on
Doom Shareware)
Player Bobbing. Enable or Disable player up/Down movement
Translucency. Enable or Disable sprite translucency (Fireballs, Plasma...)
Fake Contrast. Enable or Disable modified game lighting
Always Run. Make the player always run
Headsup Display. Show the player status when in fullscreen
Statusbar Always Red. Disable colour response statusbar
The Rockbox manual (version 3.10) Sansa e200 and e200R Series
Page 93

Chapter 12. Plugins 93
InGame Main Menu. This menu can only be accessed from within a running game,
and is displayed by pressing Power
New Game. Start a new game
Options. In game options
Load Game. Load a saved game
Save Game. Save the current game
Quit. Quit the game
InGame Options Menu. This menu has the following options:
End Game. Ends the current game
Messages. Enable or Disable in game messages
Screen Size. Shrink or Enlarge the displayed portion of the game
Gamma. Change the brightness (Gamma) of the game
Sound Volume. Change the sound, music and system volume
Note: In game music is not currently supported
Keys
Key Action
Play Move Forward
Submenu Down
Left Turn Left
Right Turn Right
Select Shoot
Rec Open
Power InGame Menu
Select Enter
Scroll Forward Change Weapon
Playing the game
After installation of the wad files is complete you can start the game. more description
is needed
b
The Rockbox manual (version 3.10) Sansa e200 and e200R Series
Page 94

Chapter 12. Plugins 94
12.1.10. Flipit
Figure 12.9.: Flipit
Flipping the colour of the token under the cursor also flips the tokens above, below, left
and right of the cursor. The aim is to end up with a screen containing tokens of only
one colour.
Key Action
Play / Submenu
/ Left / Right
Select Flip
Rec+Left Shuffle
Rec+Right Solve
Rec+Select Solve step by step
Power Quit the game
Move the cursor
The Rockbox manual (version 3.10) Sansa e200 and e200R Series
Page 95

Chapter 12. Plugins 95
12.1.11. Goban
Figure 12.10.: Goban
Goban is a a plugin for playing, viewing and recording games of Go (also known as
Weiqi, Baduk, Igo and Goe). It uses standard Smart Game Format (SGF) files for saving and loading games. You can find a short introduction to Go at http://senseis.xmp.
net/?WhatIsGo and more information about SGF files can be read at http://senseis.xmp.
net/?SmartGameFormat or the SGF specification at http://www.red-bean.com/sgf/.
This plugin can load all modern SGF files (file format 3 or 4) with few problems. It
attempts to preserve SGF properties which it doesn’t understand, and most common
SGF properties are handled fully. It is possible to view (and edit if you like) Kogo’s
Joseki Dictionary (http://waterfire.us/joseki.htm) with this plugin, although the load
and save times can be on the order of a minute or two on particularly slow devices.
Large SGF files may stop audio playback for the duration of the plugin’s run in order to
free up more memory and some very large SGF files will not even load on devices with
little available memory.
Note: The plugin does NOT support SGF files with multiple games in one file. These
are rare, but if you have one don’t even try it (the file will most likely be corrupted if
you save over it). You have been warned.
The file /sgf/gbn_def.sgf is used by the plugin to store any unsaved changes in
the most recently loaded game. This means that if you forget to save your changes, you
should load /sgf/gbn_def.sgf immediately to offload the changes to another file. If you
load another file first then your changes will be lost permanently. The /sgf/gbn_def.sgf
file is also the file loaded if another is not selected.
The information panel which displays the current move number may also contain these
b
The Rockbox manual (version 3.10) Sansa e200 and e200R Series
Page 96

Chapter 12. Plugins 96
markers:
Mark Meaning
+ There are nodes after the current node in the SGF tree.
* There are sibling variations which can be navigated to using the Next Vari-
ation menu option of the Context Menu or the Rec button.
C There is a comment at the current node. It can be viewed/edited using the
Add/Edit Comment menu option of the Context Menu.
Controls
Key Action
Play Move cursor up
Submenu Move cursor down
Left Move cursor left
Right Move cursor right
Select Play a move (or use a tool if play-mode
has been changed).
Scroll Backward Retreat one node in the game tree
Scroll Forward Advance one node in the game tree
Power Main Menu
Long Select Context Menu
Rec Go to the next variation when at the first
node in a branch
Menus
Main Menu. The main menu for game setup and access to other menus.
New. Create a new game with your choice of board size and handicaps.
Save. Save the current state of the game. It will be saved to /sgf/gbn_def.sgf
unless otherwise set.
Save As. Save to a specified file.
Game Info. View and modify the metadata of the current game.
Playback Control. Control the playback of the current playlist and modify the
volume of your player.
Zoom Level. Zoom in or out on the board. If you set the zoom level, it will be
saved and used again the next time you open this plugin.
The Rockbox manual (version 3.10) Sansa e200 and e200R Series
Page 97

Chapter 12. Plugins 97
Options. Open the Options Menu.
Context Menu. Open the Context Menu which allows you to set play modes and
other tools.
Quit. Leave the plugin. Any unsaved changes are saved to /sgf/gbn_def.sgf.
Game Info. The menu for modifying game info (metadata) of the current game. This
information will be saved to the SGF file and can be viewed in almost all SGF
readers.
Basic Info. Shows a quick view of the basic game metadata, if any has been set
(otherwise does nothing). This option does not allow editing.
Time Limit. The time limit of the current game.
Overtime. The overtime settings of the current game.
Result. The result of the current game. This text must follow the format specified
at http://www.red-bean.com/sgf/properties.html#RE to be read by other SGF
readers. Some examples are B+R (Black wins by resignation), B+5.5 (Black
wins by 5.5 points), W+T (White wins on Time).
Handicap. The handicap of the current game.
Komi. The komi of the current game (compensation to the white player for black
having the first move).
Ruleset. The name of the ruleset in use for this game. The NZ and GOE rulesets
include suicide as a legal move (for multi-stone suicide only); the rest do not.
Black Player. The name of the black player.
Black Rank. Black’s rank, in dan or kyu.
Black Team. The name of black’s team, if any.
White Player. The name of the white player.
White Rank. White’s rank, in dan or kyu.
White Team. The name of white’s team, if any.
Date. The date that this game took place. This text must follow the format
specified at http://www.red-bean.com/sgf/properties.html#DT to be read by
other SGF readers.
Event. The name of the event which this game was a part of, if any.
Place. The place that this game took place.
Round. If part of a tournament, the round number for this game.
Done. Return to the previous menu.
Options. Customize the behavior of the plugin in certain ways.
The Rockbox manual (version 3.10) Sansa e200 and e200R Series
Page 98

Chapter 12. Plugins 98
Show Child Variations? Enable this to mark child variations on he board if there
are more than one. Note: variations which don’t start with a move are not
visible in this way.
Disable Idle Poweroff? Enable this if you do not want the player to turn off after
a certain period of inactivity (depends on your global Rockbox settings).
Idle Autosave Time. Set the amount of idle time to wait before automatically
saving any unsaved changes. These autosaves go to the file /sgf/gbn_def.sgf
regardless of if you have loaded a game or used Save As to save the game
before or not. Set to Off to disable this functionality completely.
Automatically Show Comments? If this is enabled and you navigate to a node
containing game comments, they will automatically be displayed.
Context Menu. The menu for choosing different play modes and tools, adding or edit-
ing comments, adding pass moves, or switching between sibling variations.
Play Mode. Play moves normally on the board. If there are child moves from the
current node, this mode will let you follow variations by simply playing the
first move in the sequence. Unless it is following a variation, this mode will
not allow you to play illegal moves. This is the default mode before another
is set after loading a game or creating a new one.
Add Black Mode. Add black stones to the board as desired. These stones are not
moves and do not perform captures or count as ko threats.
Add White Mode. Add white stones to the board as desired. These stones are
not moves and do not perform captures or count as ko threats.
Erase Stone Mode. Remove stones from the board as desired. These removed
stones are not counted as captured, they are simply removed.
Pass. Play a single pass move. This does not change the mode of play.
Next Variation. If the game is at the first move in a variation, this will navigate
to the next variation after the current one. This is the only way to reach
variations which start with adding or removing stones, as you cannot follow
them by “playing” the same move.
Force Play Mode. The same as Play Mode except that this mode will allow you
to play illegal moves such as retaking a ko immediately without a ko threat,
suicide on rulesets which don’t allow it (including single stone suicide), and
playing a move where there is already a stone.
Mark Mode. Add generic marks to the board, or remove them.
Circle Mode. Add circle marks to the board, or remove them.
Square Mode. Add square marks to the board, or remove them.
Triangle Mode. Add triangle marks to the board, or remove them.
The Rockbox manual (version 3.10) Sansa e200 and e200R Series
Page 99

Chapter 12. Plugins 99
Label Mode. Add one character labels to the board. Each label starts at the
letter ‘a’ and each subsequent application of a label will increment the letter.
To remove a label, click on it until it cycles through the allowed letters and
disappears.
Add/Edit Comment. Add or edit a comment at the current node.
Done. Go back to the previous screen.
12.1.12. Invadrox
Figure 12.11.: Invadrox
Invadrox is a clone of the classic arcade game Space Invaders. Kill those pesky aliens
before they get to you. Remember, they increase speed, drop down and reverse direction
after every pass!
Key Action
Left Move left
Right Move right
Select Fire
Power Quit
The Rockbox manual (version 3.10) Sansa e200 and e200R Series
Page 100

Chapter 12. Plugins 100
12.1.13. Jackpot
Figure 12.12.: Jackpot
This is a jackpot slot machine game. At the beginning of the game you have 20$. Payouts
are given when three matching symbols come up.
Key Action
Select Play
Power Exit the game
12.1.14. Jewels
Figure 12.13.: Jewels
The Rockbox manual (version 3.10) Sansa e200 and e200R Series
 Loading...
Loading...