Page 1
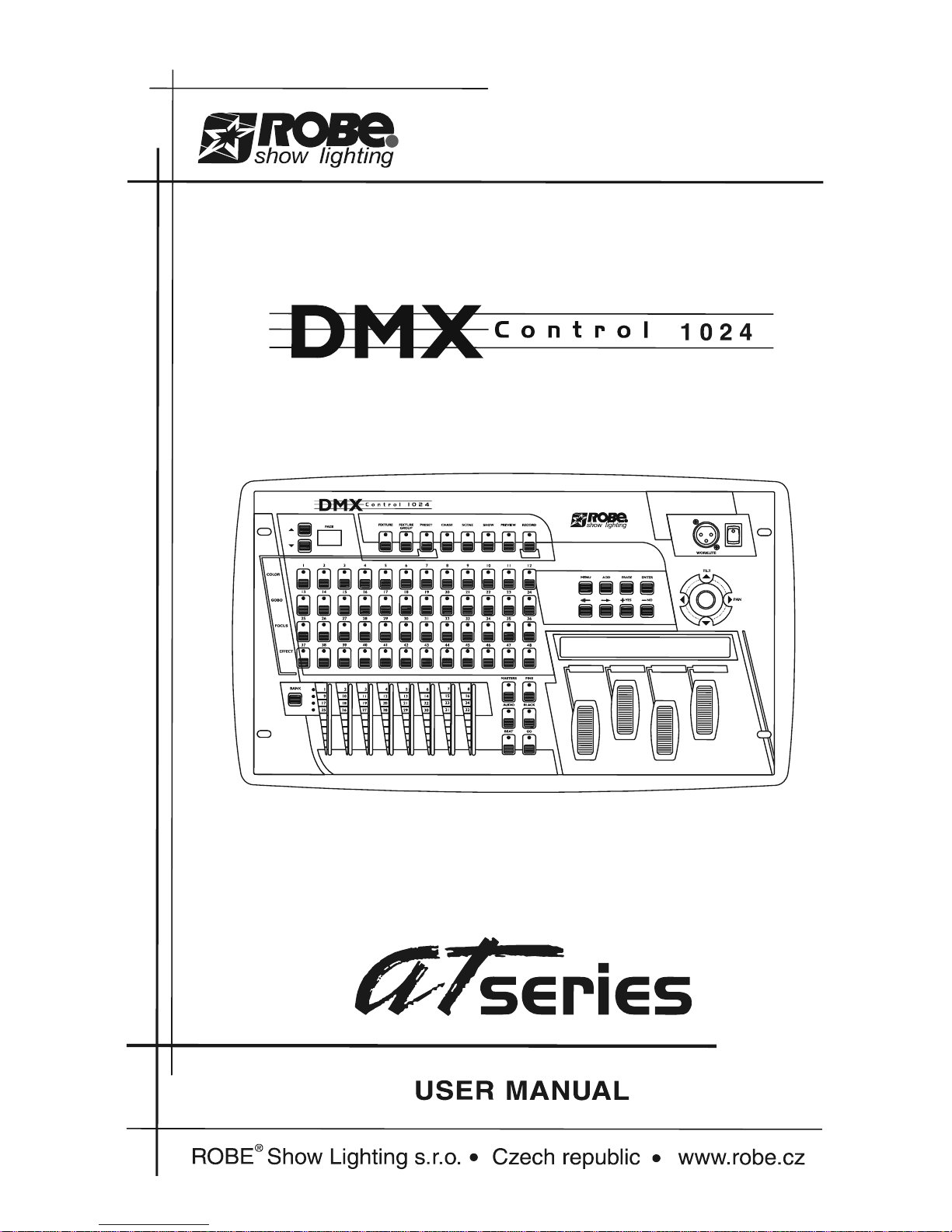
Page 2
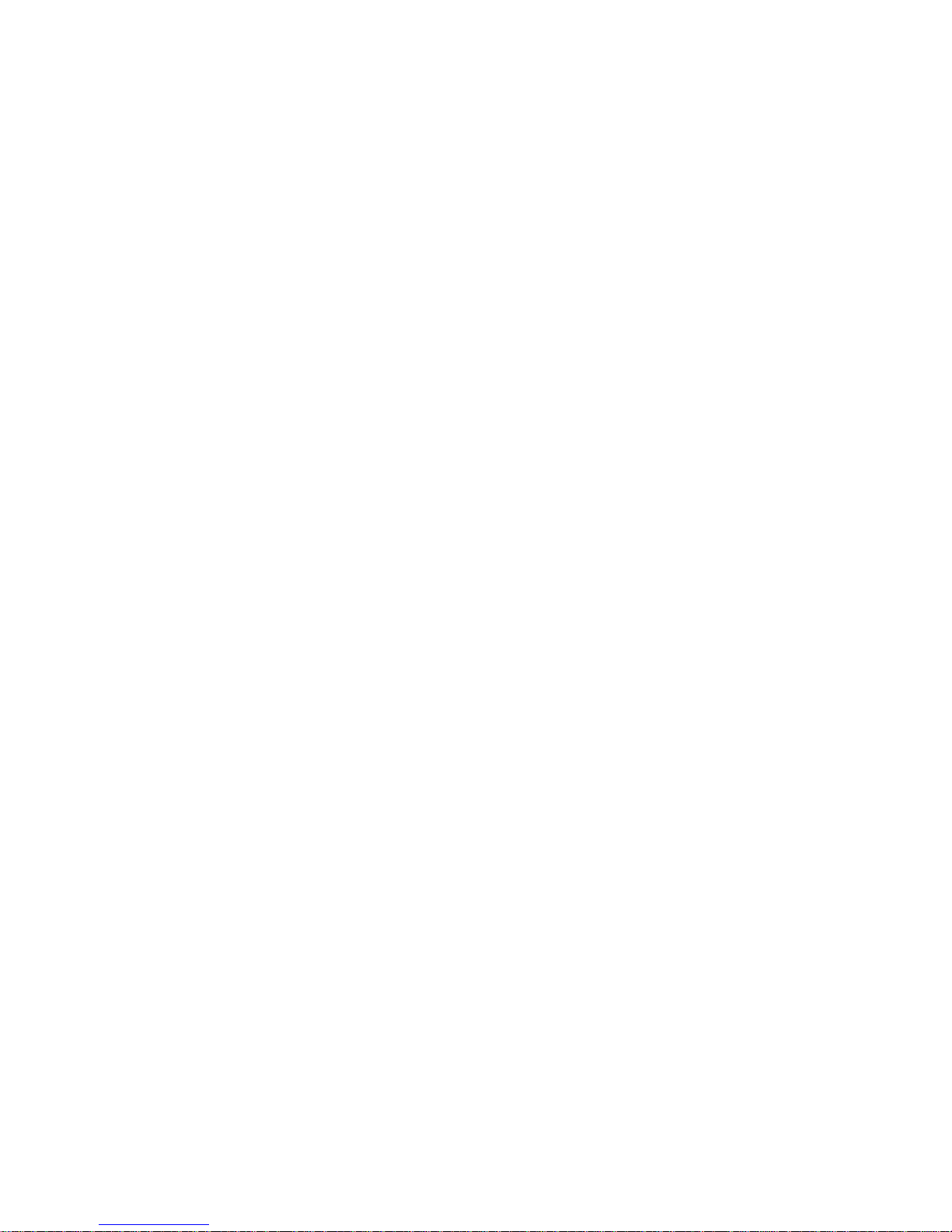
2
User manual
DMX CONTROL 1024
Table of contents
1. SAFETY INSTRUCTIONS .............................................................................................. 4
2. OPERATING DETERMINATIONS .................................................................................. 4
3.OVERVIEW ...................................................................................................................... 6
3.1.REAR PANEL CONNECTIONS................................................................................ 6
3.2.FRONT PANEL ......................................................................................................... 6
4.MENU AND SETUP FUNCTIONS .................................................................................. 6
4.1.CHOOSE FIXTURES ............................................................................................... 7
4.2.PATCH FIXTURES ................................................................................................... 7
4.3.MULTI FIXTURE ....................................................................................................... 7
4.4.MODIFY FIXTURE .................................................................................................... 7
4.5.COPY FIXTURE ....................................................................................................... 9
4.6.PAN AND TILT INVERT ............................................................................................ 9
4.7.SET MIDI CHANNEL ................................................................................................ 9
4.8.VIEW MEMORY SIZE ............................................................................................... 9
4.9.SAVE MEMORY FILE ............................................................................................... 9
4.10.LOAD MEMORY FILE ............................................................................................. 9
4.11.LOAD FIXTURE PROFILE ..................................................................................... 9
4.12.REMOVE FIXTURE PROFILE .............................................................................. 10
4.13.UPDATE SOFTWARE........................................................................................... 10
4.14.LOCK/UNLOCK MEMORY ................................................................................... 10
4.15.ERASE ALL MEMORY ......................................................................................... 10
5.SWITCH AND CONTROL DESCRIPTIONS ................................................................. 10
5.1.NUMBER SWITCHES 1-48 .................................................................................... 10
5.2.FIXTURE ................................................................................................................ 10
5.3.FIXTURE GROUP .................................................................................................. 11
5.4.DATA WHEELS ....................................................................................................... 11
5.5.CHANNEL FADERS ............................................................................................... 11
5.6.BANK SWITCH ....................................................................................................... 11
5.7.JOYSTICK ............................................................................................................... 11
5.8.FINE SWITCH......................................................................................................... 12
5.9.BLACK SWITCH ..................................................................................................... 12
6.SCENES ........................................................................................................................ 12
Page 3
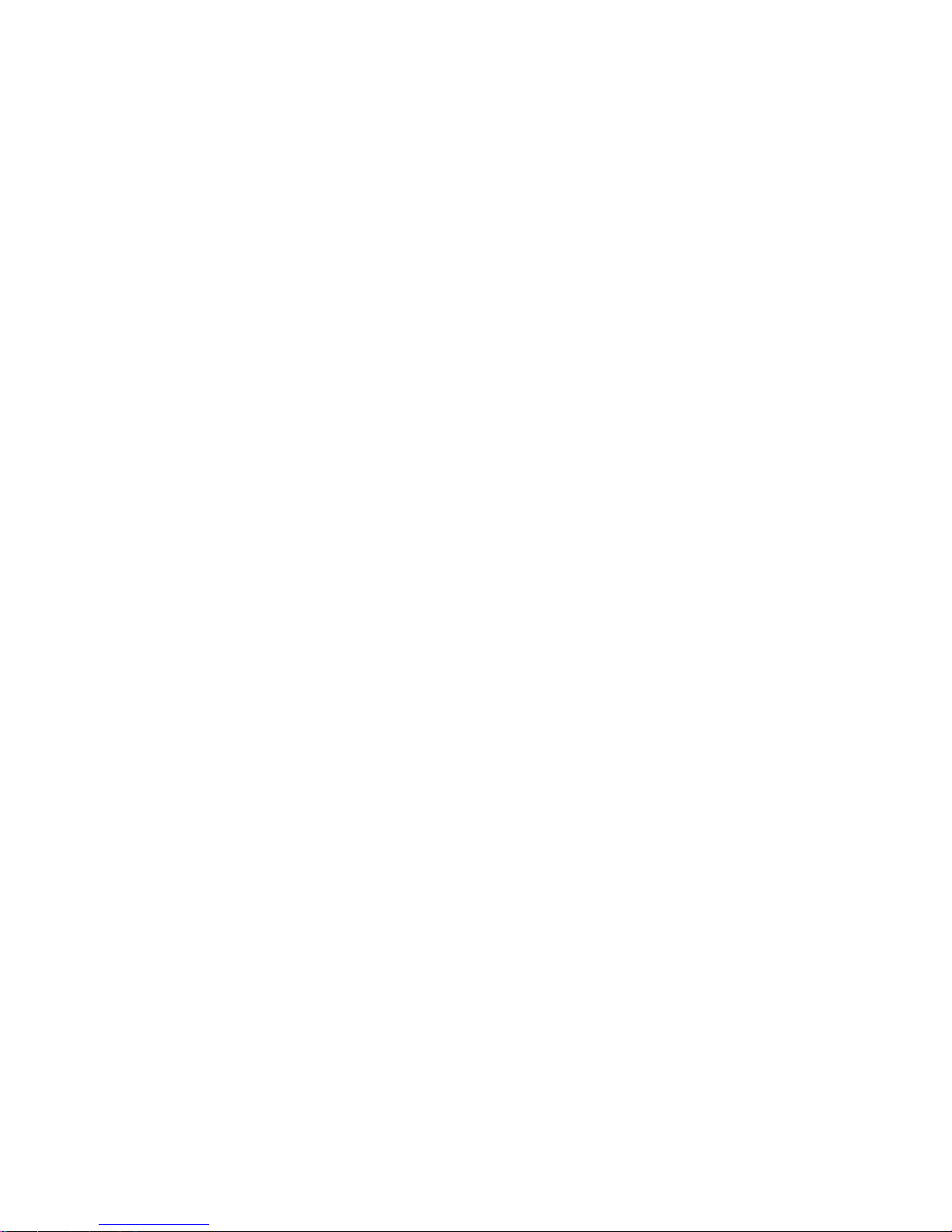
3
6.1.RECORDING SCENES .......................................................................................... 12
6.2.RECALLING SCENES (solo mode) ........................................................................ 12
6.3.RECALLING SCENES (add mode) ........................................................................ 12
6.4.RECALLING SCENES (preview mode) .................................................................. 13
6.5.RECALLING SCENES WITH MASTER FADERS .................................................. 13
6.6.ERASE SCENE ...................................................................................................... 13
7.PRESETS ...................................................................................................................... 13
7.1.RECORDING PRESETS ........................................................................................ 13
7.2.RECALLING PRESETS ......................................................................................... 14
7.3.ERASE PRESET .................................................................................................... 14
7.4.EDITING PRESETS ............................................................................................... 14
7.5.COMBINING PRESETS ......................................................................................... 15
8.CHASES ........................................................................................................................ 15
8.1.RECORDING CHASES .......................................................................................... 15
8.2.RECALLING CHASES ........................................................................................... 16
8.3.ERASE CHASE ...................................................................................................... 16
8.4.EDITING CHASES ................................................................................................. 17
8.5.FACTORY CHASES ............................................................................................... 17
8.6.AUDIO SWITCH ...................................................................................................... 17
8.7.BEAT SWITCH ........................................................................................................ 17
9.SHOWS .......................................................................................................................... 17
9.1.RECORDING SHOWS ........................................................................................... 17
9.2.RECALLING SHOWS ............................................................................................. 18
9.3.ERASE SHOW........................................................................................................ 19
9.4.EDITING SHOWS ................................................................................................... 19
10.PREVIEW .................................................................................................................... 19
11.SCENE MASTERS ...................................................................................................... 19
11.1.HOW THE SCENE MASTERS WORK ................................................................. 20
12.MIDI .............................................................................................................................. 20
13.USING THE DISK DRIVE ............................................................................................ 20
13.1.MEMORY BACKUP .............................................................................................. 20
13.2.MEMORY RESTORE ............................................................................................ 21
13.3.SOFTWARE UPDATE........................................................................................... 21
13.4.SOFTWARE UPDATE USING AUTO LOAD ......................................................... 21
13.5.FIXTURE PROFILES ............................................................................................ 21
14.TECHNICAL SPECIFICATIONS ................................................................................. 22
15.CLEANING AND MAINTENANCE ............................................................................. 22
APPENDIX - FIXTURE LIBRARY.................................................................................... 23
Page 4
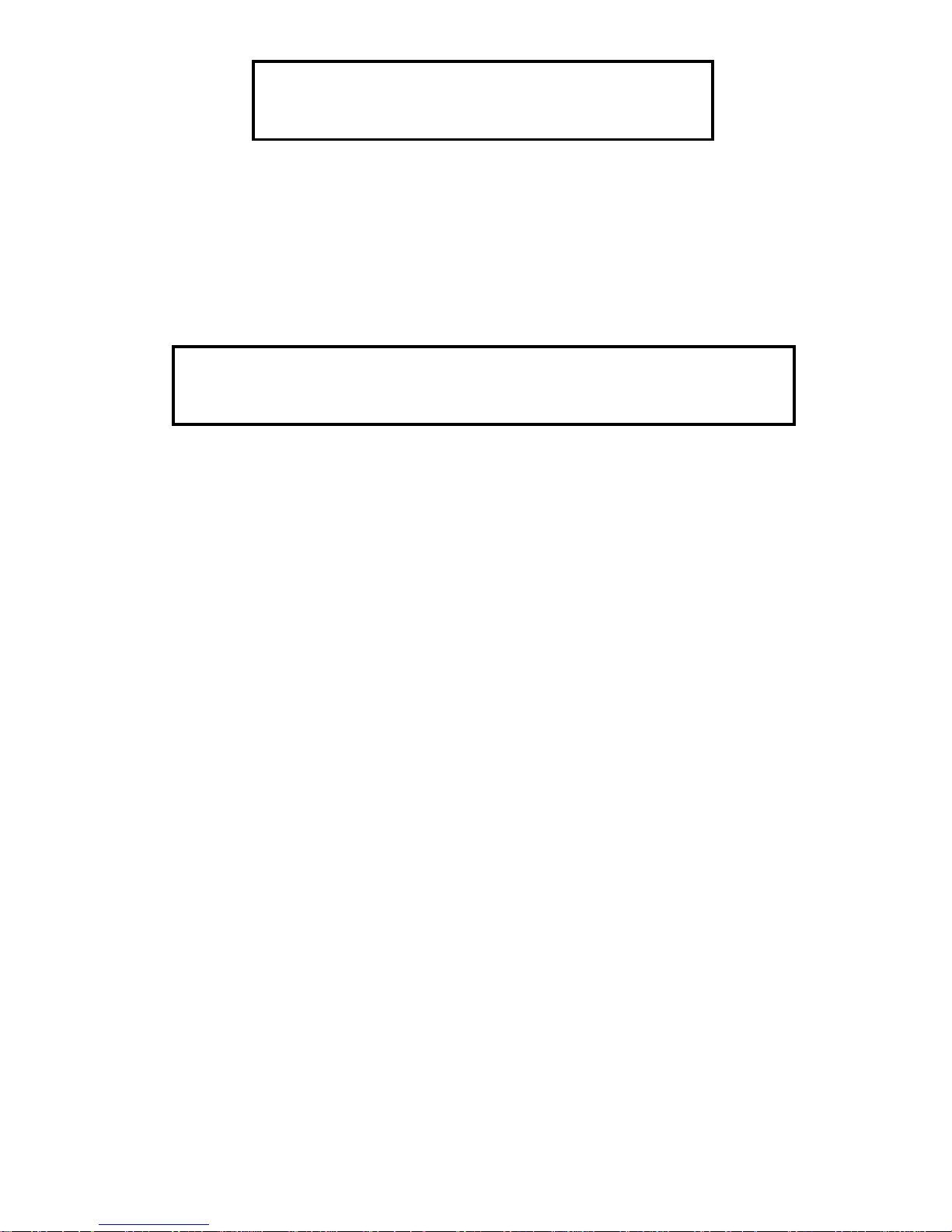
4
Keep this device away from rain and moisture!
Unplug mains lead before opening the housing!
FOR YOUR OWN SAFETY, PLEASE READ THIS USER MANUAL CAREFULLY
BEFORE YOU INITIAL START - UP!
1. SAFETY INSTRUCTIONS
Every person involved with installation and maintenance of this device have to:
- be qualilfied
- follow the instructions of this manual
CAUTION!
Be careful with your operations. With a high voltage you can suffer
a dangerous electric shock when touching the wires!
This device has left our premises in absolutely perfect condition. In order to maintain this condition and to ensure
a safe operation, it is absolutely necessary for the user to follow the safety instructions and warning notes written
in this manual.
Important:
The manufacturer will not accept liability for any resulting damages caused by the non-observance of this manual
or any unauthorized modification to the device.
Please consider that damages caused by manual modifications to the device are not subject to warranty.
Never let the power-cord come into contact with other cables! Handle the power-cord and all connections with the
mains with particular caution!
The power plug has to be accessable after installing the device.
Make sure that the power cord is never crimped or damaged by sharp edges. Check the device and the powercord
from time to time.
Always disconnect from the mains, when the device is not in use or before cleaning it.
The electric connection, repairs and servicing must be carried out by a qualified employee.
2. OPERATING DETERMINATIONS
This device was designed for indoor use only.
If the device has been exposed to drastic temperature fluctuation (e.g. after transportation), do not switch it on
immediately. The arising condensation water might damage your device. Leave the device switched off until it has
reached room temperature.
Do not shake the device. Avoid brute force when installing or operating the device.
When choosing the installation-spot, please make sure that the device is not exposed to extreme heat, moisture
or dust. There should not be any cables lying around. You endanger your own and the safety of others!
Operate the device only after having familiarized with its functions. Do not permit operation by persons not
qualified for operating the device. Most damages are the result of unprofessional operation!
Please use the original packaging if the device is to be transported.
Page 5
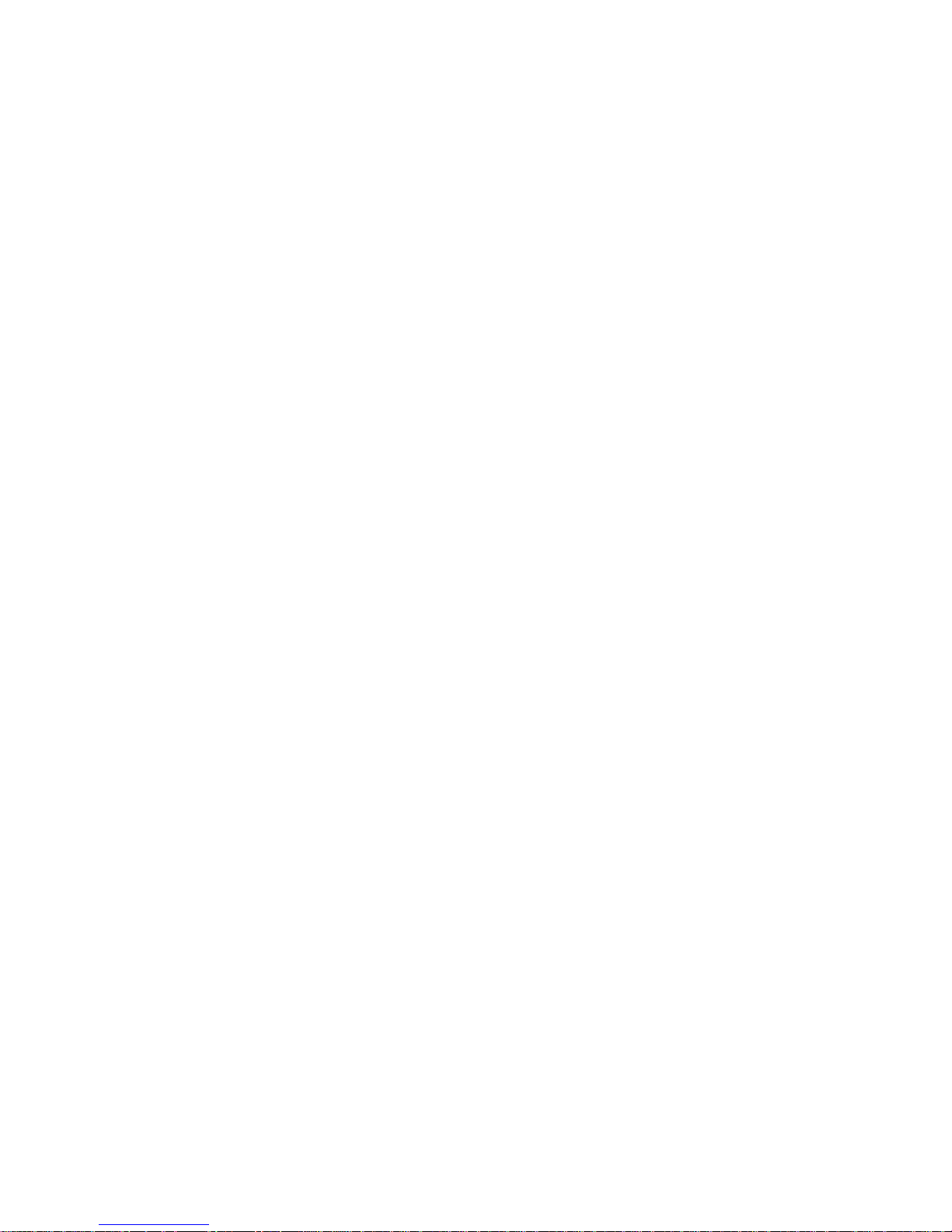
5
Never put any liquids on the device or close to it. Should any liquid enter the device nevertheless, disconnect
from mains immediately. Please let the device be checked by a qualified service technician before you operate it
again. Any damages caused by liquids having entered the device are not subject to warranty!
Please consider that unauthorized modifications on the device are forbidden due to safety reasons!
If this device will be operated in any way different to the one described in this manual, the product may suffer
damages and the guarantee becomes void. Furthermore, any other operation may lead to dangers like shortcircuit, electric shock, etc.
Page 6
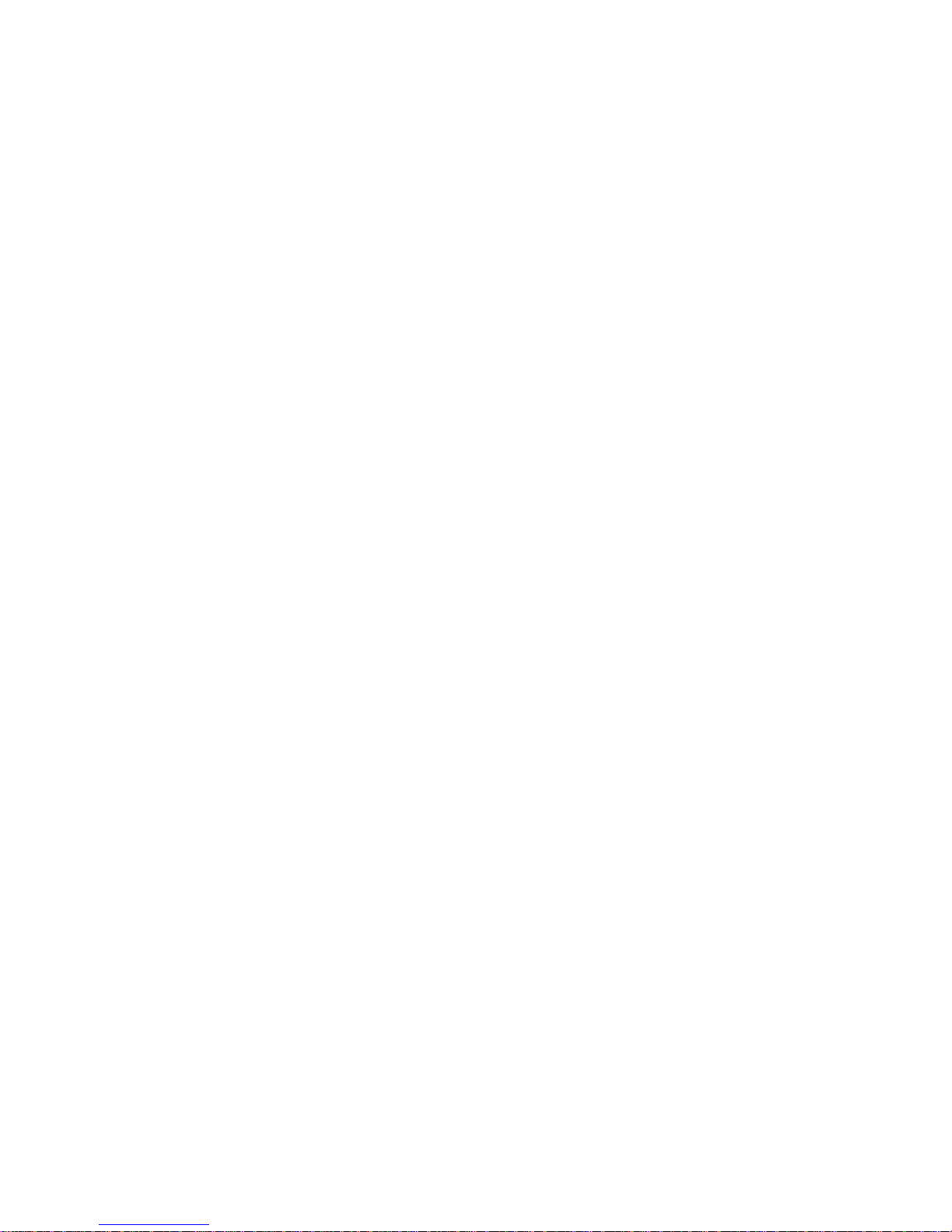
6
3.OVERVIEW
The DMX Control 1024 is a lighting controller. The approach of this controller is to try to simplify the programming
process as much as possible while still offering a high level of control at a low cost.
48 lighting fixtures of up to 32 channels each can be controlled using two DMX 512 outputs. Control of up to 1024
DMX lighting channels is possible. Support of ROBE fixtures as well as other popular brands is included in the
setup menu. Additional lighting fixture profiles can also be downloaded from the ROBE web site.
The operating system of the DMX Control 1024 uses flash memory so that the software can be updated from a
floppy disk drive. Software updates will be made available on the ROBE web site at ww.robe.cz.
3.1.REAR PANEL CONNECTIONS
· Power input for an external 9V power supply. This requires a transformer with a 9VDC output at 1200ma.
The plug polarity is + center with an inside diameter of 2.1 mm.
· Two DMX 512 outputs each with a 3 pin and a 5 pin XLR connector. There is a polarity switch for the 3 pin
XLR which swaps pins 2 and 3. Some lighting fixtures send data minus on pin 2 and some on pin 3. The more
commonly used polarity is data minus on pin 2 (switch is to the right as you’re looking at the back of the unit).
· MIDI in and out - used for calling scenes in an automated installation.
· 9 pin RS-232 connector - used for connection to a PC to update the software, backup the memory or
download fixture profiles in units that don’t have the disk drive installed.
· Keyboard – used to attach a PC keyboard for data entry. This uses a PS2 keyboard connection and is part
of the disk drive option available for the DMX Control 1024.
· Audio input - used for syncing chases to an external audio source. This is a line level input for connection
to the line output of a mixing console. Do not connect speaker level signals to this.
· Disk Drive - Used for back up the memory, input lighting fixture profiles or update the software using
standard 3.5” 1.44 MB floppy disks.
3.2.FRONT PANEL
Front panel features include assorted switches for programming, eight 60mm faders for direct control of lighting
fixture channels as well as for scene masters, four wheels for channel control and data entry, a joystick for pan
and tilt control and a backlit display for programming. There is also a 3 pin XLR connector for a work light.
4.MENU AND SETUP FUNCTIONS
The menu switch located above the character display is used to configure the DMX Control 1024 for your particular
lighting setup. The left and right cursor switches, the + and - switches, and the data input wheels allow you to
select settings for the various menus that appear on the display. Pressing the menu switch displays the message
”Select a menu item then press enter” on the top line of the display. You will be given a choice of menu items on
the bottom line of the display. You can cycle through the choices using the + and - switches or the #1 data wheel.
Press ”enter” to select the desired menu item. After selecting from the menu, the cursor switches will allow you to
select a field on the display to edit and the + and - switches will allow you to change the value in that field. An
underline cursor shows the selected field. You can also use one of the four data wheels under any field that you
want to change. (The wheels don’t require you to select a field using the cursor switches). The ”enter” switch must
always be pressed following any change made to a menu item to make it permanent. This allows you to look at all
of the possible choices first.
Several of the menu choices are hidden to prevent unauthorized or accidental changes to the memory. The
”memory lock/unlock” function is hidden as well as the ”erase all memory” function. These choices can only be
selected by pressing and holding down the ”add” switch while selecting these last items from the menu list. This
is a safety feature for the benefit of installers who wish to protect the memory from unauthorized tampering.
The various menu items are explained in the following paragraphs.
Page 7
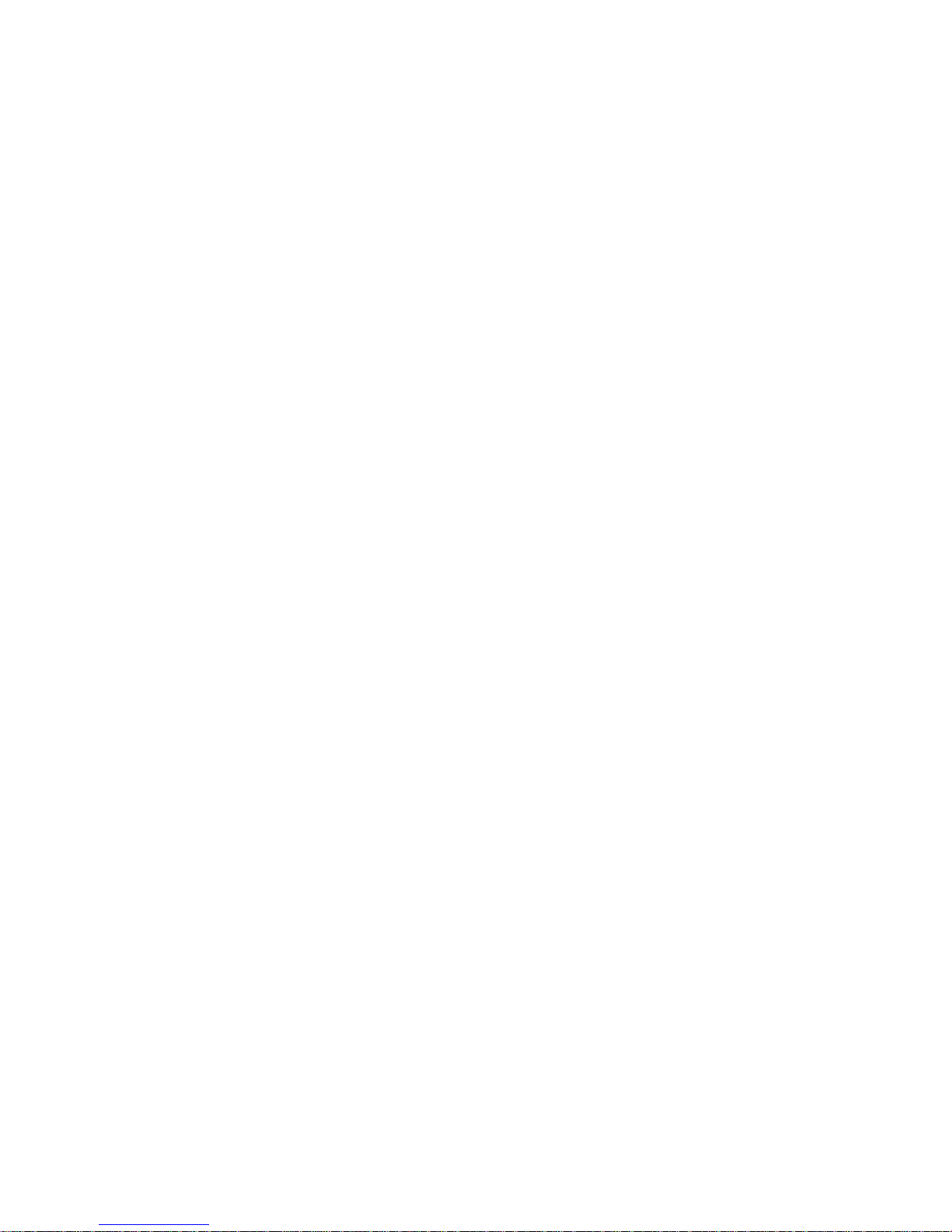
7
4.1.CHOOSE FIXTURES
This allows you to select from a list of lighting fixtures in the fixture library. First use the + or - switch or the #1 data
wheel to select the fixture number (from 1 to 48), then select the type of fixture with the #2 data wheel or move the
cursor to the fixture type and use the + or - switch. You must press ”enter” to record the choice. You can also press
”erase” to select ”No Fixture”. If auto patch is enabled, a warning will appear telling you that some DMX start
addresses may be changed. Press ”yes” to confirm or ”no” to exit. After pressing ”yes” the message ”DONE” will
appear for 1 second. If auto patch is enabled, the start addresses of any fixtures above the selected fixture will be
adjusted to accommodate the new fixture.
The DMX Control 1024 has a built in list of fixtures to choose from. You can also load in ”fixture profiles” which
contain more detailed information about a particular lighting fixture than what is offered by the built in list. Fixture
profiles are small files that can be downloaded from robe.cz. They can then be loaded into the DMX Control 1024
using the disk drive or through the RS-232 port if you don’t have the disk drive option installed. Read the section
on loading fixture profiles for more information.
When selecting fixtures from the ”Choose Fixtures” menu, any profiles will be followed by ”(profile)” in the display.
4.2.PATCH FIXTURES
This allows you to turn auto patch on and off or allows you to change the output port and set the DMX starting
address for each fixture manually. Auto patch must be turned off to change the start address or port of any of the
fixtures. To turn auto patch on or off, place the cursor under the words ”ON” or ”OFF” below ”AUTO PATCH”, then
use the + or - switch to select on or off or use data wheel #4. You must press ”enter” for the change to take effect.
If you are turning auto patch on, a warning will appear telling you that some DMX starting addresses may change.
Press ”yes” to proceed or ”no” to exit. Auto patch will assign an address to each fixture in ascending order with
each DMX address immediately following the last channel of the previous fixture. The first fixture will be assigned
to DMX output port 1 at address 1. After 512 channels have been used, DMX output port 2 will be used for any
remaining fixtures.
With data wheel #1 you can select from fixtures 1-48 and see the starting address and port assigned to each
fixture. You can move the cursor under any of the three digits of the channel number or use data wheel #3 to select
a new starting address as long as auto patch is turned off. You must press ”enter” to record any change. The
message ”DONE” will appear for 1 second to confirm.
4.3.MULTI FIXTURE
DMX Control 1024 supports intelligent lighting fixtures that use as many as 32 DMX channels. Since most
fixtures use fewer than 32 channels, DMX Control 1024 will allow you to configure a group of fixtures that are of
the same type, under a single fixture number. For example if you have selected a 4 channel scanner for fixture
number 1, you can set ”multi” to 8. When fixture 1 is selected you will be able to use all 32 channels available for
fixture 1 to control 8 of these scanners.
NOTE: This feature is for controlling large numbers of small 1, 2, 3 or 4 channel fixtures. This helps to prevent
wasting fixture numbers on a bunch of small fixtures.
You will be able to control the individual channels of each fixture separately using the 4 banks of 8 faders or with
the data wheels. When using the joystick, all of the multi fixtures within that fixture number will respond if they
have a pan and tilt feature. To control individual pan and tilt levels separately you will have to use the faders or the
wheels.
To program the multi fixture setting for a fixture number, move the cursor to the fixture number and use the + and
- switches or data wheel #1 to select a fixture. Move the cursor to the multi number or use data wheel #2 to
increment or decrement this value. You can only choose numbers between 1 and the maximum number of fixtures
that will fit into 32 channels. If it is a 4 channel fixture the multi value can be no higher than 8. You must press
”enter” to record the change. If auto patch is enabled you will be given the warning that some addresses may
change. Press ”yes” to continue or ”no” to exit.
4.4.MODIFY FIXTURE
This allows you modify some of the channel attributes of a fixture. You can also use this to create a new fixture
that isn’t in the library by modifying an existing one. To do this you must first select a fixture as described above
in the ”Choose Fixture” section. When trying to create a new fixture, choose something that is similar to the one
you are trying to create or start with the ”Generic Dimmer” which is the first choice from the list. You can later use
Page 8
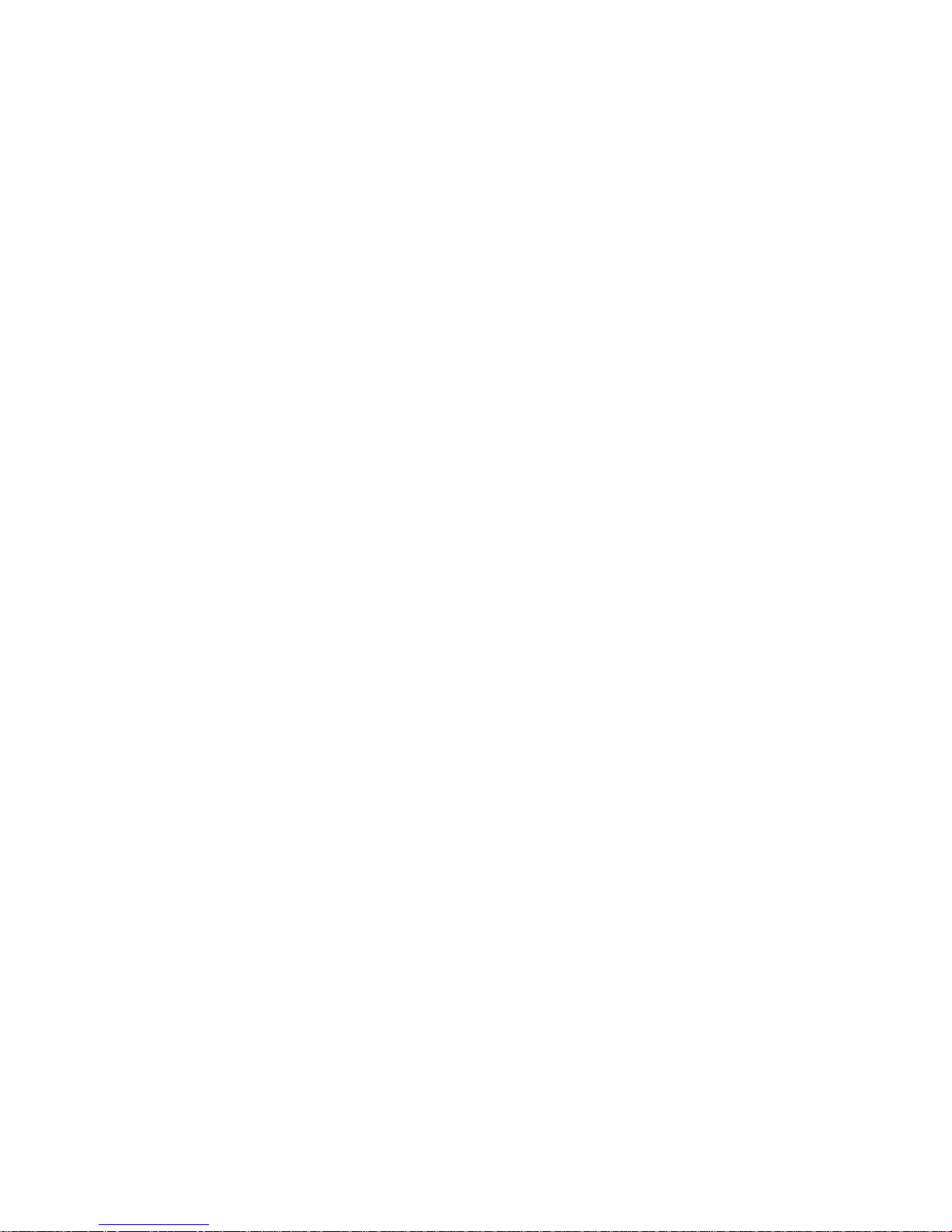
8
the ”Copy Fixture” feature as described in the next section to duplicate the new fixture.
There are nine fixture attributes that can be modified. The attributes are: fixture name, number of channels, black
channel, black value, pan channel, pan fine channel, tilt channel, tilt fine channel and crossfade mode. After you
have entered the ”Modify Fixture” menu, use the cursor switches to move the underline cursor to the fixture
number or use data wheel #1 to select the fixture you want to modify. Next move the cursor to the ”attribute” which
is displayed immediately to the right or use data wheel #2 to select from the nine fixture attributes. Next move the
cursor to the ”value” line of the display or use data wheel #3 to select the value for the attribute you are changing.
You must always press ”enter” to record the changes you make to each attribute. The message ”DONE” will
appear in the display when the change has been recorded. The fixture attributes are described in the following
paragraphs.
NAME is the fixture name that appears whenever you select or deselect a fixture. You may want to modify this
attribute on all of your fixtures to show fixture purpose or location. You must place the underline cursor on the
character you want to edit or you can use an external keyboard to enter the fixture name.
CHANNELS is the total number of channels for the fixture. This can be any number from 1 to 32. When you
change the number of channels be aware that other things such as fixture addresses and number of multi fixtures
can be automatically changed if you drastically change the number of channels for a fixture that has already been
set up and is in use. Fixture attributes such as black channel, pan or tilt will also be automatically disabled if you
select a number that is smaller than the channel numbers that are already assigned to those attributes. For
example if you already assigned pan to channel 8 and you reduce the total number of channels for the fixture to
4, pan will automatically be set to ”none”. Likewise if you increase the number of channels from 8 to 9 and you had
previously set up 4 multi fixtures using all 32 channels, the multi fixture setting will automatically be reset back to
1.
BLACK CHANNEL is the channel that will be affected when the ”black” switch is pressed. You can choose any
available fixture channel as well as ”ALL” which will force all channels to the selected black value.
BLACK VALUE is the DMX value that will be sent to the selected black channel(s). This will accommodate
fixtures that use the gobo wheel for blackout and that use a value other than 0 to set the gobo wheel to black. You
may also want to blackout all channels to a value other than 0 since this is used as a reset by some fixtures. For
some fixtures a value of 1 achieves the same result as a value of 0 for blackout.
PAN CHANNEL is the channel used by the fixture for pan. This can also be set to ”none” if the fixture does not
have a pan feature. This is also the pan coarse channel or pan high byte channel for those fixtures that use two
channels to control pan. This directs the joystick output as well as other pan functions such as factory chases.
PAN FINE is for fixtures that use two channels to control pan. This is also referred to sometimes as the pan ”low
byte” channel. Set this to ”none” if the fixture uses only one channel for pan. The joystick will control this channel
with ”fine” mode turned on.
TILT CHANNEL is the same as described above for pan channel except that it controls tilt.
TILT FINE is the same as described above for pan fine except that it controls tilt.
FADE MODE is used to set the crossfade method for each of the fixture’s channels. Use the + and - switches or
data wheel #2 to select the channel desired. Once the channel is selected move the cursor to the value or use
data wheel #3 to select the crossfade mode. The choices are ”crossfade”, ”snap before fade” and ”snap after fade”.
You must press ”enter” after each channel has been programmed.
”Crossfade” will cause a channel to smoothly fade from one scene to another when changing scenes. The crossfade
time will vary from scene to scene depending on how that scene was programmed. Use this setting for channels
that control functions like pan and tilt or dimming to achieve a smooth transition from scene to scene. If you use
this setting for gobo or color wheel channels, this will cause the wheels to step through all positions between the
start and end positions of a long fade. This is usually the default setting for pan, tilt and dimmer channels.
”Snap before fade” will cause the channel to jump immediately to the next scene level as soon as the new scene
is called. Use this setting for channels that control motor speed so that pan and tilt will move at the correct speed
during the fade. You can also use this setting for wheel channels that you want to change at the start of long
crossfades. This is usually the default setting for speed and mode channels.
Page 9

9
”Snap after fade” will cause the channel to jump immediately to the next scene level at the end of a crossfade.
Use this setting for wheels and effects that you want to take effect after a long crossfade is complete. This is
usually the default setting for color and effects wheels.
4.5.COPY FIXTURE
This is used to copy the fixture type and attributes from one fixture number to another. When setting up a group of
fixtures that are all the same type, this feature saves time by letting you copy the fixture choice rather than
searching through the list for each fixture. Use the + and - switches or data wheels #1 and #2 to select a fixture
number to copy from and to. You must press ”enter” to complete the copy process. If auto patch is enabled you will
be given the warning that some addresses may change. Press ”yes” to continue or ”no” to exit. If a fixture is
already set up at the ”copy to” location, you will be asked if you want to copy over the existing fixture, press ”yes”
to copy over it or ”no” to exit.
4.6.PAN AND TILT INVERT
The joystick can be used to control pan and tilt if a fixture has a pan and tilt feature. Sometimes a fixture is
oriented in a way so that its pan or tilt movement is opposite that of the joystick movement. You can use this to
invert the direction of the pan or tilt for each fixture. This setting will not affect the faders or the wheels when they
are used to control pan or tilt. With this menu displayed, use the + and - switches or data wheel #1 to select the
fixture then use data wheels #2 or #3 to set the invert states for pan or for tilt. You must then press, ”enter” to save
the selection.
4.7.SET MIDI CHANNEL
This allows you to select the MIDI channel that DMX Control 1024 will send and receive on. Select from 1-16
using the + or – switches or use data wheel #1 then press, ”enter”. Read the section on MIDI for more info.
4.8.VIEW MEMORY SIZE
This allows you to see how much memory is left for scenes and shows. It is displayed in kilobytes remaining.
Memory usage varies depending on the size and complexity of the scenes.
4.9.SAVE MEMORY FILE
This allows you to back up the memory on a floppy disk , the message ”Press enter to save file to disk” will appear
on the top line of the display. The default file name will appear on the bottom line. You can use the data wheel or
an external keyboard to enter a new file name. Insert a formatted disk in the drive and press enter. The message
”File has been saved to disk” will appear when finished. The content of the entire memory is backed up including
all menu settings, scenes, presets, chases and shows. The disk file is a binary file with the file extension .sdm
and is compatible with Windows as long as you adhere to Window’s file naming rules. The file name can use up to
8 characters. You do not need to add the extension when typing in the file name. Read the section at the end of
this manual on using the disk drive for more information.
4.10.LOAD MEMORY FILE
This allows you to restore the memory from a backup that was made using the disk drive.
Pressing ”enter” displays the message ”Select memory file, then press enter” on the top line of the display. The
name of the first DMX Control 1024 memory file on the disk will appear on the bottom line of the display, use the
+ or - switch or data wheel 1 to select the desired file. Press ”enter” to load the file. Warning: the current memory
will be overwritten. Read the section at the end of this manual on using the disk drive for more information.
4.11.LOAD FIXTURE PROFILE
This allows you to load fixture profiles into the DMX Control 1024 from the disk drive.Fixture profiles are small
files that are available from ROBE web site that contain detailed information about a lighting fixture such as the
name and function of each of the channels as well as the name and DMX values of steps within a channel. Once
loaded, a profile can be selected from the fixture list when choosing fixtures. Fixture profiles are most useful when
using the data wheels to program lighting fixture channels. The display will be able to show the function and
current setting for a channel. The wheels will be able to select preprogrammed steps within a channel such as the
colors on a color wheel. These channel steps can also accessed using presets which are explained in more detail
in a later section.
When this menu item is selected the message ”Select fixture file, then press enter” will appear on the top line of
the display. If you have a disk drive, the bottom line of the display will show the first fixture profile found on the
disk, use the + or – switch or data wheel 1 to select a profile (if there is more that one profile on the disk) then
Page 10
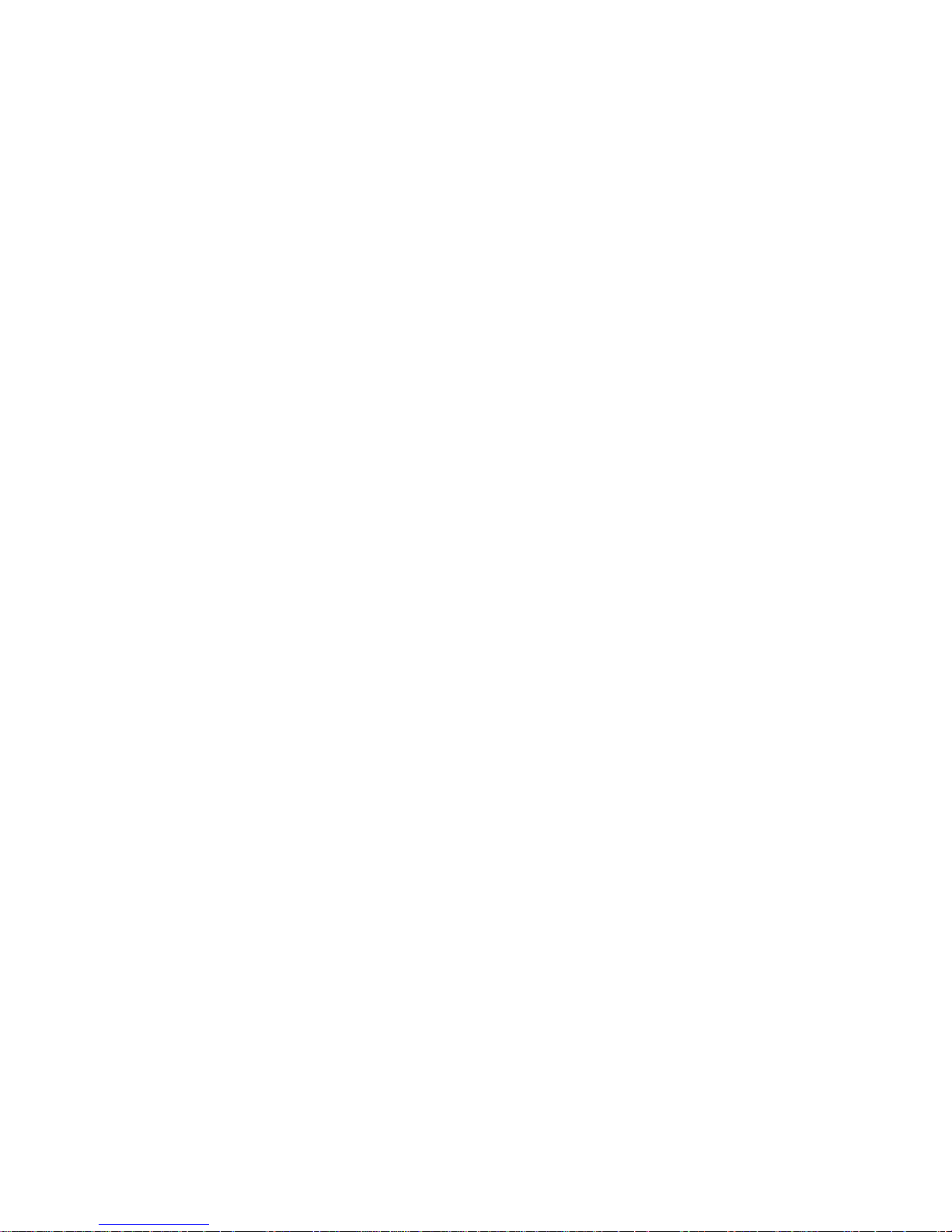
10
press ”enter”. The profile will be loaded into memory and can then be selected using the ”choose fixtures” menu.
Up to 256 fixture profiles can be loaded into memory.
4.12.REMOVE FIXTURE PROFILE
This allows you to remove individual profiles from memory in order to free up memory space. When you enter this
menu the message ”Select profile to remove, press enter” will appear on the top line of the display. The first profile
found in memory will appear on the bottom line, use the + or – switch or data wheel 1 to select from the list of
profiles. Press, ”enter” to remove that profile.
4.13.UPDATE SOFTWARE
This allows you to update the software inside DMX Control 1024 from the disk drive.
The DMX Control 1024 will search the disk for the proper file, read the section at the end of this manual on using
the disk drive for more information.
4.14.LOCK/UNLOCK MEMORY
This is one of the hidden menu items that can only be selected while holding the ”add” switch when cycling
through the menu selections. This feature allows you to lock the memory to prevent someone from changing or
erasing anything that has been recorded. The message ”MEMORY LOCKED, CAN’T RECORD” will appear if the
memory is locked and anyone presses the record switch. All other menu items will also be locked out in order to
protect the memory.
To lock or unlock the memory from this menu, use the + and - switches or data wheel #1 to select the desired
state, then press ”enter”.
4.15.ERASE ALL MEMORY
This is another one of the hidden menu items that can only be selected while holding the ”add” switch when
cycling through the menu selections. This menu item allows you to clear the entire memory of the DMX Control
1024. This erases the scene, preset, chase and show data as well as the system parameters such as fixture
assignments. The message ”ARE YOU SURE? HOLD ”YES” 5 SEC” will appear in the display. Press and hold
”yes” until the system reboots or press ”no” to exit.
5.SWITCH AND CONTROL DESCRIPTIONS
The following paragraphs outline the various switches and controls with their functions.
5.1.NUMBER SWITCHES 1-48
The large group of switches on the left side of the panel that are numbered 1-48 are multi-purpose. The function
switches that are just above these determine their purpose. Only one function is selected at a time and the LED
for the particular function will be lit when selected. The following is a description of each function.
The function switches can also be activated using the ”F1 – F7” keys on an external keyboard.
5.2.FIXTURE
This switch allows you to select fixtures for programming. With the ”fixture” switch LED lit, the number switches
1-48 are used to select an active fixture. When a fixture is selected it can be directly controlled using the faders,
the wheels, the joystick or by selecting a preset. A fixture does not have to be selected to be controlled by scenes
or shows. If a fixture is not selected it will only be disconnected from the manual controls, the fixture is not turned
off.
Fixtures are selected one at a time unless the ”add” switch is held while selecting. If no fixture type has been
assigned to a fixture number, it cannot be selected.
When a fixture is selected its name will appear in the LCD followed by the first 4 channels of the fixture along with
the current values of those channels. The four data wheels can then be used to adjust the levels for each channel.
Pressing the ”fixture” switch at any time will enable the channel wheel display and the channel wheels. If a fixture
profile is installed for this fixture the display will show the names of the channels as well as the current channel
values as defined by the fixture profile. Use the left or right arrow switch to view the next group of four channels
in the fixture.
Page 11

11
5.3.FIXTURE GROUP
The fixture group switch allows you to define and select combinations of fixtures. To create a fixture group press
”record” then ”fixture group”, both LEDs will flash. Next press ”fixture” to select which fixtures will be included in
the group. Use the number switches to turn the desired fixture LEDs on or off. Next press the ”fixture” switch again
to turn off its LED. If you want to name the group, use the cursor switches to place the underline cursor under the
character of the name and use the data wheel to select characters or use the external keyboard. Finally select the
group number by pressing one of the number switches from 1-48. If a number switch LED is already lit it means
that a group is already recorded there. After you are finished recording, press ”record” to exit.
Fixture groups are selected by pressing ”fixture group” then selecting the desired group from 1-48. If you want to
turn on more than one group you must hold down the ”add” switch while selecting.
To edit a fixture group, first select the group then press ”record” and proceed as described in the preceding
paragraphs. Make any changes to the group then resave it.
5.4.DATA WHEELS
The data wheels are used to increment or decrement the values in the display fields directly above each wheel.
They are used for adjusting the channel values of the lighting fixtures as well as for general-purpose programming.
Pressing ”fixture” will bring up the channel control display if there are any fixtures currently selected. From the
channel control display you can access all of the channels of the selected fixture using the left and right arrow
switches which are above the display. Pressing the left switch again after the lowest channel number is displayed
will show the selected fixture number and its name. Because only one fixture can be displayed at a time, the last
selected fixture is the one displayed if more than one fixture is active. If a ”fixture group” is selected, the lowest
numbered fixture is the one that is displayed.
NOTE: When more that one fixture is selected, all fixtures of the same type that are selected will be set to the
level on the display whenever a wheel is moved.
DMX Control 1024 will display the channel names for some fixtures that are in the built in library. Not all fixtures
in the library are supported by this feature and will only display the channel numbers when selected. If a fixture
profile has been installed for a fixture, certain channels will also display current functional settings such as color
and gobo names as well as the channel name and function.
5.5.CHANNEL FADERS
Just below the number switches are 8 faders that can be used to control the individual channels within each
fixture. You can address up to 32 channels per fixture by using 4 banks of 8 faders. The bank switch to the left of
the faders is used to select which bank of 8 channels is currently active. The LED to the left of the faders shows
the current bank. The channel numbers controlled by the faders are printed to the left of each fader. For example
the first fader can control channels 1, 9, 17 or 25 depending on which bank is selected. If a fixture has less than
32 channels then some banks and some faders will not be used. Before the channel faders can control a fixture,
that fixture must be selected. Any number of fixtures can be controlled at once. If for example all fixtures are
enabled, moving fader 1 with bank 1 selected will change channel 1 on every fixture.
If you are using the ”multi fixture” feature of DMX Control 1024, the channel faders can be used to control each
channel of every fixture within the multi fixture group. If for example you have programmed 8 fixtures having 4
channels each, faders 1-4 will control the first fixture of the multi fixture group, faders 5-8 the second and so on.
5.6.BANK SWITCH
The bank switch selects the current bank of channels controlled by the 8 faders. This allows you to control up to
32 channels per fixture (or 32 scenes when in scene master mode) using only 8 faders. The bank LED next to the
faders will show the currently selected bank and the numbers printed next to each fader show the channel number
or scene number of the fader for the selected bank. As a convenience the bank select will only go as high as
needed for the size of the currently selected fixtures.
5.7.JOYSTICK
The joystick controls pan and tilt on all selected fixtures that have a pan or tilt feature. The joystick is the ”return
to center” type so it operates by moving it in the desired direction. The greater the joystick movement the faster
the pan or tilt movement will be. The state of the ”fine” mode switch also determines the speed of the pan or tilt
movement. If a fixture uses two channels for pan or tilt (16 bit), the joystick will affect the fine channel with ”fine”
mode on. If the fixture only uses 1 channel for pan or tilt, the movement will be slower allowing more precise
control with ”fine” mode on.
Page 12
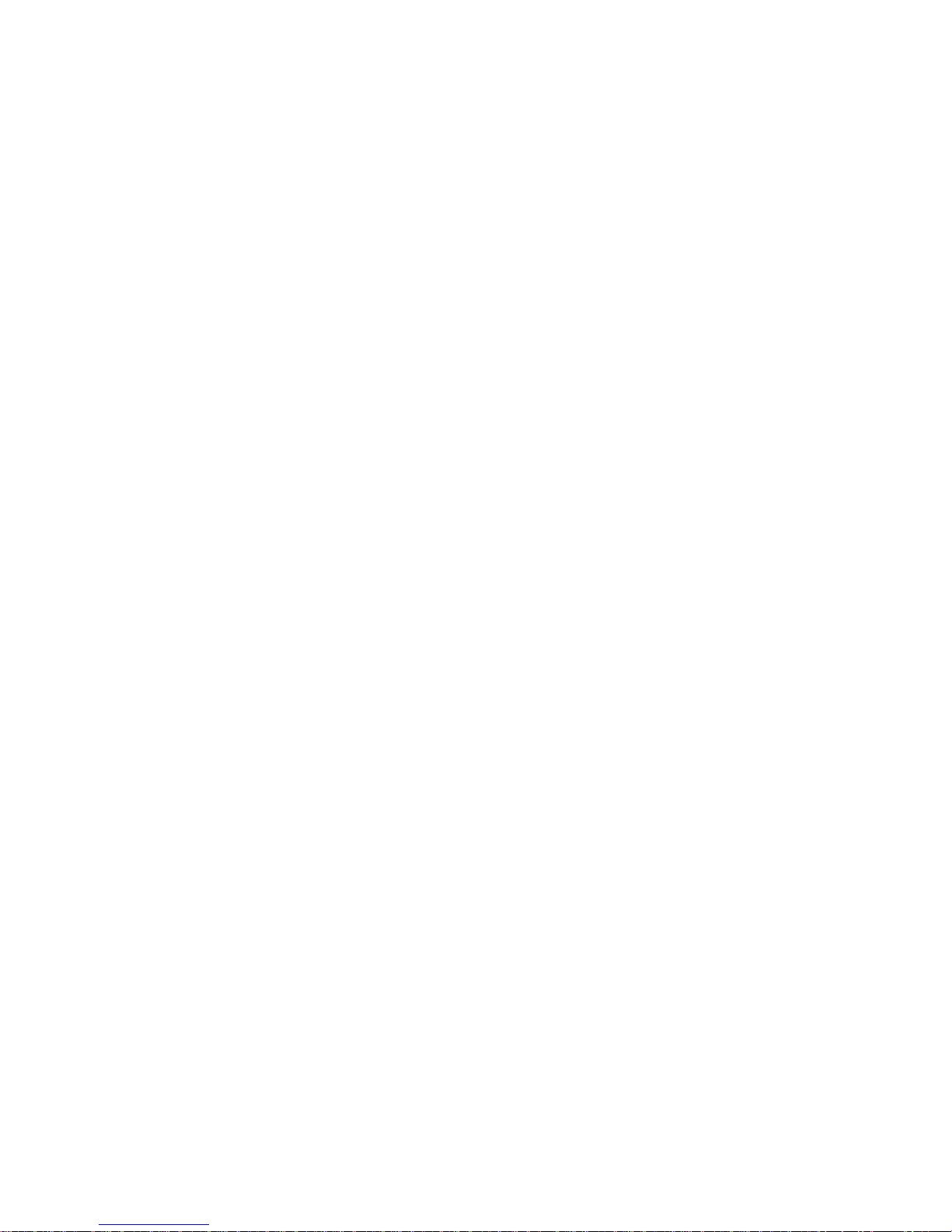
12
5.8.FINE SWITCH
The ”fine” switch affects the way the joystick and the data wheels operate. With ”fine” mode on, they will increment
or decrement by the smallest possible amount. With ”fine” mode off, they will increment or decrement by larger
amounts. If a fixture profile is installed for a selected fixture, selecting fine mode will switch the channel wheel
display to number values for channels instead of name values such as color or gobo names.
5.9.BLACK SWITCH
Pressing the ”black” switch will stop all activity and blackout all fixtures. Depending on the type of fixture and its
capabilities, black will only turn off the channel that controls the output of the lamp but for some types of fixtures
will set all channels to 0. The ”black” LED will remain on to indicate that a blackout was called. Pressing the ”black”
switch a second time will turn the LED off and restore the blacked out channels to their previous settings.
Pressing and holding the ”black” switch for 2 seconds will force all DMX channels to 0 and clear the scene buffer.
This function is useful when programming a new scene.
6.SCENES
6.1.RECORDING SCENES
A ”scene” is a recording of the state of the entire stage. DMX Control 1024 keeps track of all the actions you
perform to make the stage appear as it does. All of the actions that affect the look of the stage such as changing
channel levels, calling a chase or calling a preset, are saved in the scene buffer so that you can later record these
actions as a scene. This method of programming also allows you to recall a recorded scene, modify it and then
resave it as a new scene or resave it to the same location allowing quick edits.
Once you have a look on stage that you want to save as a scene, press ”record”, its LED will flash. Next press
”scene”, its LED will also flash. The page display will light and any number locations that already contain scenes
will also light. You can at this time enter a name for the scene as well as a crossfade time. Use the cursor switches
to move the cursor under each character of the name, then use the + or - switch or data wheel #1 or #2 to modify
the name characters. You can also use an external keyboard to enter the scene name. Move the cursor under the
fade time or use data wheel #3 to change the crossfade time for this scene.
To record the scene, select the page and scene number. You can use the page switches to select from pages 1 to
99 and the number switches from 1 to 48 allowing you to store up to 4752 scenes. If you select a scene number
that is already lit, a message will appear asking if you want to write over the existing scene. Press ”yes” or ”no”.
Note: It can take up to 30 seconds to overwrite or erase a scene depending on how much of the memory is
currently filled.
If at any time you wish to exit record mode without recording anything, press the ”record” switch and you will exit
record mode.
6.2.RECALLING SCENES (solo mode)
Once a scene is recorded, turn on the ”scene” LED and then select the desired page and scene number to play it
back. Scenes are played back in ”solo” mode meaning only one scene can be selected at a time using the number
switches. When a scene is called any fixture channels that are included in the new scene will crossfade using the
recorded fade time to the new scene values. Any chases and presets that are part of the scene will also be called.
Any channels that are not included in the scene will fade to 0. Pressing the scene number that is currently lit (the
active scene) will turn that scene off by calling a blackout.
6.3.RECALLING SCENES (add mode)
Press and hold the ”add” switch when selecting a scene number to play it back in add mode. In add mode,
channels that are not part of the new scene will be left in their current positions instead of fading to 0 and any
chases that are running will keep running as long as the channels in the chase are not overridden by the new
scene. This method essentially adds the scene values to the existing scene that is up. You can also turn add
mode on semi permanently by holding down the ”add” switch when pressing the ”scene” switch. You will not need
to press ”add” each time you select a scene this way. To turn add mode off, press the ”scene” switch off then back
on without holding ”add”. If you intend to use add mode all of the time you will have to hold the ”add” switch each
Page 13
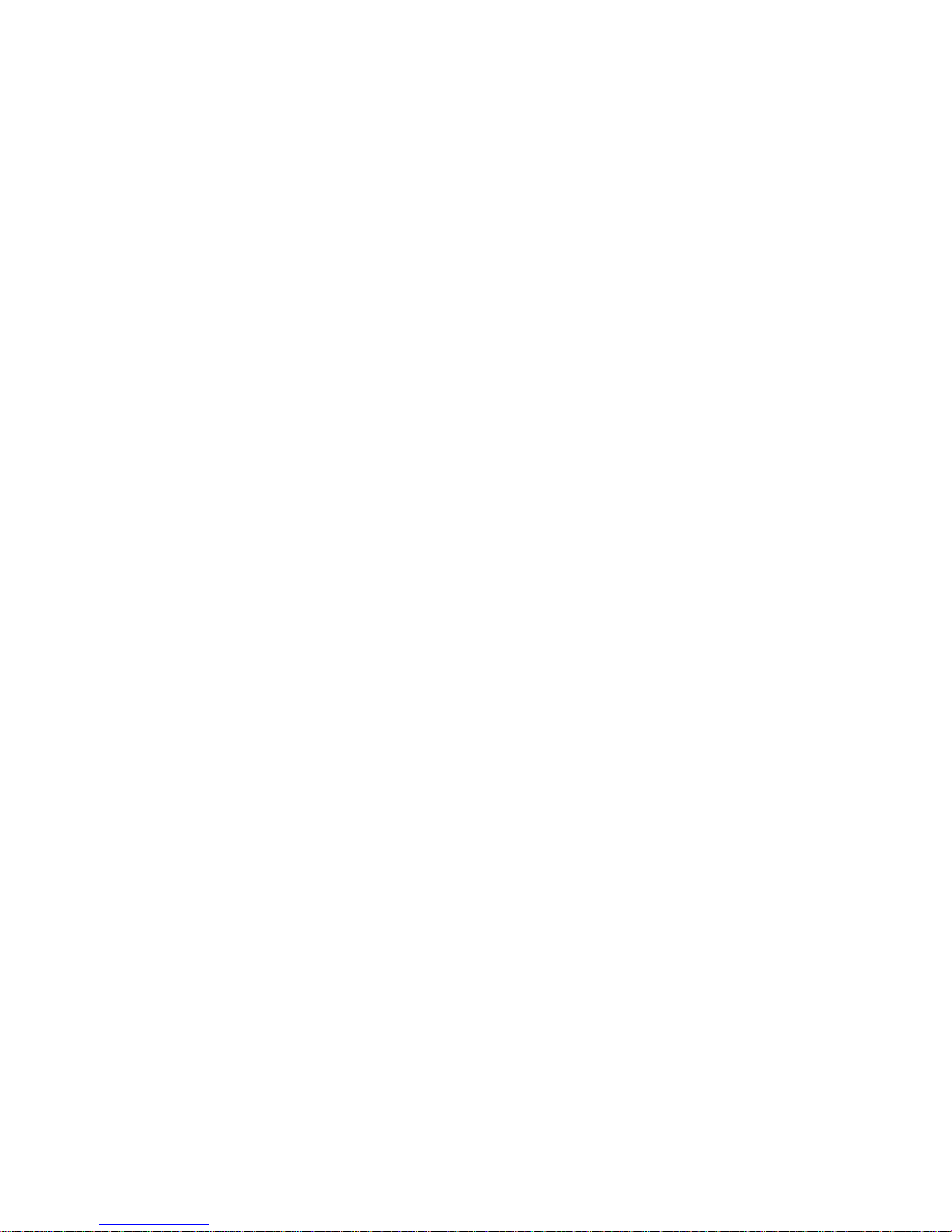
13
time you press the ”scene” switch when going into scene select mode.
Note: Currently you cannot use add mode to combine scenes and then record the combined scenes as a new
larger scene.
6.4.RECALLING SCENES (preview mode)
Preview mode lets you see the name and adjust the fade time of a scene before calling it. The ”go” switch is used
to start the scene. Activate preview mode by pressing the ”preview” switch and turning on its LED. In addition to
being able to select scenes with the number switches you can also use an external keyboard, the + or – switches
or the wheels to select the page, scene number or to change the fade time. If you are using an external keyboard
to select scenes, move the cursor on the display using the left or right arrow keys to choose page, scene or fade
time. You can enter numbers from the keyboard and then use the enter key to call the scene. The ”go” LED will light
up when a valid scene number has been selected.
6.5.RECALLING SCENES WITH MASTER FADERS
The 8 channel faders can also be used to call scenes. In this mode the faders allow manual control of the
crossfading between scenes as well as allowing you to run 8 scenes simultaneously. To use the faders this way,
the ”masters” LED must be lit as well and the ”scene” LED. Scenes 1 through 32 of the currently selected scene
page can then be called using 4 banks of 8 faders.
Read the section on scene masters for more detailed information on how they work.
6.6.ERASE SCENE
To erase a scene from the memory, press ”record” then ”scene” then ”erase”. As when recording a scene, all
number LEDs that contain a scene will light. Next select the scene number to erase. That scene name will appear
in the LCD along with the message ”Erase this scene?”. Press ”yes” or ”no”. If you press ”yes” the scene will be
erased. You can then select additional scenes to be erased or you can press ”record” to exit record mode.
Note: It can take up to 30 seconds to overwrite or erase a scene depending on how much of the memory is
currently filled.
7.PRESETS
A preset contains channel settings within a fixture or group of fixtures. Presets provide fast and easy programming
of scenes by giving you instant access to colors and beam settings without searching through channel levels with
the faders or data wheels. Presets also save memory because many scenes can reference the same preset. For
example, if a preset defines a pan and tilt location for several scenes, only the preset needs to be edited in order
to modify the pan and tilt for all of those scenes. If you want to use the same color or gobo for a group of fixtures,
use a preset instead of setting the channels for each individual fixture with the wheels or faders. This will save
memory within a scene.
DMX Control 1024 allows you to record up to 24 pages of 48 presets for a total of 1152 presets. For your
convenience the words ”color”, ”gobo”, ”focus” and ”effect” are printed next to the 4 rows of number switches.
These types of presets can then be recorded on the corresponding rows if desired. Unlike scenes, which record
the look of the entire stage, presets are used to record only several channels worth of information. This allows you
to record things like color or gobo or beam position only. Presets can then be recalled and layered to make a
scene.
In addition to the 24 pages available for the presets that you create, there are 4 pages labeled ”F1” through ”F4”.
These pages are for ”factory presets”. These are presets that are already programmed for you when you install a
fixture profile. They typically control colors, gobos and effects and their functions will match the row labels along
the left side of the number switches. Refer to the sections on fixture profiles for more information on how to install
and use profiles.
7.1.RECORDING PRESETS
Before recording a preset you must first do some preparation. In order to be able to view certain channels like
color or gobo you will first need to set dimmer levels and the pan or tilt positions in order to see the color or gobo
selection. Do this by selecting the fixture or fixtures to be used in the preset and then position the beams and turn
up the dimmer levels. These things will not be recorded into the preset if they are done before pressing ”record”.
Page 14

14
To start recording a preset press ”record”, its LED will flash. Next press ”preset”, this LED will also flash. The page
display will show the current page and any number locations that already contain presets will be lit. Adjust the
channel or channels that you want to include in the preset. These adjustments will be recorded into the preset so
take care not to change any channels that you don’t want included.
Note: When recalling a preset, if some channels are affected that weren’t intended as part of the preset, chances
are that a fader or the joystick was bumped and those channels were accidentally added to the preset being
recorded. If this happens, go back and rerecord the preset.
If while recording a preset you need to turn a fixture on or off or would like to see the current channel levels, press
the ”fixture” switch. Use the number switches to toggle any fixtures on or off. Pressing ”fixture” a second time will
turn off the fixture LED allowing you to finish recording the preset.
At any time while recording the preset you can enter a name for the preset. Use the cursor switches to move the
cursor in the display under each character then use the + or - switch or the data wheel to select characters. You
can also use an external keyboard to enter the name characters.
To save the preset, select the page and number where you want to store it. If you select a number that is already
lit, a message will appear asking if you want to write over the existing preset. Press ”yes” or ”no”. You can use the
page switches to select from pages 1 to 24 which will allow you to store up to 1152 presets. You cannot record
over or edit the factory presets on pages F1 through F4.
Note: It can take up to 30 seconds to overwrite or erase a preset depending on how much of the memory is
currently filled.
After saving a preset, record mode stays on allowing you to continue to record more presets. Any channel
changes that were made since starting the record process will be included in any new presets. To start a new
preset from scratch, toggle the ”preset” LED off and then back on while the ”record” LED is still flashing.
To exit record mode, press ”record”, all LEDs will stop flashing.
7.2.RECALLING PRESETS
To play back a preset, first select the fixtures that you want to control with the preset. The fixtures must have been
included in the recording of the preset to be affected. Next, press the ”preset” switch, select the page of the
desired preset then use the number switches to select from the presets on that page. Unlike scenes, you can
have several presets on at the same time as long as each preset is controlling different channels or fixtures. If two
different presets are trying to control the same channel, the last preset that was selected will have control of the
channel. If a preset has been completely overridden by another, it will be automatically switched off.
A fixture must first be selected before the preset is turned on even if it that fixture was included in the preset when
it was recorded. This allows you to put all fixtures into a preset but use only selected ones as needed. For
example you could create a preset called ”Red” that sets all color channels of every fixture to the color red. Then
you can select the fixtures you want to be red then call the ”Red” preset changing only those fixtures.
7.3.ERASE PRESET
To erase an existing preset, press ”record” then ”preset” then ”erase”. As when recording a preset, all LEDs that
contain a preset will light. Next select the preset to erase. That preset name will appear in the display. The
message ”Erase this Preset?” will also appear along with the preset name. Press ”yes” or ”no”. If you press ”yes”
the preset will be erased. You can then select additional presets to be erased or you can press ”record” again to
exit record mode.
Note: It can take up to 30 seconds to overwrite or erase a preset depending on how much of the memory is
currently filled.
7.4.EDITING PRESETS
To edit a preset that has already been recorded, press ”record” followed by ”preset”. Before making any channel
changes, press the preset number of the one you want to edit. The message ”Edit this existing Preset?” will
appear in the display. Press ”yes” and the preset will be called up and you can add to it or modify it by changing
any channel levels. After making changes you can store it at the same or at a new location by pressing any preset
number. You can also use this method to copy a preset to another location by saving it without making any
Page 15

15
changes. Note: You can’t edit a factory preset.
7.5.COMBINING PRESETS
You can add existing presets to any preset you are currently working on. While in preset record mode press the
”add” switch followed by any preset number that has something recorded on it. The channel settings will be added
to the preset you are currently recording. You can add as many presets as you wish. You can use this to mix
several smaller presets into a single larger one. If two presets control the same channels, the channel levels from
the last one added will have precedence. Note: You can’t add a factory preset.
8.CHASES
DMX Control 1024 allows you to record up to 1152 chases and also provides 48 pre-recorded chases referred to
as ”factory chases”. A chase is a sequence of steps, creating motion or quick repetitive changes on stage. Each
chase step is a recording of selected channel levels and or presets. The steps are then played back in a continuous
loop at a preprogrammed chase speed.
Unlike scenes, chases do not affect the entire stage but only the channels that you include in the chase. This
allows you to chase things such as colors, gobos or beam positions. You can run as many as 8 chases at the
same time allowing you to combine them into one scene.
8.1.RECORDING CHASES
Before recording a chase you must first do some preparation. In order to be able to view features such as colors
or gobos or to be able to see beam positions for moving lights, you will first need to set some channel levels. Do
this by selecting the fixture or fixtures to be used and then turn up the dimmer levels or open the apertures as
needed. These channel changes will not be part of the chase if they are done before recording.
To start recording a chase press ”record”, its LED will flash. Next press ”chase”, the chase LED will also flash. The
page display will show the current chase page and any number LEDs that already contain chases will be lit. There
are 24 pages of memory locations available. Page ”FC” is reserved for factory chases and can’t be recorded on.
The display will show the current chase step, speed, fade and speed lock status. To start recording the first chase
step, move the channel or channels to the desired positions by either adjusting the faders or by using the joystick.
If you want to use the data wheels to adjust channel levels, press ”fixture”. These adjustments will be recorded
into the step so take care not to move any channels that you don’t want included in the chase. You can at any time
press the fixture switch and turn fixtures on or off while recording the chase step. You can also press the preset
switch allowing you to include presets in the chase step. When using presets, only the fixtures that are currently
selected will be included.
After you have finished adding channels or presets to the step, press ”enter”. Note: (The ”fixture” LED must be
turned off before pressing ”enter”.) The step indicator on the display will automatically increment to the next step.
Repeat the previous actions to record up to 256 steps. You can enter empty steps as well by pressing ”enter”
before changing any channels. These empty steps can be used to lengthen the time between steps. You can
record something into these empty steps later if desired.
As you are recording steps you can at any time move from step to step by putting the display cursor under the
step number and use the + or - switches or use data wheel #1 to select a new step. You can change or add more
channels to each recorded step this way.
Pressing ”enter” when at the last recorded step of the chase will always add an additional step to the end. If you
press ”enter” while the step number is at a lower step you will advance to the next step number, the same as when
you increment data wheel #1.
If you make a mistake while recording a chase step, press ”erase” and you will be prompted whether or not to
erase the contents of the chase step. Press ”yes” to clear the step of all channel and preset data. If you press
”erase” a second time, you will be prompted whether or not to remove the empty step from the chase. This will
shorten the chase by one step.
At any time while recording the chase you can enter a speed value, a fade value and a name for the chase. Use
the cursor switches to move the cursor on the display under the item to be changed then use the + or - switch or
a data wheel to modify it. To get to the name, continue to move the cursor to the right, past the speed lock setting
and the screen will change to show the name. To edit the name, move the cursor under each character then use
Page 16

16
the + and - switches or the data wheel to select the letters. You can also use an external keyboard to enter the
name characters.
The chase speed selected will be the default speed for the entire chase. This means that when you first call the
chase this is the speed that it will run at. You can change the speed while it is running and the new speed can be
recorded as part of a scene. This allows you to use the same chase in several scenes but at different speeds for
each of those scenes.
The fade value is displayed as a percentage and is the same for every step in the chase. You cannot set a
separate fade time for each step. This will be the amount of fade time between steps. If set it to 100% the
crossfade time will be equal to the time between each step giving a smooth continuous motion between steps. If
the fade time is set to 0% the steps will be called with no fade in between. Any settings between 0% and 100%
will give varying amounts of fade time depending on the speed of the chase. As with speed, this is only the default
value. It can be changed when adding the chase to a scene.
The speed lock and unlock feature allows you to tell the chase whether or not to ignore the audio or beat switches
when the chase is running. When set to ”No Beat” the chase will only run at the programmed speed and will not be
affected by the beat or audio switches. This is useful when you have a chase that must always run at a high speed
to create a certain effect.
After you have finished recording all of the steps for a chase, set the speed, fade and lock status, then save the
chase by selecting a page and number. The ”fixture” and ”preset” LEDs must be off. If you select a chase number
that is already lit, a message will appear asking if you want to write over the existing chase. Press ”yes” or ”no”.
You can use the page switches to select from pages 1 to 24 which will allow you to store up to 1152 chases. Page
”FC” is reserved for factory chases.
Note: It can take up to 30 seconds to overwrite or erase a chase depending on how much of the memory is
currently filled.
After you have saved the chase, the ”record” and ”chase” LEDs will continue to flash, allowing you to continue to
add to or edit the chase. To exit record mode, press ”record” and the LEDs will stop flashing.
8.2.RECALLING CHASES
To run a chase, press the ”chase” switch, and then press the desired page and number switch. The chase will
begin to run at the speed that was selected when it was recorded. Pressing the same switch again will turn the
chase off. You can run more than one chase (up to 8) as long as they are chasing different channels.
You can use data wheel #3 to adjust the speed and data wheel #4 to adjust the fade rate of any running chase that
is currently shown in the display. Use data wheel #1 to select between chases if more than one chase is running.
Any speed changes that are made will be saved if you record the current scene. This allows you to reuse the
same chase in different scenes at different speeds. Press the ”chase” switch whenever you want to see the chase
display when there are chases running.
You can run up to 8 chases simultaneously. If a new chase is selected that completely overrides one that is
running, the overridden chase will be automatically turned off. A chase is canceled when another one is called that
controls all of the same channels. A chase will not be canceled if only some of its channels are overridden. The
channels that are still available will continue to chase.
8.3.ERASE CHASE
To erase an existing chase from the memory, press ”record” then ”chase” then ”erase”. As when recording a chase,
all LEDs that contain a chase will be lit. Next select the chase to erase. The message ”Erase this Chase?” along
with the chase name will appear in the LCD. Press ”yes” or ”no”. If you press ”yes” the chase will be erased. This
only works when there is no chase being edited or recorded. While editing a chase, ”erase” is used to erase the
chase steps. You can abort chase erase at any time by either pressing ”no” or exiting record mode by pressing the
”record” switch.
Note: It can take up to 30 seconds to overwrite or erase a chase depending on how much of the memory is
currently filled.
Page 17

17
8.4.EDITING CHASES
To edit a chase that has already been recorded, press ”record” followed by ”chase”. Before making any channel
changes, press the number of the chase that you want to edit. The message ”Edit this existing Chase?” will
appear in the display. Press ”yes” and the chase will be called up and you can add to it or modify it by selecting
steps and changing any channel levels. You can also use the ”erase” switch to remove the contents of the current
step or if the step is empty, remove the step entirely. You can also insert additional empty steps at the current
step by pressing ”add”. You will be prompted whether or not to add an empty chase step here. Press ”yes” to insert
a step at the current step number. All following chase steps will be moved up one number. Once the new step is
added you can record channel levels or presets there.
After you have finished editing the chase you can store it at the same memory location or at a new location by
selecting a page and by pressing a number switch. You can also use this method to copy a chase to another
location by saving it without making any changes.
8.5.FACTORY CHASES
When you select chase memory page ”FC” (factory chase) you can call from the list of 48 preprogrammed pan
and tilt chases. Some hard to program movements such as circles and figure eights can be found here. Unlike
chases that you program yourself, you must first select the fixtures you want to include before you turn on the
chase.
8.6.AUDIO SWITCH
The audio switch enables the audio input as a trigger for chase steps. Pressing the ”audio” switch turns on its LED.
It will flash off briefly whenever an audio beat is detected at the audio input. Any chases that are running will sync
to this beat unless the speed has been locked for that chase. Read the previous section on recording chases
regarding how to lock the chase speed. Turning on ”audio” will automatically turn off ”beat”. The audio switch state
is not stored with a scene.
8.7.BEAT SWITCH
The beat switch allows you to override the tempo or beat of a chase by tapping on the switch in time to any music
that is playing. The LED will flash in time to the beat that is tapped in. Any chases that are running will sync to this
beat unless the speed has been locked for that chase. Read the previous section on recording chases regarding
how to lock the chase speed. Pressing the ”beat” switch will automatically turn off ”audio”. To turn off the beat,
press and hold the ”beat” switch for one second. The ”beat” switch state and beat tempo are not stored when
recording a scene.
9.SHOWS
A show is a sequence or list of up to 255 scenes that are recorded and played back in order at preprogrammed
times or played back manually by pressing the ”go” switch for each scene call. DMX Control 1024 lets you record
up to 24 pages of 48 shows for a total of 1152 shows.
9.1.RECORDING SHOWS
Before recording a Show you must first record the scenes that will be included in the show. Consult the previous
sections on how to do this.
To start recording a show press ”record”, the ”record” LED will flash. Next press ”show”, the ”show” LED will also
flash. The page number will display the current Show page and any locations that already contain Shows will be
lit.
The display will show the current step that is ready to be recorded along with the scene page and scene number
in that step. The word ”Empty” will appear in place of the scene page and number if there is nothing recorded at
this step. The hold time for the step is displayed in minutes and seconds. The minutes and seconds are separated
by colons ”:” with seconds having a decimal point allowing tenths of a second resolution.
When you first start the record process, step 000, scene ”Start” will be displayed. Step 0 is used to add a delay
to the start of a timed show before the first scene is called. No scene can be recorded at step 0. If you don’t want
a delay time at the start of the show, leave the hold time as 00:00.0 and move on to step 1 by pressing the ”+”
switch, the ”enter” switch or by incrementing data wheel #1.
Page 18

18
To record a show step, press the ”scene” switch, the ”scene” LED will be lit. Next, choose a scene for this step by
selecting the page and pressing the desired scene number. Next, select the hold time for this step if you plan to
have the show run by it self. If you plan to step the show manually, you do not need to enter a hold time. The time
that you select is the time that this scene will be held until the next step is called. You can select a new time by
moving the cursor to the minute or second number then press the + or - switch or use data wheel #3 to change the
time.
Once a scene has been selected and the hold time set, press ”enter”. The step number will automatically advance
to the next step. You can enter up to 255 steps in the show. If you press ”enter” without selecting a scene, the step
number will advance leaving the step empty.
As you are recording a show you can select any step by moving the cursor under the step number and using the
+ or - switch or data wheel #1 to select a new step. You can edit the scene number or hold time for any recorded
step this way. Pressing ”enter” when on the last recorded step will add an additional step to the end of the show.
If you press ”enter” while the step number is not at the end you will advance to the next step number the same as
if you incremented the step number using the data wheel.
At any time while recording the show you can set the loop status, enter a name for the show or set the show to
manual mode. To enter the name or set manual mode, use the right cursor switch to move the cursor on the
display to the right, continuing past the ”loop” status. The screen will change showing the show name and manual
mode status. Edit the name by putting the cursor under each character then use the + or - switch or data wheel #1
to change the character. You can also use an external keyboard to enter the name characters.
Set the manual mode status to ”on” if you want to call the show steps using the ”go” switch instead of the
automatic timer.
Set the loop status to ”on” to program the show to loop continuously or set it to ”off” for the show to play once
through and stop.
After you have finished recording the steps and setting the show attributes, save the show by selecting a page
and number where you want to store it. Make sure that the ”scene” LED is off. If you select a show number that is
already lit, a message will appear asking if you want to write over the existing show. Press ”yes” or ”no”.
Note: It can take up to 30 seconds to overwrite or erase a show depending on how much of the memory is
currently filled.
After you have saved the show, DMX Control 1024 remains in record mode allowing you to continue to edit the
show. To exit record mode, press ”record”, the LEDs will stop flashing.
9.2.RECALLING SHOWS
To run a show, press the ”show” switch, and then select the desired page and number switch. You can only run one
show at a time and shows can only call one scene at a time. The page, show number and name of the show will
be displayed along with the current step, the current scene and hold time. If the show is set to run in manual
mode, the hold time will display ”manual”. If the show is set to loop, it will restart after the last step hold time has
counted down or after you press ”go” following the last step. If loop is set to ”off”, the show will end after the last
scene has been called.
Press the ”black” switch to pause a show and to black out the fixtures. Press ”black” again to resume the show
and turn the fixtures back on. If you press black and hold it for 1 second the show will be turned off. If you press
the number switch of the show that is currently running the show will be turned off. If you select a new show while
one is running it will replace the current show. If you select a new scene while a show is running it will also turn off
the show. If at any time you need to see the show display for a show that is running you can restore it by pressing
the ”show” switch.
If you are using the timer to run the show, press the left arrow switch to pause then press the right arrow switch
to continue. Press the right arrow switch to advance a show to the next step if it is not paused. Press the ”go”
switch to call the next show step. You can do this even when not in manual mode. This gives you the option of
running the show manually by turning of the clock with the left arrow switch and then manually stepping the show
with the ”go” switch. You can turn the clock back on at any time by pressing the right arrow switch. If the show was
recorded for manual mode the clock cannot be turned on.
Page 19

19
9.3.ERASE SHOW
To erase an existing show, press ”record” then ”show” then ”erase”. As when recording a show, all LEDs that
contain a show will be lit. Next select the show to erase. That show name will appear in the LCD. The message
”Erase this Show?” will also appear. Press ”yes” or ”no”. If you press ”yes” the show will be erased. Erase show
only works when there is no show currently being edited. While editing a show, ”erase” is used to erase show
steps. You can abort show erase at any time by either pressing ”no” or by exiting record mode by pressing the
”record” switch.
Note: It can take up to 30 seconds to overwrite or erase a show depending on how much of the memory is
currently filled.
9.4.EDITING SHOWS
To edit a show that has already been recorded, press ”record” followed by ”show”. Instead of entering steps for a
new show, press the show number of the one you want to edit. The message ”Edit this existing Show?” will appear
in the display. Press ”yes” and the show will be called up and you can add to it or modify it by selecting steps and
changing any value. You can use the erase switch to remove a step. You can also insert additional steps by
pressing ”add”. You will be prompted whether or not to add an empty show step here. Press ”yes” to insert an
empty show step at the current step number. All following show steps will be moved up one number. After the
empty step is added you can record a scene or time value there.
After editing, a show can be saved at the same or at a new location by pressing any number switch. You can use
this method to copy a show to another memory location by calling it for edit and then saving it without making any
changes. Please note that the ”scene” LED must be turned off before you can save the show.
10.PREVIEW
Preview mode allows you to first see the name of a scene, preset, chase or show before calling it. With the
”preview” LED lit, the display will show the page and number as well as the name of the selected item. The ”go”
switch is then used to call that item. The ”go” LED will light up when a valid item is selected.
You have many more options when calling scenes in preview mode. In addition to being able to select scenes with
the number switches you can also use an external keyboard, the + or – switches or the wheels to select the page,
scene number or to change the fade time. If you are using an external keyboard to select scenes, move the cursor
on the display using the left or right arrow keys to choose page, scene or fade time. You can enter numbers from
the keyboard and then use the enter key to call the scene. Currently you can only call scenes but not presets,
chases or shows using an external keyboard.
You can use the ”F1 – F7” keys on an external keyboard to call the top row of function switches (fixture, fixture
group, preset, etc.)
11.SCENE MASTERS
The 8 channel faders can also be used to call scenes. In this mode the faders allow manual control of the
crossfading between scenes. To use the faders this way, the ”masters” LED must be lit as well and the ”scene”
LED. Scenes 1 through 32 of the currently selected scene page can then be called using 4 banks of 8 faders.
To start a scene, first move the fader all the way to the bottom to reset it. The corresponding scene will be
assigned to the fader as it is moved upwards. Any chases that are part of the scene will start at this time.
Channels that are set to snap at the start of a fade will also move to the scene levels right away. Channels that
are set to snap at the end of a fade will move to their scene levels when the fader reaches the top. All channels
set to crossfade will follow the movement of the fader. Using the scene masters allows 8 scenes to be running at
the same time provided they are controlling different channels. Starting a new scene that uses some of the same
channels as a scene that is already active will steal those channels for the new scene.
NOTE: To use the faders as scene masters, the ”masters” LED must be lit and the ”scene” LED must be lit. The
scene will be called from the current scene page that is shown in the page display. That scene will stay attached
to that fader until that fader is reset (moving it to the bottom position). The scene will stay with that fader even if
you change scene pages until the fader is reset.
Page 20

20
11.1.HOW THE SCENE MASTERS WORK
The DMX Control 1024 is designed primarily for controlling moving lights so almost every function is „LTP“ or
„latest or last action takes precedence“. For those familiar with all of the controllers out there you know that
moving lights work best using this type of system rather than „HTP“ or „highest takes precedence“ which is the
best way to control dimmers and par cans. Using LTP, whenever a new action takes place it updates any lighting
channel that is under the control of that action. Using HTP, an action only takes control of a channel when it’s
value or intensity is higher than the current value controlling that channel. That’s great when controlling groups of
dimmers with multiple master faders but not so great when controlling moving lights that don’t really care how high
the intensity of a channel is since you are controlling things like wheels and mirrors.
There are several methods of operation used for master faders by the many controllers out there on the market.
The method chosen for the DMX Control 1024 supports LTP along with allowing you to „pull back“ the fader. Some
consoles use LTP but only allow you to advance the fader towards the destination but do nothing if you pull the
fader back. To allow „pull back“ the DMX Control 1024 takes a snap shot of all channel values that are included in
the selected scene and this is what is used to set the „back“ values. Any channels that are not part of the scene
are ignored. When you reset a scene master fader by moving it to the bottom then move it up past the trigger point
which is just slightly up from the bottom, a snap shot is saved. Also any chases in the scene are started when the
trigger point is passed. This means that you can move the scene master fader up and down and the lights will
move between the current values and the destination values that are in the scene called by that fader.
This can cause problems if you are trying to operate the scene masters as dimmer controls like on an HTP
console. If a scene master takes control of a dimmer that is already on, it will take a snap shot of the current „on“
value and use that as the pull back value. When you pull the master back the dimmer doesn’t go to 0, it goes to
whatever the start value was. To work around this problem all you really need to do is to first make sure that only
the dimmers that you want to control from a master are included in the scene. Always start building the scene by
clearing all channels first. Do this by holding down the black switch till the led goes off which clears the scene
buffer, then start adding dimmer channels. If you leave this step out and just start pulling dimmers channels down
to 0, these channels will be included in the scene with a value of 0. That means that when the scene master fader
is used it will move those channels towards 0 as you move the master fader up. Also be aware that if two scene
masters are sharing some of the same dimmer channels there can be problems when you try to use them both
together. Moving one while the other is up will take a snap shot of those shared channels at some value other than
0.
12.MIDI
DMX Control 1024 allows you to use MIDI to call scenes using a MIDI sequencer so that you can synchronize
lighting to a MIDI performance. The scene page and number is encoded in a MIDI message that is sent to the
DMX Control’s MIDI output when a scene is selected using the number switches or the ”go” switch. The ”black”
switch also sends a MIDI message allowing you to record a blackout or blackout restore. When that same MIDI
message is returned to the MIDI input, that scene will be called. Since the DMX Control 1024 uses its own type
of MIDI message to record scene changes it is recommended that you use the DMX Control 1024 to record the
performance.
Note: The MIDI channel is set using the setup ”menu”.
13.USING THE DISK DRIVE
The disk drive is used for all memory backups and software updates. The disks that you read and write using the
DMX Control 1024 can also be used on your computer disk drive allowing you to make copies and download
software updates from the factory website.
13.1.MEMORY BACKUP
Go to the menu function ”save memory file”, the message ”Press enter to save file to disk” will appear on the top
line of the display. The default file name will appear on the bottom line. You can use the data wheel or an external
keyboard to enter a new file name. Insert a formatted disk in the drive and press ”enter”. The message ”File has
been saved to disk” will appear when finished. It can take several minutes to write the file depending on how much
memory has been used. The contents of the entire DMX Control 1024 memory are backed up including all menu
settings, fixture profiles, scenes, presets, chases and shows. The disk file is a binary file and will have the DOS
file extension .sdm and is compatible with Windows as long as you adhere to Window’s file naming rules. The file
name can use up to 8 characters. The DMX Control 1024 does not support Windows long filenames (names
with more than 8 characters).
Page 21

21
13.2.MEMORY RESTORE
With your memory backup disk inserted in the drive, go to the menu function ”load memory file”. The message
”Select memory file, then press enter” will appear on the top line of the display. The name of the first DMX Control
1024 memory file on the disk will appear on the bottom line of the display. Use the + or - switch or data wheel 1 to
select the desired file if there is more than one memory file on the disk. Press ”enter” to load the file. Warning: the
current memory will be overwritten. It can take several minutes to load depending on the size of the file. The
DMX Control 1024 will reboot after the file has been successfully loaded.
13.3.SOFTWARE UPDATE
Insert a disk with the software update file on it. The file must have the name SD2Vxxx.txt (xxx is the version
number). Go to the DMX Control 1024 menu function ”update software”, then press ”enter”. If the proper file name
is found on the disk, the DMX Control 1024 will go into update mode and start reading the file. The message
”receiving new program” will appear in the display. It will take several minutes to complete the update. After the
software is successfully updated the DMX Control 1024 will reboot with the new version installed. If there are any
errors an error message will appear and you will have to start over using the auto load method described in the
next paragraph. Software updates can be downloaded from the www.robe.cz.
13.4.SOFTWARE UPDATE USING AUTO LOAD
The auto load method of updating the software forces the DMX Control 1024 to load new software on power up.
This may be necessary if there were problems trying to update the software using the menu function or if an
update was interrupted by a power failure. The DMX Control 1024 will automatically power up in auto load mode if
the program was improperly installed or if there is no program installed. The message ”Rom empty, reload program”
will appear in the display. You can also force the DMX Control 1024 into auto load by holding down the menu and
erase switches when powering up. The message ”download new program” will appear in the display. You must
insert a disk with the new software program on it before powering up and you must also rename the new software
file ”autoload.txt”. The disk drive will automatically try to load any file with this name on power up.
13.5.FIXTURE PROFILES
Fixture profiles are small files that are available from robe.cz that contain detailed information about a lighting
fixture such as the name and function of each of the channels as well as the name and DMX values of steps
within a channel. Once loaded, a profile can be selected from the fixture list when choosing fixtures. Fixture
profiles are most useful when using the data wheels to program lighting fixture channels. The display will be able
to show the function and current setting for a channel. The wheels will be able to select from preprogrammed
steps within a channel such as the colors on a color wheel.
Fixture profiles also contain ”factory presets” which allow you to select colors, gobos or effects using the number
switches instead of the channel wheels or the faders. These presets are accessible from 4 preset pages labeled
”F1” through ”F4”. These pages follow page 24 when using the page up or down switches.
To load a fixture profile, first insert a disk that contains the fixture profile on it then go the menu function ”Load
fixture profile” and press ”enter”. When this menu item is selected the message ”Select fixture file, then press
enter” will appear on the top line of the display, the bottom line of the display will show the first fixture profile found
on the disk. Use the + or – switch or data wheel 1 to select a profile (if there is more that one profile on the disk)
then press ”enter”. The profile will be loaded into memory and can then be selected using the ”choose fixtures”
menu. Up to 256 fixture profiles can be loaded into memory.
NOTE: Fixture profile file names end with the file extension .sdf and cannot be more that 8 characters in length not
including the extension.
Page 22

22
14.TECHNICAL SPECIFICATIONS
Total number of control channels: 1024
Maximum number of programmable Chases: 1152
Maximum number of programmable Scenes: 4752
Maximum number of programmable Shows: 1152
Maximum number of programmable Presets: 1152
Control 48 fixtures of up to 32 channels each
48 Fixture groups
8 faders allow control of 32 fixture channels or as 32 scene masters
Scene Prewiew with "Go" feature
Factory ready Color,Gobo,Focus and Effects presets
80 Character backlit LCD Display
48 Multi function buttons
Joystick for Pan/Tilt movement
4Rotery wheels for menu and control
8Faders x 4 banks
Disk Drive: 3 1/2"
Memory: 1MB
Power supply: 120/220V via external Power Supply 9-12V DC
DMX 512 output connectors: two 3-pin XLR female connectors
two 5-pin XLR female connectors
PC connection: RS-232
2xPolarity Switch per Output
RCA Audio input
PS/2 Key board input
Midi-In,Midi-Out port
XLR socket for Light connector
Battery backup
Rack size: 19" rack mountable,6 space
Weight: 4.5 kg
Dimensions (mm): 483x267x102
15.CLEANING AND MAINTENANCE
DANGER !
Disconnect the device from the mains before starting any
maintenance work
There are no user-serviceable parts inside the device. Maintenance and servicing should be carried out by
authorized personnel only.
When cleaning the controller do not use cleaning solutions or aggressive detergents which may damage the
surface! Rather use a soft and damp cloth.
Page 23

23
APPENDIX - FIXTURE LIBRARY
The following is the list of ”built in” lighting fixtures in the DMX Control 1024 fixture library. Fixture
profiles are available from robe.cz.
NO FIXTURE
GENERIC DIMMER
32 CHANNELS
ROBE BEAM 250XT
ROBE CLUBSCAN 150 CT
ROBE CLUBSCAN 250 CT
ROBE CLUBSPOT 250 CT
ROBE CLUBWASH 250 CT
ROBE COLOR MIX-150AT PROFILE
ROBE COLOR MIX-150AT WASH
ROBE COLOR MIX 240AT MODE 1
ROBE COLOR MIX 250AT MODE 1
ROBE COLOR SPOT-170AT
ROBE COLOR SPOT 250AT MODE 3
ROBE COLOR SPOT 575AT MODE 3
ROBE COLORSPOT 1200AT MODE 2
ROBE COLORWASH 575 AT MODE 3
ROBE COLORWASH 1200E AT MODE 4
ROBE DJ ROLLER 150XT
ROBE DJ ROLLER 250XT
ROBE DJ SCAN 150XT MODE 1
ROBE DJ SCAN 250XT MODE 1
ROBE DOMINATOR 1200XT
ROBE ECOLOR-250XT
FUNKY
FUSION
ROBE MSZOOM 250XT MODE 1
ROBE RECESSED SPOT 170
ROBE RECESSED WASH 150
ROBE SCAN 250XT MODE 1
ROBE SCAN 575XT MODE 1
ROBE SCAN 1200XT MODE 1
ROBE SPOT 150XT MODE 1
ROBE SPOT 160XT MODE 1
ROBE SPOT 250XT MODE 1
ROBE SPOT 575XT MODE 1
ROBE WASH 150XT MODE 1
ROBE WASH-250XT MODE 1
ROBE WASH-575XT MODE 1
Version 1.14
Page 24

24
 Loading...
Loading...