Page 1
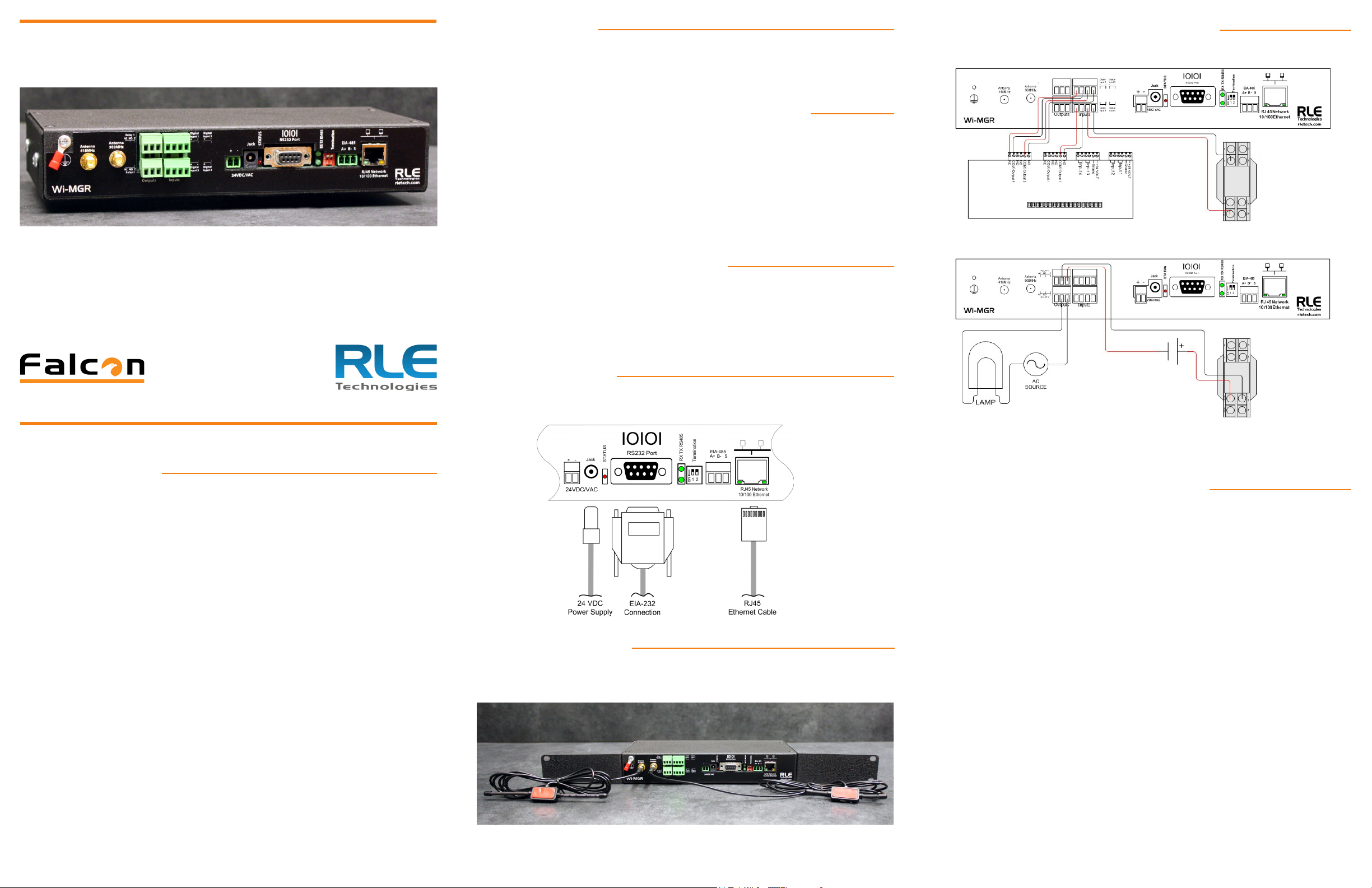
Wi-MGR Quick Start Guide
Thank you for purchasing a Wi-MGR wireless sensor network manager. This guide outlines
basic Wi-MGR installation and conguration.
For additional installation and conguration instructions, download the Wi-MGR User Guide
from our website - www.rletech.com.
If you need further assistance, please email our support staff - support@rletech.com or call
us at 800.518.1519.
Mount the Device
RLE recommends installing the Wi-MGR in a 19-inch rack and provides mounting
brackets with each Wi-MGR. Remove the screws from the side of the device, put
the brackets in place, and reapply the screws. Use the proper anchoring method to
mount the unit securely.
Provide a Power Supply and Ground Connections
Power the Wi-MGR from a UPS supply so the device can send alarm notications
during a power outage. Power can be supplied to the Wi-MGR through either the
power jack and the provided wall adapter or the power supply terminal block.
1. Connect an 18AWG ground wire from the ground terminal (marked on the
upper left side of the enclosure) to a suitable earth ground.
2. Plug the provided wall adapter into the jack at P1 and the UPS outlet. The wall
adapter has a ve foot (1.524m) power cord.
3. If you’re providing your own power supply, connect 24VDC to the unit through
the power terminal block.
Connect the Wi-MGR to the Network
The Wi-MGR needs network connectivity in order to access the web interface,
conguration screen, and to activate the email (SMTP), BACnet slave, Modbus slave,
and SNMP features. Use the provided CAT 6 crossover cable to the 10/100BASE-T
Ethernet port directly to a PC. Use a straight-through CAT 5 cable (purchased
separately) to connect the Wi-MGR to a network hub or switch.
Wire the Relay Outputs and Digital Inputs
Four (4) wired digital inputs and two (2) wired relay outputs provide expanded
monitoring and notication capabilities. Your wired inputs may look like this:
Wired outputs may look like this:
v1.1
(05/2013)
© Raymond & Lae Engineering, Inc. 2011. All rights reserved. RLE® is a registered trademark and Seahawk™, Falcon™, and Raptor™ are trademarks
of Raymond & Lae Engineering, Inc. The products sold by Raymond & Lae Engineering, Inc. are subject to the limited warranty, limited liability, and
other terms and conditions of sale set forth at http://rletech.com/RLE-Terms-and-Conditions.html.
Installation Supplies
Included with the Wi-MGR
Wi-MGR device
24VDC wall-mount power supply
CAT 6 Crossover Network Cable
Two antennae - 418MHz (longer shafts) & 900MHz (shorter shafts)
Rack-mount bracket
Available from RLE, sold separately
18 – 22 AWG ground wire
Wireless sensors and point repeaters, as necessary for your application
Optional supplies
18AWG shielded twisted pair stranded copper wire - no more than 2000ft (610m)
(Modbus RTU communication via EIA-485 port)
Straight-through CAT5 cable
Straight-through, nine-pin serial cable
Network Communications Information
Consult your IT administrator and determine the following Wi-MGR network
settings:
• IP Address _______________________________________________
• Subnet Mask _____________________________________________
• Default Gateway __________________________________________
EIA-232 Connection
The Wi-MGR can be connected directly to a PC through its EIA-232 port. Designed
for temporary use, this connection supports IP conguration, rmware downloads,
and troubleshooting. Connect via a straight through, 9-pin serial cable.
Connect the Antennae
The Wi-MGR is shipped with a 418MHz, 6-foot cable antenna and a 900MHz, 6-foot
cable antenna. The 418MHz antenna has longer shafts; the 900MHz antenna has
shorter shafts. Plug each antenna into its labelled jack on the front of the Wi-MGR.
Congure the digital inputs and relay outputs in the Conguration > Digital IO
section of the Wi-MGR web interface. Refer to the Wi-MGR User Guide for more
detailed information.
Set the IP Address Using a Web Browser
If you have not set an IP address before, consult your IT Department for support.
Note: The default IP address for the Wi-MGR is 10.0.0.188
The default Subnet Mask is 255.255.255.0
The default user name is fds (all lowercase)
There is no default password - leave the password eld empty.
1. Contact your IT Department to obtain an available IP address, Subnet Mask,
and default Gateway.
2. Plug a crossover network cable (provided) into the laptop or workstation that
will be used to congure the Wi-MGR.
3. You’ll need to change the IP address and Subnet Mask of your computer so
it can communicate with the Wi-MGR in its factory-congured state. Before
you change anything, write down the original IP address and Subnet Mask of
your computer - you’ll need to revert back to these original settings once the
Wi-MGR is congured.
4. Change the IP address and Subnet Mask of the computer from its existing
address to one that will allow it to communicate with the Wi-MGR, such as
10.0.0.189. It may be benecial to set the IP address to one that is one number
different from the Wi-MGR’s IP address (10.0.0.188).
5. Connect the other end of the crossover cable to the Ethernet port on the back
of the Wi-MGR.
6. Access the Wi-MGR through a Web browser — type the Wi-MGR’s IP address
(10.0.0.188) into the location bar. When prompted, enter the Wi-MGR user
name, which is fds. There is no default password, leave it blank.
7. Select the Conguration Menu link, then change the IP address, Subnet Mask,
and default Gateway to the one provided by your IT Department. Press the
Submit Changes button. The Wi-MGR will save the new IP address, Subnet
Page 2
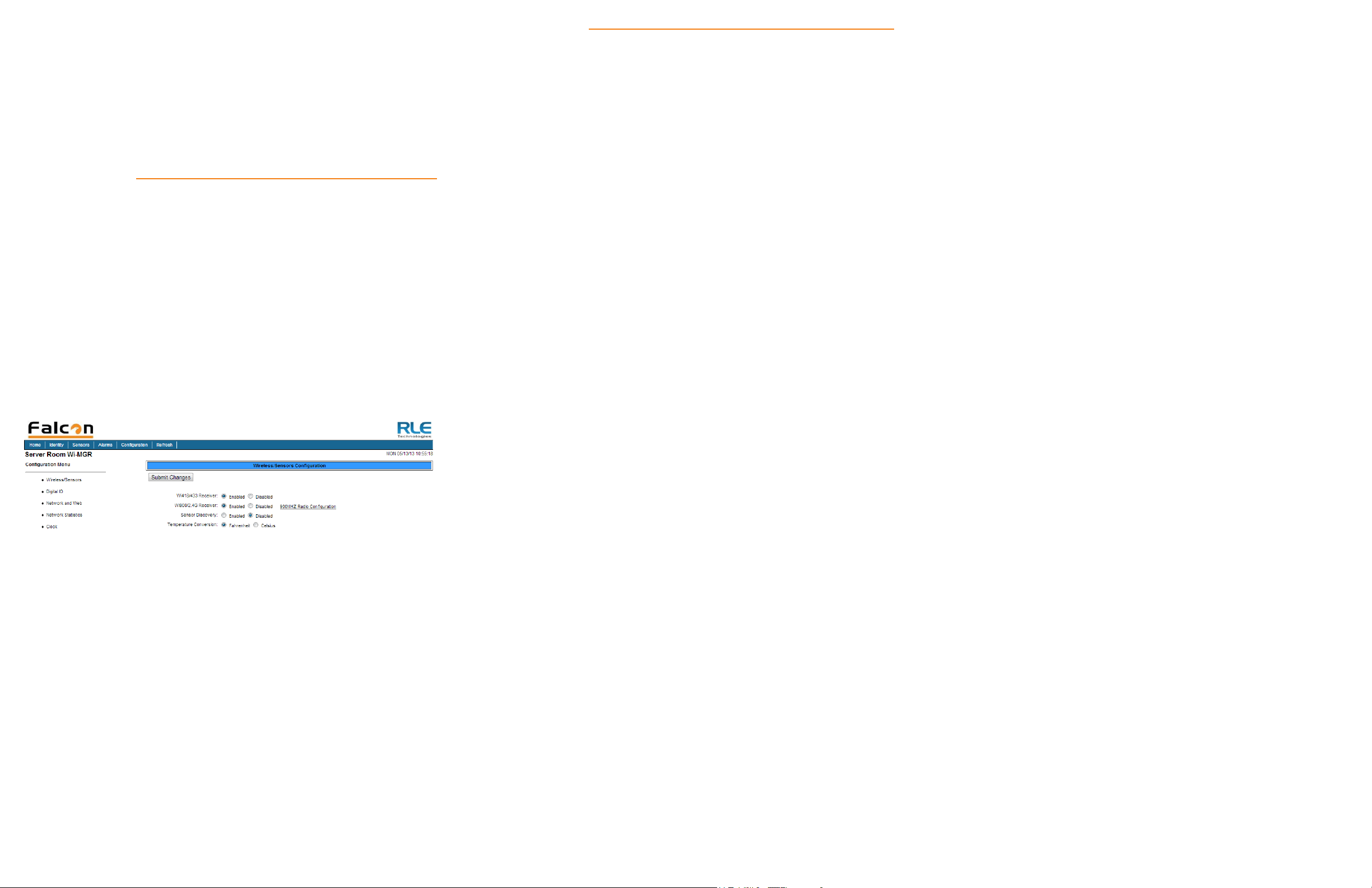
Mask and default Gateway and reboot.
8. Change the IP address of the computer back to its original IP address. If the
computer was congured as DHCP (the network domain controller assigns an
IP address) return it to this state. This may require assistance from your IT
Department, or you may need to consult the computer’s manual.
9. The computer and the Wi-MGR are now both congured to communicate on the
network. Both should be accessible via the network. Connect the PC and the
Wi-MGR to the network. From the PC web browser, type in the new IP address
of the Wi-MGR. Enter the user name and password as stated above to verify
network access to the device.
Sensor Discovery
Sensor Discovery is a powerful, time-saving feature when used correctly. It
allows the Wi-MGR to discover wireless sensor input signals within its transmission
radius, and enters these sensors into the Sensor Summary page. Under normal
operating conditions and by default, sensor discovery should be turned
OFF. Enable this feature when you are installing or locating new sensors. Turn
this feature off once all your sensors have been discovered. If you do not turn off
Sensor Discovery, the Wi-MGR will continue to attempt to nd new sensors - this
can cause a device malfunction, or contaminate your list of active sensors with
additional sensors that do not exist.
While it is easiest to use the Sensor Discovery feature, sensors can also be added
to the Wi-MGR manually or via a .cfg le. Consult the Wi-MGR User Guide for more
information pertaining to these methods.
To congure sensors through Sensor Discovery, follow these steps:
1. In the Wi-MGR’s user interface, go to the Conguration>Wireless/Sensors page.
If it is not already enabled, click the Enabled radio button for Sensor Discovery.
Troubleshooting
Basic Wi-MGR troubleshooting information is included here. More in-depth
troubleshooting is available in the Wi-MGR User Guide, which can be found online at
www.rletech.com.
Sensors Are Not Automatically Discovered by the Wi-MGR
If an installed wireless sensor is not detected by the Wi-MGR, it is either too far
away from the Wi-MGR, or there is an obstruction in its path. To determine the
source of the problem, remove the sensor from its installed location and place it
near the Wi-MGR. If it’s then discovered by the Wi-MGR:
• Its desired location may be too far away. Move the sensor away from the
Wi-MGR in small increments. This will help you determine the distance
threshold of the sensor.
• An obstruction is blocking the signal. Either move the sensor, or install a
repeater to relay the signal.
• If it’s a single sensor application, installing a 900MHz sensor may be more
cost-effective than a repeater.
If the sensor is still not discovered by the Wi-MGR:
• Verify the sensor’s serial number. Make sure you’re looking for the correct
sensor at that position.
• Remove the sensor’s cover and make sure the battery pull tab has been
completely removed.
• Check to see that the heartbeat LED is blinking, once every 10 seconds. You’ll
nd the red LED in the bottom right corner of the circuit board.
• If the red LED is not blinking, ensure there is not a gap between the battery
clips and the side of the battery. Remove the battery, gently squeeze the clips
in, and replace the battery.
• Check the battery’s voltage. If the battery is reading a low voltage (lower than
3.4VDC), replace the battery with a 3.6V lithium AA battery.
and the Serial Number eld. Click the Submit Changes button.
4. Repeat the process for each sensor you need to delete.
5. Once the “ghost” sensors are all deleted, there may be gaps in your list of
sensors - if you needed to delete the sensors in spots 4, 7, and 9, these
sensor numbers are now blank. You can renumber the existing sensors to ll
in these gaps.
6. To renumber your sensors, return to the Sensors page. Click the number of
the sensor you wish to renumber.
7. Scroll to the bottom of the page, and type the new number in the Move
sensor position to: box. Click the Submit Changes button. You’ll be returned
to the Sensors page, and the sensor will appear in its new location in the list.
Repeat this process for each sensor you wish to renumber.
Sensor Issues
The transmission range of a wireless sensor depends on the distance between the
sensor and the Wi-MGR, and the number of obstacles between the two. The more
obstructions between the devices, the weaker the signal becomes.
Do not install a wireless sensor inside a solid metal cabinet. This can interfere with
its transmission.
Sensor Battery Issues
When the protective tab is pulled to activate a sensor’s battery, the metal terminal
clip on the PC board can bend slightly - not enough to see, but enough to cause
intermittent connection with the battery. If this happens, the sensor will either
operate erratically or not work at all. To x this problem:
1. Remove the battery.
2. Gently squeeze the battery clips toward each other, bending them slightly.
3. Insert the battery.
4. Replace the cover. Press the button in the center of the sensor to reset it.
Click the Submit Changes button to save the modication and enable the sensor
discovery.
2. Take off the sensor’s lid by pinching on the outer corners of the lid.
3. With the lid off, remove the polyester tab from the battery. Replace the lid.
4. Turn the sensor over to show the product label on the bottom. This label
contains the serial number of the sensor - you’ll nd it printed above the bar
code. The serial number is unique to each sensor, and appears in the table on
the Sensors page of the web interface once the sensor has been discovered by
the Wi-MGR.
5. Go to the Sensors page of the Wi-MGR’s web interface and conrm the
placement in the sensor discovery list.
6. Place a label or other marking on the sensor to show its index number.
7. Once the sensors have been discovered, turn off the Sensor Discovery option
in the Conguration>Wireless/Sensors page of the Wi-MGR’s user interface.
If you do not turn off the sensor discovery feature, the Wi-MGR will continue
to attempt to nd new sensors. This could cause a device malfunction, or
contaminate your list of active sensors with additional sensors that do not
actually exist.
8. Note each sensor’s index number and location. Reference Chapter 3 in the User
Guide to learn how to enter the location and any other necessary identifying
information in each sensor’s conguration information.
9. Once you have congured the Wi-MGR, save a copy of the system
conguration.
“Ghost” Sensors
This issue may occur when wireless sensors are used in conjunction with a Wi-MGR.
When you installed your sensors, the automatic Sensor Discovery feature on the
Wi-MGR was enabled. Initially everything congured correctly, but when you check
the Wi-MGR several days later, it reports far more sensors than you have installed,
and some of the reported data is very old.
When you congured your system, you left the Sensor Discovery feature on the
Wi-MGR enabled. The sensors sometimes transmit messages with garbled data
packets, and the Wi-MGR has interpreted the garbled data as new sensors. The
“new” sensors have been added to the interface. To avoid this problem, you must
disable the Sensor Discovery feature in the Wi-MGR once the initial conguration is
complete and the Wi-MGR has discovered all the sensors.
To x this issue once it’s occurred:
1. Turn OFF the Sensor Discovery feature in the Wi-MGR.
2. Use the Wi-MGR interface to delete the “ghost” sensors. There are two ways
to delete sensors:
Option 1:
a. Click the Conguration link at the top of the page.
b. Click the System link on the left side of the page. You’ll see a box with a
Delete Sensor Range button on the right side of the page.
c. Enter the start and end sensor numbers for the range of sensors you’d
like to delete. If you’d like to delete just one sensor, enter that sensor’s
number as both the start and end points of the sensor range.
d. Click the Delete Sensor Range button.
Option 2:
a. Click the Sensors link at the top of the page. You’ll see a list of all the
sensors the Wi-MGR is monitoring.
b. Click on the number of the sensor you wish to delete. You’ll be taken to
the conguration page for that sensor.
c. Delete the information in the Sensor Type ID eld, the Description eld,
The small red sticker near the positive terminal of the battery may release some
residue on either the battery terminal or the battery clips. This residue may affect
the function of the battery. To ensure this is not a problem:
1. Remove the battery.
2. Clean the end of the battery and the battery clips with an alcohol swab.
The rubbing alcohol should dissolve the adhesive and the residue should be
removed. Keep cleaning the clips and battery until you can no longer see or
feel any sticky residue.
3. Insert the battery.
4. Replace the cover. Press the button in the center of the sensor to reset it.
When you replace the battery, replace it with a 3.6V lithium battery, NOT a standard
alkaline AA cell. Also make sure you replace it with the terminals facing the correct
direction. The sensor will not function with an alkaline cell or if the battery is
inserted backwards.
While all RLE products have a 1 year standard warranty, this same warranty does
not apply to the battery within the wireless sensor. RLE warranties the batteries in
wireless sensors for 90 days from the date of purchase.
 Loading...
Loading...