Page 1
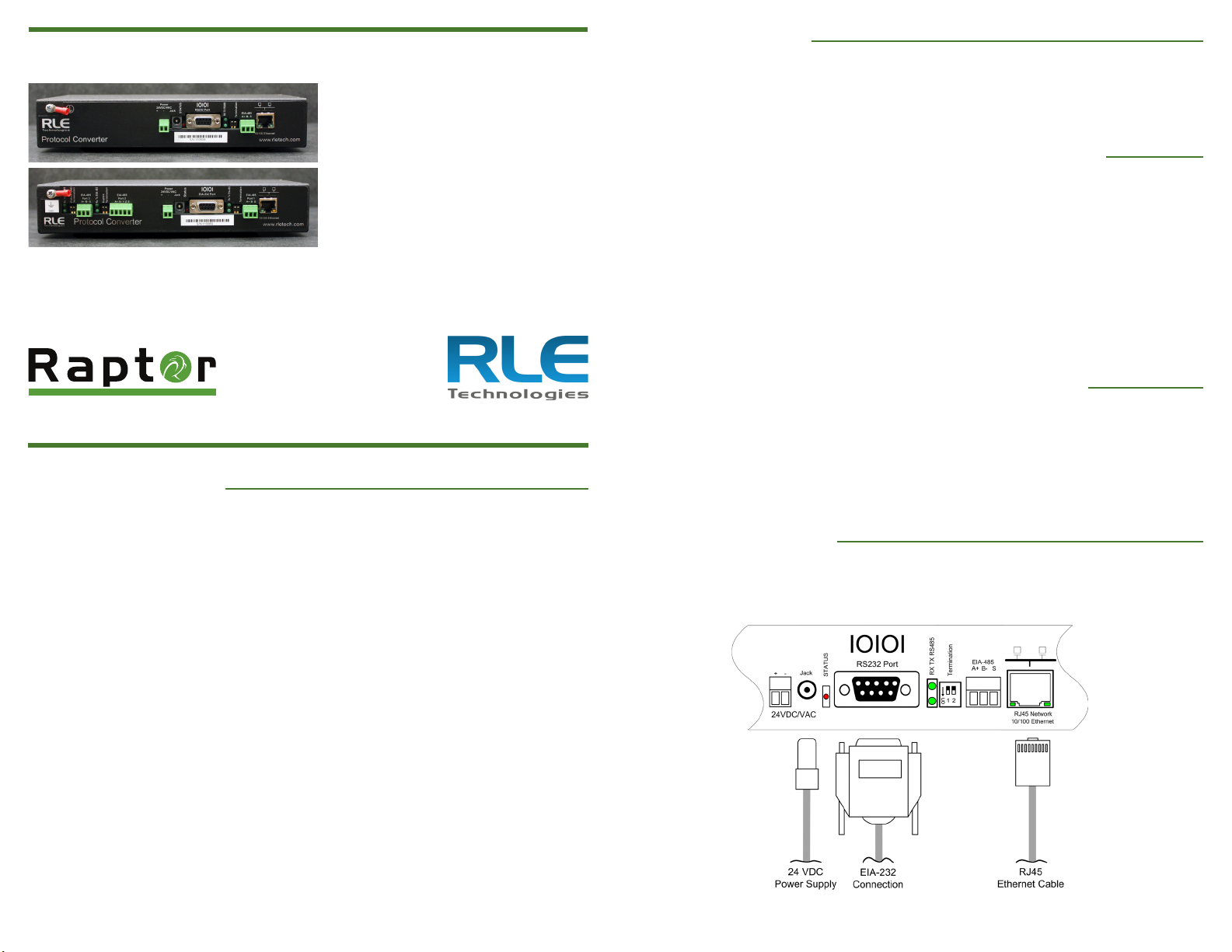
Protocol Converter Quick Start Guide
Protocol Converter - Single EIA-485 port
Dual Port
Protocol Converter -
Thank you for purchasing a Protocol Converter. This guide outlines basic Protocol
Converter installation and conguration. For additional information, download the
Protocol Converter User Guide from our website - www.rletech.com. If you need
further assistance, please email our support staff - support@rletech.com or call us at
800.518.1519.
v2.0
(01/2014)
© Raymond & Lae Engineering, Inc. 2011. All rights reserved. RLE® is a registered trademark and Seahawk™, Falcon™, and Raptor™ are
trademarks of Raymond & Lae Engineering, Inc. The products sold by Raymond & Lae Engineering, Inc. are subject to the limited warranty, limited
liability, and other terms and conditions of sale set forth at http://rletech.com/RLE-Terms-and-Conditions.html.
Installation Supplies
Included with the Protocol Converter
Protocol Converter device
PSWA-DC-24: 24VAC power supply
CAT 6 Crossover Network Cable
Rack-mount brackets
Available from RLE, sold separately
18 – 22 AWG ground wire
Three EIA-485 ports
Mount the Device
RLE recommends installing the Protocol Converter in a 19-inch rack and provides
mounting brackets with each unit. Remove the screws from the side of the
device, put the brackets in place, and reapply the screws. Use the proper
anchoring method to mount the unit securely.
Provide a Power Supply and Ground Connections
Power the Protocol Converter from a UPS supply so the device can send alarm
notications during a power outage. Power can be supplied to the Protocol
Converter through either the power jack and the provided wall adapter or the
power supply terminal block.
1. Connect an 18AWG ground wire from the ground terminal (marked on the
upper left side of the enclosure) to a suitable earth ground.
2. Plug the provided wall adapter into the jack at P1 and the UPS outlet. The
wall adapter has a ve foot (1.524m) power cord.
3. If you’re providing your own power supply, connect 24VDC to the unit
through the power terminal block.
Connect the Protocol Converter to the Network
The Protocol Converter needs network connectivity in order to access the web
interface and conguration screen, and to activate the email (SMTP), BACnet,
Modbus, and SNMP features. Use the provided CAT 6 crossover cable to connect
the 10/100BASE-T Ethernet port directly to a PC. Use a straight-through CAT 5
cable (purchased separately) to connect the Protocol Converter to a network hub
or switch.
EIA-232 Connection
The Protocol Converter can be connected directly to a PC through its EIA-232
port. Designed for temporary use, this connection supports IP conguration,
rmware downloads, and troubleshooting. Connect via a straight through, 9-pin
serial cable.
Optional supplies
18AWG shielded twisted pair stranded copper wire - no more than 2000ft (610m)
(Modbus RTU communication via EIA-485 port)
Straight-through CAT5 cable
Straight-through, nine-pin serial cable
Network Communications Information
Consult your IT administrator and determine the following Protocol Converter
network settings:
• IP Address _______________________________________________
• Subnet Mask _____________________________________________
• Default Gateway __________________________________________
Page 2
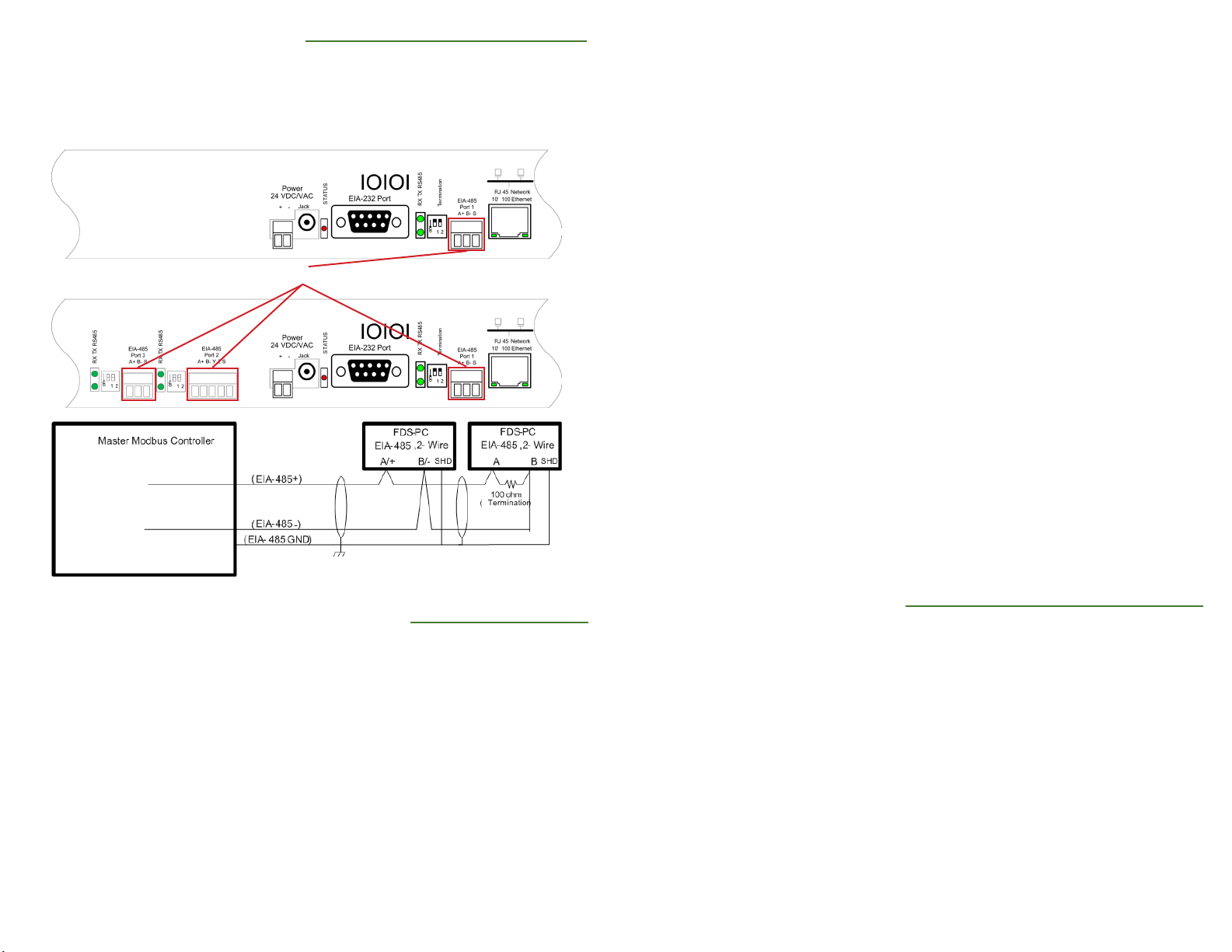
Modbus EIA-485 Connections
The Protocol Converter can function as a Modbus master or Modbus slave over
an EIA-485 hardware connection. The base Protocol Converter has one 2-wire
EIA-485 connection. The dual port Protocol Converter has two 2-wire EIA-485
connections and one 2- or 4-wire EIA-485 connections for extended Modbus
polling over multiple trunk lines.
FDS-PC
EIA-485 Ports
FDS-PC-DP
can communicate with the Protocol Converter in its factory-congured state.
Before you change anything, write down the original IP address and Subnet
Mask of your computer - you’ll need to revert back to these original settings
once the Protocol Converter is congured.
4. Change the IP address and Subnet Mask of the computer from its existing
address to one that will allow it to communicate with the Protocol Converter,
such as 10.0.0.189. It may be benecial to set the IP address to one that is
one number different from the Protocol Converter’s IP address (10.0.0.188).
5. Connect the other end of the crossover cable to the Ethernet port on the
back of the Protocol Converter.
6. Access the Protocol Converter through a web browser — type the Protocol
Converter’s IP address (10.0.0.188) into the location bar. When prompted,
enter the Protocol Converter’s user name, which is fds. There is no default
password, leave it blank.
7. Select the Conguration link from the top menu bar, then select the Network
and web option that appears in the Conguration Menu on the left side
of the screen. Change the Protocol Converter’s IP address, Subnet Mask,
and default Gateway to the one provided by your IT Department. Press
the Submit Changes button. The Protocol Converter will save the new IP
address, Subnet Mask and default Gateway and reboot.
8. Change the IP address of the computer back to its original IP address. If the
computer was congured as DHCP (the network domain controller assigns an
IP address) return it to this state. This may require assistance from your IT
Department, or you may need to consult the computer’s manual.
9. The computer and the Protocol Converter are now both congured to
communicate on the network. Both should be accessible via the network.
Connect the PC and the Protocol Converter to the network. From the PC web
browser, type in the new IP address of the Protocol Converter. Enter the user
name and password as stated above to verify network access to the device.
Set the IP Address Using a Web Browser
The Protocol Converter will not communicate over your network the rst time it
is connected. Since it is shipped with a default IP address of 10.0.0.188, you’ll
need to change the default IP address to one that will allow it to communicate
over your network. To If you have not set an IP address before, consult your IT
Department for support.
Note: The default IP address for the Protocol Converter is 10.0.0.188
The default Subnet Mask is 255.255.255.0
The default user name is fds (all lowercase)
There is no default password - leave the password eld empty.
1. Contact your IT Department to obtain an available IP address, Subnet Mask,
and default Gateway.
2. Plug a crossover network cable (provided) into the laptop or workstation that
will be used to congure the Protocol Converter.
3. You’ll need to change the IP address and Subnet Mask of your computer so it
Complete the Conguration
Once the Protocol Converter has been hardwired and the IP address has been
set, it’s ready to be fully congured. It will be able to communicate over a
network and through it’s communication ports, but you will still need to perform
additional tasks to congure the devices connected to the Protocol Converter.
Access the web interface and the complete Protocol Converter user guide available at www.rletech.com - to complete the conguration.
 Loading...
Loading...