Page 1
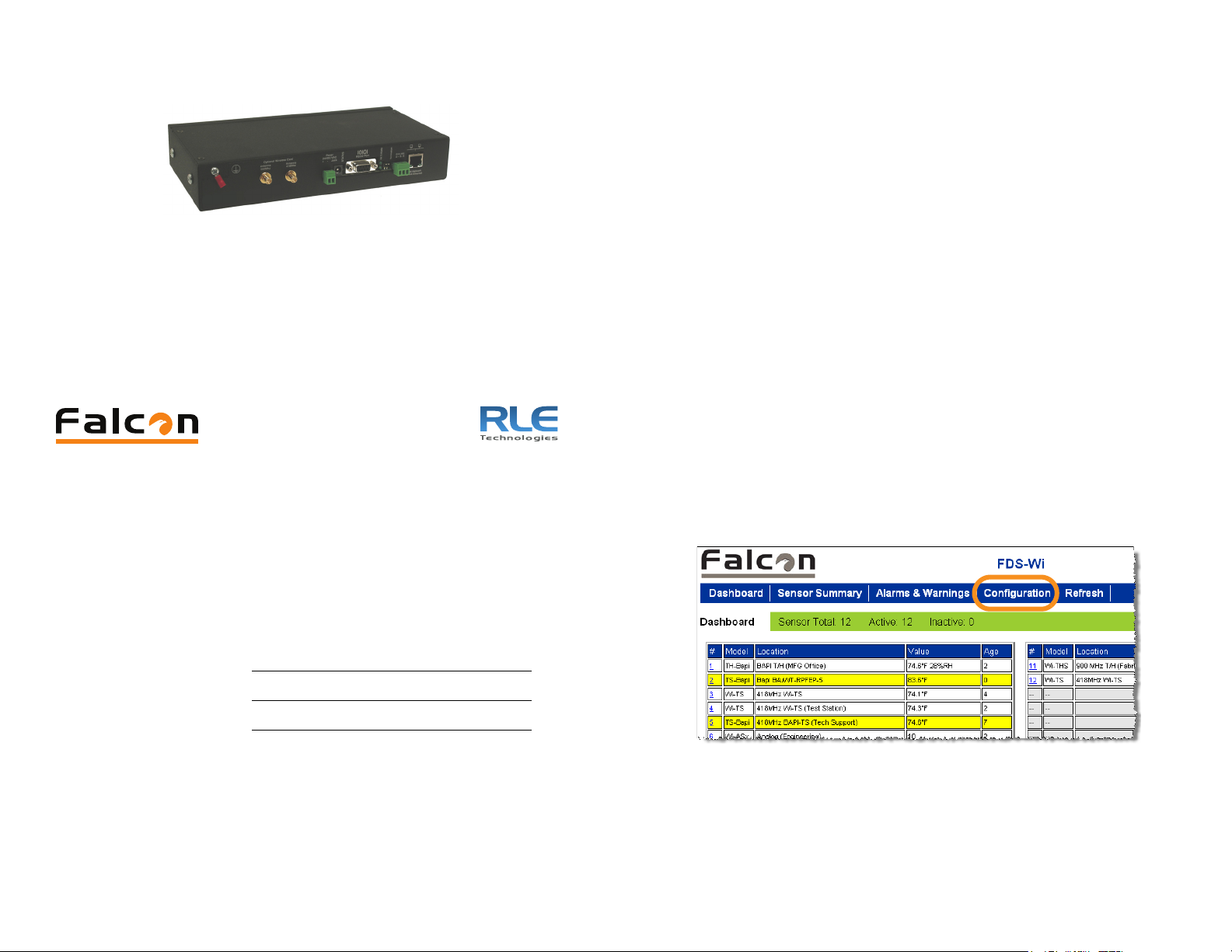
FDS-Wi Quick Start Guide
T
hank you for purchasing the Falcon FDS-Wi Wireless Gateway. This
guide describes how to connect the FDS-Wi to the network, configure
inputs and system settings, and set up email notification. The
FDS-Wi User Guide, located on our website, contains additional
installation details.
If you need further assistance, contact RLE Technologies on our website at
http://www.rletech.com/ (go to the Support Link) or by calling
970.484.6510, Option 2.
2Connecting the Wiring
Connect an 18AWG ground wire from the ground terminal to a suitable earth
ground. Plug the wall adapter into P1 and a UPS outlet.
RJ45 Ethernet Connection
The FDS-Wi has an internal 10/100Base-T Ethernet port used to configure the
FDS-Wi. The Ethernet port supports Web browser access, BACnet slave,
Modbus slave, SNMP.
EIA-232 COM Connection
Connect the EIA-232 port to a PC for IP configuration, firmware downloads,
and troubleshooting. The EIA-232 is typically only used as a temporary
connection. Connect the straight through, 9-pin, cable.
Modbus EIA-485 Connections
The FDS-Wi can function as a Modbus Slave over an EIA-485, 2-wire
hardware connection.
3Configuring Network Communication
IMPORTANT Consult your IT administrator before performing these steps.
1Preparing for Installation
When connecting the FDS-Wi to the network, have the following information
available. If necessary, ask your IT administrator to provide this information so
you can assign it to the FDS-Wi.
IP address
Subnet mask
Default gateway
1 Enter the values for IP Address, Net Mask (subnet mask), and Def Route
(default gateway) provided by your IT administrator.
Once you enter the values and click the Submit Changes button, the
FDS-Wi saves the changes and reboots. The system status LED on front
of the FDS-Wi stops flashing.
Page 2
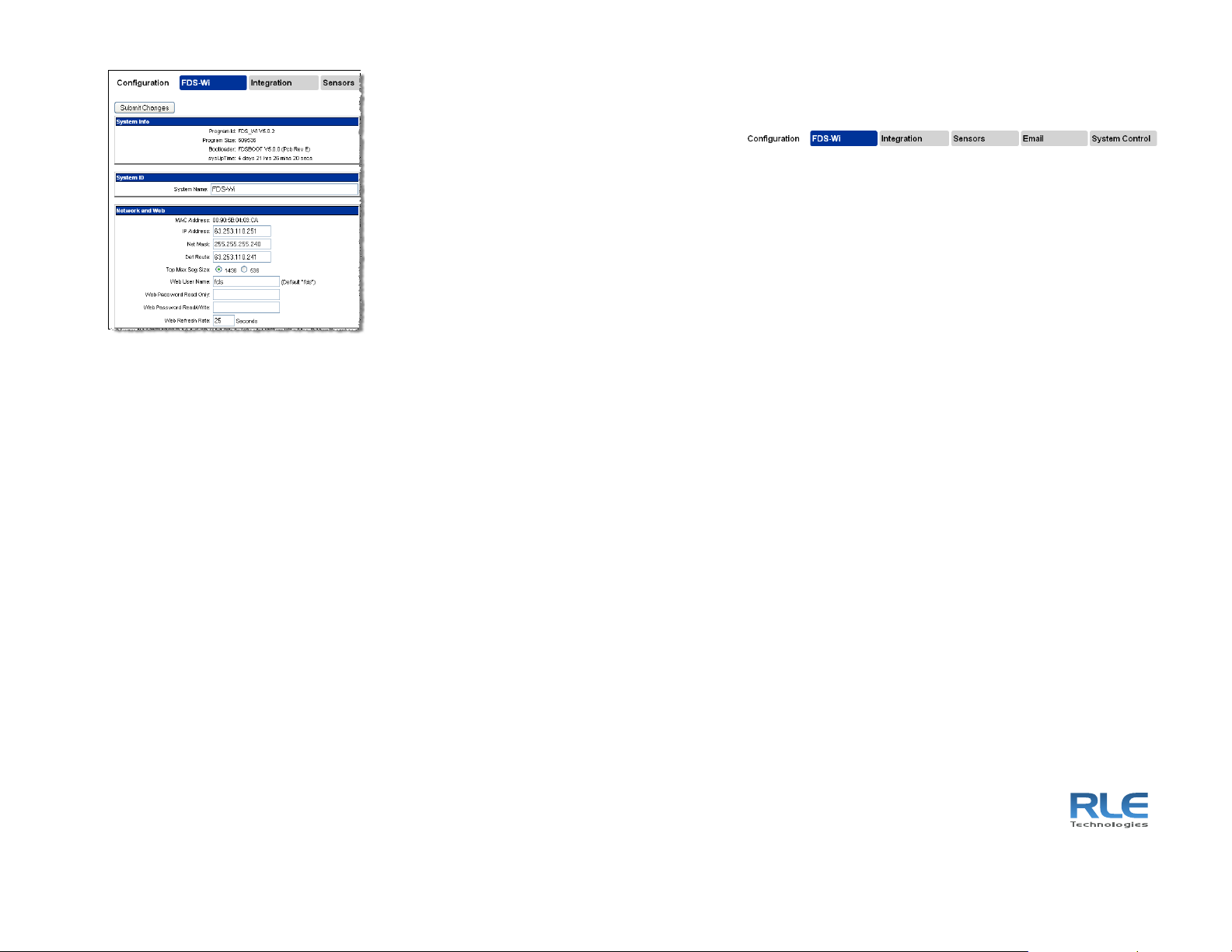
104 Racquette Drive
Fort Collins, CO 80524
970.484.6510
www.rletech.com
2 Reset the computer to its original IP address and subnet mask.
Note: This step might require assistance from your IT administrator.
The computer and the FDS-Wi are now both configured to communicate
on the network.
3 Connect the computer and the FDS-Wi to the network.
4 From the computer’s Web browser, go to the new IP address of the
FDS-WI.
5 When prompted, enter the user name and password to verify network
access to the FDS-Wi.
If the login window for the FDS-Wi does not display:
a Verify that the cables are firmly attached.
b Verify that you entered the correct IP address for the FDS-Wi.
c Check for activity on the Link and Active LEDs on the front of the FDS-
Wi as follows:
If the Link LED is off, the FDS-Wi is not connected to the network.
Check the cable connections.
If the Active LED is on solid, too much data is being sent to the
FDS-WI for it to process. Consult your IT administrator.
4Completing the Installation
As shown in the screen shot above, the Configuration page is made up of five
submenus. These submenus allow you to:
Enable/disable antennas
Set network and Web properties
Adjust the date
View system information
Set up BACnet
Set Modbus properties
Adjust SNMP properties
Exit to the bootloader
Restore factory defaults
Delete all sensors
For details, see the FDS-Wi Wireless Gateway User Guide at
http://www.rletech.com.
©2010 RLE Technologies. All rights reserved. RLE is a registered trademark, and
SeaHawk, Falcon, and Raptor are trademarks of RLE Technologies. All other
trademarks or registered trademarks are the property of their respective companies.
Although the information contained in this document is believed to be accurate and
correct, RLE Technologies assumes no responsibility, and disclaims all liability, for
any damages resulting from the use of this information or any error or omission in this
document. RLE Technologies does not warrant, guarantee, or make any
representations as to the performance, fitness for use, safety, or reliability of any
existing or future wiring, equipment, additions or modifications to equipment, or any
other component of the original or modified system. Specifications are subject to
change without notice. Part number 10065 Rev. 2.0 6/2010
 Loading...
Loading...