Page 1

F200 Quick Start Guide
F200: Front Connections, Silence/Reset Button, and LED
Network
Connection
Thank you for purchasing a Falcon F200. This guide describes how to install and
congure your unit.
If you need further assistance, please access the F200 support page on our
web site, email our support staff directly - support@rletech.com, or call us at
800.518.1519.
v2.8
(06/2014)
© Raymond & Lae Engineering, Inc. 2011. All rights reserved. RLE® is a registered trademark and Seahawk™, Falcon™, and Raptor™ are trademarks
of Raymond & Lae Engineering, Inc. The products sold by Raymond & Lae Engineering, Inc. are subject to the limited warranty, limited liability, and
other terms and conditions of sale set forth at http://rletech.com/RLE-Terms-and-Conditions.html.
Installation Supplies
Included with the F200
F200 device
Network cable
USB cable; USB mini B to USB A
5V USB wall wart
Available from RLE, sold separately
Temperature sensors
Temperature/humidity sensors
Conductive uid or chemical sensing cable, plus leader cable kit and EOL terminator
1U rack mount kit
Network Communications Information
The F200’s serial number is found on the back of the unit, on a small white sticker
located under the connections for the digital inputs.
• F200 Serial Number________________________________________
Consult your IT administrator and determine the following network settings for your
F200:
• IP Address _______________________________________________
• Subnet Mask _____________________________________________
• Default Gateway __________________________________________
** Wire all connections, sensors, and power to the F200 rst - then access the
web interface to congure the device and designate parameters and notication
methods for your wired sensors, inputs, and relays.
Power
1-Wire Sensor
Connections
Silence/Reset
Button
Status
LED
Connection
1-Wire Sensor Connections
Plug in your temperature and temperature/humidity sensors. They click into place
in the sensor ports on the front of the unit.
Power Connection
The F200 is powered through its mini USB port. Using the included cable, plug the
mini end of the USB cable into the power jack on the F200. Plug the enclosed USB
wall charger into a standard wall outlet and plug the UBS cable into it. The F200
can also be powered by a USB connection on a server or another computer - just be
sure the computer is plugged into a wall outlet, preferably one protected by a UPS.
Network Connection
Plug the network cable into an available network port and then into the network
connection on the F200.
Status LED
There are a variety of alarm and alert patterns and colors programmed for the
F200’s LED. Use the following chart to determine which alarms are active.
Blink Pattern Status Description
Solid Green Normal status - no alarms are present
Lt. Blue/Blue Alarm - Leak detection cable break
Lt. Blue/Off Alarm - A leak has been detected
Red/Off Alarm - Temperature
Red/Blue Alarm - Humidity
Magenta/Off Alarm - Digital input
Yellow/Off No network connection
Yellow/Magenta Debug connection is active
Yellow/Lt. Blue Conguration mode is active
White/Off Unit is booting*
Mixed Firmware update is executing*
Red/Magenta Call RLE - the F200 has an internal error
* Do not access or congure the
F200 while these alerts are active.
Alarm Silence/Reset Button
If the audible alarm is active, push this button to silence it. Use the web interface
or LED to determine the alarm condition. Advanced functions are also assigned to
this button - consult the support section of RLE’s website for more information.
F200: Rear Connections and Conguration Button
Digital Inputs
The F200 can monitor eight digital inputs, each of which connects to the F200
through a 2-wire connection on the back of the unit. When you’re looking at the
back of the unit, note that input 1 is on the right side of the terminal blocks and
input 8 is on the left side of the terminal blocks.
To connect your digital inputs to the F200, loosen the screws on the appropriate
slots on the terminal block connector and insert the two wires from your digital
input - one in each slot. Tighten the screws to secure the connections.
Digital Input
Connections
Conguration
Button
Leak Detection
Leader Cable
Connection
Relay
Output
Leak Detection Sensing Cable
Since leak detection sensing cable cannot connect directly to a controller, leader
cable is used to connect leak detection cable to the F200.
1. Remove the 4-pin terminal block connector from the back of the unit.
2. Insert the four stripped wires of the leader cable into the
appropriate slots in the terminal block connector - from left to
right: white, black, green, and red. Tighten the screws on the
terminal block connector to secure the leader cable. Plug the
connector - with the wires in the correct order - into the leak
detection leader cable connection.
3. Unscrew the EOL from the end of the leader cable.
4. Attach the length of sensing cable to the leader cable.
5. Route the sensing cable according to your cable layout diagram.
6. Secure the EOL to the unoccupied end of the sensing cable.
Relay Output
The F200 has one relay output - use this to control an external device in the event
of an alarm condition. Loosen the screws on the appropriate slots on the terminal
block connector and insert the wires for your relay output into the correct slots NC-NO-C. Tighten the screws to secure the connections.
Conguration Button
The conguration button is located on the back of the unit and is used for advanced
troubleshooting. Consult the support section of RLE’s website for more information.
Mount the Controller
Once all connections have been wired to the F200, mount the device in an
appropriate location. RLE recommends a secure mounting option, through either
the keyhole cutouts on the enclosure or through the optional 1U rack mount kit.
Establish Communications
Through DHCP, the F200 can be set up to communicate on your network.
**Please NOTE: If DHCP is not available on your network, the F200 will default to
an IP address of 10.0.0.188. If this is the case at your facility, skip steps 1-3, enter
the default IP address into your web browser address bar, and proceed to step 4.
1. Plug the enclosed network cable into an available network port, and then into
the Network connection on the F200. As soon as you plug the network cable
into the powered F200, DHCP assigns the F200 an IP address.
2. Using a computer running on the same subnet
as the F200, open a web browser. In the web
browser’s address bar, type rle-serialnumber/
where serial number is the actual serial number
of your F200 - for example, rle-a005ff/. Be sure to place the backslash
after the serial number. This will ensure the browser executes a DNS
lookup instead of a web search.
3. Press enter. The browser will nd the newly installed F200 and allow you to
access the F200’s web interface.
4. You may either leave the IP address as it is or change it to an IP address
provided by your IT department. If you’d like to change the IP address, click
Page 2
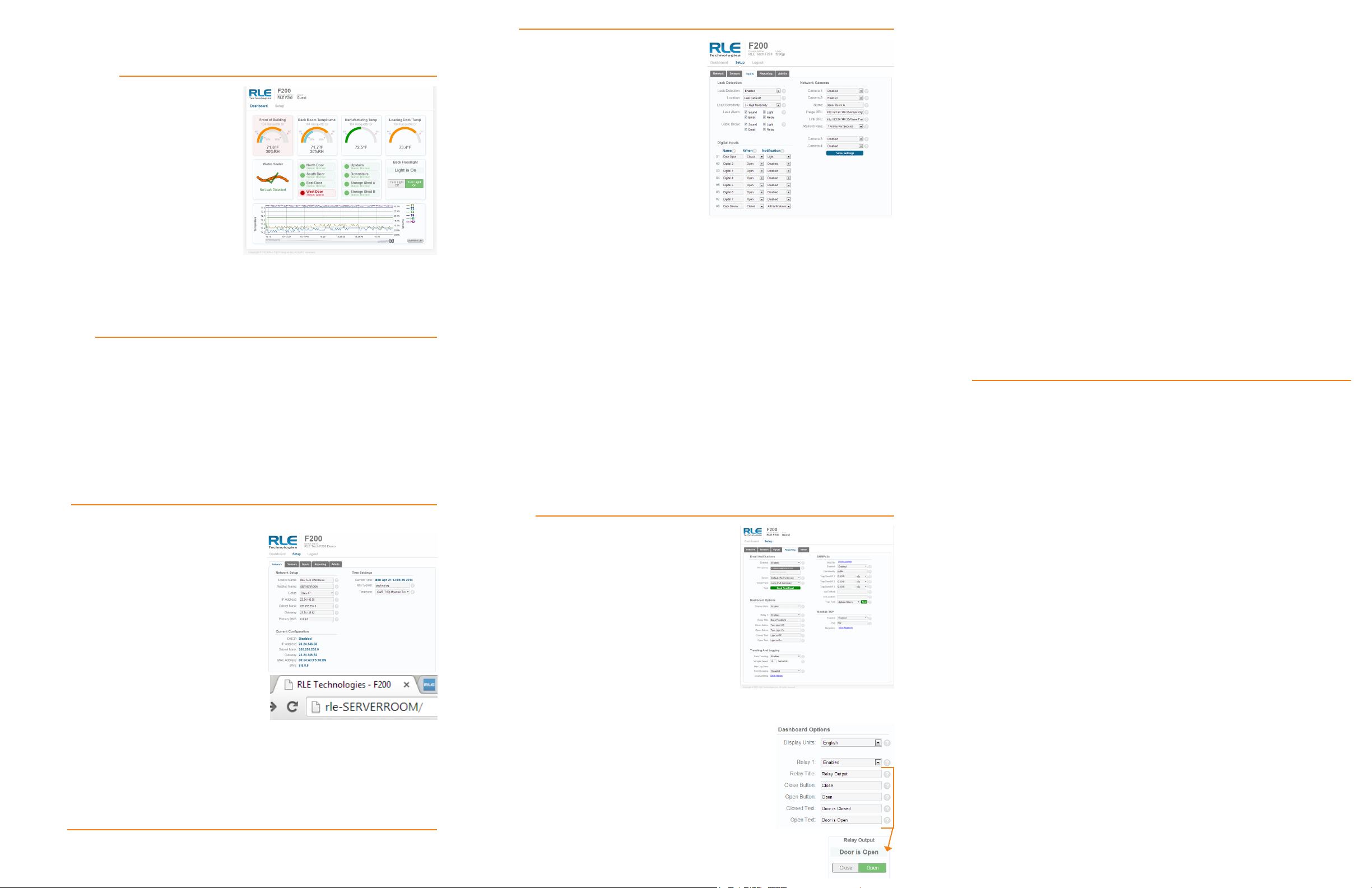
the Setup tab and then click on the Network link. Type the desired address into
the IP address eld and click the Save Settings button.
Web Interface
Dashboard
The Dashboard is your main point of contact
for the F200. Accessible from any web
browser or mobile device, the Dashboard
display includes the status of all sensors,
digital inputs, and sensing cables connected
to and monitored by the F200.
As you connect sensors to the F200, their
information appears on the Dashboard.
If you have leak detection sensing cable
connected to the F200, you will need to use
the Inputs tab on the Setup menu to enable
the leak detection monitoring. Then it too will appear on the Dashboard. Other
items that can be congured to display on the Dashboard include digital inputs, a
button to control the relay output, and displays from IP web cameras. Congure
these items on the Sensors, Inputs, and Reporting tabs of the web interface.
Inputs
Leak Detection
The F200 monitors up to 200 feet of leak
detection cable, congured in a single
zone. If you have leak detection
cable connected to the F200 you will
need to use this menu to enable the
leak detection monitoring. Once leak
detection is enabled, the leak detection cable
icon will appear on the F200’s Dashboard.
Use the inputs tab to set the sensitivity for
the cable - if you select high sensitivity,
the F200 will alarm when it contacts a
smaller amount of water. If you select low
sensitivity, the F200 will need to come in contact with a larger amount of water
before it issues an alarm. Then establish notication parameters for a detected leak
or cable break and save your changes.
Digital Inputs
Use the inputs tab to name your digital inputs and to congure alarm and
notication parameters (email, audible, enable relay output, etc.) for each input.
Trending and Logging
Once trending is enabled, a graph will appear on the Dashboard. To examine the
points on the graph in greater detail, use your mouse to highlight a section of the
graph and zoom into it, or use the slider bars beneath the graph to adjust the range
of the graph. Double click anywhere on the graph to return to the default view.
The sample period designates the amount of time that passes between logged data
points on the trending graph, and can be set from one second to one day. The
F200 records up to 86,400 points - a shorter sample period records more closely
grouped points for a shorter overall period of time, while a larger sample period
charts data points spaced farther apart, but over a greater overall period of time.
The trending log is downloadable as a CSV le.
Enabling event logging generates a table on the Dashboard that logs all major
alarm events with a date and time stamp, as well as the return to normal date and
time for each event.
SNMPv2 and Modbus TCP
The F200 can be congured to communicate via SNMPv2 and Modbus TCP. If you
wish to use this functionality, congure the settings on this page. Note that links in
these headings allow you to download the SNMPv2 MIB le and to view the current
readings of all the F200’s Modbus TCP registers.
Setup Menus
Use the menus in the Setup tab to congure your F200. When you begin typing
changes into any of the elds, they will turn either green to indicate your changes
are acceptable, or red, to indicate your changes cannot be submitted. If a eld
turns red, you’ve likely typed more characters than the eld can accept, or you’ve
entered a character that can’t be used in that eld. Once you delete the excess or
offending character, the eld will turn green again.
When you edit a section, a Save Settings button appears at the bottom of that
section. Click this button to save your changes. Changes will neither be saved
nor implemented until you click the Save Settings button.
Network
Use the network tab for settings including the device name, NetBios name, IP
address, primary DNS, and NTP server.
The NetBios name is used to identify resources
on a local network. The default NetBios name
is the F200’s serial number. The F200’s NetBios
name can also be used - only on a local network
- to quickly access the F200’s web interface. Edit
the NetBios name as you’d like - it must be 15
characters or less, in all capital letters. Save your
changes. Then, in the web browser’s address
bar, type rle-netbiosname/ and press enter - but
replace the netbiosname text with the actual
NetBios name of your F200. For example, the
NetBios name of the F200 is SERVERROOM, type
rle-SERVERROOM/ in the address bar. Place a
backslash after the NetBios name. This ensures the browser executes a DNS
lookup instead of a web search. Press enter to access the web interface.
You can choose to use DHCP to obtain an IP address, or to assign the F200 a static
IP. If you choose static IP, ll in the blanks with information provided by your
network administrator and remember to save your settings.
Sensors
Use the sensors tab to congure information, alarm parameters, and alarm
notication (email, audible, activate relay output, etc.) for each 1-wire sensor that is
currently connected to the F200.
Keep in mind the “When” box will tell the F200 when to send an alarm. For
instance, if your digital input is normally open, the F200 should generate an alarm
when that contact is closed. So for that input, you’d select “Closed” in the When
drop down, and then decide what notication action the F200 should take.
Network Cameras
Want to view your remote facility any time, from anywhere? Use a web camera.
Once you have one installed and running in your facility, you can link to it from the
F200. Enable the webcam capabilities and use the elds to name the camera and
direct the F200 to its streaming image. You can also enter a URL that will take
users directly to the webcam. The F200 can provide views to four cameras. Once
each camera is enabled, it will appear on the F200’s Dashboard.
Reporting
Email Notications
Use this feature to send email alerts when the F200
goes into alarm. Enable email notications and
enter the email addresses in the Recipients box.
Recipients will receive all email alerts generated by
the F200.
Once you save any changes made within this
section, a test email button appears. Send a test
email to ensure your notications are working
correctly, and that your spam lter hasn’t blocked
the incoming email notications.
Dashboard Options
Use the Reporting tab to designate English (Fahrenheit) or metric (Celsius) units.
Relay Output
When you enable the relay output, a button to control
the relay output appears on the Dashboard. The button
allows approved users to open and close the relay output
from the F200’s Dashboard. Use the options to congure
the button’s labels. Any alarm condition that is
congured to change the state of the relay output
will override the manual button control of the
relay. If an alarm is active, you cannot turn off the alarm with
the manual relay control button.
A separate document, available in the Support section of RLE’s website, further
details the F200’s Modbus capabilities.
Admin
Firmware Updates
When you click the Check for Updates button, the F200 will check with RLE to see
if it needs a rmware update. If it does, it will download and install the rmware
on its own, and then reboot itself once the rmware is installed. Once the reboot
is complete, the F200 will be ready to resume its operations. Please be sure not to
access or congure the F200 while it’s downloading and installing new rmware.
System Controls
The reboot button allows users to remotely reboot the F200. Use the Identify
button to make the unit’s LED ash and its audible alarm to sound. This helps
users connect a web interface with an actual physical unit.
Users
Two types of users can be congured on the F200. Up to eight usernames can
be congured in each of the two categories. Each username can be used by only
one user at a time. It is very important for each user to have their own
username:
• Admin User - Admin Users can view and edit the F200’s Setup screens.
• Normal User - Normal (Read Only) Users can only view the F200’s Dashboard.
There are three login congurations:
• Never - Users are never required to log in. Anyone can view the Dashboard
and Setup screens, and anyone can change the F200’s conguration through
the Setup screens.
• To Change Settings - A login is NOT required to view the Dashboard. Only
users logged in as Admin Users can view and edit the Setup screens.
• Always - All users are required to log in. Normal Users can only view the
Dashboard. Admin Users can also view and edit Setup screens.
A relay control checkbox is also located on this page. If you check this checkbox,
only Admin users will be able to operate the Relay button on the Dashboard.
Logout
If you’re logged in to the F200 and have nished your conguration work, click this
link. It will log you out of the device and return the view via your workstation back
to its read-only state.
 Loading...
Loading...