RIOTEC RIOSCAN iLS6300FS, RIOSCAN iLS6307LS Quick Manual

1
RIOSCAN Laser Barcode Scanner
Quick Guide
Model no.:
iLS6300FS
Introduction
Designed primarily for smartphone, the iLS6300FS is a 1D barcode
scanner that allows you to scan various barcoded items and send data
to smartphone.
Its in-built 1D Laser Engine allows you to reliably read 1D barcodes on
various shapes and is a great space-saver for busy or limited
workspaces.
It supports not only iOS devices throug h wireless communication,
but also Android OTG devices through US B cable
Technical data
* Light source………………650 nm Laser Diode
* Depth of field…… ….….. 520 mm (40mil)
* Scan speed………………. 100 scans/sec
* Best resolution… ……….
4 mil
* Transmission range……BT Class 1 (100m, line of sight)
* Profiles………….…………BT HID & SPP profile
* Memory Capacity………1MB memory inside
* Input voltage..............5V/DC
* Rechargeable battery...
AA NiMH rechargeable battery
1.2V x 2 ( 2.4V 2300mAH)
* Operating time………….
more than 25,000 scans when fully
charged
* Operating conditions…-0℃ to 50℃
* Dimensions………………203 X 60 X 95 mm (for scanner)
* Symbologies: "UPC/EAN/JAN, Code11, Code 39, Code 32 (Italian
pharmacy), Code 93,Code 128, CODABAR, Matrix 25, Interleave 25,
Industrial 25, China Post
Delivery content
* Wireless Barcode scanner x 1
* Charging cradle x 1
*
PCB material board+3 screws x 1
* Holder for smartphone x 1
* USB cable x 1
* Quick instruction s x 1
Limited Warranty
Riotec provides a one year limited warranty.
This warranty does not cover any product which has been subject to
improper use, neglect or unauthorized repair or installation.
This warranty does not cover consumable parts. (Cables & batteries are
consumables.)
Safety instructions
* The product is equipped with a Class 1 laser.
* Never look into the laser beam and never point it at people or animals.
Laser radiation can seriously damage your eyes.
* Do not point the laser beam at mirrors or other reflective surfaces. The
uncontrolled, reflected beam may strike people or animals.
* Don’t put scanner in places excessively high temperatures, such as
expose under direct sunlight.
* Don’t use scanner in extremely humid area or drastic temperature
change
* The rechargeable battery is permanently built into the product and
cannot be replaced.
* Never damage the rechargeable battery. Damaging the casing of the
rechargeable battery might cause an explosion or a fire!
Charging:
1. Please switch on and charge scanner for 3~4 hours before first use as
shown on Fig.
2. When user charge smartphone & scanner, please use smartphone
original USB power adapter
3.
The cradle functions as a charger fo r the scan ner. Even if the scanner’s
battery is full, the cradle will continue to supply power to the scanner.
We suggest removing the scanner from the cradle when fully charged.
4. When you charge scanner & smartphone, please enter Wired OTG
mode & switch to “C- Charging mode”.
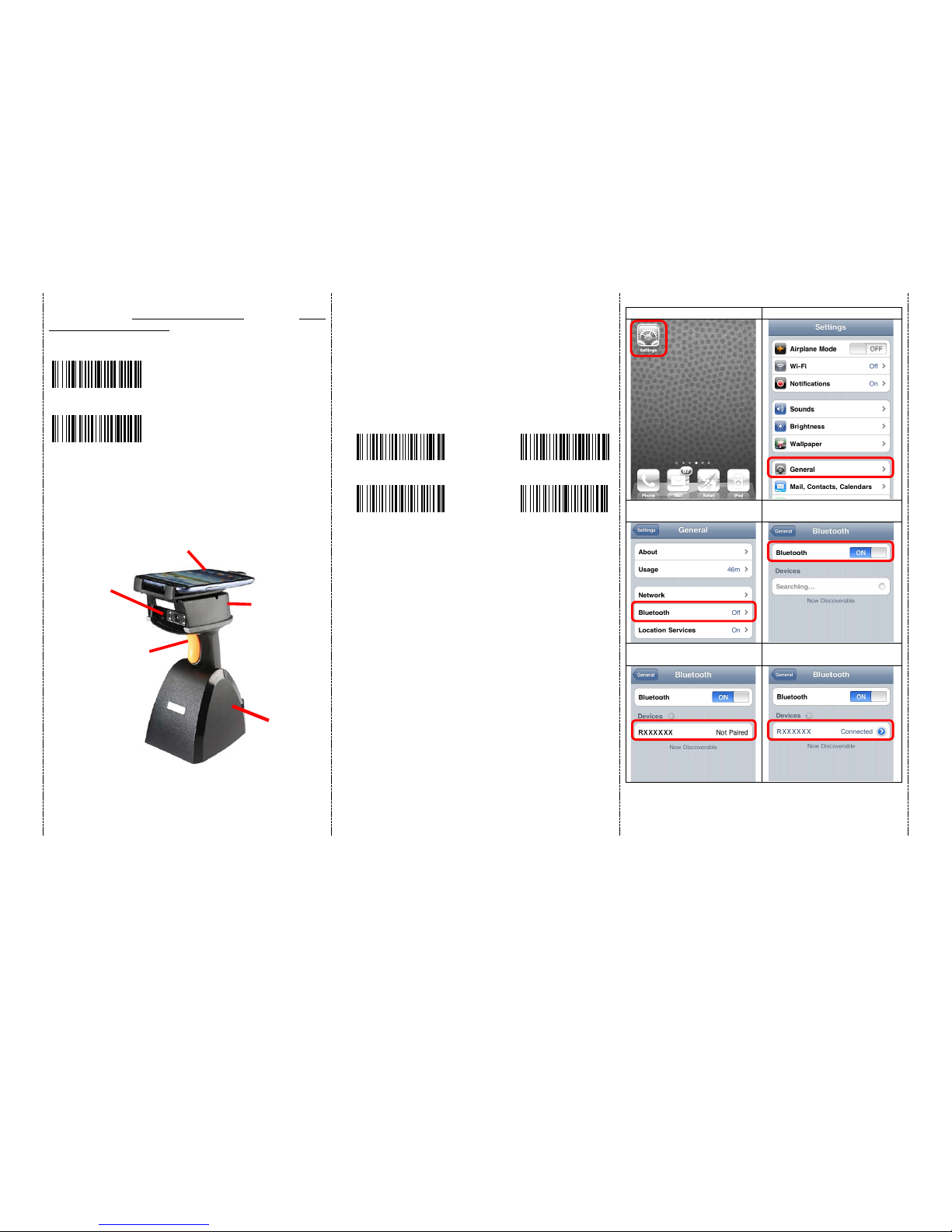
2
iLS6300FS supports BT communication mode (for iOS) and wired
OTG communication mode (for Android OTG devices)
If you want to switch to another mode, please read the below configuration
code first.
wireless communication
wired OTG communication mode
(default)
Operating elements
* Please switch ON and charge scanner for 3~4 hours at first
time before use.
How to Connect to Smartphone via BT
1. Make sure the default is BT mode (page #2) & your device
has BT HID or SPP profile
2. Turn off Power-Saving mode on your smartphone/tablet
3. Then, choose HID or SPP profile and scans the following 2
settings codes before connecting to smartphone/tablet.
(A1 A2 or B1 B2)
If you don’t know which profile to choose for your device, try
HID first, then, SPP.
HID profile
SPP profile
A1
B1
A2
B2
4. Please complete the connection procedures as the above
photos.
5. After the devices are paired, the screen will show
“Connected”. (see step #6 above)
6. Before using WordPad file or appropriate APP, please set
keyboard language of device to US English. Then, scan the
barcodes and the barcode data will show on the cursor side. If
the data cannot be sent to smartphone/tablet, please scan the
“Reset Configuration to Defaults” setting codes (on page #3).
1. click the “Settings”
2. click “General”
3. click “Bluetooth”
4. Turn it ON, and search the
Devices
5. Select “Rxxxxxx” to connect
6. When see the “Connected”
means the connection is OK.
(example: pairing with iPhone)
Trigger / Power ON
Button
(For iOS Device ONLY)
P
ress the trigger for 4~5
seconds to
raise and
lower soft-Keyboard
Exit
Window
Mic
ro USB port
U
se Micro USB cable to
connect to smartphone.
Charging
cradle
Indicator
(LED)
 Loading...
Loading...