RIOTEC iDC9607LW Quick Manual
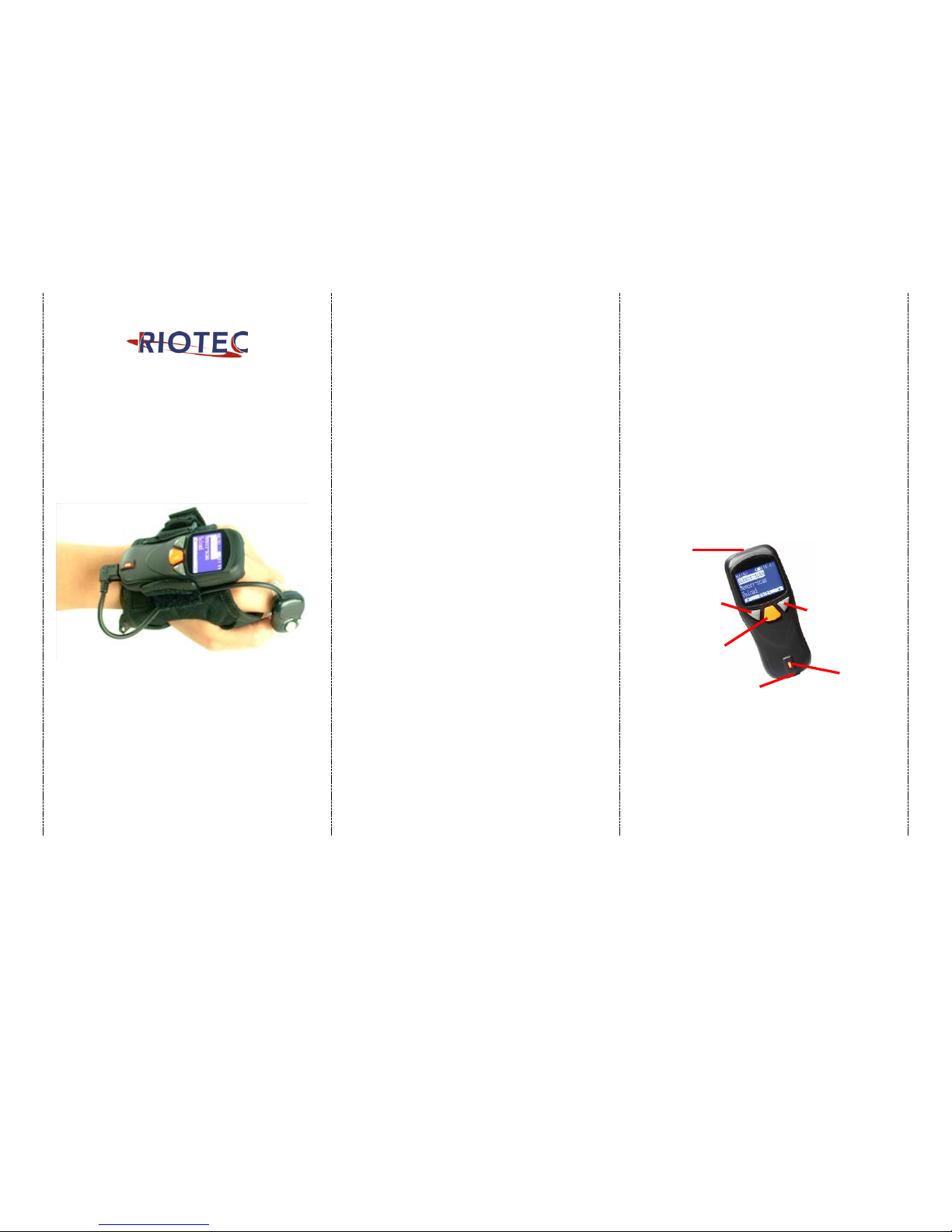
1
*
Wearable 2D
Pocket barcode scanner
Quick Guide
Model no.: iDC9607LW
Introduction
Designed primarily for P.O.S. retail environments, the iDC9607LW
is a Wearable pocket barcode scanner that allows you to scan
various barcoded items.
Its in-built excellent 2D engine allows you to reliably read 1D / 2D
barcodes on various shapes and is a great space-saver for busy or
limited workspaces.
It supports iOS, Android, and Windows devices through Bluetooth HID
or SPP communication.
Technical data
* Light source...............625±10 nm LED
* Depth of field..............(20 mil Code 39) : 340 mm
* Scan speed.................30 frame / second
* Best resolution............5 mil
* Transmission range.....BT Class 1 (100m, line of sight)
* Profiles.......................HID & SPP pr ofile 2.4GHz Wireless
* Memory Capacity.........1MB memory inside
* Input voltage..............5V/DC
* Rechargeable battery...3.7V 900mA Li-Ion battery
* Operating time...........10,000 readings when full charged
* Operating conditions...0℃ to 50℃
* Dimensions................100 x 43 x 24.5 m m (L x W x H)
* Symbologies:
2D: PDF417, QR code, Data Matrix
1D: Code 128, UCC/EAN-128, EAN-8, EAN-13, ISBN/ISSN, UPC-E,
UPC-A, Interleaved 2 of 5, Matrix 2 of 5, Industrial 25, MSI, C od e
39, Codabar, Code 93, Code 11, RSS-14, RSS-Limited, RSS-Expand
Delivery content
* Pocket Barcode scanner + Strap x 1
* Mini USB cable x 1 (charged by USB power adapter of smartphone only)
* Quick instructions x 1
* Glove + Holder + Ring Trigger Cable x 1set
Limited Warranty
Riotec provide one-year limited warranty.
Riotec will not warranty any product which has bee n su bjected to
improper usage, neglect or unauthorized repair or installation.
Besides, warranty does not cover the faulty usages or consumable
parts. (Cable & battery are consumable.)
Safety instructions
Read the operating instructions carefully and especially observe the
safety information.
If you do not follow the safety instructions and information on proper
handling in this manual, we assume no liability for any resulting
personal injury or damage to property.
* Don’t put scanner in places excessively high temperatures, such as
expose under direct sunlight
* Don’t use scanner in extremely humid area or drastic temperature
change
* The rechargeable battery is permanently built into the product and
cannot be replaced.
* Never damage the rechargeable battery. Damaging the casing of
the rechargeable battery might cause an exp losion or a fire!
Operating elements
** Please switch ON and charge scanner for 3~4 hours at first time
before use.
* In the beginning, you must press the orange trigger button
for 8 seconds to turn on the pocket barcode scanner.
Then, press it for scanning barcodes & waking up from
sleeping mode.
Power Saving button:
Press the button for 2~3
seconds then enter
power saving mode
SCAN/ENTER/Power ON
Button
(For iOS Device ONLY)
the
button to raise and
lower ON-Screen
Keyboard
Indicator (LED)
Exit
Window
Mini USB port, with protective cover
scanner is charged by USB power adapter only,
via mini USB host cable of smartphone only.
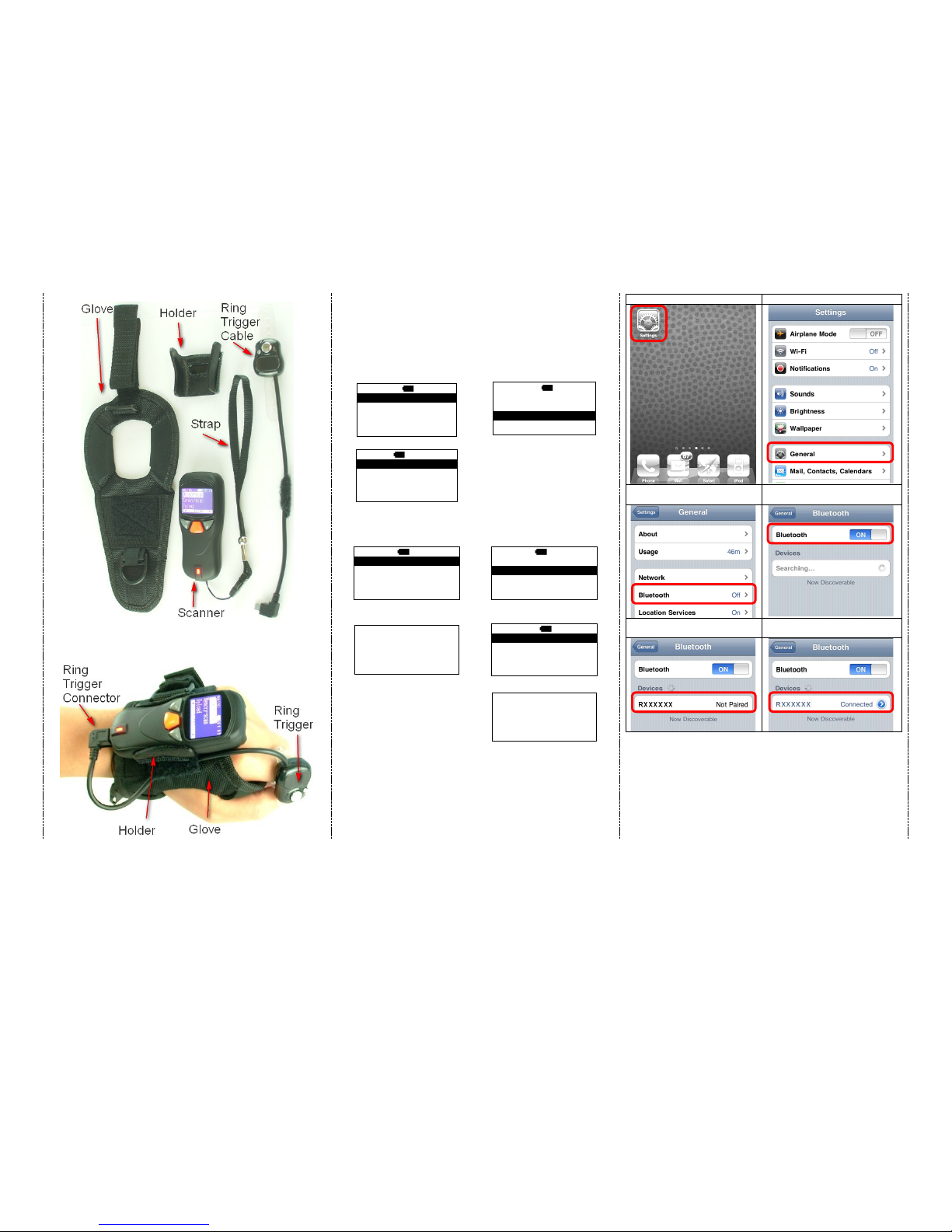
2
How to use Glove, Holder,
Ring Trigger cable
How to Connect to Smartphone or Tablet
1. Make sure your device supports BT HID or BT SPP profile
2. Turn off Power-Saving mode on your smartphone/tablet first
3. Then, choose HID or SPP device before connecting to smartphone/tablet.
If you don’t know what profile your device is, please try HID profile first,
then, SPP profile.
1. Main MENU
2. select Setup
MAIN>
S
12:52
Direct-scan
Memory-scan
Upload
↑
ENTER ↓
MAIN>
S
12:52
Memory-scan
Upload
Setup
↑
ENTER
↓
3. select BT setup
S> S
12:52
BT setup
Sleep time
Output Speed
ESC ENTER ↓
After you select what you want,
press the orange button t o enter
the next or ESC button back to
the previous.
How to connect to SPP or HID device
SPP device (from A1 to A2); HID device (from B1 to B3)
A1. select SPP device
B1. select HID device
S/B> S
12:52
SPP device
HID device
dongle
ESC ENTER ↓
S/B> S
12:52
SPP device
HID device
dongle
ESC ENTER ↓
A2. Setting.. Completed.
B2. select Simple pairing
or Pairing
Setting …
Completed!!!
S/B/H>
S
12:52
Simple pairing
Pairing
ESC ENTER
↓
B3. Setting … Completed.
Setting …
Completed!!!
After you select what you want, press the orange button to enter
the next or ESC button back to
the previous.
4.
1. click the “Settings”
2. click “General”
3. click “Bluetooth”
4. Turn it ON, and search the
Devices
5. Select “Rxxxxxx” to connect
6. When see the “Connected” means
the connection is OK.
(example: pairing with iPhone)
5. Please complete the connection procedures as the above photos.
6. After the connection is completed, the RED light will be OFF.
7. Before using WordPad file or appropria te APP, pl ease set ke yboard langu age
of device to US language. Then, scan the barcodes and the barcode data
will show on the cursor side.
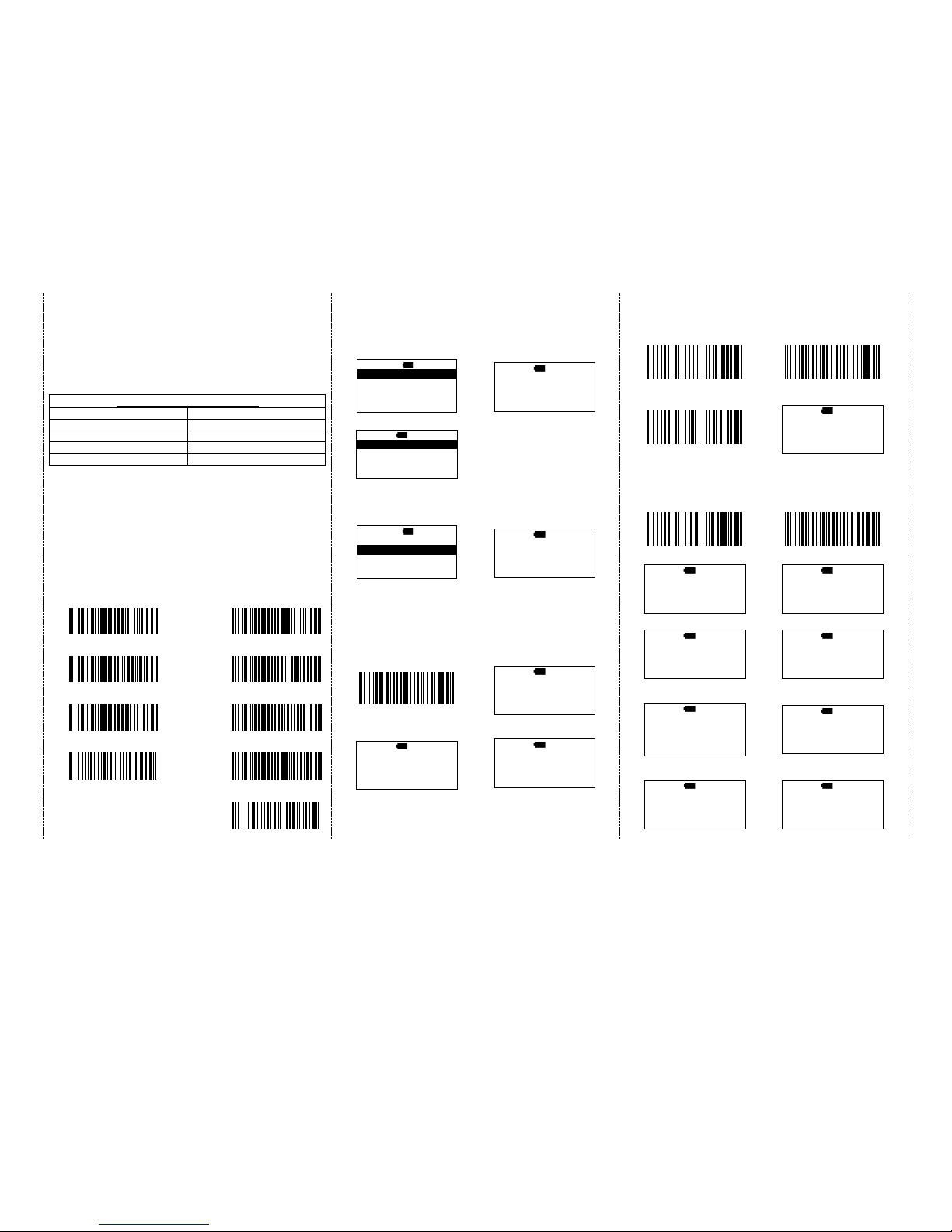
3
Notes:
* This product complies with Bluetooth standards. This device that
communicated with this product must support the same SPP or HID . For
other Bluetooth devices with other profiles we cannot guarantee a connection
before the product has been tested.
* The communication speed and range of the product may v ary due to
obstacles and radio wave condition between the pr oduct and device to whic h
it is connected. Condition on the host device may also affect the
communication speed and range of the scanner.
LED Indicator Information
Orange LED ON
Full charged
Orange LED Flashing
Charging / Low battery
Red LED ON
Offline / out of service
Green LED ON
Good read
Orange LED ON
Good read (Batch mode)
Remark:
* When the battery power is too low, the Or ange LED will flash and beep
once. Scanner should be charged immediately.
* In case the power consumed out totally; the RT C (Real T ime Clock) will back
to original setting 01012000.
* If scanner shuts down it is recommended to charge it fully before
turning it back on. (charged by USB power adapter of smartphone only)
* Under power-saving mode, there will not be LED indication when
charging.
Reset Configuration to Defaults
(scan from A1 to A4 for HID profile or B1 to B5 for SPP profile)
HID profile
SPP profile
A1
B1
A2
B2
A3
B3
A4
B4
B5
There are two operating modes on the scanner
1. Direct-scan Mode
1. select Direct-scan
2a. BT connected, begin to
scan the barcodes
MAIN>
S
12:52
Direct-scan
Memory-scan
Upload
↑
ENTER ↓
D> S
12:52
ESC
SCAN
MAIN
2b. BT is disconnected.
D> S
12:52
Off line !!!
…Linking!
ESC
SCAN
MAIN
If BT is disconnected, please back to
page #2 and do the pairing pro cedure
again.
2. Memory-scan Mode
1. select Memory-scan
2. begin to scan the barcodes
MAIN>
S
12:52
Direct-scan
Memory-scan
Upload
↑
ENTER ↓
M> S
12:52
ESC
SCAN
MAIN
Under Memory-scan mode, enable/disable “Quantity
entry” function
Disable “Quantity entry” (default)
1. disable “Quantity entry”
Setting code
2. begin the scan the barcodes
M> S
12:52
ESC
SCAN
MAIN
3. press DEL to delete the last
barcode data
4. be sure that you want to
delete the last barcode.
M> S
12:52
1234567
ESC
SCAN
DEL M> S
12:52
The last code
Will be deleted !
Are you sure ?
NO YES
Enable “Quantity Entry” function,
decide the order of the output data to your device first
1. Q’ty first, then, barcode
2. Barcode first, then, Q’ty
3. Enable “Quantity Entry”
Setting code
4. begin the scan the barcodes
M> S
12:52
SCAN:
Q’ty: 000
ESC
SCAN
ENTER
When “Quantity Entry” is enabled, decide how to type-in
the number.
By button (default)
By scanning the number code
C1. enable
D1. enable
C2. scan the barcode
D2. scan the barcodes
M> S
12:52
SCAN:
Q’ty: 1
ESC
SCAN
ENTER M> S
12:52
Q’ty: 1
ESC
SCAN
ENTER
C3. Press the ENTER to type the q’ty
D3. Press the ENTER to type the q’ty
M> S
12:52
1234567
Q’ty: 1
ESC
SCAN
ENTER
M> S
12:52
7654321
Q’ty: 1
ESC
SCAN
ENTER
C4. press ↓ to choose number, then,
press ENTER to confirm
D4. scan numeric code (page #5)
M> S
12:52
Q’ty: 5---
ESC ENTER
↓
M> S
12:52
Q’ty: 5---
ESC
ENTER
5. Then, scan the next barcode
5. end by X code, then,
be ready to scan the next
M> S
12:52
SCAN: Q’ty: 1
ESC
SCAN
ENTER M> S
12:52
SCAN: Q’ty: 1
ESC
SCAN
ENTER
 Loading...
Loading...