RIOTEC iDC9277A Quick Manual

1
Quick Guide
- iDC9277A
1
Connect to micro USB port of
Smartphone
2
3
* Before you use scanner, please switch to "C- Charge
mode" and charge inside battery for 3~4 hours first.
*
Under “C- Charge mode”, you can raise/lower
soft-keyboard easily. (For HID profile only)
4
iDC9277A is with Li-Ion battery inside. When in charging,
please use the original
USB power adaptor of
Smartphone
(recommend
ed). Through it, it charges both smartphone
&
iDC9277A batteries at the same time.
When in l
ow battery (Orange
LED flashing), please charge
it immediately.
Attention: Please don’t charge iDC9277A when in Operation
mode. Otherwise, the smartphone’s battery will charge back
to iDC9277A’s battery.
5
** When pressing Left button + Right button f or 8~9 seconds,
iDC9277A will enter deep sleeping mode.
** Please press Left button + Right button + Touch trigger for
8~9 seconds to activate iDC9277A.
** The touch sensor area is around the central area.
Please check the above drawing for your reference.
LED Indicator Information
Orange LED ON
Full charged
Orange and Red LED Flashing
Charging
Orange LED Flashing
Low battery
Red LED ON
Off line / out of service
Green LED ON
Good read
Orange LED ON
Good read (Batch mode)
O=Operation mode
C=Charge mode
Left Button
Under
BT HID Profile, press Left button to raise/
lower
soft
-Keyboard;
press the left button for 4 seconds to
un
-pair. Then, scanner can be connected with other
BT devices (Please check page #2, left column)
Touch Trigger Area
SCAN/ Power ON
Pr
ess 1 second to wake
it
up from power saving
mode
Right Button
Power Saving button:
Press the button for 2~3 second
then enter power saving mode
Indicator
(LED)
Charge port
Suction Cup
PU Glue
(Can be used
repeatedly)
Micro USB
cable (OTG)
Exit Window
Li- Ion Battery inside
Indicator (LED)
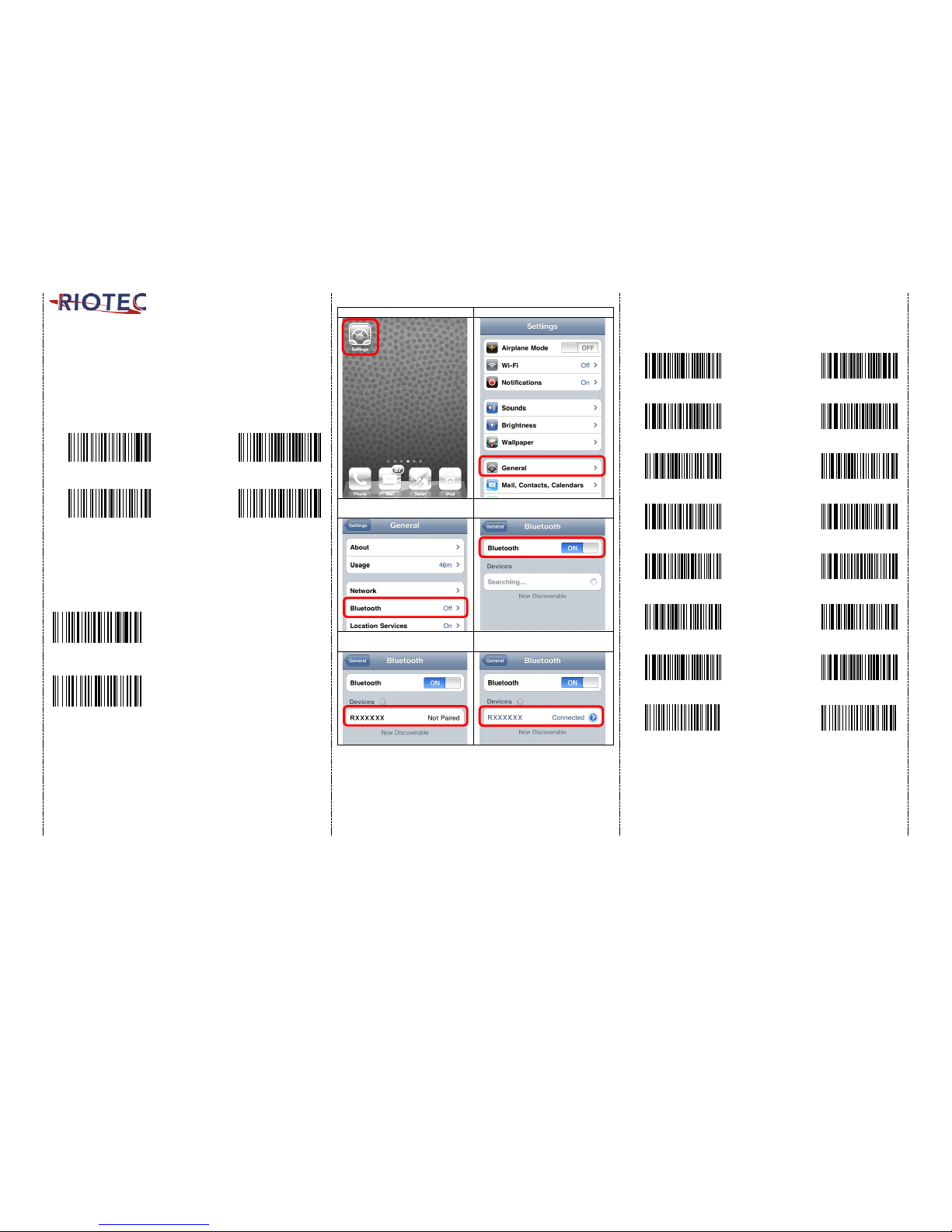
2
How to Connect to Smartphone
1. Make sure your device has BT HID or SPP prof ile
2. Turn off Power-Saving mode on your smartphone first
3. Then, choose HID or SPP profile and scans the following 2 setting
codes before connecting to smartphone.
(a1 a2 or b1 b2)
If you don’t know what profile your device is, please try HID
profile first, then, SPP profile.
HID profile
SPP profile
a1
b1
a2
b2
4. Please complete the connection procedures as the right photos.
5. After the connection is completed, the RED light will be OFF.
6. Before using WordPad file or appropriate APP, please set
keyboard language of device to User’s language. Then, scan
the barcodes and the barcode data will show on the cursor side.
Soft-Keyboard setting code for Android / iOS
For Android
For iOS
* Under Android system, if you want to raise/lower soft-keyboard, please
read the above settin g code first. Then, press l eft but ton (r efer t o dra wing
#5 on page #1) to raise keyboard (LED is RED /Bluetooth is offline), press
it again to lower keyboard (LED is off/ Bluetooth is online)
*It will take 5~10 seconds to make BT online/offline.
*Please be noted that when BT is offline, scanning function is
stopped.
*Or, switch “C” to “O” to make BT online. (Drawing 3, page #1)
* Under iOS system, press Left button to raise/lower soft-Keyboard;
* Press the left button for 4 seconds to un-pair. Then, scanner can be
connected with other BT devi ces
1. click the “Settings”
2. click “General”
3. click “Bluetooth”
4. Turn it ON, and search the
Devices
5. Select “Rxxxxxx” to connect
6. When see the “Connected” means
the connection is OK.
(example: pairing with iPhone)
Reset Configuration to Defaults
(scan from A1 to A8 for HID profile or B1 to B8 for SPP profile)
HID profile
SPP profile
A1
B1
A2
B2
A3
B3
A4
B4
A5
B5
A6
B6
A7
B7
A8
B8
 Loading...
Loading...