Page 1
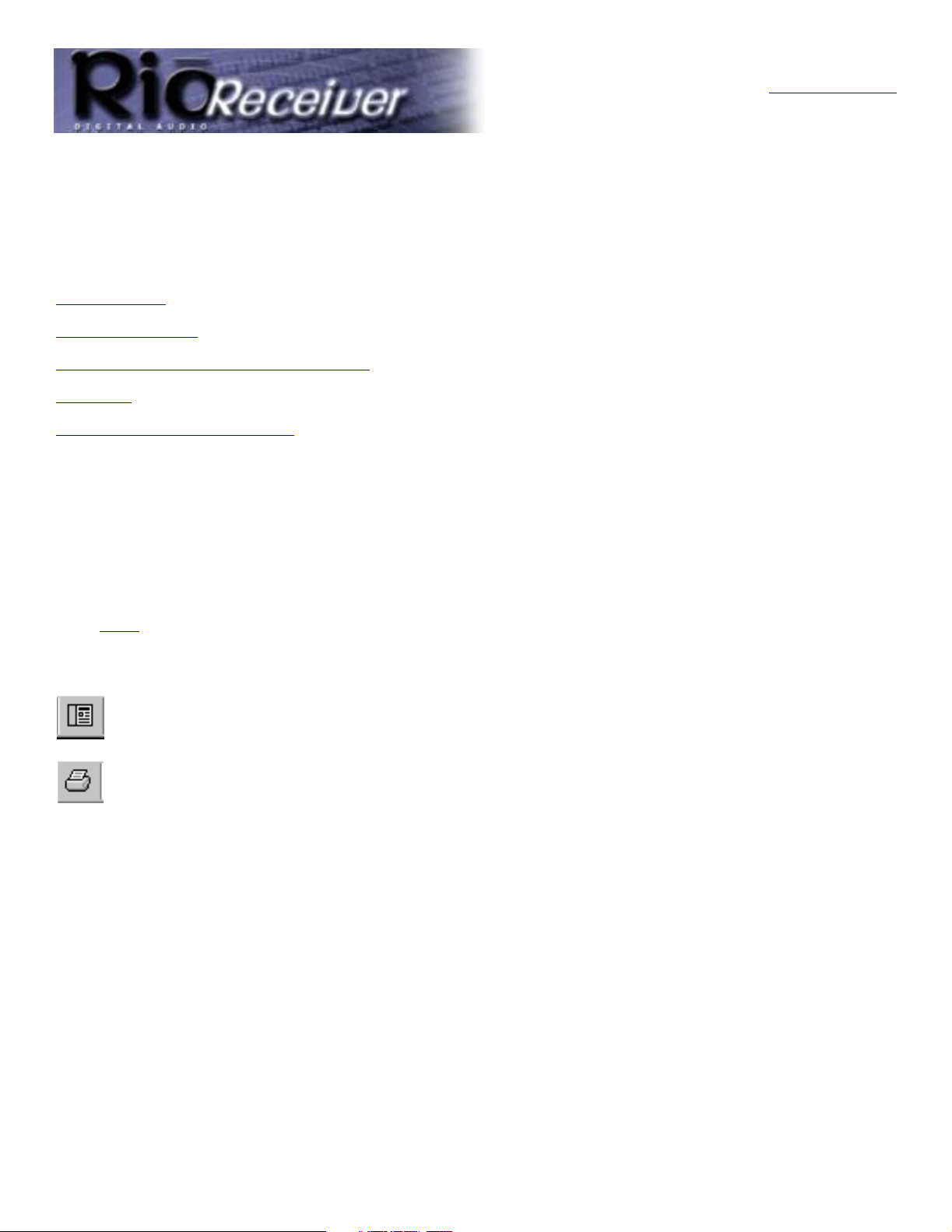
About the User Guide
Return to Pg.1
Rio Digital Audio Receiver User Guide
About the User Guide
The Rio Receiver User Guide includes the following sections:
Introduction
Troubleshooting
Frequently Asked Questions (FAQs)
Glossary
Contacting Customer Care
Navigating and printing the Rio Receiver User Guide
Page 1
The online Rio Receiver User Guide is in Adobe Acrobat (.PDF) file format.
NOTE: We strongly recommend that you use Adobe Acrobat version 4.0 — available
on the CD-ROM — to view and print the Rio Receiver User Guide.
Click links (blue underlined text) to jump to another location in the document or to a location on the
Wor ld Wi de Web .
Acrobat Toolbar icons
Click the Show/Hide Navigation Pane icon in the Acrobat toolbar to show the Navigation Pane Window
and bookmarks in the left column. Bookmarks are links to the contents of the User Guide. Click any
bookmark in the list to jump to the page in the User Guide that contains the topic.
Click the Print icon in the Acrobat toolbar to print the User Guide. The size of the User Guide is
optimized for printing—to save trees.
Page 2
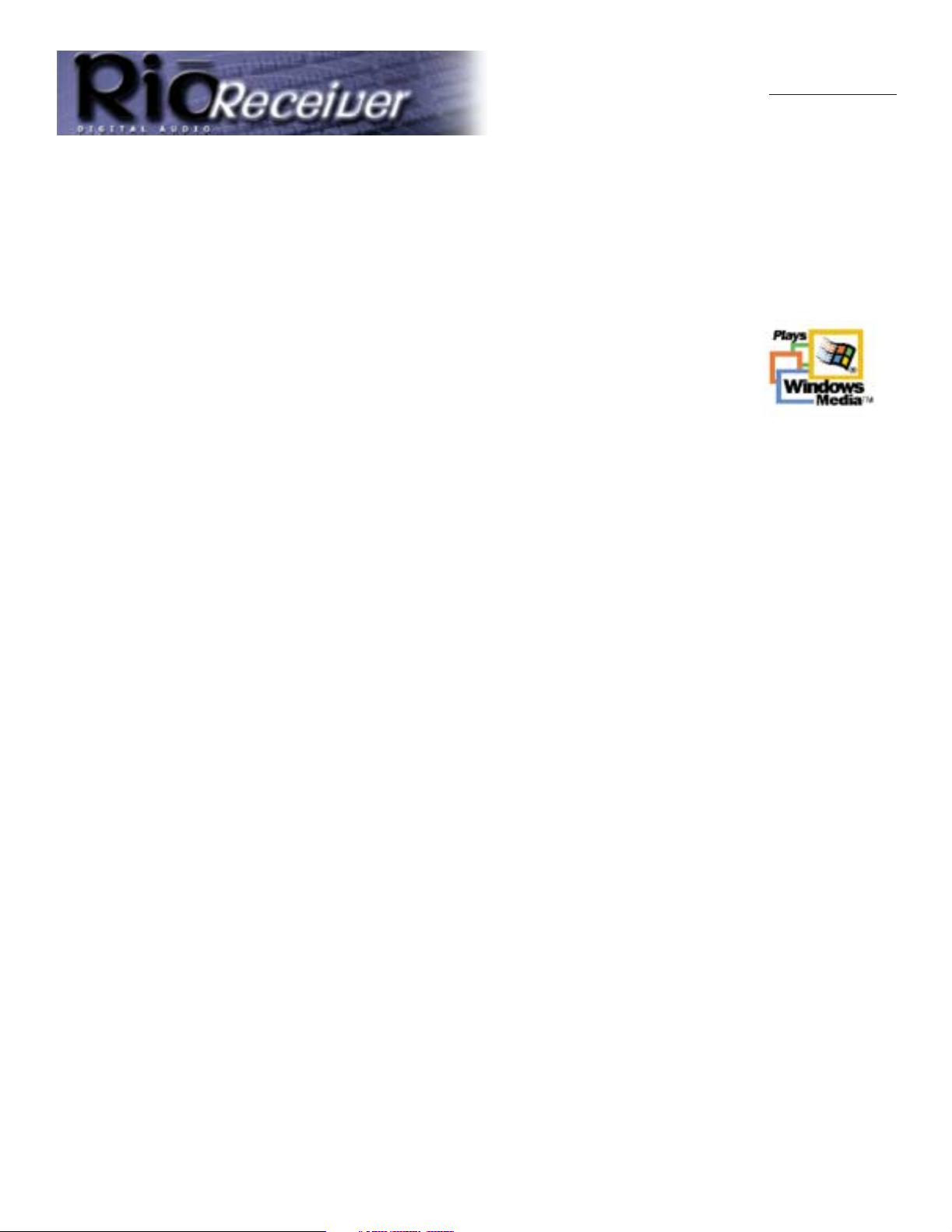
Copyright and trademark
Return to Pg.1
Page 2
Copyright and trademark
Copyright © 2000 SONICblue, Inc. All Rights Reserved.
SONICblue, Inc. does not assume any responsibility for errors or omissions in this document or make any commitment to update the information contained herein.
Rio is a registered trademark of RioPort.com, Inc. in the United States and/or other countries and is used under
license.
Microsoft, Windows Media and the Windows Logo are trademarks or registered trade-
marks of Microsoft Corporation in the United States and/or other countries.
Parts of the software provided with the Rio Receiver™ are covered by the GNU General
at wwww.gnu.org. Under the terms of the license we are required to provide the source
code for these components. Source code is provided on CD-ROM in addition to the
standard locations.
All other product names may be trademarks of the companies with which they are associated.
First Edition, December, 2000.
Part Number 75510308-002
Page 3
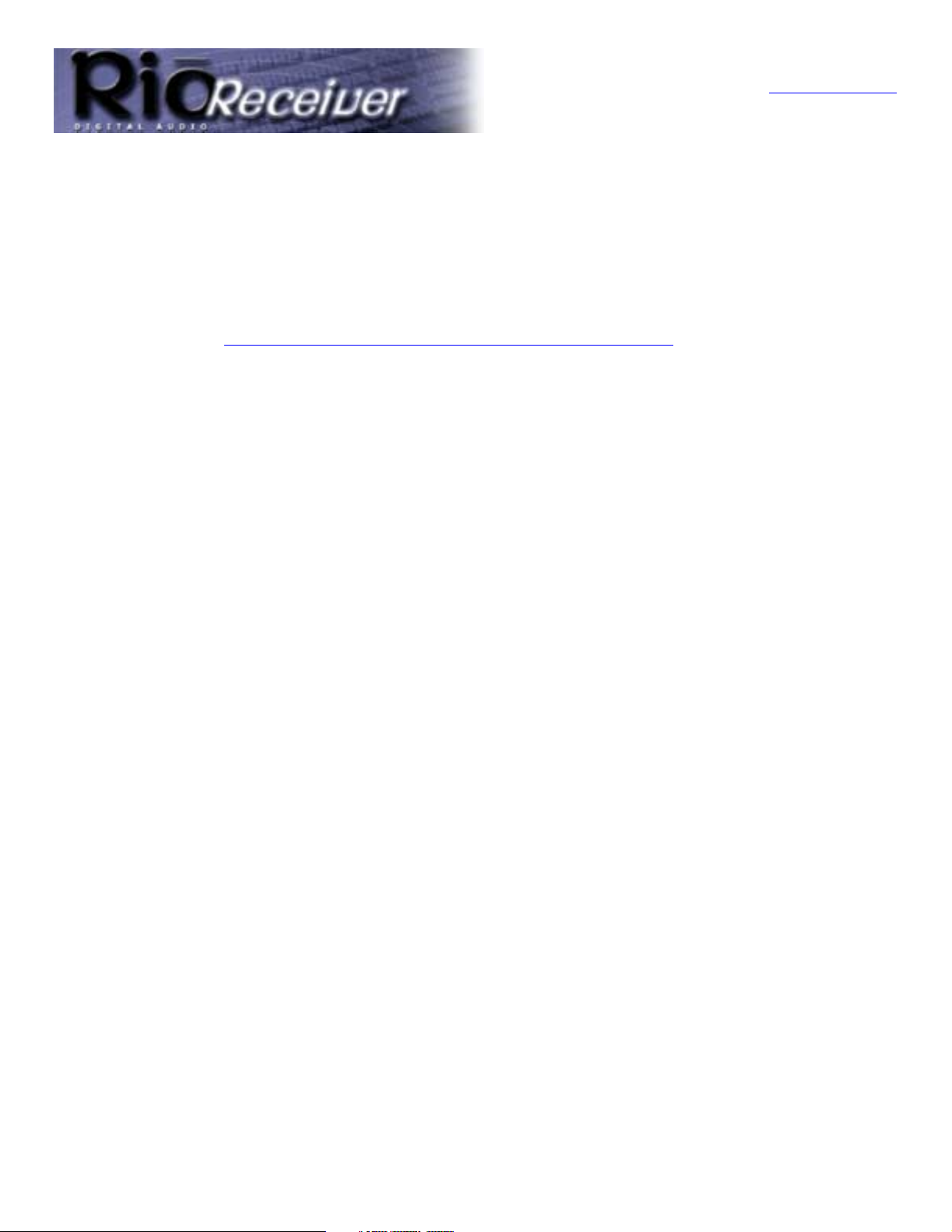
Troubleshooting Steps
Return to Pg.1
Troubleshooting Steps
Problem: Rio Receiver can not connect to server.
Troubleshooting measures:
1.) Ensure that the Audio Receiver Manager software is loading properly on the server computer. Verify
that there is a blue music note icon in the system tray, indicating that the Audio Receiver Manager
software has been installed correctly and it sees the Rio Receiver.
2.) Verify that the Audio Receiver manager software is set up properly.
3.) If you are using firewall software like Zone Alarm, you may need to add the IP Address of the Rio
Receiver as a freindly IP Address.
4.) Check for the link light on the Rio Receiver, the hub (if you are using one), and/or the Ethernet card.
5.) Check to make sure you have the cables plugged in correctly.
6.) After checking the connections and that the software is running, restart (unplug and replug) the Rio
Receiver and allow it to search for the server again.
7.) If the Receiver still does not find the server, try connecting the Rio Receiver directly into the network
card on one system to rule out any issues with wiring.
Page 3
NOTE: If directly connecting an Ethernet card to the Rio Receiver, you may need to
use an Ethernet crossover cable.
Problem: The Rio Receiver reports an error on the display.
Troubleshooting measures:
Errors that are reported on the Rio Receiver display are typically indicative of server connection issues.
1.) When an error is received, power down the Receiver.
2.) On the server computer double click the Audio Receiver Manager icon (music note icon in system
tray).
3.) Click Tools and Import Music.
4.) Click Add and specify the location of the music files you wish to use with the folder browser that
appears.
5.) Click OK. The software will import your music tracks.
6.) Click OK when it is finished.
7.) Restart your Rio Receiver and let it redetect the server.
This should resolve the issue that inspired the error message.
Page 4
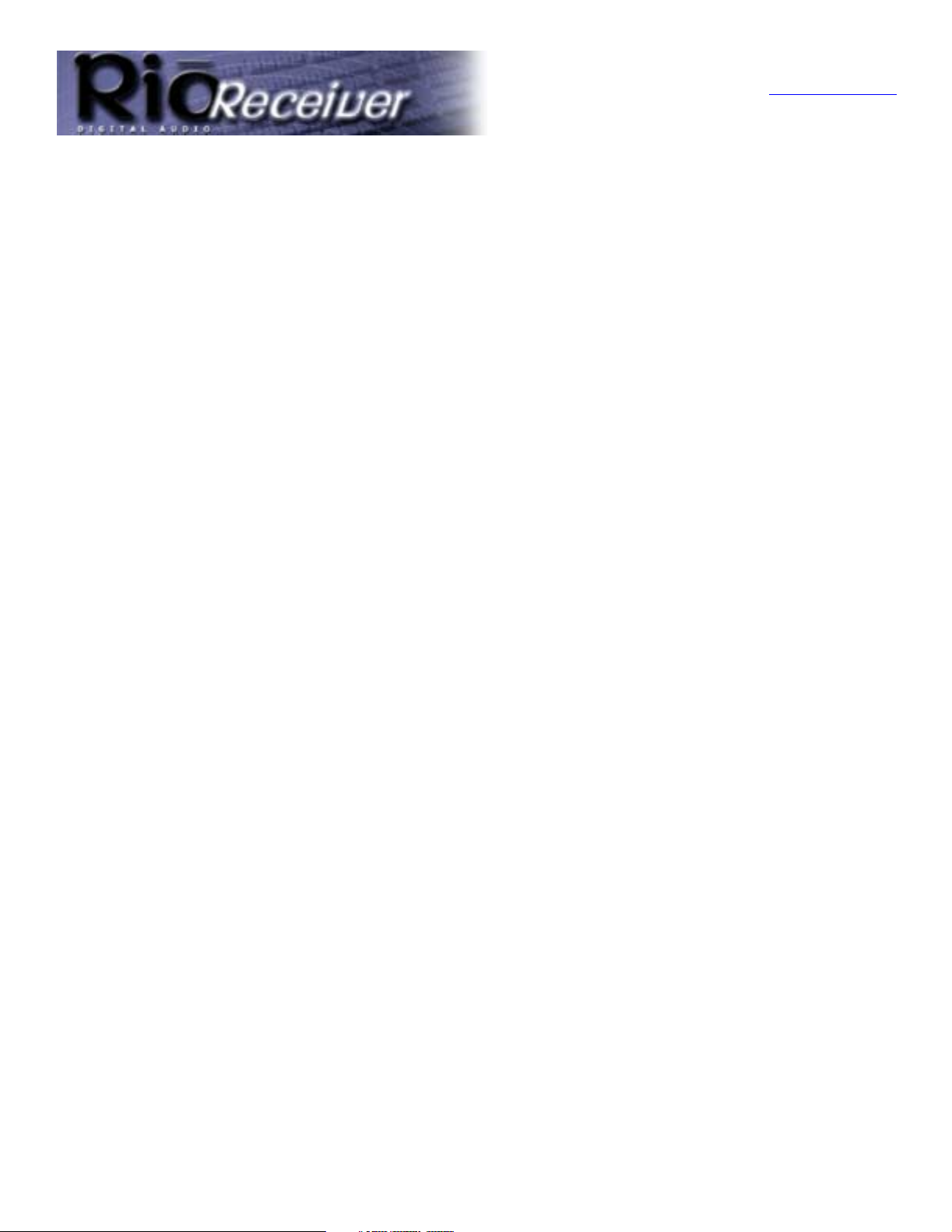
Troubleshooting Steps
Return to Pg.1
Problem: The Volume Select on the Rio Receiver doesn’t work.
Troubleshooting measures:
• The Volume Select on the Rio Receiver will only function when bare wire speakers are connected
directly to the device. This uses an amplified signal and allows you to change the volume levels from the
Rio Receiver.
• To change the volume levels on speakers connected via the other outputs on the Rio Receiver, you will
need to adjust the volume on the powered speakers (1/8" LINE OUT jack) or on the connected Stereo
Receiver (RCA OUT Jacks).
Problem: Selected WMA tracks aren’t being added to the playlist.
Troubleshooting measures:
WMA files can have built-in file protection. This allows distributors to add features such as expiration dates
to downloaded tracks. If one or more WMA tracks are not added correctly when you Import Music, this is
most likely caused by a limitation of the file that was added by the distributor. If your WMA files are
protected, you will not be able to play them on your Rio Receiver.
Page 4
Problem: When selecting Next Track on the device, it does not advance
to the next track and playback is stopped/paused.
Troubleshooting measures:
This happens when you have reached the end of a selected playlist. There are several causes for this that
can appear as a premature interruption of music playback.
• When you navigate the Rio Receiver's menu and choose Select Music, there are a variety of options.
To choose an extended playlist, choose the Play All Music selection from whatever menu option you
choose (Album, Artist, and so on.)
• When you are unable to use Next Track without having the player stop, this usually is caused by only
choosing a single track to play. If you choose Title from the Select Music menu option and only
choose one song, that will be the only track in the playlist. You will need to select Play All Music to
navigate through the tracks using Forward and Reverse.
Problem: I can’t verify if the server computer is connected to the Rio Receiver.
Troubleshooting measures:
1.) Check the Rio Receiver display to see if it detects and is connecting to the server. Try to navigate the
menu on the Rio Receiver and select songs.
2.) Double click the Audio Receiver Manager icon (music note in the System Tray).
If the musical note is blue, it is communicating with the Rio Receiver. There should be a Rio Receiver icon
present in the display window that resembles a Rio Receiver device.
3.) If the Rio Receiver icon is active (full outline and sharper colors) the server computer has successfully
connected to the Rio Receiver. If the icon is grayed out (no icon outline and faded colors) or if no icon
is present, the server computer is unable to communicate with the Rio Receiver. Check network
connections and power the Rio Receiver off and on.
Page 5
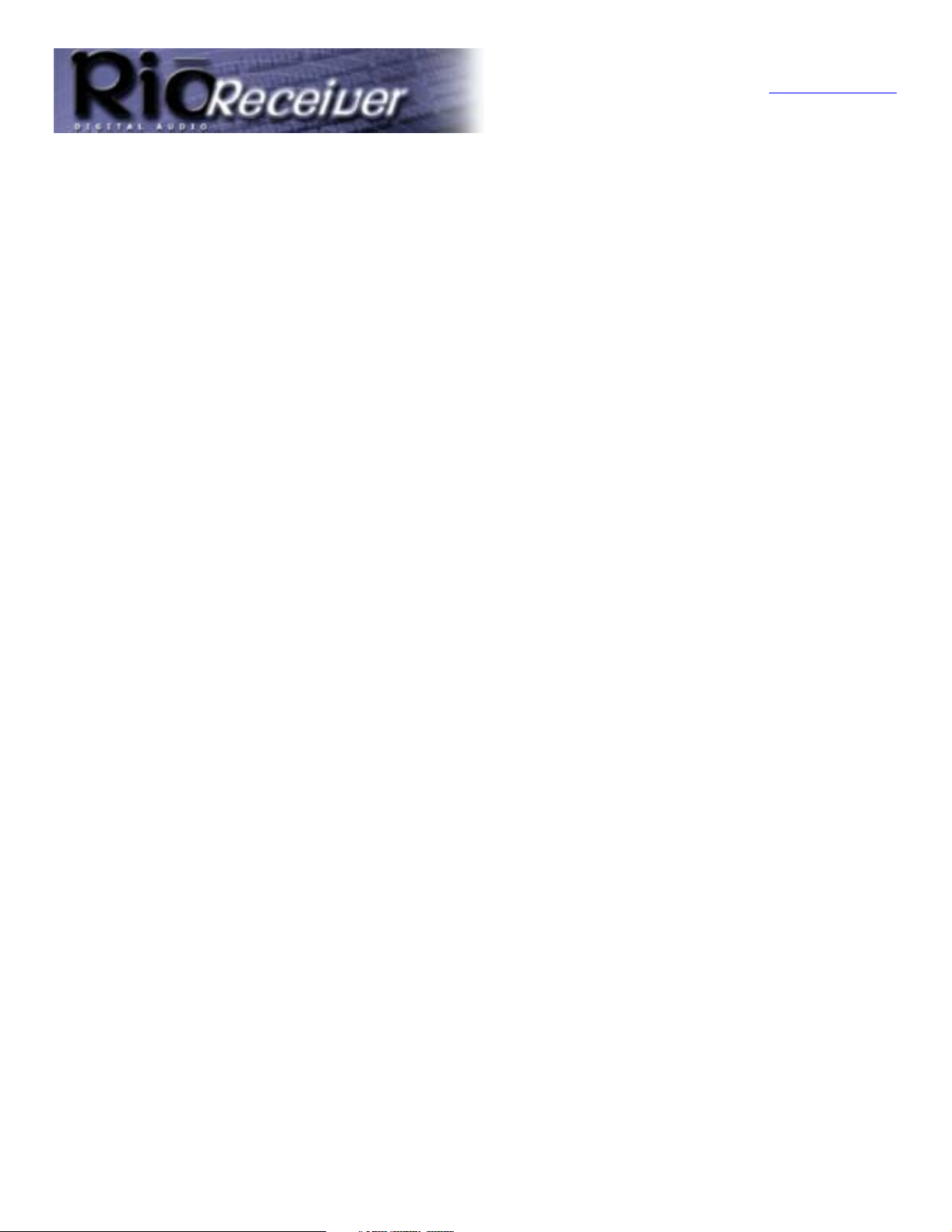
Troubleshooting Steps
Return to Pg.1
Page 5
Problem: Title track and time counter are too small to see or difficult to read.
Troubleshooting measures:
The display settings can be modified to suit your preferences.
1.) Click Menu.
2.) Click Change Display.
3.) Click Select Layout.
There are a variety of display features. Choosing Big Title from this menu option will increase the font of
the information display.
You can also choose Adjust Contrast on the Display Settings menu. Depending on the lighting in your
room, adjusting the contrast from this menu option can make the display easier to read.
Problem: I am unable to get the Receiver working with a 10/100 Ethernet connection.
Troubleshooting measures:
1.) The Rio Receiver connects using a 10 Mb Ethernet port. It is recommended that you use 10 Mb
network adapters and equipment with the Rio Receiver. If you are using a 10/100 Mb network device
and are having problems connecting to your Rio Receiver, you may need to set your connection speed
to 10 Mb.
2.) Go to Start > Settings > Control Panel.
3.) Double click Network Properties.
4.) Highlight the 10/100 Mb network device under the Network Component listing and choose
Properties.
5.) Click the Advanced tab in the box labeled Property.
6.) Choose Media Type.
7.) Using the drop down menu for Value choose 10 Mbps Half Duplex. (The default value for this field
will be hardware default)
8.) Apply these settings and reboot when prompted.
9.) Retry your Rio Receiver connection.
Problem: I don’t know if the Audio Receiver Manager software is setup properly.
Troubleshooting measures:
1.) Verify that there’s a musical note icon in the system tray. This is the Audio Receiver Manager icon. It is
blue when communicating with the Rio Receiver and red when not communicating properly.
2.) Double-click on the Audio Receiver manager icon in the system tray.
When the Rio Receiver is powered on, there will be a Rio Receiver icon in the display window that
resembles a Rio Receiver device. If this icon is active (full outline and sharper colors), the server computer
has successfully connected to the Rio Receiver. If the icon is grayed out (no icon outline and faded colors),
or if no icon is present, the server computer is unable to communicate with the Rio Receiver.
3.) Select the Rio Receiver, and go to the Unit menu. Verify that Server music to this unit is checked.
4.) Go to the Tools menu and select IP Configuration.
Page 6
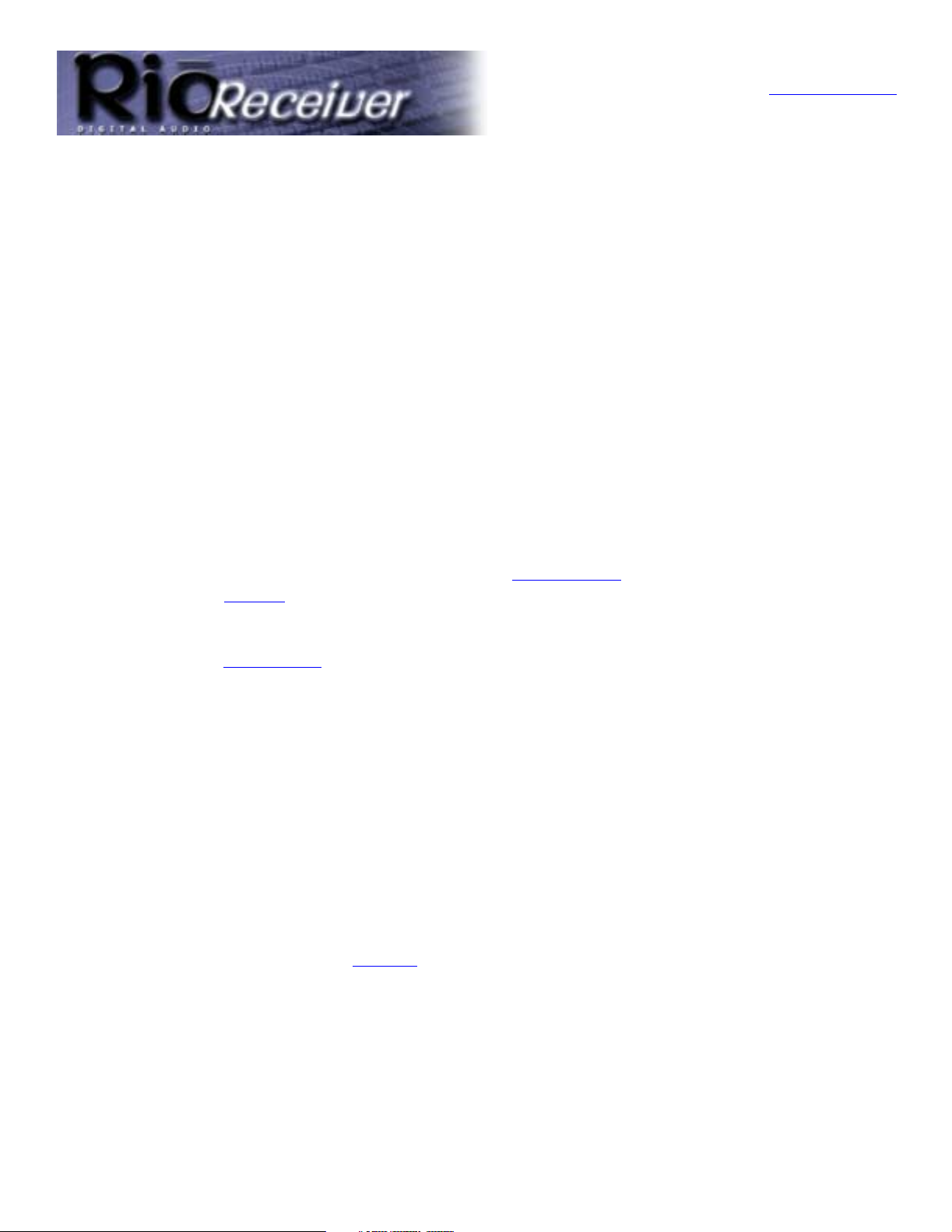
Troubleshooting Steps
Return to Pg.1
5.) At the top of the window select the Rio Connector card or your third party HPNA or Ethernet
card that the Audio Receiver Manager software will be serving music over.
6.) Verify that Make music available on this adapter is checked.
7.) If you have not already done so, go to To o l s and select Import Music. Follow the prompts to import
your music.
Problem: I’ve installed the Audio Receiver Manager software, but
there’s no musical note icon in the system tray.
Troubleshooting measures:
If there’s no musical note icon in the system tray, then the Audio Receiver Manager software is not running.
Click Start > Programs > Startup to check your Startup items for the Audio Receiver Manager
software. The software installer may not have added itself to your list of Startup items. Try launching the
software manually by clicking Start > Programs > Audio Receiver.
If an attempt to launch the Audio Receiver Manager software manually fails, try the following:
1.) Verify that the Rio Connector card, your third party HPNA or your Ethernet card is listed in the
Start > Settings > Control Panel > Network. If there are no network adapters installed, the Audio
Receiver Manager software will not start.
2.) If you are using Windows Millennium, verify that the Media Sense feature is disabled.
3.) Verify that the drivers for the Rio Connector card, your third party HPNA or your Ethernet card are
installed properly. If any files were skipped during the driver installation, that might cause the Audio
Receiver Manager software to fail to launch.
4.) Verify that the IP Address of the Rio Connector card, your third party HPNA or your Ethernet card is
not all zeros (0.0.0.0). If the IP address of the adapter is all zeros, then the Audio Receiver Manager
software will not start. To resolve this problem, you may need to specify an IP address for that adapter.
Please consult Windows Help for complete step-by-step instructions on specifying a private IP
address.
Page 6
Problem: The Audio Receiver Manager software says, “No network
adapters were detected on this computer. This software requires at
least one network adapter to work.”
Troubleshooting measures:
There are two possible causes for this error. In both cases, the solution is to reinstall the drivers for the Rio
Connector card or your third party HPNA or Ethernet card.
You may encounter this error if the drivers for the Rio Connector card your third party HPNA or your
Ethernet card are not installed. You can verify this by checking the Device Manager under Network
adapters and the Network Control Panel.
You may also encounter this error if TCP/IP is not installed for the Rio Connector card, your third party
HPNA or your Ehternet card. This can occur if driver installation didn’t complete successfully.
Also if you’re using Windows 98, there’s a limit of 6 instances of TCP/IP in the Network Control Panel. If
there were already 6 adapters in the Network Control Panel, then TCP/IP would not install successfully for
the Rio Connector card, your third party HPNA card or your Ethernet card.
Page 7

Troubleshooting Steps
Return to Pg.1
Problem: How do I disable Media Sense in Windows Millennium?
Troubleshooting measures:
1.) Click Start > Settings > Control Panel.
2.) Double-click Network.
3.) Clic the copy of TCP/IP that is bound to the network adapter you want to configure. For example:
TCP/IP: Rio Connector.
4.) Click the IP Address tab and clear the Detect connection to network media box by clicking on
it.
5.) Click OK twice and Restart your computer.
Problem: How do I tell what IP Address the Rio Receiver is using?
Troubleshooting measures:
On the Rio Receiver:
1.) Go to the Rio Receiver Menu and select About Receiver.
2.) Press the Volume/Select knob to enter your selection.
The Rio Receiver software and license information will scroll by followed by the Server IP and the Local IP.
The Local IP is the IP Address fo the Rio Receiver.
Page 7
On the music server:
1.) Double-click the musical note icon in the system tray.
2.) Go to the View menu and select Details.
The hardware address and IP Address will be listed to the right of the Rio Receiver in the display window.
Problem: How do I verify the drivers for the Rio Connector, HPNA card
or Ethernet card were installed properly?
Troubleshooting measures:
1.) Click Start > Settings > Control Panel.
2.) Double-click Network.
3.) The following components should be present:
Rio Connector Card
TCP/IP > Rio Connector Card
NOTE: If you are not using the Rio Connector Card, substitute the name of the HPNA
or Ethernet card you are using. If the Rio Connector Card is the only adapter
installed in the Network Control Panel, TCP/IP will be listed by itself without a
link to the adapter.
4.) If there are duplicates of the components listed above, remove them both and reinstall the drivers.
5.) Click Start > Settings > Control Panel.
6.) Double-click System.
7.) Click Device Manager.
8.) Click the + symbol next to Network Adapters.
The Rio Connector Card, your third part HPNA card or your Ethernet card should be listed here.
Page 8

Troubleshooting Steps
Return to Pg.1
Page 8
Problem: How do I verify the IP Address in Windows 9x on the music server is valid?
Troubleshooting measures:
1.) Click Start > Run and type in WINIPCFG.
2.) Click OK.
3.) From the pulldown menu, select the Rio Connector, your third party HPNA card or your
Ethernet card.
The IP Address shown should be of the form: 169.254.x.y, where x and y can be any number from 2 to
254.
NOTE: If your computer is part of a network, its IP Address should be identical to the
other computers on the network with the exception of the last number.
4.) If the IP Address does not appear like the example given above, follow the directions below to manually
set the IP Address.
Problem: How do I manually set the IP Address on the music server?
Troubleshooting measures:
1.) Click Start > Settings > Control Panel.
2.) Double-click Network.
3.) Click the TCP/IP component installed for the Rio Connector your third part HPNA card or your
Ethernet card.
NOTE: If there is only one Network Adapter installed, there will be only one instance
of TCP/IP.
4.) Click Properties.
5.) On the IP Address tab, click Specify an IP Address.
6.) In the IP Address box, type 192.168.0.x (where x is a number between 2 and 254).
NOTE: the IP Address should be one that is not currently in use by another computer
on your network. If your music server is already part of a network, substitute
your network’s IP range for the one suggested above. If you are using Windows
Me, uncheck the Detect connect to network media box.
7.) In the Subnet Mask box, type 255.255.255.0.
8.) Click OK twice, then click Ye s when prompted to restart your computer.
Problem: The Rio Receiver software is not operating because of an
incompatible DLL file. What should I do?
Troubleshooting Measures:
When Microsoft shipped its initial release of Internet Explorer 5.0, it came with a file that had an internal
bug. Subsequent Releases of Internet Explorer (5.01, 5.5, etc) provide an older file that works correctly.
Microsoft’s recommended solution is as follows:
1.) From the Start menu, point to Settings, click Control Panel, and then double-click Add/Remove
Programs.
2.) Click Microsoft Internet Explorer 5 and Internet Tools.
Page 9

Troubleshooting Steps
Return to Pg.1
Page 9
3.) Click Add/Remove to remove and restore the original Internet Explorer settings.
4.) Restart the computer.
5.) Install Internet Explorer 5.01, Internet Explorer 5.01 Service Pack 1, or Internet Explorer
5.5.
6.) For the more savvy computer user, it is possible to install the correct file directly from the shipping
Windows Operating System software without re-installing Internet Explorer. The necessary file is
named IPHLPAPI.DLL (v5.0.1717.2). It can be found in the following cab file: NET7.CAB Simply extract
this file directly to the Rio Audio Receiver software directory. Then start the Audio Manager software.
Page 10

Frequently Asked Questions
Return to Pg.1
Page 10
Frequently Asked Questions
How do I encode, "rip", the music off my CDs so I can listen to them on my Receiver?
There are many encoder programs available on the Web, many of which are free. For example you can go
to www.musicmatch.com, www.real.com or www.rioport.com and download the programs that
they offer to encode or rip CDs. They include instructions on how to install and use their software,
including encoding MP3s, creating and managing playlists, and downloading digital music files from their
websites.
NOTE: We encourage you to respect the rights of music artists. Please make sure that
you enjoy legally obtained music.
Where can I find digital music files on the Internet?
There are many websites that offer legal copies of digital music for downloading. For example:
www.musicmatch.com, www.real.com or www.rioport.com. To download your favorite tunes from
the Internet, go to your favorite digital music website.
1.) Select the category of music you prefer.
2.) Browse through the provided track lists by artist or title, depending on the website.
3.) Select the music file you wish to download. Price of the download, artist information, and file size may
be included with the song track’s name, but if not, clicking on the music file should produce this
information.
4.) Click Download.
5.) When the File Download screen appears, select Save this program to disk and click OK.
6.) When the Save As screen appears, select the destination folder on your hard drive and click OK. The
music file will then be saved to your hard drive for future use by the Rio Receiver.
How do I create playlists?
• Jukebox programs like those available at www.musicmatch.com, or www.real.com provide step-by-
step instructions on how to configure digital music files into playlists. Each program accomplishes this task a
little differently, so be sure to read their instructions located under the Help menu. For example: RioPort
Audio Manager has a Playlist button for creating and editing playlists, while Real Jukebox maintains playlists
within its Music Library.
• See the Create and Recall Playlists with the List Button section of the manual for instructions on
how to use your remote to create music playlists on the fly.
Can I store music on my Rio Receiver?
No. The Rio Receiver streams music from your PC over standard phone lines. All music is stored on the
server computer. The Rio Receiver allows you to choose your music from locations on the server
computer that you specify.
Page 11

Frequently Asked Questions
Return to Pg.1
Page 11
Can I install the Audio Receiver Manager program on several computers on my home network?
No. The Audio Receiver Manager can only run on one computer at a time. While it is possible to change
the server computer in the home, it is not recommended to operate multiple instances of the Audio
Receiver Manager on one network.
Can I stream music from other machines in the house?
Yes. You may enable file sharing on the machines in your home network and share music folders you wish
to play. You can then add these folders by choosing Import Music from the Audio Receiver Manager
program and specifying the network folder from which you wish to play your music.
WARNING: If you are connected to the Internet, sharing folders may give others outside
of your home access to your files. Please check with your ISP or Internet sharing
application software on how to protect your files from outside access.
Why do files that have low bit rates play poorly on my Rio Receiver?
Low bit rates (16-24 KB) are not recommended for encoding music to be played on the Rio Receiver
because in order to encode the music so low, much of the music data is lost to the encoded file. For
example: If a song has 16 levels of information available in a 128KB file, it will only have 1 or 2 of those same
levels in a 16-24 KB file. Therefore the sound quality is poorer.
Sometimes I experience skipping music or brief delays in menu response. What causes this?
When the server computer is sending music to your Rio Receiver, both the server computer and your
network connection are using available resources. If the server computer or network connection is in
heavy use (gaming, software installation, etc.) skipping music or delayed response times may occur. To
reduce the likelihood of this happening, try to avoid heavy use of the server computer while listening to
your Rio Receiver.
My Rio Receiver stops playing music if I turn off my computer. What should I do?
The music server is constantly streaming data to the Rio Receiver, where it is buffered and used as needed.
The Rio Receiver only stores a few seconds of music before it needs more. If you turn off your computer,
the Rio Receiver will run out of music to play and stop. When the music server is turned back on, it is
necessary to turn off and on the Rio Receiver to synchronize it with the music server. This is required
because the music server may change its network parameter when it reboots.
What kind of speakers can I use with my Rio Receiver?
The Rio Receiver has several speaker connections to give you more options for use with your favorite
speaker system. You can:
Page 12

Frequently Asked Questions
Return to Pg.1
Page 12
• Connect your Rio Receiver to a home stereo system using the red and white RCA OUT jacks provided.
This will allow you to integrate your Rio Receiver into your home entertainment system.
• Use the spring clips, which are powered outputs, for bare wire bookshelf speakers. The Rio Receiver
outputs 10 watts per channel. It is recommended that you choose speakers that have an operating
range that include 10 W.
• Use any powered set of speakers using the 1/8" LINE OUT jack provided on the back of your Rio
Receiver.
There is a 1/8” stereo jack labled LINE OUT on the back of my Rio Receiver, what is this for?
This is a line output for powered speakers. You can connect powered computer speakers to the back of
your Rio Receiver. This may be especially useful if you are placing the device in a smaller room without
access to a stereo receiver or bare wire speakers.
Will the Rio Receiver interfere with my telephone service?
No. While the Rio Receiver uses standard telephone lines to communicate with the host computer, it
operates on a separate frequency from your telephone or modem. You can use your telephone line without
interference from your Rio Receiver. Subsequently both devices will function properly without interfering
with the other.
Why do some songs show multiple entries when I try to select my music on the Rio Receiver?
This can be caused by several reasons.
• The most common reason for this is if a song is present in multiple folders on the server computer and
more than one of these folders is selected when importing music. The track will show up multiple
times.
• This can also be caused by having the same track present in both .wma and .mp3 format on the server
computer. This can be avoided by storing only one instance of each track, in any form, in folders that
are imported to your Rio Receiver.
I receive an error message on the Rio Receiver display, what does this mean?
Error messages that appear on the display of the Rio Receiver typically indicate a communication problem
between the Audio Receiver Manager software on the server computer and the Rio Receiver.
1.) Shut down the Rio Receiver and restart the Audio Receiver Manager software on the server computer.
2.) Once the software has reloaded on the server computer, restart the Rio Receiver. The receiver should
redetect the server and this should remedy the error message.
Will the Rio Receiver work with any Home PNA network adapter?
Yes. The Rio Receiver is based on Home PNA specification 2.0. This ensures maximum compatibility with
Home PNA 1.0 and 2.0 network devices. Your Rio Receiver should work with existing Home PNA
network configurations.
Page 13

Frequently Asked Questions
Return to Pg.1
Page 13
Will the Rio Receiver work with 10 Base-T Ethernet network adapters?
Yes. The Rio Receiver supports a 10 Mb Ethernet connector. You can connect your Rio Receiver to an
Ethernet hub with standard Category 5 network cable or directly to a host PC using an Ethernet crossover
cable.
When I change my Display Settings or Contrast on the Rio Receiver, they are not always saved. Why?
Currently the Display and Contrast settings will remain the way you configure them until you power off
the Rio Receiver. If the Rio Receiver is left on, your custom settings will remain in tact.
Is there any way to make the font of the song title and track time larger?
Ye s .
1.) Press Menu.
2.) Highlight Change Display and press the Volume Select.
3.) Highlight Select Layout and press the Volume Select.
4.) Highlight Big Title for a larger track time and title and press the Volume Select.
The light on my Rio Receiver goes out after a period of time, why is this?
The light on the display is meant to assist you when you are making menu selections. It will activate when
you choose menu selections. After you finish making selections, the light will go out. This is to ensure a
longer life for your Rio Receiver display.
How does the Rio Receiver know what the album and song title are?
This information is retrieved from the ID3 tag portion of the MP3 file information. The ID3 tag contains all
of the track information. If you encode your own MP3 files from existing CD music, be sure to use a
'CDDB' (online CD music title data base) feature for the most accurate track information when using your
Rio Receiver.
When I disconnect the Rio Receiver or shut down the Audio Receiver
Manager program, the music continues to play for a short time. Why?
The Rio Receiver stores a small portion of the song being played (15-30 seconds) to help eliminate any
interruption in your music playback. When the server computer is stopped or a connection is broken, the
Rio Receiver will continue to play the current song until this stored portion of the song is played.
Why does my Scandisk program keep restarting when I use the Rio Receiver?
When you want to run Scandisk on your computer, exit the Audio Receiver Manager program and turn off
the Rio Receiver. Otherwise, the Rio Receiver will continue to access the computer’s hard drive for songs
and Scandisk will restart its process from the beginning.
Page 14

Frequently Asked Questions
Return to Pg.1
Page 14
When playing an MP3 file that was encoded using Variable Bit Rate on
the Rio Receiver, the rate shows as being “A Fixed Rate”. Why?
Depending on the encoding method for your Variable Bit Rate (VBR) music files, the displayed bit rate may
vary. It may show as 32 kb/s or as a fixed average of the bit rate for the selected track.
Why is it that when I try to adjust the volume on the Rio Receiver, the
slider moves but the volume does not change?
The volume on the receiver will only affect the volume of speakers connected to the 'bare wire' speaker
outputs. If you have speakers connected to the 1/8" stereo jack or the RCA outputs, the volume will be
controlled on the powered speakers you are using or the stereo receiver component that you have
connected to your Rio Receiver. 'Bare wire' connections are powered, but the other jacks are line outputs
for increased audio clarity.
Can I add a new folder to the existing folders that I have previously imported?
Yes, however if you want the Rio Receiver to reflect the changes you have made to your music folders or
playlists, you will need to import your music again after the changes have been made.
Why does music in folders I do not select occasionally appear on my Rio Receiver menu display?
The Audio Receiver Manager software scans for databases of common encoding software like Real Jukebox
and MusicMatch in addition to the folders you specify. Any songs found in the MusicMatch playlists or the
Real Jukebox music database files are added to the Rio Receiver’s database.
Why do the speakers continue to play music when I plug my headphones
into the front of the Rio Receiver?
Plugging the headphones into the front headphone jack, will not stop playback to the speakers. If you are
using speakers connected via the LINE OUT or RCA OUT connections, you can turn the volume down
on the speaker amplifier and then adjust the volume on your Rio Receiver for your headphones. This will
effectively mute the speakers, yet provide full volume support for your headphones.
Can I use both HPNA and Ethernet to connect my Rio Receiver?
The Rio Receiver can only operate in communication with a single server computer. Because of this, you
should never need to connect both HPNA and Ethernet cables to your Rio Receiver. You will use one or
the other.
If I connect multiple Rio Receivers to the same server computer, will they play the same music?
They will have access to exactly the same music files, but it is not required to play the same songs on each
device at the same time. You can play different tracks on each Rio Receiver using the same playlists.
Page 15

Glossary
Return to Pg.1
Page 15
Glossary
AAC
Advanced Audio Coding (AAC) is one of the audio compression formats defined by the MPEG-2 specification.
AAC used to be called NBC (Non-Backward-Compatible), because it is not compatible with the MPEG-1 audio
formats. AAC may eventually replace MP3 since it offers better sound quality and greater file compression.
Bit Rate, file compression
Bit rate denotes the average number of bits that one second of audio data will consume. The size of a digital
audio file is determined by the bit rate used when encoding the file. The higher the bit rate used, the higher the
sound quality and the larger the file size. For example, a bit rate of 128k is usually very close to CD quality, and
takes up about 1MB per minute of music. At a 64k bit rate, the sound quality is similar to that of an FM radio
DRM, security
Digital Rights Management (DRM) technologies protect copyright ownership of digital information. DRM
became an issue with the rise of MP3 technology and Internet distribution of music. DRB platforms serve as a
security “wrapper” around digital audio supporting Internet distribution while at the same time protecting and
managing rights related to that digital information.
Codec
Depending on the context and kind of technology involved, codec may be defined in two ways.
In telecommunications, a codec is usually a "coding/decoding" chip used to translate between digital and analog
transmissions. A modem uses one to interpret incoming analog signals and converts the digital data stream
coming from the computer into analog.
A codec is also defined as a compression/decompression algorithm. Codecs are used to shrink large files or
data streams, often for efficient transmission over a network, and then decode them when they are displayed.
The Rio Digital Audio Receiver supports the following digital audio file codecs:
• MP3
• WMA
Encode, “Rip” (a CD)
Encoding, or “ripping”, refers to converting an audio file from a CD-ROM into a compressed digital audio
format, such as MP3 or WMA, that may be played on the Rio Receiver, on the computer, or on a portable Rio
Digital Audio Player.
Ethernet Network
A common method of networking computers in a LAN. Ethernet will handle approximately 10 million bits-persecond and can be used with almost any kind of computer. Requires the use of a hub and Ethernet cable.
signal, but you may get around two minutes of music in that same 1MB of storage space.
Page 16

Glossary
Return to Pg.1
Page 16
Gracenote
Gracenote, formerly known as CD Database (CDDB), is an vast database of CD information that includes disc
name, song titles and other information. Gracenote supports hundreds of different third party software CD
players. Access to the Gracenote service is offered free of charge to end-users. Visit the Gracenote website for
more information.
Home PNA Network
Enables two or more Windows or Macintosh computers, located in your home or small office, to communicate
through your existing phone lines using standard phone cords.
ID3 Tag
This is the part of the encoded MP3 file that contains information about the digital music file such as song title,
artist, album title, bitrate encoding, time duration of track, and so on.
MP3
MPEG-1, Layer 3 Audio (MP3) is a compressed digital audio file format. This format allows for near CD quality
sound, but at a fraction of the size of normal audio files. MP3 files encoded from CD-ROM may be compressed
to under 10 percent of their former size. This digital sound encoding and compression process was developed
by the Fraunhofer Institut fur Integrierte Schaltungen and Thomson Multimedia. MP3 uses perceptual audio
coding and psychoacoustic compression to remove all superfluous information–more specifically, the redundant
and irrelevant parts of a sound signal that the human ear doesn't hear. It also adds a Modified Discrete Cosine
Transform (MDCT) that implements a filter bank, increasing the frequency resolution 18 times higher than that
of layer 2. MP3 shrinks the original sound data from a CD-ROM with a bitrate of 1411.2 kilobits per one second
of stereo music by a factor of 12 down to 112-128kbps, without sacrificing sound quality. The MP3 encoding
process is well suited for the transfer of high quality audio files with small file size over telephone or ISDN lines,
and over the Internet.
PCI Slot - Peripheral Component Interface
A 32-bit slot found in Pentium Class systems. Generally used by IDE/SCSI controllers, video cards, network
cards, video capture boards, and some sound cards.
SDMI
The Secure Digital Music Initiative (SDMI) is a forum of over 130 companies in the fields of recorded
audio content, computers, and consumer electronics, for the purpose of developing an integrated
method of copyright protection technology that can be used worldwide. SDMI is working to create a
framework for preventing improper usage of audio files and to promote legal music distribution services.
Page 17

Glossary
Return to Pg.1
Page 17
WMA
Windows Media Audio (WMA) is the compressed audio format that Microsoft is positioning as a replacement
for MP3. WMA may replace MP3 since it offers greater file compression—twice that of MP3—at the same or
better sound quality.
Page 18

Contacting Customer Care
Technical Support - US Customer Service - US
Contacting Customer Care
Return to Pg.1
Page 18
Hours of Operation:
Mon.-Thurs. 5am-7pm PT
Fri. 5am-11am 1pm-7pm PT
Sat. 8am-4pm PT
Email
customersupport@riohome.com
Telephone
1(541)-967-2450
Fax
1(541)967-2401
TDD
1(541)967-2451
Technical Support Wizard
www.riohome.com
Hours of Operation:
Mon.-Thurs. 6am-5pm PT
Fri. 6am-11am 1pm-5pm PT
Email
customersupport@riohome.com
Telephone
1(800)-468-5846
1(541)-967-2450
Fax
1(541)967-2485
Website
www.riohome.com
Rio Product Support
With every Rio product you receive the following support services:
• Unlimited access to the Rio web-based technical information resources, which are available 24 hours a day
every day at www.riohome.com . Here you will find up-to-date FAQ files, a knowledgebase search
engine, product updates and other useful tools.
• Unlimited email support for the duration of your Rio product hardware warranty period.
• Access to the latest software updates and enhancements for Rio product via our web site.
New Product Support
In addition to the services mentioned above, all retail purchasers of Rio products receive:
• Person-to-person telephone support for the first 90 days of ownership.
To extend support after the expiration of New Product Support, we offer an affordable, fee-based, Extended
Service Option. Please see web site for details, at www.riohome.com .
 Loading...
Loading...