Page 1

Operating Instructions
Troubleshooting: TCRU/ORU
For safe and correct use, be sure to read Safety Information before using
the machine.
Page 2

Page 3

TABLE OF CONTENTS
Introduction......................................................................................................................................................... 5
How to Read This Manual................................................................................................................................. 6
Symbols...........................................................................................................................................................6
Disclaimer........................................................................................................................................................6
Notes...............................................................................................................................................................6
Notes for TCRU/ORU Users......................................................................................................................... 7
1. Before You Begin
About This Manual............................................................................................................................................. 9
Names of Components....................................................................................................................................10
About the Display for Options.........................................................................................................................11
Before You Change a Setting..........................................................................................................................12
About Printing Surfaces....................................................................................................................................13
Note about Vertical and Horizontal Directions............................................................................................. 15
2. Troubleshooting Service Call Problems (SC Codes)
What Are SC Codes?...................................................................................................................................... 17
If an SC Code Appears:..............................................................................................................................17
3. Specifying and Checking Paper Settings
Adjusting Paper Settings.................................................................................................................................. 19
Paper Setting Flowchart.............................................................................................................................. 19
Improving Fusibility...................................................................................................................................... 19
Improving Transferability.............................................................................................................................22
Improving Paper Deliverability................................................................................................................... 22
4. Troubleshooting Image Quality Problems
Image Index......................................................................................................................................................23
Large Classification: Lines/Streaks.............................................................................................................23
Large classification: Spots........................................................................................................................... 27
Large classification: Full page.....................................................................................................................29
5. Image Quality Problem: Lines
Streaks...............................................................................................................................................................41
Horizontal White Streaks............................................................................................................................ 41
Vertical Black Streaks.................................................................................................................................. 42
Vertical Black (color) Streaks (2)................................................................................................................43
Vertical Black (color) Streaks (3)................................................................................................................44
1
Page 4

Vertical White Streaks (1)........................................................................................................................... 45
Bands.................................................................................................................................................................47
Banding: General........................................................................................................................................ 47
Banding: 63 mm (2.4 inches) Intervals...................................................................................................... 49
Banding: 189 mm (7.5 inches) Intervals....................................................................................................51
Banding: Horizontal White Bands (S mode).............................................................................................51
6. Image Quality Problem: Spots
Spots..................................................................................................................................................................53
Black (color) Spots (1).................................................................................................................................53
Medaka (White Spots)................................................................................................................................56
7. Image Quality Problem: Full Page
Uneven Density.................................................................................................................................................59
Uneven Density: 189 mm (7.5 inches) Pitch..............................................................................................59
Uneven Density (Textured Paper)...............................................................................................................60
Mottling.........................................................................................................................................................64
Uneven Gloss...............................................................................................................................................69
Uneven Gloss: Partly....................................................................................................................................75
Dirtied Printouts.................................................................................................................................................76
Stained Paper Edges................................................................................................................................... 76
Stained Paper Edges (1)............................................................................................................................. 76
Stained Paper Edges (2)............................................................................................................................. 77
Stained Paper Edges (4)............................................................................................................................. 77
Stained Paper Edges (5)............................................................................................................................. 78
Disturbed Image...............................................................................................................................................79
Stretched Image...........................................................................................................................................79
Shrunken Image........................................................................................................................................... 80
Image Skew..................................................................................................................................................81
8. Troubleshooting Paper Delivery Problems
Frequent Paper Misfeeds.................................................................................................................................83
Messages Reporting Paper Misfeeds.............................................................................................................85
If (J033/J034/J083) Appears..................................................................................................................85
If (J097) Appears.........................................................................................................................................89
If (J099) Appears.........................................................................................................................................90
2
Page 5

If (J129) Appears.........................................................................................................................................90
Troubleshooting Image Quality Problems......................................................................................................91
Paper Skew.................................................................................................................................................. 91
Wrong Detection of Skew...........................................................................................................................91
Double Feeding............................................................................................................................................92
Wrong Detection of Double Feeding.........................................................................................................93
Paper Misfeeding.........................................................................................................................................95
Paper Feed Problems Affecting Image Quality..............................................................................................98
The Image Is Positioned Incorrectly............................................................................................................98
Image Scaling Error on the Side 1 of Paper..............................................................................................98
Image Scaling Error on the Side 2 of Paper..............................................................................................99
Scratches, Streaks, or Vertical Creases Appear on the Image................................................................99
Cleaning the Paper Feed Path...................................................................................................................... 101
Cleaning Paper Trays 1/2....................................................................................................................... 102
Cleaning the Paper Feed Path for Paper Trays 1/2.............................................................................. 103
Cleaning the Paper Feed Path in the Drawer..........................................................................................105
Cleaning the Paper Feed Path in the Wide LCT......................................................................................126
Cleaning the Paper Feed Path in the Multi Bypass Tray........................................................................ 127
Cleaning the Paper Feed Rollers and Paper Feed Belt in the Interposer.............................................. 127
Cleaning the Paper Path in the Buffer Pass Unit......................................................................................128
9. Post-Processing Option Troubleshooting
Finisher............................................................................................................................................................131
Delivered Sheets Are Not Stacked Properly...........................................................................................131
Large Delivered Sheets Are Not Stacked Properly................................................................................ 132
Trailing Edge of Stapled Sheets Close to the Paper Exit........................................................................ 134
Sheets Cannot Be Stapled Properly.........................................................................................................135
Misfeeding of Sheets Other Than the Cover Has Occurred..................................................................136
Paper Edges Are Stained..........................................................................................................................137
Multi-Folding Unit.......................................................................................................................................... 138
Inaccurate Folding (Folding Deviation)...................................................................................................138
Folding Deviation...................................................................................................................................... 139
Folds Stained by Multi-sheet Folding.......................................................................................................143
Z-Folding is Not Performed Properly.......................................................................................................145
3
Page 6

Folded Sheets Are Not Stacked Properly................................................................................................146
Ring Binding................................................................................................................................................... 148
SC756-48 Appears..................................................................................................................................148
Buffer Pass Unit...............................................................................................................................................149
The Fan Is Noisy........................................................................................................................................ 149
High Capacity Stacker.................................................................................................................................. 150
Delivered Sheets Are Severely Curled.................................................................................................... 150
Delivered Sheets Are Not Aligned...........................................................................................................152
The Machine Wrongly Detects That the Tray Is Full............................................................................... 154
The Paper Press Leaves an Impression on the Paper..............................................................................155
Paper Pressed Down Insufficiently........................................................................................................... 156
Other Post- Processing Options....................................................................................................................157
Scratched Images and Stained Paper Edges..........................................................................................157
10. Improving Throughput
Improving Throughput when Continuously Performing Black and White and Color Printing................. 159
11. Advanced Instructions
Operating Procedure for Color Calibration................................................................................................161
Start Calibrator..........................................................................................................................................161
Creating a new calibration set................................................................................................................. 162
Adjusting the Image Position of the Either Side of the Paper......................................................................163
Adjusting the Image Position on Side 1...................................................................................................163
Adjusting the Image Position on Side 2...................................................................................................166
Aligning the Image Position on Side 2 to That on Side 1 (Using a Template to Align the Image Position
on Side 1 and 2)....................................................................................................................................... 170
Envelopes....................................................................................................................................................... 178
Creases, Wavy Streaks, or Fusing Error..................................................................................................178
4
Page 7

Introduction
This manual contains detailed instructions and notes on the operation and use of this machine. For your
safety and benefit, read this manual carefully before using the machine. Keep this manual in a handy
place for quick reference.
5
Page 8

How to Read This Manual
Symbols
This manual uses the following symbols:
Indicates points to pay attention to when using the machine, and explanations of likely causes of paper
misfeeds, damage to originals, or loss of data. Be sure to read these explanations.
Indicates supplementary explanations of the machine’s functions, and instructions on resolving user
errors.
This symbol is located at the end of sections. It indicates where you can find further relevant information.
[ ]
Indicates the names of keys on the machine's display or control panels.
Disclaimer
Contents of this manual are subject to change without prior notice.
In no event will the company be liable for direct, indirect, special, incidental, or consequential damages
as a result of handling or operating the machine.
Notes
The manufacturer shall not be responsible for any damage or expense that might result from the use of
parts other than genuine parts from the manufacturer with your office products.
For good output quality, the manufacturer recommends that you use genuine toner from the
manufacturer.
Some illustrations in this manual might be slightly different from the machine.
Certain options might not be available in some countries. For details, please contact your local dealer.
Depending on which country you are in, certain units may be optional. For details, please contact your
local dealer.
6
Page 9

Notes for TCRU/ORU Users
You can access the machine's manuals and maintenance information over the Internet. This section
describes how to access the Web page.
1. In the web browser's address bar, enter http://www.ricoh.com/support/.
2. Select your region form "Support" on the "Office Products" section.
3. Click [Knowledge Base].
4. Select [Pro C7200/X, Pro C7210/X] or [Pro C7200S/SX, Pro C7210S/SX] from
[Production Print (Cutsheet)].
5. Click [TCRU/ORU Special Menu] at the upper right corner of the screen.
6. Enter the user name and password as follows:
• User name
Enter "c7200"
• Password
Same as User name
7. Click [Log in].
8. After viewing, click [Logout].
• This manual is currently only available in English.
• If you cannot view this web page, log out, and the log in again by entering the user name and
password. You may not have logged in properly due to the data stored in cookies.
• If there is a problem, please contact your sales or service representative.
7
Page 10

8
Page 11

1. Before You Begin
About This Manual
If the machine will not print, does not print as expected, or exhibits any other problem, find the problem
in this manual and troubleshoot accordingly.
• Before you replace any unit:
• To prevent electrical shock, turn off the color controller on the machine control panel,
switch off the main power switch then the AC power switch, and then disconnect the
machine from the power supply.
• Allow the machine to cool for at least 30 minutes before replacing a part.
9
Page 12

1
2
1
2
3
4
5
DXU800
1. Before You Begin
Names of Components
• Do not remove any covers or screws other than those explicitly mentioned in this manual. Inside
this machine are high voltage components that are an electric shock hazard. Contact your sales
or service representative if any of the machine's internal components require maintenance,
adjustment, or repair.
• Do not attempt to disassemble or modify this machine. Doing so risks burns and electric shock.
1. Development unit (Special Color or Black)
2. Fuser unit
3. Development unit (Yellow, Magenta, and Cyan)
4. Cleaning unit for intermediate transfer belt (ITB cleaning unit)
5. Paper transfer unit
10
Page 13

About the Display for Options
About the Display for Options
This machine displays all of the adjustment items in the Adjustment Settings for Operators menu and
advanced settings for custom paper regardless of whether or not the items are for options. Note that any
modifications to the option settings do not take effect unless the applicable options are installed on this
machine.
• For details about the options available for this machine, see "Guide to Functions of the Machine's
Options", Preparation.
11
Page 14
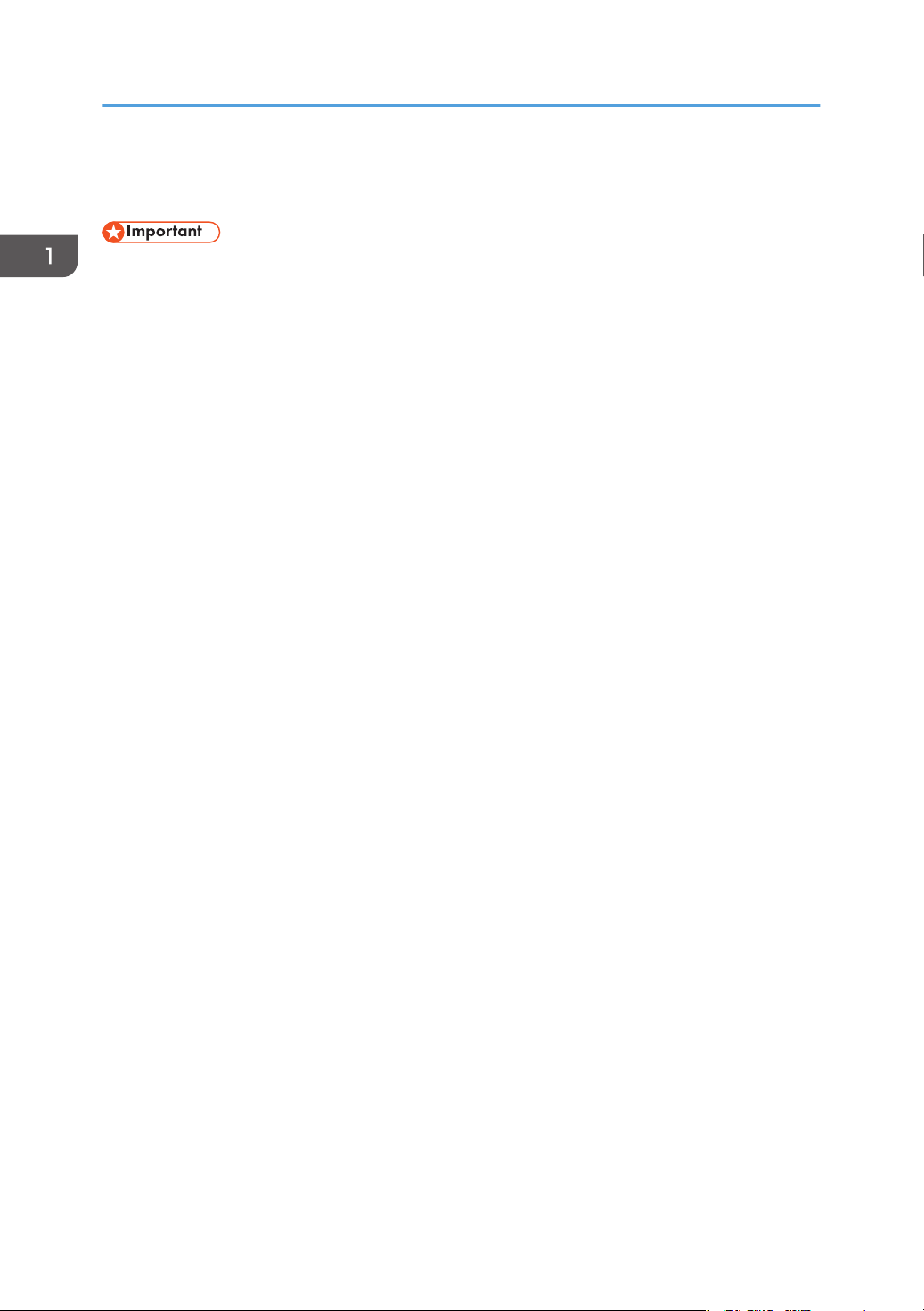
1. Before You Begin
Before You Change a Setting
• If the problem persists despite the setting being changed, restore the value you made a note of.
• Operating the machine with the changed setting may cause problems such as reduced print
quality.
• If the problem persists even though the setting has been changed, restore the value noted.
Operating the machine with the changed setting may cause problems, such as inferior printed
images.
12
Page 15

DFP406
DFP407
About Printing Surfaces
About Printing Surfaces
Side 1 is the surface of the paper printed during one-sided printing, or the surface of the first print during
duplex printing.
Side 2 is the surface of the paper printed after side 1 has been printed during duplex printing.
Single-sided printing: Printed side face down
A. Side 1
B. Paper feed direction of Side 1
Duplex printing: Printed side face down
A. Side 1
B. Paper feed direction of Side 1
C. Side 2
D. Paper feed direction of Side 2
13
Page 16

DFP408
DFP409
1. Before You Begin
Single-sided printing: Printed side face up
A. Side 1
B. Paper feed direction of Side 1
Duplex printing: Printed side face up
A. Side 1
B. Paper feed direction of Side 1
C. Side 2
D. Paper feed direction of Side 2
14
Page 17

1
2
3
DFP311
Note about Vertical and Horizontal Directions
Note about Vertical and Horizontal Directions
In this manual, with regard to the paper feed direction, the vertical and horizontal directions are as
shown below:
1. Paper feed direction
2. Horizontal
3. Vertical
15
Page 18

1. Before You Begin
16
Page 19

2. Troubleshooting Service Call Problems (SC Codes)
What Are SC Codes?
If an error occurs during operation, the machine displays an SC code ("SCnnn", where "nnn" is a threedigit number). The machine stops and cannot be used when an SC code is displayed.
If an SC Code Appears:
1. Write down the SC number.
2. Turn off the main power switch.
3. Wait a few moments, then turn the machine on again.
In most cases, cycling the machine off and on will restore it to full operation.
4. If the SC code reappears, contact your service representative.
17
Page 20

2. Troubleshooting Service Call Problems (SC Codes)
18
Page 21

3. Specifying and Checking Paper
DXU801
Is there a problem with fusing?
Paper Delivery
Image quality in fusing and image
transfer
Is there a problem you want to solve?
Proceed to the "Improving
Fusibility" workflow.
Image position/density
Finished!
Has the problem been
resolved?
Proceed to the flowchart
"Improving Transferability".
Contact your service represen-
tative.
Specify the corresponding
settings in Adjustment Settings
for Operators and Custom
Paper Settings.
Is there a problem except for
fusing?
Proceed to the flowchart
"Improving Paper Deliverability".
No
NoNo
No
Yes Yes
Yes
Yes
Has the problem been
resolved?
Settings
Adjusting Paper Settings
Paper Setting Flowchart
Improving Fusibility
This section explains how to resolve the problem of insufficient toner fusing on printed copies.
19
Page 22

3. Specifying and Checking Paper Settings
• To adjust the following settings, pre-register the type of paper in use as a custom paper. For details
about registering custom papers, see "Specifying a Custom Paper", Preparation.
Solution:
Carry out the following sequence of procedures. Terminate the sequence as soon as the problem is
resolved.
Procedure 1: Changing the fusing temperature
1. In [Advanced Settings] for the custom paper you are using, select 1232: [Fusing
Temperature], and then adjust the value in the following corresponding settings by
5°C.
• [BW/FC/FCS]
[Heat Roller Temp]
• [FCS]
[Heat Roller Temp: Clr/Sp], [Heat Roller Temp: White]
• [S]
[Heat Roller Temp: Clr/Sp], [Heat Roller Temp: White]
• [BW/FC/FCS: Fuser Setting HQ]
[Heat Roller Temp: Clr/Sp], [Heat Roller Temp: White]
• [FCS: Fuser Setting HQ]
[Heat Roller Temp: Clr/Sp], [Heat Roller Temp: White]
• [S: Fuser Setting HQ]
[Heat Roller Temp: Clr/Sp], [Heat Roller Temp: White]
2. Print the image and check toner fusion. Has the problem been resolved?
Yes Finished!
No Increase the temperature an additional 5°C.
3. Repeat Step 2.
If the problem persists even if you increase the temperature to 190°C, perform Procedure
2,"Image processing 1".
Procedure 2: Changing the print speed
This will slow down the printing to give the toner more time to fuse. However, because of this,
throughput will be reduced.
20
Page 23

Adjusting Paper Settings
For details about "Print Speed setting", see "Details of Menu Items in Advanced Settings",
Adjustment Item Menu Guide.
1. In [Advanced Settings] for the custom paper you are using, select 1231: [Print
Speed], and then decrease the value in the following corresponding settings by one
step.
• [BW/FC/FCS]
[BW/FC/FCS]
• [FCS]
[Clear/Special], [White]
• [S]
[Clear/Special], [White]
• [BW/FC/FCS: Fuser Setting HQ]
[BW/FC/FCS]
• [FCS: Fuser Setting HQ]
[Clear/Special], [White]
• [S: Fuser Setting HQ]
[Clear/Special], [White]
If the present value is [High], select [Middle]. If it is [Middle], select [Low].
2. Print the image and check toner fusion. Has the problem been resolved?
Yes Finished!
No Go to the next step.
3. Is the process speed set to [Middle]?
Yes Set the process setting to [Low].
No If the problem persists, contact your service representative.
4. Print the image and check toner fusion. Has the problem been resolved?
Yes Finished!
No If the problem persists, contact your service representative.
• Changing the fusing temperature or changing the process speed may produce one or more of the
following side effects:
• Paper curling
21
Page 24

Streaks and bands appear. Proceed to "Chapter 5 Image Quality
Problem: Lines".
Spots appear. Proceed to "Chapter 6 Image Quality
Problem: Spots".
Uneven thickness, stains, or
spots appear.
Proceed to "Chapter 7 Image Quality
Problem: Full Page".
What is the problem you want to solve
related to image quality?
DFP676
3. Specifying and Checking Paper Settings
• Paper misfeeding
• Blisters
• Glossy lines
• Change of gloss
• If one or more of the above side effects occurs, adjust the fusing temperature and process speed by
decreasing the fusing temperature and increasing the process speed.
• After performing the solution, it is recommended to perform the color calibration of the external
controller.
• Check the toner fusibility as follows:
• The printed image does not come off.
• The toner does not come off even if it is lightly rubbed by a nail.
• The toner does not come off even if it is rubbed by the cloth for cleaning the contact glass.
Improving Transferability
To improve transferability, try the following solution:
Improving Paper Deliverability
To improve paper deliverability, see page 83 "Troubleshooting Paper Delivery Problems".
22
Page 25

4. Troubleshooting Image Quality
DFP701
DFP755
Problems
Image Index
Large Classification: Lines/Streaks
Line/streaks thinner than 1mm in width that appear either as a result of contamination or incomplete
toner transfer.
Middle classification: Lines/Streaks
A smudge or a white area inside an image, in a linear shape with 1mm or smaller width.
23
Page 26

DFP754
DFP703
DFP704
DFP705
4. Troubleshooting Image Quality Problems
Small classification Sample image Description
Vertical black (color) streaks
Black (color) streaks appearing in the
paper feed direction.
Vertical white streaks
Image missing in the shape of streaks
in the paper feed direction
Horizontal black (color) streaks
Black (color) streaks appearing in the
direction perpendicular to the paper
feed direction.
• See page 42 "Vertical Black
Streaks".
• See page 43 "Vertical Black
(color) Streaks (2)".
• See page 44 "Vertical Black
(color) Streaks (3)".
• See page 45 "Vertical White
Streaks (1)".
24
Horizontal white streaks
Image missing in the shape of streaks
in the direction perpendicular to the
paper feed direction.
• See page 41 "Horizontal
White Streaks".
Page 27

Small classification Sample image Description
DFP706
DFP707
DFP708
DFP756
Vertical glossy streaks
Glossy streaks appearing in the
paper feed direction.
Horizontal white streaks
Glossy streaks appearing in the
direction perpendicular to the paper
feed direction.
Image Index
Image scratches
Stains in the shape of vertical streaks
which seem to result from being
scratched by the guide plate ribs or
other parts.
Middle classification: Bands
A smudge or a white area inside an image, in a linear shape with 1mm or larger width.
25
Page 28

DFP709
DFP710
DFP711
DFP712
4. Troubleshooting Image Quality Problems
Small classification Sample image Description
Jitter
Blurred area visible as bands in the
direction perpendicular to the paper
feed direction
Banding
Banding at regular intervals in the
direction perpendicular to the paper
feed direction. (Gear eyes: Color
unevenness in the same interval as
the pitch of the gear.)
Vertical white bands
White bands appearing in the paper
feed direction.
Horizontal white bands
White bands appearing in the
direction perpendicular to the paper
feed direction.
• See page 47 "Banding:
General".
• See page 49 "Banding: 63
mm (2.4 inches) Intervals".
• See page 51 "Banding: 189
mm (7.5 inches) Intervals".
26
Page 29

Small classification Sample image Description
DFP713
DFP714
DFP715
DFP716
Vertical black (color) bands
Black (color) bands appearing in the
paper feed direction.
Horizontal black (color) bands
Black (color) bands appearing in the
direction perpendicular to the paper
feed direction.
Image Index
Fuzzy lines
Blurred images in the shape of
slightly winding bands in the paper
feed direction.
Roller tracks
Stains on the transport rollers
transferred to paper.
Large classification: Spots
An image quality problem either exhibiting white spots on solid areas, or black spots on the
background.
27
Page 30

DFP757
DFP757
DFP717
4. Troubleshooting Image Quality Problems
White spots and Fireflies are considered different issues as the former does not consist a core in the
center of the unprinted spot.
Middle classification: Spot
White spots seen in solid image areas or black/color spots seen where there should be nothing printed.
The description "white spots" excludes those with toner cores.
28
Small classification Sample image Description
Black (color) spots
Stains are visible as crisp black
(color) spots.
• See page 53 "Black (color)
Spots (1)".
Page 31

Small classification Sample image Description
DFP718
DFP702
DFP719
DFP720
White spots
White spots are visible inside solid
image or halftone image area
because of missing toner.
Spots with toner
Toner aggregated inside the machine
has been transferred to paper.
Image Index
White spots with toner cores
White spots with pieces of
aggregated toner in the center visible
in solid color area. Pieces of
aggregated toner may be
irremovable.
Fish-shape stains
Stains in the shape of small fish which
appear to be swimming in the paper
feed direction.
Large classification: Full page
Images and text missing from the whole sheet.
• See page 56 "Medaka
(White Spots)".
29
Page 32

DFP758
DFP721
DFP721
DFP722
4. Troubleshooting Image Quality Problems
Middle classification: Full page
Image/text does not appear on the printout.
Small classification Sample image Description
All black
Copied paper is all black.
Blank
No image is reproduced.
30
Page 33

Middle classification: Unprinted
DFP759
DFP723
DFP724
DFP725
Parts of the developed images and letters are not reproduced.
Small classification Sample image Description
White zone
Part of a solid image or halftone is
missing.
Image Index
Wormholes
The outline of a letter (or a line) is
reproduced but the inside of it is
missing.
Halo
There is a white line around a solid
object.
31
Page 34

DFP726
DFP727
DFP728
DFP729
4. Troubleshooting Image Quality Problems
Small classification Sample image Description
Negative residual image
Previously copied image is
reproduced with its black and white
reversed on the same page or the
next page.
Positive residual image
Previously copied image is
reproduced on the same page or the
next page.
Offset
The same image is repeatedly
transferred in the same interval.
Missing image
Developed image slid in the subscan
direction or missing.
Middle classification: Unevenness
The density of the developed image is uneven.
32
Page 35

DFP760
Small classification Sample image Description
DFP730
DFP731
DFP732
High density
Image density higher than
configured.
Image Index
Low density
Image density lower than configured.
Uneven density
Image density is uneven within the
same page.
• See page 59 "Uneven
Density: 189 mm (7.5 inches)
Pitch".
• See page 60 "Uneven
Density (Textured Paper)".
33
Page 36

DFP733
DFP734
DFP735
DFP736
4. Troubleshooting Image Quality Problems
Small classification Sample image Description
Unevenness in indefinite shape
Image density unevenness in
indefinite shapes.
Uneven glossiness
The glossiness is uneven inside a
dark solid image. Check it by looking
at the paper from different angles.
Color changing
During repeated printing, the color
or the density changes from sheet to
sheet.
Color difference
The colors differ between the original
(1) and the output (2).
• See page 69 "Uneven Gloss".
• See page 75 "Uneven Gloss:
Partly".
34
Page 37

Small classification Sample image Description
DFP737
DFP738
DFP739
DFP740
Image Index
Rough image
Color is uneven and small white
spots are visible inside a solid image.
With color copiers, white spots may
not appear when two colors are
overlapped.
Earthworm shape
White area in a shape similar to an
earthworm.
Moire
When superimposed regular pattern,
it is a pattern of striped periodic
possible by pixel to interfere with
each other. Halftones may become
mosaics.
• See page 64 "Mottling".
Blur
Image seemingly blurred in all
directions.
Middle classification: Dirtied printouts
Non-image area is dirtied.
35
Page 38

DFP743
DFP741
DFP742
DFP743
4. Troubleshooting Image Quality Problems
Small classification Sample image Description
Background stains
Granular stains are visible in
unprinted areas of the paper.
Backside stains
Granular stains are visible on the
backside of the paper.
Toner scattered
Toner scattered around a letter.
36
Page 39

Small classification Sample image Description
DFP744
DFP746
DFP745
Image Index
Edge stains
The side edges of paper are stained.
Middle classification: Disturbed image
Image/text are disturbed and do not replicate the original.
• See page 76 "Stained Paper
Edges".
• See page 76 "Stained Paper
Edges (1)".
• See page 77 "Stained Paper
Edges (2)".
• See page 77 "Stained Paper
Edges (4)".
• See page 78 "Stained Paper
Edges (5)".
Small classification Sample image Description
Irregularity
Image becoming irregular in
comparison with the original.
37
Page 40

DFP746
DFP747
DFP748
4. Troubleshooting Image Quality Problems
Small classification Sample image Description
Image expansion
Image expanded abnormally in
comparison with the original.
Image contraction
Image contracted abnormally in
comparison with the original
Skew
The corners of an image copied from
a rectangle original are not square.
• See page 79 "Stretched
Image".
• See page 80 "Shrunken
Image".
• See page 81 "Image Skew".
Middle classification: Scratches
Stains in the shape of vertical streaks which seem to result from being scratched by the guide plate ribs
or other parts.
38
Page 41

Small classification Sample image Description
DFP749
DFP751
DFP750
DFP751
Claw marks
Stains of toner that got on the paper
when it came into contact with drum/
fuser pawls.
Middle classification: Shifted image
Registration shift causes the images to appear longer or wider than the original.
Image Index
Small classification Sample image Description
Vertical image shift
Images and lines shifted in the paper
feed direction.
Horizontal image shift
Images and lines shifted in the
direction perpendicular to the paper
feed direction.
39
Page 42

DFP752
DFP753
4. Troubleshooting Image Quality Problems
Small classification Sample image Description
Vertical color shift
Color shifted in the paper feed
direction where colors should be
overlaid.
Horizontal color shift
Color shifted in the direction
perpendicular to the paper feed
direction where colors should be
overlaid.
40
Page 43

5. Image Quality Problem: Lines
CEZ604
Streaks
Horizontal White Streaks
White streaks of 1 to 8 mm (0.04 to 0.3 inches) long and perpendicular to the paper feed direction
appear.
Cause:
One of the charge rollers is stained.
Solution:
1. To identify the affected color, print three full-page, solid-fill A3 or DLT sheets for each of
white and black, and three full-page, halftone A3 or DLT sheets for each of cyan,
magenta, and yellow.
2. Detach the charge unit of the affected color and wipe the charge roller with a dry cloth to
remove the stain.
3. Print the image. Has the problem been resolved?
Yes Finished!
No Replace the charge unit.
41
Page 44

300 mm (12 in.)
60 mm
(2.4 in.)
60 mm
(2.4 in.)
CNT004
5. Image Quality Problem: Lines
• If white streaks appear at 189 or 40 mm (7.5 or 1.6 inches) intervals, carry out the procedure in
see page 53 "Black (color) Spots (1)".
• After performing the solution, it is recommended to perform the color calibration of the external
controller.
• Do not use ethanol or any other organic solvent to clean the charge roller. Otherwise it may cause
damage to the charge roller.
Vertical Black Streaks
Short black streaks appear on a black halftone image.
Cause:
A sheet is bent at the entrance to the fusing unit and comes into contact with the edge of the paper
delivery tank, where static electricity builds up on the sheet through friction. This causes scattering of
unfixed toner on the paper surface.
This may occur if:
• Printing is done at low temperature or humidity
• The thickness of the paper is equivalent to Paper Weight 2 or lower
• Halftone images are printed in black and white
• To adjust the following settings, pre-register the type of paper in use as a custom paper. For details
about registering custom papers, see "Specifying a Custom Paper", Preparation.
42
Page 45

CWH401
Streaks
Solution:
1. In [Advanced Settings] for the custom paper you are using, select [Fuser] in 1341: [Motor
Speed].
2. Check the present value. Is it higher than +2.5%?
Yes No further improvement is likely. Contact your service representative.
No Increase the value by 0.5 percentage points.
3. Print the image. Has the problem been resolved?
Yes Finished!
No Repeat Steps 1 to 3. If the problem persists even though you have increased the
value to +2.5 percentage points, contact your service representative.
Vertical Black (color) Streaks (2)
Extended, blurred black (color) streaks parallel to the paper feed direction appear. The streaks also
appear randomly in the margins.
Cause:
If the temperature or humidity is low, remaining toner might be missed by the cleaning blade of the ITB
cleaning unit or paper transfer unit, causing streaks to appear sporadically.
Solution:
1. To identify the affected color, print three full-page, solid-fill A3 or DLT sheets for each of
cyan, yellow, magenta, and black.
43
Page 46

DFP486
5. Image Quality Problem: Lines
2. Check whether the problem occurs at the front or back of the paper.
<If the problem affects multiple colors at the front of the paper>
If the problem persists even if you replace the ITB cleaning unit, contact your service
representative.
<If the problem occurs at the back of the paper>
Replace the paper transfer unit. If the problem persists, contact your service representative.
• For details about replacing the paper transfer unit or ITB cleaning unit, see Replacement Guide.
• After performing the solution, it is recommended to perform the color calibration of the external
controller.
Vertical Black (color) Streaks (3)
A streak appears in parallel to the paper feed direction. This may occur on half-tone images.
Cause:
There is a trace (streak) of the paper edge on the fusing belt.
Solution:
1. In the [Machine: Maintenance] group on the [Adjustment Settings for Operators] menu,
execute 0511: [Smooth Fusing Belt].
2. Print the image. Has the problem been resolved?
Yes Finished!
No Repeat Steps 1 to 2. If the problem persists, contact your service representative.
44
Page 47

bzs415
Streaks
Vertical White Streaks (1)
A white streak appears from the leading edge to trailing edge of the paper in parallel to the paper feed
direction.
Cause:
The photoconductor unit is stained.
Solution:
1. To identify the affected color, print three full-page, solid-fill A3 or DLT sheets for each of
cyan, magenta, black, and green and three full-page, halftone A3 or DLT sheets for each
of cyan, magenta, and yellow.
Because it is difficult to identify white spots on yellow, green is used instead of yellow.
2. Detach the photoconductor unit of the affected color and check the drum surface. Is the
surface stained?
Yes Wipe the photoconductor unit with a dry cloth to remove the stain.
In the [Machine: Maintenance] group on the [Adjustment Settings for Operators]
menu, execute 0504: [Execute Cleaning Initial Setting for PCU] for the specified
color.
No Replace the photoconductor unit.
3. Print the image. Has the problem been resolved?
Yes Finished!
No Replaced the PCU cleaning unit and the photoconductor unit.
4. If the problem persists, contact your service representative.
45
Page 48

5. Image Quality Problem: Lines
• For details about replacing the photoconductor unit, see Replacement Guide.
46
Page 49

Bands
CWH407
Banding: General
Density fluctuation occurs periodically in the vertical direction to the paper feed direction.
Bands
Cause:
Density fluctuation occurs when the pitch phase between the charge roller, developing roller, paper
transfer roller, and photoreceptor is different.
Solution:
The solution depends on the length of intervals whereby the density fluctuation occurs.
1. In the [Machine: Maintenance] group on the [Adjustment Settings for Operators] menu,
execute 0501: [Execute Process Adjustment].
2. Print the image. Has the problem been resolved?
Yes Finished!
No In the [Machine: Maintenance] group on the [Adjustment Settings for Operators]
menu, execute 0506: [Execute Developer Refreshing] of the specified color.
3. Print the image. Has the problem been resolved?
Yes Finished!
47
Page 50

5. Image Quality Problem: Lines
No Go to the next step.
4. Print a full-page, half-tone A3 sheet for each of cyan, magenta, yellow, and black, and
then measure by a ruler, etc., the intervals between the spots affected by density
fluctuation.
5. Perform the following solution. If the applicable interval is not listed, contact your service
representative.
Interval Affected unit Solution
40 mm Charge roller's pitch circle 1. Clean the charge roller.
2. In the [Machine: Maintenance]
group on the [Adjustment Settings for
Operators] menu, execute 0501:
[Execute Process Adjustment].
3. In the [Machine: Image Quality]
group on the [Adjustment Settings for
Operators] menu, select 0201:
[Execute Image Quality Adjustment]
and execute [Adjust Image Density].
50 mm/26 mm Development roller's pitch
circle
In the [Machine: Image Quality] group on
the [Adjustment Settings for Operators]
menu, select 0201: [Execute Image
Quality Adjustment] and execute [Adjust
Image Density].
63 mm Paper transfer roller's pitch
circle
See page 49 "Banding: 63 mm (2.4
inches) Intervals".
189 mm Photoconductor's pitch circle See page 51 "Banding: 189 mm (7.5
inches) Intervals".
6. If the problem persists or the applicable interval is not listed, contact the service
representative.
• Do not use ethanol or any other organic solvent to clean the charge roller. Otherwise it may cause
damage to the charge roller.
• After performing the solution, it is recommended to perform the color calibration of the external
controller.
48
Page 51

Banding: 63 mm (2.4 inches) Intervals
63 mm
(2.4 in.)
63 mm
(2.4 in.)
63 mm
(2.4 in.)
DFP352
Density fluctuation occurs at intervals of 63 mm (2.4 inches).
Cause:
Bands
Caused by difference in roller speed
The speed of the paper transfer is higher than that of transfer timing roller.
This may occur if:
• Printing is done at low temperature or humidity
• Halftone images are printed using black toner
Caused by paper transfer bias
This may occur if:
• Printing is done at low temperature or humidity
• Motor speed: low
• Thick paper is used
• Printing solid fills
• To adjust the following settings, pre-register the type of paper in use as a custom paper. For details
about registering custom papers, see "Specifying a Custom Paper", Preparation.
49
Page 52

5. Image Quality Problem: Lines
Solutions:
(a) Caused by difference in roller speed
1. In [Advanced Settings] for the custom paper you are using, select 1341: [Motor Speed],
and then check the present value in [Paper Transfer Roller].
2. Is it lower than -0.5%?
Yes Contact your service representative.
No Decrease the value in [Paper Transfer Roller] by 0.1%.
3. Print the image. Has the problem been resolved?
Yes Finished!
No Repeat Step 1 to 3. If the problem persists even if you lower the value to -0.5,
contact your service representative.
(b) Caused by paper transfer bias
1. In [Advanced Settings] for the custom paper you are using, select 1214: [Paper Transfer
Output], and then increase the value in the following corresponding settings by one step.
• [BW]
[Side 1], [Side 2]
• [FC/FCS]
[Side 1], [Side 2]
• [FCS]
[Side 1], [Side 2]
• [S]
[Side 1: Clear/Special], [Side 1: White], [Side 2: Clear/Special], [Side 2: White]
2. Print the image. Has the problem been resolved?
Yes Finished!
No Repeat Step 1 to 2. If the image density becomes lower or white spots appear,
contact your service representative.
• If the value of Paper Transfer Roller is decreased, horizontal black streaks or uneven density might
occur in 90 mm of the paper trailing edge. If the horizontal black streaks or uneven density
50
Page 53

appears after performing the Banding 63 mm intervals solution, restore the original Paper Transfer
189 mm
(7.5 in.)
DFP395
Roller value.
Banding: 189 mm (7.5 inches) Intervals
Density fluctuation occurs at intervals of 189 mm (7.5 inches).
Bands
Cause:
This may occur if:
• When the environment changes from high temperature or humidity to low temperature or humidity
• Halftone images are printed
Solutions:
1. In the [Machine: Maintenance] group on the [Adjustment Settings for Operators] menu,
execute 0501: [Execute Process Adjustment].
2. Print the image. Has the problem been resolved?
Yes Finished!
No Repeat Steps 1 to 2. If the problem persists even if you repeat this solution 3 times,
perform the solution specified in page 47 "Banding: General".
Banding: Horizontal White Bands (S mode)
Horizontal white streaks at intervals of 6 mm.
51
Page 54

DXT813
5. Image Quality Problem: Lines
Cause:
Transfer blur occurs due to speed fluctuation of the intermediate transfer belt.
This may occur if S mode is used.
• To adjust the following settings, pre-register the type of paper in use as a custom paper. For details
about registering custom papers, see "Specifying a Custom Paper", Preparation.
Solutions:
1. In [Advanced Settings] for the custom paper you are using, select 1212: [Image Transfer
Output], and then increase the value in [Clear/Special] and [White] of [S] by one step.
Yes Finished!
No Contact your service representative.
52
Page 55

6. Image Quality Problem: Spots
CEZ539
189 mm (7.5 in.) 40 mm (1.6 in.)
Spots
Black (color) Spots (1)
Colored spots appear at 189 mm or 40 mm (7.5 inches or 1.6 inches) intervals.
Cause:
(a) Colored spots appear at 189 mm (7.5 inches) intervals
The drum is scratched or stained.
(b) Colored spots appear at 40 mm (1.6 inches) intervals
The charge roller is scratched or stained.
Solution:
The solution depends on the interval at which the colored spots appear.
53
Page 56

Yes
DFP548
Contact your service representative.
Approx. 189 mm
Determine the color in which color dots appear.
Do color dots appear at regular intervals?
Proceed to "(a) If dots appear
at regular intervals of approx. 189 mm".
Proceed to "(b) If dots appear
at regular intervals of approx. 40 mm".
Approx. 40 mm
No / Not Certain
How long is the regular interval at which the
problem occurs?
Perform a test print.
*1
DFP549
No
No
Yes
Yes
Remove the photoconductor unit
corresponding to the affected color
and check the photoconductor's surface.
Is it scratched?
Replace the photoconductor unit.
Perform a test print.
*1
Has the problem been resolved?
Finished! Contact your service representative.
6. Image Quality Problem: Spots
(a) Colored spots appear at 189 mm (7.5 inches) intervals
54
Page 57

(b) Colored spots appear at 40 mm (1.6 inches) intervals
No
No
No
No
Yes
Yes
Yes
Yes
Yes
No
DFP550
Yes
No
Does it occur at low temperature?
Turn on the paper tray heater and ITB heater.
Perform a test print.
*1
Has the problem been resolved?
Finished!
Detach the charge roller
unit of the affected color
and check the roller surface.
Is the surface stained?
Wipe the charge roller surface
with a damp cloth, and then
with a dry cloth to remove the moisture.
Perform a test print.
*1
Has the problem been resolved?
Is the surface scratched?
Replace the charge roller unit.
Perform a test print.
*1
Has the problem been resolved?
Contact your service representative.
Spots
Print a full-page, half-tone sheet of A3, DLT or longer paper for each of cyan, magenta, and yellow, and
*1:
black.
• Do not use ethanol or any other organic solvent to clean the photoconductor unit. Otherwise it may
cause damage to the photoconductor unit.
• For details about replacing the photoconductor unit, see Replacement Guide.
55
Page 58

CEZ522
CEZ548
189 mm (7.5 in.)
6. Image Quality Problem: Spots
• Do not use ethanol or any other organic solvent to clean the charge roller. Otherwise it may cause
damage to the charge roller.
• For details about replacing the charge unit, see Replacement Guide.
• After performing the solution, it is recommended to perform the color calibration of the external
controller.
• Depending on the country of use, the paper tray heater may not be supplied.
Medaka (White Spots)
White dots or short lines appear, spaced at intervals of 189 mm (7.5 inches) in the direction of the
paper feed.
Cause:
The photoconductor unit is stained.
56
Page 59

Solution:
1. To identify the affected color, print three full-page, solid-fill A3 or DLT sheets for each of
cyan, magenta, black, and green, and three full-page, halftone A3 or DLT sheets for each
of cyan, magenta, and yellow.
Because it is difficult to identify white spots on yellow, green is used instead of yellow.
2. Detach the photoconductor unit of the affected color and check the drum surface. Is the
surface stained?
Yes Wipe the photoconductor unit surface with a clean dry cloth to remove the stain.
In the [Machine: Maintenance] group on the [Adjustment Settings for Operators]
menu, execute 0504: [Execute Cleaning Initial Setting for PCU].
No Replace the photoconductor unit.
3. Print the image. Has the problem been resolved?
Yes Finished!
Spots
No Replace the PCU cleaning unit and photoconductor unit.
4. If the problem persists, contact your service representative.
• For details about replacing the PCU cleaning unit and photoconductor unit, see Replacement
Guide.
57
Page 60

6. Image Quality Problem: Spots
58
Page 61

7. Image Quality Problem: Full Page
189 mm (7.5 in.) 189 mm (7.5 in.)
CNT002
Uneven Density
Uneven Density: 189 mm (7.5 inches) Pitch
Density fluctuation occurs at intervals of 189 mm (7.5 inches).
Cause:
If the machine is left unattended for a long period in an environment where temperature and humidity
are high, corona products on the photoconductor unit absorb moisture to prevent a buildup or removal
of static electricity on the photoconductor unit.
Solution:
1. In the [Machine: Maintenance] group on the [Adjustment Settings for Operators] menu,
execute 0501: [Execute Process Adjustment].
2. Print the image. Has the problem been resolved?
Yes Finished!
No Execute 0501: [Execute Process Adjustment].
3. Repeat step 2. If the problem persists even though you have repeated Step 2 five times or
more, contact your service representative.
59
Page 62

CXM001
CXM002
7. Image Quality Problem: Full Page
• After performing the solution, it is recommended to perform the color calibration of the external
controller.
Uneven Density (Textured Paper)
White spots on an embossed surface
This is because the voltage of the applied paper transfer roller is too low.
Dense printing on an embossed surface
This is because the voltage of the applied paper transfer roller is too high.
Cause:
This may occur if:
• Heavily textured paper is used.
• Thick paper is used.
• Documents with a small image area are printed continuously.
60
Page 63

Uneven Density
• To adjust the following settings, pre-register the type of paper in use as a custom paper. For details
about registering custom papers, see "Specifying a Custom Paper", Preparation.
Solution:
(a) Adjust the textured paper mode
1. In [Advanced Settings] for the custom paper you are using, select 1218: [Paper Transfer
Output: Textured Paper Mode], and then set [Setting] to [On].
2. Select 1231: [Print Speed], and then set the following corresponding settings to [Low].
• [BW/FC/FCS]
[BW/FC/FCS]
• [FCS]
[Clear/Special], [White]
• [S]
[Clear/Special], [White]
• [BW/FC/FCS: Fuser Setting HQ]
[BW/FC/FCS]
• [FCS: Fuser Setting HQ]
[Clear/Special], [White]
• [S: Fuser Setting HQ]
[Clear/Special], [White]
3. Print the image.
4. Does a paper jam (J032) occur?
Yes Contact your service representative.
No Go to next step.
5. Has the problem been resolved?
Yes Finished!
No Proceed to "(b) If white spots appear on an embossed surface" or "(c) If printing on
an embossed surface is dense".
61
Page 64

7. Image Quality Problem: Full Page
(b) If white spots appear on an embossed surface
1. In [Advanced Settings] for the custom paper you are using, select 1218: [Paper Transfer
Output: Textured Paper Mode], and then increase the value in the following
corresponding settings by one step.
• [BW]
[Side 1], [Side 2]
• [FC/FCS]
[Side 1], [Side 2]
• [FCS]
[Side 1], [Side 2]
• [S]
[Side 1: Clear/Special], [Side 1: White], [Side 2: Clear/Special], [Side 2: White]
2. Print the image. Has the problem been resolved?
Yes Go to next step.
No Repeat Step 1 to 2.
3. Is it dense?
Yes Contact your service representative.
No Finished!
(c) If printing on an embossed surface is dense
1. In [Advanced Settings] for the custom paper you are using, select 1218: [Paper Transfer
Output: Textured Paper Mode], and then decrease the value in the following
corresponding settings by one step.
• [BW]
[Side 1], [Side 2]
• [FC/FCS]
[Side 1], [Side 2]
• [FCS]
[Side 1], [Side 2]
• [S]
[Side 1: Clear/Special], [Side 1: White], [Side 2: Clear/Special], [Side 2: White]
62
Page 65

Uneven Density
2. Print the image. Has the problem been resolved?
Yes Go to next step.
No Repeat Step 1 to 2.
3. Do white spots appear?
Yes Contact your service representative.
No Finished!
(d) Adjust the paper transfer setting
1. In [Advanced Settings] for the custom paper you are using, select 1214: [Paper Transfer
Output], and then adjust the value in the following corresponding settings.
• [BW]
[Side 1], [Side 2]
• [FC/FCS]
[Side 1], [Side 2]
• [FCS]
[Side 1], [Side 2]
• [S]
[Side 1: Clear/Special], [Side 1: White], [Side 2: Clear/Special], [Side 2: White]
2. Print the image. Has the problem been resolved?
Yes Finished!
No Contact your service representative.
(e) Adjust the image transfer setting
1. In [Advanced Settings] for the custom paper you are using, select 1212: [Image Transfer
Output], and then adjust the value in the following corresponding setting.
• [BW]
[Black]
• [FC/FCS]
[Black], [Cyan], [Magenta], [Yellow], [Clear/Special], [White]
• [S]
[Clear/Special], [White]
63
Page 66

7. Image Quality Problem: Full Page
2. Print the image. Has the problem been resolved?
Yes Finished!
No Contact your service representative.
(f) Adjust the maximum image density
1. In [Advanced Settings] for the custom paper you are using, select 1201: [Max Image
Density], and then increase the value for the specified color.
2. Print the image. Has the problem been resolved?
Yes Finished!
No Contact your service representative.
• After performing the solution, it is recommended to perform the color calibration of the external
controller.
Mottling
Mottling occurs in solid-filled areas.
Normal
Mottled
64
Page 67

Uneven Density
Cause:
This may occur if:
• Using paper with a rough surface
• Documents with a small image area are printed continuously.
• Printing in a low humidity environment
• Printing in a high humidity environment
• To adjust the following settings, pre-register the type of paper in use as a custom paper. For details
about registering custom papers, see "Specifying a Custom Paper", Preparation.
Solution:
Carry out the following sequence of procedures. Terminate the sequence as soon as the problem is
resolved.
(a) Adjust the image density.
1. In the [Machine: Image Quality] group on the [Adjustment Settings for Operators] menu,
select 0201: [Execute Image Quality Adjustment] and execute [Adjust Image Density].
2. Print the image. Has the problem been resolved?
Yes Finished!
No Proceed to "(b) Replacing the parts".
(b) Replacing the parts
1. Check for parts that need replacement.
Yes Replace the necessary parts.
No Proceed to "(c) Adjust the transfer settings".
2. Print the image. Has the problem been resolved?
Yes Finished!
No Proceed to "(c) Adjust the transfer settings".
65
Page 68

7. Image Quality Problem: Full Page
(c) Adjust the transfer settings
1. What type of paper are you using?
Textured paper Proceed to Step 6.
Low resistance paper Use the paper sealed completely in the plastic bag to prevent it from
absorbing moisture from the air.
If the problem persists, proceed to "(d) Execute developer refreshing".
Others Go to next step.
2. In [Advanced Settings] for the custom paper you are using, select 1214: [Paper Transfer
Output], and then adjust the value in the following corresponding settings by one step.
Adjust the value within ±10 steps from the current value.
• [BW]
[Side 1], [Side 2]
• [FC/FCS]
[Side 1], [Side 2]
• [FCS]
[Side 1], [Side 2]
• [S]
[Side 1: Clear/Special], [Side 1: White], [Side 2: Clear/Special], [Side 2: White]
3. Print the image. Has the problem been resolved?
Yes Finished!
No Go to next step.
4. In [Advanced Settings] for the custom paper you are using, select 1212: [Image Transfer
Output], and then adjust the value in the following corresponding settings by one step.
Adjust the value within ±10 steps from the current value.
• [BW]
[Black]
• [FC/FCS]
[Black], [Cyan], [Magenta], [Yellow], [Clear/Special], [White]
• [S]
66
[Clear/Special], [White]
Page 69

Uneven Density
5. Print the image. Has the problem been resolved?
Yes Finished!
No Go to next step.
6. Are you using paper between Paper Weight 4 – 8?
Yes Go to next step.
No Proceed to "(d) Execute developer refreshing".
7. In [Advanced Settings] for the custom paper you are using, set 1218: [Paper Transfer
Output: Textured Paper Mode] to [On].
8. Select 1231: [Print Speed], and then set the following corresponding settings to [Low].
• [BW/FC/FCS]
[BW/FC/FCS]
• [FCS]
[Clear/Special], [White]
• [S]
[Clear/Special], [White]
• [BW/FC/FCS: Fuser Setting HQ]
[BW/FC/FCS]
• [FCS: Fuser Setting HQ]
[Clear/Special], [White]
• [S: Fuser Setting HQ]
[Clear/Special], [White]
9. Print the image. Has the problem been resolved?
Yes Finished!
No Go to next step.
10. In [Advanced Settings] for the custom paper you are using, select 1218: [Paper Transfer
Output: Textured Paper Mode], and then adjust the value in the following corresponding
settings by one step.
Adjust the value within ±10 steps from the current value.
• [BW]
[Side 1], [Side 2]
• [FC/FCS]
67
Page 70

7. Image Quality Problem: Full Page
[Side 1], [Side 2]
• [FCS]
[Side 1], [Side 2]
• [S]
[Side 1: Clear/Special], [Side 1: White], [Side 2: Clear/Special], [Side 2: White]
11. Print the image. Has the problem been resolved?
Yes Finished!
No Go to next step.
12. Select 1214: [Paper Transfer Output], and then adjust the value in the following
corresponding settings by 1 step.
Adjust the value within ±10 steps from the current value.
• [BW]
[Side 1], [Side 2]
• [FC/FCS]
[Side 1], [Side 2]
• [FCS]
[Side 1], [Side 2]
• [S]
[Side 1: Clear/Special], [Side 1: White], [Side 2: Clear/Special], [Side 2: White]
13. Print the image. Has the problem been resolved?
Yes Finished!
No Proceed to "(d) Execute developer refreshing".
(d) Execute developer refreshing
1. In the [Machine: Maintenance] group on the [Adjustment Settings for Operators] menu,
execute 0506: [Execute Developer Refreshing] for the specified color.
2. Print the image. Has the problem been resolved?
Yes Finished!
No Go to next step.
68
Page 71

3. Is it OK to change the paper type?
Yes Change the paper to paper that has a high degree of smoothness or has not been
moisture conditioned.
No Proceed to "(e) Adjust maximum image density".
4. Print the image. Has the problem been resolved?
Yes Finished!
No Proceed to "(e) Adjust maximum image density".
(e) Adjust maximum image density
1. Is it OK to increase the value of image density?
Yes Go to next step.
No Contact your service representative.
Uneven Density
2. In [Advanced Settings] for the custom paper you are using, select 1201: [Max Image
Density], and then increase the value for the specified color.
3. Print the image. Has the problem been resolved?
Yes Finished!
No Contact your service representative.
• Performing procedure "(e) Adjust maximum image density" increases the consumption of toner, and
it tends to decrease the fusing of toner. Perform this procedure as a temporary solution, and restore
the original set value after this printing job.
• For details about replacing the parts, see Replacement Guide.
• After performing the solution, it is recommended to perform the color calibration of the external
controller.
Uneven Gloss
Glossy lines perpendicular to the paper feed direction appear.
Ghosting occurs if lower luster affects parts of the fusing belt lacking toner (such as the intervals between
paper feeds, margins at the leading and trailing edges, and white spots).
69
Page 72

278 mm (10.9 in.)
R
R
DXT815
278 mm (10.9 in.)
7. Image Quality Problem: Full Page
Cause:
This occurs if the toner wax remaining on the fusing belt is uneven.
This may occur if:
• Paper with a thickness equivalent to Paper Weight 7 or 8 is used, so that the required temperature
is high
• Slippery paper is used
• Translucent paper is used
• Cast coated paper is used
• A solid image with a high image area ratio is printed
• To adjust the following settings, pre-register the type of paper in use as a custom paper. For details
Solution:
(a) Changing the print mode
1. In the printer driver screen of Fiery Command WorkStation 6, set Fuser Setting HQ mode.
2. Print 10 or more A3 sheets.
3. Has the problem been resolved?
about registering custom papers, see "Specifying a Custom Paper", Preparation.
Yes Finished!
No Proceed to "(b) Adjust the print speed setting".
70
Page 73

Uneven Density
(b) Adjust the print speed setting
1. Decrease the line speed. This will decrease the throughput, but is it OK?
Yes Go to the next step.
No Proceed to "(e) Decrease the heat roller temperature".
2. In [Advanced Settings] for the custom paper you are using, select 1231: [Print Speed],
and then decrease the value in the following corresponding settings by one level.
If the present value is [High], select [Middle]. If it is [Middle], select [Low].
• [BW/FC/FCS]
[BW/FC/FCS]
• [FCS]
[Clear/Special], [White]
• [S]
[Clear/Special], [White]
• [BW/FC/FCS: Fuser Setting HQ]
[BW/FC/FCS]
• [FCS: Fuser Setting HQ]
[Clear/Special], [White]
• [S: Fuser Setting HQ]
[Clear/Special], [White]
3. Is the setting set to [Middle]?
Yes Proceed to "(c) If [Print Speed] is set to [Middle]".
No Proceed to "(d) If [Print Speed] is set to [Low]".
(c) If [Print Speed] is set to [Middle]
1. In [Advanced Settings] for the custom paper you are using, select 1232: [Fusing
Temperature], and then decrease the value in the following corresponding settings by
5°C.
• [BW/FC/FCS]
[Heat Roller Temp]
• [FCS]
[Heat Roller Temp: Clr/Sp], [Heat Roller Temp: White]
• [S]
71
Page 74

7. Image Quality Problem: Full Page
[Heat Roller Temp: Clr/Sp], [Heat Roller Temp: White]
• [BW/FC/FCS: Fuser Setting HQ]
[Heat Roller Temp]
• [FCS: Fuser Setting HQ]
[Heat Roller Temp: Clr/Sp], [Heat Roller Temp: White]
• [S: Fuser Setting HQ]
[Heat Roller Temp: Clr/Sp], [Heat Roller Temp: White]
2. Print 10 or more A3 sheets.
3. Has the problem been resolved?
Yes Finished!
No Proceed to "(b) Adjust the print speed setting".
(d) If [Print Speed] is set to [Low]
1. In [Advanced Settings] for the custom paper you are using, select 1232: [Fusing
Temperature], and then decrease the value in the following corresponding settings by
20°C.
• [BW/FC/FCS]
[Heat Roller Temp]
• [FCS]
[Heat Roller Temp: Clr/Sp], [Heat Roller Temp: White]
• [S]
[Heat Roller Temp: Clr/Sp], [Heat Roller Temp: White]
• [BW/FC/FCS: Fuser Setting HQ]
[Heat Roller Temp]
• [FCS: Fuser Setting HQ]
[Heat Roller Temp: Clr/Sp], [Heat Roller Temp: White]
• [S: Fuser Setting HQ]
[Heat Roller Temp: Clr/Sp], [Heat Roller Temp: White]
2. Select 1232: [Fusing Temperature], and then set the value in the following corresponding
settings to "0°C".
• [BW/FC/FCS]
[Corct Temp: Initial Feed]
• [FCS]
72
Page 75

Uneven Density
[Corct Temp: Init Fd: Clr/Sp], [Corct Temp: Init Fd: White]
• [S]
[Corct Temp: Init Fd: Clr/Sp], [Corct Temp: Init Fd: White]
• [BW/FC/FCS: Fuser Setting HQ]
[Corct Temp: Initial Feed]
• [FCS: Fuser Setting HQ]
[Corct Temp: Init Fd: Clr/Sp], [Corct Temp: Init Fd: White]
• [S: Fuser Setting HQ]
[Corct Temp: Init Fd: Clr/Sp], [Corct Temp: Init Fd: White]
3. Select 1232: [Fusing Temperature], and then set the value in the following corresponding
settings to "5°C".
• [BW/FC/FCS]
[Corct Temp: Pre-Feed]
• [FCS]
[Corct Temp: Pre-Fd: Clr/Sp], [Corct Temp: Pre-Fd: White]
• [S]
[Corct Temp: Pre-Fd: Clr/Sp], [Corct Temp: Pre-Fd: White]
• [BW/FC/FCS: Fuser Setting HQ]
[Corct Temp: Pre-Feed]
• [FCS: Fuser Setting HQ]
[Corct Temp: Pre-Fd: Clr/Sp], [Corct Temp: Pre-Fd: White]
• [S: Fuser Setting HQ]
[Corct Temp: Pre-Fd: Clr/Sp], [Corct Temp: Pre-Fd: White]
4. Print 10 or more A3 sheets.
5. Has the problem been resolved?
Yes Go to the next step.
No Proceed to "(e) Decrease the heat roller temperature".
6. Is the toner fusibility within the permissible range?
Yes Finished!
No Contact your service representative.
73
Page 76

7. Image Quality Problem: Full Page
(e) Decrease the heat roller temperature
1. In [Advanced Settings] for the custom paper you are using, select 1232: [Fusing
Temperature], and then decrease the value in the following corresponding settings by
5°C.
• [BW/FC/FCS]
[Heat Roller Temp]
• [FCS]
[Heat Roller Temp: Clr/Sp], [Heat Roller Temp: White]
• [S]
[Heat Roller Temp: Clr/Sp], [Heat Roller Temp: White]
• [BW/FC/FCS: Fuser Setting HQ]
[Heat Roller Temp]
• [FCS: Fuser Setting HQ]
[Heat Roller Temp: Clr/Sp], [Heat Roller Temp: White]
• [S: Fuser Setting HQ]
[Heat Roller Temp: Clr/Sp], [Heat Roller Temp: White]
2. Print 10 or more A3 sheets.
3. Has the problem been resolved?
Yes Go to the next step.
No Repeat Step 1 to 3.
4. Is the toner fusibility within the permissible range?
Yes Finished!
No Contact your service representative.
• After performing the solution, it is recommended to perform the color calibration of the external
controller.
• Check the toner fusibility as follows:
• The printed image does not come off.
• The toner does not come off even if it is lightly rubbed by a nail.
• The toner does not come off even if it is rubbed by the cloth for cleaning the contact glass.
74
Page 77

Uneven Gloss: Partly
251 mm (10 in.)
251 mm (10 in.)
DFP421
Uneven glossiness occurs partly.
Cause:
Uneven Density
The fusing belt is stained by the toner wax.
Solution:
1. In the [Machine: Maintenance] group on the [Adjustment Settings for Operators] menu,
select 0508: [Manually Smooth Fusing Belt].
2. Execute [Uneven Gloss: Short Time].
3. Print the image. Has the problem been resolved?
Yes Finished!
No Contact your service representative.
75
Page 78

138 mm
(5.5 in.)
138 mm
(5.5 in.)
CNT011
7. Image Quality Problem: Full Page
Dirtied Printouts
Stained Paper Edges
Solution:
If the paper edges are stained, carry out the procedure in page 76 "Stained Paper Edges (1)",
page 77 "Stained Paper Edges (2)", page 77 "Stained Paper Edges (4)", or page 78 "Stained
Paper Edges (5)"
If the problem persists, proceed to the solution in page 19 "Improving Fusibility".
• After performing the solution, it is recommended to perform the color calibration of the external
controller.
Stained Paper Edges (1)
.
76
Cause:
The paper feed rollers in the machine's left drawer are stained.
Solution:
Clean the paper feed rollers in the machine's left drawer.
For details about cleaning the exit rollers, see page 101 "Cleaning the Paper Feed Path".
Page 79

CNT012
14 mm
(0.5 in.)
14 mm
(0.5 in.)
66 mm
(2.6 in.)
CNT013
Dirtied Printouts
Stained Paper Edges (2)
Cause:
The antistatic brushes in the exit transport and invert transport of the drawer are stained or the anti-static
brushes in Finisher SR5050/SR5060 are stained.
Solution:
For details about cleaning, see page 101 "Cleaning the Paper Feed Path".
Stained Paper Edges (4)
Cause:
The paper transport rollers or guide plates in the buffer pass unit are stained.
Solution:
For details about cleaning, see page 128 "Cleaning the Paper Path in the Buffer Pass Unit".
77
Page 80

13 mm
(0.5 in.)
13 mm
(0.5 in.)
67 mm
(2.6 in.)
DFP393
7. Image Quality Problem: Full Page
Stained Paper Edges (5)
Cause:
When a particularly dense image is printed, the paper feed rollers may become stained with toner and
the paper edges may in turn be stained by the toner on the paper feed rollers.
Solutions:
Clean the paper feed rollers.
For details about cleaning the paper feed roller, see page 101 "Cleaning the Paper Feed Path".
78
Page 81

Disturbed Image
Paper feed direction
Original
Output
CEZ530
Stretched Image
The leading edge margin is too wide and the image has stretched lengthwise.
Disturbed Image
Cause:
The paper feed speed of the transfer timing roller is too low.
• To adjust the following settings, pre-register the type of paper in use as a custom paper. For details
about registering custom papers, see "Specifying a Custom Paper", Preparation.
Solution:
Increase the feed speed of the transfer timing roller.
1. In [Advanced Settings] for the custom paper you are using, select 1341: [Motor Speed]
and increase the value in [Transfer Timing Roller] by 0.1%.
2. Print the image. Has the problem been resolved?
Yes Finished!
No Keep increasing the value by 0.1% until the problem is resolved.
If the problem persists even though you have increased the value by 1.0%, contact
your service representative.
79
Page 82

Paper feed direction
Original
Output
CEZ528
Paper feed direction
Output
Original
CEZ529
7. Image Quality Problem: Full Page
Shrunken Image
The leading edge margin is too narrow and the image has shrunk lengthwise.
The paper has creased and no print appears where the crease has occurred.
Cause:
The paper feed speed of the transfer timing roller is too high.
• To adjust the following settings, pre-register the type of paper in use as a custom paper. For details
about registering custom papers, see "Specifying a Custom Paper", Preparation.
Solution:
Decrease the feed speed of the transfer timing roller.
80
1. In [Advanced Settings] for the custom paper you are using, select 1341: [Motor Speed]
and reduce the value in [Transfer Timing Roller] by 0.1%.
Page 83

2. Print the image. Has the problem been resolved?
DFP437
Yes Finished!
No Keep decreasing the value by 0.1% until the problem is resolved.
If the problem persists even though you have decreased the value by 1.0%, contact
your service representative.
Image Skew
Disturbed Image
For details, see page 91 "Paper Skew".
81
Page 84

7. Image Quality Problem: Full Page
82
Page 85

8. Troubleshooting Paper Delivery Problems
Frequent Paper Misfeeds
Depending on the cause of the problem, do one of the following:
Have you ruffled the paper sufficiently?
Double feeding may result if the paper is not ruffled properly.
Remove the paper, ruffle it, and reload it.
For details about ruffling the paper, see "Fanning the Paper", Preparation.
Coated or another type of unsupported paper is loaded in the machine's tray.
Load paper not supported by the machine's paper tray (Trays 1-2) in the wide LCT or another paper
tray supporting the paper.
For details about the size and type of paper that can be loaded in the paper trays, see "Recommended
Paper Sizes and Types", Preparation.
The side fences in the paper tray are too close together.
If the distance between the side fences is less than the paper width, it may interfere with paper transfer
and so cause paper misfeeds.
Adjust the side fences to match the paper width.
When you close the paper tray, the side fences may become misaligned due to the weight of the paper.
To prevent this, close the paper tray slowly.
For details about loading paper, see "Loading Paper", Preparation.
The side fences in the paper tray are too far apart.
If the side fences are too far apart, paper misfeeds may occur due to wrong paper size detection.
Adjust the side fences to match the paper width.
For details about loading paper, see "Loading Paper ", Preparation.
The paper size/orientation/type is not specified correctly.
In tray paper settings, specify the size, orientation, and type of the paper in use.
For details about tray paper settings, see "Changing the Paper Size", Preparation.
Too many sheets of paper are loaded in the paper tray.
When loading paper, do not exceed the limit.
83
Page 86

8. Troubleshooting Paper Delivery Problems
For details about how many sheets can be loaded in the paper trays, see "Recommended Paper Sizes
and Types", Preparation.
The edges of the sheets are rough.
Turn the sheets the other way up or smooth the edges before loading.
Sheets are curled or wavy.
• Flatten curls and waviness before loading paper.
• Turn the sheets the other way up or smooth the edges before loading.
• Stacking too many sheets may cause the sheets on top to curl greatly. If this happens, reduce the
number of stacked sheets.
Sheets absorbed moisture and became limp.
Sheets that will not be used for a long time should be protected from moisture by, for example, storing
them in a sealed bag.
If the machine is plugged in, the heater inside the paper tray starts operating when the main power is off
to prevent sheets from absorbing moisture.
Depending on the country of use, the paper tray heater may not be supplied. For details, contact your
service representative.
When using thick paper or slippery paper.
Enable the Pickup Assist setting. You can specify the Pickup Assist setting for the machine's paper trays
(Trays 1 and 2), bypass tray, and the three-tray wide LCT (LCIT RT5090).
<If custom paper is used>
In [Advanced Settings] for the custom paper you are using, set [Pickup Assist] of 1312: [Main/3Tray LCIT/Bypass] to [On].
<If custom paper is not used>
In the [Machine: Paper Feed/ Output] group on the [Adjustment Settings for Operators] menu, set
0303: [Pickup Assist Setting] to [On].
The paper feed sensor is stained with paper dust.
Clean the part of the paper feed sensor where the paper misfeed is detected.
For details about cleaning the paper feed sensor, see page 101 "Cleaning the Paper Feed Path".
The transfer roller is stained, affecting paper delivery.
Clean the part of the paper transport roller where the paper misfeed is detected.
For details about cleaning the paper transport roller, see page 101 "Cleaning the Paper Feed Path".
84
Page 87

CWH406
Messages Reporting Paper Misfeeds
Messages Reporting Paper Misfeeds
Paper misfeeds are reported by messages prefixed with problem codes.
Resolve the problem according to the code.
If (J033/J034/J083) Appears
Cause:
If a solid fill image is printed, the paper may stick to the fusing belt when the paper is separated at the
fusing nip exit. This causes the paper to come into contact with the separation plate and is caught in the
fusing belt, resulting in a paper jam.
This may occur if:
• Printing solid fills
• Printing is done at high temperature
• To adjust the following settings, pre-register the type of paper in use as a custom paper. For details
about registering custom papers, see "Specifying a Custom Paper", Preparation.
Solution:
(a) Adjust the print speed setting
1. Decrease the line speed. This will decrease the throughput, but is it OK?
Yes Go to the next step.
No Proceed to "(d) Decrease the heat roller temperature".
85
Page 88

8. Troubleshooting Paper Delivery Problems
2. In [Advanced Settings] for the custom paper you are using, select 1231: [Print Speed],
and then decrease the value in the following corresponding settings by one level.
If the present value is [High], select [Middle]. If it is [Middle], select [Low].
• [BW/FC/FCS]
[BW/FC/FCS]
• [FCS]
[Clear/Special], [White]
• [S]
[Clear/Special], [White]
• [BW/FC/FCS: Fuser Setting HQ]
[BW/FC/FCS]
• [FCS: Fuser Setting HQ]
[Clear/Special], [White]
• [S: Fuser Setting HQ]
[Clear/Special], [White]
3. Is the setting set to [Middle]?
Yes Proceed to "(b) If [Print Speed] is set to [Middle]".
No Proceed to "(c) If [Print Speed] is set to [Low]".
(b) If [Print Speed] is set to [Middle]
1. In [Advanced Settings] for the custom paper you are using, select 1232: [Fusing
Temperature], and then decrease the value in the following corresponding settings by
5°C.
• [BW/FC/FCS]
[Heat Roller Temp]
• [FCS]
[Heat Roller Temp: Clr/Sp], [Heat Roller Temp: White]
• [S]
[Heat Roller Temp: Clr/Sp], [Heat Roller Temp: White]
• [BW/FC/FCS: Fuser Setting HQ]
[Heat Roller Temp]
• [FCS: Fuser Setting HQ]
86
[Heat Roller Temp: Clr/Sp], [Heat Roller Temp: White]
Page 89

Messages Reporting Paper Misfeeds
• [S: Fuser Setting HQ]
[Heat Roller Temp: Clr/Sp], [Heat Roller Temp: White]
2. Print 10 or more A4 sheets.
3. Has the problem been resolved?
Yes Finished!
No Proceed to "(a) Adjust the print speed setting".
(c) If [Print Speed] is set to [Low]
1. In [Advanced Settings] for the custom paper you are using, select 1232: [Fusing
Temperature], and then decrease the value in the following corresponding settings by
20°C.
• [BW/FC/FCS]
[Heat Roller Temp]
• [FCS]
[Heat Roller Temp: Clr/Sp], [Heat Roller Temp: White]
• [S]
[Heat Roller Temp: Clr/Sp], [Heat Roller Temp: White]
• [BW/FC/FCS: Fuser Setting HQ]
[Heat Roller Temp]
• [FCS: Fuser Setting HQ]
[Heat Roller Temp: Clr/Sp], [Heat Roller Temp: White]
• [S: Fuser Setting HQ]
[Heat Roller Temp: Clr/Sp], [Heat Roller Temp: White]
2. Select 1232: [Fusing Temperature], and then set the value in the following corresponding
settings to "0°C".
• [BW/FC/FCS]
[Corct Temp: Initial Feed]
• [FCS]
[Corct Temp: Init Fd: Clr/Sp], [Corct Temp: Init Fd: White]
• [S]
[Corct Temp: Init Fd: Clr/Sp], [Corct Temp: Init Fd: White]
• [BW/FC/FCS: Fuser Setting HQ]
[Corct Temp: Initial Feed]
87
Page 90

8. Troubleshooting Paper Delivery Problems
• [FCS: Fuser Setting HQ]
[Corct Temp: Init Fd: Clr/Sp], [Corct Temp: Init Fd: White]
• [S: Fuser Setting HQ]
[Corct Temp: Init Fd: Clr/Sp], [Corct Temp: Init Fd: White]
3. Select 1232: [Fusing Temperature], and then set the value in the following corresponding
settings to "5°C".
• [BW/FC/FCS]
[Corct Temp: Pre-Feed]
• [FCS]
[Corct Temp: Pre-Fd: Clr/Sp], [Corct Temp: Pre-Fd: White]
• [S]
[Corct Temp: Pre-Fd: Clr/Sp], [Corct Temp: Pre-Fd: White]
• [BW/FC/FCS: Fuser Setting HQ]
[Corct Temp: Pre-Feed]
• [FCS: Fuser Setting HQ]
[Corct Temp: Pre-Fd: Clr/Sp], [Corct Temp: Pre-Fd: White]
• [S: Fuser Setting HQ]
[Corct Temp: Pre-Fd: Clr/Sp], [Corct Temp: Pre-Fd: White]
4. Print 10 or more A4 sheets.
5. Has the problem been resolved?
Yes Go to the next step.
No Proceed to "(d) Decrease the heat roller temperature".
6. Is the toner fusibility within the permissible range?
Yes Finished!
No Contact your service representative.
(d) Decrease the heat roller temperature
1. In [Advanced Settings] for the custom paper you are using, select 1232: [Fusing
Temperature], and then decrease the value in the following corresponding settings by
5°C.
• [BW/FC/FCS]
88
[Heat Roller Temp]
Page 91

• [FCS]
[Heat Roller Temp: Clr/Sp], [Heat Roller Temp: White]
• [S]
[Heat Roller Temp: Clr/Sp], [Heat Roller Temp: White]
• [BW/FC/FCS: Fuser Setting HQ]
[Heat Roller Temp]
• [FCS: Fuser Setting HQ]
[Heat Roller Temp: Clr/Sp], [Heat Roller Temp: White]
• [S: Fuser Setting HQ]
[Heat Roller Temp: Clr/Sp], [Heat Roller Temp: White]
2. Print 10 or more A4 sheets.
3. Has the problem been resolved?
Yes Go to the next step.
No Repeat Step 1 to 3.
Messages Reporting Paper Misfeeds
4. Is the toner fusibility within the permissible range?
Yes Finished!
No Contact your service representative.
• After performing the solution, it is recommended to perform the color calibration of the external
controller.
• Check the toner fusibility as follows:
• The printed image does not come off.
• The toner does not come off even if it is lightly rubbed by a nail.
• The toner does not come off even if it is rubbed by the cloth for cleaning the contact glass.
If (J097) Appears
Cause:
This may occur if:
• Paper is skewed. For details see, page 91 "Paper Skew".
• Skew may be wrongly detected. For details see, page 91 "Wrong Detection of Skew".
89
Page 92

8. Troubleshooting Paper Delivery Problems
If (J099) Appears
Cause:
This may occur if:
• Double feeding has occurred. For details, see page 92 "Double Feeding".
• Double feeding may be wrongly detected. For details, see page 93 "Wrong Detection of Double
Feeding".
If (J129) Appears
Cause:
Misfeeding of sheets other than the cover has occurred in the tray for booklet folding.
This may occur if:
• Attempted booklet folding of paper with high image density at the folds.
• Attempted booklet folding of a bundle of 15 or more sheets.
• The temperature or humidity is low.
Solution:
1. Press [Home] ( ) at the bottom of the screen in the center.
2. Press the [Copier (Classic)] icon.
3. Press [Dup./ Combine/ Series] on the copier screen.
4. Press [Book].
5. Select [1 Sided] or [2 Sided] for [Original:].
6. Select [Magazine].
7. Press [OK].
8. Press [Edit / Color].
9. Press [Margin Adj.].
10. Specify left margin on the front side to 5 mm and right margin on the back side to 5 mm.
90
Page 93

Troubleshooting Image Quality Problems
Troubleshooting Image Quality Problems
Paper Skew
Depending on the cause of the problem, do one of the following:
The side fences in the paper tray are too far apart.
If the side fences are too far apart, the paper may be skewed.
Adjust the side fences to match the paper width.
When you close the paper tray, the side fences may become misaligned due to the weight of the paper.
To prevent this, close the paper tray slowly.
For details about loading paper, see "Loading Paper", Preparation.
A scrap of paper or some other small fragment is jammed in the paper feed path.
Remove the fragment.
For details about cleaning the paper feed path, see page 101 "Cleaning the Paper Feed Path".
The correct degree of paper arching has not been specified.
Adjust the degree of paper arching at the registration gate.
<If using paper of Paper Weight 1 to 4>
In the [Machine: Paper Feed/ Output] group on the [Adjustment Settings for Operators] menu,
change the value in 0307: [Adjust Registration Paper Buckle].
<If using paper of Paper Weight 5 to 8>
In the [Machine: Paper Feed/ Output] group on the [Adjustment Settings for Operators] menu,
change the value in 0308: [Adjust Registration Paper Buckle (Thick Paper)].
Increase the value for the paper tray in use, and then print the image. If the problem persists even though
the setting has reached its maximum value, try decreasing the setting.
If the problem persists even though you have tried the complete range of settings from minimum to
maximum, contact your service representative.
Wrong Detection of Skew
Depending on the cause of the problem, do one of the following:
Sheets of mixed type, thickness, or color are loaded in the paper tray.
Load identical sheets in the paper tray.
91
Page 94

8. Troubleshooting Paper Delivery Problems
An envelope is used.
If an envelope flap at the trailing edge is oblique, a skew may be wrongly detected when the envelope
is transferred with its flap open.
Disable skew detection function.
<If custom paper is used>
In [Advanced Settings] for the custom paper you are using, set 014: [Skew Detection] to [Off].
<If custom paper is not used>
In the [Machine: Image Position] group on the [Adjustment Settings for Operators] menu, set 0305:
[Detect JAM099] to [Off].
• Disabling the skew detection function will allow skewed printing. If this is not acceptable, contact
your service representative.
Double Feeding
Depending on the cause of the problem, do one of the following:
Have you ruffled the paper sufficiently?
Double feeding may result if the paper is not ruffled properly.
Remove the paper, ruffle it, and reload it.
For details about ruffling the paper, see "Fanning the Paper", Preparation.
The edges of the sheets are rough.
Turn the sheets the other way up or smooth the edges before loading.
Is the Pickup Assist setting enabled?
If the Pickup Assist function operates too much, it may cause double feeding with coated paper.
By disabling the Pickup Assist setting, you can prevent double feeding.
The two-tray wide LCT (Vacuum Feed LCIT RT5120) does not have the Pickup Assist function.
<If custom paper is used>
In [Advanced Settings] for the custom paper you are using, set 110: [Pickup Assist Setting] to [Off].
<If custom paper is not used>
In the [Machine: Paper Feed/ Output] group on the [Adjustment Settings for Operators] menu, set
0303: [Pickup Assist Setting] to [Off].
92
Three-tray wide LCT (LCIT RT5090) is used.
• Is the airflow strong enough?
Page 95

Troubleshooting Image Quality Problems
The factory-set airflow of the wide LCT may not be strong enough to separate the sheets.
Increase the airflow.
<If custom paper is used>
1. In [Advanced Settings] for the custom paper you are using, set 108: [Wide LCT Fan
Setting] to [On]
2. Increase the value in 109: [Adjust Wide LCT Fan Level].
<If custom paper is not used>
In the [Machine: Paper Feed/ Output] group on the [Adjustment Settings for Operators]
menu, increase the value in 0301: [Adjust Wide LCT Fan Level].
• Is the tab sheet holder attached?
By attaching the tab sheet holder, you can prevent air from leaking at the trailing edge of the paper
and improve separation.
For details about attaching the tab sheet holder, see "Preparation" supplied with the machine.
Two-tray wide LCT (Vacuum Feed LCIT RT5120) is used.
The factory-set airflow of the wide LCT may not be strong enough to separate the sheets.
Increase the airflow.
1. In [Advanced Settings] for the custom paper you are using, set 118: [Paper Feed Mode (Adjust
Fan Level)] to [Modrate Dble Fd Red. (Lower)].
2. If the problem persists, set 118: [Paper Feed Mode (Adjust Fan Level)] to [Max Dble Fd Reduc.
(Lowest)].
3. If the problem persists, increase the value in 112: [Blower Fan] by 10%.
4. If the problem persists, increase the value an additional 10% in 112: [Blower Fan].
5. If the problem persists, set 117: [Switch Paper Load Upper Limit] to [Low].
Is the paper feed roller covered with paper dust?
Paper dust may decrease the traction of the paper feed roller and result in double feeding due to paper
slippage or insufficient separation.
Cleaning the paper feed roller will restore traction and so prevent double feeding.
For details about cleaning the paper feed roller, see page 101 "Cleaning the Paper Feed Path".
For details about removing the paper feed roller, see the Replacement Guide.
The two-tray wide LCT (Vacuum Feed LCIT RT5120) does not have paper feed rollers.
Wrong Detection of Double Feeding
Depending on the cause of the problem, do one the following:
93
Page 96

8. Troubleshooting Paper Delivery Problems
Preprinted paper is being used
The machine may wrongly detect double feeding when the sensor detects a printed part.
Disable the double feeding detection function.
<If custom paper is used>
In [Advanced Settings] for the custom paper you are using, select 1331: [Jam Detection] and then
set [Detect JAM099] of [JAM080/097/098/099] to [Off].
<If custom paper is not used>
In the [Machine: Paper Feed/ Output] group on the [Adjustment Settings for Operators] menu, set
0305: [Detect JAM099] to [Off].
An envelope is being used.
The seams of envelopes may cause double feeds to be wrongly detected.
Disable the double feed detection.
<If custom paper is used>
In [Advanced Settings] for the custom paper you are using, select 1331: [Jam Detection] and then
set [Detect JAM099] of [JAM080/097/098/099] to [Off].
<If custom paper is not used>
In the [Machine: Paper Feed/ Output] group on the [Adjustment Settings for Operators] menu, set
0305: [Detect JAM099] to [Off].
Paper of Paper Weight 8 is being used.
Since super-thick paper is of low transparency, it may cause erroneous detection of double feeding.
Disable the double feeding detection function.
<If custom paper is used>
In [Advanced Settings] for the custom paper you are using, select 1331: [Jam Detection] and then
set [Detect JAM099] of [JAM080/097/098/099] to [Off].
<If custom paper is not used>
In the [Machine: Paper Feed/ Output] group on the [Adjustment Settings for Operators] menu,
0305: [Detect JAM099] to [Off].
Thick paper or dark colored paper is being used.
When using paper of low transparency, the machine may wrongly detect double feeding.
Disable the double feeding detection function.
<If custom paper is used>
In [Advanced Settings] for the custom paper you are using, select 1331: [Jam Detection] and then
set [Detect JAM099] of [JAM080/097/098/099] to [Off].
94
Page 97

Troubleshooting Image Quality Problems
<If custom paper is not used>
In the [Machine: Paper Feed/ Output] group on the [Adjustment Settings for Operators] menu, set
0305: [Detect JAM099] to [Off].
Thin paper is being used
When using paper of high transparency, the machine may wrongly detect double feeding.
Disable the double feeding detection function.
<If custom paper is used>
In [Advanced Settings] for the custom paper you are using, select 1331: [Jam Detection] and then
set [Detect JAM099] of [JAM080/097/098/099] to [Off].
<If custom paper is not used>
In the [Machine: Paper Feed/ Output] group on the [Adjustment Settings for Operators] menu, set
0305: [Detect JAM099] to [Off].
Textured paper is being used.
Because of the difference in paper thickness at bumps and dips of embossed paper, the machine may
wrongly detect double feeding.
Disable the double feeding detection function.
<If custom paper is used>
In [Advanced Settings] for the custom paper you are using, select 1331: [Jam Detection] and then
set [Detect JAM099] of [JAM080/097/098/099] to [Off].
<If custom paper is not used>
In the [Machine: Paper Feed/ Output] group on the [Adjustment Settings for Operators] menu, set
0305: [Detect JAM099] to [Off].
• Disabling double feed detection may reduce print image quality or cause blank sheets to be
delivered.
Paper Misfeeding
Depending on the cause of the problem, do one of the following:
Have you ruffled the paper properly?
Not ruffling the paper properly may cause paper misfeeding.
Remove the paper, ruffle it, and reload it.
For details about ruffling paper, see "Fanning the Paper", Preparation.
95
Page 98

8. Troubleshooting Paper Delivery Problems
Have you ruffled the paper sufficiently?
Double feeding may result if the paper is not ruffled properly.
Remove the paper, ruffle it, and reload it.
For details about ruffling the paper, see "Fanning the Paper", Preparation.
The side fences in the paper tray are too close together.
If the distance between the side fences is less than the paper width, it may interfere with paper transfer
and so cause paper misfeeds.
Adjust the paper guides to match the paper width.
When you close the paper tray, the side fences may become misaligned due to the weight of the paper.
To prevent this, close the paper tray slowly.
For details about loading paper, see "Loading Paper", Preparation.
Special or coated paper is used.
• Is the airflow powerful enough?
The factory-set airflow of the wide LCT may not be strong enough to separate the sheets. Increase
the airflow.
<If custom paper is used>
1. In [Advanced Settings] for the custom paper you are using, select 1311: [3-Tray LCIT],
and then set [Fan Setting] to [On]
2. Increase the value in [Fan Level].
<If custom paper is not used>
In the [Machine: Paper Feed/ Output] group on the [Adjustment Settings for Operators]
menu, increase the value in 0301: [3-Tray LCIT: Fan Volume Setting].
• Is the tab sheet holder attached?
By attaching the tab sheet holder, you can prevent air from escaping from the trailing edge of the
paper and so improve separation.
For details about attaching the tab sheet holder, see "Preparation" supplied with the machine.
• Is the paper feed roller covered with paper dust?
Paper dust on the surface of coated paper may reduce the traction of the paper feed roller and
cause paper misfeeding due to paper slippage or insufficient separation.
By cleaning the paper feed roller, the frictional force can be restored so that paper misfeeding will
not occur.
For details about cleaning the paper feed roller of the wide LCT, see page 101 "Cleaning the
Paper Feed Path".
96
Page 99

CEZ500
Troubleshooting Image Quality Problems
An envelope is used.
Depending on the type of envelope, air trapped inside may be squeezed out when the paper feed roller
picks up the envelope and cause slippage leading to a misfeed.
• Have you flattened the envelope?
Flatten the envelope and all its edges to eliminate air before loading. If the envelope is curled,
decurl it before loading.
97
Page 100

Paper feed direction
Original
Output
CEZ523
Paper feed direction
Original
Output
CEZ524
8. Troubleshooting Paper Delivery Problems
Paper Feed Problems Affecting Image Quality
The Image Is Positioned Incorrectly
Cause:
Depending on the paper thickness, floppiness, edge roughness, and curl, the image may become
mispositioned.
Solution:
See, page 163 "Adjusting the Image Position of the Either Side of the Paper".
Image Scaling Error on the Side 1 of Paper
Cause:
An image scaling error may occur because of expansion or contraction of the paper.
98
 Loading...
Loading...