Page 1
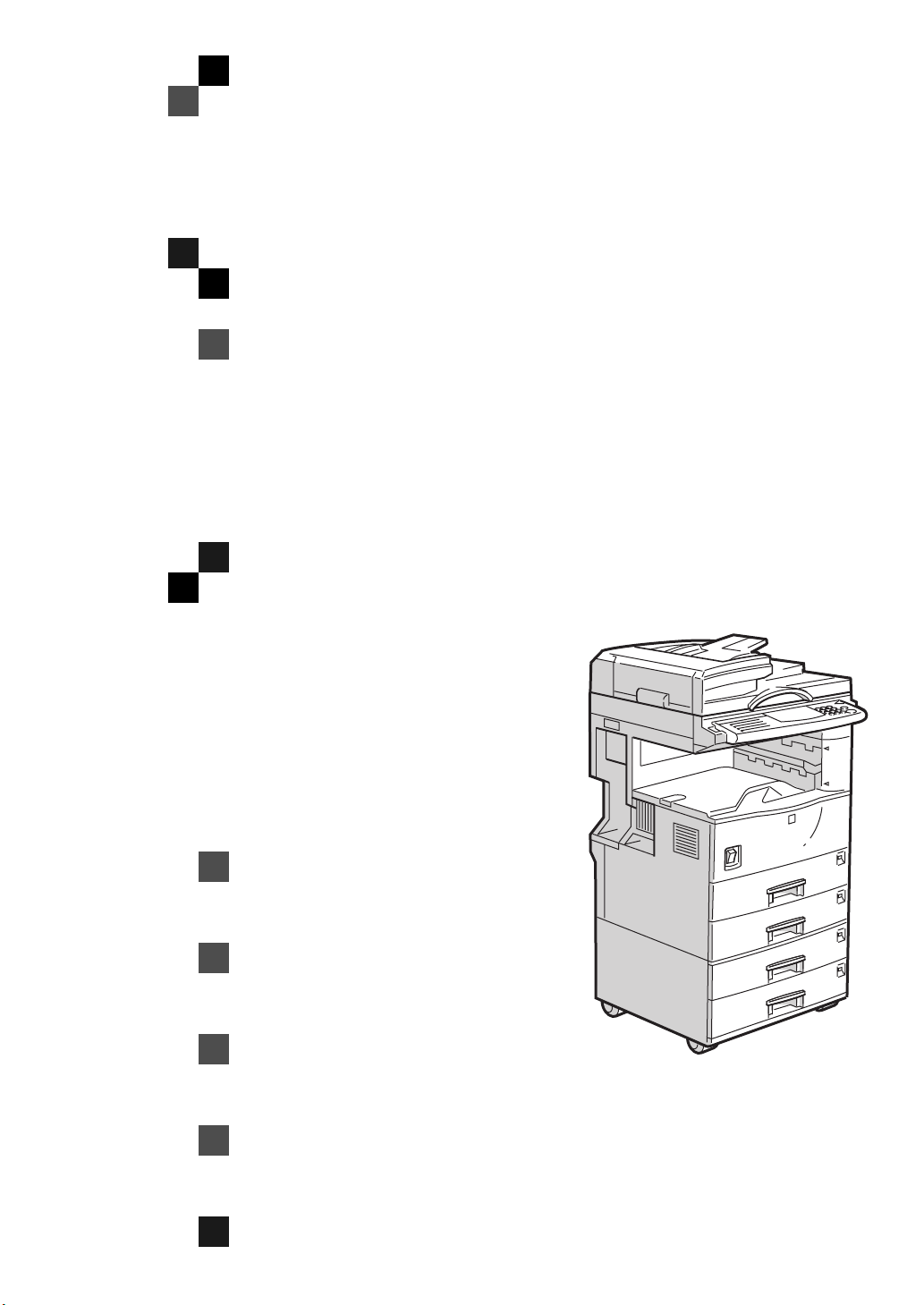
Scanner Option Type270
OPERATING INSTRUCTIONS
SCANNER REFERENCE(option)
Read this manual carefully before you use this product and keep it handy for future
reference.
For safety, please follow the instructions in this manual.
Page 2
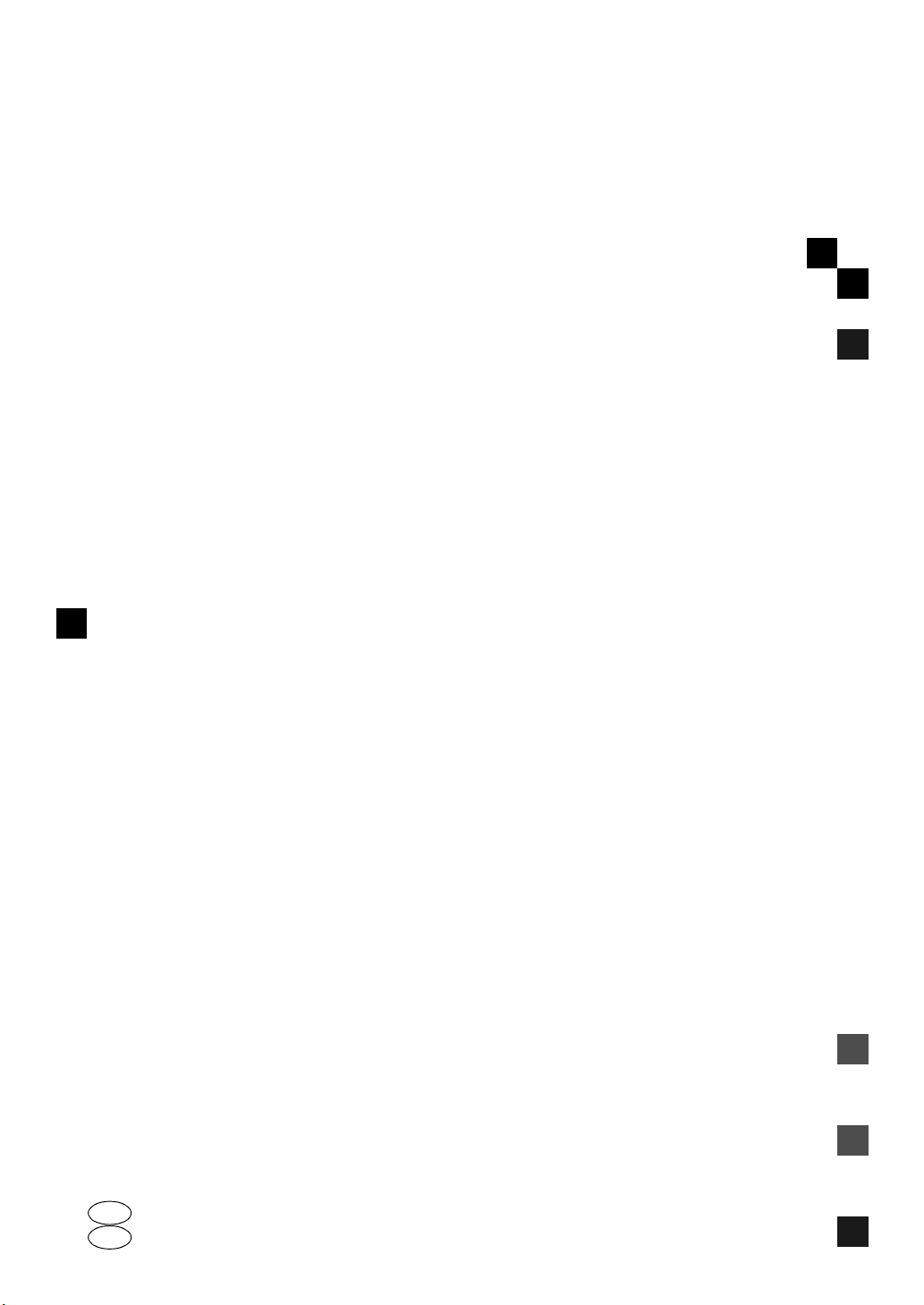
OPERATING INSTRUCTIONS
Printed in Japan
EE GB
UE USA A844-8541
Page 3
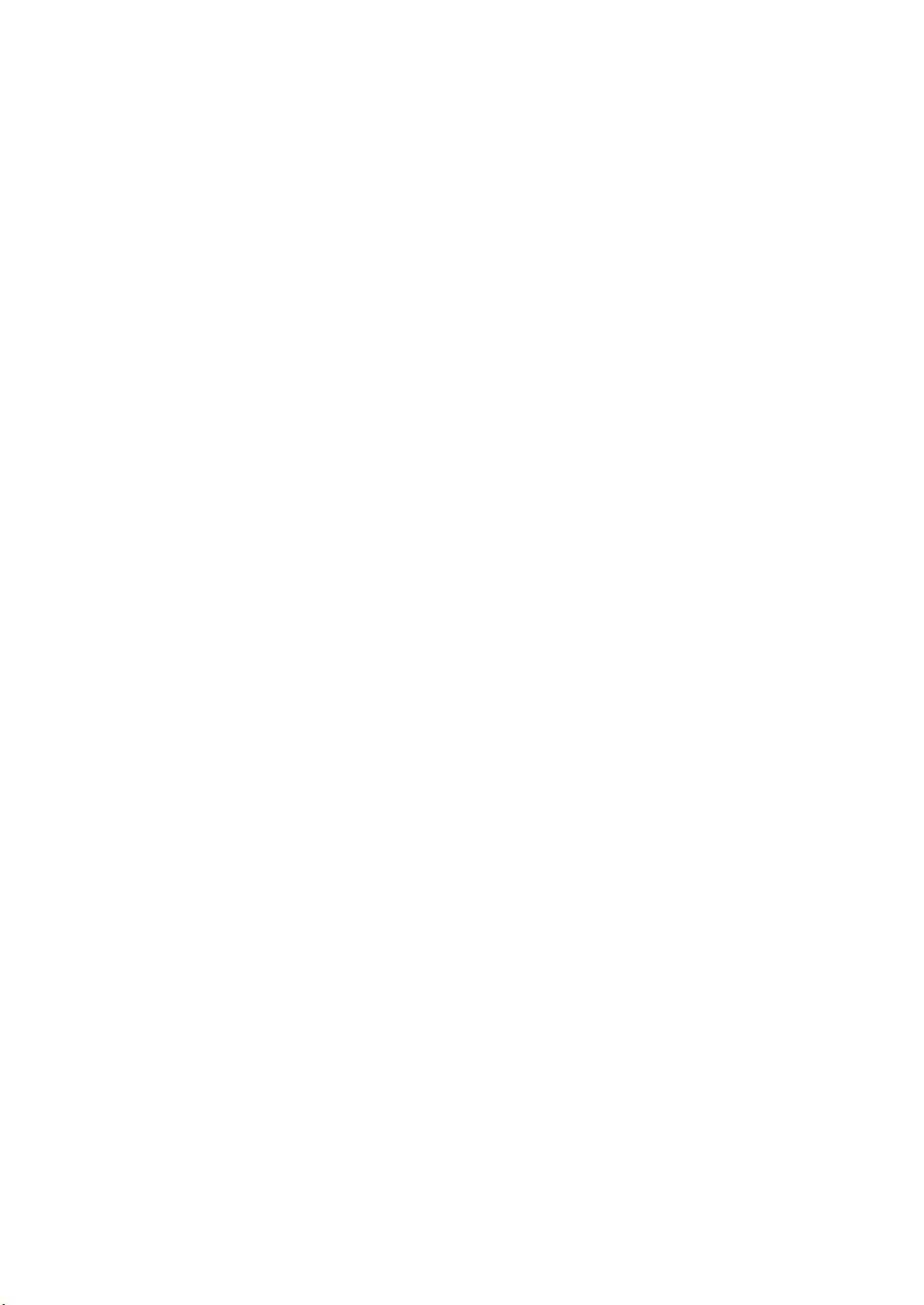
Introduction
This manual contains detailed instructions on the operation and maintenance of this machine. To get
maximum versatil ity from this ma chine all opera tors sho uld careful ly read an d follow the ins tructi ons in
this manual.
Please read the Safety Information in the “Copy Reference” before using this machine. It contains important information related to USER SAFETY and PREVENTING EQUIPMENT PROBLEMS.
Important
Parts of this manual are subject to change without prior notice. In no event will the company be liable
for direct, indirect, special, incidental, or consequential damages as a result of handling or operating
the machine.
Trademarks
®
Microsoft
and Windows® are registered trademark s of Micros oft Corporati on in the Uni ted States an d/
or other countries.
®
Ethernet
is a registered trademark of Xerox Corporation.
Page 4
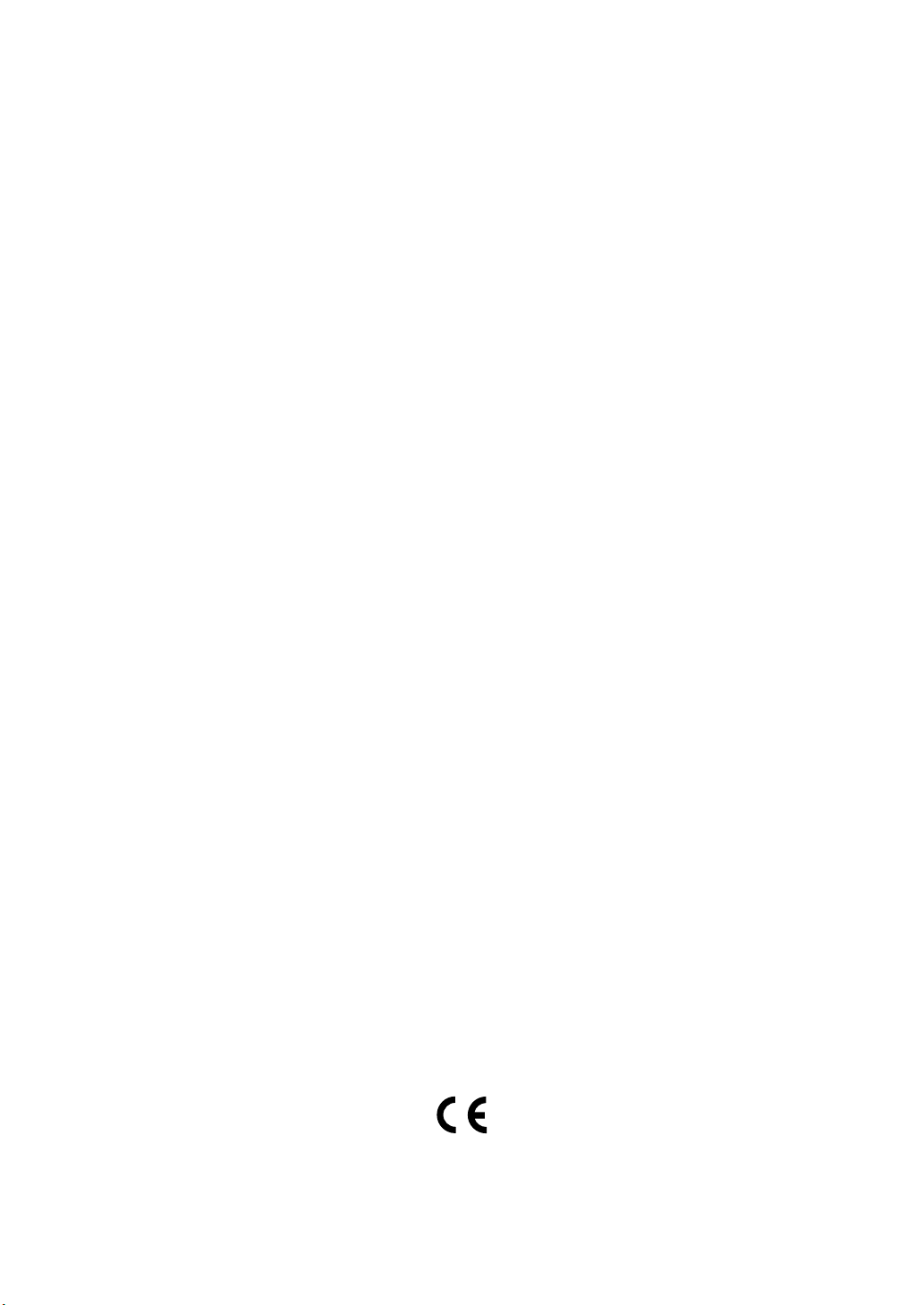
Note to users in the United States of America
Notice:
This equipment has be en tes ted and found t o com ply w ith the limi ts for a Cl ass B d igital devic e, purs uant to Part 15 of the FCC Rules. These limits are designed to provide reasonable protection against
harmful interference i n a resid ential instal lation . This e quipm ent gene rates, u ses an d can rad iate rad io
frequency energy and, if not instal led and used in accorda nce with the ins tructions , may caus e harmful
interference to radio communications. However, there is no guarantee that interference will not occur
in a particular installation. If this equipment does cause harmful interference to radio or television reception, which can be d etermi ned by turnin g the eq uipment o ff and o n, the u ser is encourage d to try to
correct the interference by one more of the following measures:
Reorient or relocate the receiving antenna.
Increase the separation between the equipment and receiver.
Connect the equipment into an outlet on a circuit different from that to which the recei ver is
connected.
Consult the dealer or an experienced radio /TV technician for help.
Warning
Changes or modifications not expressly approved by the party responsible for compliance could void
the user's authority to operate the equipment.
Caution
Properly shielded and g rounded c ables and conn ectors mu st be used for co nnection s to host compu ter
(and/or peripheral) in order to meet FCC emission limits.
Declaration of conformity
Product Name: Scanner Option
Model Number: Type270
Responsible party: Ricoh Corporation
Address: 5 Dedrick Place, West Caldwell, NJ 07006
Telephone number: 973-882-2000
This device complies with part 15 of FCC Rules.
Operation is subject to the following two conditi ons:
1. This device may not cause harmful interference, and
2. this device must accept any interference received,
including interference that may cause undesired operation.
Note to users in Canada
Warning:
This Class B digital apparatus meets all requirements of the Canadian Interference-Causing Equipment Regulations.
Remarque concernant les utilisateurs au Canada
Avertissement:
Cet appareil numérique de la classe B respecte toutes les exigences du Règlement sur le matériel
brouilleur du Canada.
In accordance with IEC 60417, this machine uses the following symbols for the main power switch:
a
means POWER ON.
b
means POWER OFF.
Declaration of Conformity
“The Product complies with the requirements of the EMC Directive 89/336/EEC and the Low Voltage
Directive 73/23/EEC.”
Page 5
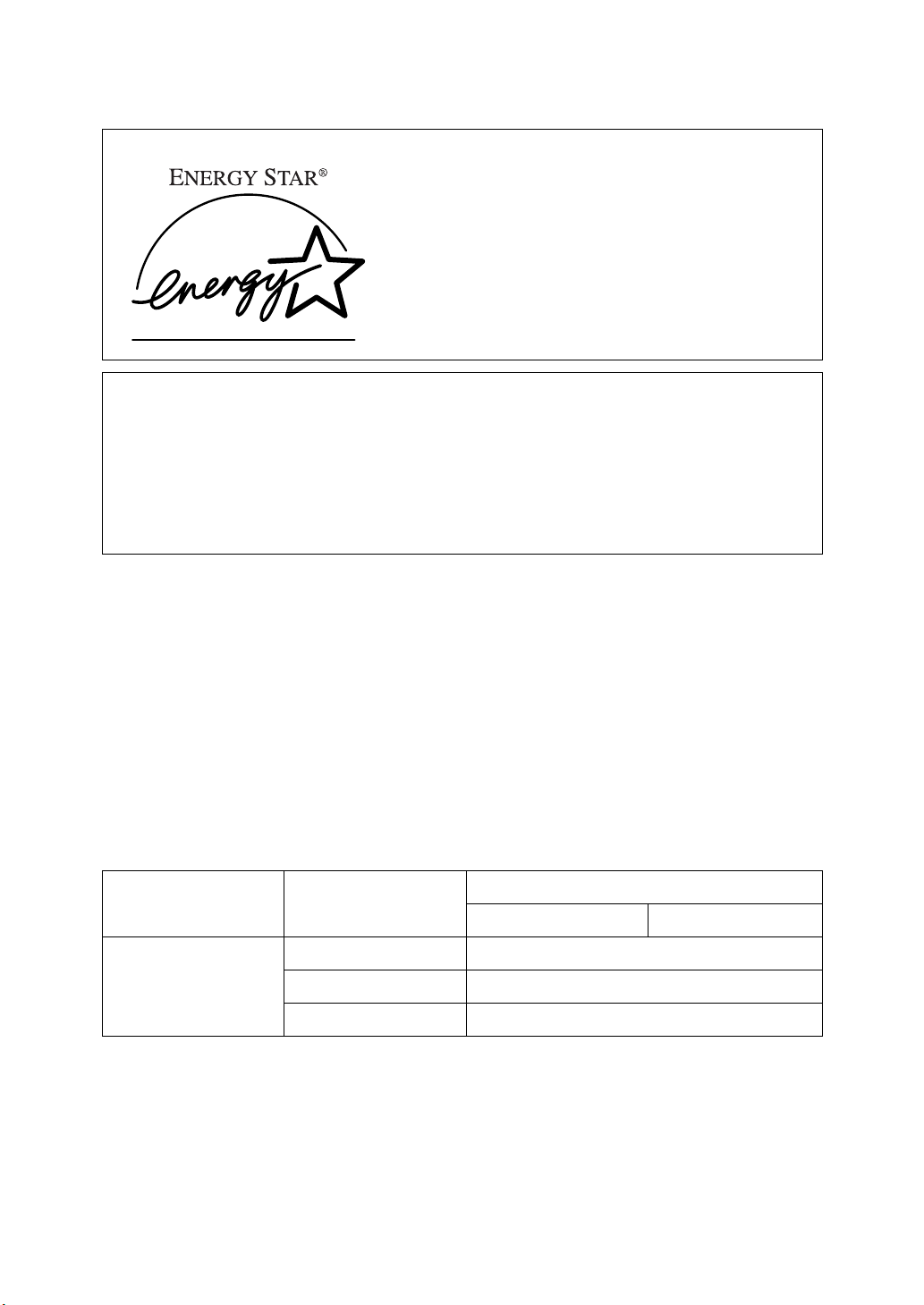
Energy Star Program
As an ENERGY STAR Partner, we have determined that this machine model meets the ENERGY STAR Guidelines for energy efficiency.
The ENERGY STAR Guidelines intend to establish an international energy-saving system for developing and introducing energy-efficient office equipment to deal with environmental issues, such as global warming.
When a product meets the ENERGY STAR Guidelines for energy efficiency, the Partner shall place the ENERGY STAR logo onto the machine model.
This product was designed to reduce the environmental impact associated with office
equipment by means of energy-saving features, such as Low-power mode.
• Low Power mode
This product automatically lowers its power consumption 15 minute after the
last operation has been completed. To exit Low-power mode, follow one of
the procedures below.
• Place or remove originals from the Document Table.
• Open or close the Auto Document Feeder(ADF).
• Begin scanning operation from the host computer.
The machine returns to the ready condition in about 20 seconds.
For how to change the default interval before entering Low-power mode, see
System Setting Reference.
❖
Specification
Fax, printer and scanner installed
Type 1 Type 2
Low Power mode Power consumption 120 wh
Default interval 15 minutes
Recovery time Less than 20 seconds
i
Page 6
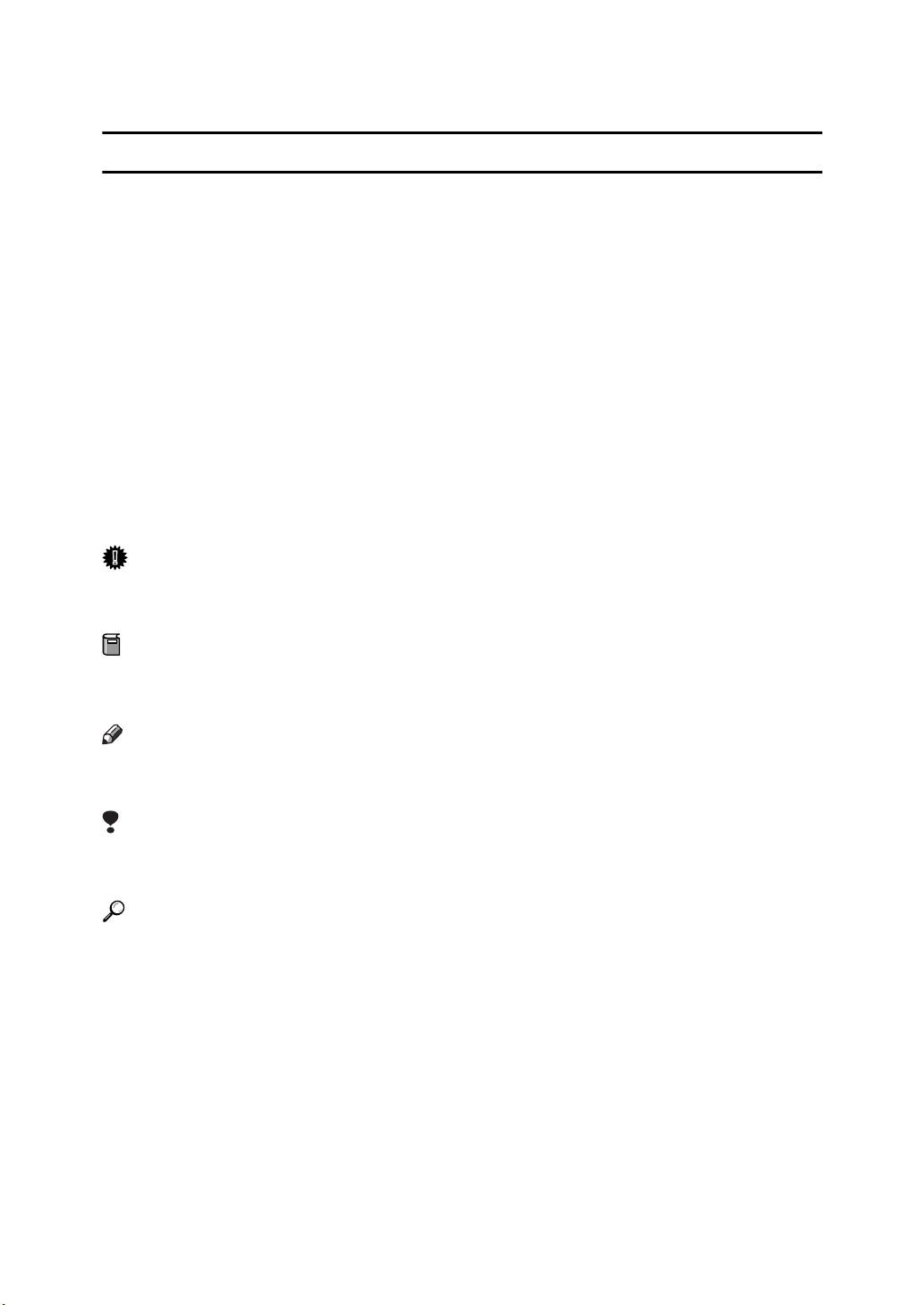
How to Read this Manual
R
Symbols
In this manual, the following symbols are used:
R
WARNING:
This symbol indicates a potentially hazardous situation that might result in
death or serious injury when you misuse the machine without following the instructions under this symbol. Be sure to read the instructions, all of which are described in the Safety Information section.
CAUTION:
This symbol indicates a potentially hazardous situation that might result in minor or moderate injury or property damage that does not involve personal injury
when you misuse the machine without following the instructions under this
symbol. Be sure to read the instructions, all of which are described in the Safety
Information section.
* The statements above are notes for your safety.
Important
If this instruction is not followed, paper might be misfed, originals might be
damaged, or data might be lost. Be sure to read this.
Preparation
This symbol indicates the prior knowledge or preparations required before operating.
Note
This symbol indicates precautions for operation, or actions to take after misoperation.
Limitation
This symbol indicates numerical limits, functions that cannot be used together,
or conditions in which a particular function cannot be used.
Reference
This symbol indicates a reference.
[]
Keys that appear on the machine's panel display.
{}
Keys built into the machine's operation panel.
ii
Page 7
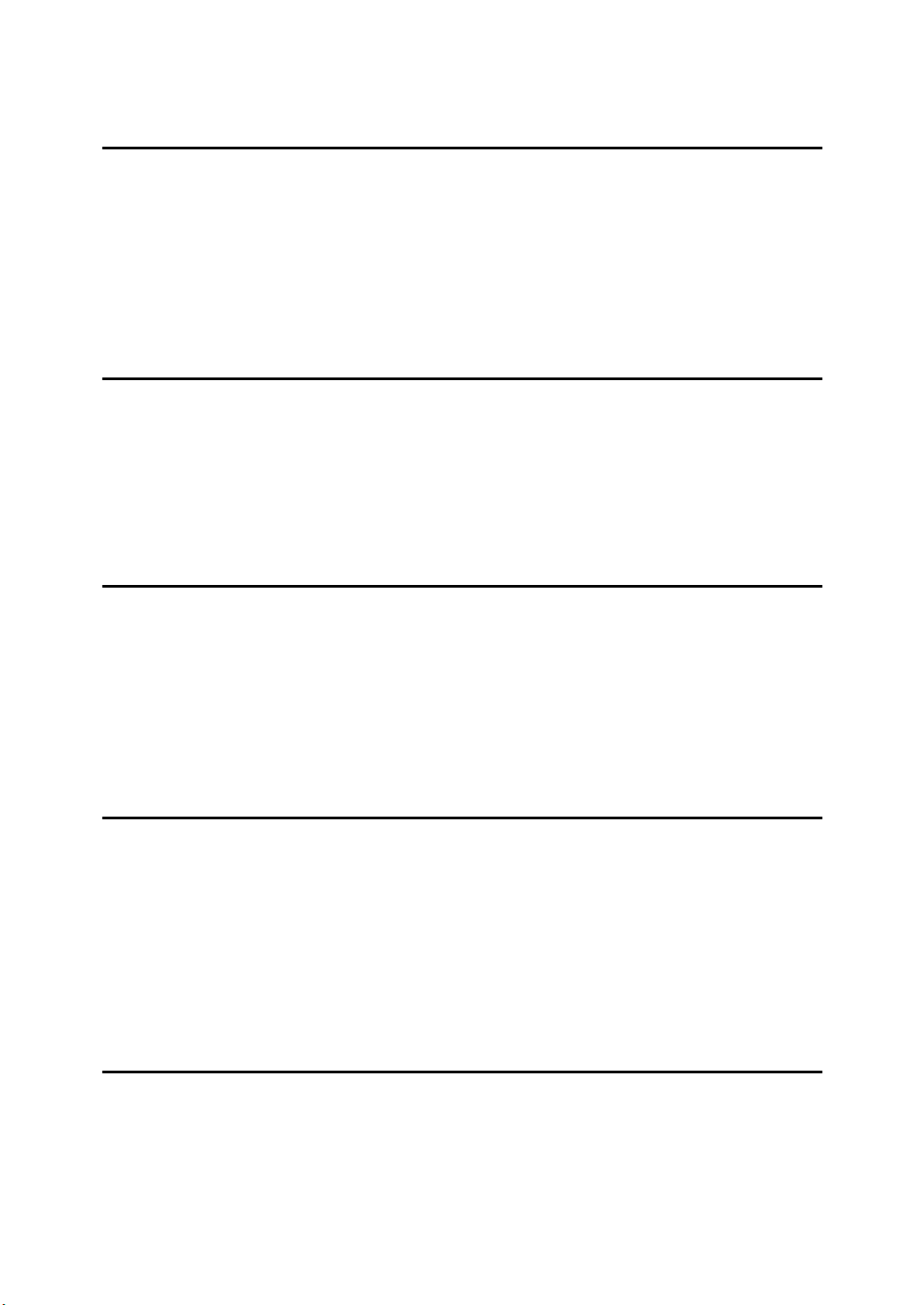
TABLE OF CONTENTS
1.Preparation
Features...................................................................................................... 2
Network TWAIN Scanner...................................................................... ........ 2
Network Delivery Scanner............................................................................. 3
Confirming the Scanner Network Interface............................................. 5
Connecting to the Network....................................................................... 6
Indicators................... .................................................................................. .. 6
2.Setting Up the Scanner
Setting Items.............................................................................................. 7
Setting Up the Network Environment...................................................... 9
Network Setting Items............... .................................................................. 11
Setting Up the Scanner........................................................................... 14
Scanner Settings......................................................................................... 16
3.Installing the driver
Features.................................................................................................... 19
Environments........................................................................................... 20
Installing/Uninstalling Type270 TWAIN Driver Ver.2............................ 21
Using Windows 95/98 ................................................................................. 21
Using WindowsNT4.0.................................................................................. 23
Using Windows NT 3.51.............................................................................. 24
4.Basic Operation
Using as a scanner.................................................................................. 25
Changing to Scanner Mode ........................................................................ 25
Interrupting scanning................................................................................... 25
Setting Originals on the Exposure Glass (Platen Glass)..................... 27
Setting Originals in the Document Feeder (ADF)................................. 28
1-sided Scanning ........................................................... ............................. 29
2-sided Scanning ........................................................... ............................. 30
5.Appendix
Troubleshooting...................................................................................... 31
The Copier Error Messages.................................................................... 32
Image Data Setting Error Messages........................................................... 32
Copier Error Messages............................................................................... 33
Network Delivery Scanner Error Messages ................................................ 33
iii
Page 8
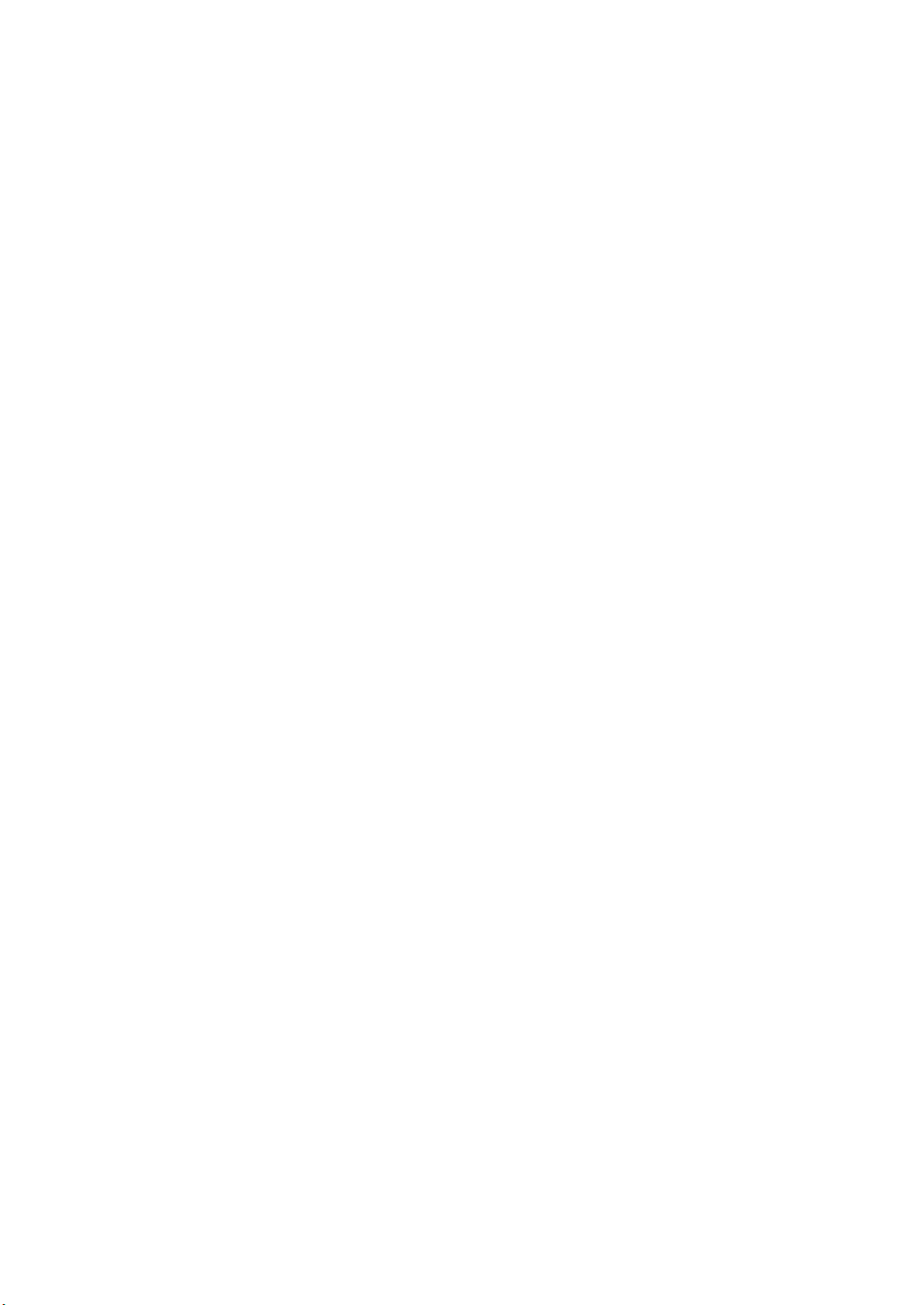
Type270 TWAIN Driver Ver.2 Error Messages...................................... 35
Image Data Setting Error Messages........................................................... 35
Scanning Operation Error Messages.......................................................... 35
Copier Error Messages............................................................................... 36
Other Error Messages................................................................................. 36
Status Messages................................................ ..... .... ..... ....................... 38
System Settings....................................................................................... 39
Accessing the User Tools (System Settings).............................................. 39
Settings You Can Change with the User Tools..................................... ...... 40
Relationship Between Resolution and Scanning Area........................ 41
Binary / Halftone.......................................................................................... 41
Gray Scale .................................................................................................. 43
When Using DHCP................................................................................... 45
Supported Systems.................................................................................. ... 45
Configuring the scanner with a Reserved IP Address................................. 45
Assigning an IP Address with ARP+PING ............................................ 46
Specifications.......................................................................................... 47
INDEX........................................................................................................ 48
iv
Page 9
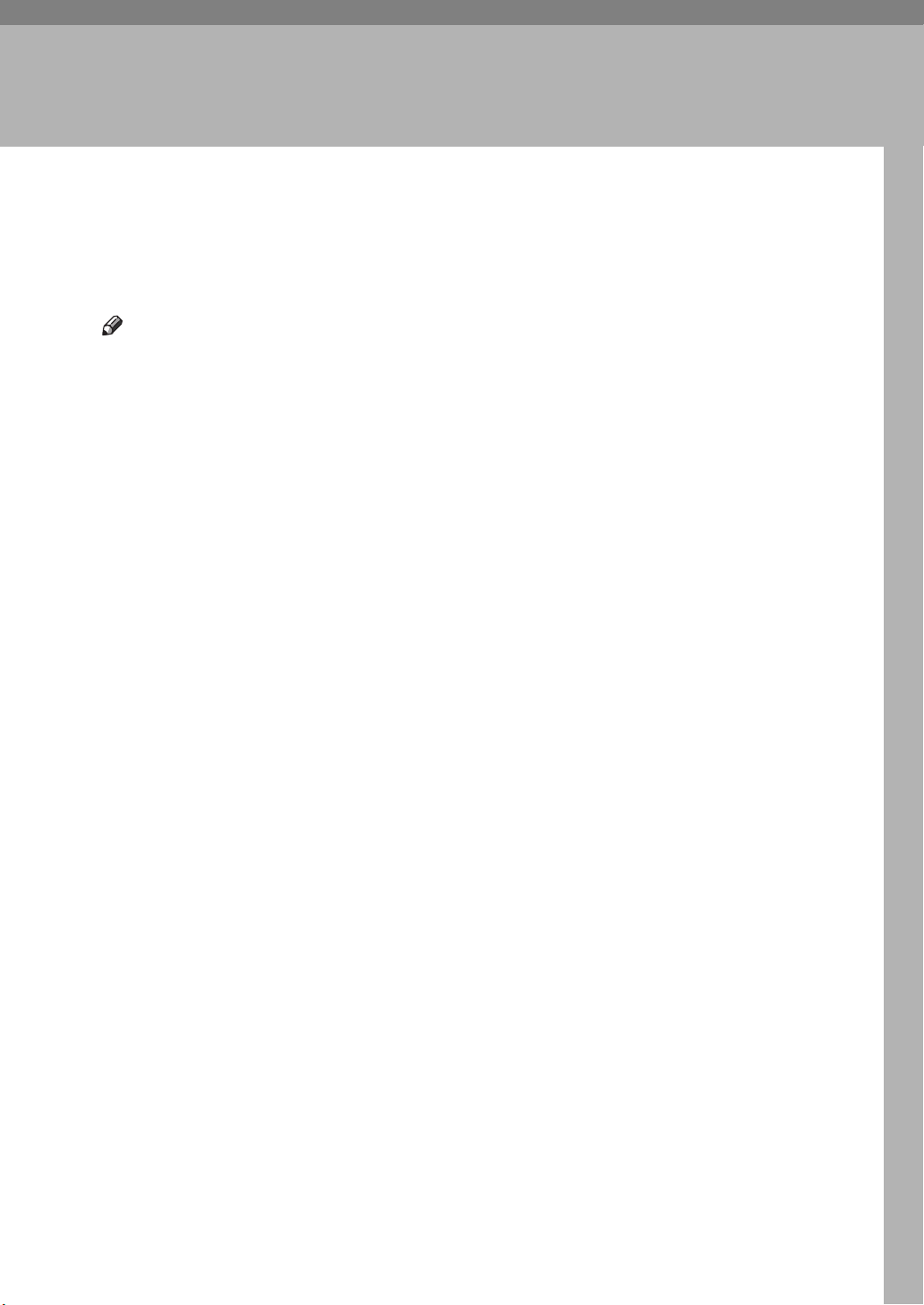
1. Preparation
This machine can be used as a network scanner by installing Scanner Option
Type270. The network scanner has two functions: the “Network Delivery Scanner” and the “Network TWAIN Scanner”.
This chapter provides necessary information on the features and the best environment for this machine.
Note
❒
You can add the Network Delivery Scanner function using ScanRouter which
comes with the machine to deliver scanned images to clients on the network.
❒
This manual mainly explains how to use the Network TWAIN Scanner function. For more information on the operation and configuration settings of the
Network Delivery Scanner function, see the manual that comes with ScanRouter.
1
Page 10
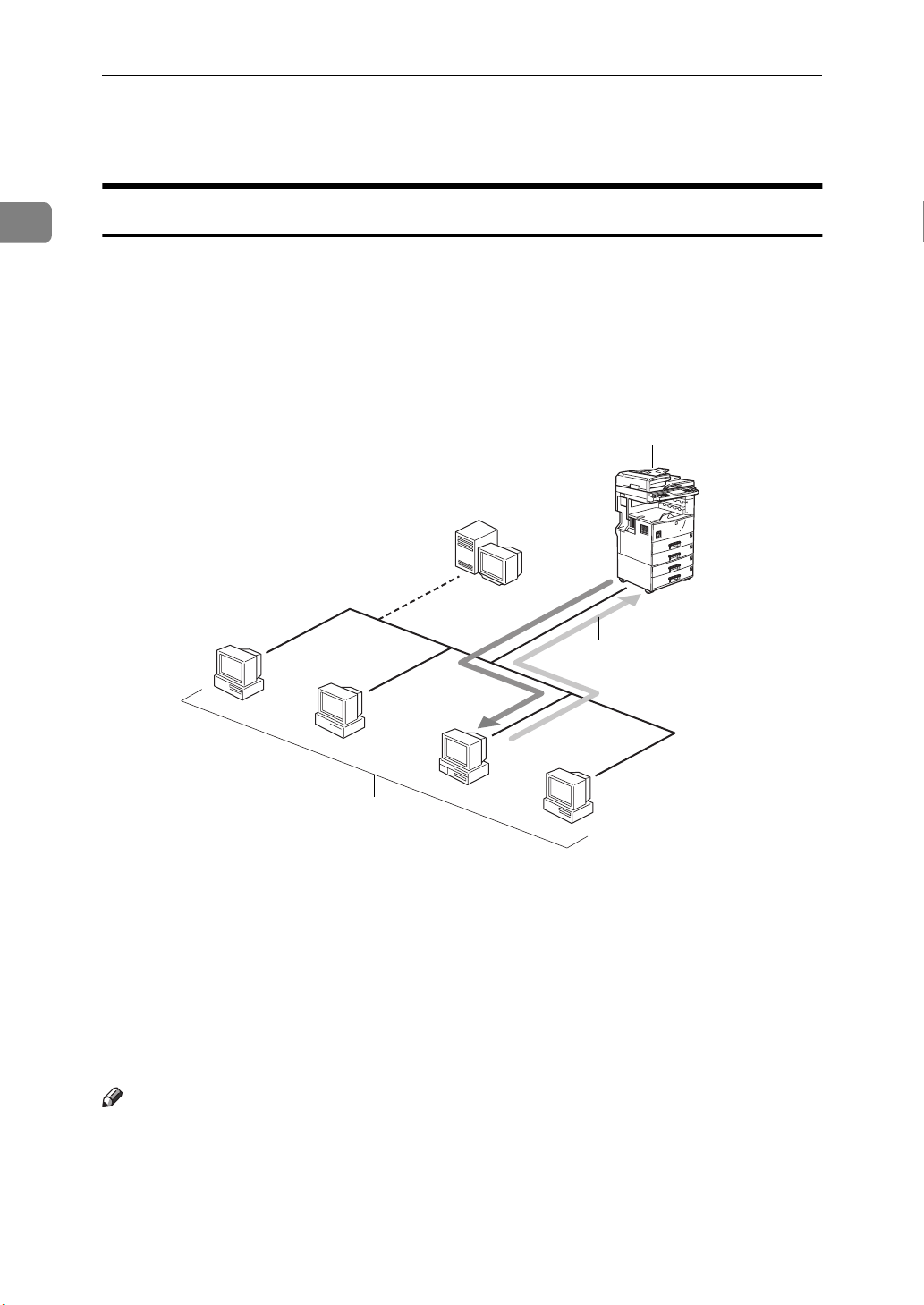
Preparation
Features
1
Network TWAIN Scanner
The Network TWAIN Scanner allows clients on the network to use the scanner
as if the scanner were connected directly to the clients.
The illustration shows the following procedure: client C sends a message to the
machine to scan the originals, and then the scanned image is returned to client C.
1
2
5
4
A
1. scanner
2. ScanRouter Station
3. clients
4. scanning command
5. scanned data
Note
❒
Confirm that the client computers and the scanner unit are on the same local
network segment. Client computers cannot be connected to the scanner unit
located on a different local network segment.
❒
To use the Network TWAIN Scanner to scan originals, follow these steps.
2
B
C
3
D
ZATX500J
Page 11
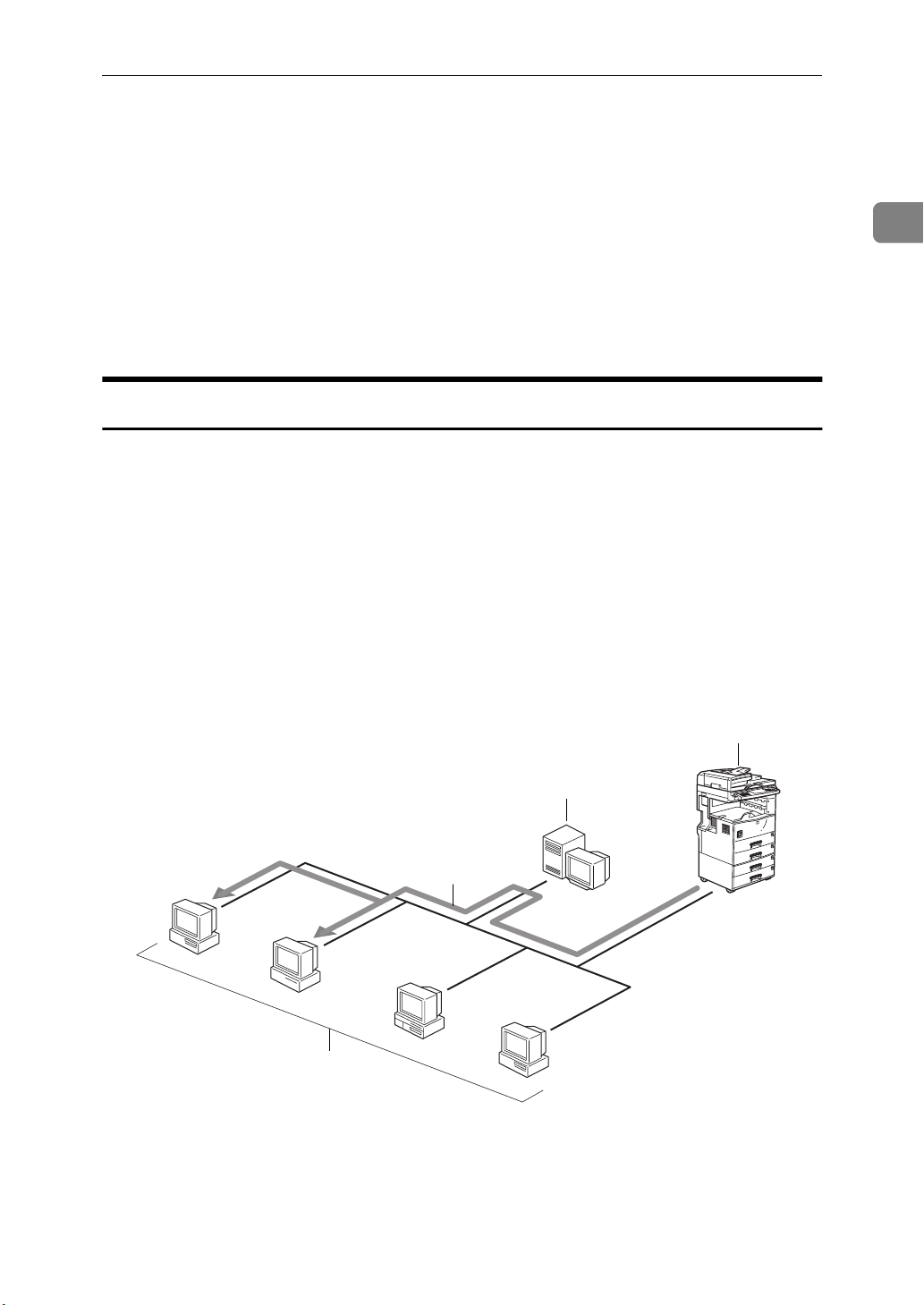
Features
A Setting originals
Set originals on the exposure glass (platen glass) or in the document feeder
(ADF).
⇒ P.27 “Setting Originals on the Exposure Glass (Platen Glass)”
⇒ P.28 “Setting Originals in the Document Feeder (ADF)”
B Configuring the scanner settings from a network client
Start Type270 TWAIN Driver Ver.2 from the application using the TWAIN
driver, and then configure the scanner settings.
C Starting the scan
Type270 TWAIN Driver Ver.2 starts scanning.
Network Delivery Scanner
The Network Delivery Scanner is made available when ScanRouter is installed.
You can deliver scanned data from the scanner to a selected client among pre-
registered clients.
It is also possible to deliver scanned data to multiple clients at the same time.
The following illustration shows how scanned data is delivered to clients A and
B at the same time.
1
1
2
4
A
B
3
C
D
ZATX510J
3
Page 12
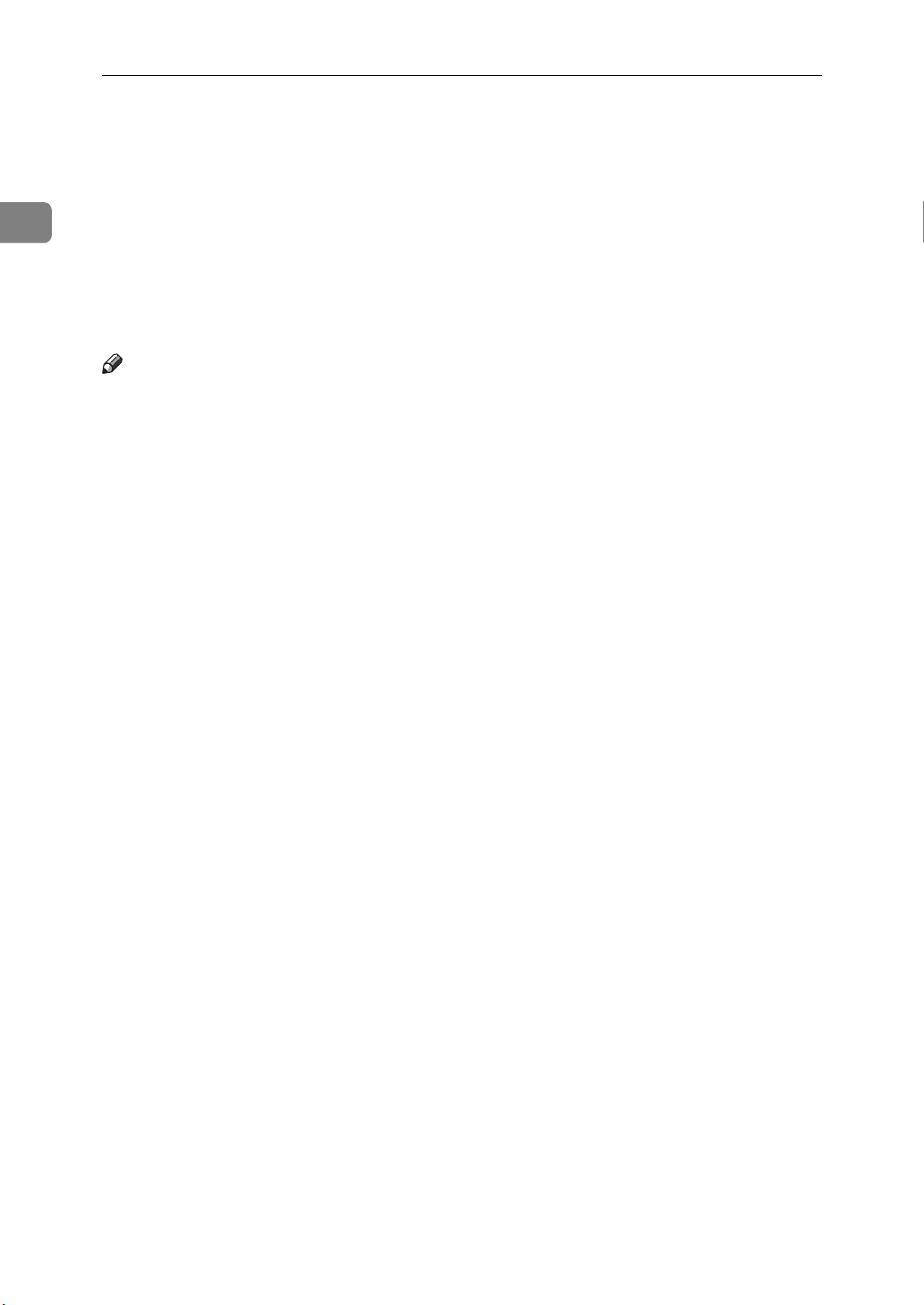
Preparation
1. scanner
2. ScanRouter Station
3. clients
1
4. scanned data
To deliver scanned data to a client using the Network Delivery Scanner, follow
the procedure below.
For more information on operating the Network Delivery Scanner, see the manual that comes with ScanRouter.
Note
❒
The first four steps can be done in any order.
A Selecting the receiver
Use the operation panel to set the address of the client that will receive
scanned data.
B Selecting the sending client computer
Use the operation panel to set the address of the client that will deliver
scanned data.
C Configuring the scanner settings
Use the operation panel to configure the scanner settings.
D Setting originals
Set originals on the exposure glass (platen glass) or in the document feeder
(ADF).
⇒ P.27 “Setting Originals on the Exposure Glass (Platen Glass)”
⇒ P.28 “Setting Originals in the Document Feeder (ADF)”
E Starting the scan
The scan starts.
4
Page 13
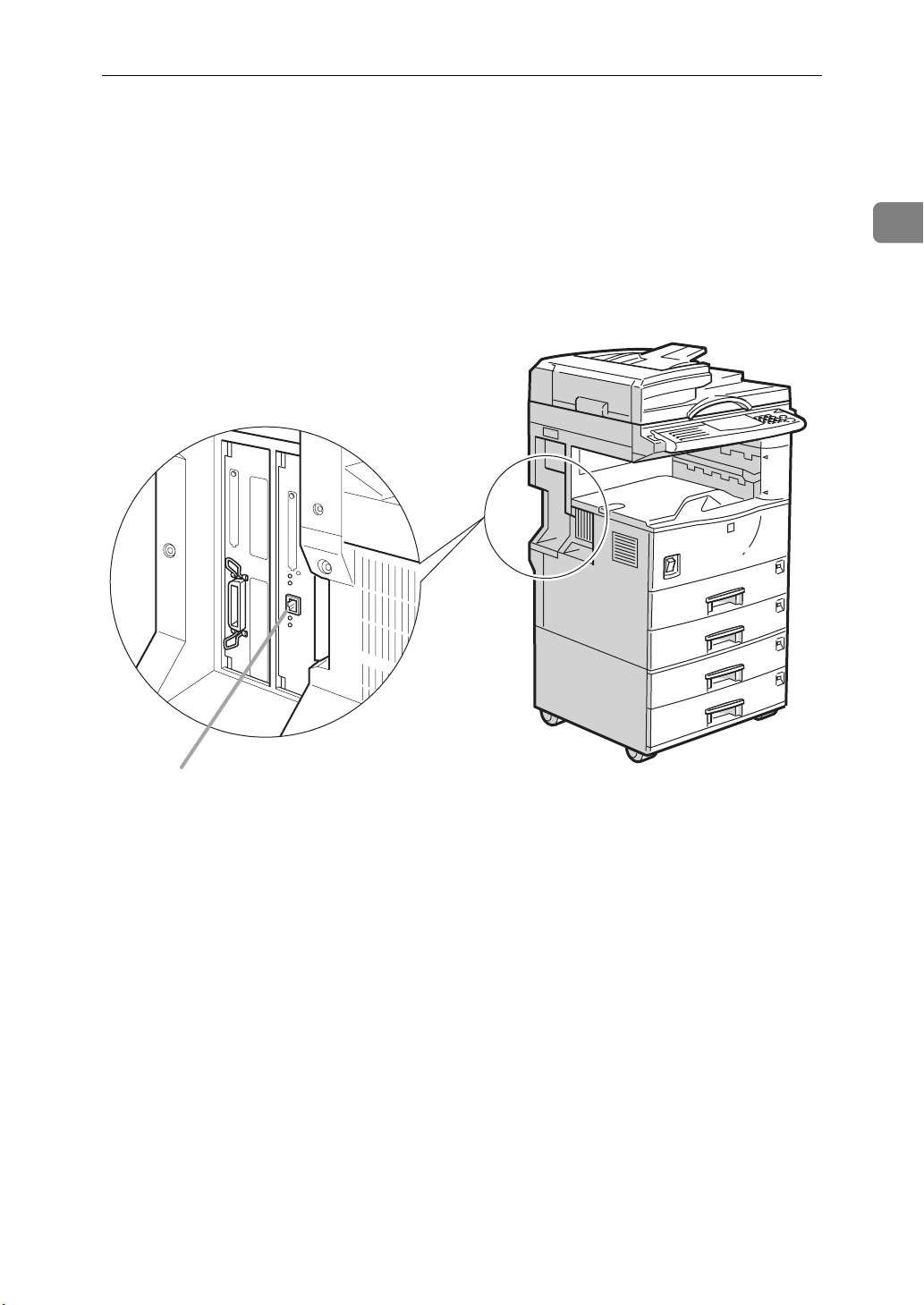
Confirming the Scanner Network Interface
Confirming the Scanner Network Interface
This scanner unit is installed on the left side of the Scanner Network Interface
Board (as shown in the illustrations).
The network interface of this scanner unit supports 10BASE-T and 100BASE-TX
(one of which is detected automatically).
1
1
1. Scanner unit interface network
connector
ZATH500E
Optional equipment is installed in this illustration.
5
Page 14
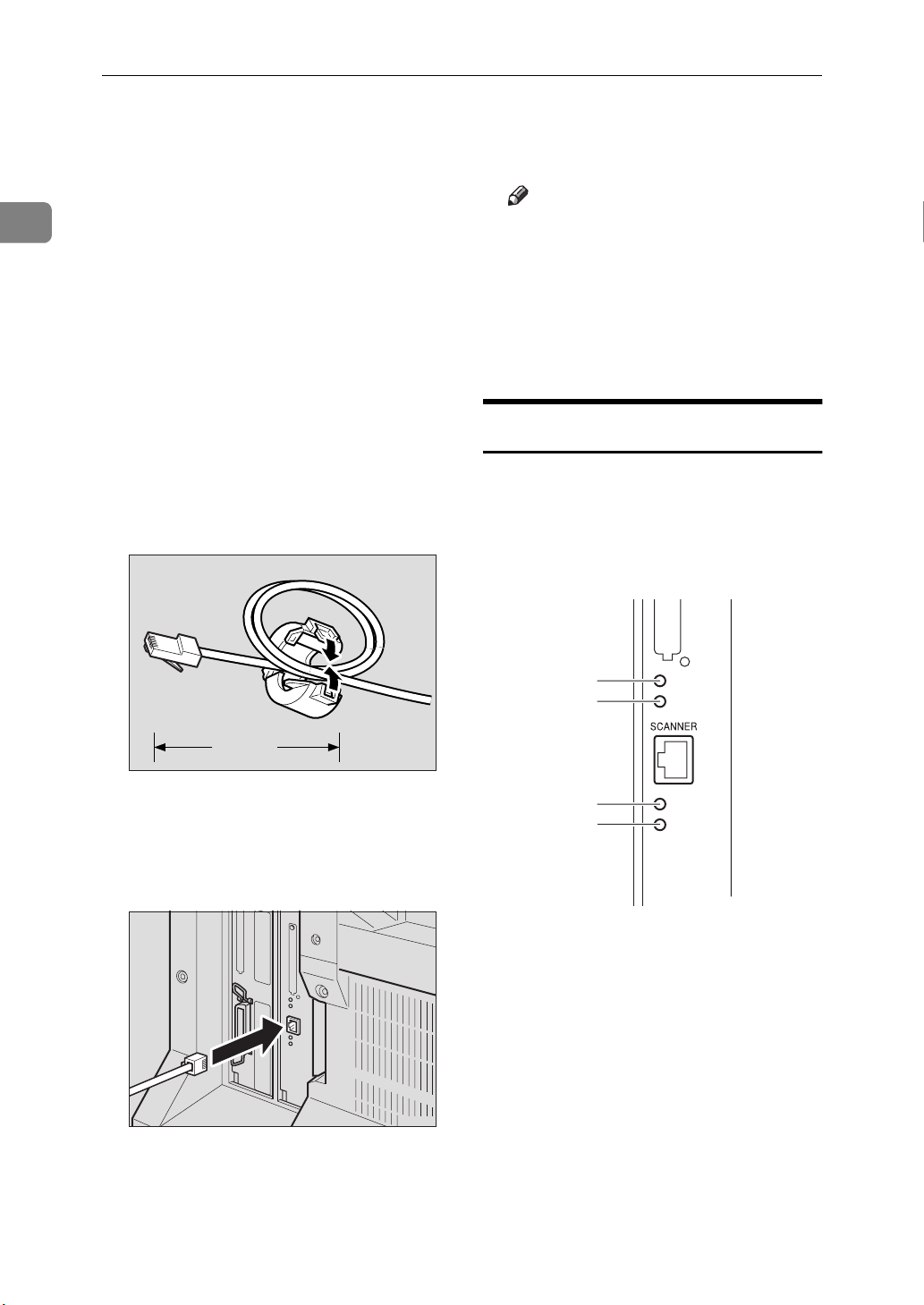
Preparation
1
2
3
4
ZATH520E
Connecting to the Network
1
This scanner unit and the network are
connected using 10BASE-T or 100BASETX network interface cable.
A Confirm that the main power
switch is off.
B Loop the network interface cable
twice. The loops should be about
15cm (6inch) from the end of the
cable on the end closest to the
connector.
C Attach the ferrite core to the
loops.
Note
❒
The default IP address is
"011.022.033.044". Change the IP
address in accordance with the
environment you are using. For
more information on changing
the IP address, see P.9 “Setting
Up the Network Environment”.
Indicators
There are four LED indicators on the
scanner unit. They can be used to confirm that the board is working properly.
A
ZATX520E
A=15cm (6inch)
D Connect the main scanner unit to
the network hub using the network cable.
1. Indicator (red)
Is on while the network is working.
2. Indicator (orange)
Is on while the Network Interface Board
is working.
ZATH510J
E Turn on the main power switch.
6
3. Indicator (green)
Is on while using 100BASE-TX. Is off
while using 10BASE-T.
4. Indicator (green)
Is on while the machine is in a network
environment.
Page 15
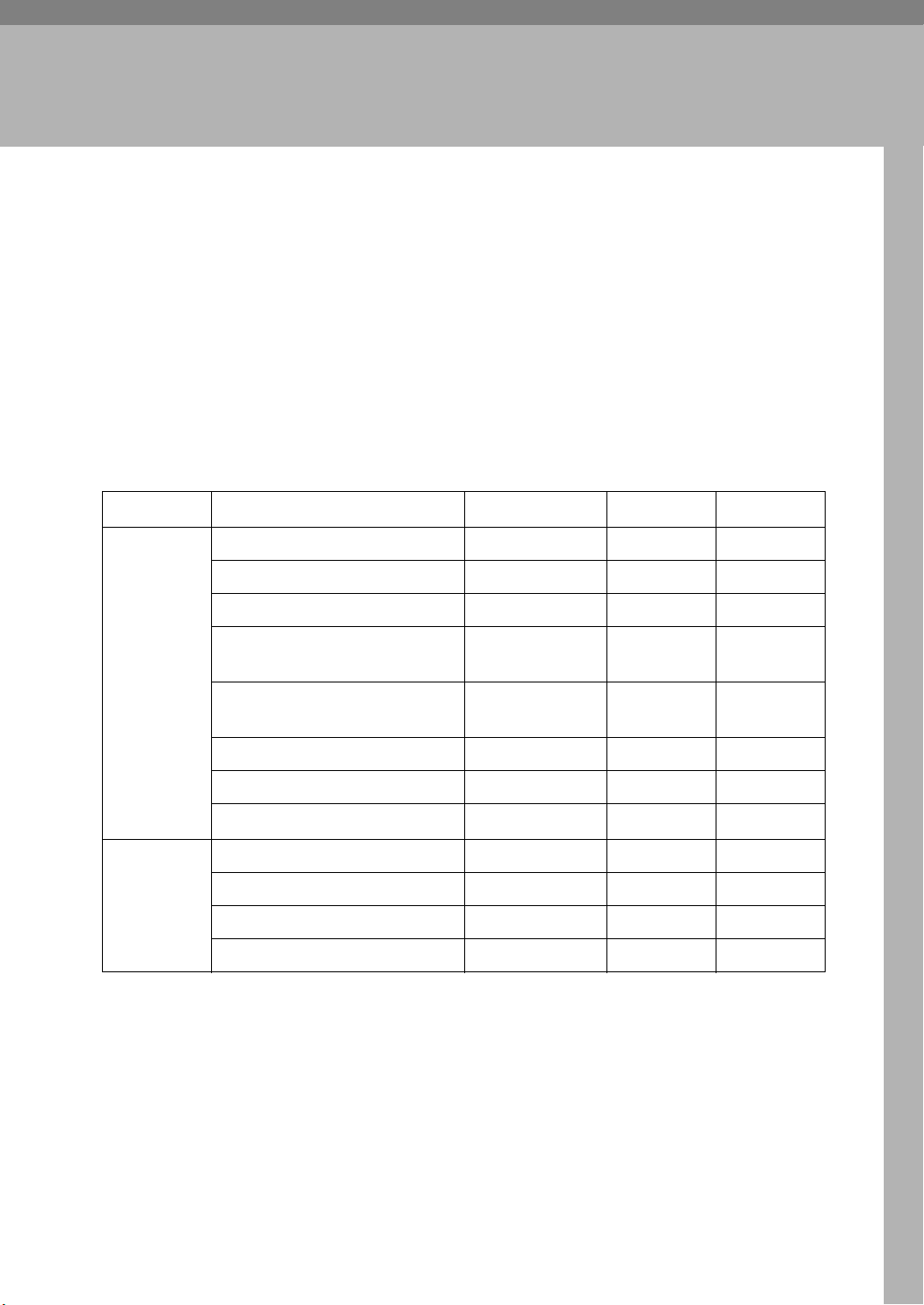
2. Setting Up the Scanner
Setting Items
This chapter explains the settings necessary to use the machine as a network
scanner.
To use the machine as the Network TWAIN Scanner or Network Delivery Scanner, the following three initial settings are required: network Settings, image
data settings and scanner settings.
•★ indicates the settings required to use the machine as a network scanner.
Confirm that all these settings are configured before using the machine.
•✩ indicates the settings required depending on the environment. Configure
the settings appropriate to the environment you are using.
Network
Settings
Image Data
Settings
Items Default
Scanner IP Address 011.022.033.044
Subnet Mask 000.000.000.000
Gateway Address 000.000.000.000
Access Control
(Access Control Address)
Access Mask
(Access Control Mask)
Network Boot NONE
Delivery Server Address 000.000.000.000
Mac Address
Density 4
Scan type Text
Resolution 100dpi
Scan size Auto Detect
*3
000.000.000.000
000.000.000.000
-
TWAIN
*1
Delivery
★★
✩✩
✩✩
✩
✩
✩✩
★
★
★
★
★
*2
7
Page 16
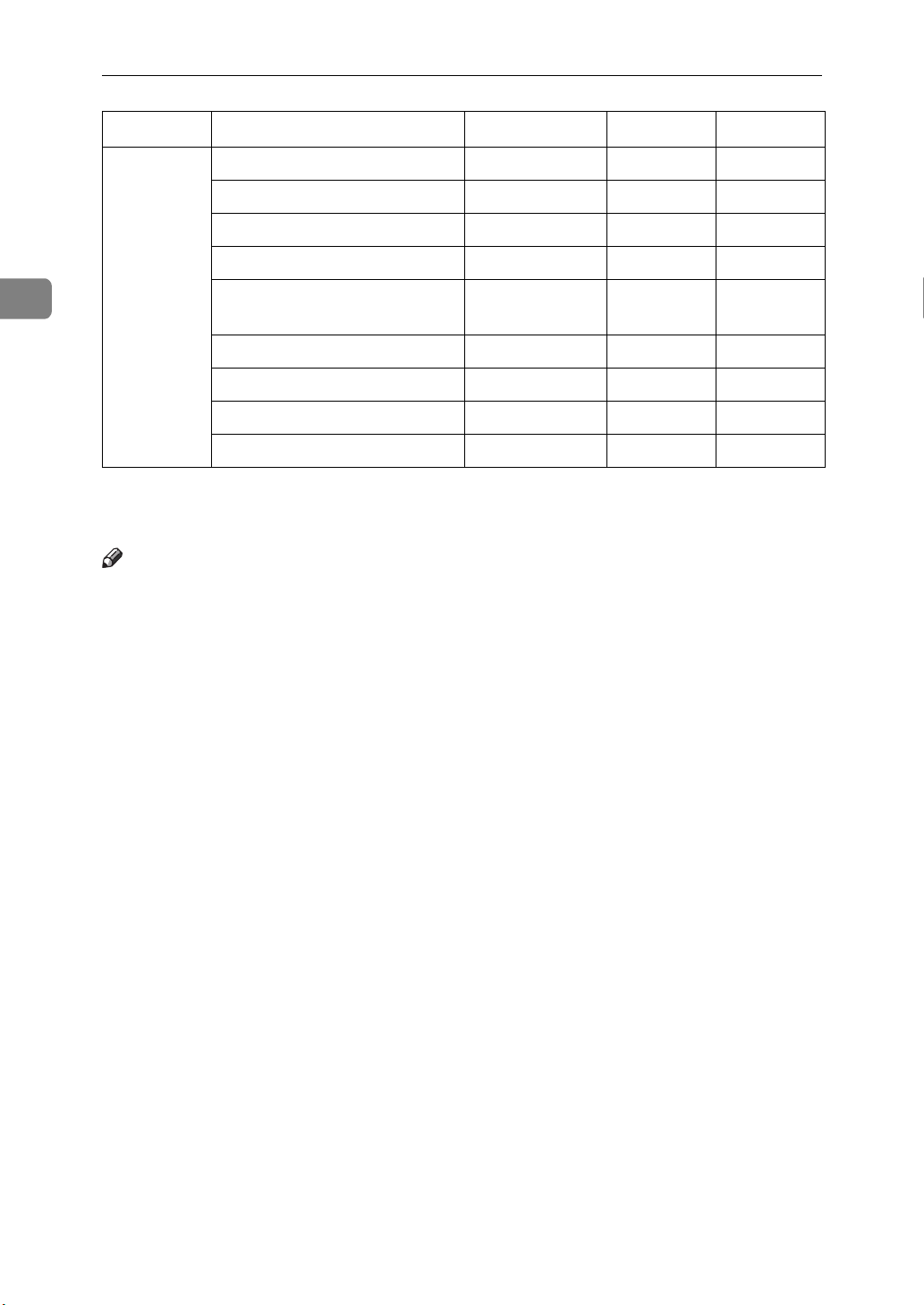
Setting Up the Scanner
2
Items Default
Scanner
Settings
*1
Settings required for the Network TWAIN Scanner
*2
Settings required for the Network Delivery Scanner
*3
The setting value is displayed. However, you cannot change it.
Function Priority Delivery
TWAIN connection time out. Off
Scanner Auto Clear Time Off
Date Compression
(Black & White)
Compression(Gray Scale) Standard
Delivery option Not Installed
Auto Address Update On
Measurement Unit mm
On
TWAIN
*1
Delivery
✩✩
✩✩
Note
❒
This chapter explains the network settings and the scanner settings necessary
for using the Network TWAIN Scanner.
*2
✩
✩
✩
✩
★
★
★
❒
To use the Network Delivery Scanner, the image data settings must be configured. For more information, see the manual that comes with ScanRouter.
8
Page 17
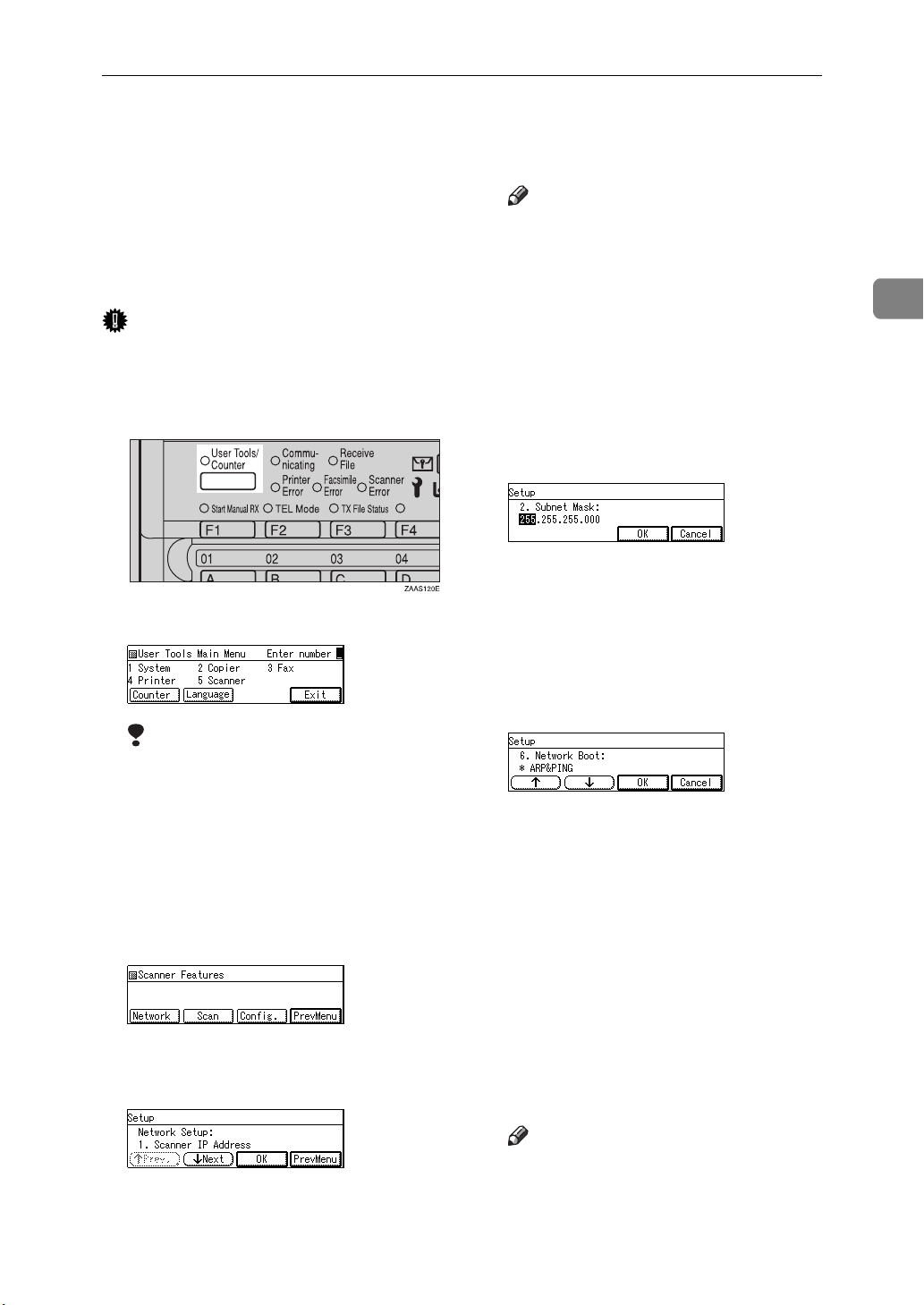
Setting Up the Network Environment
Setting Up the Network Environment
This section explains how to set up
the network environment and configure essential settings. For more information on setting values, see P.11
“Network Setting Items”.
Important
❒
Consult your network administrator for help with these settings.
A Press
The following message appears.
User Tools/Counter
{
.
}
Note
❒
When canceling the current settings, press
and then press
E Press
• If you press
“2. Subnet Mask” in step D, the
following message appears.
When this occurs, you can
change the setting by entering
the desired numerical values.
• If you press
“6. Network Boot” in step D, the
following message appears.
“*”(asterisk) is displayed with
the current settings. When this
occurs, you can change the setting by selecting the items.
[
OK
.
]
[
PrevMenu
[
Exit
after selecting
[
]
OK
after selecting
[
]
OK
.
]
twice,
]
2
Limitation
❒
While scanning, delivering,
printing or copying, pressing
User Tools/Counter
{
cause the message to change to
User Tools Main Menu.
B Press
C Press
D Press
following message appears.
on the number keys.
5
}
{
.
Prev.
]
or
]
[
↓
Next
[
Network
↑
[
does not
}
until the
]
F Start settings.
• When entering numerical values, use the number keys. If you
press
cal values, you can continue to
the next column. 0 or 1 are
also available to change the input position.
• When selecting items, press 0
or 1 to navigate through the
items to be configured on the
panel display.
Note
❒
See P.11 “Network Setting Items”
for detail settings.
after entering numeri-
#
{
}
9
Page 18

Setting Up the Scanner
❒
When canceling the current settings, press
changing the numerical values,
the previous screen is displayed.
[
Cancel
. Without
]
2
G Press
Changed values are saved and the
message displayed in step D appears.
Note
❒
From this screen, you can also
configure other network settings.
H Press
The message displayed in step C
appears.
Note
❒
Using this message, you can
also make the network settings
and the image data settings.
I Press
The message displayed in step A
appears.
.
]
[
OK
[
PrevMenu
[
PrevMenu
.
]
.
]
10
J Press
The changed settings are saved,
and the message before the settings were made appears.
Important
❒
After pressing
off the machine until the main
menu is displayed, otherwise,
the settings will not be applied.
Note
❒
Changed settings cannot be
saved until you press
These settings also cannot be
saved if the power is turned off
before
❒
If you press
while navigating the message
screens, changed settings will
not be saved.
[
Exit
.
]
[
Exit
]
, do not turn
[
]
Exit
is pressed.
User Tools/Counter
{
[
Exit
.
]
}
Page 19

Setting Up the Network Environment
Network Setting Items
Required network settings are as follows. Make settings appropriate to your network environment.
Items Default
1. Scanner IP Address 011.022.033.044
2. Subnet Mask 000.000.000.000
3. Gateway Address 000.000.000.000
4. Access Control
(Access Control Address)
5. Access Mask
(Access Control Mask)
6. Network Boot NONE
7. Delivery Server Address
8.Mac Address
*1
Settings required for the Network TWAIN Scanner
*2
Settings Required for the Network Delivery Scanner
*3
You cannot configure this setting if "No" is configured for the "7. Delivery option" of
"Scanner Settings".
*4
The setting value is displayed. However, you cannot change it.
❖
Scanner IP Address
*4
000.000.000.000
000.000.000.000
*3
000.000.000.000
-
TWAIN
*1
★★
✩✩
✩✩
✩
✩
✩✩
Delivery
★
This is the IP address of this scanner on the network. It is essential that the IP
address be entered.
Set the address as follows: xxx.xxx.xxx.xxx (xxx: for any numerical value from
0–255)
*2
2
Note
❒
Do not assign the same IP address to two or more machines on the same
network. If two or more machines on the network have the same IP address, the machine will not work. To confirm the address, contact your network administrator.
❖
Subnet Mask
This sets a part of the IP address as the network address. Use a subnet mask
if the network uses subnets. Set the mask values as follows: xxx.xxx.xxx.xxx
(xxx: for any numerical value from 0–255)
Note
❒
If you do not know the mask values, use the default setting.
11
Page 20

2
Setting Up the Scanner
❖
Gateway Address
This is the address of the router or host computer used as the gateway. Set it
up if you want to use the machine from a client in a different network. Set the
mask values as follows: xxx.xxx.xxx.xxx (xxx: for any numerical value from
0–255)
Note
❒
If you do not know the gateway address, use the default setting.
❖
Access Control Address and Access Control Mask
The access control address and the access control mask are used to limit the
clients that have access to the scanner on the basis of their IP addresses. They
are inseparable, and therefore, if one is configured, the other must also be configured at the same time.
• The access control address uses an IP address to set the clients that can access the scanner.
• The access control mask is used with the access control address to set a
range of IP addresses that can access the scanner.
Set the address as follows: xxx.xxx.xxx.xxx (xxx: for any numerical vale from
0–255)
Note
❒
If you do not want to limit access to the machine, use the default settings.
❒
When the access control address settings coincide with the masked result
of the IP address of the computer, scanning jobs from that client's IP address can be accepted by the network interface.
❒
For example, if you assign 192.168.15.16 as the access control address to the
Network Interface Board, the combination of the access control mask and
IP Addresses that can have access are as follows. (xxx: for any numerical
value from 0–255)
Access Control Mask IP Addresses that have access
000.000.000.000 xxx.xxx.xxx.xxx
255.000.000.000 192.xxx.xxx.xxx
255.255.000.000 192.168.xxx.xxx
255.255.255.000 192.168.15.xxx
255.255.255.255 192.168.15.16
12
Page 21

Setting Up the Network Environment
❖
Network Boot
This selects the way in which the client can set the IP address of the scanner.
The default setting is “NONE”. To change it, consult your network administrator, and make new settings appropriate for your network environment.
The settings you can select are as follows.
Menu Items on the Panel Display Available Method
None (Default Setting)
AR
*1
RA
*2
BO
*3
DH
*4
2
ARP&PING
RARP&TFTP
BOOTP
RARP&BOOTP
ARP&RARP
ARP&BOOTP
ARP&RARP&BOOTP
DHCP
*1
ARP+PING
*2
RARP+TFTP
*3
BOOTP
*4
DHCP
✩
✩
✩
✩✩
✩✩
✩✩
✩✩✩
Note
❒
If you want to use “RARP + TFTP”, “BOOTP” or “DHCP”, you must configure the server.
❒
When selecting DHCP, assign the scanner a fixed IP address. ⇒ P.45
“When Using DHCP”
❖
Delivery Server Address
This is the server IP address used to deliver the scanned originals to a client
on the network. Set this address when you use the machine as a Network Delivery Scanner. Set the address as follows: xxx.xxx.xxx.xxx (xxx: for any numerical value from 0–255)
✩
Note
❒
To get the delivery server IP address for the scanner, contact your network
administrator.
❖
Mac Address
You can confirm the MAC address of the scanner unit installed in the machine. The MAC address has already been assigned for each machine, and
therefore, cannot be changed.
⇒ P.45 “When Using DHCP”
⇒ P.46 “Assigning an IP Address with ARP+PING”
13
Page 22

Setting Up the Scanner
Setting Up the Scanner
2
This section explains how to set up
the scanner and how to configure essential settings. For more information
on the setting values, see P.16 “Scan-
ner Settings”.
A Press
The following message appears.
❒
B Press
C Press
D Press
following message appears.
User Tools/Counter
{
Limitation
When scanning, delivering,
printing or copying, pressing
User Tools/Counter
{
cause the message to change to
User Tools Main Menu.
on the number keys.
5
}
{
.
Prev.
]
or
]
↓
[
[
Config.
↑
[
.
}
does not
}
until the
]
Next
E Press
• If you press
“4.Date” in step D, the following
message appears. When this occurs, you can change the setting
by entering the desired numerical values.
• If you press
“5.Compression(Black & White)”
in step D, the following message
appears. “*”(asterisk) is displayed with the current settings.
When this occurs, you can
change the settings of the items.
[
OK
.
]
after selecting
[
]
OK
after selecting
[
]
OK
F Start settings.
• When entering numerical values, use the number keys. If you
press
cal values, you can continue to
the next column. 0 or 1 can
also be used to change the input
position.
• When selecting items, press
or
[↓]
on the panel.
Note
❒
See P.16 “Scanner Settings” for
additional information on the
settings.
after entering numeri-
#
{
}
to select items indicated
[↑]
14
Note
❒
When canceling the current settings, press
and then press
[
PrevMenu
[
Exit
.
]
twice,
]
❒
When canceling the current settings, press
ous screen appears and changed
values will not be saved.
[
Cancel
. The previ-
]
Page 23

Setting Up the Scanner
G Press
Changed values are saved and the
message displayed in step D appears.
Note
❒
From this screen, you can also
configure other network settings.
H Press
The message displayed in step C
appears.
Note
❒
From this screen, you can configure the network settings and
the image data settings.
I Press
The message displayed in step A
appears.
.
]
[
OK
[
PrevMenu
[
PrevMenu
.
]
.
]
2
J Press
Changed settings are saved, and
the message before settings were
made appears.
Important
❒
After pressing
off the machine until the main
menu is displayed, otherwise,
the settings will not be applied.
Note
❒
Changed settings cannot be
saved until you press
These settings also cannot be
saved if the power is turned off
before
❒
If you press
while navigating the message
screens, changed settings will
not be saved.
[
Exit
.
]
[
Exit
]
, do not turn
[
]
Exit
is pressed.
User Tools/Counter
{
[
Exit
.
]
}
15
Page 24

Setting Up the Scanner
Scanner Settings
Required scanner settings are as follows. Configure settings appropriate to your
network environment.
2
Items Default
1. Function Priority Delivery
2. TWAIN connection time out. Off
3. Scanner Auto Clear Time
4. Date
5. Compression(Black & White) On
6. Compression(Gray Scale) Standard
7. Delivery option Not Installed
8. Auto Address Update Off
9. Measurement Unit mm
*1
Setting required for the Network TWAIN Scanner
*2
Setting required for the Network Delivery Scanner
*3
You cannot configure this setting if "Not Installed" is configured for the "7. Delivery
option" of the "Scanner Settings".
❖
Function Priority
*3
Off
TWAIN
*1
✩✩
✩✩
Delivery
✩
✩
✩
✩
★
★
★
Select "TWAIN" or "Delivery " to use Network TWAIN Scanner mode or Network Delivery Scanner mode by pressing
Scanner
{
on the operation panel.
}
The default setting is "Delivery".
*2
16
Note
❒
When selecting “TWAIN” and pressing
Scanner
{
, the mode switches to
}
Network TWAIN Scanner mode. You can switch to Network Delivery
Scanner mode by pressing
❒
When Selecting “Delivery ” and pressing
[
Cancel
.
]
Scanner
{
, the mode switches to
}
Network Delivery Scanner mode. Remember that you cannot do the opposite (that is, switch from Network Delivery Scanner mode to Network
TWAIN Scanner mode.) If you want to use the machine as a Network
TWAIN Scanner, access the machine from the computer which will scan
the originals.
Important
❒
After changing settings, turn the power off and then on again. If this is not
done, the settings will not be applied.
Page 25

Setting Up the Scanner
❖
TWAIN connection time out.
You can set the duration to switch the mode from “Delivery ” to “TWAIN”
while using the machine as a Network Delivery Scanner when other clients
are accessing the machine to scan originals as a Network TWAIN Scanner.
• If you select “Off”, you can switch to the Network TWAIN Scanner immediately.
• When selecting “On”, input the disconnect duration time (3-30 seconds)
with the number keys.
The default setting is “Off”.
❖
Scanner Auto Clear Time
When selecting a receiver, a sender or image data settings using Network Delivery Scanner mode, if you do not input anything for a certain amount of
time, the command you have made will be cleared.
• When selecting "On", use the number keys to enter the length of time (10999 seconds) the machine waits before clearing the settings.
• If "Off" is selected, the settings will not be cleared.
The default setting is "Off".
2
❖
Date
Set the current date and time. Enter the information in the following sequence
with the number keys: year (four digits), month, day, hour (24 hour style),
minute and second.
Note
❒
The date set here is for clients who use the machine as a Network Delivery
Scanner to see the length of time that is needed to scan originals.
❖
Compression(Black & White)
You can configure whether or not the transmitted data is to be compressed.
Compression allows data to be sent to the computer in less time. Select “On”
or “Off”. The default setting is “On”.
Note
❒
Compression is for reducing the amount of time used to deliver the image
to the computer, and not for compressing the scanned image.
❒
The amount of time required to send the data depends on the amount of
data and the network conditions.
❖
Compression(Gray Scale)
You can configure the amount of compression applied to scanned gray scale
data. Compression allows data to be sent to the personal computer in less
time.
The default setting is “Standard ”.
17
Page 26

2
Setting Up the Scanner
Note
❒
Compression is for reducing the amount of time used to send the image to
the computer, and not for compressing the scanned original image.
❒
Lower compression rates require more time to transfer, from lower to
highest, "Low" "Standard " "High " and "Off".
❒
The amount of time required to send the data depends on the amount of
data and the network conditions.
❖
Delivery option
This setting is necessary to use the machine as a Network Delivery Scanner
with ScanRouter installed. When you set the Delivery Option to "Installed",
the following settings are available. When you set the Delivery Option to "Not
Installed", these settings are not available.
• Network Settings “7.Delivery Server Address”
• Scanner Settings “1.Function Priority”, “2.TWAIN connection time out.”,
“3.Scanner Auto Clear Time”, “8.Auto Address Update”, “9.Measurement
Unit”.
The default setting is “Not Installed”.
Important
❒
After changing settings, turn the power off, then on again. If this is not
done, the new settings will not be applied.
❖
Auto Address Update
When using the machine as a Network Delivery Scanner, you can use this
function to automatically update the address book (the lists of addresses and
senders).
• When selecting "On", pressing
ner mode, the address saved in the machine is compared with the one
saved in the ScanRouter Station, and then it will be updated.
• When selecting "Off", only when you turn on the power, the address is updated.
The default setting is "On".
❖
Measureme nt Un it
You can set the unit of measurement that is shown on the operation panel
when scanning originals by selecting the area to be scanned with Network
Delivery Mode.
Select "mm" or "inch".
The default setting is "mm".
[
Address
while in Network Delivery Scan-
]
18
Page 27

3. Installing the driver
Features
The drivers (provided in the CD-ROM labeled Type270 for TWAIN Driver for
Scanner Option Type270) allow you to use this machine with the installed scanner unit through the network. To use the machine as a network scanner, Type270
TWAIN Driver Ver.2 is required. A Web Browser used for monitoring the scanner unit on the network is also included in the CD-ROM.
This chapter provides necessary information on the features and environment
required to use and install/uninstall the driver. This chapter also includes information on using a Web Browsers to monitor the scanner on a network.
Type270 TWAIN Driver Ver.2
This driver allows you to scan originals with a scanner. Be sure to install this
driver before using the scanner unit.
The driver can also provides the following functions: compounding written
rows, such as those of date and page numbers, and adjusting the slant of letters.
⇒ P.21 “Installing/Uninstalling Type270 TWAIN Driver Ver.2”
Note
❒
Type270 TWAIN Driver Ver.2 is included in the CD-ROM in the following directory:
\Driver\TWAIN\
Configuring the Network Interface Board with a Web Browser
You can use a Web browser to view the printer and scanner status through the network. If the computer is connected to the network and is configured to use a web
browser, you can use this function without being affected by the OS of the computer. You do not need to install any additional applications to use this function.
Note
❒
For more information, see the Online Help that is included in the CD-ROM in
the following directory:
\help\wsmhlp\
❒
You can also use PRINTER MANAGER FOR CLIENT to view the status of
this scanner unit. In addition, you can use PRINTER MANAGER FOR ADMIN to set up the scanner unit. However, this setting is not available when
the scanner unit is in Energy Saver mode.
❒
PRINTER MANAGER is included in the CD-ROM that comes with the printer. For more information on PRINTER MANAGER, see the manual that
comes with the Network Interface Board.
19
Page 28

3
Installing the driver
Environments
To use Type270 TWAIN Driver Ver.2, the following hardware and software environments are required.
❖
Personal Computer
75MHz or faster Intel Pentium CPU (200MHz or faster recommended)
The computer must have a CD-ROM drive. (The driver is provided in a CDROM.)
❖
OS
Windows 95/98 or Windows NT 4.0/3.51
Note
❒
Windows 3.1x is not supported.
❖
Memory
Windows 95/98: 16MB or more (48MB or more recommended)
Windows NT4.0/3.51: 24MB or more (64MB or more recommended)
❖
Display
Requires SVGA (800×600) supporting 256 colors or more.
❖
Hard Disk
100MB of hard disk space (100MB or more recommended) are required for
the installation, save and preview image files.
❖
Ethernet Board
It must be compatible with Windows 95/98 or Windows NT4.0/3.51 envroments.
Note
❒
The Ethernet board does not work if it is not recognized in the Windows
95/98 or Windows NT 4.0/3.51 environments.
❖
Ethernet Cable
Use category 5 STP cabling with an RJ-45 connector.
❖
Network Protocol
TCP/IP
❖
TWAIN Compliant application
An application compliant to TWAIN 1.6 or later must be installed.
20
Note
❒
If you are not sure that the application you are using is compliant to
TWAIN 1.6 or later, contact the manufacturer of the application.
Page 29

Installing/Uninstalling Type270 TWAIN Driver Ver.2
Installing/Uninstalling Type270 TWAIN Driver Ver.2
To use this scanner unit, Type270
TWAIN Driver Ver.2 must be installed. Installation differs depending
on Windows 95/98, Windows NT 4.0
or Windows NT 3.51. Install the driver in accordance with the OS you are
using.
When you reinstall Type270 TWAIN
Driver Ver.2, or when it becomes unnecessary, uninstall the driver in accordance with the OS you are using.
Important
❒
If Type 450 TWAIN Driver is installed, uninstall it first, and then
install Type270 TWAIN Driver
Ver.2.
Using Windows 95/98
Preparation
Before installation, confirm that
the computer you are using is configured to use the TCP/IP, by selecting "Configuration" in
"Network" from
Installing
[
Contorol Panel
.
]
B Read the message on the screen
carefully, and then click
The
[
Software License Agreeme nt
pears.
[
Next
.
]
ap-
]
C Read the message on the screen
carefully. if you agree, click
[
Select Program Folder
appears.
]
[
Yes
D Read the message on the screen
carefully. If you agree, click
.
[
]
Next
Usually, you do not need to
change the program folder.
Installation starts, and
is appears when it is com-
]
plete
pleted.
Note
❒
During installation, if the dialog
box appears asking you to confirm that you want to rewrite
the pre-installed files, click
.
[
]
Yes
[
Setup Com-
E Confirm the message on the
screen, and then click
Select
puter now.
[
Yes, I want t o restart my com -
.
]
[
Finish
.
]
.
]
3
When using Windows 95/98, follow
these steps.
A Insert the CD-ROM into the CD-
ROM drive.
A set up program starts automatically and the
Reference
In case a set up program does
not start automatically, see P.22
“Starting the Setup Program”.
[
welcome
appears.
]
Note
❒
If the screen message asking if
you want to restart your computer does not appear in step E,
click
[
Finish
❒
When restarting Windows by
installing this driver, the message of “ WINASPI has been replaced the old version” might
be displayed. In this case, click
[
Ignore
.
]
.
]
21
Page 30

3
Installing the driver
Starting the Setup Program
If the setup program does not start
automatically after inserting Type270
TWAIN Driver Ver.2 and Utilities,
follow these steps.
A To open
double-click the
icon, and then double-click
[
Contorol Panel
The
dialog box appears.
]
ties
B Click
click
[
Setup
[
Install Programs From Floppy Disk or
CD-ROM
C Click
[
Add/Remove Programs
[
my conputer
.
]
[
Add/Remove Program Proper-
, and then
[
Install/Uninstall
[
Install
]
[
(for Windows 98) or
]
(for Windows 95).
appears.
]
.
]
Next
]
D Type the name of the CD-ROM
drive in the command line, followed by "\Driver\TWAIN\othersSetup.exe" (do not include the
quotation marks), and then click
.
]
[
OK
Note
❒
An example would be "\Driver\TWAIN\othersSetup.exe"
when the drive letter is "D".
Installation starts.
❖
Readme.txt
Readme.txt contains information
on using Type270 TWAIN Driver
Ver.2. Be sure to read it before using them.
Uninstalling
,
]
]
When Type270 TWAIN Driver Ver.2
is no longer needed, uninstall it. You
can delete Type270 TWAIN Driver
Ver.2 and other related files from the
hard disk. When reinstalling Type270
TWAIN Driver Ver.2, uninstall it first,
and then reinstall it.
Note
❒
When uninstalling, the setting values file is not deleted.
A To open
double-click the
icon, and then double-click
trol Panel
The
dialog box appears.
]
ties
B Click
and click
A dialog box appears to confirm
cancellation.
[
Add/Remove Programs
[
my computer
.
]
[
Add/Remove Program Proper-
[
Type270 TWAIN Driver Ver.2
[
Add/Remove
C Read the message on the screen
carefully. If you agree, click
Uninstallation starts.
,
]
]
[
Con-
]
.
]
.
[
]
Yes
When Finishing Installation
After installation, "Type270 TWAIN
Driver Ver.2", "Help Files" and "Readme.txt" are registered.
❖
Help Files
Help Files is a help system that
contains information on the operational process to scan an image and
configuring the image data settings using Type270 TWAIN Driver Ver.2.
22
D When
played below the dialog box,
click
The dialog box closes.
[
Uninstall successfully
.
[
]
OK
]
is dis-
Page 31

Installing/Uninstalling Type270 TWAIN Driver Ver.2
Using WindowsNT4.0
Preparation
Before installation, comfirm that
the computer you are using is configured to use the TCP/IP, by selecting "Protocol" in "Network"
from
[
Control Panel
Note
❒
To install the Type270 TWAIN
Driver Ver.2, you must be logged
on as a member of the Administrators group.
.
]
Installing
A Insert the CD-ROM into the CD-
ROM drive.
A setup program starts automatically and
pears.
Reference
If the setup program does not
start automatically, see P.22
“Starting the Setup Program”.
[
welcome
dialog box ap-
]
E Confirm the message on the
screen, and then click
Select
puter now.
❒
❒
[
Yes, I want t o restart my com -
.
]
Note
If the screen message asking if
you want to restart your computer does not appear in step E,
click
[
Finish
Readme.txt contains information on using Type270 TWAIN
Driver Ver.2. Be sure to read it
before using them.
.
]
[
Finish
Uninstalling
When Type270 TWAIN Driver Ver.2
is no longer needed, uninstall it. You
can delete Type270 TWAIN Driver
Ver.2 and other related files from the
hard disk. When reinstalling Type270
TWAIN Driver Ver.2, uninstall it first,
and then reinstall it.
Note
❒
When uninstalling, the setting values file is not deleted.
.
]
3
B Read the message on the screen
carefully. If you agree, click
.
]
[
Next
The
[
Software Licens e Agreement
pears.
ap-
]
C Read the message on the screen
carefully. If you agree, click
appears.
[
Select Program Folder
]
[
Yes
D Read the message on the screen
carefully. If you agree, click
Usually, you do not need to
change the program folder.
Installation starts, and
is displayed when it is com-
]
plete
pleted.
[
Next
[
Setup Com-
A To open
B Click
.
]
.
]
double-click the
icon, and then double-click
trol Panel
The
dialog box appears.
]
ties
and then click
A dialog box appears to confirm
cancellation.
[
Add/Remove Programs
[
my computer
.
]
[
Add/Remove Program Proper-
[
Type270 TWAIN Driver Ver.2
[
Add/Remove
C Read the message on the screen
carefully. If you agree, click
Uninstallation starts.
D When
dicated below the dialog box,
click
The dialog box closes.
[
Uninstall successfully
.
[
]
OK
[
Con-
.
]
[
Yes
is in-
]
,
]
]
]
.
]
23
Page 32

Installing the driver
3
Using Windows NT 3.51
Preparation
Before installation, confirm that
the computer you are using is configured to use the TCP/IP, by selecting "Network Settings" in
"Network" from
Note
❒
To install the Type270 TWAIN
Driver Ver.2, you must be logged
on as a member of the Administrators group.
[
Control Panel
.
]
Installing
A Insert the CD-ROM into the CD-
ROM drive.
B Open
[
File Manager
C From the file menu, click
appears.
]
[
Run
.
]
.
Run...
]
[
G Read the message on the screen
carefully. If you agree, click
Usually, you do not need to
change the program folder.
Installation starts, and
is indicated when it is com-
]
plete
pleted.
[
Next
[
Setup Com-
H Confirm the message on the
screen, and then click
Select
puter now.
❒
❒
[
Yes, I want t o restart my com -
.
]
Note
If the screen message asking if
you want to restart your computer does not appear in step H,
click
[
Finish
Readme.txt that is installed in
the Type270 TWAIN Driver
Ver.2(common) in the program
manager contains information
on using Type270 TWAIN Driver Ver.2. Be sure to read it before
using them.
.
]
[
Finish
.
]
.
]
D Type the name of the CD-ROM
drive in the command line, followed by "\Driver\TWAIN\othersSetup.exe" (do not include the
quotation marks), and then click
.
[
]
OK
Note
❒
An example would be "\Driver\TWAIN\othersSetup.exe"
when the drive letter is "D".
appears.
[
welcome
]
E Read the message on the screen
carefully, and then press
[
Software License Agreement
pears.
[
Next
.
]
ap-
]
F Read the message on the screen
carefully. If you agree, click
appears.
[
Select Program Folder
]
[
Yes
Uninstalling
When Type270 TWAIN Driver Ver.2
is no longer needed, uninstall it. You
can delete Type270 TWAIN Driver
Ver.2 and other related files from the
hard disk. When reinstalling Type270
TWAIN Driver Ver.2, uninstall it first,
and then reinstall it.
Note
❒
When uninstalling, the setting values file is not deleted.
A Double-click the
from the Type270 TWAIN Driver
Ver.2 group in the program manager.
.
]
B From now, follow the instructions
displayed on the screen.
[
Uninstall
icon
]
24
Page 33

4. Basic Operation
Using as a scanner
Changing to Scanner Mode
This scanner unit has two scanner
functions: "Network TWAIN Scanner" and "Network Delivery Scanner".
Reference
To configure the function priority,
see P.16 “Scanner Settings”.
Limitation
❒
In the following cases, the machine
cannot be used as a scanner.
• While scanning originals for
copying
• While scanning a fax message
for transmission
• During immediate fax transmission
Using the Network TWAIN Scanner
Using the Network Delivery Scanner
A Press
The screen for the scanner mode
appears.
Scanner
{
.
}
B Set originals.
C Set the scan options, an address
and a sender.
D Press
{
Reference
For more information, see the
ScanRouter reference.
Interrupting scanning
If you want to scan while copying or
faxing, follow the procedure below.
Scanning while copying
Start
.
}
A Set originals.
B Configure the scan options using
the computer.
C Start the scan.
Reference
For more information, see
Type270 TWAIN Driver Ver.2
help.
Usually, you cannot use this machine
as a scanner until it finishes copying.
Preparation
Select P.40 “System Settings”
“05.Function Reset” to set “Instant”.
A Press
Copying is interrupted.
Clear/Stop
{
.
}
B Remove the originals.
C Press
Reset
{
.
}
D Start the scan.
Note
❒
When the scan is completed,
press
{
and restart copying.
Copy
}
25
Page 34

Basic Operation
4
Scanning while scanning a fax message
for memory transmission
Usually, you cannot use the scanner
function until scanning a fax message
for memory transmission is completed.
Preparation
Select P.40 “System Settings”
“05.Function Reset” to set “Instant”.
A Press
The fax message scan is interrupted.
❒
Clear/Stop
{
Note
While using the quick memory
delivery, previously scanned
originals will be delivered.
.
}
B Remove the originals.
Note
❒
Previously scanned originals
will be delivered.
B Remove the originals.
C Start the scan.
Note
❒
When the scan is completed,
press
ing.
Scanning while printing
You can scan without interrupting
printing.
Facsimile
{
and restart fax-
}
C Start the scan.
Note
❒
When the scan is completed,
press
ing.
Scanning while doing an Immediate Fax
Transmission
Usually, you cannot use the scanner
function while it is doing an immediate fax transmission.
Preparation
Select P.40 “System Settings”
”05.Function Reset” to set “Instant”.
A Press
The immediate fax transmission is
interrupted.
Facsimile
{
Clear/Stop
{
and restart fax-
}
.
}
26
Page 35

Setting Originals on the Exposure Glass (Platen Glass)
Setting Originals on the Exposure Glass
(Platen Glass)
The exposure glass (platen glass) can be used when scanning originals that cannot
be set in the document feeder (ADF), such as books or originals that have been
pasted together. These types of originals will be referred to as “book originals”.
Follow the procedure below to set originals on the exposure glass (platen glass).
A Lift the platen cover or the document feeder (ADF), and place the original
face down on the exposure glass (platen glass).
Attach the paper at the reference mark.
1
ZATY510E
1. Reference mark
Important
❒
Set the original after correction fluid and ink has completely dried. Not
taking this precaution could mark the exposure glass (platen glass) and
cause marks to be copied.
Note
❒
Set the original in the direction shown in the illustration. The direction of
resulting scan is as follows.
1
4
1. Reference mark
B Lower the platen cover or the document feeder (ADF).
ZATY520E
27
Page 36

4
Basic Operation
Setting Originals in the Document Feeder (ADF)
You can set several pages of originals in the document feeder (ADF) at a time.
Only originals that consist of separate sheets of paper can be set in the document
feeder (ADF); these originals will be called “sheet originals”. It is possible to
copy not only one side but both sides of originals that are set in the document
feeder (ADF).
Note
❒
The document feeder (ADF) is optional. Preparation is required to use this
optional document feeder (ADF).
❖
Non-recommended originals for the document feeder
For more information on recommended and non-recommended originals for
the document feeder (ADF), see the “Copy Reference”.
Important
❒
When using the scanner unit, you cannot set the following types of originals in addition to the types of the originals that you cannot use for the
copy function in the document feeder (ADF).
• Originals that are smaller than A5.
• Originals that are longer than the long-edge of Double Letter
❒
Setting non-recommended originals in the document feeder (ADF) might
cause paper misfeeds or damage to the originals. Set these originals on the
exposure glass (platen glass).
❖
Setting Originals in the Document Feeder
• Do not stack originals above the limit mark.
• When copying thin originals (41–52g/m
exposure glass (platen glass) to avoid damage due to a multi-sheet feed (if
several sheets are fed together at the same time).
• When irregular size originals that are longer than A4 or Letter are loaded,
a paper misfeed may occur in the document feeder (ADF).
• For information on the automatically detected original size, see the "Copy
Reference".
Note
❒
The automatically detected original size differs depending on Metric/
Inch version.
2
11–14lb), set the originals on the
28
Page 37

Setting Originals in the Document Feeder (ADF)
1-sided Scanning
A Set the originals into the document feeder (ADF) with the side to be
scanned face up.
ZATY540J
Note
❒
The sheets of the original should be ordered in the preferred page sequence.
1
2
3
TACY050J
❒
To avoid a multi-sheet feed (in which the ADF feeds through more than
one sheet at a time), shuffle the pages of the original before setting them in
the document feeder (ADF).
❒
Set the original with the same direction as shown in the illustration. The direction of the resulting scan is as follows.
4
ZATY530J
B Adjust the guide on the document feeder (ADF) to the size of the original.
29
Page 38

Basic Operation
2-sided Scanning
A Setthe originals in the document feeder (ADF) with the side to be scanned
first (the front side of the original) face up.
4
ZATY540J
Note
❒
The sheets of the original should be ordered in the preferred page sequence.
1
❒
To avoid a multi-sheet feed (in which the ADF feeds through more than
2
3
4
5
6
TACY060J
one sheet at a time), shuffle the pages of the original beforeseting them in
the document feeder (ADF).
❒
Set the original with the same direction of the front side as shown in the
illustration. The direction of the resulting scan of the reverse side will be
upside down, as shown below. However, You can rotate the direction of
the resulting scan by changing the settings of DriverName;. For more information on changing the settings, see the Help that comes with Type270
TWAIN Driver Ver.2.
30
B Adjust the guide on the document feeder (ADF) to the size of the original.
ZATY570J
Page 39

5. Appendix
Troubleshooting
This section explains the possible causes and the actions to take when the scanner does not scan an image in the expected manner.
Status Cause Action
The scanned
image is
dirty.
The scanned
image is distorted or out
of position.
The scanned
image is upside down.
The original
image cannot
be scanned.
The exposure glass (platen glass)
or the platen cover is dirty.
The original was moved while it
was being scanned.
The original was not pressed flat
against the exposure glass (platen
glass).
The original was placed upside
down.
The original was placed with the
front and the back reversed.
Clean the exposure glass (platen
glass) or the platen cover.
Do not move the original while it
is being scanned.
Confirm that the original is
pressed flat against the exposure
glass (platen glass).
Place the original in the correct direction.
Reference
P.27 “Setting Originals on the
Exposure Glass (Platen Glass)”
P.28 “Setting Originals in the
Document Feeder (ADF)”
When setting originals on the exposure glass (platen glass), place
the side to be scanned face down;
when setting originals in the document feeder (ADF), place the
side to be scanned face up.
The image
density has
changed in
the middle of
the scan.
Some types of originals may cause
the density to change in the middle of a scan.
Reference
P.27 “Setting Originals on the
Exposure Glass (Platen Glass)”
P.28 “Setting Originals in the
Document Feeder (ADF)”
Set the Erase Background to "off"
and scan the original again.
31
Page 40

5
Appendix
The Copier Error Messages
This section describes possible causes of and actions to take for error messages
displayed on the machine's operation panel. Error messages are classified into
three groups: the image data settings, the copier and the Network Delivery scanner.
Note
❒
If an error message that is not described here appears, turn the power off, and
then back on again. If this does not clear the error message, take a note of the
contents and number of the error message and contact your sales or service
representative.
Reference
If an error message appears on the display of the client computer sending a
scan order, see P.35 “Type270 TWAIN Driver Ver.2 Error Messages”.
Image Data Setting Error Mess ages
Cannot detect original size. Check whether original is placed and select the proper
size.
Invalid data size. Check the scanning resolution.
Memory full. Cannot continue, send the
existing scanned data or delete, reset and
repeat the process.
• Place the original again.
• Set the original size to be scanned.
• Reset the original size to be scanned.
• Lower the resolution value.
• Add the optional memory module.
• Reset the original size to be scanned.
• Lower the resolution value.
• Add the optional memory module.
Note
This message appears when the second
❒
or later pages of the originals cannot be
scanned. If you want to send the
scanned pages (up to the previous
page) only, press send. This procedure
must be completed within about 15
minutes after the error occurs. If you
press delete, all the stores data is deleted and no data is sent. Scan the remaining pages after the memory capacity is
back to normal.
32
Memory full. Cannot scan. Scanning has
stopped the scanned data has been deleted.
• Press [
ta.
• Add the optional memory module.
] and delete the scanned da-
Exit
Page 41

The Copier Error Messages
Copier Error Messages
Place originals in the ADF correctly. • The cover of the document feeder
(ADF) is open. Close the cover.
ADF left in open position. Close ADF. • The document feeder (ADF) is open.
Lower it to the correct position.
Clear misfed original(s) • A misfeed of the original occurred in
the document feeder (ADF). Remove
the misfed original.
Cannot scan due to another application
currently in use.
Turn Operation Switch off then on. If error appears again call service.
• The machine is using another function
such as the copy function. Wait until
the machine finishes using the other
function.
• Confirm that the scanner unit is properly connected to the network.
• Turn the power switch off and then on
again. If you cannot clear the error
message, take a note of the contents
and number of the error message and
contact your sales representative.
("SC4xxx" is the error number. The displayed error number differs depending on the kind of error.)
Network Delivery Scanner Error Messages
Address update failed. Try again? • Confirm that the delivery application
used by the ScanRouter Station is
working.
• There is not enough hard disk space
available on the ScanRouter Station.
Increase the amount of free disk space
(minimum 200MB).
5
You have exceeded address data limit.
Check the data.
Error in sending image. Scan with the
same settings and resend.
Page limit exceeded, to scan remaining
pages, press Exit then Start ( to run as a
new Job).
• More than 200 addresses have been
registered. Reduce the number of addresses to 200 or less.
• Confirm that the scanner unit is properly connected to the network.
• The number of pages the machine is to
scan at a time exceeds the page limit.
Wait until the scanned data is delivered, and then restart scanning.
33
Page 42

Appendix
5
You have exceeded data capacity please
wait until the current data has been sent.
Cannot communicate with the server.
Check the operating status and server
connection.
• The amount of data the machine can
transact at a time exceeds the data capacity. Wait until the current document data is delivered, and then restart
scanning.
• Confirm that the scanner unit is properly connected to the network.
34
Page 43

Type270 TWAIN Driver Ver.2 Error Messages
Type270 TWAIN Driver Ver.2 Error Messages
This section describes possible causes and actions to take for the error messages
displayed on the computer's screen. Error messages are classified into four
groups: the image data settings, scanning operation, the copier and others.
Note
❒
If an error message that is not described here appears, turn the power off, and
then back on again. If this does not clear the error message, take a note of the
contents and number of the error message and contact your sales or service
representative.
Reference
If a message appears on the machine's operation panel, see P.32 “The Copier
Error Messages”.
Image Data Setting Error Mess ages
[
Low memory. Please quit another application.
[
Fail in creating or saving file.
[
Fail in saving preview image
[
Can not find document size. Set the original
]
size.
[
Frame memory shortage. Can not scan de-
tected size.
]
] • There is not enough hard disk space
] • There is not enough hard disk space
] • Memory is low. Quit other currently
running applications, and then restart
scanning.
available. Delete unnecessary files.
available. Delete unnecessary files.
• Place the original again.
• Set the original size to be scanned.
• Reset the original size to be scanned.
• Lower the resolution value.
Scanning Operation Error Messages
[
Set the original on ADF.
[
Stop Scanning.
] • Scanning has stopped.
] • Load originals in the document feeder
(ADF) properly.
5
35
Page 44

Appendix
Copier Error Messages
5
[
Power off or cable problem. Check the scan-
]
ner.
[
Can not use Scanner. Check connection of
Scanner.
[
Scanner not ready. Check the scanner.
[
Scanner error.
[
Clear Misfeed(s) in ADF.
[
Check power switch.
]
] • The cover of the document feeder
] • Confirm that the cover of the docu-
] • A misfeed of the original occurred in
] • Confirm that the cover of the docu-
• Confirm that the scanner unit is properly connected to the network.
• Confirm that the power switch of the
machine is not off.
• Confirm that the scanner unit is properly connected to the network.
• Confirm that the power switch of the
machine is not off.
(ADF) is open. Close the cover.
• The document feeder (ADF) is open.
Lower it to the correct position.
ment feeder (ADF) is not open.
the document feeder (ADF). Remove
the misfed original.
ment feeder (ADF) is not open.
• Confirm that the scanner unit is properly connected to the network.
• Confirm that the machine is not in the
Low-Power Mode. If the Low-Power
Mode is on, cancel it by pressing
gy Saver
.
}
Ener-
{
[
Scanning function is unavailable. Call your
service representative.
Other Error Messages
] • Confirm that the Ethernet board has
36
[
Scanner error.
• An error message that cannot be
]
cleared occurred in the machine. Contact your service representative.
been properly detected by Windows.
• Confirm that your computer has been
configured to use the TCP/IP.⇒ P.21
“Installing/Uninstalling Type270
TWAIN Driver Ver.2”
• Confirm that the Ethernet cable is
properly connected to the network.
Page 45

Type270 TWAIN Driver Ver.2 Error Messages
[
Can not save in default file.
[
Cannot connect to the scanner. Check the net-
work address and mask settings.
[
Please wait. Another user is using the scan-
]
ner.
[
Communication error on the network.
] • The data cannot be saved in the default
]
] • The machine is using another function
file.
• Save the data in a different file.
• Access mask is configured. Contact
your network or scanner administrator.
• Another user is using the machine to
scan originals. Wait for a while before
attempting to access the machine.
such as the copy function. Wait until
the machine finishes using other functions. Wait for a while before attempting to access the machine.
5
37
Page 46

Appendix
Status Messages
The following table shows the status messages on the panel display of the machine and its conditions when used as a scanner.
Status Message Descriptions
While standing by. Ready • Input from all of the function
keys is accepted.
•Input from the
accepted.
• Interrupt requests from other
functions are accepted.
• The System Reset function
works.
Interrupt
{
key is
}
5
Accessing the machine from a client on the network.
During continuous scanning
(while scanning originals placed
on the document feeder (ADF).
While transferring the scanned
data to a computer.
While feeding originals using the
document feeder (ADF).
Connecting • Input is not accepted from any
of the function keys.
•Input from the
not accepted.
• Interrupt requests from other
functions are not accepted.
• The System Reset function
does not work.
Scanning • Input is not accepted from any
of the function keys.
•Input from the
not accepted.
• Interrupt requests from other
functions are not accepted.
• The System Reset function
does not work.
Please wait. • Input is not accepted from any
of the function keys.
•Input from the
not accepted.
• Interrupt requests from other
functions are not accepted.
• The System Reset function
does not work.
Interrupt
{
Interrupt
{
Interrupt
{
key is
}
key is
}
key is
}
38
Page 47

System Settings
System Settings
Accessing the User Tools (System Settings)
This section is for the key operators in
charge of this machine. You can
change or set the machine's default
settings.
Preparation
After using the user tools, be sure
to return to Copy mode.
The settings are not canceled even
if the operation switch is turned off
or
Clear Modes
{
Reference
For information on Copy, Fax, and
Printer User Tools, see the appropriate reference manual.
A Press
The User Tools Main Menu appears.
User Tools/Counter
{
is pressed.
}
.
}
C Search for the desired menu with
or
↓
[
Next
number with the number keys.
↑
]
[
. Then enter its
]
Prev.
5
B Enter
The system settings menu appears.
Note
❒
Press
display language.
with the number keys.
1
}
{
[
Language
to switch the
]
Note
❒
↓
[
page.
❒
↑
[
previous page.
: Press to go to the next
]
Next
: Press to go back to the
]
Prev.
D Change the settings by following
the instructions on the panel display. Then press
[
OK
.
]
39
Page 48

Appendix
5
Note
❒
❒
: Press to set the new set-
]
[
OK
tings and return to the previous
menu.
: Press to return to the
[
Cancel
previous menu without changing any data.
]
Exiting from the User Tools
A After changing the user tools set-
tings, press
B Press
mode.
[
PrevMenu
to return to Copy
]
[
Exit
.
]
Settings You Can Change with the User Tools
Note
❒
The setting items described below are required for configuring the scanner
unit. For information on other setting items, see the “System setting Reference.”
Reference
For more information on how to access the user tools, see P.39 “Accessing the
User Tools (System Settings)”.
System Settings
Menu Description
01. Function Priority You can set the mode to be displayed immediately after the
operation switch is turned on or System Reset mode is
turned on.
Note
Default: Copier
❒
05. Function Reset How long the machine waits before switching to the default
mode if no operation has been performed after an operation
was finished. The time can be set from 3 to 60, or Instant.
Note
Default: 10 seconds
❒
40
Page 49

Relationship Between Resolution and Scanning Area
Relationship Between Resolution and
Scanning Area
The resolution and scanning area are inter-related. As the resolution increases,
the area than can be scanned decreases, and vice-versa.
Note
❒
The size of the scanning area in the table is standard.
❒
The
[
Colors/Gradations
tion and the scanning area.
Limitation
❒
The maximum scanning area may differ depending on the memory capacity
of the machine and image compressing method.
setting will affect the relationship between the resolu-
]
Binary / Halftone
❖
Setting orginals on the exposure glass (platen grass)
Scanning Area
A3
A4
A5
A6
B4
B5
B6
11×17in
Legal
8 1/2×14in
Letter
8 1/2×11in
5 1/2×8 1/2in
100 200 300 400 500 600 700 800 900 1000 1100 1200 1300 1400 1500 1600
235
943
2121
3772
5893
8487
117
470
1061
1886
2945
4247
58
234
527
939
1469
2116
28
117
264
468
733
1058
176
705
1591
2826
4422
6364
87
353
794
1414
2208
3183
43
174
394
702
1098
1582
227
913
2051
3652
5702
8217
144
579
1304
2324
3629
5225
113
455
1024
1826
2852
4105
56
227
512
913
1423
2051
Resolution (dpi)
----------
5779
7545
2876
3759
1437
1879
-- --------
4329
5659
2154
2815
-- --------
---------
7110
5587
7304
2794
3652
--------
4758
5877
7113
8467
2381
2935
3554
4233
-------
7167
3564
4401
5325
6339
--------
4616
5702
6902
8217
----
4963 5759 6614 7519
---
7440
----
5
• Value : data in KB
• — : unavailable combination
41
Page 50

Appendix
❖
Setting originals on the ADF
5
Scanning Area
A3
A4
A5
A6
B4
B5
B6
11×17in
Legal
8 1/2×14in
Letter
8 1/2×11in
5 1/2×8 1/2in
100 200 300 400 500 600 700 800 900 1000 1100 1200 1300 1400 1500 1600
235
943
2121
3772
5893
117
470
1061
1886
2945
58
234
527
939
1469
28
117
264
468
733
176
705
1591
2826
4422
87
353
794
1414
2208
43
174
394
702
1098
227
913
2051
3652
5702
144
579
1304
2324
3629
113
455
1024
1826
2852
56
227
512
913
1423
• Value : data in KB
• — : unavailable combination
Resolution (dpi)
----------
8487
4247
2116
1058
6364
3183
1582
8217
5225
4105
2051
5779
2876
1437
4329
2154
7110
5587
2794
----
7545
3759
4758
1879
2381
-- --------
5659
7167
2815
3564
-- --------
---------
--------
7304
3652
4616
5877
7113
2935
3554
----
4401
5325
5702
6902
----
-
----
-----
-
6339
----
8217
---
---
42
Page 51

Relationship Between Resolution and Scanning Area
Gray Scale
❖
Setting orginals on the exposure glass (platen grass)
Scaning Area
A3
A4
A5
A6
B4
B5
B6
11×17 in
Legal
8 1/2×14 in
Letter
8 1/2×11 in
5 1/2×8 1/2 in
100 200 300 400 500 600 700 800 900 1000 1100 1200 1300 1400 1500 1600
1887
942
469
234
1414
706
351
1826
1162
913
456
7550
3774
1880
939
5662
2831
1409
7304
4648
3652
1826
-
8493
4233
2116
-
6369
3171
-
8217
4108
-
7524
3761
5639
-
7304
5877 8466
--
8811
• Value : data in KB
• — : unavailable combination
Resolution (dpi)
--
---
--
--
------
--
------
---
-
-
----
-
---
-
--
------
--
--------
----
---
---
-- -----
--
----------
-------
----
--------
----
----
----
----
---
---
----
----
5
43
Page 52

Appendix
❖
Setting originals on the ADF
5
Scanning Area
A3
A4
A5
A6
B4
B5
B6
11×17 in
Legal
8 1/2×14 in
Letter
8 1/2×11 in
5 1/2×8 1/2 in
100 200 300 400 500 600 700 800 900 1000 1100 1200 1300 1400 1500 1600
1887
942
469
234
1414
706
351
1826
1162
913
456
7550
3774
1880
939
5662
2831
1409
7304
4648
3652
1826
-
8493
4233
2116
-
6369
3171
-
8217
4108
-
-
-
-
-
-
-
-
-
-
-
-
-
• Value : data in KB
• — : unavailable combination
Resolution (dpi)
--
--
--
--
------
--
------
--
--
-
-
---
--
-
--
-
--
------
--------
----
---
---
-- -----
--
----------
-------
----
--------
----
----
----
----
---
---
----
----
44
Page 53

When Using DHCP
When Using DHCP
Note the following points when using
DHCP (Dynamic Host Configuration
Protocol).
Supported Systems
Windows NT Server 4.0 can be configured as a DHCP server.
Configuring the scanner with a Reserved IP Address
To always assign the same IP address,
configure a reserved IP address using
the DHCP server.
Note
❒
When multiple DHCP servers are
used, reserve the same IP address
with each DHCP server. The Network Interface Board needs to receive information from the DHCP
server that it contacts.
Follow these steps to configure the
scanner with a reserved IP address.
A Start the DHCP manager.
B Select the scope that will be used,
and on the
[
Reservation
.
]
[
Scope
C Type the IP address into
menu, click
]
[
IP Address
]
D Type the MAC address of the Net-
work Interface Board into
.
Identifier
❒
❒
]
Note
Do not use hyphens to separate
the numbers.
If you do not know the MAC
address, it can be found on the
configuration page printed by
the printer.
[
Unique
E Type a name and comment into
the
[
Client Name
box.
Comment
❒
F Click
An IP address is reserved.
G Click
box.
The Others
• When you click
the
er, a list of client leases appears.
When the reserved IP address is
not active, the name of the reservation is the name entered in the client Name field of the Add
Reserved Clients dialog box. When
the reserved IP address becomes
active, the client name changes to
the client name configured by the
Network Interface Board. Only the
first 13 letters of the scanner name
appear here.
• When the DHCP server does not
assign anIP address, the network
.
interface of this scanner unit uses
11.22.33.44 as a temporary IP address.⇒ P.9 “Setting Up the Net-
work Environment”
• Because 11.22.33.44 is a special IP
address, you cannot scan using
this address.
• When using DHCP relay agent in a
network environment that uses a
dial up router to connect to the network interface of this scanner unit,
an increase in communication fees
can occur.
]
Note
For more information on client
names, see P.45 “The Others”.
[
Add
[
Close
Scope
]
[
box and the
]
.
]
to close the dialog
]
[
Active Lease
menu of DHCP manag-
[
Client
on
]
5
45
Page 54

Appendix
Assigning an IP Address with ARP+PING
Using TCP/IP, you can assign the IP
address using ARP and PING. The
following example is for a BSD UNIX
workstation (SunOS 4.x).
Preparation
ARP+PING should be set to active
on the network boot configuration
before assigning the IP address using ARP+PING. For more information on setting it to active, see the
P.11 “Network Setting Items”.
A Log on to the workstation as root.
How to Confirm the MAC
-
Address
The MAC address (Ethernet address)
of the Network Interface Board is required in order to use ARP and PING
to assign the IP address.
The MAC address can be seen on the
scanner configuration page.
5
B Use the arp command to assign
the IP address to the MAC address of the Network Interface
Board.
# arp -s 192.168.15.16
00:00:74:62:5C:65
Note
❒
192.168.15.16 is the IP address,
and 00:00:74:62:5C:65 is the
MAC address.
C Assign the IP address using the
ping command.
# ping 192.168.15.16
D Use the ping command again to
confirm the address.
# ping 192.168.15.16
If the address has been configured
correctly, the following message
appears.
46
192.168.15.16 is alive
If the address has been configured
incorrectly, the following message
appears.
no anser from 192.168.15.16
Page 55

Specifications
Scanning method One dimension solid scanning system through CCD
Image sensor type CCD image sensor
Original types Sheet, Book, Object
Interface Ethernet (10BASE-T or 100BASE-TX)
Note
Be sure to use category 5 STP cable.
❒
Maximum original size A3L,11"×17"L
Resolution 600dpi
❖
Placing originals on the exposure glass (platen glass)
• For monochrome 256-value (gray scale) scanning, a
resolution of 100 to 600 dpi can be set (in units of 4
dpi).
• For monochrome or monochrome (half tone) scanning, a resolution of 100 to 2400 dpi can be set (in
units of 1 dpi).
Specifications
5
❖
Loading originals in the document feeder
• For monochrome 256–value (gray scale) scanning, a
resolution of 100 to 300 dpi can be set (in units of 4
dpi).
• For monochrome or monochrome (half tone) scanning, a resolution of 100 to 1200 dpi can be set (in
units of 4 dpi).
47
Page 56

INDEX
A
ARP+PING
,
46
D
,
DHCP
45
E
Error Messages
canning Operation Error Messages
Image Data Setting Error Messages
Other Error Messages
The Copier Error Messages
F
,
,
40
40
Function Priority
Function Reset
H
Hardware Environments
Help Files
,
22
,
,
36
20
,
36
,
,
35
35
Type270 TWAIN Driver Ver.2 Error Mes-
,
sages
35
U
Uninstalling
,
Type270 TWAIN Driver Ver.2
,
,
22
,
,
22
Windows95
WindowsNT3.51
WindowsNT4.0
Unistalling
Windows98
24
23
21
I
Installing
Type270 TWAIN Driver Ver.2
,
46
,
21
21
,
,
24
23
Windows 95
Windows 98
WindowsNT3.51
WindowsNT4.0
IP address
,
M
MAC address
,
46
R
Readme.txt
,
22
S
Scanner Function
Software Environments
,
25
,
T
The Copier Error Messages
Type270 TWAIN Driver Ver.2
20
,
32
, 19,
,
21
21
48 EE GB UE USA A844
 Loading...
Loading...