Page 1

Communication/Internet
Operation Manual
To ensure correct use of your
camera, read this manual
carefully before use. Keep the
manual handy for future use.
Page 2
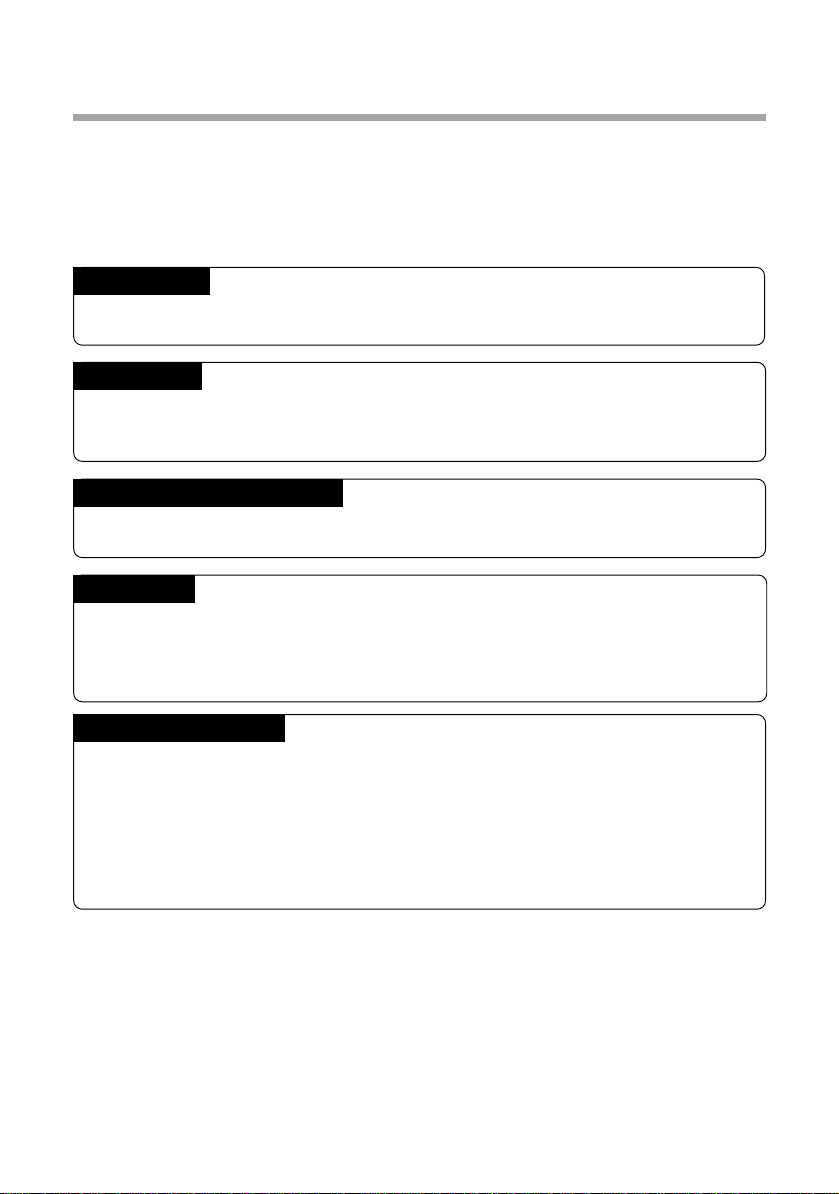
Introduction
Thank you for purchasing a Ricoh RDC-i700. This manual explains the correct handling
procedures and precautions for your camera. To ensure the best performance, please
read the manual thoroughly before using the camera. Keep the manual handy for quick
future reference.
Ricoh Co., Ltd.
Test Shots
Check that your camera is recording the images correctly by taking a number of test
shots.
Copyright
Reproduction or alteration of copyrighted documents, magazines, music and other
materials, other than for personal, home or similarly limited purposes, without the
consent of the copyright holder is prohibited.
Exemption from Liability
Ricoh Co., Ltd. assumes no liability for failure to record or play back images caused
by malfunction of the RDC-i700.
Warranty
This product is manufactured to local specifications and the warranty is valid within
the country of purchase. Should the product fail or malfunction while you are abroad,
the manufacturer assumes no responsibility for servicing the product locally or bearing the expenditure incurred therefor.
Radio Interference
Operating the RDC-i700 in the vicinity of other electronic equipment may adversely
affect the performance of both devices. In particular, operating the camera close to
a radio or television may lead to interference. If interference occurs, follow the procedures below.
– Move the camera as far away as possible from the TV, radio or other device
– Reorient the TV or radio antenna.
– Plug the devices into separate electrical outlets.
• This publication may not be reproduced in whole or part without the express written permission of Ricoh.
©2000 Ricoh Co., Ltd. All rights reserved.
• Ricoh reserves the right to change the contents of this publication without notice. Considerable care was
taken in preparing this manual. If, however, you have questions about any part of the manual, or note
mistakes or inaccuracies, please contact us at the address listed on the back cover.
Microsoft, MS and Windows are registered trademarks of Microsoft Corporation in the United States of America
and other countries.
Macintosh is a registered trademark of Apple Computer, Inc., in the United States of America and other countries.
CompactFlash™ is a registered trademark of SunDisk Corporation in the United States of America.
SmartMedia™ is a trademark of Toshiba Corporation.
All trademarked company and product names mentioned in this manual are the property of their respective owners.
Page 3
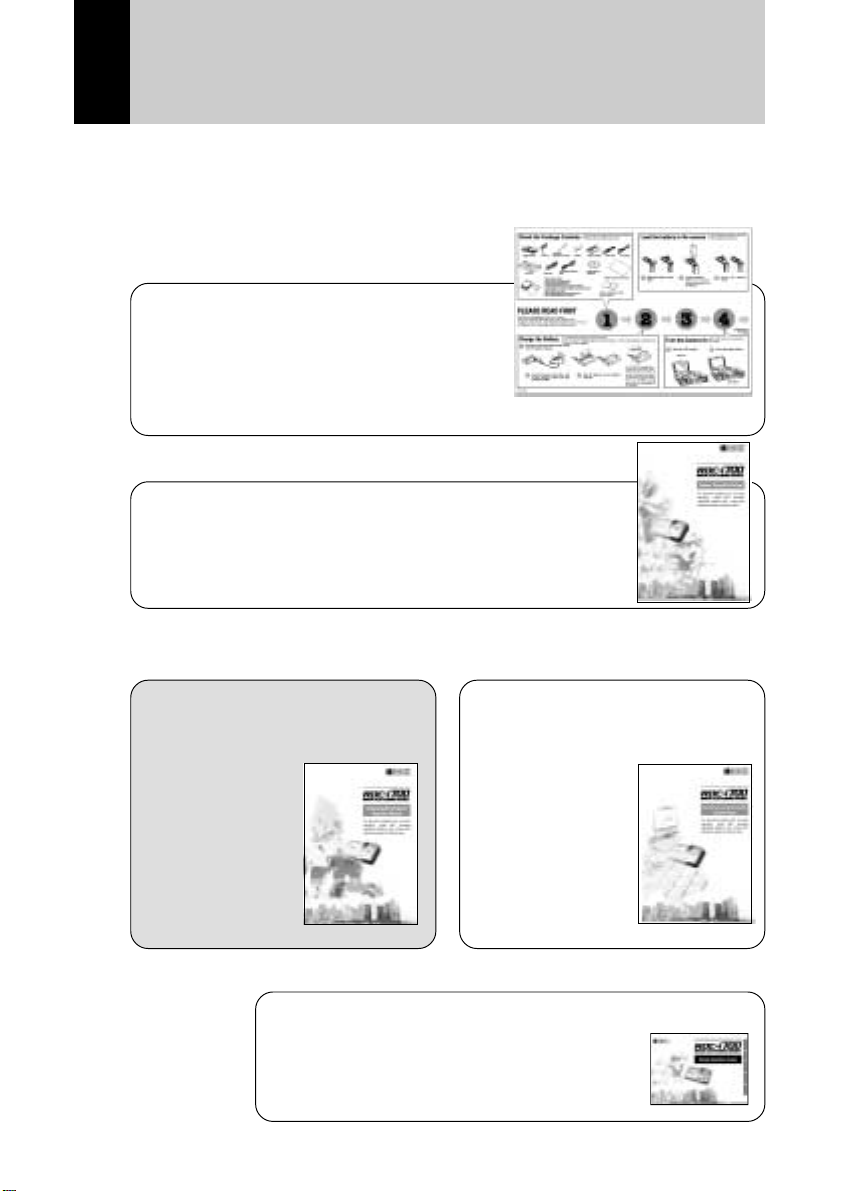
How to Use the Operation Manuals
Five operation manuals are supplied with this camera.
Use each operation manual as shown below to suit the purpose.
Open the package
➜
Read This Before Proceeding!
These instructions explain the procedure for
checking the contents of the package and
loading the battery to enable you to use the
camera straightaway.
➜➜
Basic operation
Camera Operation Manual
This manual explains in detail the preparations to take
before using the camera together with the procedures for
shooting and playback using the various functions.
➜
Using the communication
and Internet functions
Sending and receiving data
using the camera and a PC
Communication/Internet
Operation Manual
(this
manual)
This manual
explains the
procedures for
transmitting images
and using Internet
functions.
A useful guide for carrying around with you
Simple Operation Guide
This guide contains a simple explanation of
the most frequently used procedures,
including shooting, playback and transmitting.
Connecting to a Personal
Computer Operation
Manual
This manual explains
the procedures for
connecting the
camera to a PC,
transmitting images
from the camera to
the PC and operating
the camera from the
PC.
1
Page 4
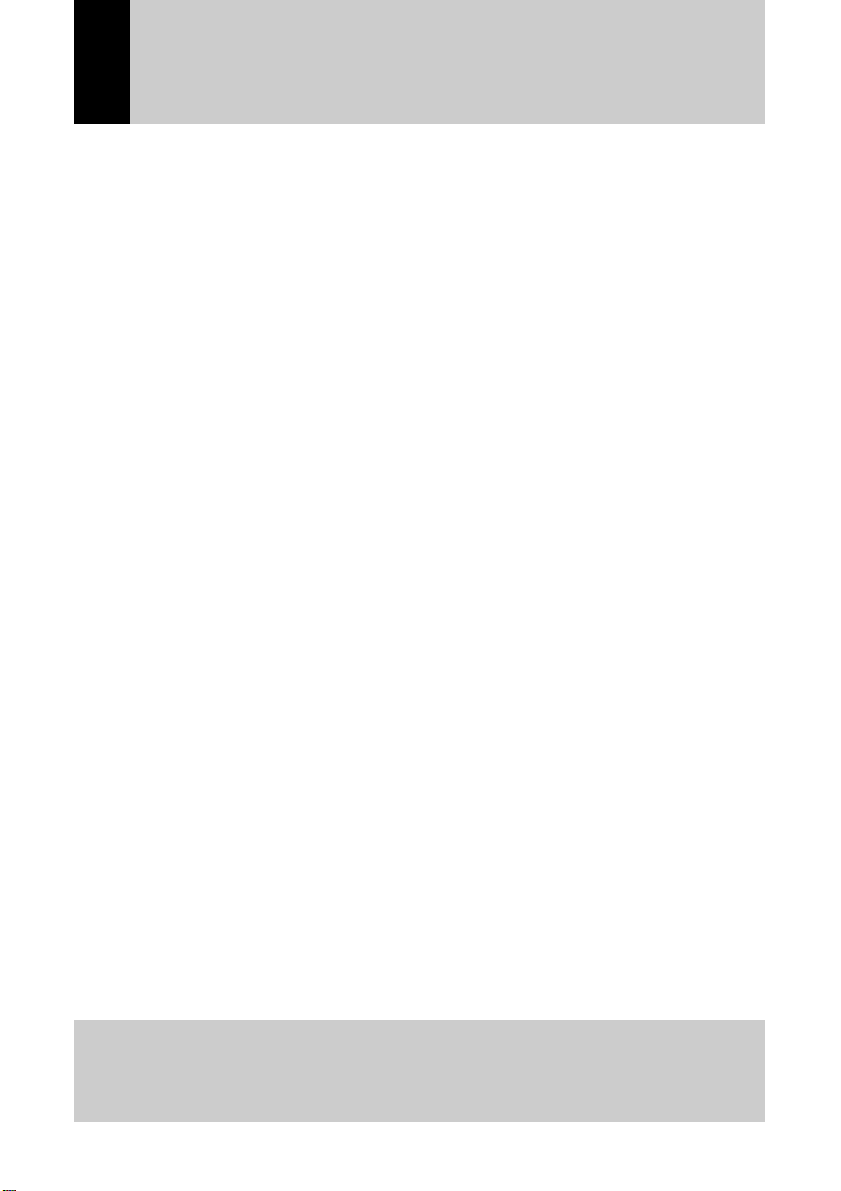
CONTENTS
How to Use the Operation Manuals...................................................... 1
Functional Contents .............................................................................. 6
Chapter 1 Before Using the Communication and Internet
Functions
Camera Communication and Internet Functions................................ 12
Internet Function .................................................................................. 12
Other Communication Function ........................................................... 13
The Internet......................................................................................... 14
What is the Internet? ............................................................................ 14
Using the Internet with This Camera ................................................... 14
How the Internet Works ....................................................................... 15
Requirements for Accessing the Internet ............................................ 16
Provider ................................................................................................ 17
Dial-Up Function .................................................................................. 17
Flow Chart........................................................................................... 18
Chapter 2 Setting the Communication Function
Preparations and Operation Flow....................................................... 20
Have You Made a Contract With a Provider? ..................................... 20
Preparing Information before Setting................................................... 20
Operation Flow Chart ........................................................................... 22
Setting a Dial-Up Account................................................................... 2 4
Setting a New Dial-Up Account ........................................................... 24
Changing a Dial-Up Account ............................................................... 30
Deleting a Dial-Up Account.................................................................. 31
Setting the E-Mail Function ................................................................ 3 2
Setting the Mail Environment............................................................... 32
Selecting a Dial-Up Account ................................................................ 36
Registering an Address in the Address Book..................................... 37
Registering a New Address ................................................................. 37
Editing an Address ............................................................................... 39
Deleting an Address............................................................................. 40
At the end of this manual troubleshooting for error messages,
alphabetical index and index by functions are listed for your
convenience.
2
Page 5
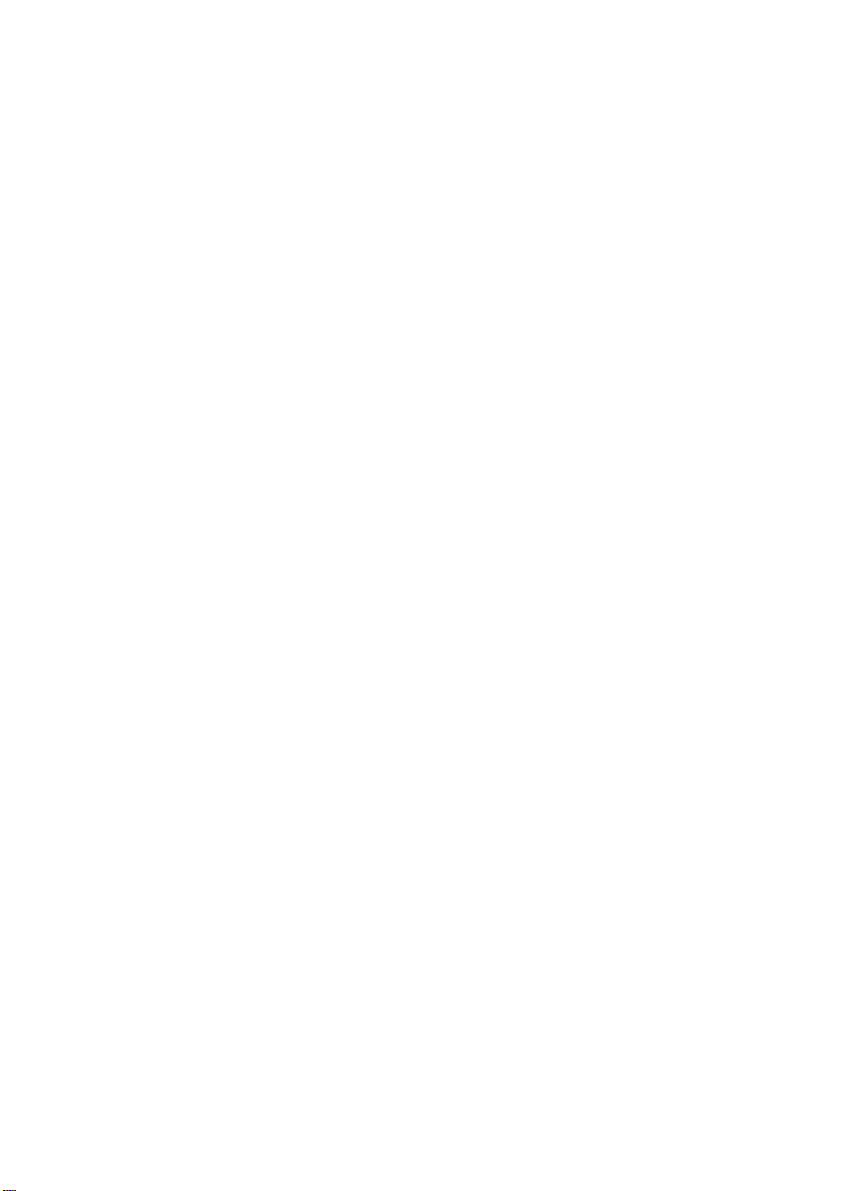
Registering a Template....................................................................... 41
Adding a New Template....................................................................... 41
Editing a Template ............................................................................... 42
Deleting a Template ............................................................................. 43
Setting Quick Send ............................................................................. 44
Setting Operation ................................................................................. 44
Setting Direct Upload.......................................................................... 48
Setting the Web Page ......................................................................... 50
Setting the Web Environment .............................................................. 50
Selecting a Dial-Up Account ................................................................ 52
Setting FTP Upload............................................................................. 5 3
Chapter 3 Connecting Communication Equipment
Connecting the Camera to Communication Equipment ..................... 56
Connecting Methods ............................................................................ 56
Connecting the Camera to an Ordinary Telephone Line .................... 57
Removing the Communication Card.................................................... 59
Checking the Modem Settings............................................................ 60
Chapter 4 Sending Images After Shooting
Image Upload Function....................................................................... 64
Upload Method ..................................................................................... 64
Selecting an Image .............................................................................. 65
Sending an Image Using Quick Send ................................................ 67
Sending an Image Directly to a Computer ......................................... 69
Setting Upload...................................................................................... 69
Uploading an Image ............................................................................. 70
Sending an Image as an Attachment ................................................. 72
Setting Upload...................................................................................... 72
Uploading an Image ............................................................................. 75
Sending an Image to a Fax................................................................. 7 7
Setting Upload...................................................................................... 77
Sending an Image ................................................................................ 81
3
Page 6
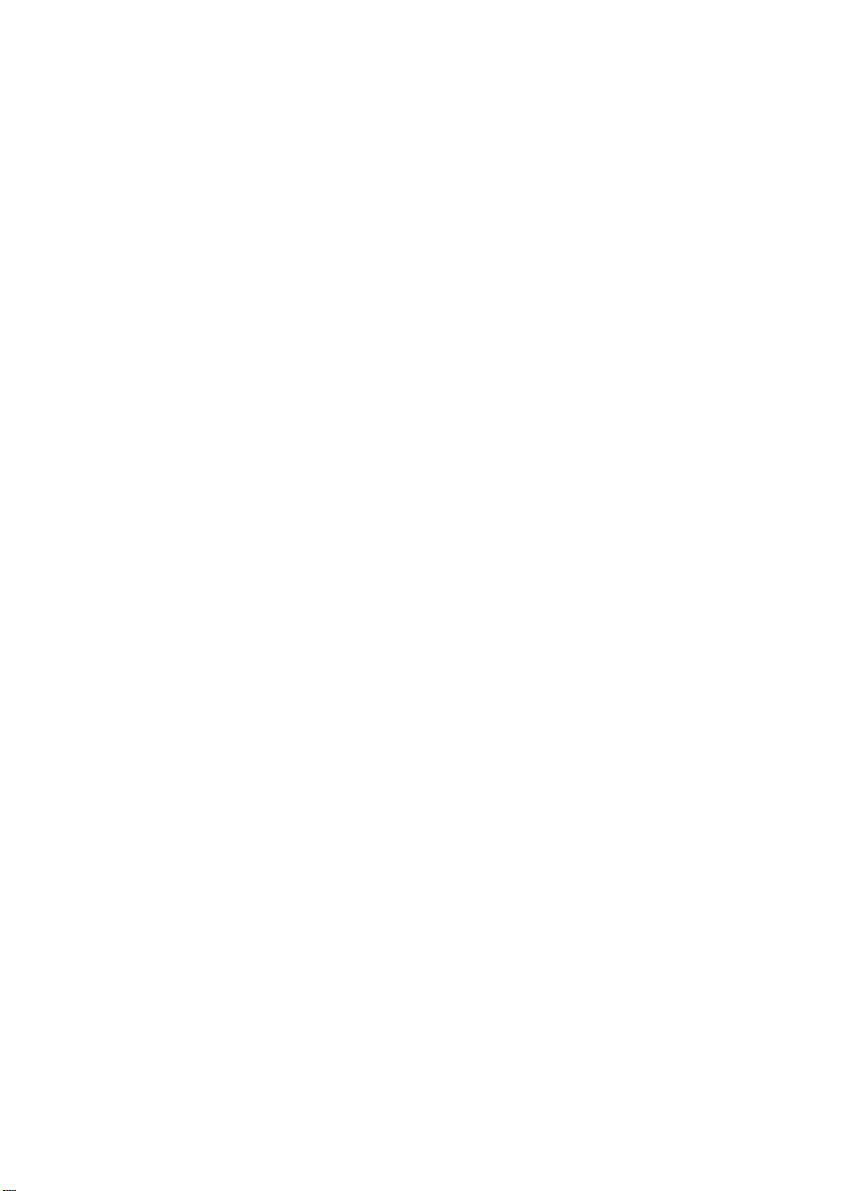
Chapter 5 Using the Communication and Internet
Functions
Using the Communication and Internet Functions ............................. 84
Types of Functions............................................................................... 84
Using E-Mail........................................................................................ 85
Displaying the Mail Menu..................................................................... 85
Composing Mail.................................................................................... 86
Sending Mail......................................................................................... 87
Checking Incoming Mail (Inbox) .......................................................... 88
Replying to and Forwarding Mail ......................................................... 91
Resending Mail Waiting to be Sent (Outbox) ...................................... 92
Sending Mail that is Still Composed (Draft Mail)................................. 93
Using Direct Upload ............................................................................ 9 5
Setting Upload...................................................................................... 95
Uploading a File ................................................................................... 97
Using Fax Upload ............................................................................... 98
Setting Upload...................................................................................... 98
Sending a File ...................................................................................... 99
Checking the Fax List ........................................................................ 100
Viewing the Web Page ..................................................................... 101
Opening the Web Browser Screen .................................................... 101
Operations on the Web Browser Screen ........................................... 102
Using the Tool Buttons....................................................................... 103
Displaying / Hiding the Tools ............................................................. 104
Viewing a Web Page.......................................................................... 104
Moving a Page ................................................................................... 107
Registering Favorites ......................................................................... 107
Viewing a Web page Using the Bookmark or History ....................... 108
Capturing a Web Page....................................................................... 109
Uploading an HTML File ................................................................... 110
HTML Template.................................................................................. 111
Transferring the HTML Template File from a PC to the Camera...... 112
Creating an HTML File ....................................................................... 114
Setting Upload.................................................................................... 116
Uploading an HTML File .................................................................... 117
Viewing the HTML Templates on a PC ............................................. 117
Appendix
4
Troubleshooting ................................................................................ 122
Index.................................................................................................. 127
Page 7
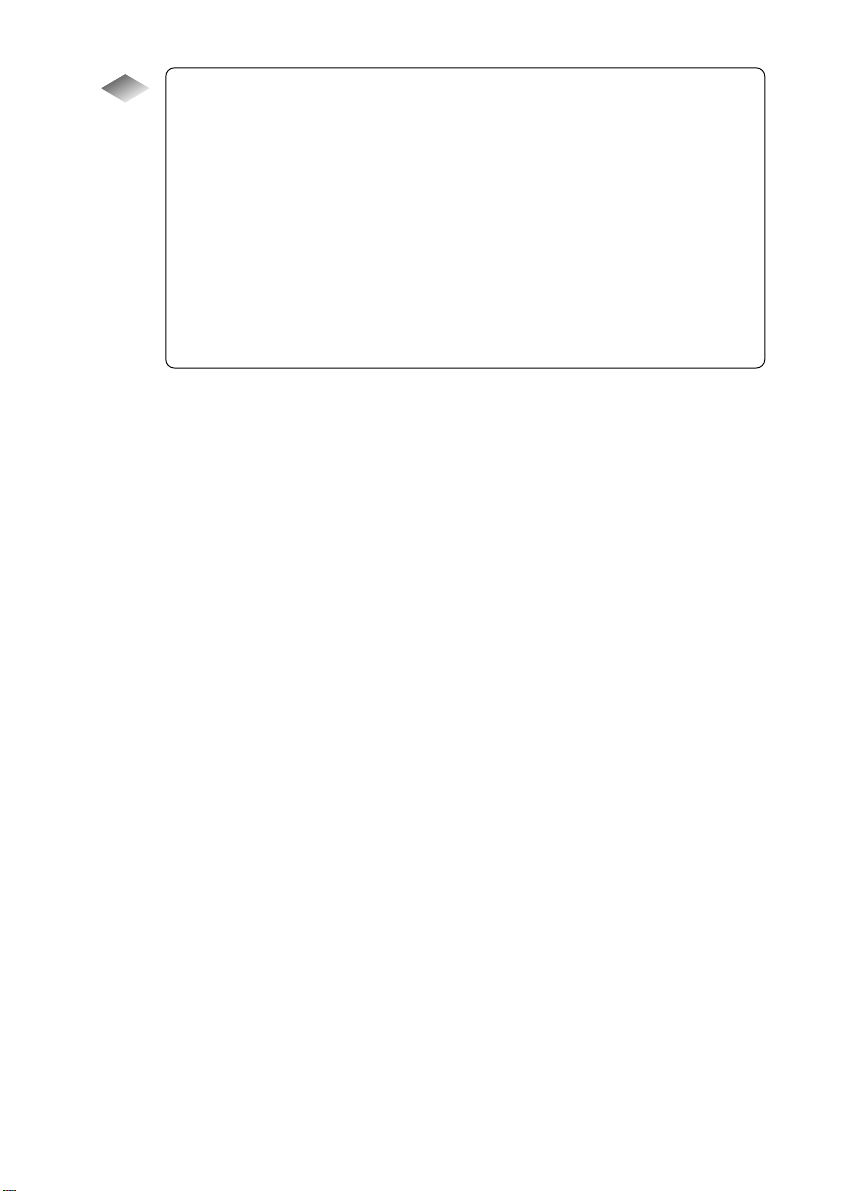
Tips
Terms for Communication Settings .................................................. 21
PPP ................................................................................................... 26
IP Address and Domain Name ......................................................... 26
Name Server ..................................................................................... 26
SMTP and POP.................................................................................33
FTP.................................................................................................... 53
CC ..................................................................................................... 74
Uploaded Image................................................................................ 82
Reply and Forward............................................................................ 92
Scroll ............................................................................................... 102
URL ................................................................................................. 106
Link..................................................................................................106
5
Page 8

Functional Contents
Choose the function you want to use and follow the procedure on each page.
When You Use the Quick Send ...
Chapter 2 Setting the Communication Function ( Mode)
• Setting a Dial-Up Account → P.24
• Setting the E-Mail Function → P.32
• Registering an Address in the Address Book → P.37
➜➜
Chapter 3 Connecting Communication Equpment
• Setting Quick Send → P.44
• → P.55
Chapter 4 Sending Images After Shooting (
• Sending an Image Using Quick Send → P.67
Mode)
When You Send the Image Using the E-Mail ...
Chapter 2 Setting the Communication Function ( Mode)
• Setting a Dial-Up Account → P.24
➜➜
Chapter 3 Connecting Communication Equpment
Uploading the Image in
Chapter 4 Sending Images After
• Setting the E-Mail Function → P.32
• → P.55
Mode Uploading the Image in Mode
Chapter 5 Using the
Shooting ( Mode)
• Sending an Image as
an Attachment →
P.72
Comunication and
Internet Function (
Mode)
• Using E-Mail → P.85
6
Page 9
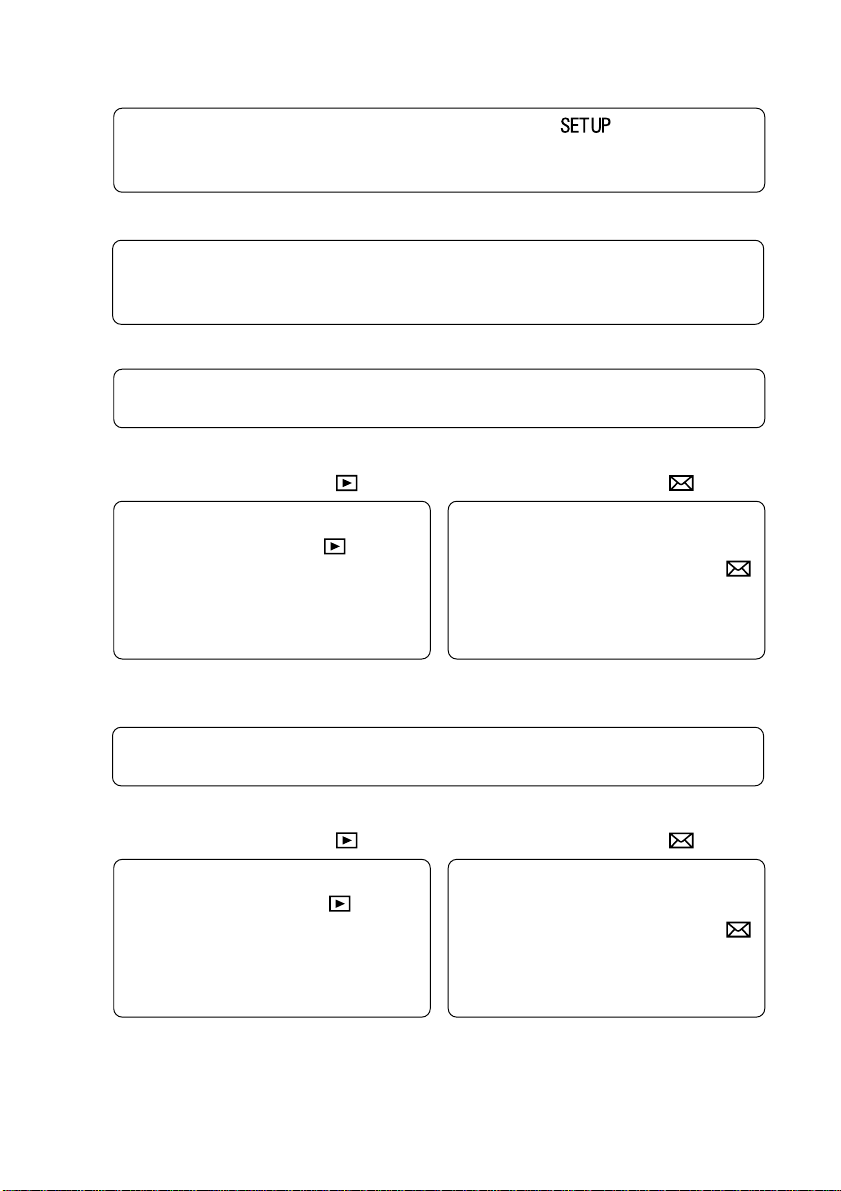
When You Use the Direct Upload ...
Chapter 2 Setting the Communication Function ( Mode)
• Setting a Dial-Up Account → P.24
➜
Connecting to a Personal Computer (a separate volume)
➜➜
Chapter 3 Connecting Communication Equpment
• Setting Direct Upload → P.48
• Chapter 7, “Setting the Receiving PC for Direct Upload”
* This section describes how to configure the receiving computer
• → P.55
Uploading the Image in
Chapter 4 Sending Images After
Shooting ( Mode)
• Sending an Image
Directly to a
Computer → P.69
Mode Uploading the Image in Mode
Using the FAX Transmission
Chapter 3 Connecting Communication Equpment
➜
Uploading the Image in
Chapter 4 Sending Images After
• → P.55
Mode Uploading the Image in Mode
Shooting (
• Sending an Image to
a Fax → P.77
mode)
Chapter 5 Using the
Comunication and
Internet Function (
Mode)
• Using Direct Upload
→ P.95
Chapter 5 Using the
Comunication and
Internet Function (
Mode)
• Using Fax Upload →
P.98
7
Page 10
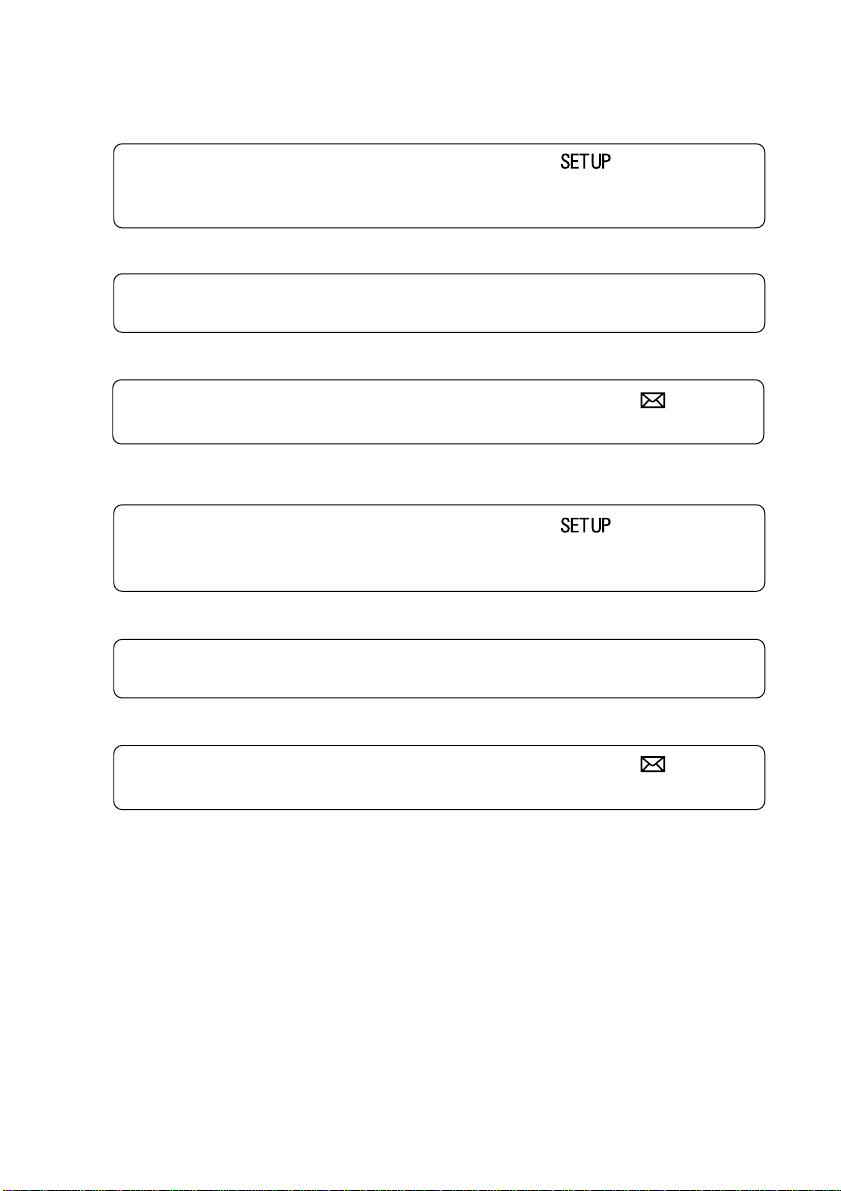
When You Check the Received Mail or Use the other Mail
Functions ...
Chapter 2 Setting the Communication Function ( Mode)
• Setting a Dial-Up Account → P.24
• Setting the E-Mail Function → P.32
➜➜
Chapter 3 Connecting Communication Equpment
• → P.55
Chapter 5 Using the Comunication and Internet Function ( Mode)
• Using E-Mail → P.85
When You View the Web
Chapter 2 Setting the Communication Function ( Mode)
• Setting a Dial-Up Account → P.24
➜➜
Chapter 3 Connecting Communication Equpment
• Setting the Web Page → P.50
• → P.55
Chapter 5 Using the Comunication and Internet Function (
• Viewing the Web Page → P.101
8
Mode)
Page 11
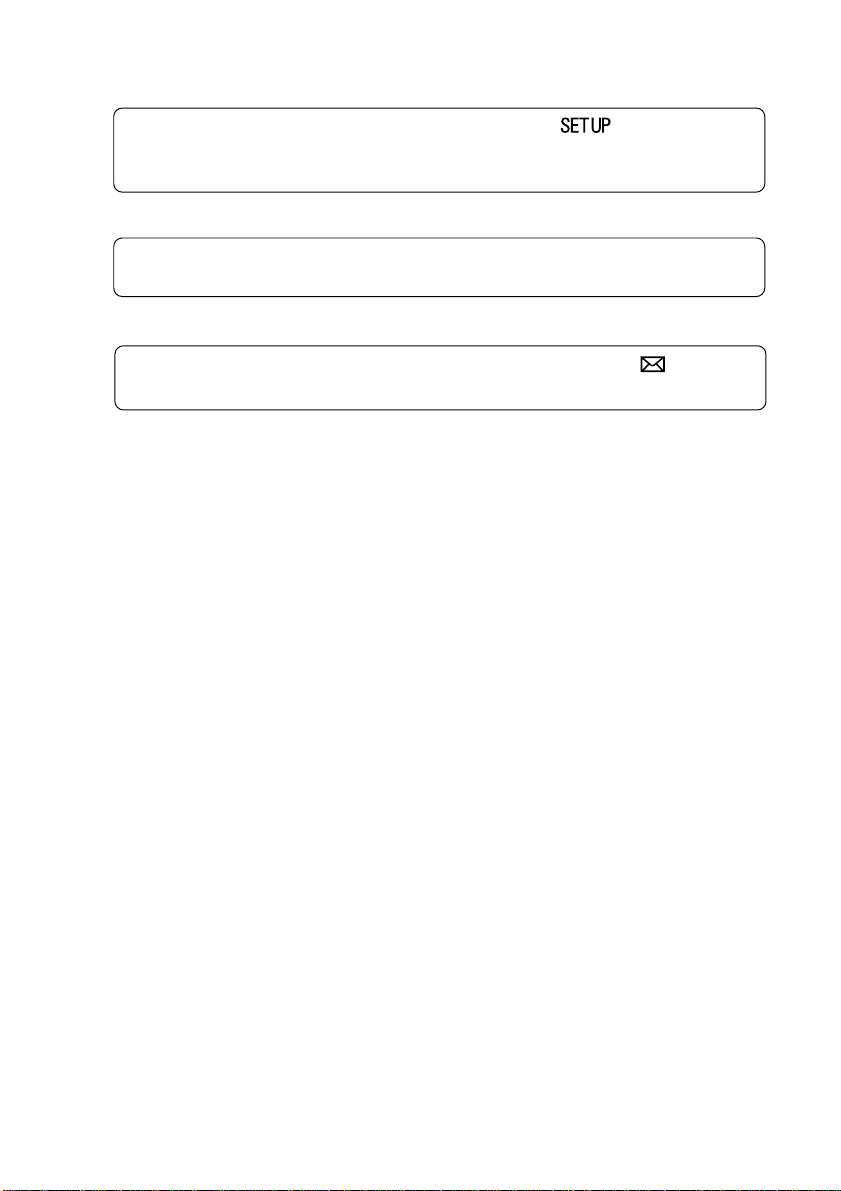
Uploading the HTML File (FTP Upload)
Chapter 2 Setting the Communication Function ( Mode)
• Setting a Dial-Up Account → P.24
• Setting FTP Upload → P.53
➜➜
Chapter 3 Connecting Communication Equpment
• → P.55
Chapter 5 Using the Comunication and Internet Function ( Mode)
• Uploading an HTML File → P.110
9
Page 12
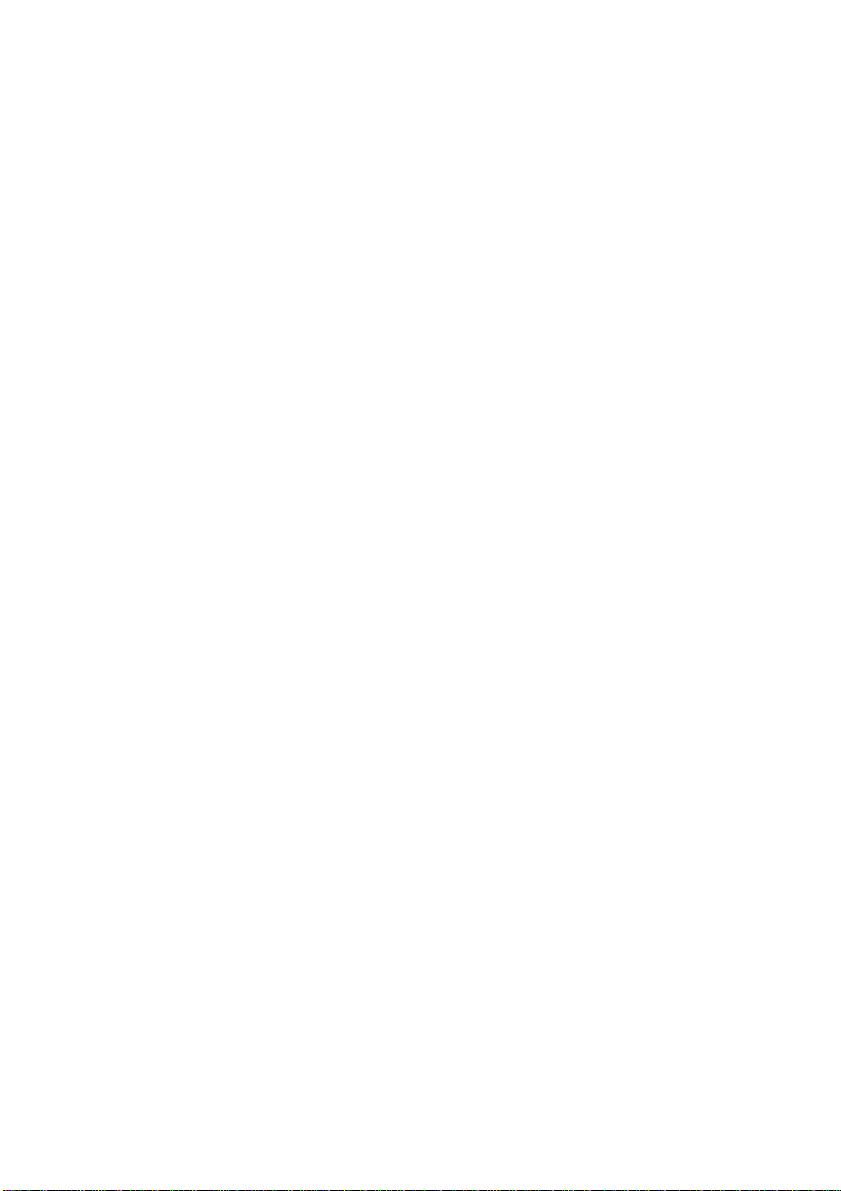
Page 13
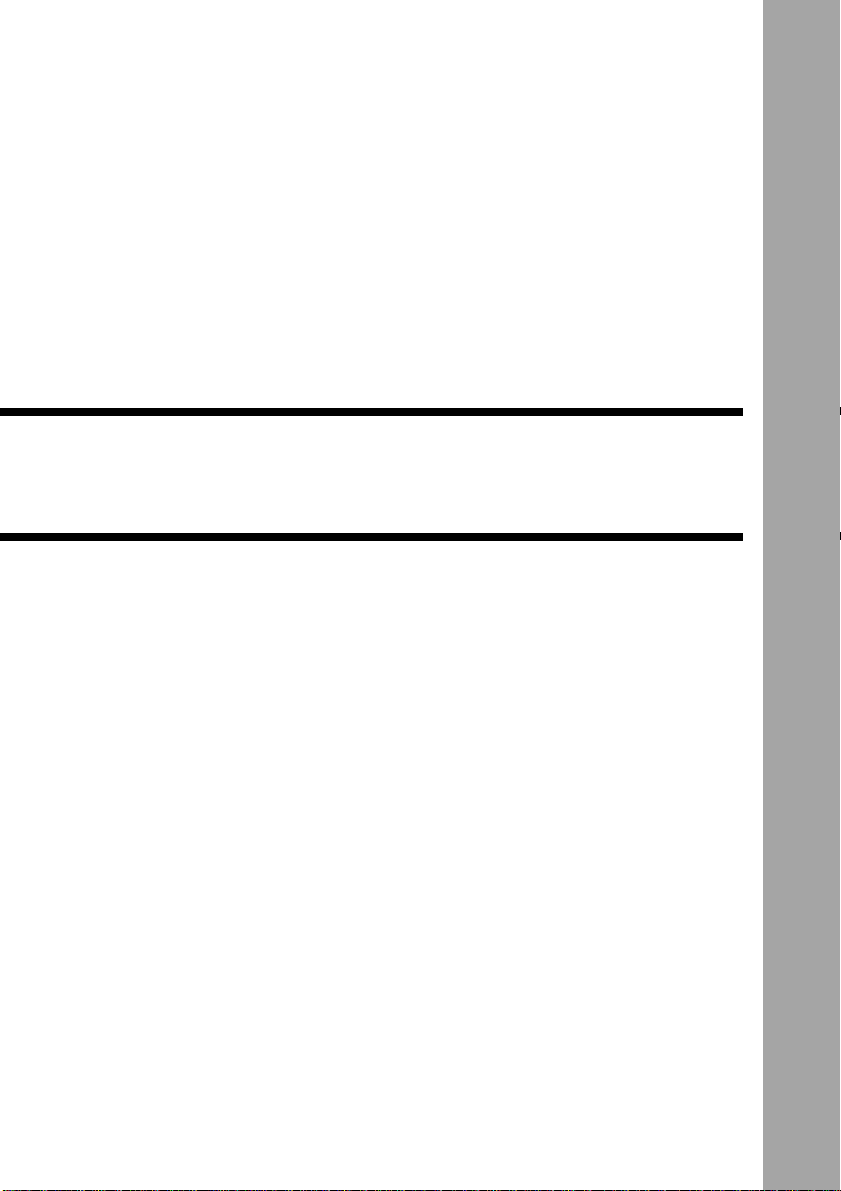
Chapter
1
Before Using the Communication
and Internet Functions
Camera Communication and
Internet Functions...................12
Internet Function ..........................12
Other Communication Function ...13
The Internet..............................14
What is the Internet? ....................14
Using the Internet with This
Camera ........................................14
How the Internet Works................15
Requirements for Accessing the
Internet .........................................16
Provider ........................................ 17
Dial-Up Function ..........................17
Flow Chart................................18
Page 14
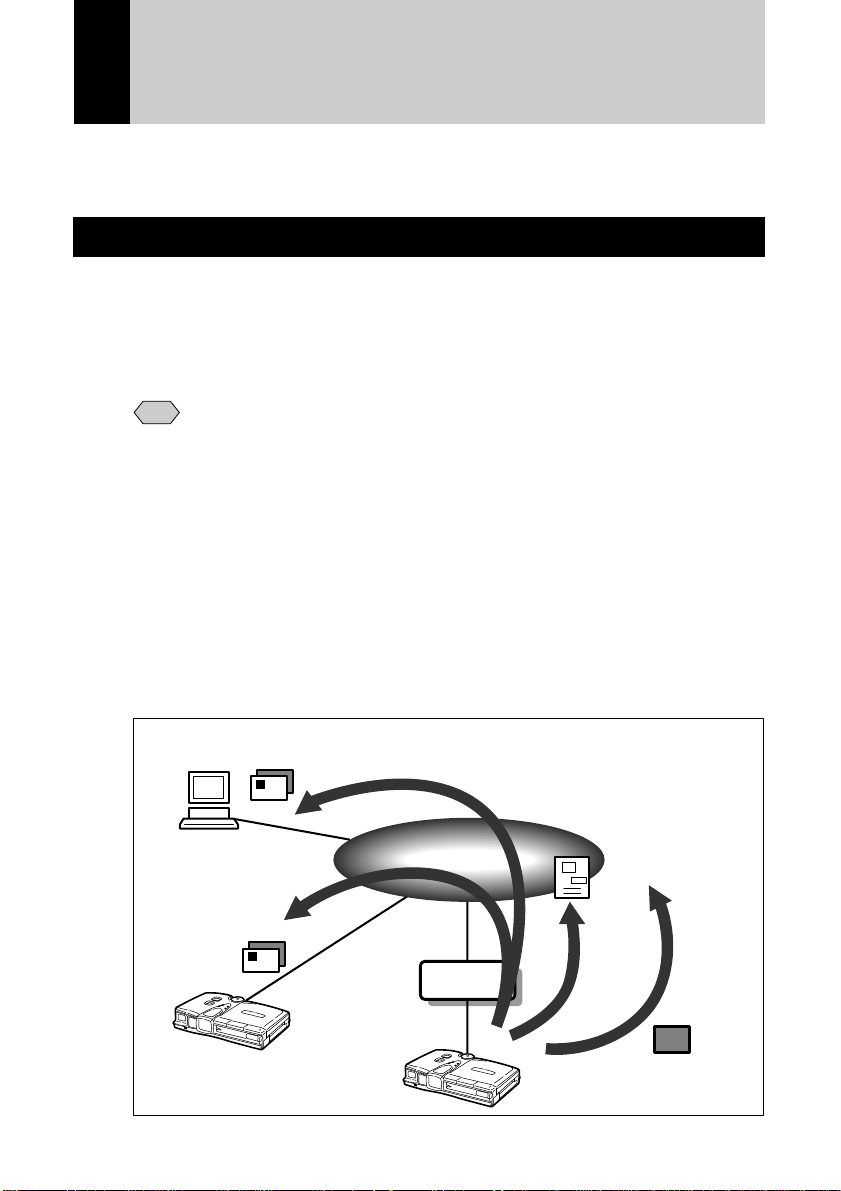
Camera Communication and Internet Functions
The camera’s communication and Internet functions enable you to take
advantage of the following useful functions.
Internet Function
● Sending Images by E-Mail
You can send and receive e-mail. This function is useful for sending images as
an attachment.
→ P.72 “Sending an Image as an Attachment”, → P.85 “Using E-Mail”
• You can send images by a simple few steps procedure using the quick
Note
send function. → P.67 “Sending an Image Using Quick Send”
● Uploading Images to a Homepage
You can upload an HTML file to which an image has been embedded to a
server where the Web page is saved. This function is useful, for example, when
you want several people to see images.
→ P.110 “Uploading an HTML File”
● Viewing the Web Page
You can view a Web page on the Internet using the Web browser provided in
the camera. → P.101 “Viewing the Web Page”
12
Computer
Send an e-mail with an attachment
The Internet
View a
Dial-up lines
Web
page
Upload the image to the
homepage
Page 15
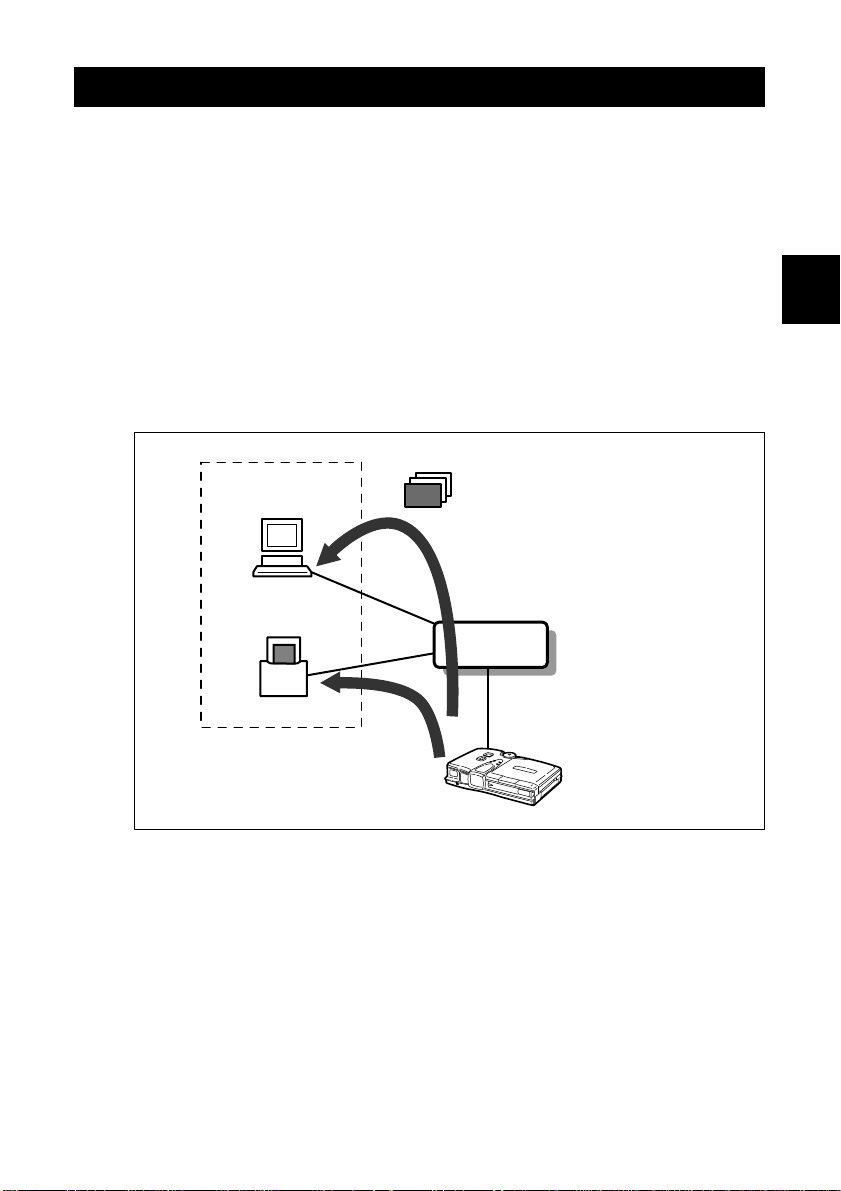
Other Communication Function
● Sending Images to a Computer
You can upload images recorded in the camera directly to a folder in the
computer (server). You can use this function, for example, to send images
which you have taken while being away from your office.
→ P.69 “Sending an Image Directly to a Computer”
→ P.95 “Using Direct Upload”
● Sending Images to a Fax
You can send images recorded in Text mode to a fax machine. This function is
useful for sending images to someone who does not have access to e-mail.
→ P.77 “Sending an Image to a Fax”, → P.98 “Using Fax Upload”
Office
Computer
(Server)
FAX
Send the images to
the fax machine
Send the files to the office
computer one at a time
Dial-up lines
1
Before Using the Communication and Internet Functions
13
Page 16
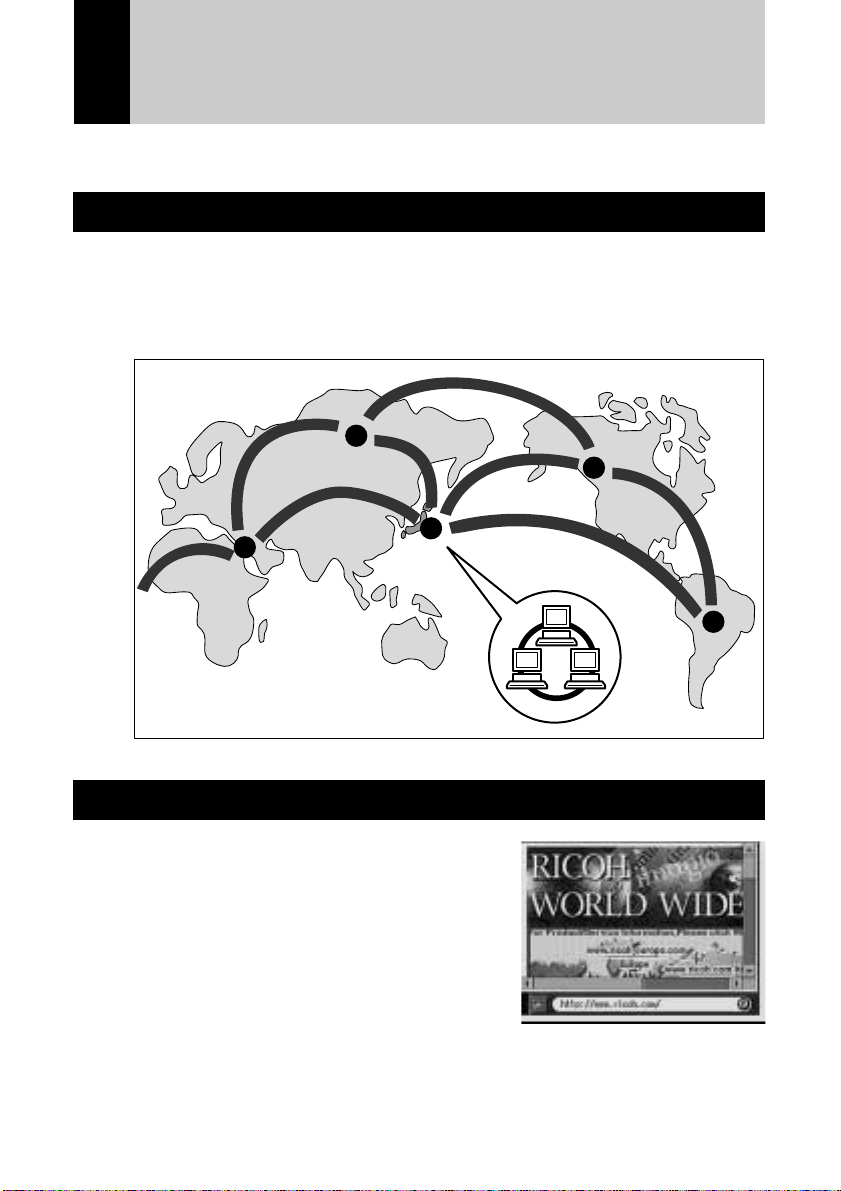
The Internet
This section explains how you can use the Internet and how the Internet works.
What is the Internet?
When a computer is connected to other computers, this is called a computer
network. There are many such networks all over the world. These networks can
be connected to each other by telephone line. The world’s largest computer
network connected in this way is the Internet.
Network
Using the Internet with This Camera
● Obtaining Information from a Web Page
Numerous organizations, companies,
individuals, etc. make a wide variety of
information available on a Web page on the
Internet. The Web page contains not only
text information, but images, sound and
motion pictures. By accessing the Internet,
you can view this information at will. With this
camera you can view only the text and image
information.
14
Page 17
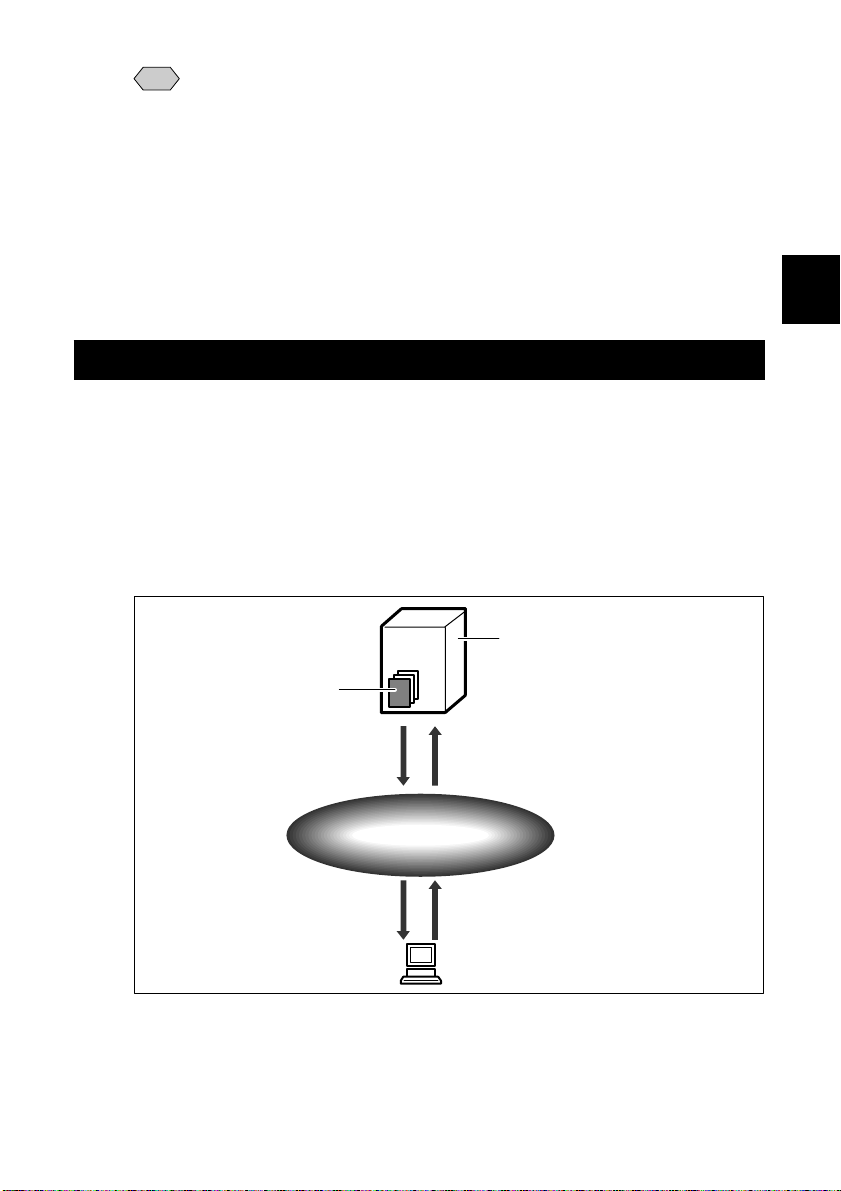
• The Internet uses an information system called WWW (World Wide
Note
Web) or simply Web. Web information is supplied in the form of pages
and the homepage serves as the gateway to the Web pages.
● Communicating by E-Mail
E-mail (electronic mail) is the system of exchanging messages (mail) using the
Internet. Anyone who has access to the Internet can send and receive
messages at will. The system has the major advantage of being able to deliver
messages instantly to people living far away, regardless of distance. Basically it
is text information that is exchanged, but images can also be attached.
How the Internet Works
This section provides a simple explanation of how the Web page works and
how to send and receive e-mail.
● Web Page
If you request to see a Web page, the request is delivered to the server storing
the Web page in question via the Internet. The server supplies the Web page in
response to the request.
Web Server
Homepage
(the first page of
the Web page)
D Supply the
homepage
(computer storing
the Web pages)
C Request to view
the homepage
1
Before Using the Communication and Internet Functions
The Internet
E The homepage will
be displayed.
B WWW (information
system) searches
the appropriate
server.
A Request to view
a homepage
15
Page 18
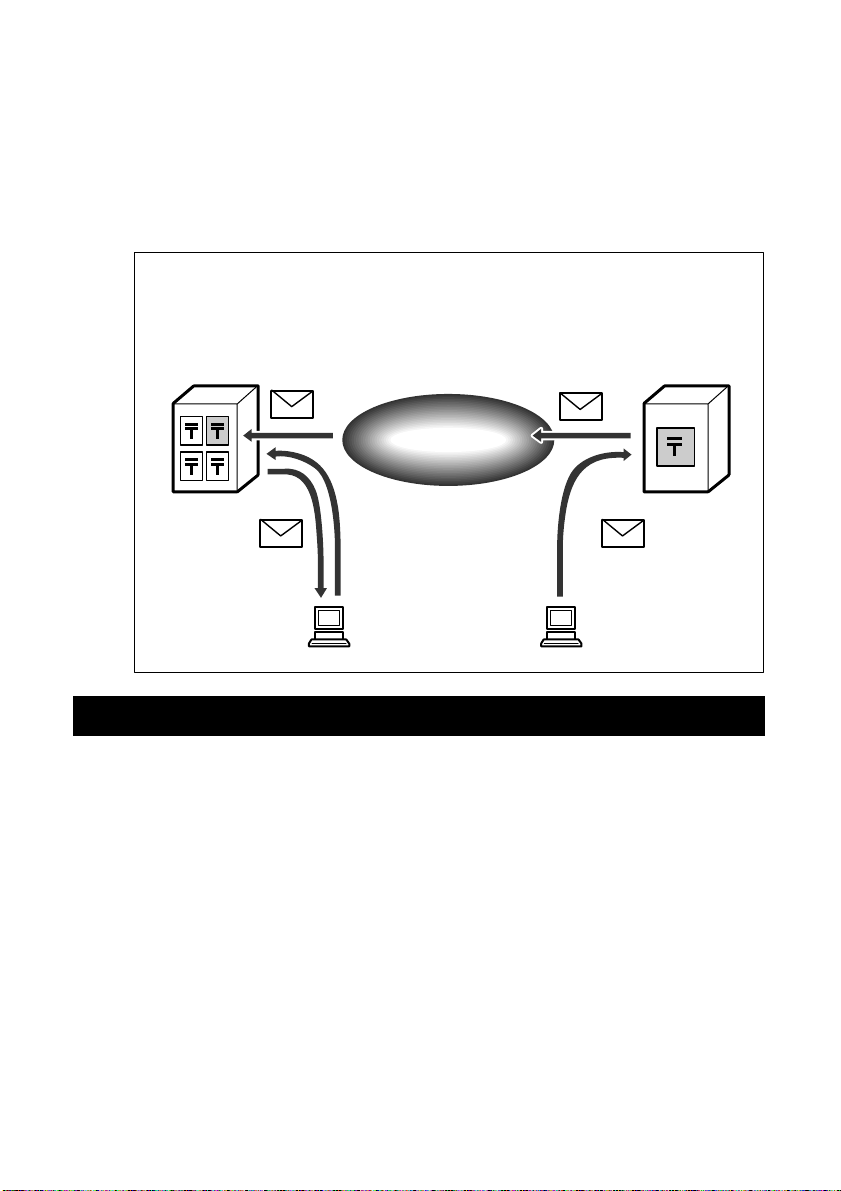
● E-Mail
Sending : When a message is uploaded, it is sent first to the outgoing mail
server, and from there via the Internet to the receiver’s incoming
mail server. Each person has their own mail box in their incoming
mail server and the message is stored in the appropriate box.
Receiving : The receiver can get the message from the mail box by going to
their incoming mail server.
Incoming mail server
Receiver B
D The mail
reaches the mail
box of receiver
B.
F Receiver B
receives
the mail.
Receiver B
C The mail will soon
be sent to the
incoming mail server
of receiver B.
The Internet
E Receiver B
searches
the mail.
Outgoing mail server
Sender A
B The mail will be sent to
the outgoing mail server.
A Sender A
sends a mail
to receiver B.
Sender A
Requirements for Accessing the Internet
To access the Internet, you need the following items in addition to your camera.
The software needed for viewing a Web page or sending e-mail is already
loaded in the camera.
● Communication Card
By inserting a communication card in the camera, you can use the
communication and Internet functions. Details are given in Chapter 3. → P.55
“Connecting Communication Equipment”
● Telephone and Telephone line
Depending on the environment, you need a telephone line, mobile phone, etc.
Details are given in Chapter 3. → P.55 “Connecting Communication
Equipment”
● Information Supplied by the Provider
This information includes a telephone number, account name (name of the
contractor), password, etc for accessing the Internet.
16
Page 19
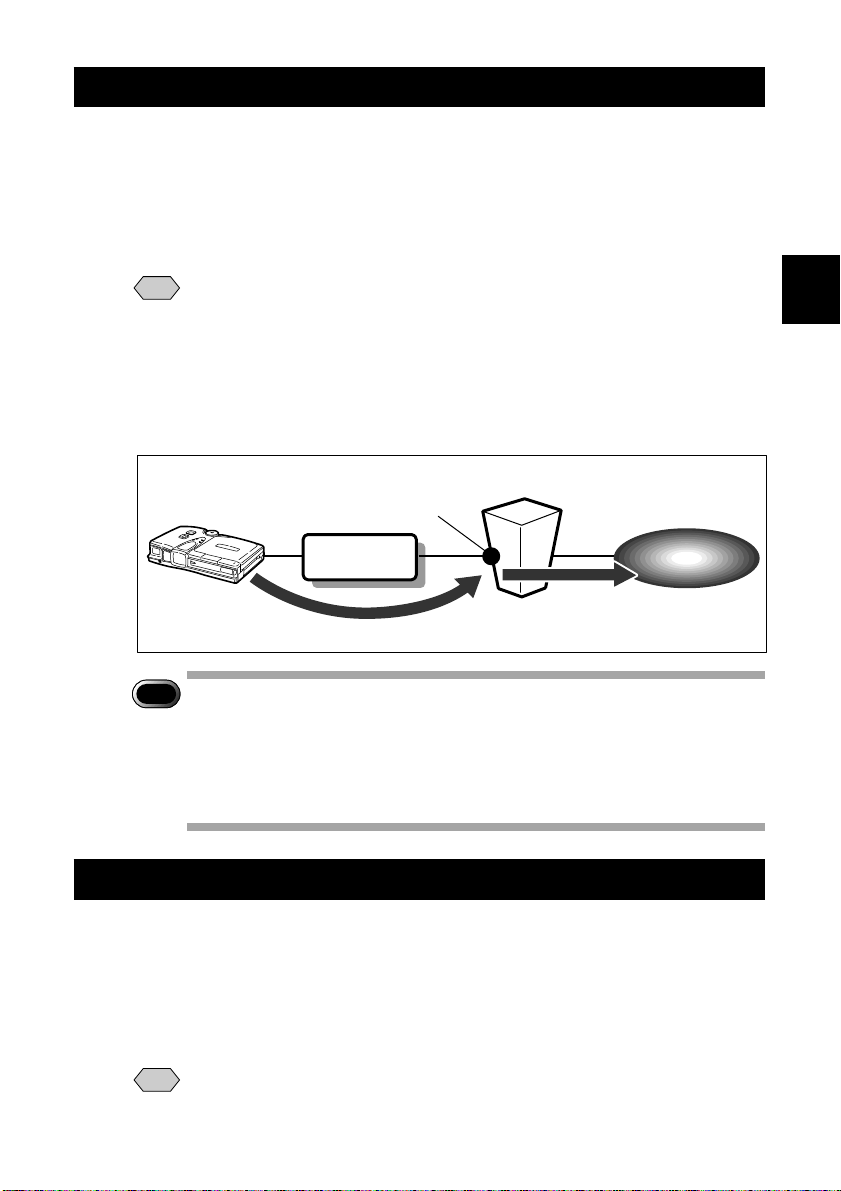
Provider
● Making a Contract with a Provider
The provider is the company which provides the service of connecting you to
the Internet. Individual access to the Internet requires a contract with a
provider. When you make such a contract, you will be supplied with the
necessary information for accessing the Internet.
• If your company already has an Internet environment, you do not need
Note
to make a contract with a provider. In this case, the necessary
information can be obtained from the system administrator .
● Access Point
The contractor telephones the access point supplied by the provider and is
connected to the Internet via this point.
Internet service provider (ISP)
Access point
1
Before Using the Communication and Internet Functions
Dial-up lines
Contractor
Important
• The provider charges a connecting fee according to the amount of
Note
use. You are also required to pay the telephone company a charge for
calling the access point.
• Each provider offers its own services and charges vary accordingly.
For the latest information on providers, see Internet-related
magazines, etc.
Entrance to
the Internet
The Internet
Dial-Up Function
The dial-up IP connection is used to make a connection to the Internet only
when necessary. Normally, it is for accessing the Internet using the RDC-i700.
To make the dial-up IP connection, the access point (dial-up destination) and
other information must have already been set. → P.24 “Setting a Dial-Up
Account”
• “Dial-up IP connection” refers to being connected only when you
Note
dialed, while “dedicated connection” refers to being constantly
connected to the Internet.
17
Page 20
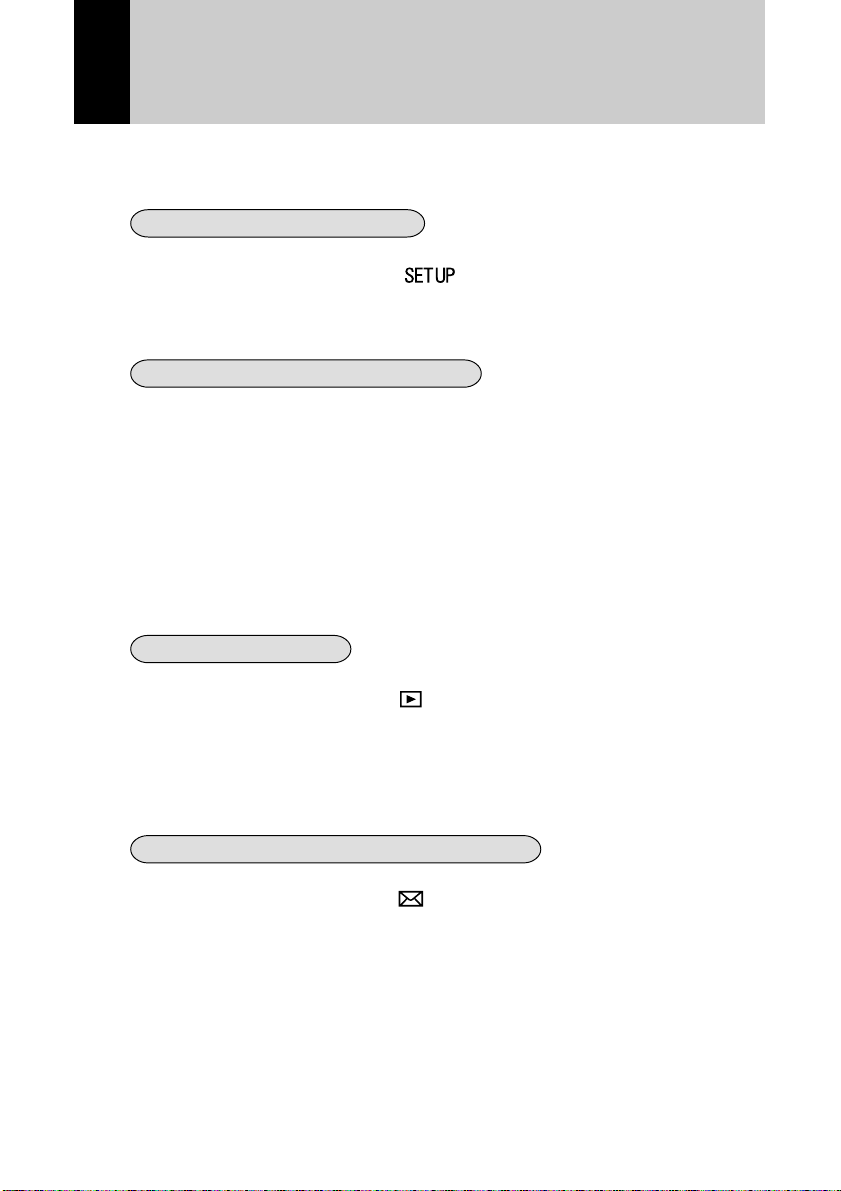
Flow Chart
The following chart shows the general flow of operation, from preparation to
actual use of the communication and Internet functions.
Set the Communication Function
➜➜➜➜
Connect the Communication Equipment
Preparations are now complete.
Follow the procedures below to actually use the communication function.
Send a captured Image
When you want to use more various functions ...
Use the Communication and Internet Functions
Set the mode dial to [
communication function. You will need the information supplied by
the provider or system administrator. → P.19 “Chapter 2”
Connect the camera to the communication equipment. There are
various ways of doing this. Choose the connection method best
suited to the environment. → P.55 “Chapter 3”
Set the mode dial to
are various ways of doing this. Choose the upload method best
suited to your purpose. → P.63 “Chapter 4”
] (Setup mode) and set the
(Play mode) and upload an image. There
18
Set the mode dial to (Communication mode) to use the
communication and Internet functions. As well as sending images,
you can receive images and use a variety of Internet functions. →
P.83 “Chapter 5”
Page 21
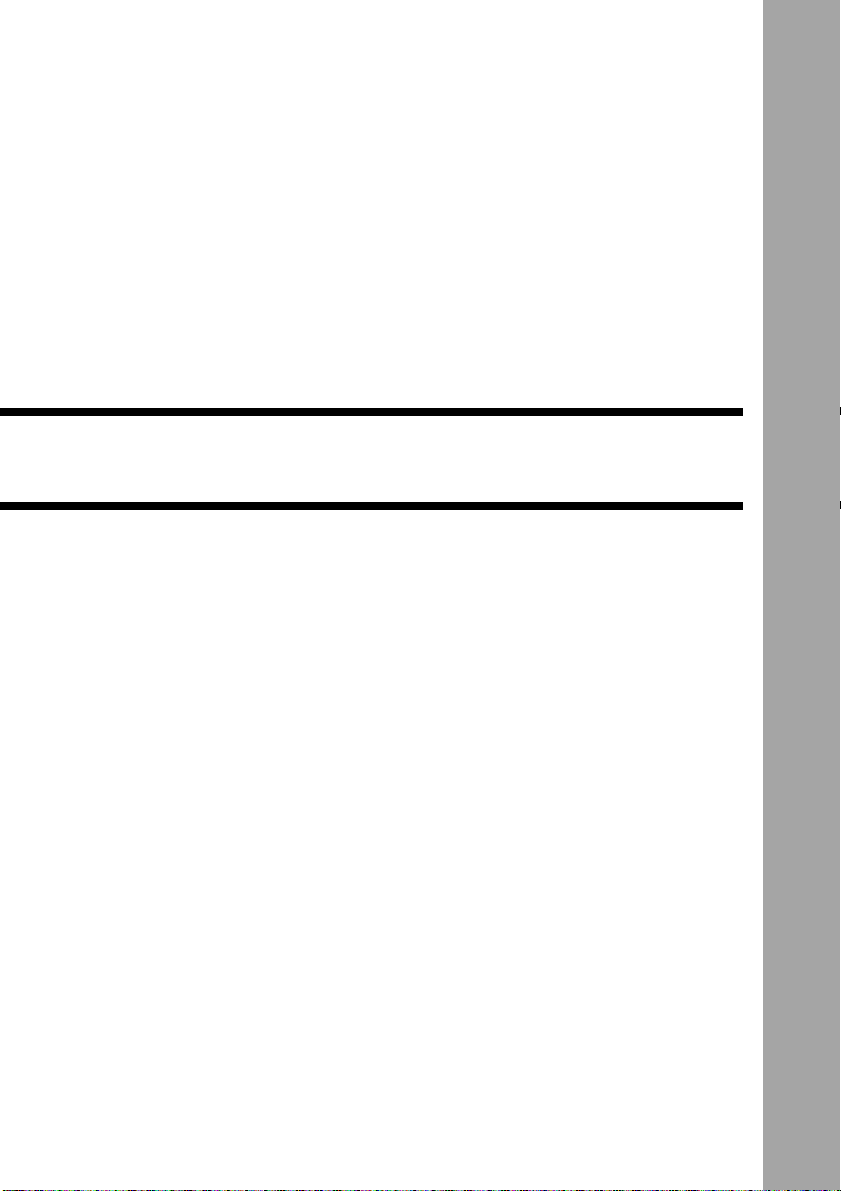
Chapter
2
Setting the Communication Function
Preparations and Operation
Flow ..........................................20
Have You Made a Contract With a
Provider? ......................................20
Preparing Information before
Setting ..........................................20
Operation Flow Chart ...................22
Setting a Dial-Up Account ......24
Setting a New Dial-Up Account....24
Changing a Dial-Up Account........30
Deleting a Dial-Up Account ..........31
Setting the E-Mail Function.... 32
Setting the Mail Environment .......32
Selecting a Dial-Up Account ........36
Registering an Address in the
Address Book..........................37
Registering a New Address..........37
Editing an Address .......................39
Deleting an Address.....................40
Registering a Template...........41
Adding a New Template...............41
Editing a Template .......................42
Deleting a Template .....................43
Setting Quick Send .................44
Setting Operation .........................44
Setting Direct Upload..............48
Setting the Web Page .............50
Setting the Web Environment ......50
Selecting a Dial-Up Account ........52
Setting FTP Upload .................53
Page 22
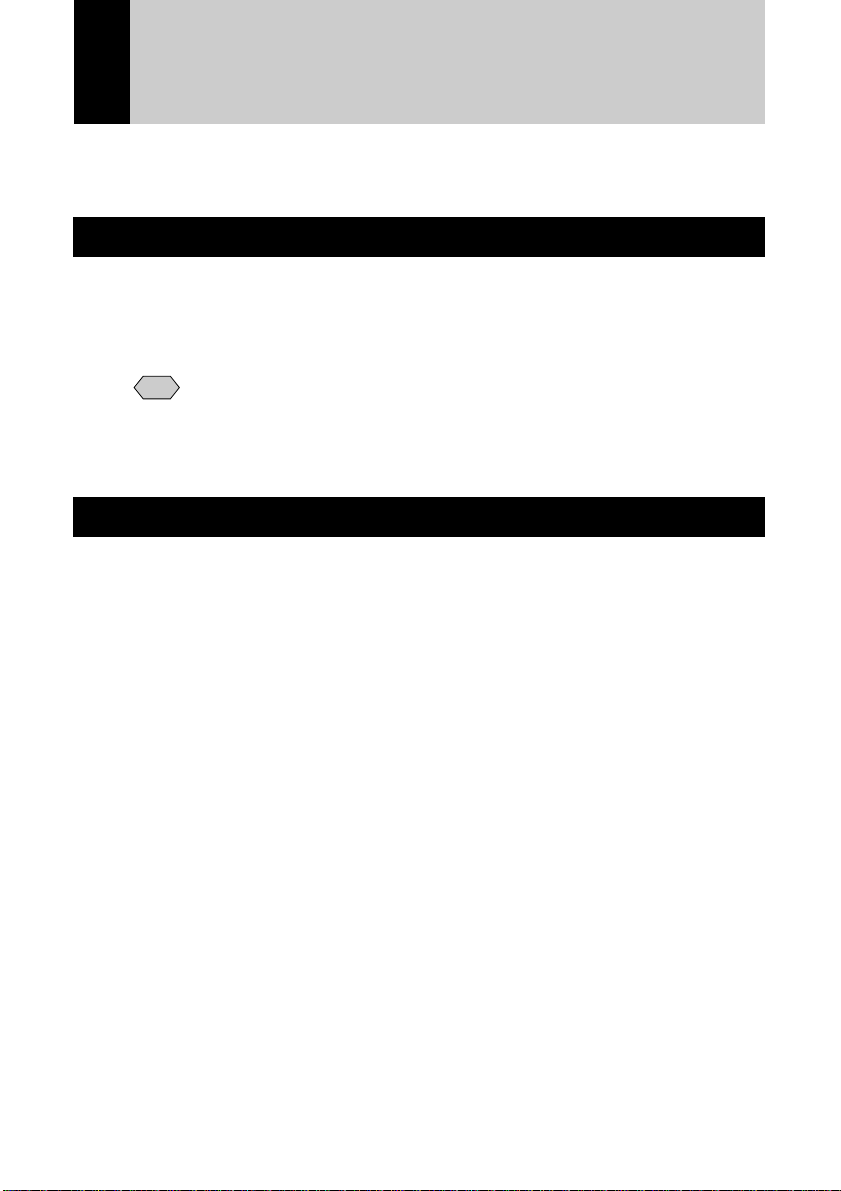
Preparations and Operation Flow
In order to use the camera’s communication and Internet functions, you need to
make a number of settings.
Have You Made a Contract With a Provider?
For access to the Internet, you must have a contract with a provider. If you do
not already have one, make the contract first before making the communication
settings.
• A contract with a provider is not required in the following cases:
Note
* If the company already has an Internet environment.
* If you are only using the communication function to send images
directly to an office fax or computer.
Preparing Information before Setting
The following information is required from the provider or system administrator
before you can make the settings. The explanations in this section use an
imaginary provider, testnet, in the examples. Depending on the provider, the
terms used may vary and certain information may not be supplied. Further
details are given later. → P.24 ~
● Dial-Up Information
This information is required for accessing the Internet.
• Telephone number : (Refer to the access point list)
• PPP account : (Ex. testname)
• PPP password : (Ex. 1234ABCD)
• Primary name server : (Ex. xxx.xxx.xxx.xxx) xxx = numerals from 0 to 255
• Secondary name server : (Ex. xxx.xxx.xxx.xxx) xxx = numerals from 0 to 255
● Mail Information
This information is required for using e-mail.
• SMTP server name : (Ex. smtp.testnet.com)
• POP server name : (Ex. pop.testnet.com)
• POP account : (Ex. testname)
• POP password : (Ex. 1234ABCD)
• Mail address : (Ex. testname@testnet.com)
● Direct Upload and FTP Upload Information
This information is required for sending images and other files.
• Destination server : (Ex. ftp.testnet.com)
• Destination folder : (Ex. /xxxx/xxxx)
20
Page 23
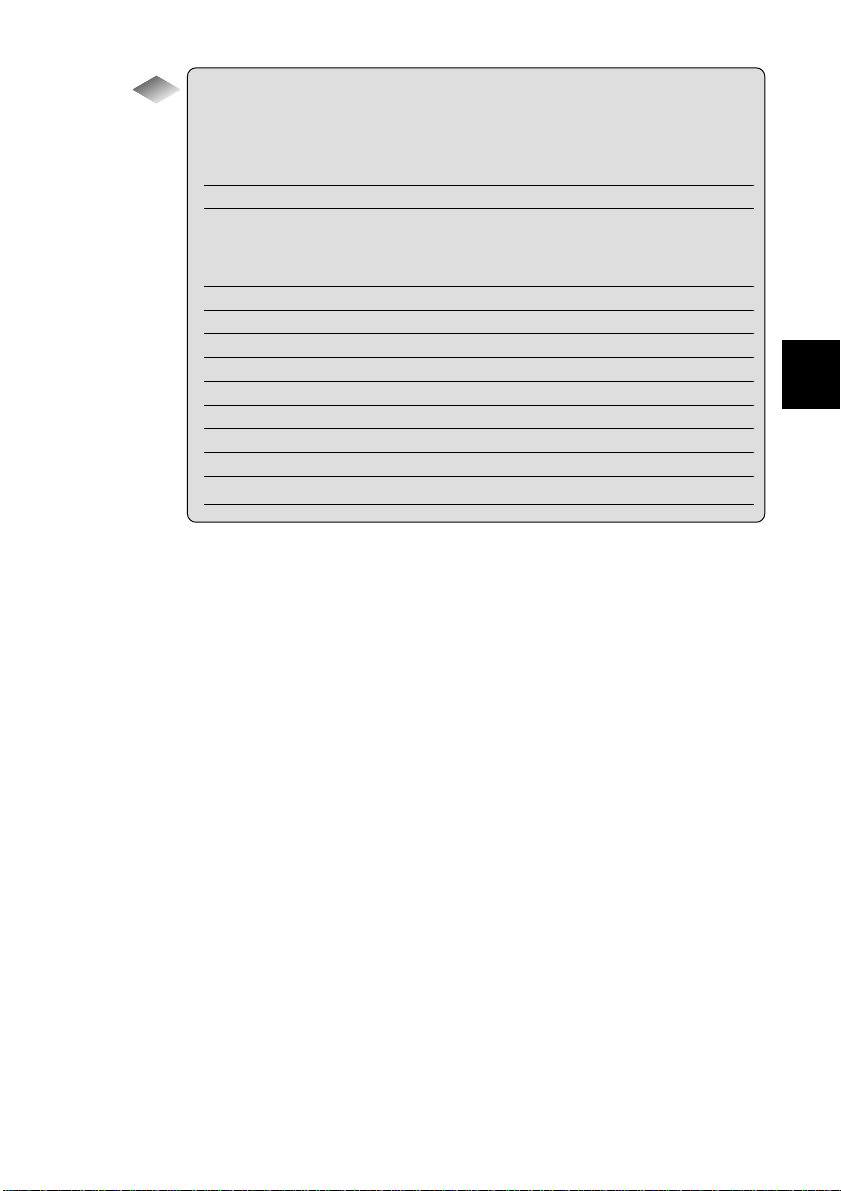
Tips
Terms for Communication Settings
The terms used for the settings may vary depending on the provider.
The following examples are given for reference.
RDC-i700 Item Term used by Provider
Telephone number : Access point
PPP account : User name, user ID, member name, screen
name, account ID, connection ID,
connection account, log-in name, PPP log-
in name
PPP password : Password, connection password
Primary name server : Primary DNS, DNS server
Secondary name server : Secondary DNS
SMTP server name : Outgoing mail server, mail server
POP server name : Incoming mail server, mail server
POP account : Mail account
POP password : Mail password
Mail address : E-mail address
Destination server : FTP server
2
Setting the Communication Function
21
Page 24
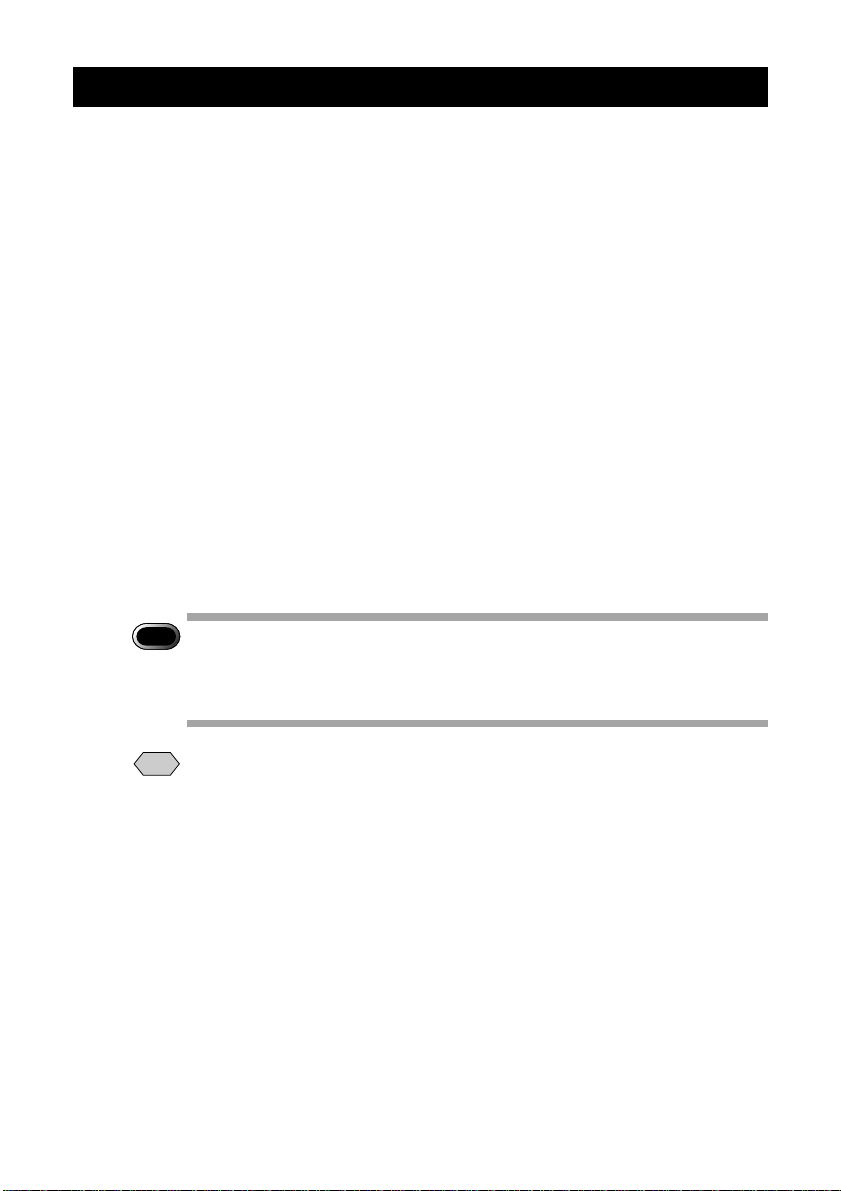
Operation Flow Chart
The following six communication and Internet functions can be used on this
camera.
The setting operation flow differs depending on the function. Refer to the flow
chart on the following page and follow the sequence for setting the desired
function.
• QUICK SEND : This function is for sending a single image by simple
operation using e-mail.
• E-MAIL : This function is for sending and receiving mail. You
can also attach an image to a message.
• WEB : This function is for viewing a Web page on the
Internet.
• FTP UPLOAD : This function is for uploading (sending) an HTML file
in which an image has been placed, and posts its
original images to a server where Web pages are
saved.
• DIRECT UPLOAD : This function is for forwarding (sending) files directly
to a computer.
FAX
UPLOAD : This function is for sending images to a fax machine.
•
Important
• Be sure to configure the communication settings when using the
Note
communication and Internet functions for the first time. However,
provided that you do not change the settings, configuration is not
required each time you use the communication function.
22
• There is no need to set the dial-up account if the camera is on a LAN
Note
(internal office or home network) when using the Internet function.
• Details of how to connect the camera to a LAN, refer to “Connecting
the Camera to a Network” in the ‘Connecting to a Personal Computer’
operation manual.
Page 25
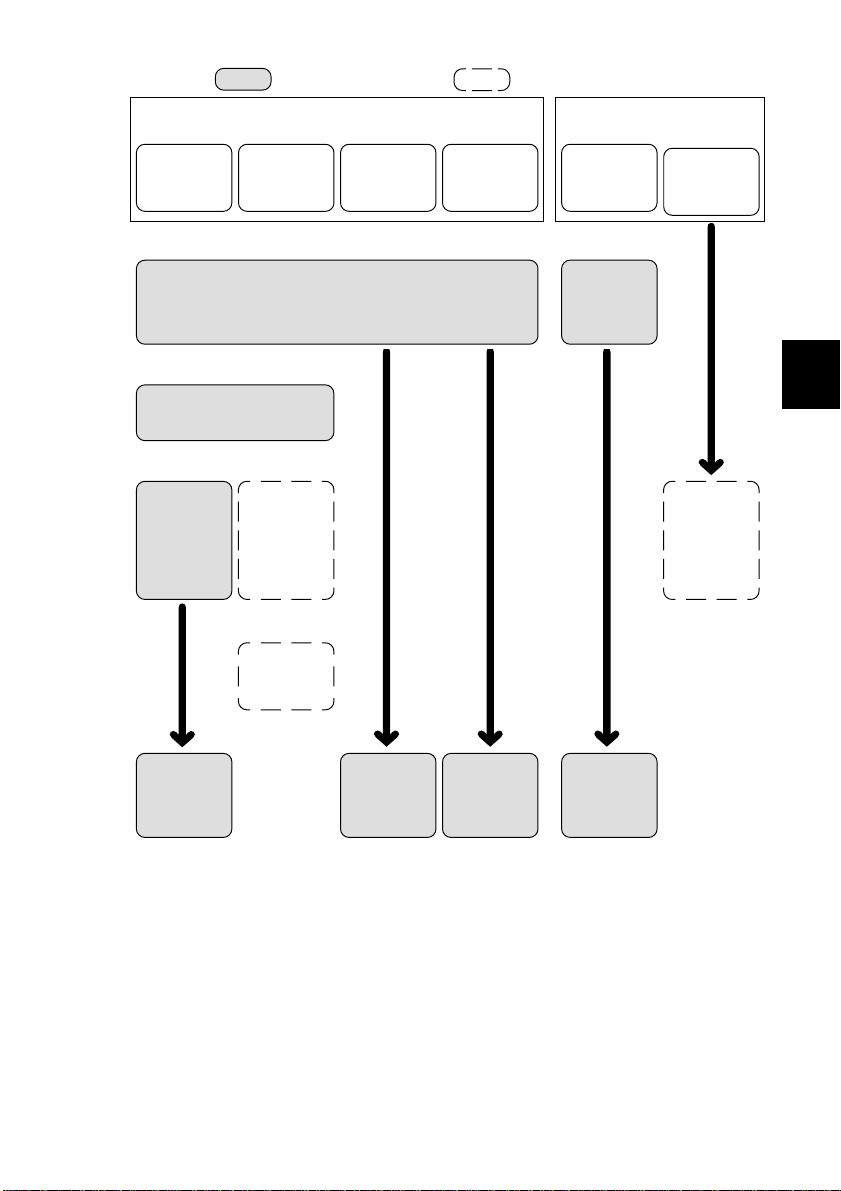
items must be set items should be set as required
Internet Function
Other Communication
Function
Quick Send
➜
“Setting a Dial-Up Account” → P.24 (Not needed
➜
“Setting the E-Mail
Function” → P.32
➜
“Registering
an Address
in the
Address
Book”
→ P.37
E-Mail
➜
when the camera is on a LAN)
➜
➜
“Registering
an Address
in the
Address
Book”
→ P.37
➜
“Registering
a Template”
→ P.41
Web
➜
FTP
Upload
➜
Direct
Upload
➜
“Setting a
Dial-Up
Account”
→ P.26
Fax
Upload
“Registering
an Address
in the
Address
Book”
→ P.37
2
Setting the Communication Function
“Setting
Quick
Send”
→ P.44
When you have finished configuring, proceed to Chapter 3 (P.55).
“Setting the
Web Page”
→ P.50
➜
“Setting
FTP
Upload”
→ P.53
“Setting
Direct
Upload”
→ P.48
23
Page 26
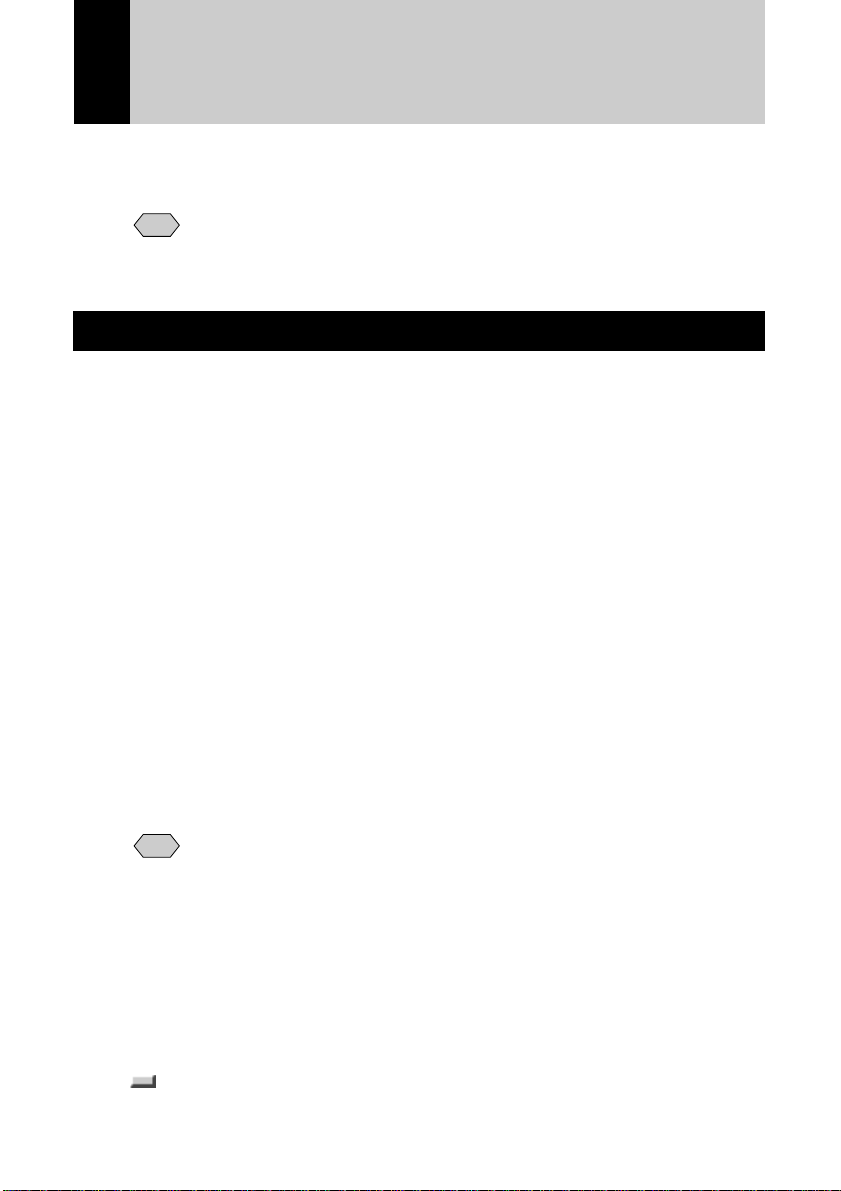
Setting a Dial-Up Account
This section explains how to set the telephone number, server name, etc. for
accessing the Internet.
• If you want to connect directly to an office computer (server) and
Note
perform a Direct Upload, set the telephone number, server name, etc.
in the same way. → P.26 ~
Setting a New Dial-Up Account
You can set and add new dial-up accounts to the list.
■ Items for Dial-Up Setting
(Quick Send, E-Mail, Web, FTP Upload)
The following 10 items need to be set.
The setting procedure is explained later. → P.29 ~
● Dial-Up Name
This is the name of the connection. You can input simple names at will. In
general, the input name is the name of the provider or the access point.
(Example: testnet Tokyo)
● Telephone Number
This is the telephone number of the connection. Choose the nearest telephone
number from the list of access points provided and input the number. (Example:
xxx-xxx-xxxx)
• It is recommended if you often travel on business, prepare a dial-up
Note
setting for each destination.
• If you use a digital mobile phone, depending on the combination of
phone type and provider, you may have to use PTE (protocol transfer
equipment). For information concerning PTE and instructions on
setting the telephone number, see the instruction manual attached to
the communication card.
● Dial Type
If you are using an ordinary telephone line, choose the type of line. Select the
for either TONE or PULSE. The factory default setting is TONE. If you are
using an ISDN or mobile phone, leave the setting on TONE.
24
Page 27
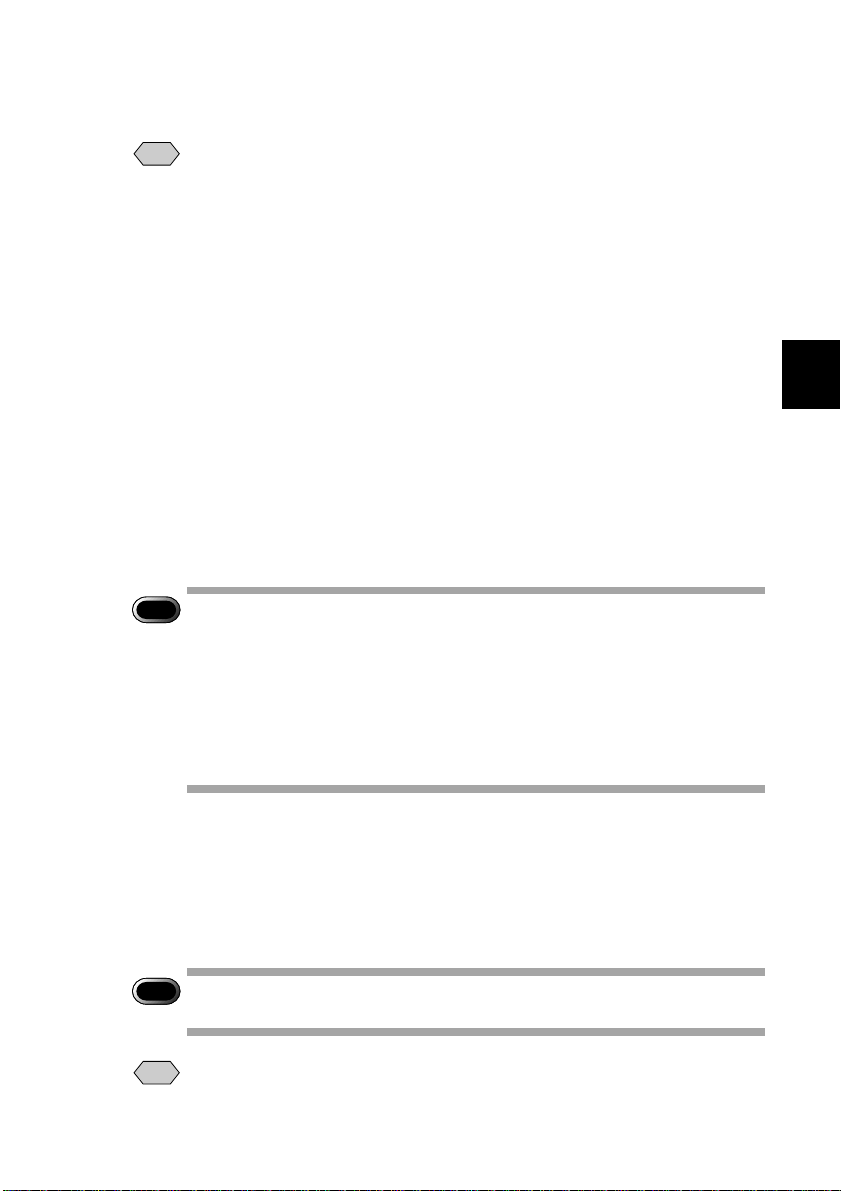
• TONE : Short beeps are heard when dialing
• PULSE : Long beeps are heard when dialing
• If the type of telephone line is not correctly set, no connection will be
Note
made. If you do not know which type of telephone line you use,
contact the telephone company.
● External Call
When making an external call from an internal phone of the office, input
numbers from 0 to 9 to set the external call number. When the external call
number is set, it is added in front of the telephone number and dialed before the
telephone number. If you do not need an external call number, leave blank.
● PPP Account
This is the account name (the name of the contractor) for accessing the
Internet. It is also called User name, User ID, etc. (Example: testname)
● PPP Password
This is the password for accessing the Internet. Input the password in
characters. (Example: 1234ABCD)
Important
• Take note of the following when entering the account and password.
Note
* the difference between uppercase and lowercase letters
* the difference between the number “0” (zero) and the alphabet letter
“O”
* the difference between the number “1” (one) and the alphabet letters
“I” (capital i) and “l” (small L).
• Your password is very important. Make a note of your password and
keep it safe, out of sight.
● Primary Name Server
● Secondary Name Server
This is the IP address of the name server managed by your provider or system
administrator. If you have not been supplied with the address by your provider
or system administrator, leave blank. (Example: xxx.xxx.xxx.xxx)
2
Setting the Communication Function
Important
• The internet function does not work properly unless you specify the
Note
name server. Be sure to specify the name server.
• The primary name server is the server you normally use. If this server
Note
fails to function, the secondary name server will be used as an
emergency server.
25
Page 28
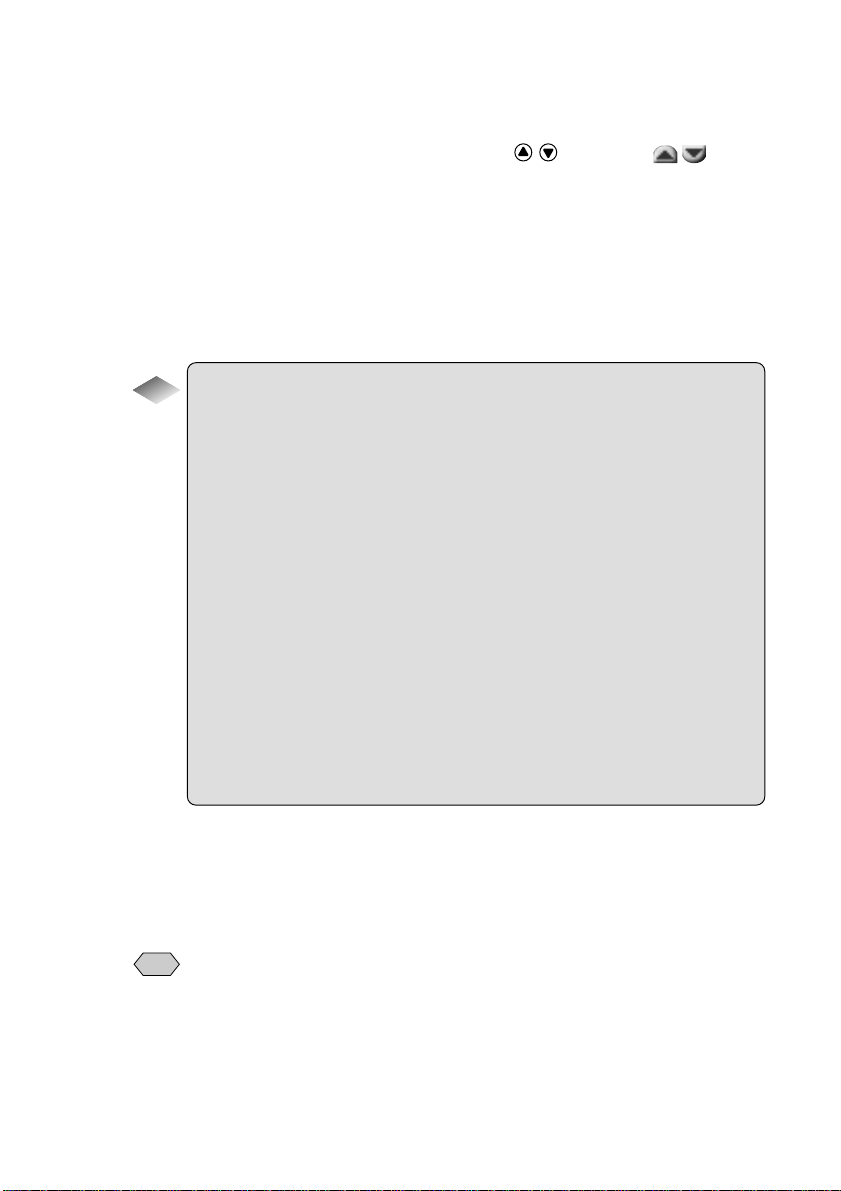
● Auto Disconnect
This setting is useful when viewing a Web page. You can set the length of time
after which the telephone line will be automatically disconnected if the line is
not used (the Internet is not accessed). Use the
the time in the range of 1~59 minutes. The factory default setting is 3 minutes.
● IP Address
This is the IP address for the camera. The factory default setting is blank.
Setting of the IP address is not required for normal use as it is automatically
assigned by the server. Only set the IP address if you have been supplied with
an address by the provider or system administrator.
· buttons, or · to set
Tips
PPP
Normally when you access the Internet, a public network is used for
dial-up IP connection. The protocol used at this time is PPP (Point-toPoint Protocol). The account used for the connection is therefore
often called the PPP account.
IP Address and Domain Name
Many computers are connected to the Internet. The IP address is
used to identify each individual computer and is expressed in the
form of [xxx.xxx.xxx.xxx] (xxx = numbers from 0 to 255). The domain
name is usually alphabetical as we see in the Web address
(Example: testnet.com).
Name Server
Also called DNS (Domaim Name System) server. This server
converts the alphabetized domain name to and from the IP address in
numerical expression.
This server converts the domain name specified by this camera to the
IP address and searches the target server on the Internet.
■ Items for Dial-Up Setting (Direct Upload)
The following 10 items need to be set.
The setting procedure is explained later. → P.29~
• Details on dial-up setting, refer to Chapter 7 “Setting the Receiving PC
Note
for Direct Upload” in the ‘Connecting to a Personal Computer’
operation manual.
● Dial-Up Name
This is the name of the connection. You can input simple names at will. In
general, the input name is the name of the computer of the connection.
(Example: testserver)
26
Page 29
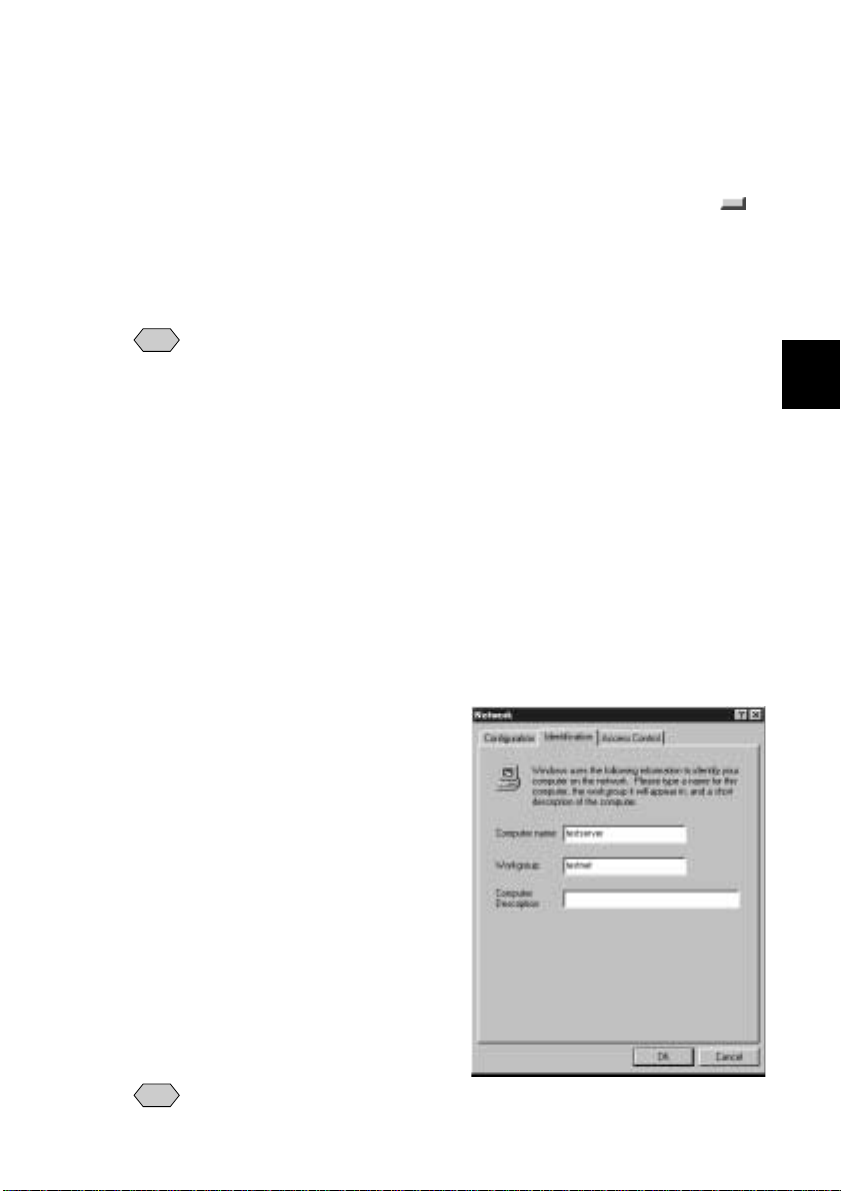
● Telephone Number
This is the telephone number of the connection. Input the telephone number to
which the receiving computer (modem) is connected. (Example: xxx-xxxx-xxxx)
● Dial Type
If you are using an ordinary telephone line, choose the type of line. Select
for either TONE or PULSE. The factory default setting is TONE. If you are using
an ISDN or mobile phone, leave the setting on TONE.
• TONE : Short beeps are heard when dialing
• PULSE : Long beeps are heard when dialing
• If the type of telephone line is not correctly set, no connection will be
Note
made. If you do not know which type of telephone line you use,
contact the telephone company.
● External Call
When making an external call from an internal phone of the office, input
numbers from 0 to 9 to set the external call number. When the external call
number is set, it is added in front of the telephone number and dialed before the
telephone number. If you do not need an external call number, leave blank.
● PPP Account
Input the connecting computer’s name (Example: testname)
<When the receiving computer is running Windows>
Select [Start] → [Settings] → [Control Panel] → [Network] → [Identification].
Input the computer name for the PPP account.
2
Setting the Communication Function
• The above explanation is Windows 98 based. The procedure for
Note
Windows 2000 varies.
27
Page 30
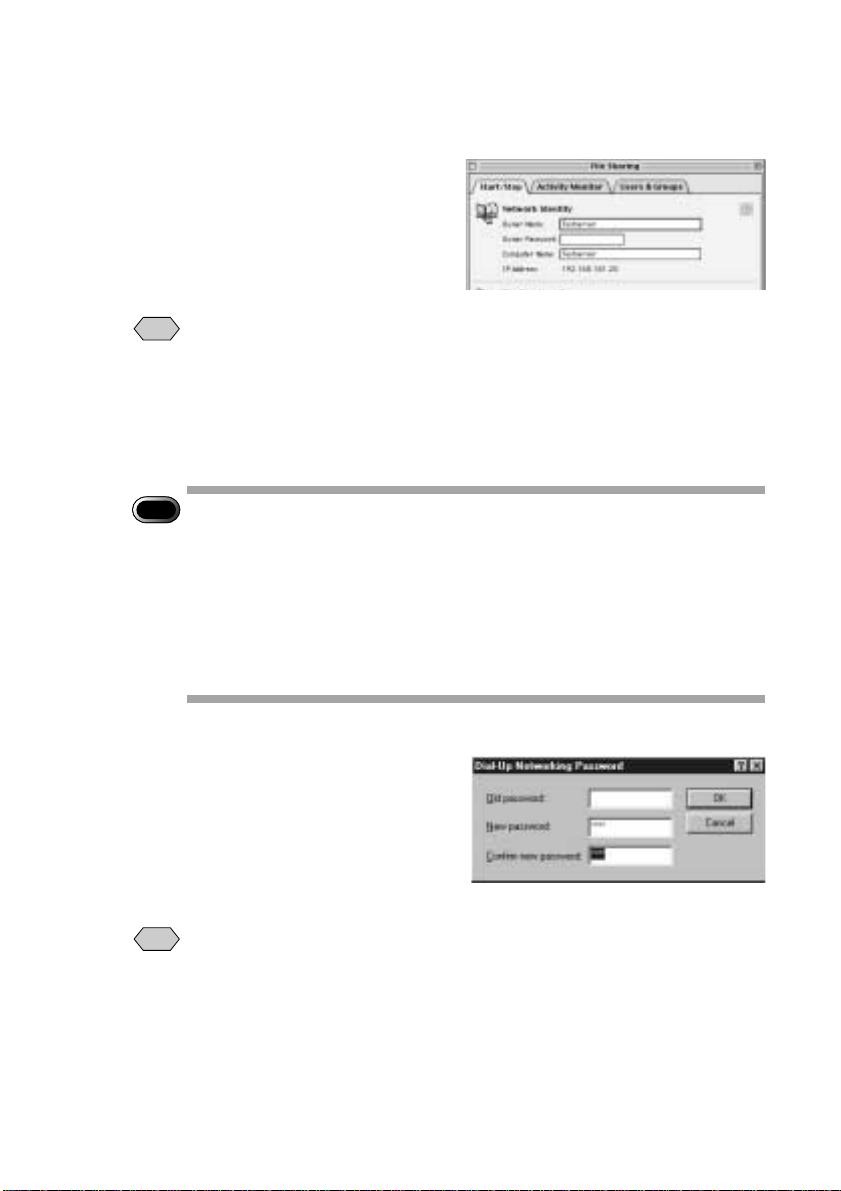
<When the receiving computer is running Macintosh>
Select [Control Panels] → [File Sharing] from the Apple menu and click [Start/
Stop] tab. For the PPP account, input the user name you have set in [Owner
Name].
• The above explanation is MacOS 9 based. The procedure for the
Note
previous versions than MacOS 9 varies.
● PPP Password
This is the password for connecting the computer. Input the password in letters.
(Example: 1234ABCD)
Important
• Take note of the following when entering the account and password.
Note
* the difference between uppercase and lowercase letters
* the difference between the number “0” (zero) and the alphabet letter
“O”
* the difference between the number “1” (one) and the alphabet letters
“I” (capital i) and “l” (small L).
• Your password is very important. Make a note of your password and
keep it safe, out of sight.
<When the receiving computer is running Windows>
Input the password you have set in [My
Computer] → [Dial-Up Networking] →
[Connections] → [Dial-Up Server...]
[Change Password...] for the PPP
password.
• The above explanation is Windows 98 based. The procedure for
Note
Windows 2000 varies.
28
Page 31

<When the receiving computer is running Macintosh>
Select [Control Panels] → [File Sharing]
from the Apple menu and click [Start/
Stop] tab. For the PPP account, input
the user name you have set in [Owner
Name].
• The above explanation is MacOS 9 based. The procedure for the
Note
previous versions than MacOS 9 varies.
● Primary Name Server
● Secondary Name Server
Leave blank.
● Auto Disconnect
This setting is useful when viewing a Web page. Setting is not required.
● IP Address
This is the IP address for the camera. Setting is not required.
■ Setting a Dial-Up Account
This section explains the procedures for setting a dial-up account.
2
Setting the Communication Function
A Set the mode dial to [ ].
The Setup menu will be displayed.
B Select [DIAL-UP SETTING].
The dial-up setting screen will be displayed.
29
Page 32

C Select [ADD].
D Set the various items.
There are 2 screens of settings.
• P.24, P.26 “Items for Dial-Up
See
Setting”
•“Using the On-screen Keypad” and
“How to Select the Items” in the
‘Camera’ operation manual
E When you have finished making the
settings, select [OK].
Setting is completed and the dial-up account
added on the dial-up setting screen (step C)
is displayed.
F Select [EXIT].
The screen will return to the Setup menu.
Changing a Dial-Up Account
You can change a dial-up setting that has already been registered.
A Display the dial-up setting screen.
• P.29 “Setting a Dial-Up Account”
See
Steps A and B
B Choose the setting you wish to
change from [LIST] and select [EDIT].
The selected dial-up setting will be displayed.
• If the dial-up account you want is not displayed, use or at the
Note
right of the list to display the desired dial-up account.
30
Page 33

C Edit the settings.
There are two setting screens.
Important
• Once a setting has been edited, it
Note
cannot be restored. Make sure that
you want to edit a setting before
making any changes.
D When you have finished editing the settings, select [OK].
Editing is completed and the screen will return to the dial-up setting screen.
E Select [EXIT].
The screen will return to the Setup menu.
Deleting a Dial-Up Account
You can delete an unwanted dial-up setting.
A Display the dial-up setting screen.
• P.29 “Setting a Dial-Up Account”
See
Steps A and B
B Choose the name you wish to delete
from [LIST] and then select [DELETE].
The delete confirmation message will be
displayed.
Important
• Once a setting has been deleted, it cannot be restored. Make sure that
Note
you want to delete a setting before you do so.
C Press the shutter release button.
The selected dial-up setting will be deleted.
Repeat steps B and C to delete more
names.
2
Setting the Communication Function
• To cancel deleting, select [Cancel].
Note
D When you have finished deleting,
select [EXIT].
The screen will return to the Setup menu.
31
Page 34

Setting the E-Mail Function
This section explains how to set the conditions for sending and receiving mail.
Setting the Mail Environment
First set the mail environment.
■ Mail Environment Settings
Set the following 11 items.
The setting procedure is explained later. → P.34~
● SMTP Server
This is the outgoing mail server for storing uploaded mail temporarily. Input the
server name supplied by the provider or system administrator. (Example:
smtp.testnet.com or xxx.xxx.xxx.xxx)
● POP Server
This is the incoming mail server for storing downloaded mail. Input the server
name supplied by the provider or system administrator. (Example:
pop.testnet.com or xxx.xxx.xxx.xxx)
• In some cases the SMTP server and POP server are the same.
Note
● POP Account
This is the account name for accessing the incoming mail server. (Example:
testname) In some cases, it is the same as the PPP account name in the dialup settings.
● POP Password
This is the password for accessing the incoming mail server. (Example:
1234ABCD) In some cases, it is the same as the PPP password in the dial-up
settings.
Important
• Take note of the following when entering the account and password.
Note
* the difference between uppercase and lowercase letters
* the difference between the number “0” (zero) and the letter “O”
* the difference between the number “1” (one) and the letters “I”
(capital i) and “l” (small L).
• Your password is very important. Make a note of it and keep it in a
safe place, out of sight.
32
Page 35

Tips
SMTP and POP
SMTP (Simple Mail Transfer Protocol) is the protocol used when
sending mail between computers. POP (Post Office Protocol) is the
protocol used when receiving mail from the mail server.
● Mail Address
This is the equivalent of a name and address used to identify each person
when using e-mail. The address is made up of two parts with an @ mark in the
middle.
Example: testname@testnet.co.jp
Name
Account
Name
Organization/
Company
Name
Domain Name (Name of organization in which
account name is registered)
Type of
Organization
Country Name
● Sender Name
This is the sender’s name, in other words your name. It is automatically entered
in the “From:” sender column for uploaded mail. (Example: Taro Tanaka)
● Signature
The signature is a summary of the sender information (name, mail address,
telephone number, etc.). The signature that is input here is added at the end of
the message. If it is not required, leave blank.
Example:
● Automatic Deletion of Downloaded Mail
You can set whether or not you want mail stored in the incoming mail server to
be deleted after it has been downloaded. Select either YES or NO with the
button. The factory default setting is NO.
2
Setting the Communication Function
33
Page 36

● Maximum Mail Size to be Downloaded
You can set the mail size so that mail over a preset size is not downloaded.
Use the
0 ~ 300 KB. If zero is set, no mail will be downloaded. The factory default
setting is [64 KB].
Note
● Saving Copies of Outgoing Mail
You can set whether or not you want a copy of outgoing mail to be saved in the
SENT MAILS after it has been uploaded. Select the
NO. The factory default setting is [YES].
● Mail Box Size
You can set the mail box size so that downloaded mail will be saved in the
internal memory of the camera. Specify the size in 1 MB units in the range of 1
~ 6 MB. The factory default setting is [2 MB].
Note
· buttons, or · to specify the size in 1 KB units in the range of
• The large size of mail may not be downloaded eventually.
button for either YES or
• When the maximum size of 6 MB is allocated to save the downloaded
mails, no image may be saved in the internal memory.
■ Setting Operation
This section explains the procedure for setting the mail environment.
A Set the mode dial to [ ].
The Setup menu will be displayed.
B Select [MAIL/WEB SETTING].
The Mail/Web setting screen will be
displayed.
34
Page 37

C Select [MAIL].
D Set each item.
There are 3 setting screens.
• P.32 “Mail Environment Settings”
See
•“Using the On-screen Keypad” and
“How to Select the Items” in the
‘Camera’ operation manual
2
Setting the Communication Function
E When you have finished making the
settings, select [OK].
Setting will be completed and the screen will
return to the Mail/Web setting screen.
The next section explains how to select a
dial-up account of the access point.
35
Page 38

Selecting a Dial-Up Account
You can select a registered dial-up account for sending e-mail.
A Select [MAIL/WEB DIAL-UP].
B Choose the desired dial-up account
from the [LIST] and select [SELECT].
The selected dial-up name and telephone
number will be displayed.
• The dial-up account set here is the same as for the Web setting. If you
Note
have already set the account, you do not need to set it again. → P.52
“Selecting a Dial-Up Account”
• If the dial-up account has not yet been registered, register the name
first. → P.24 “Setting a Dial-Up Account”
C Select [OK].
The screen will return to the Mail/Web setting screen.
D Select [EXIT].
The screen will return to the Setup menu.
36
Page 39

Registering an Address in the Address Book
You can register information about work colleagues or friends in the address
book. You can select a registered mail address or fax number in [SEND TO]
when sending an e-mail or fax.
• You can register up to a maximum of 50 addresses in the address
Note
book.
• You can register a new address or edit an address using your
computer. → P.62 “Address Book Settings” in the ‘Connecting to a
Personal Computer’ operation manual.
Registering a New Address
This function enables you to register new addresses.
■ Address Book Settings
Input the following 9 items in the address book.
● NAME
Input the family name of the person you wish to register.
● FIRST NAME
Input the first name of the person you wish to register.
● COMPANY
Input the name of the company of the person you wish to register.
● TITLE
Input the title of the person.
● ADDRESS
Input the mail address. The mail address input here can be specified in [SEND
TO] when sending mail.
→ P.44 “Setting Quick Send”, P.72 “Sending an Image as an Attachment” and
→ P.86 “Composing Mail”
2
Setting the Communication Function
Important
• Input the mail address correctly, differentiating between uppercase
Note
and lowercase letters.
37
Page 40

● TEL NO
Input the telephone number. (Example: xxx-xxxx-xxxx)
● FAX NO
Input the fax number. (Example: xxx-xxxx-xxxx) The fax number input here can
be specified in [SEND TO] when sending a fax. → P.77 “Sending an Image to a
Fax”, P.98 “Using Fax Upload”
● CELLULAR
Input the mobile phone number. (Example: xxx-xxxx-xxxx)
● MEMO
Input the memo data.
■ Adding an Address
This section explains the procedure for adding an address.
A Set the mode dial to [ ].
The Setup menu will be displayed.
B Select [ADDRESS BOOK].
The address book setting screen will be
displayed.
C Select [ADD].
D Input the necessary information with
the on-screen keypad by selecting
for each item.
There are 2 setting screens.
• P.37 “Address Book Settings”
See
•“Using the On-screen Keypad” in
the ‘Camera’ operation manual
38
Page 41

E When you have finished entering the
information, select [OK].
Registering is completed and the address is
added on the address book setting screen
(step C).
F Select [EXIT].
The screen will return to the Setup menu.
Editing an Address
This function enables you to make changes to an address that has already
been registered.
A Display the address book setting
screen.
• P.38 “Adding an Address” Steps A
See
and B
B Choose the address you wish to
change from [LIST] and select [EDIT].
The selected address will be displayed.
2
Setting the Communication Function
C Edit the address.
Important
• Once the settings have been edited,
Note
they cannot be restored. Make sure
that you want to edit an address
before making any changes.
D When you have finished editing,
select [OK].
Editing is completed and the screen returns
to the address book setting screen.
E Select [EXIT].
The screen will return to the Setup menu.
39
Page 42

Deleting an Address
This function enables you to delete unwanted addresses.
A Display the address book setup
screen.
• P.38 “Adding an Address” Steps A
See
and B
B Choose the address you want to
delete from [LIST] and select
[DELETE].
The delete confirmation message will be
displayed.
Important
• Once an address has been deleted, it cannot be restored. Make sure
Note
you want to delete an address before you do so.
C Press the shutter release button.
The selected address will be deleted.
Repeat steps B and C to delete more
addresses.
• To cancel deleting, select [Cancel].
Note
D When you have finished deleting,
select [EXIT].
The screen will return to the Setup menu.
40
Page 43

Registering a Template
You can register frequently used phrases such as “Thank you for your
cooperation” and “I am sending an image” as templates. You can specify the
templates registered here in the message.
• You can register a maximum of 30 templates.
Note
• You can register and edit templates using your computer. →
“Template Settings” in the ‘Connecting to a Personal Computer’
operation manual.
Adding a New Template
This function enables you to register a template.
A Set the mode dial to [ ].
The Setup menu will be displayed.
B Select [MAIL/WEB SETTING].
The Mail/Web setting screen will be
displayed.
C Select [TEMPLATE].
The template list will be displayed.
D Select [ADD].
2
Setting the Communication Function
41
Page 44

E Input the template data.
You can input the data in up to 60
characters.
•“Using the On-screen Keypad” in
See
the ‘Camera’ operation manual
F When you have finished entering the
data, select [OK].
Registering will be completed, and the
template will be added on the Mail/Web
setting screen (step D).
G Select [EXIT].
The screen will return to the Mail/Web setting screen.
H Select [EXIT].
The screen will return to the Setup menu.
Editing a Template
This function enables you to edit a template that has already been registered.
A Display the template list.
• P.41 “Adding a New Template”
See
Steps A~C
B Choose the template you wish to edit
from the [LIST] and select [EDIT].
The selected template details will be
displayed.
C Edit the template.
Important
• Once a template has been edited, it
Note
cannot be restored. Make sure that
you want to edit the template before
making any changes.
D When you have finished editing,
select [OK].
Editing will be completed and the screen will
return to the template list.
42
Page 45

E Select [CANCEL].
F Select [EXIT].
The screen will return to the Setup menu.
Deleting a Template
This function enables you to delete unwanted templates.
A Display the template list.
• P.41 “Adding a New Template”
See
Steps A~C
B Choose the template you wish to
delete from the [LIST] and select
[DELETE].
The delete confirmation message will be
displayed.
Important
• Once a template has been deleted, it cannot be restored. Make sure
Note
that you want to delete a template before deleting it.
2
Setting the Communication Function
C Press the shutter release button.
The selected template will be deleted.
Repeat steps B and C to delete more
templates.
• To cancel deleting, select
Note
[CANCEL].
D When you have finished deleting,
select [EXIT].
The screen will return to the Mail/Web setting
screen.
E Select [EXIT] again.
The screen will return to the Setup menu.
43
Page 46

Setting Quick Send
The quick send function is useful for sending an image quickly through the Edit
mode. It is useful for sending a specified image to the same destination. In
order to use this function, you need to set the destination and dial-up account
beforehand.
• P.24 “Setting a Dial-Up Account”, P.32 “Setting the E-Mail Function”
See
and P.37 “Registering an Address in the Address Book”
Setting Operation
Quick send enables you to send an image using the e-mail function. This
section explains how to set the mail destination and dial-up account.
A Set the mode dial to [ ].
The Setup menu will be displayed.
B Select [QUICK SEND].
The quick send setting screen will be
displayed.
C Enter the quick send settings.
Details of the setting procedure are explained
later.
• For the address, see “Selecting an Address
Using the Address Book” (P.45)
• For the dial-up account, see “Selecting a
Dial-Up Account” (P.45)
• For the image size, see “Setting the Image
Size” (P.46)
D When you have finished making the
settings, select [OK].
The screen will return to the Setup menu.
44
Page 47

■ Setting an Address Using the Address Book
This function allows you to select an address from the address book.
A Select [ADD. BOOK] on the setup
screen.
The address book setting screen will be
displayed.
B Choose the address you wish to set
from [LIST] and then select [SELECT].
The selected address will be displayed in
[SEND TO] and [E-MAIL].
• If the address has not been
Note
registered, register it first. → P.37
“Registering an Address in the
Address Book”
C Select [OK].
The selected address will be displayed on the setting screen (Step A).
2
Setting the Communication Function
■ Selecting a Dial-Up Account
This function enables you to select a dial-up account.
A Select [LIST] on the setup screen.
The dial-up setting screen will be displayed.
B Choose the dial-up account you wish
to set from the [DIAL-UP LIST] and
then select [SELECT].
The dial-up details selected in [NAME] and
[TEL NO.] will be displayed.
45
Page 48

C Select [OK].
The selected address will be displayed on the setting screen.
• If the dial-up account has not been registered, register it first. → P.24
Note
“Setting a Dial-Up Account”
■ Setting the Image Size
This function enables you to set the size of the image to be sent. Choose the
appropriate size according to whether you want to give priority to image quality
or to speed.
A Select [IMAGE SIZE] on the setup
screen.
The image size setting screen will be
displayed.
B Choose the desired image size and
then select [OK].
Setting will be completed and the image size
selected on the setting screen will be
displayed.
● NO CHANGE
You can send the image in its original size.
Select this function when you wish to give
priority to image quality.
● 1/2, 1/3, 1/6, 1/12
You can send the image by resizing it to between 1/2 and 1/12 of its original
size.
Select this function when you wish to give priority to speed rather than quality
when sending an image. The smaller the image size, the shorter the time to
send.
1/2 1/3 1/6 1/12
46
Page 49

• The large size of the captured images will take much time to send. It is
Note
recommended to reduce the size to shorten the time required to send
the image.
• Changing the image size here does not affect the original size of the
image recorded in the camera. The factory default setting is 1/6.
● Image Size
Refer to the table below for the number of pixels after you have changed the
image size.
Value Size (No. of pixels)
No change 2048 × 1536 1024 × 768 640 × 480
1/2 1024 × 768 512 × 384 320 × 240
1/3 672 × 512 320 × 256 192 × 160
1/6 320 × 256 160 × 128 96 × 80
1/12 160 × 128 64 × 64 64 × 40
• The resized image will be made with the same procedure as when you
Note
select [EDIT] → [EDIT IMAGE] → [CHANGE SIZE] and can be
checked in Edit mode. The image size wil be displayed when you
press the DISPLAY button.
Image size display
2
Setting the Communication Function
Image
size
Original size Resized to 1/2
47
Page 50

Setting Direct Upload
Direct upload refers to dialing the office computer (server) and sending files
directly from the camera to a folder in the server. This section explains how to
set the dial-up account and server name used for direct upload.
• The modem connected to the server will be called up as a matter of
Note
fact.
■ Direct Upload Settings
The following 3 items are set in this section.
● Dial-Up Account
Choose the dial-up account for direct upload from the list of accounts
registered beforehand.
• If the dial-up account has not been registered, register it first. → P.26
Note
“Setting a Dial-Up Account (Direct Upload)”
● Destination Server
The server (the receiving server) to which the file will be sent. (Example:
ftp.testnet.com or xxx.xxx.xxx.xxx) Leave blank for normal use.
● Destination Folder
Specify the folder in a server to which the file will be sent. (Leave blank for
normal use.)
<For Windows>
If you specify the folder, the file will be sent in the following way depending on
whether you specify the folder both in the receiving computer and in the
camera.
Receiving computer
Folder specified Folder specified
Yes No
Yes Yes
No Yes
No No
*1 When there is no folder specified in the computer, a folder will automatically
be created in the computer.
*2 When there is no folder specified in the computer, the error messages will
be displayed and the file will not be sent.
Camera
Result
The file will be sent to the folder specified in
the receiving computer.*1
The folder specified in the camera will be
ignored and the file will be sent to the folder
specified in the receiving computer.*1
The file will be sent to the folder specified in
the receiving camera.*2
The error messages will be displayed in the
camera and the file will not be sent.
48
Page 51

Important
• Take care to specify the folder correctly. Incorrect input of the folder
Note
will result in an error as the folder will be deemed not to exist.
<For Macintosh>
Leave blank. The file will be sent to the folder you specify in the receiving
computer.
■ Setting Operation
This section explains the procedures for setting direct upload.
A Set the mode dial to [ ].
The Setup menu will be displayed.
B Select [DIRECT UPLOAD].
The direct upload setup screen will be
displayed.
C Select [LIST] and choose the dial-up
account.
The selected dial-up account and telephone
number will be displayed.
2
Setting the Communication Function
• P.45 “Selecting a Dial-Up Account”
See
D Set each item.
• P.48 “Direct Upload Settings ”
See
•“Using the On-screen Keypad” in
the ‘Camera’ operation manual
E When you have finished making the
settings, select [OK].
The screen will return to the Setup menu.
49
Page 52

Setting the Web Page
This section describes how to set the environment for viewing the Web pages
in the Internet.
Setting the Web Environment
Set the Web environment first.
■ Web Environment Settings
The following 5 items are set in this section.
● Proxy Server (Proxy Host)
Normally the proxy server is used for security purposes. It also enables use of
the cache function for temporarily saving information on a homepage which is
frequently accessed. This is only set when supplied by the provider or system
administrator. Normally the space is left blank. (Example: proxy.testnet.com or
xxx.xxx.xxx.xxx)
● Proxy Port
This is only set when supplied by the provider or system administrator.
Normally the space is left blank. (Example: xxxx)
● Server Without Proxy
This is only set when supplied by the provider or system administrator.
Normally the space is left blank. (Example: xxx.xxx.*.*)
● Default Homepage
You can specify the homepage you want displayed when you first access the
Internet. If you do not wish to specify a homepage, leave blank.
(Example: http://www.testnet.com/)
● Downloading Image Files
You can set whether or not you want the image files downloaded when the
Web page is displayed. Select the
image display speed is slow, you can speed it up by setting [NO].
• There is a limit in proxy function with this camera. The function of
Note
authentification, etc. may not be able to use.
button for either [YES] or [NO]. If the
50
Page 53

■ Setting Operation
This section explains the procedure for setting the Web environment.
A Set the mode dial to [ ].
B Select [MAIL/WEB SETTING].
The Mail/Web setting screen will be
displayed.
C Select [WEB].
D Set each item.
There are 2 screens of settings.
2
Setting the Communication Function
• P.50 “Web Environment Settings”
See
•“Using the On-screen Keypad” in
the ‘Camera’ operation manual
E When you have finished making the
settings, select [OK].
Setting will be completed and the screen will
return to the Mail/Web setting screen.
Setting the dial-up account for the access
point is explained in the next section.
51
Page 54

Selecting a Dial-Up Account
You can select a dial-up account for using the Web function.
A Select [MAIL/WEB DIAL-UP].
B Choose the desired dial-up account
from the [LIST] and select [SELECT].
The selected dial-up name and telephone
number will be displayed.
• The dial-up account set here is the same as in the e-mail setting. If you
Note
have already made the e-mail setting, there is no need to make the
setting here. → P.36 “Selecting a Dial-Up Account”
• If the dial-up account has not been registered, register it first → P.24
“Setting a Dial-Up Account”
C Select [OK].
The screen will return to the Mail/Web setting screen.
D Select [EXIT].
The screen will return to the Setup menu.
52
Page 55

Setting FTP Upload
You can upload an HTML file in which an image is embedded and its original
images to the server where the Web page is saved. This section explains how
to set the dial-up account and server name for uploading.
■ FTP Upload Settings
The following 5 items are set in this section.
● Dial-Up Account
Choose the dial-up account to be used for actually uploading the HTML file
from the list of accounts registered in advance.
● FTP Server Address
Specify the server to which the file is to be sent. (Example: ftp.testnet.com or
xxx.xxx.xxx.xxx)
● Destination Folder
Specify the folder to which the file is to be sent. (Example: /xxxx/xxxx)
Important
• Take care to specify the folder in the server correctly. Incorrect input of
Note
the folder will result in an error as the folder will be deemed not to
exist.
2
Setting the Communication Function
● User Account
The user account is used for connecting to the FTP server, which is the FTP
upload destination. In some cases it is the same as the PPP account in the dialup setting.
● Password
The password is used when connecting to the server. In some cases it is the
same as the PPP password in the dial-up setting.
Tips
FTP
FTP (File Transfer Protocol) is the protocol used when forwarding a
file on the Internet.
53
Page 56

■ Setting Operation
This section explains the procedure for setting FTP upload.
A Set the mode dial to [ ].
The Setup menu will be displayed.
B Select [FTP UPLOAD].
The FTP upload setting screen will be
displayed.
C Select [LIST] and choose the dial-up
account.
The selected dial-up name and telephone
number will be displayed.
• P.45 “Selecting a Dial-Up Account”
See
D Set each item.
There are 2 setting screens.
• P.53 “FTP Upload Settings”
See
•“Using the On-screen Keypad” in
the ‘Camera’ operation manual
E When you have finished making the
settings, select [OK].
The screen will return to the Setup menu.
54
Page 57

Chapter
3
Connecting Communication Equipment
Connecting the Camera to
Communication Equipment ...56
Connecting Methods ....................56
Connecting the Camera to an
Ordinary Telephone Line..............57
Removing the Communication
Card .............................................59
Checking the Modem
Settings ....................................60
Page 58

Connecting the Camera to Communication Equipment
This section explains how to connect the camera to communication equipment.
Connecting Methods
This section explains how to connect the camera to communication equipment.
Details of each method are explained below.
Important
• To be able to connect the camera to communication equipment, you
Note
need to purchase a communication card from a computer dealer. For
details of our recommended communication cards, refer to the
separate list of Qualified Products. For the latest information, see the
Ricoh Web site (http://www.ricoh.co.jp/r_dc).
• For details of the communication card, refer to the instruction manual
supplied with the communication card.
■ Connecting the Camera to a Standard
This method is for connecting the camera to an ordinary analog telephone line.
Modular jack
■ Connecting the Camera to the Communication Card for
Mobile Phones
There is a card type communication card with built-in mobile phone. This type
can be attached directly to the PC card slot in the camera without needing a
cable.
56
Page 59

To the PC card slot
Important
• Use of the communication card of PC card type occupies the PC card
Note
slot. Images recorded on the PC card cannot therefore be uploaded. In
this case, record the images onto the internal memory or a CF card.
Connecting the Camera to an Ordinary Telephone Line
This section explains how to connect the camera to a telephone line.
■ Requirements
• Communication card for connecting the camera to an ordinary telephone line
(modem card)
• Connection cable
Important
• Use of the communication card of PC card type occupies the PC card
Note
slot. Images recorded on the PC card cannot therefore be uploaded. In
this case, record or copy the images onto the internal memory or a CF
card.
■ Connecting Operation
Important
• Make sure that the camera is turned off before inserting the
Note
communication card in the camera. If the power is left on, it may result
in failure of the communication card or malfunction of the camera.
3
Connecting Communication Equipment
57
Page 60

A Remove the telephone connection
cable (modular cable) from the
modular jack in the wall.
• If the connection jack for the
Note
telephone is not a modular jack, it
will need to be converted to a
modular jack. Contact your
telephone company for further
details.
B Check that the camera is turned off.
C Insert the communication card into
the PC card slot in the camera.
Make sure that the communication card is
face up and insert it firmly into the slot.
D Insert the connection cable in the
communication card.
Modular cable
• For details of connecting the
Note
connection cable to the
communication card, refer to the
instruction manual supplied with the
communication card.
E Insert the connector on the other end
of the cable into the modular jack.
Insert the cable fully into the jack until it clicks
into position.
F Check the modem settings.
→ P.60 “Checking the Modem Settings”
Connecting operation is now completed.
• When you have finished communicating, remove the camera
Note
connection cable from the modular jack and replace the telephone
connection cable.
58
Page 61

Removing the Communication Card
When you have finished communicating, remove the communication card from
the camera.
Important
• Make sure that the camera is turned off before removing the
Note
communication card from the camera. If the power is left on, it may
result in failure of the card or malfunction of the camera.
A Check that the camera power is
turned off.
B Remove the connection cable from
the communication card.
• For details of how to remove the
Note
cable, refer also to the instruction
manual supplied with the
communication card.
C Open the EJECT lever cover, erect the
PC card EJECT lever and push it.
The communication card will be pushed out a
little way.
D Remove the communication card
from the PC card slot by pulling it
straight out.
E Set the PC card EJECT lever to its
original position and close the EJECT
lever cover.
Important
• Do not remove the communication card from the camera during
Note
communication as this may result in failure of the card.
3
Connecting Communication Equipment
• For removing a communication card for mobile phone, perform the
Note
above steps A,C,D and E.
59
Page 62

Checking the Modem Settings
Normally, when you have connected the camera to the communication
equipment, you can use the communication and Internet functions straightaway
as the various items have already been set on the most commonly used
settings at the time of shipping from the factory. However, depending on the
type of communication card used, communication may not proceed smoothly
with the settings as they are. You should therefore check the modem settings
when inserting the communication card for the first time.
Important
• Provided that you do not change the type of communication card used,
Note
there is no need to check the settings each time you use the
communication function.
■ Modem Settings
Check the following 4 items. If the communication and Internet functions do not
operate smoothly, change the settings to suit the type of communication card
used.
● Slot
Select the slot ([PCMCIA] or [CF]) to insert the communication card.
• PCMCIA : when the communication card is inserted in the PC card slot
• CF : when the communication card is inserted in the CF card slot
● Card Type
The type of communication card inserted (manufacturer and type) is displayed.
If a communication card of a type not recommended by Ricoh is used, it will not
work. Be sure to use the card recommended by Ricoh. → The separate list of
Qualified Products.
● ADD AT Command
The AT command is for controlling the communication card from the camera. If
you wish to add an AT command, select [ADD AT CMD]. Normally, it is not
necessary to make such an addition.
• For details of the AT command, refer to the instruction manual
Note
supplied with the communication card.
60
Page 63

● Tone Confirmation
When using the dial-up function, you need to set whether or not to wait for the
dialing tone. Select
factory default setting is [WITHOUT TONE].
If you are using an ordinary telephone line (analog line), select [AFTER TONE],
and if you are using an ISDN or mobile phone, select [WITHOUT TONE].
• AFTER TONE: waits for the dial tone before dialing
• WITHOUT TONE: does not wait for the dial tone before dialing
• The dial tone refers to the sound you hear when you lift the telephone
Note
receiver. The tone indicates that the telephone is working normally.
When using the dial-up function, you can check that the modem is
working normally by listening for the dial tone.
for either [AFTER TONE] or [WITHOUT TONE]. The
■ Checking the Modem Settings
This section explains the procedure for checking the modem settings.
A Turn the camera on and set the mode dial to [ ].
The Setup menu will be displayed.
B Select [MODEM SETTING].
The modem setting screen will be displayed.
3
Connecting Communication Equipment
C Check the setting of each item.
Change the setting if necessary.
• P.60 “Modem Settings”
See
61
Page 64

D If you wish to add an AT command,
select [ADD AT CMD].
Input the AT command on this screen and
select [OK].
E When you have finished checking the
settings, select [OK].
Checking of the settings is completed and
the screen will return to the Setup menu.
62
Page 65

Chapter
4
Sending Images After Shooting
Image Upload Function ..........64
Upload Method............................. 64
Selecting an Image ......................65
Sending an Image Using
Quick Send ..............................67
Sending an Image Directly
to a Computer..........................69
Setting Upload..............................69
Uploading an Image .....................70
Sending an Image as an
Attachment ..............................72
Setting Upload..............................72
Uploading an Image .....................75
Sending an Image to a Fax.....77
Setting Upload..............................77
Sending an Image ........................81
Page 66

Image Upload Function
This section explains how to send an image using the upload function in Play
mode. In this mode, you can choose the image you want to send while playing
back the images. This is the mode normally used to send images.
Upload Method
There are four ways of sending images. Refer to the table below and select the
method best suited to your purpose. Details of each upload method are given
later.
• Direct upload, mail upload and fax upload provide the same functions
Note
in Communication mode.
• This chapter explains how to send images. Depending on the upload
method used, you can send voice memo files and motion picture files
as well as images. → P.84 “Using the Communication and Internet
Functions”
Quick Send Direct Upload Mail Upload Fax Upload
Upload Preset
destination e-mail address e-mail address
No. of images
that can be sent
at one time
*1 The number of images that can be sent at one time varies depending on the
internal processing capacity of the camera.
*2 The number of images that can be sent at one time varies depending on the
capacity of the specified mail box.
One still image Selected Selected captured in
Server
images*1 images*2 Text mode
Unspecified
Fax
One image
● Approximate Number of Images to be Sent
This is an example for mail upload and 2 MB of mail box size.
Image quality
Size (No. of pixels)
2048 × 1536 Approx. 12 Approx. 25 Approx. 42
1024 × 768 Approx. 5 Approx. 10 Approx. 21
640 × 480 Approx. 1 Approx. 3 Approx. 7
• The above numbers include those of the related files.
Note
• When you want to increase the number of images you will send,
increase the mail box size in Setup mode. → P.34 “Mail Environment
Settings/Mail Box Size” Up to 30 images can be sent one at a time.
(Compression rate)
Fine Normal Economy
64
Page 67

Important
• Before sending an image, check the communication settings and make
Note
sure that the communication equipment is properly connected to the
camera.
→ P.19 “Setting the Communication Function”, P.55 “Connecting
Communication Equipment”
Selecting an Image
First choose the image you want to send, irrespective of whether by quick send,
direct upload, mail upload or fax upload.
A Set the mode dial to [ ] (Play).
B Select the playback source using the
button.
The last image recorded will be played.
C Touch [EDIT].
● Using the Keys
Press the ENTER button.
4
Sending Images After Shooting
The screen will switch to Edit mode.
D Press the MENU button and select a
folder in which images are recorded.
•“Setting the Folder” in the ‘Camera’
See
operation manual
65
Page 68

E Choose the image you want to send.
There are two ways of choosing an image.
● Single image playback display
Display the image you want to send and
change the check box
To select more images, change the image
and repeat this procedure.
● Thumbnail playback display
Switch to thumbnail playback display and
change the check box
to be sent. You can choose more than one
image.
•“Displaying One File at a Time” and “Displaying Several Files at Once”
See
in the ‘Camera’ operation manual
• The image to be sent depends on whether you click on the check box
Note
or not, as explained below in the table.
Display Check box Explanation
When checked
Single
Thumbnail
When unchecked
When checked
When unchecked
to .
to on the image
The image on which the check box has
been checked will be sent.
The image displayed on the LCD
monitor will be sent.
The image on which the check box has
been checked will be sent.
The image enclosed in a green thick
frame will be sent.
F Send the image.
•“Sending an Image Using Quick Send” → P.67
•“Sending an Image Directly to a Computer” → P.69
•“Sending an Image as an Attachment” → P.72
•“Sending an Image to a Fax” → P.77
G When uploading is finished, select [EXIT].
The Edit mode will be exited and the screen will return to the normal play
screen.
66
Page 69

Sending an Image Using Quick Send
Quick send is used to send an image by mail to the same destination.
Important
• Before using the quick send function, you must set the destination and
Note
image size in advance. → P.44 “Setting Quick Send”
A Check that the image you want to
send has been selected.
• P.65 “Selecting an Image”
See
B Select [QUICK SEND].
C Check the address and the image size
and select [SEND].
• To cancel upload, select [CANCEL].
Note
Important
• When the file size exceeds the memory size for processing the file,
Note
error message will be displayed. Remedy it referring to the lists of
troubleshooting. → P.122 “Troubleshooting”
A connection to the Internet will be
established and the connection status will be
displayed.
• To cancel the connection, select
Note
[CANCEL].
4
Sending Images After Shooting
67
Page 70

The mark at the top of the LCD panel will
rotate clockwise while the connection is
established.
If there is any incoming mail, the mail will be
downloaded.
When downloading is finished, the image will
be sent.
When uploading is finished, the connection
will be terminated automatically and the
screen will return to the Edit mode.
When you have received the mail, the message will be displayed indicating that
the mail has reached. Read the mail in Communication mode. → P.88
“Checking Incoming Mail (Inbox)”
• Quick send enables you to send a selected still image to a certain
Note
destination. The image is sent as an attachment. The name of the
image file is automatically added to the mail titles and “Image
attached” is added to the message.
Subject: RIM0001.JPG [2000/09/15 18:35]
Message: Image attached.
68
Page 71

Sending an Image Directly to a Computer
You can use the direct upload function to send a batch of images to an office
computer (server).
Important
• Before using the direct upload function, you must make a number of
Note
settings in advance on both the camera and the receiving computer.
Camera: → P.48 “Setting Direct Upload”
Receiving Computer: → Chapter 7 “Setting the Receiving PC for Direct
Upload” in the ‘Connecting to a Personal Computer’ operation manual.
Setting Upload
Choose the image you want to send and select the dial-up account.
A Check that the image to be sent has
been selected.
• P.65 “Selecting an Image”
See
• The number of the images to be
Note
sent depends on the processing
capacity in the camera
B Select [SEND].
The upload menu will be displayed.
C Select [DIRECT UPLOAD].
D Select [LIST] and choose the dial-up
account.
• P.45 “Selecting a Dial-Up Account”
See
E Select at the bottom of the
screen and display the next screen.
4
Sending Images After Shooting
69
Page 72

F Check the image to be sent.
You can also send a keypad memo or pen
memo that has been saved by the related
editing or a voice memo that has been added
to the image by changing
[RELATED FILE].
•“Adding a Memo or Voice Memo to
See
a File” in the ‘Camera’ operation
manual
to on
Uploading an Image
Check the connection conditions and send the image.
A Select [SEND].
B Choose the image size.
• P.46 “Setting the Image Size”
See
A connection will be established and the
connection status will be displayed.
• To cancel the connection, select
Note
[CANCEL].
70
Page 73

The mark at the top of the LCD panel will
rotate clockwise while the connection is
established.
When a connection has been successfully
established, the image will be sent.
When uploading is finished, the connection
will be automatically terminated and the
screen will return to the Edit mode.
4
Sending Images After Shooting
71
Page 74

Sending an Image as an Attachment
You can use e-mail to send an image as an attachment.
Important
• Before sending e-mail, you must make the mail settings in advance. →
Note
P.32 “Setting the E-Mail Function”
Setting Upload
Choose the image you want to send and compose an e-mail.
A Check that the image you want to
send has been selected.
• P.65 “Selecting an Image”
See
• The number of images that can be
Note
uploaded varies according to the
internal processing capacity of the
camera. → P.34
B Select [SEND].
The upload menu will be displayed.
C Select [E-MAIL].
D Select [ADD. BOOK] and choose an
address.
• P.73 “Selecting an Address Using
See
the Address Book”
72
Page 75

E Select and enter the title using the on-screen keypad.
•“Using the On-screen Keypad” in the ‘Camera’ operation manual
See
F Select on [ATTACH] and check the image to be sent.
• [ITEM] allows you to change the attachment file. → P.86 “Selecting an
Note
Attachment”
G Select and enter a message using the on-screen keypad.
•“Using the On-screen Keypad” in the ‘Camera’ operation manual
See
• You can also specify a template in the mail. → P.74 “Specifying a
Note
Template”
The mail is now ready.
■ Setting an Address Using the Address Book
There are two ways to set a mail address: either select an address from the
address book, or enter the address directly in the appropriate item.
A Select [ADD. BOOK] on the mail
setting screen.
The address book setting screen will be
displayed.
4
Sending Images After Shooting
B Specify the address.
Specify the address by one of the following
methods. The address specified in [SEND]
will be displayed.
● Choosing an Address from the List
Choose the address you want to specify from
[ADDRESS] and select [TO].
● Entering Directly
Enter the mail address in [NEW] and select
[TO].
•“Using the On-screen Keypad” in the ‘Camera’ operation manual
See
73
Page 76

• Repeating the step B allows you to set multiple addresses.
Note
• You can select [CC] instead of [TO].
• To delete the address you set, select the address from [SEND TO] and
select [DELETE].
C When setting is finished, select [OK].
The address you set will be displayed on the mail setting screen (step A).
Tips
CC
“CC” stands for carbon copy. It is used to select addresses to which
you want to send the same message, in addition to the address
specified in [TO].
■ Specifying a Template
You can specify a registered template in the mail.
• P.41 “Registering a Template”
See
A Select [TEMPLATES] on the mail
setting screen.
B Edit the templates.
● Adding a Template
You can add a template to mail.
Choose the template you want to add from
[TEMPLATES] and then select [ADD]. You
can select more templates by repeating this
procedure.
● Deleting a Template
You can delete an unwanted template.
Choose the template you want to delete from
[SELECTED] and then select [DELETE].
C Select [OK].
Editing is completed and the screen will
return to the mail setting screen.
74
Page 77

Uploading an Image
Check the connection conditions and send the image.
A Select [SEND].
• To temporarily save a message that you are still composing, select
Note
[SAVE]. The mail will be saved as a draft without being uploaded. You
can edit and send the draft later. → P.93 “Sending Mail that is Still
Composed”
B Choose the image size.
• P.46 “Setting the Image Size”
See
C Check the connection settings and
make any necessary changes.
● Dial-Up Account
To change the dial-up account, select [DIAL
LIST].
• P.45 “Selecting a Dial-Up Account”
See
● DIAL FOR EXTERNAL CALL
Select
● DIAL TYPE
Select
See
Important
Note
and enter the external call number using the on-screen keypad.
for either [TONE] or [PULSE].
•“Using the On-screen Keypad” and “Using the Radio Button ( )” in
the ‘Camera’ operation manual.
• P.24, P.25 “Setting a Dial-Up Account / External Call, Dial Type”
• If you are sending a large size image, the [DATA SIZE] will increase
and it may not be accepted by the mail server, and the [SEND TIME]
will be longer. In this case, select [CANCEL] to return to step B and
set a smaller image size.
4
Sending Images After Shooting
75
Page 78

D Select [Connect].
A connection to the Internet will be
established and the connection status will be
displayed.
• To cancel the connection, select
Note
[CANCEL].
The mark at the top of the LCD panel will
rotate clockwise while the connection is
established.
If there is any incoming mail, it will be
downloaded before the image is sent.
When uploading is finished, the connection
will be automatically terminated and the
screen will return to the Edit mode.
76
• If there is any incoming mail, the
Note
“New mail arrived” message will be
displayed. Switch to Communication
mode to read the mail. → P.88
“Checking Incoming Mail”
Page 79

Sending an Image to a Fax
You can use the fax upload function to send an image taken in Text mode to a
fax.
• The fax to which you want to send an image by fax upload must
Note
conform to G3 standards.
Setting Upload
Choose the image you want to send and set the dial-up account and other
upload details.
A Check that the image you want to
send has been selected.
• P.65 “Selecting an Image”
See
• The image you can send at a time
Note
by fax upload is the only one
displayed on the LCD monitor.
• You can only send images taken in
Text mode by fax upload.
B Select [SEND].
The upload menu will be displayed.
4
Sending Images After Shooting
C Select [FAX].
The fax setting screen will be displayed.
D Set each item.
•“Setting an Address Using the Address
Book” → P.78
•“Setting the Resolution” → P.78
•“Setting the Options” → P.79
•“Editing the Cover Sheet” → P.80
Screen displayed
when [OPTIONS]
is selected
77
Page 80

■ Setting an Address Using the Address Book
There are two ways to set a fax address: either select an address from the
address book, or enter the address directly in the appropriate item.
A Select [ADD. BOOK] on the fax
setting screen.
The address book setup screen will be
displayed.
B Specify the address.
Specify the address by one of the following
methods. The address specified in
[ADDRESS] will be displayed.
● Choosing an Address from the List
Choose the address you want to specify from
[ADDRESS] and select [SELECT].
● Entering Directly
Enter the fax number in [NEW].
•“Using the On-screen Keypad” in the ‘Camera’ operation manual
See
C When setting is finished, select [OK].
The address you set will be displayed on the fax setting screen (step A).
■ Setting the Resolution
Select for either [FINE] or [NORMAL]. The factory default setting is
[NORMAL].
• FINE : Select when you want clear printing of small letters
• NORMAL : Select when you want standard printing of ordinary sized letters
•“How to Use the Radio Button ( )” in the ‘Camera’ operation manual
See
78
Page 81

■ Setting the Options
Set the details for uploading a fax, such as whether you want information about
the sender printed (TTI) and whether you want to attach a cover sheet.
A Select [OPTIONS] on the fax setting
screen.
The fax option setting screen will be
displayed.
B Set each item.
● PRINT SENDER’S INFORMATION (TTI)
Set whether or not you want the sender’s
name printed at the top of the fax received by
the recipient. Select
[NO].
● ITEM
You can select the information to be printed.
Select
• NAME : The sender’s name will be printed from owner information
• COMPANY : The company name will be printed from owner information
• INPUT : The name that is input will be printed. Select
on [NAME] , [COMPANY] or [INPUT].
name using the on-screen keypad.
for either [YES] or
4
Sending Images After Shooting
and enter the
● Cover Sheet
Set whether you want to have a cover sheet attached or not. Select for
either [YES] or [NO]. If you select [YES], select [EDIT] and edit the cover sheet.
→ P.80 “Editing the Cover Sheet”
•“Using the On-screen Keypad” and “Using the Radio Button ( )” in
See
the ‘Camera’ operation manual.
C Select [OK].
Setting is completed and the screen returns to the upload setup screen.
79
Page 82

■ Editing the Cover Sheet
The cover sheet is the cover that is uploaded first when you send a fax. You
can write a message freehand or draw a diagram on the cover sheet.
A Select [EDIT] on the fax option setting
screen.
The cover sheet editing screen will be
displayed.
B Write a message or draw a diagram
using the tools.
There are four types of tools for editing the
cover sheet.
•“Using the Tool Palette” in the
See
‘Camera’ operation manual.
Pen : For writing or drawing diagrams freehand
Erase : For erasing messages or diagrams that have been
written or drawn
Erase All : For erasing all messages or diagrams that have been
written or drawn
Select Width of Line : For changing the thickness of the pen
C Select [SAVE].
The confirmation message will be displayed.
The edited cover sheet is saved and the screen returns to the fax option setting
screen (step A).
• To cancel editing of the cover sheet and return to the screen in step
Note
A, select [CANCEL].
• Only one cover sheet can be saved.
• The created cover sheet will only be saved while you are using the fax
function. By moving to the other communication function, you will lose
the cover sheet.
• The cover sheet will be kept in the memory unless you quit the fax
function and choose the other communication function, if the
communication error, etc. occurred.
80
Page 83

Sending an Image
Check the connection conditions and send the image.
A Select [OK].
B Check the connection settings and
make any necessary changes.
● DIAL FOR EXTERNAL CALL
Select
using the on-screen keypad.
● DIAL TYPE
Select for either [TONE] or [PULSE].
See
C Select [SEND].
A connection will be established and the
connection status will be displayed.
and enter the external call number
•“Using the On-screen Keypad” and “Using the Radio Button ( )” in
the ‘Camera’ operation manual
• P.24, P.25 “Setting a Dial-Up Account / External Call, Dial Type”
4
Sending Images After Shooting
• To cancel the connection, select
Note
[CANCEL].
The mark at the top of the LCD panel will
rotate clockwise while the connection is
established.
81
Page 84

When the connection has been successfully
established, the image will be sent.
When uploading is finished, the connection
will be automatically terminated and the
screen will return to the Edit mode.
• You can check the uploading result by the list of sent faxes. → P.100
Note
“Checking the Fax List”
Tips
Uploaded Image
The uploaded image will be printed as shown below according to the
image size. Only one image can be printed per page and only in A4
size.
Size
Size
ABC
ABC
Upload
direction
Image is positioned in center
Upload
direction
82
Page 85

Chapter
5
Using the Communication and
Internet Functions
Using the Communication and
Internet Functions...................84
Types of Functions.......................84
Using E-Mail.............................85
Displaying the Mail Menu .............85
Composing Mail ...........................86
Sending Mail ................................87
Checking Incoming Mail (Inbox) ...88
Replying to and Forwarding Mail ....
Resending Mail Waiting to be
Sent (Outbox)...............................92
Sending Mail that is Still
Composed (Draft Mail) .................93
Using Direct Upload................95
Setting Upload..............................95
Uploading a File ...........................97
Using Fax Upload....................98
Setting Upload..............................98
Sending a File ..............................99
Checking the Fax List.................100
91
Viewing the Web Page ..........101
Opening the Web Browser
Screen ........................................101
Operations on the Web Browser
Screen ........................................102
Using the Tool Buttons ...............103
Displaying / Hiding the Tools......104
Viewing a Web Page .................. 104
Moving a Page ...........................107
Registering Favorites .................107
Viewing a Web page Using the
Bookmark or History...................108
Capturing a Web Page ...............109
Uploading an HTML File ....... 110
HTML Template .........................111
Transferring the HTML Template
File from a PC to the Camera ....112
Creating an HTML File ...............114
Setting Upload............................116
Uploading an HTML File ............117
Viewing the HTML Templates
on a PC ......................................117
Page 86

Using the Communication and Internet Functions
The various functions that are available in Communication mode include not
only direct upload, mail upload and fax upload, but receiving mail and viewing
the Web page. This section explains how to use these functions.
Types of Functions
There are five types of communication and Internet functions, as shown below.
Refer to the table below to choose the function best suited to your purpose.
Details of each function are given later.
Internet Communication
Function E-Mail Web
Type of Upload/ Browsing Upload Upload Upload
Function Download the Web
Files that Text file + Text file
can be sent
*1 Refers to keypad memo (.TXT), pen memo (.TIF) and voice memo (.WAV)
files.
*2 Refers to the HTML file created by this camera
Still image file
Voice memo file ——
Motion picture file
Related file*1 Related file*1
FTP Upload
HTML file*2
embedded
image file
Direct Upload
Still image file
Voice memo file
Motion picture file
Fax Upload
Text file
84
Important
• Before using the various functions, check that the communication
Note
settings have been made and that the communication equipment is
correctly connected to the camera.
→ P.19 “Setting the Communication Function” and P.55 “Connecting
Communication Equipment”
Page 87

Using E-Mail
This section explains how to upload and download e-mail.
Displaying the Mail Menu
A Set the mode dial to [ ]
(Communication mode).
The communication menu will be displayed.
B Select [E-MAIL].
The mail menu will be displayed.
Choose a function from this menu and
upload or download mail. Details are given in
the next section.
5
Using the Communication and Internet Functions
•“Composing Mail” → P.86
•“Sending Mail” → P.87
•“Checking Incoming Mail” → P.88
•“Replying to and Forwarding Mail” → P.91
•“Resending Mail Waiting to be Sent” →
P.92
•“Sending Mail that is Still Composed” →
P.93
85
Page 88

Composing Mail
You can compose new messages.
A Select [SEND] on the mail menu.
The mail setting screen will be displayed.
B Select [ADD. BOOK] and choose an
address.
• P.73 “Selecting an Address Using
See
the Address Book”
C Select and enter the title using the
on-screen keypad.
D Select and enter the message
using the on-screen keypad.
•“Using the On-screen Keypad” in the ‘Camera’ operation manual.
See
• You can also insert a template into the mail or send a file with an
Note
attachment. → P.74 “Specifying a Template”, “Selecting an
Attachment” (See below)
• When you switch the mode dial during composing a mail, it will be
saved automatically as a draft, which can be edited or sent later. →
P.93 “Sending Mail that is Still Composed”
Composing is now completed.
■ Selecting an Attachment
Select the file to be uploaded when sending
an image file as an attachment.
A Select [ITEM] on the mail setting
screen.
B Using the button, select the
storage memory (CF CARD, PC CARD
or IN) having the file to be attached.
The storage memory specified in
[LOCATION] will be displayed.
86
Page 89

C Select the file to be attached.
The selected file will be displayed in [ITEM].
● Adding an Attachment
Select on [FOLDER] and from the list choose the folder in which the file you
want to choose is stored. Choose the file you want to add from [FILE] and then
select [ADD]. You can select more files by repeating this procedure.
● Deleting an Attachment
Choose the file you want to delete from [ITEM] and then select [DELETE].
• If you choose a file by [FILE], the thumbnail display will be displayed
Note
on the right side. Check the thumbnail display when adding a file.
• P.64 “Approximate Number of Images to be Sent”
See
D Select [OK].
Setting is completed and the screen returns to the original screen.
Sending Mail
This function enables you to send the message you have composed. Before
uploading the mail, check once more for mistakes in the address or message.
A Select [SEND] on the menu screen.
5
Using the Communication and Internet Functions
• Select [SAVE] to temporarily save a message that you are still
Note
composing. The mail will be saved as a draft without being sent. You
can edit the draft and send it later. → P.93 “Sending Mail that is Still
Composed”
B Choose the image size.
• P.46 “Setting the Image Size”
See
• This screen will only be displayed
Note
when a still image file (.JPG) is
attached.
Important
• When the file size exceeds the memory size for processing the file,
Note
error message will be displayed. Remedy it referring to the list of
troubleshooting. → P.122 “Troubleshooting”
87
Page 90

C If necessary, change the setting and
select [Connect].
• P.75 “Uploading an Image”
See
A connection will be established to the
Internet and the mail will be sent.
• If there is any incoming mail, it will
Note
be downloaded automatically.
→ “Checking Incoming Mail” (See
below)
When uploading and downloading are
finished, the connection will be terminated
automatically and the screen will return to the
mail menu.
• Outgoing mail is saved in the outbox. You can send this mail again if
Note
you wish. → P.92 “Resending Mail Waiting to be Sent”
• Mail which failed to be sent will be saved in the outbox. You can send
this mail later.
→ P.92 “Resending Mail Waiting to be Sent”
Checking Incoming Mail (Inbox)
This section explains how to download mail and check incoming mail.
■ Checking Incoming Mail
Normally any incoming mail is automatically downloaded when mail is
uploaded. This function enables you to check any mail that has been
downloaded.
A Select [Inbox] on the mail menu.
B Check the incoming mail from the list
of received mail.
● Unread mail
Unread mail is indicated in red.
● Read Mail
Mail that has already been read is indicated
88
in black.
Page 91

● Mail with an Attachment
Mail with an attachment is indicated by the
• To delete mail, choose the message you want to erase from the [MAIL
Note
LIST] and select [DELETE].
mark.
C Choose the mail you want to check from the mail list and select
[OPEN].
The message will be displayed.
Check the message using
right of the text.
• When you receive the HTML file, a
Note
part of the mail message may be
downloaded as an attachment.
• If you select [SAVE ADD.], the
sender’s address will be registered
automatically in the address book.
• You can delete mail while it is
displayed by selecting [DELETE].
and on the
■ Checking Mail After Downloading
This function enables you to download mail.
A Select [Inbox] on the mail menu.
5
Using the Communication and Internet Functions
B Select [RECEIVE] from the list of
received mail.
C Confirm the connection settings and
select [CONNECT].
• P.75 “Uploading an Image”
See
The mail will be downloaded.
When downloading is finished, the screen will
return to the list of received mail.
Check the incoming mail in the same way as in steps B and C for “Checking
Incoming Mail” (P.88).
89
Page 92

■ Saving Attachment Files
When you received a mail which has an attachment file such as an image file,
this function enables you to save the attachment file to the storage memory
(internal memory, CF card, PC card) of the camera. The saved file can be
checked in Play mode.
A Display the received mail.
The content of the mail will be displayed.
• P.88 “Checking Incoming Mail”
See
B Select [Save].
C Select the storage memory (CF
CARD, PC CARD, IN).
•“How to Use the Radio Button ( )”
See
in the ‘Camera’ operation manual.
D Select [OK].
The attachment file will be saved and the
screen will return to the screen of step A.
• The file name of the attachment will automatically be changed to the
Note
name shown in the “AFTER RENAME” field (example: RIMG0001).
The file will be saved in the “SAVE FOLDER” folder (example:
101DOWNL).
• The related file will be saved separately.
• For information on the file types that can be played back, refer to “Files
Playable on the Camera” in the ‘Camera’ operation manual.
■ Accessing Web Page from Received Mail
When the received mail has a URL which indicates the Web address, you can
access the address by clicking the URL with the pen. The Web browser will be
launched automatically and the address will be accessed. This function is called
clickable URL.
• P.106 “URL”
See
A Display the received mail.
The contents of the mail will be displayed.
• P.88 “Checking Incoming Mail”
Note
90
Page 93

B Touch the URL in the mail with the
pen.
The URL you can click on will be displayed in
the different color with the contents of the
mail.
C Select [OK].
The mail function will finish and the Web
browser will start.
• P.101 “Viewing the Web Page”
See
Select [CANCEL] to return to the screen of step A.
Replying to and Forwarding Mail
This section explains how to reply to or forward mail that you have received.
A Display the incoming mail.
The mail will be displayed.
• P.88 “Checking Incoming Mail”
See
5
Using the Communication and Internet Functions
B Select [REPLY].
The sub-menu will be displayed.
C Select the reply method.
● REPLY
A reply will be sent only to the person who
sent the mail.
● REPLY ALL
A reply will be sent to the person who sent
the mail and all persons specified in CC:.
● FORWARD
The mail will be forwarded to the specified
address.
91
Page 94

Tips
New mail is displayed. The sentences in the
original mail are displayed with a [>] mark in
[MESSAGE]. The address is added
automatically when a reply is sent.
Reply and Forward
Reply is used when you want to reply to someone who sent you a
message. The form generally used is adding comments to the
downloaded message.
Forward is used when you want to send a received message as it is
to someone other than the person who sent it. You can also add
comments to received mail.
D If necessary, change the title or message.
E Select [SEND] and send the mail.
• P.87 “Sending Mail”
See
Resending Mail Waiting to be Sent (Outbox)
Mail that is waiting to be sent and mail that has already been sent are saved in
the outbox. This section explains how to send mail that is waiting to be sent.
A Select [SENT MESSAGES] on the mail
menu.
The list of sent mail will be displayed.
● Mail that is waiting to be sent
This mail is indicated in red.
● Mail that has already been sent
This mail is indicated in black.
● Mail with an attachment
This mail is indicated by the
• You can delete mail by choosing the mail you want to erase from
Note
[MAIL LIST] and selecting [DELETE].
mark.
92
Page 95

B Select the mail you want to send from [MAIL LIST] and select
[OPEN].
The message will be displayed.
C Select [RESEND].
The screen will change to the resend screen.
• You can delete mail while it is
Note
displayed by selecting [DELETE].
D Check the content of the mail, and if
necessary, change the title or the
message.
E Select [SEND] to send the mail.
• P.87 “Sending Mail”
See
• You can resend mail that has
Note
already been sent by the same
procedure.
Sending Mail that is Still Composed (Draft Mail)
Mail that is still being composed can be saved as a draft. This section explains
how to display and send draft mail.
A Select [DRAFTS] from the mail menu.
The draft list will be displayed.
B Choose the mail you want to send
from [DRAFT LIST] and select
[OPEN].
The mail will be displayed.
• You can delete mail by choosing the
Note
mail you want to erase from [DRAFT
LIST] and selecting [DELETE].
5
Using the Communication and Internet Functions
93
Page 96

C Check the content of the mail and
select [SEND].
• You can delete mail while it is
Note
displayed by selecting [DELETE].
D If necessary, change the title or the
message.
E Select [SEND] again to send the
message.
• P.87 “Sending Mail”
See
When the mail has been sent, it is erased
from DRAFT and saved in the outbox.
94
Page 97

Using Direct Upload
This section explains how to send a file to a server using the direct upload
function.
Important
• Before using the direct upload function, you must make a number of
Note
settings in advance on the receiving computer, and the computer must
be in standby status. → “Setting the Receiving Computer for Direct
Upload” in the ‘Connecting to a Personal Computer’ operation manual
Setting Upload
You can send a file to a server. The procedure differs from that for direct upload
(play) mode in respect of choosing a file to upload.
in
A Set the mode dial to [ ].
The communication menu will be displayed.
B Select [DIRECT UPLOAD].
The telephone number and destination
server of the selected dial-up account will be
displayed.
C Select [LIST] and choose a dial-up
account.
5
Using the Communication and Internet Functions
• P.45 “Selecting a Dial-Up Account”
See
D Select at the bottom of the
screen and display the next screen.
E Choose a file to upload.
•“Selecting a File to Upload” → P.96
If you change
you can include a keypad memo or voice
memo added to the image file.
•“Adding a Memo or Voice Memo to a File” in the ‘Camera’ operation
See
manual.
to on [RELATED FILE],
95
Page 98

■ Selecting a File to Upload
Choose the file to be sent by direct upload.
A Select [SELECT FILE] on the direct
upload setting screen.
B Choose the storage memory (CF
CARD, PC CARD or IN) using the
button.
The storage memory specified in
[LOCATION] will be displayed.
C Choose the file to be uploaded.
● Adding a File for Uploading
Select
choose the folder in which the selected file is
saved. Choose the file you want to add from
[FILE] and then select [ADD]. You can select
more files by repeating this procedure.
● Deleting a File for Uploading
Choose the file you want to delete from [ITEM] and then select [DELETE].
on [FOLDER] and from the list
• When you choose a file by [FILE], a thumbnail display will be displayed
Note
on the right. Check the thumbnail display when adding files.
D Select [OK].
Setting is now finished and the screen will return to the original screen.
96
Page 99

Uploading a File
Check the connection conditions and upload the file.
A Select [SEND].
B Choose the image size.
• P.46 “Setting the Image Size”
See
• The image is only displayed when
Note
an image file is attached.
A connection will be established and the file
will be sent.
When uploading is finished, the connection
will be automatically terminated and the
screen will return to the communication
menu.
• P.70 “Uploading an Image”
See
5
Using the Communication and Internet Functions
97
Page 100

Using Fax Upload
This section explains how to send an image file to a fax.
Setting Upload
You can send an image file to a fax. The procedure differs from that for fax
upload in
A Set the mode dial to [ ].
The communication menu will be displayed.
B Select [FAX].
The fax menu will be displayed.
C Select [SEND FAX].
The fax setting screen will be displayed.
(play) mode in respect of selecting a file to be uploaded.
D Set each item.
• P.99 “Selecting an Image to Send”
The following settings are the same as the
settings for fax upload in play mode.
•“Setting an Address Using the Address
Book” → P.78
•“Setting the Resolution” → P.78
•“Setting the Options” → P.79
•“Editing the Cover Sheet” → P.80
Screen displayed
when [OPTIONS]
is selected
98
 Loading...
Loading...