
Printer Unit Type40
RCP40
Operating Instructions
Printer Reference 2
Raster Printer Language - Setting Up for Printing
Canceling a Print Job
Uninstalling the Printer Driver and Software
Troubleshooting
Using the Control Panel
Appendix
For safe and correct use of this machine, please be sure to read the Safety Information in the
Operating Instructions that comes with the machine before you use it.

Introduction
This manual contains detailed instructions on the operation and maintenance of this machine. To get
maximum versatility from this machine all operators should carefully read and follow the instructions in
this manual. Please keep this manual in a handy place near the machine.
Important
Parts of this manual are subject to change without prior notice. In no event will the company be liable
for direct, indirect, special, incidental, or consequential damages as a result of handling or operating
the machine.
Warning:
Use of controls or adjustment or performance of procedures other than those specified in this manual
might result in hazardous radiation exposure.
Trademarks
®
Microsoft
, Windows® and Windows NT® are registered trademarks of Microsoft Corporation in the
United States and/or other countries.
®
Adobe
and Acrobat® are registered trademarks of Adobe Systems Incorporated.
Ethernet® is a registered trademark of Xerox Corporation.
Other product names used herein are for identification purposes only and might be trademarks of their
respective companies. We disclaim any and all rights in those marks.
Notes:
Some illustrations in this manual might be slightly different from the machine.
Certain options might not be available in some countries. For details, please contact your local dealer.
Two kinds of size notation are employed in this manual. With this machine refer to the inch version.
Note:
The proper names of the Windows operating systems are as follows:
®
• The product name of Windows
95 is Microsoft® Windows® 95.
• The product name of Windows® 98 is Microsoft® Windows® 98.
®
• The product name of Windows
• The product names of Windows® 2000 are as follows:
Microsoft
Microsoft
Microsoft
• The product names of Windows® XP are as follows:
Microsoft
Microsoft
• The product names of Windows NT® 4.0 are as follows:
Microsoft
Microsoft
®
Windows® 2000 Advanced Server
®
Windows® 2000 Server
®
Windows® 2000 Professional
®
Windows® XP Professional
®
Windows® XP Home Edition
®
Windows NT® Server 4.0
®
Windows NT® Workstation 4.0
Me is Microsoft® Windows® Millennium Edition (Windows Me).

Manuals for This Machine
The following manuals describe the operational procedures and maintenance of
this machine.
To enhance safe and efficient operation of this machine, all users should read
and follow the instructions carefully.
❖❖❖❖ Printer Reference 1
Describes the system settings, procedures and functions for using this machine. This manual is also included as a PDF file on the CD-ROM labeled
“Printer Drivers and Utilities”.
❖❖❖❖ Printer Reference 2 (this manual)
Describes the procedures and provides necessary information about using
this machine. This manual is included as a PDF file on the CD-ROM labeled
“Printer Drivers and Utilities”.
❖❖❖❖ Network Printing Guide
Describes the procedures and provides necessary information about setting
up and using the printer under the network environment. We recommend
this manual as your first choice to read, and it is included as a PDF file on the
CD-ROM labeled “Printer Drivers and Utilities”.
i
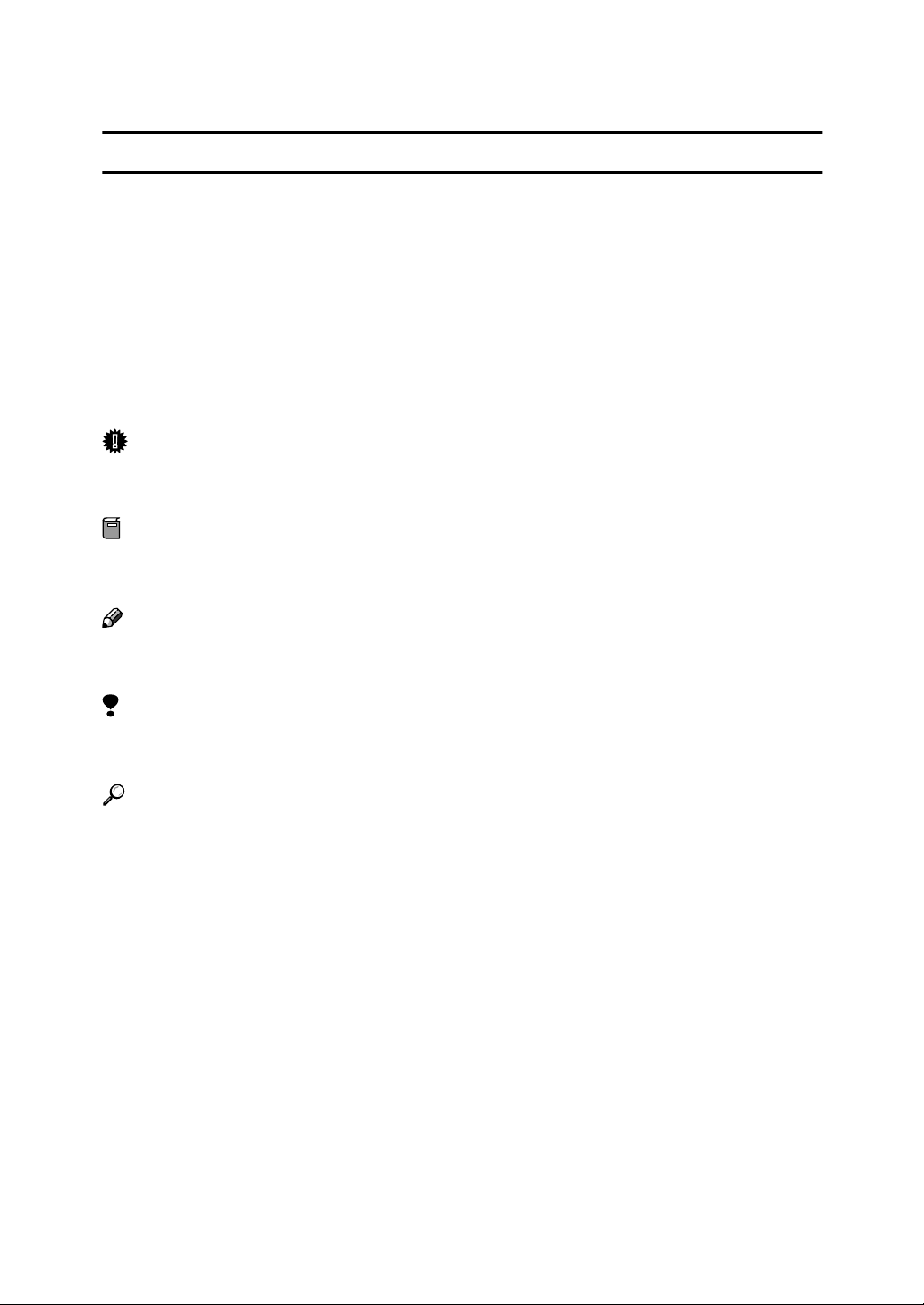
How to Read This Manual
R
R
Symbols
In this manual, the following symbols are used:
WARNING:
This symbol indicates a potentially hazardous situation which, if instructions
are not followed, could result in death or serious injury.
CAUTION:
This symbol indicates a potentially hazardous situation which, if instructions
are not followed, may result in minor or moderate injury or damage to property.
* The statements above are notes for your safety.
Important
If this instruction is not followed, paper might be misfed, originals might be
damaged, or data might be lost. Be sure to read this.
Preparation
This symbol indicates the prior knowledge or preparations required before operating.
Note
This symbol indicates precautions for operation, or actions to take after misoperation.
Limitation
This symbol indicates numerical limits, functions that cannot be used together,
or conditions in which a particular function cannot be used.
Reference
This symbol indicates a reference.
[]
Keys that appear on the machine's display panel.
Keys and buttons that appear on the computer's display.
{}
Keys built into the machine's control panel.
Keys on the computer's keyboard.
ii
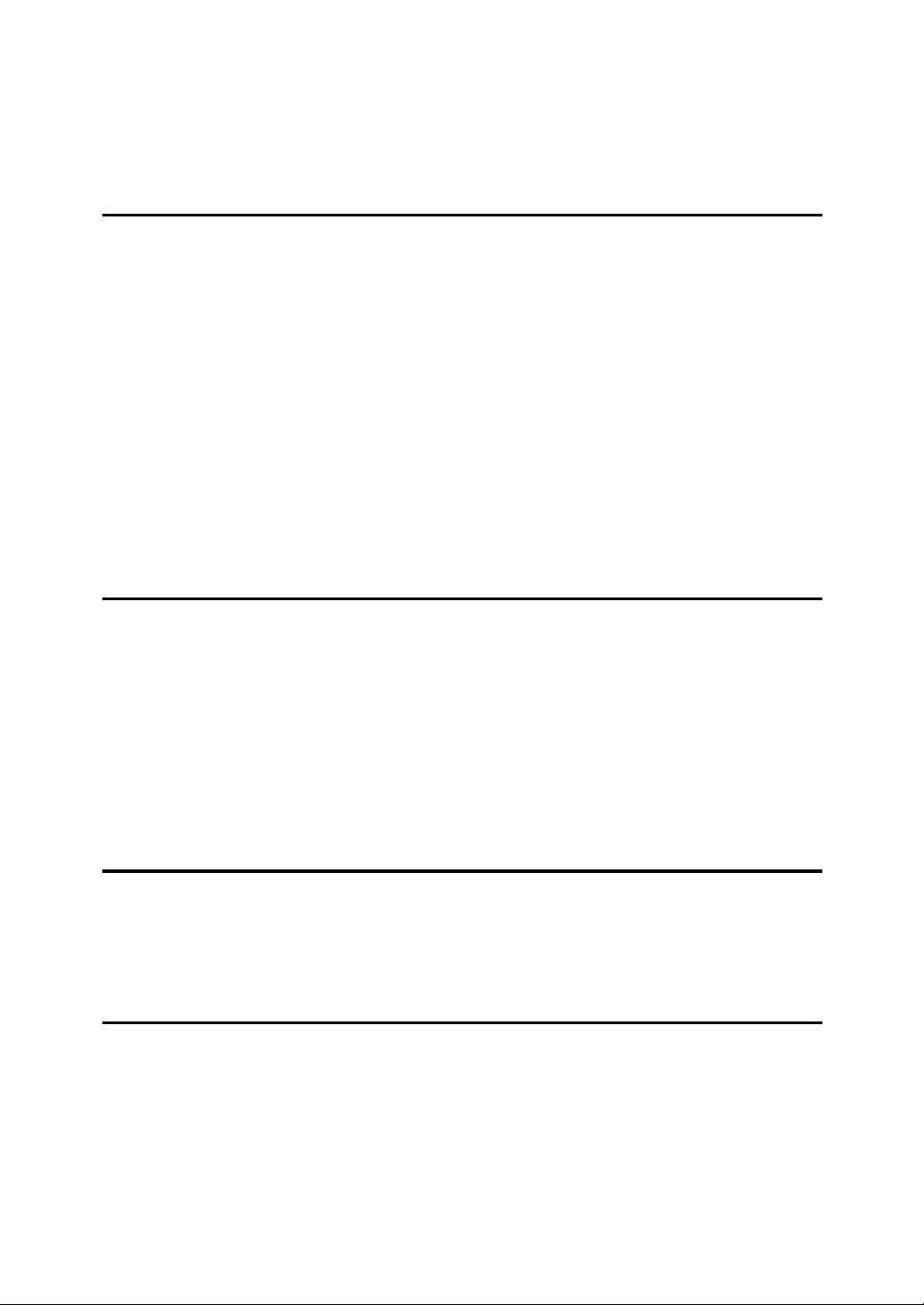
TABLE OF CONTENTS
Manuals for This Machine......................................................................................i
How to Read This Manual .....................................................................................ii
1. Raster Printer Language - Setting Up for Printing
Windows 95/98/Me .................................................................................................1
Accessing the Printer Properties................................................................................1
Printer Properties Settings ......................................................................................... 2
Various Types of Printing ........................................................................................... 4
Windows 2000/Windows XP..................................................................................7
Accessing the Printer Properties................................................................................7
Printer Properties Settings ......................................................................................... 9
Print Setting Details.................................................................................................... 9
Various Types of Printing ......................................................................................... 12
Windows NT 4.0 ...................................................................................................18
Accessing the Printer Properties..............................................................................18
Printer Properties Settings ....................................................................................... 19
Print Setting Details..................................................................................................20
Various Types of Printing ......................................................................................... 22
2. Canceling a Print Job
Canceling a Print Job by Using the Printer Driver............................................25
Canceling before the Machine Starts Master Making .............................................. 25
Canceling after the Machine Has Started Master Making ........................................25
Canceling a Print Job Using the Machine (Job Reset).....................................27
Type A......................................................................................................................27
Type B......................................................................................................................28
Canceling a Print Job Using the Machine .........................................................29
Type A......................................................................................................................29
Type B......................................................................................................................29
3. Uninstalling the Printer Driver and Software
Uninstalling the Raster Printer Language Printer Driver .................................31
Windows 95/98/Me...................................................................................................31
Windows 2000/Windows XP ....................................................................................31
Windows NT 4.0 ....................................................................................................... 32
4. Troubleshooting
Error & Status Messages on the Display Panel ................................................33
Machine Does Not Print.......................................................................................35
Other Printing Problems ..................................................................................... 37
iii

5. Using the Control Panel
Adjusting Online Parameter Settings ...............................................................39
Online Parameter Settings Menu ............................................................................. 39
Accessing the Online Parameter Settings................................................................40
Online Parameter Settings ...................................................................................... 42
Machine Condition...............................................................................................44
Printing the System Configuration List ..................................................................... 44
6. Appendix
Specifications.......................................................................................................47
INDEX......................................................................................................... 48
iv

1. Raster Printer Language Setting Up for Printing
Windows 95/98/Me
Accessing the Printer Properties
Changing the default machine settings - Printer Properties
Click [Start] on the taskbar, point to [Settings], and then click [Printers].
AAAA
The [Printers] window appears.
Click to select the icon of the machine whose default you want to change.
BBBB
On the [File] menu, click [Properties].
CCCC
The [Printer Properties] dialog box appears.
Make any settings you require and click [OK].
DDDD
Note
❒ With some applications, the printer driver's settings are not used, and the
application's own default is applied.
Making machine settings from an application
To make the machine settings for a specific application, open the [Printer Proper-
ties] dialog box from that application. The following example describes how to
make settings for the WordPad application that comes with Windows
95/98/Me.
Note
❒ The actual procedures you should follow to open the [Printer Properties] dialog
box may vary depending on the application. For more information, see the
documentation that comes with the application you are using.
❒ Any settings you make in the following procedure are valid for the current
application only.
On the [File] menu, click [Print].
AAAA
The [Print] dialog box appears.
Note
❒ It is possible to set basic items such as the number of copies and the print
range in this dialog box.
1
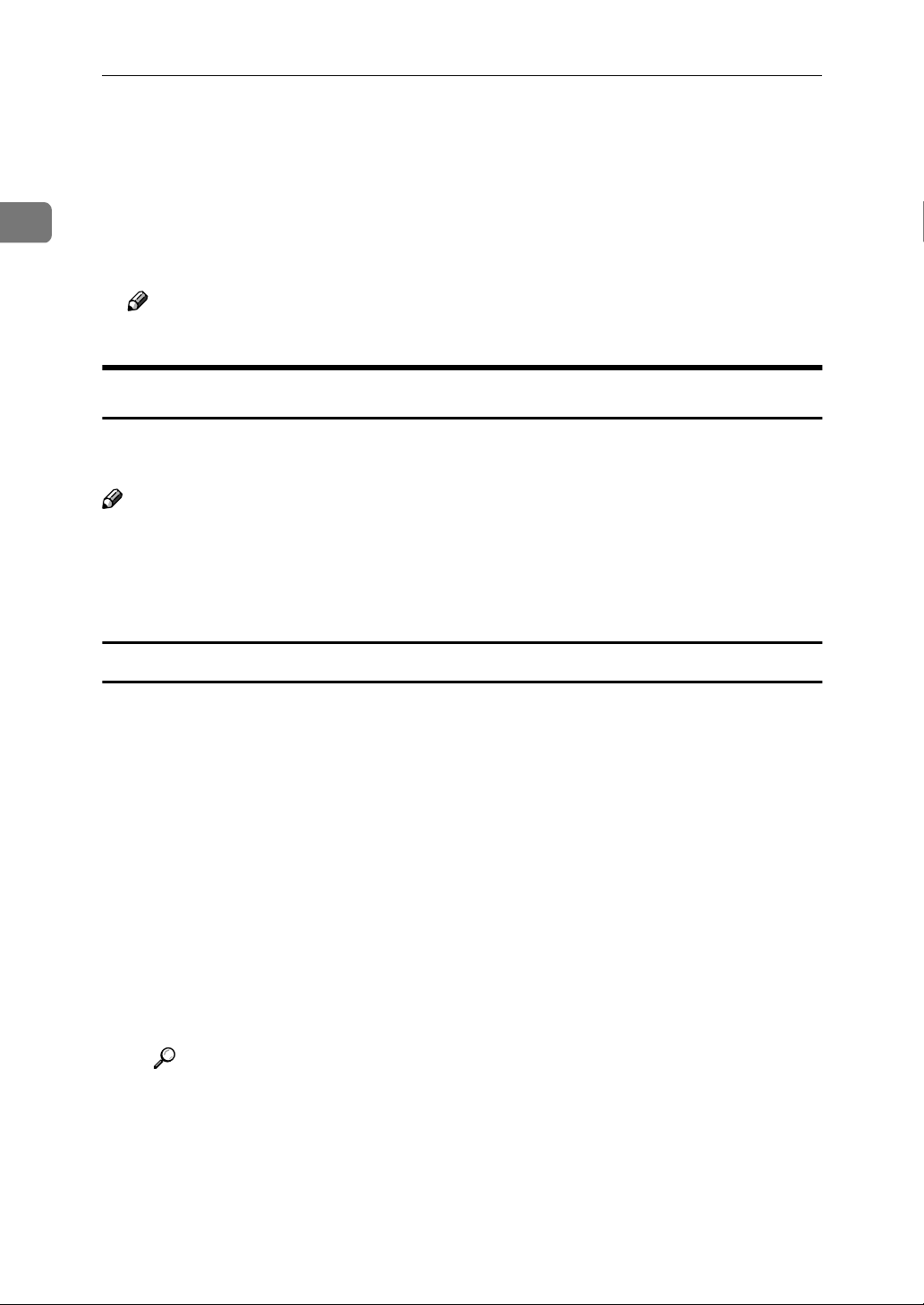
1
Raster Printer Language - Setting Up for Printing
Select the machine you want to use in the [Name] list box, and then click
BBBB
[Properties].
The [Properties] dialog box appears.
Make any settings you require and click [OK].
CCCC
Click [OK] to start printing.
DDDD
Note
❒ This setting is not valid when printing from other applications.
Printer Properties Settings
Make the settings for this machine, such as the paper size for Paper Feed Tray,
the tone of images, and Output Tray options (Type A only).
Note
❒ In this section, the setting items peculiar to this machine are explained. For
other setting items, see the documentation that comes with Windows
95/98/Me or Help.
❒ In this section, Windows 98 is used for explanation purposes.
[Paper] tab
This tab contains paper related settings.
❖❖❖❖ [Paper Size]
Select the size of the paper to be printed.
❖❖❖❖ [Orientation]
Specify the printing orientation.
❖❖❖❖ [Paper source]
Specify Paper Feed Tray for printing.
❖❖❖❖ [Custom]
• Clicking this will display the [User-Defined Size] dialog box where custom
size papers can be set. This is very convenient when printing things such
as postcards and envelopes.
Reference
p.4 “Printing on custom sized paper”.
❖❖❖❖ [Copies]
Enter the number of prints required.
2

Windows 95/98/Me
❖❖❖❖ [More Options]
You can make sure the setting of Output Unit.
Note
❒ When using Type A, the optional Output Units can be attached.
❖❖❖❖ [About]
Click to display the printer driver version and copyright.
[Graphics] tab
Use this tab for setting the printing resolution, dithering and intensity.
❖❖❖❖ [Resolution]
The resolution is fixed.
Note
❒ The resolution may vary depending on the machine model.
❖❖❖❖ [Dithering]
The tone of gray shadings or photographs can be adjusted.
1
Note
❒ Normally, set to “Coarse”.
•“None”
Click None if you don't want any dithering.
•“Coarse”
Click Coarse if your resolution setting is 300 dpi or higher.
•“Fine”
Click Fine if your resolution setting is 200 dpi or less.
•“Line Art”
Click Line Art if your graphics include well-defined borders between
black, white, and gray shadings.
•“Error Diffusion”
Click Error Diffusion for printing photographs or pictures that don't
have sharp, well-defined edges.
❖❖❖❖ [Intensity]
Specifies how dark to print graphics in your document.
3

1
Raster Printer Language - Setting Up for Printing
Various Types of Printing
This section introduces printing examples from Windows 95/98 and Me.
Windows 98 is used for explanation purposes.
Reference
As printing can vary depending on the application, see the respective documentation that comes with the application regarding details on settings.
Printing on custom sized paper
It is possible to make settings for custom sized paper.
Note
❒ It is possible to register up to only one custom paper size.
Display the data to be printed.
AAAA
On the [File] menu, click [Print].
BBBB
The [Print] dialog box appears.
Select the machine you want to use in the [Name] list box, and then click
CCCC
[Properties].
In [Paper size] on the [Paper] tab, select click [Custom].
DDDD
The [User-Defined Size] dialog box appears.
Select the unit to be used for setting the values in [Units].
EEEE
Enter the dimensions in the [Width] and [Length] boxes.
FFFF
Important
❒ “Width” refers to the shorter edges regardless of paper direction.
❒ “Length” refers to the longer edges regardless of paper direction.
1
R
2
2
R
1
4
1. Length
2. Width

Note
❒ Available paper dimensions are :
• Type A
Windows 95/98/Me
• Width : 700 - 2970 (0.1 mm units)/(2.8 - 11.7 inches)
• Length : 1480 - 4320 (0.1 mm units)/(5.9 - 17.0 inches)
• Type B
• Width : 700 - 2900 (0.1 mm units)/(2.8 - 11.5 inches)
• Length : 1480 - 4200 (0.1 mm units)/(5.9 - 16.6 inches)
Paper of a size outside these dimensions cannot be used.
Click [OK].
GGGG
Click [OK].
HHHH
Click [OK] to start printing.
IIII
Printing on paper with a nondetectable size
This machine automatically detects the paper size, however, there are cases
where the machine cannot detect the size depending on the paper size. In these
cases, follow the procedure below and manually make the desired settings.
Type A
1
Note
❒ When using this function, make sure to set it in the [Print Size def.] in the [Set
O/L Paramet's
Press the {{{{Online}}}} key on the machine.
AAAA
Press [Pnt.Size].
BBBB
Note
❒ [Pnt.Size] is only displayed when the machine is online. It will not be dis-
played when the machine is offline.
Select the paper size, and then press [OK].
CCCC
1
/3] of the machine's Online Parameter Settings.
5

1
Raster Printer Language - Setting Up for Printing
Important
❒ Select a size that is bigger than the contents to be printed. If the contents
are bigger than the size selected and the data is printed, it will, for example,
cause the roller to get dirty.
Select the paper size on the computer's printer driver.
DDDD
Important
❒ Select the same paper size selected in the [Pnt.Size] setting on the machine.
Start printing on the computer.
EEEE
Type B
Note
❒ When using this function, make sure to set it the [Print Size] in the [Online
Paramet's] of the machine's Online Parameter Settings.
Press the {{{{User Tools}}}} key on the machine.
AAAA
Select [6 Online Paramet's], and then press the {{{{OK}}}} key.
BBBB
Select [2 Print Size], and then press the {{{{OK}}}} key.
CCCC
Select the paper size, and then press the {{{{OK}}}} key.
DDDD
Important
❒ Select a size that is bigger than the contents to be printed. If the contents
are bigger than the size selected and the data is printed, it will, for example,
cause the roller to get dirty.
Select the paper size on the computer's printer driver.
EEEE
Important
❒ Select the same paper size selected in [Print Size] setting on the machine.
Start printing on the computer.
FFFF
6

Windows 2000/Windows XP
Windows 2000/Windows XP
Accessing the Printer Properties
Changing the default machine settings - Printer Properties
Limitation
❒ Changing the settings of the machine requires Manage Printers permission.
Members of the Administrators and Power Users groups have Manage Printers permission by default. When you set up options (Type A only), log on using an account that has Manage Printers permission.
Click [Start] on the taskbar, point to [Settings], and then click [Printers].
AAAA
The [Printers] window appears.
Note
❒ With Windows XP Professional, access the [Printers and Faxes] window
from [Start] on the taskbar.
❒ With Windows XP Home Edition, access the [Printers and Faxes] window by
clicking [Start] on the taskbar. Then click [Control Panel], [Printers and Other
Hardware] and then [Printers and Faxes].
Click to select the icon of the machine whose default you want to change.
BBBB
1
On the [File] menu, click [Properties].
CCCC
The [Printer Properties] dialog box appears.
Note
❒ With Windows XP, click [Add a printer].
Make any settings you require and click [OK].
DDDD
Note
❒ Settings you make here are used as the default for all applications.
Changing the default machine settings - Printing Preferences Properties
Limitation
❒ Changing the settings of the machine requires Manage Printers permission.
Members of the Administrators and Power Users groups have Manage Printers permission by default. When you set up options (Type A only), log on using an account that has Manage Printers permission.
Click [Start] on the taskbar, point to [Settings], and then click [Printers].
AAAA
The [Printers] window appears.
7

1
Raster Printer Language - Setting Up for Printing
Note
❒ With Windows XP Professional, access the [Printers and Faxes] window
from [Start] on the taskbar.
❒ With Windows XP Home Edition, access the [Printers and Faxes] window by
clicking [Start] on the taskbar. Then click [Control Panel], [Printers and Other
Hardware] and then [Printers and Faxes].
Click to select the icon of the machine whose default you want to change.
BBBB
On the [File] menu, click [Printing Preferences].
CCCC
The [Printing Preferences] dialog box appears.
Make any settings you require and click [OK].
DDDD
Note
❒ Settings you make here are used as the default for all applications.
Making machine settings from an application
To make the machine settings for a specific application, open the [Print] dialog
box from that application. The following example describes how to make settings for the WordPad application that comes with Windows 2000/Windows
XP:
Note
❒ The actual procedures you should follow to open the [Print] dialog box may
vary depending on the application. For more information, see the documentation that comes with the application you are using.
❒ Any settings you make in the following procedure are valid for the current
application only.
On the [File] menu, click [Print].
AAAA
The [Print] dialog box appears.
Select the machine you want to use in the [Select Printer] box.
BBBB
Note
❒ With Windows XP, click [Preference] to open the [Printer Preference] win-
dow.
Make any settings you require and click [Print] to start printing.
CCCC
8

Windows 2000/Windows XP
Printer Properties Settings
Make the settings for this machine, such as the paper size for Paper Feed Tray,
and the availability of options (Type A only).
Note
❒ In this section, the setting items peculiar to this machine are explained. For
other setting items, see the documentation that comes with Windows
2000/Windows XP or Help.
[Device Settings] tab
When the item to be set is clicked, a drop down list will appear on the right. Click
the list to open it and make a setting.
❖❖❖❖ [Form To Tray Assignment]
Paper sizes can be assigned to Paper Feed Tray. Normally, they are not set.
You can also select “Not Available”.
❖❖❖❖ [Installable Options]
Set connected option devices. The following item is installable:
1
❖❖❖❖ “Output Unit”
When Sorter is attached to Type A, select “Sorter”.
Print Setting Details
The necessary print settings, such as paper size or print orientation, can be set
when printing from applications.
The print settings in the applications become the initial settings of the application.
[Layout] tab
Set the print orientation and the order in which the pages are printed.
❖❖❖❖ [Orientation]
Specify the print orientation.
❖❖❖❖ [Page Order]
Specify the order in which the pages are printed. When “Front to Back” is
specified, the first page will be printed as the top page. When “Back to Front”
is specified, the first page will be printed as the last page.
❖❖❖❖ [Pages Per Sheet]
Specify the number of pages printed on one sheet of paper. For example, if
“1” is specified, one page will be printed on one sheet. If “2” is specified, two
pages will be printed on one sheet.
9

Raster Printer Language - Setting Up for Printing
[Paper/Quality] tab
Set the Paper Feed Tray to be used.
1
❖❖❖❖ [Tray Selection]
Specifies Paper Feed Tray for printing.
Note
❒ Select “Paper Feed Tray” here. Even if you select “Automatically Select”,
the machine uses Paper Feed Tray for printing.
[Advanced Options] dialog box
This dialog box is displayed when you click [Advanced] on the [Paper/Quality] tab
or the [Layout] tab. Here you can set detailed items about the paper size and the
functions of the machine.
❖❖❖❖ [Paper/Output]
❖❖❖❖ “Paper Size”
Select the size of the paper to be printed.
❖❖❖❖ “Collated”
If you select more than “2” in “Copy Count”, “Collated” will become enabled. Make sure to regularly clear the “Collated” check box, because if
“Collated” is not cleared, master making may be done everytime a page is
going to be printed.
❖❖❖❖ [Document Options]
❖❖❖❖ “Advanced Printing Features”
Specifies whether the advanced printing feature is enabled. For normal
printing, leave the advanced printing feature set to the default “Enabled”.
Note
❒ Normally, it is not necessary to change the default.
❖❖❖❖ “Halftoning”
Specifies the type of halftoning to use when printing graphics.
Note
❒ Normally, it is not necessary to change the default.
❖❖❖❖ “Print Optimizations”
Specifies whether the print optimization feature is enabled.
Note
❒ Normally, it is not necessary to change the default.
10

Windows 2000/Windows XP
❖❖❖❖ [Printer Features]
❖❖❖❖ “Printer-Side Operation”
Settings can be made using the printer driver on the computer and the machine's display panel. When “Printer-Side Operation” is set to “On”, the
following items can be set on the display panel:
• Number of print sets
• Clear Modes
• Auto-Print after Master Making
• Eco. Mode
• Job Separator
• Speed Select
• Skip Feed
• Sort
Note
❒ “Auto-Print after Master Making” is displayed on the machine's dis-
play panel as “Auto Cycle”.
1
❖❖❖❖ “Clear Modes”
When set to “On”, the machine settings return to their defaults before Master Making.
❖❖❖❖ “Auto-Print after Master Making”
When set to “On”, printing starts automatically immediately after Master
Making.
❖❖❖❖ “Eco. Mode”
When set to “On”, the amount of ink consumption is reduced.
❖❖❖❖ “Job Separator”
When set to “On”, classifying will occur whenever the document data
changes.
Note
❒ When using Type A, this function is available.
❖❖❖❖ “Speed Select”
You can select the printing speed.
❖❖❖❖ “Skip Feed”
• Use to make the interval between paper feeds longer, allowing the ink
to dry.
• Use to print paper longer than the standard size.
11

1
Raster Printer Language - Setting Up for Printing
Limitation
❒ The maximum length of paper that can be printed using Skip Feed is 460
mm. However, when printing on paper longer than 432 mm, the delivered paper may fall off the paper delivery end plate. Therefore, you
should hold the paper so that it does not fall off.
❖❖❖❖ “Rotate Image”
When set to “180°”, the image will be rotated 180 degrees and printed. This
is very convenient when printing on envelopes. See p.16 “Printing onto envelopes”
❖❖❖❖ “Sort”
When set to “On”, it is possible to deliver each print set in page order into
the optional sorter.
Note
❒ When using Type A, this function is available.
Various Types of Printing
This section introduces printing examples from Windows 2000/Windows XP.
Reference
As printing can vary depending on the application, see the respective documentation that comes with the application regarding details on settings.
Printing on custom sized paper
It is possible to make settings for custom sized paper.
Click [Start] on the taskbar, point to [Settings], and then click [Printers].
AAAA
The [Printers] window appears.
Note
❒ With Windows XP Professional, access the [Printers and Faxes] window
from [Start] on the taskbar.
❒ With Windows XP Home Edition, access the [Printers and Faxes] window by
clicking [Start] on the taskbar. Then click [Control Panel], [Printers and Other
Hardware] and then [Printers and Faxes].
On [File] menu, click [Server Properties].
BBBB
The [Print Server Properties] dialog box appears.
12
Make sure that the [Forms] tab is displayed.
CCCC
When another tab is displayed, click the [Forms] tab.
Click “Create a New Form”.
DDDD

Windows 2000/Windows XP
In the [Form Description for] box, enter the name of the paper.
EEEE
Under “Measurements”, set “Units”.
FFFF
Enter the dimensions in the [Width] and [Height] boxes.
GGGG
Important
❒ “Width” refers to the shorter edges regardless of paper direction.
❒ “Height” refers to the longer edges regardless of paper direction.
1
1
R
2
2
R
1. Height
2. Width
Note
❒ Available paper dimensions are :
• Type A
• Width : 7.00 - 29.70 cm (2.8 - 11.7 inches)
• Height : 14.80 - 43.20 cm (5.9 - 17.0 inches)
• Type B
• Width : 7.00 - 29.00 cm (2.8 - 11.5 inches)
• Height : 14.80 - 42.00 cm (5.9 - 16.6 inches)
Paper of a size outside these dimensions cannot be used.
1
Click [Save Form].
HHHH
The paper size set is registered, and the name of the paper is added to [Forms
on].
Click [Close].
IIII
It is possible to use the paper size already registered in the [Server Properties]
dialog box. When printing, select it in the [Printer Properties] dialog box.
13

1
Raster Printer Language - Setting Up for Printing
Printing on paper with a nondetectable size
This machine automatically detects the paper size. However, there are cases
where the machine cannot detect the size depending on the paper size. In these
cases, follow the procedure below and manually make the desired settings.
Type A
Note
❒ When using this function, make sure to set it in the [Print Size def.] in the [Set
O/L Paramet's
Press the {{{{Online}}}} key on the machine.
AAAA
Press [Pnt.Size].
BBBB
1
/3] of the machine's Online Parameter Settings.
Note
❒ [Pnt.Size] is only displayed when the machine is online. It will not be dis-
played when the machine is offline.
Select the paper size, and then press [OK].
CCCC
Important
❒ Select a size that is bigger than the contents to be printed. If the contents
are bigger than the size selected and the data is printed, it will, for example,
cause the roller to get dirty.
Select the paper size on the computer's printer driver.
DDDD
Important
❒ Select the same paper size selected in the [Pnt.Size] setting on the machine.
Start printing on the computer.
EEEE
14

Windows 2000/Windows XP
Type B
Note
❒ When using this function, make sure to set it the [Print Size] in the [Online
Paramet's] of the machine's Online Parameter Settings.
Press the {{{{User Tools}}}} key on the machine.
AAAA
Select [6 Online Paramet's], and then press the {{{{OK}}}} key.
BBBB
Select [2 Print Size], and then press the {{{{OK}}}} key.
CCCC
Select the paper size, and then press the {{{{OK}}}} key.
DDDD
1
Important
❒ Select a size that is bigger than the contents to be printed. If the contents
are bigger than the size selected and the data is printed, it will, for example,
cause the roller to get dirty.
Select the paper size on the computer's printer driver.
EEEE
Important
❒ Select the same paper size selected in [Print Size] setting on the machine.
Start printing on the computer.
FFFF
15

1
Raster Printer Language - Setting Up for Printing
Printing onto envelopes
Envelopes cannot be fed in well because the seal may get caught. In that case,
you can rotate and print the image by 180 degrees using the rotate function in
the printer driver.
The following chart shows how the image is rotated:
Paper Feed Di-
rection
Short Edge
Feed
Long Edge Feed
Original Image Rotate: Off Rotate: 180°
Portrait
Landscape
Portrait
Landscape
Note
❒ If you want to print on special types of paper such as envelopes, select the
type of paper in [Ppr.Type] on the machine's display panel. For more information about paper type setting, see Operating Instructions.
16

Windows 2000/Windows XP
Rotate the envelopes 180 degrees and place them in the Paper Feed Tray as
AAAA
shown.
*Paper feed direction
Set “Rotate Image” to “180°°°°” on [Advanced] on the [Layout] tab or the [Pa-
BBBB
per/Quality] tab in the printer driver.
Click [Print] to start printing .
CCCC
1
The image is rotated and printed on the envelopes.
17

Raster Printer Language - Setting Up for Printing
Windows NT 4.0
1
Accessing the Printer Properties
Changing the default machine settings - Printer Properties
Limitation
❒ Changing the setting of the machine requires Full Control access permission.
Members of the Administrators, Server Operators, Print Operators, and Power
Users groups have Full Control permission by default. When you set up options (Type A only), log on using an account that has Full Control permission.
Click [Start] on the taskbar, point to [Settings], and then click [Printers].
AAAA
The [Printers] window appears .
Click to select the icon of the machine whose default you want to change.
BBBB
On the [File] menu, click [Properties].
CCCC
The [Printer Properties] dialog box appears.
Make any settings you require and click [OK].
DDDD
Note
❒ Settings you make here are used as the default for all applications.
Changing the default machine settings - Default Document Properties
Limitation
❒ Changing the setting of the machine requires Full Control access permission.
Members of the Administrators, Server Operators, Print Operators, and Power
Users groups have Full Control permission by default. When you set up options (Type A only), log on using an account that has Full Control permission.
Click [Start] on the taskbar, point to [Settings], and then click [Printers].
AAAA
The [Printers] window appears.
Click to select the icon of the machine whose default you want to change.
BBBB
On the [File] menu, click [Document Defaults].
CCCC
The [Default Document Properties] dialog box appears.
Make any settings you require and click [OK].
DDDD
Note
❒ Settings you make here are used as the default for all applications.
18

Windows NT 4.0
Making machine settings from an application
To make the machine settings for a specific application, open the [Printer Proper-
ties] dialog box from that application. The following example describes how to
make settings for the WordPad application that comes with Windows NT 4.0:
Note
❒ The actual procedures you should follow to open the [Printer Properties] dialog
box may vary depending on the application. For more information, see the
documentation that comes with the application you are using.
❒ Any settings you make in the following procedure are valid for the current
application only.
On the [File] menu, click [Print].
AAAA
The [Print] dialog box appears.
Select the machine you want to use in the [Name] list box, and then click
BBBB
[Properties].
The [Document Properties] dialog box appears.
1
Make any settings you require and click [OK].
CCCC
Click [OK] to start printing.
DDDD
Printer Properties Settings
Make the settings for this machine, such as the paper size for Paper Feed Tray,
and the availability of options (Type A only).
Note
❒ In this section, the setting items peculiar to this machine are explained. For
other setting items, see the documentation that comes with Windows NT 4.0
or Help.
[Device Settings] tab
Click the item to be set. A change setting box will appear on the bottom of the
[Properties] window and you can make a setting.
❖❖❖❖ [Form To Tray Assignment]
Paper sizes can be assigned to Paper Feed Tray. Normally, they are not set.
You can also select “Not Available”.
19

1
Raster Printer Language - Setting Up for Printing
Print Setting Details
The necessary print settings, such as paper size or print orientation, can be set
when printing from applications.
The print settings in the applications become the initial settings of the application.
[Page Setup] tab
Use this tab to make paper related settings.
❖❖❖❖ [Paper Size]
Select the size of the paper to be printed.
Limitation
❒ All of the paper sizes which are registered on Windows NT 4.0 are dis-
played. However, do not select paper sizes that cannot be used by this machine.
❖❖❖❖ [Paper Source]
Specify Paper Feed Tray for printing.
Note
❒ Select “Paper Feed Tray” here. Even if you select “Automatically Select”,
the machine uses Paper Feed Tray for printing.
❖❖❖❖ [Orientation]
Specify the print orientation.
[Advanced] tab
When clicking items to be set, the “Change Setting” box appears. Select the items
to be set from the “Change Setting” box.
❖❖❖❖ [Paper/Output]
❖❖❖❖ “Paper Size”
Select the size of the paper to be printed.
Limitation
❒ All of the paper sizes which are registered on Windows NT 4.0 are dis-
played. However, do not select paper sizes that cannot be used by this
machine.
20
❖❖❖❖ “Orientation”
Specify the print orientation.

❖❖❖❖ “Paper Source”
Specify a paper feed tray where the paper to be used is loaded.
Note
❒ Select “Paper Feed Tray” here.
❖❖❖❖ [Graphic]
❖❖❖❖ “Resolution”
The resolution is fixed.
Note
❒ The resolution may vary depending on the machine model.
❖❖❖❖ [Document Options]
❖❖❖❖ “Halftone Color Adjustment”
The halftone-color can be adjusted.
Note
❒ Normally, it is not necessary to change the default.
Windows NT 4.0
1
❖❖❖❖ “Paper/Output”
You can select the Output Tray.
Note
❒ When using Type A, the optional Output Units can be attached.
❒ If you select the Output Tray, this function is available, only when the
optional Output Tray is attached to the machine.
❖❖❖❖ “Scan for Rules”
The printing speed can be increased if your document contains horizontal
and vertical lines.
Note
❒ Normally, it is not necessary to change the default.
❖❖❖❖ “Print Text as Graphics”
When set to “OFF”, text placed on top of a graphic might be printed correctly if your document contains overlapping text and graphics.
❖❖❖❖ “Metafile Spooling”
When Metafile Spooling is set to “ON”, the printing information will be
converted faster.
Note
❒ Normally, it is not necessary to change the default.
21

Raster Printer Language - Setting Up for Printing
Various Types of Printing
This section introduces printing examples from Windows NT 4.0.
1
Reference
As printing can vary depending on the application, see the respective documentation that comes with the application regarding details on settings.
Printing on custom sized paper
It is possible to make settings for custom sized paper.
Click [Start] on the taskbar, point to [Settings], and then click [Printer].
AAAA
The [Printers] window appear.
On [File] menu, click [Server Properties].
BBBB
The [Printer Server Properties] dialog box appears.
Make sure that the [Forms] tab is displayed.
CCCC
When another tab is displayed, click the [Forms] tab.
Click [Create a New Form].
DDDD
In the [Form Description for] box, enter the name of the paper.
EEEE
Enter the dimensions in the [Width] and [Height] boxes.
FFFF
22
Important
❒ “Width” refers to the shorter edges regardless of paper direction.
❒ “Height” refers to the longer edges regardless of paper direction.
1
R
2
2
R
1
1. Height
2. Width

Note
❒ Available paper dimensions are :
• Type A
Windows NT 4.0
• Width : 7.00 - 29.70 cm (2.8 - 11.7 inches)
• Height : 14.80 - 43.20 cm (5.9 - 17.0 inches)
• Type B
• Width : 7.00 - 29.00 cm (2.8 - 11.5 inches)
• Height : 14.80 - 42.00 cm (5.9 - 16.6 inches)
Paper of a size outside these dimensions cannot be used.
Click [Save Form].
GGGG
The paper size set is registered, and the name of the paper is added to [Forms on].
Click [Close].
HHHH
It is possible to use the paper size already registered in the [Server Properties]
dialog box. When printing, select it in the [Printer Properties] dialog box.
Printing on paper with a nondetectable size
This machine automatically detects the paper size, however, there are cases
where the machine cannot detect the size depending on the paper size. In these
cases, follow the procedure below and manually make the desired settings.
Type A
1
Note
❒ When using this function, make sure to set it in the [Print Size def.] in the [Set
O/L Paramet's
Press the {{{{Online}}}} key on the machine.
AAAA
Press [Pnt.Size].
BBBB
Note
❒ [Pnt.Size] is only displayed when the machine is online. It will not be dis-
played when the machine is offline.
Select the paper size, and then press [OK].
CCCC
1
/3] of the machine's Online Parameter Settings.
23

1
Raster Printer Language - Setting Up for Printing
Important
❒ Select a size that is bigger than the contents to be printed. If the contents
are bigger than the size selected and the data is printed, it will, for example,
cause the roller to get dirty.
Select the paper size on the computer's printer driver.
DDDD
Important
❒ Select the same paper size selected in the [Pnt.Size] setting on the machine.
Start printing on the computer.
EEEE
Type B
Note
❒ When using this function, make sure to set it the [Print Size] in the [Online
Paramet's] of the machine's Online Parameter Settings.
Press the {{{{User Tools}}}} key on the machine.
AAAA
Select [6 Online Paramet's], and then press the {{{{OK}}}} key.
BBBB
Select [2 Print Size], and then press the {{{{OK}}}} key.
CCCC
Select the paper size, and then press the {{{{OK}}}} key.
DDDD
Important
❒ Select a size that is bigger than the contents to be printed. If the contents
are bigger than the size selected and the data is printed, it will, for example,
cause the roller to get dirty.
Select the paper size on the computer's printer driver.
EEEE
Important
❒ Select the same paper size selected in [Print Size] setting on the machine.
24
Start printing on the computer.
FFFF

2. Canceling a Print Job
Canceling a print job (master making) is possible by using the printer driver or
the machine.
Canceling a Print Job by Using the Printer Driver
Canceling before the Machine Starts Master Making
Double-click the machine icon on the Windows taskbar.
AAAA
A window appears, showing all the print jobs that are currently queuing to
be printed. Check the current status of the job you want to cancel.
Select the name of the job you want to cancel.
BBBB
On the [Document] menu, click [Cancel Printing].
CCCC
Note
❒ You can also open the print job queue window by double-clicking the ma-
chine icon in the [Printer] window.
Click [OK].
DDDD
The print job is cleared.
Note
❒ When sending a print job has already begun, it may take considerable time
to be cleared.
❒ You cannot cancel the print job for a page where Master Making has al-
ready begun. In this case, follow the procedure below to stop the printing.
Canceling after the Machine Has Started Master Making
Press the {{{{Clear/Stop}}}} key on the machine's control panel.
AAAA
The machine stops printing.
Double-click the machine icon on the Window taskbar.
BBBB
A window appears, showing all the print jobs that are currently queuing to
be printed. Check the current status of the job you want to cancel.
Select the name of the job you want to cancel.
CCCC
25

Canceling a Print Job
On the [Document] menu, click [Cancel Printing].
DDDD
Note
❒ You can also open the print job queue window by double-clicking the ma-
chine icon in the [Printer] window.
Click [OK].
EEEE
2
The print job is cleared.
Press [fin PRNT] on the machine's display panel (When using Type B, press
FFFF
the {{{{OK}}}} key on the machine's control panel).
The machine returns to the status that a print job can be received.
Note
❒ The number of prints remaining is displayed on the counter after you can-
cel a print job. It will be cleared when the machine receives the next print
job, or you can clear it by pressing the {{{{Clear/Stop}}}} key.
❒ A print job that contains a large volume of data may take considerable time
to stop.
Important
❒ When multiple computers are sharing the machine, be careful not to acci-
dentally cancel someone else's print job.
26

Canceling a Print Job Using the Machine (Job Reset)
Canceling a Print Job Using the Machine
(Job Reset)
Type A
Limitation
❒ You can cancel a print job when “Job Reset” appears on the display panel.
When a print job acquires “waiting” status during printing, these three displays
appear alternately if there are following jobs.
Canceling a “waiting” print job
Press [Job Reset].
AAAA
2
Note
❒ You cannot cancel a print job if there are no following jobs.
❒ Even if you cancel the current print job, the following print jobs will ac-
quire “waiting” status and the three displays above will appear alternately.
Canceling a print job currently printing
Press [fin PRNT].
AAAA
Note
❒ The remainder of the canceled job does not print, and then the machine
will start master making and printing the next job. When all jobs are finished, the initial display returns.
27

2
Canceling a Print Job
Type B
When a print job acquires “waiting” status during printing, these three displays
appear repeatedly if there are following jobs.
Canceling a “waiting” print job
Press the {{{{Job Reset}}}} key.
AAAA
Note
❒ You cannot cancel a print job if there are no following jobs.
❒ Even if you cancel the current print job, the following print jobs will ac-
quire “waiting” status and the three displays above will appear repeatedly.
Canceling a print job currently printing
Press the {{{{OK}}}} key.
AAAA
Note
❒ The remainder of the canceled job does not print, and then the machine
will start master making and printing the next job. When all jobs are finished, the initial display returns.
28

Canceling a Print Job Using the Machine
Canceling a Print Job Using the Machine
Type A
When a print job acquires “waiting” status, these three displays will appear alternately if there are no following jobs.
Press [fin PRNT] on the machine's display panel.
AAAA
Press the {{{{Clear/Stop}}}} key on the machine's control panel.
BBBB
The machine stops master making (or printing).
2
Type B
When a print job acquires “waiting” status, these three displays will appear re-
peatedly if there are no following jobs.
Press the {{{{OK}}}} key.
AAAA
Note
❒ The initial display returns.
29

2
Canceling a Print Job
30

3. Uninstalling the Printer
Driver and Software
Uninstalling the Raster Printer Language Printer Driver
This section describes how to uninstall the Raster Printer Language printer driver.
The actual procedures may vary depending on the operating system.
Follow the appropriate procedure below.
Windows 95/98/Me
Close all the applications that are currently running.
AAAA
Click [Start] on the taskbar, point to [Settings], and click [Printers].
BBBB
The [Printers] window appears.
Click to select the icon of the machine you want to remove.
CCCC
On the [File] menu, click [Delete].
DDDD
A confirmation dialog box appears.
Click [Yes] to uninstall the printer driver.
EEEE
Windows 2000/Windows XP
Limitation
❒ Uninstalling a printer driver requires Manage Printers permission. Members
of the Administrators and Power Users groups have Manage Printers permission by default. When you uninstall a printer driver, log on using an account
that has Manage Printers permission.
Close all the applications that are currently running.
AAAA
Click [Start] on the taskbar, point to [Settings], and click [Printers].
BBBB
The [Printers] window appears.
Note
❒ With Windows XP Professional, access the [Printers and Faxes] window
from [Start] on the taskbar.
❒ With Windows XP Home Edition, access the [Printers and Faxes] window by
clicking [Start] on the taskbar, Then click [Control Panel], [Printers and Other
Hardware] and then [Printers and Faxes].
31

3
Uninstalling the Printer Driver and Software
Click to select the icon of the machine you want to remove.
CCCC
On the [File] menu, click [Delete].
DDDD
A confirmation dialog box appears.
Click [Yes] to uninstall the printer driver.
EEEE
Note
❒ You can also uninstall the printer driver using the following procedure:
In the [Printers] window, click [Server Properties] on the [File] menu to dis-
A
play the [Print Server Properties] dialog box.
In the [Drivers] tab, click the driver you want to remove, and click [Re-
B
move].
Click [Yes].
C
Click [OK].
D
Windows NT 4.0
Limitation
❒ Uninstalling a printer driver requires Full Control access permission. Mem-
bers of the Administrators, Server Operators, Print Operators, and Power Users groups have Full Control Permission by default. When you uninstall a
printer driver, log on using an account that has Full Control permission.
Close all applications that are currently running.
AAAA
Click [Start] on the taskbar, point to [Settings], and click [Printers].
BBBB
The [Printers] window appears.
Click to select the icon of the machine you want to remove.
CCCC
On the [File] menu, click [Delete].
DDDD
A confirmation dialog box appears.
Click [Yes] to uninstall the printer driver.
EEEE
32

4. Troubleshooting
Error & Status Messages on the Display Panel
Messages/Second messages Descriptions and Solutions
Cannot detect selected paper
size. Set ### paper, then press
[OK].
Printing on paper with a size undetectable by the machine has
been requested.
Set an appropriate amount of paper in the Paper Feed Tray, and
then press [OK] (When using Type B, press the {{{{OK}}}} key). Inconsistencies in the size of paper from the Paper Feed Tray will be
ignored and printing will be performed. Press [Job Reset] to stop
printing.
Note
❒ “###” in the message represents a paper size.
Controller Communication
Error
Controller Error The ROM is faulty.
Making Master... The master is being made.
NVRAM Error. An error has occurred in the Memory Unit.
Parallel Interface Error. The parallel interface is abnormal.
The communication between the controller and the engine is abnormal.
First turn the power switch off and then on. If the message appears again, consult your sales or service representative.
First turn the power switch off and then on. If the message appears again, consult your sales or service representative.
First turn the power switch off and then on. If the message appears again, consult your sales or service representative.
Consult your sales or service representative when using the parallel interface.
Printing Data is being printed.
Wait until the job is finished.
<Type A only>
“Print is not finished.”
“Press [fin PRNT] for next
mstr makg.”
(These messages appear alternatively.)
Printing is not finished.
Printing has been interrupted. Perform one of the following
procedures:
• Press the {{{{Print}}}} key, and printing will restart. Before the
print amount display reaches 0, press the {{{{Print}}}} key to print.
• Press [fin PRNT], and printing will stop. The interrupted
prints will not be performed.
33

Troubleshooting
Messages/Second messages Descriptions and Solutions
4
<Type B only>
“Processing...(On line)”
“Print is not finished (On-
line)”
“Press [finish PRNT] key to
start next mstr makg”
(These messages appear repeatedly.)
Processing Data is being printed.
Ready for Master Making/printing (Online)
Ready for Master Making/printing
Resetting Job... The data spooled is dumped.
ROM Error. The ROM inside the machine is abnormal.
Printing is not finished.
Printing has been interrupted. Perform one of the following
procedures:
• Press the {{{{Print}}}} key, and printing will restart. When the
printing is finished, the display returns to the initial display.
• Press the {{{{OK}}}} key, and then the interrupted printing is cancelled. If there is the following print job, Master Making for
it starts automatically.
• Press the {{{{Job Reset}}}} key, and printing will stop. The interrupted prints will not be performed. If there is the following
print job, these three messages appear again. If there is no
print job, press the {{{{OK}}}} key to return to the intial display.
Wait until the job is finished.
The Master Making or print data is not in the spool.
This is not an error. The message will change when printing
starts from the computer.
Wait until the job is finished.
Consult your sales or service representative.
<Type A>
Selected paper size is unavailable. Press [MakeMstr] to
continue as is, or set ### paper then press [OK].
<Type B>
Selected paper size is unavailable. Press [Make Master]
to continue as is, or set ###
paper then press [OK].
Set ### paper, then press
[OK].
The specified paper size has not been set.
Set an appropriate amount of paper, and then press [OK].
Note
❒ “###” in the message represents a paper size.
The specified paper size has not been set.
Set an appropriate amount of paper, and then press the {{{{OK}}}}
key.
“###” in the message represents a paper size.
No paper in the Paper Feed Tray.
After setting ### paper in the Paper Feed Tray, press [OK]
(When using Type B, press the {{{{OK}}}} key) to continue.
Note
❒ “###” in the message represents a paper size.
Add paper. No paper in the Paper Feed Tray, or the Paper Feed Tray is not
Paper tray is not set. Open
the paper tray.
Waiting... (Online) Waiting for data from the computer.
set correctly.
Make sure the Paper Feed Tray is set correctly and set an appropriate amount of paper. The error message will disappear.
Wait until the job is finished.
34

Machine Does Not Print
Possible Cause Solutions
Is the power on? Turn on the machine.
Machine Does Not Print
Is the interface cable properly connected?
Are you using the correct
interface cable?
Did you connect the interface cable after turning on
the main switch?
Is the machine Auto On
Line?
Is the specified paper set? Set the specified paper in the Paper Feed Tray.
Are there any error messages on the display panel?
Does the Error indicator
stay red?
Is the Data In indicator
blinking or lit?
Can you make a proof
print?
Connect the interface cable properly.
If there are any connectors or screws, make sure that they are fastened securely.
Be sure to use the correct one. If the cable is damaged or worn, replace it with a new one.
Be sure to connect the interface cable before turning on the main
switch.
Bring it Auto On Line by pressing the {{{{Auto On Line}}}} key.
Check the error message, and take the required action.
Check the error message, and take the required action.
If it is not, the data does not reach the machine. Check the printer
cable connection. Also confirm that the printer port settings are
correct.
If you cannot print a system configuration list or a PS Font List
from the machine, the machine might be out of order. Contact
your sales or service representative.
4
Is “Waiting” displayed? Perform one of the following procedures:
• Wait until the job is finished.
• Cancel by pressing [Job Reset] (When using Type B, press the
{{{{Job Reset}}}} key).
If you cannot solve the problem by taking the preceding actions, contact your
sales or service representative.
Note
❒ If the Data In indicator is not blinking or lit, you can check the computer port
settings using the following procedure:
❖❖❖❖ If the machine is connected to the computer using the interface cable
❒ Make sure the computer port settings are correct. For a parallel port con-
nection, port LPT1 or LPT2 should be set.
• Windows 95/98/Me
Click [Start], point to [Settings], and then click [Printers].
A
Click to select the icon of the machine. Next, on the [File] menu, click
B
[Properties].
35

4
Troubleshooting
Click the [Details] tab.
C
Check the [Print to the following port] box to make sure that the correct
D
port is selected.
• Windows 2000/Windows XP
Click [Start], point to [Settings], and then click [Printers].
A
• With Windows XP Professional, access the [Printers and Faxes] win-
dow from [Start] on the taskbar.
• With Windows XP Home Edition, access the [Printers and Fax-
es]window by clicking [Start] on the taskbar. Then click [Control
Panel], [Printers and Other Hardware] and then [Printers and Faxes].
Click to select the icon of the machine. Next, on the [File] menu, click
B
[Properties].
Click the [Port] tab.
C
Check the [Print to the following port] box to make sure that the correct
D
port is selected.
• Windows NT 4.0
Click [Start], point to [Settings], and then click [Printers].
A
Click to select the icon of the machine. Next, on the [File] menu, click
B
[Properties].
Click the [Port] tab.
C
Check the [Print to the following port] box to make sure that the correct
D
port is selected.
❖❖❖❖ Network Connection
❒ Contact your network administrator.
36

Other Printing Problems
Status Possible Causes, Descriptions, and Solutions
Other Printing Problems
Multiple pages are fed through
the machine at once.
The image is printed on the reverse side of the paper.
Paper misfeeds occur frequently.
The display panel error message
stays on after removing the misfed paper.
It takes too much time to complete the print job.
<Windows 2000/Windows XP
only>
Combine printing cannot be
done as specified.
Remove all paper from the Paper Feed Tray and fan it gently
to get air between the sheets. After that, load it back into the
Paper Feed Tray .
Load the paper the other way up.
Check the paper size settings. The size set with the paper size
dial might be different from the actual paper size. Make the
correct dial setting.
Use the recommended paper. Avoid using curled, folded,
wrinkled, perforated or glossy paper.
Open the front cover of the machine and then close it.
The data is so large or complex that it takes time to process
it. If the Data In indicator is blinking, the data processing is
being done. Just wait until it is finished.
Make sure that the same orientation is set, as well as the same
paper size set in the application.
Check the [Layout] tab.
If a different size has been set, select the correct paper size
and orientation.
4
<Windows 2000/XP only>
The set option cannot be selected in the print menu.
The same page is being master
made many times.
Text put under a graphic is
printed.
When using custom sized paper, the print image cannot be
printed exactly as it appears on
the screen.
The option may not be set correctly.
Set the option correctly in the [
Make sure to clear the “Collated” check box in the print dialog box of the application.
< Windows 2000 only >
Even if the check mark is cleared in the “Collated” check box,
master making may be done everytime a page is going to be
printed. In this case, make sure to clear the “Collated” check
box displayed when selecting “Copy Count” in the [Advanced
Options] dialog box of the printer driver.
• Windows 95/98/Me
Select [Print True Type as graphics] in [Fonts] tab.
• Windows 2000/XP
Click [Advanced] on the [Paper/Quality] or [Layout] tab to
display the [Advanced Options] dialog box, and then select
“Disable” in [Print Optimizations] in [Document Options].
Set the paper transversally on the Paper Feed Tray.
Enter the size of the paper in the [Width] and [Height] (or
[Length]) boxes on the computer.
Device Settings
] tab.
37

4
Troubleshooting
38

5. Using the Control Panel
Though the default of the machine are suitable for most printing jobs, “Online
Parameter Settings” gives you access to a number of settings that control basic
printer operations. The Online Parameter settings you make are retained even
when you turn off the machine.
Reference
For more information about settings other than the Online Parameter settings, see Operating Instructions.
Adjusting Online Parameter Settings
Online Parameter Settings Menu
There are nine menu items in the “Online Parameter Settings” menu.
• Set aut-O/L def.
• Print Size def.
• List/Test Print
• IP Address
• Ethernet Speed
• Network
• I/O Timeout
• I/O Buffer
• Menu Reset
39

Using the Control Panel
Accessing the Online Parameter Settings
Type A
Press the {{{{User Tools}}}} key.
AAAA
Image Density
Stamp
Make-Up
Lighter
Normal
Darker 1
Darker 2
On Line
Auto On Line
ZDZS110N
5
Press [Next].
BBBB
Select [7 Set O/L Paramet's] using the {{{{~~~~}}}}, {{{{}}}}}}}}, {{{{||||}}}} or {{{{{{{{}}}} keys.
CCCC
Press [OK].
DDDD
The Online Parameter Settings item appears.
Select the item you want to change, and then press [OK].
EEEE
Make any settings you require, and then press [OK].
FFFF
Note
❒ To change the value entered, press the {{{{Clear/Stop}}}} key before pressing the
[OK] key. Then enter the new value.
❒ Press [Cancel] to return to the previous menu without changing any data.
Press the {{{{User Tools}}}} key to return to the standby display.
GGGG
Note
❒ The settings are not canceled even if the main switch is turned off or the
{{{{Clear Modes/Energy Saver}}}} key is pressed.
❒ You can also return to the standby display by pressing the [Cancel] key.
40

Type B
Press the {{{{User Tools}}}} key.
AAAA
Select [6 Online Paramet's] using the {{{{~~~~}}}} or {{{{}}}}}}}} keys.
BBBB
Press the {{{{OK}}}} key.
CCCC
The Online Parameter Settings item appears.
Adjusting Online Parameter Settings
5
Select the item you want to change, and then press the {{{{OK}}}} key.
DDDD
Make any settings you require, and then press the {{{{OK}}}}.
EEEE
Note
❒ To change the value entered, press the {{{{Clear/Stop}}}} key before pressing the
{{{{OK}}}} key. Then enter the new value.
❒ Press the {{{{Cancel}}}} key to return to the previous menu without changing
any data.
Press the {{{{User Tools}}}} key to return to the standby display.
FFFF
Note
❒ The settings are not canceled even if the main switch is turned off or the
{{{{Clear Modes/Energy Saver}}}} key is pressed.
❒ You can also return to the standby display by pressing the {{{{Cancel}}}} key.
41

5
Using the Control Panel
Online Parameter Settings
No. Mode Description
1 Set aut-O/L def. Sets Auto On Line to “ON” or “OFF” when the power has been
turned on, or when the mode has been cleared.
Note
❒ Default: ON
2 Print Size def. Sets the print size selected when the power has been turned on or
when the mode has been cleared.
Note
❒ Default: Auto
3 List/Test Print Prints the current set content of this machine.
Note
❒ Default: System Print
5 IP Address Sets the IP Address.
Note
❒ Default: 011.022.033.044
Reference
See Printer Reference 1 for information about the IP Address
setting.
6 Ethernet Speed Sets the Ethernet communication speed.
Note
❒ Default: Auto
7 Network Sets the Network boot.
Note
❒ Default: None
Reference
See Printer Reference 1 for information about the Network boot
setting.
8 I/O Timeout Sets the time to enable the interface after data stops being re-
ceived. When the time set here is exceeded, it will be possible to
receive data from the other interface.
Important
❒ If the set time is too short, a time out might occur while one
data is being received. As a result, data from another interface
might cut in and be printed, or the emulation retrieval from
half of the data may be activated, and be replaced with a different emulation.
42
Note
❒ Default: 30 sec.

Adjusting Online Parameter Settings
No. Mode Description
9 I/O Buffer Sets the capacity of the reception buffer.
Note
❒ Default: 512KB
10 Menu Reset You can reset the factory settings. However, the “IP Address”,
“Network”, and the “Ethernet Speed” settings do not change.
5
43

Using the Control Panel
Machine Condition
We recommend that you print the system configuration list and check the current system settings before changing them.
Printing the System Configuration List
Type A
Press the {{{{User Tools}}}} key.
AAAA
5
Image Density
Stamp
Make-Up
The User Tools screen is displayed.
Press [Next].
BBBB
Select [7 Set O/L Paramet's] using the {{{{~~~~}}}}, {{{{}}}}}}}}, {{{{||||}}}} or {{{{{{{{}}}} keys.
CCCC
Press [OK].
DDDD
The online print settings screen appears.
Select [3 List/Test Print] using the scroll key.
EEEE
Press [OK].
FFFF
Lighter
Normal
Darker 1
Darker 2
On Line
Auto On Line
ZDZS110N
44

Make sure that [1 System Print] is selected and press [OK].
GGGG
“Press the [Start] key to begin making the master.” appears.
Press the {{{{Start}}}} key.
HHHH
The system configuration list is printed.
Type B
Press the {{{{User Tools}}}} key.
AAAA
Machine Condition
5
Select [6 Online Paramet's] using the {{{{~~~~}}}} or {{{{}}}}}}}} keys.
BBBB
Press the {{{{OK}}}} key.
CCCC
Select [3 List/Test Print].
DDDD
Press the {{{{OK}}}} key.
EEEE
Make sure [1 System Print] is selected, and then press the {{{{OK}}}}.
FFFF
“Press [Make Master] to begin making the master.” appears.
45

5
Using the Control Panel
Press the {{{{Make Master}}}} key.
GGGG
The system configuration list is printed.
46

6. Appendix
Specifications
This section contains the electrical and hardware specifications for the machine
including information about the options.
Component Specification
Resolution 400 dpi, 600 dpi
Parallel Interface Standard 36-pin printer cable and a parallel port on the host com-
puter.
IEEE1284
Note
❒ Do not use a parallel cable that is longer than 3 meters (10 feet).
LAN interface 100BASE-TX, 10BASE-T
Printer Language Raster Printer Language
Frame type EthernetII, IEEE802.2, IEEE802.3, SNAP
Protocol • TCP/IP
Windows 95
Windows 98
Windows Me
Windows 2000
Windows XP
Windows NT 4.0
• IPX/SPX
NetWare 3.12, 3.2, 4.1, 4.11, 4.2, 5, 5.1 IntranetWare
• NetBEUI
Windows 95
Windows 98
Windows Me
Windows 2000
Windows NT 4.0
• IPP
Windows 95
Windows 98
Windows Me
Windows 2000
Windows XP
Windows NT 4.0
SNMP MIB-II, PrinterMIB, HostResourceMIB, RicohPrivateMIB
*1
*1
To use NetBEUI, use the SmartDeviceMonitor for Client port.
47

INDEX
A
Advanced dialog box
,
,
10
10
,
Windows 2000
Windows XP
Advanced tab
Windows NT 4.0
Appendix
,
47
D
Device Settings tab
,
,
9
,
9
Windows 2000
Windows NT 4.0
Windows XP
Display panel, Messages
E
,
Error
Ethernet Speed
33
, 39,
42
F
Form To Tray Assignment
,
,
9
,
9
Windows 2000
Windows NT 4.0
Windows XP
G
Graphics tab
Windows 95/98/Me
I
I/O Buffer
I/O Timeout
IP Address
, 39,
, 39,
, 39,
43
42
42
L
Layout tab
,
,
, 39,
9
9
42
Windows 2000
Windows XP
List/Test Print
M
,
, 39,
33
43
Menu Reset
Messages
20
19
19
,
,
N
Network
, 39,
42
O
Online Parameter Settings
, 39,
42
P
Page Setup tab
,
,
,
,
,
,
,
,
,
,
,
10
9
12
14
16
42
10
9
,
12
,
14
,
16
20
,
,
19
,
22
,
23
2
2
4
5
,
44
Windows NT 4.0
Paper/Quality tab
Windows 2000
Windows XP
33
3
Paper tab
Windows 95/98/Me
Printer Properties Settings
Windows 2000
Windows 95/98/Me
Windows NT 4.0
Windows XP
Printing on custom sized paper
Windows 2000
Windows 95/98/Me
Windows NT 4.0
Windows XP
Printing on paper with a nondetectable size
Windows 2000
Windows 95/98/Me
Windows NT 4.0
Windows XP
Printing onto envelopes
Windows 2000
Windows XP
Printing the System Configuration List
Print Size def.
, 39,
R
Raster Printer Language
,
,
31
31
,
,
32
31
Windows 2000, uninstalling
Windows 95/98/Me, uninstalling
Windows NT 4.0, uninstalling
Windows XP, uninstalling
Resolution
,
3
S
Set aut-O/L def.
, 39,
42
48

T
Troubleshooting
,
33
V
Various Types of Printing
,
,
12
,
12
Windows 2000
Windows 95/98/Me
Windows NT 4.0
Windows XP
W
Windows 2000
printer properties
Raster Printer Language, uninstalling
Windows 95/98/Me
printer properties
Raster Printer Language, uninstalling
Windows NT 4.0
printer properties
Raster Printer Language, uninstalling
Windows XP
printer properties
Raster Printer Language, uninstalling
,
,
,
,
,
22
9
2
19
9
4
,
31
,
31
,
32
,
31
49

50
EN USA C624-8627

Copyright © 2003

Printer Unit Type40 RCP40 Operating Instructions Printer Reference 2
EN USA C624-8627
 Loading...
Loading...