Ricoh rc200 OPERATING INSTRUCTIONS rc200n
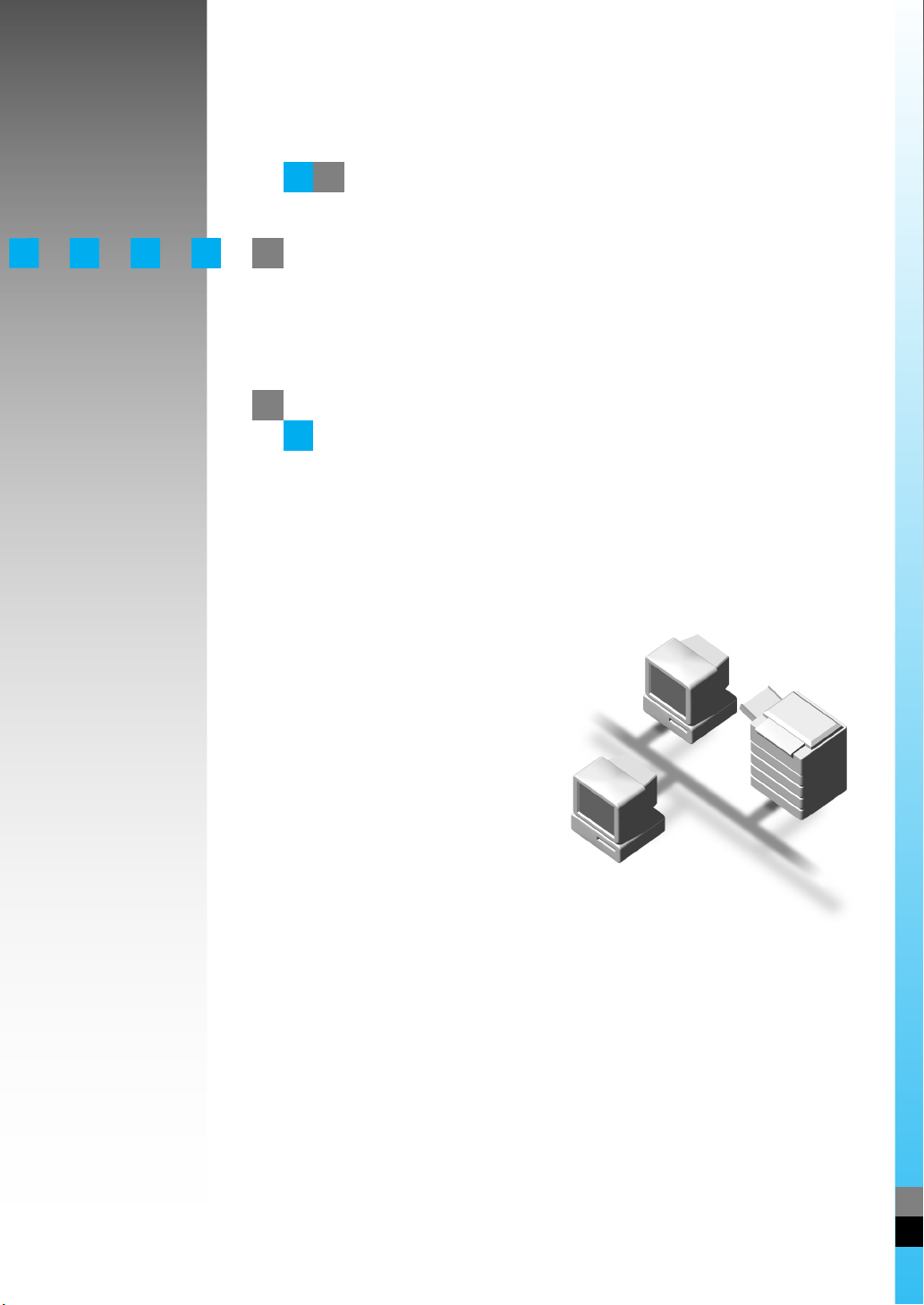
Network Interface Board
OPERATING INSTRUCTIONS
Read this manual carefully before you use this product and keep it handy for future
reference.
For safety, please follow the instructions in this manual.
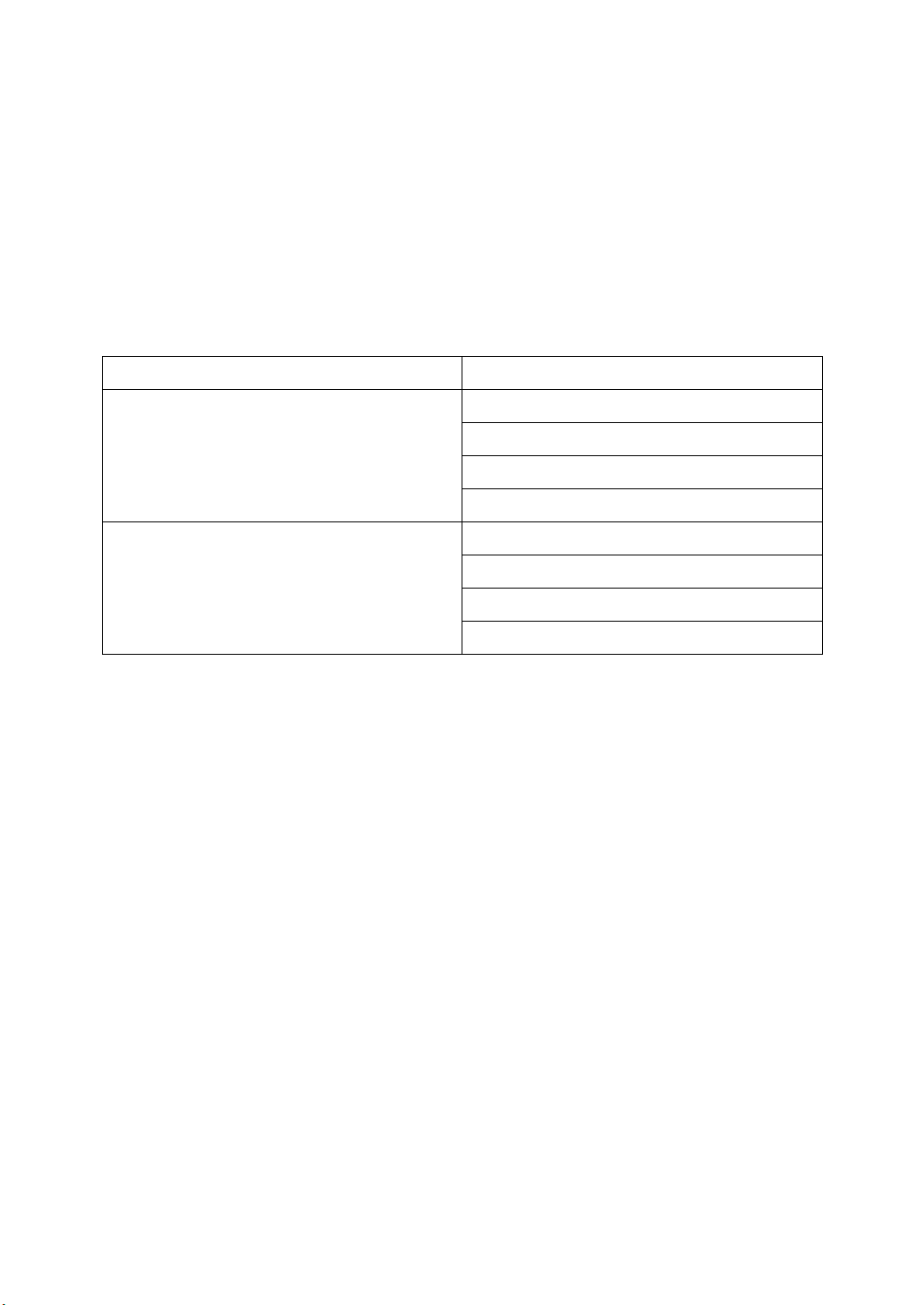
Introduction
To get maximum versa tility from this machin e all opera tors shoul d carefull y read and f ollow th e instructions in this manual. Please keep this manual in a handy place near the machine.
Please read the Safety Info rmation in the “Printer Referen ce” before u sing this machine. It c ontains important information related to USER SAFETY and PREVENTING EQUIPMENT PROBLEMS.
Important
Parts of this manual are subject to change without prior notice. In no event will the company be liable
for direct, indirect, special, incidental, or consequential damages as a result of handling or operating
the machine.
Note
The names of the applications do not appear in the following pages. Confirm which applications you
will be using before reading this manual.
Descriptions in this manual Application
PRINTER MANAGER FOR ADMINISTRATOR
Aficio Manager for Admin
Net Vision for Admin
infotec NetPrint Manager for Admin
Lanier Net Manager for Admin
PRINTER MANAGER FOR CLIENT Aficio Manager for Client
Net Vision for Client
infotec NetPrint Manager for Client
Lanier Net Manager for Client
Software Versions Conventions Used in this Manual
• NetWare 3.x means NetWare 3.11, 3.12 and 3.2.
• NetWare 4.x means NetWare 4.1, 4.11 and IntranetWare.
Trademarks
Apple, AppleTalk, EtherTa lk, LaserWriter an d Macintosh are reg istered trademarks of Apple Computer,
Incorporated.
Ethernet is a registered trademark of Xerox Corporation.
Microsoft, Windows and Windo ws NT are re giste red trade marks of Mi croso ft Corpora tion in the Unit ed
States and/or other countries.
Netscape and Netscape Navigator are registered trademarks of Netscape Communications Corpora-
tion.
Novell, NetWare, Client32 and NDS are registered trademarks of Novell, Inc.
PostScript is a registered trademark of Adobe Systems, Incorporated.
Sun is a registered trademark of Sun Microsystems, Inc.
SunOS is a registered trademark of Sun Microsystems, Inc.
Solaris is a registered trademark of Sun Microsystems, Inc. in the United States and other countries.
Other product names us ed herei n are for iden tifica tion purp oses on ly and migh t be tradem arks of th eir
respective companies. We disclaim any and all rights in those marks.
Note
The proper names of the Windows operating systems are as follows:
• Microsoft Windows 95 operating system
• Microsoft Windows 98 operating system
• Microsoft Windows for Workgroups operating system Version 3.11
• Microsoft Windows NT Server operating system Version 4.0
• Microsoft Windows NT Workstation operating system Version 4.0
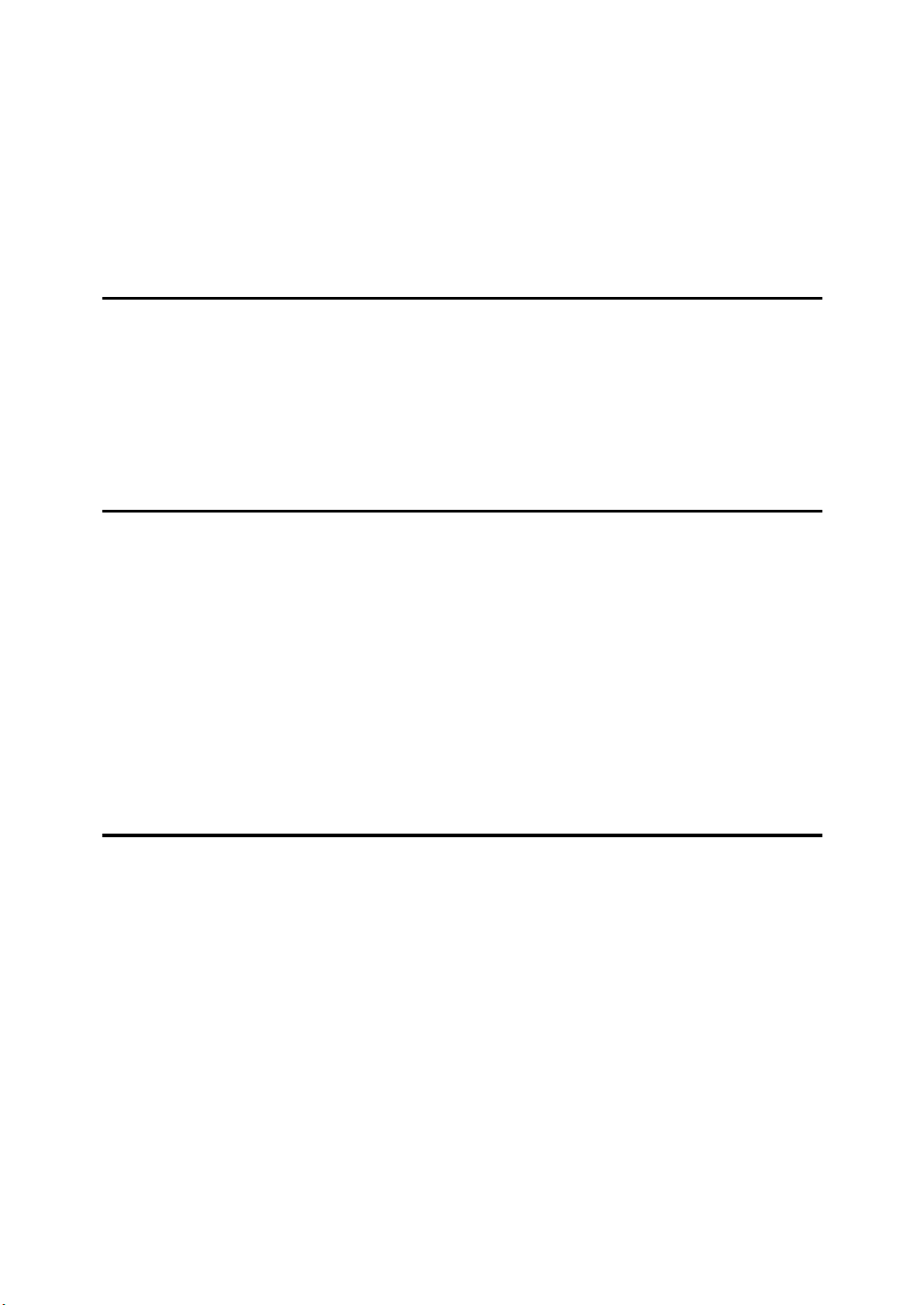
TABLE OF CONTENTS
Introduction................................................................................................ 1
Setting up the Printer in a Network.......................................................... 2
Printing without Using a Print Server ............................................................ 2
Printing with a Windows NT Print Server...................................................... 2
Printing as a NetWare Print Server............................................................... 3
1.Windows 95/98 Configuration
Configuring Windows 95/98..................................................................... 6
Preparing to Use the TCP/IP Protocol for Printing........................................ 6
Preparing to Use the NetBEUI Protocol for Printing...................................... 7
Installing Multidirect Print.............................................................................. 8
Setting up the Printer Driver.......................................................................... 9
Uninstalling Multidirect Print........................................................................ 11
2.Windows NT 4.0 Configuration
Preparing for a Network Connection..................................................... 14
Preparing to Use the TCP/IP Protocol for Printing...................................... 14
Preparing to Use the NetBEUI Protocol for Printing.................................... 15
Installing Multidirect Print............................................................................ 17
Setting up the Printer Driver........................................................................ 18
Uninstalling Multidirect Print........................................................................ 20
Setting up a Client Computer................................................................. 21
Windows 95/98............................................................................................ 21
Windows NT 4.0.......................................................................................... 22
Configuring LPR Port Printing............................................................... 23
3.NetWare Configuration
Installing NIB Setup Tool........................................................................ 26
Installing the PRINTER MANAGER FOR ADMINISTRATOR..................... 26
Running NIB Setup Tool ............................................................................. 27
Quick Setup Using the NIB Setup Tool Wizard..................................... 28
NetWare 3.x - Advanced Settings.......................................................... 31
Setting up as Print Server........................................................................... 31
Setting up as Remote Printer...................................................................... 34
NetWare 4.x, 5 - Advanced Settings ...................................................... 37
Setting up as Print Server........................................................................... 38
Setting up as Remote Printer...................................................................... 40
Setting up a Client Computer................................................................. 44
Windows 95/98............................................................................................ 44
Windows NT 4.0.......................................................................................... 45
ii
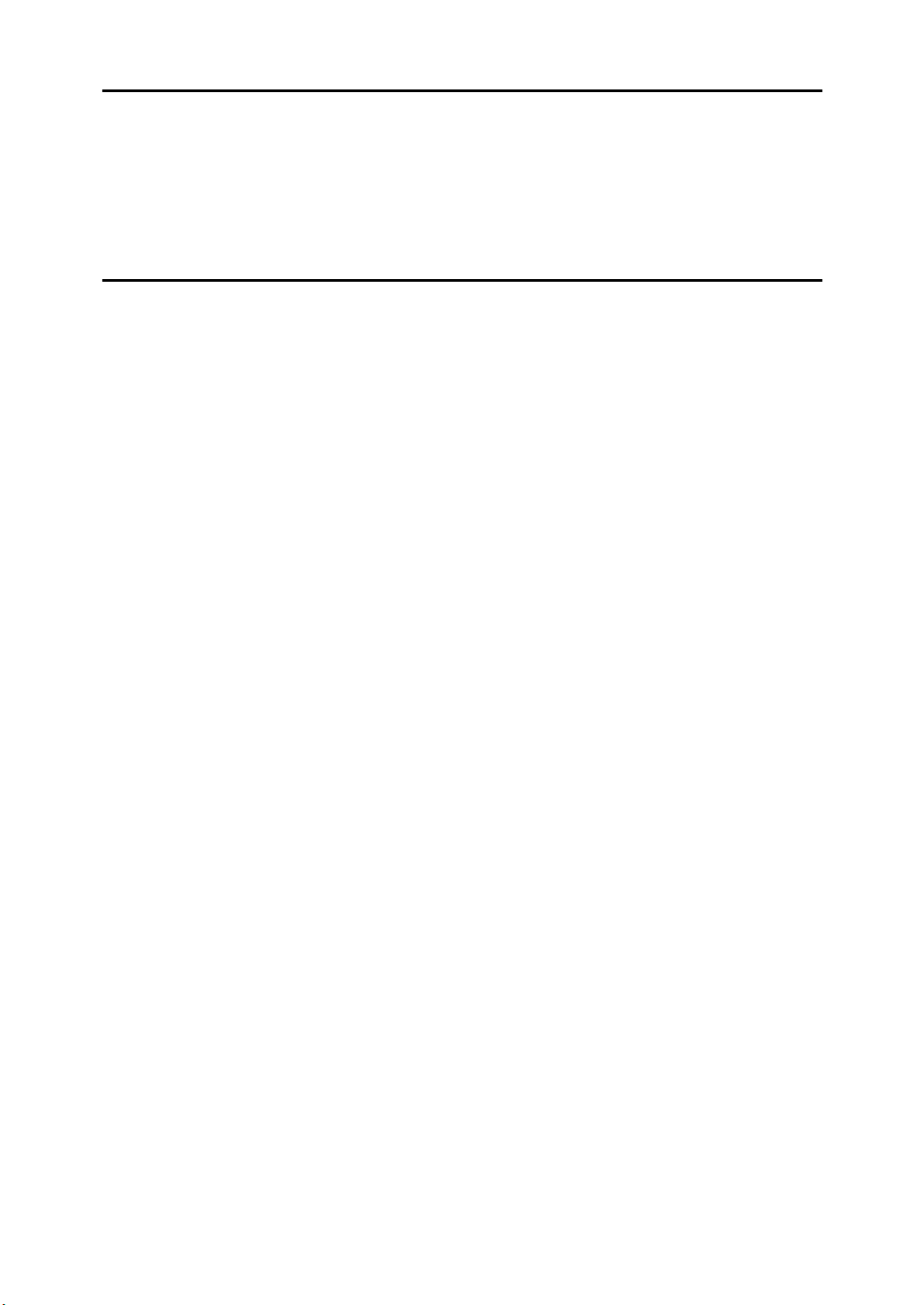
4.Macintosh Configuration
Configuring a Macintosh........................................................................ 47
Changing to EtherTalk ................................................................................ 47
Configuring the Printer................................................................................ 48
Changing Printer Name............................................................................... 48
Changing Zone............................................................................................ 48
5.Appendix
Multidirect Print......................................... .... ..... ............................ ..... .... 51
Select Printer
[
Network
[
Configuring the Network Interface Board with a Web Browser.......... 54
Going to the Top Page................................................................................ 54
Assigning IP Address with ARP+PING.................................................. 57
Remote Maintenance by Telnet (mshell)............................................... 58
Operation Flow............................................................................................ 58
Command List............................................................................................. 59
SNMP........................................................................................................ 66
Understanding the Displayed Information............................................ 67
Print Job Information................................................. .................................. 67
Print Log Information................................................................................... 67
Network Statistical Information.................................................................... 68
Configuring the Network Interface Board.................................................... 69
]
................ ............................................................................... 51
]
............... ................................................................................. ...... 52
Message List............................................................................................ 72
System Log Information.............................................................................. 72
Precautions.............................................................................................. 77
Connecting a Dial up Router to a Network.................................................. 77
When Printing PostScript from Windows .................................................... 78
When Printing it with NetWare.................................................................... 78
When Using DHCP ..................................................................................... 79
When Using NIB Setup Tool....................................................................... 80
Specifications.......................................................................................... 81
INDEX........................................................................................................ 82
iii
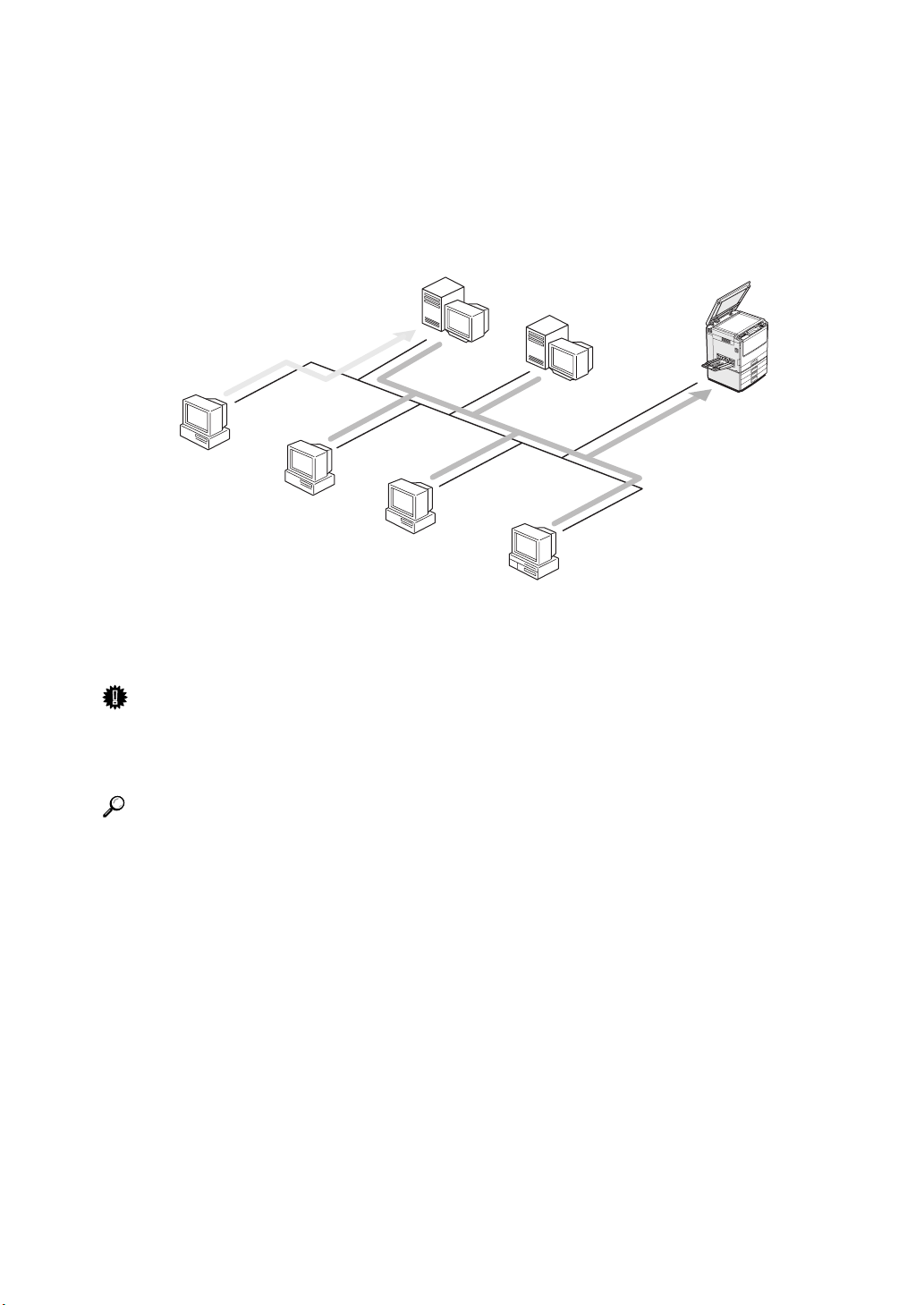
Introduction
This manual contains detailed instructions on configuring the printer to use it as
a network printer. The actual procedures may differ depending on your network environment. Use the procedure appropriate for your network environment.
Windows NT (Server)
NetWare (Server)
Windows 95/98
Windows NT
NetWare
(Client)
Macintosh
Important
❒
The procedures in this manual assume that you are a network administrator.
If you are not, be sure to consult your network administrator before configuration.
Reference
For more information on physically installing the Network Interface Board
and cabling, see the "Printer Reference" that is provided as a paper manual.
For more information on configuring the Network Interface Board with the operation panel, see the "Printer Reference" that is provided as a paper manual.
Features
❖
• Support for 100BASE-TX and 10BASE-T
• The Network Interface Board is compatible with NetWare (IPX/SPX),
Windows NT (TCP/IP, NetBEUI), Windows 95/98 (TCP/IP, NetBEUI) ,
and Macintosh (AppleTalk) protocols. This allows you to use the printer in
a network that uses different protocols and operating systems.
• A computer used as a dedicated print server is not required because the
Network Interface Board can be configured as a NetWare print server.
• The Network Interface Board can connect the printer to the network without requiring its own power supply because the Network Interface Board
is installed inside the printer.
1
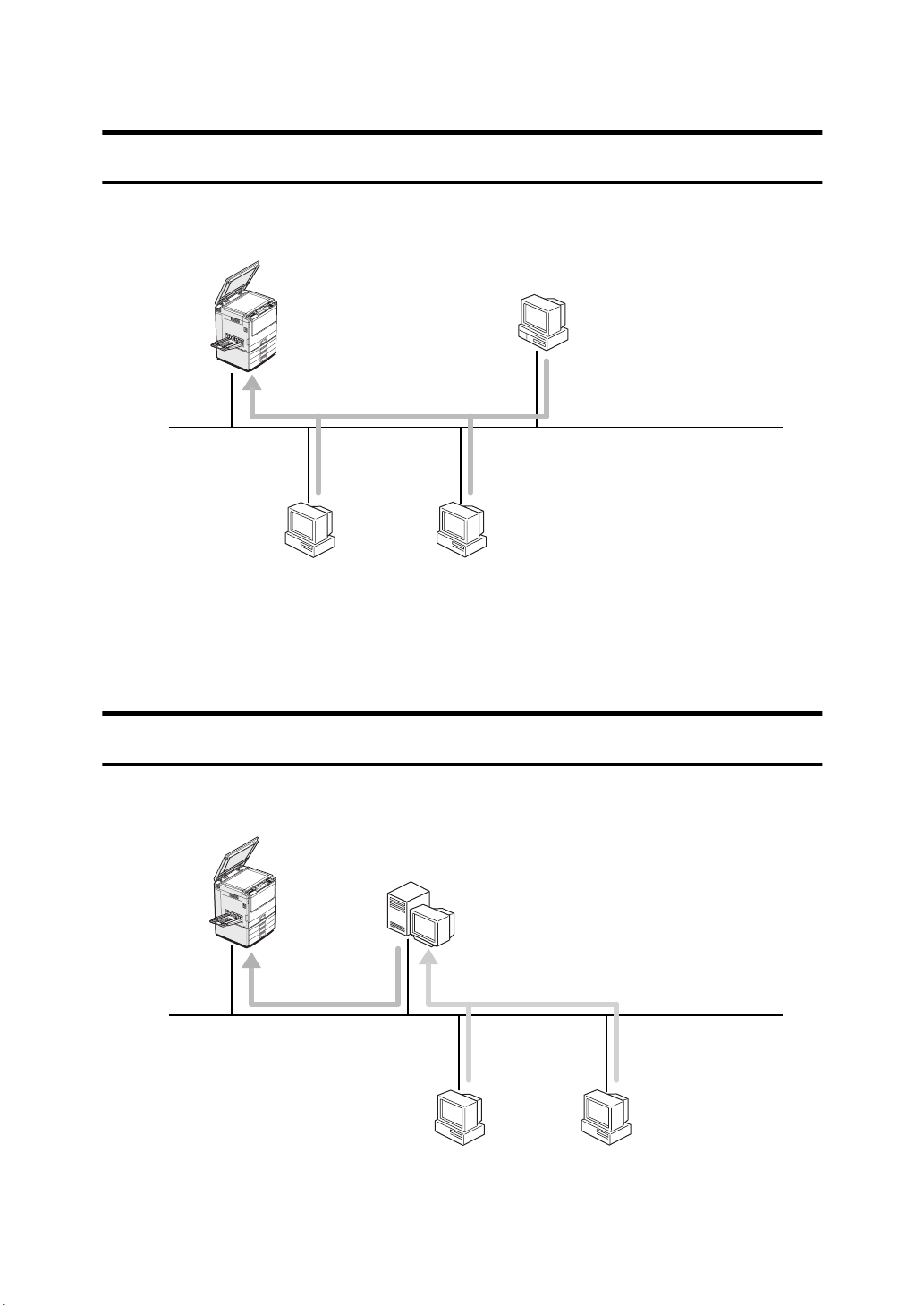
Setting up the Printer in a Network
Printing without Using a Pri nt Server
You do not need to use a print server. The actual procedure may differ depending on your operating system.
Macintosh
AppleTalk
TCP/IP
NetBEUI
Windows 95/98
Windows NT 4.0
TCP/IP
NetBEUI
• Windows 95/98 ⇒ P.5
• Windows NT 4.0 ⇒ P.14
• Macintosh ⇒ P.47
Printing with a Windows NT Print Server
When Windows NT Server or Workstation is the operating system used on the
print server, TCP/IP or NetBEUI protocols are used.
Windows NT Server (or Workstation) 4.0
Print Server
TCP/IP
NetBEUI
Windows 95/98
Windows NT 4.0
2
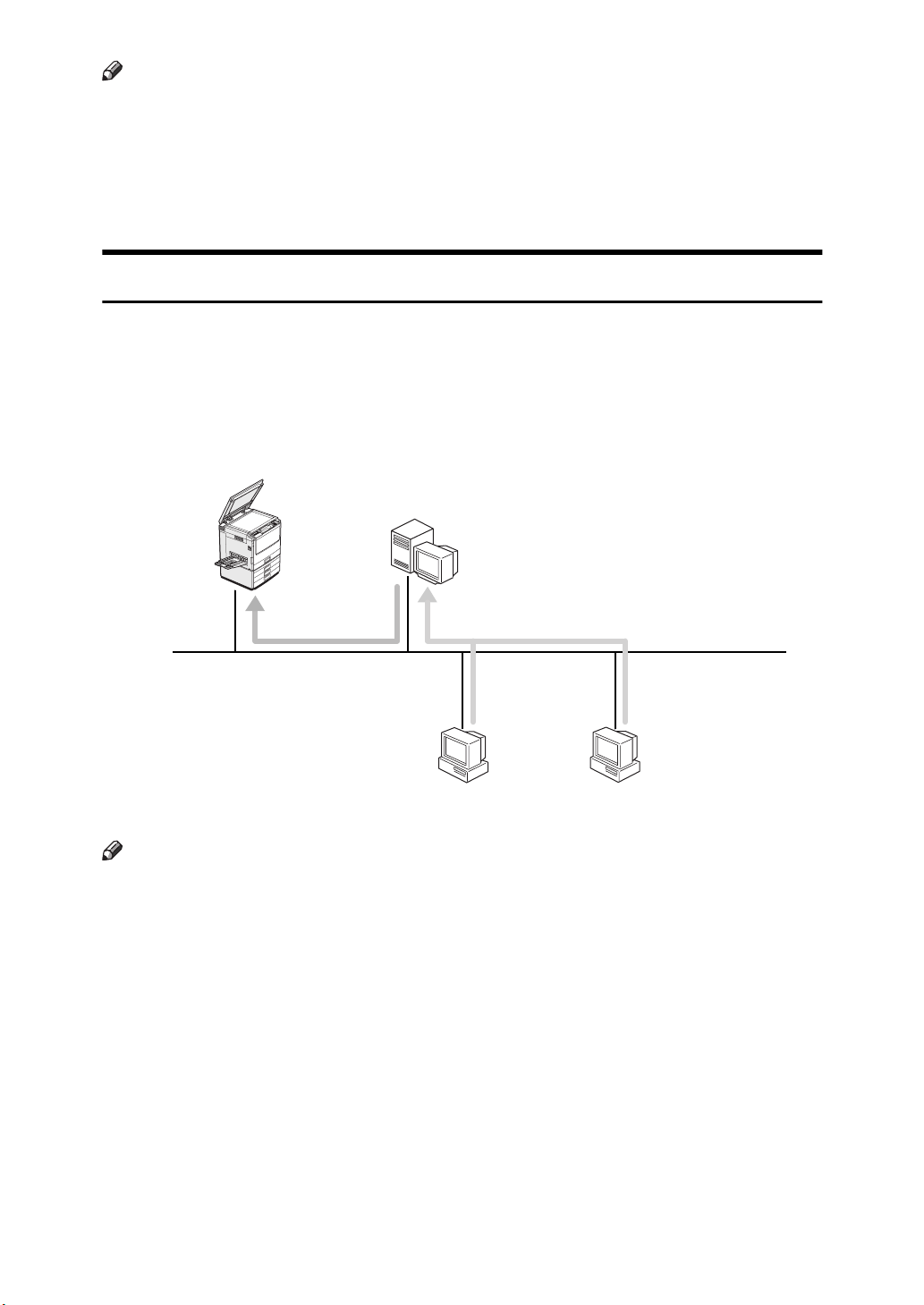
Note
❒
For more information on setting up TCP/IP or NetBEUI in a Windows NT environment, see P.14
❒
Client setup instructions are different for each type of Windows OS.
“Preparing for a Network Connection”
.
• Windows 95/98 ⇒ P.21
• Windows NT 4.0 ⇒ P.22
Printing as a NetWare Print Server
The Network Interface Board allows you to set up the printer in a NetWare environment as either a print server or a remote printer. A dedicated NetWare
print server is not required. If a dedicated print server is being used, the printer
should be configured as a remote printer.
Configure as Print Server
❖
Print Server
NetWare
File Server
Windows 95
Note
❒
The actual procedures for configuring the printer may differ depending on
Windows 98
the version of NetWare.
• NetWare 3.x ⇒ P.31
• NetWare 4.x, 5 ⇒ P.37
❒
The actual procedures for configuring your client computer may differ de-
“NetWare 3.x - Advanced Settings”
“NetWare 4.x, 5 - Advanced Settings”
pending on the operating system.
• Windows 95/98 ⇒ P.44
“Windows 95/98”
3
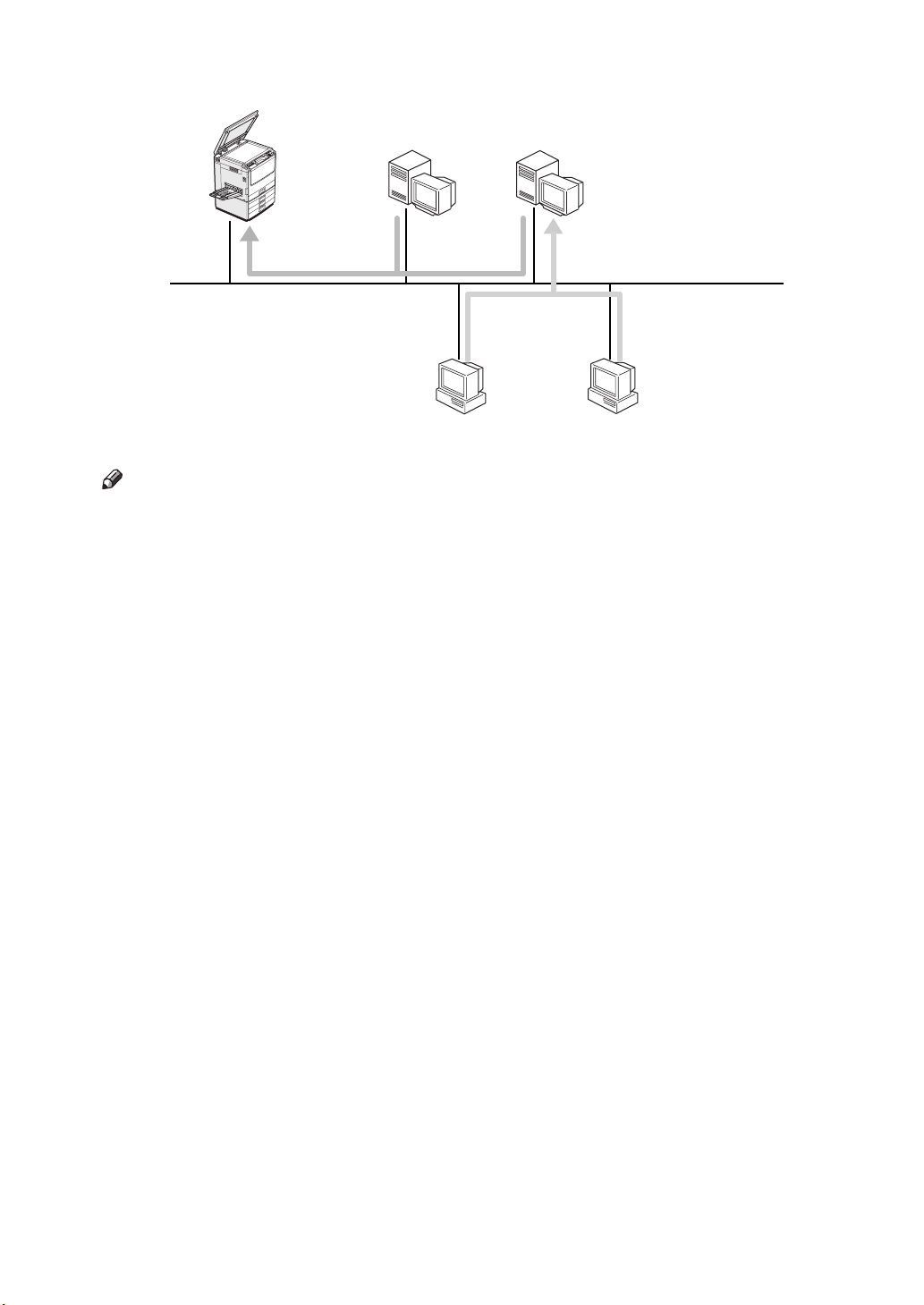
Configure as Remote Printer
❖
Remote Printer
NetWare
Print Server
NetWare
File Server
Windows 95
Windows 98
Note
❒
The actual procedures for configuring the printer may differ depending on
the version of NetWare.
• NetWare 3.x ⇒ P.34
“Setting up as Remote Printer”
• NetWare 4.x, 5 ⇒ P.40
❒
The actual procedures for configuring your client computer may differ depending on the operating system.
• Windows 95/98 ⇒ P.44
“Windows 95/98”
4
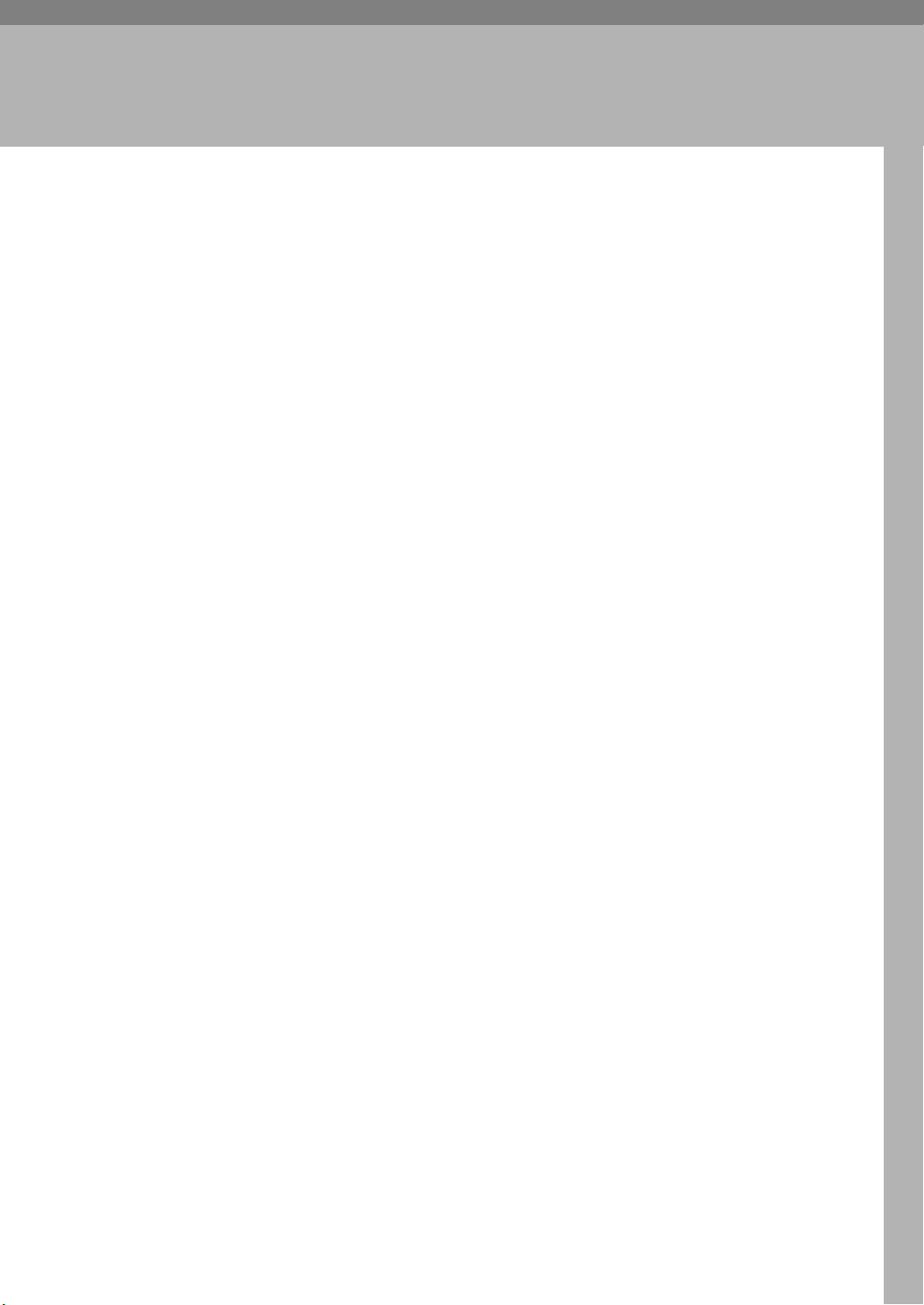
1. Windows 95/98
Configuration
You can use the printer as a network printer with Windows 95/98 using Multidirect Print, and the TCP/IP or NetBEUI protocols. This chapter explains how to
configure your printer and Windows.
5
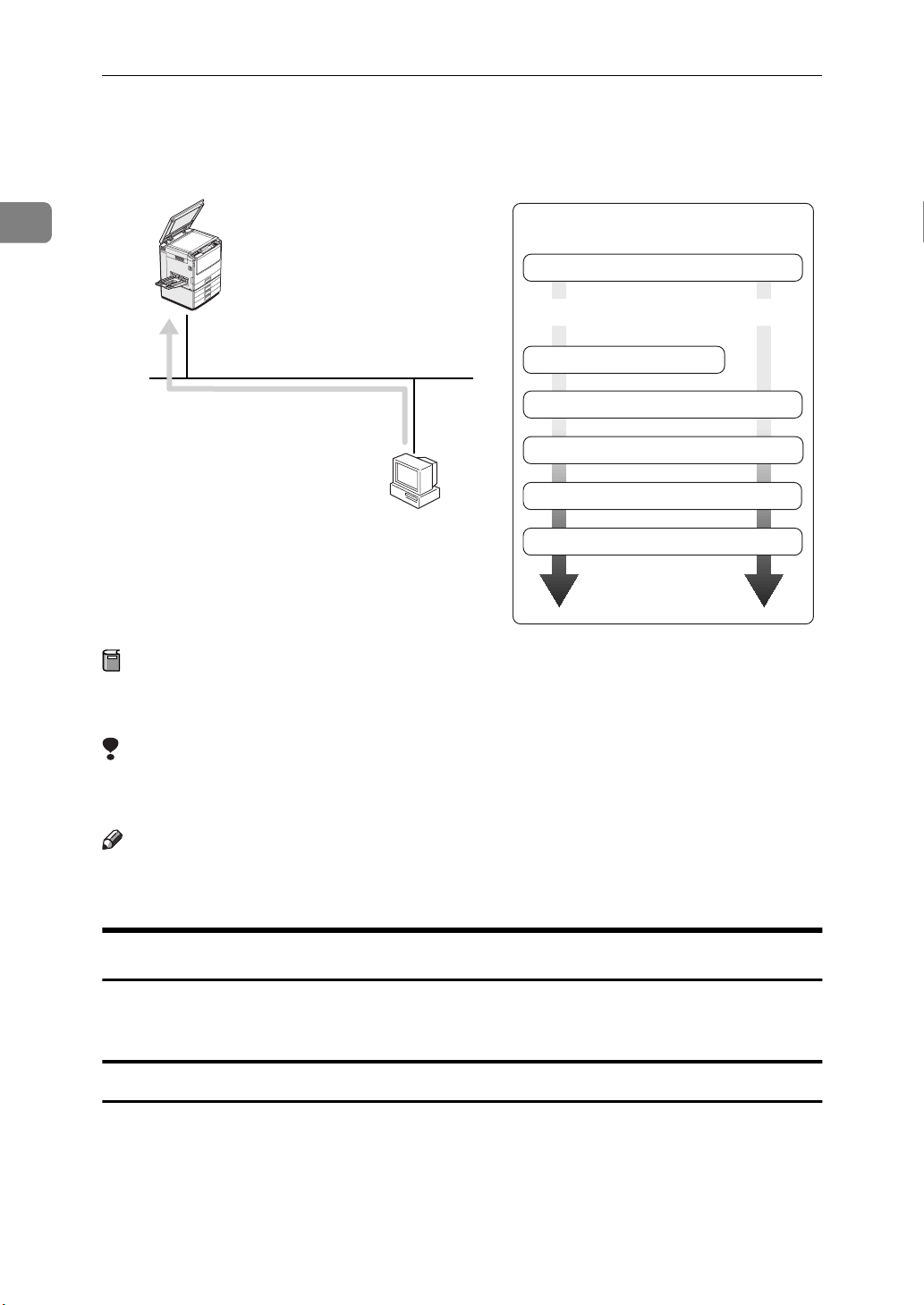
Windows 95/98 Configuration
Configuring Windows 95/98
1
Basic Procedure
Selecting the protocol
TCP/IP NetBEUI
Assigning the IP address
TCP/IP
NetBEUI
Windows 95/98
Preparation
Configuring Windows environment
Installing Multidirect Print
Installing the printer driver
Changing the port
Multidirect Print supports the TCP/IP protocol and the NetBEUI protocol.
Consult the network administrator before selecting the protocol.
Limitation
❒
When you use the NetBEUI protocol, you cannot print to a printer which is
located on the other side of a router.
Note
❒
You can use both TCP/IP and NetBEUI protocols in a computer. To use both
protocols, you must first install them.
Preparing to Use the TCP/IP Protocol for Printing
To use the TCP/IP protocol to print, the network must be configured as described below.
Configuring the printer
Configure your printer to use the TCP/IP protocol.
• Confirm that the TCP/IP protocol is set to active. (The default setting is active.)
• Assign an IP address and make other settings required for using the TCP/IP
protocol.
6
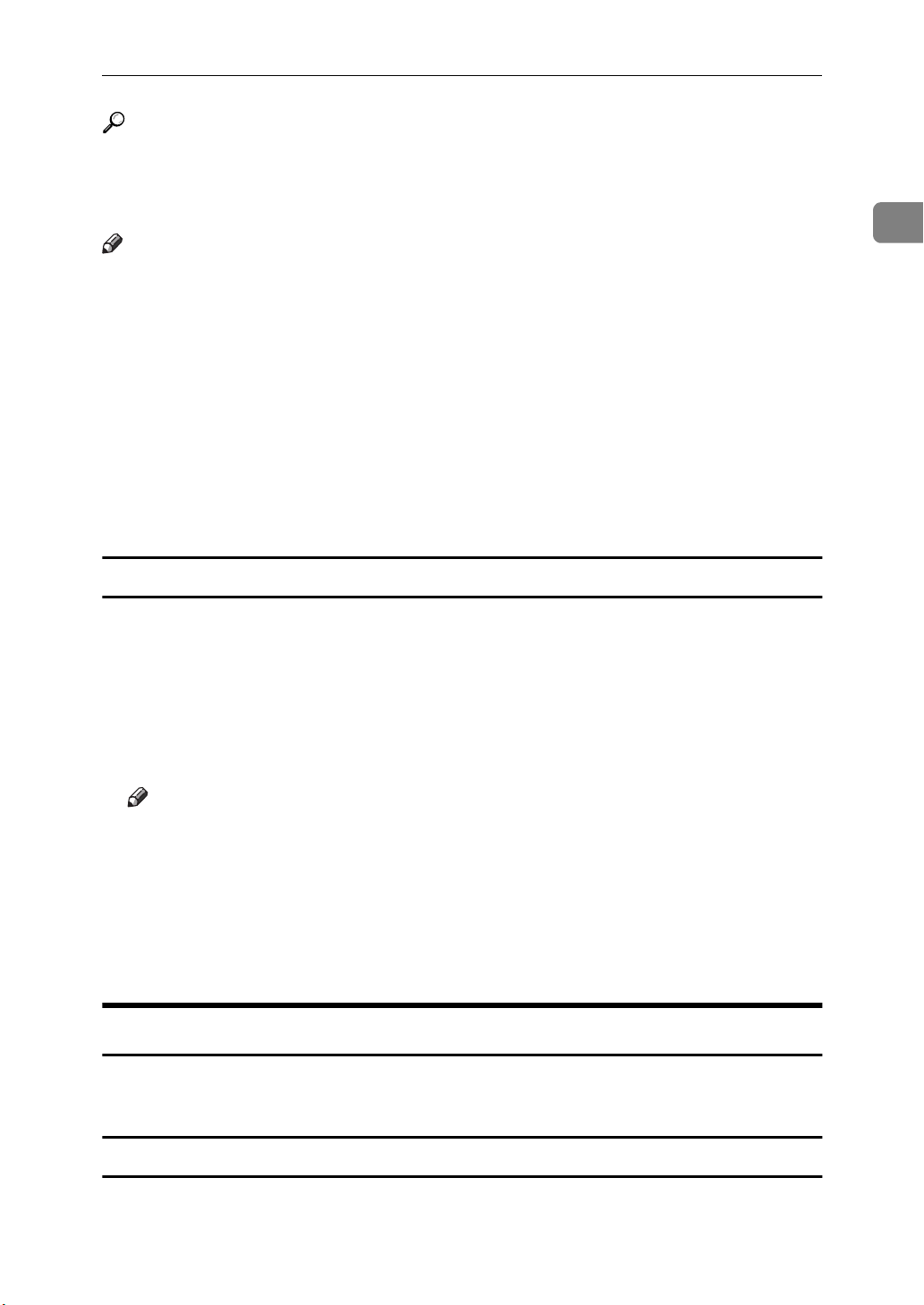
Configuring Windows 95/98
Reference
For more information on how to make the above settings, see the "Printer Reference" that is provided as a paper manual.
If DHCP is used to assign IP addresses, see P.79
Note
❒
After setting the IP address, use the PING command to confirm that it has
been set correctly.
A
Click
B
Type the following. (Example IP address is 192.168.15.16)
C:> ping 192.168.15.16
If the address has been configured correctly, the following message appears.
Reply from 192.168.15.16 : bytes=32 time<10ms TTL=32
If the address has been configured incorrectly, the following message appears.
Request timed out.
Start
[
]
, point to
Programs
[
]
, and then click
“When Using DHCP”
MS-DOS Prompt
[
]
.
.
Configuring a Windows 95/98 computer
1
Follow these steps to configure a Windows 95/98 computer to use the TCP/IP
protocol.
Double-click the
A
is in the
tab.
Note
❒
If the TCP/IP protocol is not installed, click
and install it. For more information on installing the TCP/IP protocol, see
the Windows 95/98 online help.
Configure the TCP/IP protocols with the appropriate IP address, subnet
B
mask and other settings.
Confirm with the network administrator that the settings are correct.
The following network components are instal led
[
Network
[
icon of
]
Control Panel
[
, and confirm that “TCP/IP”
]
Add
[
box of the
]
]
in the
Configuration
[
Configuration
[
]
tab,
Preparing to Use the NetBEUI Protocol for Printing
To use the NetBEUI protocol to print, the network must be configured as described below.
]
Configuring the printer
Configure your printer to use the NetBEUI protocol.
7
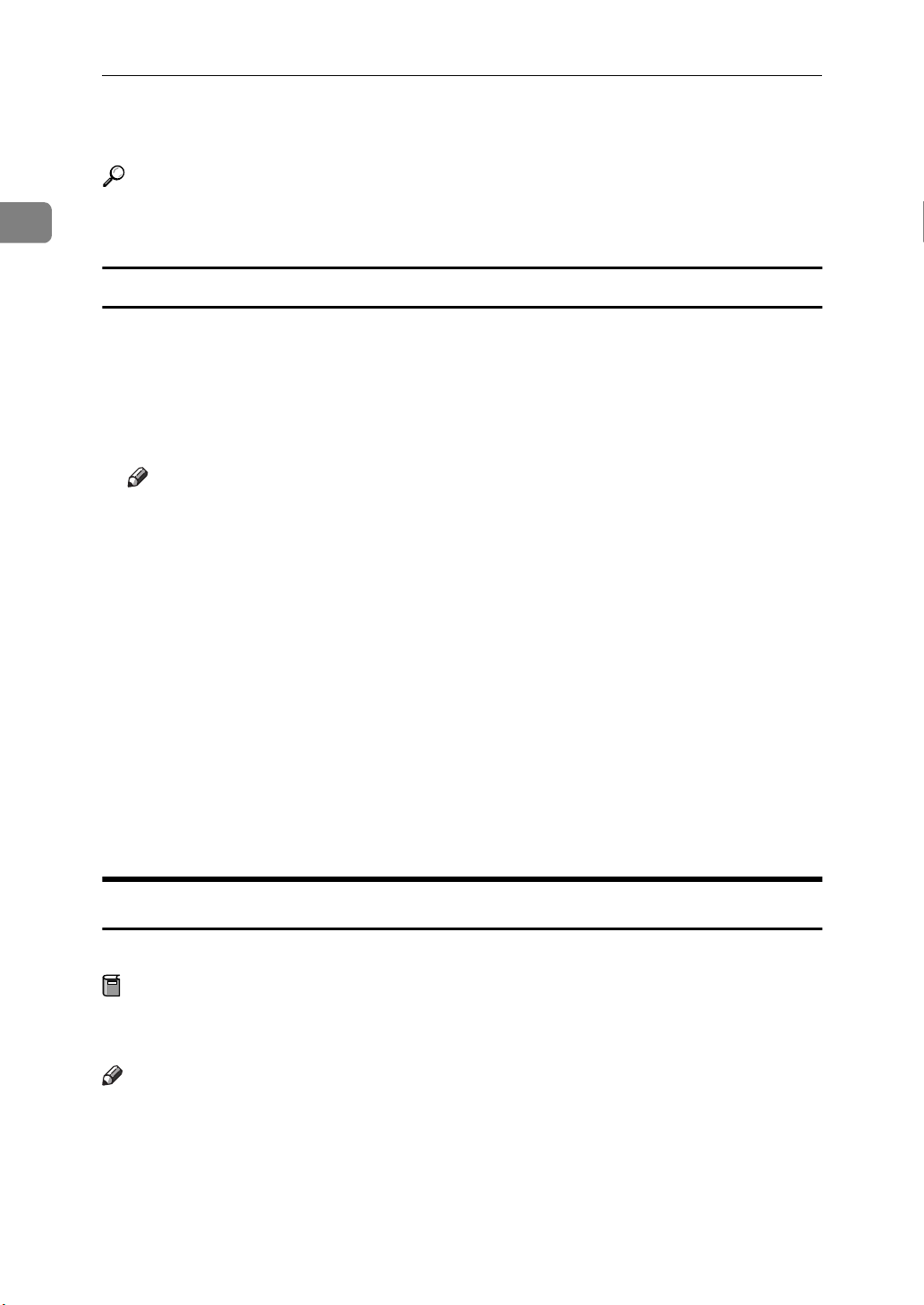
1
Windows 95/98 Configuration
• Confirm that the NetBEUI protocol is set to active. (The factory default is active.)
Reference
For more information on how to make the above settings, see the "Printer Reference" that is provided as a paper manual.
Configuring a Windows 95/98 computer
Install the NetBEUI protocol into a Windows 95/98 computer, and configure
NetBEUI as the default protocol.
Double-click the
A
BEUI” is in the
figuration
Note
❒
If the NetBEUI protocol is not installed, click
and install it. For more information on installing the NetBEUI protocol, see
the Windows 95/98 online help.
❒
If there is “NetBEUI ->Dial-Up Adaptor” in the
ponents are installed:
Configure the NetBEUI protocol as the default protocol. Click the
B
ration
stalled:
Click the
C
click
Click
D
After confirming the message to restart, click
E
tab.
]
tab, select “NetBEUI” in the
]
box, and click
]
Advanced
[
.
OK
[
]
to close the
OK
[
]
Network
[
The following network components ar e installe d:
[
tab, select
]
icon in
]
]
box, select it and click
Properties
[
Network
[
]
Control Panel
[
The following network components are in-
[
.
]
Set this protocol to be the default protocol
[
dialog box.
, and confirm that “Net-
]
box in the
]
Add
[
Remove
[
Yes
[
]
in the
The following network com-
[
]
.
]
Configuration
[
to remove the binding.
Installing Multidirect Print
Con-
[
]
tab,
Configu-
[
, and
]
Follow these instructions to install Multidirect Print.
Preparation
You must restart the computer after installing Multidirect Print. Be sure to
close all applications before beginning the installation process.
Note
❒
You must install Multidirect Print and the appropriate printer driver in order
to print. If you print, using the TCP/IP protocol, to be able to browse the
printer via the network, PRINTER MANAGER FOR CLIENT (⇒see the inside of the front cover of this manual) needs to be installed. If the installer
starts automatically with the Auto Run program, you can install both of these
programs. For more information on how to install these programs, see the
"Printer Reference" that comes with the printer.
8
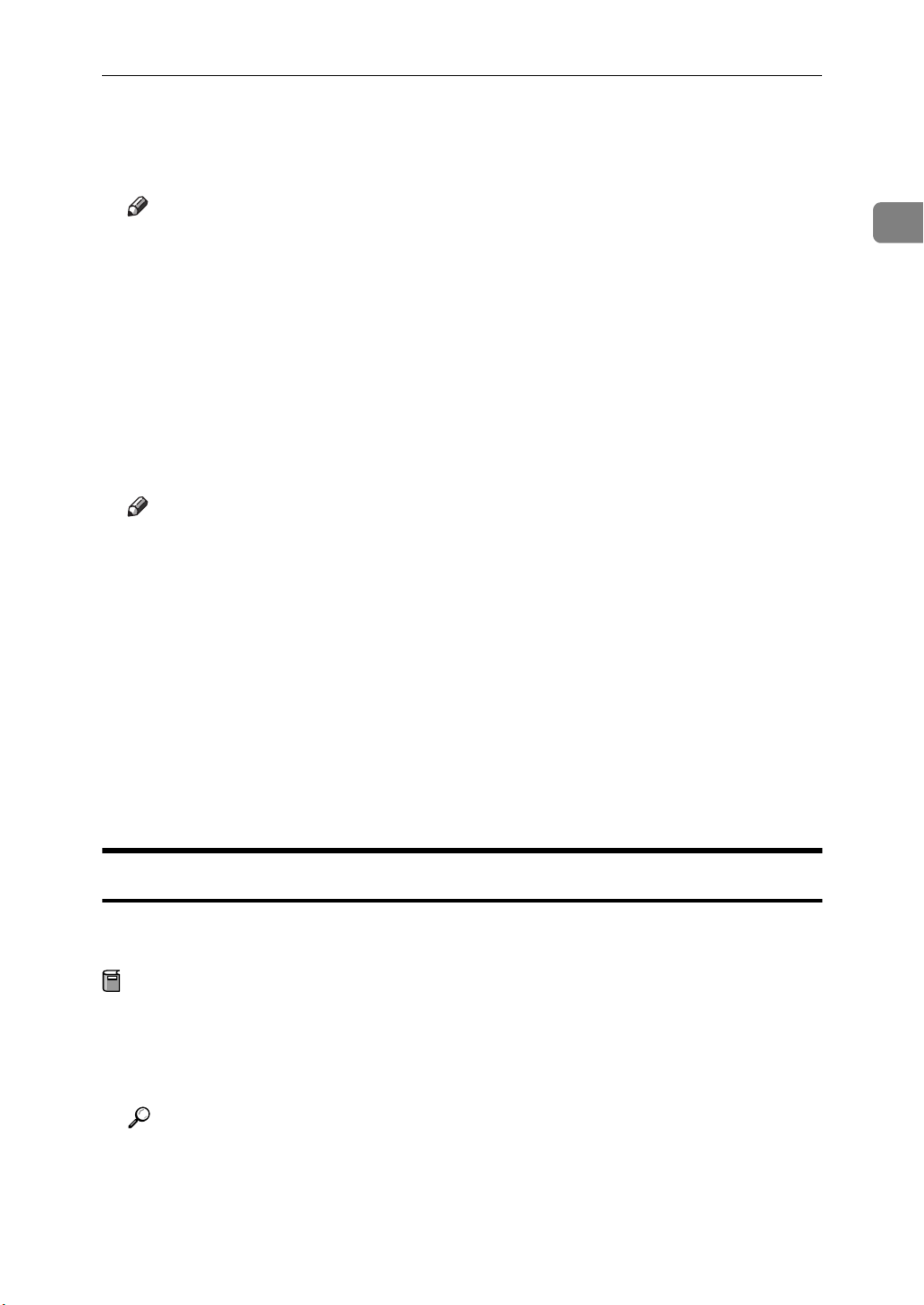
Close all the applications that are currently running.
A
Insert the CD-ROM in the CD-ROM drive.
B
Configuring Windows 95/98
Note
❒
If the installer starts automatically, you can use it to install Multidirect
Print, and set up the printer driver, and then go to step F.
Open
C
In the
D
Click
E
Type the name of the CD-ROM drive in the
F
gram
clude the quotation marks), and then click
❒
From the
G
After the
H
After the
I
computer now.
Control Panel
[
Install/Uninstall
[
Next >
[
box, followed by “\NETWORK\MDP\DISK1\SETUP” (do not in-
]
Note
An example would be “D:\NETWORK\MDP\DISK1\SETUP” when the
drive letter is “D”.
.
]
Choose Setup Language
[
Welcome
[
Setup Complete
[
, and click
]
, and double click the
]
tab, click
]
dialog box appears, click
]
dialog box appears, click
]
Finish
[
Install
[
list, select the language you use.
]
.
]
[
.
]
Add/Remove Programs
Command line for installation pro-
[
Next >
[
.
]
.
]
Yes, I want to restart my
[
Finish
[
icon.
]
1
The computer restarts, and Multidirect Print can now be used. If you select
“No”, be sure to restart the computer manually before launching Multidirect
Print for the first time.
Go to P.9
“Setting up the Printer Driver”
after the computer restarts.
Setting up the Printer Driver
Using Multidirect Print to print is not possible until the printer driver is installed
and the correct port selected.
Preparation
The target printer must be turned on before starting the installation process.
Install the printer drivers.
A
If the printer drivers have already been installed, you can go to the next step.
Reference
For more information on installing the printer drivers, see the "Printer Reference" that is provided as a paper manual.
9
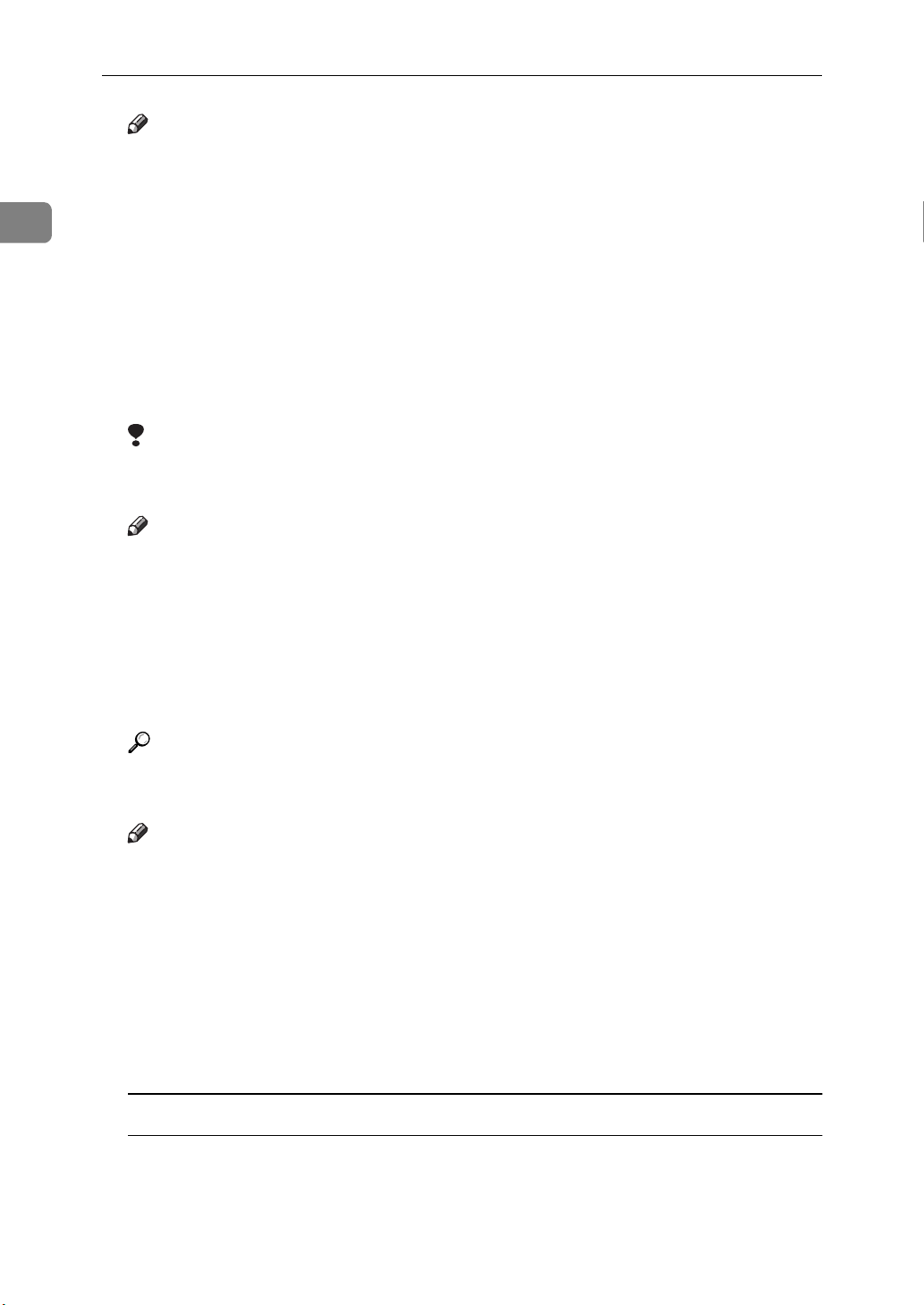
Windows 95/98 Configuration
Note
❒
Any port can be selected during the installation, however, LPT1 is recommended.
1
In the
B
the
Click the
C
In the
D
OK
[
The
can print with TCP/IP appear.
❒
❒
To print using the NetBEUI protocol, click
E
Click the printer you want to use, and click
F
Printers
[
menu, click
File
]
[
Add Port
[
.
]
Select Printer
[
Limitation
If PRINTER MANAGER FOR CLIENT is not installed in your computer,
printers which can print with TCP/IP do not appear.
Note
The printers which have replied to a broadcast from the computer are listed here. To print to a printer that is not on this list, or to directly type the
port name, click
name in step G.
window, click the icon of the printer you want to use. On
]
Other
[
.
]
Add Port
[
, and click
]
]
, and click
.
]
Multi Direct Print
[
Next >
[
[
]
NetBEUI
Next >
[
, and then type the port
.
]
.
]
, and then click
]
Details
[
Properties
[
tab, and then click
]
box, click
]
]
dialog box appears, and the names of the printers which
New Printer
[
10
Reference
For more information on a particular item in the dialog box, see P.51
tidirect Print”
Note
❒
You can identify the “Printer Name” and “Address” on the configuration
page printed by the printer.
❒
You cannot add the partly same address that was already used. For example, when “192.168.0.2” was already used, “192.168.0.2xx” cannot be used.
Similarly, when “192.168.0.20” was already used, “192.168.0.2” cannot be
used.
Confirm that the port name of the printer is correct, and click
G
If you did not select a printer in step F, you must type the port name.
.
[
Typing the port name for use with the TCP/IP protocol
Type the IP address of the Network Interface Board into the
A
box.
You can type the host name or a domain name instead of an IP address into
Host Name
the
[
]
box.
Next >
]
IP address
[
“Mul-
.
]
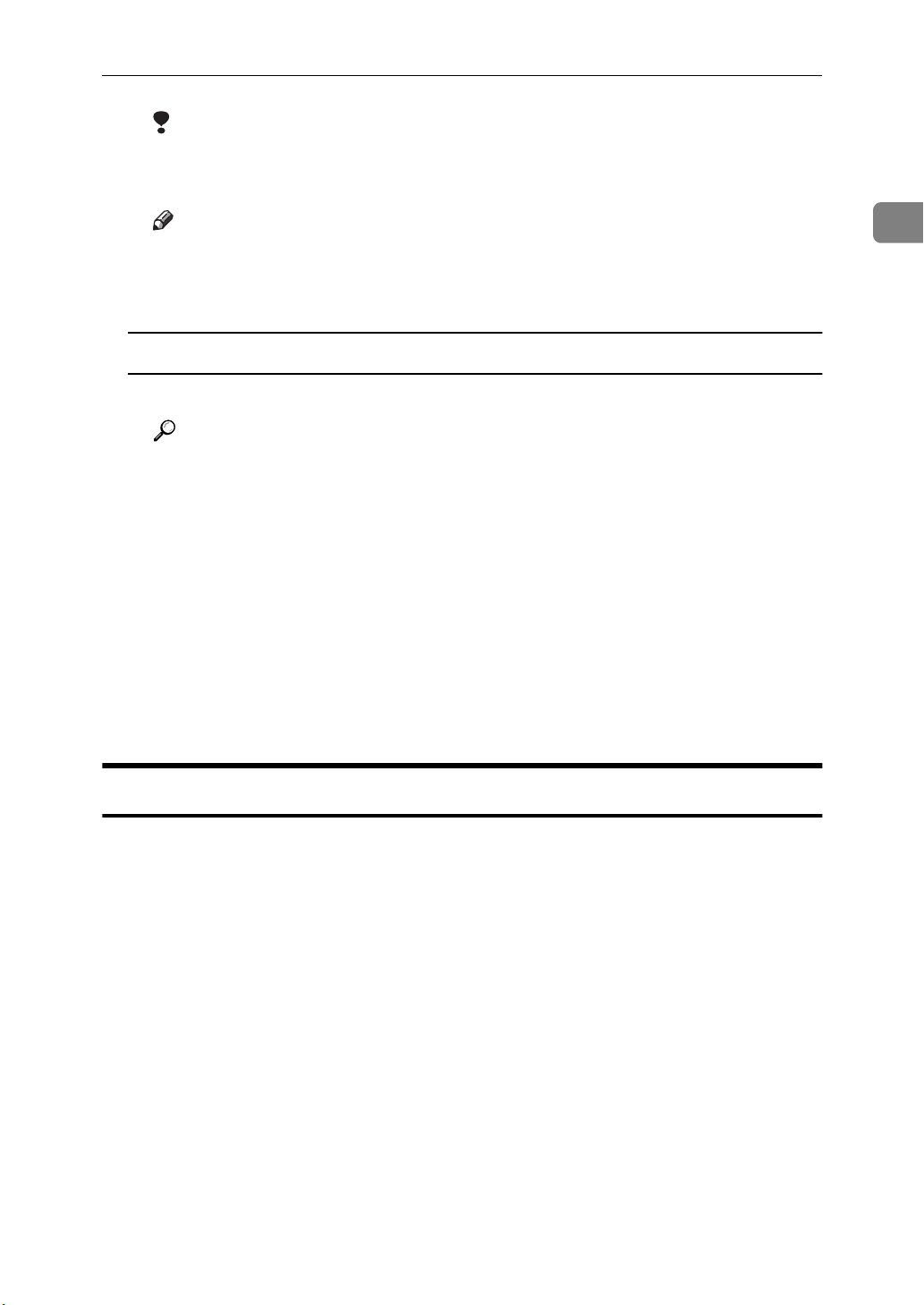
Limitation
❒
You cannot use a host name that begins with “%%”.
❒
You cannot use the port name that is already in use.
Configuring Windows 95/98
Note
❒
When you use DHCP to assign IP addresses to Network Interface
Boards, you can use a printer name (Current Hostname on the network
configuration page) as the host name.
Typing the port name for use with the NetBEUI protocol
Print a configuration page, and confirm the Network path name.
A
Reference
For more information on printing a configuration page, see the "Printer
Reference" included as a PDF file in the CD-ROM.
Type the printer's network path name in the form of “%%Computer
B
name \Share name”. Do not type “\\” as head characters but “%%”.
Confirm the port name in the
H
Confirm that the port name is displayed in the
I
and click
Configuration is complete.
When you print, the printing procedure is no different. When you select the
printer configured here, the computer automatically uses Multidirect Print.
OK
[
.
]
Port Name
[
box, and click
]
Print to the following port
[
Finish
[
.
]
box,
]
1
Uninstalling Multidirect Print
Open
A
With the
B
After a confirmation message appears, click
C
UninstallShield removes all of the components of Multidirect Print.
When the uninstallation is complete, restart the computer.
D
Control Panel
[
Install/Uninstall
[
, and double-click the
]
tab, click
]
Multi Direct Print
[
Add/Remove Programs
[
, and click
]
.
Yes
[
]
icon.
]
Add/Remove
[
.
]
11
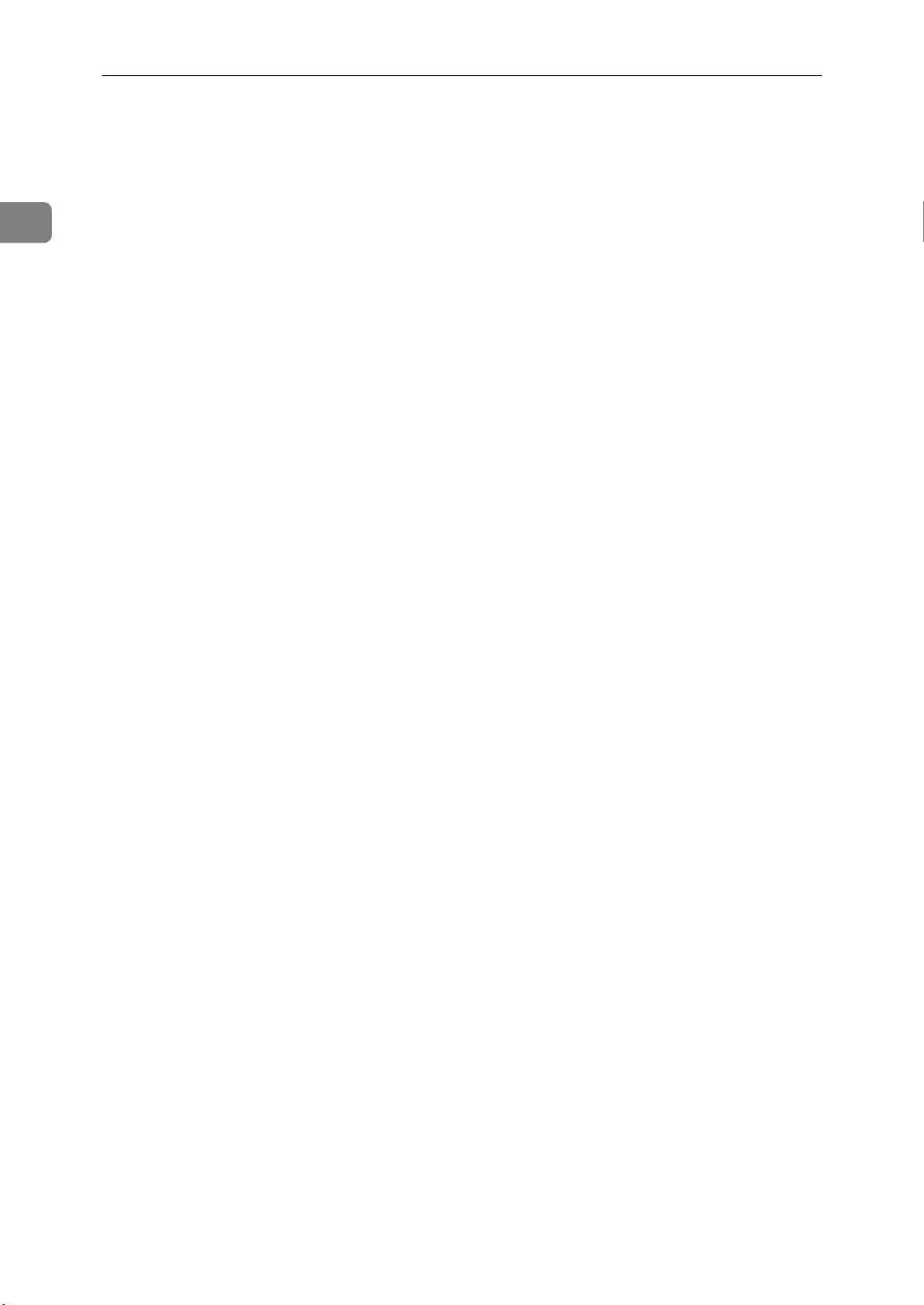
1
Windows 95/98 Configuration
12
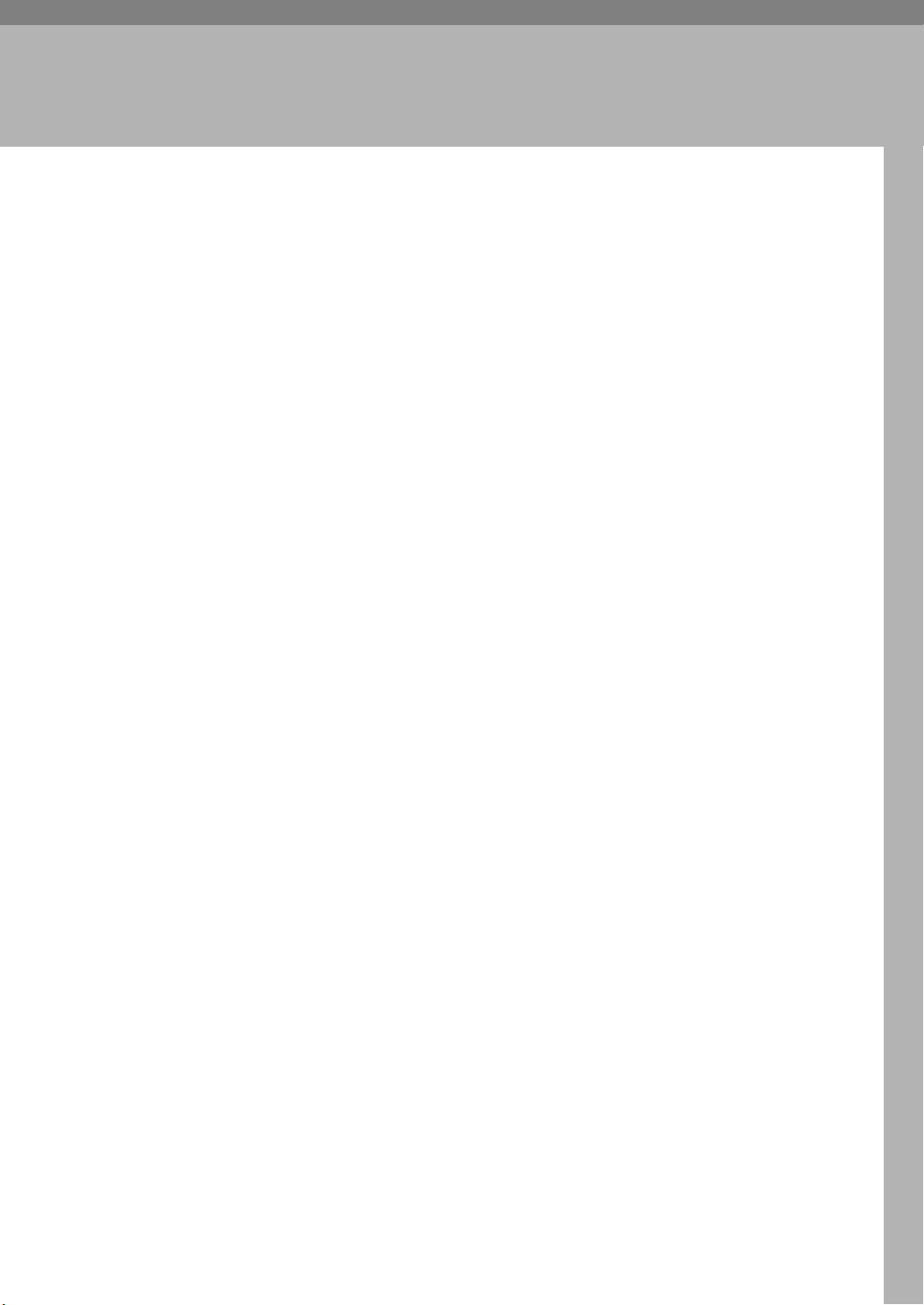
2. Windows NT 4.0
Configuration
You can use the printer as a network printer with Windows NT 4.0 using Multidirect Print, and the TCP/IP or NetBEUI protocols. This chapter explains how to
configure the printer and Windows NT.
13
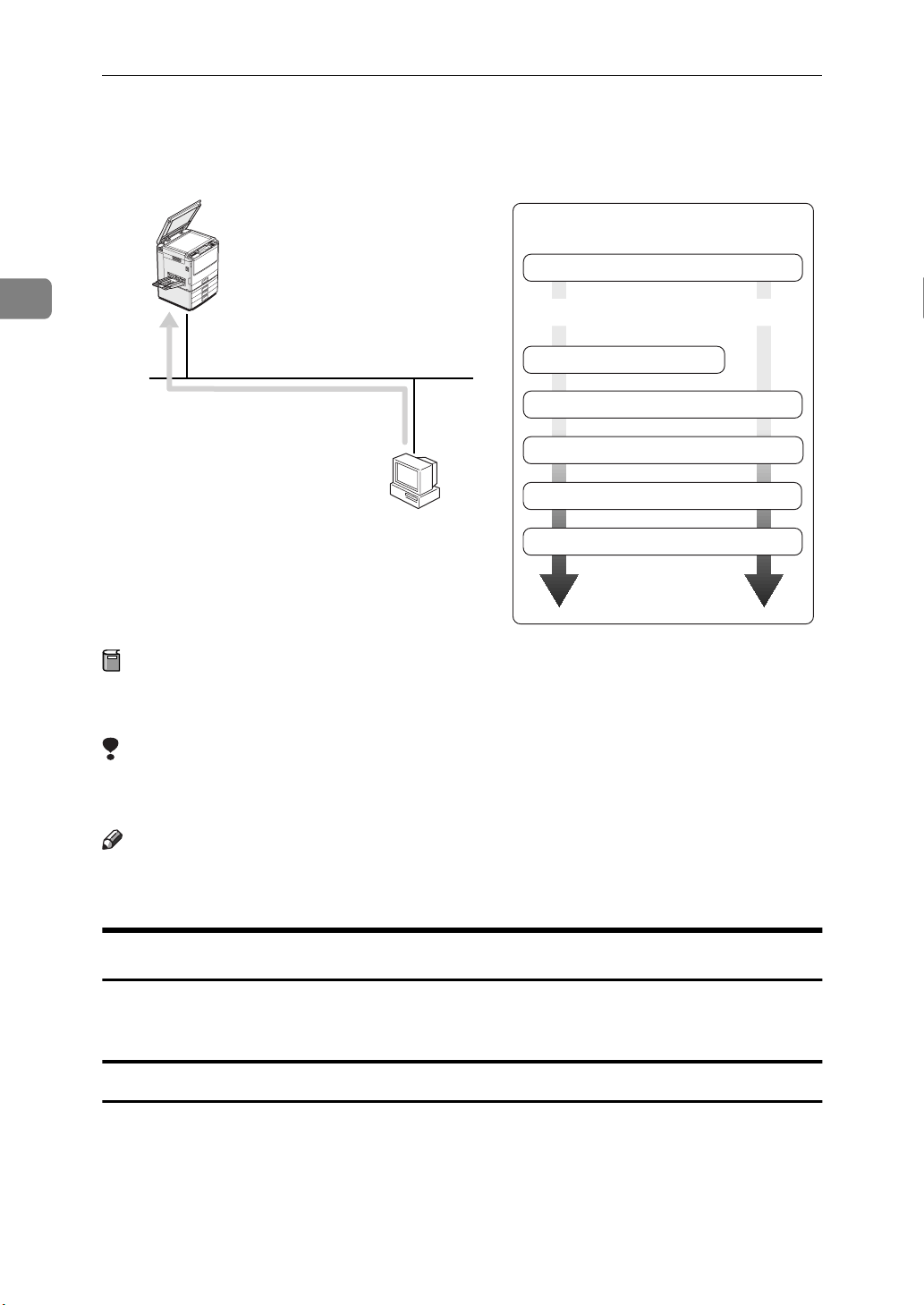
Windows NT 4.0 Configuration
Preparing for a Network Connection
Basic Procedure
Selecting the protocol
2
TCP/IP NetBEUI
Assigning the IP address
TCP/IP
NetBEUI
Windows NT 4.0
Preparation
Configuring Windows environment
Installing Multidirect Print
Installing the printer driver
Changing the port
Multidirect Print supports the TCP/IP protocol and the NetBEUI protocol.
Consult the network administrator before selecting the protocol.
Limitation
❒
When you use the NetBEUI protocol, you cannot print to a printer which is
located on the other side of a router.
Note
❒
You can use both TCP/IP and NetBEUI protocols, in a computer. To use both
protocols, you must first install them.
Preparing to Use the TCP/IP Protocol for Printing
Follow these instructions to configure the Network Interface Board and Windows NT to use the TCP/IP protocol.
Configuring the printer
Configure your printer to use the TCP/IP protocol.
• Confirm that the TCP/IP protocol is set to active. (The default setting is active.)
• Assign an IP address and make other settings required for using the TCP/IP
protocol.
14
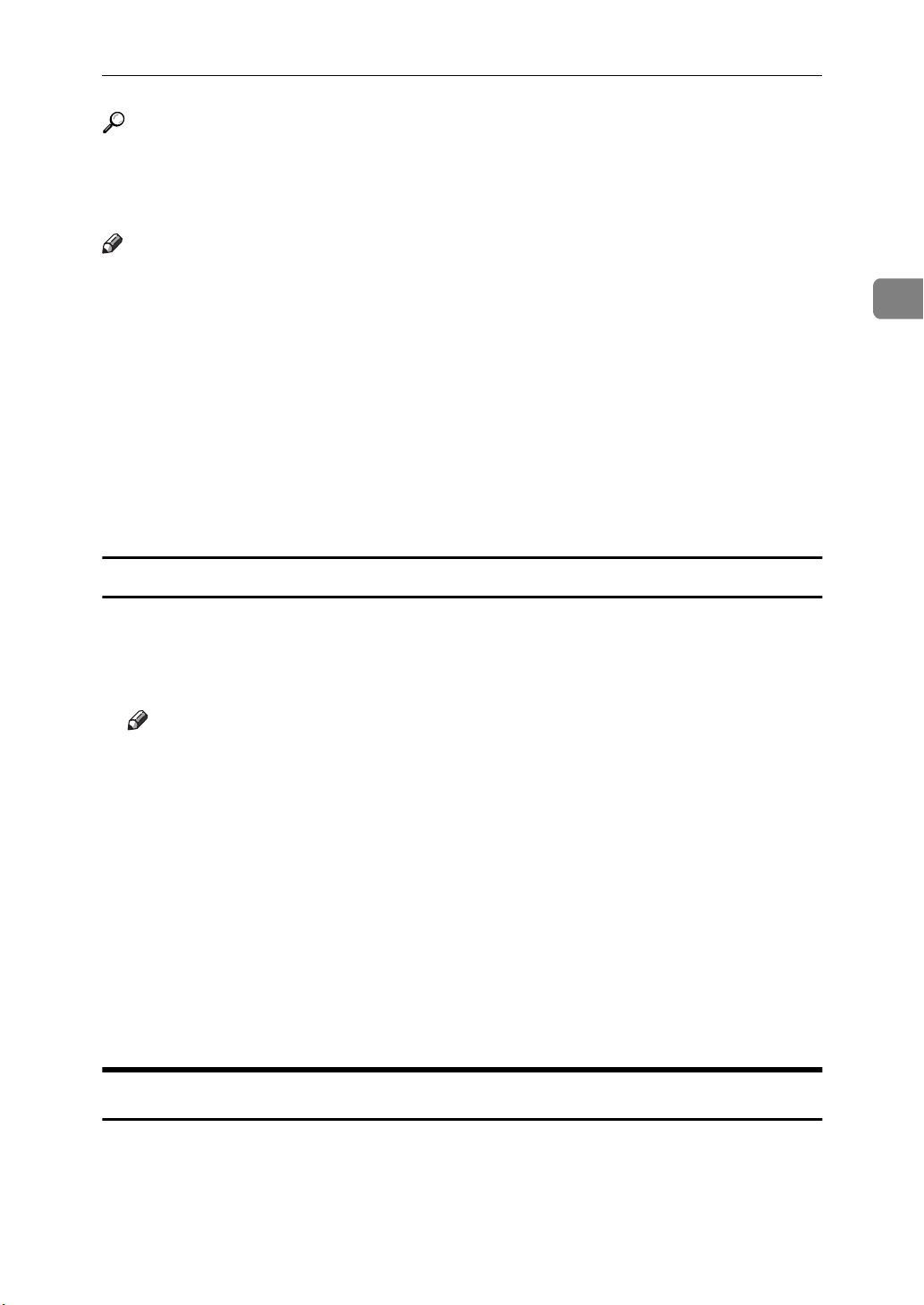
Preparing for a Network Connection
Reference
For more information on how to make the above settings, see the "Printer Reference" that is provided as a paper manual.
If DHCP is used to assign IP addresses, see P.79
Note
❒
After setting the IP address, use the PING command to confirm that it has
been set correctly.
A
Click
B
Type the following. (Example IP address is 192.168.15.16)
C:> ping 192.168.15.16
If the address has been configured correctly, the following message appears.
Reply from 192.168.15.16 : bytes=32 time<10ms TTL=32
If the address has been configured incorrectly, the following message appears.
Request timed out.
Start
[
]
, point to
Programs
[
]
, and then click
“When Using DHCP”
Command Prompt
[
]
.
.
Configuring a Windows NT computer
2
Follow these steps to configure Windows NT to use the TCP/IP protocol.
Double-click the
A
Protocol” is in the
Note
❒
If the TCP/IP protocol is not installed, click
install it. For more information on installing the TCP/IP protocol, see the
Windows NT online help.
Configure the TCP/IP protocols with the appropriate IP address, subnet
B
mask and other settings.
Confirm with the network administrator that the settings are correct.
Click the
C
installed.
If “Microsoft TCP/IP Printing” is not installed, click
and install it. For more information on installing and configuring network
services, see the Windows NT online help.
Services
[
Network
[
Network protocols
[
tab, and confirm that the “Microsoft TCP/IP Printing” is
]
icon of
]
Control Panel
[
box in the
]
, and confirm that “TCP/IP
]
Add
tab.
]
Protocols
[
]
in the
]
tab, and
Services
[
Protocols
[
Add
[
]
in the
[
Preparing to Use the NetBEUI Protocol for Printing
]
tab,
Follow these instructions to configure the Network Interface Board and Windows NT to use the NetBEUI protocol.
15
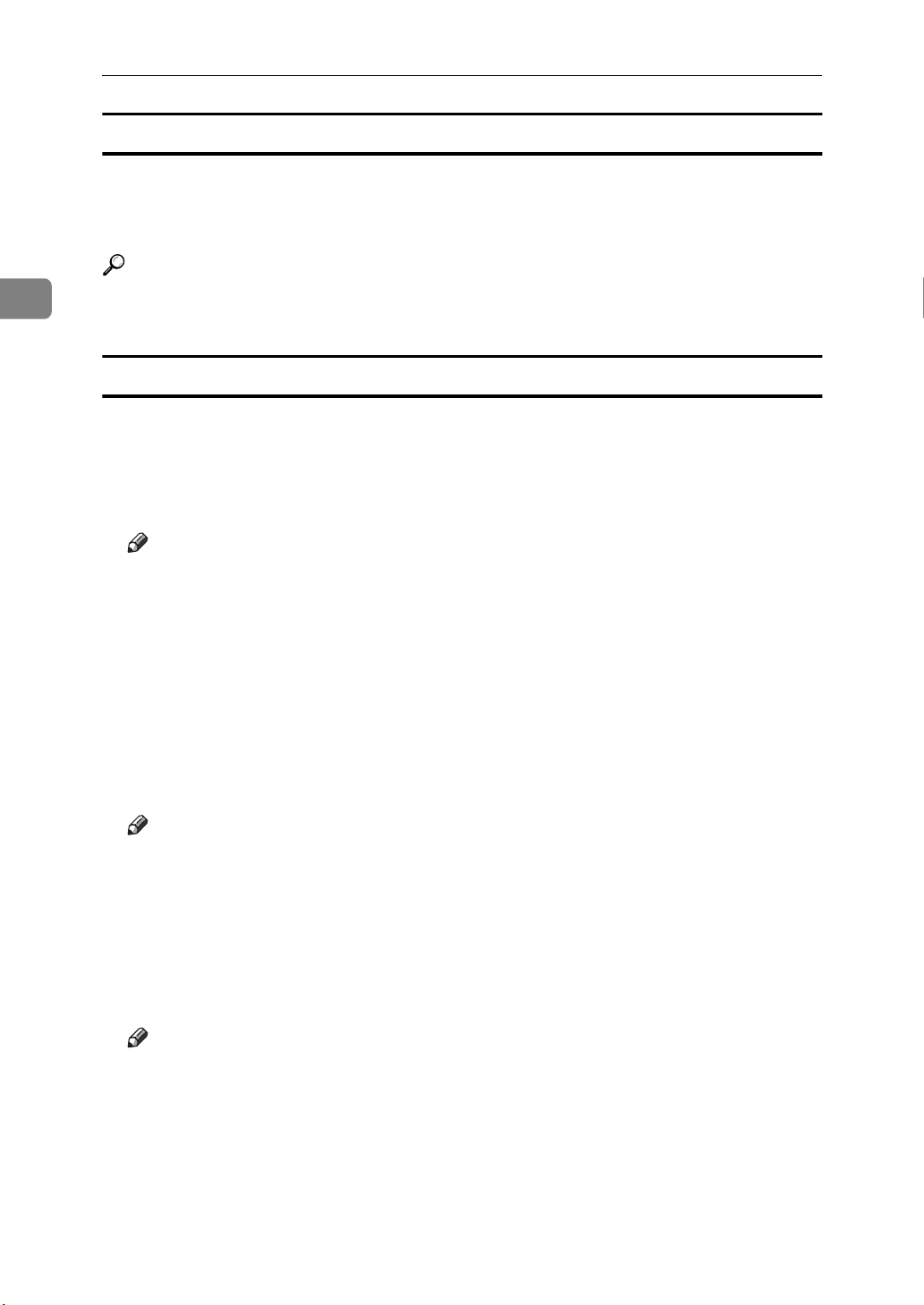
2
Windows NT 4.0 Configuration
Configuring the printer
Configure your printer to use the NetBEUI protocol.
• Confirm that the NetBEUI protocol is set to active. (The factory default is active.)
Reference
For more information on how to make the settings above, see the "Printer Reference" that is provided as a paper manual.
Configuring a Windows NT computer
Install the NetBEUI protocol into a Windows NT computer, and type the LAN
adapter number (Lana Number).
Double-click the
A
Protocol” is in the
Note
❒
If the NetBEUI protocol is not installed, click
and install it. For more information on installing the NetBEUI protocol, see
the Windows NT online help.
Change the Lana Number. Click the
B
in the
face
]
Select the Lana Number corresponding
C
headline, and click
Type “0” as the Lana Number.
D
Note
❒
If the other protocol's Lana Number is configured with “0”, you must
change the Lana Number with a number other than “0”.
Click
E
Click
F
After confirming the message for restart, click
G
[
[
Network Services
[
.
OK
]
Close
]
Network
[
Network protocols
[
[
, and close the
Edit
icon of
]
]
.
]
[
[
box , and click
Network
Control Panel
box in the
]
Services
[
Properties
[
Nbf protocol
[
dialog box.
]
, and confirm that “NetBEUI
]
]
in the
.
]
of the
]
.
tab.
]
Protocols
[
NetBIOS inter-
[
Network route
[
Protocols
[
Add
[
tab, select the
]
Yes
[
]
]
tab,
]
16
Note
❒
When you change the Lana Number, you must restart.
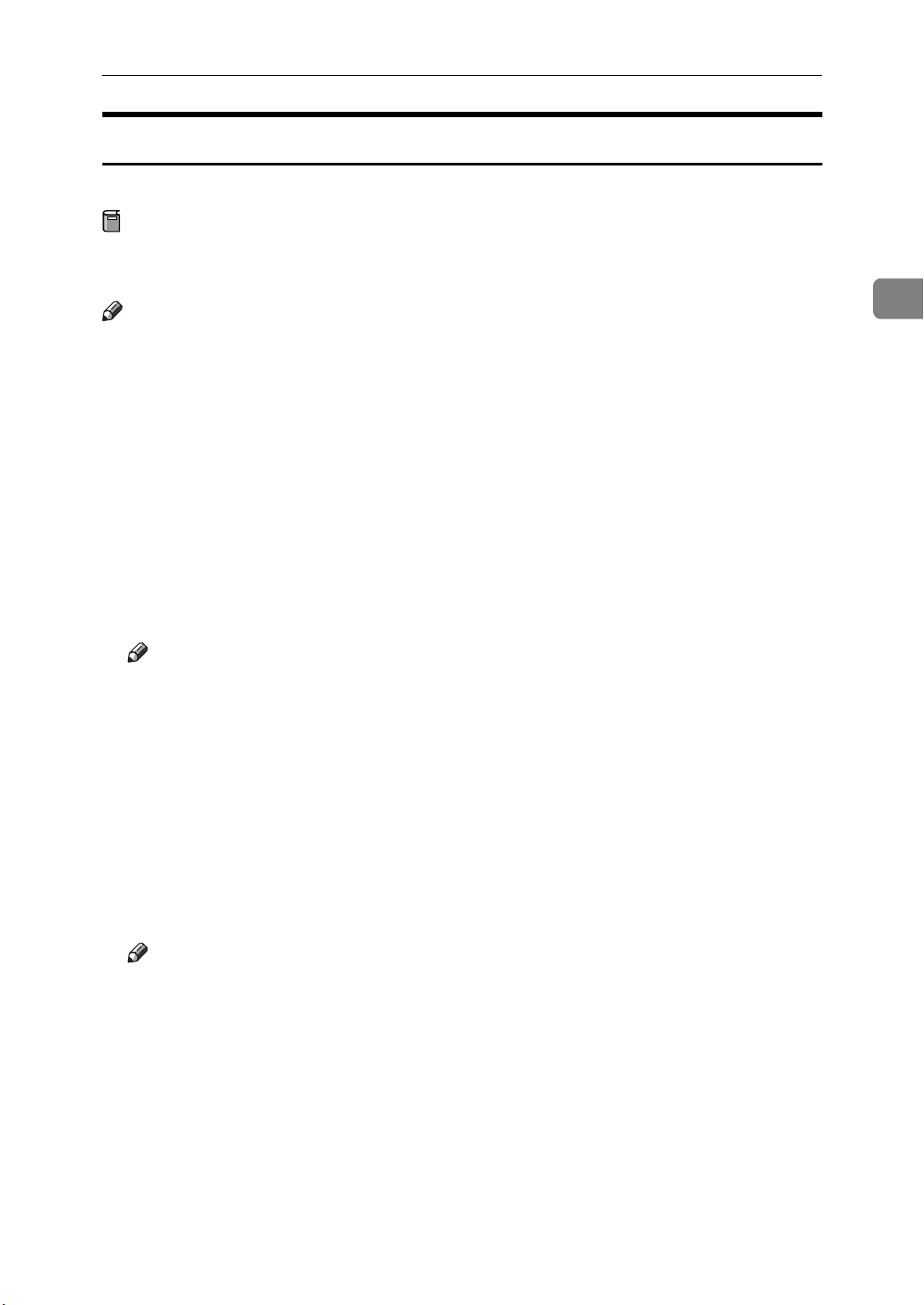
Preparing for a Network Connection
Installing Multidirect Print
Follow these instructions to install Multidirect Print.
Preparation
You must restart the computer after installing Multidirect Print. Be sure to
close all applications before beginning the installation process.
Note
❒
You must install Multidirect Print and the appropriate printer driver in order
to print. If you print, using the TCP/IP protocol, to be able to browse the
printer via the network, PRINTER MANAGER FOR CLIENT (⇒see the inside of the front cover of this manual) needs to be installed. If the installer
starts automatically with the Auto Run program, you can install both of these
programs. For more information on how to install these programs, see the
"Printer Reference" that comes with the printer.
❒
To install this software, you must be logged on as a member of the Administrators group.
Close all applications that are currently running.
A
2
Insert the CD-ROM in the CD-ROM drive.
B
Note
❒
If the installer starts automatically, you can use it to install Multidirect
Print, and set up the printer driver, and then go to step F.
Open
C
In the
D
Click
E
Type the name of the CD-ROM drive in the
F
gram
clude the quotation marks), and then click
❒
From the
G
After the
H
Control Panel
[
Install/Uninstall
[
Next >
[
box, followed by “:\NETWORK\MDP\DISK1\SETUP” (do not in-
]
Note
An example would be “D:\NETWORK\MDP\DISK1\SETUP” when the
drive letter is “D”.
.
]
Choose Setup Language
[
Welcome
[
, and double-click the
]
tab, click
]
dialog box appears, click
]
Install
[
list, select the language you use.
]
.
]
Add/Remove Programs
[
Command line for installation pro-
[
Next >
[
.
]
.
]
Finish
[
icon.
]
17
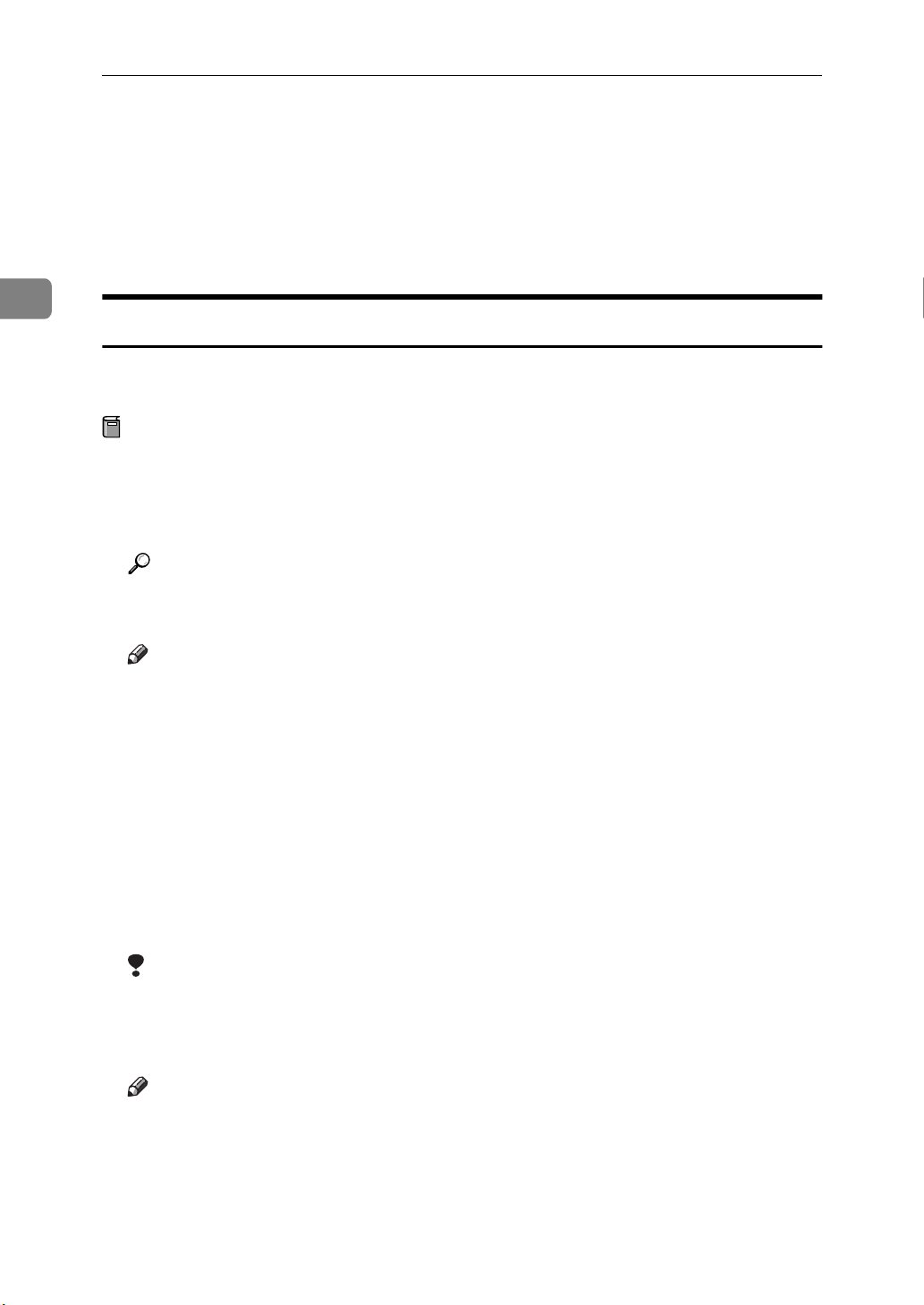
Windows NT 4.0 Configuration
2
After the
I
computer now.
The computer restarts, and Multidirect Print can now be used. If you select
“No”, be sure to restart the computer manually before launching Multidirect
Print for the first time.
Go to P.18
Setup Complete
[
, and click
]
“Setting up the Printer Driver”
dialog box appears, click
]
Finish
[
.
]
after the computer restarts.
Yes, I want to restart my
[
Setting up the Printer Driver
Using Multidirect Print to print is not possible until the printer driver is installed
and the correct port is selected.
Preparation
The target printer must be turned on before starting the installation process.
Install the printer drivers.
A
If the printer drivers have already been installed, you can go to the next step.
Reference
For more information on installing the printer driver, see the "Printer Reference" that is provided as a paper manual.
Note
❒
Any port can be selected during the installation, however, LPT1 is recommended.
In the
B
the
Click the
C
In the
D
Port
The
can print with TCP/IP appear.
❒
❒
❒
Printers
[
menu, click
File
[
]
Available Printer Ports
[
.
]
Select Printer
[
Limitation
If PRINTER MANAGER FOR CLIENT is not installed in your computer,
printers which can print with TCP/IP do not appear.
You cannot add to type the port name that was already used.
Note
The printers which have replied to a broadcast from the computer are listed here. To print to a printer that is not on this list, or to directly type the
port name, click
name in step G.
window, click the icon of the printer you want to use. On
]
.
]
Add Port
[
box, click
]
]
, and click
.
]
Multi Direct Print
[
Next >
[
]
, and then type the port
, and then click
]
Ports
[
Properties
[
tab, and click
]
]
dialog box appears, and the names of the printers which
New Printer
[
New
[
18
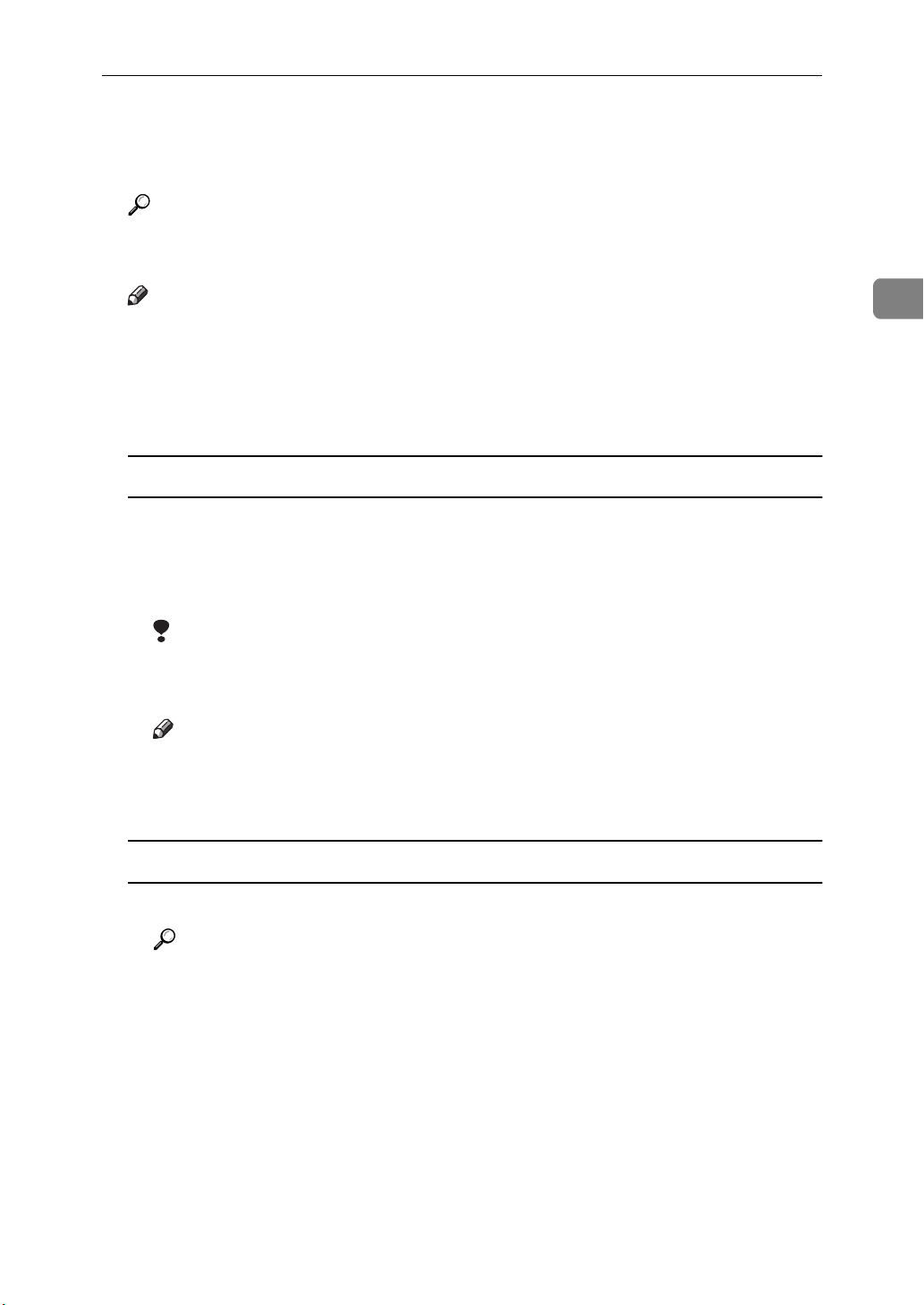
Preparing for a Network Connection
To print using the NetBEUI protocol, click
E
Click the printer you want to use, and click
F
Reference
For more information on a particular item in the dialog box, see P.51
tidirect Print”
Note
❒
You can identify the “Printer Name” and “Address” on the configuration
page printed by the printer.
Confirm that the port name of the printer is correct, and click
G
If you did not select a printer in step F, you must type the port name.
.
NetBEUI
[
Next >
[
.
]
.
]
[
Typing the port name for use with the TCP/IP protocol
Type the IP address of the Network Interface Board into the
A
box.
You can type the host name or a domain name instead of an IP address into
Host Name
[
the
Limitation
❒
You cannot use a host name that begins with “%%”.
❒
You cannot use a port name that is already in use.
]
box.
Next >
]
IP address
[
“Mul-
2
.
]
Note
❒
When you use DHCP to assign IP addresses to Network Interface
Boards, you can use a printer name (Current Hostname on the network
configuration page) as the host name.
Typing the port name for use with the NetBEUI protocol
Print a configuration page, and confirm the Network path name.
A
Reference
For more information on printing a configuration page, see the "Printer
Reference" included as a PDF file in the CD-ROM.
Type the printer's network path name in the form of “%%Computer
B
name \Share name”. Do not type “\\” as head characters but “%%”.
Confirm the port name in the
H
I
In the
Printer Ports
[
dialog box, click
]
Port Name
[
box, and click
]
Close
[
.
]
Finish
[
]
.
19
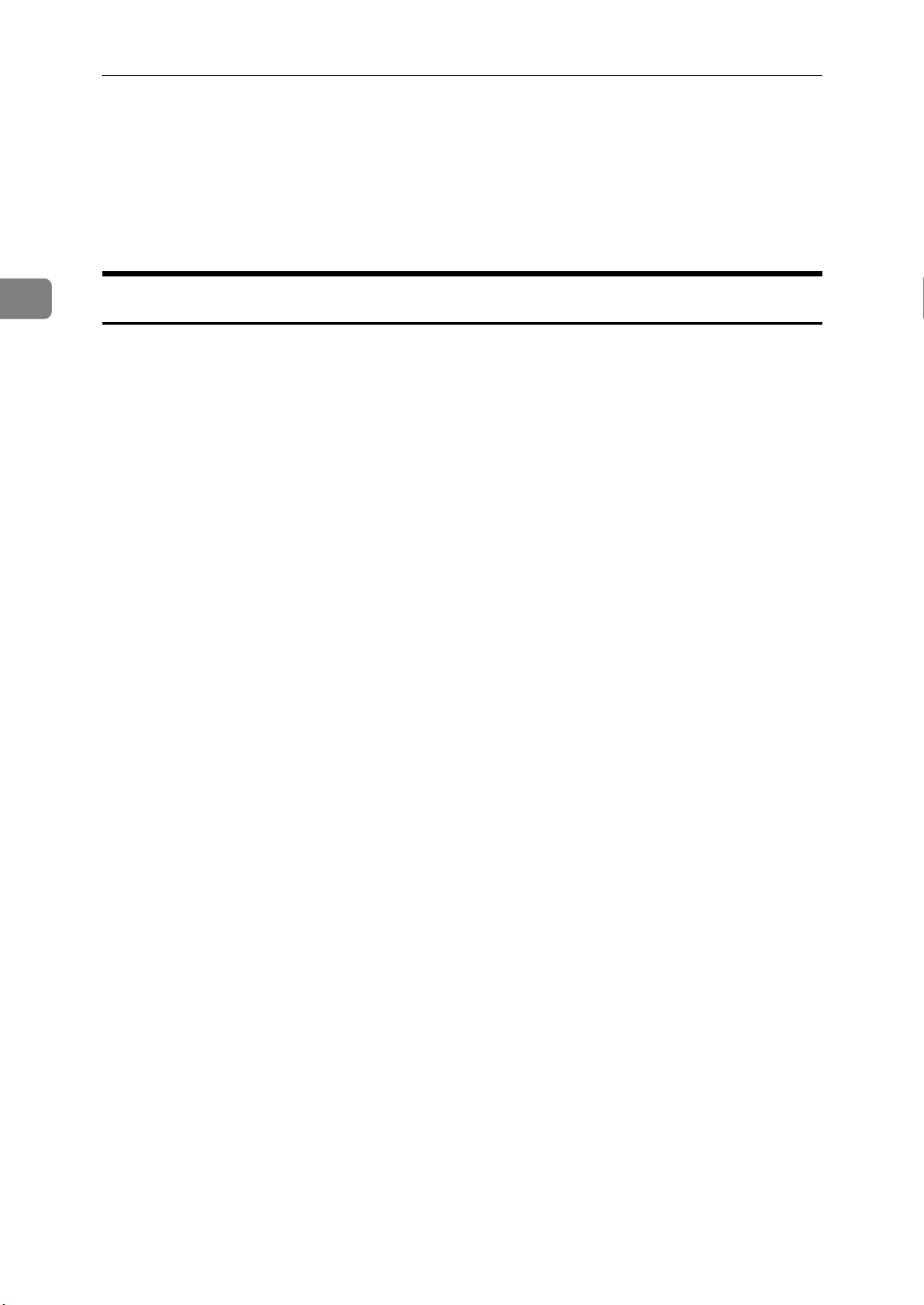
Windows NT 4.0 Configuration
2
Confirm that the port name appears in the
J
and that it is selected. And then click
Configuration is complete.
When you print, the printing procedure is no different. When you select the
printer configured here, the computer automatically uses Multidirect Print.
OK
[
Print to the following port(s)
[
.
]
Uninstalling Multidirect Print
Open
A
In the
B
After a confirmation message appears, click
C
UninstallShield removes all of the components of Multidirect Print.
When the uninstallation is complete, restart the computer.
D
Control Panel
[
Install/Uninstall
[
, and double-click the
]
tab, click
]
Multi Direct Print
[
Add/Remove Programs
[
, and click
]
.
Yes
[
]
Add/Remove
[
icon.
]
box
]
.
]
20
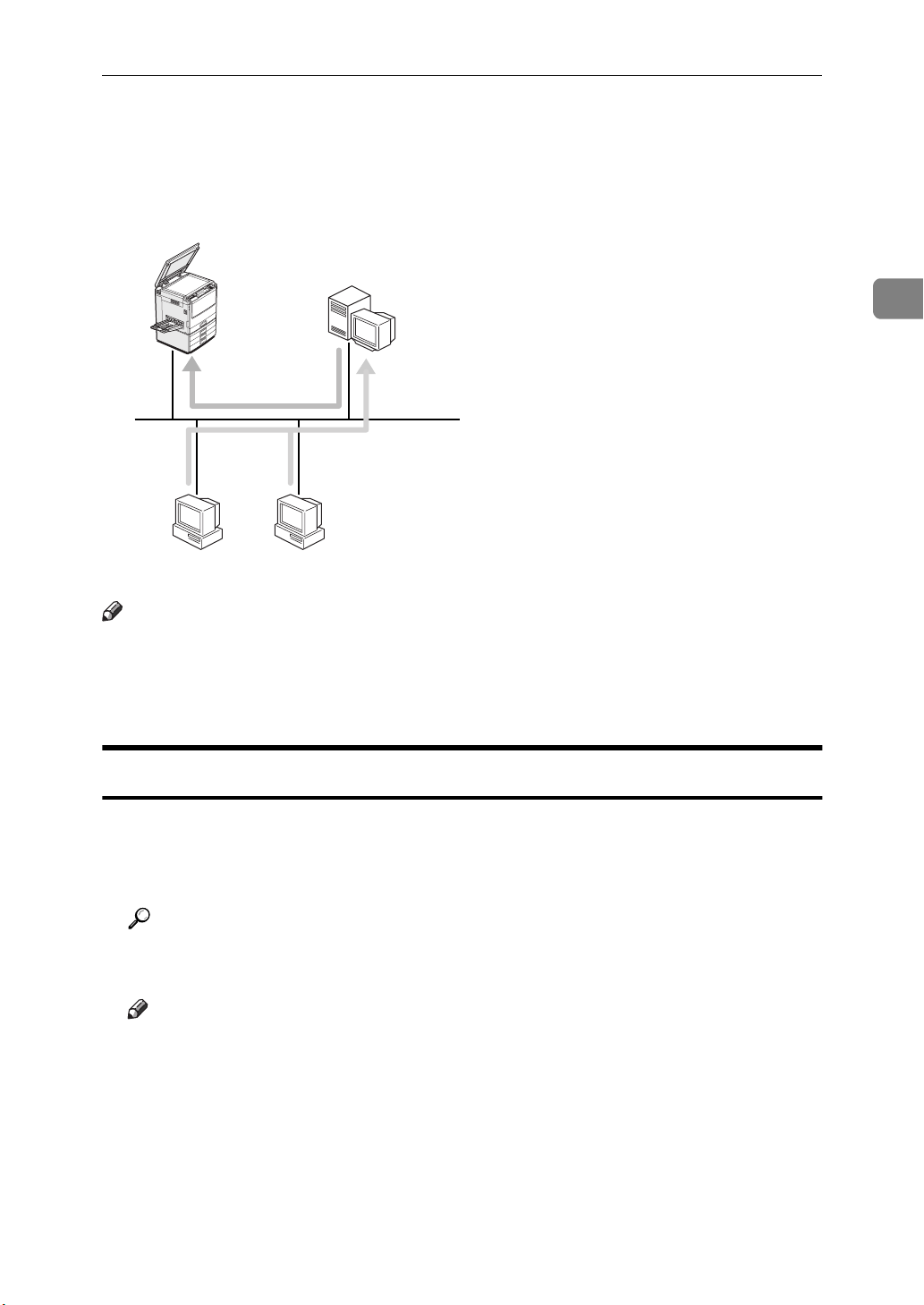
Setting up a Client Computer
Setting up a Client Computer
This section describes the procedures for setting up a client in a network that
uses Windows NT Server or Windows NT Workstation as a print server.
Windows NT 4.0
Print Server
Windows 95/98 Windows NT 4.0
2
Note
❒
All of the procedures in this section assume that the client has already been
configured to communicate with a Windows NT print server. Do not proceed
with the following instructions until the client has been set up and configured
correctly.
Windows 95/98
To print from Windows 95/98, you must install the printer driver and change
the printer port to the print server.
Install the printer driver as a local printer.
A
Reference
For more information on installing the printer driver, see the "Printer Reference" that is provided as a paper manual.
Note
❒
Any port can be selected during the installation, however, LPT1 is recommended.
B
Click
Start
[
, point to
]
Settings
[
, and then click
]
Printers
[
.
]
Click the icon of the printer you want to use. On the
C
.
erties
]
Click the
D
Details
[
tab, and click
]
Add Port
[
.
]
menu, click
File
[
]
Prop-
[
21
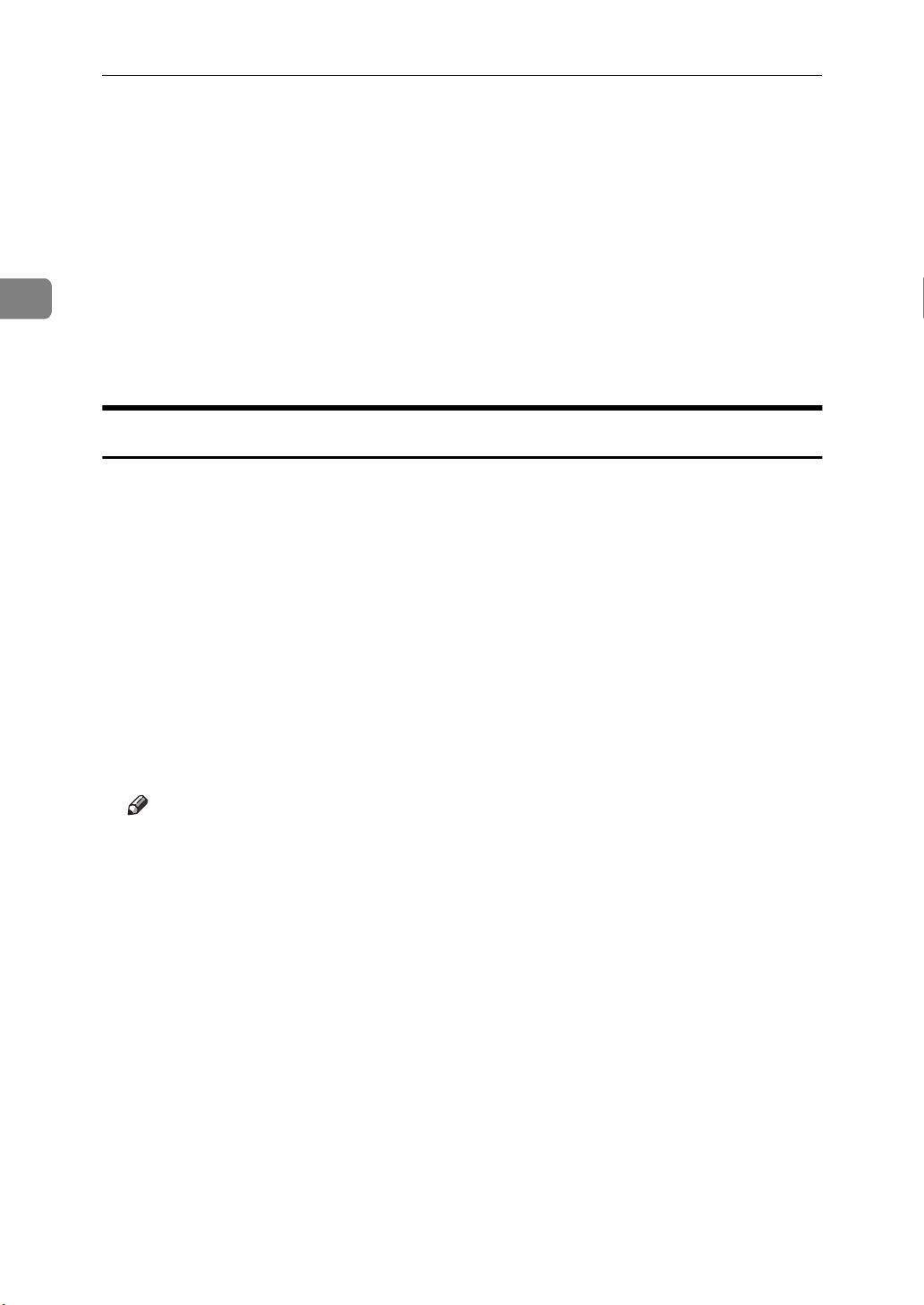
Windows NT 4.0 Configuration
2
Click
E
On the network tree, double-click the name of the computer used as the
F
print server.
The names of the printers attached to the network appear.
Click the name of the printer you want to use, and click
G
Click
H
Confirm that the port name appears in the
I
click
Network
[
OK
[
OK
[
.
]
.
]
, and click
]
Browse
[
.
]
.
OK
[
]
Print to the following port
[
box, and
]
Windows NT 4.0
Printers
Use the
A
B
C
[
Click
Double-click the
This launches the Add Printer Wizard.
Click
Start
[
Network printer server
[
]
window to set up the printer.
, point to
]
[
Settings
[
Add Printer
, and then click
]
icon.
]
, and click
]
Next >
[
Printers
[
.
]
.
]
In the
D
print server.
The names of the printers attached to the network appear.
Click the name of the printer you want to use, and click
E
❒
❒
Select whether you use this printer as the default printer, and click
F
After installation is complete, click
G
The icon of the newly installed printer appears in the
Shared Printers
[
Note
If the printer driver is not installed in the print server, a message appears.
If a driver has been installed on the client, click
structions on the screen.
There is a Windows NT printer driver in the CD-ROM that comes with the
machine.
box, double-click the name of the computer used as a
]
.
OK
[
]
OK
]
[
, and follow the in-
Finish
[
.
]
Printers
[
]
window.
Next >
[
.
]
22
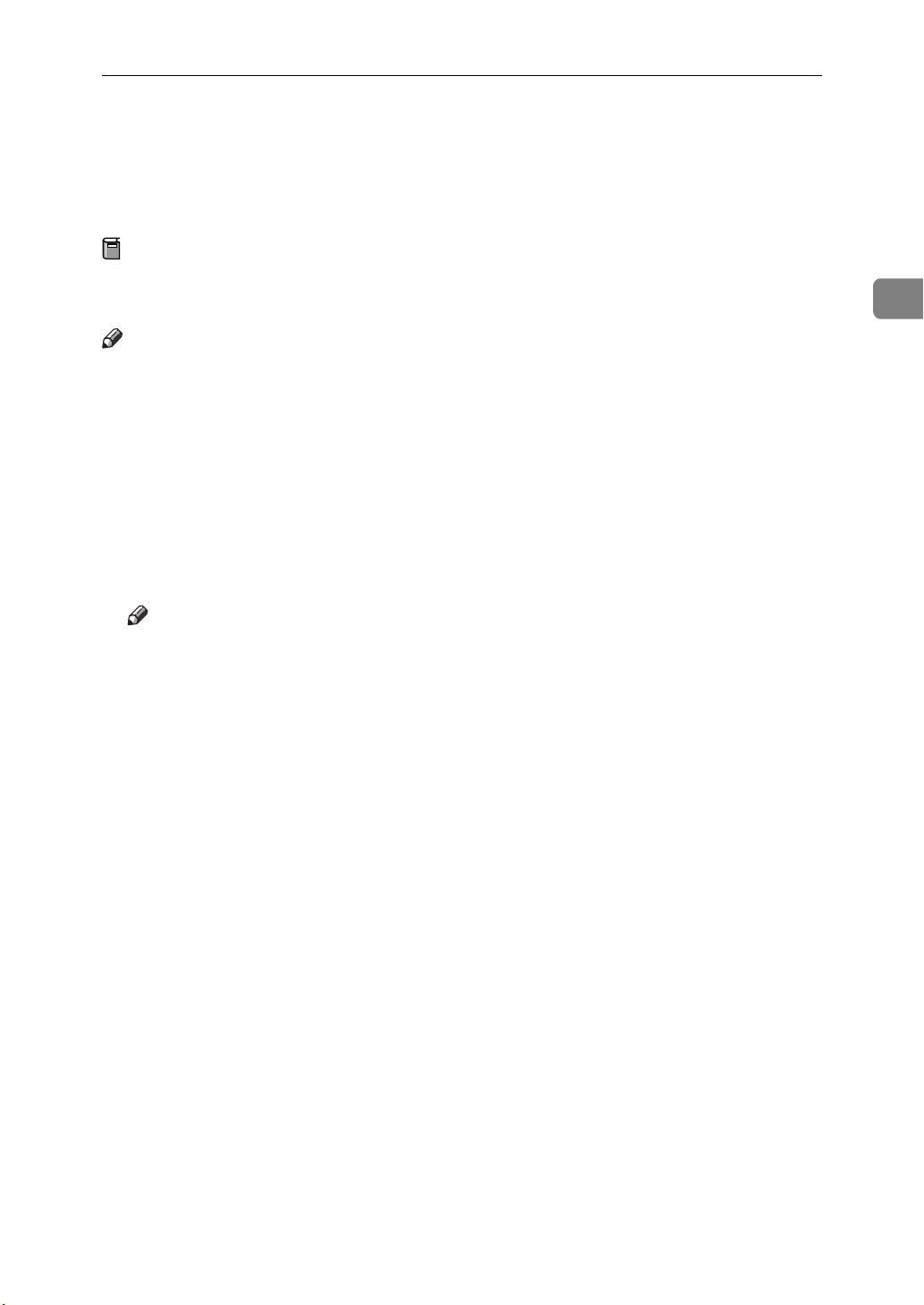
Configuring LPR Port Printing
Configuring LPR Port Printing
This section explains the procedure for printing to a LPR port from Windows
NT.
Preparation
The TCP/IP protocols must be installed and configured correctly. ⇒ P.14
“Preparing to Use the TCP/IP Protocol for Printing”
Note
❒
The following instructions assume that the printer drivers have already been
installed. This is a procedure to change the printer port to LPR.
2
Click
A
Click the icon of the printer you want to use. On the
B
.
erties
]
Click the
C
In the
D
Note
❒
If “LPR Port” does not appear, “Microsoft TCP/IP Printing” has not been
installed.
Type the IP address of the Network Interface Board into the
E
of server providing lpd
Type “lp” into the
F
.
OK
]
[
Click
G
Confirm that the port name is displayed in the
H
box and the check mark is inside the check box. Then click
, point to
Start
[
]
tab, and then click
Ports
[
]
Available Printer Ports
[
.
Close
[
]
Settings
[
box.
]
Name of printer or print queue on that server
[
, and then click
]
Add Port
[
box, click
]
.
]
LPR Port
[
Printers
[
, and then click
]
.
]
menu, click
File
[
]
Name or address
[
box, and click
]
print to the following port(s)
[
OK
[
New Port
[
.
]
Prop-
[
.
]
]
23
 Loading...
Loading...