Ricoh rc200 OPERATING INSTRUCTIONS rc200r
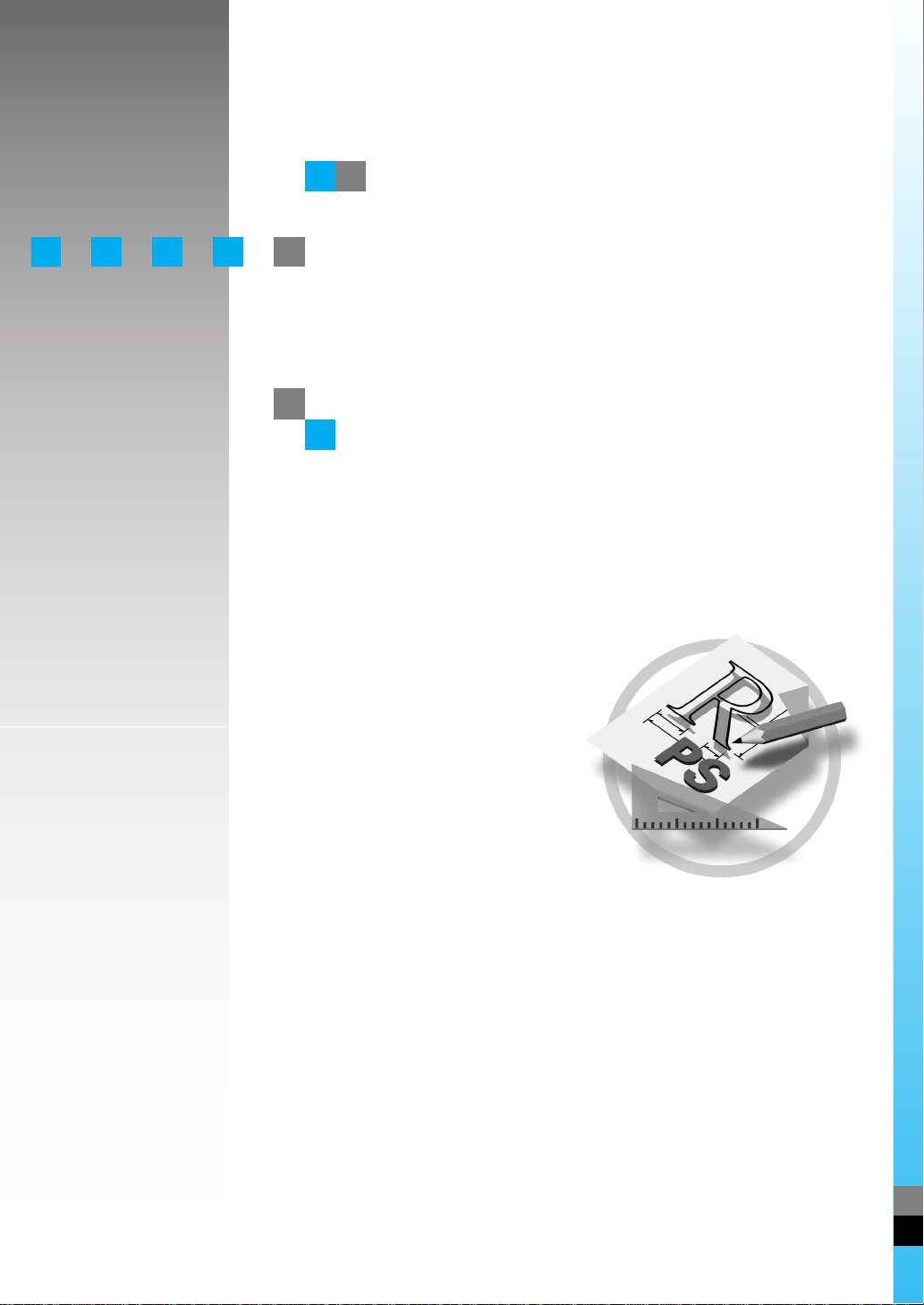
RICOH-SCRIPT2
OPERATING INSTRUCTIONS
Read this manual carefully before you use this product and keep it handy for future
reference.
For safety, please follow the instructions in this manual.
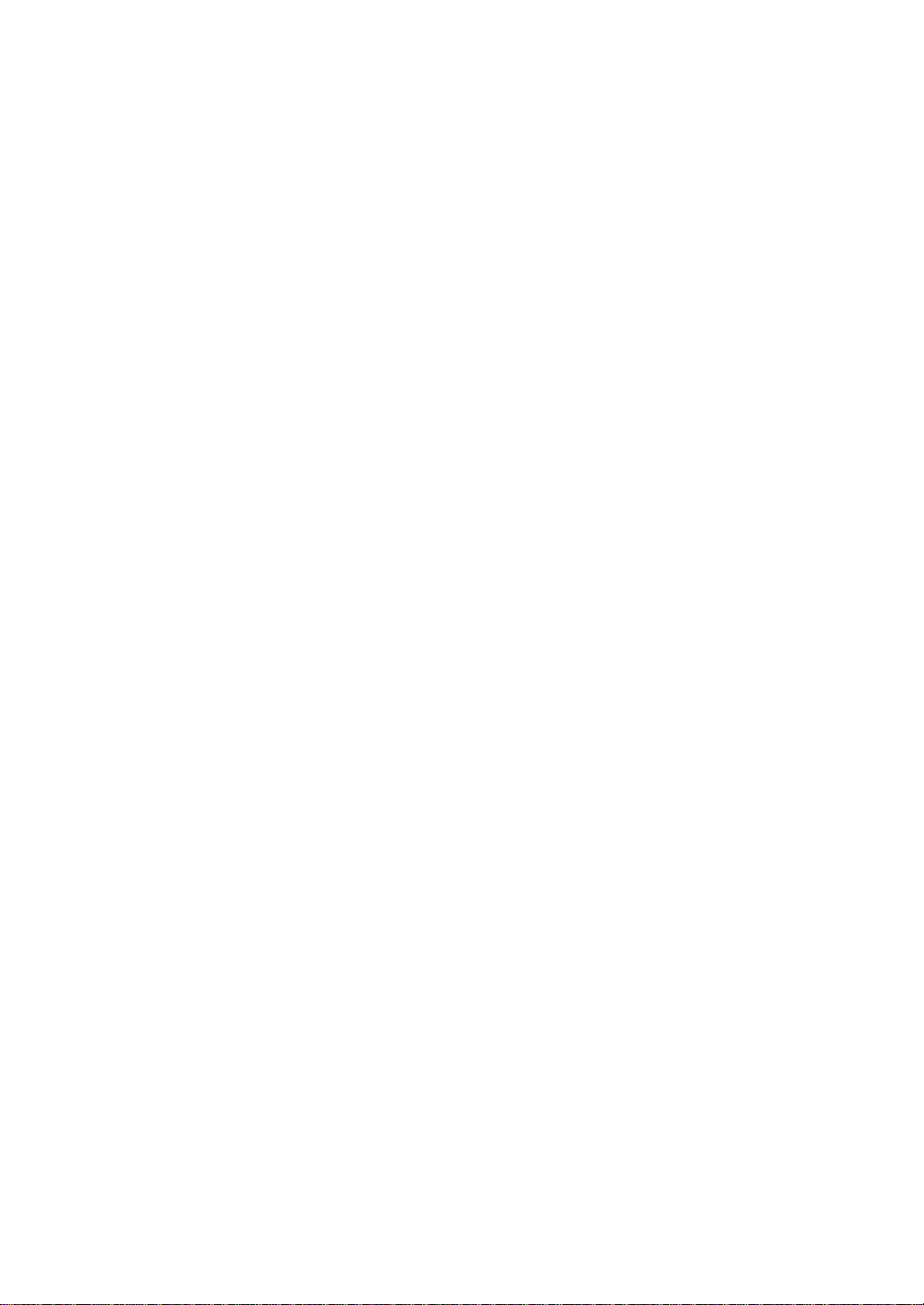
Introduction
Please read the Safety Information in the “Operating Instructions” that comes with the printer before
using this machine. It contains important information related to USER SAFETY and PREVENTING
EQUIPMENT PROBLEMS.
Important
Parts of this manual are subject to change without prior notice. In no event will the company be liable
for direct, indirect, special, incidental, or consequential damages as a result of handling or operating
the machine.
Trademarks
®
RICOH-SCRIPT2
®
Microsoft
, Windows® and MS-DOS® are registered tra dem ark s of M ic ros oft C orp orati on in t he U nit ed
is a registered trademark of Ricoh Company.
States and/or other countries.
®
Adobe
and PostScript® are registered trademarks of Adobe System Incorporated.
AppleTalk, Apple, Macintosh, TrueType, LaserWriter and ColorSync are registered trademarks of Apple Computer, Incorporated.
Other product names us ed herei n are for iden tifica tion purp oses on ly and migh t be tradem arks of th eir
respective companies. We disclaim any and all rights in those marks.
Note
The proper names of Windows operating system are as follows:
®
•Microsoft
•Microsoft
Windows® 95 operating system
®
Windows® 98 operating system
•Microsoft® Windows NT® Server operating system Version 4.0
•Microsoft® Windows NT® Workstation operating system Version 4.0
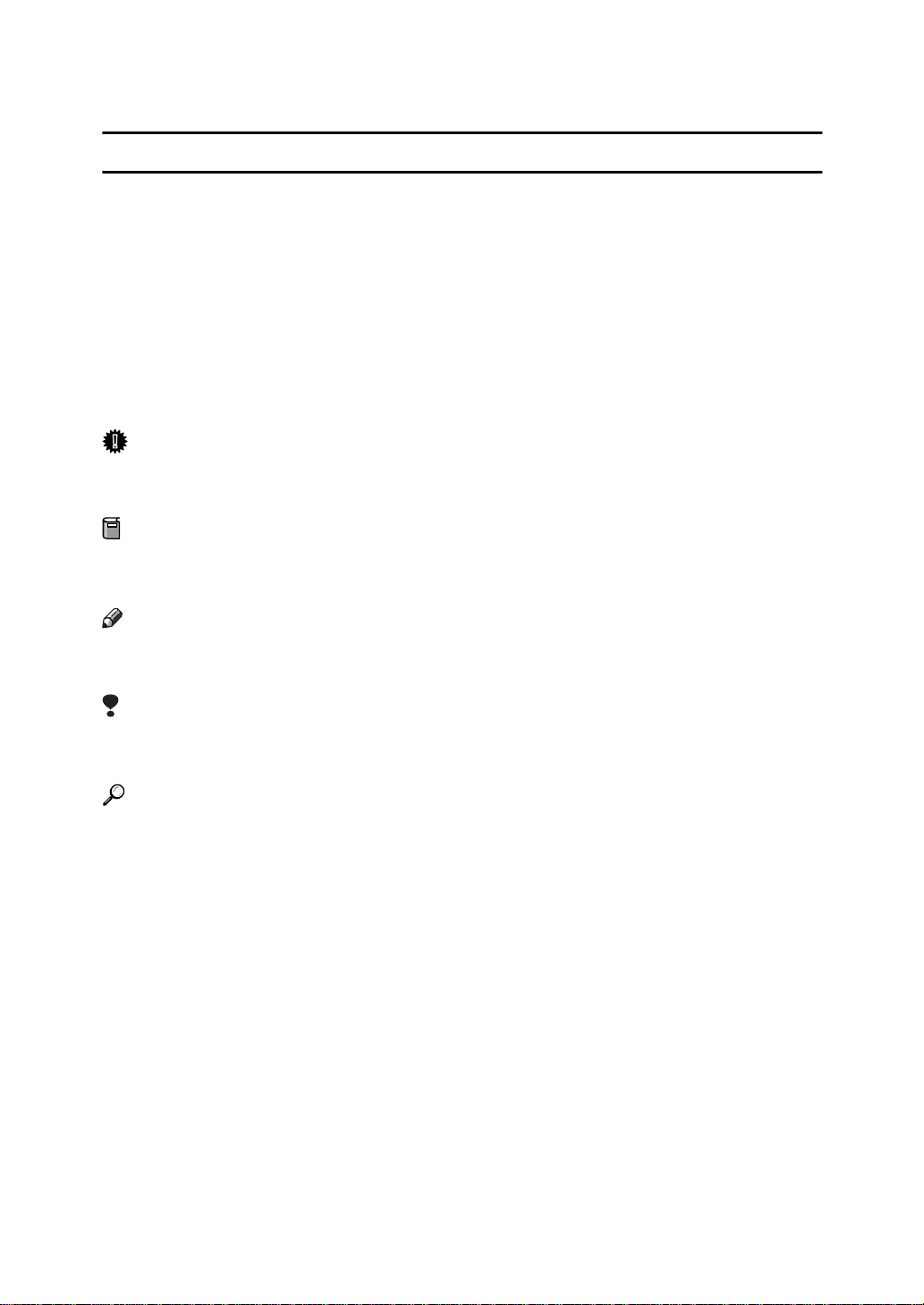
How to Read this Manual
R
Symbols
In this manual, the following symbols are used:
R
WARNING:
This symbol indicates a potentially hazardous situation which, if instructions
are not followed, could result in death or serious injury.
CAUTION:
This symbol indicates a potentially hazardous situation which, if instructions
are not followed, may result in minor or moderate injury or damage to property.
* The statements above are notes for your safety.
Important
If this instruction is not followed, paper might be misfed, originals might be
damaged, or data might be lost. Be sure to read this.
Preparation
This symbol indicates the prior knowledge or preparations required before operating.
Note
This symbol indicates precautions for operation, or actions to take after misoperation.
Limitation
This symbol indicates numerical limits, functions that cannot be used together,
or conditions in which a particular function cannot be used.
Reference
This symbol indicates a reference.
[]
Keys that appear on the machine's panel display.
Keys and buttons that appear on the computer's display.
{}
Keys built into the machine's operation panel.
Keys on the computer's keyboard.
i
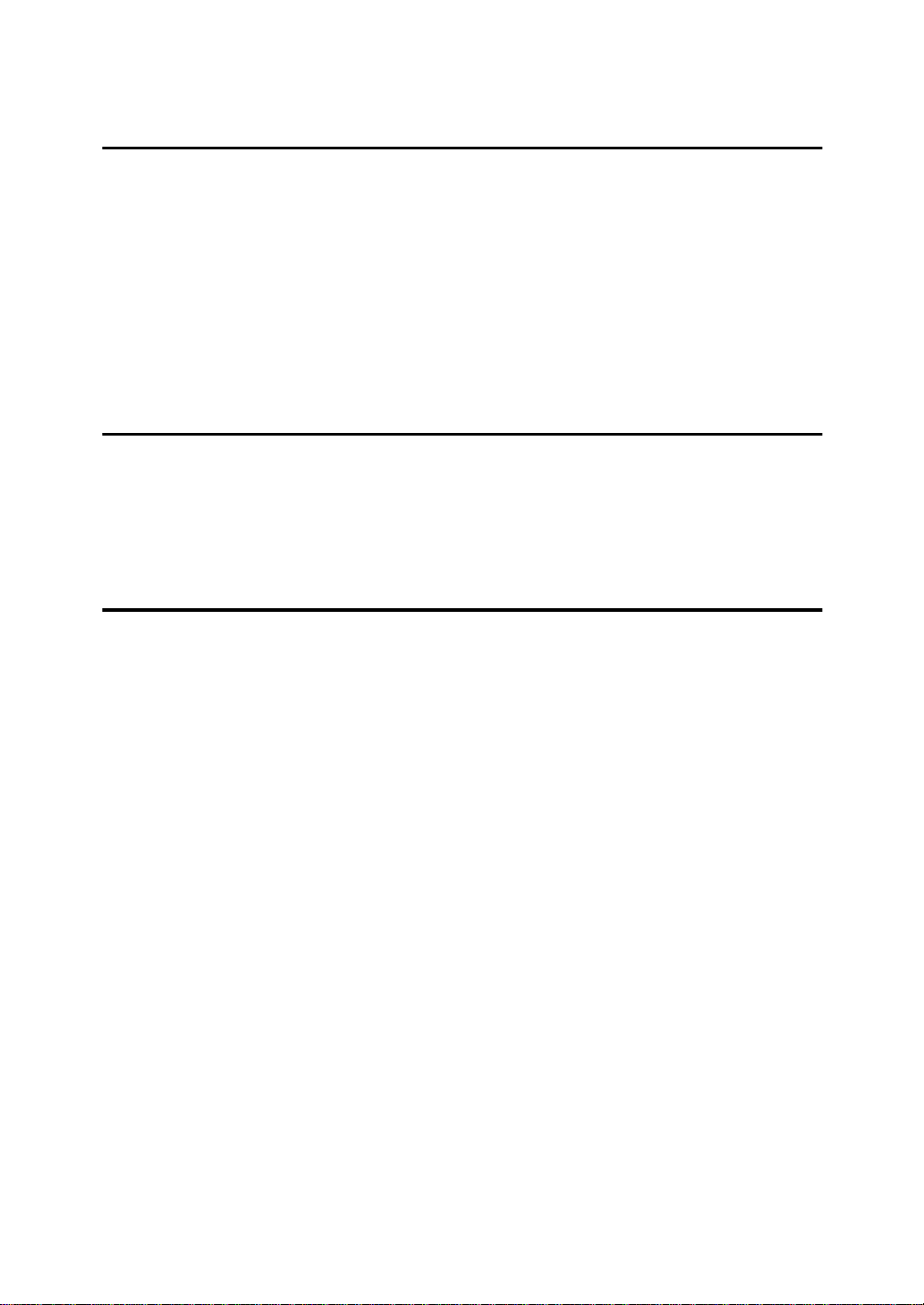
TABLE OF CONTENTS
1.Using RICOH-SCRIPT2 with Windows
Using RICOH-SCRIPT2 with Windows 95/98........................................... 1
Printer Properties Tabs and Their Settings................................................... 1
Using RICOH-SCRIPT2 with Windows NT 4.0......................................... 7
Printer Properties Tabs and Their Settings................................................... 7
Default Document Properties Tabs and Their Settings................................. 9
Windows Network Environment............................................................. 14
Windows Headers.................................................................................... 15
Sending Header Data....................................................................... ........... 15
2.Using RICOH-SCRIPT2 with a Macintosh
Using RICOH-SCRIPT2 with a Macintosh.............................................. 17
Option Setup Dialog.................................................................................... 17
Setting up for Printing............................................................................. 18
Setting up for Print Options......................................................................... 18
3.Appendix
Staple Position......................................................................................... 25
Simplex Printing.......................................................................................... 25
Duplex Printing..................... ....................................................................... 26
Printer Memory and VM Area................................................................. 28
Precautions for RICOH-SCRIPT2........................................................... 29
Differences between RICOH-SCRIPT2 and “PostScript Language Reference
Manual, Second Edition”........................................... .................................. 29
Other Precautions....................................................................................... 29
INDEX........................................................................................................ 30
ii
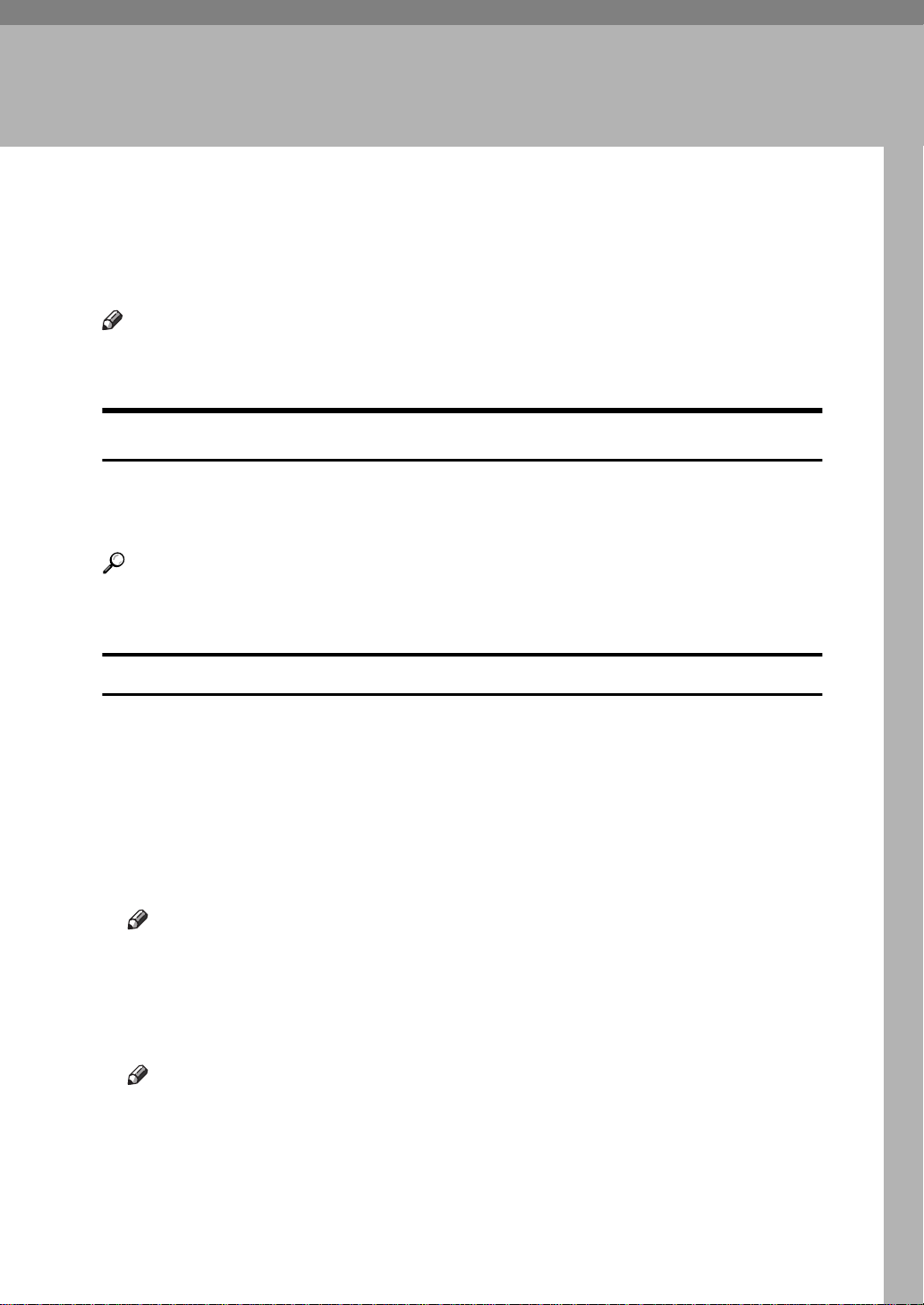
1. Using RICOH-SCRIPT2 with
Windows
Using RICOH-SCRIPT2 with Windows 95/98
For operation under Windows 95/98, you should install both the Windows 95/
98 PostScript printer driver and the PPD file.
Note
❒ Be sure to install the PPD file for Windows 95/98. Do not install the PPD file
for Windows NT 4.0 accidentally.
Printer Properties Tabs and Their Settings
This section describes the Printer Properties tabs and the settings that are specific for this printer. The
are standard Windows tabs.
Reference
See the documentation that comes with your Windows operating system for
details.
General
[
], [
Details
], [
Sharing
, and
]
Color Management
[
tabs
]
Paper] Tab
[
Paper size
❖
Use this to select the size of paper you want to use.
Layout
❖
Use this to select the layout which can combine the original document.
Orientation
❖
Use this to select
Note
❒
Rotated
[
Paper source
❖
Use this to select the paper tray you want to use. Available choices here are:
AutoSelect Tray
[
Note
❒ If the paper tray you want to use is not available here, even though it is
physically installed, use the
nize the tray correctly.
becomes effective only when
]
Portrait
[
Bypass Tray
], [
Landscape
], [
], [
Tray 1
[
or
Rotated
]
[
Landscape
[
Tray 2
], [
Device Options
.
]
is selected.
]
Tray 3
], [
tab to make the printer recog-
]
or
]
Tray 4
[
.
]
1
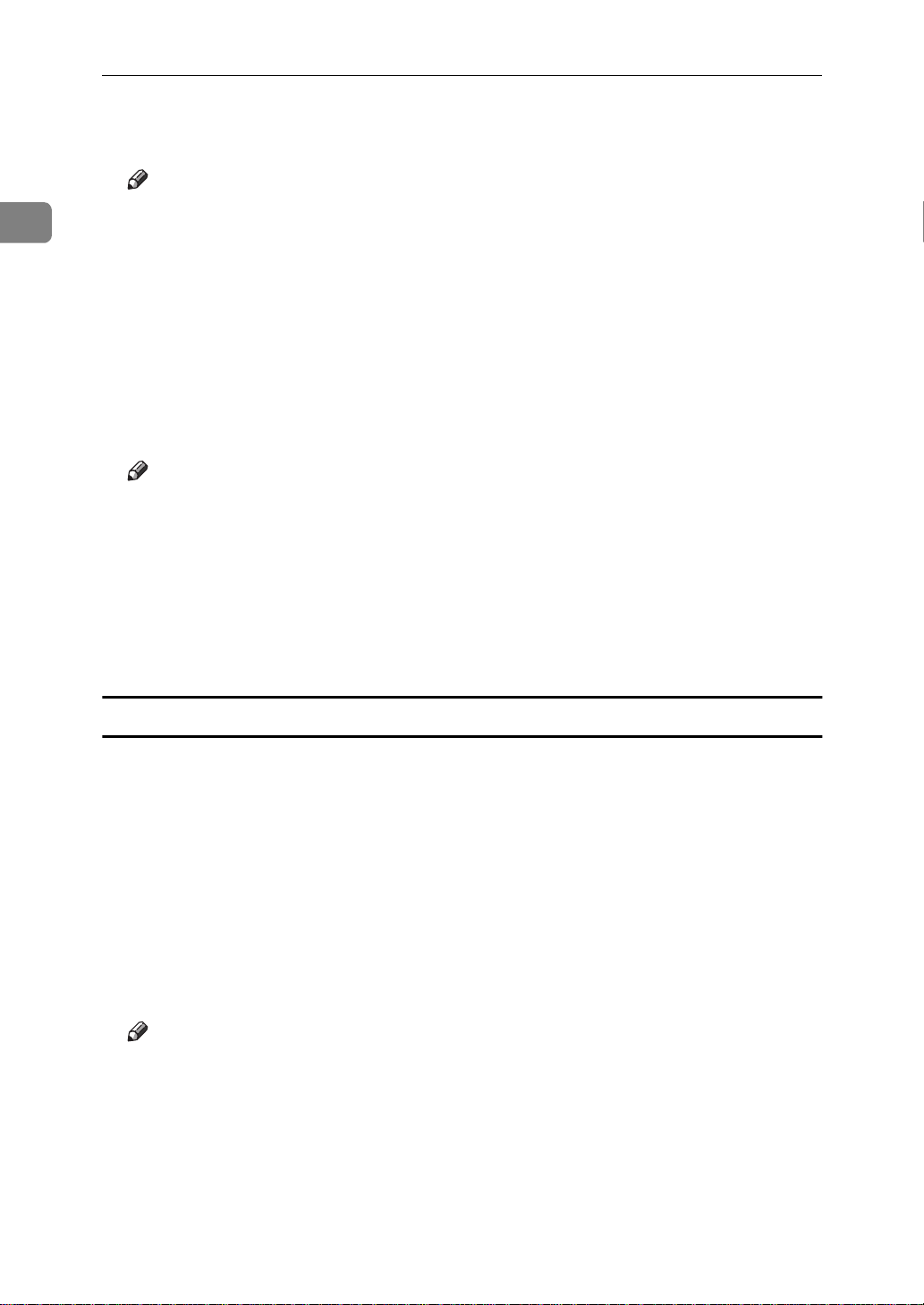
1
Using RICOH-SCRIPT2 with Windows
Copies
❖
Use this to set the number of copies of a print job.
Note
❒ With some applications, the number of copies specified with the applica-
tion takes priority over the number of copies specified with the printer
driver.
Unprintable Area
❖
Use this to set the unprintable area of paper.
More Options
❖
Click to open the
type in this dialog box. The following paper types are available:
[
OHP Transparency
Note
❒ Selecting
nal settings to use a color profile specifically for an OHP Transparency.
Even though the color profile has been optimized for OHP, the adjustments are automatic and are not indicated on any of the dialog box. In this
case, the
[
Color Profile
[
More Paper Options
[
Thick Paper
], [
OHP Transparency
setting on the
]
], [
as the paper type automatically adjusts inter-
]
dialog box. You can specify the paper
]
Plain Paper
[
Plain (Duplex Backs)
Device Options
[
or
Thick (Duplex Backs)
]
[
tab is not enabled.
]
,
]
.
]
About
❖
Click to display the printer driver copyright and version information.
Graphics] Tab
[
Resolution
❖
Resolution is fixed at 600 dpi.
Color control
❖
Use this to select whether or not you want the colors in your documents to be
adjusted before printing so that the printed page more closely matches the
colors on your screen.
Halftoning
❖
Select the halftone pattern you want to use for printing. The following items
are available:
Note
❒
Use settings below
[
or for
cy
]
Special
❖
Use this to control the print image. Checking a check box changes the icon on
the left so that it reflects the option you select.
Use printer's setting
[
cannot be used to modify the values for
]
Screen angle
[
.
]
and
]
Use settings below
[
.
]
Screen frequen-
[
2
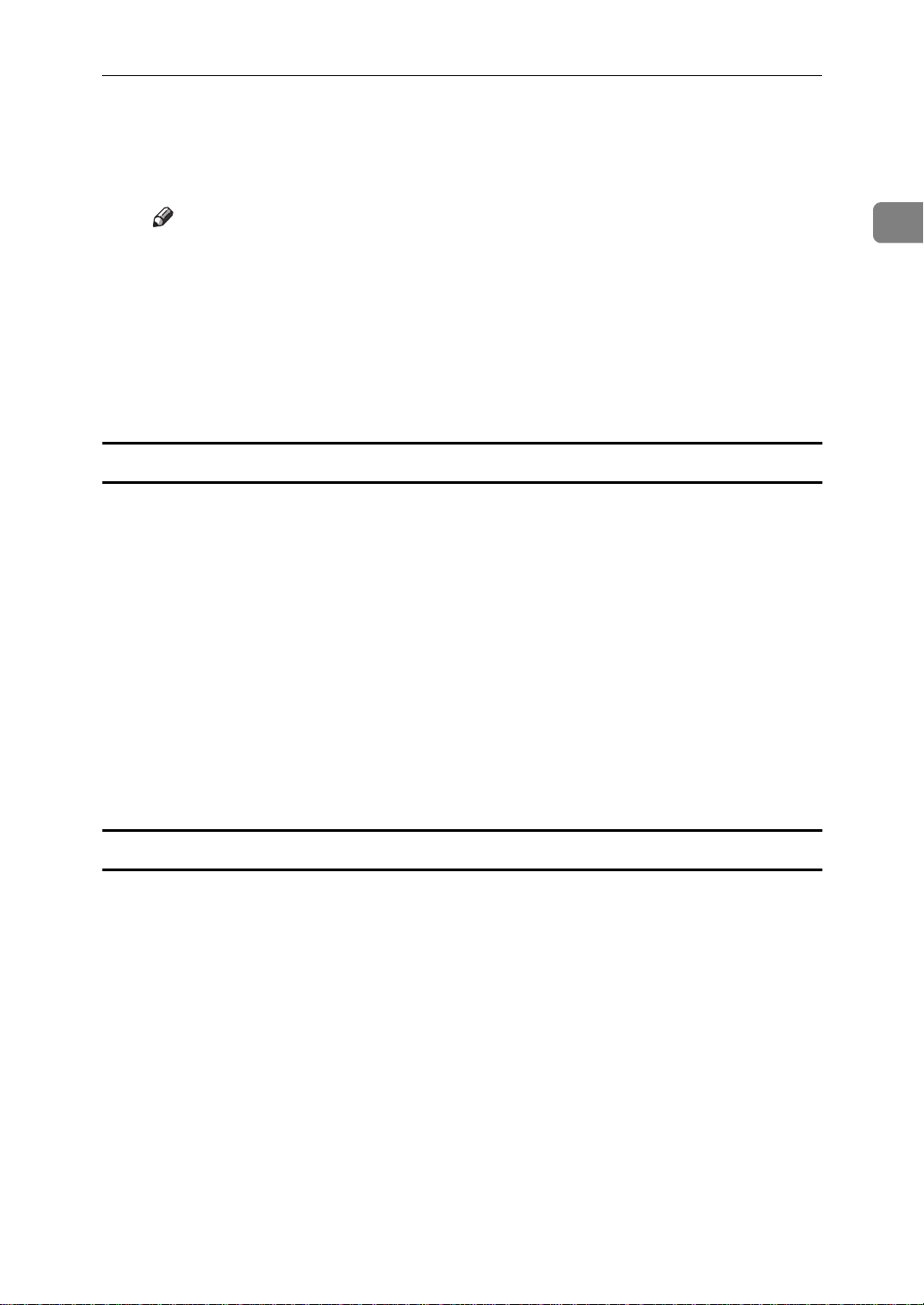
Using RICOH-SCRIPT2 with Windows 95/98
• Print as a negative image
Select this option to print a negative image, which is produced by replacing the three primary colors with their complementary colors, and by reversing black and white.
Note
❒ Using negative image printing to output a color image might produce
unexpected results.
• Print as a mirror image
Select this option to print a mirror image of your document by reversing
the horizontal coordinates.
Scaling
❖
Use this to enlarge or reduce the original document.
Fonts] Tab
[
Use this tab to select the TrueType font printing method.
If you select
you can edit
plays the
ify which TrueType fonts should be replaced with built-in printer fonts.
Using the [Font Substitution Table
❖
A Open the
B In the
select the TrueType font which you want to use as a substitution font.
Send TrueType fonts to printer according to the font Substitution Table
[
Font Substitution Table
[
Font Substitution Table
[
]
. Clicking
]
dialog box. You can use this dialog box to spec-
Edit the Table
[
on the
]
Fonts
[
]
Font Substitution Table
[
For this TrueType font:
[
dialog box.
]
list in the upper part of the dialog box, click to
]
tab dis-
]
1
,
]
C Use the
D Click
Device Options] Tab
[
This tab includes settings that should be made after the printer driver is installed. These settings optimize the printer configuration.
Available printer memory
❖
Shows the amount of memory installed on the printer. You normally do not
need to change this setting.
Printer features
❖
Shows settings that are specific for your printer. These features can be
changed using the
able settings.
• Auto Tray Switch
Turning on this setting tells the printer to automatically switch to the other
tray if it has the same paper size as the current tray when paper runs out
while printing.
Printer font for:
[
.
OK
]
[
Change settings for:
[
list box to select the printer font you want to use.
]
list box. The following is a list of avail-
]
3
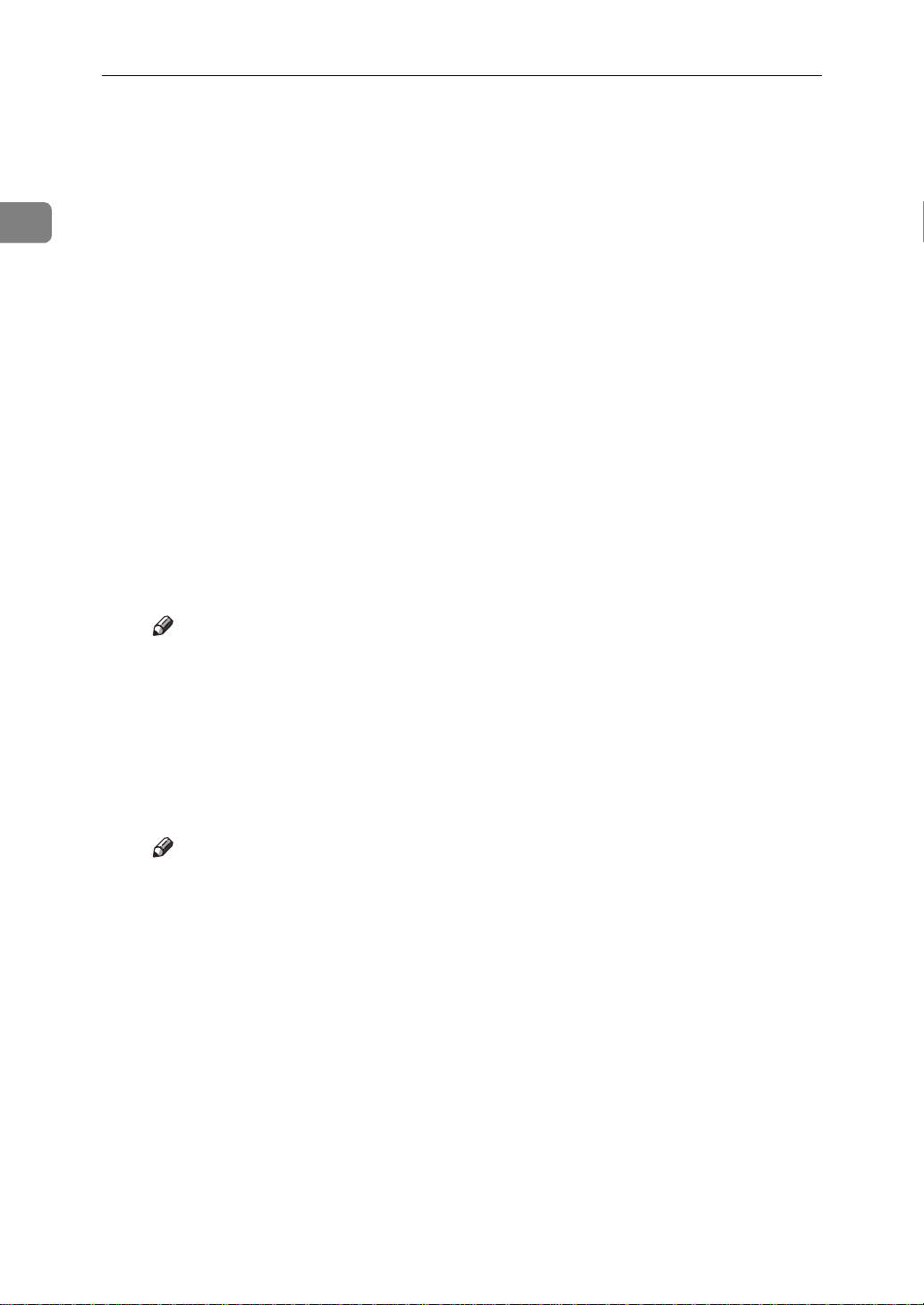
1
Using RICOH-SCRIPT2 with Windows
• Color Level
Use this to set the number of colors used per dot to
(High Quality)
.
]
1 bit
[
], [
2 bit
• Color Mode
Use this to set the output color to
Black and White
[
or
]
Color
[
.
]
• Color Setting
Use this to set the correction method used for the color conversion. The following items are available:
*5
Fine
*1
*2
*3
*4
*5
.
]
No modification to the color setting.
Select this setting to perform CMYK conversion with enhanced saturation and
brightness to print vivid colors.
Select this setting to perform CMYK conversion. The colors printed with this
setting are more vivid than those printed with the ”Vivid” setting. All of the
colors in the image, especially the lighter ones, are emphasized.
Select this setting to perform color matching based on the printer's built-in
color rendering dictionaries, and perform CMYK conversion. It makes it possible to print colors that are close to the displayed colors on the computer
screen.
The color rendering dictionaries refer to the contents selected by the Color Profile. This setting is useful when the application and printer driver do not support the color matching features.
Like the “Fine” setting, the color rendering dictionary is used, however, output
is more vivid. This setting is enabled to make light colors print more vivid.
[
Off
*1
,
]
[
Vivid
*2
,
]
[
Super Vivid
*3
,
Fine
]
[
Note
❒ The color rendering dictionary that is selected on the Color Profile set-
tings is used.
• Color Profile
Use this to select a color rendering dictionary (CRD). The CRD is referred
to for color matching, so you should select the appropriate CRD for the
document you are printing. The CRD you select is also referred to when
“Fine” or “Super Fine” is selected for the “Color Setting”. The following
items are available:
Photograph
[
*1
,
Presentation
]
[
*2
,
]
Solid Color
[
or
4 bit
]
[
*4
,
Super
]
[
*3
.
]
Note
❒ When selecting
as the paper type, the CRD automatically adjusts
OHP
]
[
to use a color profile specifically for OHP. Even though the color profile
has been optimized for OHP, the adjustments are automatic and are not
indicated on any of the dialog boxes. In this case, this setting is not enabled.
*1
Use this setting to enhance the reproduction of photos and graphics that include midtones.
*2
Use this setting to enhance the reproduction of documents that contain text
and graphics. This CRD is best for printing colored charts, graphs, presentation materials and so on. If you use this CRD for printing photographs, color
or gradations might not be reproduced well.
*3
Use this setting to print specific colors, logos and so on.
• Smoothing
Use this to set Smoothing to
Off
[
]
or
Auto
[
.
]
4
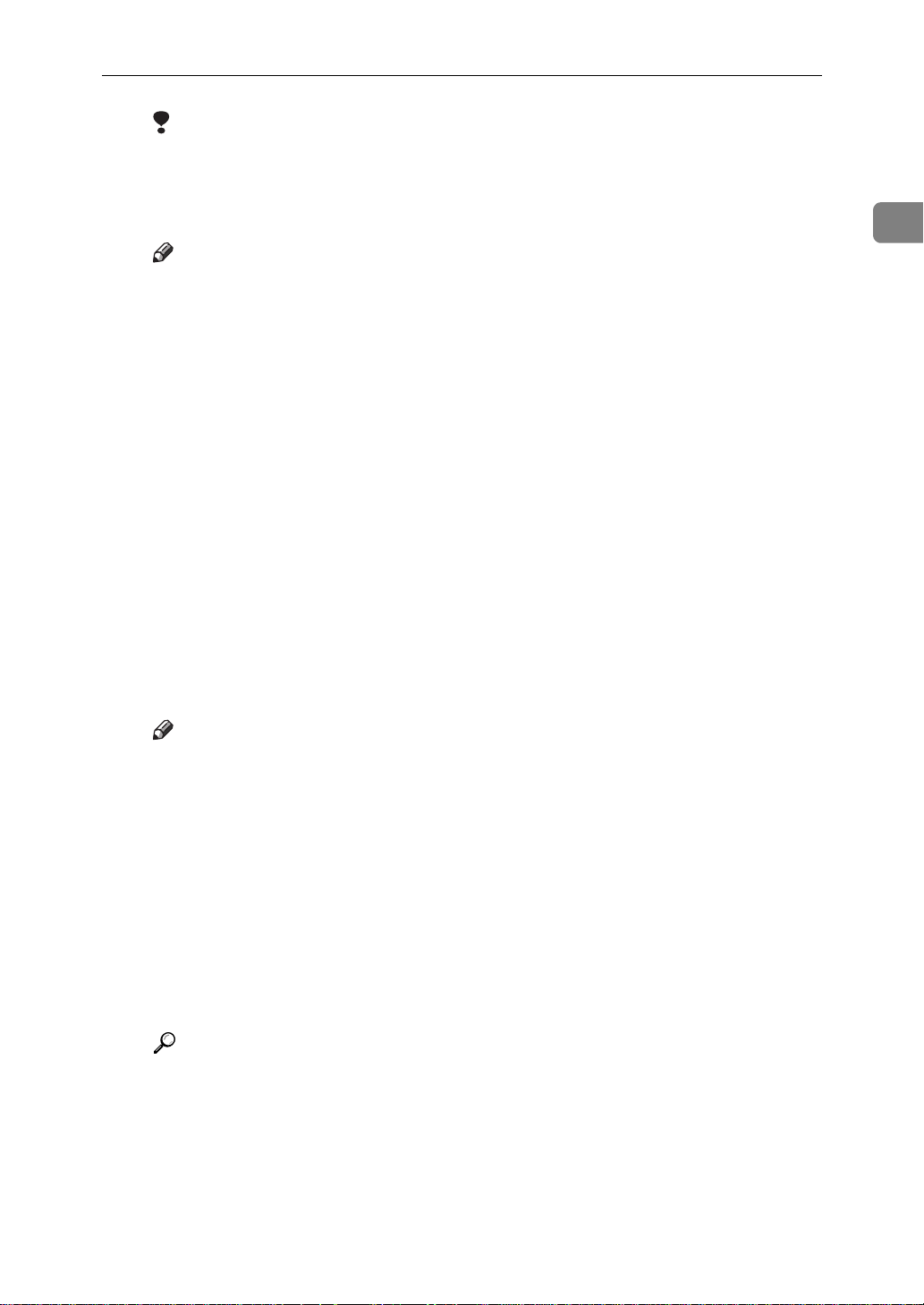
Using RICOH-SCRIPT2 with Windows 95/98
Limitation
❒ When the Color Level is set to
❒ When Toner Saving is selected, Smoothing is not enabled.
• Toner Saving
Use this to set Toner Saving to
Note
❒ Turning on toner saving can cause the output to become blurred and re-
sult in very thin lines not printing at all. In the case of color printing, toner saving can cause colors to be different from those expected. Because
of this, use toner saving only for proofing and intermediate drafts, and
turn it off for final prints when top quality is important.
• Dithering
Use this to set the image mode. The following items are available:
[
Photographic
• Face-down Print
Use this to set Face-down print to
when
Auto Duplex, this selection will be ignored.
• Collate/Stack
Use this to set
sorter is not selected in Configure Printer or Bypass Tray is selected in Paper Tray.
• Staple
Use this to set the position of the staple. The following items are available:
Off
[
3-bin Sorter
[
Top Left
], [
and
]
Text
[
is selected. If
]
Collate
[
Top Right
], [
], [
.
]
Stack
], [
On
[
or
]
Bottom Left
, Smoothing is enabled.
1 bit
]
[
or
]
On
[
]
Long Edge
[
Off
[
.
Off
[
]
or
. This selection cannot be used if the
]
or
]
. This setting can be used only
Off
[
]
or
Short Edge
]
[
Bottom Right
[
is selected in
]
.
]
Auto
[
1
,
]
Note
❒ This selection cannot be used if Sorter is selected for
.
er
]
❒ If Staple is selected, Sort command will be selected automatically.
❒ In order to staple in the correct page order using the 10–bin or 20–bin
sorter, “Reverse order” must be selected from the application.
❒ The position of the staple refers to the Portrait orientation. In the case of
Landscape orientation, the position of the staple will be different and
depends on the rotation of the driver and application.⇒ P.25
• Statistics Code
Use this to set
If “On” is selected, User Code “99999999” and User ID “RPS2” will be
fixed. If “Off” is selected, User Code “Other” and User ID “?” will be set.
Reference
For more information, see the “Printer Reference” that is provided as a
paper manual and the “Printer Reference” included as a PDF file in the
CD-ROM.
Off
[
or
]
[On]
.
[
None
]
or
3-bin Sort-
[
5
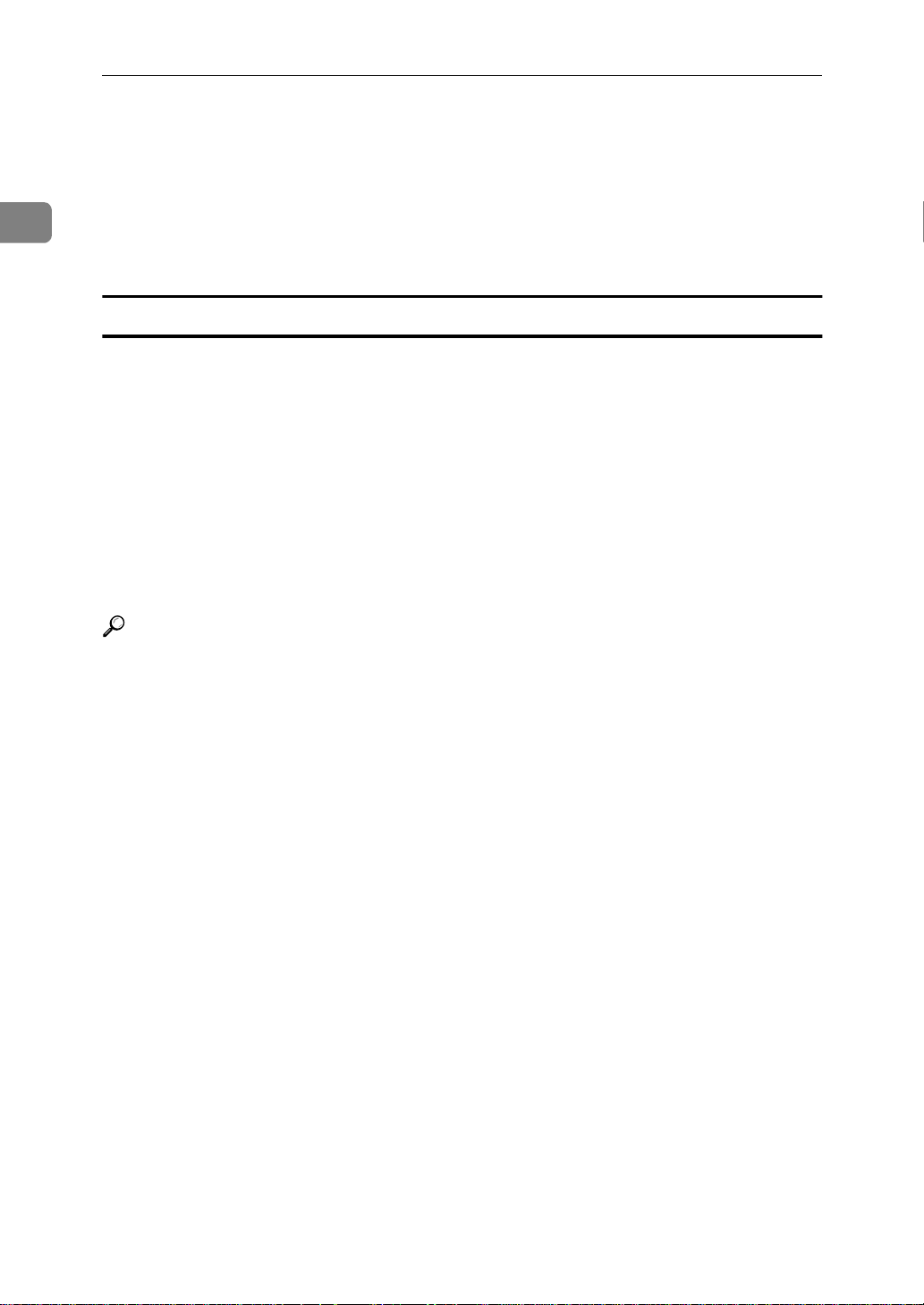
1
Using RICOH-SCRIPT2 with Windows
Installable Opt io ns
❖ [
This box shows the options installed in the printer.
When selecting an option inside the upper list of this group, its current setting
appears in the
the
Change settings for:
[
For the optional tray unit:
For the optional sorter unit:
PostScript] Tab
[
Use this tab to set the output format of the PostScript files and the data processing method.
]
Change setting for:
[
box.
]
None
[
None
[
box. The following settings are available in
]
2 Trays
], [
3-bin Sorter
], [
3 Trays
], [
.
]
10-bin Sorter
], [
20-bin Sorter
], [
]
.
On the
tions
❖
❖
PostScript
[
dialog box.
]
When the printer is connected to the network.
Clear both
When the printer is connected to your computer via a parallel interface cable.
Select both
that
ASCII data
[
Reference
For more information on the network. ⇒ P.14 “Windows Network Environ-
ment”
For more information on the PostScript headers. ⇒ P.15 “Windows Headers”
tab, click
]
Send CTRL+D before job
[
Send CTRL+D before job
[
is selected. If it is not selected, select it.
]
Advanced
[
to display the
]
and
]
]
Send CTRL+D after job
[
and
Send CTRL+D after job
[
Advanced PostScript Op-
[
.
]
. Also, confirm
]
6
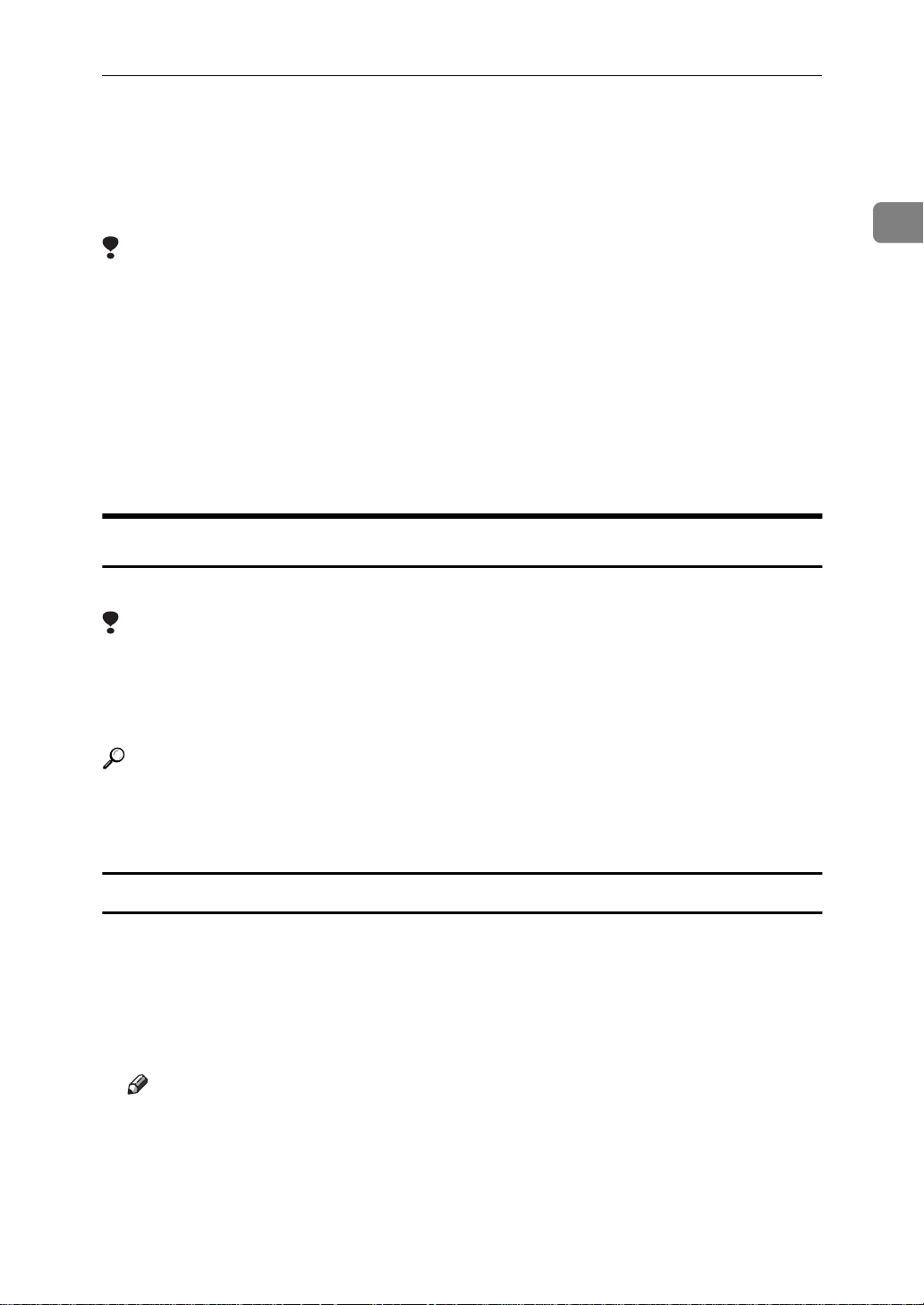
Using RICOH-SCRIPT2 with Windows NT 4.0
Using RICOH-SCRIPT2 with Windows NT 4.0
For operation under Windows NT 4.0, you should install both the Windows NT
4.0 PostScript printer driver and the PPD file.
Limitation
❒ Installing a printer driver requires Full Control access permission. Members
of the Administrators, Server Operators, Print Operators, and Power Users
groups have Full Control permission by default. When you install a printer
driver, log on under Full Control permission.
❒ We recommend that you upgrade your Windows NT 4.0 operating system to
the latest version before installing the printer driver. Contact your Windows
retailer for details about the latest version available.
❒ Be sure to install the PPD file for Windows NT 4.0. Do not accidentally install
the PPD file for Windows 95/98.
Printer Properties Tabs and Their Settings
1
This section describes the settings of the tabs that are specific for this printer.
Limitation
❒ Changing the setting of the printer requires Full Control access permission.
Members of the Administrators, Server Operators, Print Operators, and Power Users groups have Full Control permission by default. When you set up
options, log on using an account that has Full Control permission.
Reference
The
General
[
NT 4.0 standard tabs. See the documentation that comes with your Windows
operating system for details.
Device Setti ngs] Tab
[
The current setting appears in the lower part of the dialog box when you click a
setting item. Select the setting you want to use for the selected item.
Availabl e PostScript Memory
❖
Shows the amount of memory installed on the printer. You normally do not
need to change this setting.
Note
❒ You can change this setting by changing the memory setting in
Options
Port
], [
.
]
Scheduling
], [
Sharing
], [
, and
]
Security
[
tabs are Windows
]
Installable
[
7
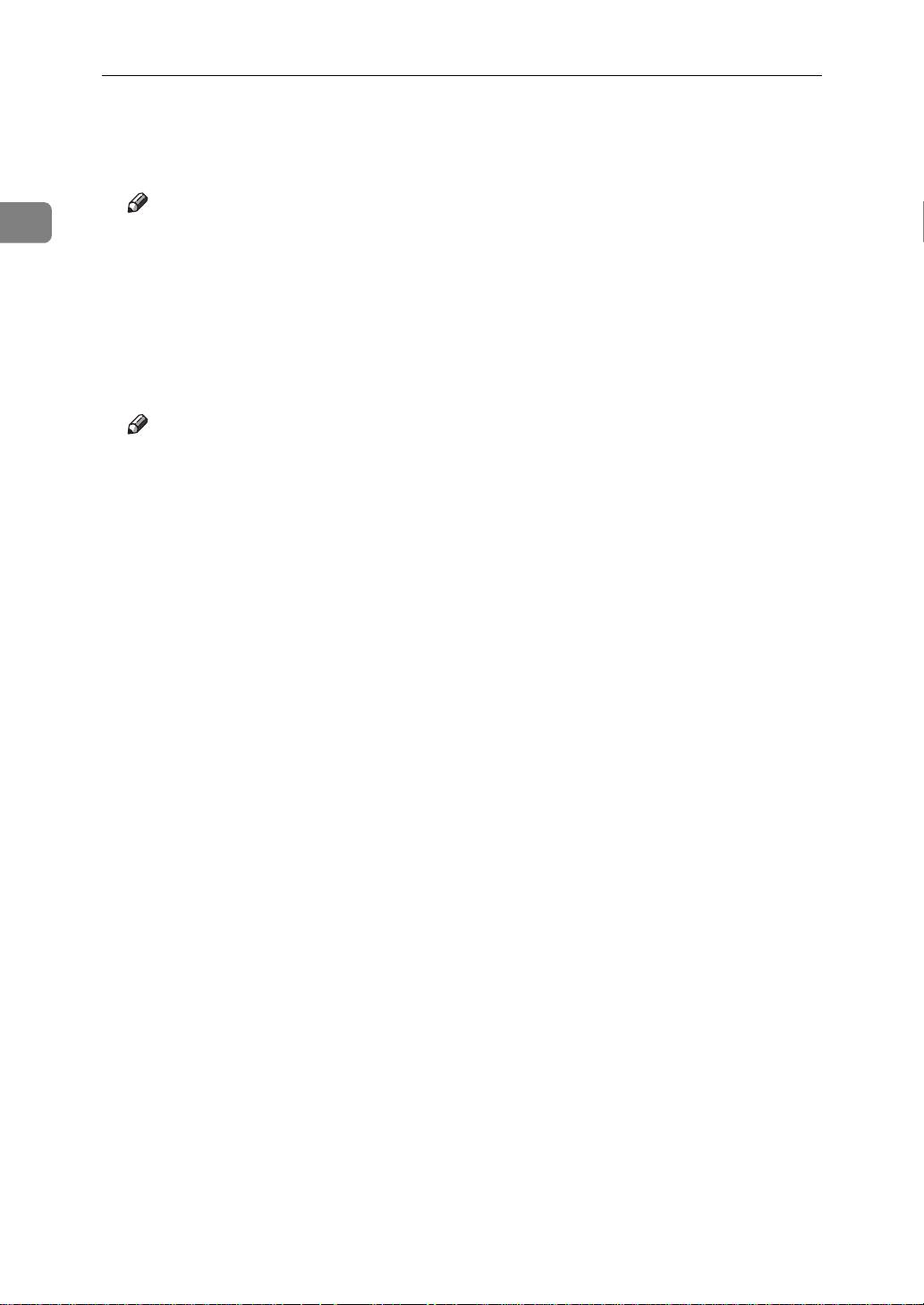
1
Using RICOH-SCRIPT2 with Windows
Halftone
❖
Select the halftone pattern you want to use for printing. The following items
are available:
Note
❒
Use settings below
[
or for
cy
]
Halftone Setup
❖
You can change the halftone settings.
Form to Tray Assignment
❖
You normally do not need to change this setting.
Note
❒ If the paper tray you want to use is not available here, even though it is
physically installed, use
the tray correctly.
Font Substitution Table
❖
Use this to edit the TrueType font substitution table. Under
, the TrueType fonts installed on the computer are displayed. Select the
Table
]
setting you want to use from
Use Printer Halftone
[
cannot be used to modify the values for
]
Screen angle
[
.
]
[
and
]
Device Settings
Change Setting
[
Use System Halftone
[
.
]
Screen frequen-
[
tab to make the printer recognize
]
Font Substitution
[
for each TrueType font.
]
Job Timeout
❖
Use this to set a job timeout period in the range of 0 to 32767 seconds. Setting
the value to 0 turns the job timeout off.
Wait Timeout
❖
Use this to set a wait timeout period in the range of 0 to 32767 seconds. Setting
the value to 0 turns the wait timeout off.
Option
❖
• Paper feed Tray
Use this to select whether or not the optional tray unit is installed on the
printer. The following settings are available:
• Sorter
Use this to select whether or not the optional sorter unit is installed on the
printer. The following settings are available:
Sorter
and
]
20-bin Sorter
[
.
]
None
[
None
[
], [
], [
2 Trays
and
]
3-bin Sorter
3 Trays
[
], [
]
10-bin
.
8
 Loading...
Loading...