Ricoh rc200 OPERATING INSTRUCTIONS rc200h
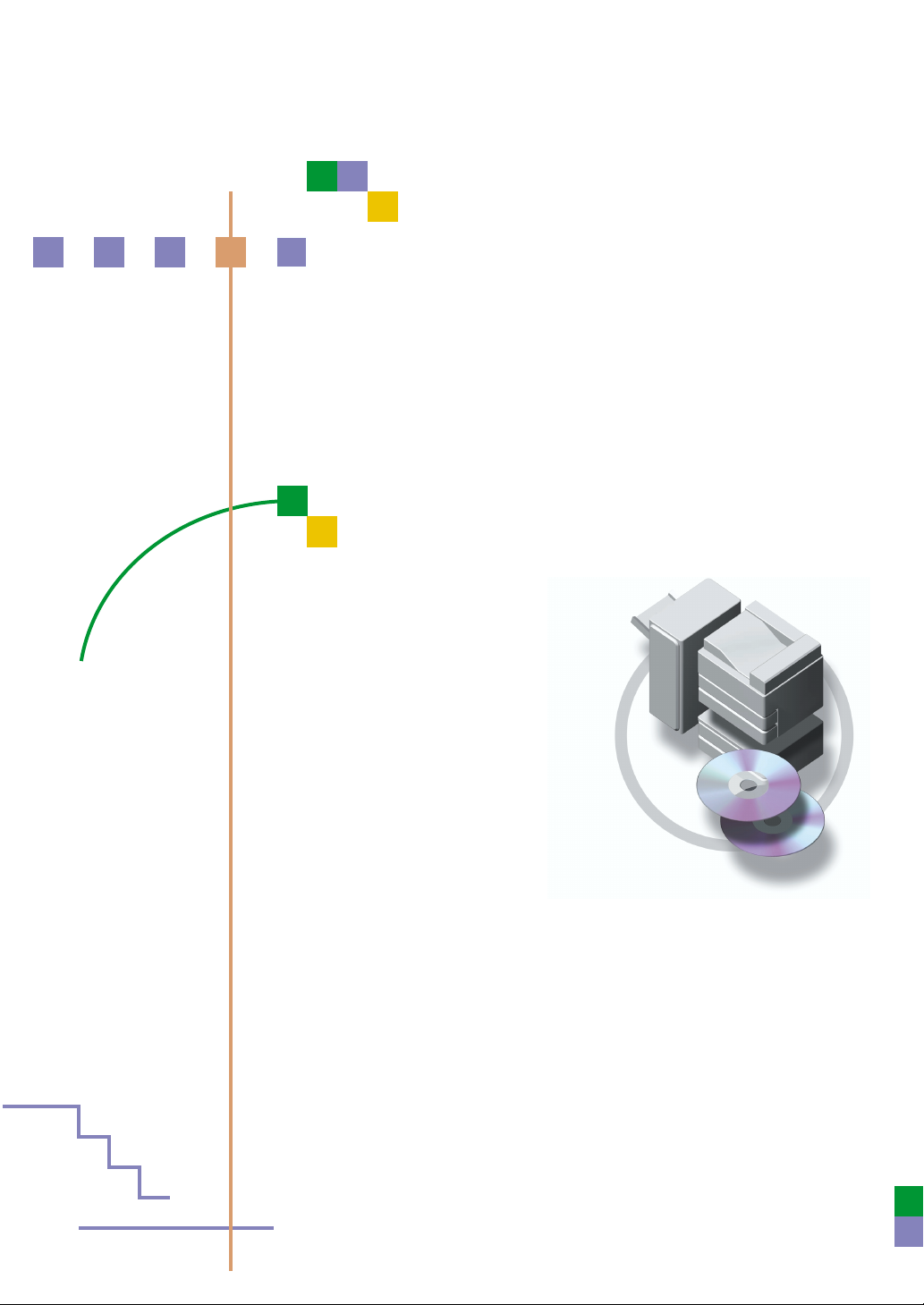
Color Controller
RC-200
OPERATING INSTRUCTIONS
PRINTER REFERENCE
Read this manual carefully before you use this product
and keep it handly for future reference.
For safety, please follow the instructions in this manual.
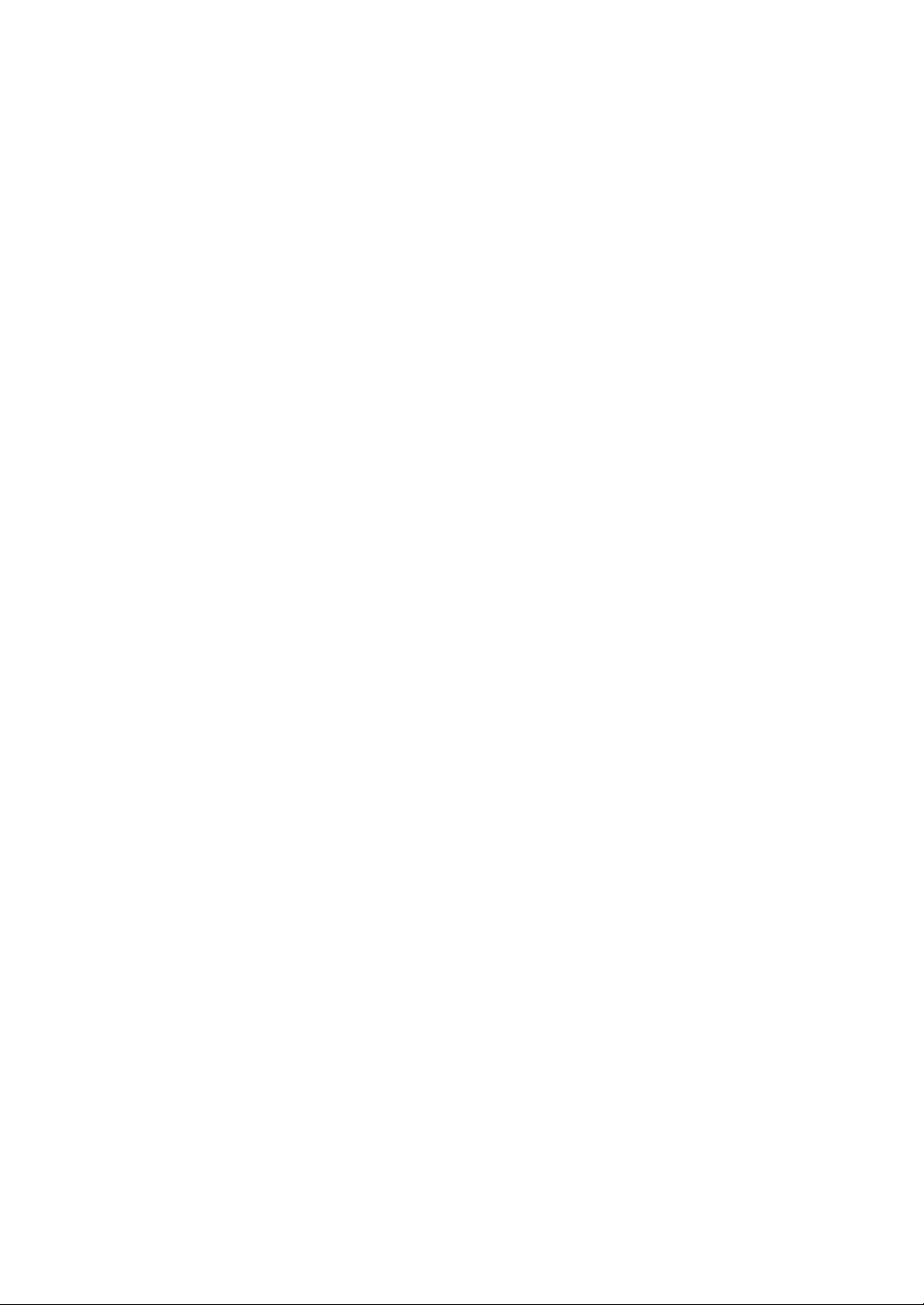
Introduction
This manual contains detailed instructions on the operation and maintenance of this machine. To get
maximum versatil ity from this ma chine all opera tors sho uld careful ly read an d follow the ins tructi ons in
this manual.
Please read the Safety Information in the “Copy Reference” before using this machine. It contains important information related to USER SAFETY and PREVENTING EQUIPMENT PROBLEMS.
Important
Parts of this manual are subject to change without prior notice. In no event will the company be liable
for direct, indirect, special, incidental, or consequential damages as a result of handling or operating
the machine.
Trademarks
®
RICOH-SCRIPT2
is a registered trademark of Ricoh Company.
Microsoft® and Windows are registered trademarks of Microsoft Corporation in the United States and/
or other countries.
®
Ethernet
is a registered trademark of Xerox Corporation.
PostScript® and Acrobat® are registered trademarks of Adobe System Incorporated.
Other product names us ed herei n are for iden tifica tion purp oses on ly and migh t be tradem arks of th eir
respective companies. We disclaim any and all rights in those marks.
Warning:
Use of controls or adjustment or performance of procedures other than those specified in this manual
might result in hazardous radiation exposure.
Notes:
Some illustrations might be slightly different from your machine.
Certain options migh t no t be av ail abl e in some countries. F or de tails, please contac t yo ur local dealer.
Note
The proper names of Windows operating system are as follows:
•Microsoft® Windows® 95 operating system
•Microsoft® Windows® 98 operating system
•Microsoft® Windows NT® Server operating system Version 4.0
®
•Microsoft
Windows NT® Workstation operating system Version 4.0
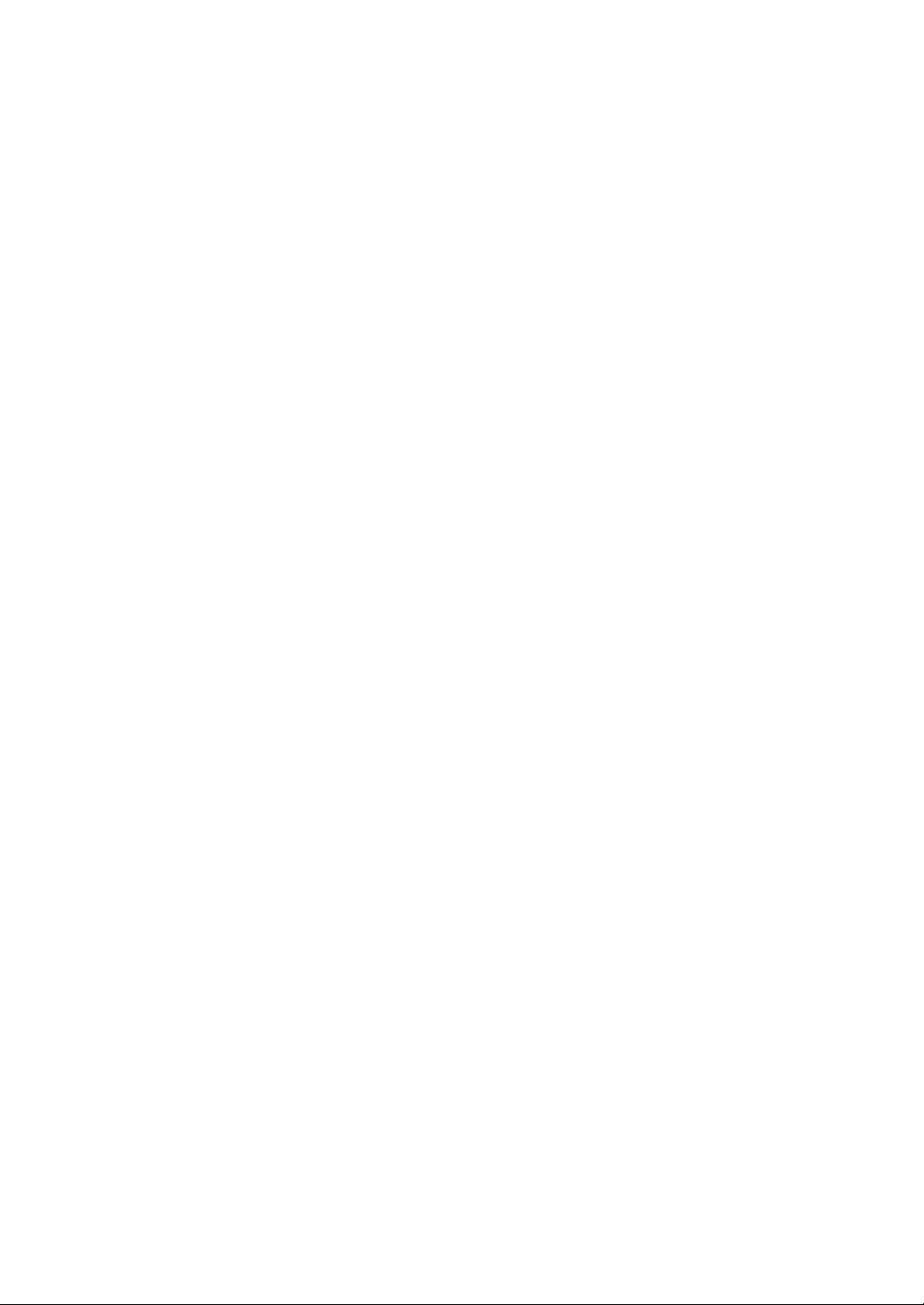
Manuals for this Machine
There are five manuals that describe the operational procedures separately for
the operation and maintenance of the machine.
This manual, the Printer Reference, contains detailed instructions for using this
machine as a printer.
To ensure safe and efficient operation of the machine, all users should read and
follow the instructions contained in the following manuals.
❖
Operating Instructions that Describes the Copy Functions
Describes the procedures and functions for using this machine as a copier.
❖
Printer Reference Provided as a Paper Manual
Describes the system settings, procedures and functions for using this machine as a printer.
❖
Printer Reference Provided as a PDF File
Describes the procedures and provides necessary information on using this
machine as a printer. The manual is included as a PDF file in the CD-ROM.
(This Manual)
❖
RICOH-SCRIPT2 Operating Instructions
Describes the menus and features you can set using the RICOH-SCRIPT2
printer driver. The manual is included as a PDF file in the CD-ROM.
❖
Network Interface Board Operating Instructions
Describes the procedures and provides necessary information on setting up
and using the printer under the network environment. The manual is included as a PDF file in the CD-ROM.
i
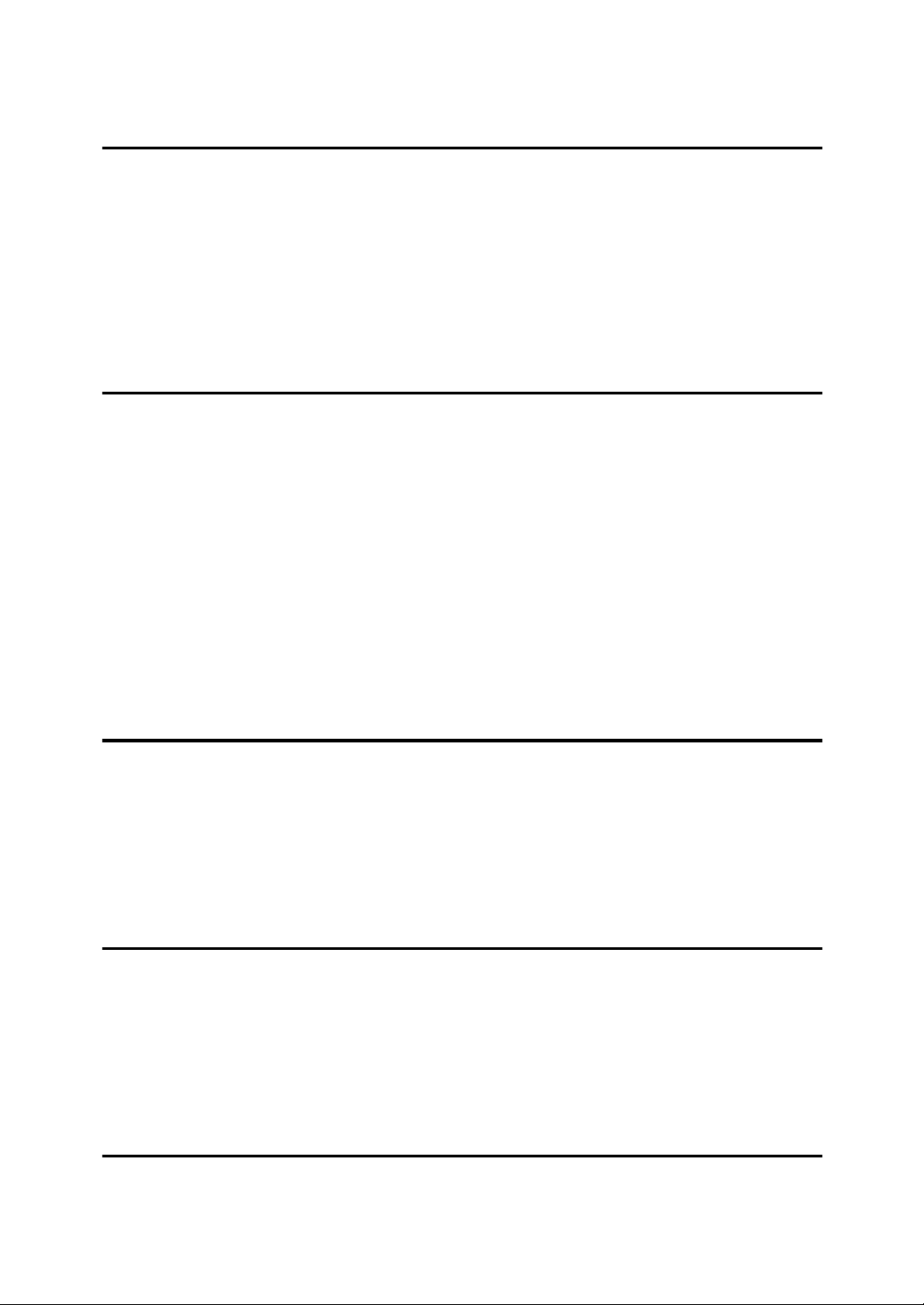
TABLE OF CONTENTS
1.Uninstalling the Printer Driver and Software
Uninstalling the IPDL-C Printer Driver..................................................... 1
Windows 95/98 - Uninstalling the IPDL-C Printer Driver.............................. 1
Windows NT 4.0 - Uninstalling the IPDL-C Printer Driver............................. 1
Uninstalling the RICOH-SCRIPT2 Printer Driver..................................... 2
Windows 95/98 - Uninstalling the RICOH-SCRIPT2 Printer Driver ............... 2
Windows NT 4.0 - Uninstalling the RICOH-SCRIPT2 Printer Driver............. 2
Macintosh - Uninstalling the RICOH-SCRIPT2 Printer Driver....................... 3
2.Setting up the Printer Driver and Canceling a Print Job
IPDL-C Accessing the Printer Properties................................................ 5
Windows 95/98 - Accessing the Printer Properties....................................... 5
Windows NT 4.0 - Accessing the Printer Properties..................................... 6
RICOH-SCRIPT2 - Setting up for Printing ............................................... 9
Windows 95/98 - Accessing the Printer Properties....................................... 9
Windows NT 4.0 - Accessing the Printer Properties................................... 10
Macintosh - Setting up for Printing.............................................................. 11
Canceling a Print Job.............................................................................. 13
Windows 95/98 - Canceling a Print Job...................................................... 13
Windows NT 4.0 - Canceling a Print Job .................................................... 13
Macintosh - Canceling a Print Job .............................................................. 14
3.Troubleshooting
Error & Status Messages on the Operation Panel................................ 17
Error & Status Messages on the Operation Panel...................................... 17
Getting Printer Information over the Network.............................................. 21
Machine Does not Print........................................................................... 26
Other Printing Problems......................................................................... 29
4.Adjusting the Color Calibration of the Printer
Operation on the Copy Function Mode................................................. 34
Operation on the Printer Function Mode............................................... 35
Restoring Previous Color Calibration Settings.................................... 38
Operation on the Copy Function Mode....................................................... 38
Operation on the Printer Function Mode..................................................... 38
5.Using the Operation Panel
Setting Menu............................................................................................ 42
ii
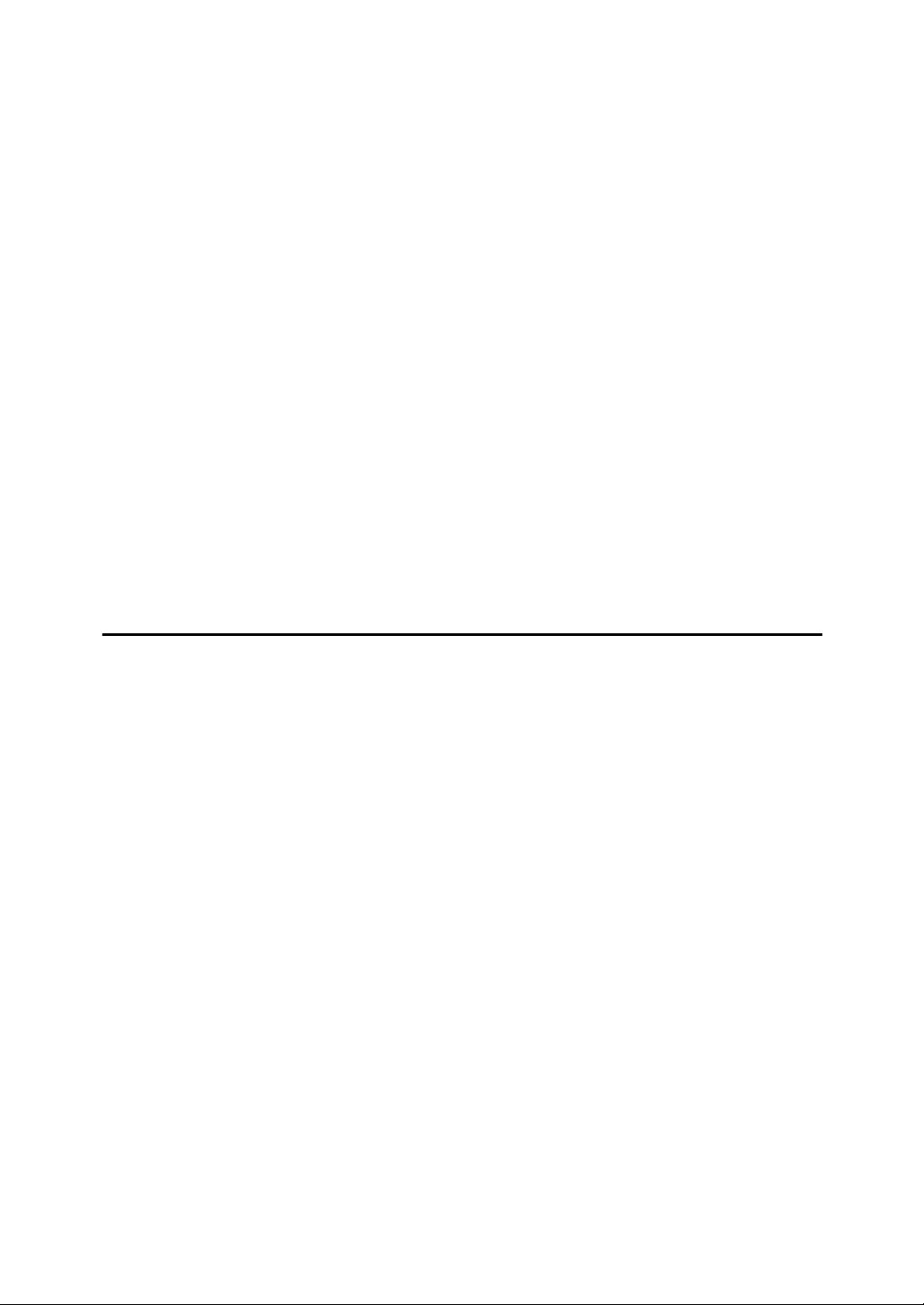
Protecting the Menus.............................................................................. 44
Protecting the Menus.................................................................................. 44
Changing the Menu Settings without Removing Protect............................. 45
Removing Protect...................... .................................. ................................ 47
Menu Table............................................................................................... 49
IPDL-C Menu ............... .................................................. ............................. 51
RICOH-SCRIPT2 Menu.............................................................................. 51
System Menu.............................................................................................. 55
Printing the Configuration Page ............................................................ 58
Interpreting the Configuration Page...................................................... 60
Interpreting the Configuration Page/IPDL-C ............................................... 60
Interpreting Configuration Page/RICOH-SCRIPT2..................................... 61
Resetting Menus........................................ .... ..... ..... ............................ .... 63
Administering Printing by User Code.................................................... 65
Viewing the Number of Pages Printed for Each User Code........................ 65
Reading the Statistics Report...................................................................... 67
Deleting the User Code Record.................................................................. 67
Using the Job Log................................................................................... 69
Printing the Job Log.................................................................................... 69
Reading the Job Log................................................................................... 71
6.Appendix
Color Guide.............................................................................................. 73
Color Printing Basics................................................................................... 73
Paper Size and Color Level.................................................................... 75
Specifications.......................................................................................... 76
INDEX........................................................................................................ 77
iii
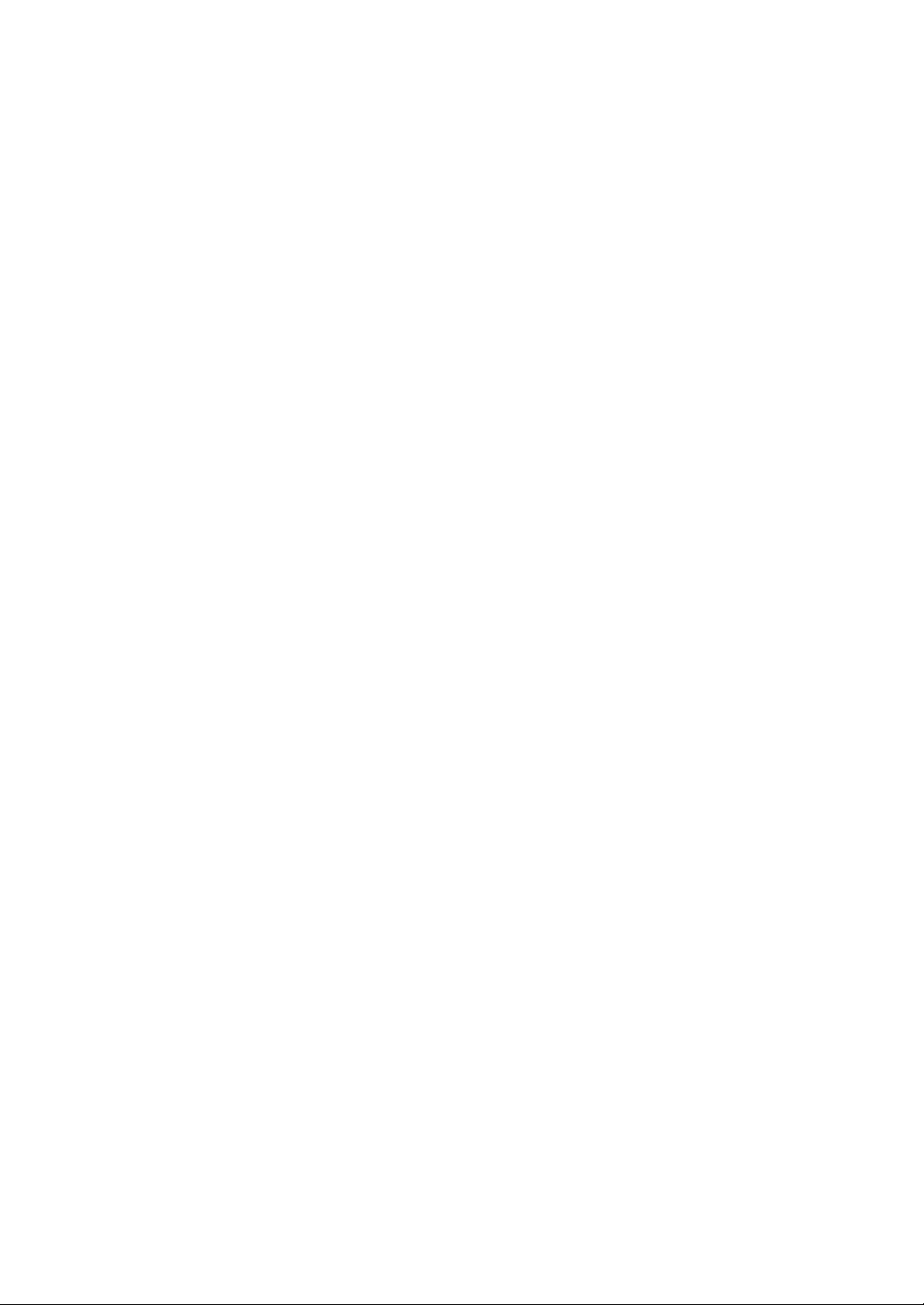
iv
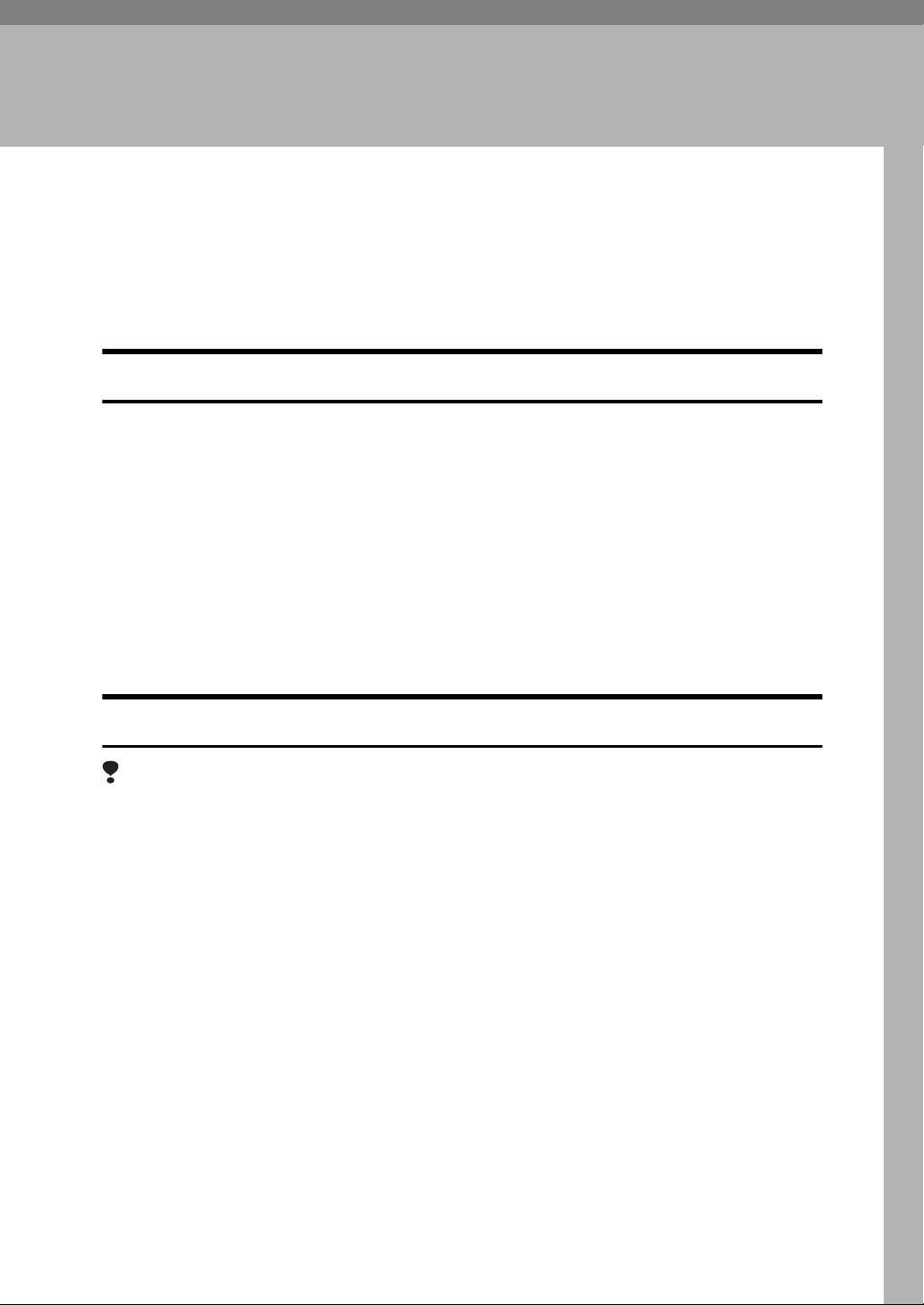
1. Uninstalling the Printer
Driver and Software
Uninstalling the IPDL-C Printer Driver
This section provides basic procedures for uninstalling the IPDL-C printer driver. The actual procedure may differ depending on your operating system.
Follow the procedure below.
Windows 95/98 - Uninstalling the IPDL-C Printer Driver
A Close all applications that are currently running.
B Click
The
[
]
[
Start
Printers
, point to
window appears.
]
[
Settings
and click
]
[
Printers
.
]
C Select the icon of the printer you want to remove by clicking it.
D On the
A confirmation dialog box appears.
E Click
[
menu, click
]
[
File
to delete the printer driver.
]
Yes
[
Delete
Windows NT 4.0 - Uninstalling the IPDL-C Printer Driver
Limitation
❒
Uninstalling a printer driver requires Full Control access permission. Members of the Administrators, Server Operators, Print Operators, and Power Users groups have Full Control permission by default. When you uninstall a
printer driver, log on using an account that has Full Control permission.
.
]
A Close all applications that are currently running.
B Click
The
[
]
[
Start
Printers
, point to
window appears.
]
[
Settings
and click
]
[
Printers
.
]
C Select the icon of the printer you want to remove by clicking it.
D On the
A confirmation dialog box appears.
E Click
[
menu, click
]
[
File
to delete the printer driver.
]
Yes
[
Delete
.
]
1
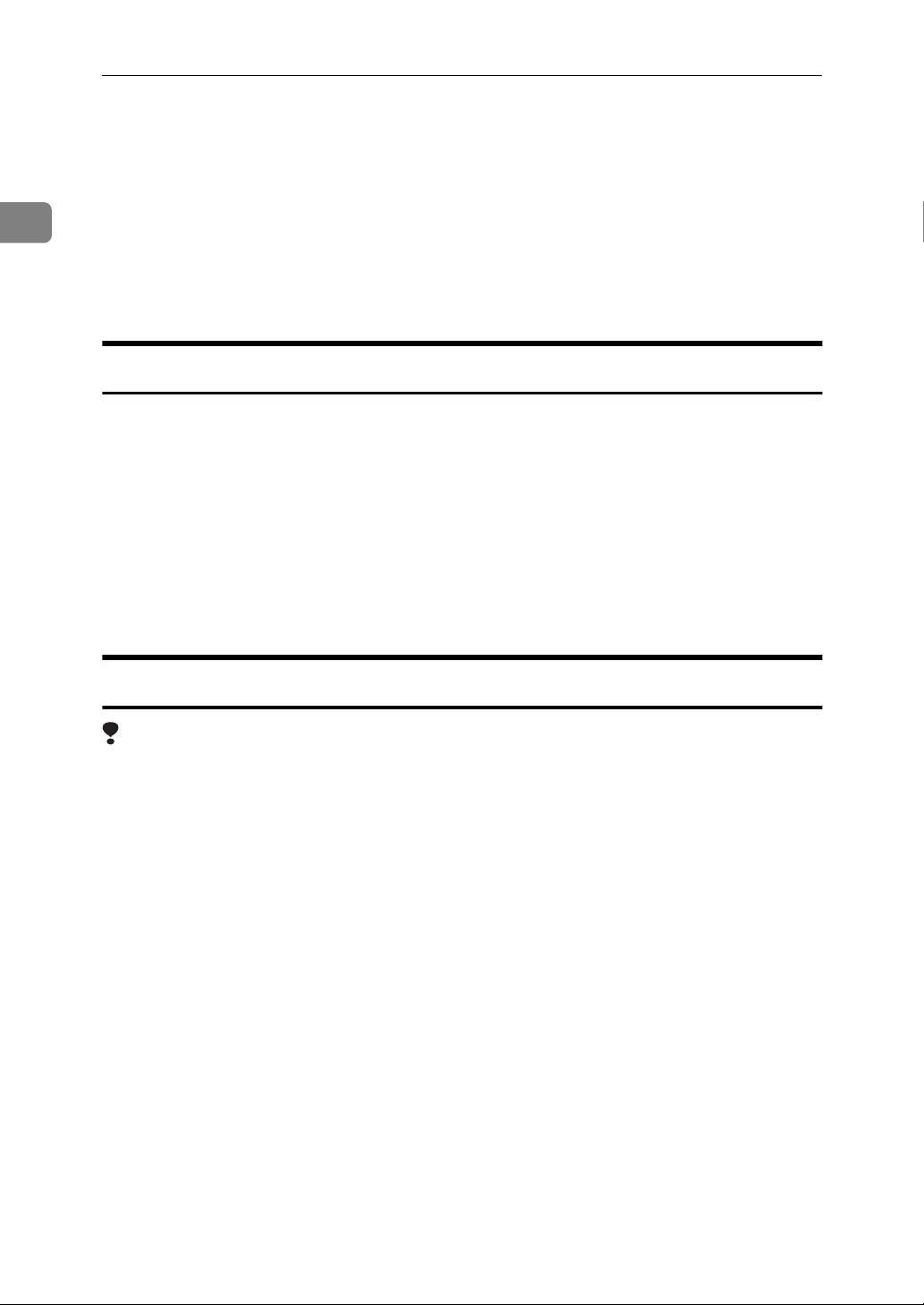
Uninstalling the Printer Driver and Software
Uninstalling the RICOH-SCRIPT2 Printer Driver
1
This section provides basic procedures for uninstalling the RICOH-SCRIPT2
printer driver. The actual procedure may differ depending on your operating
system.
Follow the procedure below.
Windows 95/98 - Uninstalling the RICOH-SCRIPT2 Printer Driver
A Close all applications that are currently running.
B Click
The
[
]
[
Start
Printers
on the taskbar, point to
window appears.
]
[
Settings
, and then click
]
[
Printers
.
]
C Select the icon of the printer you want to remove by clicking it.
D On the
E Click
[
menu, click
]
[
File
to delete the printer driver.
]
Yes
[
Delete
Windows NT 4.0 - Uninstalling the RIC O H-SCRIPT2 Print er Driver
Limitation
❒
Uninstalling a printer driver requires Full Control access permission. Members of the Administrators, Server Operators, Print Operators, and Power Users groups have Full Control permission by default. When you uninstall a
printer driver, log on using an account that has Full Control permission.
.
]
A Close all applications that are currently running.
B Click
The
[
]
[
Start
Printers
on the taskbar, point to
window appears.
]
[
Settings
, and then click
]
C Select the icon of the printer you want to remove by clicking it.
2
D On the
E Click
menu, click
]
[
File
to delete the printer driver.
]
[
Yes
[
Delete
.
]
[
Printers
.
]
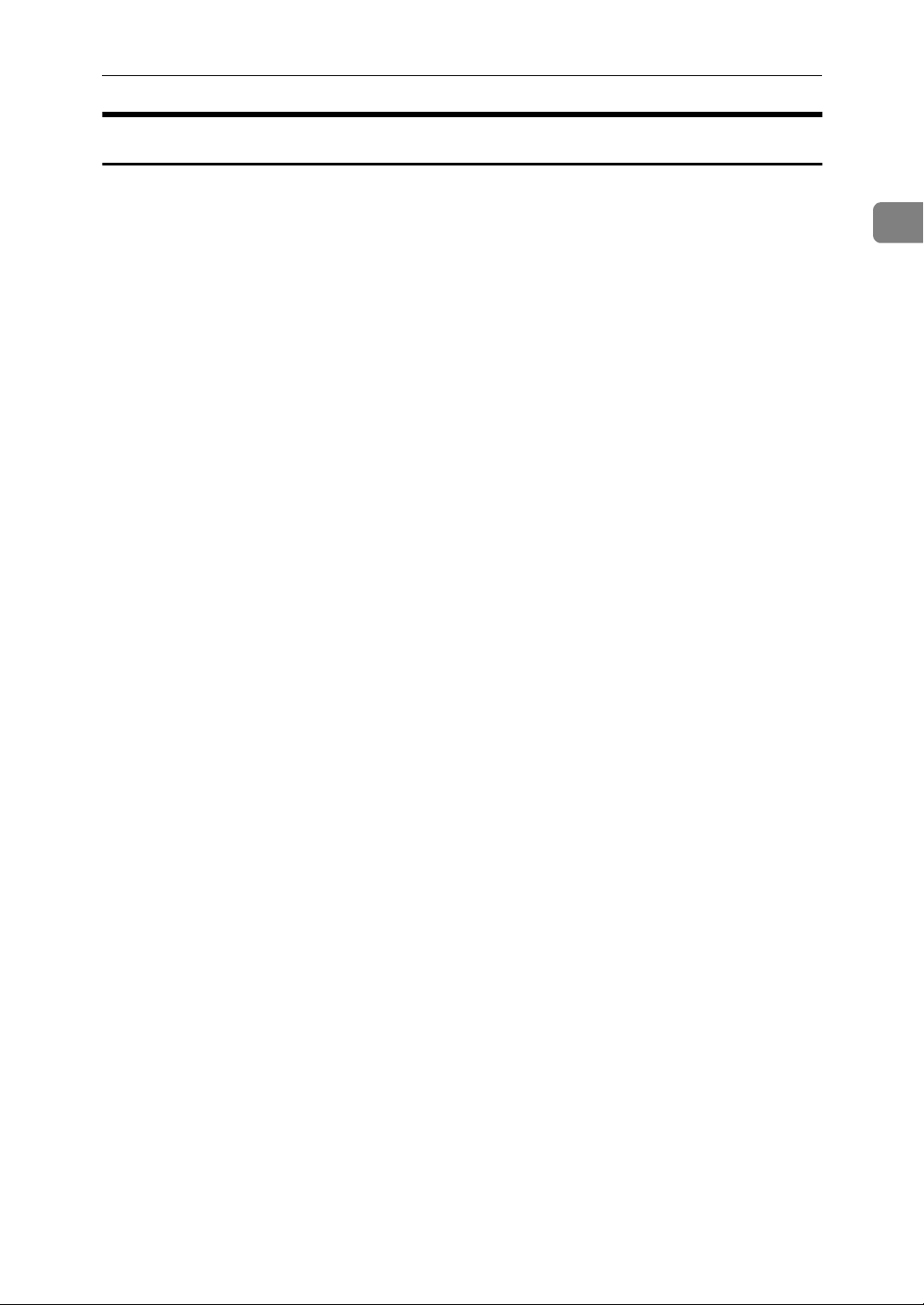
Uninstalling the RICOH-SCRIPT2 Printer Dr iver
Macintosh - Uninstalling the RICOH-SCRIPT2 Printer Driver
This section provides basic procedures for uninstalling the PPD File. The actual
procedure may differ depending on the operating system.
Follow the procedure below.
A Drag the “Color Controller RC-200” or “Color Controller RC-200(D)” file
inside
[
Trash
[
Printer Descriptions
.
]
in the
]
[
Extensions
folder in
]
[
System folder
to
]
1
3
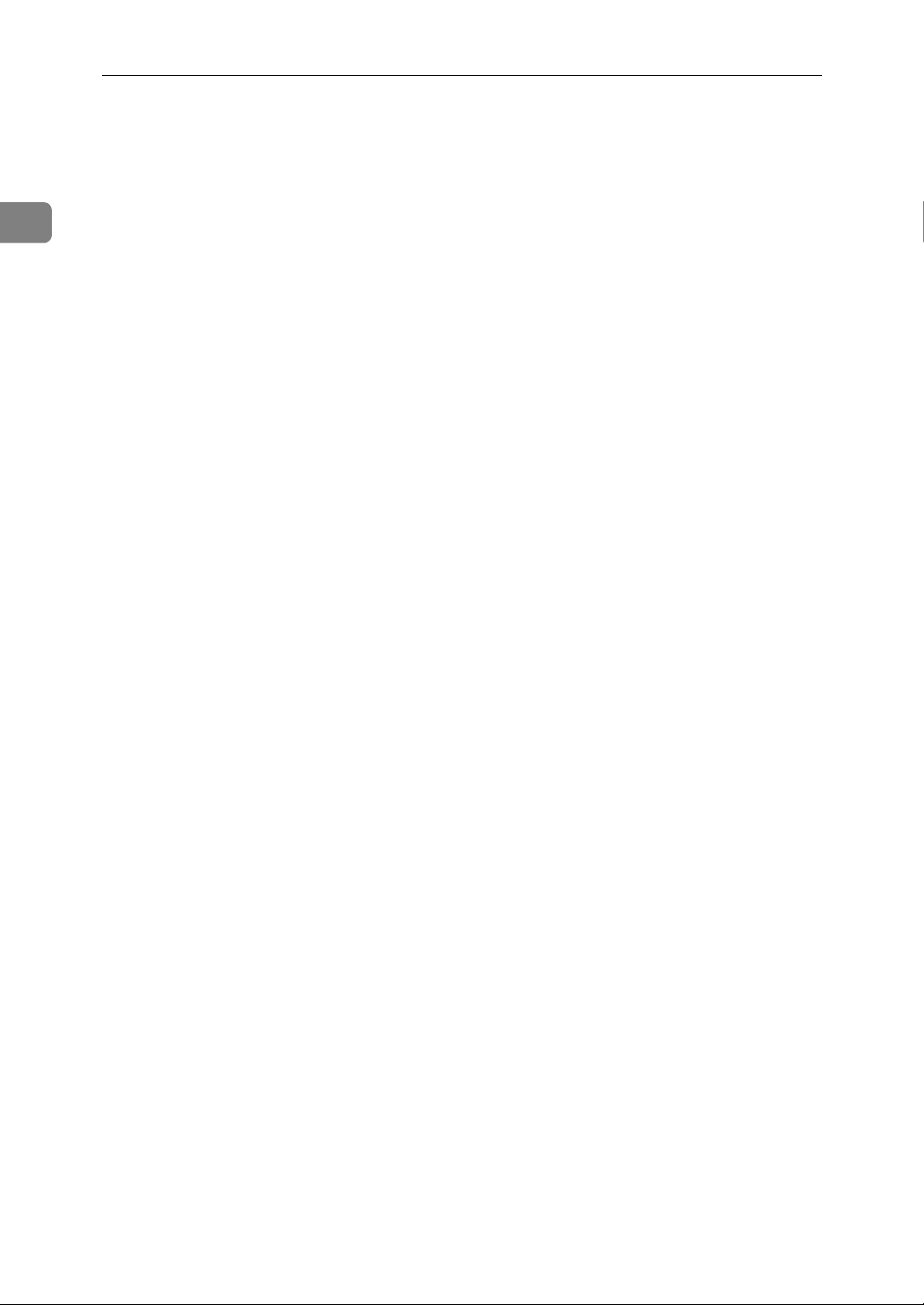
1
Uninstalling the Printer Driver and Software
4
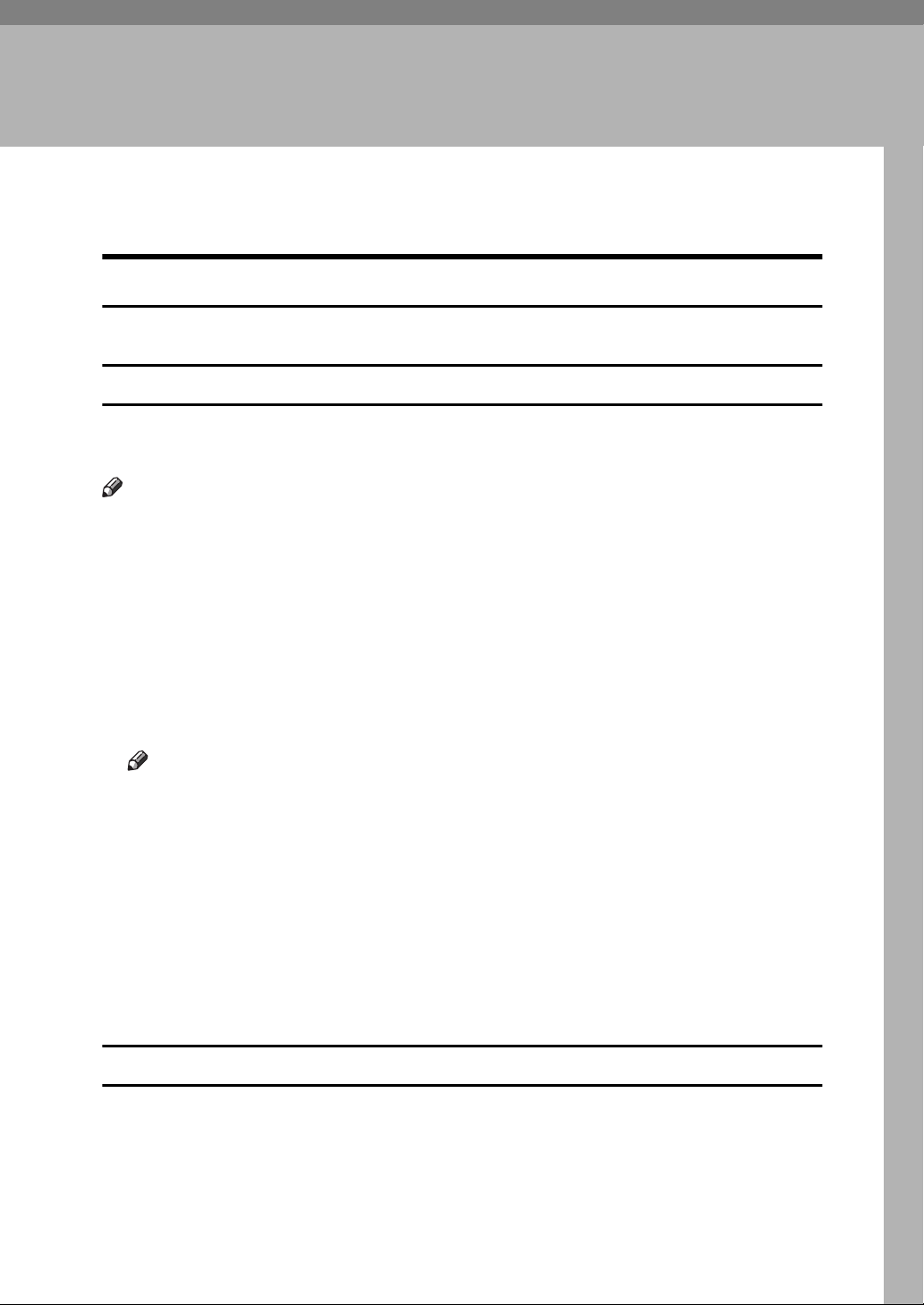
2. Setting up the Printer Driver
and Canceling a Print Job
IPDL-C Accessing the Printer Properties
Windows 95/98 - Accessing the Print er Properties
There are two methods you can use to open the Printer Properties.
Making default printer settings
To make the default printer settings, first open the
from the
Note
❒
With some applications, the printer driver's settings are not used, and the application's own initial default settings are applied.
❒
The following tabs are standard Windows tabs. For more information on
these tabs, see the documentation that comes with the Windows operating
system.
• Windows 95:
[
• Windows 98:
[
❒
A Click
The
[
Printers
General
General
], [
], [
Note
Profiles set in the
[
Start
[
Printers
window.
]
and
]
Details
Details
on the taskbar, point to
]
window appears.
]
[
Sharing
], [
Color Management
[
Color Management
]
and
]
[
Sharing
tab are not supported.
]
[
Settings
[
Printer Properties
]
, and then click
]
dialog box
]
[
Printers
.
]
B Select the icon of the printer whose default settings you want to change by
clicking it.
C On the
D Make settings and click
Making printer settings from an application
To make the printer settings from an application, open the
alog box from that application. The following example describes how to make
settings for the WordPad application that comes with Windows 95.
menu, click
]
[
File
[
Properties
.
]
[
OK
.
]
di-
[
Printer Properties
]
5
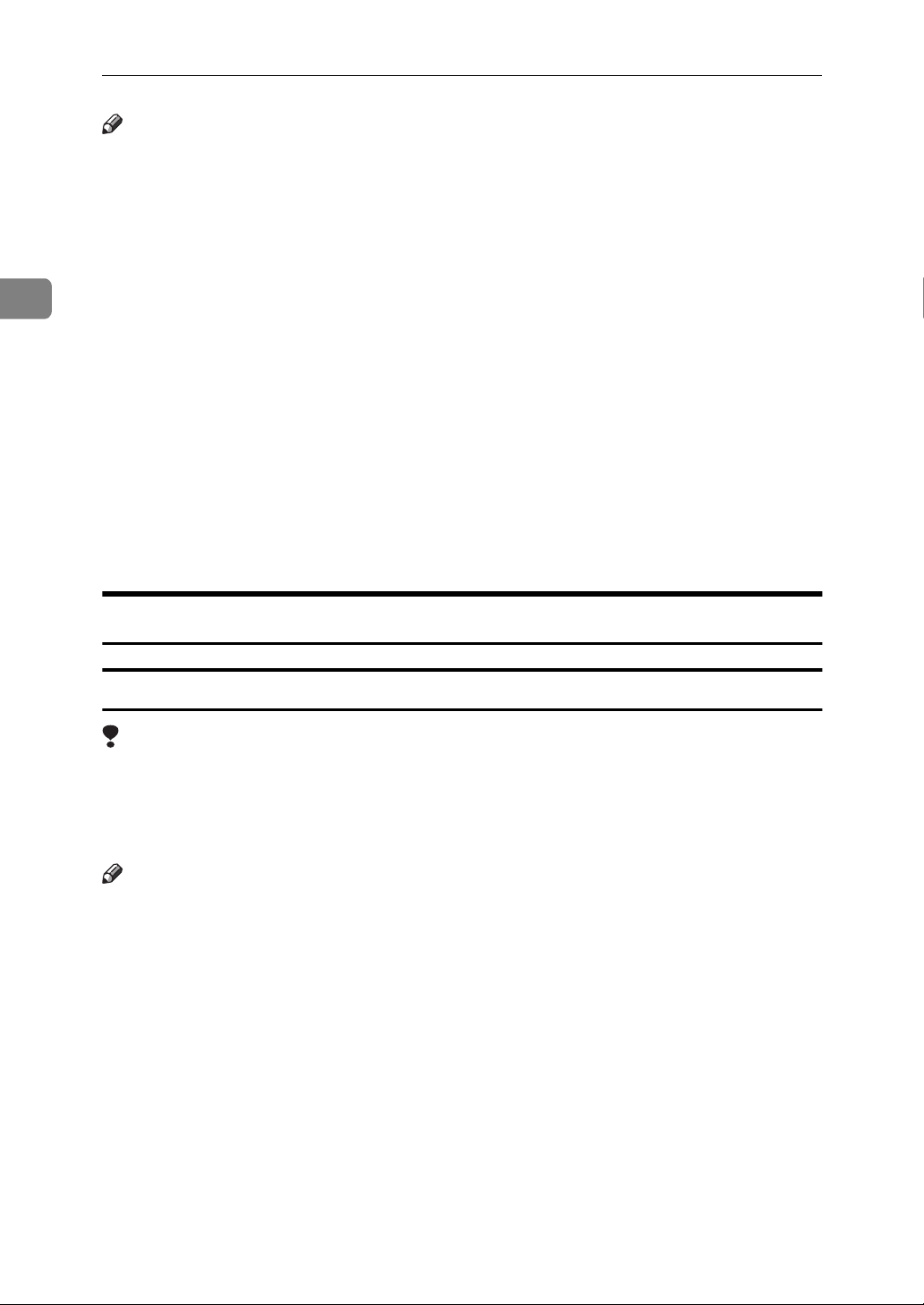
2
Setting up the Printer Driver and Canceling a Print Job
Note
❒
The actual procedure you should follow to open
depending on the application. For more information, see the documentation
that comes with the application you are using.
❒
With some applications, the printer driver's settings are not used, and the application's own initial default settings are applied.
❒
Any settings you make in the following procedure are valid for the current
application only.
[
Printer Properti es
may differ
]
A On the
The
[
Print
menu, click
]
[
File
dialog box appears.
]
B Select the printer you want to use from the
.
[
Properties
The Printer Properties dialog box appears.
]
C Make settings, and click
D Click
to start printing.
]
[
OK
[
Print
[
OK
.
]
list box, and then click
]
[
Name
.
]
Windows NT 4.0 - Accessing the Printer Properties
Making default printer settings - Printer Properties
Limitation
❒
Changing the setting of the printer requires Full Control access permission.
Members of the Administrators, Server Operators, Print Operators, and Power Users groups have Full Control permission by default. When you set up
options, log on using an account that has Full Control permission.
Note
❒
With some applications, the printer driver's settings are not used, and the application's own initial default settings are applied.
❒
The following tabs are standard Windows tabs. For more information on
these tabs, see the documentation that comes with the Windows operating
system.
•
[
General
A Click
The
[
], [
Ports
]
[
Start
Printers
], [
Scheduling
on the taskbar, point to
window appears.
]
], [
Sharing
and
]
[
[
Settings
Security
, and then click
]
B Select the icon of the printer you want to use by clicking it.
6
C On the
The Printer Properties dialogue box appears.
menu, click
]
[
File
[
Properties
.
]
]
[
Printers
.
]
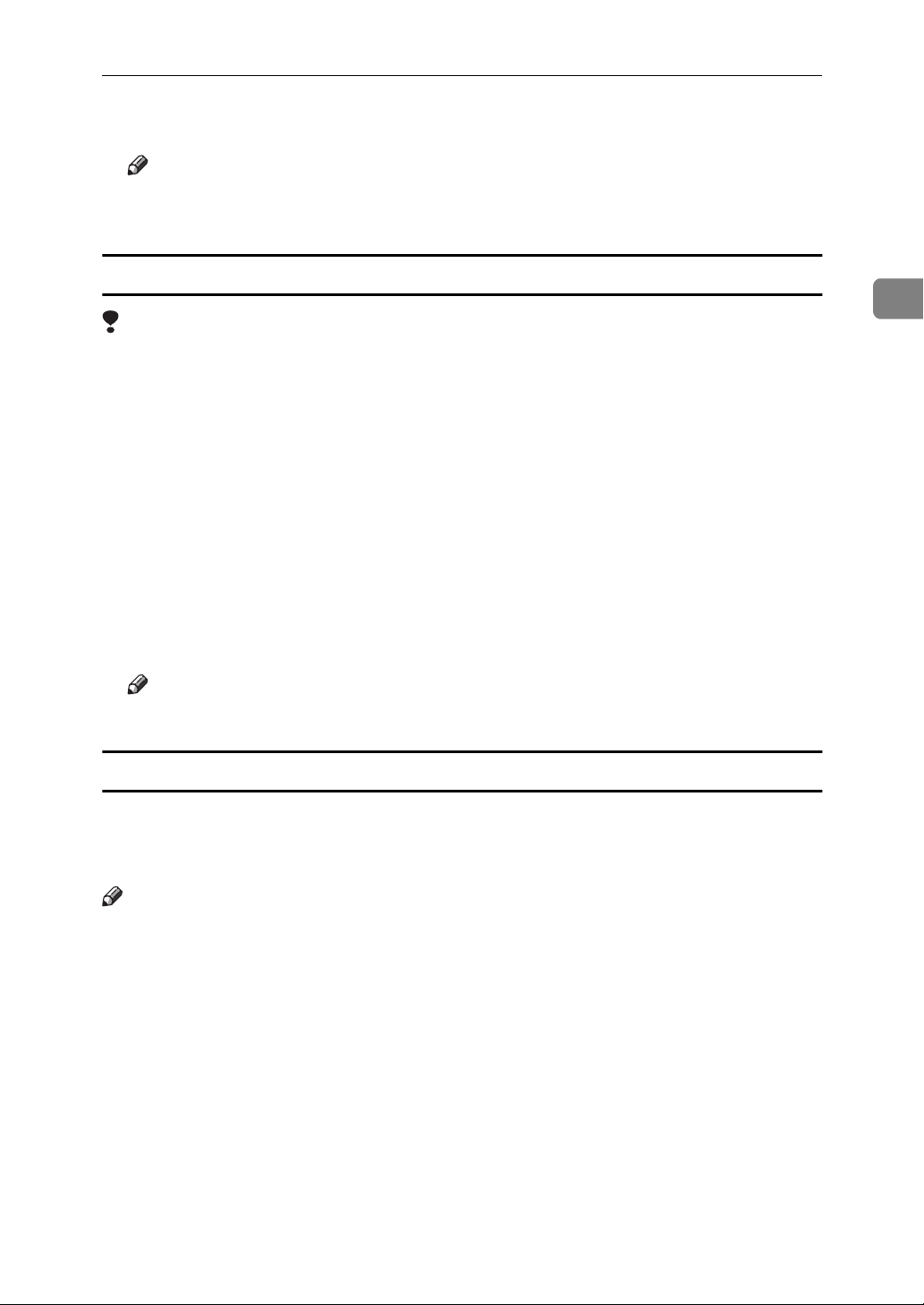
IPDL-C Accessing the Printer Properties
D Make settings and click
Note
❒
The settings you make here are used as the default settings for all applications.
[
OK
.
]
Making default printer settings – Default Document Properties
Limitation
❒
Changing the setting of the printer requires Full Control access permission.
Members of the Administrators, Server Operators, Print Operators, and Power Users groups have Full Control permission by default. When you set up
options, log on using an account that has Full Control permission.
A Click
The
[
]
[
Start
Printers
on the taskbar, point to
window appears.
]
[
Settings
, and then click
]
[
Printers
B Select the icon of the printer you want to use by clicking it.
C On the
The Default Document Properties dialogue box appears.
menu, click
]
[
File
[
Document Defaults
.
]
2
.
]
D Make settings and click
Note
❒
Settings you make here are used as the default settings for all applications.
[
OK
.
]
Making printer settings from an application
To make the printer settings from an application, open the
dialog box from that application. The following example describes how to make
settings for the WordPad application that comes with Windows NT 4.0.
Note
❒
The actual procedures you should follow to open the
alog box may differ depending on the application. For more information, see
the documentation that comes with the application you are using.
❒
With some applications, the printer driver's settings are not used, and the application's own initial default settings are applied.
❒
Any settings you make in the following procedure are valid for the current
application only.
A On the
The
[
Print
menu, click
]
[
File
dialog box appears.
]
[
Print
.
]
[
Document Properties
[
Document Properties
di-
]
]
7
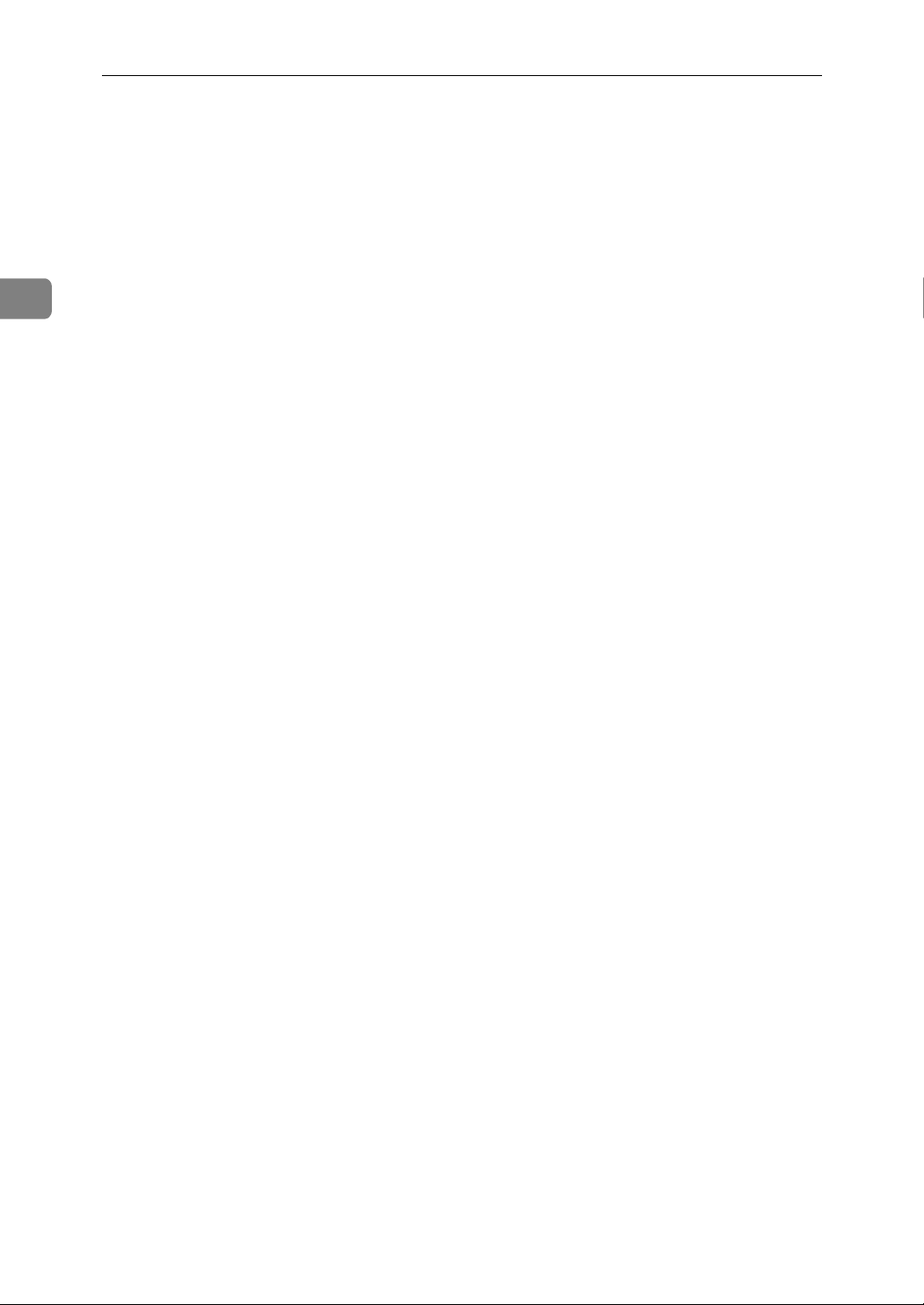
Setting up the Printer Driver and Canceling a Print Job
2
B Select the printer you want to use from the
.
[
Properties
The Document Properties dialog box appears.
C Make settings, and click
D Click
]
to start printing.
]
[
OK
[
OK
.
]
[
Name
list box, and then click
]
8
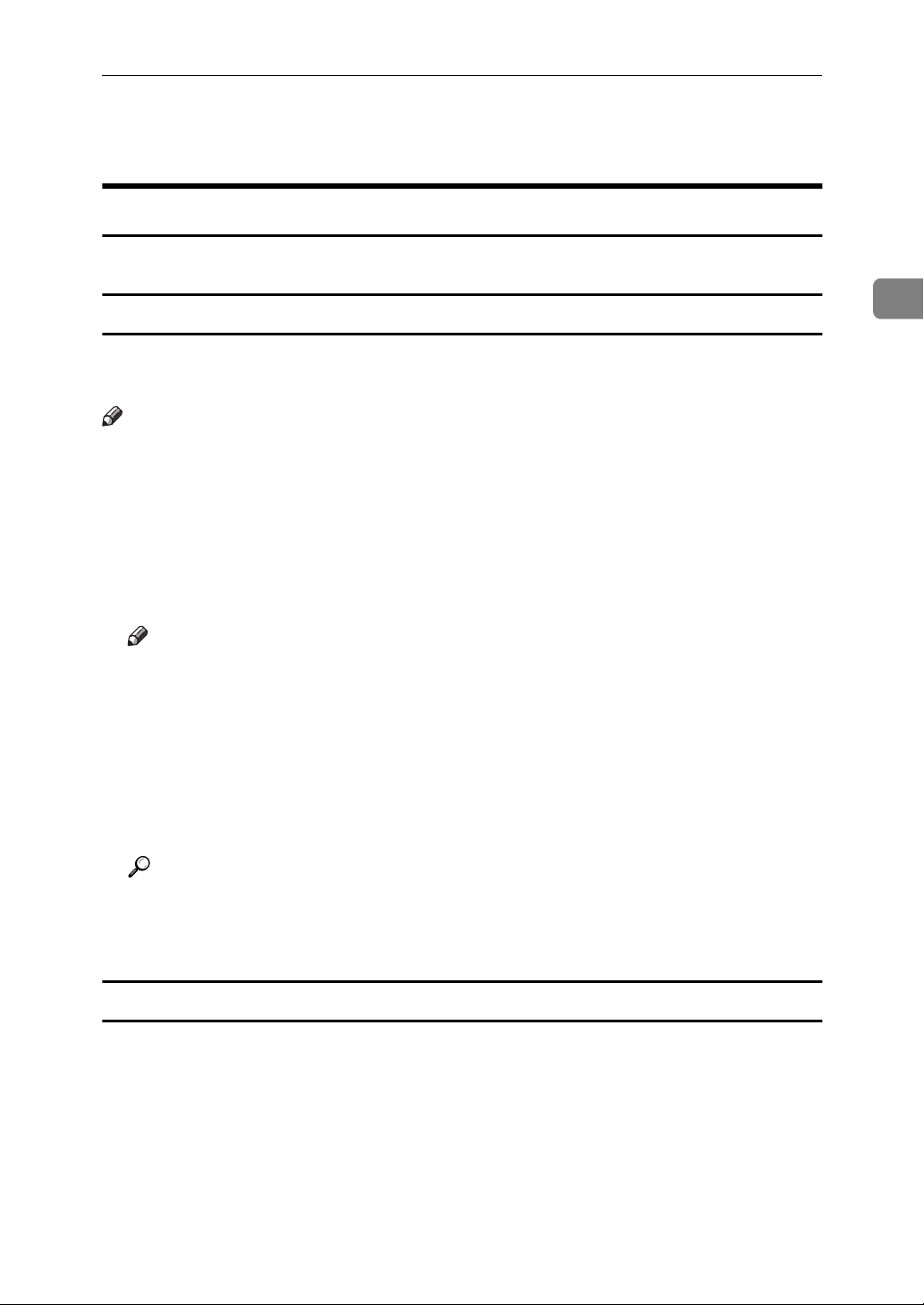
RICOH-SCRIPT2 - Setting up for Printing
RICOH-SCRIPT2 - Setting up for Printing
Windows 95/98 - Accessing the Print er Properties
There are two methods you can use to open the Printer Properties dialog box.
Making default printer settings
To make the default printer settings for printing from applications, open the
Printer Properties dialog box from the
Note
❒
The following tabs are standard Windows tabs. For more information on
these tabs, see the documentation that comes with the Windows operating
system.
• Windows 95:
[
General
• Windows 98:
[
General
❒
A Click
The
], [
Details
], [
Details
Note
Profiles set in the
]
[
Start
[
Printers
and
]
[
Sharing
], [
Color Management
[
Color Management
, point to
window appears.
]
[
Settings
]
]
[
Printers
and
]
]
, and then click
B Select the icon of the printer you want to use by clicking it. On the
menu, click
The Printer Properties dialog box appears.
[
Properties
.
]
window.
]
[
Sharing
tab are not supported.
]
[
Printers
.
]
[
File
2
]
Reference
For more information on making default printer settings, see the “Operating Instructions” of RICOH-SCRIPT2 (RPS2) that is included in this CDROM.
Making printer settings from an application
The contents of the tabs are the default settings made in the Printer Properties
dialog box opened from the
want for printing from the application you are currently running. Any settings
you make in these tabs are valid for the current application only.
[
Printers
window. You can make any changes you
]
A Open the application's print menu.
The
dialog box appears.
[
]
Print
9
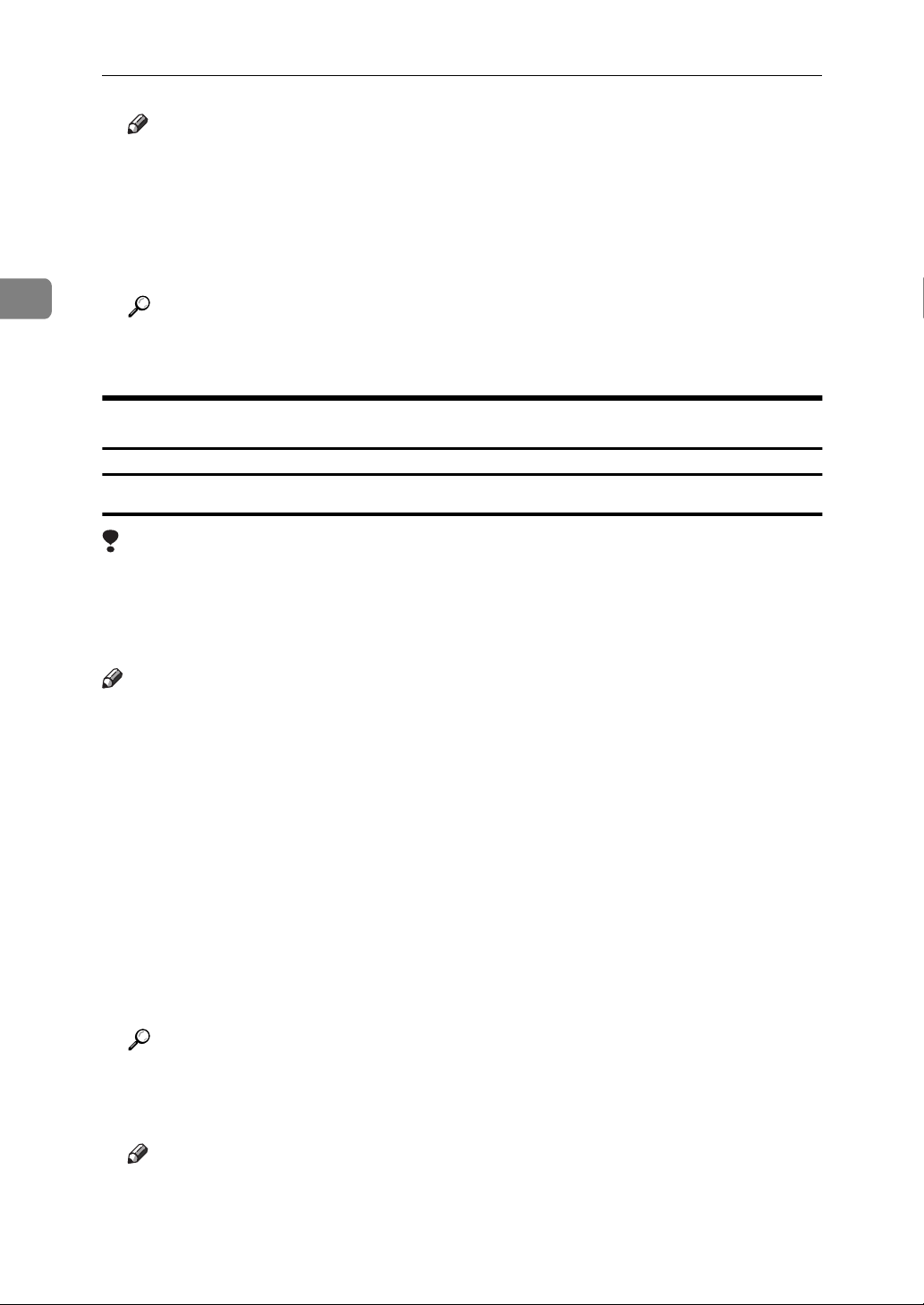
Setting up the Printer Driver and Canceling a Print Job
Note
❒
You can use this dialog box to make basic settings, such as the number of
copies and the print range.
2
B Select the printer you want to use from the
group, and then click
The Printer Properties dialog box for the printer you selected appears.
Reference
For more information on each tab, see the “Operating Instruction” of
RICOH-SCRIPT2 that is included in this CD-ROM.
[
Properties
.
]
[
list box of the
]
Name
[
Windows NT 4.0 - Accessing the Printer Properties
Making default printer settings - Printer Properties
Limitation
❒
Changing the setting of the printer requires Full Control access permission.
Members of the Administrators, Server Operators, Print Operators, and Power Users groups have Full Control permission by default. When you set up
options, log on using an account that has Full Control permission.
Note
❒
With some applications, the printer driver's settings are not used, and the application's own initial default settings are applied.
Printer
]
❒
The following tabs are standard Windows tabs. For more information on
these tabs, see the documentation that comes with the Windows operating
system.
•
[
General
A Click
The
[
], [
Ports
]
[
Start
Printers
], [
Scheduling
, point to
window appears.
]
[
Settings
], [
Sharing
, and then click
]
and
]
[
Security
[
Printers
]
.
]
B Select the icon of the printer you want to use by clicking it. On the
10
menu, click
The Printer Properties dialog box appears.
Reference
For more information on making default printer settings, see the “Operating Instructions” of RICOH-SCRIPT2 (RPS2) that is included in this CDROM.
Note
❒
Settings you make here are used as the default settings for all applications.
[
Properties
.
]
[
File
]
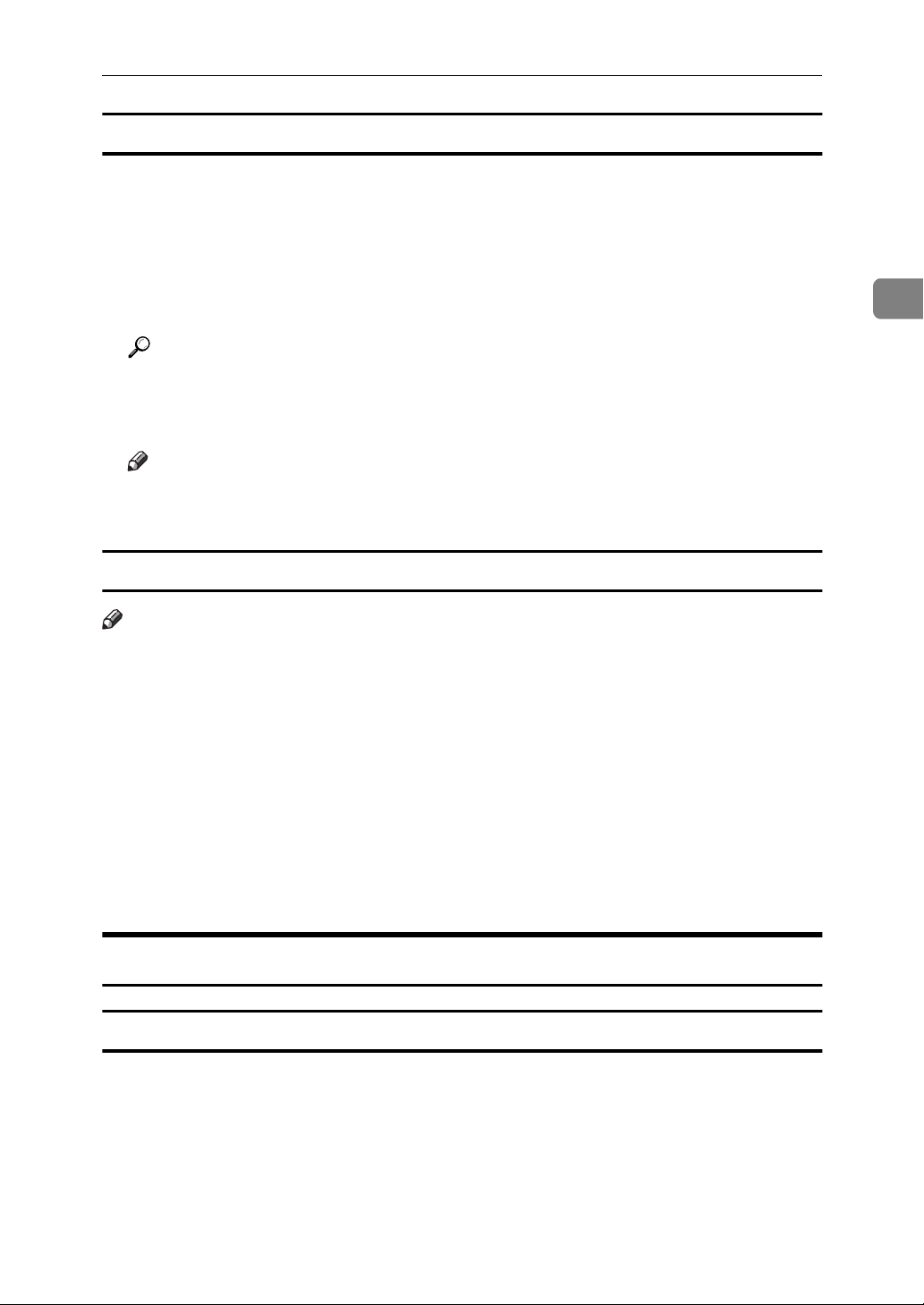
RICOH-SCRIPT2 - Setting up for Printing
Making printer default settings - Default Document Properties
A Click
The
[
]
[
Start
Printers
, point to
window appears.
]
[
Settings
, and then click
]
[
Printers
.
]
B Select the icon of the printer you want to use by clicking it. On the
menu, click
The Default Document Properties dialog box appears.
Reference
For more information on making printer default settings, see the “Operating Instructions” of RICOH-SCRIPT2 (RPS2) that is included in this CDROM.
Note
❒
Settings you make here are used as the default settings when printing from
applications.
Making printer settings from an application
Note
❒
General users can change the settings in an application's
A Select the application's
The
[
Print
[
Document Defaults
[
dialog box appears.
]
.
]
command on the
]
Print
[
File
[
menu.
]
dialog box.
]
Print
[
File
]
2
B Confirm that the displayed printer name is the printer you want to use, and
then click
The Document Properties dialog box appears.
[
Properties
C Make settings, and click
D Click
Macintosh - Setting up for Printing
Making paper settings from an application
to start printing.
]
[
OK
.
]
.
]
[
OK
A Open the file you want to print.
B On the
The
[
LaserWriter 8 Page Setup
menu, click
]
[
File
[
Page Setup
dialog box appears.
]
.
]
11
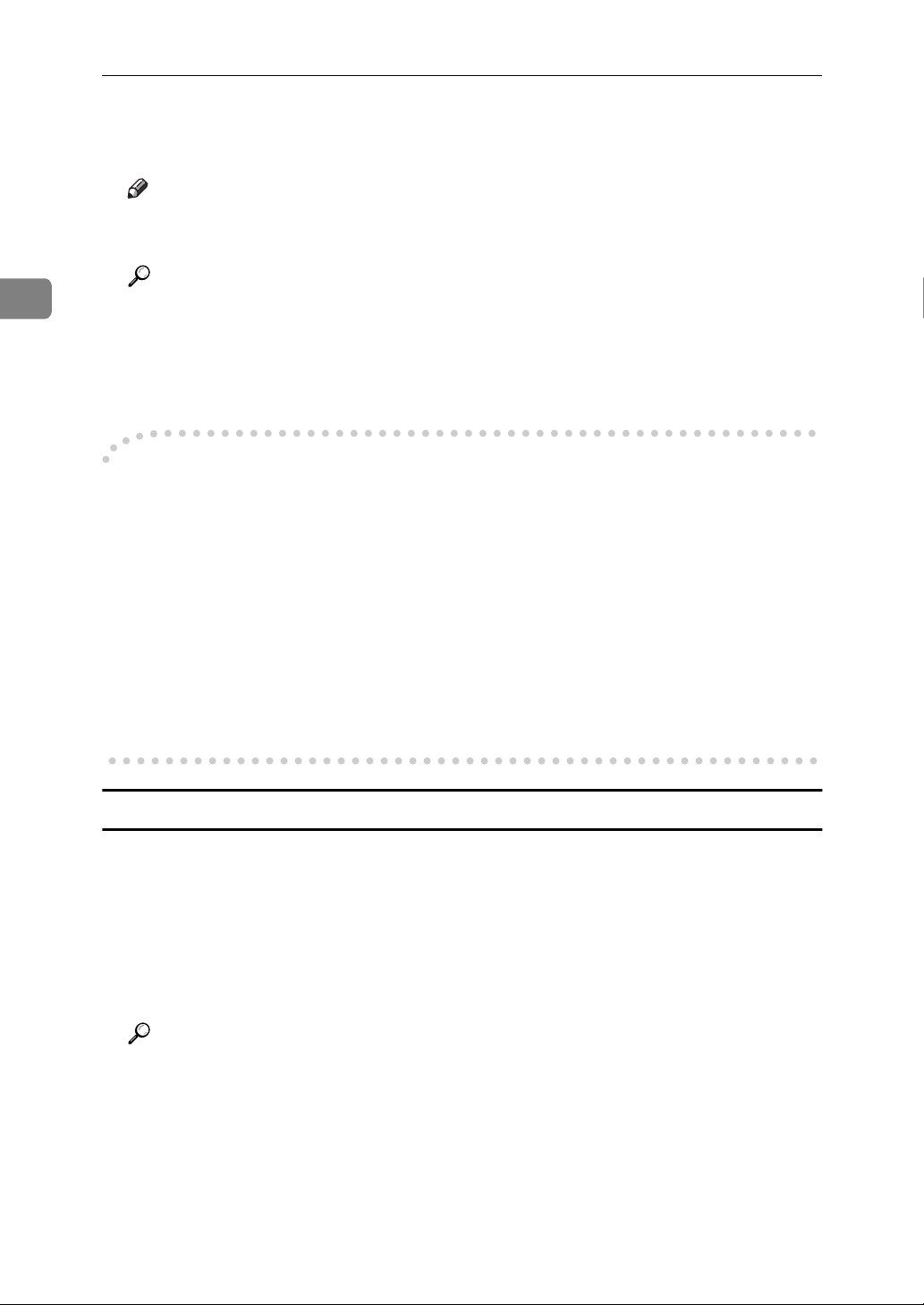
Setting up the Printer Driver and Canceling a Print Job
2
C Confirm that the printer you want to use is shown in
to select the paper size you want to use.
]
[
Paper
Note
❒
If the printer is now shown in the
display a list of available printers.
Reference
The actual appearance of the
cation you are using. See the documentation that comes with the Macintosh for details.
D After configuring the settings, click
Small Size Print Area
-
This printer supports printing on print areas such as “A4 Small” and “Letter
Small” when printing from a Macintosh, only with specific versions of the driver. Printing with the LaserWriter 8.4x (or later) driver supports printing on both
standard and small print areas. However, with the LaserWriter 8.3x (or earlier),
the small print area options are not displayed.
With LaserWriter 8.3x (or earlier), select A4, for example, and click
the
[
Page Setup
er Print Area
standard A4 print area. Unchecking the
sult as the LaserWriter 8.4x (or later) “A4 Small” print area.
dialog box, then use the
]
produces the same printing result as the LaserWriter 8.4x (or later)
]
[
Format for:
[
Page Setup
[
OK
[
Larger Print A rea
[
Larger Print Area
.
]
box, use the pop-up menu to
]
dialog box depends on the appli-
]
[
Format for:
option. Checking
]
produces the same re-
]
. Then, use
]
[
Options
]
[
Larg-
in
Setting up for printing from an application
A Open the file you want to print.
B On the
The
[
Printer
menu, click
]
[
File
dialog box appears.
]
[
Print
.
]
C Confirm that the printer is selected in the
printer settings you want.
Reference
For more information on setting up for printing from an application, see
the “Operating Instructions” of RICOH-SCRIPT2 (RPS2) that is included
in this CD-ROM.
D After configuring the settings, click
12
[
Print
[
Printer
.
]
box, and then make the
]
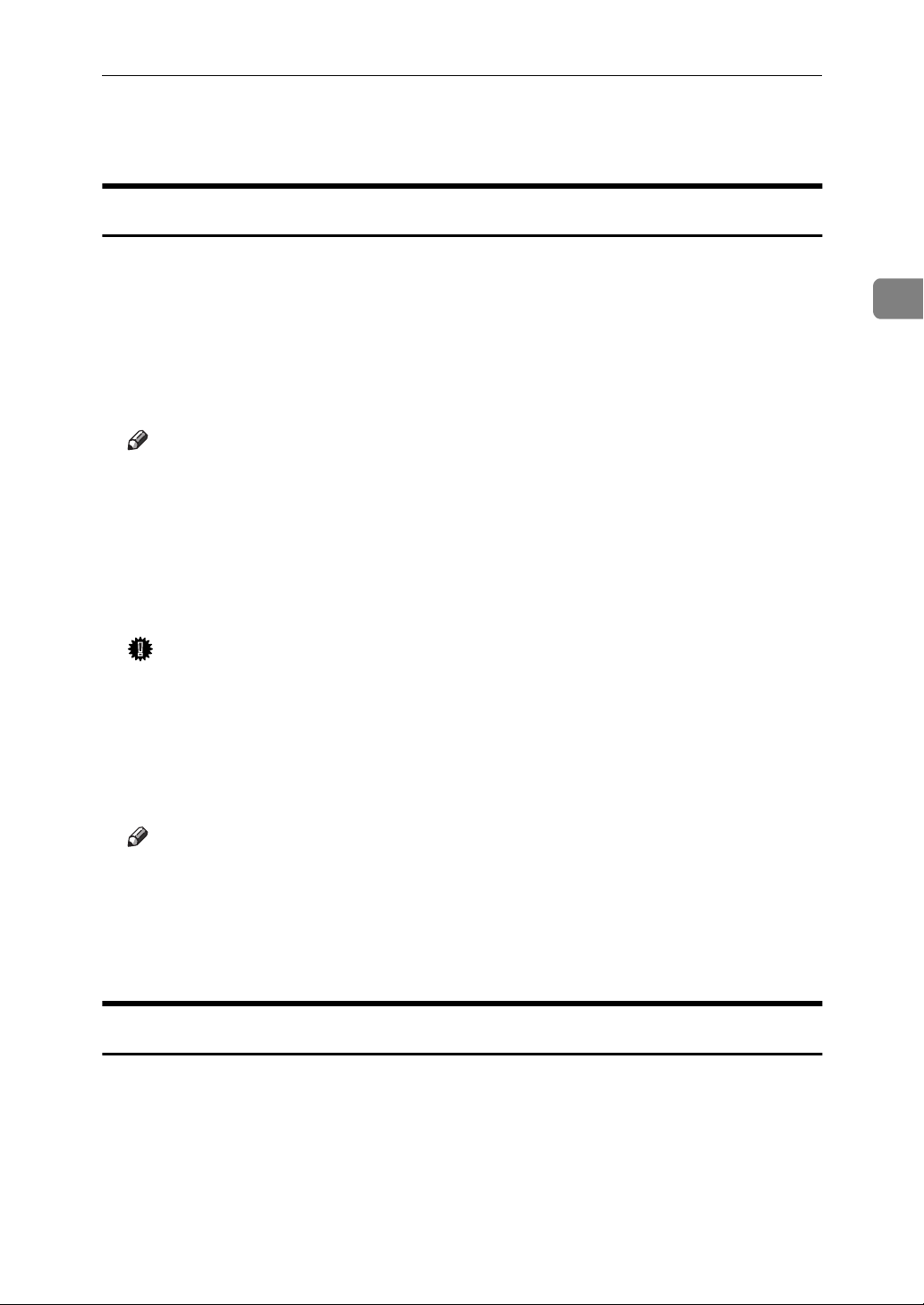
Canceling a Print Job
Windows 95/98 - Canceling a Print Job
A Double-click the printer icon on the Windows taskbar.
Canceling a Print Job
A window appears, showing all the print jobs that are currently queuing to
be printed. Check the current status of the job you want to cancel.
B Select the name of the job you want to cancel.
C On the
❒
[
Document
Note
You can also open the print job queue window by double-clicking the
printer icon in the
menu, click
]
[
Printer
]
[
Cancel Printing
window.
D Confirm that the printer's on line indicator is lit, and press
machine's operation panel.
The message appears on the operation panel display indicating that the print
job is being cancelled.
Important
❒
The preceding procedure cancels the print job that is being processed by
the printer. In some cases, the printer may already be processing data for
the next print job following the one currently being output. In such a case,
the next print job is also canceled when you press
❒
When the printer is being shared by multiple computers, be careful not to
accidentally cancel someone else's print job.
.
]
on the
Reset
}
{
Reset
{
.
}
2
Note
❒
You cannot stop printing data that has already been processed internally
by the printer. Because of this, printing may continue for a few pages after
you press
❒
A print job that contains a large volume of data may take considerable time
to stop.
{
Reset
.
}
Windows NT 4.0 - Canceling a Print Job
A Double-click the printer icon on the Windows taskbar.
A window appears, showing all the print jobs that are currently queuing to
be printed. Check the current status of the job you want to cancel.
B Select the name of the job you want to cancel.
13
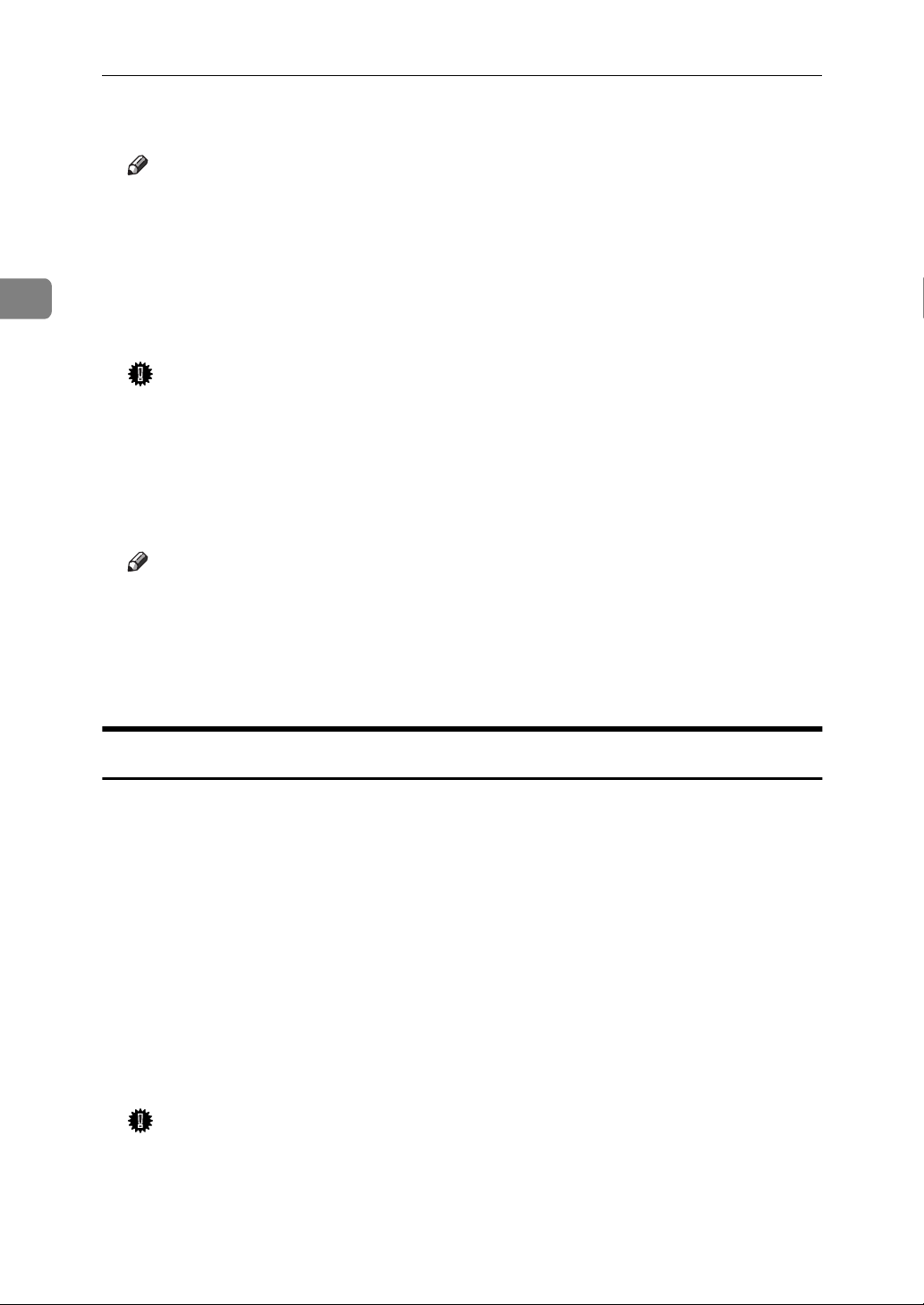
Setting up the Printer Driver and Canceling a Print Job
2
C On the
❒
[
Document
Note
You can also open the print job queue window by double-clicking the
printer icon in the
menu, click
]
[
Printer
]
[
Cancel Printing
window.
D Confirm that the printer's On Line indicator is lit, and press
machine's operation panel.
The message appears on the operation panel display indicating that the print
job is being cancelled.
Important
❒
The preceding procedure cancels the print job that is being processed by
the printer. In some cases, the printer may already be processing data for
the next print job following the one currently being output. In such a case,
the next print job is also canceled when you press
❒
When the printer is being shared by multiple computers, confirm that you
do not accidentally cancel someone else's print job.
Note
❒
You cannot stop printing data that has already been processed internally
by the printer. Because of this, printing may continue for a few pages after
you press
❒
A print job that contains a large volume of data may take considerable time
to stop.
{
Reset
.
}
.
]
Reset
}
{
Reset
{
.
}
on the
Macintosh - Canceling a Print Job
A Double-click the printer's icon on the desk top.
A window appears, showing all the print jobs that are currently queuing to
be printed.
B Check the current status of the job you want to cancel.
C Select the name of the job you want to cancel.
, and then click
]
[
Trash Button
14
D Click
E Press
The message appears on the operation panel display indicating that the print
job is being cancelled.
❒
[
Pause Button
on the machine's operation panel.
Reset
}
{
Important
The preceding procedure cancels the print job that is being processed by
the printer. In some cases, the printer may already be processing data for
the next print job following the one currently being output. In such a case,
the next print job is also canceled when you press
.
]
{
Reset
.
}
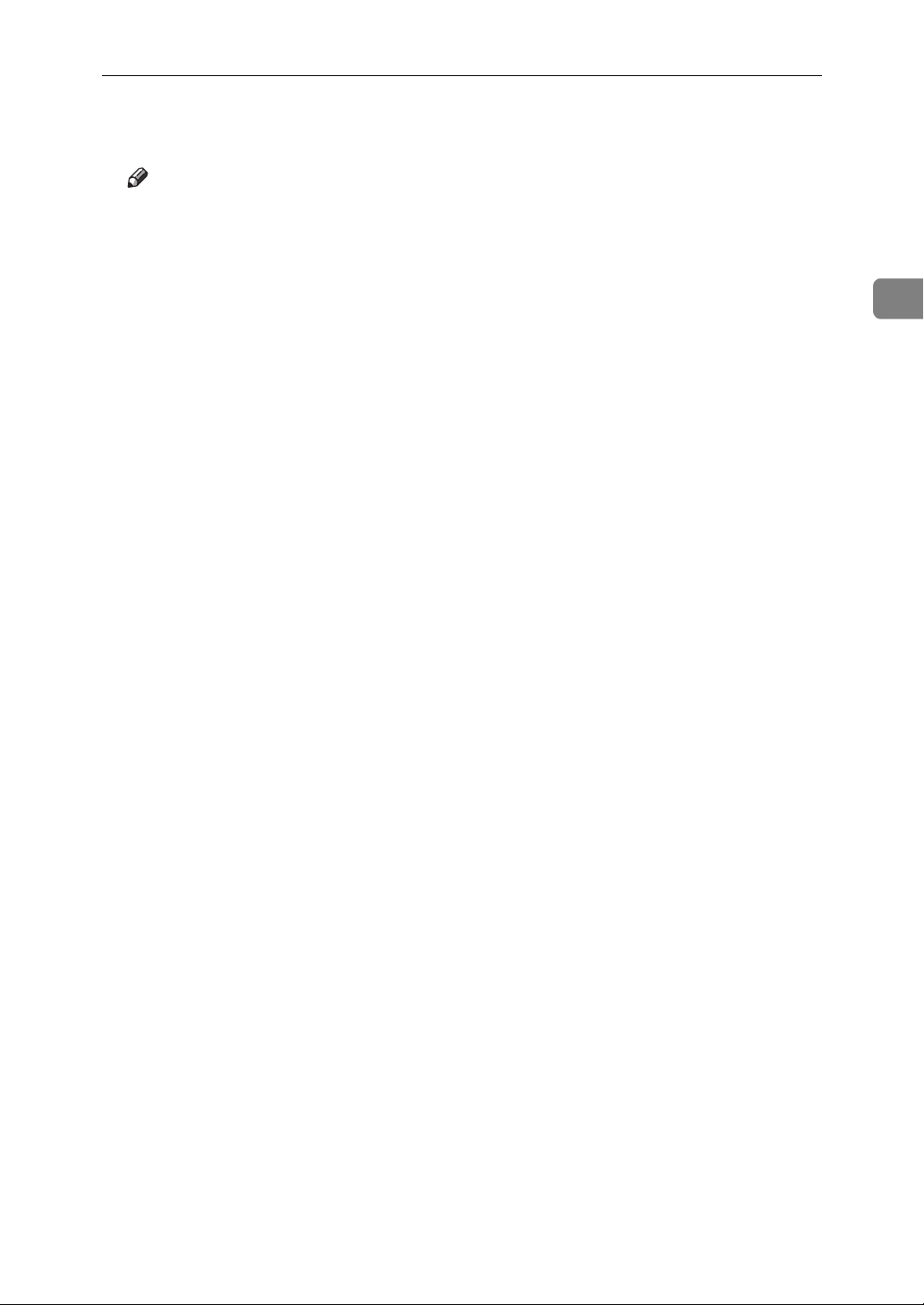
Canceling a Print Job
❒
When the printer is being shared by multiple computers, be careful not to
accidentally cancel someone else's print job.
Note
❒
You cannot stop printing data that has already been processed internally
by the printer. Because of this, printing may continue for a few pages after
you press
❒
A print job that contains a large volume of data may take considerable time
to stop.
{
Reset
.
}
2
15
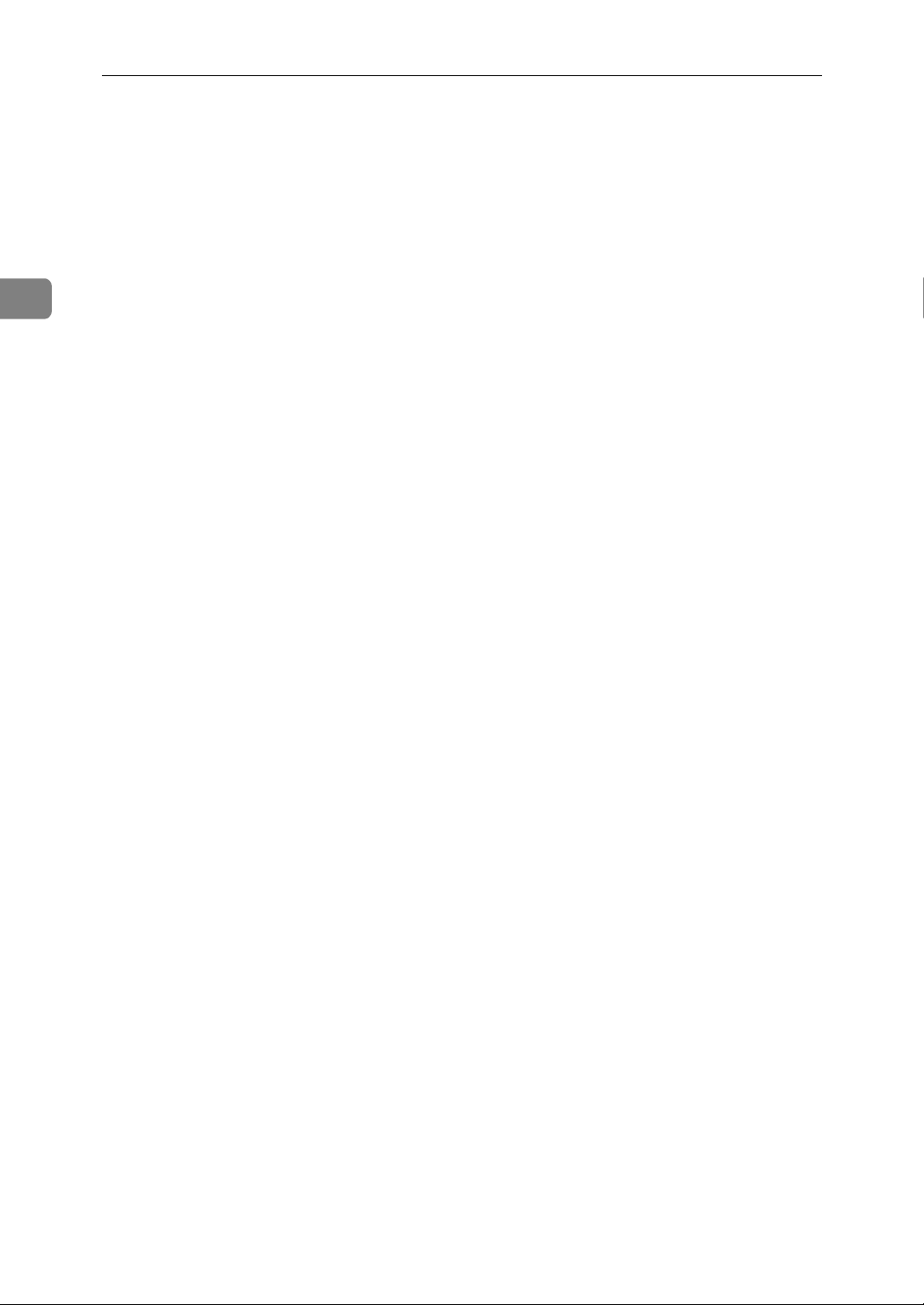
2
Setting up the Printer Driver and Canceling a Print Job
16
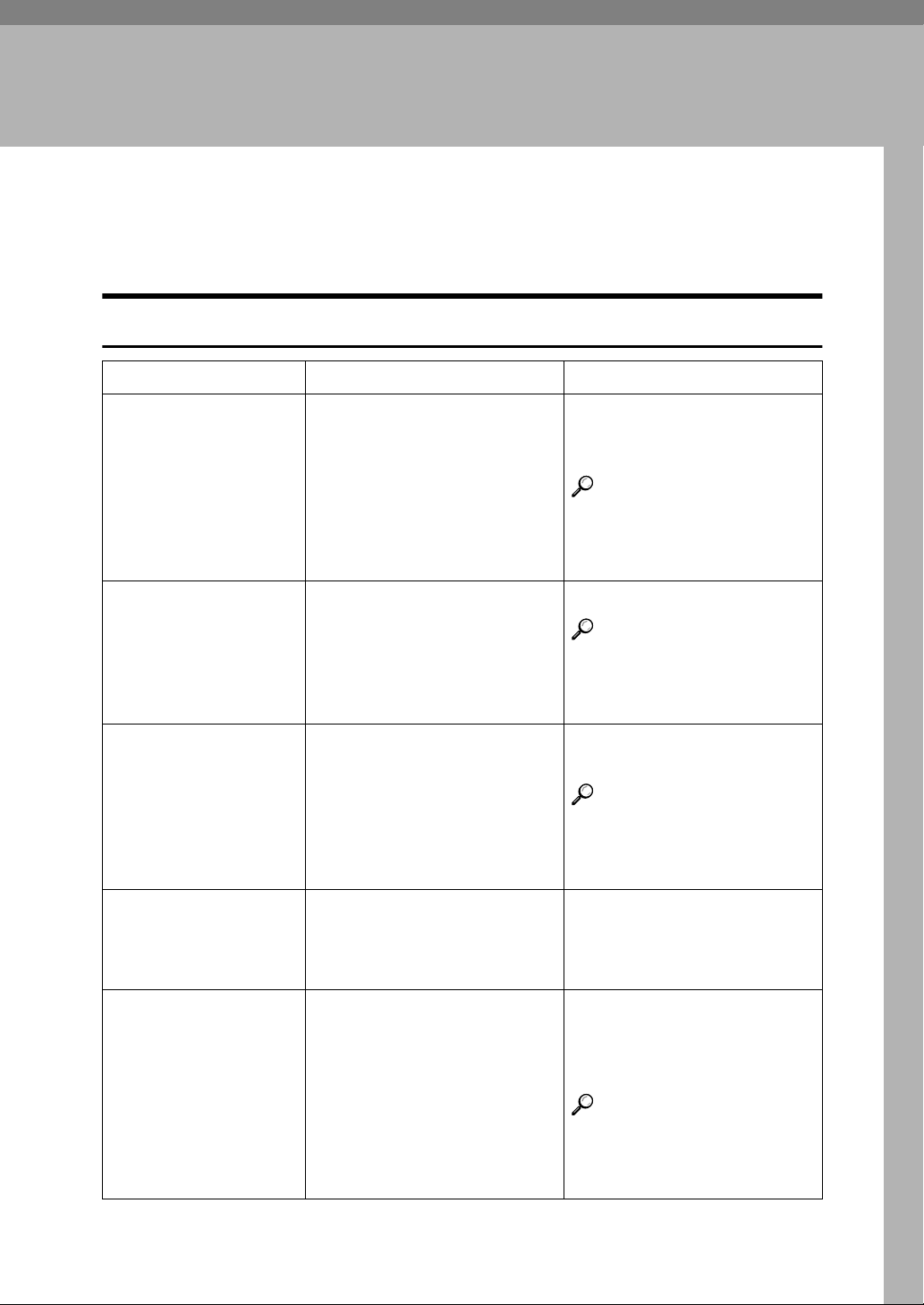
3. Troubleshooting
Error & Status Messages on the Operation Panel
Error & Status Messages on the Oper ati on Panel
Message Description Comments
Add Fuser Oil The fuser oil is empty. Replace the fuser oil. Contact
your sales or service representative.
Reference
See the operating instructions that describes copy
functions.
Add Staples Stapler is almost empty. Add staples.
Reference
See the operating instructions that describes copy
functions.
Add Toner
xxx
Call Service There is a malfunction in the
Close Door(s)/
Cover(s)
The indicated toner is empty. Replace the indicated toner
cartridge.
Reference
See the operating instructions that describes copy
functions.
Turn the power off and on. If
printer.
Doors or covers are open. Close doors or covers. The
this does not clear the problem, contact your sales or service representative.
operation panel of the copier
displays which doors or covers are open.
Reference
See the operating instructions that describes copy
functions.
17
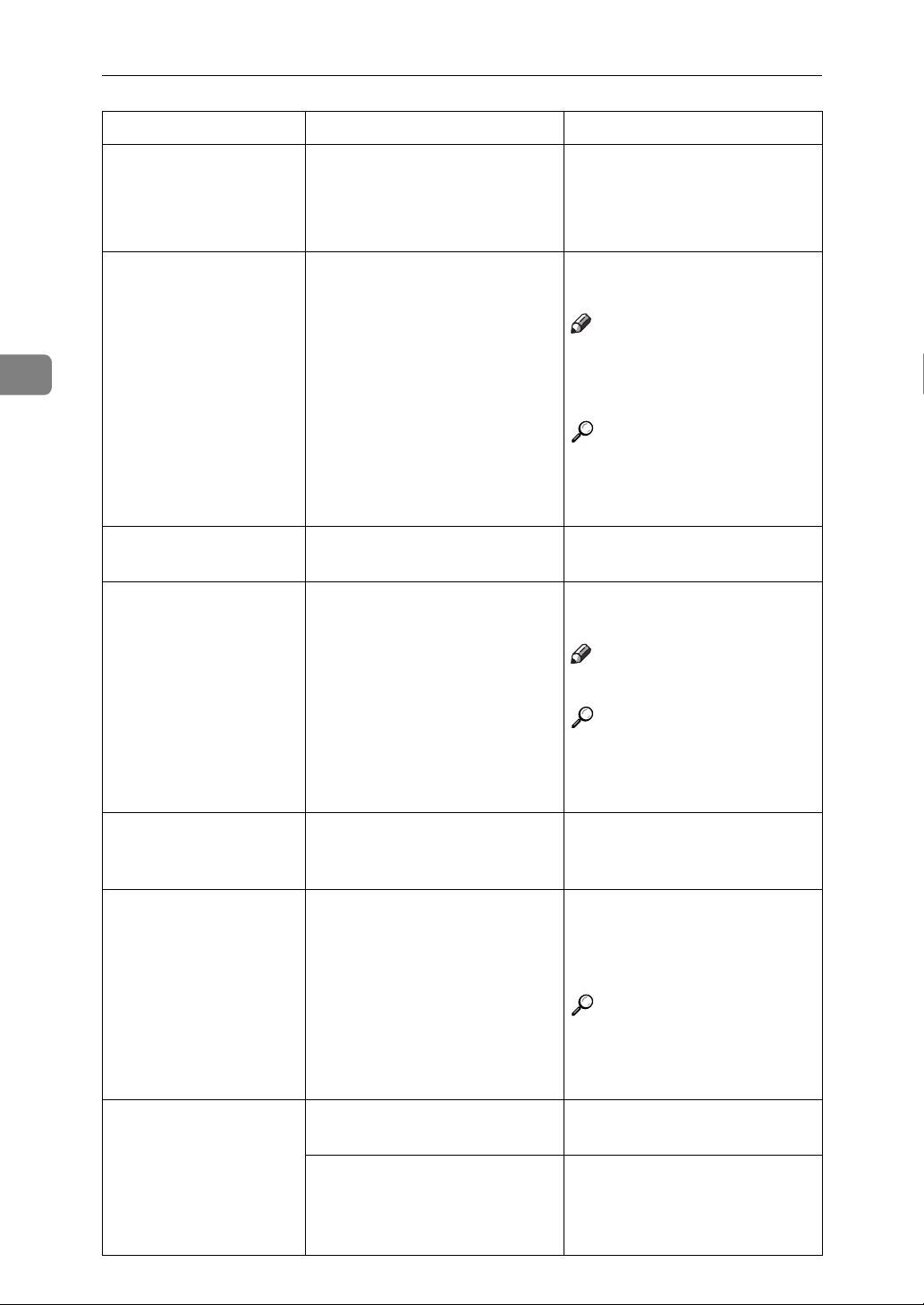
Troubleshooting
Message Description Comments
3
Initializing RICOH-SCRIPT2 is initializ-
ing.
Low on: xxx Toner is almost empty. Replace the indicated toner
It is not an error message.
Process of initializing starts
up in the RICOH-SCRIPT2
mode.
cartridge.
Note
xxx is the color of the ton-
❒
er, and CMYK is the combination.
Reference
See the operating instructions that describes copy
functions.
Load Paper There is no paper in the By-
pass Tray.
Load
YYY
There is no indicated paper
size in the tray.
Load paper in the Bypass
Tray.
Load the indicated paper size
in the tray.
Note
YYY is the paper size.
❒
18
Offline Printer status is offline. The
printer cannot accept or print
data.
Clear Misfeed(s) Paper jam has occurred in the
printer.
Please wait The printer is preparing for
printing.
The printer adjusts itself reg-
ularly to maintain print quality. (This message might
appear while printing.)
Reference
See the operating instructions that describes copy
functions.
To put the printer online,
press
{
Remove the jammed paper.
The operation panel of the
copier displays where the paper jam has occurred.
Online
}
Reference
See the operating instructions that describes copy
functions.
Wait until the printer is
warmed up.
It is not an error message.
The printer is working prop-
erly. Just wait a while.
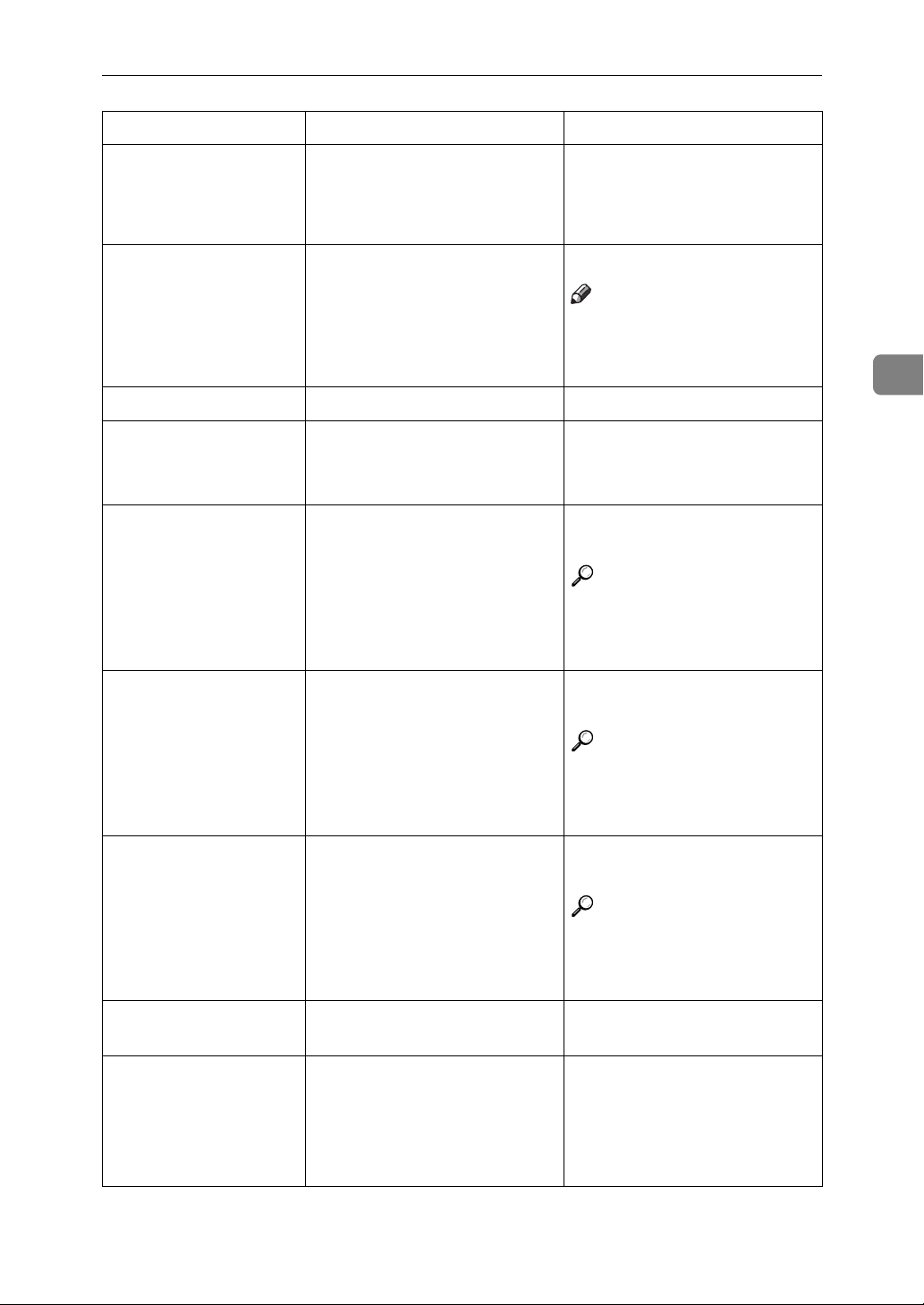
Error & Status Messages on the Operation Panel
Message Description Comments
Power Off / On
No : XXX-YYYYYYYY
Printing ... Doing print job. Wait for a while.
There is communication error
between the engine and the
controller.
Turn the power off and on. If
this does not clear the problem, contact your sales or service representative.
Note
This message appears
❒
only in the RICOH-
SCRIPT2 mode.
Processing Print data is being processed. Wait for a while.
Ready The printer is ready for print-
ing.
Remove Paper
From Duplex Tray
Paper is left in the Duplex
tray.
It is not an error message.
The printer is working prop-
erly.
Remove the paper from the
Duplex tray.
Reference
See the operating instruc-
tions that describes copy
functions.
3
Remove Paper
From Sorter
Reset Paper Tray
Correctly
Resetting ... A print job was interrupted
Waiting Printer is waiting for the next
Paper is left in the sorter bin. Remove the paper from the
The paper tray is not installed
correctly.
by pressing
data to print.
The menu is about to be set
on the printer's operation
panel.
{
Reset
.
}
sorter bin.
Reference
See the operating instruc-
tions that describes copy
functions.
Install the paper tray correctly.
Reference
See the operating instruc-
tions that describes copy
functions.
Wait for a while.
Wait for a while.
19
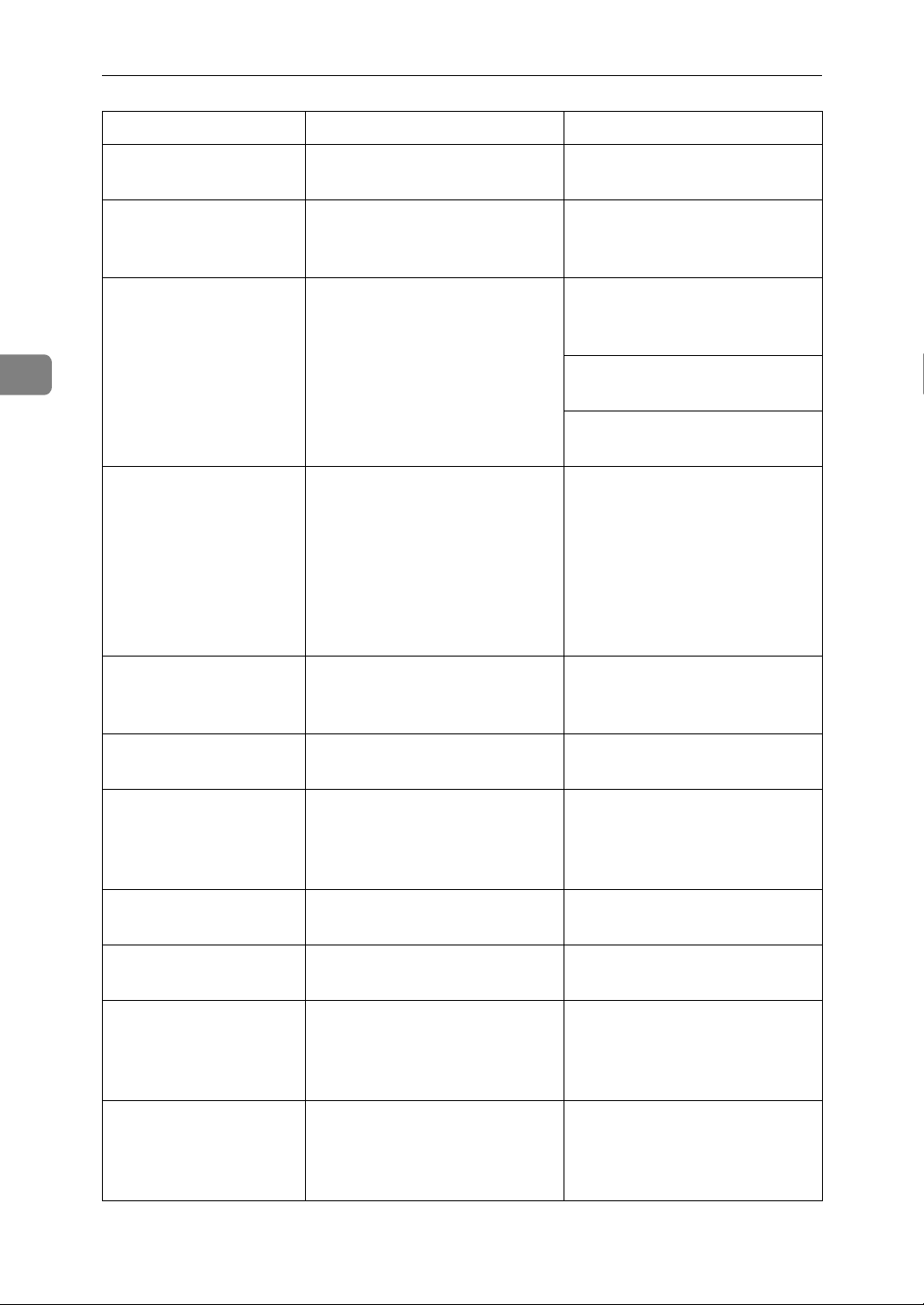
Troubleshooting
Message Description Comments
3
Warming Up The printer is preparing for
printing.
Waste Toner is
Full
A3:Error There is too much data for the
A6:Error There is not enough printer
AB:Error The printer is unable to pro-
The waste toner bottle is full. Replace the waste toner bot-
I/O buffer to handle.
memory to print one or more
of the pages in the print job.
cess the data you are trying to
print.
Wait until the printer is
warmed up.
tle. Contact your sales or service representative.
Check if the interface cable is
inserted into the printer and
your computer securely.
Check if the interface cable is
not damaged or broken.
Increase the size of I/O buffer.
Change the Color Level using
the printer driver to set the
image resolution to [
change the Color Level to [
]. Turn on “Image Memo-
bit
ry” using the printer's “System Menu” to turn on “Image
Memory”.
Reduce the amount of data
being sent to the printer.
Fast
], or
1
20
B1:Error An error has occurred in the
standard parallel interface.
B3:Error The printer setting is wrong. Reset the printer using
B4:Error An error has occurred in the
IC card slot.
B5:Error An error has occurred in the
RICOH-SCRIPT2 module.
B7:Error An error has occurred in the
network interface board.
85:Error An error has occurred in the
printer's standard memory.
Contact your sales or service
representative.
"Menu Reset" of the "Maintenance" menu. ⇒ P.63
ting Menus”
Contact your sales or service
representative.
Contact your sales or service
representative.
Turn the printer's power
switch off and on. Contact
your sales or service representative.
Turn off and on the printer's
power switch. Contact your
sales or service representative.
“Reset-
 Loading...
Loading...