Page 1
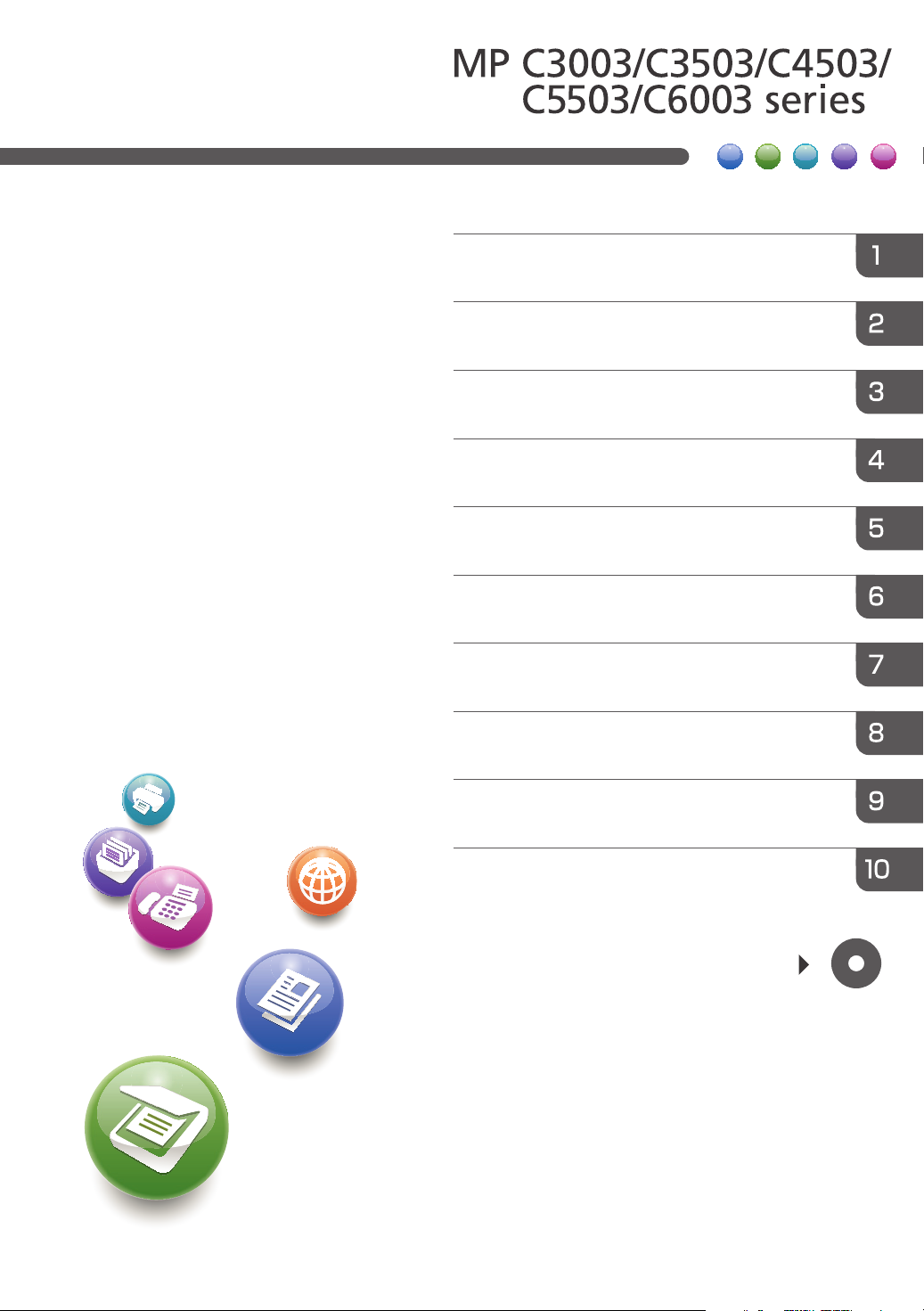
Anwender-
Funktionen dieses Geräts
anleitung
Erste Schritte
Kopieren
Fax
Drucken
Scannen
Document Server
Web Image Monitor
Hinzufügen von Papier und Toner
Fehlerbehebung
Informationen, die nicht in diesem
Handbuch enthalten sind, fi nden Sie in den
HTML-/PDF-Dateien auf der mitgelieferten
CD-ROM.
Zur Gewährleistung des sicheren und richtigen Umgangs mit dem
Gerät lesen Sie bitte die Sicherheitshinweise in "Bitte zuerst lesen",
bevor Sie das Gerät verwenden.
Page 2
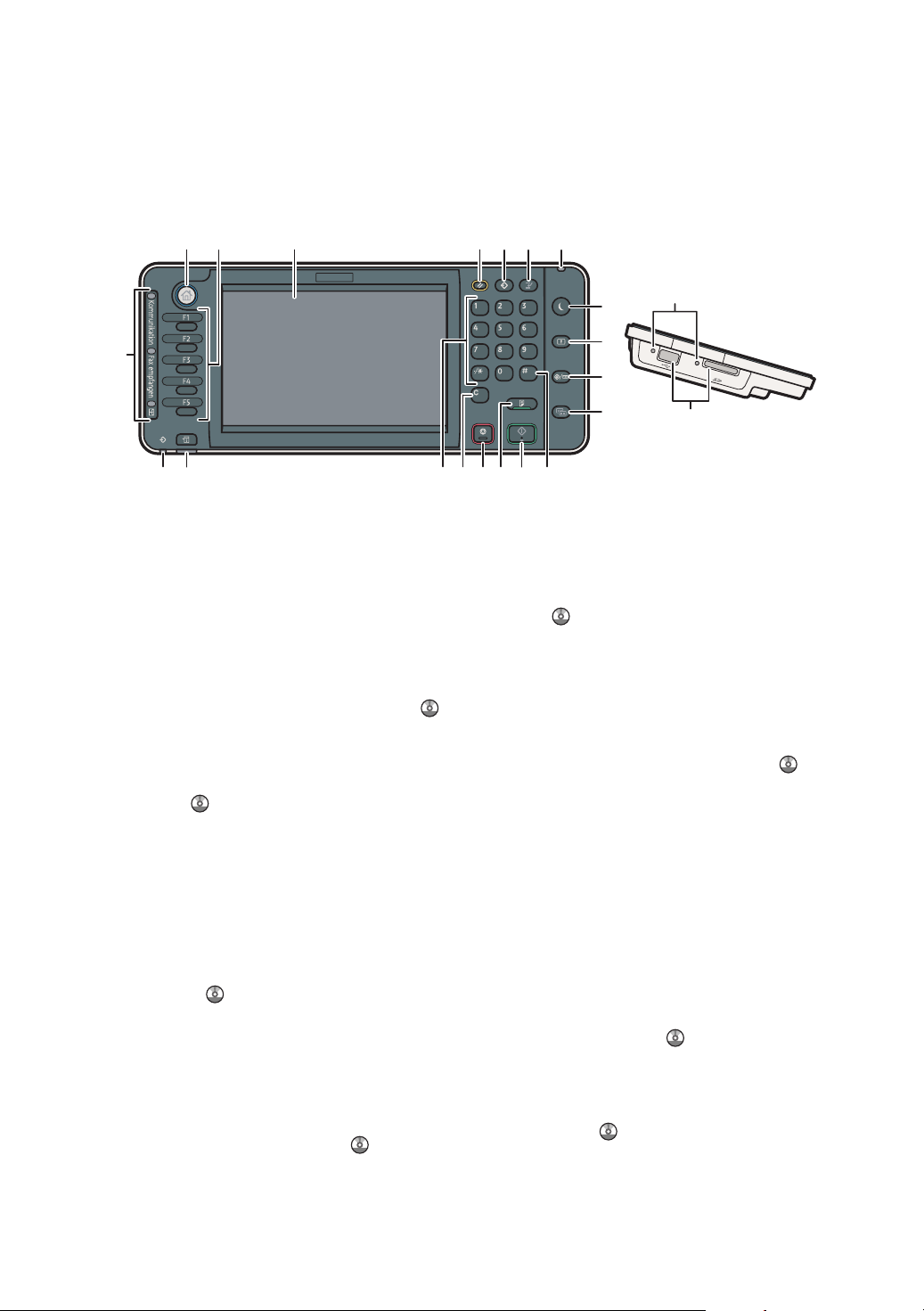
Anleitung zu den Bezeichnungen und Funktionen des Bedienfelds des Geräts
Diese Abbildung zeigt das Bedienfeld des Geräts mit allen installierten Optionen.
1 4 5 6 732
20
1. Taste [Home]
Drücken Sie dies, um den [Home]-Bildschirm
anzuzeigen. Informationen dazu finden Sie unter
"Verwendung des [Start]-Bildschirms".
2. Funktionstasten
Standardmäßig sind den Funktionstasten keine Funktionen zugewiesen. Sie können häufig verwendete
Funktionen, Programme und Webseiten zuweisen.
Weitere Einzelheiten finden Sie in Erste Schritte
3. Bedienfeld-Display
Zeigt die Tasten für jede Funktion, den Betriebsstatus
oder die Meldungen an. Siehe Handbuch Erste
Schritte
.
4. Taste [Reset]
Drücken, um die aktuellen Einstellungen zu löschen.
5. Taste [Programm] (Kopier-, Document Server-, Fax- und Scannermodus)
•Drücken Sie diese Taste, um Einstellungen
zu registrieren oder um registrierte Einstellungen aufzurufen. Siehe Nützliche Funktio-
.
nen
•Drücken Sie auf diese Taste, um die Programmstandardwerte für die Standardanzeige zu programmieren, wenn Modi
gelöscht oder zurückgesetzt werden oder
unmittelbar nachdem das Gerät mit dem
Hauptschalter eingeschaltet wird.
Siehe Nützliche Funktionen
.
8
9
10
11
1213141516171819
6. Taste [Unterprogramm]
Drücken Sie auf diese Taste, um Kopien mit der
Funktion Unterprogramm zu machen. Weitere
Informationen finden Sie in Kopierer und Document
Server
.
7. NetzAnzeige
Die Netzanzeige leuchtet auf, wenn der Hauptschalter eingeschaltet wird.
.
8. Taste [Energiesparen]
Drücken, um zwischen Energiesparmodus und Ruhemodus umzuschalten. Siehe Handbuch Erste Schritte
Wenn sich das Gerät im Niedrigenergiemodus
befindet, leuchtet die Taste [Energiesparen]. Im Ruhemodus blinkt die Taste [Energiesparen] langsam.
9. Taste [Login/Logout]
Drücken Sie diese Taste, um sich an- oder abzumelden.
10. Taste [Anwenderprogramm/Zähler]
•Anwenderprogramm
Drücken Sie auf diese Taste, um die Standardeinstellungen Ihren Anforderungen anzupassen. Siehe unter Anschließen des Geräts/
Systemeinstellungen
•Zähler
Drücken, um den Zählerstand zu prüfen oder
auszudrucken. Siehe in Wartung und Spezifikationen
Sie können herausfinden, an wen Sie sich wegen
der Bestellung von Verbrauchsmaterialien und bei
einer Betriebsstörung wenden können. Sie können
.
21
22
.
.
Page 3
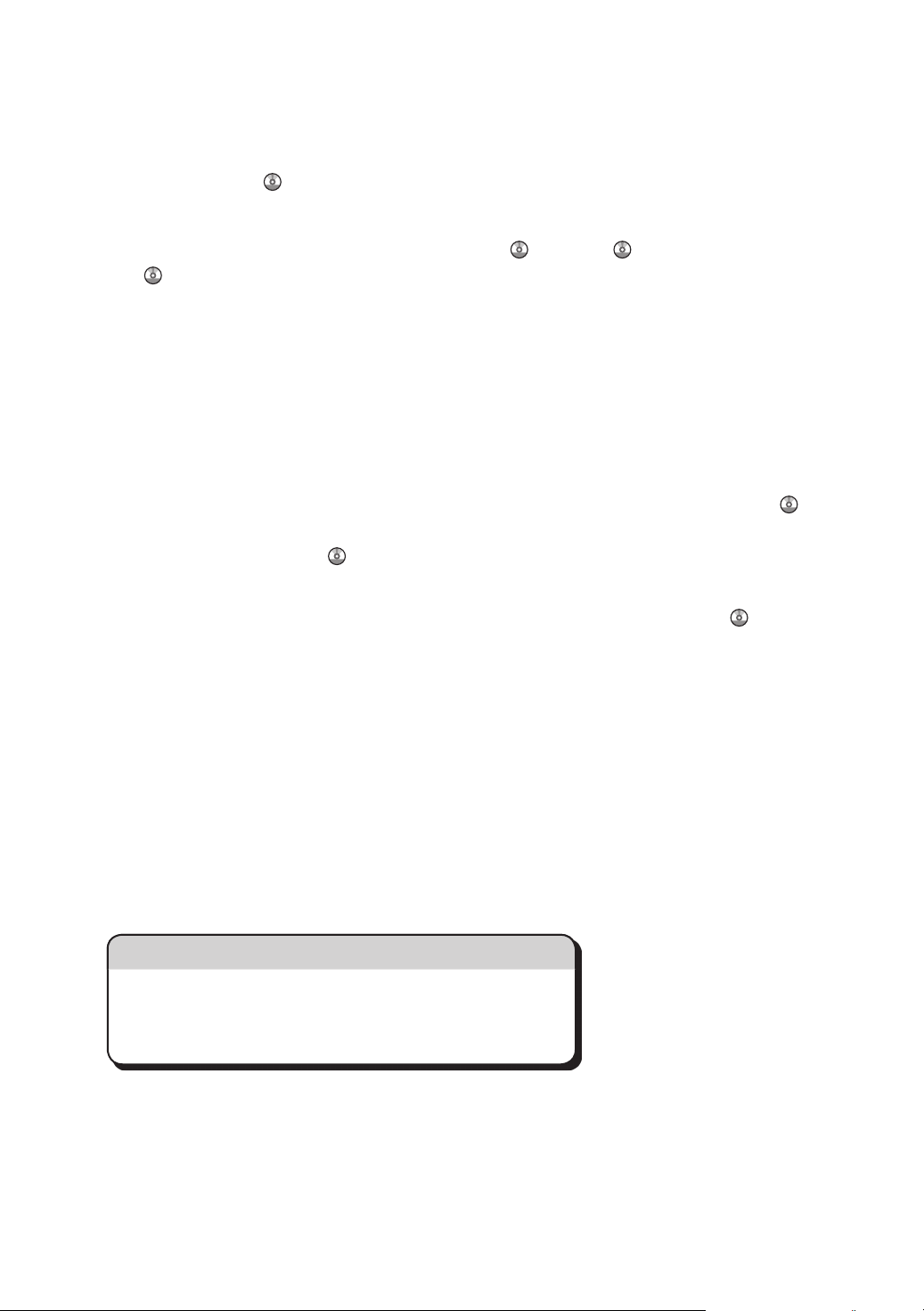
diese Einzelheiten auch ausdrucken. Siehe Wartung
und Spezifikationen
.
11 . Taste [Vereinfachte Anzeige]
Drücken Sie diese Taste, um zur vereinfachten Anzeige zu wechseln. Siehe Handbuch Erste Schritte
.
12. Taste [ # ] (Enter-Taste)
Drücken Sie auf diese Taste, um die festgelegten Einstellungen oder eingegebenen Werte zu bestätigen.
13. Taste [Start]
Drücken, um mit Kopieren, Drucken, Scannen oder
Senden zu beginnen.
14. Taste [Probekopie]
Drücken Sie auf diese Taste, um einen einzelnen
Satz Kopien oder Ausdrucke zur Überprüfung der
Druckqualität zu erstellen, bevor mehrere Sätze
erstellt werden. Weitere Informationen finden Sie in
Kopierer und Document Server
.
15. Taste [Stopp]
Drücken Sie auf diese Taste, um einen Job in Bearbeitung wie beispielsweise Kopieren, Scannen,
Faxen oder Drucken, aufzuhalten.
16. Taste [Löschen]
Drücken, um einen eingegebenen Wert zu löschen.
17. Zehnertastatur
Dient zur Eingabe der Kopienanzahl, Faxnummern
und Daten der ausgewählten Funktion.
18. Taste [Status prüfen]
Drücken, um den Systemstatus des Geräts, den
optionalen Status jeder Funktion und die aktuellen
Jobs zu prüfen. Sie können auch den Jobverlauf und
die Wartungsinformationen des Geräts anzeigen.
19. Datenempfangsanzeige (Fax- und Druckermodus)
Blinkt, wenn das Gerät Druckjobs oder LAN-Faxdokumente von einem Computer empfängt. Siehe Fax
und Drucken .
20. Kommunikationsanzeige, Anzeige Fax empfangen, Anzeige Vertrauliche Datei
•Kommunikationsanzeige
Leuchtet während der Datenübertragung oder
dem Empfang.
•Anzeige Fax empfangen
Leuchtet permanent, während andere Daten
als aus der persönlichen Box oder Speichersperrdateien vom Faxspeicher empfangen und
gespeichert werden.
Weitere Informationen finden Sie in Fax
.
•Anzeige Vertrauliche Datei
Leuchtet, während Daten der Persönlichen
Box empfangen werden. Blinkt, wenn Speichersperrdaten empfangen werden. Weitere
Informationen finden Sie in Fax
.
21. Medienzugriffslampe
Leuchtet auf, wenn ein Wechselspeichergerät in den
Steckplatz eingesteckt wird.
22. Mediensteckplätze
Dient zum Einstecken einer SD-Karte oder eines
USB-Flashspeichers.
Einfacher Bildschirm
Wenn Sie die Taste {Vereinfachte Anzeige} drücken, wechselt der
Bildschirm zur vereinfachten Anzeige. Zeichen und Tasten werden
vergrößert angezeigt, um die Bedienung zu vereinfachen.
Bestimmte Tasten werden im vereinfachten Display nicht angezeigt.
Page 4
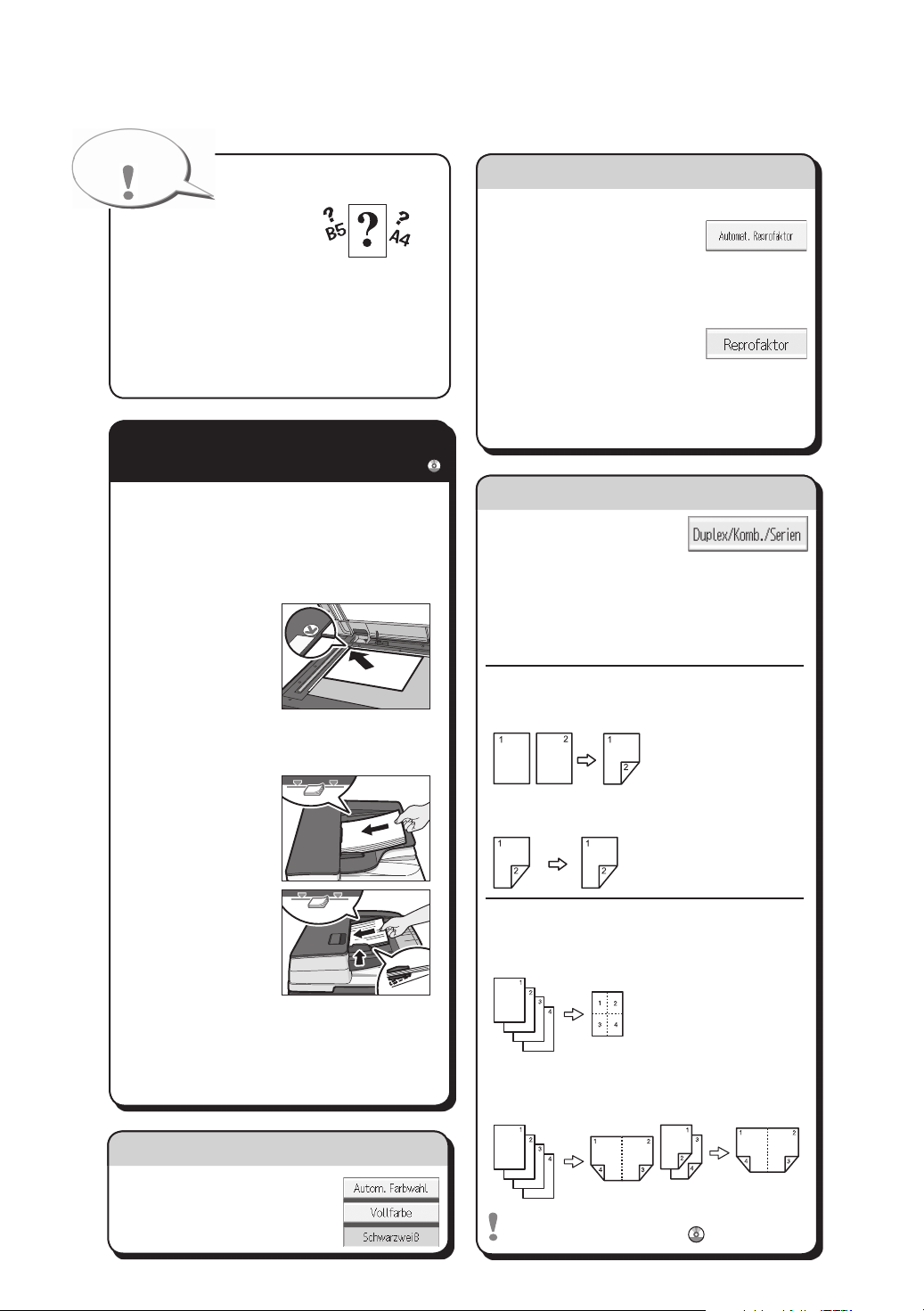
Kurzanleitung: Kopierer
Tipps
Papierformat
Papierformat
Sie können das Papierformat
mithilfe der Skala auf dem Vorlagenglas
überprüfen.
Autom. Bildhelligkeit
Vorlagen von dunkler Qualität werden kopiert,
damit der Hintergrund nicht vervielfältigt wird.
Autom. Papierwahl
Wählt automatisch ein geeignetes Papierformat.
So erstellen Sie Kopien...
Papierspezifikationen und Hinzufügen von Papier
A Drücken Sie die Taste {Home} oben links
auf dem Bedienfeld und dann das Symbol
[Kopierer] auf dem [Home]-Bildschirm.
B Drücken Sie die Taste {Reset}.
C Legen Sie die Vorlagen auf.
• Vorlagenglas
(Bildseite nach
unten)
Verkleinern/Vergrößern...
Automat. Reprofaktor
A Drücken Sie die Taste
[Automat. Reprofaktor].
B Das Papierformat auswählen.
Legen Sie die Vorlagen auf und drücken Sie die Taste
C
{Start}.
Voreinstellung Reprofaktor
A Drücken Sie [Reprofaktor].
B Wählen Sie ein Verhältnis und
drücken Sie [OK].
Legen Sie die Vorlagen auf und drücken Sie
C
dann die Taste {Start}. (Das Papierformat wird
automatisch gewählt.)
Papier sparen
A
Prüfen Sie, ob die Vorlage
1-seitig oder 2-seitig ist (Duplex).
B Drücken Sie [Duplex/Komb./Serien].
C Wählen Sie den Vorlagen- und Kopientyp und/
oder die Ausrichtung.
D Legen Sie die Vorlagen auf und drücken Sie
die Taste {Start}.
• AutomatischerVorlageneinzug(Bildseite
nach oben)
•ARDF
•Dual-Scan ADF
D Nehmen Sie die erforderlichen Einstellungen
vor.
E Geben Sie die Anzahl der Kopien ein.
F Drücken Sie die Taste {Start}.
So wählen Sie einen Farbmodus...
A Wählen Sie einen Farbmodus.
(Farbkopieren)
Duplex
1-seitig→ 2-seitig
Kopiert zwei 1-seitige Seiten auf eine 2-seitige Seite.
2-seitig → 2-seitig
Kopiert eine 2-seitige Seite auf eine 2-seitige Seite.
Kombinieren
1-seitiges Kombinieren
Kopiert mehrere 1-seitige oder 2-seitige Vorlagen auf eine Seite
Kopierpapier.
2-seitiges Kombinieren
Kopiert mehrere 1-seitige
Vorlagen auf zwei Seiten
Kopierpapier.
Kopiert mehrere 2-seitige
Vorlagen auf zwei Seiten
Kopierpapier.
Weitere Kombinationsfunktionen siehe
Kopierer/ Document Server .
Page 5
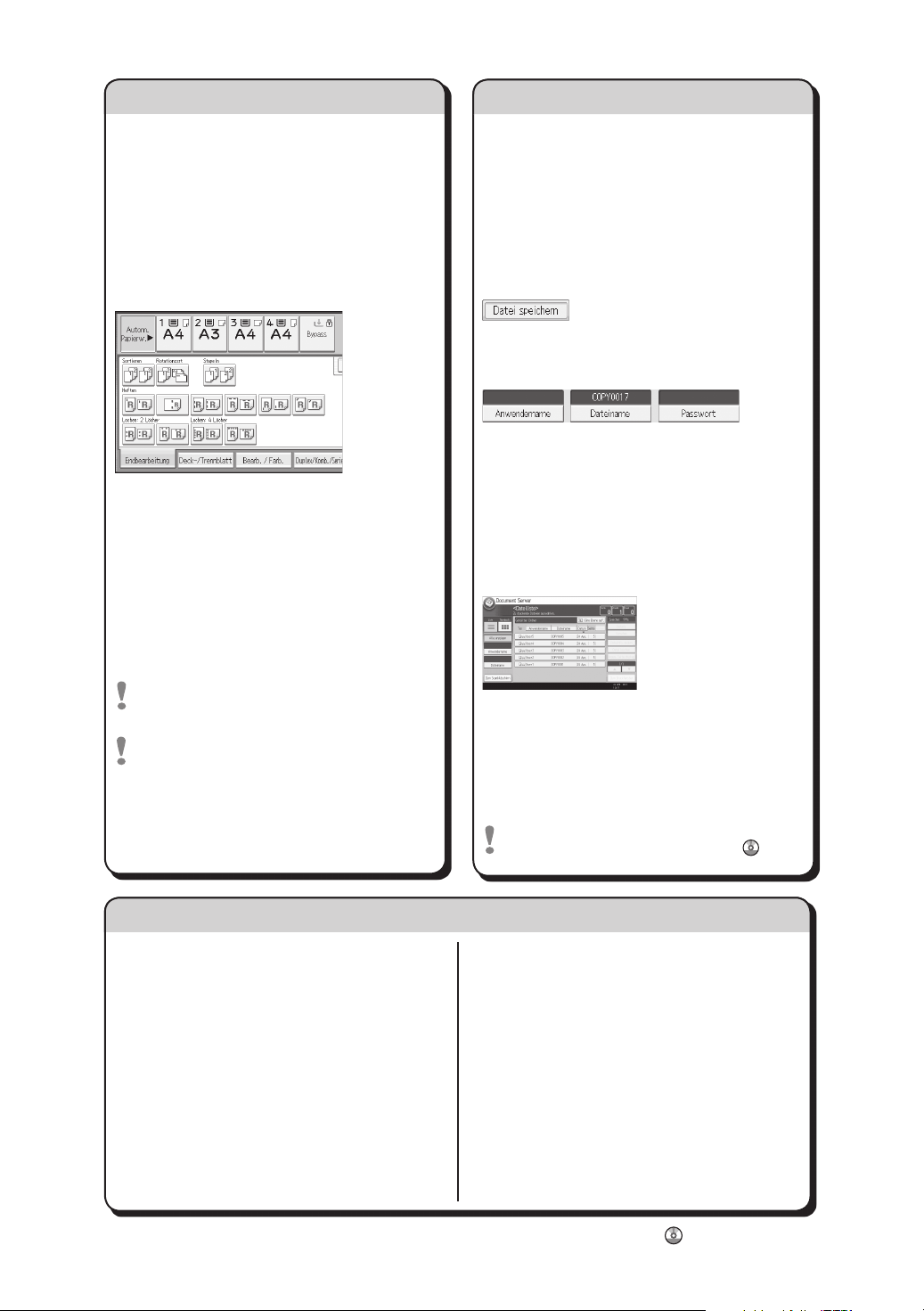
So stellen Sie Ihr Dokument fertig...
(Grundverfahren)
Document Server
(Kopieren)
Heften
A Drücken Sie [Endbearbeitung].
B Wählen Sie eine der Heftpositionen (Kopien
werden automatisch sortiert).
C Drücken Sie [OK].
D Geben Sie die Anzahl der Kopien ein.
E Legen Sie die Vorlagen ein und
drücken Sie die Taste {Start}.
Lochen
A Drücken Sie [Endbearbeitung].
B Wählen Sie eine der Positionen für die Lochung
(Kopien werden gelocht).
C Drücken Sie [OK].
D Geben Sie die Anzahl der Kopien ein.
E Legen Sie die Vorlagen ein und drücken Sie die
Taste {Start}.
Wozu dient er?
•Um häufig verwendete Dokumente zentral zu
speichern und bei Bedarf zu drucken.
•Um die Netzwerklast zu reduzieren.
So verwenden Sie ihn im
Kopiermodus...
A Drücken Sie auf [Datei speichern].
B Geben Sie einen Dateinamen,
einen Anwendernamen oder
ein Passwort ein, sofern erforderlich.
C Bestimmen Sie einen Ordner, in dem das
Dokument gegebenenfalls gespeichert werden soll.
D Drücken Sie [OK].
E Legen Sie die Vorlagen ein.
Nehmen Sie die Scaneinstellungen für die
F
Vorlage vor.
G Drücken Sie die Taste {Start}.
Heften und Lochen können gleichzeitig
ausgeführt werden.
Die Verfügbarkeit der Endbearbeitung ist von
Ihrer Konfiguration abhängig.
Erweiterte Funktionen
Reprofaktor
• Zoom: Sie können den Reprofaktor in Schritten
von jeweils 1 % angeben.
• Vergrößerung: Sie können den horizontalen und
vertikalen Reprofaktor individuell angeben.
Serienkopien
• Kopiert die Vorder- und Rückseite einer 2-seitigen
Vorlage auf zwei Blätter.
Broschüre/Magazin
• Kopiert zwei oder mehr Vorlagen in Reihenfolge.
Das Gerät speichert die eingescannten Vorlagen
und erstellt einen Satz Kopien.
Um Ihr Dokument zu suchen, drücken Sie die
Taste {Home} oben links an der Bedienleiste
und drücken Sie auf dem [Home]-Bildschirm das
Symbol [Document Server].
Weitere Funktionen auf dem Document Server
siehe Kopierer und Document Server .
(Erweitertes Kopieren)
Bearbeiten/Stempeln
• Bildwiederholung/Doppelkopien: Das Vorlagenbild
wird wiederholt kopiert.
• Zentrieren: Zentriert das Bild.
• Löschen: Löscht die Mitte und/oder alle vier Seiten
des Vorlagenbilds.
• Stempel: Kopiert mit Datum, Seitenzahlen usw.
Deckblatt/Trennblatt
• Deckblatt / Deck-/Rückblatt: Zum Erstellen von
Deckblättern.
• Zuweisen: Kopiert bestimmte Seiten der Vorlage
auf zugewiesene Blätter.
Weitere Informationen finden Sie auf der mitgelieferten Bedienungsanleitungs-CD, Handbuch Kopierer und Document Server .
Page 6
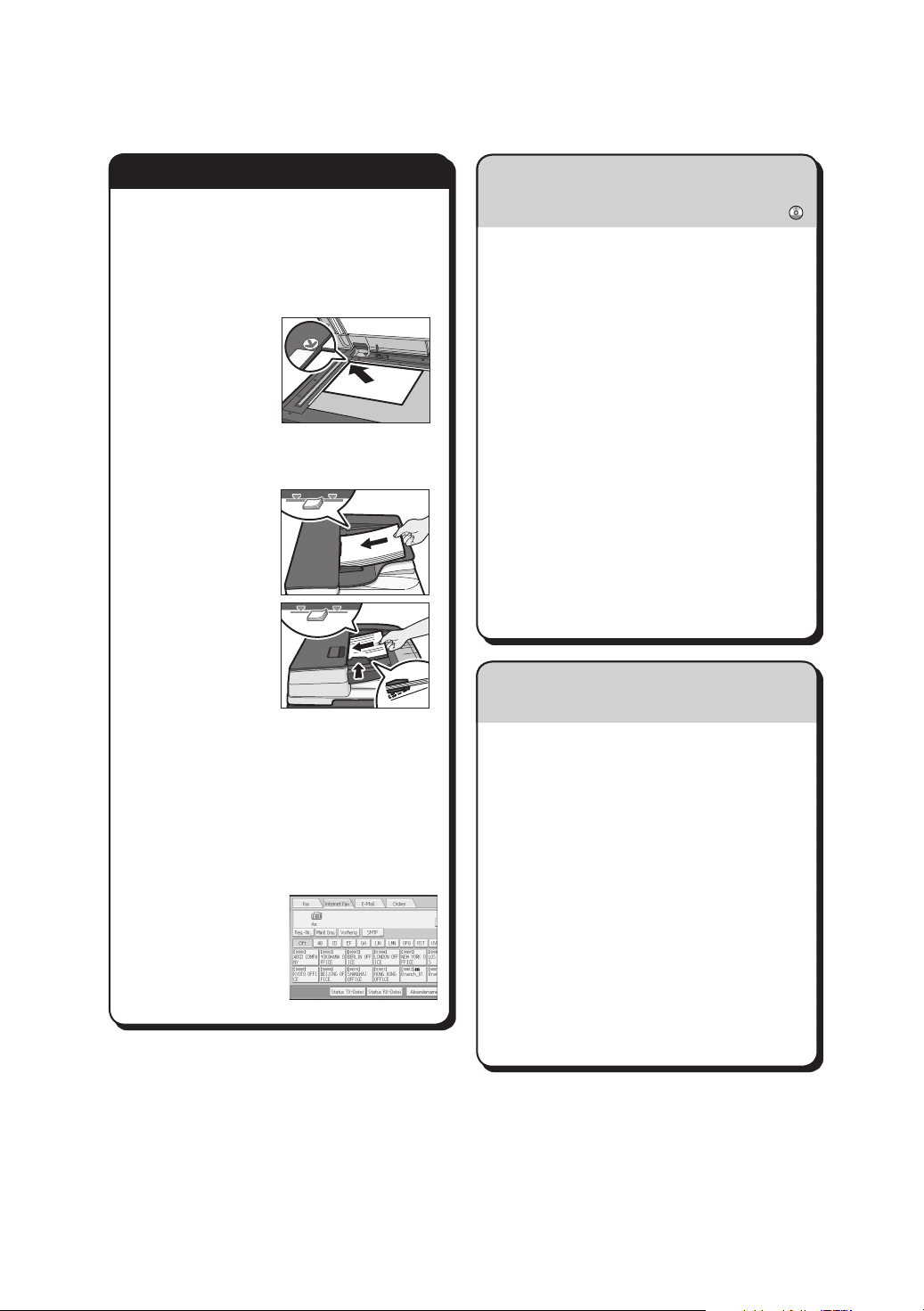
Kurzanleitung: Fax
Faxversand...
A Wählen Sie einen Übertragungsmodus:
• Speichersendenoder
• Sofortsenden(wirdausgewähltdurch
Drücken auf [Sofort TX])
B Legen Sie die Vorlagen ein.
• Vorlagenglas
(Bildseite nach
unten)
• AutomatischerVorlageneinzug(Bildseite
nach oben)
•ARDF
•Dual-Scan-
ADF
C Die gewünschten Scaneinstellungen festlegen.
D Geben Sie ein Ziel ein.
E Drücken Sie die Taste {Start}.
Bei Auswahl von Speichersenden können Sie
gleichzeitig an mehrere Ziele senden. Geben Sie
dazu nach Schritt 4 das Ziel ein und drücken Sie
die Taste {Start}.
Versenden von InternetFax, E-Mails oder Ordnern
zu senden, drücken Sie
[Internet Fax], [E-Mail]
oder [Ordner] zum
Umschalten
der Übertragungsart.
(Senden)
So programmieren Sie eine Zielwahltaste...
Siehe Handbuch Anschließen des Geräts/
Systemeinstellungen )
A Drücken Sie die Taste {Anwenderprogramm/
Zähler}.
B Drücken Sie auf [Adressbuchverwaltung].
C Stellen Sie sicher, dass [Programmieren/
Ändern] ausgewählt ist.
D Drücken Sie [Neues Programm].
E Drücken Sie auf [Ändern], geben Sie die
Informationen des Anwenders ein und drücken
Sie auf [OK].
F Drücken Sie [Faxziel].
G Drücken Sie unter "Faxziel" auf [Ändern], geben
Sie die Faxnummer über die Zehnertastatur ein
und drücken Sie dann auf [OK].
H Drücken Sie [OK].
I Drücken Sie [Verlassen].
J Drücken Sie die Taste {Anwenderprogramm/
Zähler}.
So faxen Sie an den Document Server...
(Speichern eines Dokuments)
A Drücken Sie auf [Datei speichern].
B Wählen Sie [Senden & Speichern].
C Geben Sie den Anwendernamen, den
Dateinamen und das Passwort ein, sofern
erforderlich, und drücken Sie dann [OK].
D Geben Sie ein Ziel an und drücken Sie die
Taste {Start}.
So senden Sie ein Fax vom Document
Server:
A Drücken Sie auf [Gesp. Datei wählen].
B Wählen Sie die zu sendenden Dokumente und
drücken Sie auf [OK].
C Geben Sie ein Ziel an und drücken Sie die
Taste {Start}.
Page 7
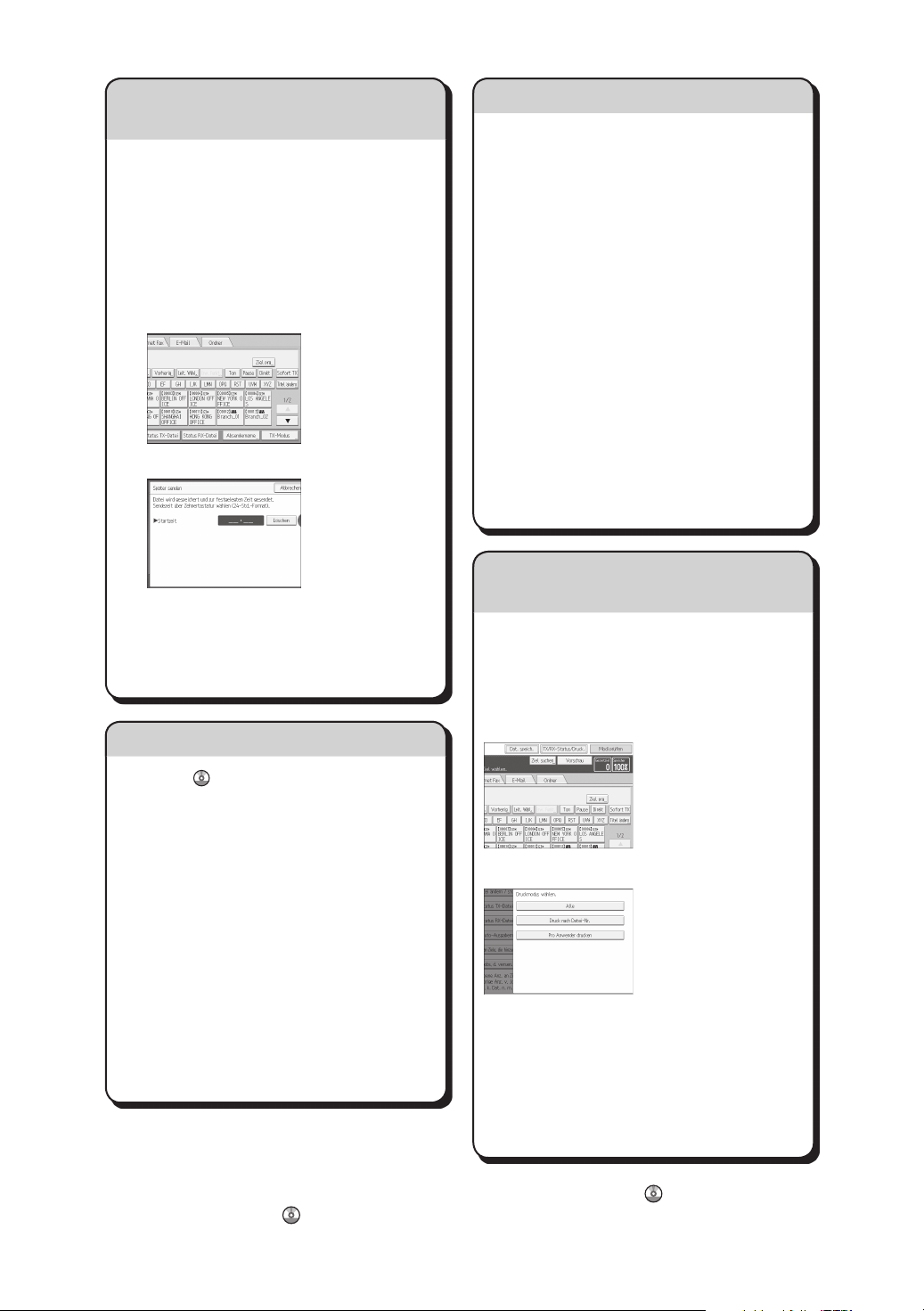
So senden Sie ein Fax zu einer bestimmten Zeit (Später senden)
(Weitere Übertragungsfunktionen)
Mithilfe dieser Funktion können Sie das Fax
über das Speichersenden zu einem späteren
Zeitpunkt versenden.
Abbruch eines Versands...
Speicher + Sofort
Bevor die Vorlage gescannt wird = vor dem
Drücken der Taste {Start}:
A Die Taste {Reset} drücken.
Vorteil: Sie können die günstigeren
Telefontarife nutzen, ohne zu diesem
Zeitpunkt am Gerät anwesend zu sein.
A Die Vorlage einlegen und die gewünschten
Scaneinstellungen auswählen.
B Drücken Sie [TX-Modus].
Während die Vorlage gescannt wird
A Drücken Sie die Taste {Stopp}.
B Drücken Sie [Scan abbrechen] oder [TX
abbrechen].
Speicher
Nach dem Einscannen der Vorlage
A Drücken Sie die Taste {Stopp}.
B Drücken Sie [Standby-Dat.list.].
C Wählen Sie die Datei aus, deren Übertragung
C Drücken Sie [Später senden].
abgebrochen werden soll.
Drücken Sie auf [Sendung stoppen] und dann auf [OK].
D
E Drücken Sie [Verlassen].
Ausdruck des Journals...
D Geben Sie die Zeit mit den Zifferntasten ein
und drücken Sie [#].
E Drücken Sie zweimal auf [OK].
Erweiterte Faxfunktionen
Das Journal wird nach 50
Kommunikationsvorgängen automatisch
gedruckt. Mit der nachstehend beschriebenen
Methode können Sie auch jederzeit eine
Kopie des Journals ausdrucken lassen.
A Drücken Sie [TX/RX-Status/Druck].
(Senden)
(Ändern/Überprüfen von Kommunikationsinformationen)
Siehe Fax, Bedienungsanleitung:
- SUB/SEP-Codes (Andere
Übertragungsfunktionen)
Beim Faxversand mit einem SUB/SEP-Code
kann die Privatsphäre geschützt werden, da
nur Personen, denen der SUB-/SEP-Code
bekannt ist, das Faxdokument empfangen oder
ausdrucken können.
- Gedruckte Berichte (Ändern/Bestätigen von
Kommunikationsinformationen) Informieren Sie,
ob ein Fax gespeichert oder gesendet wurde
oder dessen Übertragung fehlgeschlagen ist.
- LAN-Fax-Funktionen - Fax von einem
Computer senden
(Faxversand über Computer)
B Wählen Sie [Journal druck].
C Wählen Sie die Druckmethode:
- [Alle]
- [Druck nach Datei-Nr.]
- [Pro Anwender drucken]
D Drücken Sie die Taste {Start}.
E Drücken Sie zweimal auf [Verlassen].
Weitere Informationen finden Sie auf der mitgelieferten Bedienungsanleitungs-CD, Fax und Anschließen des
Geräts/Systemeinstellungen
.
Page 8
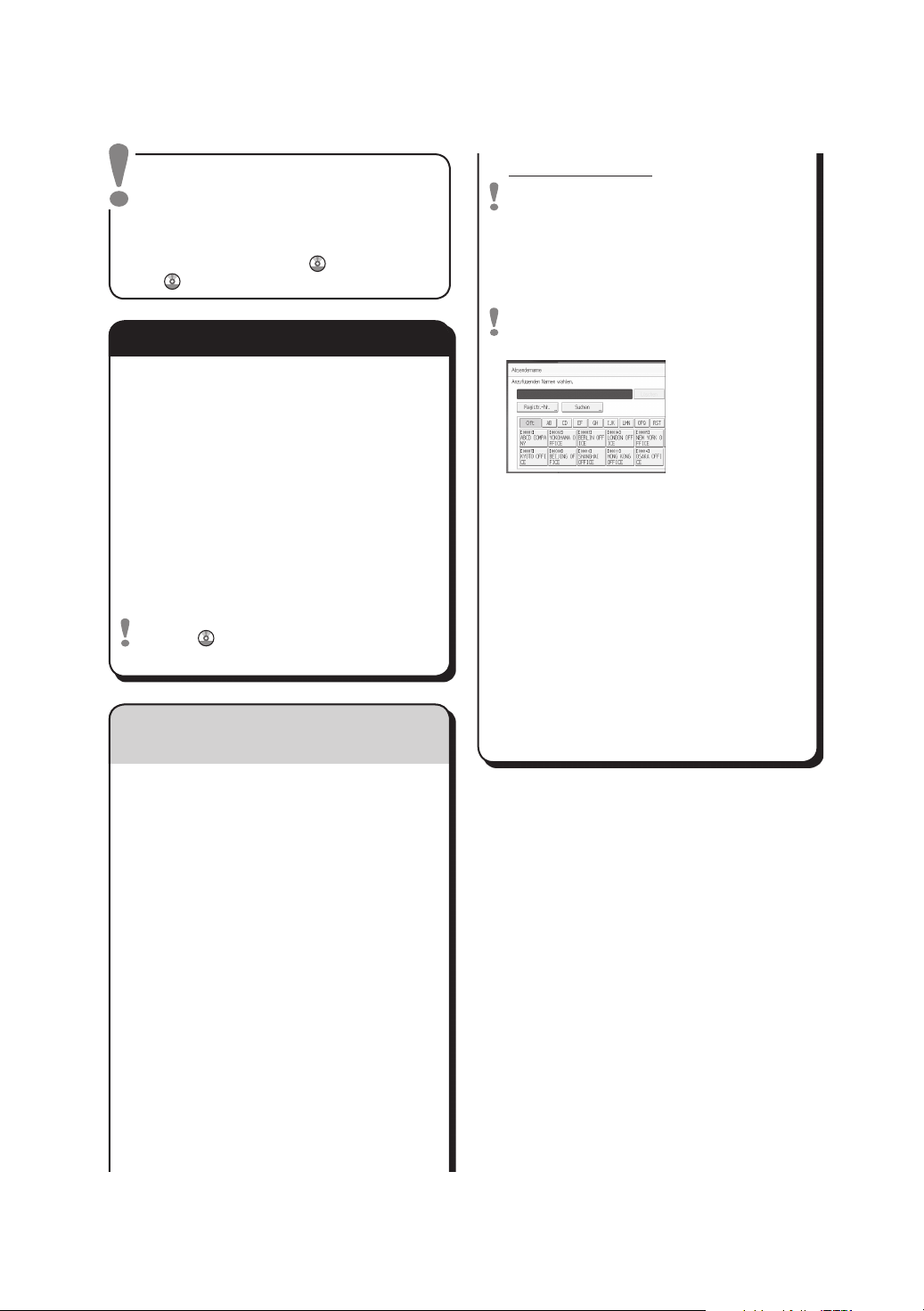
Kurzanleitung: Scanner
Um die Scannerfunktionalität
verwenden zu können, müssen Sie
einige Voreinstellungen vornehmen.
Weitere Informationen hierzu
siehe Anschließen des Geräts/
Systemeinstellungen
auf der mitgelieferten CD-ROM.
und Scannen
H Nur für "Scan-to-E-Mail":
So scannen Sie...
Verfügbare Scanfunktionen:
A Scan-to-E-Mail
B An Ordner scannen (SMB/FTP/NCP)
C Mit WSD (Web Services on Devices) scannen
D Auf Festplatte speichern
E Auf Speichermedium speichern
F An Lieferungsserver scannen
G Über TWAIN-Treiber scannen
Weitere Einzelheiten zu C, E, F und G siehe
Scanner auf der mitgelieferten CD-ROM.
So verwenden Sie die Funktion "Scan-to-E-Mail"/"Scan to Folder"
(Allgemeine Vorgehensweise bei der Verwendung von Scan-to-Folder)
I Nur für "Scan-to-E-Mail":
J Drücken Sie die Taste {Start}.
Für "Scan-to-E-Mail":
Bevor Sie Ziele auswählen, vergewissern Sie
sich, dass Sie [An] gewählt haben. Wählen Sie
bei Bedarf auch [Cc] oder [Bcc] und das bzw.
die Ziele aus.
Geben Sie den E-Mail-Absender an.
Abhängig von den Sicherheitseinstellungen
kann auch der angemeldete Anwender als
[Absendername] angegeben werden.
• UmdenE-Mail-Absenderanzugeben,
drücken Sie auf [Absendername].
• EinenAbsenderauswählen.
• DrückenSie[OK].
• FürdieEingangs-
bestätigungs-E-Mail
[Empfangsbestätig] drücken.
Geben Sie den Betreff an, falls notwendig.
• DrückenSie[Betreff].
• DenBetreffeingeben.
• DrückenSie[OK].
A Drücken Sie die Taste {Home} oben links
auf dem Bedienfeld und dann das Symbol
[Scanner] auf dem [Home]-Bildschirm.
B Stellen Sie sicher, dass keine der vorherigen
Einstellungen erhalten bleibt. Sollte noch
eine der vorherigen Einstellungen erhalten
geblieben sein, drücken Sie die {Reset}-Taste.
C Drücken Sie auf die Registerkarte [E-Mail]
oder [Ordner].
D Vorlagen einlegen.
E Geben Sie, falls notwendig, die
Scaneinstellungen entsprechend der zu
scannenden Vorlage an.
F Falls erforderlich, wählen Sie [Dateiname/-
typ senden], um Einstellungen wie den
Dateinamen und das Dateiformat anzugeben.
G Geben Sie das Ziel ein. Sie können mehrere
Ziele festlegen.
Page 9
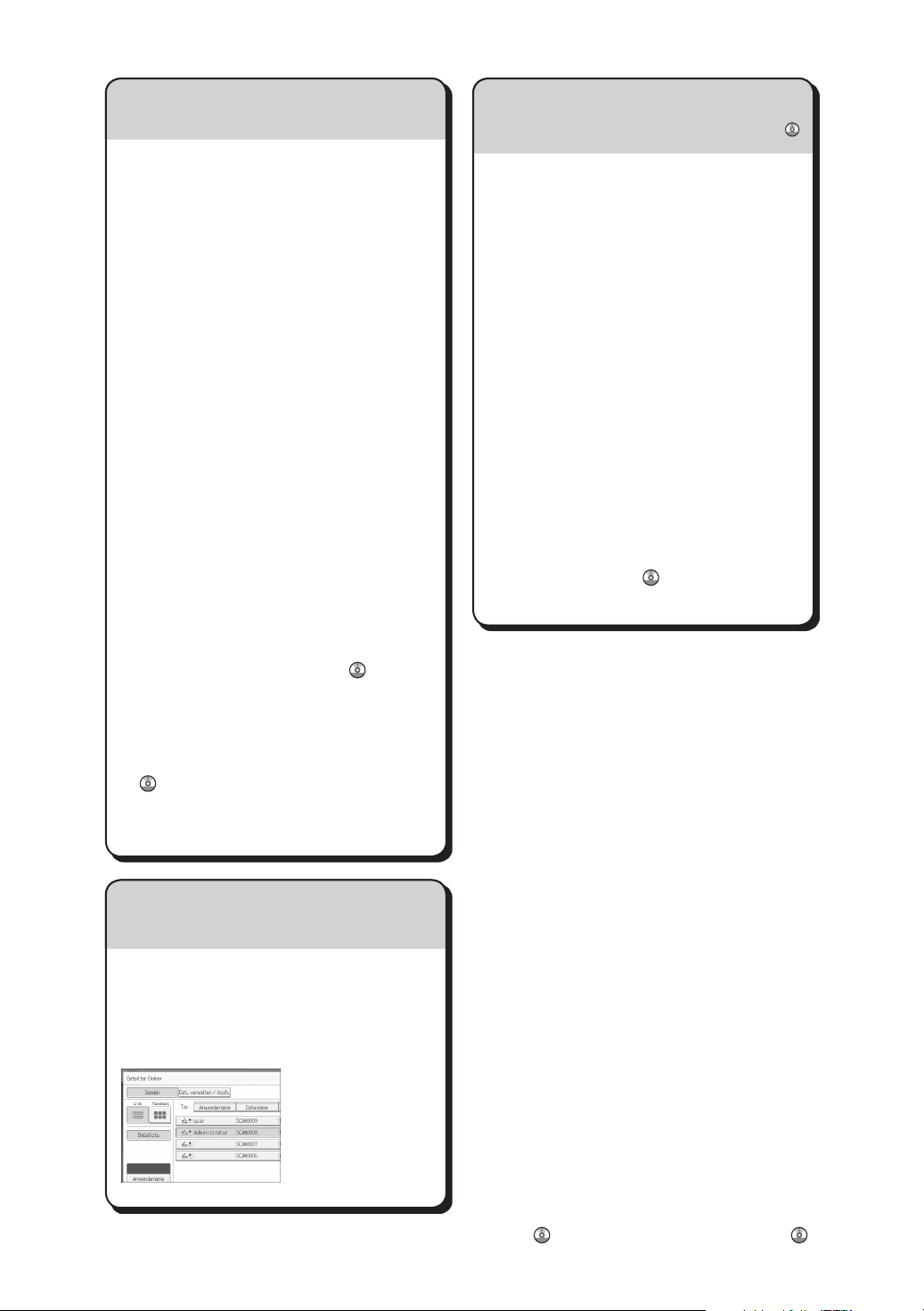
So speichern Sie die Dateien auf der
So speichern Sie die Dateien auf der Festplatte des Geräts...
Festplatte des Geräts...
A Drücken Sie die Taste {Home} oben links
auf dem Bedienfeld und dann das Symbol
[Scanner] auf dem [Home]-Bildschirm.
(Gescannte Dokumente speichern)
Speichern eines E-Mail-Ziels...
(Anschließen des Geräts/Systemeinstellungen )
A Drücken Sie die Taste {Anwenderprogramm/
Zähler}.
B Stellen Sie sicher, dass keine der vorherigen
Einstellungen erhalten bleibt. Sollte noch
eine der vorherigen Einstellungen erhalten
geblieben sein, drücken Sie die {Reset}-Taste.
C Vorlagen einlegen.
D Drücken Sie auf [Datei speichern].
E Drücken Sie auf [Auf Festpl. speich.].
F Geben Sie, falls erforderlich, Informationen zur
Datei an, z.B. [Anwendername], [Dateiname]
und [Passwort].
G Drücken Sie [OK].
H Drücken Sie, falls erforderlich,
[Scaneinstellungen], um die
Scannereinstellungen, z. B. die Auflösung und
das Scanformat, festzulegen.
I Drücken Sie die Taste {Start}.
Weitere Einzelheiten zum Speichern auf einem
Speichermedium siehe Scannen
mitgelieferten CD-ROM.
Wozu dient es?
Um gescannte Dateien auf der Festplatte
des Geräts für die spätere (gemeinsame)
Verwendung zu speichern. (Siehe Scannen
.)
auf der
B Drücken Sie auf [Adressbuchverwaltung].
C Stellen Sie sicher, dass [Programmieren/
Ändern] ausgewählt ist.
D Den Namen wählen, dessen E-Mail-Adresse
registriert werden soll. Drücken Sie die
Namenstaste oder geben Sie die registrierte
Nummer mithilfe der Zehnertastatur ein.
E Drücken Sie [E-Mail].
F Drücken Sie unter "E-Mail-Adresse" auf
[Ändern].
G Geben Sie die E-Mail-Adresse ein.
H Drücken Sie [OK].
Weitere Einzelheiten zum Registrieren von
Ordnern siehe Anschließen des Geräts/
Systemeinstellungen .
Anzeigen einer Liste aller auf der Festplatte gespeicherten Dateien
(Gescannte Dokumente speichern)
A Drücken Sie die Taste {Home} oben links
auf dem Bedienfeld und dann das Symbol
[Scanner] auf dem [Home]-Bildschirm.
B Drücken Sie auf [Gesp. Datei wählen]. Die Liste
der gespeicherten Dateien wird angezeigt.
Weitere Informationen finden Sie auf der mitgelieferten Bedienungsanleitungs-CD; Scanner und Anschließen des Geräts/Systemeinstellungen .
Page 10
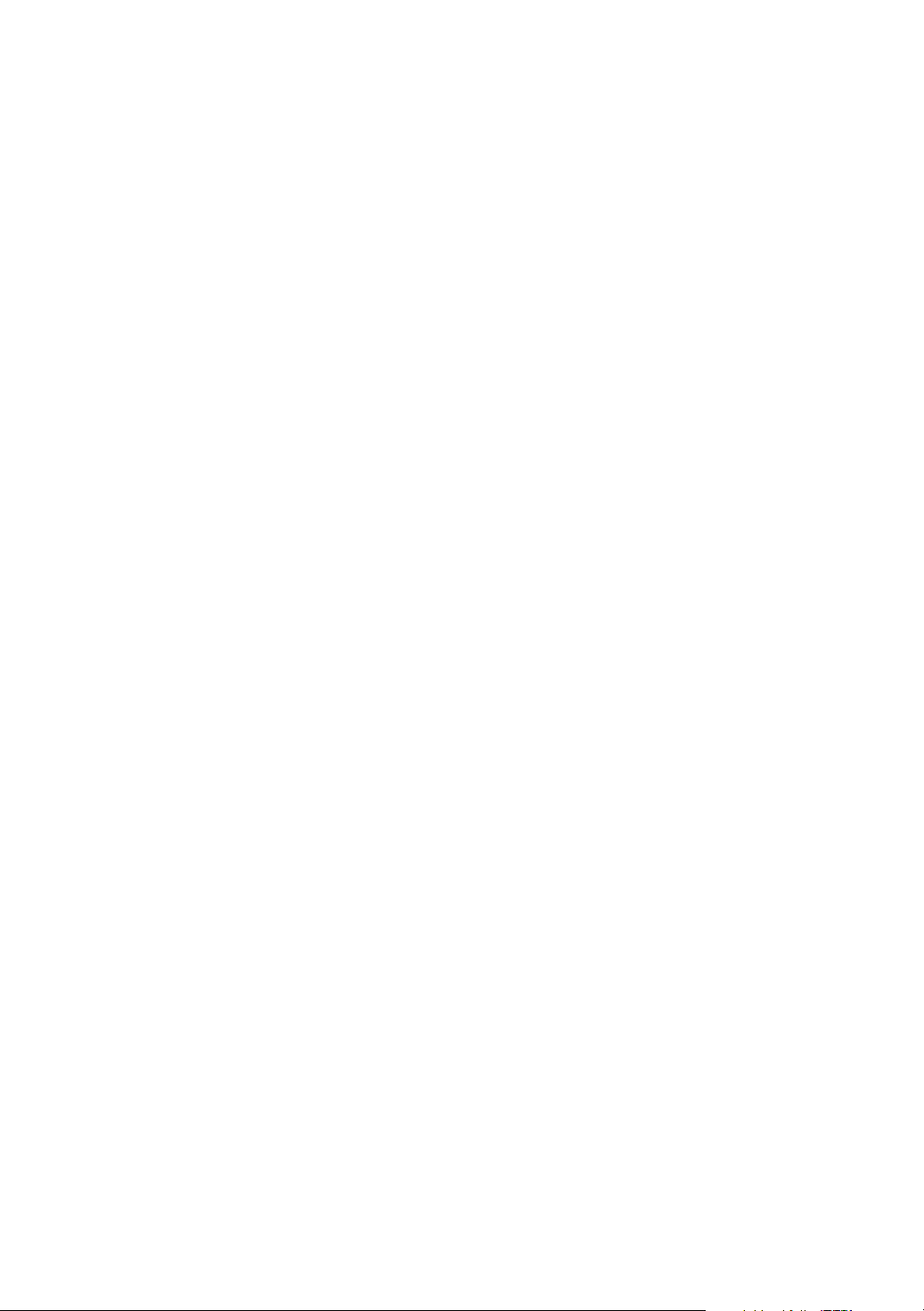
Page 11
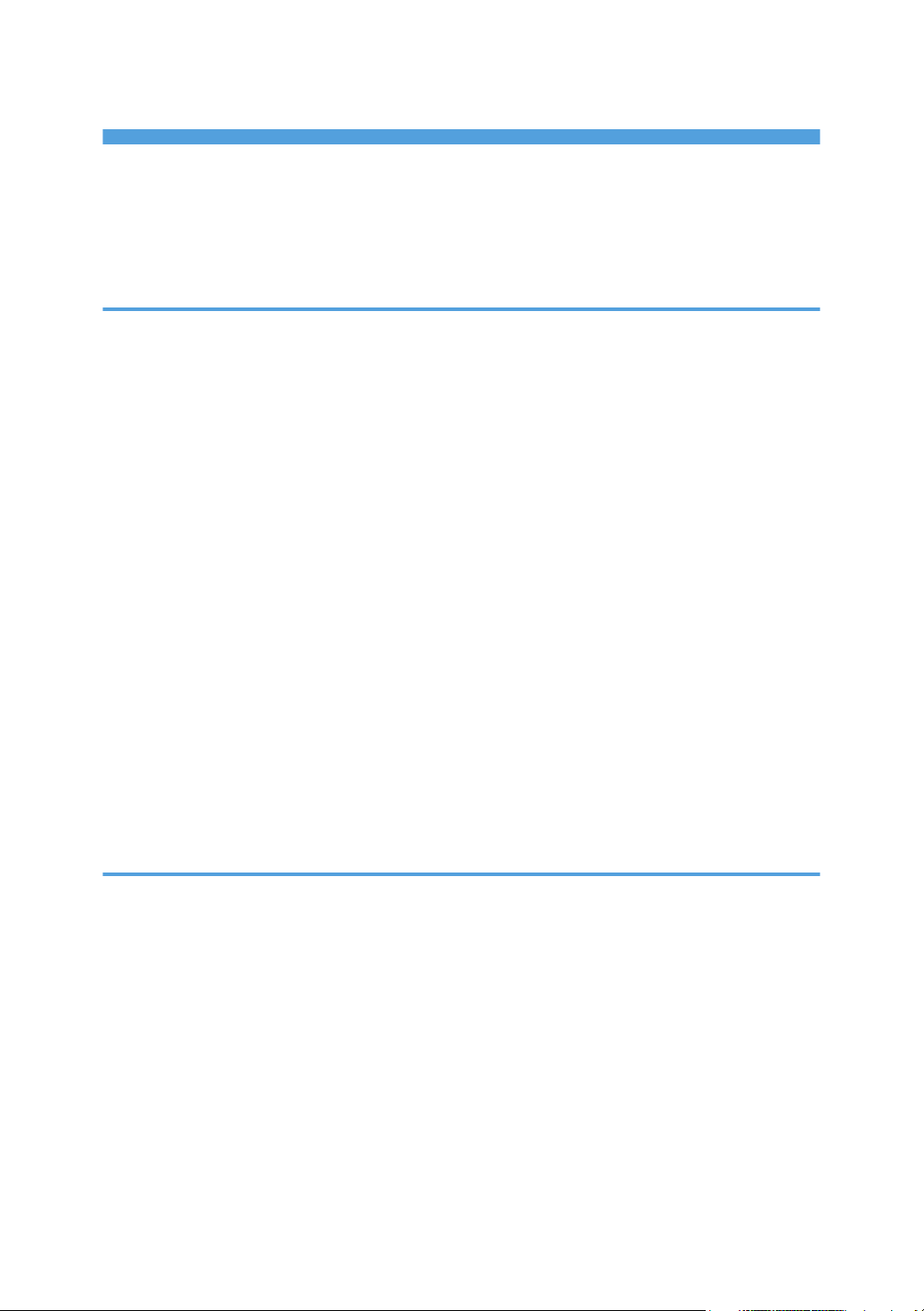
INHALTSVERZEICHNIS
Hinweise zum Lesen der Handbücher.............................................................................................................. 6
In den Handbüchern verwendete Symbole................................................................................................. 6
Modellspezifische Informationen...................................................................................................................... 7
Namen der wichtigsten Funktionen...................................................................................................................8
1. Funktionen dieses Geräts
Kostenreduzierung..............................................................................................................................................9
Konvertieren von Dokumenten in elektronische Formate..............................................................................11
Ziele registrieren...............................................................................................................................................12
Effizientere Bedienung des Geräts..................................................................................................................13
Anpassen des [Start]-Bildschirms....................................................................................................................14
Kopieren mit unterschiedlichen Funktionen ...................................................................................................15
Daten mit verschiedenen Funktionen ausdrucken..........................................................................................17
Verwendung gespeicherter Dokumente.........................................................................................................18
Faxe papierlos senden und empfangen.........................................................................................................19
Faxe über das Internet senden und empfangen............................................................................................ 21
Senden und Empfangen von Faxnachrichten mit dem Gerät ohne installierte Faxeinheit.........................23
Das Fax und den Scanner in einer Netzwerkumgebung verwenden..........................................................24
Textinformationen in gescannte Dateien einbinden...................................................................................... 25
Verhinderung von Datenverlusten (Sicherheitsfunktionen)............................................................................26
Zentrale Steuerung der Scanbedingungen und Verteilung.......................................................................... 27
Überwachung und Einstellung des Geräts unter Verwendung eines Computers .......................................28
Verhindern von unerlaubtem Kopieren.......................................................................................................... 29
2. Erste Schritte
Anleitung für Bezeichnungen und Funktionen der Komponenten................................................................ 31
Anleitung zu den Funktionen der externen Geräteoptionen.........................................................................35
Anleitung zu den Funktionen der externen Geräteoptionen.................................................................... 35
Änderung der Anzeigesprache.......................................................................................................................48
Verwenden des [Start]-Bildschirms................................................................................................................. 49
Symbol zum [Start]-Bildschirm hinzufügen................................................................................................ 50
Funktionen in einem Programm registrieren................................................................................................... 55
Beispiel für Programme................................................................................................................................58
Einschalten/Ausschalten................................................................................................................................. 62
Hauptschalter einschalten........................................................................................................................... 62
1
Page 12
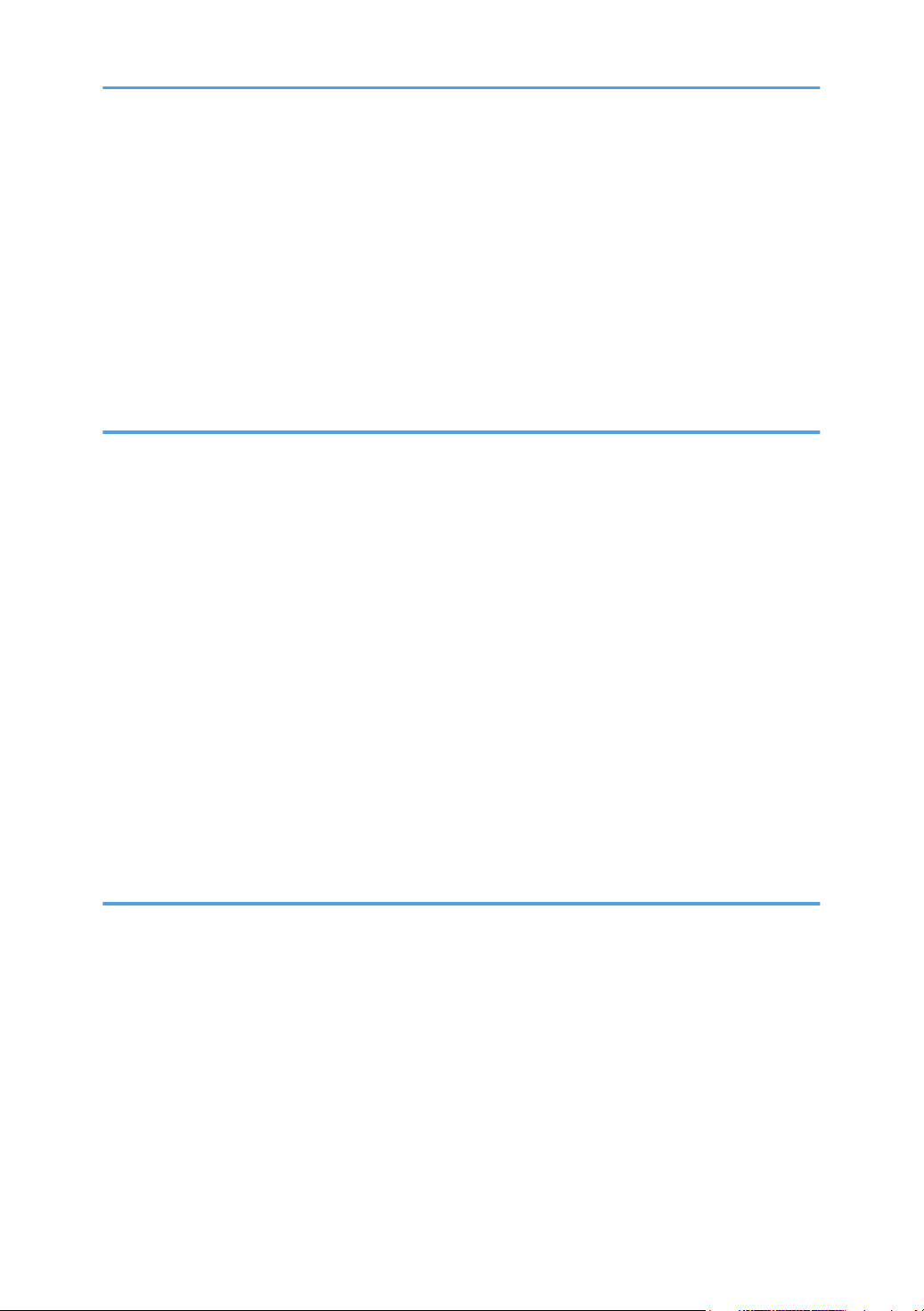
Hauptschalter ausschalten.......................................................................................................................... 62
Wenn der Authentifizierungsbildschirm erscheint..........................................................................................64
Anwendercode-Authentifizierung über das Bedienfeld........................................................................... 64
Anmelden über das Bedienfeld.................................................................................................................. 65
Abmelden über das Bedienfeld..................................................................................................................65
Platzieren der Vorlagen...................................................................................................................................66
Vorlagen auf das Vorlagenglas legen.......................................................................................................66
Einlegen der Vorlagen in den automatischen Vorlageneinzug............................................................... 66
3. Kopieren
Allgemeine Vorgehensweise...........................................................................................................................69
Automat. Reprofaktor.......................................................................................................................................71
Duplex-Kopieren..............................................................................................................................................73
Angabe der Vorlagen- und Kopieausrichtung..........................................................................................75
Kombiniertes Kopieren.................................................................................................................................... 77
Einseitig Kombinieren.................................................................................................................................. 78
Zweiseitiges Kombinieren........................................................................................................................... 79
Kopieren auf ein benutzerdefiniertes Papierformat aus dem Bypass.......................................................... 82
Kopieren auf Umschläge.................................................................................................................................83
Kopieren auf Umschläge aus dem Bypass................................................................................................ 84
Kopieren auf Briefumschläge aus dem Papiermagazin............................................................................84
Sortieren............................................................................................................................................................85
Anzahl der Sätze ändern............................................................................................................................86
Speichern von Daten im Document Server.................................................................................................... 88
4. Fax
Allgemeine Vorgehensweise bei Übertragungen (Speichersenden)...........................................................89
Vorlagen mittels Vorlagenglas senden (Speicherübertragung)...............................................................91
Faxziel registrieren.......................................................................................................................................92
Ein Faxziel löschen.......................................................................................................................................93
Übertragung bei gleichzeitiger Überprüfung der Verbindung zum Ziel (Sofort Senden)..........................95
Vorlagen mittels Vorlagenglas senden (Sofort Senden)...........................................................................96
Abbrechen einer Übertragung........................................................................................................................97
Abbrechen einer Übertragung, bevor die Vorlage gescannt wurde...................................................... 97
Abbrechen einer Übertragung, bevor die Vorlage gescannt wurde...................................................... 97
2
Page 13
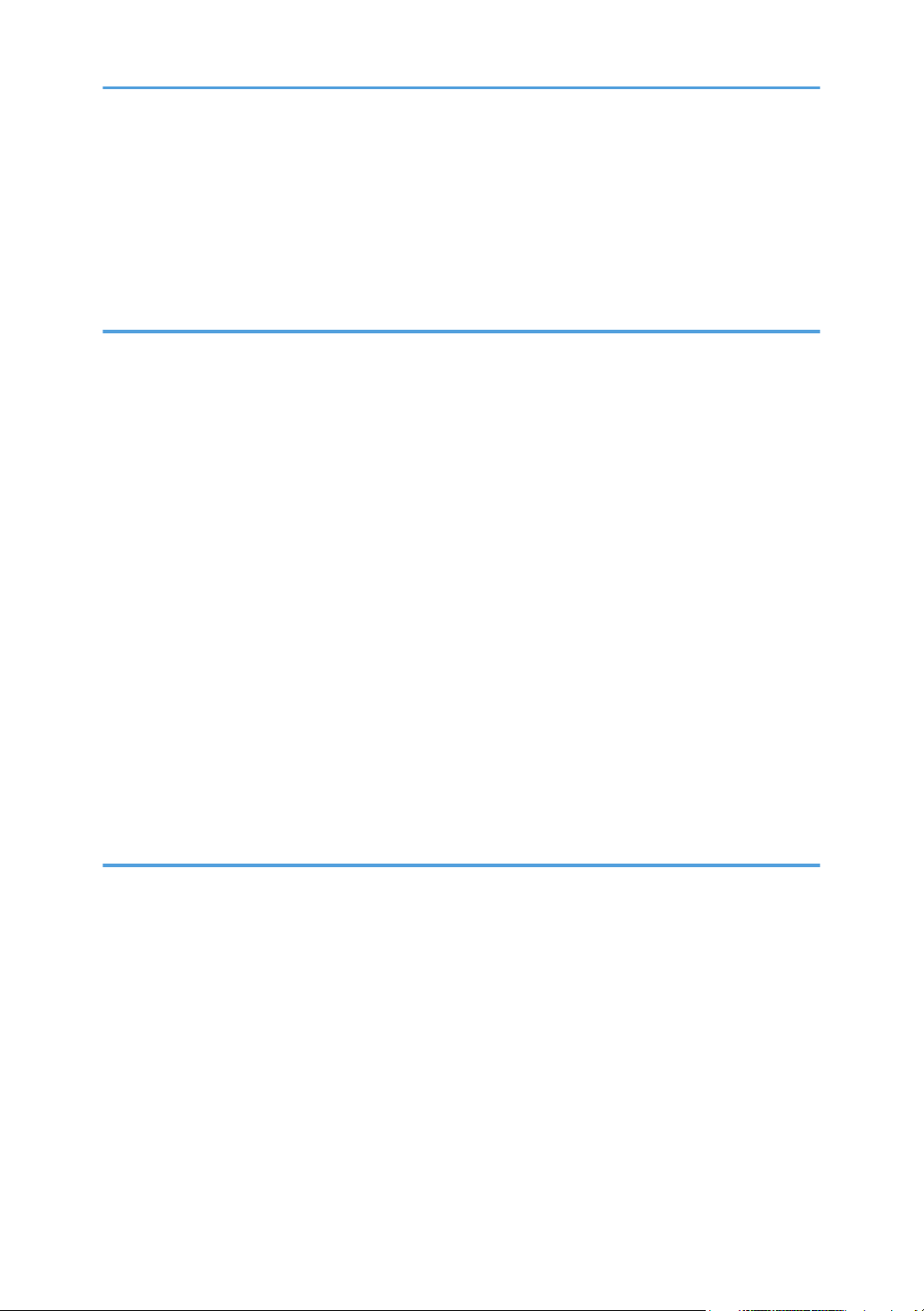
Abbrechen einer Übertragung, nachdem die Vorlage gescannt wurde................................................ 98
Speichern eines Dokuments.............................................................................................................................99
Senden gespeicherter Dokumente
.................................................................................................................................................................... 100
Manuelles Drucken des Journals..................................................................................................................102
5. Drucken
Express-Installation........................................................................................................................................103
Anzeigen der Druckertreibereigenschaften.................................................................................................105
Standarddruck............................................................................................................................................... 106
Bei Verwendung des PCL6-Druckertreibers............................................................................................ 106
Blätter beidseitig bedrucken......................................................................................................................... 107
Bei Verwendung des PCL 6-Druckertreibers...........................................................................................107
2-seitige Druckverfahren...........................................................................................................................107
Zusammenfassen mehrerer Seiten auf einem einzelnen Blatt ................................................................... 108
Bei Verwendung des PCL 6-Druckertreibers...........................................................................................108
Arten von Kombinationsdruck.................................................................................................................. 108
Drucken auf Umschläge................................................................................................................................110
Konfigurieren der Umschlagseinstellungen über das Bedienfeld..........................................................110
Drucken auf Umschläge mit dem Druckertreiber.................................................................................... 110
Speichern und Drucken mit dem Document Server.....................................................................................112
Speichern von Dokumenten im Document Server...................................................................................112
Verwalten von gespeicherten Dokumenten im Document Server .........................................................113
6. Scannen
Allgemeine Vorgehensweise bei Verwendung der Funktion "Scan-to-Folder"........................................ 115
Erstellen und
des Computers...........................................................................................................................................116
Registrieren eines SMB-Ordners..............................................................................................................119
Löschen eines registrierten SMB-Ordners............................................................................................... 122
Manuelle Eingabe des Zielpfads.............................................................................................................122
Allgemeine Vorgehensweise beim Senden von Scandateien per E-Mail.................................................124
Registrieren eines E-Mail-Ziels................................................................................................................. 125
Löschen eines E-Mail-Ziels....................................................................................................................... 127
Manuelle Eingabe einer E-Mail-Adresse................................................................................................128
Freigeben eines Ordners auf einem Computer mit Windows/Bestätigen der Information
3
Page 14
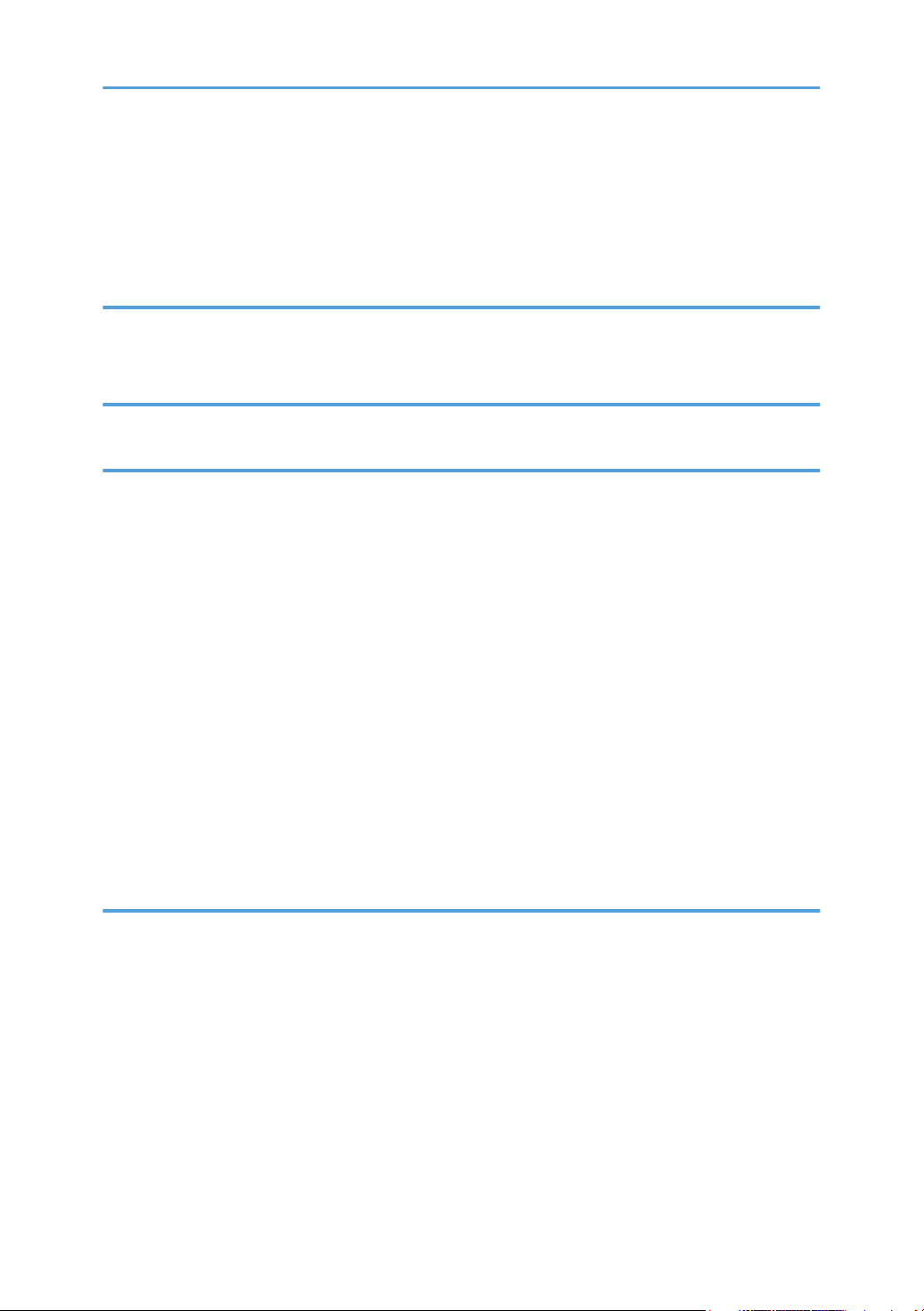
Allgemeine Vorgehensweise beim Speichern von Scandateien............................................................... 129
Prüfen einer gespeicherten Datei aus der Liste........................................................................................130
Festlegen des Dateityps.................................................................................................................................
Festlegen von Scaneinstellungen..................................................................................................................134
132
7. Document Server
Speichern von Daten.....................................................................................................................................135
Drucken von gespeicherten Dokumenten.................................................................................................... 137
8. Web Image Monitor
Anzeigen der Hauptseite.............................................................................................................................. 139
9. Hinzufügen von Papier und Toner
Sicherheitsvorkehrungen für das Einlegen von Papier................................................................................141
Papier in das Papiermagazin einlegen........................................................................................................142
Einlegen von Papier in den Bypass.............................................................................................................. 144
Drucken aus dem Bypass mit der Druckfunktion ....................................................................................145
Einlegen von Papier in Magazin 3 (LCT).....................................................................................................150
Einlegen von Papier in das Großraummagazin (LCT)................................................................................152
Papier mit festgelegter Ausrichtung oder 2-seitiges Papier einlegen........................................................ 153
Empfohlene Papierformate und -typen........................................................................................................ 156
Dickes Papier............................................................................................................................................. 167
Umschläge................................................................................................................................................. 168
Toner hinzufügen........................................................................................................................................... 172
Senden von Faxen oder gescannten Dokumenten, wenn der Toner ausgegangen ist....................... 174
Entsorgen von gebrauchtem Toner.......................................................................................................... 174
10. Fehlerbehebung
Wenn ein Statussymbol angezeigt wird...................................................................................................... 177
Wenn eine Anzeigeleuchte für die Taste [Status prüfen] leuchtet oder blinkt.......................................... 179
Wenn am Gerät ein akustisches Signal ertönt............................................................................................ 181
Probleme beim Betrieb des Geräts...............................................................................................................183
Wenn nicht mehrere Funktionen gleichzeitig ausgeführt werden können............................................188
Angezeigte Meldungen bei Verwendung der Funktion Kopierer/Document Server..............................189
Angezeigte Meldungen bei Verwendung der Faxfunktion........................................................................193
Wenn beim Festlegen der Netzwerkeinstellungen ein Problem auftritt................................................ 195
Wenn die Remote-Fax-Funktion nicht verwendet werden kann............................................................201
4
Page 15
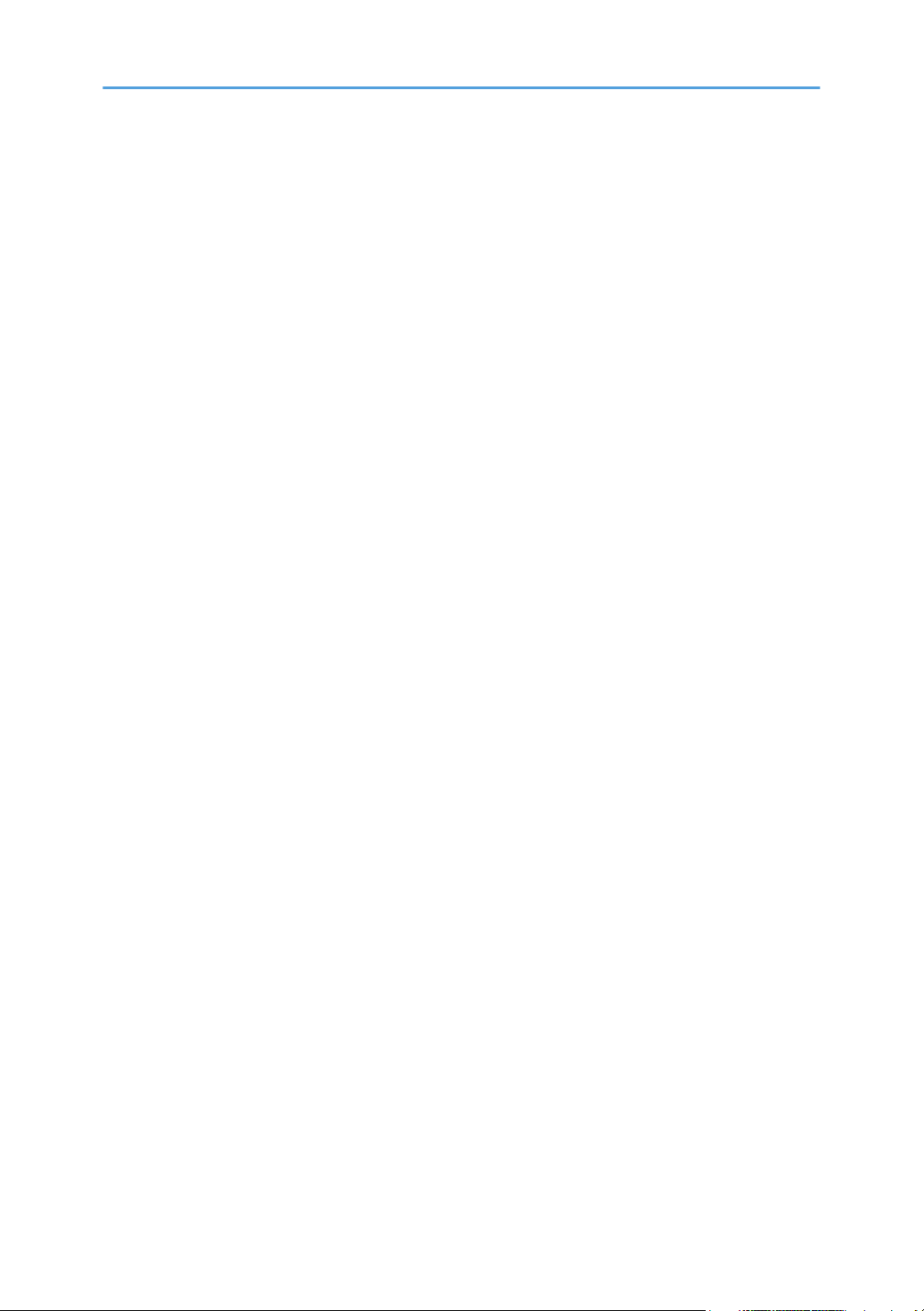
Angezeigte Meldungen bei der Verwendung der Druckerfunktion.......................................................... 204
Auf dem Bedienfeld angezeigte Meldungen bei der Verwendung der Druckerfunktion....................204
In Fehlerprotokollen oder -berichten gedruckte Meldungen beim Verwenden der Druckerfunktion .......
.................................................................................................................................................................... 208
Angezeigte Meldungen bei der Verwendung der Scannerfunktion......................................................... 220
Meldungen, die bei Verwendung der Scannerfunktion auf dem Bedienfeld angezeigt werden.......220
Auf dem Client-Computer angezeigte Meldungen................................................................................231
Wenn andere Meldungen angezeigt werden ........................................................................................... 238
Wenn beim Scannen oder Speichern von Vorlagen ein Problem auftritt.............................................240
Wenn der Startbildschirm nicht bearbeitet werden kann ......................................................................240
Wenn das Adressbuch aktualisiert wird..................................................................................................241
Wenn Daten nicht gesendet werden können, da ein Problem mit dem Ziel aufgetreten ist................242
das Gerät nicht betrieben werden kann, da ein Problem mit dem Anwenderzertifikat
Wenn
aufgetreten ist.............................................................................................................................................243
Wenn Probleme beim Anmelden auftreten............................................................................................. 244
Wenn der Anwender nicht über die Berechtigung zum Ausführen eines Vorgangs verfügt...............244
Wenn der LDAP-Server nicht verwendet werden kann .........................................................................245
INDEX...........................................................................................................................................................247
5
Page 16
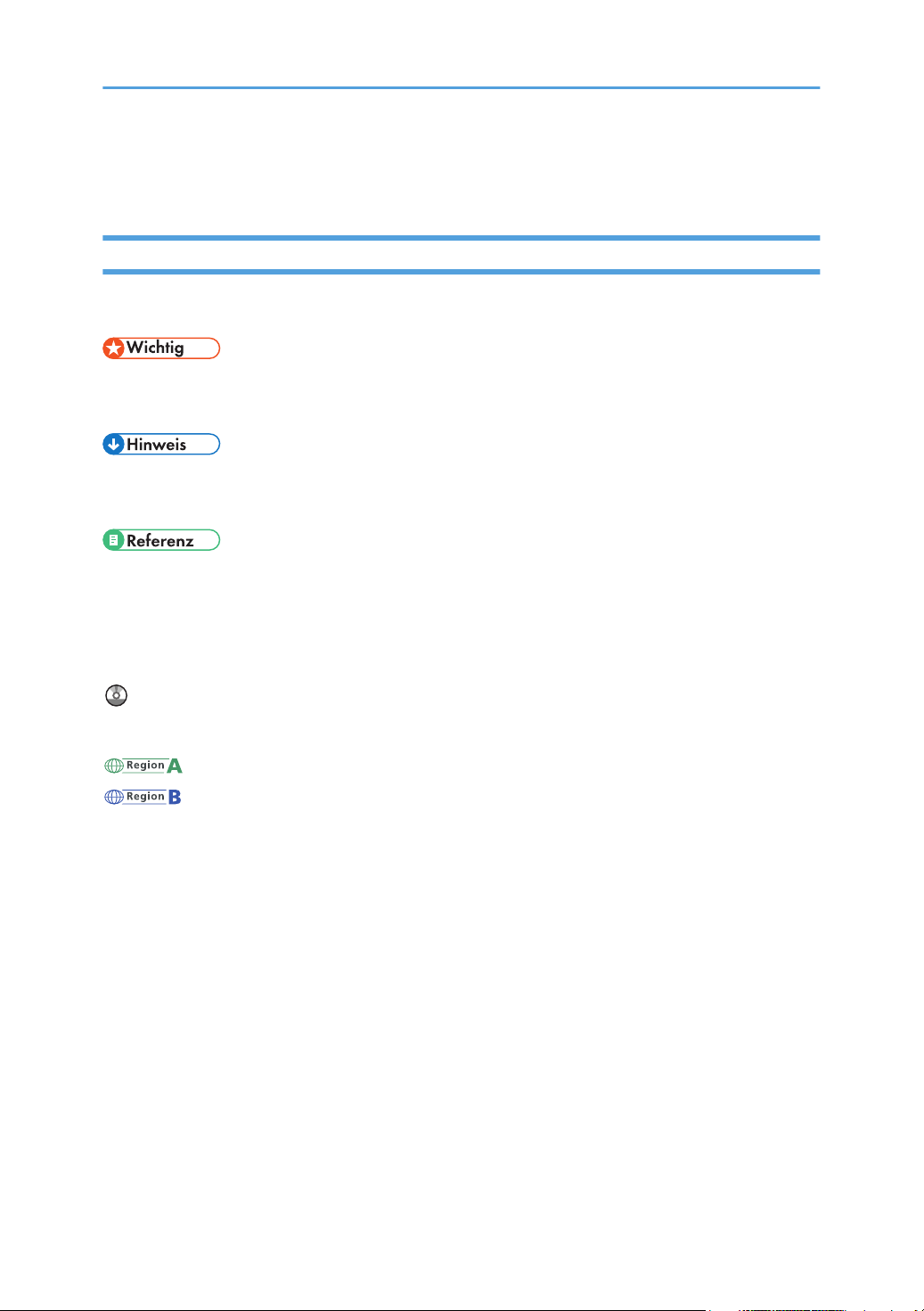
Hinweise zum Lesen der Handbücher
In den Handbüchern verwendete Symbole
Dieses Handbuch verwendet die folgenden Symbole:
Weist auf wichtige Punkte beim Betrieb des Geräts und Erläuterungen wahrscheinlicher Ursachen für
Papierstau, Vorlagenbeschädigung und Datenverlust hin. Lesen Sie diese Hinweise sorgfältig durch.
Weist auf zusätzliche Erklärungen zu Gerätefunktionen sowie auf Anleitungen zum Beheben von
Anwenderfehlern hin.
Dieses Symbol befindet sich am Ende jedes Abschnitts. Es zeigt an, wo weiterführende Informationen zu
finden sind.
[ ]
Weist auf die Namen der Tasten hin, die im Bedienfeld und Display des Geräts erscheinen.
Gibt die in einer Datei auf einer mitgelieferten CD-ROM gespeicherte Anleitungen an.
(hauptsächlich Europa und Asien), (hauptsächlich Europa) oder (hauptsächlich Asien)
(hauptsächlich Nordamerika)
Unterschiede bei den Funktionen der Modelle von Region A und Region B werden durch zwei Symbole
gekennzeichnet. Lesen Sie die Informationen zu dem Symbol, das der Region des verwendeten Modells
entspricht. Informationen darüber, welches Symbol dem verwendeten Modell entspricht, finden Sie unter
S.7 "Modellspezifische Informationen".
6
Page 17
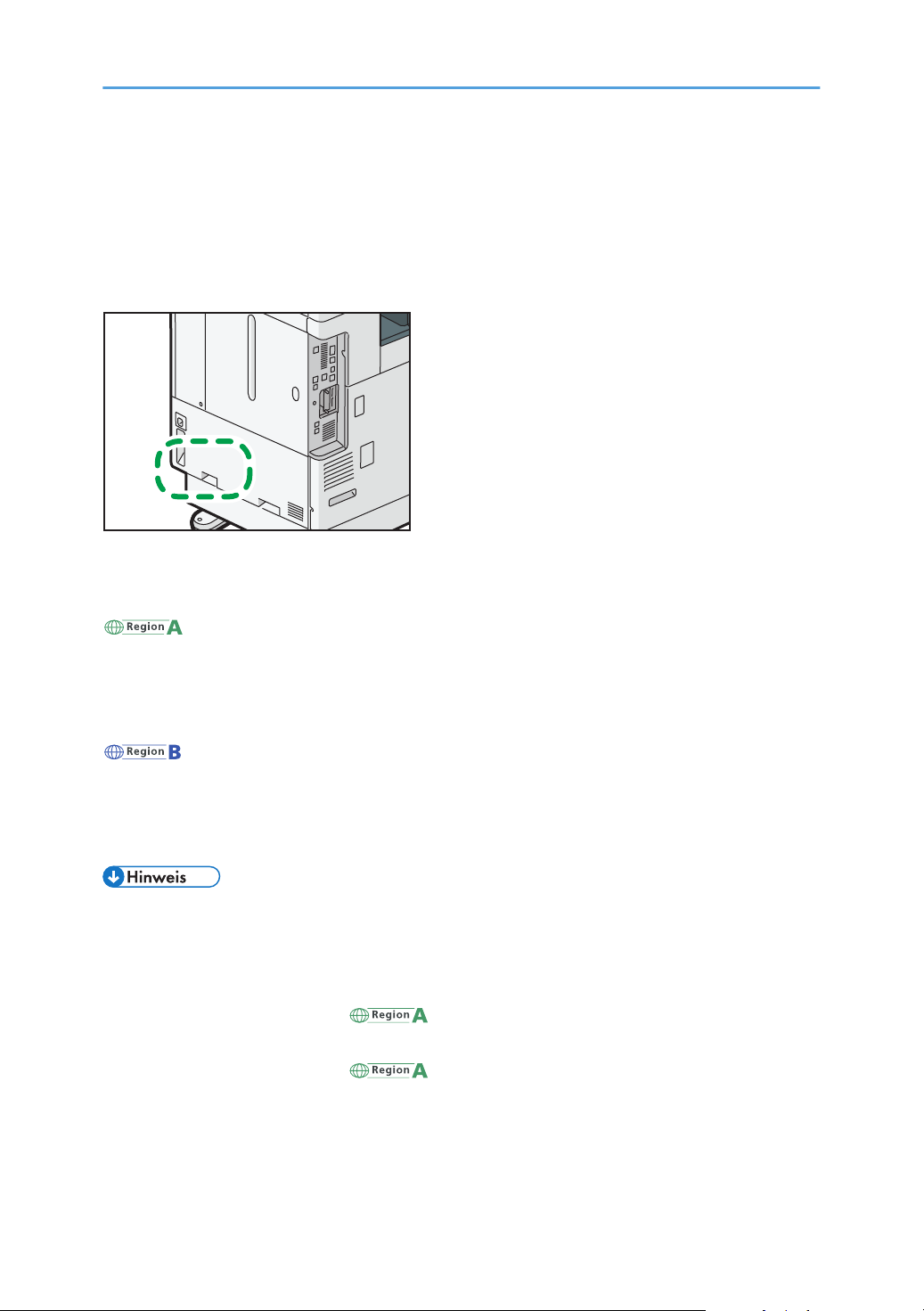
Modellspezifische Informationen
CUV010
In diesem Abschnitt wird erläutert, wie Sie die Region bestimmen, zu der Ihr Gerät gehört.
Auf der Geräterückseite befindet sich an der unten angegebenen Position ein Etikett. Das Etikett enthält
Einzelheiten zu der Region, zu der das Gerät gehört. Lesen Sie die Informationen auf dem Etikett.
Bei den folgenden Informationen handelt es sich um regionsspezifische Angaben. Lesen Sie die
Informationen unter dem Symbol, das der Region Ihres Geräts entspricht.
(hauptsächlich Europa und Asien)
Enthält das Etikett die folgenden Angaben, handelt es sich um ein Gerät für Region A:
• CODE XXXX -27, -29
220 - 240 V
•
(hauptsächlich Nordamerika)
Enthält das Etikett die folgenden Angaben, handelt es sich um ein Gerät für Region B:
• CODE XXXX -17
120 – 127 V
•
• Die Abmessungen in diesem Handbuch werden in zwei Maßeinheiten angegeben: metrisch und in
Zoll. Wenn Ihr Gerät zu Region A gehört, orientieren Sie sich an den metrischen Angaben. Wenn
Ihr Gerät zu Region B gehört, orientieren Sie sich an den Zollangaben.
• Informationen zu einem Gerät der Region A, dessen Etikett die Angaben "CODE XXXX -27"
enthält, finden Sie auch unter " (hauptsächlich Europa)".
• Informationen zu einem Gerät der Region A, dessen Etikett die Angaben "CODE XXXX -29"
enthält, finden Sie auch unter " (hauptsächlich Asien)".
7
Page 18
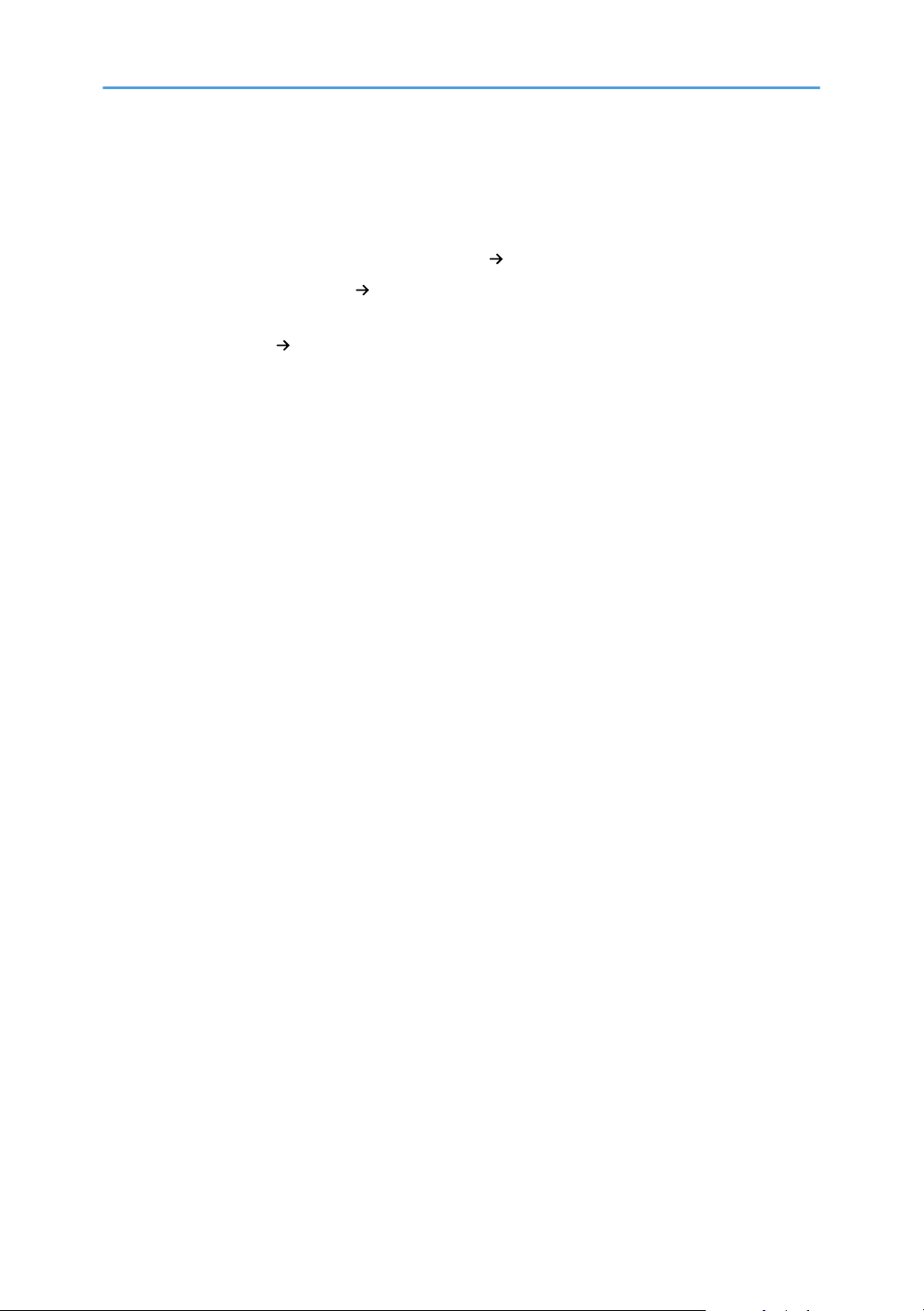
Namen der wichtigsten Funktionen
In diesem Handbuch werden die wichtigsten Funktionen des Geräts folgendermaßen bezeichnet:
• Automatischer Vorlageneinzug mit Wendefunktion ARDF
• Automatischer Vorlageneinzug ADF (in diesem Handbuch bezieht sich "ADF" auf den ARDF und
den Dual-Scan-ADF)
• Großraummagazin LCT
8
Page 19
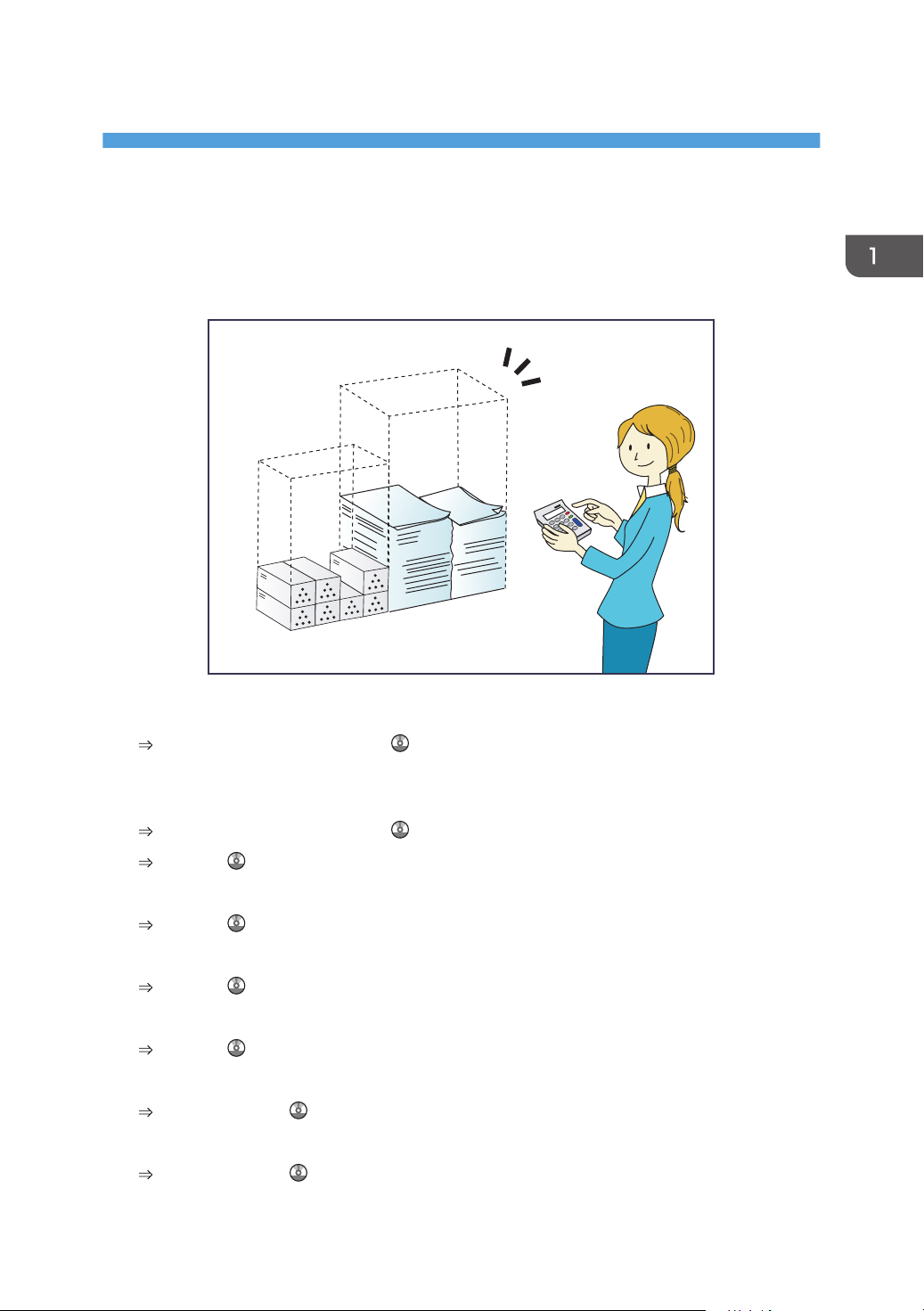
1. Funktionen dieses Geräts
BRL059S
Sie können nach einer Beschreibung einer Aufgabe suchen, die ausgeführt werden soll.
Kostenreduzierung
Mehrseitige Dokumente beidseitig ausdrucken (Duplexkopie)
Siehe Kopierer/Document Server .
Mehrseitige Dokumente und eingegangene Faxsendungen auf einem Blatt ausdrucken
(Kombination (Kopierer/Fax))
Siehe Kopierer/Document Server .
Siehe Fax .
Eingegangene Faxe beidseitig ausdrucken (2-seitiger Druck)
Siehe Fax .
Eingegangene Faxe in Dateien konvertieren (Papierloses Fax)
Siehe Fax .
Dateien ohne Ausdruck vom Computer senden (LAN-Fax)
Siehe Fax .
Überprüfen, wie viel Papier gespart wird ([Informationen]-Bildschirm)
Siehe Erste Schritte .
Stromverbrauch reduzieren
Siehe Erste Schritte .
9
Page 20
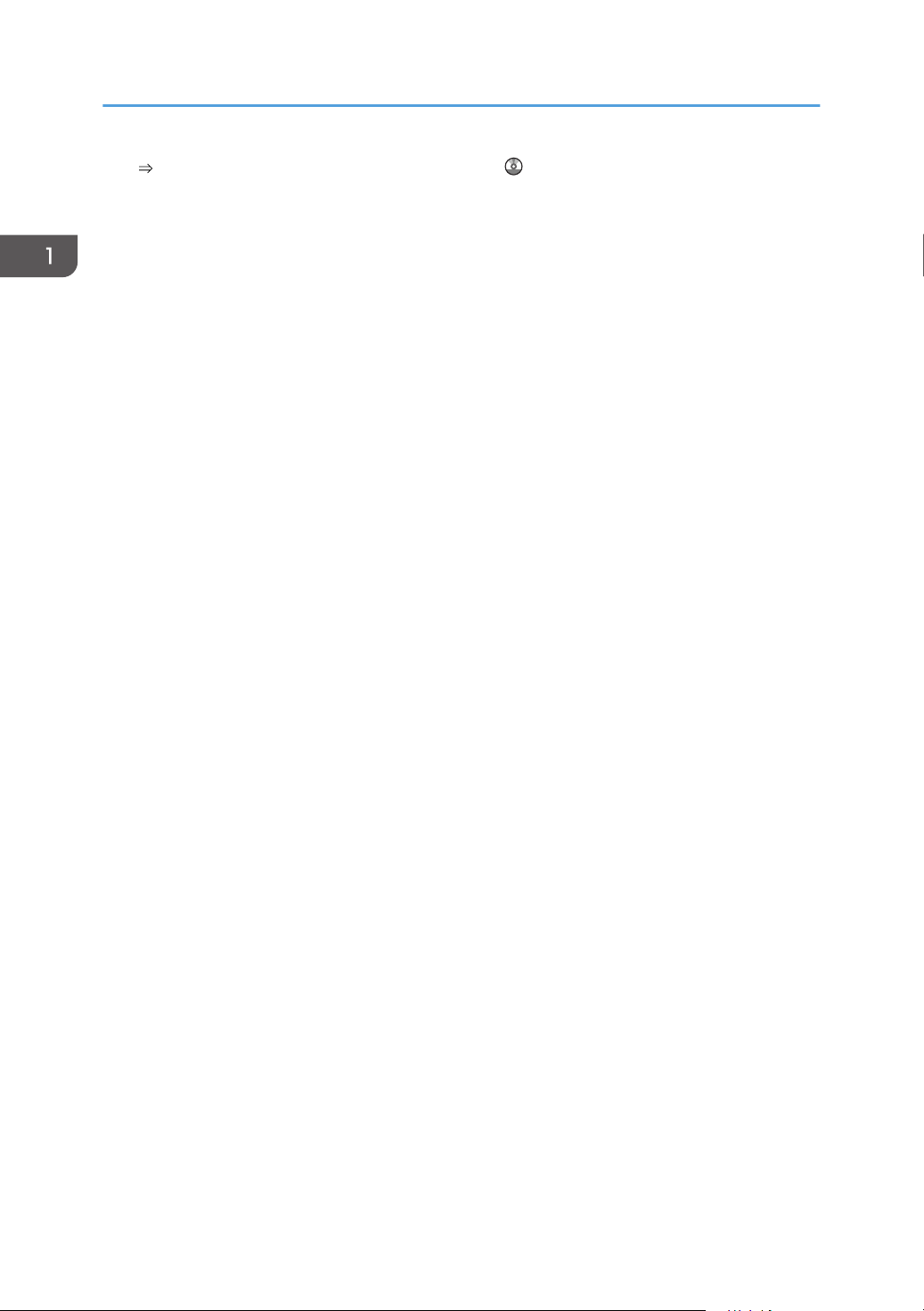
1. Funktionen dieses Geräts
Siehe Anschluss des Geräts / Systemeinstellungen .
10
Page 21
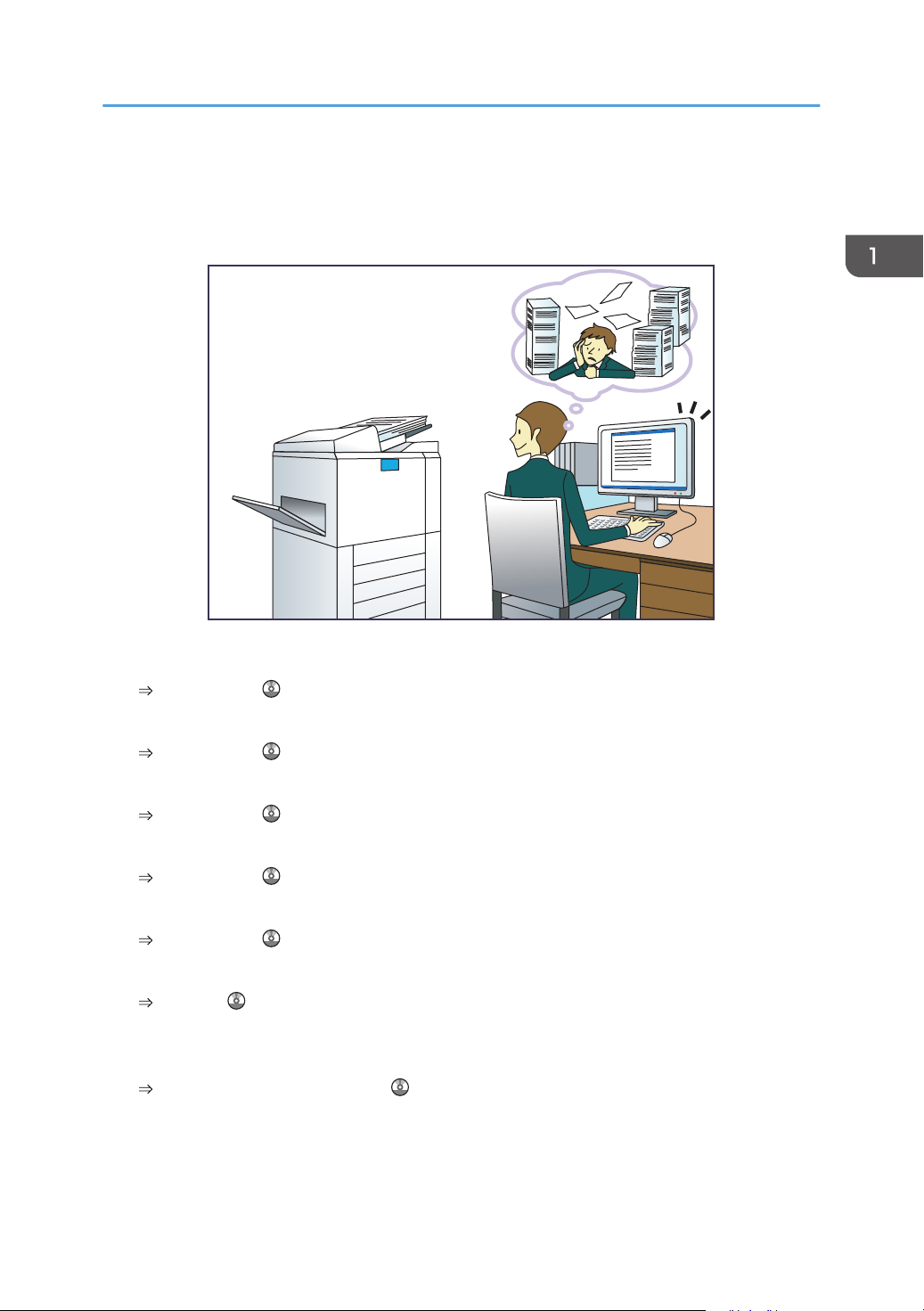
BQX138S
Konvertieren von Dokumenten in elektronische Formate
Konvertieren von Dokumenten in elektronische
Formate
Gescannte Dateien senden
Siehe Scannen .
Die URL des Ordners senden, in dem die Dateien gespeichert sind
Siehe Scannen .
Gescannte Dateien in gemeinsamem Ordner speichern
Siehe Scannen .
Gescannte Dateien auf Datenträgern speichern
Siehe Scannen
Textinformationen in gescannte Dateien einbinden
Siehe Scannen .
Übertragene Faxsendungen in Dateien konvertieren und an einen Rechner senden
Siehe Fax .
In elektronische Formate konvertierte Dokumente verwalten und verwenden (Document
Server)
Siehe Kopierer/Document Server .
11
Page 22
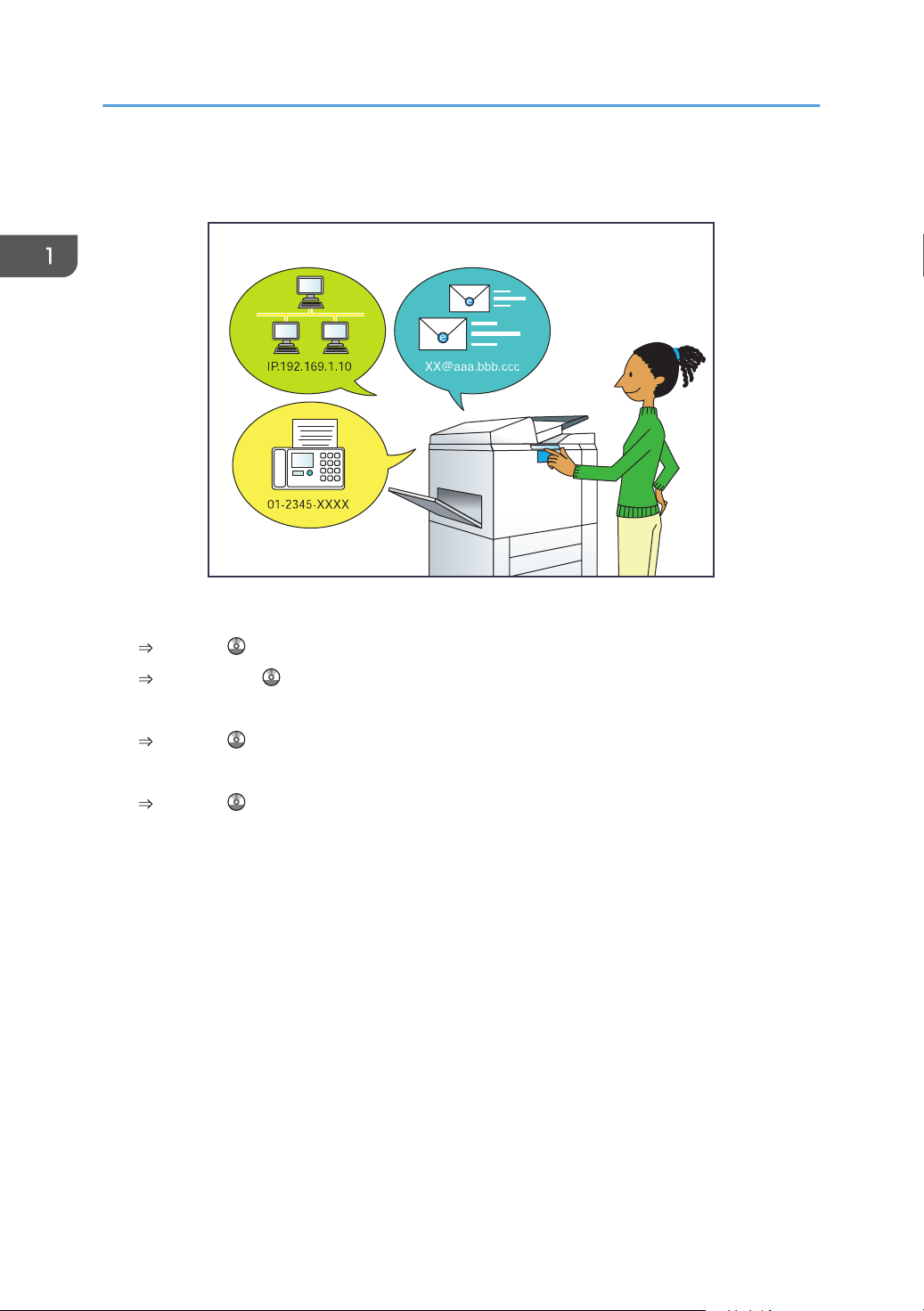
BRL060S
1. Funktionen dieses Geräts
Ziele registrieren
Mithilfe des Bedienfelds Ziele im Adressbuch registrieren
Siehe Fax .
Siehe Scannen .
Ziele von einem Computer aus mithilfe von Web Image Monitor registrieren
Siehe Fax .
Auf dem Gerät registrierte Ziele in die Zielliste des LAN-Fax-Treibers herunterladen
Siehe Fax .
12
Page 23
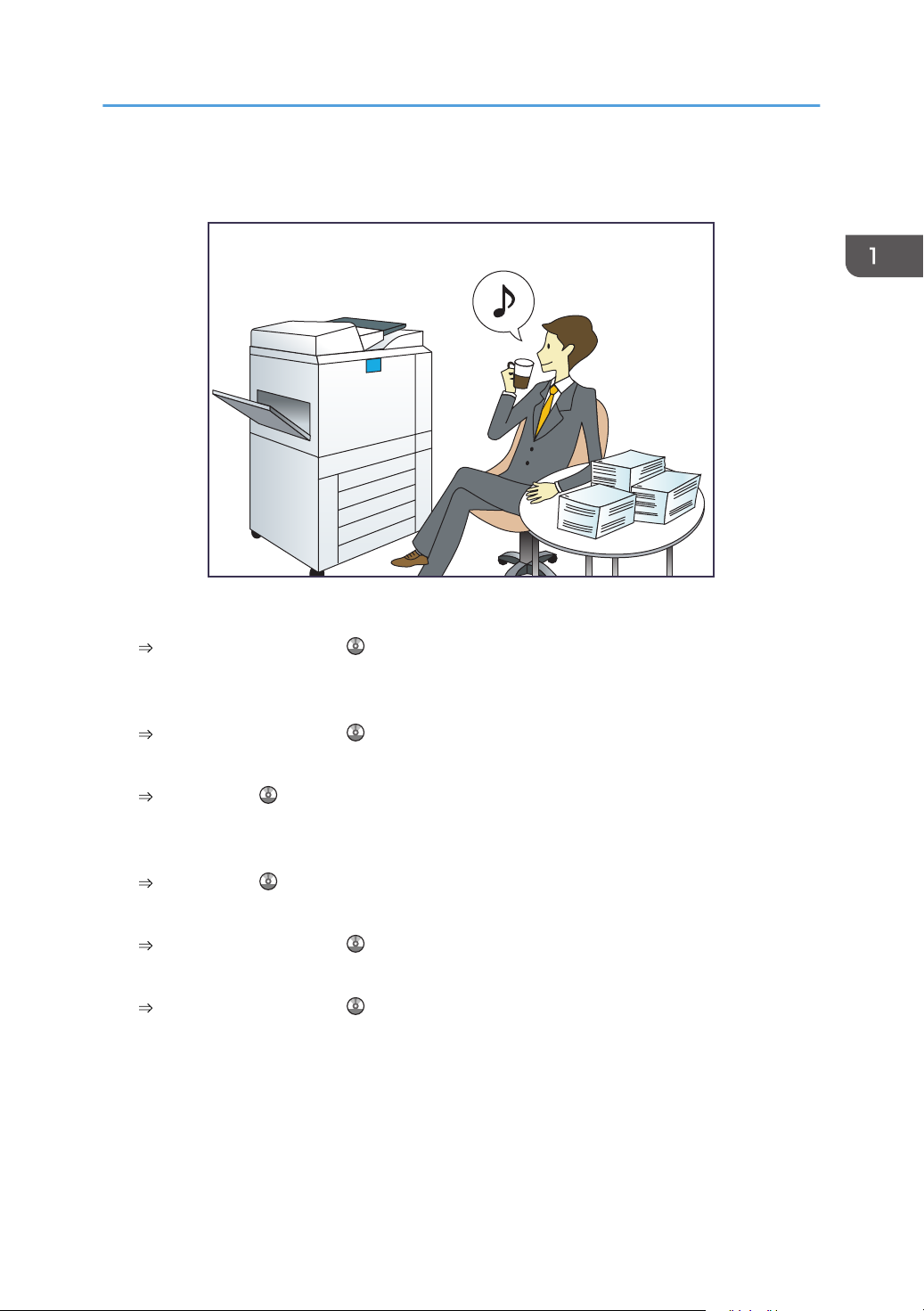
Effizientere Bedienung des Geräts
BQX139S
Effizientere Bedienung des Geräts
Häufig verwendete Einstellungen registrieren und verwenden (Programmieren)
Siehe Nützliche Funktionen .
Häufig verwendete Einstellungen als Eingangseinstellungen registrieren (Als Standard progr.
(Kopierer/Document Server/Scanner))
Siehe Nützliche Funktionen .
Registrieren häufig verwendeter Druckeinstellungen im Druckertreiber
Siehe Drucken .
Ändern der Eingangseinstellungen des Druckertreibers in häufig verwendete
Druckeinstellungen
Siehe Drucken .
Hinzufügen von Schnellbedientasten für häufig verwendete Programme oder Websites
Siehe Nützliche Funktionen .
Ändern der Reihenfolge der Symbole für Funktionen und Schnellbedientasten
Siehe Nützliche Funktionen .
13
Page 24
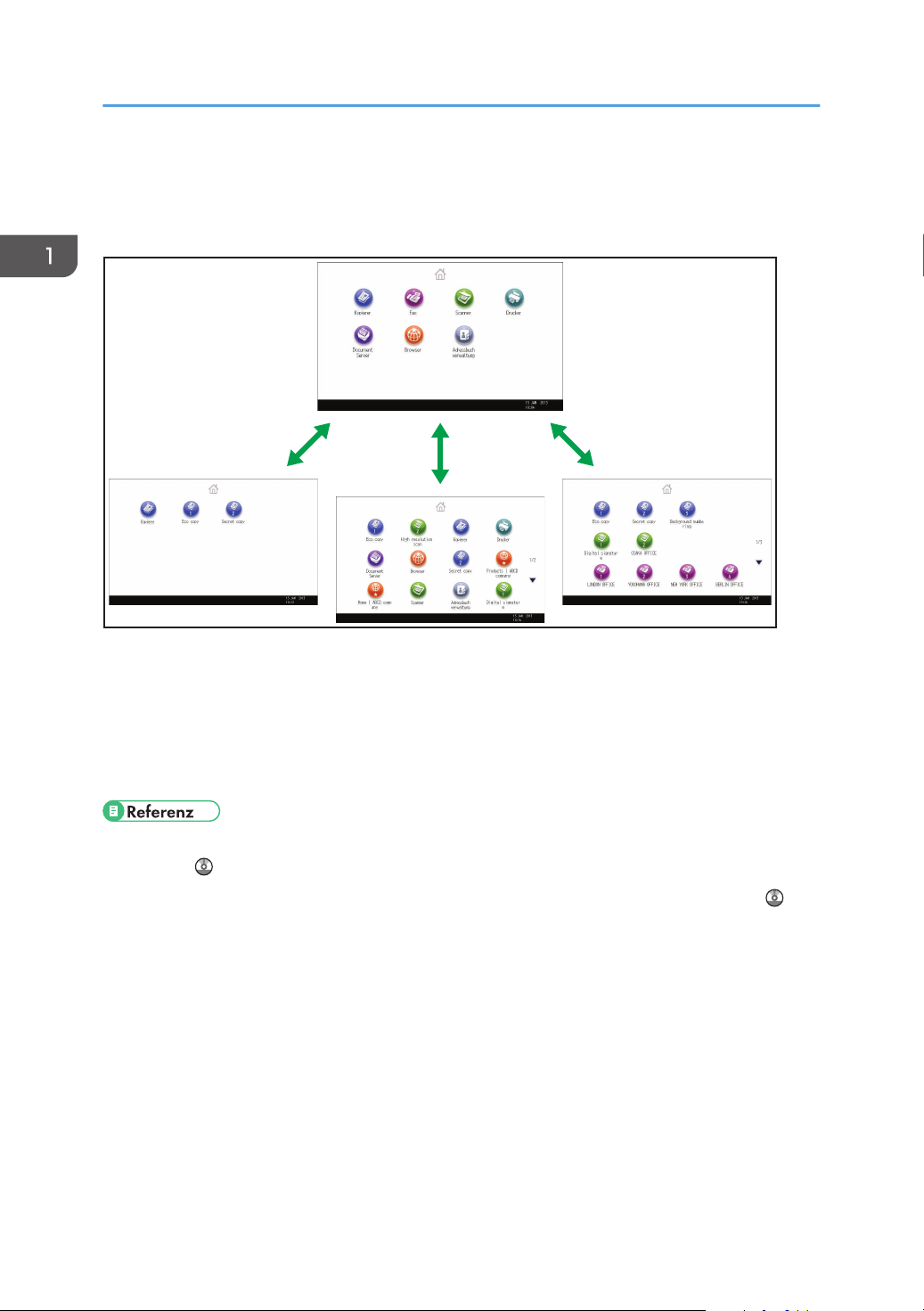
DE CUM001
1. Funktionen dieses Geräts
Anpassen des [Start]-Bildschirms
Die Symbole jeder Funktion werden auf dem [Start]-Bildschirm angezeigt.
• Auf dem [Start]-Bildschirm können Sie Schnellbedientasten zu häufig verwendeten Programmen
oder Websites hinzufügen. Die Programme oder Webseiten können durch Drücken auf die
Schnellbedientasten direkt aufgerufen werden.
• Sie können nur die Symbole der Funktionen und Schnellbedientasten anzeigen, die Sie verwenden.
Sie können die Reihenfolge der Symbole für Funktionen und Schnellbedientasten ändern.
•
• Weitere Einzelheiten zu den Funktionen des [Start]-Bildschirms finden Sie im Handbuch Erste
Schritte .
• Weitere Einzelheiten zur Gestaltung des [Start]-Bildschirms finden Sie in Komfortfunktionen .
14
Page 25
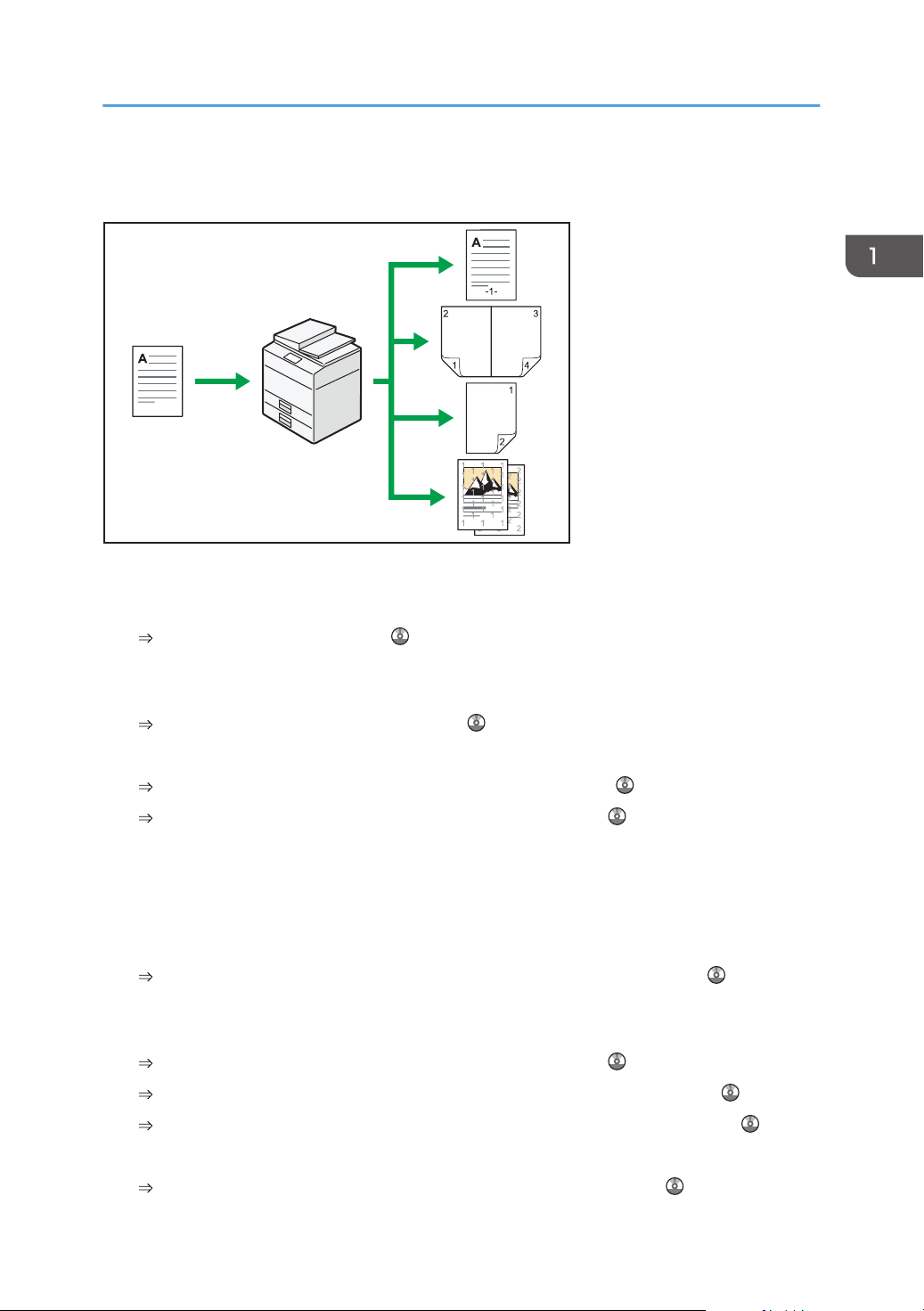
CJQ601
Kopieren mit unterschiedlichen Funktionen
Kopieren mit unterschiedlichen Funktionen
• Sie können Vollfarbkopien erstellen. Der Farbkopiermodus kann je nach Typ der verwendeten
Vorlage und des gewünschten Ergebnisses angepasst werden.
Siehe Kopierer/Document Server .
• Sie können Stempel auf Kopien drucken. Stempel können Hintergrundzahlen, eingescannte Bilder,
Daten und Seitenzahlen enthalten.
Siehe "Stempel", Kopierer/Document Server .
• Sie können den Farbton sowie die Bildqualität der Kopien anpassen.
Einzelheiten zur Farbanpassung siehe Kopierer/ Document Server .
Einzelheiten zur Bildeinstellung siehe Kopierer/ Document Server .
• Sie können die Kopie verkleinern oder vergrößern. Mit der Funktion Autom. Reprofaktor kann das
Gerät die Vorlagengröße automatisch erkennen. Außerdem ermöglicht sie dem Gerät, basierend
auf dem von Ihnen angegebenen Papierformat ein geeignetes Wiedergabeverhältnis zu wählen.
Falls sich die Ausrichtung der Vorlage von derjenigen des Kopierpapiers unterscheidet, dreht das
Gerät das Vorlagenbild um 90 Grad, sodass es mit dem Kopierpapier übereinstimmt.
Siehe "Verkleinern oder Vergrößern von Vorlagen", Kopierer/Document Server .
• Kopierfunktionen wie Duplex, Kombinieren, Broschüre und Magazin verringern den
Papierverbrauch durch Kopieren von mehreren Seiten auf Einzelblätter.
Einzelheiten zu Duplex-Kopien siehe Kopierer/ Document Server .
Einzelheiten zum kombinierten Kopieren finden Sie in Kopierer/ Document Server .
Einzelheiten zum kombinierten Kopieren finden Sie in Kopierer und Document Server .
• Sie können auf verschiedene Papiertypen wie Umschläge und OHP-Folien kopieren.
Siehe "Kopieren auf verschiedene Papiertypen", Copy/ Document Server .
15
Page 26
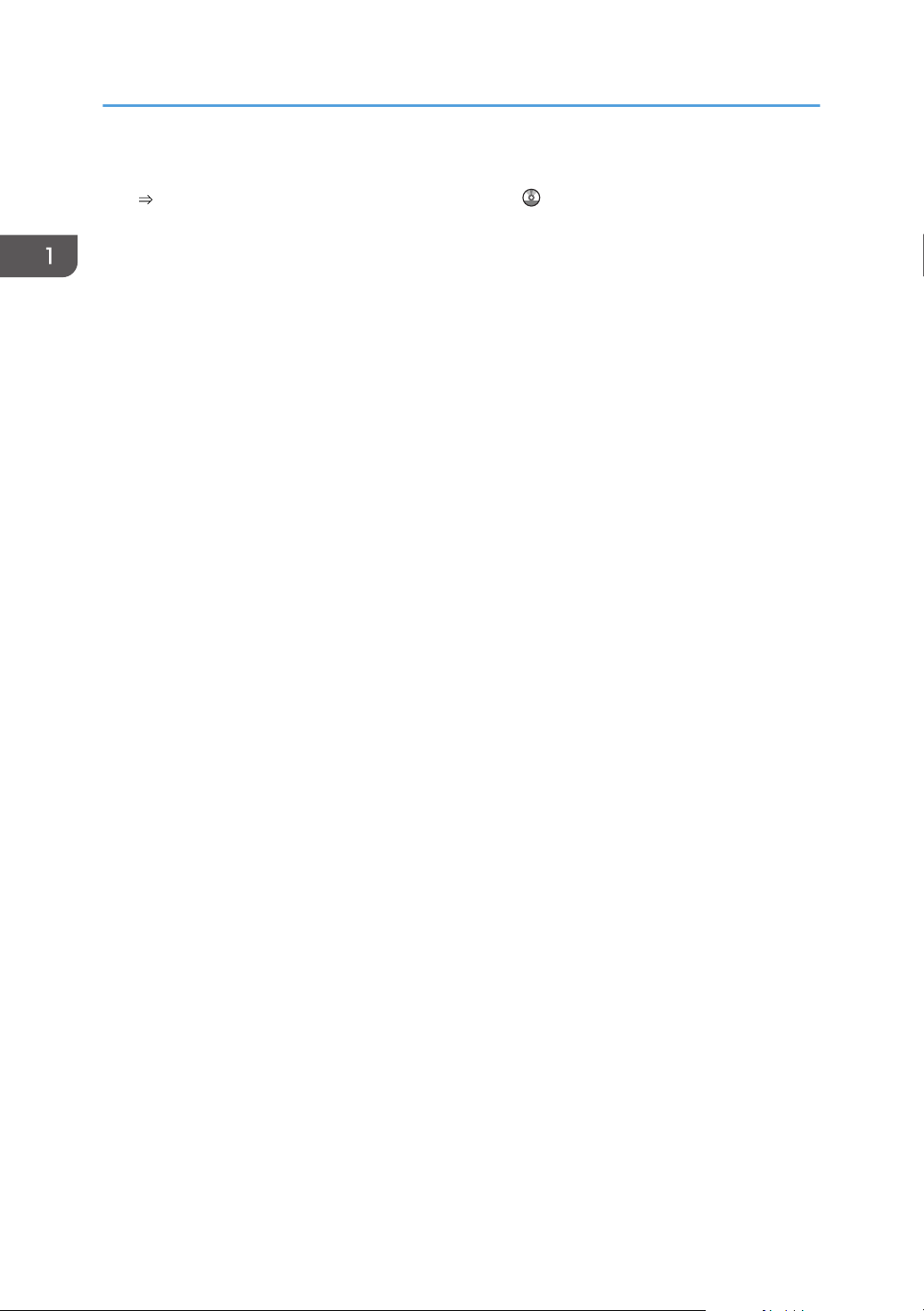
1. Funktionen dieses Geräts
• Mit dem Finisher können Sie Ihre Kopien sortieren, heften und lochen.
Siehe "Endbearbeitung", Kopierer/Document Server .
16
Page 27
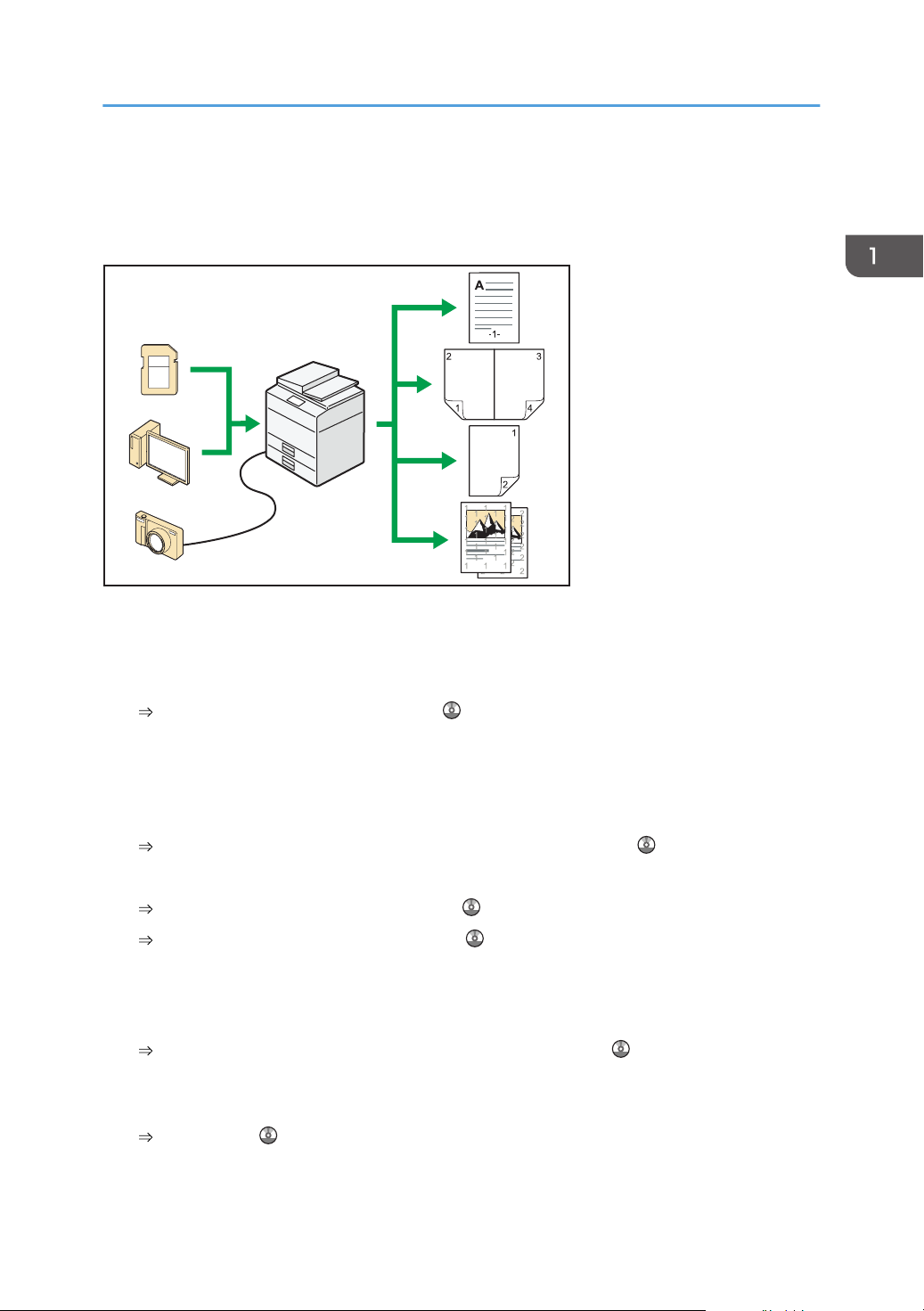
CJQ602
Daten mit verschiedenen Funktionen ausdrucken
Daten mit verschiedenen Funktionen
ausdrucken
• Dieses Gerät unterstützt Netzwerk- und Lokalanschlüsse.
• Es ist möglich, PDF-Dateien zum Drucken direkt an das Gerät zu senden, ohne eine PDFAnwendung öffnen zu müssen.
Siehe "Direktdruck einer PDF-Datei", Print .
• Sie können die zuvor vom Computer an den Drucker geschickten Druckjobs, die auf der Festplatte
des Druckers gespeichert sind, mittels Druckertreiber drucken oder löschen. Folgende Typen von
Druckjobs stehen zur Auswahl: Probedruck, Vertraulicher Druck, Angehaltener Druck und
Gespeicherter Druck.
Siehe "Dokumente auf Festplatte speichern und ausdrucken", Drucken .
• Der Finisher ermöglicht Ihnen, Ihre Ausdrucke zu sortieren, zu heften und zu lochen.
Einzelheiten zu Heften finden Sie in Drucken .
Einzelheiten zu Lochen finden Sie in Drucken .
• Wenn die PictBridge-Karte installiert ist, können Sie mit einem USB-Kabel eine PictBridgekompatible Digitalkamera an dieses Gerät anschließen. Das erlaubt es Ihnen, die auf der Kamera
gespeicherten Fotografien über die Schnittstelle der Kamera auszudrucken.
Siehe "Direktdruck von einer Digitalkamera (PictBridge)", Drucken .
• Sie können Dateien drucken, die auf einem Wechselspeichergerät gespeichert sind, und die
Druckeinstellungen festlegen, beispielsweise die Druckqualität und die Druckgröße.
Siehe Drucken .
17
Page 28
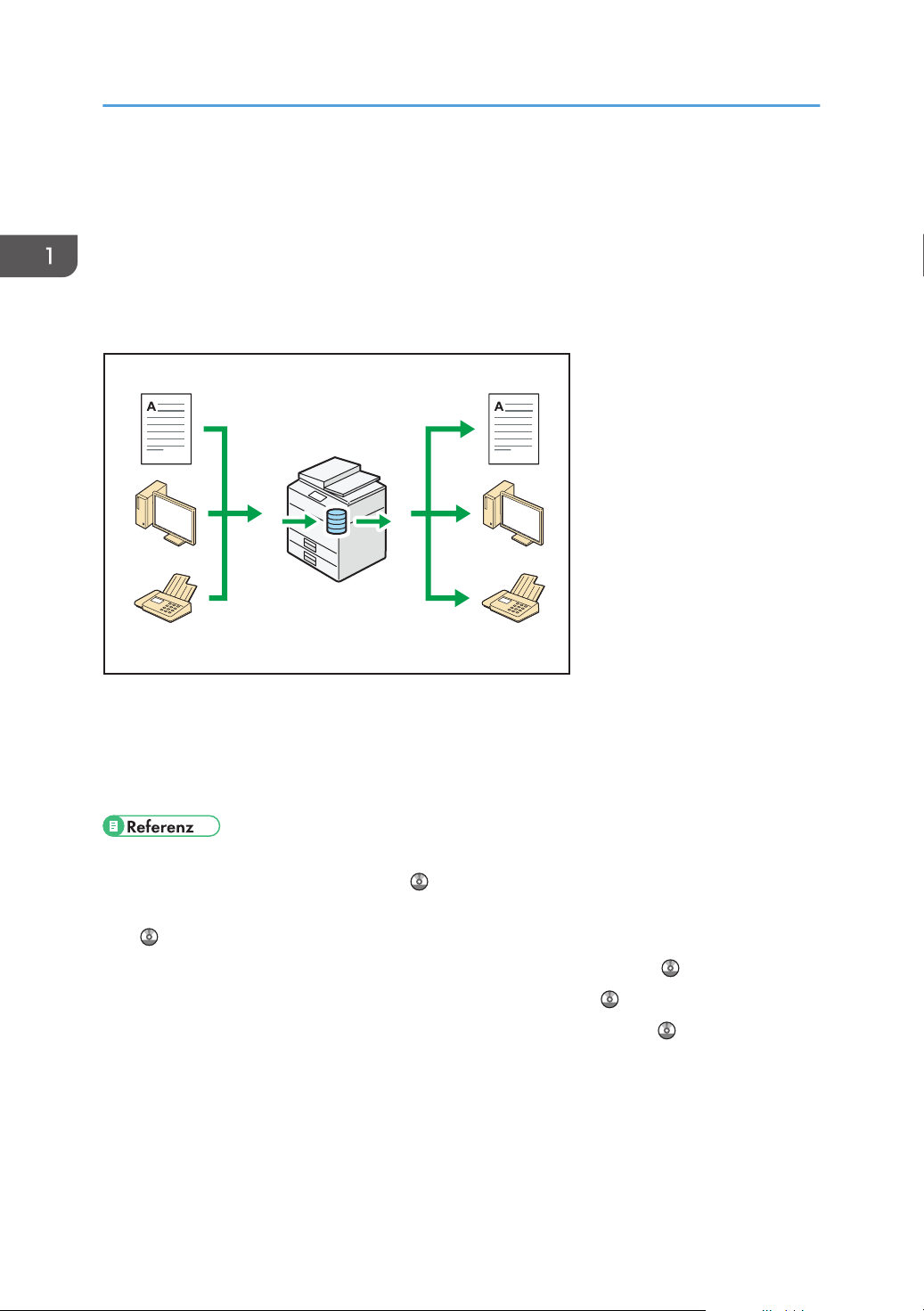
CJQ603
1. Funktionen dieses Geräts
Verwendung gespeicherter Dokumente
Sie können die im Modus Kopierer, Fax, Drucker oder Scanner eingescannten Dateien auf der
Festplatte des Geräts speichern. Mit Web Image Monitor können Sie Ihren Computer verwenden, um
gespeicherte Dateien über das Netzwerk zu suchen, anzuzeigen, zu drucken, zu löschen und zu
versenden. Sie können auch Druckeinstellungen ändern und mehrere Dokumente drucken (Document
Server).
• Sie können die im Scanner-Modus eingescannten und auf Ihrem Computer gespeicherten
Dokumente abrufen.
• Mithilfe des File Format Converter können Sie die im Kopierer-, Document Server- oder
Druckermodus auf Ihrem Computer gespeicherten Dokumente herunterladen.
• Nähere Angaben zur Document Server-Nutzung finden Sie unter "Daten im Document Server
speichern", Kopierer/Document Server .
• Einzelheiten zum Document Server im Kopierermodus finden Sie unter Kopierer/Document Server
.
• Für Einzelheiten über den Document Server im Druckermodus siehe Drucken .
• Für Einzelheiten über den Document Server im Faxmodus siehe Fax .
• Einzelheiten zum Document Server im Scanmodus finden Sie unter Scannen .
18
Page 29
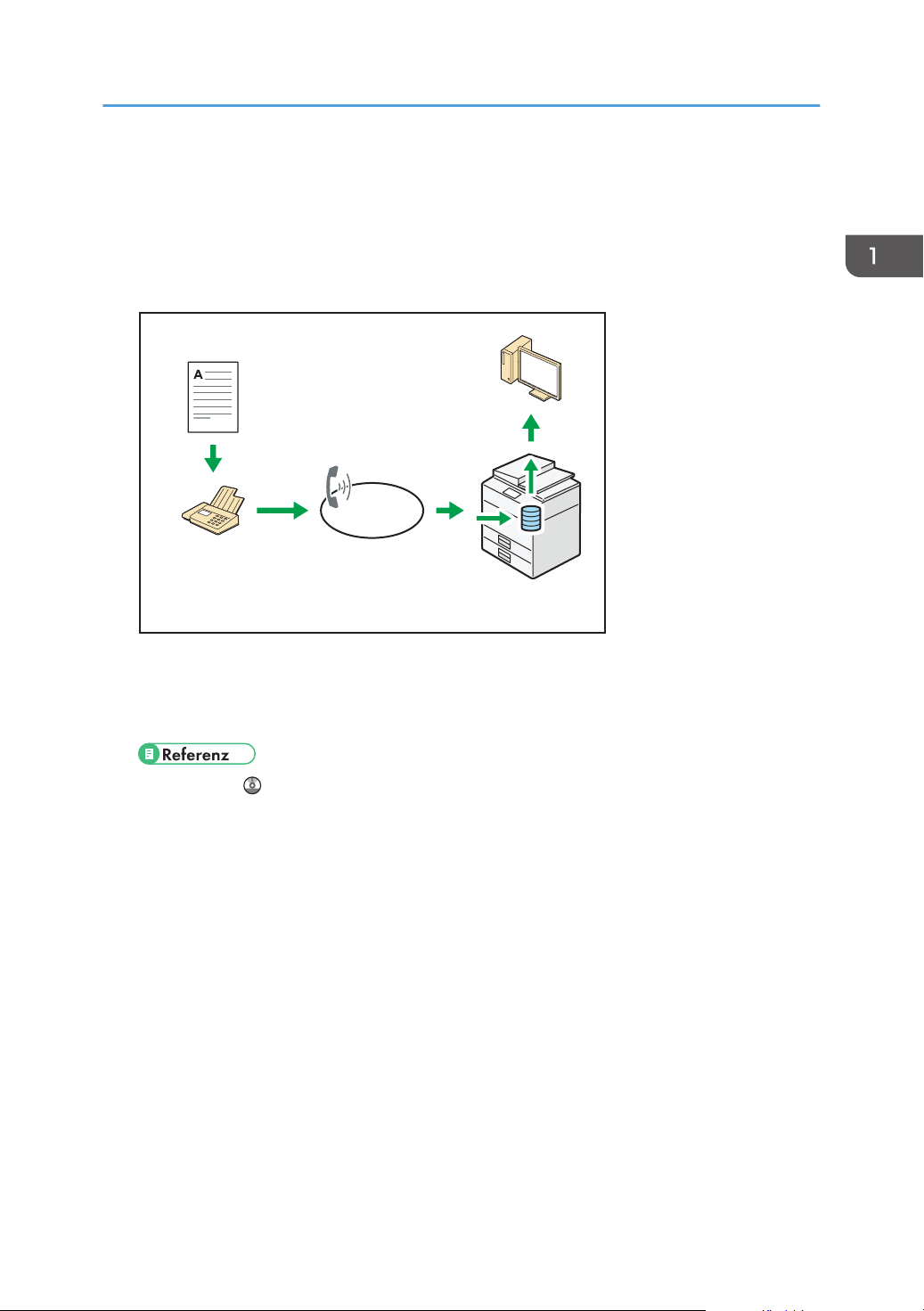
CJQ604
Faxe papierlos senden und empfangen
Faxe papierlos senden und empfangen
Empfang
Sie können empfangene Faxdokumente in elektronischen Formaten auf der Gerätefestplatte
speichern, ohne sie drucken zu müssen.
Sie können den Web Image Monitor dazu verwenden, Dokumente von Ihrem Computer aus zu
überprüfen, auszudrucken, zu löschen, abzurufen oder herunterzuladen (Speichern empfangener
Dokumente).
• Siehe Fax .
Senden
Sie können von Ihrem Computer über das Netzwerk (Ethernet oder Wireless LAN) ein Fax an
dieses Gerät senden, welches das Fax dann über seinen Telefonanschluss (LAN-Fax) weiterleitet.
19
Page 30
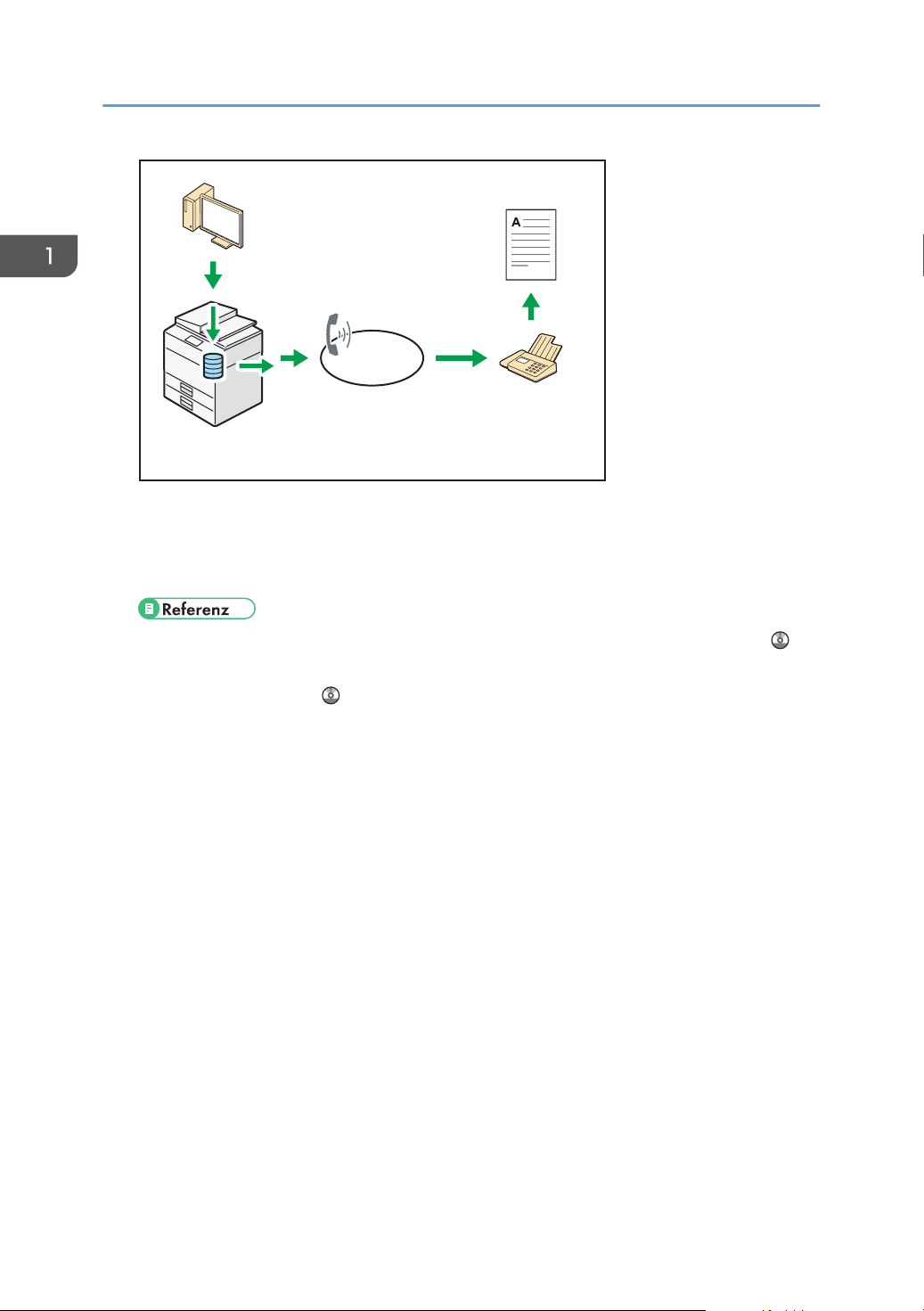
CJQ605
1. Funktionen dieses Geräts
• Um ein Fax zu senden, drucken Sie aus Ihrer Windows-Anwendung heraus, indem Sie als
Drucker LAN-Fax auswählen und das Ziel festlegen.
• Sie können auch die gesendeten Bilddaten überprüfen.
• Einzelheiten zur Geräte-Einstellung siehe Anschließen des Geräts/Systemeinstellungen .
• Nähere Angaben zur Nutzung dieser Funktion erhalten Sie unter "Senden von Faxdoukenten
von Computern", Fax .
20
Page 31

xxx@xxx.com
xxx.xxx.xxx.xxx
xxx@xxx.com
xxx.xxx.xxx.xxx
xxx@xxx.com
xxx.xxx.xxx.xxx
xxx@xxx.com
xxx.xxx.xxx.xxx
CJQ606
Faxe über das Internet senden und empfangen
Faxe über das Internet senden und empfangen
E-Mail-Versand und -Empfang
Dieses Gerät konvertiert eingescannte Dokumentenbilder in das E-Mail-Format und überträgt und
empfängt die E-Mail-Daten über das Internet.
• Um ein Dokument zu senden, geben Sie eine E-Mail-Adresse an, statt die Telefonnummer des
Empfängers zu wählen (Internet-Fax und E-Mail-Übertragung).
Siehe "Festlegen eines Internet-Fax-Ziels durch manuelle Eingabe", Fax .
• Dieses Gerät kann E-Mail-Nachrichten über das Internet Fax oder vom Computer empfangen
(Internet Fax-Empfang und E-Mail an Druck).
Siehe "Empfangen von E-Mails per Internet-Fax/E-Mail an Druck", Fax .
• Mit Internet Fax kompatible Geräte und Computer, die eine E-Mail-Adresse haben, können EMail-Nachrichten über Internet Fax empfangen.
IP-Fax
Die IP-Fax-Funktion sendet und empfängt Dokumente zwischen zwei Faxgeräten direkt über ein
TCP/IP-Netzwerk.
Um ein Dokument zu senden, geben Sie eine IP-Adresse oder einen Hostnamen anstelle einer
•
Faxnummer an (IP-Fax-Übertragung).
Siehe "SFestlegen eines IP-Fax-Ziels durch manuelle Eingabe", Fax .
• Dieses Gerät kann Dokumente empfangen, die über Internet Fax gesendet wurden (IP-FaxEmpfang).
Siehe "Empfangsarten", Fax .
21
Page 32

1. Funktionen dieses Geräts
• Durch die Verwendung eines VoIP Gateway ist dieses Gerät in der Lage, an G3-Faxe zu
senden, die an das öffentliche Telefonanschlussnetz (public switched telephone network
(PSTN)) angeschlossen sind.
• Einzelheiten zur Geräte-Einstellung siehe Anschließen des Geräts/Systemeinstellungen .
22
Page 33

CJQ612
Senden und Empfangen von Faxnachrichten mit dem Gerät ohne installierte Faxeinheit
Senden und Empfangen von Faxnachrichten
mit dem Gerät ohne installierte Faxeinheit
Sie können Faxe über die Funktionen eines anderen Geräts per Netzwerk senden und
empfangen(Remote-Fax).
• Um die Remote-Fax-Funktion zu verwenden, installieren Sie die Fax-Verbindungseinheit auf dem
Hauptgerät und dem Subgerät.
• Das Senden von Faxen funktioniert genauso, wie bei dem Gerät mit Faxeinheit. Wenn ein Auftrag
beendet ist, bestätigen Sie die im Sendungsverlauf angezeigten oder in Berichten ausgedruckten
Ergebnisse.
Sie können die empfangenen Dokumente vom Hauptgerät mit der Fax-Funktion an die Subgeräte
•
weiterleiten.
• Einzelheiten siehe Fax .
23
Page 34

CJQ607
1. Funktionen dieses Geräts
Das Fax und den Scanner in einer Netzwerkumgebung verwenden
• Sie können Scan-Dateien via E-Mail an ein bestimmtes Ziel senden (Senden von Scan-Dateien per
E-Mail).
Siehe "Übersicht über die E-Mail-Übertragungsfunktion", Fax .
Siehe Scannen .
• Sie können Scan-Dateien direkt an Ordner senden (Senden von Scan-Dateien via Scan-to-Folder).
Siehe Fax .
Siehe Scannen .
• Sie können dieses Gerät als Lieferungsscanner für die ScanRouter-Lieferungssoftware*1 verwenden
(Netzwerk-Lieferungsscanner). Sie können die Scan-Dateien auf dem Lieferungsserver speichern
oder diese an einen Verzeichnisordner eines Computers in demselben Netzwerk senden.
Siehe "Grundlegende Schritte für das Senden von Dateien", Scan .
• Sie können Web Services on Devices (WSD) verwenden, um Scandateien an einen ClientComputer zu schicken.
Siehe "Grundlegende Schritte für den Betrieb des WSD-Scanners (Push-Typ)", Scannen .
Die ScanRouter-Bereitstellungssoftware kann nicht mehr käuflich erworben werden.
*1
24
Page 35

CUL003
Textinformationen in gescannte Dateien einbinden
Textinformationen in gescannte Dateien
einbinden
Sie können Textinformationen von einem gescannten Dokument extrahieren und sie ohne Verwendung
eines Computers in die Datei einbinden.
Wenn Sie ein Dokument mithilfe dieser Funktion scannen, kann der eingebundene Text unter
Verwendung der Funktion "Textsuche" gesucht oder in ein anderes Dokument kopiert werden.
• Die optionale OCR-Einheit ist zur Verwendung dieser Funktion erforderlich.
• Sie können einen Dateityp aus [PDF], [Hochkomprimiert. PDF] oder [PDF/A] auswählen.
Diese Funktion kann Zeichen in verschiedenen Sprachen und bis zu ca. 40.000 Zeichen pro Seite
•
optisch erkennen.
• Siehe Scannen .
25
Page 36

CJQ608
1. Funktionen dieses Geräts
Verhinderung von Datenverlusten (Sicherheitsfunktionen)
• Sie können Dokumente vor nicht autorisierten Zugriffen schützen und verhindern, dass sie ohne
Genehmigung kopiert werden.
• Sie können die Verwendung des Geräts überwachen und verhindern, dass die Geräteeinstellungen
ohne Autorisierung geändert werden.
Sie können Passwörter einrichten, um den nicht autorisierten Zugriff über das Netzwerk zu
•
verhindern.
• Sie können die Daten auf der Festplatte löschen oder verschlüsseln, um das Risiko von
Informationsverlusten zu minimieren.
• Sie können die Verwendung der Funktionen für jeden Anwender einschränken.
• Siehe Sicherheitsanleitung .
26
Page 37

A
A
CUL004
xxx@xxx.xxx
600 dpi
xxx@xxx.xxx
600 dpi
Zentrale Steuerung der Scanbedingungen und Verteilung
Zentrale Steuerung der Scanbedingungen und
Verteilung
Sie können Distributed Scan Management (DSM) in Windows Server 2008 R2 verwenden, um die
Ziele und Scaneinstellungen für jeden einzelnen Anwender in einer Gruppe zu verwalten und die
Informationen beim Verteilen der gescannten Daten zu verwenden.
Sie können dieses System auch verwenden, um die Informationen über Personen, die das Netzwerk
verwenden und die Scannerfunktionen des Geräts zentral zu verwalten. Sowohl die ausgegebenen
Dateien als auch die Anwenderinformationen können gesteuert werden.
• Sie müssen einen Windows-Server einrichten und konfigurieren, um das Distributed Scan
Management System verwenden zu können. Dieses System wird unter Windows Server 2008 R2
unterstützt.
• Einzelheiten zur Dateiausgabe über das Distributed Scan Management System finden Sie in Scan
.
27
Page 38

CJQ609
1. Funktionen dieses Geräts
Überwachung und Einstellung des Geräts unter Verwendung eines Computers
Mit Web Image Monitor können Sie den Gerätestatus überprüfen und die Einstellungen ändern.
Sie können überprüfen, welches Magazin neues Papier benötigt, Informationen im Adressbuch
registrieren, die Netzwerkeinstellungen festlegen, die Systemeinstellungen konfigurieren und ändern,
Jobs verwalten, den Jobverlauf ausdrucken und die Authentifizierungseinstellungen konfigurieren.
• Siehe "Verwenden des Web Image Monitor", Anschließen des Geräts/Systemeinstellungen .
• Weitere Informationen finden Sie in der Hilfe zu Web Image Monitor.
28
Page 39

Kein Kopieren
Kein Kopieren
DE CUM003
Verhindern von unerlaubtem Kopieren
Verhindern von unerlaubtem Kopieren
Sie können auf Ausdrucken eingebettete Muster ausgeben, um ein unerlaubtes Kopieren zu verhindern.
• Mithilfe der Kopierfunktion oder des Druckertreibers können Sie ein Muster in das gedruckte
Dokument einbetten. Wenn das Dokument auf einem Gerät mit Copy-Data-Security-Einheit kopiert
wird, werden die geschützten Seiten in der Kopie ausgegraut. Dies kann das Risiko vermindern,
dass vertrauliche Informationen kopiert werden. Geschützte Faxnachrichten werden vor der
Übertragung oder Speicherung ebenfalls ausgeblendet. Wird ein durch einen nicht autorisierten
Kopierschutz geschütztes Dokument auf einem Gerät kopiert, das mit einer Data Copy SecurityEinheit ausgestattet ist, zeigt das Gerät dem Benutzer durch einen Piepton an, dass ein nicht
autorisierter Kopierversuch unternommen wird.
Wenn das Dokument auf einem Gerät ohne Copy Data Security-Einheit kopiert wird, wird die
Textmarkierung in der Kopie sichtbar, wodurch angezeigt wird, dass es sich um ein unautorisierte
Kopie handelt.
• Sie können Text zur Verhinderung unautorisierten Kopierens in das gedruckte Dokument einbetten,
indem Sie die Kopierfunktion oder den Druckertreiber verwenden. Wenn das Dokument mit Hilfe
eines Kopierers oder Multifunktionsdruckers auf einen Document Server kopiert, eingescannt oder
gespeichert wird, wird die eingebettete Textmarkierung in der Kopie sichtbar, wodurch das
unautorisierte Kopieren fehlschlägt.
• Nähere Angaben finden Sie in der Druckertreiber-Hilfe und im Sicherheitshandbuch .
• Einzelheiten zu dieser Funktion im Kopiermodus finden Sie in Kopierer/ Document Server .
• Einzelheiten zu dieser Funktion im Druckmodus finden Sie in Drucken .
29
Page 40

1. Funktionen dieses Geräts
30
Page 41

2. Erste Schritte
1
2
4
6
7
8
9
CUV001
5
3
Dieser Abschnitt beschreibt, wie Sie das Gerät zum ersten Mal verwenden.
Anleitung für Bezeichnungen und Funktionen der Komponenten
• Halten Sie die Lüfter des Geräts immer frei. Ansonsten kann aufgrund überhitzter Komponenten
ein Brand ausbrechen.
Vorderansicht und linke Seitenansicht
1. ARDF oder Dual-Scan-ADF
(Die Abbildung zeigt den Dual-Scan-ADF.)
Senken Sie den ADF über die Vorlagen auf dem Belichtungsglas.
Wenn Sie einen Satz Dokumente in den automatischen Vorlageneinzug (ADF) einlegen, dann werden die
Dokumente automatisch einzeln eingezogen.
Der ADRF scannt beide Seiten einer Vorlage gleichzeitig ein.
Der Dual-Scan-ADF scannt beide Seiten einer Vorlage gleichzeitig ein.
31
Page 42

2. Erste Schritte
2. Vorlagenglas
Legen Sie die Vorlagen mit der Bildseite nach unten auf.
3. Lüftungsschlitze
Vermeiden Überhitzung.
Bedienfeld
4.
Siehe "Anleitung zu den Bezeichnungen und Funktionen des Bedienfelds des Geräts".
5. Hauptschalter
Um das Gerät bedienen zu können, muss es eingeschaltet sein. Wenn es ausgeschaltet ist, die Abdeckung des
Hauptschalters öffnen und den Schalter betätigen.
6. Interne Ablage 1
Hier werden Kopien, Drucke oder Faxnachrichten ausgegeben.
7. Vordere Abdeckung
Diese Abdeckung öffnen, um auf das Geräteinnere zugreifen zu können.
8. Papiermagazine (Magazine 1–2)
Legen Sie hier Papier ein.
9. Untere Papiermagazine
Legen Sie hier Papier ein.
32
Page 43

Vorderansicht und rechte Seitenansicht
CUV002
1
2
3
4
5
2
6
7
Anleitung für Bezeichnungen und Funktionen der Komponenten
1. ADF-Verlängerung
Ziehen Sie diese Verlängerung heraus, um großes Papier zu verwenden.
2. Lüftungsschlitze
Vermeiden Überhitzung.
Bypass
3.
Zum Kopieren oder Drucken auf OHP-Folien, Klebeetiketten und Kopierpapier, das nicht in die
Papiermagazine eingelegt werden kann.
4. Papierführungen
Beim Einlegen des Papiers in den Bypass die Papierführungen am Papier ausrichten.
5. Verlängerung
Wenn Sie Papier in den Bypass einlegen, das größer als A4
Verlängerung heraus.
, 81/2 × 11 ist, ziehen Sie die Bypass-
33
Page 44

CUV003
1
1
1
2. Erste Schritte
6. Untere rechte Abdeckung
Diese Abdeckung öffnen, wenn ein Papierstau auftritt.
7. Rechte Abdeckung
Diese Abdeckung öffnen, wenn ein Papierstau auftritt.
Rückansicht und linke Seitenansicht
34
1. Lüftungsschlitze
Vermeiden Überhitzung.
Page 45

CUV004
9
345
6
11
12
1
2
10
8
7
Anleitung zu den Funktionen der externen Geräteoptionen
Anleitung zu den Funktionen der externen Geräteoptionen
Anleitung zu den Funktionen der externen Geräteoptionen
Externe Optionen für Typ 1 und 2 (hauptsächlich Europa und Asien)
1. Unteres Papiermagazin
Kann bis zu 550 Seiten Papier enthalten.
2. Rollwagen für unteres Papiermagazin
Wenn das untere Papiermagazin verwendet werden soll, den Rollwagen anbringen.
Magazin 3 (LCT)
3.
Kann bis zu 2.000 Seiten Papier enthalten.
35
Page 46

2. Erste Schritte
Sie können auch dann Papier einlegen, während Magazin 3 (LCT) benutzt wird. Sie können die linke Hälfte
des Magazins herausziehen, während Magazin 3 (LCT) benutzt wird.
4. Großraummagazin (LCT)
Kann bis zu 1.500 Seiten Papier enthalten.
Untere Papiermagazine
5.
Besteht aus zwei Papiermagazinen. Kann bis zu 1.100 Seiten Papier enthalten. Jedes Papiermagazin kann
550 Blatt enthalten.
6. Interne Ablage 2
Wird diese Option als Ausgabeablage gewählt, werden die Kopien, Drucke oder Faxnachrichten mit der
Bildseite nach unten ausgegeben.
7. Brückeneinheit
Leitet Papier zum Finisher weiter.
8. Interne Versatzablage
Sortiert und stapelt Papierblätter.
9. Externe Ablage
Wird diese Option als Ausgabeablage gewählt, werden die Kopien, Drucke und Faxnachrichten mit der
Bildseite nach unten ausgegeben.
10. Internal Finisher SR3130
Sortiert, stapelt und heftet mehrere Blatt Papier.
Kopien können gelocht werden, wenn die optionale Lochereinheit auf dem Finisher installiert ist.
11. Finisher SR3140
Sortiert, stapelt und heftet mehrere Blatt Papier. Besteht aus folgenden Papierablagen:
• Obere Finisher-Ablage
• Finisher-Versatzablage
Kopien können gelocht werden, wenn die optionale Lochereinheit auf dem Finisher installiert ist.
12. Booklet Finisher SR3150
Sortiert, stapelt und heftet mehrere Blatt Papier. Mithilfe der Rückstichheftfunktion können mehrere Blatt Papier
in der Mitte geheftet und zu Broschüren gefalzt werden. Besteht aus folgenden Papierablagen:
• Obere Finisher-Ablage
• Finisher-Versatzablage
• Finisher-Broschürenablage
Kopien können gelocht werden, wenn die optionale Lochereinheit auf dem Finisher installiert ist.
36
Page 47

CUV005
10
456
7
12
13
2
3
11
9
1
8
Anleitung zu den Funktionen der externen Geräteoptionen
Externe Optionen für Typ 1 und 2 (hauptsächlich Nordamerika)
1. Hörer
Wird bei installierter Faxeinheit als Hörer verwendet.
Ermöglicht die Verwendung der Funktionen "Direktwahl" und "Manuelles Wählen". So kann das Gerät als
Telefon verwendet werden.
2. Unteres Papiermagazin
Kann bis zu 550 Seiten Papier enthalten.
Rollwagen für unteres Papiermagazin
3.
Wenn das untere Papiermagazin verwendet werden soll, den Rollwagen anbringen.
4. Magazin 3 (LCT)
Kann bis zu 2.000 Seiten Papier enthalten.
Sie können auch dann Papier einlegen, während Magazin 3 (LCT) benutzt wird. Sie können die linke Hälfte
des Magazins herausziehen, während Magazin 3 (LCT) benutzt wird.
5. Großraummagazin (LCT)
Kann bis zu 1.500 Seiten Papier enthalten.
37
Page 48

2. Erste Schritte
6. Untere Papiermagazine
Besteht aus zwei Papiermagazinen. Kann bis zu 1.100 Seiten Papier enthalten. Jedes Papiermagazin kann
550 Blatt enthalten.
7. Interne Ablage 2
Wird diese Option als Ausgabeablage gewählt, werden die Kopien, Drucke oder Faxnachrichten mit der
Bildseite nach unten ausgegeben.
Brückeneinheit
8.
Leitet Papier zum Finisher weiter.
9. Interne Versatzablage
Sortiert und stapelt Papierblätter.
10. Externe Ablage
Wird diese Option als Ausgabeablage gewählt, werden die Kopien, Drucke und Faxnachrichten mit der
Bildseite nach unten ausgegeben.
11. Internal Finisher SR3130
Sortiert, stapelt und heftet mehrere Blatt Papier.
Kopien können gelocht werden, wenn die optionale Lochereinheit auf dem Finisher installiert ist.
12. Finisher SR3140
Sortiert, stapelt und heftet mehrere Blatt Papier. Besteht aus folgenden Papierablagen:
• Obere Finisher-Ablage
• Finisher-Versatzablage
Kopien können gelocht werden, wenn die optionale Lochereinheit auf dem Finisher installiert ist.
13. Booklet Finisher SR3150
Sortiert, stapelt und heftet mehrere Blatt Papier. Mithilfe der Rückstichheftfunktion können mehrere Blatt Papier
in der Mitte geheftet und zu Broschüren gefalzt werden. Besteht aus folgenden Papierablagen:
• Obere Finisher-Ablage
• Finisher-Versatzablage
• Finisher-Broschürenablage
Kopien können gelocht werden, wenn die optionale Lochereinheit auf dem Finisher installiert ist.
38
Page 49

CUV006
11
567
8
13
3
4
12
10
14
15
16
1 2
9
Anleitung zu den Funktionen der externen Geräteoptionen
Externe Optionen für Typ 3 und 4 (hauptsächlich Europa und Asien)
1. Dual-Scan-ADF
Legen Sie hier einen Stapel Vorlagen ein. Sie werden automatisch eingezogen.
2. ARDF
Legen Sie hier einen Stapel Vorlagen ein. Sie werden automatisch eingezogen.
Unteres Papiermagazin
3.
Kann bis zu 550 Seiten Papier enthalten.
4. Rollwagen für unteres Papiermagazin
Wenn das untere Papiermagazin verwendet werden soll, den Rollwagen anbringen.
5. Magazin 3 (LCT)
Kann bis zu 2.000 Seiten Papier enthalten.
Sie können auch dann Papier einlegen, während Magazin 3 (LCT) benutzt wird. Sie können die linke Hälfte
des Magazins herausziehen, während Magazin 3 (LCT) benutzt wird.
39
Page 50

2. Erste Schritte
6. Großraummagazin (LCT)
Kann bis zu 1.500 Seiten Papier enthalten.
7. Untere Papiermagazine
Besteht aus zwei Papiermagazinen. Kann bis zu 1.100 Seiten Papier enthalten. Jedes Papiermagazin kann
550 Blatt enthalten.
Interne Ablage 2
8.
Wird diese Option als Ausgabeablage gewählt, werden die Kopien, Drucke oder Faxnachrichten mit der
Bildseite nach unten ausgegeben.
9. Brückeneinheit
Leitet Papier zum Finisher weiter.
10. Interne Versatzablage
Sortiert und stapelt Papierblätter.
11. Externe Ablage
Wird diese Option als Ausgabeablage gewählt, werden die Kopien, Drucke und Faxnachrichten mit der
Bildseite nach unten ausgegeben.
12. Internal Finisher SR3130
Sortiert, stapelt und heftet mehrere Blatt Papier.
Kopien können gelocht werden, wenn die optionale Lochereinheit auf dem Finisher installiert ist.
13. Finisher SR3140
Sortiert, stapelt und heftet mehrere Blatt Papier. Besteht aus folgenden Papierablagen:
• Obere Finisher-Ablage
• Finisher-Versatzablage
Kopien können gelocht werden, wenn die optionale Lochereinheit auf dem Finisher installiert ist.
14. Booklet Finisher SR3150
Sortiert, stapelt und heftet mehrere Blatt Papier. Mithilfe der Rückstichheftfunktion können mehrere Blatt Papier
in der Mitte geheftet und zu Broschüren gefalzt werden. Besteht aus folgenden Papierablagen:
• Obere Finisher-Ablage
• Finisher-Versatzablage
• Finisher-Broschürenablage
Kopien können gelocht werden, wenn die optionale Lochereinheit auf dem Finisher installiert ist.
15. Finisher SR3160
Sortiert, stapelt und heftet mehrere Blatt Papier. Besteht aus folgenden Papierablagen:
• Obere Finisher-Ablage
• Finisher-Versatzablage
Kopien können gelocht werden, wenn die optionale Lochereinheit auf dem Finisher installiert ist.
16. Booklet Finisher SR3170
Sortiert, stapelt und heftet mehrere Blatt Papier. Mithilfe der Rückstichheftfunktion können mehrere Blatt Papier
in der Mitte geheftet und zu Broschüren gefalzt werden. Besteht aus folgenden Papierablagen:
40
Page 51

CUV007
10
456
7
12
2
3
11
9
13
14
15
1
8
Anleitung zu den Funktionen der externen Geräteoptionen
• Obere Finisher-Ablage
• Finisher-Versatzablage
Finisher-Broschürenablage
•
Kopien können gelocht werden, wenn die optionale Lochereinheit auf dem Finisher installiert ist.
Externe Optionen für Typ 3 und 4
(hauptsächlich Nordamerika)
1. Hörer
Wird bei installierter Faxeinheit als Hörer verwendet.
Ermöglicht die Verwendung der Funktionen "Direktwahl" und "Manuelles Wählen". So kann das Gerät als
Telefon verwendet werden.
2. Unteres Papiermagazin
Kann bis zu 550 Seiten Papier enthalten.
Rollwagen für unteres Papiermagazin
3.
Wenn das untere Papiermagazin verwendet werden soll, den Rollwagen anbringen.
41
Page 52

2. Erste Schritte
4. Magazin 3 (LCT)
Kann bis zu 2.000 Seiten Papier enthalten.
Sie können auch dann Papier einlegen, während Magazin 3 (LCT) benutzt wird. Sie können die linke Hälfte
des Magazins herausziehen, während Magazin 3 (LCT) benutzt wird.
5. Großraummagazin (LCT)
Kann bis zu 1.500 Seiten Papier enthalten.
Sie können auch dann Papier einlegen, während Magazin 3 (LCT) benutzt wird. Sie können die linke Hälfte
des Magazins herausziehen, während Magazin 3 (LCT) benutzt wird.
Untere Papiermagazine
6.
Besteht aus zwei Papiermagazinen. Kann bis zu 1.100 Seiten Papier enthalten. Jedes Papiermagazin kann
550 Blatt enthalten.
7. Interne Ablage 2
Wird diese Option als Ausgabeablage gewählt, werden die Kopien, Drucke oder Faxnachrichten mit der
Bildseite nach unten ausgegeben.
8. Brückeneinheit
Leitet Papier zum Finisher weiter.
9. Interne Versatzablage
Sortiert und stapelt Papierblätter.
10. Externe Ablage
Wird diese Option als Ausgabeablage gewählt, werden die Kopien, Drucke und Faxnachrichten mit der
Bildseite nach unten ausgegeben.
11. Internal Finisher SR3130
Sortiert, stapelt und heftet mehrere Blatt Papier.
Kopien können gelocht werden, wenn die optionale Lochereinheit auf dem Finisher installiert ist.
12. Finisher SR3140
Sortiert, stapelt und heftet mehrere Blatt Papier. Besteht aus folgenden Papierablagen:
• Obere Finisher-Ablage
• Finisher-Versatzablage
Kopien können gelocht werden, wenn die optionale Lochereinheit auf dem Finisher installiert ist.
13. Booklet Finisher SR3150
Sortiert, stapelt und heftet mehrere Blatt Papier. Mithilfe der Rückstichheftfunktion können mehrere Blatt Papier
in der Mitte geheftet und zu Broschüren gefalzt werden. Besteht aus folgenden Papierablagen:
• Obere Finisher-Ablage
• Finisher-Versatzablage
• Finisher-Broschürenablage
Kopien können gelocht werden, wenn die optionale Lochereinheit auf dem Finisher installiert ist.
14. Finisher SR3160
Sortiert, stapelt und heftet mehrere Blatt Papier. Besteht aus folgenden Papierablagen:
42
Page 53

CUV008
9
345
6
1
2
8
7
10
11
12
13
Anleitung zu den Funktionen der externen Geräteoptionen
• Obere Finisher-Ablage
• Finisher-Versatzablage
Kopien können gelocht werden, wenn die optionale Lochereinheit auf dem Finisher installiert ist.
Booklet Finisher SR3170
15.
Sortiert, stapelt und heftet mehrere Blatt Papier. Mithilfe der Rückstichheftfunktion können mehrere Blatt Papier
in der Mitte geheftet und zu Broschüren gefalzt werden. Besteht aus folgenden Papierablagen:
• Obere Finisher-Ablage
• Finisher-Versatzablage
• Finisher-Broschürenablage
Kopien können gelocht werden, wenn die optionale Lochereinheit auf dem Finisher installiert ist.
Externe Optionen für Typ 5
(hauptsächlich Europa und Asien)
1. Unteres Papiermagazin
Kann bis zu 550 Seiten Papier enthalten.
43
Page 54

2. Erste Schritte
2. Rollwagen für unteres Papiermagazin
Wenn das untere Papiermagazin verwendet werden soll, den Rollwagen anbringen.
3. Magazin 3 (LCT)
Kann bis zu 2.000 Seiten Papier enthalten.
Sie können auch dann Papier einlegen, während Magazin 3 (LCT) benutzt wird. Sie können die linke Hälfte
des Magazins herausziehen, während Magazin 3 (LCT) benutzt wird.
Großraummagazin (LCT)
4.
Kann bis zu 1.500 Seiten Papier enthalten.
5. Untere Papiermagazine
Besteht aus zwei Papiermagazinen. Kann bis zu 1.100 Seiten Papier enthalten. Jedes Papiermagazin kann
550 Blatt enthalten.
6. Interne Ablage 2
Wird diese Option als Ausgabeablage gewählt, werden die Kopien, Drucke oder Faxnachrichten mit der
Bildseite nach unten ausgegeben.
7. Brückeneinheit
Leitet Papier zum Finisher weiter.
8. Interne Versatzablage
Sortiert und stapelt Papierblätter.
9. Externe Ablage
Wird diese Option als Ausgabeablage gewählt, werden die Kopien, Drucke und Faxnachrichten mit der
Bildseite nach unten ausgegeben.
10. Finisher SR3140
Sortiert, stapelt und heftet mehrere Blatt Papier. Besteht aus folgenden Papierablagen:
• Obere Finisher-Ablage
• Finisher-Versatzablage
Kopien können gelocht werden, wenn die optionale Lochereinheit auf dem Finisher installiert ist.
11. Booklet Finisher SR3150
Sortiert, stapelt und heftet mehrere Blatt Papier. Mithilfe der Rückstichheftfunktion können mehrere Blatt Papier
in der Mitte geheftet und zu Broschüren gefalzt werden. Besteht aus folgenden Papierablagen:
• Obere Finisher-Ablage
• Finisher-Versatzablage
• Finisher-Broschürenablage
Kopien können gelocht werden, wenn die optionale Lochereinheit auf dem Finisher installiert ist.
12. Finisher SR3160
Sortiert, stapelt und heftet mehrere Blatt Papier. Besteht aus folgenden Papierablagen:
• Obere Finisher-Ablage
• Finisher-Versatzablage
Kopien können gelocht werden, wenn die optionale Lochereinheit auf dem Finisher installiert ist.
44
Page 55

CUV009
10
456
7
2
3
9
8
11
12
13
14
1
Anleitung zu den Funktionen der externen Geräteoptionen
13. Booklet Finisher SR3170
Sortiert, stapelt und heftet mehrere Blatt Papier. Mithilfe der Rückstichheftfunktion können mehrere Blatt Papier
in der Mitte geheftet und zu Broschüren gefalzt werden. Besteht aus folgenden Papierablagen:
• Obere Finisher-Ablage
Finisher-Versatzablage
•
• Finisher-Broschürenablage
Kopien können gelocht werden, wenn die optionale Lochereinheit auf dem Finisher installiert ist.
Externe Optionen für Typ 5
(hauptsächlich Nordamerika)
1. Hörer
Wird bei installierter Faxeinheit als Hörer verwendet.
Ermöglicht die Verwendung der Funktionen "Direktwahl" und "Manuelles Wählen". So kann das Gerät als
Telefon verwendet werden.
2. Unteres Papiermagazin
Kann bis zu 550 Seiten Papier enthalten.
45
Page 56

2. Erste Schritte
3. Rollwagen für unteres Papiermagazin
Wenn das untere Papiermagazin verwendet werden soll, den Rollwagen anbringen.
4. Magazin 3 (LCT)
Kann bis zu 2.000 Seiten Papier enthalten.
Sie können auch dann Papier einlegen, während Magazin 3 (LCT) benutzt wird. Sie können die linke Hälfte
des Magazins herausziehen, während Magazin 3 (LCT) benutzt wird.
Großraummagazin (LCT)
5.
Kann bis zu 1.500 Seiten Papier enthalten.
6. Untere Papiermagazine
Besteht aus zwei Papiermagazinen. Kann bis zu 1.100 Seiten Papier enthalten. Jedes Papiermagazin kann
550 Blatt enthalten.
7. Interne Ablage 2
Wird diese Option als Ausgabeablage gewählt, werden die Kopien, Drucke oder Faxnachrichten mit der
Bildseite nach unten ausgegeben.
8. Brückeneinheit
Leitet Papier zum Finisher weiter.
9. Interne Versatzablage
Sortiert und stapelt Papierblätter.
10. Externe Ablage
Wird diese Option als Ausgabeablage gewählt, werden die Kopien, Drucke und Faxnachrichten mit der
Bildseite nach unten ausgegeben.
11. Finisher SR3140
Sortiert, stapelt und heftet mehrere Blatt Papier. Besteht aus folgenden Papierablagen:
• Obere Finisher-Ablage
• Finisher-Versatzablage
Kopien können gelocht werden, wenn die optionale Lochereinheit auf dem Finisher installiert ist.
12. Booklet Finisher SR3150
Sortiert, stapelt und heftet mehrere Blatt Papier. Mithilfe der Rückstichheftfunktion können mehrere Blatt Papier
in der Mitte geheftet und zu Broschüren gefalzt werden. Besteht aus folgenden Papierablagen:
• Obere Finisher-Ablage
• Finisher-Versatzablage
• Finisher-Broschürenablage
Kopien können gelocht werden, wenn die optionale Lochereinheit auf dem Finisher installiert ist.
13. Finisher SR3160
Sortiert, stapelt und heftet mehrere Blatt Papier. Besteht aus folgenden Papierablagen:
• Obere Finisher-Ablage
• Finisher-Versatzablage
Kopien können gelocht werden, wenn die optionale Lochereinheit auf dem Finisher installiert ist.
46
Page 57

Anleitung zu den Funktionen der externen Geräteoptionen
14. Booklet Finisher SR3170
Sortiert, stapelt und heftet mehrere Blatt Papier. Mithilfe der Rückstichheftfunktion können mehrere Blatt Papier
in der Mitte geheftet und zu Broschüren gefalzt werden. Besteht aus folgenden Papierablagen:
• Obere Finisher-Ablage
Finisher-Versatzablage
•
• Finisher-Broschürenablage
Kopien können gelocht werden, wenn die optionale Lochereinheit auf dem Finisher installiert ist.
47
Page 58

CUP009
2. Erste Schritte
Änderung der Anzeigesprache
Sie können die Display-Sprache ändern. Englisch ist die Standardeinstellung.
1. Drücken Sie die Taste [Anwenderprogramm/Zähler].
2. Drücken Sie die Taste für die Sprache, bis die von Ihnen gewünschte Sprache angezeigt
wird.
3. Drücken Sie die Taste [Anwenderprogramm/Zähler].
48
Page 59

DE CUV215
1 2 3 4
8 7910
5
6
Verwenden des [Start]-Bildschirms
Verwenden des [Start]-Bildschirms
Die Symbole jeder Funktion werden auf dem [Start]-Bildschirm angezeigt.
Auf dem [Start]-Bildschirm können Sie Schnellbedientasten zu häufig verwendeten Programmen oder
Webseiten hinzufügen. Die Symbole der hinzugefügten Schnellbedientasten werden auf dem [Start]Bildschirm angezeigt. Die Programme oder Webseiten können durch Drücken auf die
Schnellbedientasten direkt aufgerufen werden.
Um den [Start]-Bildschirm anzuzeigen, drücken Sie auf die Taste [Home].
1. [Kopierer]
Drücken Sie auf diese Taste, um Kopien anzufertigen.
Einzelheiten siehe Kopierer/Document Server .
2. [Fax]
Drücken Sie auf diese Taste, um Faxe zu senden oder zu empfangen.
Einzelheiten siehe Fax .
3. [Scanner]
Drücken Sie auf diese Taste, um Vorlagen zu scannen und Bilder als Dateien zu speichern.
Einzelheiten zur Nutzung der Scannerfunktion siehe Scannen .
4. [Drucker]
Drücken Sie auf diese Taste, um Einstellungen zur Verwendung des Geräts als Drucker vorzunehmen.
Einzelheiten zu den Einstellungen der Druckerfunktion siehe Drucken .
5. Startbildschirm-Bild
Auf dem [Start]-Bildschirm können Sie ein Bild anzeigen, z. B. ein Unternehmenslogo. Zum Ändern des Bildes
siehe Nützliche Funktionen .
49
Page 60

2. Erste Schritte
6. /
Drücken Sie auf diese Taste, um zwischen zu Seiten wechseln, wenn die Symbole nicht auf einer Seite
angezeigt werden.
7. Schnellzugriffsymbol
Sie können Schnellbedientasten zu Programmen oder Webseiten auf dem [Start]-Bildschirm hinzufügen.
Einzelheiten zum Registrieren der Schnellzugriffe siehe S.50 "Symbol zum [Start]-Bildschirm hinzufügen".
Die Programmnummer wird am unteren Rand des Symbols für die Schnellbedientaste angezeigt.
[Adressbuchverwaltung]
8.
Drücken Sie diese Taste, um das Adressbuch anzuzeigen.
Einzelheiten zur Verwendung des Adressbuches finden Sie in Anschließen des Geräts/Systemeinstellungen
.
9. [Browser]
Drücken Sie auf diese Taste, um Webseiten anzuzeigen.
Einzelheiten zur Nutzung der Browserfunktion siehe Nützliche Funktionen .
10. [Document Server]
Drücken Sie auf diese Taste, um Dokumente auf der Festplatte des Geräts zu speichern oder zu drucken.
Einzelheiten zur Nutzung der Document Server -Funktion siehe Kopierer/Document Server .
Symbol zum [Start]-Bildschirm hinzufügen
Sie können Kurzwahlen zu Programmen, die im Kopierer-, Fax- oder Scannermodus gespeichert sind,
oder zu Webseiten, die in Favoriten registriert sind, mithilfe der Browser-Funktion hinzufügen.
Außerdem können Sie Symbole von Funktionen und integrierte Softwareanwendungen, die Sie auf dem
[Start]-Bildschirm gelöscht haben, prüfen.
• Kurzwahlen für Programme, die im Document Server-Modus gespeichert wurden, können nicht auf
dem [Start]-Bildschirm gespeichert werden.
• Kurzwahlnamen von bis zu 32 Zeichen können auf einem Standardbildschirm angezeigt werden.
Wenn der Name der Kurzwahl länger ist als 32 Zeichen, wird das 32. Zeichen durch "..." ersetzt.
Auf einem vereinfachten Bildschirm können nur 30 Zeichen angezeigt werden. Wenn der Name
der Kurzwahl länger ist als 30 Zeichen, wird das 30. Zeichen durch "..." ersetzt.
Einzelheiten zum Erstellen eines Programms finden Sie auf S.55 "Funktionen in einem Programm
•
registrieren".
• Einzelheiten zum Registrierungsverfahren von Webseiten zu den Favoriten, siehe Nützliche
Funktionen
• Kurzwahlen zu Webseiten, die in Beliebte Favoriten gespeichert sind, können nicht im[Start]Bildschirm registriert werden. Wenn die Anwenderauthentifizierung aktiviert ist, können
.
50
Page 61

Verwenden des [Start]-Bildschirms
Kurzwahlen zu Webseiten, die unter Favoriten pro Anwender registriert sind, auch auf dem[Start]Bildschirm registriert werden.
• Einzelheiten zum Verfahren der Registierung eines Schnellzugriffs für den [Programm] -Bildschirm,
siehe Nützliche Funktionen .
• Sie können bis zu 72 Funktionen und Kurzwahlsymbole zuweisen. Löschen Sie nicht verwendete
Symbole, wenn der Grenzwert erreicht ist. Einzelheiten siehe Nützliche Funktionen .
• Die Position der Symbole kann geändert werden. Einzelheiten siehe Nützliche Funktionen .
Zufügen von Symbolen zum [Start] Bildschirm mit Web Image Monitor
1. Starten Sie Web Image Monitor.
Einzelheiten siehe Anschließen des Geräts/Systemeinstellungen .
2. Melden Sie sich bei Web Image Monitor als Administrator an.
Einzelheiten siehe Sicherheitsanleitung .
3. Zeigen Sie auf [Gerätemanagement] und klicken Sie dann auf [Geräte-Start-
Management].
4. Klicken Sie auf [Symbole bearbeiten].
5. Zeigen Sie auf [ +Symbol kann hinzugefügt werden.] an der Position, die hinzugefügt
werden soll, und klicken Sie dann auf [ +Hinzufügen].
6. Wählen Sie die Funktion oder das Kurzwahlsymbol aus, die/das hinzugefügt werden
soll.
7. Klicken Sie viermal auf [OK].
Symbole zum [Start] Bildschirm hinzufügen mit Hilfe der Anwenderprogramme
Folgendermaßen kann eine Kurzwahl für ein Kopiererprogramm auf dem [Start]-Bildschirm registriert
werden.
1. Registrieren Sie ein Programm.
51
Page 62

CUP009
2. Erste Schritte
2. Drücken Sie die Taste [Anwenderprogramm/Zähler].
3. Drücken Sie [Home bearbeiten].
4. Drücken Sie [Symbol hinzufügen].
52
Page 63

5. Drücken Sie auf die Registerkarte [Programmieren].
6. Stellen Sie sicher, dass [Kopierprogramm] ausgewählt ist.
Verwenden des [Start]-Bildschirms
7. Wählen Sie das hinzuzufügende Programm aus.
8. Legen Sie die Position fest, an der [Leer] angezeigt wird.
53
Page 64

2. Erste Schritte
9. Drücken Sie auf [OK].
10. Drücken Sie die Taste [Anwenderprogramm/Zähler].
• Drücken Sie [ ] oben rechts auf dem Bildschirm, um die Position auf dem vereinfachten Bildschirm
zu prüfen.
54
Page 65

Funktionen in einem Programm registrieren
Funktionen in einem Programm registrieren
Je nach Funktion kann sich die Anzahl der Programme, die registriert werden können, unterscheiden.
• Kopierer: 25 Programme
Document Server: 25 Programme
•
• Fax: 100 Programme
• Scanner: 25 Programme
Die folgenden Einstellungen können für Programme registriert werden.
Kopierer:
Farbmodus, Vorlagentyp, Helligkeit, Spezialvorlage, Papiermagazin, Datei speichern (mit
Ausnahme von Anwendername, Dateiname und Passwort), Auto verkleinern / vergrößern, Rand
erstellen, Endbearbeitung, Deck-/Trennblatt, Bearbeiten / Farbe, Duplex/Komb./Serien,
Verkleinern / Vergrößern, Anzahl Kopien
Document Server (auf dem anfänglichen Dokumentendruck-Bildschirm):
2-seit. Kopie Oben-Oben, 2-seit. Kopie Oben-Unten, Broschüre, Magazin, Endbearbeitung,
Deck-/Trennblatt (außer für Hauptblattmagazin in Zug. Bl. / Kap.), Bearb. / Stemp., Anzahl
Drucke
Fax:
Scaneinstellungen, Helligkeit, Vorlageneinzugstyp, Dateityp, Datei speichern (mit Ausnahme von
Anwendername, Dateiname und Passwort), Vorschau, Übertragungstyp, Ziele (mit Ausnahme von
Ordnerzielen), Leit. Wähl., Erw. Funkt., Speichersenden/Sofort senden, Kommuni. Ergeb. Ber., TXModus (mit Ausnahme von Betreff)
Scanner:
Scaneinstellungen, Helligkeit, Vorlageneinzugstyp, Dateityp/-name senden (mit Ausnahme von
Sicherheitseinstell. und Start Nr. ), Datei speichern (mit Ausnahme von Anwendername, Dateiname
und Passwort), Vorschau, Ziele aus dem Adressbuch, Text, Betreff, Sicherheit, Empfangsbest.
In diesem Abschnitt wird anhand der Kopiererfunktion erklärt, wie Funktionen in einem Programm
registriert werden.
55
Page 66

DE CJS113
CUP008
2. Erste Schritte
1. Drücken Sie die Taste [Home] oben links im Bedienfeld und dann das Symbol [Kopierer]
auf dem [Start]-Bildschirm.
2. Nehmen Sie die Kopiereinstellungen so vor, dass alle Funktionen ausgewählt sind, die im
Programm gespeichert werden sollen.
3. Drücken Sie die Taste [Programm].
56
4. Drücken Sie auf [Programm.].
5. Drücken Sie die zu registrierende Programmnummer.
6. Programmnamen eingeben.
7. Drücken Sie auf [OK].
8. Drücken Sie [Verl.].
Page 67

Funktionen in einem Programm registrieren
• Die Anzahl der Zeichen, die Sie für einen Programmnamen eingeben können, variiert
folgendermaßen je nach Funktion:
• Kopierer: 34 Zeichen
Document Server: 34 Zeichen
•
• Fax: 20 Zeichen
• Scanner: 34 Zeichen
• Wenn ein Programm als Standard angegeben wird, werden seine Werte als
Standardeinstellungen angezeigt, ohne zuvor die Taste [Programm] drücken zu müssen, sobald
Modi gelöscht oder zurückgesetzt werden, sowie nach dem Einschalten des Geräts. Siehe
Nützliche Funktionen
.
• Wenn das in einem Programm festgelegte Papiermagazin leer ist und wenn es mehr als ein
Papiermagazin mit Papier desselben Formats gibt, wird zunächst das Magazin ausgewählt, das
unter [Priorität Papiermagazin: Kopierer] oder [Priorität Papiermagazin: Fax] unter [MagazinPapiereinst.] priorisiert wurde. Einzelheiten siehe Handbuch Anschließen des Geräts/
Systemeinstellungen .
• Ziele, die im Adressbuch des Geräts gespeichert sind, können für ein Programm des ScannerModus registriert werden.
Ziele können nur für ein Programm des Scanner-Modus registriert werden, wenn [Ziele
•
einbeziehen] für [Programmeinstellungen für Ziele] in [Scanner-Funktionen] ausgewählt wurde.
Einzelheiten zur Einstellung siehe Scannen
.
• Ordnerziele mit Schutzcodes können nicht für ein Programm des Scanner-Modus registriert
werden.
Programme werden nicht gelöscht, wenn die Stromversorgung ausgeschaltet wird oder wenn die
•
Taste [Gesamtlöschen] gedrückt wird, es sei denn das Programm wird gelöscht oder
überschrieben.
• Programmnummern, neben denen
angezeigt wird, verfügen bereits über Einstellungen.
• Programme können auf dem [Start]-Bildschirm registriert und einfach abgerufen werden.
Einzelheiten siehe Nützliche Funktionen und S.50 "Symbol zum [Start]-Bildschirm hinzufügen".
Kurzwahlen für Programme, die im Document Server-Modus gespeichert wurden, können nicht auf
dem [Start]-Bildschirm gespeichert werden.
57
Page 68

2. Erste Schritte
Beispiel für Programme
Kopiermodus
Programmname Programmbeschreibung Effekt
Umweltfreundliche
Kopie
Datierte
vertrauliche Kopie
Kopie von
Konferenzmaterial
Magazinkopie Legen Sie [Magazin] in [Duplex/
Kopien in
einheitlichem
Format
Geben Sie [2-seitig Komb.] in
[Duplex/Komb./Serien] an.
Geben Sie in [Bearb. / Farb.]
[VERTRAULICH] unter [Voreingestll.
Stempel] und den [Datumsstempel]
an.
Legen Sie [2-seitig Komb.] in
[Duplex/Komb./Serien] und
[Heften] in [Endbearbeitung]fest.
Komb./Serien] und [Heften: Mitte]
in [Endbearbeitung] fest.
Legen Sie [Gemischte Formate] in
[Spezialvorlage] und [Automat.
Reprofaktor] in der Anfangsanzeige
fest.
Sie können Papier und Toner
sparen.
Sie können das
Sicherheitsbewusstsein erhöhen,
indem Sie "VERTRAULICH" und das
Datum auf Kopien drucken.
Sie können Konferenzmaterialien
effizient kopieren.
Sie können Papier sparen. Sie
können auch zum Beispiel
Faltblätter in-house produzieren,
anstatt Sie von einem externen
Druckunternehmen erstellen zu
lassen.
Sie können Kopien von
verschiedenen Formaten auf Papier
in einem Format drucken, um diese
leichter zu verwalten.
58
Kopien mit
Stempeln von
Unternehmensnam
en
Miniaturansichtsko
pie
Legen Sie [Anwenderstempel] in
[Bearb. / Farb.] fest.
Legen Sie [1-seitig Komb.] in
[Duplex/Komb./Serien] fest.
Sie können den Namen Ihres
Unternehmens auf Kopien von
Arbeits- oder
Architekturzeichnungen stempeln.
Der Name Ihres Unternehmens muss
zuvor im Gerät registriert werden.
Sie können bis zu acht Seiten auf
eine Papierseite kopieren, um
Papier zu sparen.
Page 69

Funktionen in einem Programm registrieren
Programmname Programmbeschreibung Effekt
Speicherkopie:
XXXX
(XXXX durch
Ordnernamen
ersetzen)
Scannermodus
Programmname Programmbeschreibung Effekt
Einfaches Scannen
von PDFs
Scan als hoch
komprimiertes PDF
Legen Sie einen Ordner in
[Speichern in Zielordner] in [Datei
speichern] fest.
Wählen Sie [Vollfarbe: Text / Foto]
in [Scaneinstellungen] aus. Wählen
Sie in [Dateiname / -typ senden]
[PDF] unter [Dateityp] und geben
Sie die Einzelheiten wie
"Niederlassung London: täglicher
Bericht" unter [Dateiname] ein.
Wählen Sie [Vollfarbe: Text / Foto]
in [Scaneinstellungen] und
[Hochkomprimiert. PDF] in
[Dateiname / -typ senden].
Verwenden Sie Ordner, um
gespeicherte Dateien nach
Anwendername oder
Verwendungszweck zu ordnen.
Sie können Dokumente effizient
scannen.
Sie können die Datengröße von
gescannten Dokumenten
komprimieren, so dass Sie sie
senden und speichern können.
Scan für
langfristige
Speicherung
Scans in
einheitlichem
Format
Scannen mit
digitalen
Signaturen
Wählen Sie in [Dateiname / -typ
senden] die Option [PDF/A].
Wählen Sie in [Scaneinstellungen]
[Unterschiedliche Vorlagengrößen]
in [Scan-Größe] und legen Sie die
Größe der gescannten Daten in
[Verkleinern / Vergrößern] unter
[Bearbeiten] fest.
Legen Sie in [Dateityp/-name
senden] [PDF] in [Dateityp] fest und
legen Sie auch die [Digitale
Unterschrift] fest.
Sie können einfach Dokumente im
Format "PDF/A" digitalisieren,
welches sich für die langfristige
Speicherung eignet.
Sie können dieses Verfahren auch
überspringen, um das Format beim
erneuten Drucken gescannter Daten
zu vereinheitlichen.
Sie können einem wichtigen
Dokument, wie einem Vertrag, eine
digitale Signatur hinzufügen, um
eventuelle Datenmanipulationen zu
erkennen.
59
Page 70

2. Erste Schritte
Programmname Programmbeschreibung Effekt
DateiaufteilungsscanLegen Sie [Trennen] in
[Vorlageneinzugstyp] fest.
HochauflösungsscanLegen Sie die entsprechenden
Einstellungen fest, um gescannte
Daten im TIFF-Format zu speichern.
Legen Sie außerdem eine höhere
Auflösung in [Scaneinstellungen]
fest.
StapeldokumentscanWählen Sie [Stapel] in
[Vorlageneinzugstyp].
Scannen in XXXX
(XXXX durch Zielort
ersetzen)
Wählen Sie E-Mail- oder
Ordnerziele aus der Liste, die im
Adressbuch des Geräts registriert
ist, und legen Sie dann die
Scaneinstellungen fest.
Sie können eine Vorlage mit
mehreren Seiten als eine Datei
scannen, indem Sie sie in Gruppen
mit einer festgelegten Seitenanzahl
aufteilen.
Gescannte Dokumente behalten
einen Großteil der Details der
Vorlagen bei. Dabei kann die
Datengröße allerdings sehr groß
werden.
Sie können mehrere Scans auf
zahlreiche Vorlagen anwenden und
die gescannten Vorlagen als einen
einzelnen Job senden.
Wenn Sie Ziele und
Scaneinstellungen registrieren, die
Sie häufig verwenden, können Sie
den Schritt überspringen, wenn
diese beim Senden einer
gescannten Datei festgelegt werden
sollen.
60
Speicherscan:
XXXX
(XXXX durch
Ordnernamen
ersetzen)
Faxmodus
Programmname Programmbeschreibung Effekt
Benachrichtigungsf
ax über
Übertragungserge
bnis
Legen Sie einen Ordner in
[Speichern in Zielordner] in [Datei
speichern] fest.
Wählen Sie [Vorschau] in der
Anfangsanzeige und legen Sie [EMail TX-Ergebnisse] in [TX-Modus]
fest.
Verwenden Sie Ordner, um
gespeicherte Dateien nach
Anwendername oder
Verwendungszweck zu ordnen.
Sie können vor und nach der
Übertragung prüfen, ob
Übertragungseinstellungen korrekt
sind.
Page 71

Funktionen in einem Programm registrieren
Programmname Programmbeschreibung Effekt
Faxübertragung zu
festgelegter Zeit
Abteilungsfaxübert
ragung
Legen Sie [Später senden] in [TXModus] fest.
Legen Sie [Fax Header druck.] in
[TX-Modus] fest.
Sie können ein Fax an einem
festgelegten Zeitpunkt senden.
Diese Einstellung kann verwendet
werden, wenn der Empfänger
Weiterleitungsziele nach Absendern
angibt.
• Abhängig von den installierten Optionen können einige Funktionen nicht registriert werden.
Einzelheiten siehe Erste Schritte .
Bei den oben angegebenenen Programmnamen handelt es sich lediglich um Beispiele. Sie können
•
einem Programm gemäß Ihren eigenen Vorgaben einen beliebigen Namen zuweisen.
•
Abhängig von Ihren Geschäftsdetails oder dem Typ der zu scannenden Dokumente kann die
Registrierung eines Programms nicht empfohlen werden.
61
Page 72

CUV031
2. Erste Schritte
Einschalten/Ausschalten
Der Hauptschalter befindet sich auf der rechten Seite des Geräts. Wenn dieser Schalter eingeschaltet
wird, schaltet sich die Hauptstromversorgung ein und die Stromversorgungsanzeige auf der rechten
Seite des Bedienfelds leuchtet auf. Wenn dieser Schalter ausgeschaltet wird, schaltet sich die
Hauptstromversorgung aus und die Stromversorgungsanzeige auf der rechten Seite des Bedienfelds
erlischt. Daraufhin ist das Gerät ausgeschaltet. Wenn die Faxeinheit installiert ist, kann es sein, dass
Faxdateien im Speicher verloren gehen, wenn Sie diesen Schalter ausschalten. Verwenden Sie diesen
Schalter nur, wenn es notwendig ist.
Hauptschalter einschalten
1. Vergewissern Sie sich, dass der Netzstecker fest in der Wandsteckdose sitzt.
2. Öffnen Sie die Abdeckung des Hauptschalters und schalten Sie diesen ein.
Die Netzanzeige leuchtet auf.
Hauptschalter ausschalten
• Wenn Sie den Stecker aus der Wandsteckdose ziehen, ziehen Sie immer am Stecker und nicht
am Kabel. Andernfalls kann das Netzkabel beschädigt werden. Bei der Verwendung von
beschädigten Netzkabeln besteht die Gefahr von Brand oder Stromschlag.
• Schalten Sie das Gerät während des Betriebs nicht aus.
• Halten Sie den Hauptschalter beim Ausschalten der Hauptstromversorgung nicht dauerhaft
gedrückt. Andernfalls wird die Stromversorgung des Geräts zwangsweise abgeschaltet, wodurch
die Festplatte oder der Speicher beschädigt werden können oder Fehlfunktionen auftreten können.
62
Page 73

Einschalten/Ausschalten
1. Öffnen Sie die Abdeckung des Hauptschalters und schalten Sie diesen ein.
Die Netzanzeige erlischt. Der Hauptschalter schaltet automatisch ab, wenn sich das Gerät
ausschaltet. Wenn die Anzeige auf dem Bedienfeld nicht verschwindet, wenden Sie sich an den
Kundendienst.
63
Page 74

2. Erste Schritte
Wenn der Authentifizierungsbildschirm erscheint
Wenn die Basis-Authentifizierung, Windows-Authentifizierung, LDAP-Authentifizierung oder
Integrationsserverauthentifizierung aktiv ist, wird der Authentifizierungsbildschirm auf dem Display
angezeigt. Das Gerät kann erst verwendet werden, wenn Sie Ihren eigenen Login-Anwendernamen und
das Login-Passwort eingegeben haben. Wenn die Anwendercode-Authentif. aktiv ist, können Sie das
Gerät erst verwenden, wenn Sie den Anwendercode eingegeben haben.
Wenn Sie das Gerät verwenden können, dann können Sie davon ausgehen, dass Sie angemeldet sind.
Wenn Sie den Betriebsstatus verlassen, dann können Sie davon ausgehen, dass Sie abgemeldet sind.
Nach dem Anmelden am Gerät sollten Sie sich beim Verlassen des Systems abmelden, um eine nicht
autorisierte Nutzung zu vermeiden.
• Fragen Sie den Anwenderadministrator nach dem Login-Anwendernamen, Login-Passwort und
dem Anwendercode. Einzelheiten zur Benutzer-Authentifizierung siehe Sicherheitsanleitung .
• Der bei der Anwendercode-Authentif. einzugebende Anwendercode ist der im Adressbuch als
"Anwendercode" registrierte numerische Wert.
Anwendercode-Authentifizierung über das Bedienfeld
In diesem Abschnitt wird erläutert, wie Sie sich über das Bedienfeld am Gerät anmelden, wenn die
Anwendercode-Authentif. aktiviert ist.
Wenn die Anwendercode-Authentif. aktiv ist, wird ein Bildschirm angezeigt, in dem Sie aufgefordert
werden, den Anwendercode einzugeben.
1. Geben Sie einen Anwendercode (bis zu acht Stellen) ein und drücken Sie [OK].
64
Page 75

CJS040
Wenn der Authentifizierungsbildschirm erscheint
Anmelden über das Bedienfeld
In diesem Abschnitt wird erläutert, wie Sie sich am Gerät anmelden, wenn die Basis-Authentifizierung,
Windows-Authentifizierung, LDAP-Authentifizierung oder Integrationsserverauthentifizierung festgelegt
ist.
1. Drücken Sie [Login].
2. Geben Sie einen Login-Anwendernamen ein und drücken Sie [OK].
3. Geben Sie ein Login-Passwort ein und drücken Sie [OK].
Wenn der Anwender authentifiziert ist, wird der Bildschirm für die verwendete Funktion angezeigt.
Abmelden über das Bedienfeld
In diesem Abschnitt wird erläutert, wie Sie sich vom Gerät abmelden, wenn die Basis-Authentifizierung,
Windows-Authentifizierung, LDAP-Authentifizierung oder Integrationsserverauthentifizierung festgelegt
ist.
• Um die Verwendung des Geräts durch eine nicht autorisierte Person zu vermeiden, sollten Sie sich
immer abmelden, wenn Sie das Gerät nicht weiter benutzen möchten.
1. Drücken Sie auf die Taste [Login/Logout].
2. Drücken Sie [Ja].
65
Page 76

CVA054
1
1
2. Erste Schritte
Platzieren der Vorlagen
Vorlagen auf das Vorlagenglas legen
• Berühren Sie die Scharniere und das Vorlagenglas nicht mit den Händen, wenn Sie den ADF
absenken. Sie könnten sich verletzen, wenn Ihre Hände oder Finger eingeklemmt werden.
• Heben Sie den ADF nicht gewaltsam an. Andernfalls könnte sich die Abdeckung des ADF öffnen
oder sie könnte beschädigt werden.
1. Heben Sie den ADF an.
Stellen Sie sicher, dass der ADF um mehr als 30 Grad angehoben ist. Andernfalls könnte das
Format der Vorlage nicht korrekt erkannt werden.
2. Legen Sie die Vorlage mit der Bildseite nach unten auf das Vorlagenglas. Die Vorlage
sollte an der hinteren linken Ecke ausgerichtet werden.
Beginnen Sie mit der ersten zu scannenden Seite.
1. Begrenzungsmarkierung
3. Senken Sie den ADF ab.
Einlegen der Vorlagen in den automatischen Vorlageneinzug
Achten Sie darauf, den Sensor nicht zu blockieren oder die Vorlage ordentlich einzulegen. Andernfalls
könnte das Gerät das Format der Vorlage falsch erkennen oder eine Papierstaumeldung anzeigen.
Achten Sie ebenfalls darauf, keine Vorlagen oder andere Gegenstände auf die obere Abdeckung zu
legen. Dies könnte zu einer Fehlfunktion führen.
66
Page 77

ARDF
CSN003
1
1
CVA056
CSN004
1
2
2
Dual-Scan-ADF
Platzieren der Vorlagen
1. Sensoren
1. Stellen Sie die Vorlagenführung auf das Vorlagenformat ein.
2. Die ausgerichteten Vorlagen gerade mit der zu kopierenden Seite nach oben in den ADF
einlegen.
Achten Sie darauf, dass der Vorlagenstapel die Begrenzungsmarkierung nicht überschreitet.
Die erste Seite sollte ganz oben sein.
• ARDF
67
Page 78

1
2
CVA057
2. Erste Schritte
• Dual-Scan-ADF
1. Begrenzungsmarkierung
2. Vorlagenführung
68
Page 79

3. Kopieren
DE CJS113
Dieses Kapitel beschreibt die am häufigsten benutzten Kopierfunktionen und -Vorgänge. Informationen,
die in diesem Kapitel nicht enthalten sind, siehe Kopierer/Document Server auf der mitgelieferten
CD-ROM.
Allgemeine Vorgehensweise
Zum Kopieren von Vorlagen, legen Sie sie auf das Vorlagenglas oder in den ADF.
Beginnen Sie beim Auflegen einer Vorlage auf das Vorlagenglas mit der ersten zu kopierenden Seite.
Beim Einlegen der Vorlage in den ADF legen Sie die erste Seite oben auf.
Für weitere Informationen über das Auflegen der Vorlage auf das Vorlagenglas siehe S.66 "Vorlagen
auf das Vorlagenglas legen".
Für weitere Informationen über das Einlegen des Originals in den ADF siehe S.66 "Einlegen der
Vorlagen in den automatischen Vorlageneinzug".
Um auf anderes Papier als Normalpapier zu kopieren, müssen Sie den Papiertyp, abhängig vom
Gewicht des verwendeten Papiers, im Anwenderprogramm angeben. Für weitere Informationen siehe
Anschließen des Geräts/Systemeinstellungen .
1. Drücken Sie die Taste [Home] oben links auf dem Bedienfeld und drücken Sie dann das
Symbol [Kopierer] auf dem [Start]-Bildschirm.
2. Stellen Sie sicher, dass keine der vorherigen Einstellungen erhalten bleibt.
Sind noch vorherige Einstellungen vorhanden, drücken Sie die [Reset]-Taste.
3. Die Vorlagen einlegen.
4. Die gewünschten Einstellungen vornehmen.
5. Die Anzahl der Kopien über die Zehnertastatur eingeben.
Die maximal einstellbare Kopienanzahl ist 999.
69
Page 80

3. Kopieren
6. Drücken Sie auf die Taste [Start].
Drücken Sie beim Auflegen von Vorlagen auf das Vorlagenglas die Taste [ ], wenn alle Vorlagen
gescannt wurden. Einige Funktionen wie der Modus Stapeln können erfordern, dass Sie beim
Einlegen von Vorlagen in den ADF die [ ]-Taste drücken. Folgen Sie den angezeigten
Meldungen.
7. Nach Abschluss des Kopierjobs drücken Sie die [Reset]-Taste, um die Einstellungen zu
löschen.
70
Page 81

CKN008
Automat. Reprofaktor
Automat. Reprofaktor
Das Gerät erkennt automatisch das Vorlagenformat und wählt auf der Basis des gewählten
Papierformats einen entsprechenden Reproduktionsfaktor.
• Wenn Sie einen Reprofaktor nach dem Drücken auf [Automat. Reprofaktor] wählen, wird
[Automat. Reprofaktor] abgebrochen und die Kopie kann nicht automatisch gedreht werden.
Dies ist dann von Vorteil, wenn Vorlagen unterschiedlicher Formate auf dasselbe Papierformat kopiert
werden.
Wenn die Ausrichtung Ihrer Vorlage anders ist als die des Papiers, auf das Sie kopieren möchten, so
dreht das Gerät die Vorlagenkopie um 90 Grad und passt es dem Kopierpapier an (Kopie drehen).
Beispiel: Um A3-Vorlagen (11 × 17) zu verkleinern und dem Format A4 (81/2 × 11) anzupassen,
wählen Sie ein Papiermagazin mit Papier im Format A4 (81/2 × 11) , und drücken Sie dann [Automat.
Reprofaktor]. Die Kopie wird automatisch gedreht. Für Einzelheiten zum Drehen einer Kopie siehe
Kopierer/Document Server .
Die Vorlagenformate und -ausrichtungen, die Sie mit dieser Funktion verwenden können, sind wie folgt:
(hauptsächlich Europa und Asien)
Vorlagenposition Vorlagenformat und -ausrichtung
Vorlagenglas A3 , B4 JIS , A4 , B5 JIS , A5 , 8 1/2 × 13
ADF A3 , B4 JIS , A4 , B5 JIS , A5 , B6 JIS , 11
× 17 , 81/2×11 , 81/2 × 13
(hauptsächlich Nordamerika)
Vorlagenposition Vorlagenformat und -ausrichtung
Vorlagenglas 11 × 17 , 81/2 × 14 , 81/2 × 11 , 51/2 × 81/
2
71
Page 82

3. Kopieren
Vorlagenposition Vorlagenformat und -ausrichtung
ADF 11 × 17 , 81/2 × 14 , 81/2 × 11 , 51/2 × 81/
, 10 × 14 , 71/4 × 101/2, A3 , A4
1. Drücken Sie auf [Automat. Reprofaktor].
2. Das Papierformat auswählen.
3. Legen Sie die Vorlagen ein, und drücken Sie dann die Taste [Start].
2
72
Page 83

CKN009
Duplex-Kopieren
Duplex-Kopieren
Kopiert zwei einseitige Blätter oder ein zweiseitiges Blatt auf ein zweiseitiges Blatt. Beim Kopieren wird
das Bild so versetzt, dass ein Binderand entsteht.
Es gibt zwei Typen von Duplex.
1-seitig 2-seitig
Erstellt eine 2-seitige Kopie von 2 1-seitigen Vorlagen.
2-seitig 2-seitig
Erstellt eine 2-seitige Kopie von einer 2-seitigen Vorlage.
Die zu erstellende Kopie unterscheidet sich je nach Ausrichtung der eingelegten Vorlagen( oder ).
Vorlagenausrichtung und fertige Kopien
Um auf beide Seiten des Papiers zu kopieren, wählen Sie die Vorlagen- und Kopienausrichtung
aus, abhängig davon wie der Ausdruck aussehen soll.
Vorlage
Einlegen von
Vorlagen
Vorlagenausric
htung
Ausrichtung Kopieren
Oben-Oben
Oben-Unten
Oben-Oben
73
Page 84

3. Kopieren
Vorlage
Einlegen von
Vorlagen
Vorlagenausric
htung
Ausrichtung Kopieren
Oben-Unten
1. Drücken Sie auf [Duplex/Komb./Serien].
2. Stellen Sie sicher, dass [Duplex] ausgewählt ist. Wenn [Duplex] nicht ausgewählt ist, so
drücken Sie auf [Duplex].
3. Wählen Sie [1-seitig 2-seitig] oder [2-seitig 2-seitig] aus, je nachdem wie das
Dokument ausgegeben werden soll.
74
Um die Ausrichtung der Vorlage oder der Kopie zu ändern, drücken Sie auf [Ausrichtung].
4. Drücken Sie auf [OK].
5. Die Vorlagen einlegen.
6. Drücken Sie auf [Spezialvorlage].
Page 85

CKN011
CKN012
Duplex-Kopieren
7. Wählen Sie die Vorlagenausrichtung und drücken Sie auf [OK].
8. Drücken Sie auf die Taste [Start].
Angabe der Vorlagen- und Kopieausrichtung
Wählen Sie die Ausrichtung der Vorlagen und Kopien aus, wenn die Vorlage zweiseitig ist oder wenn
Sie auf beide Papierseiten kopieren möchten.
• Oben-Oben
• Oben-Unten
1. Drücken Sie auf [Ausrichtung].
75
Page 86

3. Kopieren
2. Wählen Sie [Oben-Oben] oder [Oben-Unten] für [Vorlage:] aus, wenn die Vorlage
zweiseitig ist.
3. Wählen Sie [Oben-Oben] oder [Oben-Unten] für [Kopie:] aus.
4. Drücken Sie auf [OK].
76
Page 87

CKN015
CKN016
Kombiniertes Kopieren
Kombiniertes Kopieren
Dieser Modus wird verwendet, um einen Reprofaktor automatisch auszuwählen und die Vorlagen auf
ein einzelnes Blatt Papier zu kopieren.
Das Gerät wählt einen Reprofaktor zwischen 25 und 400 %. Weicht die Ausrichtung der Vorlage von
der Ausrichtung des Kopierpapiers ab, dreht das Gerät das Bild automatisch um 90 Grad, um
einwandfreie Kopien zu erstellen.
Ausrichtung der Vorlage und Bildposition von Kombinat.
Die Bildposition von Kombinat. hängt von der Vorlagenausrichtung und der Anzahl der zu
kopierenden Vorlagen ab.
• Hochformatvorlagen ( )
• Querformatvorlagen ( )
Einlegen von Vorlagen (Vorlagen im ADF)
Der Standardwert für die Kopierfolge in der Funktion Kombination ist [Von links nach rechts]. Um
Vorlagen von rechts nach links im ADF zu kopieren, legen Sie sie umgekehrt ein.
• Vorlagen werden von links nach rechts gelesen
77
Page 88

CKN010
CKN017
CKN014
3. Kopieren
• Vorlagen werden von rechts nach links gelesen
Einseitig Kombinieren
Kombinieren Sie mehrere Seiten auf einer Kopienseite.
Es gibt sechs Arten der einseitigen Kombination.
Zwei 1-seitige Vorlagen 1-seitig Komb.
Kopiert zwei 1-seitige Vorlagen auf eine Blattseite.
Vier 1-seitige Vorlagen 1-seitig Komb.
Kopiert vier 1-seitige Vorlagen auf eine Blattseite.
Acht 1-seitige Vorlagen 1-seitig Komb.
Kopiert acht 1-seitige Vorlagen auf eine Blattseite.
Zwei 2-seitige Vorlagen 1-seitig Komb.
78
Kopiert eine 2-seitige Vorlage auf eine Blattseite.
Page 89

Vier 2-seitige Vorlagen 1-seitig Komb.
Kopiert zwei 2-seitige Vorlagen auf eine Blattseite.
Acht 2-seitige Vorlagen 1-seitig Komb.
Kopiert vier 2-seitige Vorlagen auf eine Blattseite.
1. Drücken Sie auf [Duplex/Komb./Serien].
2. Drücken Sie auf [Kombinat.].
3. Wählen Sie [1-seitig] oder [2-seitig] für [Vorlage:].
Kombiniertes Kopieren
Wenn Sie [2-seitig] gewählt haben, können Sie die Ausrichtung ändern.
4. Drücken Sie [1-seitig Komb.].
5. Die Anzahl der zu kombinierenden Vorlagen wählen.
6. Drücken Sie auf [OK].
7. Das Papierformat auswählen.
8. Legen Sie die Vorlagen ein, und drücken Sie dann die Taste [Start].
Zweiseitiges Kombinieren
Kombiniert verschiedene Vorlagenseiten auf zwei Seiten eines Blatts zusammen.
79
Page 90

CKN074
3. Kopieren
Es gibt sechs Arten der zweiseitigen Kombination.
Vier 1-seitige Vorlagen 2-seitig Komb.
Kopiert vier 1-seitige Vorlagen auf ein Blatt mit je zwei Seiten pro Blattseite.
Acht 1-seitige Vorlagen 2-seitig Komb.
Kopiert acht 1-seitige Vorlagen auf ein Blatt mit je vier Seiten pro Blattseite.
16 1-seitige Vorlagen 2-seitig Komb.
Kopiert 16 1-seitige Vorlagen auf ein Blatt mit je acht Seiten pro Blattseite.
Vier 2-seitige Vorlagen 2-seitig Komb.
Kopiert zwei 2-seitige Vorlagen auf ein Blatt mit je zwei Seiten pro Blattseite.
Acht 2-seitige Vorlagen 2-seitig Komb.
Kopiert vier 2-seitige Vorlagen auf ein Blatt mit je vier Seiten pro Blattseite.
16 2-seitige Vorlagen 2-seitig Komb.
Kopiert acht 2-seitige Vorlagen auf ein Blatt mit je acht Seiten pro Blattseite.
1. Drücken Sie auf [Duplex/Komb./Serien].
2. Drücken Sie auf [Kombinat.].
80
Page 91

Kombiniertes Kopieren
3. Wählen Sie [1-seitig] oder [2-seitig] für [Vorlage:].
4. Drücken Sie [2-seitig Komb.].
5. Drücken Sie auf [Ausrichtung].
6. Wählen Sie [Oben-Oben] oder [Oben-Unten] für [Vorlage:] und/oder [Kopie:] und
drücken Sie dann auf [OK].
7. Die Anzahl der zu kombinierenden Vorlagen wählen.
8. Drücken Sie auf [OK].
9. Das Papierformat auswählen.
10. Legen Sie die Vorlagen ein, und drücken Sie dann die Taste [Start].
81
Page 92

3. Kopieren
Kopieren auf ein benutzerdefiniertes Papierformat aus dem Bypass
Papier mit einer horizontalen Länge von 148,0-457,2 mm (5,83-18,00 Zoll) und einer vertikalen
Länge von 90,0-320,0 mm (3,55-12,59 Zoll) kann über den Bypass eingezogen werden.
1. Legen Sie das Papier mit der Bildseite nach unten ein.
Der Bypass ( ) wird automatisch ausgewählt.
2. Drücken Sie auf die Taste [ ].
3. Drücken Sie [Papierformat].
4. Drücken Sie [Benutzerdef. Format].
5. Geben Sie die horizontale Länge mittels der Zehnertastatur ein und drücken Sie auf [ ].
82
6. Geben Sie die vertikale Länge mittels der Zehnertastatur ein und drücken Sie auf [ ].
7. Drücken Sie zweimal [OK].
8. Legen Sie die Vorlagen ein, und drücken Sie dann die Taste [Start].
Page 93

CJF005
Kopieren auf Umschläge
Kopieren auf Umschläge
Dieser Abschnitt beschreibt das Kopieren auf Umschläge mit Standardformat und benutzerdefiniertem
Format. Legen Sie die Vorlage auf das Vorlagenglas und den Umschlag in den Bypass oder das
Papiermagazin.
Geben Sie die Papierdicke je nach Gewicht der zu bedruckenden Umschläge an. Einzelheiten zum
Verhältnis zwischen Papiergewicht und Papierdicke und der Größe der Umschläge, die benutzt werden,
siehe S.156 "Empfohlene Papierformate und -typen".
Einzelheiten zur Bearbeitung von Umschlägen, unterstützten Umschlagtypen und zum Einlegen von
Umschlägen siehe S.168 "Umschläge".
• Die Duplex-Funktion kann für Umschläge nicht verwendet werden. Wenn die Duplex-Funktion
aktiviert ist, drücken Sie auf [1-seit. 2-seit:O-O], um die Einstellungen zu löschen.
Um auf benutzerdefinierte Umschlagformate zu kopieren, müssen Sie die Maße des Umschlags
angeben. Geben Sie die horizontale und vertikale Länge des Umschlags an.
: Horizontal
: Vertikal
Achten Sie darauf, die vollständig geöffnete Umschlagklappe in die horizontalen Maße aufzunehmen.
83
Page 94

3. Kopieren
Kopieren auf Umschläge aus dem Bypass
Bevor Sie diese Funktion verwenden, wählen Sie im Anwenderprogramm unter [Magazin-Papiereinst.]
[Umschlag] als Papiertyp aus. Für weitere Informationen siehe Anschließen des Geräts/
Systemeinstellungen .
1. Legen Sie das Papier mit der Bildseite nach unten in den Bypass ein.
Der Bypass ( ) wird automatisch ausgewählt.
2. Drücken Sie auf die Taste [ ].
3. Drücken Sie [Papierformat].
4. Legen Sie das Umschlagformat fest, und drücken Sie dann zweimal [OK].
5. Legen Sie die Vorlagen ein, und drücken Sie dann die Taste [Start].
Kopieren auf Briefumschläge aus dem Papiermagazin
Bevor Sie diese Funktion verwenden, geben Sie das Papierformat und den Papiertyp im
Anwenderprogramm unter [Magazin-Papiereinst.] ein. Wählen Sie als Papiertyp [Umschlag]. Für
weitere Informationen siehe Anschließen des Geräts/Systemeinstellungen .
1. Wählen Sie das Papiermagazin aus, in das die Umschläge eingelegt werden.
2. Legen Sie die Vorlagen ein, und drücken Sie dann die Taste [Start].
84
Page 95

Sortieren
CKN018
CKN019
Das Gerät fasst Kopien in fortlaufender Reihenfolge zusammen.
• Der Bypass steht bei Rotat.-Sort. nicht zur Verfügung.
Sortieren/Versatzsortieren
Die Kopien werden in fortlaufender Reihenfolge zusammengefasst.
Zur Verwendung von Versatzsortieren ist ein Finisher oder die interne Versatzablage erforderlich.
Bei jeder Ausgabe eines Kopiensatzes oder eines Jobs wird die nächste Kopie versetzt, um jeden
Satz oder Job zu trennen.
Sortieren
Rotat.-Sort.
Alle anderen Kopiesätze werden um 90 Grad gedreht ( ) und über das Kopieausgabefach
ausgegeben.
Um die Funktion Rotationssrt zu verwenden, werden zwei Papierablagefächer mit Papier gleichen
Formats und Typs jedoch in unterschiedlicher Ausrichtung ( ) benötigt. Für weitere Informationen
siehe Anschließen des Geräts/Systemeinstellungen .
85
Page 96

3. Kopieren
1. Drücken Sie auf [Endbearbeitung].
2. Wählen Sie [Sortieren] oder [Rotationssrt] und drücken Sie dann [OK].
3. Geben Sie die Anzahl der Kopiensätze über die Zehnertastatur ein.
4. Die Vorlagen einlegen.
Um den Typ der Endbearbeitung zu bestätigen, drücken Sie die Taste [Probekopie].
5. Drücken Sie auf die Taste [Start].
• Je nach Modell Ihres Geräts und den darauf installierten Optionen könnten einige dieser
Funktionen nicht zur Verfügung stehen. Einzelheiten siehe Erste Schritte .
Anzahl der Sätze ändern
Während des Kopiervorgangs können Sie die Anzahl der Kopiensätze ändern.
• Diese Funktion kann nur dann verwendet werden, wenn die Funktion Sortieren ausgewählt wurde.
1. Während "Kopieren..." angezeigt wird, drücken Sie auf die [Stop]-Taste.
86
Page 97

2. Geben Sie die Anzahl der Kopiensätze mit der Zehnertastatur ein.
3. Drücken Sie [Weiter].
Der Kopiervorgang wird erneut gestartet.
Sortieren
87
Page 98

3. Kopieren
Speichern von Daten im Document Server
Mit dem Document Server können Sie Dokumente, die mit der Kopierfunktion gelesen werden, auf der
Festplatte des Geräts speichern. Daher können Sie sie später ausdrucken, indem Sie notwendige
Einstellungen vornehmen.
Sie können die gespeicherten Dokumente auf dem Bildschirm Document Server überprüfen. Weitere
Informationen zum Document Server siehe S.135 "Speichern von Daten".
1. Drücken Sie auf [Datei speichern].
2. Einen Dateinamen, Anwendernamen, oder, falls erforderlich, ein Passwort eingeben.
3. Bestimmen Sie einen Ordner, in dem das Dokument gegebenenfalls gespeichert werden
soll.
4. Drücken Sie auf [OK].
5. Die Vorlagen einlegen.
6. Die Scaneinstellungen für die Vorlagen vornehmen.
7. Drücken Sie auf die Taste [Start].
Die gescannten Vorlagen werden gespeichert und ein Kopiensatz wird erstellt. Wenn Sie ein
weiteres Dokument speichern möchten, tun Sie dies nach Beendigung des Kopiervorgangs.
88
Page 99

4. Fax
DE CJS113
Diese Kapitel beschreibt die am häufigsten benutzten Faxfunktionen und -vorgänge. Informationen, die
in diesem Kapitel nicht enthalten sind, siehe Fax auf der mitgelieferten CD-ROM.
Allgemeine Vorgehensweise bei Übertragungen (Speichersenden)
Dieser Abschnitt beschreibt die grundlegenden Verfahren für die Übertragung von Dokumenten mit
Speicherübertragung.
Sie können die Fax-, IP-Fax, Internet-Fax, E-Mail oder Ordner-Ziele festlegen. Mehrere Arten von Zielen
können gleichzeitig festgelegt werden.
• Wir empfehlen Ihnen, den Empfänger anzurufen und mit ihm Rücksprache zu halten, wenn Sie
wichtige Dokumente senden.
• Wenn der Strom ausfällt (wenn der Hauptschalter ausgeschaltet wird) oder wenn das Gerät über
eine Stunde lang nicht an das Netz angeschlossen ist, werden alle im Speicher abgelegten
Dokumente gelöscht. Sobald die Stromversorgung wieder gewährleistet ist, wird ein
Stromunterbrechungsbericht gedruckt, der eine Liste der gelöschten Dateien enthält. Siehe
Fehlerbehebung .
1. Drücken Sie die [Home]-Taste oben links auf dem Bedienfeld , und drücken Sie das [Fax]-
Symbol auf dem [Start]-Bildschirm.
2. Stellen Sie sicher, dass die Meldung "Bereit" auf dem Bildschirm angezeigt wird.
89
Page 100

4. Fax
3. Stellen Sie sicher, dass [Sofort TX] nicht markiert ist.
4. Vorlage in den ADF legen.
5. Legen Sie die Scan-Einstellungen wie Scan-Größe und Auflösung fest.
90
6. Konfigurieren Sie die Übertragungseinstellungen beispielsweise [TX-Modus] wie
erforderlich.
7. Geben Sie ein Ziel ein.
Sie können die Ziel-Nummer oder Adresse direkt oder aus dem Adressbuch durch Drücken der
Ziel-Taste eingeben.
Drücken Sie bei Falscheingabe die Taste [Löschen] und geben Sie die Nummer erneut ein.
8. Legen Sie beim Senden desselben Originals an mehrere Ziele (Rundsenden) das nächste
Ziel fest.
 Loading...
Loading...